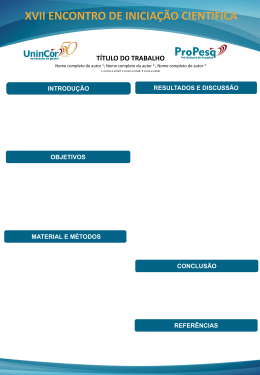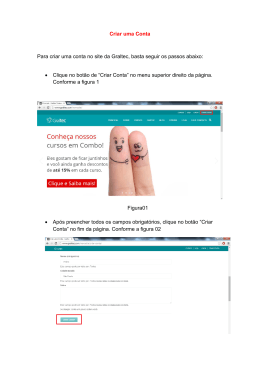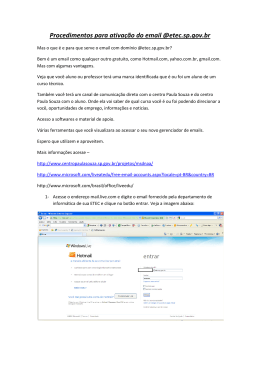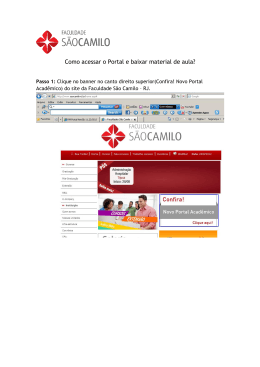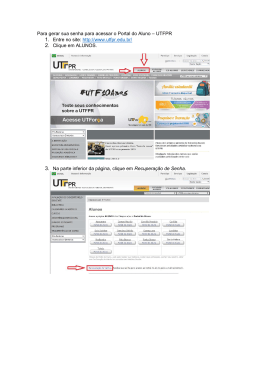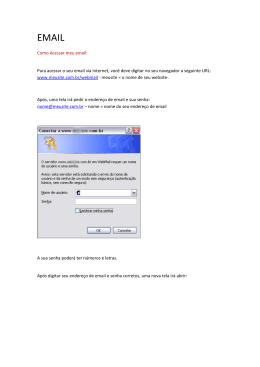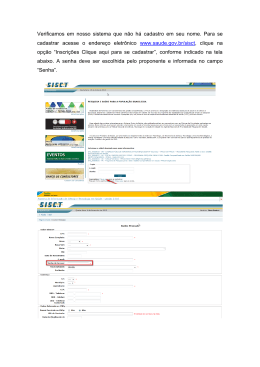Ajuda do Usuário do Websense Secure Messaging Ajuda do Usuário do Secure Messaging | Email Security Gateway | Versão 7.8.x Bem-vindo ao Websense Secure Messaging, uma ferramenta que fornece um portal seguro para transmissão e exibição de dados confidenciais e pessoais em email. Use o portal para exibir mensagens que contêm informações confidenciais enviadas para você por uma organização que está usando o portal para este objetivo. Depois que receber sua primeira mensagem segura e criar uma conta no portal, você poderá executar algumas ou todas as seguintes atividades no portal de mensagens seguras: Exibir uma mensagem segura enviada para você Responder a uma mensagem segura que você recebeu Encaminhar uma mensagem segura que você recebeu Compor uma nova mensagem segura Incluir um anexo em uma mensagem segura que enviou Exibir mensagens seguras que enviou Enviar uma mensagem segura para a Lixeira Fazer uma pesquisa em sua caixa de entrada de mensagens seguras As tarefas que você tem permissão para executar baseiam-se nas permissões que recebeu da organização que enviou a mensagem segura. Por exemplo, você talvez não tenha permissão para encaminhar uma mensagem segura ou incluir um anexo em uma mensagem que enviar do portal. Sumário: Email de notificação e registro de conta Portal de mensagens seguras Listas de mensagens no portal seguro Configurações da conta Email de notificação e registro de conta Ajuda do Usuário do Secure Messaging | Email Security Gateway | Versão 7.8.x Você recebe um email de notificação sempre que uma mensagem segura foi enviada para o portal para sua exibição. Este email fornece detalhes sobre a mensagem segura, incluindo remetente, assunto e número de anexos, se houver. A notificação também contém um link para acessar o portal seguro e uma data de vencimento planejada para a mensagem e o link. Ajuda do Usuário do Websense Secure Messaging X 1 A primeira notificação que você recebe permite criar uma conta no portal, pela qual você pode acessar mensagens seguras atuais e futuras. Clique no link na notificação para iniciar o processo de registro. Criar uma conta no portal de mensagens seguras Crie sua conta no portal de mensagens seguras, clicando no link fornecido no email de notificação. Uma tela de registro aparece com o campo Endereço de email preenchido com o seu endereço. Digite as seguintes informações: Senha. Informe e confirme uma senha para a conta (comprimento entre 6 e 18 caracteres alfanuméricos). Usar números e letras em maiúsculas e minúsculas pode fortalecer sua senha. Uma ferramenta de força de senha mede a complexidade de sua senha para informar se é fraca, boa, forte ou segura. Pergunta de Segurança. Selecione uma pergunta de segurança na lista suspensa. Esta pergunta é usada para identificar você, se for necessário redefinir a senha. Informe a resposta correta para sua pergunta selecionada. Observe que a resposta diferencia maiúsculas e minúsculas. Idioma. Selecione o seu idioma preferencial no portal seguro na lista suspensa. Clique em Criar Conta para abrir o seu email seguro no portal de mensagens. Posteriormente, quando você clicar em um link de notificação de mensagem segura, deverá informar seu endereço de email e a senha na tela de conexão do portal. Você pode exibir essas configurações e fazer quaisquer alterações desejadas no portal de mensagens seguras. Consulte Configurações da conta, página 5, para detalhes. Redefinir senha Se você esquecer a senha, clique em Esqueci minha senha na tela de conexão para abrir a caixa de diálogo Esqueci a Senha. O campo Endereço de email aparece preenchido com o seu endereço. 1. Responda à pergunta de segurança que escolheu quando criou sua conta no portal de mensagens seguras. Lembre-se de que a resposta diferencia maiúsculas e minúsculas. 2. Clique em Enviar Redefinição de Senha para receber um link no email para redefinir sua senha. Este email é enviado para sua conta de email local. 3. Redefina a senha, informando e confirmando uma nova senha. 4. Conecte-se no portal de mensagens seguras usando a nova senha. Portal de mensagens seguras Ajuda do Usuário do Secure Messaging | Email Security Gateway | Versão 7.8.x O portal de mensagens seguras inclui os seguintes itens de menu de navegação à esquerda: 2 W Websense Email Security Gateway Caixa de Entrada Itens Enviados Lixeira Configurações da Conta Um botão Fazer Logout aparece no banner do Websense Secure Messaging, no canto superior direito da tela. Seu endereço de email aparece à esquerda do botão Fazer Logout. As mensagens permanecem no portal por um período de tempo limitado. A mensagem de notificação para cada entrega de mensagens seguras contém a data de expiração da mensagem. Listas de mensagens no portal seguro Ajuda do Usuário do Secure Messaging | Email Security Gateway | Versão 7.8.x Clicar nos itens de menu Caixa de Entrada, Itens Enviados ou Lixeira abre uma lista de mensagens que foram recebidas, enviadas ou excluídas, respectivamente, pelo portal de mensagens seguras. Essas listas de mensagens mostram endereços de remetente ou destinatário, assunto da mensagem, e data/hora de entrega ou recebimento do email. Clique no item de menu de navegação à esquerda Caixa de Entrada para abrir a lista. Você pode executar as seguintes tarefas nestas listas de mensagens: Exibir uma mensagem Compor e enviar uma nova mensagem Excluir uma mensagem Pesquisar mensagens recebidas. Atualizar lista de mensagens na Caixa de Entrada A página Configurações da Conta contém suas informações de conta no portal de mensagens seguras, incluindo sua pergunta de segurança e resposta. Consulte Configurações da conta, página 5, para informações sobre exibir e alterar suas configurações de conta no portal. Exibir uma mensagem Clique no link de assunto para abrir e exibir sua mensagem segura. A mensagem inclui as seguintes informações sobre a mensagem: De. Endereço de email do remetente Para. Endereço(s) de email de destinatário Assunto. Assunto da mensagem Data. Data/hora em que a mensagem foi recebida ou enviada no portal Ajuda do Usuário do Websense Secure Messaging X 3 Anexo. Se a mensagem inclui um anexo, o nome de arquivo aparece como link para o arquivo. As seguintes operações podem estar disponíveis no email, dependendo das permissões concedidas para você pelo administrador do portal de mensagens seguras: Ação Descrição Resposta Escreva uma resposta direcionada para o endereço do remetente da mensagem. Responder para Todos Escreva uma resposta para todos os endereços listados na mensagem, incluindo remetente e destinatários. Quando você usa esta operação, a lista de destinatários não poderá ser modificada com acréscimo ou remoção de qualquer endereço de destinatário. Mais Ações Encaminhar Encaminhe a mensagem para no mínimo um outro destinatário. Dependendo de suas permissões, você pode encaminhar: Somente para destinatários que pertencem à organização que enviou para você a mensagem segura original Para no mínimo 1 destinatário que pertence à organização que enviou para você a mensagem segura original Separe os endereços de vários destinatários com ponto-e-vírgula. Excluir Excluir a mensagem da lista de mensagens e enviar para Lixeira. Anexar arquivo Anexar um arquivo à mensagem. Compor e enviar uma nova mensagem Clique em Compor (canto superior direito da tela) para abrir a página Compor. Use os seguintes passos para enviar uma nova mensagem: 1. Informe no mínimo 1 destinatário para a mensagem no campo Para. Dependendo de suas permissões, você pode enviar uma nova mensagem: Somente para destinatários que pertencem à organização que enviou para você a mensagem segura original Para no mínimo 1 destinatário que pertence à organização que enviou para você a mensagem segura original 2. Clique em +CC se quiser enviar uma cópia da mensagem para 1 ou mais destinatários. As limitações de destinatários são as mesmas listadas no passo 1. 3. Digite um assunto de mensagem no campo Assunto. 4. Informe o conteúdo da mensagem. 4 W Websense Email Security Gateway 5. Quando considerar que a mensagem está pronta, clique em Enviar. Se quiser exibir sua mensagem, clique no item de menu de navegação à esquerda Itens Enviados. Se decidir não enviar sua mensagem, clique em Cancelar. Excluir uma mensagem Para excluir uma mensagem na Caixa de Entrada, selecione a mensagem para exclusão, marcando a caixa de seleção associada. Selecione todas as mensagens na lista de mensagens, marcando a caixa de seleção Selecionar Tudo no alto da lista. Clique no ícone Lixeira para enviar as mensagens selecionadas para a lista Lixeira. Pesquisar mensagens recebidas Use a caixa de pesquisa (no alto à direita na tela, perto do botão Compor) para procurar mensagens individuais. Digite palavras-chave na caixa de pesquisa e pressione a tecla Enter. Você pode procurar termos no assunto da mensagem. Atualizar lista de mensagens na Caixa de Entrada Clique no ícone Atualizar para atualizar sua lista de mensagens na Caixa de Entrada com qualquer email recebido depois de abrir o portal de mensagens seguras. Configurações da conta Ajuda do Usuário do Secure Messaging | Email Security Gateway | Versão 7.8.x Na primeira vez que você abre a página Configurações da Conta, ela contém as seleções que você fez ao criar sua conta no portal de mensagens seguras. Você pode exibir e alterar as configurações nesta página. Selecione outro idioma para o portal na lista suspensa Idioma. Selecione outra pergunta de segurança para redefinição de senha na lista suspensa. Informe a resposta correta para a nova pergunta de segurança. Observe que a resposta diferencia maiúsculas e minúsculas. Altere a senha, digitando sua senha atual no campo de entrada Senha antiga, e depois digitando e confirmando uma nova senha. Ajuda do Usuário do Websense Secure Messaging X 5 6 W Websense Email Security Gateway
Download