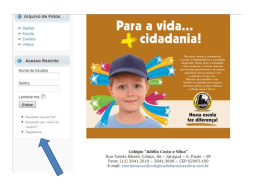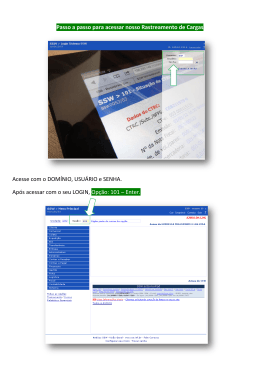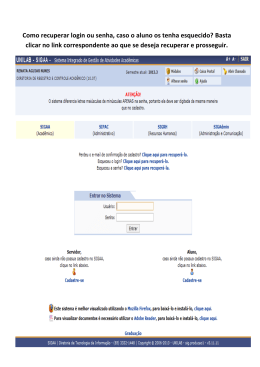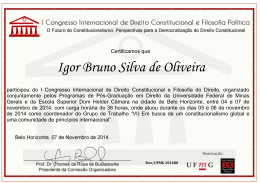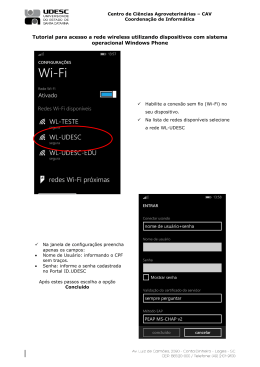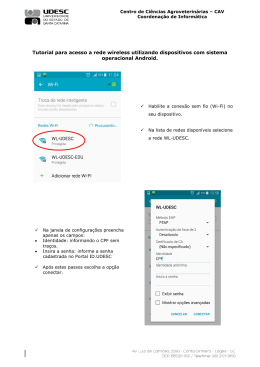TUTORIAL SIEX Orientações para acesso ao sistema ORIENTAÇÕES GERAIS DE ACESSO AO SISTEMA DE EXTENSÃO – SIEX .......................................................................................... 3 1. Que navegador utilizar para acessar o SIEX .................................................................................................................................................... 3 2. Onde cadastrar a Ação de Extensão ................................................................................................................................................................. 3 3. Quem pode acessar ao SIEX e propor Ações de Extensão .............................................................................................................................. 3 4. Como fazer o primeiro acesso ao SIEX ........................................................................................................................................................... 4 5. Como alterar senha no SIEX .......................................................................................................................................................................... 16 6. Como recuperar senha no SIEX ..................................................................................................................................................................... 19 2 ORIENTAÇÕES GERAIS DE ACESSO AO SISTEMA DE EXTENSÃO – SIEX 1. Que navegador utilizar para acessar o SIEX 1.1. O sistema esta habilitado para qualquer navegador, desde que este esteja atualizado, podendo haver incompatibilidades, nessa situação o usuário deverá mudar de navegador 2. Onde cadastrar a Ação de Extensão O proponente deve acessar ao endereço: sistemas.unb.br . 3. Quem pode acessar ao SIEX e propor Ações de Extensão De acordo com a Resolução da Câmara de Extensão CEX 01/2007 podem propor Ações de Extensão: 1. Professor, técnico administrativo de nível superior e pesquisador colaborador da UnB; 2. Contratados para prestação de serviços, alunos de pós-graduação (stricto sensu) e extensionistas colaboradores, desde que, a coordenação seja partilhada com um servidor da FUB; Importante: O Sistema de Extensão – SIEX estará aberto para a proposição de Ações de Extensão apenas aos legitimados acima. Caso o usuário esteja entre um dos legitimados e não consiga acesso ao SIEX, deverá entrar em contato com os administradores do sistema: Luciana Milhomens ou Alexandre Simões, pelos números: 3107-0329/ 3107-0332. 3 4. Como fazer o primeiro acesso ao SIEX 4.1. acesse ao endereço: sistemas.unb.br e clique em “cadastrar usuário”. 4 4.2. Ao apresentar a tela abaixo, o usuário deverá informar seu email e clicar em “Confirmar”. 5 4.3. Se o sistema apresentar na tela de cadastro a mensagem “Usuário não consta na base do SCA” e o usuário estiver entre os habilitados para acessar o sistema (ver item 3 deste tutorial), entre em contato com os administradores do sistema: Luciana Milhomens e Alexandre Simões, pelos números: 31070329/ 31070332. 6 4.4. Caso o usuário visualize a mensagem “Seu e-mail não está cadastrado em nossa base de dados”, deverá clicar em “Cadastrar e-mail”. 7 4.5. Ao apresentar a tela abaixo, por questões de segurança o usuário deverá fornecer as seguintes informações: · Matrícula FUB: Informar o número de matrícula FUB; · CPF (somente os números); · Data de Nascimento; Após preenchimento dos campos, clicar em “Verificar”. 8 4.6. Se o usuário já tiver um email cadastrado na base de dados, o sistema apresentará a tela abaixo com a mensagem: “Você possui o e-mail (endereço do SEU EMAIL) cadastrado em nossa base de dados”. Nesse cadastro o usuário deverá: OBS: Conferir se o e-mail que aparece na mensagem esta correto; OBS: Caso o email cadastrado esteja desatualizado ou inexistente, entre em contato com os administradores do sistema: Luciana Milhomens e Alexandre Simões, pelos números: 31070329/ 31070332; OBS: Para recuperar senha consultar item 6 do tutorial. 9 4.7. Caso não exista e-mail cadastrado será apresentada a tela para cadastro de e-mail; ao cadastrá-lo será apresentada a mensagem “E-mail cadastrado com sucesso”, conforme demonstração abaixo: 10 4.8. Após estes procedimentos (item 6 ou 8) o usuário deverá fechar a tela de validação dos dados e informar no campo da tela de recuperar senha o email que foi informado no corpo da mensagem acima mencionada. Ao informar o email o usuário deverá clicar em “Confirmar”, conforme demonstração abaixo: 11 4.9. O sistema apresentará a seguinte mensagem “Sua nova senha foi enviada para seu email”. O usuário deverá conferir em sua caixa de mensagem o recebimento de email com a senha temporária para acessar ao sistema, conforme exemplo abaixo: Caro Usuário, Segue abaixo seu usuário e sua nova senha de acesso ao sistema. Usuário: usuário Senha: senha Atenciosamente, Equipe CPD Observação: Esse email é enviado de forma automática, não é necessário respondê-lo. 12 4.10. O usuário deverá clicar no botão “Voltar”. O sistema apresentará a tela de login novamente: 13 4.11. Forneça as seguintes informações: · Usuário: Informar o seu número de matrícula FUB; · Senha atual: Informar a senha temporária enviada por email (Acesse seu email para obter a informação); · Após preenchimento dos campos o usuário deverá clicar em “Confirmar”. 4.12. O sistema irá apresentar a tela abaixo e a mensagem: “Sua senha expirou. É necessário trocá-la”. Preencha os campos solicitados e clique em “Confirmar”. 14 4.13. Após confirmação, o sistema apresentará a tela abaixo com a informação “Senha alterada com sucesso”. A partir disso, o usuário poderá acessar ao SIEX. 15 5. Como alterar senha no SIEX 5.1. O usuário poderá trocar de senha, a qualquer momento, clicando em “Alterar senha” conforme demonstração abaixo: 16 5.2. Após fornecer as informações solicitadas, clicar em “confirmar”. 17 5.3. Após confirmação , aparecerá a tela abaixo com a informação “Senha alterada com sucesso”. 18 6. Como recuperar senha no SIEX 6.1. Acesse ao sistema e clique em “Recuperar senha”. 19 6.2. Informe o seu email cadastrado e clique em “Confirmar”. 20 6.3. Após confirmação, será apresentada a tela abaixo com a informação “Sua nova senha foi enviada para seu email”. 21 6.4. O usuário deverá conferir em sua caixa de mensagem o recebimento de email com a senha temporária para acessar o sistema, conforme exemplo abaixo: Caro Usuário, Segue abaixo seu usuário e sua nova senha de acesso ao sistema. Usuário: usuário Senha: senha Atenciosamente, Equipe CPD Observação: Esse email é enviado de forma automática, não é necessário responde-lo. 6.5. Forneça as seguintes informações: · Usuário: Informar o seu número de matrícula FUB. · Senha atual: Informar a senha temporária enviada por email (Acesse seu email para obter a informação). · Após preenchimento dos campos o usuário deverá clicar em “Confirmar”. 22 6.6. O sistema irá apresentar a tela abaixo e a mensagem: Sua senha expirou. É necessário trocá-la. Preencha os campos solicitados e clique em “Confirmar” 23 6.7. Após confirmação, o sistema apresentará a tela abaixo com a informação “Senha alterada com sucesso”. A partir disso, o usuário poderá acessar ao SIEX. OBS : Persistindo dúvidas ou dificuldades de acesso ao Sistema de Extensão SIEX entre em contato com os administradores do sistema: Luciana Milhomens e Alexandre Simões, pelos números: 31070329/ 31070332 . 24
Download