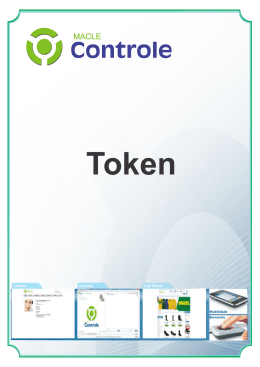MICROSOFT EXCEL - AULA NÚMERO 05 Modificando seus Gráficos Quando você coloca seus dados num gráfico, nem sempre ele fica como você imaginou. Você pode mudar o estilo de seu gráfico a qualquer momento. Você vai aprender a: - Mudar os tipos de gráficos para ter certeza de que o gráfico se ajusta a seus dados. - Deixar sua idéia clara com setas, cor e texto. - Pular etapas repetitivas usando a formatação automática. Inicie sua lição 1. No local onde está gravado os seus arquivos, , abra 05LIÇÃO. 2. Salve a pasta de trabalho como LIÇÃO05. Modificando os Tipos de Gráficos Você pode resolver que um gráfico já criado ficaria melhor com um tipo de gráfico diferente. Talvez um gráfico como mostrado à seguir de barras ficaria melhor em 3-D ou em linha, etc. Microsoft Excel - Aula Número 05 Página 44 Alem dos demostrados acima você pode fazer gráficos em torta, tipo rosca, em linha etc... 1: Mude um gráfico de barras para barras em 3-D 1.1 Alterne para a planilha chamada Resumo, posicione o mouse e dê um clique no gráfico de barras Resumo de Dados do orçamento. O gráfico de barras é ativado. 1.2 Com o ponteiro numa área do gráfico livre (Branca), dê um clique no botão direito do mouse para exibir o menu de atalho, e depois escolha Alterar Tipo de Gráfico. 1.3 Na lista Barra selecione a quarta opção de gráfico que representa a primeira do gráfico 3-D. 1.4 Digite Ok. Seu gráfico muda de barras em 2-D para barras em 3-D. Observe que as opções de formatação que você escolheu anteriormente, tais como legenda e texto da legenda, permanecem sem efeito. Microsoft Excel - Aula Número 05 Página 45 Seu gráfico deve ficar como este: Quando você muda entre tipos de gráficos diferentes, pode não ver todos seus dados, ou pode descobrir que eles não aparecem como você esperava. 2: Mude as opções de gráficos 2.1 Com o gráfico de barras em 3D ativado, no menu Design escolha Alterar Tipo de Gráfico. Abre-se a caixa de diálogo Alterar Tipo de gráfico. 2.2 Dê um clique no quinto subtipo e depois escolha OK. A caixa de diálogo fecha-se e seu gráfico é atualizado com suas modificações. Microsoft Excel - Aula Número 05 Página 46 Resu umo de Da ados do Orçamento o Trim 4 Vendas Brrutas Renda Operacional Despesas 2010 Trrim 3 Trrim 2 Lucro Brutto T Trim 1 Custo de Vendas V $0 $100.000 0 000 $200.0 $3 300.000 Acresc centando ou Excluindo Linha as de Grad de e Legen ndas V Você acrescenta ou exxclui linhas de grade, usando u o co omando Op pções de gráfico no me enu Gráfico.. 3: Acre escente linh has de gra ade e mova a a legenda. 3.1 N menu Layout No L esccolha Linha as de Grad de. A Abre-se a ca aixa de diálog go linhas de Grade. 3.2 Selecione a opção S L Linhas de e grade V Verticais p principais s A Abre-se ass opções d caixa. da C Certifiquese que L Linhas de grade p principais e esteja s selecionad da, e d depois sele ecione L Linhas de grade secundárias. Micrrosoft Excel - Aula Númerro 05 Página 47 3.3 E Escolha OK. Resumo de Dados do Orçamen nto Agora elle deve ficar assim: 2010 A caixa de d diálogo fecha-se e e todas as linhas de e grades verticais aparecem em e seu gráffico. Vendas Brutas Trim 4 Trim 3 Trim 2 Trim 1 Renda R O Operacional Despesas Lu ucro Bruto $0 3.4 $100.0 000 000 $200.0 Custo de C Vendas $300.000 S Selecione a legenda e pression ne Delete. A legenda é removida de e seu gráfico. 3.5 N menu Layout No L sele ecione Leg genda e clique em Mostrar lege enda a dire eita. A legenda re eaparece em m seu gráfico o. 3.6 N gráfico, dê um clique na leg No genda. A Legenda é selecionada a. 3.7 D um cliq De que no botã ão direito do d Mouse. A Abre-se o me enu de atalho. 3.8 S Selecione Formatar legenda 3.9 Na caixa Opções N O de legenda. S Selecione Inferior, e depois e escolha Fe echar. A caixa de d diálogo fe echa-se e a legenda é movimen ntada e redim mensionada para caber na parte inferior do gráfico. g Seu grá áfico agora a deve fica ar assim: Micrrosoft Excel - Aula Númerro 05 Página 48 Aperfeiçoando os gráficos Você pode melhorar seus gráficos de acordo com a sua vontade, enfatizando dados em particular, mostrar tendências etc.. 4: Mude seu gráfico de volta para um gráfico de barras 2-D 4.1 4.2 Dê um clique no gráfico de barras para ativá-lo, se ele ainda não estiver ativado. No menu Inserir, selecione Gráfico de Barras, escolha o primeiro da sequencia 2D. Seu gráfico muda e volta para um gráfico de barras 2-D. 5: Descreva uma tendência em seus dados de gráfico 5.1 Dê um clique numa barra da seqüência Renda Operacional. A seqüência de dados Renda Operacional é selecionada. 5.2 Em Ferramentas de Gráfico clique em Layout.em seguida Análise Aparece a caixa de diálogo Linha de Tendência. 5.3 Dê um clique na caixa Linha de Tendência A caixa de diálogo Adicionar Linha de Tendência agora mostra os diversos tipos de linhas de tendência que você pode escolher. 5.4 Selecione Linha de Tendència Linear. A caixa de diálogo fecha-se e uma linha de tendência linear e acrescentada à seqüência Renda Operacional. Apontando para Dados Específicos Você pode enfatizar e especificar um determinado dado. 6: Aponte para o menor valor 6.1 Ative o gráfico 2-D Barra em sua planilha, se ele ainda não estiver ativado. 6.2 Dê um clique no Layout e selecione Inserir Microsoft Excel - Aula Número 05 Página 49 . 6.3 Selecione Formas e na Seqüência Linhas dê um clique na segunda figura. Seu ponteiro muda para um sinal de mais (+), pronto para o desenho de uma seta. 6.4 Dê um clique perto do canto direito superior do gráfico, arraste até a barra do primeiro trimestre da seqüência Renda Operacional, e solte. Uma seta aparece em seu gráfico, apontando para o menor valor de Renda Operacional. Explicando seu Gráfico com Caixa de Texto Agora que você acrescentou uma seta, agora você quer que as pessoas entendam rapidamente o que ela aponta. 7: Acrescente uma caixa de texto para explicar os dados 7.1 No menu Layout em inserir selecione Caixa de Texto. | Seu ponteiro muda para um sinal , pronto para que você acrescente uma caixa de texto. 7.2 Clique o mouse e arraste o ponteiro + para criar um pequeno retângulo, com cerca de 2,5 cm de largura por 1,5 de altura, perto do inicio de sua seta. Uma caixa de texto é acrescentada a seu gráfico com o cursor | piscando. 7.3 Digite Menor Valor 7.4 Dê um clique fora da caixa de texto. Sua caixa de texto deve ficar como mostrado no gráfico à seguir: Microsoft Excel - Aula Número 05 Página 50 Exercício 8: Redimensione uma caixa de texto 8.1 Dê um clique na caixa de texto para selecioná-la, acrescente ‘da Renda Operacional’ após o texto Menor Valor. 8.2 Mova o ponteiro para o canto inferior direito da caixa de texto. 8.3 Arraste o mouse para baixo e para direita até poder ver todo o seu texto na caixa, com um pequeno espaço em branco. Mudando Seu Texto e os Formatos da Caixa de Texto Se não estiver satisfeito com seu texto e/ou formato você pode muda-lo. 9: Mude fontes, cores e atributos de uma caixa de texto 9.1 Dê um clique no texto (Menor Valor da Renda Operacional) dentro da caixa de texto para exibir uma borda de seleção (////////////). 9.2 Dê um clique no botão direito do mouse em cima da borda de seleção. Certifique-se de não mover o mouse antes de dar o clique. A borda de seleção muda para pontinhos, e o menu de atalho aparece. 9.3 No menu atalho, clique na seta da fonte. 9.4 Aparece a lista de Fontes e, depois, na lista de Fonte, selecione MS Reference Sans Serif. 9.5 Na lista Estilo da fonte, selecione Negrito. 9.6 Na lista Tamanho, selecione 12. 9.7 Dê um clique na seta abaixo perto da caixa Cor: para abrir a lista de cores, e depois selecione a cor azul-escuro. 9.8 Ajuste o tamanho da caixa de texto se for necessário. Microsoft Excel - Aula Número 05 Página 51 10: Mude as cores de uma caixa de texto 10.1 Dê um clique no gráfico de barras se ele ainda não estiver ativado. 10.2 Selecione a caixa de texto que contém a texto “Menor Valor da Renda Operacional”. 10.3 Dê um clique no botão direito do mouse em cima da borda de seleção. Certifique-se de não mover o mouse antes de dar o clique. A borda de seleção muda para pontinhos. Abre-se o menu de atalho. 10.4 No menu atalho, escolha Formatar Forma. Abre-se a caixa de diálogo Definir Forma. 10.5 Na caixa de diálogo selecione Preenchimento. 10.6 Na Cor: selecione Marrom com 25%, e depois escolha Fechar. 10.7 A caixa de diálogo fecha-se e o seu texto é preenchido com um fundo marrom claro. Enfatizando os Dados com Cores Você pode não gostar das cores usadas em seu gráfico, portanto pode muda-las. 11: Mude a cor de uma seqüência de dados 11.1 Dê um clique no gráfico de barras se ele ainda não estiver ativado. 11.2 Aponte para qualquer barra de seqüência de dados Lucro Bruto e dê um clique no botão direito do mouse. Abre-se o menu atalho. 11.3 No menu atalho, escolha Formatar Serie de Dados. Abre-se a caixa de diálogo Formatar Serie de Dados. 11.4 Selecione Preenchimento. 11.5 Em preenchimento selecione Cor. quadrado azul-claro. 11.6 Escolha Fechar. A sua seqüência de dados Lucro Bruto muda para azul-claro. Microsoft Excel - Aula Número 05 Página 52 Formatando Gráficos Automaticamente Quando você deseja que uma série de gráfico tenha padrões semelhantes. 12: Formate um gráfico automaticamente 12.1 Selecione a planilha Gráfico 1. Essa planilha contém o gráfico de rosca que você criou na lição 4. 12.2 Com o ponteiro do mouse sobre o gráfico, dê um clique no botão direito. O menu de atalho do gráfico abre-se 12.3 No menu atalho, esa Alterar Tipo de gráfico. Abre-se a caixa de diálogo Tipo de gráfico. 12.4 Na lista de Tipos de gráficos:, selecione o tipo Superfície. Talvez seja preciso rolar a lista para encontrar. 12.5 Em subtipo de gráfico certifique-se que o primeiro esteja selecionado. 12.6 Escolha OK. Seu gráfico muda para superfície 3-D. Criando Seu Próprio Formato Personalizado de Gráfico Caso você deseje uma aparência padrão, pode personalizar seus gráficos. 13: Crie um formato personalizado de gráfico 13.1 Alterne para planilha Resumo e selecione C7:G10. 13.2 No menu Inserir Alterar Colunas e selecione o Primeiro tipo 2D Tipo de gráfico. 13.3 Selecione a a coluna Vendas Bruta 13.4 Selecione Alterar Tipo de Gráfico. 13.5 Selecione Linha e 0 Quarto da Seqüência Linha Microsoft Excel - Aula Número 05 Página 53 13.6 Clique em OK É construído um Gráfico LInha/Coluna. Como abaixo. $120.000 $100.000 $80.000 Custo de Vendas $60.000 Lucro Bruto $40.000 Vendas Brutas $20.000 $0 Trim 1 Trim 2 Trim 3 Trim 4 13.7 Selecione no menu Design Salvar Como Modelo. O gráfico é salvo como Modelo. 13.8 Delete o Gráfico Construído. Um Passo Adiante Você pode modificar a maioria dos aspectos de seus gráficos, usando os comandos do menu ou de atalho. 14: Mude o formato de apresentação 3-D para seu gráfico de área 14.1 Alterne para a planilha Gráfico 1. 14.2 Dê um clique no botão direito do mouse para abrir o menu de atalho, e depois escolha a Rotação 3-D. Microsoft Excel - Aula Número 05 Página 54 14.2.1 Na caixa Rotação R X use as se X, etas ao lado da a caixa parra mudar a elevação e para 140. A seta acima aumenta a elevação. A seta abaixxo diminuí a elevação. e 14.3 Na caixa Rotação R Y use as se etas Ao lado Da caixa da a caixa parra mudá-la para p 40. A seta de ro otação do lad do esquerdo aumenta o grau g de rotaçção. A seta de ro otação do lado direito diminui o grau . 14.4 Na caixa Perspectiv P va use as setas s Ao lado Da caixa da a caixa parra p 25. mudá-la para 14.5 Escolha Fechar F Seu Gráficco ficará assim. Custo o de Vendas 1ro. Trrim. 2010 $20.000 $1 15.000 $10 0.000 000 $5.0 $0 Jun $15.000 0 -$20.000 $10.000 0 -$15.000 $5.000 -$10.000 $0 -$5.000 Jul Ago Fim da Aula número 05 1. No menu m Arquivo, escolh ha Salvar. 2. No menu m Arquivo, escolh ha Fechar. 3. No menu m Arquivo escolha Sair. Se aparecer a a caixa de diálogo d Sallvar, de um m clique em m Sim. Micrrosoft Excel - Aula Númerro 05 Página 55
Download