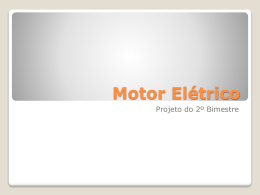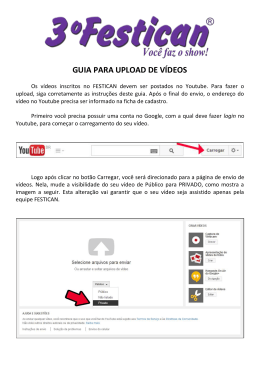Oficina OpenShot Instalação http://www.marcosadriel.com.br/2011/05/instalacao-do-openshot-video-no-linux.html Tutorial http://www.youtube.com/watch?v=aAJdLzdE3Zc&feature=related Manual do OpenShot http://www.openshotusers.com/help/1.3/pt_BR/ http://www.slideshare.net/elizetearantes/utilizando-o-openshot-do-linuxeditor-de-imagens-e-msica 1º Passo - Importar Fotos e Música Antes de começarmos a fazer o vídeo, precisamos importar arquivos no OpenShot. Arraste e solte algumas imagens (*.JPG, *.PNG, etc...) e um arquivo de música (a maioria dos formatos funcionará) da sua área de trabalho para o Editor de Vídeo OpenShot. Obviamente, solte os arquivos aonde a seta está apontando na ilustração. 2º Passo - Dispor as Fotos na Linha de Tempo. Depois de importar alguns arquivos, o próximo passo é adicioná-los à linha de tempo e organizá-los. Clique em cada foto (uma por vez), e arraste-as até a Trilha 2 na linha de tempo. Arraste e solte as fotos (também tratadas como clipes) para organizá-las. 3º Passo - Adicionar Música à linha de tempo. Para tornar nossa apresentação de fotos mais interessante, nós precisamos adicionar alguma música. Você deve ter importado uma música no primeiro passo. Clique no arquivo da música, eleve-o até a Trilha 1 na linha de tempo. 4º Passo - Pré-visualizar o Projeto Para pré-visualizar como está ficando o nosso vídeo, clique no Botão Play abaixo da janela de pré-visualização. Clique novamente no Botão Play para pausar o seu vídeo. Lembre-se, se você precisa reorganizar algum clipe, apenas arraste e solte-os para movê-los. 5º Passo - Exportar o seu Vídeo Quando você estiver satisfeito com sua apresentação de fotos, o próximo passo é exportar o seu vídeo. Isto converterá o seu projeto OpenShot em um único arquivo de vídeo, que deve funcionar em qualquer tocador de mídia do Linux (tais como oTotem, VCL, etc...) ou sites (tais como Youtube, Vimeo, etc...)Clique sobre o ícone Exportar Vídeo na parte superior da tela (ou utilize o menu Arquivo > Exportar vídeo...). Escolha uma das diversas opções de exportação pré-configuradas, e clique no botão Exportar Vídeo. Visão geral: O Editor de Vídeo OpenShot tem uma janela principal que contém a maioria das informações, botões e menus necessários para editar seus projetos de vídeo. Barra de Ferramentas Principal A Barra de ferramentas principal contém botões para abrir rapidamente o seu projeto, importar arquivos, e exportar o seu vídeo. Todas estas funções podem também ser acessadas através do menu Arquivo. Abas de Funções Estas abas te permitem alternar entre 3 diferentes funções: Arquivos do Projeto, Transições e Efeitos. Os itens nessas abas podem ser arrastados e soltos na linha de tempo. Arquivos do Projeto A seção Arquivos do Projeto contém todos os clipes que foram importados ao seu projeto. Antes de adicionar uma imagem, um arquivo de áudio ou vídeo à linha de tempo do seu projeto, é preciso adicionar à seção Arquivos do Projeto. Janela de Pré-visualização A janela de pré-visualização é o que controla a reprodução (o pré-visualização) do seu projeto. Os botões abaixo desta janela controlam a reprodução, e transferem o vídeo a esta área. O tamanho desta área pode ser modificado clicando e arrastando as bordas (ou linhas) desta sessão. Barra de Ferramentas de Edição A Barra de Ferramentas de Edição te permite alternar entre diferentes modos de edição para a linha de tempo. Para mover, cortar ou dividir clipes é necessário trocar o modo de edição usando esta barra. Controle Deslizante da Ampliação O controlador de ampliação te permite alterar a escala de tempo da linha de tempo. Amplie para ver a linha de tempo mais de perto, ou diminua para ver o projeto inteiro. Você pode tanto clicar nos botões de ampliação (a direita e a esquerda), quanto utilizar o deslizador. Enquanto estiver arrastando o deslizador, ela atualizará a linha de tempo quando você pausar ou parar de movê-lo. Linha do tempo A linha de tempo visualiza seu projeto de uma maneira muito gráfica. Cada clipe é representado por um retângulo amarelo. Cada trilha é representada por um retângulo azul. O marcador (linha vermelha) representa a posição atual de reprodução (ou pré-visualização) do seu projeto.Clique em qualquer lugar na régua para ir a este ponto no tempo. Se você arrastar ao longo da régua, ela irá "passar" o seu vídeo, o que é uma maneira rápida para pré-visualizar seu projeto. Trilhas O OpenShot utiliza trilhas para dispor vídeos e imagens em camadas. A trilha mais acima é a camada superior, e a trilha mais abaixo é a camada inferior. Se você estiver familiarizado com camadas em alguma aplicação de edição de imagens, então você deve estar familiarizado com este conceito. O OpenShot misturará cada camada, como qualquer aplicação de edição de imagens. Por exemplo, imagine um projeto com 3 trilhas. Uma imagem do Pôr-do-sol deveria ser utilizada como plano de fundo, uma lua no centro, e um logotipo no topo. Controlando a reprodução do vídeo Reproduzir, pausar e buscar são recursos muito importantes em um editor de vídeo. Enquanto você está criando um projeto de vídeo, precisará reproduzi-lo várias vezes. Clicar no Botão play é uma maneira fácil para fazer isso, mas há outras maneiras mais rápidas. Existem 7 maneiras de controlar a reprodução de vídeo no OpenShot. 1. Clique na Barra de ferramentas de pré-visualização (reproduzir,avanço rápido, etc...) 2. Arrastando o deslizador acima da barra de ferramentas de pré-visualização 3. Arrastando o Marcador na régua 4. Clicando na régua em qualquer ponto 5. Utilizando atalhos de teclado (teclas J, K, L) 6. Utilizando os botões direcionais (Esquerda, Direita, Cima, Baixo) 7. Utilizando a barra de espaço (Reproduzir / Pausar) Atalhos de teclado Um atalho de teclado é uma simples tecla que te poupa o trabalho demover o seu mouse e clicar. Geralmente é mais rápido apertar uma teclado que apontar e clicar. Aqui estão todos os atalhos de teclado do OpenShot: Projetos Criar, abrir e Salvar OpenShot necessita de um arquivo de projeto para salvar informações que compõem um projeto de vídeo . Informações como o nome e local do projeto, arquivos de vídeo e áudio, informação da linha de tempo,que clipes foram recortados, arranjados, etc...Quando o OpenShot é executado, ele cria um novo arquivo de projeto automaticamente. Você pode começar a utilizá-lo imediatamente, sem ter que criar um novo projeto. Os arquivos do projeto têm uma extensão .OSP (Exemplo.osp). Inclusive, esses arquivos necessitam de uma pasta de miniaturas, que contém todas as miniaturas do seu projeto. Se você mover um arquivo de projeto, lembre-se de que também mover a pasta /thumbnail/. Criar um Projeto Há 2 modos de criar um arquivo de projeto. Método 1 - Menu Arquivo: Escolha Arquivo Novo Projeto. A janela Novo Projeto será aberta. Altere o nome ou tipo do projeto, duração da linha de tempo, e então,clique em "Salvar Projeto". Método 2 - Salvar por padrão:Uma vez que o OpenShot cria um projeto por padrão quando você abre o programa, você pode simplesmente escolher Arquivo Salvar. Será aberta a janela Salvar Projeto. Altere o nome e tipo do projeto, duração da linha de tempo, e então clique em "Salvar Projeto". Tela para salvar o projeto Clicar em Novo Projeto ou Salvar Projeto resultará na exibição desta tela. Abrir um Projeto Para abrir um projeto, escolha Arquivo >Abrir Projeto. O diálogo Abrir Projeto será exibido. Selecione o arquivo do projeto (*.osp) que deseja abrir, então clique em Abrir projeto.Se você estiver abrindo um projeto recente, escolha Arquivo >Projetos Recentes. Esta é geralmente a maneira mais rápida de abrir um projeto com o OpenShot.Se você deseja abrir o OpenShot e ter o seu projeto aberto automaticamente, dê um duplo clique no arquivo .OSP (no seu computador), e escolha openshot como o comando. Importar arquivos Áudio, vídeo e imagens - Antes de poder utilizar um clipe na linha de tempo, você deve importá-lo ao seu projeto. A maneira mais comum é arrastar e soltar arquivos do seu computador na seção Arquivos do Projeto. Há 4 métodos diferentes para importar um clipe. Método 1 - Arrastar e soltar 1. Executar OpenShot 2. Arraste e solte múltiplos arquivos de uma só vez da sua área de trabalho até a sessão Arquivos do projeto Método 2 - Arrastar Pasta 1. Executar OpenShot 2. Arraste e solte uma pasta cheia de mídia da sua área de trabalho até a sessão "Arquivos do projeto"*Todos os arquivos de áudio, vídeo e imagem serão importados desta pasta Método 3 - Abrir com 1. Enquanto navega pelos seus arquivos no GNOME, selecione 1 ou mais arquivos de mídia 2. Clique com o botão direito nos arquivos selecionados, e escolha"Abrir Com Outro Aplicativo..." 3. Escolha "OpenShot Video Editor" (ou o comando openshot) * Mesmo após você estar trabalhando nisto OpenShot com os seus arquivos,você pode ainda retornar ao sistema de arquivos, clicar com o botão direito e escolher "OpenShot". Isto adicionará os arquivos na instância atual do OpenShot. Método 4 - Botão importar 1. Executar OpenShot 2. Clique no botão da barra de ferramentas "Importar Arquivos" 3. Selecione 1 ou mais arquivos e selecione "importar" Seqüências de imagens Uma das características mais poderosas do OpenShot é a capacidade de importar seqüências de imagens. Uma seqüência de imagens é na verdade apenas uma pasta cheia de imagens que são nomeadas de forma muito semelhante, e certamente, de forma seqüencial. Cada imagem representa um quadro do vídeo. Logo, para um clipe de 30 segundos de duração, com 30quadros por segundo, você deve ter 900 arquivos de imagem. Embora seja difícil de se trabalhar com seqüências de imagens (Por causa do grande volume de arquivos), elas permitem fazer quase qualquer coisa. Para importar uma seqüência de imagens, siga estes passos: Localize uma seqüência de imagens Vários programas podem gerar seqüências de imagens. Por exemplo, no Blender (um pacote de animação 3D), você pode criar uma ótima seqüência de títulos animada e exportá-la como uma série de arquivos .PNG nomeados (com transparência). Isso criará uma pasta no seu computador que contem todos ou arquivos de imagens. Importe a seqüência de imagens 1.Escolha a opção do menu Arquivo > Importar seqüência de imagens e será aberto o diálogo de Seqüência de imagens. 2. Escolha a localização de pasta para sua seqüência de imagens, e o padrão do nome dos arquivos. Nem todas as seqüências de imagens são nomeadas da mesma maneira. Por exemplo, Movie_0001.JPG é diferente de Movie_1.JPG. Quando você inserir o padrão correto, clique em Importar Seqüência de Imagens. Adicionar à linha de tempo Solte sua nova seqüência de imagens na linha do tempo. Ela é representada por um simples clipe, como qualquer outro clipe de vídeo. 3 . Criar uma Seqüência de imagens Se você ainda não tiver uma seqüência de imagens, é fácil criar uma.Simplesmente dê um clique com o botão direito em algum Arquivo de vídeo nos seus Arquivos do Projeto e escolha Converter para Seqüência de Imagens. Isso criará uma nova , e exportará cada quadro como um a um arquivo de imagem .PNG. Isso também adicionará uma referência para sua nova seqüência de imagens na seção Arquivos do projeto automaticamente. Gerenciar Arquivos e Pastas Quando estiver fazendo um vídeo, você precisará importar vários arquivos diferentes em seu projeto, incluindo áudio, imagens, títulos, sobreposições, efeitos sonoros, e mais. Isto pode rapidamente sair do controle e tornar sua lista de arquivos muito grande, o que tornará mais lenta a procura por um arquivo.Se o seu projeto tem muitos arquivos (o que é uma decisão sua), você pode utilizar pastas como uma forma de organizar seus arquivos. 1.Criar uma Pasta 1. Clique com o botão direito na sessão Arquivos do Projeto. 2. Escolha Criar Pasta... 3. Digite um nome para sua parta. 2. Mover arquivos para uma pasta 1. Tenha certeza de ter criado a pasta primeiro. 2. Clique com o botão direito em um ou mais arquivos na sessão Arquivos do Projeto. 3. Escolha Mover arquivo(s) para pasta. 4. Escolha uma pasta. 3.Remover uma pasta 1. Clique com o botão direito em uma pasta 2. Escolha Remover Pasta.* Lembre-se de mover todos os seus arquivos de uma pasta antes de removêla. Adicionar Arquivos à Linha de Tempo Uma vez que você tiver importado arquivos em seu projeto, o próximo passo é adicioná-los à linha do tempo. Para adicionar um arquivo dos seus Arquivos do Projeto para a linha do tempo, siga estes passos: 1. Clique em um arquivo 2. Arraste para cima da linha de tempo e solte. 3. O clipe será agora adicionado à linha de tempo. * Você só pode adicionar 1 arquivo por vez. Mover e Ajustar Clipes na Linha de Tempo Quando você estiver com os seus arquivos (também conhecidos como clipes) na linha de tempo, precisará arranjá-los em trilhas, e colocá-los na ordem correta. E também, precisará ajustar o início e fim dos clipes(se necessário). Mover um Clipe (Modo de Seleção) 1. Troque para o modo de seleção guibutton> (este 2. Clique em um clipe. 3. Araste o clipe para uma nova posição na linha de tempo guibutton>,e solte-o. * Se a atração estiver habilitada, o clipe saltará para algum clipe próximo (ou o marcador, se estiver mais perto). Ajustar um clipe (Modo de redimensionamento) 1. Alterne para o Modo de redimensionamento, clicando no ícone de redimensionamento. 2. Mova o cursor do mouse sobre a borda direita ou esquerda de um clipe. 3. Arraste a borda de um clipe para ajustar o vídeo. * Enquanto você arrasta a borda de um clipe, a janela de pré-visualização exibirá onde o clipe começa ou termina (baseado no lado em que você estiver arrastando). Dividir um clipe (Modo estilete) 1. Para dividir um clipe em duas partes, alterne para Modo Estilete . 2. O cursor do mouse se transformará em uma linha pontilhada com o ícone do estilete. 3. Clique em um clipe no ponto em que você deseja cortar / dividir. Barra de Ferramentas de Edição A Barra de Ferramentas de Edição te permite alternar entre diferentes modos de edição para a linha de tempo. Para mover, cortar ou dividir clipes é necessário trocar o modo de edição usando esta barra. Separa o Áudio do Vídeo OpenShot pode separar o áudio do vídeo em um clipe, se for necessário. Se você apenas deseja reproduzir o áudio do clipe, ou reproduzir o vídeo sem áudio, siga esses passos: Somente o Vídeo- Para reproduzir somente o vídeo de um clipe, clique no ícone do alto falante, localizado no próprio clipe. Isto tornará mudo o áudio do clipe. Ou se você quiser deixar mudo o áudio da trilha inteira, clique no alto falante da trilha. Somente o Áudio- Para somente ouvir o áudio de um clipe, clique no ícone indicado por um olho, localizado no próprio clipe. Isto irá esconder a saída de vídeo .ou se você quiser esconder o vídeo da trilha inteira, clique no ícone indicado por um olho da trilha Duplicar Clipes Um recurso muito útil no OpenShot é a capacidade de duplicar clipes,transições e máscaras. Para duplicar um item, clique com o botão direito no mesmo (tanto para clipes quanto para transições), e escolha Duplicar.Isso adicionará uma cópia exata do item duplicado na linha de tempo.Incluindo os pontos de entrada e saída, efeitos aplicados, e configurações de animação por quadros-chave.Um uso comum do recurso Duplicar , é ajustar um clipe para uma cena específica, e então duplicá-lo. Quando você tiver dois clipes idênticos, pode emudecer o áudio em um, e esconder o vídeo no outro. Isto é uma maneira rápida para separar o áudio e vídeo de um clipe. Agora você pode contrabalançar o áudio, ou continuá-lo, enquanto corta o vídeo.Isso é muito utilizado em filmes, quando duas pessoas estão conversando, eles continuam a reproduzir o áudio da primeira pessoa falando, enquanto mostram a reação da segunda pessoa. Propriedades do Clipe Cada clipe no OpenShot tem algumas propriedades que podem ser manipuladas. No entanto, já que não é possível mostrar e ajustar todas as configurações na linha de tempo, esta tela foi criada. Ela permite o usuário ajustar todas as configurações e propriedades do clipe, incluindo duração, velocidade, tamanho, posição, relação de aspecto, e várias outras.Abrir a tela de propriedades do clipe - Para abrir a tela de propriedades do clipe, clique com o botão direito em um clipe e escolha Propriedades.Pré-visualizar Alterações Para prévisualizar rapidamente o que suas novas configurações irão gerar, clique no Botão play ou arraste o Deslizador. Você pode pré-visualizar suas alterações inúmeras vezes até obter o resultado esperado. Nenhuma alteração é salva em sua linha de tempo até que você clique no botão Apply. Aba geral - A aba geral possui as seguintes propriedades: Aba de comprimento - A aba de comprimento fornece informações sobre o início, fim e duração total do clipe. ajustando estes valores, você pode atrasar o início de um clipe, finalizá-lo mais cedo, ou ambos. Use o Botão play para pré-visualizar suas alterações. Pratique ajustar esses valores sem utilizar a ferramenta de redimensionamento. A aba de comprimento possui as seguintes propriedades: Aba de velocidade - A aba de velocidade consiste em modo simples e um modo avançado.No modo simples, utilizando valores pré-definidos, você pode acelerar um vídeo até 16x da sua velocidade normal ou reduzir a velocidade em até 1/16 da sua velocidade normal. E também, você pode alterar a direção. A aba avançada te permite ajustar um valor decimal de alta precisão, ao invés de simples frações pré-definidas. A aba de velocidade possui as seguintes propriedades: Aba de layout - A aba de layout possui as seguintes propriedades: Aba de áudio- A aba de áudio possui as seguintes propriedades: Aba de vídeo- A aba de vídeo pode ajustar o tamanho, posição, e alinhamento de um clipe. Ela também pode aplicar um efeito "fade" no início ou no fim de um clipe, que às vezes fica mais fácil do que adicionar uma transição. Devido ao "fade" ser uma propriedade do clipe, ele se move ao mover o clipe. Então, ao contrário das transições,os "fades" permanecem com os clipes ao movê-los. A aba de vídeo possui as seguintes propriedades: Aba de efeitos - A aba de efeitos pode aplicar e gerenciar múltiplos efeitos que estão aplicados em um clipe. Para pré-visualizar seu clipe com efeitos, use o Botão play. Cada efeito pode ter várias configurações, então use o Botão play quando alterar essas configurações para ver o resultado. A aba de efeitos possui as seguintes propriedades: Quadros-Chave - O OpenShot pode utilizar Quadros-chave para animar um clipe. Um quadro-chave é um ponto no tempo que contém algumas configurações, como tamanho, posição, e transparência. Há duas maneiras de ajustar quadros-chave no OpenShot, manualmente ou com uma pré-definição. Animação pré-ajustada Muitas animações preestabelecidas estão disponíveis, tais como mover um clipe debaixo para cima na tela ou ampliar lentamente um clipe. Para adicionar uma animação preestabelecida a um clipe,clique em um clipe, e escolha Animar. Layout pré-ajustado - Alguns layouts pré-ajustados estão disponíveis, como redimensionar um clipe e posicioná-lo ao canto da tela ou centralizá-lo. Para adicionar um layout pré-ajustado, clique com o botão direito no clipe, e escolha Layout. Manualmente - Para criar quadros-chave manualmente, clique com o botão direito no clipe, e escolha Propriedades. Troque para a Aba de layout, e escolha qual quadro chave você deseja editar no seletor. Cada clipe possui 2 quadros-chave, o início de um clipe, e o final de um clipe. Se houver alguma diferença entre esses dois quadros, o OpenShot interpolará a diferença em cada quadro, e então animará o clipe. As seguintes propriedades são afetadas por quadros-chave: Altura, Largura,X, Y, e Alfa. Por exemplo, considere estes quadros-chave: Isto resultaria no clipe sendo animado da esquerda para a direita de tela.A diferença na configuração X interpolada em todos os quadros do clipe.Quanto mais longo o clipe, mais lenta será a animação. Quanto mais curto o clipe, mais rápida será a animação. Se você deseja estaticamente alterar o tamanho ou posição de um clipe, simplesmente ajuste os quadros-chave inicial e final para o mesmo valor: Por exemplo, considere estes quadros-chave: Isto colocaria o clipe no topo direito da tela. E não faria uma animação, já que os quadros-chave inicial e final têm o mesmo valor.Se você precisar de mais de 2 quadros-chave, divida o clipe em várias partes, e no início e fim de cada parte, você pode ajustar quadros-chave,te possibilitando criar um número ilimitado de quadroschave. Efeito corte O OpenShot pode cortar clipes de vídeo e imagem utilizando a configuração de layout, encontrada na tela Propriedades do clipe. Clique com o botão direito em um clipe, e escolha Propriedades. Então troque para a aba de layout.Para cortar um clipe, você precisa ampliá-lo para a parte que você deseja ver. Ajuste as configurações da altura, largura, X e Y para ampliar para a área que você deseja recortar. Tenha certeza de que ambos quadros-chave possuem os mesmos valores. Use o Botão play para pré-visualizar o seu corte. Quando estiver satisfeito com o seu corte, clique em Aplicar. Efeito rotacionar Se você precisa rotacionar um clipe em 90 graus, 180 graus, ou até animá-lo girando em círculos, o OpenShot possui um efeito Rotacionar que pode ajudá-lo.O OpenShot possui dois tipos de efeitos de rotação disponíveis, fixa e animada. Para aplicar uma rotação, troque para a Aba de efeitos na janela principal, e arraste o efeito Rotacionar para o seu clipe. Para ajustar suas configurações de rotação, clique com o botão direito no clipe e escolha Propriedades. Então troque para a aba de efeitos na janela de propriedades, e clique no efeito rotacionar. Isto trará uma lista de configurações que podem ser ajustadas. Tente alterar cada configuração, e use o Botão play para prever o efeito. Rotação Fixa - Uma rotação fixa pode rotacionar o vídeo em 90 graus, 180 graus, ou qualquer outro valor em graus que você precisar. Isso não anima a rotação. É muito útil quando você grava um vídeo de lado e precisa girá-lo. Para utilizar uma rotação fixa, simplesmente ajuste as configurações que iniciam com "Fixo". Lembre-se de ajustar as outras configurações para zero. Rotação Animada Uma rotação animada pode ser utilizada para girar um clipe em círculos,ou vários outros padrões. Isso pode ser um bom efeito para títulos, jornais giratórios, ou outros usos criativos. Para utilizar uma rotação animada, ajuste as configurações "fixo" para zero, e somente use as configurações que começam com "rotacionar". Editor de título Como outros editores de vídeo, o OpenShot possui um editor de títulos embutido. Ele possui alguma funcionalidade básica para te ajudar a criar títulos para seu projeto. Aqui estão os recursos do sistema de títulos do OpenShot: 1. Alguns Moldes (Incluindo um Molde de Cor Sólida) 2. Edição de texto simples (títulos, subtítulos) 3. Alterar fonte e cor (incluindo canal alfa) 4. Alterar a cor de fundo (incluindo canal alfa) 5. Utiliza formato de imagem SVG (baseado em vetores) 6. Adiciona os títulos à sessão Arquivos do Projeto. 7. Integração com Inkscape (como editor avançado) Entretanto, se o editor básico não for poderoso o suficiente para você,qualquer imagem SVG pode ser importada e utilizada como título. O canal alfa (transparência) é respeitado, o que significa que títulos podem sobrepor outras trilhas, e mostrarão o vídeo em baixo deles. Abrir Editor de Títulos Para adicionar um novo título, clique na opção do menu Projeto e Novo Título.... Isso abrirá o Editor de Títulos.Criar um Novo Arquivo de Título Quando o editor de títulos abre, você precisa selecionar um molde, e clicar em Criar Novo Título. Isto fará uma cópia do molde SVG, e adicionará aos seus Arquivos do projeto. Entre o nome do arquivo, como ele será salvo em seu disco rígido. Janela do Editor de Títulos O diálogo de títulos te permite escolher um molde, editar texto, alterar cores, e criar seus próprios títulos para seu projeto de vídeo. Quando você terminar de editar seu título, clique em Aplicar. Créditos / Títulos deslizantes- Para criar o efeito de títulos deslizantes, você precisa dividir sua seqüência de títulos em vários títulos de tamanhos diferentes. Criar cada imagem de título Balancear cada título na linha de tempo Adicione cada imagem de título dos seus créditos deslizantes para a linha de tempo, ajuste a duração de cada imagem para 7 segundos, e então as distribua em duas trilhas. Animar Cada Título - Clique com o botão direito em cada clipe e escolha Animar e; de baixo para cima. isto criará a ilusão de que seus créditos estão deslizando debaixo para cima em uma seqüência contínua, sem brechas. lembre-se de sobrepor os títulos (como mostrado na ilustração) para não haver brechas entre os títulos Transições Transições são utilizadas para mover gradualmente entre 2 clipes diferentes. Várias transições estão disponíveis no OpenShot. Elas sãofáceis para arrastá-las e soltá-las na linha de tempo e podem trazer muita diversão ao seu projeto de vídeo. Adicionar uma Transição Para adicionar uma transição, alterne para a Aba de transição, e selecione uma transição clicando nela. Arraste-a e solte-a na linha de tempo. Isto a colocará entre 2 trilhas Mover uma Transição Para mover uma transição, troque para o Modo de seleção na Barra de ferramentas da linha de tempo, e arraste-a para uma nova posição. Redimensionar uma transição Para redimensionar uma transição, troque para o Modo de redimensionamento na Barra de ferramentas da linha de tempo, e arraste a borda direita ou esquerda para um novo tamanho. Trocar a direção Já que as transições misturam entre 2 trilhas, é importante saber a direção em que ela está misturando. Na transição, há uma seta que mostra a direção, topo para fundo, ou fundo para topo. No geral, a transição deve ir do primeiro clipe para o próximo pela posição na linha de tempo.Para alterar a direção de uma transição, clique com o botão direito em uma transição, e escolha Trocar Direção. Propriedades da transição Assim como um clipe, uma transição tem uma janela de propriedades. Para abrir a janela de propriedades de uma transição ou uma máscara,clique com o botão direito sobre o tema, e escolha Propriedades. Converter para Máscara Uma máscara é muito similar a uma transição, exceto por ser estática. Ela não muda gradualmente de um clipe para o outro. Ao invés disso, ela mistura as duas trilhas em algum ponto predeterminado. Uma máscara pode ser utilizada para somente mostrar uma sessão pequena de um clipe, para criar uma borda, remover algo de um clipe.Para experimentar uma máscara, apenas converta uma transição para uma máscara e veja o que acontece. Para converter uma transição para uma máscara, clique com o botão direito na transição, e escolha Converter para Máscara.Criar uma Nova Transição / Máscara Transições são apenas imagens em escala de cinza. Elas podem ser facilmente criadas em algum programa gráfico. Localize a pasta /openshot/transitions/ no seu computador, e dê uma olhada nas transições padrões. Para adicionar a sua própria,apenas copie uma nova imagem em escala de cinza para esta pasta. Na próxima vez que abrir o OpenShot, , ela estará na lista de transições. Remover uma Transição Para remover uma transição, clique com o botão direito em uma transição na linha do tempo, e escolha Remover Transição. Efeitos O OpenShot possui mais de 30 efeitos desenvolvidos para manipular a saída de vídeo ou áudio de um clipe. Ajustar matiz de cor, brilho, e gama, tudo isso pode ser realizado com efeitos. E também, efeitos mais exóticos, como distorcer, ondas, filme antigo, chave cromática, e efeitos de áudio. Adicionar um Efeito Para adicionar um efeito, troque para a Aba de efeitos, selecione um efeito da lista, arraste e solte-o em um clipe na linha de tempo. Ajustar Configurações de Efeito Para ajustar as configurações de um efeito, clique com o botão direito em um clipe e escolha Propriedades. Troque para a Aba de efeitos, e você verá uma lista com todos os efeitos que podem ser adicionados ao clipe atual. Exportar Vídeo Quando você completar um projeto, você desejará exportá-lo ao formato correto, baseado em suas necessidades. O OpenShot possui alguns formatos predefinidos para simplificar este processo. Há dois modos de exportar um vídeo no OpenShot, o Modo Simples e o Modo Avançado.Ambos modos compartilham uma área comum no topo da tela, Opções gerais. Nomeie seu arquivo de vídeo (sem extensão) e escolha uma pasta para exportar. Abrir Janela de Exportação Para abrir a janela de exportação, clique no ícone da barra de ferramentas Exportar Vídeo no topo da janela principal, ou vá em Arquivoe Exportar Vídeo. Modo Simples - O OpenShot possui alguns formatos de exportação predefinidos, que envolvem os formatos mais comuns. Selecione um Tipo de projeto, como DVD ou Web, e escolha o Destino, Perfil de vídeo, e Qualidade. Se você selecionar Todos os formatos, será exibida uma lista com todos os formatos comuns, e te permite escolher o que quiser. Modo Avançado - As opções avançadas somente devem ser utilizadas por pessoas familiarizadas com o FFmpeg, já que é muito fácil criar combinações inválidas de codecs, formatos e taxas de bits. No entanto, se você conhecer essas configurações,qualquer formato/codec/bit-rate suportado pode ser utilizado, o que fornece dezenas de formatos adicionais que podem ser utilizador para exportar. Você pode também exportar o seu vídeo como uma seqüência de imagens, que pode ser útil se você pretende importar seu vídeo em um programa que requer seqüências de imagens, como o Blender.E também, se você primeiro selecionar valores no Modo simples, e então trocar para o Modo avançado, ele pré-selecionará todas as configurações do modo simples. Preferências Para configurar o OpenShot, escolha Editar e Preferências . O diálogo Preferências pode ajustar a duração padrão de imagens, o tema padrão,e o tipo de projeto/perfil padrão. Ajustando esses valores pode-se ter um tempo precioso ao iniciar um novo projeto. Outra sugestão: PITIVI http://www.youtube.com/watch?v=CtBSZfGnYw0&NR=1&feature=endscreen
Download