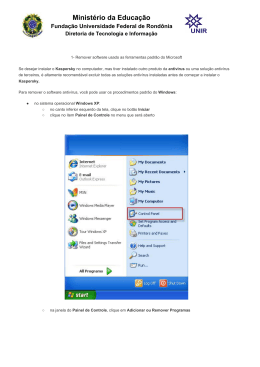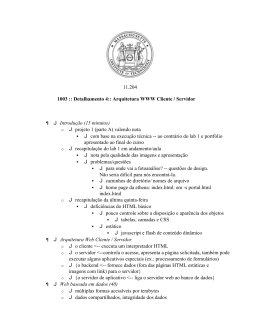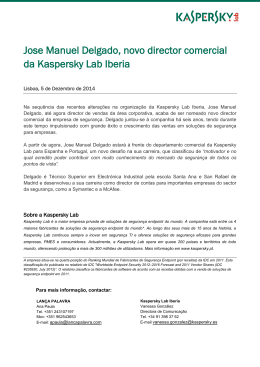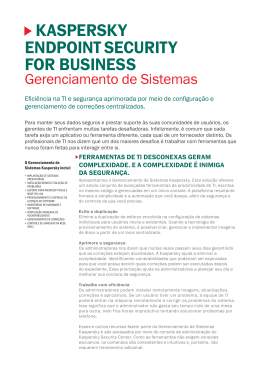Kaspersky Anti-Virus 2013 MANUAL DO USUÁRIO VERSÃO DO APLICATIVO: 13.0 Prezado usuário, Obrigado por escolher nosso produto. Esperamos que esse documento ajude você a trabalhar e lhe forneça respostas para esse produto de software. Atenção! Este documento é propriedade da Kaspersky Lab ZAO (também chamada de Kaspersky Lab): todos os seus direitos são reservados pelas leis de direitos autorais da Federação Russa e por tratados internacionais. A reprodução e distribuição ilegais deste documento ou de partes dele resultarão em responsabilidades civis, administrativas ou criminais, de acordo com a legislação aplicável. Qualquer tipo de reprodução ou distribuição de qualquer material, incluindo sua tradução, é permitido somente através da permissão por escrito da Kaspersky Lab. Esse documento, e as imagens com ele relacionadas, somente podem ser usadas para efeitos informativos, não comerciais e pessoais. A Kaspersky Lab reserva-se o direito de alterar este documento sem notificação adicional. Você poderá encontrar a versão mais recente deste documento no site da Kaspersky Lab, em http://brazil.kaspersky.com/downloads/documentacao. A Kaspersky Lab não assume qualquer responsabilidade pelo conteúdo, qualidade, relevância ou precisão do material usado neste documento cujos direitos são de propriedade de terceiros, ou por possíveis danos associados ao uso desses documentos. Data de revisão do documento: 14/5/2012 © 2012 Kaspersky Lab ZAO. Todos os direitos reservados. http://www.kaspersky.com http://support.kaspersky.com 2 ÍNDICE SOBRE ESTE MANUAL ......................................................................................................................................... 6 Neste manual .................................................................................................................................................... 6 Convenções da documentação.......................................................................................................................... 7 FONTES DE INFORMAÇÕES SOBRE O APLICATIVO ........................................................................................... 9 Fontes de informações para pesquisas independentes ....................................................................................... 9 Discutindo os aplicativos da Kaspersky Lab no fórum ....................................................................................... 10 Entrando em contato com o Departamento de vendas...................................................................................... 10 Entrando em contato com o Departamento de Localização e Escrita Técnica por email..................................... 10 KASPERSKY ANTI-VIRUS ................................................................................................................................... 11 Novidades....................................................................................................................................................... 11 Kit de distribuição ............................................................................................................................................ 11 Principais recursos do aplicativo ...................................................................................................................... 12 Serviços para usuários .................................................................................................................................... 13 Requisitos de hardware e software .................................................................................................................. 13 INSTALANDO E REMOVENDO O APLICATIVO ................................................................................................... 15 Procedimento de instalação padrão ................................................................................................................. 15 Etapa 1. Pesquisar uma versão mais recente do aplicativo ......................................................................... 16 Etapa 2. Iniciando a instalação do aplicativo ............................................................................................... 16 Etapa 3. Examinando o contrato de licença ................................................................................................ 16 Etapa 4. Declaração sobre coleta de dados do Kaspersky Security Network ................................................ 16 Etapa 5. Instalação .................................................................................................................................... 17 Etapa 6. Concluir a instalação .................................................................................................................... 17 Etapa 7. Ativando o aplicativo .................................................................................................................... 17 Etapa 8. Registrando um usuário................................................................................................................ 18 Etapa 9. Concluindo a ativação .................................................................................................................. 18 Atualizando a versão anterior do Kaspersky Anti-Virus ..................................................................................... 18 Etapa 1. Pesquisar uma versão mais recente do aplicativo ......................................................................... 19 Etapa 2. Iniciando a instalação do aplicativo ............................................................................................... 19 Etapa 3. Examinando o contrato de licença ................................................................................................ 20 Etapa 4. Declaração sobre coleta de dados do Kaspersky Security Network................................................ 20 Etapa 5. Instalação .................................................................................................................................... 20 Etapa 6. Concluir a instalação .................................................................................................................... 21 Cenários de instalação diferentes do padrão .................................................................................................... 21 Removendo o aplicativo .................................................................................................................................. 22 Etapa 1. Salvar dados para uso futuro ........................................................................................................ 22 Etapa 2. Confirmando a remoção do aplicativo ........................................................................................... 22 Etapa 3. Removendo o aplicativo. Concluindo a remoção ........................................................................... 22 LICENÇA DO APLICATIVO .................................................................................................................................. 23 Sobre o Contrato de Licença do Usuário Final.................................................................................................. 23 Sobre a licença ............................................................................................................................................... 23 Sobre o código de ativação ............................................................................................................................. 24 Sobre o fornecimento de dados ....................................................................................................................... 24 SOLUCIONANDO TAREFAS TÍPICAS.................................................................................................................. 26 Ativando o aplicativo ....................................................................................................................................... 27 3 MANUAL DO USUÁR IO Comprando e renovando uma licença .............................................................................................................. 28 Gerenciando notificações do aplicativo ............................................................................................................ 28 Avaliando o status de proteção do computador e solucionando problemas de segurança .................................. 29 Atualizando bancos de dados e módulos do aplicativo ..................................................................................... 30 Verificar as áreas críticas do computador quanto à presença de vírus............................................................... 30 Verificação completa do computador quanto à presença de vírus ..................................................................... 30 Verificar um arquivo, pasta, disco ou outro objeto quanto à presença de vírus .................................................. 31 Verificando objetos provavelmente infetados.................................................................................................... 32 Restaurando um arquivo excluído ou desinfetado pelo aplicativo ...................................................................... 32 Recuperando o sistema operacional após infecção .......................................................................................... 33 Verificando email e filtrando anexos em mensagens de email ........................................................................... 35 Verificar o computador quanto à presença de vulnerabilidades ......................................................................... 36 Verificar a reputação do aplicativo ................................................................................................................... 36 Protegendo dados particulares contra roubo .................................................................................................... 37 Proteção contra phishing............................................................................................................................ 38 Teclado Virtual........................................................................................................................................... 39 Proteção da inserção de dados com o teclado do computador .................................................................... 41 Limpeza de Dados Particulares .................................................................................................................. 42 Avaliando o status de segurança de um site..................................................................................................... 44 Usando o Perfil de Jogo para modo de tela inteira ............................................................................................ 44 Criar e usar o Disco de Recuperação............................................................................................................... 45 Criando um Disco de Recuperação ............................................................................................................ 45 Inicializando o computador com o Disco de Recuperação ........................................................................... 47 Protegendo o Kaspersky Anti-Virus por senha.................................................................................................. 48 Pausando e reiniciando a proteção do computador .......................................................................................... 48 Exibindo o relatório de operação do aplicativo .................................................................................................. 49 Restaurar as configurações padrão do aplicativo.............................................................................................. 50 Importando as configurações do aplicativo para o Kaspersky Anti-Virus instalado em outro computador ............ 51 Usando o Kaspersky Gadget ........................................................................................................................... 52 A participação na Kaspersky Security Network (KSN)....................................................................................... 53 Ativando e desativando a participação no Kaspersky Security Network ....................................................... 53 Verificando a conexão com a Kaspersky Security Network .......................................................................... 54 Migrar do Kaspersky Anti-Virus para o Kaspersky Internet Security .................................................................. 54 Migrando temporariamente para a versão comercial ................................................................................... 55 Alternando para a versão comercial............................................................................................................ 56 ENTRANDO EM CONTATO COM O SERVIÇO DE SUPORTE TÉCNICO ............................................................. 57 Como obter suporte técnico ............................................................................................................................. 57 Suporte técnico por telefone ............................................................................................................................ 57 Obtendo suporte técnico através da Minha conta Kaspersky ............................................................................ 57 Usando o arquivo de rastreamento e o script do AVZ ....................................................................................... 59 Criando um relatório de estado do sistema ................................................................................................. 59 Enviando arquivos de dados ...................................................................................................................... 60 Execução do script do AVZ ........................................................................................................................ 61 4 ÍNDICE GLOSSÁRIO ........................................................................................................................................................ 62 KASPERSKY LAB ZAO ........................................................................................................................................ 68 INFORMAÇÕES SOBRE CÓDIGO DE TERCEIROS............................................................................................. 69 AVISOS DE MARCAS REGISTRADAS ................................................................................................................. 69 ÍNDICE................................................................................................................................................................. 70 5 SOBRE ESTE MANUAL Esse documento é o Guia do Usuário do Kaspersky Anti-Virus. Para o uso apropriado do Kaspersky Anti-Virus, é necessário estar familiarizado com a interface do sistema operacional que você usa, lidar com as principais técnicas específicas desse sistema, saber como trabalhar com email e com a Internet. Este Manual destina-se ao seguinte: Ajudá-lo a instalar, ativar e usar o Kaspersky Anti-Virus. Assegurar a pesquisa rápida de informações sobre problemas relacionados ao aplicativo. Descrever outras fontes de informações sobre o aplicativo e formas de receber Suporte Técnico. NESTA SEÇÃO Neste manual .............................................................................................................................................................6 Convenções da documentação ...................................................................................................................................7 NESTE MANUAL Este manual contém as seguintes seções. Fontes de informações sobre o aplicativo Esta seção descreve as fontes de informações sobre o aplicativo e lista os sites que podem ser usados para discutir a operação do aplicativo. Kaspersky Anti-Virus Esta seção descreve os recursos do aplicativo e fornece informações resumidas sobre as funções e os componentes do aplicativo. Você saberá os itens que estão incluídos no kit de distribuição e os serviços que estão disponíveis para usuários registrados do aplicativo. Esta seção fornece informações sobre os requisitos de software e hardware que um computador deve atender para permitir a instalação do aplicativo pelo usuário. Instalando e removendo o aplicativo Esta seção contém instruções passo a passo para instalação e remoção do aplicativo. Licença do Aplicativo Esta seção fornece informações sobre os termos gerais relacionados à ativação do aplicativo. Leia esta seção para saber mais sobre a finalidade do contrato de licença, os tipos de licença, as formas de ativação do aplicativo e a renovação da licença. Solucionando tarefas típicas Esta seção contém instruções passo a passo para executar tarefas de usuário comuns que podem ser realizadas no aplicativo. 6 SOBRE ESTE MANUAL Entrando em contato com o Serviço de Suporte Técnico Esta seção fornece informações sobre como entrar em contato com o Serviço de Suporte Técnico da Kaspersky Lab. Glossário Esta seção contém uma lista de termos mencionados na documentação e suas respectivas definições. Kaspersky Lab ZAO Esta seção fornece informações sobre a Kaspersky Lab. Informações sobre código de terceiros Esta seção fornece informações sobre os códigos de terceiros usados no aplicativo. Avisos de marcas registradas Esta seção exibe marcas registradas de fabricantes terceiros que foram usadas no documento. Índice Nesta seção, é possível localizar rapidamente as informações desejadas no documento. CONVENÇÕES DA DOCUMENTAÇÃO O texto do documento é acompanhado por elementos semânticos aos quais é aconselhável dar muita atenção: avisos, sugestões e exemplos. São usadas convenções no documento para realçar os elementos semânticos. A tabela seguinte exibe as convenções do documento e os exemplos do seu uso. Table 1. TEXTO DE EXEMPLO Convenções da documentação DESCRIÇÃO DAS CONVENÇÕES DA DOCUMENTAÇÃO Os avisos são realçados com a cor vermelha e mostrados em caixas. Observe que... É recomendável usar... Exemplo: Os avisos fornecem informação sobre possíveis ações indesejadas que podem levar à perda de dados, falhas no funcionamento do equipamento ou em problemas no sistema operacional. As observações são mostradas em caixas. As notas podem conter sugestões úteis, recomendações, valores específicos para configurações ou casos especiais importantes no funcionamento do aplicativo. Os exemplos são exibidos sobre fundo amarelo sob o título "Exemplo". ... 7 MANUAL DO USUÁR IO TEXTO DE EXEMPLO DESCRIÇÃO DAS CONVENÇÕES DA DOCUMENTAÇÃO Atualização significa... Os seguintes elementos semânticos são exibidos no texto em itálico: Ocorreu o evento Bancos de dados desatualizados. Termos novos Pressione ENTER. Os nomes de teclas do teclado são exibidos em negrito e em letras maiúsculas. Pressione ALT+F4. Os nomes das teclas seguidos de um sinal de + (adição) indicam o uso de uma combinação de teclas. Essas teclas devem ser pressionadas simultaneamente. Clique no botão Ativar. Os nomes de elementos da interface do aplicativo, como campos de entrada, itens de menu e botões são exibidos em negrito. Para configurar a programação da tarefa: Nomes de status e eventos do aplicativo As frases introdutórias de instruções são exibidas em itálico e acompanhadas de um sinal de seta. Na linha de comandos, insira help. Os seguintes tipos de conteúdo de texto são exibidos com uma fonte especial: Em seguida, a seguinte mensagem será exibida: Texto da linha de comando Especifique a data no formato dd:mm:aa. <Nome de usuário> Texto de mensagens que o aplicativo exibe no ecrã Dados que o usuário deve inserir. As variáveis são colocadas entre colchetes angulares. Em vez da variável, insira o valor correspondente, sem os colchetes angulares. 8 FONTES DE INFORMAÇÕES SOBRE O APLICATIVO Esta seção descreve as fontes de informações sobre o aplicativo e lista os sites que podem ser usados para discutir a operação do aplicativo. Você pode selecionar a fonte de informações mais adequada de acordo com o nível de importância e a urgência do problema. NESTA SEÇÃO Fontes de informações para pesquisas independentes ................................................................................................9 Discutindo os aplicativos da Kaspersky Lab no fórum ................................................................................................ 10 Entrando em contato com o Departamento de vendas ............................................................................................... 10 Entrando em contato com o Departamento de Localização e Escrita Técnica por email .............................................. 10 FONTES DE INFORMAÇÕES PARA PESQUISAS INDEPENDENTES Você pode usar as fontes de informação seguintes para realizar pesquisas por sua conta: A página do aplicativo no site da Kaspersky Lab A página do aplicativo no site do Suporte Técnico (Base de Dados de Conhecimento) Ajuda online Documentação Se você não conseguir encontrar uma solução para seu problema, recomendamos que entre em contato com o Suporte Técnico da Kaspersky Lab (consulte a seção "Suporte Técnico por telefone" na página 57). É necessário ter uma conexão com a Internet para usar fontes de informação no site da Kaspersky Lab. A página do aplicativo no site da Kaspersky Lab O site da Kaspersky Lab apresenta uma página individual para cada aplicativo. Em uma página (http://www.kaspersky.com/kaspersky_anti-virus), é possível exibir informações gerais sobre o aplicativo, suas funções e seus recursos. A página http://brazil.kaspersky.com contém um link para a Loja Virtual. Nela, você pode comprar ou renovar o aplicativo. 9 MANUAL DO USUÁR IO A página do aplicativo no site do Suporte Técnico (Base de Dados de Conhecimento) A Base de Dados de Conhecimento é uma seção no site do Suporte Técnico que fornece recomendações sobre o uso de aplicativos da Kaspersky Lab. A Base de Dados de Conhecimento contém artigos de referência agrupados por tópico. Na página do aplicativo na Base de Dados de Conhecimento (http://brazil.kaspersky.com/suporte/kav2013), é possível ler artigos que fornecem informações úteis, recomendações e respostas às perguntas frequentes sobre como comprar, instalar e usar o aplicativo. Os artigos podem responder perguntas que estão fora do escopo do Kaspersky Anti-Virus, relacionadas a outros aplicativos da Kaspersky Lab. Eles também podem conter notícias do Serviço de Suporte Técnico. Ajuda online A ajuda online do aplicativo compreende os arquivos de ajuda. A ajuda contextual fornece informações sobre cada janela do aplicativo, listando e descrevendo as configurações correspondentes e uma lista de tarefas. A Ajuda completa fornece informações detalhadas sobre o gerenciamento da proteção do computador, a configuração do aplicativo e a solução de tarefas comuns do usuário. Documentação O Manual do Usuário do aplicativo fornece informações sobre como instalar, ativar e configurar o aplicativo, além de dados de operação do aplicativo. O documento também descreve a interface do aplicativo e fornece maneiras de resolver as tarefas normais do usuário ao trabalhar com o aplicativo. DISCUTINDO OS APLICATIVOS DA KASPERSKY LAB NO FÓRUM Se a sua pergunta não precisar de uma resposta urgente, você poderá discuti-la com os especialistas da Kaspersky Lab e com outros usuários no nosso fórum (http://forum.kaspersky.com). Neste fórum, é possível exibir os tópicos existentes, deixar seus comentários e criar novos tópicos de discussão. ENTRANDO EM CONTATO COM O DEPARTAMENTO DE VENDAS Se você tiver dúvidas sobre como selecionar, comprar ou renovar o aplicativo, poderá entrar em contato com os especialistas do nosso Departamento de Vendas de uma das seguintes maneiras: Ligando para o nosso escritório central em Moscou por telefone (http://www.kaspersky.com/contacts). Enviando uma mensagem com sua pergunta para [email protected]. O serviço é fornecido em russo e em inglês. ENTRANDO EM CONTATO COM O DEPARTAMENTO DE LOCALIZAÇÃO E ESCRITA TÉCNICA POR EMAIL Para entrar em contato com o Departamento de Localização e Escrita Técnica, envie um email para [email protected]. Use "Kaspersky Help Feedback: Kaspersky Anti-Virus" como assunto da mensagem. 10 KASPERSKY ANTI-VIRUS Esta seção descreve os recursos do aplicativo e fornece informações resumidas sobre as funções e os componentes do aplicativo. Você saberá os itens que estão incluídos no kit de distribuição e os serviços que estão disponíveis para usuários registrados do aplicativo. Esta seção fornece informações sobre os requisitos de software e hardware que um computador deve atender para permitir a instalação do aplicativo pelo usuário. NESTA SEÇÃO Novidades ................................................................................................................................................................ 11 Kit de distribuição ..................................................................................................................................................... 11 Funções principais e aplicativos ................................................................................................................................ 12 Serviços para usuários ............................................................................................................................................. 13 Requisitos de hardware e software............................................................................................................................ 13 NOVIDADES O Kaspersky Anti-Virus oferece os novos recursos a seguir: A Proteção da inserção de dados com o teclado do computador (na página 41) foi adicionada, para proteger os dados particulares inseridos em vários sites. Para fornecer proteção contra ataques que exploram as vulnerabilidades do software, o recurso de proteção contra exploração foi adicionado ao componente Inspetor do Sistema. A funcionalidade do Teclado Virtual (consulte a seção "Teclado Virtual" na página 39) foi melhorada: agora você pode abri-lo clicando no ícone de início rápido, exibido nos campos de inserção de dados nos sites. O procedimento de instalação do aplicativo foi simplificado (consulte a seção "Instalando e removendo o aplicativo" na página15). O tamanho dos bancos de dados do aplicativo foi reduzido, o que permite diminuir o tamanho dos dados para baixar e acelerar a instalação de atualizações. A análise heurística realizada ao verificar sites quanto à presença de phishing foi melhorada. KIT DE DISTRIBUIÇÃO Você pode comprar o aplicativo das seguintes maneiras: Na caixa. Distribuído nas lojas de nossos parceiros. Na Loja Virtual. Distribuído em lojas virtuais da Kaspersky Lab (por exemplo, http://www.kaspersky.com, seção Loja Virtual) ou de empresas parceiras. 11 MANUAL DO USUÁR IO Se você comprou a versão do aplicativo na caixa, o kit de distribuição conterá os seguintes itens: envelope lacrado com o CD de instalação, que contém os arquivos do aplicativo e da documentação; Manual do Usuário resumido com um código de ativação; contrato de licença que estipula os termos sob os quais você pode usar o aplicativo. O conteúdo do kit de distribuição pode ser diferente de acordo com a região na qual o aplicativo é distribuído. Se você comprar o Kaspersky Anti-Virus em uma loja virtual, deverá copiar o aplicativo do site da loja. As informações necessárias para a ativação do aplicativo serão enviadas por email após o pagamento. Para obter mais detalhes sobre as formas de compra e o kit de distribuição, entre em contato com o Departamento de Vendas, enviando uma mensagem para [email protected]. PRINCIPAIS RECURSOS DO APLICATIVO O Kaspersky Anti-Virus fornece proteção abrangente ao computador contra ameaças conhecidas e novas, ataques de rede e phishing, spam e outro conteúdo indesejado. Estão disponíveis diferentes funções e componentes de proteção como parte do Kaspersky Anti-Virus para assegurar proteção completa. Proteção do Computador Os componentes de proteção foram concebidos para proteger o computador contra ameaças conhecidas e ameaças novas, ataques de rede, fraude, spam e outras informações indesejadas. Todos os tipos de ameaça são processados por um componente de proteção individual (consulte a descrição de componentes nesta seção). Os componentes podem ser ativados ou desativados de forma independente entre si, e suas configurações podem ser configuradas. Além da proteção constante assegurada pelos componentes de segurança, é recomendável verificar o seu computador regularmente quanto à presença de vírus. Isto é necessário para descartar a possibilidade de disseminação de programas maliciosos que não foram detectados pelos componentes de proteção, por exemplo, devido à definição de um baixo nível de segurança ou por outros motivos. Para manter o Kaspersky Anti-Virus atualizado, é necessário atualizar os bancos de dados e os módulos de software usados pelo aplicativo. Algumas tarefas específicas que devem ser executadas ocasionalmente (como a remoção de rastros de atividades de um usuário no sistema), são executadas com ferramentas avançadas e assistentes. Os componentes de proteção que se seguem asseguram proteção em tempo real ao seu computador: Está descrita abaixo a lógica de funcionamento dos componentes de proteção no modo do Kaspersky Anti-Virus recomendado pelos peritos da Kaspersky Lab (ou seja, com configurações de aplicativos padrão). Antivírus de Arquivos O Antivírus de Arquivos evita a infecção do sistema de arquivos do computador. O componente é inicializado ao iniciar o sistema operacional e permanece continuamente na RAM do computador, verificando todos os arquivos que são abertos, salvos ou iniciados no computador e em todas as unidades conectadas. O Kaspersky Anti-Virus intercepta todas as tentativas de acessar um arquivo e verifica o arquivo quanto à presença de vírus conhecidos. O arquivo apenas pode ser processado se o arquivo não estiver infetado ou se for tratado com êxito pelo aplicativo. Se não for possível desinfetar um arquivo, por qualquer motivo, ele será excluído. Uma cópia do arquivo será colocada na Quarentena. 12 KASPERSKY ANTI-VIRUS Antivírus de Email O Antivírus de Email verifica as mensagens de email recebidas e enviadas no computador. O email é disponibilizado ao destinatário somente se não contiver objetos perigosos. Antivírus da Web O Antivírus da Web intercepta e bloqueia a execução de scripts em sites, caso estes representem uma ameaça. O Antivírus da Web monitora também todo o tráfego da Web e bloqueia o acesso a sites perigosos. Antivírus de IM O Antivírus de IM assegura a utilização segura dos pagers da Internet. O componente protege informações que chegam ao computador através de protocolos de IM. O Antivírus de IM assegura o funcionamento seguro de vários aplicativos para envio de mensagens instantâneas. Monitor de Rede O Monitor de Rede foi concebido para monitorar a atividade na rede em tempo real. Antiphishing O Antiphishing permite a verificação de URLs para verificar se estão incluídos na lista de URLs de phishing. Este componente é integrado no Antivírus da Web e Antivírus de IM. Antibanner O Antibanner bloqueia banners de anúncios em sites e interfaces de aplicativos. SERVIÇOS PARA USUÁRIOS Ao comprar uma licença para o aplicativo, pode beneficiar-se dos seguintes serviços durante todo o termo de validade da licença: As atualizações do bancos de dados e o acesso a novas versões do aplicativo Consultoria por telefone e por email sobre problemas relacionados à instalação, configuração e uso do aplicativo Notificações sobre o lançamento de novos aplicativos da Kaspersky Lab e novos vírus e surtos de vírus. Para usar este serviço, subscreva a newsletter da Kaspersky Lab no site do Serviço de Suporte Técnico. Não são fornecidas consultorias sobre problemas relacionados ao funcionamento de sistemas operacionais, software e tecnologias de terceiros. REQUISITOS DE HARDWARE E SOFTWARE Para assegurar o funcionamento do Kaspersky Anti-Virus, o computador deve atender aos seguintes requisitos: Requisitos gerais: 480 MB de espaço disponível no disco rígido (incluindo 380 MB na unidade do sistema). Unidade de CD/DVD (para instalar o Kaspersky Anti-Virus do CD de distribuição). Acesso à Internet (para a ativação do aplicativo e a atualização dos bancos de dados e módulos do software). 13 MANUAL DO USUÁR IO Microsoft® Internet Explorer® 6.0 ou mais recente Microsoft Windows® Installer 2.0. Requisitos para Microsoft Windows XP Home Edition (Service Pack 2 ou superior), Microsoft Windows XP Professional (Service Pack 2 ou superior) e Microsoft Windows XP Professional x64 Edition (Service Pack 2 ou superior): Processador Intel® Pentium® 800 MHz 32 bits (x86)/64 bits (x64) ou superior (ou um equivalente compatível). 512 MB de RAM livre. Requisitos para Microsoft Windows Vista® Home Basic, Microsoft Windows Vista Home Premium, Microsoft Windows Vista Business, Microsoft Windows Vista Enterprise, Microsoft Windows Vista Ultimate, Microsoft Windows 7 Starter, Microsoft Windows 7 Home Basic, Microsoft Windows 7 Home Premium, Microsoft Windows 7 Professional e Microsoft Windows 7 Ultimate: Processador Intel Pentium de 1 GHz 32 bits (x86)/64 bits (x64) ou superior (ou um equivalente compatível). 1 GB de RAM disponíveis (para sistemas operacionais de 32 bits); 2 GB de RAM disponíveis (para sistemas operacionais de 64 bits). 14 INSTALANDO E REMOVENDO O APLICATIVO Esta seção contém instruções passo a passo para instalação e remoção do aplicativo. NESTA SEÇÃO Procedimento de instalação padrão .......................................................................................................................... 15 Atualizando a versão anterior do Kaspersky Anti-Virus .............................................................................................. 18 Cenários de instalação diferentes do padrão ............................................................................................................. 21 Removendo o aplicativo ............................................................................................................................................ 22 PROCEDIMENTO DE INSTALAÇÃO PADRÃO O Kaspersky Anti-Virus será instalado no computador no modo interativo, usando o Assistente de Instalação. O Assistente consiste em uma série de telas (etapas) nas quais você pode navegar usando os botões Voltar e Avançar. Para fechar o Assistente ao concluir a tarefa, clique no botão Concluir. Para interromper a atividade do Assistente em qualquer etapa da instalação, feche a janela do Assistente. Se desejar que o aplicativo proteja mais do que um computador, (com o número máximo de computadores dependendo de sua licença), ele deve ser instalado de forma idêntica em todos os computadores. Para instalar o Kaspersky Anti-Virus no computador, execute o arquivo de instalação (um arquivo com a extensão EXE) a partir do CD do produto. Para instalar o Kaspersky Anti-Virus, você pode também usar um pacote de distribuição baixado da Internet. O Assistente de Configuração exibe algumas etapas de instalação adicionais para alguns idiomas de localização. NESTA SEÇÃO Etapa 1. Pesquisar uma versão mais recente do aplicativo ........................................................................................ 16 Etapa 2. Iniciando a instalação do aplicativo .............................................................................................................. 16 Etapa 3. Examinando o contrato de licença ............................................................................................................... 16 Etapa 4. Declaração sobre coleta de dados do Kaspersky Security Network .............................................................. 16 Etapa 5. Instalação ................................................................................................................................................... 17 Etapa 6. Concluir a instalação ................................................................................................................................... 17 Etapa 7. Ativando o aplicativo ................................................................................................................................... 17 Etapa 8. Registrando um usuário .............................................................................................................................. 18 Etapa 9. Concluindo a ativação ................................................................................................................................. 18 15 MANUAL DO USUÁR IO ETAPA 1. PESQUISAR UMA VERSÃO MAIS RECENTE DO APLICATIVO Antes da instalação, o Assistente de Instalação verifica nos servidores de atualização da Kaspersky Lab uma versão mais nova do Kaspersky Anti-Virus. Se o Assistente de Configuração não detectar uma nova versão do aplicativo nos servidores de atualização, inicia a instalação da versão atual. Se o Assistente detectar uma nova versão do Kaspersky Anti-Virus nos servidores de atualização, solicita o download e a instalação do aplicativo no computador. É recomendável instalar a nova versão do aplicativo, pois as versões mais recentes incluem mais aprimoramentos que garantem uma proteção mais confiável do computador. Se recusar instalar a nova versão, o Assistente inicia a instalação da versão atual do aplicativo. Se aceitar instalar a nova versão do aplicativo, o Assistente de Configuração copia os arquivos de configuração do pacote de distribuição para o computador e inicia a instalação da nova versão. Para obter detalhes adicionais sobre como instalar a nova versão do aplicativo, consulte os documentos relevantes. ETAPA 2. INICIANDO A INSTALAÇÃO DO APLICATIVO Nesta etapa, o Assistente de Configuração solicita que instale o aplicativo. Para continuar a instalação, clique no botão Instalar. Consoante o tipo de instalação e o idioma da localização, nesta etapa o Assistente solicita a exibição do Contrato de Licença concluído entre você e a Kaspersky Lab, oferecendo também a possibilidade de participar da Kaspersky Security Network. ETAPA 3. EXAMINANDO O CONTRATO DE LICENÇA Esta etapa do Assistente de Configuração é exibida para alguns idiomas de localização, ao instalar o Kaspersky AntiVirus a partir de um pacote de distribuição baixado da Internet. Nesta etapa, o Assistente de Configuração solicita a revisão do Contrato de Licença concluído entre você e a Kaspersky Lab. Leia cuidadosamente o Contrato de Licença e, se aceitar os termos, clique no botão Aceitar. A instalação continuará. Se não aceitar o Contrato de Licença, o aplicativo não é instalado. ETAPA 4. DECLARAÇÃO SOBRE COLETA DE DADOS DO KASPERSKY SECURITY NETWORK Esta etapa do Assistente de Configuração é exibida para alguns idiomas de localização, ao instalar o Kaspersky AntiVirus a partir de um pacote de distribuição baixado da Internet. Nesta etapa, você será convidado pelo Assistente de Configuração a participar da Kaspersky Security Network. A participação no programa envolve o envio de informações à Kaspersky Lab sobre as novas ameaças detectadas, os aplicativos em execução e os aplicativos assinados baixados no seu computador, além das informações do seu sistema. Nenhum dado particular recebido é coletado, processado ou armazenado. Analise a Declaração Sobre Coleta de Dados do Kaspersky Security Network. Se você concordar com todos os termos da Declaração, selecione a caixa Desejo participar do programa Kaspersky Security Network na janela do Assistente. Clique no botão Avançar para continuar com a instalação do Assistente. 16 INSTA LAND O E REMOVEND O O A PLICATIVO ETAPA 5. INSTALAÇÃO A instalação do aplicativo pode levar algum tempo. Aguarde sua conclusão. Quando a instalação for concluída, o Assistente continuará automaticamente na próxima etapa. O Kaspersky Anti-Virus realiza várias verificações durante a instalação. Estas verificações podem resultar na detecção dos seguintes problemas: Não conformidade do sistema operacional com os requisitos de software. Durante a instalação, o Assistente verifica as seguintes condições: Se o sistema operacional e os Service Packs atendem aos requisitos de software Se todos os aplicativos necessários estão disponíveis Se a quantidade de espaço livre em disco é suficiente para a instalação. Se algum dos requisitos acima não for atendido, será exibida uma notificação correspondente na tela. Presença de aplicativos incompatíveis no computador. Se forem detectados aplicativos incompatíveis, eles serão exibidos em uma lista na tela e será solicitado que você os remova. Os aplicativos que não puderem ser removidos automaticamente pelo Kaspersky Anti-Virus deverão ser removidos manualmente. Ao remover os aplicativos incompatíveis, você precisará reiniciar o sistema operacional; em seguida, a instalação do Kaspersky Anti-Virus continuará automaticamente. Presença de software malicioso no computador. Se forem detectados aplicativos maliciosos no computador que interferem com a instalação de software antivírus, o Assistente de Configuração solicita o download de uma ferramenta dedicada concebida para neutralizar a infecção, com o nome Ferramenta de Remoção de Vírus Kaspersky. Se concordar em instalar o utilitário, o Assistente de Instalação o baixará dos servidores da Kaspersky Lab e, em seguida, a instalação do utilitário será iniciada automaticamente. Se o Assistente não puder baixar o utilitário, será solicitado que você o faça clicando no link fornecido. ETAPA 6. CONCLUIR A INSTALAÇÃO Nesta etapa, o Assistente informa sobre a conclusão bem-sucedida da instalação do aplicativo. Para executar o Kaspersky Anti-Virus de imediato, confirme se a caixa Executar o Kaspersky Anti-Virus 2013 está selecionada e clique no botão Concluir. Em alguns casos, pode ser necessário reiniciar o sistema operacional para concluir a instalação. Se a caixa Executar o Kaspersky Anti-Virus 2013 estiver marcada, o aplicativo será executado automaticamente após a reinicialização do sistema operacional. Se você tiver desmarcado a caixa Executar o Kaspersky Anti-Virus 2013 antes de fechar o Assistente, é necessário executar o aplicativo manualmente. ETAPA 7. ATIVANDO O APLICATIVO Nesta etapa, o Assistente de Configuração solicita que ative o aplicativo. Ativação é o processo de pôr em operação uma versão totalmente funcional do aplicativo por um determinado período de tempo. Caso tenha comprado uma licença para o Kaspersky Anti-Virus e tenha baixado o aplicativo a partir da loja virtual, a ativação do aplicativo pode ser realizada durante a instalação. 17 MANUAL DO USUÁR IO As seguintes opções de ativação do Kaspersky Anti-Virus estarão disponíveis: Ativar a versão comercial. Selecione essa opção e insira o código de ativação (consulte seção "Sobre o código de ativação" na página 24) caso tenha comprado uma versão comercial do aplicativo. Se você especificar um código de ativação do Kaspersky Anti-Virus no campo de entrada, o procedimento para migrar para o Kaspersky Anti-Virus será iniciado após a conclusão da ativação. Ativar versão de avaliação. Use esta opção de ativação se desejar instalar a versão de avaliação do aplicativo antes de decidir comprar a versão comercial. Você poderá usar a versão totalmente funcional do aplicativo durante o período limitado pela licença de avaliação. Quando a licença expirar, a versão de avaliação não poderá ser ativada pela segunda vez. Você precisará de uma conexão com a Internet para ativar o aplicativo. ETAPA 8. REGISTRANDO UM USUÁRIO Esta etapa está disponível somente ao ativar a versão comercial do aplicativo. Na ativação da versão de avaliação, essa etapa é ignorada. Os usuários registrados podem enviar pedidos para o Serviço de Suporte Técnico e para o Laboratório de Vírus através da Minha conta Kaspersky no site da Kaspersky Lab, gerenciar códigos de ativação com maior conveniência e receber as informações mais recentes sobre novos produtos e ofertas especiais. Se você concordar em se registrar, especifique a data do registro nos campos correspondentes e clique no botão Avançar para enviar os dados para a Kaspersky Lab. Em alguns casos, é necessário o registro do usuário para iniciar o uso do aplicativo. ETAPA 9. CONCLUINDO A ATIVAÇÃO O Assistente informará que o Kaspersky Anti-Virus foi ativado com êxito. Além disso, são fornecidas informações sobre a licença atual nesta janela: o tipo de licença (comercial ou de avaliação), a data de expiração e o número de hosts abrangidos pela licença. Se você tiver solicitado uma assinatura, serão exibidas informações sobre o status da assinatura em vez da data de expiração da licença. Clique no botão Concluir para fechar o assistente. ATUALIZANDO A VERSÃO ANTERIOR DO KASPERSKY ANTI-VIRUS Se o Kaspersky Anti-Virus 2011 ou 2012 já estiver instalado no computador, atualize o aplicativo para o Kaspersky AntiVirus 2013. Se você tiver uma licença atual do Kaspersky Anti-Virus 2011 ou 2012, não será necessário ativar o aplicativo: o Assistente de Instalação recuperará as informações da licença do Kaspersky Anti-Virus 2011 ou 2012 automaticamente e as aplicará durante o processo de instalação. O Kaspersky Anti-Virus será instalado no computador no modo interativo, usando o Assistente de Instalação. 18 INSTA LAND O E REMOVEND O O A PLICATIVO O Assistente consiste em uma série de telas (etapas) nas quais você pode navegar usando os botões Voltar e Avançar. Para fechar o Assistente ao concluir a tarefa, clique no botão Concluir. Para interromper a atividade do Assistente em qualquer etapa da instalação, feche a janela do Assistente. Se desejar que o aplicativo proteja mais do que um computador, (com o número máximo de computadores dependendo de sua licença), ele deve ser instalado de forma idêntica em todos os computadores. Para instalar o Kaspersky Anti-Virus no computador, execute o arquivo de instalação (um arquivo com a extensão EXE) a partir do CD do produto. Para instalar o Kaspersky Anti-Virus, você pode também usar um pacote de distribuição baixado da Internet. O Assistente de Configuração exibe algumas etapas de instalação adicionais para alguns idiomas de localização. NESTA SEÇÃO Etapa 1. Pesquisar uma versão mais recente do aplicativo ........................................................................................ 19 Etapa 2. Iniciando a instalação do aplicativo .............................................................................................................. 19 Etapa 3. Examinando o contrato de licença ............................................................................................................... 20 Etapa 4. Declaração sobre coleta de dados do Kaspersky Security Network .............................................................. 20 Etapa 5. Instalação ................................................................................................................................................... 20 Etapa 6. Concluir a instalação ................................................................................................................................... 21 ETAPA 1. PESQUISAR UMA VERSÃO MAIS RECENTE DO APLICATIVO Antes da instalação, o Assistente de Instalação verifica nos servidores de atualização da Kaspersky Lab uma versão mais nova do Kaspersky Anti-Virus. Se o Assistente de Configuração não detectar uma nova versão do aplicativo nos servidores de atualização, inicia a instalação da versão atual. Se o Assistente detectar uma nova versão do Kaspersky Anti-Virus nos servidores de atualização, solicita o download e a instalação do aplicativo no computador. É recomendável instalar a nova versão do aplicativo, pois as versões mais recentes incluem mais aprimoramentos que garantem uma proteção mais confiável do computador. Se recusar instalar a nova versão, o Assistente inicia a instalação da versão atual do aplicativo. Se aceitar instalar a nova versão do aplicativo, o Assistente de Configuração copia os arquivos de configuração do pacote de distribuição para o computador e inicia a instalação da nova versão. Para obter detalhes adicionais sobre como instalar a nova versão do aplicativo, consulte os documentos relevantes. ETAPA 2. INICIANDO A INSTALAÇÃO DO APLICATIVO Nesta etapa, o Assistente de Configuração solicita que instale o aplicativo. Para continuar a instalação, clique no botão Instalar. Consoante o tipo de instalação e o idioma da localização, nesta etapa o Assistente solicita a exibição do Contrato de Licença concluído entre você e a Kaspersky Lab, oferecendo também a possibilidade de participar da Kaspersky Security Network. 19 MANUAL DO USUÁR IO ETAPA 3. EXAMINANDO O CONTRATO DE LICENÇA Esta etapa do Assistente de Configuração é exibida para alguns idiomas de localização, ao instalar o Kaspersky AntiVirus a partir de um pacote de distribuição baixado da Internet. Nesta etapa, o Assistente de Configuração solicita a revisão do Contrato de Licença concluído entre você e a Kaspersky Lab. Leia cuidadosamente o Contrato de Licença e, se aceitar os termos, clique no botão Aceitar. A instalação continuará. Se não aceitar o Contrato de Licença, o aplicativo não é instalado. ETAPA 4. DECLARAÇÃO SOBRE COLETA DE DADOS DO KASPERSKY SECURITY NETWORK Esta etapa do Assistente de Configuração é exibida para alguns idiomas de localização, ao instalar o Kaspersky AntiVirus a partir de um pacote de distribuição baixado da Internet. Nesta etapa, você será convidado pelo Assistente de Configuração a participar da Kaspersky Security Network. A participação no programa envolve o envio de informações à Kaspersky Lab sobre as novas ameaças detectadas, os aplicativos em execução e os aplicativos assinados baixados no seu computador, além das informações do seu sistema. Nenhum dado particular recebido é coletado, processado ou armazenado. Analise a Declaração Sobre Coleta de Dados do Kaspersky Security Network. Se você concordar com todos os termos da Declaração, selecione a caixa Desejo participar do programa Kaspersky Security Network na janela do Assistente. Clique no botão Avançar para continuar com a instalação do Assistente. ETAPA 5. INSTALAÇÃO A instalação do aplicativo pode levar algum tempo. Aguarde sua conclusão. Quando a instalação for concluída, o Assistente continuará automaticamente na próxima etapa. O Kaspersky Anti-Virus realiza várias verificações durante a instalação. Estas verificações podem resultar na detecção dos seguintes problemas: Não conformidade do sistema operacional com os requisitos de software. Durante a instalação, o Assistente verifica as seguintes condições: Se o sistema operacional e os Service Packs atendem aos requisitos de software Se todos os aplicativos necessários estão disponíveis Se a quantidade de espaço livre em disco é suficiente para a instalação. Se algum dos requisitos acima não for atendido, será exibida uma notificação correspondente na tela. Presença de aplicativos incompatíveis no computador. Se forem detectados aplicativos incompatíveis, eles serão exibidos em uma lista na tela e será solicitado que você os remova. Os aplicativos que não puderem ser removidos automaticamente pelo Kaspersky Anti-Virus deverão ser removidos manualmente. Ao remover os aplicativos incompatíveis, você precisará reiniciar o sistema operacional; em seguida, a instalação do Kaspersky Anti-Virus continuará automaticamente. 20 INSTA LAND O E REMOVEND O O A PLICATIVO Presença de software malicioso no computador. Se forem detectados aplicativos maliciosos no computador que interferem com a instalação de software antivírus, o Assistente de Configuração solicita o download de uma ferramenta dedicada concebida para neutralizar a infecção, com o nome Ferramenta de Remoção de Vírus Kaspersky. Se concordar em instalar o utilitário, o Assistente de Instalação o baixará dos servidores da Kaspersky Lab e, em seguida, a instalação do utilitário será iniciada automaticamente. Se o Assistente não puder baixar o utilitário, será solicitado que você o faça clicando no link fornecido. ETAPA 6. CONCLUIR A INSTALAÇÃO Esta janela do Assistente informa sobre a conclusão bem-sucedida da instalação do aplicativo. Reinicie o sistema operacional depois da instalação do aplicativo. Se a caixa Executar o Kaspersky Anti-Virus 2013 estiver marcada, o aplicativo será executado automaticamente após a reinicialização do sistema operacional. Se você tiver desmarcado a caixa Executar o Kaspersky Anti-Virus antes de fechar o Assistente, é necessário executar o aplicativo manualmente. CENÁRIOS DE INSTALAÇÃO DIFERENTES DO PADRÃO Esta seção descreve cenários de instalação do aplicativo diferentes da instalação padrão ou da atualização da versão anterior. Instalando o Kaspersky Anti-Virus e ativando o aplicativo usando um código de ativação para o Kaspersky Internet Security Se, ao instalar o Kaspersky Anti-Virus, na etapa Ativando o aplicativo, você inserir um código de ativação do Kaspersky Internet Security, o Assistente de Migração será iniciado, resultando na instalação do Kaspersky Internet Security no computador. Se, ao instalar o Kaspersky Anti-Virus, na etapa Ativando o aplicativo, você selecionar Ativar mais tarde e ativar o aplicativo instalado usando um código de ativação do Kaspersky Internet Security, o Assistente de Migração será também iniciado, resultando na instalação do Kaspersky Internet Security. Instalando o Kaspersky Anti-Virus 2013 sobre o Kaspersky Internet Security 2011 ou 2012 Se você executar a instalação do Kaspersky Anti-Virus 2013 em um computador em que o Kaspersky Internet Security 2011 ou 2012 com uma licença atual já estiver instalado, o Assistente de Instalação detectará isso e solicitará que você selecione um dos seguintes cenários: Continuar a utilização do Kaspersky Internet Security com a licença atual. Nesse caso, o Assistente de Migração será iniciado, resultando na instalação do Kaspersky Internet Security 2013 no computador. Você poderá usar o Kaspersky Internet Security 2013 enquanto a licença do Kaspersky Internet Security 2011 ou 2012 for efetiva. Continuar a instalação do Kaspersky Anti-Virus 2013. Nesse caso, o procedimento de instalação continuará de acordo com o cenário padrão a partir da etapa Ativando o aplicativo. 21 MANUAL DO USUÁR IO REMOVENDO O APLICATIVO Depois que o Kaspersky Anti-Virus for desinstalado, o computador e seus dados pessoais estarão desprotegidos. O Kaspersky Anti-Virus será desinstalado com a ajuda do Assistente de Instalação. Para iniciar o Assistente, no menu Iniciar, selecione Programas Kaspersky Anti-Virus 2013 Remover o Kaspersky Anti-Virus 2013. NESTA SEÇÃO Etapa 1. Salvar dados para uso futuro....................................................................................................................... 22 Etapa 2. Confirmando a remoção do aplicativo .......................................................................................................... 22 Etapa 3. Removendo o aplicativo. Concluindo a remoção .......................................................................................... 22 ETAPA 1. SALVAR DADOS PARA USO FUTURO Nesta etapa, é possível especificar os dados usados pelo aplicativo que você deseja manter para reutilizar na próxima instalação do aplicativo (por exemplo, ao instalar uma versão mais nova do aplicativo). Por padrão, o aplicativo solicita que salve as informações sobre a ativação. Para salvar dados do aplicativo para uso futuro: 1. Selecione as caixas de seleção junto dos tipos de dados que deseja salvar: Informações da Licença – um conjunto de dados que elimina a necessidade de ativar o novo aplicativo através da permissão de uso sob a licença atual, a menos que a licença expire antes do início da instalação. Arquivos da Quarentena – arquivos verificados pelo aplicativo e movidos para a Quarentena. Após o Kaspersky Anti-Virus ser removido do computador, os arquivos da Quarentena ficam indisponíveis. Você deve instalar o Kaspersky Anti-Virus para processar esses arquivos. Configurações de funcionamento do aplicativo são os valores das configurações do aplicativo selecionadas durante a configuração. Dados do iChecker são arquivos que contêm informações sobre os objetos que já foram verificados pela tecnologia iChecker. ETAPA 2. CONFIRMANDO A REMOÇÃO DO APLICATIVO Como a remoção do aplicativo ameaça a segurança do computador e de seus dados pessoais, será solicitado que você confirme sua intenção de remover o aplicativo. Para fazer isso, clique no botão Remover. ETAPA 3. REMOVENDO O APLICATIVO. CONCLUINDO A REMOÇÃO Nesta etapa, o Assistente remove o aplicativo do computador. Aguarde a conclusão da remoção. Ao remover o aplicativo, você deve reiniciar o sistema operacional. Se você cancelar a reinicialização imediata, a conclusão do procedimento de remoção será adiada até que o sistema operacional seja reiniciado ou o computador seja desligado e reiniciado. 22 LICENÇA DO APLICATIVO Esta seção fornece informações sobre os termos gerais relacionados à ativação do aplicativo. Leia esta seção para saber mais sobre a finalidade do contrato de licença, os tipos de licença, as formas de ativação do aplicativo e a renovação da licença. NESTA SEÇÃO Sobre o Contrato de Licença do Usuário Final ........................................................................................................... 23 Sobre a licença......................................................................................................................................................... 23 Sobre o código de ativação ....................................................................................................................................... 24 Sobre o fornecimento de dados................................................................................................................................. 24 SOBRE O CONTRATO DE LICENÇA DO USUÁRIO FINAL O Contrato de Licença do Usuário Final é um contrato vinculativo entre o usuário e a Kaspersky Lab ZAO, que estipula os termos em que poderá usar o aplicativo. Leia atentamente todos os termos do Contrato de Licença antes de começar a usar o aplicativo. É considerado que os termos do Contrato de Licença foram aceites, confirmando que você concorda com o Acordo de Licença ao instalar o aplicativo. Se você não aceitar os termos do Contrato de Licença, você deve abortar a instalação do aplicativo ou renunciar ao uso do aplicativo. SOBRE A LICENÇA Uma licença é um direito limitado no tempo para usar o aplicativo, concedido ao abrigo do Contrato de Licença de Usuário Final. A licença estipula um código exclusivo para a ativação da sua cópia do Kaspersky Anti-Virus. Uma licença atual dá-lhe o direito de usar os seguintes tipos de serviços: O direito de usar o aplicativo em um ou vários dispositivos. O número de dispositivos nos quais você pode usar o aplicativo está especificado no Contrato de Licença. Assistência do Suporte Técnico da Kaspersky Lab. Outros serviços disponíveis a partir da Kaspersky Lab ou respetivos parceiros durante o termo da licença (consulte a seção "Serviço para usuários" na página 13). O escopo dos serviços e o termo de uso do aplicativo dependem do tipo de licença pela qual o aplicativo foi ativado. 23 MANUAL DO USUÁR IO São oferecidos os seguintes tipos de licença: Avaliação – uma licença gratuita que permite testar o aplicativo. A licença de avaliação geralmente tem um termo curto. Assim que a licença expirar, todos os recursos do Kaspersky Anti-Virus serão desativados. Para continuar usando o aplicativo, você deverá comprar uma licença comercial. Comercial – uma licença paga, oferecida ao comprar o aplicativo. Quando a licença comercial expira, o aplicativo continua a ser executado, mas apresenta uma funcionalidade limitada (por exemplo, a atualização e o uso do Kaspersky Security Network não ficam disponíveis). Você poderá continuar a beneficiar de todos os componentes do aplicativo e a realizar verificações de vírus e outro software malicioso, mas usando apenas os bancos de dados instalados no computador antes da licença expirar. Para continuar a usar o Kaspersky Anti-Virus no modo totalmente funcional, você deve renovar sua licença comercial. É recomendável renovar a licença antes da expiração, para assegurar proteção máxima do computador contra todas as ameaças de segurança. SOBRE O CÓDIGO DE ATIVAÇÃO O código de ativação é um código que você recebe ao comprar a licença comercial do Kaspersky Anti-Virus. Esse código é necessário para a ativação do aplicativo. O código de ativação é uma sequência exclusiva de vinte dígitos e caracteres latinos no formato xxxxx-xxxxx-xxxxxxxxxx. Dependendo da forma como comprou o aplicativo, poderá obter o código de ativação através de uma das seguintes formas: Se você comprou a versão na caixa do Kaspersky Anti-Virus, o código de ativação será especificado na documentação ou na caixa que contém o CD de instalação. Se você comprou o Kaspersky Anti-Virus em uma loja virtual, o código de ativação será enviado para o email especificado ao solicitar o produto. A contagem do termo de licença começa a partir da data em que ativou o aplicativo. Se você tiver comprado uma licença destinada ao uso do Kaspersky Anti-Virus em vários dispositivos, o termo da licença começará no momento em que você aplicar o código de ativação pela primeira vez. Se você perder ou excluir acidentalmente seu código após a ativação, deverá enviar uma solicitação ao Serviço de Suporte Técnico da Kaspersky Lab através da Minha conta Kaspersky (consulte a seção "Obtendo suporte técnico através da Minha conta Kaspersky" na página 57). SOBRE O FORNECIMENTO DE DADOS Para aumentar o nível de proteção, aceitando os termos do Contrato de Licença, você aceita fornecer as seguintes informações à Kaspersky Lab no modo automático: informações sobre somas de verificação de objetos processados (MD5); informações necessárias para acessar as reputações de URLs; estatísticas sobre o uso de notificações de produtos; dados estatísticos para proteção contra spam; dados sobre a ativação do Kaspersky Anti-Virus e a versão atualmente sendo usada; 24 LICENÇA DO APLICATIVO informações sobre os tipos de ameaças detectadas; informações sobre certificados digitais atualmente em uso e informações necessárias para os verificar. Se o computador estiver equipado com TPM (Trusted Platform Module), você aceita também fornecer à Kaspersky Lab o relatório de TPM sobre a inicialização do sistema operacional e as informações necessárias para o verificar. Caso ocorra um erro durante a instalação do Kaspersky Anti-Virus, você aceita fornecer à Kaspersky Lab informações sobre o código de erro, o pacote de distribuição sendo usado e o computador, em modo automático. Em caso de Participação na Kaspersky Security Network (consulte a seção "Participando da Kaspersky Security Network (KSN)" na página 53), as seguintes informações serão automaticamente enviadas do computador para a Kaspersky Lab: informações sobre o hardware e software instalados no computador; informações sobre o status da proteção antivírus do computador, bem como todos os objetos e ações potencialmente maliciosos e as decisões tomadas em relação a esses objetos e ações; informações sobre os aplicativos sendo baixados e executados; informações sobre erros da interface e o uso da interface do Kaspersky Anti-Virus; informações sobre a versão dos bancos de dados atualmente sendo usados; estatísticas de atualizações e conexões aos servidores da Kaspersky Lab. Além disso, a verificação adicional da Kaspersky Lab pode requerer o envio de arquivos (ou partes de arquivos) expostos a um elevado risco de exploração por invasores, com o objetivo de danificar o computador ou os dados do usuário. As informações transferidas não contêm dados particulares e outros tipos de informações confidenciais. As informações recuperadas são protegidas pela Kaspersky Lab de acordo com os requisitos estipulados pela legislação existente. Para mais detalhes sobre o fornecimento de dados, consulte o site (http://support.kaspersky.com). 25 SOLUCIONANDO TAREFAS TÍPICAS Esta seção contém instruções passo a passo para executar tarefas de usuário comuns que podem ser realizadas no aplicativo. NESTA SEÇÃO Ativando o aplicativo ................................................................................................................................................. 27 Comprando e renovando uma licença ....................................................................................................................... 28 Gerenciando notificações do aplicativo ...................................................................................................................... 28 Avaliando o status de proteção do computador e solucionando problemas de segurança ........................................... 29 Atualizando bancos de dados e módulos do aplicativo ............................................................................................... 30 Verificar as áreas críticas do computador quanto à presença de vírus ........................................................................ 30 Verificação completa do computador quanto à presença de vírus............................................................................... 30 Verificar um arquivo, pasta, disco ou outro objeto quanto à presença de vírus ............................................................ 31 Verificando objetos provavelmente infetados ............................................................................................................. 32 Restaurando um arquivo excluído ou desinfetado pelo aplicativo ............................................................................... 32 Recuperando o sistema operacional após infecção.................................................................................................... 33 Verificando email e filtrando anexos em mensagens de email .................................................................................... 35 Verificar o computador quanto à presença de vulnerabilidades .................................................................................. 36 Verificar a reputação do aplicativo ............................................................................................................................. 36 Protegendo dados particulares contra roubo.............................................................................................................. 37 Avaliando o status de segurança de um site .............................................................................................................. 44 Usando o Perfil de Jogo para modo de tela inteira ..................................................................................................... 44 Criar e usar o Disco de Recuperação ........................................................................................................................ 45 Protegendo o Kaspersky Anti-Virus por senha ........................................................................................................... 48 Pausando e reiniciando a proteção do computador .................................................................................................... 48 Exibindo o relatório de operação do aplicativo ........................................................................................................... 49 Restaurando as configurações padrão do aplicativo .................................................................................................. 50 Importando as configurações do aplicativo para o Kaspersky Anti-Virus instalado em outro computador ..................... 51 Usando o Kaspersky Gadget..................................................................................................................................... 52 A participação na Kaspersky Security Network (KSN) ................................................................................................ 53 Migrar do Kaspersky Anti-Virus para o Kaspersky Internet Security ............................................................................ 54 26 SOLUC IONAND O TAREFAS TÍPICAS ATIVANDO O APLICATIVO Você necessita de ativar o aplicativo para poder usar sua funcionalidade e serviços associados. Se você não ativou o aplicativo durante a instalação, pode fazer isso posteriormente. Você será lembrado da necessidade de ativar o aplicativo por mensagens do Kaspersky Anti-Virus que serão exibidas na área de notificação da barra de tarefas. O Kaspersky Anti-Virus pode ser ativado usando o Assistente de Ativação. Para executar o Assistente de Ativação do Kaspersky Anti-Virus: Clique no link Ativar na janela de notificação do Kaspersky Anti-Virus exibida na área de notificação da barra de tarefas. Clique no link Licença na parte inferior da janela principal do aplicativo. Na janela Licença que é aberta, clique no botão Ativar o aplicativo . Ao trabalhar com o Assistente de Ativação do Aplicativo, você deve especificar valores para diversas configurações. Step 1. Inserir o código de ativação Insira o código de ativação (consulte a seção "Sobre o código de ativação" na página 24) no campo correspondente e clique no botão Avançar. Step 2. Solicitando a ativação Se a solicitação de ativação for enviada com êxito, o Assistente continuará automaticamente na etapa seguinte. Step 3. Inserindo dados de registro Os usuários registrados podem usar os seguintes recursos: Enviar solicitações ao Serviço de Suporte Técnico e ao Laboratório de Antivírus a partir da Minha conta Kaspersky no site da Kaspersky Lab. Gerenciar códigos de ativação. Receber informações sobre novos produtos e ofertas especiais da Kaspersky Lab. Especifique seus dados de registro e clique no botão Avançar. Step 4. Ativação Se a ativação do aplicativo tiver êxito, o Assistente continuará automaticamente na etapa seguinte. Step 5. Conclusão do Assistente Esta janela do Assistente exibe informações sobre os resultados da ativação. Clique no botão Concluir para fechar o assistente. 27 MANUAL DO USUÁR IO COMPRANDO E RENOVANDO UMA LICENÇA Se você tiver instalado o Kaspersky Anti-Virus sem uma licença, poderá comprar uma após a instalação. Ao comprar uma licença, você receberá um código de ativação que deve ser aplicado para ativar o aplicativo (consulte a seção "Como ativar o aplicativo" na página 27). Quando sua licença expirar, você poderá renová-la. Para isso, você pode adicionar um código de ativação de reserva sem ter de esperar que a licença atual expire. Quando a licença atual expirar, o Kaspersky Anti-Virus será ativado automaticamente através do código de ativação de reserva. Para comprar uma licença: 1. Abra a janela principal do aplicativo. 2. Clique no link Insira o código de ativação aqui/Licença na parte inferior da janela principal para abrir a janela Licença. 3. Na janela que é aberta, clique no botão Comprar código de ativação. A página da loja virtual na Web na qual você pode comprar uma licença é aberta. Para adicionar um código de ativação de reserva: 1. Abra a janela principal do aplicativo. 2. Clique no link Insira o código de ativação aqui/Licença na parte inferior da janela principal para abrir a janela Licença. 3. Na janela que é aberta, clique no botão Inserir código de ativação. O Assistente de Ativação do aplicativo é aberto. 4. Insira o código de ativação nos campos correspondentes e clique no botão Avançar. Em seguida, o Kaspersky Anti-Virus envia os dados para serem verificados pelo servidor de ativação. Se a verificação tiver êxito, o Assistente de Ativação continuará automaticamente na etapa seguinte. 5. Ao concluir com o Assistente, clique no botão Concluir. GERENCIANDO NOTIFICAÇÕES DO APLICATIVO As notificações que são exibidas na área de notificação da barra de tarefas informam sobre eventos ocorridos durante a operação do aplicativo e que exigem sua atenção. Dependendo do grau de importância do evento, você poderá receber os seguintes tipos de notificações: Notificações críticas – informam sobre os eventos de importância crítica para a segurança do computador, como a detecção de um objeto malicioso ou uma atividade perigosa no sistema. As janelas das notificações e mensagens pop-up críticas são vermelhas. Notificações importantes – informam sobre os eventos que possivelmente são importantes para a segurança do computador, como a detecção de um objeto provavelmente infetado ou uma atividade suspeita no sistema. As janelas das notificações e mensagens pop-up importantes são amarelas. Notificações informativas – informam sobre os eventos que não têm importância crítica para a segurança do computador. As janelas das notificações e mensagens pop-up informativas são verdes. Se for exibida alguma dessas notificações na tela, selecione uma das opções sugeridas. A opção ideal é aquela recomendada como padrão pelos especialistas da Kaspersky Lab. 28 SOLUC IONAND O TAREFAS TÍPICAS AVALIANDO O STATUS DE PROTEÇÃO DO COMPUTADOR E SOLUCIONANDO PROBLEMAS DE SEGURANÇA Os problemas com a proteção do computador são indicados pelo indicador localizado à esquerda da janela principal do aplicativo (consulte a figura, abaixo). O indicador tem a forma de um ícone de monitor que muda de cor de acordo com o status de proteção do computador: o verde significa que o computador está protegido, o amarelo indica problemas relacionados à proteção, o vermelho alerta sobre ameaças graves à segurança do computador. É recomendável corrigir os problemas e as ameaças de segurança imediatamente. Figura 1. Indicador do status de proteção Ao clicar no indicador na janela principal do aplicativo, é aberta a janela Problemas de Segurança (veja a figura a seguir), que contém informações detalhadas sobre o status de proteção do computador e sugestões para a solução dos problemas e ameaças detectados. Figura 2. A janela Problemas de Segurança Os problemas com a proteção são agrupados em categorias. Para cada problema, são listadas ações que podem ser usadas para solucionar o problema. 29 MANUAL DO USUÁR IO ATUALIZANDO BANCOS DE DADOS E MÓDULOS DO APLICATIVO Por padrão, o Kaspersky Anti-Virus verifica automaticamente as atualizações nos servidores de atualização da Kaspersky Lab. Se o servidor armazenar um conjunto de atualizações recentes, o Kaspersky Anti-Virus as baixará e instalará em segundo plano. Você pode executar uma atualização do Kaspersky Anti-Virus manualmente em qualquer altura a partir da janela principal do aplicativo ou a partir do menu de contexto do ícone do aplicativo na área de notificação da barra de tarefas. Para baixar atualizações dos servidores da Kaspersky Lab, é necessário estar conectado à Internet. Para executar uma atualização no menu de contexto do ícone do aplicativo na área de notificações da barra de tarefas, no menu de contexto do ícone do aplicativo, selecione o item Atualização. Para executar uma atualização da janela principal do aplicativo: 1. Abra a janela principal do aplicativo e selecione a seção Atualização na parte inferior da janela. 2. Na janela Atualização que é aberta, clique no botão Executar atualização. VERIFICAR AS ÁREAS CRÍTICAS DO COMPUTADOR QUANTO À PRESENÇA DE VÍRUS A verificação de áreas críticas compreende a verificação dos seguintes objetos: objetos carregados ao iniciar o sistema operacional; memória do sistema; setores de inicialização do disco. Para iniciar a verificação na janela principal do aplicativo: 1. Abra a janela principal do aplicativo e selecione a seção Verificação na parte inferior da janela. 2. Na janela Verificação que é aberta, na seção Verificação de Áreas Críticas, clique no botão . VERIFICAÇÃO COMPLETA DO COMPUTADOR QUANTO À PRESENÇA DE VÍRUS Durante uma verificação completa, o Kaspersky Anti-Virus verifica os seguintes objetos por padrão: memória do sistema; objetos carregados ao iniciar o sistema operacional; backup do sistema; discos rígidos e unidades removíveis. 30 SOLUC IONAND O TAREFAS TÍPICAS É recomendável realizar uma verificação completa imediatamente depois de instalar o Kaspersky Anti-Virus no computador. Para iniciar a verificação completa na janela principal do aplicativo: 1. Abra a janela principal do aplicativo e selecione a seção Verificação na parte inferior da janela. 2. Na janela Verificação que é aberta, na seção Verificação Completa, clique no botão . VERIFICAR UM ARQUIVO, PASTA, DISCO OU OUTRO OBJETO QUANTO À PRESENÇA DE VÍRUS Você pode usar os seguintes métodos para verificar um objeto quanto à presença de vírus: no menu de contexto do objeto; na janela principal do aplicativo; Usando o Gadget do Kaspersky Anti-Virus (consulte a seção "Usando o Kaspersky Gadget" na página 52) (apenas para sistemas operacionais Microsoft Windows Vista e Microsoft Windows 7). Para iniciar uma verificação de vírus no menu de contexto do objeto: 1. Abra o Microsoft Windows Explorer e vá para a pasta que contém o objeto que deve ser verificado. 2. Clique com o botão direito do mouse no menu de contexto do objeto (veja a figura a seguir) e selecione Verificar Vírus. Figura 3. O menu de contexto de um objeto no Microsoft Windows 31 MANUAL DO USUÁR IO Para iniciar a verificação de um objeto na janela principal do aplicativo: 1. Abra a janela principal do aplicativo e selecione a seção Verificação na parte inferior da janela. 2. Especifique o objeto que deve ser verificado usando um dos seguintes métodos: Clique no link especificar na parte inferior da janela, à direita, para abrir a janela Verificação Personalizada e marque as caixas ao lado das pastas e unidades que você deseja verificar. Se a janela não exibir nenhum objeto a ser verificado: a. Clique no botão Adicionar. b. Na janela Selecionar objeto a ser verificado que é aberta, selecione um objeto. Para verificar um objeto quanto à presença de vírus usando o gadget, arraste o objeto a ser verificado para o gadget. VERIFICANDO OBJETOS PROVAVELMENTE INFETADOS Se você suspeitar que um objeto está infetado, primeiro verifique-o usando o Kaspersky Anti-Virus (consulte a seção "Como verificar um arquivo, pasta, disco ou outro objeto quanto à presença de vírus" na página 31). Se o aplicativo concluir a verificação e considerar que um objeto não está infetado, mas você suspeitar do contrário, pode enviar esse objeto para o Laboratório de Antivírus: Os especialistas do Laboratório de Vírus verificam o objeto. Se um objeto estiver infetado com um vírus, será adicionado à descrição dos novos vírus nos bancos de dados que serão baixados pelo aplicativo com uma atualização (consulte a seção "Atualizando os bancos de dados e módulos do aplicativo" na página 30). Para enviar um arquivo para o Laboratório de Vírus: 1. Vá para a página de solicitação do Laboratório de Vírus (http://support.kaspersky.com/virlab/helpdesk.html?LANG=pt). 2. Siga as instruções na página para enviar sua solicitação. RESTAURANDO UM ARQUIVO EXCLUÍDO OU DESINFETADO PELO APLICATIVO A Kaspersky Lab recomenda que você evite restaurar objetos excluídos e desinfetados, pois eles podem representar uma ameaça ao computador. Para restaurar um objeto excluído ou desinfetado, você pode usar sua cópia de backup criada pelo aplicativo durante uma verificação do objeto. Para restaurar um arquivo excluído ou desinfetado pelo aplicativo: 1. Abra a janela principal do aplicativo. 2. Na parte inferior da janela, selecione a seção Quarentena. 32 SOLUC IONAND O 3. TAREFAS TÍPICAS Na janela Quarentena que é exibida, selecione o arquivo desejado na lista e clique no botão Restaurar (consulte a imagem abaixo). Figura 5. Janela Quarentena RECUPERANDO O SISTEMA OPERACIONAL APÓS INFECÇÃO Se você suspeitar que o sistema operacional do computador foi corrompido ou modificado devido a atividade de software malicioso ou uma falha do sistema, use o assistente de solução de problemas pós-infecção do Microsoft Windows que limpa o sistema de qualquer rastro de objetos maliciosos. A Kaspersky Lab recomenda executar o Assistente depois de desinfetar o computador para assegurar que todas as ameaças e os danos causados pelas infecções tenham sido corrigidos. O Assistente verifica se existem alterações ao sistema, como as seguintes: acesso à rede bloqueado, extensões de formato de arquivo conhecido com alterações, bloqueio da barra de ferramentas e outros. Existem diferentes motivos para esses tipos de dano. Esses motivos podem incluir a atividade de programas maliciosos, configuração do sistema incorreta, falhas do sistema ou até a operação incorreta de aplicativos de otimização do sistema. Depois de concluir a análise, o Assistente examina as informações a fim de avaliar se houve danos no sistema que exigem atenção imediata. Dependendo da análise, será gerada uma lista de ações necessárias para eliminar os problemas. O Assistente agrupa essas ações em categorias de acordo com a gravidade dos problemas detectados. 33 MANUAL DO USUÁR IO Para iniciar o Assistente de Solução de Problemas pós-infecção do Microsoft Windows: 1. Abra a janela principal do aplicativo. 2. Na parte inferior da janela, selecione a seção Ferramentas. 3. Na janela que é aberta, na seção Solução de Problemas do Microsoft Windows, clique no botão Iniciar. A janela do Assistente de Solução de Problemas pós-infecção do Microsoft Windows é aberta. O Assistente consiste em uma série de telas (etapas) nas quais você pode navegar usando os botões Voltar e Avançar. Para fechar o Assistente ao concluir a tarefa, clique no botão Concluir. Para interromper o Assistente em qualquer estágio, clique no botão Cancelar. Vamos revisar as etapas do Assistente mais detalhadamente. Step 1. Iniciando a restauração do sistema Confirme se a opção do Assistente para Pesquisar problemas causados por atividade de malware está selecionada e clique no botão Avançar. Step 2. Pesquisa de problemas O Assistente procurará problemas e danos que devem ser corrigidos. Quando a pesquisa for concluída, o Assistente continuará automaticamente na próxima etapa. Step 3. Selecionando as ações de solução de problemas Todos os problemas encontrados na etapa anterior são agrupados de acordo com o tipo de perigo que representam. Para cada grupo de problemas, a Kaspersky Lab recomenda uma sequência de ações para reparar os danos. Há três grupos de ações: Ações altamente recomendadas eliminam os problemas que representam uma ameaça de segurança grave. É recomendável executar todas as ações desse grupo. Ações recomendadas eliminam os problemas que representam uma possível ameaça. Também é recomendável executar todas as ações desse grupo. Ações adicionais reparam danos ao sistema que não representam uma ameaça atual, mas que podem colocar a segurança do computador em perigo no futuro. Para exibir as ações em um grupo, clique no ícone + à esquerda do nome do grupo. Para fazer o Assistente executar uma determinada ação, marque a caixa à esquerda da descrição da ação correspondente. Por padrão, o Assistente executa todas as ações recomendadas e altamente recomendadas. Se não desejar executar uma determinada ação, desmarque a caixa ao lado dela. É altamente recomendável não desmarcar as caixas selecionadas por padrão, pois isso pode deixar o computador vulnerável a ameaças. Depois de definir o conjunto de ações que serão executadas pelo Assistente, clique no botão Avançar. Step 4. Corrigir problemas O Assistente executará as ações selecionadas na etapa anterior. A correção de problemas poderá demorar algum tempo. Quando a solução de problemas for concluída, o Assistente continuará automaticamente na próxima etapa. 34 SOLUC IONAND O TAREFAS TÍPICAS Step 5. Conclusão do Assistente Clique no botão Concluir para fechar o assistente. VERIFICANDO EMAIL E FILTRANDO ANEXOS EM MENSAGENS DE EMAIL O Kaspersky Anti-Virus permite a verificação de mensagens de email quanto à presença de objetos perigosos usando o Antivírus de Email. O Antivírus de Email é iniciado quando o sistema operacional é iniciado e permanece em execução permanente na RAM, verificando todas as mensagens de email enviadas ou recebidas através de POP3, SMTP, IMAP, MAPI e NNTP, bem como através de conexões criptografadas (SSL) através de POP3, SMTP e IMAP. Por padrão, o Antivírus de Email verifica as mensagens enviadas e recebidas. Se necessário, você pode ativar a verificação somente das mensagens recebidas. Para verificar somente as mensagens de mail recebidas: 1. Abra a janela principal do aplicativo. 2. Na parte superior da janela, clique no link Configurações. 3. À esquerda da janela, na seção Centro de Proteção, selecione o componente Antivírus de Email. 4. Clique no botão Configurações à direita da janela. A janela Antivírus da Email é aberta. 5. Na janela exibida, utilize a guia Geral na seção Escopo de proteção para selecionar a opção Apenas mensagens recebidas. Caso não tenham sido detectadas ameaças em uma mensagem de email, ou caso todos os objetos infetados tenham sido desinfetados com êxito, a mensagem fica disponível para operações adicionais. Se o componente não conseguir desinfetar um objeto infetado, o Antivírus de Email renomeia ou exclui objeto da mensagem e expande o assunto da mensagem com uma notificação que indica que a mensagem foi processada pelo Kaspersky Anti-Virus. Antes de excluir um objeto, o Kaspersky Anti-Virus cria uma cópia de backup dele e coloca a cópia na Quarentena (consulte a seção "Restaurar um arquivo excluído ou desinfetado pelo aplicativo" na página 32). Os programas maliciosos podem se disseminar em mensagens de email. Você pode ativar a filtragem de anexos em mensagens de email. A filtragem permite a renomeação ou exclusão automática de arquivos de anexos dos tipos especificados. Para ativar a filtragem de anexos em mensagens de email: 1. Abra a janela principal do aplicativo. 2. Na parte superior da janela, clique no link Configurações. 3. À esquerda da janela, na seção Centro de Proteção, selecione o componente Antivírus de Email. 4. Clique no botão Configurações à direita da janela. A janela Antivírus da Email é aberta. 5. Na janela exibida, na guia Filtro de anexos, selecione um modo de filtragem de anexos (Renomear tipos de anexos selecionados ou Excluir tipos de anexos selecionados). 35 MANUAL 6. DO USUÁR IO A partir da lista de tipos de arquivo (extensões), selecione tipos de anexos que devem ser filtrados. Se desejar adicionar uma máscara de um novo tipo de arquivo: 7. a. Clique no link Adicionar na parte inferior da janela para abrir a janela Inserir máscara de nomes de arquivos. b. Na janela exibida, insira uma máscara de tipo de arquivo. Clique no botão Aplicar na janela Configurações. VERIFICAR O COMPUTADOR QUANTO À PRESENÇA DE VULNERABILIDADES Vulnerabilidades são partes não protegidas do código do software que os invasores podem usar deliberadamente para atingir seus objetivos, como copiar os dados usados em aplicativos não protegidos. A verificação de vulnerabilidades no computador ajuda a descobrir esses pontos fracos. É recomendável remover as vulnerabilidades detectadas. Para iniciar a verificação de vulnerabilidades na janela principal do aplicativo: 1. Abra a janela principal do aplicativo e selecione a seção Verificação na parte inferior da janela. 2. Na janela Verificação que é aberta, na seção Verificação de Vulnerabilidades, clique no botão . VERIFICAR A REPUTAÇÃO DO APLICATIVO O Kaspersky Anti-Virus permite que você conheça a reputação de aplicativos dentre os usuários de todo o mundo. A reputação de um aplicativo compreende os seguintes critérios: nome do fornecedor; informações sobre a assinatura digital (disponíveis se houver uma assinatura digital); informações sobre o grupo no qual o aplicativo foi incluído pela maioria dos usuários do Kaspersky Security Network; número de usuários do Kaspersky Security Network que usam o aplicativo (disponível se o aplicativo tiver sido incluído no grupo Confiável do banco de dados do Kaspersky Security Network); hora em que o aplicativo ficou conhecido no Kaspersky Security Network; países nos quais o aplicativo é mais disseminado. A verificação de reputação do aplicativo está disponível caso você tenha acordado participar na Kaspersky Security Network. 36 SOLUC IONAND O TAREFAS TÍPICAS Para saber a reputação de um aplicativo, abra o menu de contexto do arquivo executável do aplicativo e selecione Verificar a reputação no KSN (consulte a imagem abaixo). Figura 6. O menu de contexto de um objeto no Microsoft Windows É exibida uma janela com informações sobre a reputação do aplicativo no KSN. CONSULTE TAMBÉM: A participação na Kaspersky Security Network (KSN) ................................................................................................ 53 PROTEGENDO DADOS PARTICULARES CONTRA ROUBO O Kaspersky Anti-Virus ajuda você a proteger seus dados particulares contra roubo: senhas, nomes de usuário e outros dados de registro; números de contas e cartões bancários. O Kaspersky Anti-Virus inclui componentes e ferramentas que permitem proteger seus dados particulares contra tentativas de roubo por hackers, os quais usam métodos como o phishing e a intercepção de dados inseridos com o teclado. A proteção contra phishing é garantida pelo Antiphishing implementado nos componentes Antivírus da Web e Antivírus de IM. A proteção contra a intercepção de dados inseridos com o teclado é fornecida pelo Teclado Virtual e pela proteção dos dados inseridos com o teclado do computador. O Assistente de Limpeza de Dados foi concebido para limpar todas as informações no computador sobre as atividades do usuário. 37 MANUAL DO USUÁR IO NESTA SEÇÃO Proteção contra phishing .......................................................................................................................................... 38 Teclado Virtual ......................................................................................................................................................... 39 Proteção da inserção de dados com o teclado do computador ................................................................................... 41 Limpeza de Dados Particulares ................................................................................................................................. 42 PROTEÇÃO CONTRA PHISHING A proteção contra phishing é garantida pelo Antiphishing implementado nos componentes Antivírus da Web e Antivírus de IM. Ative esses componentes para garantir uma proteção completa contra phishing. Você pode definir as configurações adicionais de antiphishing nos componentes Antivírus da Web e Antivírus de IM. Para configurar a proteção de antiphishing quando o Antivírus da Web está sendo executado: 1. Abra a janela principal do aplicativo. 2. Na parte superior da janela, clique no link Configurações. 3. Na janela Configurações que é exibida, vá à seção Proteção, selecione a subseção Antivírus da Web e clique no botão Configurações. A janela Antivírus da Web é aberta. 4. Na janela que é aberta, na guia Geral, na seção Consultor de URLs Kaspersky, marque a caixa Verificar páginas da Web quanto à presença de phishing. 5. Se desejar que o Antiphishing use análise heurística clique no botão Adicionais ao verificar páginas da Web. A janela Configurações do Antiphishing é exibida. 6. Na janela exibida, marque a caixa Usar a Análise Heurística para verificar páginas da Web quanto à presença de phishing e defina o nível de detalhamento da verificação. 7. Clique no botão Aplicar na janela Configurações. Para configurar a proteção de anti-phishing para usar durante o funcionamento do Antivírus de IM: 1. Abra a janela principal do aplicativo. 2. Na parte superior da janela, clique no link Configurações. 3. Na janela Configurações que é exibida, selecione a subseção Antivírus de IM na seção Centro de Proteção. 4. À direita da janela, na seção Métodos de verificação, marque a caixa Verificar se os URLs estão listados no banco de dados de URLs de phishing. 5. Clique no botão Aplicar na janela Configurações. 38 SOLUC IONAND O TAREFAS TÍPICAS TECLADO VIRTUAL Ao trabalhar na Internet, frequentemente você precisa inserir seus dados pessoais ou seu nome de usuário e sua senha. Isso acontece, por exemplo, ao registrar uma conta em sites, fazer compras online ou usar um banco virtual. Existe um risco de que essas informações pessoais sejam interceptadas usando interceptadores de teclado ou keyloggers, que são programas que registram o pressionamento de teclas. A ferramenta Teclado Virtual evita a interceptação dos dados inseridos usando o teclado. O Teclado Virtual evita apenas a interceptação de dados particulares ao trabalhar com os navegadores Microsoft Internet Explorer, Mozilla™ Firefox™ e Google Chrome™. Quando usado junto com outros navegadores, o Teclado Virtual não protege dados particulares inseridos contra a intercepção. O Teclado Virtual não poderá proteger seus dados pessoais se o site que exibe a inserção desses dados tiver sido invadido; nesse caso, as informações são obtidas diretamente pelos invasores. Muitos programas classificados como spyware podem tirar capturas de ecrã, as quais são automaticamente transmitidas a um intruso para análise futura e para roubar os dados particulares do usuário. O Teclado Virtual evita que os dados particulares inseridos sejam interceptados por meio de capturas de tela. O Teclado Virtual não impede que sejam feitas capturas de tela através da tecla Print Screen ou de outras combinações de teclas fornecidas pelas configurações do sistema operacional, nem de capturas de tela através do DirectX. O Teclado Virtual possui os seguintes recursos: Você pode clicar nos botões do Teclado Virtual usando o mouse. Diferentemente dos teclados reais, no Teclado Virtual não é possível clicar em várias teclas simultaneamente. É por isso que usar combinações de teclas (como ALT+F4) requer que o usuário pressione a primeira tecla (por exemplo, ALT), depois a segunda tecla (por exemplo, F4) e novamente a primeira tecla. O segundo clique na tecla funciona da mesma forma que a liberação da mesma em um teclado real. O idioma do Teclado Virtual pode ser alterado usando o mesmo atalho especificado nas configurações do sistema operacional para o teclado físico. É necessário clicar com o botão direito na outra tecla (por exemplo, se o atalho LEFT ALT+SHIFT estiver definido nas configurações do sistema operacional para mudar o idioma do teclado, é necessário clicar com o botão esquerdo na tecla LEFT ALT e com o botão direito na tecla SHIFT). Para garantir a proteção de dados inseridos no Teclado Virtual, reinicie o computador após a instalação do Kaspersky Anti-Virus. Você pode abrir o Teclado Virtual das seguintes formas: a partir do menu de contexto do ícone de aplicativo, na área de notificações da barra de tarefas; na janela principal do aplicativo; nas janelas dos navegadores Microsoft Internet Explorer, Mozilla Firefox ou Google Chrome; usando o ícone de início rápido do Teclado Virtual em campos de entrada de sites; Você pode configurar a exibição do ícone de início rápido em campos de entrada em sites. usando uma combinação de teclas no teclado do computador; usando o Gadget do Kaspersky Anti-Virus (apenas nos sistemas operacionais Microsoft Windows Vista e Microsoft Windows 7). 39 MANUAL DO USUÁR IO Para abrir o Teclado Virtual no menu de contexto do ícone do aplicativo na área de notificações da barra de tarefas, selecione Teclado Virtual no menu de contexto do ícone do aplicativo (consulte a figura abaixo). Figura 7. Menu de contexto do ícone do aplicativo Para abrir o Teclado Virtual na janela principal do aplicativo, na parte inferior da janela principal do aplicativo, selecione a seção Teclado Virtual. Para abrir o Teclado Virtual na janela do navegador, clique no botão Google Chrome. Teclado Virtual na barra de ferramentas do Microsoft Internet Explorer, Mozilla Firefox ou Para abrir o Teclado Virtual usando o teclado do computador, pressione o atalho CTRL+ALT+SHIFT+P. Para abrir o Teclado Virtual usando o gadget, clique no botão do gadget ao qual a ação foi atribuída (consulte a seção "Usando o Kaspersky Gadget" na página 52). Para configurar a exibição do ícone de início rápido do Teclado Virtual em campos de entrada de sites: 1. Abra a janela principal do aplicativo. 2. Na parte superior da janela, clique no link Configurações. 3. Na janela Configurações que é exibida, na seção Centro de Proteção, selecione a subseção Inserção de dados segura com o teclado. 4. À direita da janela, na seção Teclado Virtual selecione a caixa de seleção Exibir ícone de iniciação rápida em campos de inserção de dados e clique no botão Configurações. A janela Teclado Virtual é exibida. 5. Na janela exibida, configure regras para a exibição do ícone de início rápido: Na guia Categorias selecione as caixas de seleção para as categorias de sites em que o ícone de início rápido deve ser exibido nos campos de entrada. Se desejar que o ícone de início rápido seja exibido nos campos de entrada de sites abertos em Execução Segura de Sites durante a utilização da Banca Segura, na guia Categorias selecione a caixa de seleção Exibir ícone de início rápido do Teclado Virtual em campos da Banca Segura. 40 SOLUC IONAND O TAREFAS TÍPICAS Se desejar ativar a exibição do ícone de início rápido em campos de entrada de um sites específico: a. Na guia Exclusões, na lista Exibir ícone de início rápido em sites clique no botão Adicionar. A janela Exibir ícone de início rápido é aberta. b. 6. Na janela exibida, insira o URL de um site no campo URL e selecione uma das opções de exibição do ícone de início rápido nesse site (Exibir ícone somente na página da Web especificada ou Exibir ícone em todo o site). Clique no botão Aplicar na janela Configurações. PROTEÇÃO DA INSERÇÃO DE DADOS COM O TECLADO DO COMPUTADOR Ao trabalhar na Internet, frequentemente você precisa inserir seus dados pessoais ou seu nome de usuário e sua senha. Isso acontece, por exemplo, ao registrar uma conta em sites, fazer compras online ou usar um banco virtual. Existe um risco de que essas informações pessoais sejam interceptadas usando interceptadores de teclado ou keyloggers, que são programas que registram o pressionamento de teclas. A proteção da inserção de dados com o teclado do computador permite evitar a intercepção de dados inseridos com o teclado. A proteção da inserção de dados com o teclado do computador está disponível somente para os navegadores Microsoft Internet Explorer, Mozilla Firefox e Google Chrome. Ao usar outros navegadores da Web, os dados inseridos com o teclado do computador não são protegidos contra intercepção. A proteção da inserção de dados com o teclado do computador não protege seus dados particulares caso um site que requeira a inserção desses dados tenha sido alvo de ataque, uma vez que nesse caso as informações serão enviadas diretamente para os invasores. Você pode configurar a proteção da inserção de dados com o teclado do computador em vários sites. Após a proteção da inserção de dados com o teclado do computador ter sido configurada, você não terá de executar quaisquer ações adicionais ao inserir dados. Para proteger dados inseridos no teclado do computador, reinicie o computador após a instalação do Kaspersky Anti-Virus. Para configurar a proteção da inserção de dados com o teclado do computador: 1. Abra a janela principal do aplicativo. 2. Na parte superior da janela, clique no link Configurações. 3. Na janela Configurações que é exibida, na seção Centro de Proteção, selecione a subseção Inserção de dados segura com o teclado. 4. À direita da janela, na seção Inserção de dados segura com o teclado, marque a caixa Ativar a inserção de dados segura com o teclado e clique no botão Configurações. A janela Inserção de dados segura com o teclado é exibida. 5. Na janela exibida, especifique o escopo de proteção para a inserção de dados com o teclado do computador: Na guia Categorias, selecione as caixas de seleção para as categorias de sites em que os dados inseridos com o teclado devem ser protegidos. Se desejar que a inserção de dados com o teclado seja protegida em sites abertos no modo Execução Segura de Sites com a Banca Segura, na guia Categorias, selecione a caixa de seleção Ativar a inserção de dados segura com o teclado para a Banca Segura. 41 MANUAL DO USUÁR IO Se desejar que a inserção de dados com o teclado seja protegida em campos de senha em todos os sites, na guia Categorias, selecione a caixa de seleção Proteger campos de senha em todos os sites. Se desejar ativar a proteção da inserção de dados com o teclado em um site especificado: a. Na guia Exclusões, na lista Ativar a inserção de dados segura com o teclado em sites, clique no botão Adicionar. A janela Site protegido é exibida. b. 6. Na janela exibida, insira o URL de um site no campo URL e selecione uma das opções de proteção para a inserção de dados nesse site (Ativar a proteção somente na página da Web especificada ou Ativar a proteção em todo o site). Clique no botão Aplicar na janela Configurações. LIMPEZA DE DADOS PARTICULARES As ações do usuário em um computador são registradas no sistema operacional. São salvas as seguintes informações: detalhes de consultas de pesquisa inseridas por usuários e sites visitados informações sobre os aplicativos iniciados, arquivos abertos e salvos; entradas de log de eventos do Microsoft Windows; outras informações da atividade do usuário. As informações sobre ações do usuário que contenham informações confidenciais podem ficar disponíveis para invasores e pessoas não autorizadas. O Kaspersky Anti-Virus inclui o Assistente de Limpeza de Dados Particulares que limpa os rastros de atividade do usuário no sistema. Para iniciar o Assistente de Limpeza de Dados Particulares: 1. Abra a janela principal do aplicativo. 2. Na parte inferior da janela, selecione a seção Ferramentas. 3. Na janela que é aberta, na seção Limpeza de Dados Particulares, clique no botão Iniciar. O Assistente consiste em uma série de telas (etapas) nas quais você pode navegar usando os botões Voltar e Avançar. Para fechar o Assistente ao concluir a tarefa, clique no botão Concluir. Para interromper o Assistente em qualquer estágio, clique no botão Cancelar. Vamos revisar as etapas do Assistente mais detalhadamente. Step 1. Iniciando o Assistente Confirme se a opção Pesquisar rastros de atividades de usuários está selecionada e clique no botão Avançar para iniciar o Assistente. Step 2. Pesquisa de sinais de atividade Este assistente pesquisa rastros de atividades de malware no computador. A pesquisa poderá demorar algum tempo. Quando a pesquisa for concluída, o Assistente continuará automaticamente na próxima etapa. 42 SOLUC IONAND O TAREFAS TÍPICAS Step 3. Selecionando ações de Limpeza de Dados Particulares Ao concluir a pesquisa, o Assistente exibe os rastros de atividades detectados e as ações sugeridas para eliminá-los (consulte a figura abaixo). Figura 8. Rastros de atividades detectados e recomendações sobre como eliminá-los Para exibir as ações em um grupo, clique no ícone + à esquerda do nome do grupo. Para fazer o Assistente executar uma determinada ação, marque a caixa à esquerda da descrição da ação correspondente. Por padrão, o Assistente executa todas as ações recomendadas e altamente recomendadas. Se não desejar executar uma determinada ação, desmarque a caixa ao lado dela. Limpar as caixas de seleção selecionadas por padrão não é recomendável. Isso pode comprometer a segurança do computador. Depois de definir o conjunto de ações que serão executadas pelo Assistente, clique no botão Avançar. Step 4. Limpeza de Dados Particulares O Assistente executará as ações selecionadas na etapa anterior. A eliminação dos rastros de atividades pode levar algum tempo. Para limpar determinados rastros de atividades, talvez seja necessário reiniciar; se for o caso, o Assistente o notificará. Quando a limpeza for concluída, o Assistente continuará automaticamente na próxima etapa. 43 MANUAL DO USUÁR IO Step 5. Conclusão do Assistente Se desejar limpar os rastros de atividades do usuário automaticamente sempre que o Kaspersky Anti-Virus concluir seu trabalho, na última tela do Assistente, marque a caixa Limpar rastros de atividades sempre ao sair do Kaspersky Anti-Virus. Se desejar remover os rastros de atividades manualmente usando o Assistente, não marque essa caixa. Clique no botão Concluir para fechar o assistente. AVALIANDO O STATUS DE SEGURANÇA DE UM SITE O Kaspersky Anti-Virus permite a verificação de um site quanto à segurança antes de acessar esse site através de um link. Para isso, é usado um módulo nomeado Consultor de URLs da Kaspersky. O Consultor de URLs da Kaspersky é integrado nos navegadores Microsoft Internet Explorer, Google Chrome e Mozilla Firefox, verificando os links em páginas da Web abertas no navegador. O Kaspersky Anti-Virus exibe um dos seguintes ícones junto a cada link: – se a página da Web aberta clicando no link for segura, de acordo com a Kaspersky Lab – se não existirem informações sobre o status de segurança da página da Web aberta ao clicar no link – se a página da Web aberta clicando no link for perigosa, de acordo com a Kaspersky Lab. Ao passar o ponteiro do mouse sobre um ícone, é exibida uma janela pop-up com mais detalhes sobre o link. Por padrão, o Kaspersky Anti-Virus verifica links somente em resultados de pesquisa. Você pode ativar a verificação de links no site inteiro. Para ativar a verificação de links no site inteiro: 1. Abra a janela principal do aplicativo. 2. Na parte superior da janela, clique no link Configurações. 3. Na janela Configurações que é exibida, vá à seção Proteção, selecione a subseção Antivírus da Web e clique no botão Configurações. A janela Antivírus da Web é aberta. 4. Na janela aberta, na guia Filtro da Web, na seção Consultor de URLs Kaspersky, clique no botão Configurações. É exibida a janela Configurações do Consultor de URLs Kaspersky. 5. Na janela exibida, na seção Modo de Verificação, selecione Todos os URLs. 6. Clique no botão Aplicar na janela Configurações. USANDO O PERFIL DE JOGO PARA MODO DE TELA INTEIRA Quando o Kaspersky Anti-Virus está sendo executado em simultâneo com alguns aplicativos (em particular, jogos de vídeo), podem ocorrer os seguintes problemas no modo de tela inteira: O desempenho do aplicativo ou do jogo diminui, devido à falta de recursos do sistema as janelas de notificação do Kaspersky Anti-Virus distraem o usuário do jogo. 44 SOLUC IONAND O TAREFAS TÍPICAS Para evitar alterar as configurações do Kaspersky Anti-Virus manualmente sempre que mudar para o modo de tela inteira, pode usar o Perfil de Jogo. Quando o Perfil de Jogo está ativo, ao alternar para o modo de tela inteira, as configurações de todos os componentes do Kaspersky Anti-Virus são alteradas automaticamente para assegurar o funcionamento ideal do sistema nesse modo. Ao sair do modo de tela inteira, as configurações do produto retornam aos valores iniciais usados antes de entrar nesse modo. Para ativar o Perfil de Jogo: 1. Abra a janela de configurações do aplicativo. 2. À esquerda da janela, na seção Configurações Avançadas, selecione a subseção Perfil de Jogo. 3. Selecione a caixa Usar Perfil de Jogo e, na seção Opções do perfil abaixo, especifique as configurações de perfil de jogo desejadas. CRIAR E USAR O DISCO DE RECUPERAÇÃO O Disco de Recuperação consiste em um aplicativo denominado Kaspersky Rescue Disk e gravado em uma mídia removível (CD ou unidade flash USB). Você pode usar o Kaspersky Rescue Disk para verificar e desinfetar computadores infetados que não podem ser desinfetados usando outros métodos (por exemplo, com aplicativos antivírus). NESTA SEÇÃO Criando um Disco de Recuperação ........................................................................................................................... 45 Inicializando o computador com o Disco de Recuperação .......................................................................................... 47 CRIANDO UM DISCO DE RECUPERAÇÃO A criação de um Disco de Recuperação consiste em criar uma imagem do disco (arquivo ISO) com a versão atualizada do Kaspersky Rescue Disk e gravá-la em uma mídia removível. Você pode baixar a imagem original do disco do servidor da Kaspersky Lab ou copiá-la de uma fonte local. O Disco de Recuperação é criado usando o Assistente para Criação do Kaspersky Rescue Disk. O arquivo rescuecd.iso criado pelo Assistente é salvo no disco rígido do computador: no Microsoft Windows XP – na seguinte pasta: Documents and Settings\All Users\Dados de Aplicativos\Kaspersky Lab\AVP13\Data\Rdisk\; nos sistemas operacionais Microsoft Windows Vista e Microsoft Windows 7 – na seguinte pasta: ProgramData\Kaspersky Lab\AVP13\Data\Rdisk\. Para iniciar o Assistente para Criação do Kaspersky Rescue Disk: 1. Abra a janela principal do aplicativo. 2. Na parte inferior da janela, selecione a seção Ferramentas. 3. Na janela que é aberta, na seção Kaspersky Rescue Disk, clique no botão Criar. O Assistente consiste em uma série de telas (etapas) nas quais você pode navegar usando os botões Voltar e Avançar. Para fechar o Assistente ao concluir a tarefa, clique no botão Concluir. Para interromper o Assistente em qualquer estágio, clique no botão Cancelar. Vamos revisar as etapas do Assistente mais detalhadamente. 45 MANUAL DO USUÁR IO Step 1. Iniciando o Assistente. Pesquisando uma imagem de disco existente A primeira janela do Assistente contém informações sobre o Kaspersky Rescue Disk. Se o Assistente detectar um arquivo ISO do Disco de Recuperação existente na pasta exclusiva (veja acima), a caixa Usar imagem ISO existente será exibida na primeira janela do Assistente. Marque a caixa para usar o arquivo detectado como a imagem ISO original e vá diretamente para a etapa Atualizando imagem do disco (veja a seguir). Desmarque esta caixa se não desejar usar a imagem do disco que foi detectada. O Assistente continuará na janela Selecionar fonte da imagem do disco. Step 2. Selecionando a origem da imagem do disco Se você marcou a caixa de seleção Usar imagem do Kaspersky Rescue Disk existente na primeira janela do Assistente, esta etapa será ignorada. Nesta etapa, você deve selecionar a fonte da imagem do disco dentre as opções sugeridas: Se você já tiver uma cópia gravada do Disco de Recuperação ou uma imagem ISO salva no computador ou em um recurso de rede local, selecione Copiar a imagem ISO da unidade local ou de rede. Se você não tiver um arquivo de imagem ISO criado para o Disco de Recuperação e desejar baixá-lo do servidor da Kaspersky Lab (o tamanho do arquivo é aproximadamente 175 MB), selecione Baixar a imagem ISO do servidor da Kaspersky Lab. Step 3. Copiando (baixando) a imagem do disco Se você marcou a caixa de seleção Usar imagem do Kaspersky Rescue Disk existente na primeira janela do Assistente, esta etapa será ignorada. Se você tiver selecionado Copiar a imagem ISO da unidade local ou de rede na etapa anterior, clique no botão Procurar. Depois de especificar o caminho do arquivo, clique no botão Avançar. O andamento da cópia da imagem do disco será exibido na janela do Assistente. Se você selecionou Baixar a imagem ISO do servidor da Kaspersky Lab, o andamento do download da imagem do disco será exibido imediatamente. Quando a cópia ou o download da imagem ISO for concluído, o Assistente continuará automaticamente na etapa seguinte. Step 4. Atualizando o arquivo da imagem ISO O procedimento de atualização do arquivo da imagem ISO compreende as seguintes operações: atualização dos bancos de dados do aplicativo atualização dos arquivos de configuração. Os arquivos de configuração determinam se o computador pode ser inicializado a partir de uma mídia removível (como um CD/DVD ou uma unidade flash USB com o Kaspersky Rescue Disk) criada pelo Assistente. Ao atualizar os bancos de dados do aplicativo, são usados aqueles distribuídos na última atualização do Kaspersky Anti-Virus. Se os bancos de dados estiverem desatualizados, é recomendável executar a tarefa de atualização e executar o Assistente para Criação do Kaspersky Rescue Disk novamente. Para iniciar a atualização do arquivo ISO, clique no botão Avançar. O andamento da atualização será exibido na janela do Assistente. 46 SOLUC IONAND O TAREFAS TÍPICAS Step 5. Gravando a imagem do disco em uma mídia Nesta etapa, o Assistente informa sobre a criação bem-sucedida de uma imagem do disco e permite sua gravação em uma mídia. Especifique uma mídia de dados para gravar o Kaspersky Rescue Disk: Para gravar a imagem do disco em um CD/DVD, selecione Gravar em CD/DVD e especifique a mídia na qual você deseja gravar a imagem do disco. Para gravar a imagem do disco em uma unidade flash USB, selecione Gravar na unidade flash USB e especifique o dispositivo no qual você deseja gravar a imagem do disco. A Kaspersky Lab recomenda não gravar a imagem ISO em dispositivos que não foram criados especificamente para armazenamento de dados, como smartphones, celulares, PDAs e MP3 players. Depois de ser usados para armazenar a imagem de disco, alguns dispositivos podem ter problemas de funcionamento. Para gravar a imagem do disco no disco rígido do computador ou de outro computador que você possa acessar através de uma rede, selecione Salvar a imagem do disco em arquivo na unidade local ou de rede e especifique a pasta na qual você deseja gravar a imagem do disco e o nome do arquivo ISO. Step 6. Conclusão do Assistente Para fechar o Assistente ao concluir a tarefa, clique no botão Concluir. Você poderá usar o Disco de Recuperação recém criado para iniciar o computador (veja a página 47) caso não seja possível inicializá-lo e executar o Kaspersky Anti-Virus no modo normal devido ao impacto causado por vírus ou malware. INICIALIZANDO O COMPUTADOR COM O DISCO DE RECUPERAÇÃO Se não for possível iniciar o sistema operacional devido a um ataque de vírus, use o Disco de Recuperação. Para iniciar o sistema operacional, você deve usar um CD/DVD ou uma unidade flash USB com o Kaspersky Rescue Disk gravado (consulte a seção "Criando um Disco de Recuperação" na página 45). Nem sempre é possível iniciar o computador a partir de uma mídia removível. Especificamente, não há suporte para esse modo em alguns modelos de computador obsoletos. Antes de desligar o computador para a inicialização posterior a partir de uma mídia removível, verifique se essa operação pode ser executada. Para inicializar o computador com o Disco de Recuperação: 1. Nas configurações do BIOS, ative a inicialização a partir do CD/DVD ou do dispositivo USB (para obter informações detalhadas, consulte a documentação da placa mãe do computador). 2. Insira um CD/DVD na unidade correspondente do computador infectado ou conecte um dispositivo flash USB com o Kaspersky Rescue Disk copiado. 3. Reinicie o computador. Para obter informações detalhadas sobre o uso do Disco de Recuperação, consulte o Manual do Usuário do Kaspersky Rescue Disk. 47 MANUAL DO USUÁR IO PROTEGENDO O KASPERSKY ANTI-VIRUS POR SENHA Um único computador pode ser compartilhado entre diversos usuários com níveis de experiência em computação diferentes. O acesso não restringido de diferentes usuários ao Kaspersky Anti-Virus e suas configurações pode comprometer o nível de segurança do computador. Para restringir o acesso ao aplicativo, é possível definir a senha de administrador e especificar as ações que exigem a inserção da senha: definindo as configurações do aplicativo; gerenciar o Controle para Pais; encerrar o aplicativo; remover o aplicativo. Para proteger o Kaspersky Anti-Virus por senha: 1. Abra a janela principal do aplicativo. 2. No canto superior direito da janela, clique no link Configurações. 3. Na janela Configurações que é exibida, selecione a subseção Configurações Gerais na seção Centro de Proteção. 4. Selecione a caixa de seleção Ativar proteção por senha e clique no botão Configurações. É aberta a janela Proteção por senha. 5. Na janela aberta, preencha os campos Nova senha e Confirmar senha. 6. Para alterar uma senha criada antes, insira a senha no campo Senha antiga. 7. No grupo de configurações Aplicar senha a, especifique as operações com aplicativos cujo acesso está protegido por senha. 8. Clique no botão Aplicar na janela Configurações. Uma senha esquecida não pode ser recuperada. Se você esqueceu sua senha, entre em contato com Suporte Técnico para restaurar o acesso às configurações do Kaspersky Anti-Virus. PAUSANDO E REINICIANDO A PROTEÇÃO DO COMPUTADOR Pausar a proteção significa desativar todos os componentes de proteção por um determinado período de tempo. Para pausar a proteção do computador: 1. No menu de contexto do ícone de aplicativo na área de notificações da barra de tarefas, selecione o item Pausar proteção. 48 SOLUC IONAND O TAREFAS TÍPICAS A janela Pausar proteção é exibida (consulte a figura abaixo). Figura 9. Janela Pausar proteção 2. Na janela Pausar a proteção, selecione o intervalo de tempo depois do qual a proteção deve ser reiniciada: Pausar pelo tempo especificado – a proteção será ativada quando o intervalo de tempo selecionado na lista suspensa abaixo expirar. Pausar até reiniciar – a proteção será ativada depois que o aplicativo ou o sistema operacional forem reiniciados (desde que a execução automática do aplicativo esteja ativada). Pausar – a proteção será retomada quando você decidir reiniciá-la. Para reiniciar a proteção do computador, selecione o item Reiniciar a proteção no menu de contexto do ícone do aplicativo na área de notificações da barra de tarefas. EXIBINDO O RELATÓRIO DE OPERAÇÃO DO APLICATIVO O Kaspersky Anti-Virus mantém relatórios de funcionamento para cada um dos componentes da proteção. Nos relatórios, você pode obter informações estatísticas de operação do aplicativo (por exemplo, saber quantos objetos maliciosos foram detectados e neutralizados em um período especificado, quantas vezes o aplicativo foi atualizado no mesmo período, quantos spams foram detectados e muito mais). Ao trabalhar em um computador com o Microsoft Windows Vista ou o Microsoft Windows 7, você pode abrir relatórios usando o Kaspersky Gadget. Para fazer isso, o Kaspersky Gadget deve estar configurado de forma que a opção de abrir a janela de relatórios seja atribuída a um de seus botões (consulte a seção "Usando o Kaspersky Gadget" na página 52). Para exibir o relatório de operação do aplicativo: 1. Abra a janela Relatórios usando um dos seguintes métodos: clique no botão Relatórios na parte superior da janela principal do aplicativo; clique no botão com o ícone Configurações na interface do Kaspersky Gadget (apenas nos sistemas operacionais Microsoft Windows Vista e Microsoft Windows 7). Os relatórios de funcionamento do aplicativo são exibidos como gráficos na janela Relatórios. 49 MANUAL 2. DO USUÁR IO Se desejar exibir um relatório detalhado de atividade do aplicativo (por exemplo, um relatório da atividade de cada componente), clique no botão Relatório detalhado na parte inferior da janela Relatório. A janela Relatório detalhado será aberta com os dados representados em uma tabela. Para obter uma exibição conveniente dos relatórios, é possível selecionar várias opções de classificação das entradas. RESTAURAR AS CONFIGURAÇÕES PADRÃO DO APLICATIVO Você pode restaurar as configurações padrão do Kaspersky Anti-Virus recomendadas pela Kaspersky Lab a qualquer momento. As configurações podem ser restauradas usando o Assistente de Configuração do Aplicativo. Quando o Assistente concluir sua operação, o nível de segurança Recomendado estará definido para todos os componentes de proteção. Ao restaurar o nível de segurança recomendado, você pode salvar os valores especificados anteriormente para algumas das configurações dos componentes do aplicativo. Para iniciar o Assistente de Solução de Problemas pós-infecção do Microsoft Windows: 1. Abra a janela principal do aplicativo. 2. Na parte superior da janela, clique no link Configurações. 3. Na janela Configurações que é exibida, execute o Assistente de Configuração do Aplicativo de uma das seguintes maneiras: clique no link Restaurar no canto inferior da janela; na parte superior da janela, selecione a seção Adicional, subseção Gerenciar Configurações, e clique no botão Restaurar na seção Restaurar configurações padrão (consulte a figura abaixo) Figura 10. Janela Configurações, subseção Gerenciar Configurações Vamos revisar as etapas do Assistente mais detalhadamente. 50 SOLUC IONAND O TAREFAS TÍPICAS Step 1. Iniciando o Assistente Clique no botão Avançar para continuar com o Assistente. Step 2. Restaurar configurações Esta janela do Assistente mostra os componentes do Kaspersky Anti-Virus cujas configurações são diferentes do valor padrão, por terem sido alteradas pelo usuário. Se tiverem sido criadas configurações especiais para algum componente, elas também serão exibidas nessa janela (consulte a figura abaixo). Marque as caixas correspondentes às configurações que você deseja salvar e clique no botão Avançar. Step 3. Concluindo a restauração Para fechar o Assistente ao concluir a tarefa, clique no botão Concluir. IMPORTANDO AS CONFIGURAÇÕES DO APLICATIVO PARA O KASPERSKY ANTI-VIRUS INSTALADO EM OUTRO COMPUTADOR Depois de configurar o produto, você poderá aplicar suas configurações ao Kaspersky Anti-Virus instalado em outro computador. Assim, o aplicativo será configurado da mesma maneira nos dois computadores. Esse recurso é útil quando, por exemplo, o Kaspersky Anti-Virus é instalado no seu computador doméstico e no seu escritório. As configurações do Kaspersky Anti-Virus podem ser transferidas para outro computador em três etapas: 1. Exportando as configurações do aplicativo em um arquivo de configuração. 2. Transferindo um arquivo de configuração para outro computador (por exemplo, por email ou em uma mídia removível). 3. Aplicando as configurações de um arquivo de configuração ao aplicativo instalado em outro computador. Para salvar as configurações do Kaspersky Anti-Virus em um arquivo de configuração: 1. Abra a janela principal do aplicativo. 2. Na parte superior da janela, clique no link Configurações. 3. Na parte superior da janela Configurações, na seção Adicionais, selecione a subseção Gerenciar Configurações. 4. Clique no botão Exportar na subseção Gerenciar Configurações. 5. Na janela que é aberta, insira o nome do arquivo de configuração e especifique a localização na qual ele deve ser salvo. 6. Clique em OK. Para aplicar as configurações do arquivo de configuração ao aplicativo instalado em outro computador: 1. Abra a janela principal do aplicativo. 2. Na parte superior da janela, clique no link Configurações. 3. Na parte superior da janela Configurações, na seção Adicionais, selecione a subseção Gerenciar Configurações. 51 MANUAL DO USUÁR IO 4. Clique no botão Importar na subseção Gerenciar Configurações. 5. Na janela que é aberta, selecione o arquivo do qual você deseja importar as configurações do Kaspersky AntiVirus. 6. Clique em OK. USANDO O KASPERSKY GADGET Ao usar o Kaspersky Anti-Virus em um computador com o Microsoft Windows Vista ou o Microsoft Windows 7, você também pode usar o Kaspersky Gadget (aqui chamado também de o gadget). Depois de instalar o Kaspersky Anti-Virus em um computador com o Microsoft Windows 7, o gadget é exibido automaticamente na área de trabalho. Depois de instalar o aplicativo em um computador com o Microsoft Windows Vista, você deverá adicionar o gadget manualmente à Barra Lateral do Microsoft Windows (consulte a documentação do sistema operacional). O indicador colorido do gadget exibe o status de proteção do computador da mesma forma que o indicador na janela principal do aplicativo (consulte a seção "Avaliando o status de proteção do computador e solucionando problemas de segurança" na página 29). O verde indica que o computador está totalmente protegido, o amarelo indica que há problemas com a proteção e o vermelho indica que a segurança do computador está em risco. A cor cinza indica que o aplicativo foi interrompido. Você pode usar o gadget para executar as seguintes ações: reiniciar o aplicativo, caso ele tenha sido pausado anteriormente; abrir a janela principal do aplicativo; verificar objetos especificados quanto à presença de vírus; abrir a janela de notícias. Além disso, você pode configurar os botões do gadget de forma que eles possam executar ações adicionais: executar uma atualização; editar as configurações do aplicativo; exibir os relatórios do aplicativo; pausar a proteção; abrir o Teclado Virtual; abrir a janela do Gerenciador de Tarefas. Para executar o aplicativo usando o gadget, clique no ícone Ativar localizado no centro do gadget. Para abrir a janela principal do aplicativo usando o gadget, clique no ícone do monitor na área central do gadget. Para verificar um objeto quanto à presença de vírus usando o gadget, arraste o objeto a ser verificado para o gadget. O andamento da tarefa será exibido na janela do Gerenciador de Tarefas. 52 SOLUC IONAND O TAREFAS TÍPICAS Para abrir a janela de notícias usando o gadget, clique no ícone exibido no centro do gadget quando forem lançadas notícias. Para configurar o gadget: 1. Abra a janela de configurações do gadget clicando no ícone gadget se você passar o cursor sobre ele. 2. Nas listas suspensas correspondentes aos botões do gadget, selecione as ações que devem ser executadas quando você clicar nesses botões. 3. Clique em OK. exibido no canto superior direito do bloco do A PARTICIPAÇÃO NA KASPERSKY SECURITY NETWORK (KSN) Para aumentar a eficiência da proteção do computador, o Kaspersky Anti-Virus usa dados recebidos de usuários de todo o mundo. A Kaspersky Security Network foi criada para coletar esses dados. A Kaspersky Security Network (KSN) é uma infraestrutura de serviços online que dá acesso à Base de Dados de Conhecimento online da Kaspersky Lab, que contém informações sobre a reputação de arquivos, recursos da Web e software. A utilização de dados da Kaspersky Security Network garante um tempo de resposta menor do Kaspersky Anti-Virus ao encontrar novos tipos de ameaças, melhora o desempenho de alguns componentes de proteção e reduz a possibilidade de falsos positivos. Graças aos usuários que participam da Kaspersky Security Network, a Kaspersky Lab consegue coletar informações sobre tipos e fontes de novas ameaças, desenvolver soluções para as neutralizar e minimizar o número de falsos positivos. A participação da Kaspersky Security Network permite acessar estatísticas de reputação para aplicativos e sites. NESTA SEÇÃO Ativando e desativando a participação no Kaspersky Security Network ...................................................................... 53 Verificando a conexão com o Kaspersky Security Network......................................................................................... 54 ATIVANDO E DESATIVANDO A PARTICIPAÇÃO NO KASPERSKY SECURITY NETWORK A participação no Kaspersky Security Network é voluntária. Você pode ativar ou desativar o uso do Kaspersky Security Network ao instalar o Kaspersky Anti-Virus e/ou em qualquer momento após a instalação do aplicativo. Para ativar e desativar a participação no Kaspersky Security Network: 1. Abra a janela principal do aplicativo. 2. Na parte superior da janela, clique no link Configurações. 3. Na janela Configurações que é exibida, na seção Configurações Avançadas, selecione a subseção Feedback. 4. No lado direito da janela, execute uma das seguintes ações: Se desejar participar no KSN, selecione a caixa de seleção Eu concordo em participar do programa Kaspersky Security Network. Se não desejar participar no KSN, desmarque a caixa de seleção Eu concordo em participar do programa Kaspersky Security Network. 53 MANUAL DO USUÁR IO VERIFICANDO A CONEXÃO COM A KASPERSKY SECURITY NETWORK A conexão com a Kaspersky Security Network pode ser perdida devido aos seguintes motivos: Você não participa da Kaspersky Security Network. Seu computador não está conectado à Internet. O status da chave atual não permite conexão com a Kaspersky Security Network. O status da chave atual é exibido na janela Licença (consulte a seção "Comprando e renovando uma licença" na página 28). Para testar a conexão com a Kaspersky Security Network: 1. Abra a janela principal do aplicativo. 2. Na parte superior da janela, clique no botão Proteção em nuvem. À esquerda da janela que é aberta, é exibido o status de conexão com o Kaspersky Security Network. MIGRAR DO KASPERSKY ANTI-VIRUS PARA O KASPERSKY INTERNET SECURITY O Kaspersky Anti-Virus permite migrar para o Kaspersky Internet Security sem nenhum download ou instalação de software adicional. O Kaspersky Internet Security é um aplicativo criado para assegurar a proteção abrangente do computador. Ele fornece um conjunto completo de recursos avançados implementados com os seguintes módulos e funções: Controle de Aplicativos; Controle para Pais; Firewall; Bloqueador de Ataques de Rede; Banca Segura; Filtro Geográfico; Bloqueando o acesso a sites perigosos; Monitor de Rede; Antispam; Antibanner. É possível migrar temporariamente para a versão de avaliação do Kaspersky Internet Security para analisar seus recursos ou começar a usar a versão comercial do aplicativo imediatamente. Se você usar o aplicativo com uma assinatura ou usar o aplicativo em determinadas regiões, sua cópia do Kaspersky Internet Security não permitirá migrar temporariamente para a versão de avaliação. 54 SOLUC IONAND O TAREFAS TÍPICAS NESTA SEÇÃO Migrando temporariamente para a versão comercial .................................................................................................. 55 Alternando para a versão comercial .......................................................................................................................... 56 MIGRANDO TEMPORARIAMENTE PARA A VERSÃO COMERCIAL Você pode migrar temporariamente para a versão de avaliação do Kaspersky Internet Security a fim de avaliar sua funcionalidade. Depois disso, também é possível comprar uma licença para continuar usando o aplicativo. Para alternar temporariamente para o Kaspersky Internet Security: 1. Abra a janela principal do aplicativo. 2. Na parte inferior da janela, selecione a seção Upgrade. 3. Na janela que é aberta, clique no botão Versão de avaliação. É iniciado o Assistente de Migração. Se você usar o aplicativo com uma assinatura ou usar o aplicativo em determinadas regiões, sua cópia do Kaspersky Internet Security não permitirá migrar temporariamente para a versão de avaliação. Nesses casos, a seção Upgrade não é exibida na janela principal do aplicativo. Vamos revisar as etapas do Assistente mais detalhadamente. Step 1. Solicitando a ativação da versão de avaliação do Kaspersky Internet Security Se a solicitação de ativação do Kaspersky Internet Security for enviada com êxito, o Assistente continuará automaticamente na etapa seguinte. Step 2. Iniciando o upgrade Nesta etapa, o Assistente exibe uma mensagem na tela informando que todos os pré-requisitos da migração foram atendidos. Para continuar com o Assistente, clique no botão Avançar. Step 3. Removendo aplicativos incompatíveis Nesta etapa, o Assistente verifica se há aplicativos incompatíveis com o Kaspersky Internet Security instalados no computador. Se não for encontrado nenhum aplicativo incompatível, o Assistente continuará automaticamente na etapa seguinte. Se forem encontrados aplicativos incompatíveis, o Assistente os listará na janela e permitirá desinstalá-los. Depois que os aplicativos incompatíveis forem desinstalado, talvez seja necessário reiniciar o sistema operacional. Depois que o sistema operacional for reiniciado, o Assistente será aberto automaticamente para reiniciar a migração. Step 4. Migrar para o Kaspersky Internet Security Nesta etapa, o Assistente conecta os componentes do Kaspersky Internet Security, o que pode levar algum tempo. Ao concluir o processo, o Assistente continuará automaticamente na etapa seguinte. 55 MANUAL DO USUÁR IO Step 5. Reiniciando o aplicativo Na etapa final da migração, o aplicativo deverá ser reiniciado. Para fazer isso, clique no botão Concluir na janela do Assistente. Step 6. Concluindo a ativação Depois de reiniciar o aplicativo, o Assistente será aberto automaticamente. Depois de ativar a versão de avaliação do Kaspersky Internet Security com êxito, a janela do Assistente exibirá informações sobre o período durante o qual você pode usar a versão de avaliação. Step 7. Análise do sistema Nesta etapa, são coletadas informações sobre os aplicativos do Microsoft Windows. Esses aplicativos são adicionados à lista de aplicativos confiáveis que não têm restrições sobre as ações que executam no sistema. Quando a análise for concluída, o Assistente continuará automaticamente na próxima etapa. Step 8. Concluindo a migração Para fechar o Assistente ao concluir a tarefa, clique no botão Concluir. Não é possível migrar o aplicativo para a versão de avaliação do Kaspersky Internet Security uma segunda vez. ALTERNANDO PARA A VERSÃO COMERCIAL Se desejar migrar para a versão comercial do Kaspersky Internet Security, você precisará de um código de ativação da versão comercial do aplicativo que possa ser usado para ativá-lo (consulte a seção "Ativando o aplicativo" na página 27). Para comprar um código de ativação do Kaspersky Internet Security: 1. Abra a janela principal do aplicativo. 2. Na parte inferior da janela, selecione a seção Upgrade. 3. Na janela que é aberta, clique no botão Comprar código de ativação. Você será redirecionado ao site da Loja Virtual, no qual é possível comprar um código de ativação do Kaspersky Internet Security. Se você usar o aplicativo com uma assinatura ou usar o aplicativo em determinadas regiões, sua cópia do Kaspersky Internet Security não permitirá migrar temporariamente para a versão de avaliação. Nesses casos, a seção Upgrade não é exibida na janela principal do aplicativo. 56 ENTRANDO EM CONTATO COM O SERVIÇO DE SUPORTE TÉCNICO Esta seção fornece informações sobre como obter suporte técnico e os requisitos para receber ajuda do Suporte Técnico. NESTA SEÇÃO Como obter suporte técnico ...................................................................................................................................... 57 Suporte técnico por telefone ..................................................................................................................................... 57 Obtendo suporte técnico através da Minha conta Kaspersky ...................................................................................... 57 Usando o arquivo de rastreamento e o script do AVZ................................................................................................. 59 COMO OBTER SUPORTE TÉCNICO Se você não encontrar uma solução para seu problema na documentação do aplicativo ou em uma das fontes de informações sobre o aplicativo (consulte a seção "Fontes de informações sobre o aplicativo" na página 9), é recomendável entrar em contato com o Serviço de Suporte Técnico da Kaspersky Lab. Os especialistas do Serviço de Suporte Técnico responderão todas as suas dúvidas sobre a instalação e o uso do aplicativo. Antes de entrar em contato com o Suporte Técnico, leia as regras de suporte (http://support.kaspersky.com/support/rules). Você pode entrar em contato com o Serviço de Suporte Técnico de uma das seguintes maneiras: Por telefone. Este método permite consultar especialistas do nosso Suporte Técnico em russo ou internacional. Enviando uma consulta da Minha conta Kaspersky no site do Serviço de Suporte Técnico. Este método permite o contato com nossos especialistas usando o formulário de consulta. O Suporte Técnico está disponível somente para usuários que compraram a licença comercial. Não é fornecido qualquer suporte a usuários das versões de avaliação. SUPORTE TÉCNICO POR TELEFONE Se ocorrer um problema urgente, você poderá ligar para os especialistas do Suporte Técnico em russo ou internacional (http://support.kaspersky.com/support/international) por telefone. Antes de entrar em contato com o Serviço de Suporte Técnico, leia as regras de suporte (http://support.kaspersky.com/support/details). Assim, nossos especialistas poderão ajudá-lo mais rapidamente. OBTENDO SUPORTE TÉCNICO ATRAVÉS DA MINHA CONTA KASPERSKY Minha conta Kaspersky é sua área pessoal (https://my.kaspersky.com) no site do Serviço de Suporte Técnico. Para obter acesso à Minha conta Kaspersky, execute o procedimento de registro na página de registro (https://my.kaspersky.com/registration). Insira seu endereço de email e uma senha para entrar na Minha conta Kaspersky. 57 MANUAL DO USUÁR IO Na Minha conta Kaspersky, você pode executar as seguintes ações: Entrar em contato com o Suporte Técnico e o Laboratório de Vírus. Entrar em contato com o Suporte Técnico sem usar o email. Rastrear o status das suas solicitações em tempo real. Exibir um histórico detalhado de suas solicitações do Suporte Técnico. Receber uma cópia do arquivo de chave, caso ele tenha sido perdido ou removido. Suporte técnico por email Você pode enviar uma solicitação online para o Suporte Técnico em inglês, russo, alemão, francês ou espanhol. Nos campos do formulário de solicitação online, especifique os seguintes dados: Tipo de solicitação Nome do aplicativo e número da versão Descrição da solicitação ID do cliente e senha Endereço de email Um especialista do Serviço de Suporte Técnico envia uma resposta à sua pergunta para a Minha conta Kaspersky e para o endereço de email especificado na solicitação online. Solicitação online para o Laboratório de Vírus Algumas solicitações devem ser enviadas para o Laboratório de Vírus e não para o Suporte Técnico. Você pode enviar os seguintes tipos de solicitações para o Laboratório de Vírus: Programa malicioso desconhecido – você suspeita que um arquivo contém um vírus, mas o Kaspersky AntiVirus não o identificou como infectado. Os especialistas do Laboratório de Vírus analisam o código malicioso enviado. Se detectarem um vírus desconhecido, eles adicionarão uma descrição correspondente ao banco de dados, que se tornará disponível ao atualizar os aplicativos antivírus. Falso positivo – o Kaspersky Anti-Virus classifica um arquivo como vírus, mas você tem certeza de que o arquivo não é um vírus. Solicitação de descrição de programa malicioso – você deseja receber a descrição de um vírus detectado pelo Kaspersky Anti-Virus usando o nome do vírus. Também é possível enviar solicitações ao Laboratório de Vírus da página com o formulário de solicitação (http://support.kaspersky.com/virlab/helpdesk.html?LANG=pt) sem estar registrado na Minha conta Kaspersky. Nessa página, não é necessário especificar o código de ativação do aplicativo. 58 ENTRA NDO EM CONTATO COM O SERVIÇ O DE SUPORTE TÉCNICO USANDO O ARQUIVO DE RASTREAMENTO E O SCRIPT DO AVZ Depois de notificar os especialistas do Serviço de Suporte Técnico sobre um problema ocorrido, eles podem solicitar que você crie um relatório com informações sobre o sistema operacional e o envie para o Serviço de Suporte Técnico. Além disso, os especialistas do Serviço de Suporte Técnico podem solicitar que você crie um arquivo de rastreamento. O arquivo de rastreamento permite rastrear o processo de realizar comandos do aplicativo, passo a passo, e determinar a etapa da operação do aplicativo em que o erro ocorre. Depois que os especialistas do Serviço de Suporte Técnico analisarem os dados que você enviar, eles poderão criar um script do AVZ e enviá-lo para você. Ao executar os scripts do AVZ, você pode analisar os processos ativos e verificar o sistema quanto à presença de código malicioso, desinfetar/excluir arquivos infectados e criar relatórios com os resultados das verificações do sistema. NESTA SEÇÃO Criando um relatório de estado do sistema ................................................................................................................ 59 Enviando arquivos de dados ..................................................................................................................................... 60 Execução do script do AVZ ....................................................................................................................................... 61 CRIANDO UM RELATÓRIO DE ESTADO DO SISTEMA Para criar um relatório de estado do sistema: 1. Abra a janela principal do aplicativo. 2. Clique no link Suporte na parte inferior da janela para abrir a janela Suporte. 3. Na janela que é aberta, clique no botão Ferramentas de Suporte. A janela Ferramentas de Suporte é exibida. 4. Na janela que é aberta, clique no botão Criar relatório de estado do sistema. O relatório de estado do sistema é criado nos formatos HTML e XML e é salvo no arquivo comprimido sysinfo.zip. Quando as informações sobre o sistema forem coletadas, você poderá exibir o relatório. Para exibir o relatório: 1. Abra a janela principal do aplicativo. 2. Clique no link Suporte na parte inferior da janela para abrir a janela Suporte. 3. Na janela que é aberta, clique no botão Ferramentas de Suporte. A janela Ferramentas de Suporte é exibida. 4. Na janela que é aberta, clique no link Exibir relatório. A janela do Microsoft Windows Explorer é aberta. 5. Na janela exibida, abra o arquivo com o nome sysinfo.zip que contém arquivos de relatório. 59 MANUAL DO USUÁR IO ENVIANDO ARQUIVOS DE DADOS Depois de criar os arquivos de rastreamento e o relatório de estado do sistema, você deverá enviá-los aos especialistas do Serviço de Suporte Técnico da Kaspersky Lab. Você precisará de um número de solicitação para carregar os arquivos no servidor do Serviço de Suporte Técnico (consulte a seção "Obtendo suporte técnico através da Minha conta Kaspersky" na página 57). Esse número estará disponível na sua Minha conta Kaspersky no site do Serviço Suporte Técnico, se a sua solicitação estiver ativa. Para carregar os arquivos de dados no servidor do Serviço de Suporte Técnico: 1. Abra a janela principal do aplicativo. 2. Clique no link Suporte na parte inferior da janela para abrir a janela Suporte. 3. Na janela que é aberta, clique no botão Ferramentas de Suporte. A janela Ferramentas de Suporte é exibida. 4. Na janela exibida, clique no botão Enviar dados de serviço para o Suporte Técnico. A janela Enviar relatório é aberta. 5. Selecione as caixas ao lado dos dados que você deseja enviar ao Serviço de Suporte Técnico e clique no botão Enviar. A janela Inserir número de solicitação é aberta. 6. Especifique o número atribuído à sua solicitação entrando em contato com o Serviço de Suporte Técnico através da Minha Conta Kaspersky e clique no botão OK. Os arquivos de dados selecionados são compactados e enviados ao servidor do Serviço de Suporte Técnico. Se, por algum motivo, não for possível entrar em contato com o Serviço de Suporte Técnico, os arquivos de dados poderão ser armazenados no seu computador e enviados posteriormente a partir da Minha conta Kaspersky. Para salvar os arquivos de dados em disco: 1. Abra a janela principal do aplicativo. 2. Clique no link Suporte na parte inferior da janela para abrir a janela Suporte. 3. Na janela que é aberta, clique no botão Ferramentas de Suporte. 4. A janela Ferramentas de Suporte é exibida. 5. Na janela exibida, clique no botão Enviar dados de serviço para o Suporte Técnico. A janela Enviar relatório é aberta. 6. Selecione as caixas ao lado dos dados que você deseja enviar ao Serviço de Suporte Técnico e clique no botão Enviar. A janela Inserir número de solicitação é aberta. 7. Clique no botão Cancelar e, na janela que é aberta, confirme a gravação dos arquivos em disco clicando no botão Sim. A janela para gravação do arquivo comprimido será aberta. 8. Especifique o nome do arquivo comprimido e confirme a gravação. O arquivo comprimido criado pode ser enviado ao Serviço de Suporte Técnico a partir da Minha conta Kaspersky. 60 ENTRA NDO EM CONTATO COM O SERVIÇ O DE SUPORTE TÉCNICO EXECUÇÃO DO SCRIPT DO AVZ Não é recomendável alterar o texto de um script do AVZ recebido dos especialistas da Kaspersky Lab. Se ocorrerem problemas durante a execução, entre em contato com o Serviço de Suporte Técnico (consulte a seção "Como obter suporte técnico" na página 57). Para executar o script do AVZ: 1. Abra a janela principal do aplicativo. 2. Clique no link Suporte na parte inferior da janela para abrir a janela Suporte. 3. Na janela que é aberta, clique no botão Ferramentas de Suporte. A janela Ferramentas de Suporte é exibida. 4. Na janela que é aberta, clique no botão Executar script. A janela Execução do script do AVZ é exibida. 5. Copie o texto do script enviado pelos especialistas do Serviço de Suporte Técnico, cole no campo de inserção de dados na janela exibida e clique no botão Avançar. O script é executado. Se o script for executado com êxito, o Assistente será automaticamente fechado. Se ocorrer um erro durante a execução do script, o Assistente exibirá uma mensagem correspondente. 61 GLOSSÁRIO A ANALISAD OR HE URÍST IC O Uma tecnologia de detecção de informações sobre ameaças que ainda não foram adicionadas aos bancos de dados da Kaspersky Lab. O analisador heurístico permite detectar objetos com um comportamento no sistema semelhante ao comportamento típico de ameaças. Os objetos detectados pelo analisador heurístico são considerados provavelmente infetados. Por exemplo, um objeto pode ser considerado provavelmente infetado se contiver sequências de comandos típicos de objetos maliciosos (abrir arquivo, escrever no arquivo). APLICATIVO I NC OMPAT ÍV E L Aplicativo antivírus de outro desenvolvedor ou aplicativo da Kaspersky Lab que não dá suporte ao gerenciamento por meio do Kaspersky Anti-Virus. ARQUIV O COMPACTADO Um arquivo comprimido que contém um programa de descompactação e instruções para sua execução pelo sistema operacional. ARQUIV O COMPRIMIDO Um ou vários arquivos compactados num único arquivo através da compactação. É necessário um arquivo do aplicativo dedicado e comprimido, para compactar e descompactar dados. ASSI NAT UR A DIGITAL Um bloco criptografado de dados incorporado em um documento ou aplicativo. É usada uma assinatura digital para identificar o autor do documento ou aplicativo. Para criar uma assinatura digital, o autor do documento ou aplicativo deve ter um certificado digital que prove a sua identidade. Uma assinatura digital permite verificar a origem e a integridade dos dados e fornece proteção contra falsificações. ATIVA ND O O APLICATIVO Alterna o aplicativo para o modo totalmente funcional. A ativação do aplicativo é efetuada pelo usuário durante ou após a instalação do aplicativo. O usuário deve ter um código de ativação para ativar o aplicativo. ATUA LIZA ÇÃ O Procedimento de substituição/adição de novos arquivos (bancos de dados ou módulos do aplicativo) recuperados dos servidores de atualização da Kaspersky Lab. ATUA LIZA ÇÃ O DISPONÍVE L Um conjunto de atualizações dos módulos do aplicativo da Kaspersky Lab que inclui as atualizações críticas acumuladas por um determinado período e as alterações da arquitetura do aplicativo. B BANC O DE DAD OS DE E ND E REÇ OS MALICI OS OS Uma lista de endereços da Web cujo conteúdo pode ser considerado perigoso. A lista foi criada pelos especialistas da Kaspersky Lab. Ela é atualizada periodicamente, sendo incluída no pacote do aplicativo da Kaspersky Lab. BANC O DE DAD OS DE E ND E REÇ OS DE P HI SHI NG Lista de endereços da Web definidos pelos especialistas da Kaspersky Lab como endereços de phishing. O banco de dados é atualizado periodicamente e faz parte do aplicativo da Kaspersky Lab. 62 GLOSSÁR IO BANC OS DE DADOS Bancos de dados que contêm descrições das ameaças de segurança para o computador conhecidas pela Kaspersky Lab no momento de publicação dos bancos de dados. Os registros que são incluídos nos bancos de dados permitem a detecção de código malicioso em objetos verificados. Os bancos de dados são criados pelos peritos da Kaspersky Lab e atualizados a cada hora. BLOQUEIO D E UM OB JE T O Negação de acesso de aplicativos externos a um objeto. Um objeto bloqueado não pode ser lido, executado, alterado ou excluído. C CLASSIFICAÇÃO DE AMEA ÇA Um índice que exibe a probabilidade do risco de ameaça de um aplicativo para o sistema operacional. A classificação de ameaça é calculada usando a análise heurística com base em dois tipos de critérios: estáticos (como as informações sobre o arquivo executável de um aplicativo: tamanho, data de criação, etc.); dinâmicos, que são usados ao simular a operação do aplicativo em um ambiente virtual (análise das solicitações de funções do sistema pelo aplicativo). A classificação de ameaça permite detectar o comportamento típico de malware. Quando menor for a classificação de ameaça, o aplicativo terá permissão de executar mais ações no sistema. CÓDI GO DE ATIVAÇÃO Um código que você recebe ao comprar a licença comercial do Kaspersky Anti-Virus. Esse código é necessário para a ativação do aplicativo. O código de ativação é uma sequência exclusiva de vinte caracteres alfanuméricos no formato xxxxx-xxxxx-xxxxx-xxxxx. COMP ONE NTES DE PR OT EÇ Ã O Partes integrais do Kaspersky Anti-Virus que se destinam à proteção contra tipos específicos de ameaças (por exemplo, Antispam e Antiphishing). Cada um dos componentes é relativamente independente dos restantes, por isso pode ser desativado ou configurado individualmente. CONFI GURAÇ ÕE S DA TAREFA Configurações do aplicativo que são específicas de cada tipo de tarefa. CONFI GURAÇ ÕE S DO APLICATIVO Configurações do aplicativo que são comuns a todos os tipos de tarefa, regulando a operação do aplicativo como um todo, como as configurações de desempenho do aplicativo, as configurações de relatórios e as configurações da Quarentena. E EXCLUSÃO Uma exclusão é um objeto excluído da verificação pelo aplicativo da Kaspersky Lab. Você pode excluir da verificação arquivos de determinados formatos, máscaras de arquivos, uma determinada área (por exemplo, uma pasta ou um programa), processos de aplicativos ou objetos por tipo de ameaça, de acordo com a classificação da Enciclopédia de Vírus. A cada tarefa pode ser atribuído um conjunto de exclusões. EXCLUSÃO D E ME NSA GE NS O método de processamento de um email, no qual a mensagem é removida fisicamente. É recomendável aplicar este método às mensagens que certamente contêm spam ou malware. Antes de excluir uma mensagem, uma cópia da mesma é salva na Quarentena (a menos que essa opção esteja desativada). 63 MANUAL DO EXCLUSÃO USUÁR IO D E UM OB JE T O Método de processamento de objetos que os exclui fisicamente de seu local original (disco rígido, pasta, recurso de rede). É recomendável aplicar esse método a objetos perigosos que, por algum motivo, não podem ser desinfetados. F FALSO P OSI TIV O Uma situação em que o aplicativo da Kaspersky Lab considera um objeto não infectado como infectado devido à semelhança de seu código com o de um vírus. K KASPER S KY SEC UR ITY NET WOR K (KSN) Uma infraestrutura de serviços online que dá acesso à Base de Dados de Conhecimento online da Kaspersky Lab, que contém informações sobre a reputação de arquivos, recursos da Web e software. A utilização de dados da Kaspersky Security Network garante um tempo de resposta menor de aplicativos da Kaspersky Lab ao encontrar novos tipos de ameaças, melhora a eficiência de alguns componentes de proteção e reduz a possibilidade de falsos positivos. KEYLOGGE R Um programa concebido para registro oculto de informações sobre as teclas pressionadas pelo usuário. Os keyloggers são também chamados de interceptores ou espiões de teclas. M MÁSCARA D E A R QUIV OS Representação de um nome de arquivo usando curingas. Os curingas padrão usados em máscaras de arquivos são * e ?, onde * representa qualquer número de caracteres e ? representa qualquer caractere. MÓD ULOS DO APLICATIVO Arquivos fornecidos no pacote de instalação da Kaspersky Lab, responsáveis pela execução de suas principais tarefas. Um módulo executável específico corresponde a cada tipo de tarefa executada pelo aplicativo (proteção em tempo real, verificação por demanda, atualizações). Ao executar uma verificação completa do computador na janela principal, você inicia a execução do módulo dessa tarefa. N NÍVEL DE SE GUR A NÇA O nível de segurança é definido como uma coleção de configurações predefinida para um componente do aplicativo. O OBJETOS D E I NI CIA LIZA ÇÃ O Conjunto de programas necessários para iniciar e operar corretamente o sistema operacional e os softwares instalados no computador. Esses objetos são executados sempre que o sistema operacional é iniciado. Existem vírus capazes de infectar esses objetos de forma específica, o que pode levar, por exemplo, ao bloqueio da inicialização do sistema operacional. OBJETO I NFECT AD O Um objeto que inclui uma seção cujo código completo corresponde a uma seção de uma ameaça conhecida. A Kaspersky Lab não recomenda usar estes objetos. 64 GLOSSÁR IO OBJETO PR OV AVE LME NTE I NFETA D O Um objeto cujo código contém código modificado de uma ameaça ou código conhecido, o qual é semelhante ao de uma ameaça, consoante seu comportamento. OBJETO QUE P ODE SE R I NFET AD O Um objeto que, devido à sua estrutura ou ao seu formato, pode ser usado por invasores como um "contêiner" para armazenar e distribuir código malicioso. Normalmente, são arquivos executáveis, por exemplo, arquivos com as extensões COM, EXE, DLL, etc. O risco de infiltração de código malicioso nesses arquivos é bastante alto. P PAC OTE DE AT UA LI ZAÇÃ O Um pacote de arquivos para atualizar módulos do aplicativo. Um aplicativo da Kaspersky Lab copia os pacotes de atualizações dos servidores de atualizações da Kaspersky Lab e os instala e aplica automaticamente. PHIS HI NG Um tipo de fraude na Internet, em que as mensagens de email são enviadas com o propósito de roubar informações confidenciais. Normalmente, estas informações são relacionadas com dados financeiros. PR OCES S O CONFIÁVEL O processo de um programa cujas operações com arquivos não são monitoradas pelo aplicativo da Kaspersky Lab no modo de proteção em tempo real. Ao detectar uma atividade suspeita de um processo confiável, o Kaspersky Anti-Virus excluir o processo da lista de processos confiáveis e bloqueia todas as suas atividades. PR OT OC OLO Um conjunto de regras claramente definido e padronizado que define a interação entre um cliente e um servidor. Protocolos conhecidos e os serviços associados a eles incluem o HTTP, o FTP e o NNTP. Q QUAR E NTE NA Um armazenamento dedicado onde o aplicativo coloca cópias de backup dos arquivos que foram modificados ou excluídos durante a desinfecção. As cópias de arquivos são armazenadas em um formato especial e não representam qualquer ameaça para o computador. R RASTR OS Execução do aplicativo no modo de depuração; depois que cada comando é executado, o aplicativo é interrompido e o resultado da etapa é exibido. ROOT KI T Um programa ou um conjunto de programas desenvolvidos para ocultar rastros de um invasor ou um malware no sistema operacional. Em sistemas operacionais baseados em Windows, um rootkit normalmente significa um programa que invade o sistema operacional e intercepta suas funções (APIs do Windows). Acima de tudo, a interceptação e modificação de funções de APIs de nível inferior permite que esse programa mascare sua presença no sistema. Um rootkit pode geralmente mascarar a presença de quaisquer processos, pastas e arquivos que estão armazenados em uma unidade de disco, além de chaves de registro, caso sejam descritas na configuração do rootkit. Vários rootkits instalam seus próprios drivers e serviços no sistema operacional (eles também são "invisíveis"). 65 MANUAL DO USUÁR IO S SCRIPT Um pequeno programa de computador ou uma parte independente de um programa (função) que, como regra, foi desenvolvido para executar uma tarefa específica. É usado com mais frequência com programas incorporados no hipertexto. Os scripts são executados, por exemplo, quando você abre sites específicos. Se a proteção em tempo real estiver ativada, o aplicativo controlará a execução de scripts, os interceptará e verificará a presença de vírus. Dependendo dos resultados da verificação, você poderá bloquear ou permitir a execução do script. SERVIDOR P R OXY Um serviço de rede de computadores que permite aos usuários fazer solicitações indiretas a outros serviços de rede. Primeiro, um usuário se conecta a um servidor proxy e solicita um recurso (por exemplo, um arquivo) localizado em outro servidor. Em seguida, o servidor proxy se conecta ao servidor especificado e obtém o recurso ou retorna o recurso de seu próprio cache (se o proxy tiver seu próprio cache). Em alguns casos, uma solicitação do usuário ou uma resposta do servidor pode ser modificada pelo servidor proxy. SERVIDORES DE AT UA LIZ AÇÃ O DA KA SPE RS KY LA B Os servidores HTTP da Kaspersky Lab para onde o banco de dados de antivírus e os módulos do aplicativo são carregados. SET OR DE I NICI ALI ZAÇÃ O D O D ISC O O setor de inicialização é uma área específica no disco rígido, disquete ou outro dispositivo de armazenamento de dados do computador. Ele contém informações sobre o sistema de arquivos do disco e um programa de carregamento de inicialização responsável por iniciar o sistema operacional. Existem diversos vírus que infectam os setores de inicialização, os chamados vírus de inicialização. O aplicativo da Kaspersky Lab permite verificar os setores de inicialização quanto à presença de vírus e desinfetá-los, caso seja detectada uma infecção. SPAM Mensagens de email não solicitadas enviadas em massa, frequentemente contendo mensagens publicitárias. SPAM P R OVÁVE L Uma mensagem que não pode ser considerada spam com certeza, mas que apresenta alguns atributos de spam (por exemplo, determinados tipos de correspondência e mensagens publicitárias). SURTO DE V ÍR US Uma série de tentativas deliberadas de infectar um computador com vírus. T TAREFA As funções executadas pelo aplicativo da Kaspersky Lab são implementadas como tarefas, como: Proteção em tempo real, Verificação completa do computador, Atualização do banco de dados. TEC NOLOGIA ICHEC KER Uma tecnologia que permite aumentar a velocidade das verificações antivírus por meio da exclusão de objetos que permaneceram inalterados desde a última verificação, desde que os parâmetros de verificação (as configurações e os bancos de dados) não tenham mudado. As informações de cada arquivo são armazenadas em um banco de dados especial. Essa tecnologia é usada nos modos de proteção em tempo real e de verificação por demanda. 66 GLOSSÁR IO Por exemplo, você tem um arquivo comprimido que foi verificado pelo aplicativo da Kaspersky Lab e ao qual foi atribuído o status não infetado. Na próxima verificação, o aplicativo vai ignorar esse arquivo comprimido, a menos que ele tenha sido modificado ou que as configurações de verificação tenham sido alteradas. Se você alterou o conteúdo do arquivo comprimido adicionando um novo objeto a ele, se modificou as configurações de verificação ou se atualizou o banco de dados do aplicativo, o arquivo comprimido será verificado novamente. Limitações da tecnologia iChecker: essa tecnologia não funciona com arquivos grandes, pois é mais rápido verificar o arquivo que analisar se ele foi modificado desde sua última verificação; a tecnologia oferece suporte a um número limitado de formatos. TERMO DA LI CE NÇA O termo da licença é um período de tempo durante o qual você tem acesso aos recursos do aplicativo e direitos de uso dos serviços adicionais. V VERIFICAÇÃO DO TR ÁFEGO Verificação em tempo real dos objetos transferidos por todos os protocolos (por exemplo, HTTP, FTP, etc.) que usa informações da versão atual (mais recente) dos bancos de dados. VÍRUS Um programa que infeta outros programas adicionando o seu código para obter controle dos arquivos infetados quanto estes são executados. Esta definição simples permite expor a principal ação realizada por qualquer vírus – infecção. VÍRUS DE SC ONHEC ID O Um novo vírus sobre o qual não há informações nos bancos de dados. Em geral, os vírus desconhecidos são detectados pelo aplicativo em objetos usando o analisador heurístico e esses objetos são classificados como provavelmente infetados. VULNERABI LIDA DE Uma falha em um sistema operacional ou um aplicativo que pode ser explorada por criadores de software malicioso para invadir o sistema ou o aplicativo e corromper sua integridade. Um elevado número de vulnerabilidades em um sistema torna-o não confiável, uma vez que os vírus que invadiram o sistema podem causar falhas de funcionamento no sistema e nos aplicativos instalados. 67 KASPERSKY LAB ZAO O software da Kaspersky Lab é conhecido internacionalmente por sua proteção contra vírus, malware, spam, ataques de rede e de hackers, além de outras ameaças. Em 2008, a Kaspersky Lab foi classificada como um dos quatro principais fornecedores de soluções de software de segurança de informações para o usuário final (IDC Worldwide Endpoint Security Revenue by Vendor). A Kaspersky Lab é o desenvolvedor de sistemas de proteção de computadores preferido dos usuários domésticos na Rússia, de acordo com a pesquisa da "TGI-Russia 2009". A Kaspersky Lab foi fundada na Rússia em 1997. Atualmente, é um grupo internacional de empresas sediado em Moscou, com cinco divisões regionais que gerenciam as atividades da empresa na Rússia, na Europa Ocidental e Oriental, no Oriente Médio, na África, nas Américas do Norte e do Sul, no Japão, na China e em outros países da região do Pacífico Asiático. A empresa emprega mais de 2.000 especialistas qualificados. Produtos. Os produtos da Kaspersky Lab oferecem proteção para todos os tipos de sistemas: de computadores domésticos a grandes redes corporativas. A linha de produtos pessoais inclui aplicativos antivírus para computadores desktop, laptop e portáteis, além de smartphones e outros dispositivos móveis. A Kaspersky Lab fornece aplicativos e serviços para proteger estações de trabalho, servidores de arquivos e de email, gateways de email e firewalls. Usadas em conjunto com o sistema de gerenciamento centralizado da Kaspersky Lab, essas soluções garantem a proteção automatizada eficiente de empresas e organizações contra as ameaças de computadores. Os produtos da Kaspersky Lab são certificados pelos principais laboratórios de testes, são compatíveis com os softwares de diversos fornecedores de aplicativos para computadores e são otimizados para a execução em várias plataformas de hardware. Os analistas de vírus da Kaspersky Lab trabalham 24 horas por dia. Todos os dias, eles descobrem centenas de novas ameaças de computador, criam ferramentas para detectá-las e desinfetá-las, e as incluem nos bancos de dados usados pelos aplicativos da Kaspersky Lab. O banco de dados do antivírus da Kaspersky Lab é atualizado a cada hora e o banco de dados do antispam, a cada cinco minutos. Tecnologias. Várias tecnologias que agora são parte integrante de modernas ferramentas antivírus foram originalmente desenvolvidas pela Kaspersky Lab. Portanto, faz sentido o fato de que diversos outros desenvolvedores de software usam o kernel do Kaspersky Anti-Virus em seus próprios aplicativos. Essas empresas incluem a SafeNet (EUA), Alt-N Technologies (EUA), Blue Coat Systems (EUA), Check Point Software Technologies (Israel), Clearswift (Reino Unido), CommuniGate Systems (EUA), Critical Path (Irlanda), D-Link (Taiwan), M86 Security (EUA), GFI (Malta), IBM (EUA), Juniper Networks (EUA), LANDesk (EUA), Microsoft (EUA), NETASQ (França), NETGEAR (EUA), Parallels (Rússia), SonicWALL (EUA), WatchGuard Technologies (EUA), ZyXEL Communications (Taiwan). Muitas das tecnologias inovadoras da empresa são patenteadas. Realizações. Ao longo dos anos, a Kaspersky Lab recebeu centenas de prêmios por seus serviços no combate às ameaças de computador. Por exemplo, em 2010, o Kaspersky Anti-Virus recebeu vários prêmios Advanced+ em uma série de testes administrados pela AV-Comparatives, um renomado laboratório de antivírus austríaco. Mas a principal realização da Kaspersky Lab é a fidelidade de seus usuários em todo o mundo. Os produtos e as tecnologias da empresa protegem mais de 300 milhões de usuários, e seus clientes corporativos somam mais de 200.000. Site da Kaspersky Lab: http://brazil.kaspersky.com Enciclopédia de Vírus: http://www.securelist.com Laboratório de Antivírus: [email protected] (somente para o envio de arquivos possivelmente infectados no formato comprimido) http://support.kaspersky.com/virlab/helpdesk.html (para consultas endereçadas aos analistas de vírus) Fórum da Kaspersky Lab na Web: http://forum.kaspersky.com 68 INFORMAÇÕES SOBRE CÓDIGO DE TERCEIROS As informações sobre códigos de terceiros estão contidas no arquivo legal_notices.txt, armazenado na pasta de instalação do aplicativo. AVISOS DE MARCAS REGISTRADAS As marcas registradas e marcas de serviço são propriedade de seus respectivos proprietários. Google Chrome é uma marca registrada da Google, Inc. Intel e Pentium são marcas registradas da Intel Corporation e registradas nos Estados Unidos e outros países. Microsoft, Windows, Windows Vista e Internet Explorer são marcas registradas da Microsoft Corporation registradas nos Estados Unidos da América e em outros países. Mozilla e Firefox são marcas registradas da Mozilla Foundation. 69 ÍNDICE A Ameaças de segurança ........................................................................................................................................ 29 Análise de segurança ........................................................................................................................................... 29 Antiphishing.......................................................................................................................................................... 38 Antivírus da Web Consultor de URLs Kaspersky ......................................................................................................................... 44 Navegação Segura.......................................................................................................................................... 44 Antivírus de Email................................................................................................................................................. 35 Ativação do aplicativo código de ativação .......................................................................................................................................... 24 licença ............................................................................................................................................................ 23 versão de avaliação ................................................................................................................................... 17, 55 Ativando o aplicativo ............................................................................................................................................. 27 Atualização .......................................................................................................................................................... 30 B Bancos de dados do aplicativo .............................................................................................................................. 30 C Chave .................................................................................................................................................................. 23 Código de ativação ............................................................................................................................................... 24 Componentes do aplicativo ................................................................................................................................... 12 Consultor de URLs Kaspersky Antivírus da Web ............................................................................................................................................. 44 Contrato de Licença do Usuário Final .................................................................................................................... 23 D Dados confidenciais.............................................................................................................................................. 37 Diagnóstico .......................................................................................................................................................... 29 Disco de Recuperação.......................................................................................................................................... 45 E Estatísticas........................................................................................................................................................... 49 Exibindo estatísticas ............................................................................................................................................. 49 F Ferramentas Adicionais Disco de Recuperação .................................................................................................................................... 45 Limpeza de Dados Particulares ....................................................................................................................... 42 Solução de problemas do Microsoft Windows................................................................................................... 33 Fonte de atualização ............................................................................................................................................ 30 Funcionamento do aplicativo no modo de tela inteira ............................................................................................. 44 G Gadget ................................................................................................................................................................. 52 I Importar/exportar as configurações ....................................................................................................................... 51 INSTALANDO O APLICATIVO .............................................................................................................................. 15 70 ÍNDICE Interceptador de teclado proteção contra interceptação de dados pelo teclado ....................................................................................... 41 Interceptadores de teclado Teclado Virtual ................................................................................................................................................ 39 K KASPERSKY ....................................................................................................................................................... 68 KASPERSKY LAB ................................................................................................................................................ 68 Kaspersky Security Network ................................................................................................................................. 53 L Licença ................................................................................................................................................................ 23 código de ativação .......................................................................................................................................... 24 Contrato de Licença do Usuário Final .............................................................................................................. 23 Log de eventos ..................................................................................................................................................... 49 N Notificações.......................................................................................................................................................... 28 O O Kaspersky Gadget ............................................................................................................................................ 52 Objeto desinfetado ............................................................................................................................................... 32 Objeto infetado ..................................................................................................................................................... 64 P Perfil de Jogo ....................................................................................................................................................... 44 Problemas de segurança ...................................................................................................................................... 29 Q Quarentena restaurar um objeto ......................................................................................................................................... 32 R Rastreamento carregando resultados de rastreamento ........................................................................................................... 60 Relatórios ............................................................................................................................................................. 49 Removendo o aplicativo ........................................................................................................................................ 22 Requisitos de hardware ........................................................................................................................................ 13 Requisitos de software.......................................................................................................................................... 13 Restaurando as configurações padrão .................................................................................................................. 50 Restringindo o acesso ao aplicativo ...................................................................................................................... 48 S Solução de problemas do Microsoft Windows ........................................................................................................ 33 Status da proteção ............................................................................................................................................... 29 T Teclado Virtual ..................................................................................................................................................... 39 V Verificação de Vulnerabilidades ............................................................................................................................ 36 Vulnerabilidade..................................................................................................................................................... 36 71
Download