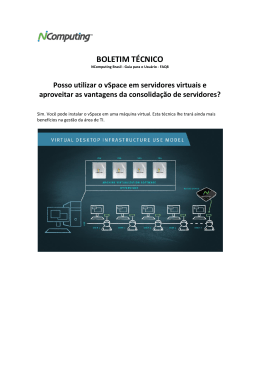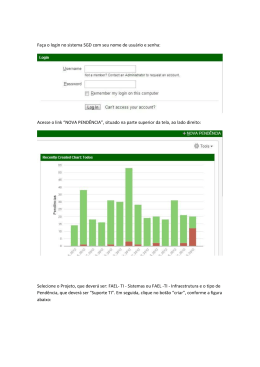Suporte Técnico: Soluções Processo de Registro O processo de registo dos dispositivos ativa o software de modo que irão funcionar além de um período experimental limitado a uma hora de uso bem como permitir as atualizações do software. Antes do registro, as sessões irão expirar após uma hora e se um dispositivo ou servidor não for registrado dentro de 30 dias, eles não serão capazes de se conectar aos outros. Ao registrar o software, todos os dispositivos de acesso devem estar ligados ao PC host e devem ter uma sessão do Windows ativa ou pendente. O processo de registro irá variar ligeiramente, dependendo de qual produto está sendo usado, para imagens de tela e instruções mais específicas, consulte o Guia do Usuário para o seu produto. Para iniciar o processo de registo, faça o seguinte: 1. Na máquina host vá em Start 2. Navegue até All Programs>NComputing vSpace 3. Selecione "vSpace Registration" Importante: Você pode cancelar o processo de registo em qualquer momento, clicando no botão "Cancelar". Além disso, o botão "Voltar" pode ser usado para retornar a uma etapa anterior do assistente, se você precisar fazer quaisquer alterações. 4. No programa de registo na tela de boas-vindas, clique no botão "Next" para prosseguir. Se a proteção por senha vSpace estiver ativada, você precisará digitar sua senha. 5. Em seguida, estará o vSpace End User License Agreement (EULA). Se você concordar, clique em "Concordo" e clique o botão "Avançar". 6. Para registrar o software e os dispositivos de acesso, mantenha o botão "Register" selecionado e clique em "Avançar". 7. Na tela "Customer Data", se os campos de dados ainda não estiverem preenchidos, preencha todas as informações solicitadas. Uma vez com todos os dados inseridos, clique no botão "Avançar". Importante: O número de telefone e fax devem ser inseridos sem traços ou parênteses Registro Online Para fazer o registro online, siga as instruções abaixo. O registro online exige uma comunicação aberta com a porta de rede 3630, que pode ser bloqueada por firewalls. Para fazer o registro via e-mail ao invés de online, vá para a seção intitulada "registro offline". 8. Na tela de registro selecione "Registo online usando a Internet" e clique em "Avançar". Importante: Se você usa um servidor proxy para conexão com a Internet, digite os dados de conexão de proxy aqui. 9. O assistente em seguida ira lhe mostrar uma lista de todos os dispositivos de acesso não registrados que estão ligados a este host. Se o dispositivo não aparecer nesta lista, não será registrado. 10. Antes de comunicar com o servidor de registro, o assistente de registo irá exibir uma tela de resumo contendo os dados de registro. Se os dados estiverem corretos, clique Suporte Técnico: Soluções no botão "Registar" para iniciar o registro, caso contrário, clique em "Voltar" para alterar qualquer das informações. 11. Quando o registro estiver concluído, a tela "Resultados de Registro" será exibida com os resultados. Clique em "Next" e depois em "Finish" para completar o processo de registo. Os aparelhos então estarão registrados e prontos para uso. Registro Offline Para fazer o registro offline, siga as instruções abaixo. Se você tiver concluído o registro online recebido o arquivo de licença da NComputing, vá em "Completar o Proceso de Registro Offline". 1. Na tela de diz Tipo de Registro, selecione a opção "Criar arquivo de registro offline" e depois clique em "Avançar". 2. O assistente em seguida ira lhe mostrar uma lista de todos os dispositivos de acesso não registrados que estão ligados a este host. Se o dispositivo não aparecer nesta lista, não será registrado. 3. Em seguida, selecione um local de arquivo para armazenar os dados do arquivo de registro. Este arquivo deve ser mantido acessível, pois terá de ser enviado por email como um anexo para a NComputing. Clique no botão "Selecionar" para navegar até o diretório onde os dados de registo offline serão armazenados. Importante: Não altere este arquivo. Os dados são criptografados e não podem ser modificado. 4. Antes de gravar o arquivo, o assistente de registo irá exibir uma tela de resumo contendo os dados de registro. Se os dados estiverem corretos, clique no botão "Registrar" para gerar o arquivo, caso contrário, clique em "Back" para alterar qualquer das informações. 5. Em seguida, envie o arquivo criado como um anexo para [email protected]. Se um provedor de e-mail não estiver acessível, o arquivo pode ser transferido via pen drive ou transferência de arquivos de rede para outro computador. Importante: Para o equipamento x300 que corre com o software NCX-2000-XP, envie o arquivo de registro para [email protected] para processamento manual. 6. O servidor de registro automático da NComputing deve responder ao seu e-mail com um arquivo de licença no prazo de 5 minutos. Concluindo o Processo de Registro Offline 1. Depois de receber o arquivo de licença, salve-o em um local conveniente no seu computador e inicie o Assistente de registro 2. Selecione a opção "Completar registro offline usando arquivo de ativação" e clique em " Avançar " 3. Navegue até o diretório onde guardou o arquivo de ativação e clique em "Abrir". Em seguida, clique em "Avançar" para carregar o arquivo de licença e aplicá-lo ao sistema host vSpace. 4. Depois que o arquivo offline for carregado, a tela "Resultados de Registro" será exibida. Clique no botão "Avançar" para completar o processo de registo offline. Assim os aparelhos estão registrados e prontos para uso. Como Adquirir Licenças Adicionais 2 Suporte Técnico: Soluções Esta opção é reservada para a entrada de chaves de licença especiais, e não deve ser usado exeto quando indicado pelo suporte da NComputing. Erros de Registro • Erro de Rede Código 10014/10054 Esse erro indica que durante o registro online não foi possível estabelecer uma conexão com o servidor de registro da NComputing. Isso pode ser causado por um firewall, falta de internet, ou um servidor proxy interrompendo a comunicação. Para a configuração de firewall, certifique-se que as portas TCP 3630 e 21 estejam abertas ao servidor em register.ncomputing.com. Isto pode ser necessário para configurar tanto o hardware quanto o software de firewall. Para a configuração do proxy, clique no botão "Voltar" até chegar em “Tipo de Registro”, onde você pode inserir informações de proxy. Após digitar as informações, continue para repetir a conexão com o servidor. • Erro -47 / Erro -22 Esses erros indicam que os dados de registro foram recebido, mas um problema foi detectado com a própria informação. Como o erro ocorre no servidor de registro, entre em contato com o suporte técnico para obter assistência da NComputing. • Arquivo de entrada errado Quando tentando inserir o arquivo “.lic” para o registro offline você pode encontrar esse erro. O erro indica que o arquivo .lic foi corrompido ou modificado em trânsito, e não é mais utilizável. Se o arquivo foi modificado após ter sido baixado, é uma simples questão de re-baixar o arquivo e deixá-lo intacto até o ponto de registro. Se o arquivo foi danificado de outra forma, você tera que reenviar o arquivo de registro original, de uma conta de e-mail diferente (ie. Hotmail, yahoo, gmail) e esperar por um arquivo .lic novo. • "Um problema occoreu no arquivo de registro ... arquivo não encontrado." Esse erro indica que um e-mail foi enviado para [email protected] sem anexos. Para iniciar o processo de registro offline, você deve enviar o arquivo gerado para [email protected] como um documento em anexo. • "Um problema ocorreu ... O arquivo em anexo não foi formatado corretamente" Este erro indica que o arquivo de registro recebido por nosso servidor [email protected] foi o tipo de arquivo errado, modificado antes do envio, ou corrompido em trânsito. O nome do arquivo padrão para o registro de arquivos sempre começa com "RGF", e o tipo de arquivo é sempre texto (.txt). Não altere qualquer parte do arquivo de registro, exceto o nome do arquivo. Se o problema persistir, tente enviar o arquivo de registro de um endereço de email diferente, como uma conta de webmail pessoal (ie. Hotmail, yahoo, gmail). 3
Download