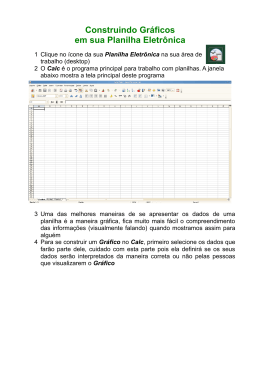Figura 50 Menu Tópicos Tabelas dinâmicas As tabelas dinâmicas são ótimas para analisar dados de grandes listas. Vamos exemplificar. Veja a planilha Controle diário de vendas. Figura 51 Planilha Controle diário de vendas 1 O gerente da empresa quer saber informações como: qual é a região que está comprando mais? Qual é o tipo de produto que está vendendo mais? Quem é o melhor vendedor? As tabelas dinâmicas tornam estas análises muito fáceis. Elas resumem os dados. Vamos criar uma tabela dinâmica para a planilha Controle diário de vendas. Faça assim: 1. No menu Dados escolha Relatório de tabela e gráficos dinâmicos... Surgirá o Assistente de tabela dinâmica e gráfico dinâmico. 2. Na etapa 1 indique que a tabela dinâmica usará dados de uma lista do Excel e que quer uma tabela dinâmica. 3. Na etapa 2 indique o local onde a tabela dinâmica vai colher os dados. É só selecionar com o mouse as células da lista de dados. 4. Na etapa 3 indique o local onde a tabela dinâmica vai ficar. Escolha na planilha atual. Digite apenas o endereço da célula onde ficará o canto superior esquerdo da tabela. Por exemplo: H3. 5. Clique em Concluir. 2 Figura 52 Assistente de tabela dinâmica e gráfico dinâmico Pronto. A estrutura da tabela dinâmica está montada. Figura 53 Estrutura de tabela dinâmica 3 O próximo passo é definir as posições dos campos na tabela. Isso é simples. Basta arrastar o nome do campo que está na barra Tabela dinâmica para uma das áreas da tabela. Faça o seguinte: •Arraste o campo Região para a área campos de coluna. •Arraste os campos Vendedor e Tipo para a área campos de linha. •Arraste o campo Valor para a área itens de dados. Figura 54 Barra Tabela dinâmica Pronto. Uma tabela dinâmica está montada. Figura 55 Tabela dinâmica 4 O nome do recurso é tabela dinâmica porque os campos podem ser arrastados para posições novas. Com isso produzimos novas combinações de dados que permitem análises diferentes. Importação de dados Muitas vezes os dados que você precisaria digitar para criar uma planilha estão prontos em outro arquivo. O Excel pode importar informações da Internet, de bancos de dados e de arquivos de texto. Figura 56 Menu Obter dados externos Da Internet Para importar dados de uma página de Internet você deve informar o endereço da página e quais dados da página serão importados. Faça assim: 5 No menu Dados clique em Obter dados externos e em Criar consulta à Web. Surgirá a caixa de diálogo Nova consulta à Web. Figura 57 Caixa de diálogo Nova consulta à Web De bancos de dados O Excel pode importar dados de vários tipos de bancos de dados. Para isso ele conta com o auxílio do programa Microsoft Query que faz a tarefa de se conectar a um banco de dados. Para importar dados de um banco de dados faça assim: 6 Figura 58 Caixa de diálogo do Microsoft Query Escolha o tipo de banco de dados desejado e siga as instruções do Microsoft Query. Para cada banco de dados a seqüência a seguir é diferente. Ferramentas Neste capítulo veremos várias ferramentas que nos ajudam a melhorar a qualidade das planilhas, como verificação ortográfica, proteção de dados, atingimento de metas e macros. Desfazer e repetir Quando cometemos algum engano, ou queremos voltar atrás no que fizemos usamos o 7 comando Desfazer. Para repetir nossa última ação usamos o comando Repetir. A maioria das ações do usuário pode ser desfeita ou repetida. Para desfazer a sua última ação clique no menu Editar e no comando Desfazer. Para repetir a sua última ação clique no menu Editar e no comando Repetir. O Excel memoriza as 100 últimas ações do usuário. Use também os botões Desfazer e repetir da barra padrão Localizar e substituir Com os comandos Localizar e Substituir podemos substituir palavras e vários outros itens da planilha. São comandos muito úteis em planilhas grandes. Substituir Digamos que o usuário digitou uma planilha com preços de software. No final do trabalho o autor conclui que é melhor usar Microsoft Office, em vez de Office. A substituição manual é muito trabalhosa, pois a planilha é longa. Para automatizar a substituição fazemos o seguinte: 8 1. No menu Editar clique em Substituir... Surgirá a caixa de diálogo Localizar e substituir. 2. No campo Localizar digite a palavra que será buscada. 3. No campo Substituir por digite a palavra que entrará no lugar da anterior. 4. Para substituir apenas a primeira palavra encontrada clique em Substituir. 5. Para substituir todas as ocorrências da palavra na planilha clique em Substituir tudo. 6. Para voltar à planilha, clique em Fechar. Figura 59 Caixa de diálogo Substituir Figura 59 Caixa de diálogo Substituir 9 Proteção de dados Muitas vezes criamos planilhas para outras pessoas usarem. A proteção de dados evita que outros usuários alterem o nosso trabalho. Às vezes protegemos dados para que nós mesmos não os alteremos por engano. A proteção pode bloquear alterações na pasta de trabalho inteira, numa planilha específica ou apenas em algumas células. O padrão do Excel é iniciar uma pasta nova com a proteção desativada. Para ativar a proteção. Faça assim: Figura 60 Menu Proteger 1. 2. 3. 4. No menu Ferramentas clique em Proteger. Escolha a opção de proteção. Por exemplo: Proteger planilha.... Escolha o tipo de informação que será protegida. Digite, se quiser, uma senha. Ela é pedida quando alguém quiser desativar a proteção. 5. Clique em OK. 10 Figura 61 Caixa de diálogo Proteger planilha Pronto. A proteção está ativa. Se alguém tentar alterar dos dados receberá a mensagem que os dados estão protegidos. Algumas células, porém, podem ter ficado de fora do bloqueio. Isso é interessante quando queremos deixar algumas células liberadas para digitação. Para definir que uma ou mais células não fiquem travadas quando a planilha for protegida faça assim: 11 1. Antes de ativar a proteção selecione as células. 2. No menu Formatar escolha Células... Surgirá a caixa de diálogo Formatar Células. 3. Na guia Proteção desmarque a opção Travar. Deste modo, quando a planilha for protegida, estas células não ficarão travadas. 4. Clique em OK. Figura 62 Caixa de diálogo Formatar células guia Proteção 12 Atingir metas O comando Atingir meta permite encontrar o valor de uma célula para que determinado valor de outra célula dependente seja atingido. Vamos exemplificar como o auxílio da planilha Notas bimestrais. Figura 63 Planilha Notas bimestrais O aluno ficou para prova final em Matemática. Ele quer saber que nota vai precisar para conseguir aprovação. Podemos fazer assim: 13 1. No menu Ferramentas escolha Atingir Meta. Surgirá a caixa de diálogo Atingir meta. 2. No campo Definir célula digite o endereço da média de Matemática (I5). 3. No campo Para valor digite 7,0, que é a média final exigida para aprovação. 4. No campo Variando célula digite o endereço da nota da prova final (H5). 5. Clique em OK O Excel vai apresentar a nota 7,5, necessária na prova final para atingir uma média final 7,0. Figura 64 Caixa de diálogo Atingir meta 14 Figura 65 Caixa de diálogo Status do comando Inserir meta Cenários Com a ferramenta Cenários modificamos rapidamente alguns dados da planilha e observarmos o que acontece com os demais. Por exemplo: queremos observar o crescimento de um capital investido ao longo dos anos em três possíveis cenários: um cenário de rendimento baixo, um de rendimento médio e um de rendimento alto. O primeiro passo é criar uma planilha como esta: 15 Figura 66 Planilha de capitalização Para esta planilha podemos criar três cenários diferentes. Para criar o primeiro cenário faça o seguinte: 1. No menu Ferramentas, clique em Cenários... Surgirá a caixa de diálogo Gerenciador de cenários. 2. Clique em Adicionar para criar o primeiro cenário. Surgirá a caixa Adicionar cenário. 3. Digite um nome para o cenário. No nosso exemplo digitamos Rendimento baixo. 4. No campo células variáveis digite o endereço das células que variam no cenário. No nosso exemplo é a célula B4 que armazena a taxa de juros anual. 5. Digite os valores para as células variáveis naquele cenário. No nosso exemplo digitamos 6%. 16 6. Clique em OK. Pronto. O primeiro cenário está criado. Repita a operação para os outros dois cenários, usando os nomes Rendimento médio com taxa de 15% e Rendimento alto com taxa de 25%. Figura 67 Caixa de diálogo Gerenciador de cenários 17 Figura 68 Caixa de diálogo Adicionar cenário Figura 69 Caixa de diálogo Valores de cenário 18 Com os três cenários criados podemos mudar rapidamente de um para outro e ver as diferenças de rendimento ano a ano em cada caso. Para exibir um cenário basta selecioná-lo na lista e clicar em Mostrar. Auditoria A ferramenta auditoria é usada para saber se um valor depende do valor de outras células ou se ele afeta o valor de outras células. Vamos exemplificar fazendo uma auditoria na planilha Pedido de compra. Figura 70 Menu Auditoria 19 1. Clique na célula que exibe o Total Geral. (D8). 2. Clique no menu Ferramentas e em Auditoria. Escolha Rastrear precedentes. 3. O Excel cria setas azuis mostrando quais células influem no valor do Total Geral. Figura 71 Planilha Pedido de compra auditada Qualquer alteração nos valores de células precedentes altera o resultado da célula auditada. Para remover as setas de auditoria basta clicar em Remover todas as setas do menu Auditoria. 20 Macros Macros são conjuntos de instruções para execução em lote. Se você executa freqüentemente uma mesma seqüência de comandos, talvez seja melhor criar uma macro para esta seqüência. Deste modo, sempre que precisar dela basta executar a macro. Vejamos através de um exemplo simples, como se cria uma macro. Digamos que você queira uma macro que desenhe a bandeira do Brasil no slide com um simples clique de mouse. 1. No menu Ferramentas, clique em Macro e em Gravar nova macro... 2. Surgirá a caixa de diálogo Gravar macro. Digite um nome para a macro. Por exemplo: Bandeira. 3. Clique em OK. 4. A partir de agora todo evento que ocorrer na área de trabalho será gravado na macro. Desenhe sua bandeira. Coloque no slide um retângulo azul, um losango amarelo, um círculo azul, etc.. 5. Quando terminar o desenho, clique no botão Parar que fica flutuando na tela. Sua macro está gravada. 6. Para executar a macro clique em Ferramentas/Macro/Macros... 7. Surgirá a caixa de diálogo Macro. Procure o nome de sua macro, selecione-o e clique em Executar. 21 Figura 72 . Caixa de dialogo Gravar Macro Figura 73 . Caixa de dialogo Macro 22 O conjunto de instruções que compõe uma macro é gravado na linguagem Visual Basic. O exemplo acima é apenas uma amostra de como trabalhar com macros. Como as macros são criadas através de uma linguagem de programação bastante poderosa, as possibilidades de criação são enormes e não cabem no objetivo desta apostila. Complementos Neste capítulo veremos alguns recursos complementares para aumentar a produtividade do trabalho no Excel, como modelos, técnicas de formatação, e de exibição. Modelos Modelos são documentos parcialmente definidos e formatados, que servem de base para criar documentos novos. Os modelos simplificam nosso trabalho, pois, muitas definições que precisariam ser criadas num documento em branco já estão prontas no modelo. Para criar uma pasta baseada num modelo do Excel faça o seguinte: 1. 2. 3. 4. No menu Arquivo escolha Novo... Surgirá o painel de tarefas. Clique no link Modelos gerais. Surgirá a caixa de diálogo Novo. Selecione um modelo nas guias disponíveis. Clique em OK. 23 Ao criar um documento baseado num modelo não alteramos o modelo. O modelo, poderá ser reutilizado em outras ocasiões. O documento criado é uma cópia. Figura 74 Caixa de diálogo Novo Se você quiser, pode criar seus próprios modelos. O caminho é o seguinte: 24 1. Crie uma pasta e prepare-a do modo que você deseja. 2. No menu Arquivo escolha Salvar como... Surgirá a caixa de diálogo Salvar como. 3. Digite um nome para o modelo. 4. No campo Arquivo do tipo selecione a opção Modelo. O Excel seleciona automaticamente a pasta Templates como destino do arquivo. 5. Clique em Salvar. Salvando para a Internet Uma planilha do Excel pode ser convertida num arquivo HTML que pode ser exibido na Internet. Para salvar uma planilha como página de Internet faça assim: 1. No menu Arquivo clique no comando Salvar como página da Web.... 2. Digite um nome para a página e selecione uma pasta para armazená-la. 3. Clique em OK. 25 Se a planilha contiver imagens elas serão gravadas em arquivos separados, como é o padrão da Internet e ficarão armazenadas numa pasta própria junto com o arquivo HTML criado. Note: você está salvando a planilha num formato de arquivo que é lido pelos A página HTML criada só pode ser lida. Não é possível usar nela recursos do Excel. navegadores de Internet. Para que a página fique realmente disponível na grande rede é preciso armazená-la num servidor de Internet. Mesclagem de células Observe o aspecto da planilha abaixo. Essa apresentação só é possível com a mesclagem de células. Figura 75 Células mescladas 26 Use também o botão Mesclar e centralizar da barra de formatação que mescla as células e centraliza o texto Mesclar células é reunir duas ou mais células para que o Excel as trate como se fossem uma só. No exemplo a célula com o texto População Brasileira é a mesclagem de 10 células. A célula onde está escrito Centro Oeste é a mesclagem de duas células. Para mesclar células faça assim: 1. 2. 3. 4. Selecione as células para mesclar. No menu Formatar escolha Células... Na guia Alinhamento marque a opção Mesclar células. Clique em OK. Nomes para células Para facilitar a criação de fórmulas podemos dar nomes às células. Geralmente é mais prático trabalhar com nomes do que com endereços de células. Observe o exemplo seguinte: 27 Figura 76 Planilha com nomes de células Na planilha do exemplo a cotação do dólar está na célula C3, mas nas fórmulas da planilha foi usada a palavra dólar em vez de C3. Isso porque a célula C3 foi nomeada como dólar. Para nomear uma célula, selecione-a e use o comando Inserir/Nome/Definir.... Ele abre a caixa de diálogo Definir nome. Se preferir, digite o nome para a célula na caixa de nome da barra de fórmulas. 28 Figura 77 Caixa de diálogo Definir nome Comentários Comentários são etiquetas amarelas de texto que fixamos numa célula. Uma célula com comentário fica marcada com um sinal vermelho no canto superior direito. Ao apontarmos a célula com o mouse, o comentário é exibido ao lado. Os comentários são usados para dar informações ao usuário sobre o conteúdo da célula, ou para que outras pessoas façam comentários de revisão. 29 Para inserir um comentário numa célula, selecione-a. Em seguida, clique em Inserir/Comentário. Digite o comentário e depois clique em outra parte da planilha para continuar o trabalho. Para editar um comentário, selecione a célula e clique em Inserir/Editar comentário. Para editar vários comentários, clique em Exibir/Comentários. Surgirá a barra de revisão. Figura 78 Barra de revisão Formatação com pincel Para simplificar as formatações repetidas existe a ferramenta pincel. O pincel é um comando de cópia que só copia as instruções de formatação. Para deixar uma célula com a mesma formatação de outra já formatada faça assim: 1. Selecione a célula que está formatada. 2. Clique no botão pincel da barra de ferramentas. 3. Clique na célula que receberá a formatação. 30 Pronto. A formatação da primeira célula será copiada na segunda. Os valores de cada célula não sofrem alteração. Formatação condicional O Excel pode mudar a formatação de uma célula dependendo do valor que ela apresenta. É o que se chama de formatação condicional. Vamos exemplificar voltando ao exemplo da planilha Notas bimestrais. Quando a nota igual ou superior a sete deve ser escrita em azul se estiver abaixo de sete deve ser escrita em vermelho. Vamos formatar uma célula para exibir texto em cores diferentes dependendo do valor da célula. Faça assim: 1. Selecione as células que serão formatadas condicionalmente. 2. No menu Formatar clique em Formatação condicional. Surgirá a caixa correspondente. 3. Selecione os valores para formar a frase o valor da célula é maior ou igual a 7,0. 4. Clique no botão formatar e escolha cor vermelha para a fonte. 5. Clique em OK 31 Pronto. Se o valor da célula for menor que 7,0 será exibido em vermelho. Se quiser, o usuário pode clicar no botão Adicionar e incluir uma segunda condição para formatação condicional. Figura 79 Caixa de diálogo Formatação condicional Seqüências e listas O Excel nos livra do serviço chato que é digitar seqüências. Imagine criar uma planilha com centenas de linhas e ter que digitar o número de cada linha. Para criar seqüências automaticamente faça o seguinte: 32 1. Digite os dois primeiros números da seqüência. Por exemplo: 1 e 2. Use duas células seguidas. 2. Selecione as duas células iniciais da seqüência. 3. Aponte na alça da seleção e arraste-a com o mouse até onde quiser. A seqüência vai sendo criada automaticamente. A alça fica no canto inferior direito da seleção. 4. Solte o mouse e a seqüência está pronta. Veja como o Excel cria outras seqüências a partir de dois valores: Valores iniciais Continuação da seqüência 1, 2 3, 4, 5, 6, 7, 8, 9, 10.... 1, 3 5, 7, 9, 11, 13, 15... 3, 1 -1, -3, -5, -7, -9, -11... 10, 20 30, 40, 50, 60, 70, 80... Listas As listas do Excel são seqüências de textos armazenadas na memória do programa. Por exemplo: SEG, TER, QUA, QUI, SEX, SAB e DOM. Com elas o Excel nos auxilia a criar listas longas e repetitivas. 33 Se você digitar em duas células seguidas SEG e TER, pode deixar que a continuação é por conta do Excel. Apenas arraste a seleção das duas células com o mouse para continuar a seqüência. Após DOM o Excel volta para SEG. Para conhecer as listas memorizadas pelo Excel clique no comando Opções... do menu Ferramentas. Escolha a guia Listas. Você pode adicionar mais listas ao conjunto. Operações com datas e horas O Excel pode fazer operações como somar datas ou subtrair horas. Vejamos exemplos em que estas operações são úteis. Cálculo de idades Temos uma lista onde registramos dados de pessoas, inclusive a data de nascimento. Queremos acrescentar uma coluna na lista com a idade das pessoas. Para fazer o cálculo da idade automaticamente, tendo a data de nascimento, fazemos assim: A data de nascimento está na célula B3. Na célula da idade inclua a fórmula: =(HOJE() – B3)/365. Formate a célula da idade para exibir números inteiros. 34 Agora vamos entender: A função HOJE() fornece data de hoje, ou seja a data registrada no relógio do computador. Digamos que a data de nascimento seja 30/01/1961 e a data de hoje seja 29/12/2001. Quando o Excel faz a operação 29/12/2001 - 30/01/61 o resultado é 14943 dias. Ou seja, quando opera com datas o Excel devolve resultados em dias. Dividindo 14.295 por 365 teremos 40 anos. Figura 80 Operação com datas Cálculo de horas trabalhadas Você está fazendo um trabalho cobrado por hora e quer controlar suas horas trabalhadas. Para calcular automaticamente as horas trabalhadas no dia faça assim: Digite os horários de início e fim de atividades em cada período do dia. Digamos que a distribuição por células é a seguinte: 35 B5: horário de entrada da manhã, C5: horário de saída da manhã. D5: horário de início da tarde, E5: horário de saída da tarde. F5: horário de início da noite, G5: horário de saída da noite. Na célula das horas trabalhadas digite a fórmula: = (C5-B5) + (E5-D5) + (G5-F5) Pronto. O Excel faz as operações com horas e nos dá o total de horas trabalhadas. Figura 81 Operações com datas Digitação de datas Com a chegada do ano 2000 é bom saber alguns detalhes sobre como escrever datas. Datas digitadas com dois dígitos serão interpretadas como pertencentes ao intervalo que vai de 1930 a 2029. Assim: 36 20/02/00 é interpretado como 20/02/2000 20/02/28 é interpretado como 20/02/2028 20/02/30 é interpretado como 20/02/1930 Para escrever 20/02/1910 não é correto usar 20/02/10 Para escrever 20/02/2040 não é correto usar 20/02/40 Congelamento de painéis Quando trabalhamos com planilhas grandes temos que usar as barras de rolagem. Só que ao rolar uma planilha para cima os títulos das colunas somem da nossa vista. Do mesmo modo ao rolar uma planilha para a esquerda perdemos de vista os títulos de linhas. É descômodo trabalhar sem ver os títulos das colunas. Para resolver este problema existe o congelamento de painéis. Congelar painéis é deixar algumas linhas ou colunas da planilha fixas na tela. Mesmo se rolarmos a planilha as células congeladas continuam visíveis. Vejamos um exemplo: 37 Figura 82 Planilha com painéis congelados Figura 83 Planilha com painéis congelados e página rolada para cima As linhas 1, 2 e 3 da planilha estão congeladas. Na segunda imagem da planilha as linhas 4 até 17 estão ocultas por causa da rolagem da página para cima, mas as linhas 1, 2 e 3 continuam fixas na tela. 38 Para congelar painéis faça o seguinte: 1. Clique na célula que delimitará os painéis congelados. No exemplo é a célula A4. 2. Clique no menu Janela e em Congelar painéis. Pronto. As linhas acima e as colunas à esquerda da célula selecionada ficam congeladas. Para desfazer o congelamento de painéis clique no menu Janela e no comando Descongelar painéis. Divisão de janela Às vezes quando trabalhamos numa planilha enxergar algo no início da planilha e algo que trabalhar em duas partes diferentes da planilha existe a divisão de janela. Para dividir a janela em duas partes faça assim: grande queremos está no fim. Para ao mesmo tempo 1. Clique numa linha para definir que a divisão será acima desta linha. 2. No menu Janela escolha Dividir. Pronto. A área de trabalho está dividida em duas partes, com barras de rolagem independentes. 39 Figura 84 Janela dividida Para desfazer a divisão de janelas clique no menu Janela e em Remover divisão. Personalização do ambiente Neste capítulo veremos como personalizar o ambiente de trabalho do Excel, alterando barras, menus e opções de usuário. Barras de ferramentas O Excel tem várias barras de ferramentas. A área de trabalho ficaria congestionada se todas fossem exibidas ao mesmo tempo. Exiba somente as barras que você precisa para as tarefas que está realizando. Para exibir ou ocultar uma barra de ferramentas clique no menu Exibir, em Barras de ferramentas e marque o nome da barra na lista. 40 Há dois modos de exibição das barras: flutuante ou então, aderida a uma das laterais da área de trabalho do Excel. Uma barra pode aderir a qualquer um dos quatro lados da área de trabalho. Para desprender uma barra da lateral, arraste-a com o mouse pelo puxador que fica no canto da barra. Se arrastarmos o puxador da barra para dentro da área de trabalho a barra torna-se flutuante. Veja em seguida como personalizar as barras ou criar barras novas. Personalização de barras e menus No menu Ferramentas clique no comando Personalizar... Surgirá a caixa de diálogo para personalizar barras e menus. Para adicionar um botão novo em uma barra basta arrastar o nome do comando da caixa Personalizar para a barra na área de trabalho. Para remover um botão de uma barra basta arrastá-lo da barra para dentro da caixa de diálogo Personalizar. Para mudar a posição de um botão numa barra basta arrastá-lo para nova posição enquanto a caixa Personalizar estiver aberta. Para criar uma barra nova, clique no botão Nova... da caixa Personalizar. Dê um nome para a barra e em seguida arraste o nome dos comandos que desejar para dentro da barra nova. 41 Para adicionar um comando num dos menus do Excel arraste o nome do comando da caixa Personalizar para o menu desejado. Figura 85 Caixa de diálogo Personalizar 42 Opções No menu Ferramentas temos o comando Opções.. Ele abre a caixa de diálogo Opções do Excel. Nesta caixa de diálogo definimos muitas configurações do programa. Vamos apenas comentar algumas: Auto recuperação: Periodicamente o Excel salva uma cópia temporária da pasta ativa por segurança no caso de travamento ou queda de energia. Esta cópia temporária será restaurada quando reiniciarmos o programa depois de algum problema. Regule o tempo de auto recuperação para um valor cômodo. Valores muito curtos podem atrapalham o usuário, pois durante a auto recuperação o computador fica muito lento. Arquivos de trabalho: O usuário pode definir que pastas o Excel usa como padrão para gravar arquivos ou pesquisar cliparts. Figura 86 Caixa de diálogo Opções 43 Instalação do Office Para instalar o Excel num computador pela primeira vez use o programa de instalação fornecido pela Microsoft. O Excel é comercializado como parte do pacote Office. Faça assim: 1. Insira o CD-ROM no drive. Opcionalmente você pode acessar os arquivos de instalação, de alguma outra fonte, como um disco rígido ou pela rede. 2. Execute o programa de instalação chamado Instalar.exe. 3. Siga as instruções do programa de instalação. Para reparar uma instalação danificada, para remover ou acrescentar componentes ou para desinstalar o Excel num computador faça o seguinte: 1. Acesse o Painel de controle do seu computador. 2. Dê um duplo clique no ícone Adicionar ou remover programas. 3. Selecione o Office, na lista de programas instalados. 4. Clique em Adicionar/remover... e siga as instruções do programa de instalação. 44 Instalação no primeiro uso Por medida de economia de espaço em disco, alguns componentes do Office são instalados apenas quando forem usados pela primeira vez. Pode acontecer de você clicar num comando e receber uma mensagem avisando que o recurso não foi instalado ainda. Nesse caso, coloque o CD-ROM do Office no drive e clique em Sim para fazer a instalação. Use também a opção Acidionar ou remover programas do Painel de Controle do computador. Instalação danificada O Office 2000 detecta automaticamente quando a instalação está com problemas. Nesse caso, ele solicita a colocação do CD-ROM de instalação no drive para que possa reinstalar os arquivos danificados. FIM 45
Download