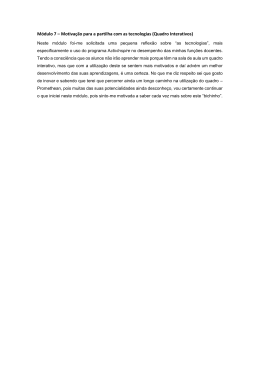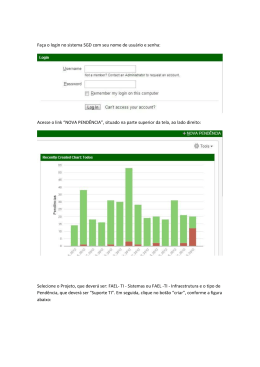Manual do utilizador Informação de direitos de autor TP1843-Edição PT01 ©2013 Promethean Limited. Todos os direitos reservados. Todo o software, recursos, controladores e documentação fornecidos com a transferência do Promethean ActivEngage2 estão protegidos por direitos de autor Promethean Ltd 2013. A Promethean concede uma licença para instalar e utilizar o software Promethean ActivEngage2, incluindo todos os recursos, controladores e documentação fornecidos com a transferência. Consulte o contrato de licença para obter informações sobre os termos e condições desta licença. A Promethean é a proprietária de várias marcas comerciais em várias jurisdições em todo o mundo. Os produtos da Promethean documentados neste manual incluem aspectos protegidos pelas respectivas patentes, direitos de autor, direitos de autor de desenho, desenho registado e leis de marcas de comerciais. Amazon e o logótipo Amazon são marcas comerciais de Amazon.com, Inc. ou das suas filiais. Android e Chrome são marcas comerciais de Google Inc. EXAMVIEW é uma marca comercial de eInstruction Corporation. Firefox é uma marca comercial registada de Mozilla Foundation. Mac, o logótipo Mac, Mac OS, iOS, iPad, iPod, iPhone e Safari são marcas comerciais registadas ou marcas comerciais de Apple Inc., registadas nos EUA e noutros países. Mono é uma marca registada de Novell, Inc. Windows, o logótipo Windows, Internet Explorer e Excel são marcas comerciais registadas ou marcas comerciais da Microsoft Corporation nos Estados Unidos e noutros países. Todas as outras marcas comerciais são propriedades dos respectivos donos. Este manual é distribuído com o produto. Apenas poderá ser reproduzido para utilização na instituição na qual o produto é utilizado. Para utilizar fora da instituição, nenhuma parte deste guia pode ser reproduzida, transmitida, guardada num sistema de recuperação ou traduzida para qualquer idioma sem a permissão prévia da Promethean Ltd. Tenha em atenção que o conteúdo deste manual está protegido ao abrigo da lei de direitos de autor. Apesar de a Promethean Limited ter tido todos os cuidados na compilação deste manual, a Promethean Ltd não se responsabiliza por quaisquer erros nem omissões, ou danos resultantes da utilização da informação contida nas seguintes páginas. Índice Acerca deste manual 7 Terminologia7 Descrição geral do conteúdo 7 O que é o ActivEngage2? 8 Quais as novidades no ActivEngage2? 9 Nova arquitectura robusta e modulável 9 O novo modelo de licenciamento suporta versões de avaliação, subscrições e licenças perpétuas 9 Fácil de instalar e implementar 9 Novo cliente Web 10 Acesso baseado na Web à consola do servidor para monitorização e resolução de problemas 10 Nova interface do cliente contemporânea 10 Suporte de equações 11 Processo simples de registo e ligação do cliente 11 Interoperabilidade com o ActivProgress 11 Instalar, actualizar e desinstalar o ActivEngage2 Software e requisitos 12 12 Servidor12 Cliente Web 12 Aplicação do cliente 12 O que também poderá necessitar 13 Instalar o servidor em Windows® 13 Instalar o servidor em Mac® 13 Mono® Framework 14 Servidor14 Índice Actualizar o servidor 15 Desinstalar o servidor em Windows® 15 Desinstalar o servidor em Mac® 15 Utilizar o ActivEngage2 na sala de aula Antes de começar Ligar o ActivInspire ao servidor 16 16 16 Ligação automática 16 Ligação manual 16 Aderir à sua turma pela primeira vez 17 Tarefa do professor - Indique o URL do servidor do ActivEngage2 17 Tarefa do aluno - Estabelecer ligação com o servidor do ActivEngage2 18 Tarefa do aluno - Aderir ao hub ao professor 19 Tarefa do professor - Iniciar registo no ActivInspire 20 Tarefa do aluno - Introduzir o PIN fornecido pelo professor 21 Tarefa do aluno - Atribua um nome para o cliente 21 Tarefa do professor - Registo completo 22 Aderir novamente à sua turma Tarefa do professor - Fornecer o nome do seu hub 23 23 Tarefa do aluno - Estabelecer novamente ligação com o servidor do ActivEngage223 Tarefa do aluno - Aderir novamente ao hub ao professor 24 Votação24 Sessões de votação 24 Tipos de perguntas 24 ExpressPoll25 Perguntas preparadas 26 Conjuntos de Perguntas ao Ritmo Individual 28 Índice Resultados de votação 32 Utilizar o cliente para responder a perguntas 33 Botões33 Responder a perguntas individuais 34 Texto34 Escolha múltipla 34 Numérico35 Escala de Likert 35 Sim. Não. Não sei. 35 Verdadeiro. Falso. Não sei. 36 Ordenar por ordem 36 Equações37 Cliente Web 37 iOS® App 38 Responder a Perguntas ao Ritmo Individual 39 Navegação40 Responder perguntas por ordem 40 Responder primeiro às perguntas fáceis 40 Rever todas as perguntas antes de responder 40 Navegar num conjunto de perguntas 41 Escolha múltipla 43 Sim. Não. Não sei. 44 Verdadeiro. Falso. Não sei. 44 Ordenar por ordem 45 Escala de Likert 45 Numérico46 Índice Texto46 Equações47 Cliente Web 47 iOS® App 47 Configurar e gerir o servidor 48 Antes de começar 48 O que também poderá necessitar 48 Aceder à consola do servidor do ActivEngage2 48 Separador Informação 49 Separador Configuração 50 Separador Licença 50 Separador Acerca de 50 Aceder à Consola do servidor 51 No computador do servidor 51 A partir de outro computador 51 Registar a licença do servidor 52 Personalizar os nomes dos hubs 52 Mais informação 53 ActivProgress53 ActivInspire 53 ActivLearning53 Suporte técnico 53 Promethean Planet 53 Acerca deste manual Este manual descreve como instalar e configurar o servidor Promethean ActivEngage2, onde obter as aplicações de cliente do Promethean ActivEngage2 e indica como utilizar o Promethean ActivEngage2 com o ActivInspire. Terminologia Este manual utiliza a seguinte terminologia: • "ActivEngage2" é o nome colectivo para o Promethean ActivEngage2 • "Computador do servidor" é o computador onde está instalado o software do servidor do Promethean ActivEngage2. • "Servidor" é o software do servidor Promethean ActivEngage2. O servidor é executado em computadores Windows® e Mac®. • "Consola do servidor" é a consola do servidor do Promethean ActivEngage2. • "Cliente" é qualquer software de aplicação cliente do Promethean ActivEngage2. O cliente é executado em dispositivos iOS® e Android™ ou no web browser. • "Dispositivo" é qualquer dispositivo em que o cliente foi instalado. • "Cliente Web" é a versão Web do cliente que é instalado com o servidor. • "Hub" é o ActivHub virtual. Para responder a perguntas com o ActivEngage2 na aula, os alunos estabelecem ligação e registam os seus dispositivos no hub do professor. A informação de quem está registado em que hub é mantida no servidor mesmo quando o hub não está presente. Sempre que o professor inicia o ActivInspire, o servidor cria um hub específico para esse professor. Um professor apenas pode ter um hub. Os hubs são transitórios e apenas estão disponíveis durante a sessão actual do ActivInspire. O professor pode iniciar e parar o ActivInspire e a informação de registo é mantida. Após o registo, os alunos podem simplesmente ligar novamente ao hub do professor nas próximas aulas. Descrição geral do conteúdo O que é o ActivEngage2? Esta secção apresenta sucintamente o produto e contextualiza-o com outros membros da família Promethean de Sistemas de Resposta do Aluno. Quais as novidades no ActivEngage2? Esta secção descreve as novas funcionalidades principais e melhorias disponíveis no ActivEngage2. Instalar o ActivEngage2 Esta secção´destina-se aos professores e aos administradores de rede que necessitam de instalar: • O servidor e o cliente Web num ou mais computadores Windows® ou Mac®. • Clientes em diferentes dispositivos, como computadores portáteis, tablets ou smartphones. Esta secção: • Lista o que está incluído no software e assinala outros itens que podem ser necessários durante a instalação. • Contém instruções para a instalação, actualização e desinstalação do servidor. 7 Promethean ActivEngage2 User Guide PT • Oferece informações acerca de onde obter os clientes. Utilizar o ActivEngage2 na sala de aula Esta secção destina-se a professores que pretendem efectuar sessões de votação com o ActivEngage2. Esta secção contém instruções passo-a-passo para: • Ligar o ActivInspire ao servidor • Ligar os dispositivos dos alunos ao servidor. • Ligar os dispositivos dos alunos ao seu hub. • Registar clientes no ActivInspire. Também apresenta os diferentes tipos de sessões de votação disponíveis no ActivInspire: • ExpressPoll para perguntas ad-hoc. • Perguntas preparadas para um aprendizagem estruturada. • Perguntas ao ritmo individual para testes ou jornadas individuais de descoberta. Finalmente, descreve sucintamente as formas de apresentar os resultados da votação no ActivInspire. Utilizar o cliente para responder a perguntas Esta secção apresenta uma descrição geral de como utilizar o cliente para responder aos diferentes tipos de perguntas. Configurar e gerir o servidor Esta secção apresenta a consola do servidor do ActivEngage2 e contém instruções passo-a-passo para: • Aceder à consola do servidor do ActivEngage2. • Registar a licença do servidor. • Personalizar os nomes dos hubs. Mais informação Esta secção disponibiliza ligações para informações adicionais, ajuda e suporte disponíveis na Promethean. O que é o ActivEngage2? O ActivEngage2 é um Sistema de Avaliação e Resposta do Aluno baseado em software que inclui um servidor Windows® ou Mac® e um software de aplicação cliente para computadores portáteis, tablets e outros dispositivos portáteis. É ideal para utilização em escolas que investiram em dispositivos portáteis e para as escolas com programas de informatização massiva, ou que suportem a iniciativa Traga o seu próprio dispositivo (BYOD). O ActivEngage2 maximiza os investimentos actuais em tecnologia e elimina a necessidade de hardware adicional permitindo aos alunos responderem a perguntas com os seus dispositivos móveis ou através do web browser dos seus computadores. 8 Promethean ActivEngage2 User Guide PT Com o premiado software ActivInspire da Promethean, apresente uma pergunta no ActivBoard ou pergunte verbalmente e os alunos respondem utilizando o cliente nos seus dispositivos portáteis ou no web browser. Distribua questionários de dificuldade variável com a funcionalidade de Aprendizagem ao Ritmo Individual do ActivEngage2 para incentivar os alunos a trabalharem aos seu ritmo individual e no seu nível de compreensão. Conheça imediatamente o nível de compreensão e progresso do aluno com uma aplicação intuitiva e integrada que tira o máximo partido da tecnologia existente na sala de aula. Concebido para expandir-se à sua medida, o ActivEngage2 permite a votação virtual numa sala de aula ou em toda a escola e mais além. O sistema pode ser gerido na sala de aula ou centralmente num servidor de rede. Quais as novidades no ActivEngage2? Nova arquitectura robusta e modulável Agora pode crescer perfeitamente a partir de ambientes simples de um servidor ActivEngage2 por sala de aula até um sistema de servidor central numa empresa abrangendo uma ou mais escolas. O novo modelo de licenciamento suporta versões de avaliação, subscrições e licenças perpétuas O nosso sistema de licenças permite experimentar antes de comprar, comprar uma licença para um número restrito de utilizadores, expandi-lo como e quando quiser e obter uma licença de subscrição pelo período de um ou mais anos ou obter uma licença perpétua. Além disso, se possui uma licença de subscrição, avisamo-lo quando a sua licença estiver prestes a expirar. Oferecemos-lhe ainda uma período de graça se falhar a data de renovação por qualquer motivo! Por outras palavras, prolongamos a sua licença durante um período de tempo limitado para o ajudar a resolver o problema. E, independentemente do seu tipo de licença, também lhe possibilitamos um excesso limitado de licenças se descobrir que necessita de mais licenças do que as adquiridas. Fácil de instalar e implementar Optimizámos o processo de instalação e tornámos a configuração mais simples e transparente. A configuração é agora praticamente automática e, em vez de reservar uma lista de portas, basta manter uma porta aberta em ambas as direcções. Esta porta será utilizada para que professores e alunos estabeleçam ligação e através da qual comunicam. A porta predefinida é 8081, mas pode alterá-la facilmente para outro número de porta, se necessário. 9 Promethean ActivEngage2 User Guide PT Novo cliente Web E se os seus alunos não tiverem acesso a telemóveis ou tablets? Não há problema! Se for possível utilizarem o browser de internet da rede da escola, podem utilizar o cliente Web do ActivEngage2 para enviar respostas para os mesmos tipos de perguntas que os seus amigos respondem nos dispositivos móveis. Acesso baseado na Web à consola do servidor para monitorização e resolução de problemas A nova consola do servidor do ActivEngage2 baseada na Web oferece-lhe controlo total. Apresente a página de início de sessão para permitir que os seus alunos saibam qual o URL que têm de abrir para iniciar o novo cliente do ActivEngage2 no seu Web browser. Ou inicie sessão na consola do servidor e veja imediatamente quantos clientes estão a participar nas diferentes sessões de votação. Pode reiniciar o servidor, se necessário, alterar a sua palavra-passe de administrador, alterar para outra porta, actualizar as suas informações de licença e verificar as suas mensagens do sistema. Nova interface do cliente contemporânea A nossa nova interface do cliente combina controlos intuitivos e simplicidade. 10 Promethean ActivEngage2 User Guide PT Suporte de equações Pode adicionar equações a qualquer tipo de pergunta, por exemplo, a uma pergunta de escolha múltipla. Também pode fazer perguntas que requerem a utilização de equações na resposta. Processo simples de registo e ligação do cliente Os alunos efectuam alguns passos simples para registar no hub do professor. Após o registo com cada professor, podem alterar facilmente a ligação do hub de um professor para outro e responder a perguntas electronicamente durante uma sessão de perguntas. Interoperabilidade com o ActivProgress Com o ActivEngage2 pode aproveitar o poder do ActivProgress, a potente plataforma da Promethean para avaliação e colaboração. Agora pode dirigir avaliações com o ActivProgress ligando-o ao ActivInspire e permitir aos alunos utilizar o cliente para enviar respostas a partir dos seus dispositivos. O processo é muito semelhante à avaliação com dispositivos ActivExpression2 e os resultados da avaliação são imediatamente disponibilizados. 11 Promethean ActivEngage2 User Guide PT Instalar, actualizar e desinstalar o ActivEngage2 O software do servidor pode ser implementado de dois simples modos: • Enterprise Server - o servidor é executado num único servidor de rede centralizado acessível em toda a escola • Classroom Server - o servidor é executado nos computadores individuais dos professores Tanto o cliente como o servidor devem poder aceder à mesma rede TCP/IP. Sof tware e requisitos O software inclui o seguinte: • Servidor Promethean ActivEngage2 para Windows® ou Mac® • Para computadores Mac®, o ficheiro.dmg também inclui o Mono® Framework SDK. Este deve ser instalado no computador do servidor antes do software do servidor. • Cliente Web do Promethean ActivEngage2 • Cliente do Promethean ActivEngage2 para iOS ou Android™ Servidor Pode transferir o servidor em www.PrometheanPlanet.com/ActivEngage2. O servidor é compatível com as seguintes versões de sistema operativo: • Windows® XP Pro SP3, Windows 7, Windows 8, Windows Server 2008 • Mac® OS X 10.6 (Snow Leopard) Cliente Web O cliente Web é instalado com o servidor. Pode executá-lo no Google Chrome™, Apple Safari®, Firefox® 12 ou posterior, ou Internet Explorer® 8 ou posterior. Aplicação do cliente A aplicação do cliente está disponível gratuitamente nas lojas Apple App, Amazon e Google Play: • A aplicação iOS® é compatível com qualquer dispositivo que suporte iOS® 4.2.1 ou posterior. • A aplicação Android™ é compatível com qualquer dispositivo que suporte Android™ 3.2 ou posterior. Pesquise por Promethean ActivEngage2 e siga o processo de instalação padrão para o dispositivo. 12 Promethean ActivEngage2 User Guide PT O que também poderá necessitar Dependendo da configuração de rede, poderá também ser necessário o seguinte antes de instalar o software do servidor: • Acesso integral de administrador aos computadores onde irá instalar o software. • Se a porta 8081 já estiver em utilização, será necessário seleccionar outra porta livre para ser atribuída ao servidor. Instalar o ser vidor em Windows® 1. Inicie o programa de configuração do servidor2 Promethean ActivEngage. O Assistente de Instalação é apresentado. 2. Leia as instruções no ecrã e, quando estiver pronto, clique no botão Seguinte >. É apresentada a caixa de diálogo "License Agreement" (Contrato de licença). 3. Reveja os termos da licença. • Se não aceitar os termos, clique no botão Cancelar para terminar a instalação e fechar o instalador. • Se aceitar os termos, seleccione o botão de opção Aceitar e, em seguida, clique no botão Seguinte >. Surge a caixa de diálogo "Porta predefinida do servidor". Indica que a porta predefinida do servidor é 8081 e que a palavra-passe predefinida para verificar e configurar o servidor é admin. 4. Se a porta 8081 já estiver a ser utilizada por outra aplicação, introduza o número de uma porta livre. Altere a palavra-passe para uma à sua escolha de fácil memorização e clique no botão Instalar. É apresentada uma caixa de diálogo de progresso. 5. Quando a instalação estiver quase completa, é apresentada a caixa de diálogo "A concluir assistente de configuração do servidor ActivEngage2". • Se pretender abrir este manual do utilizador após concluir a instalação, seleccione a caixa de verificação Mostrar manual do utilizador. • Se pretende ter a possibilidade de iniciar sessão no servidor ActivEngage2 ou verificar URL do cliente Web, seleccione a caixa de verificação Criar atalho no ambiente de trabalho. 6. Clique no botão Terminar para fechar a caixa de diálogo. Instalar o ser vidor em Mac® Inicie a imagem do disco que transferiu no Promethean Planet. A imagem contém três itens: • MonoFramework-MRE...x86.dmg • install.pkg • Uninstall Para executar o servidor ActivEngage2 num computador Mac®, é necessário instalar o Mono® Framework SDK antes de instalar o software do servidor. 13 Promethean ActivEngage2 User Guide PT Mono® Framework 1. Inicie a imagem de disco MonoFramework-MRE...x86.dmg. É apresentado o Instalador do Mono Framework MRE. 2. Clique no botão Continuar. É apresentado o ficheiro README. Se desejar, imprima ou guarde este ficheiro. 3. Quando estiver pronto, clique no botão Continuar. É apresentada a caixa de diálogo "Software License Agreement" (Contrato de licença de software). Se desejar, imprima ou guarde estas informações. 4. Clique no botão Continuar. • Se não aceitar os termos, clique no botão Não concordo para terminar a instalação e fechar o instalador. • Se aceitar os termos, clique no botão Concordo. 5. É apresentada a caixa de diálogo "Standard Install on “Macintosh HD". Aceite ou altere a localização da instalação e clique no botão Instalar Software. 6. Após concluir a instalação, clique no botão Fechar. Servidor 1. Inicie o pacote install.pkg. É apresentada a caixa de diálogo "Welcome to the ActivEngage2 Server Installer". 2. Clique no botão Continuar. É apresentada a caixa de diálogo "License Agreement" (Contrato de licença). Se desejar, imprima ou guarde estas informações. 3. Quando estiver pronto, clique no botão Continuar. É apresentada a caixa de diálogo "Confirmação". 4. Reveja os termos da licença. • Se não aceitar os termos, clique no botão Não concordo para terminar a instalação e fechar o instalador. • Se aceitar os termos, clique no botão Concordo. É apresentada a caixa de diálogo "Standard Install on “Macintosh HD". 5. Aceite ou altere a localização da instalação e clique no botão Instalar Software. É apresentada a caixa de diálogo "Setup Server" (Configurar servidor). • Introduza o número da porta do servidor, por exemplo, 8081. • Introduza a palavra-passe de administrador e introduza-a novamente para confirmar. • Clique no botão Continuar. 6. Após concluir a instalação, clique no botão Fechar. 14 Promethean ActivEngage2 User Guide PT Actualizar o ser vidor Antes de actualizar o software do servidor, inicie sessão na consola do servidor para se certificar de que não existem sessões de votação em curso. Para obter detalhes acerca de como aceder à consola, consulte a secção Configurar e gerir o servidor. Quando instala o software do servidor, é também instalado um programa Uninstall (Desinstalar). Quando inicia o programa de configuração ou imagem de disco, a versão do servidor anteriormente instalada é desinstalada antes de instalar a nova versão. O programa Uninstall (Desinstalar) pergunta se pretende remover as definições personalizadas e as licenças activadas. Clique no botão Não se pretende manter as definições e licenças existentes. Apenas clique no botão Sim se pretende iniciar uma nova configuração limpa, incluindo a definição do número da porta, palavra-passe de administrador e detalhes da licença. Desinstalar o ser vidor em Windows® No Painel de Controlo do Windows, seleccione o programa do servidor ActivEngage2 e, em seguida, seleccione Desinstalar. É iniciado o Assistente de Desinstalação do servidor ActivEngage2 que remove o software do servidor e ficheiros associados. Desinstalar o ser vidor em Mac® Localize e inicie o programa Uninstall fornecido na imagem do disco que transferiu no Promethean Planet. 15 Promethean ActivEngage2 User Guide PT Utilizar o ActivEngage2 na sala de aula Esta secção orienta-o nos passos que o professor e os seus alunos necessitam efectuar para que possa enviar perguntas aos clientes com o ActivInspire e os alunos possam enviar respostas com o ActivEngage2. Antes de começar Presumimos que já foram efectuadas as seguintes acções: • O servidor foi configurado. • O cliente foi instalado nos dispositivos. Para informações acerca das tarefas acima, consulte as secções Instalar o ActivEngage2 e Configurar e gerir o servidor. Presumimos também o seguinte: • Que os clientes podem estabelecer ligação à rede através de Wi-Fi. Consulte o seu administrador de rede para obter informações, se não tiver a certeza. • Que está familiarizado com a utilização do ActivInspire. Para obter detalhes de fontes de informação relevante, consulte Mais informações no final deste manual. Ligar o ActivInspire ao servidor Para permitir que os alunos utilizem os clientes ActivEngage2, tem de ligar o ActivInspire ao servidor. Dependendo da configuração de rede da sua escola, a ligação pode ser automática ou manual. Ligação automática Pode ligar automaticamente ao servidor se o servidor foi instalado no mesmo computador em que executará as sessões de votação com o ActivInspire. Para ligar, apenas tem de iniciar o ActivInspire. Ligação manual Tem de estabelecer ligação manualmente nas redes em que o servidor foi instalado num computador central que serve várias salas de aula Para ligar manualmente a um servidor: 1. Clique no botão ActivManager ou . 2. Seleccione Painel de controlo no menu de contexto. O ActivManager é aberto. 3. Seleccione o separador ActivEngage2. 16 Promethean ActivEngage2 User Guide PT 4. Clique na caixa de URL do Servidor ActivEngage2 e substitua "localhost" ou o nome do seu computador pelo nome do anfitrião ou endereço IP do computador do servidor. Prima o botão Enter. O exemplo mostra que "localhost" foi substituído pelo nome do computador "pcid1891". 5. Clique no botão Fechar. 6. Iniciar o ActivInspire. Aderir à sua turma pela primeira vez Antes que os alunos possam utilizar a aplicação na aula, têm de efectuar os seguintes passos: • Ligar os dispositivos ao servidor. • Aderir ao hub. • Registar no ActivInspire. Durante o registo, os dispositivos têm de estar presentes e ligados. O registo pode ser efectuado antes da aula ou durante a aula em colaboração com os alunos. Após o registo dos clientes, os alunos podem aderir facilmente à sua aula nas próximas aulas. Não é necessário registarem novamente excepto se eliminou os clientes dos alunos do seu hub. Na seguinte sequência de tarefas, presumimos que está a registar clientes em colaboração com os alunos. Antes de iniciar o registo com os seus alunos, tenha em atenção o seguinte: • O registo com o cliente Web está associado ao tipo de navegador. • Para participar em questionários e testes, os alunos tem de votar com o mesmo tipo de navegador que utilizaram durante o registo. • Cada aluno deve ter o cliente Web aberto apenas numa janela do navegador. Tarefa do professor - Indique o URL do ser vidor do ActivEngage2 Forneça o URL do servidor aos seus alunos no seguinte formato: http://<nome do anfitrião ou endereço do servidor>:<número da porta> por exemplo: http://ServidordaEscola:8081 17 Promethean ActivEngage2 User Guide PT Para localizar o URL do servidor: 1. Clique no botão ActivManager URL para clientes iOS e Android ou . 2. Seleccione Painel de controlo no menu de contexto. O ActivManager é aberto. 3. Seleccione o separador ActivEngage2. 4. Aconselhe os seus alunos do URL correcto para os seus clientes e, em seguida, clique no botão Fechar. Tarefa do aluno - Estabelecer ligação com o ser vidor do ActivEngage2 1. Inicie a aplicação no seu dispositivo ou inicie o Web browser no seu computador. Utilizadores do cliente Web: 2. Na barra de endereço do seu navegador, introduza o URL do servidor fornecido pelo seu professor. 3. Prima o botão Enter para ligar. Se o servidor estiver disponível e tiver os detalhes correctos, a página "Bem-vindo ao ActivEngage2!" é apresentada. Utilizadores da aplicação: 2. No ecrã "Selecção do servidor", introduza o URL fornecido pelo seu professor. Se o servidor estiver disponível e tem os detalhes correctos, o ecrã "Bem-vindo ao ActivEngage2!" é apresentado. 18 Promethean ActivEngage2 User Guide PT URL para o cliente Web Se for apresentado o ecrã à direita e nada acontecer, toque no botão Voltar. Se tiver dificuldades para ligar ao servidor, verifique os detalhes e tente novamente. Se outros alunos tiverem problemas a ligar, informe o seu professor, para o caso de existir um problema de rede. Tarefa do aluno - Aderir ao hub ao professor Após ligar ao servidor, está pronto para aderir ao hub do seu professor: 4. Toque ou clique no botão Aderir a novo hub. Aguarde pelas instruções do seu professor. NÃO toque ou prime quaisquer botões se surgir o teclado "A aguardar registo". 19 Promethean ActivEngage2 User Guide PT Toque no botão Voltar para estabelecer ligação. Tarefa do professor - Iniciar registo no ActivInspire Após os alunos premirem ou tocarem em Aderir a novo hub, está pronto a iniciar o registo. 1. Inicie o Browser de votação. 3. Clique para iniciar o registo. 2. Certifique-se de que ActivExpressions está seleccionado. Em Registo do dispositivo no ActivInspire: 4. Seleccione o seu hub. Se um ActivHub for ligado fisicamente ao computador, é apresentado o seguinte abaixo do hub. ActivHub físico 6. Clique no botão Registar. 5.Seleccione ActivEngage2(s). Opcionalmente, pode permitir aos alunos introduzir um nome para o cliente com o teclado. Também pode mudar o nome dos clientes mais tarde, mas os dispositivos tem de estar presentes e os clientes devem estar ligados para que a alteração seja efectuada. Assinale, se desejar permitir que os alunos atribuam nomes aos dispositivos. Especifique as opções dos nomes, se necessário. 8. Clique para continuar. 20 Promethean ActivEngage2 User Guide PT 7. Escolha o número de clientes a registar. O ActivInspire apresenta uma caixa de diálogo que lista os passos que os alunos necessitam completar para efectuar o registo. Os alunos necessitam introduzir um PIN de 3 letras Tarefa do aluno - Introduzir o PIN fornecido pelo professor Em seguida, é necessário introduzir o PIN de 3 letras fornecido pelo seu professor. 1. Introduza o PIN. 2. Clique ou toque para enviar. Tarefa do aluno - Atribua um nome para o cliente O professor pode permitir que atribua um nome para o seu cliente. O nome que introduzir identifica o seu cliente no ActivInspire. Isto permite que o seu professor identifique as respostas por aluno durante uma sessão de perguntas. 21 Promethean ActivEngage2 User Guide PT Se o seu professor activou a função de atribuir um nome, introduza o nome quando aparecer este ecrã: 1. Introduzir nome. 2. Clique ou toque para enviar. O PIN e, se aplicável, o nome, são enviados para o ActivInspire. Se introduziu o PIN correcto, o cliente apresenta o nome do dispositivo e entra em modo de espera, pronto para receber perguntas. Nome do dispositivo Números de série e nomes Tarefa do professor - Registo completo Quando os alunos enviam o PIN correcto, o Registo do dispositivo no ActivInspire apresenta os seus clientes como registados. Cada nome de cliente e número de série é apresentado à direita da caixa de diálogo Registo de dispositivo. Clique para concluir o Registo. 22 Promethean ActivEngage2 User Guide PT Pode verificar o Browser de votação no ActivInspire em qualquer momento para ver a lista de clientes registados no seu hub. Pode adicionar mais clientes ao registo, como necessário, mas apenas quando não existir uma sessão de votação em progresso. Clientes registados Inicie o registo, especifique o número de clientes adicionais e complete os passos, como indicado acima. Aderir novamente à sua turma Quando os alunos tiverem estabelecido ligação e registado os seus clientes pela primeira vez, os detalhes do servidor e do hub serão guardados e estarão acessíveis nos seus dispositivos. Os detalhes de todos os dispositivos registados no hub são guardados para que os alunos possam estabelecer ligação com o hub automaticamente ou escolher outro servidor e/ou hub a partir de uma lista, dependendo da configuração de rede. Apenas necessita de registar novamente os alunos no ActivInspire se os eliminou do seu hub. Tarefa do professor - Fornecer o nome do seu hub Para permitir que os alunos adiram novamente ao seu hub, é necessário iniciar o ActivInspire e fornecer-lhes o nome do hub. Este é o nome do hub escolhido durante o registo no ActivInspire. Tarefa do aluno - Estabelecer novamente ligação com o ser vidor do ActivEngage2 Utilizadores do cliente Web - certifique-se de que utiliza o mesmo browser que utilizou quando efectuou o registo, por exemplo, Chrome ou Safari. 1. Inicie a cliente nos seus dispositivos ou inicie o Web browser nos seus computadores. 2. Se estabeleceu ligação com o servidor automaticamente, avance para o passo 3. Se não estabeleceu ligação com o servidor automaticamente, toque ou clique para seleccionar o URL do servidor fornecido pelo seu professor. É apresentada o ecrã "Bem-vindo ao ActivEngage2 !". 3. Toque ou clique para seleccionar o hub com o qual pretende estabelecer ligação. O exemplo apresenta dois hubs existentes, Mrs. Alonzo's Hub e Mr Smith's Hub, bem como a opção de aderir a um novo hub. 23 Promethean ActivEngage2 User Guide PT Nome do hub Tarefa do aluno - Aderir novamente ao hub ao professor Se as seguintes condições forem aplicáveis, basta seleccionar o hub do professor a partir da lista para aderir novamente: • O seu professor está a executar o ActivInspire. • Já está registado com o seu professor. • Não eliminaram as suas informações do hub. • Se estiverem a utilizar o mesmo cliente Web, certifique-se de que utiliza o mesmo browser que utilizou quando efectuou o registo, por exemplo, Chrome ou Safari. Apenas pode aderir a um novo hub quando o professor que possui o hub executar uma sessão de registo. Votação Quando os seus alunos tiverem registado e estiverem ligados ao hub correcto, podem utilizar os seus dispositivos para responder às suas perguntas no ActivInspire. Se possui dispositivos ActivExpression, pode utilizar estes dispositivos na mesma sessão de votação como clientes do ActivEngage2. Sessões de votação Existem três tipos de sessões de votação. Sessão Descrição ExpressPoll Os alunos respondem a uma pergunta rápida ou a uma pergunta ad hoc. Pode realizar uma ExpressPoll em qualquer altura, mesmo quando não tem aberto qualquer flipchart. Perguntas preparadas Os alunos respondem a perguntas preparadas. Pode inserir uma pergunta e uma pergunta de seguimento opcional em cada página do flipchart. As perguntas aparecem na página do flipchart, não são enviadas para os dispositivos. Todos os alunos respondem à mesma pergunta ao mesmo tempo. Perguntas ao Ritmo Individual As perguntas são enviadas para o dispositivo de cada aluno, uma pergunta de cada vez. Cada aluno trabalha os conjuntos de perguntas ao seu próprio ritmo. Tipos de perguntas Pode escolher dos seguintes tipos de perguntas: • Escolha múltipla • Verdadeiro/Falso/Não sei • Entrada de número • Ordenar por ordem • Escala de Likert • • Sim/Não/Não sei • Entrada de texto Equações (não disponível no ExpressPoll) Para mais informações acerca das sessões de votação e sobre a preparação de páginas de perguntas, consulte a Ajuda online do ActivInspire. 24 Promethean ActivEngage2 User Guide PT ExpressPoll Utilize o ExpressPoll para fazer uma pergunta rapidamente e captar as respostas dos alunos. Por exemplo, para avaliar a confiança no início de uma aula e, em seguida, para verificar mudanças da percepção de conhecimento mais tarde. 2. 3. 1. Clique no botão ExpressPoll. Desloque o cursor do rato sobre a Roda Gigante para apresentar opções. Seleccione um tipo de pergunta e as opções. Tipo de pergunta e possíveis tipos ou número de respostas. Clique para definir o temporizador opcional. Clique para Parar a votação. Clique para colocar em Pausa a votação. 4. Mova o ponteiro do rato sobre a Roda gigante novamente. 5. Clique em Fechar. Quando faz uma pergunta com o ExpressPoll, o sistema copia os dados da pergunta para uma nova página ou diapositivo no final do flipchart ou apresentação de diapositivos, juntamente com o instantâneo da página original. Isto permite-lhe utilizar a pergunta noutra sessão. Pode editar as propriedades da pergunta com o Gestor de Perguntas e formatar a página. Saiba mais acerca do ExpressPoll com a ActivInspire WebHelp. 25 Promethean ActivEngage2 User Guide PT Pergunta copiada para a nova página O instantâneo serve de lembrete Perguntas preparadas Utilize o Gestor de perguntas no ActivInspire para preparar perguntas individuais com antecedência. Pode inserir perguntas individuais em várias páginas de flipcharts e em vários flipcharts. Certifique-se de que apenas introduz uma pergunta e uma pergunta de seguimento opcional em cada página. Porque apenas uma por página? Se inserir mais do que uma pergunta, cria automaticamente um Conjunto de perguntas ao ritmo individual e acede a outro modo de ensino. Apresentamos os Conjuntos de perguntas ao ritmo individual no tópico seguinte. Ir para outra página. Introduza as Propriedades da pergunta. Ir para outro flipchart. Seleccione o Tipo de pergunta Opcional: Inclua uma pergunta de seguimento. Escolha como aparece a pergunta na página. Clique em Fechar. Clique para eliminar as alterações desde a última vez que clicou em Aplicar. Clique para Aplicar as alterações e continuar a trabalhar no Gestor de perguntas. 26 Promethean ActivEngage2 User Guide PT Certifique-se de que os alunos iniciaram o cliente nos seus dispositivos e de que estão ligados ao hub correcto. Navegue para a página que contém a pergunta previamente preparada. O botão Iniciar votação está agora activado. Clique para Iniciar a votação. Clique para Parar a votação. Clique para definir o temporizador opcional. A sessão de votação pára de três modos: • Todos os alunos respondem à pergunta. • Clica no botão Parar votação • É atingido o limite de tempo. . Saiba mais acerca de como criar perguntas preparadas com o ActiveInspire WebHelp. 27 Promethean ActivEngage2 User Guide PT Conjuntos de Perguntas ao Ritmo Individual Ao contrário das perguntas preparadas, em que os alunos respondem simultaneamente, os conjuntos de Perguntas ao Ritmo Individual permitem que os alunos progridam ao seu ritmo pessoal. As perguntas não são apresentadas na página. Em vez disso, os alunos recebem cada pergunta no seu dispositivo, uma pergunta de cada vez. Pode: • Introduzir quantas perguntas quiser num conjunto de perguntas. • Agrupar perguntas em conjuntos de até 9 níveis de dificuldade. • Escolha a quantidade de perguntas a que o aluno deve responder correctamente antes de poder passar para o nível seguinte. • Importar perguntas do QTI/IMS, ExamView™ e Excel®. • Exportar perguntas para o Excel®. • Misture as perguntas para mudar a ordem. • Prepare as perguntas aleatoriamente, para que cada aluno receba todas as perguntas por uma ordem diferente da dos colegas. • Formate os conjuntos de perguntas e imprima-os para exames em papel. • Crie automaticamente perguntas básicas numéricas com o Gerador de Pergunta. • Permita aos alunos navegar no conjunto de perguntas para que possam responder às perguntas pela ordem que preferirem e verifique as suas respostas se houver tempo no final do teste! • Adicione fórmulas matemáticas e equações às perguntas e especifique se a resposta deve ser efectuada em forma de equação. • Permita aos alunos tentar responder novamente às respostas incorrectas. • Disponibilize automaticamente um resumo de cada aluno no final do teste com detalhes do número de respostas incorrectas e a sua classificação em relação a outros participantes. 28 Promethean ActivEngage2 User Guide PT Use o Gestor de Perguntas para preparar os Conjuntos de perguntas ao ritmo individual. O processo é quase idêntico ao processo para criar perguntas individuais. Mas, em vez de criar perguntas individuais em cada página, continua a criar quantas perguntas quiser. Gerador de Pergunta Insira rapidamente um número de perguntas. Escolha enviar feedback aos alunos. Escolha o aspecto e funcionalidade da página. Cada resposta é apresentada no ActivInspire após ser enviado. Pode escolher três tipos de formato de apresentação: • Espaço de Tempo da Resposta • Resumos do Nível • Respostas incorrectas Os relatórios em tempo real apresentam-lhe imediatamente: • Os resultados individuais e de grupo. • Se algum aluno demonstra dificuldade ou extrema facilidade. 29 Promethean ActivEngage2 User Guide PT Introduza as Propriedades do teste. Clique para Parar a votação. Clique para alterar o formato de apresentação e os detalhes. Clique para colocar em Pausa a votação. Tempo Restante Pode colocar a sessão em pausa em qualquer momento para esclarecer dúvidas, fornecer informações adicionais ou iniciar um debate. Os alunos não podem responder durante a pausa da votação. Quando retomar a votação, o cliente apresenta novamente a pergunta anterior. Se escolheu enviar um resumo no final do teste, cada dispositivo do aluno apresenta uma mensagem resumindo o seu resultado pessoal e a posição actual quando tiverem respondido a todas as perguntas. Se escolheu não enviar um resumo, o dispositivo apresenta uma mensagem de confirmação quando o aluno tiver respondido a todas as perguntas. Se parar a votação antes do limite de tempo, os alunos não podem enviar mais respostas e todos os dispositivos apresentam uma mensagem de confirmação. Saiba mais acerca de como criar Conjuntos de Perguntas ao Ritmo Individual com o ActiveInspire WebHelp. 30 Promethean ActivEngage2 User Guide PT Se escolheu permitir que os alunos verifiquem as suas respostas, cada aluno recebe uma mensagem solicitando que o façam após responderem a todas as perguntas. Se os alunos seleccionarem Sim para verificar as suas respostas, é apresentado o ecrã Navegação. Aqui pode percorrer as perguntas e seleccionar a apresentação das respostas. O texto de cada pergunta é apresentado junto do número na sequência e um símbolo indica o tipo de pergunta. O exemplo apresenta quatro perguntas, duas de Ordenar por ordem e duas perguntas de escala de Likert. Perguntas de Ordenar por ordem Perguntas da escala de Likert Para mais informações acerca da Navegação, consulte a secção Navegação. 31 Promethean ActivEngage2 User Guide PT Resultados de votação Pode apresentar os resultados da votação em qualquer momento no Browser de Votação. Os resultados são apresentados em janelas pop-up no ActivInspire. Pode apresentar os resultados da votação em oito formatos diferentes. Quem respondeu Gráfico a que gráfico de barras horizontais Quem respondeu Pontuação geral ao ritmo a que lista do professor Gráfico circular Relatório de texto Resumo Gráfico de barras verticais Também pode: • Colar os resultados no flipchart. • Aceder aos resultados mais tarde com o Browser de Resultados. • Resultados de votação da exportação para o Microsoft® Excel®. Para saber mais acerca dos resultados de votação e como os apresentar e interpretar, consulte a ActivInspire WebHelp. 32 Promethean ActivEngage2 User Guide PT Utilizar o cliente para responder a perguntas Esta secção destina-se aos alunos. Indica como utilizar o cliente para responder a perguntas individuais e como navegar e responder a conjuntos de perguntas ao ritmo individual. Botões Os botões estão desactivados quando não são aplicáveis ou quando tem de realizar alguma acção antes, como introduzir uma resposta ou seleccionar uma ou mais opções. Os seguintes botões estão disponíveis na maioria dos ecrãs do cliente. Botão Anterior Descrição Activado Regressa ao ecrã "Selecção do Hub" ou "Selecção do servidor". Repor Limpa a sua entrada. Navegação Abre o ecrã "Navegação" e apresenta as perguntas já respondidas e os marcadores para as próximas perguntas. Permite navegar no conjunto de perguntas, alterar a ordem em que responde às perguntas e rever e/ou alterar as suas respostas. Para mais informações, consulte a secção Responder a perguntas ao ritmo individual. Enviar 33 Envia a sua resposta. Promethean ActivEngage2 User Guide PT Desactivado Responder a perguntas individuais O seu professor pode fazer perguntas rápidas com o ExpressPoll ou preparar perguntas em páginas do flipchart individuais. Quando é efectuada uma pergunta individual no ActivInspire, o seu cliente apresenta automaticamente o ecrã de resposta adequado ao tipo de pergunta. As perguntas individuais não são enviadas para o cliente. Texto Limpar 1. Toque ou clique na caixa de texto para apresentar o teclado. 2. Introduza até 250 caracteres, efectue correcções. 3. Toque ou clique no botão Enviar. Escolha múltipla O seu professor pode escolher o número de possíveis respostas para uma pergunta de escolha múltipla, por isso verifique as instruções. 34 Instruções 1. Seleccione o número de opções adequado. 2. Toque ou clique no botão Enviar. Promethean ActivEngage2 User Guide PT Enviar Numérico 1. Toque ou clique na caixa numérica. 2. Introduza o número, efectue correcções. 3. Toque ou clique no botão Enviar. Escala de Likert Nas perguntas de Escala de Likert, o seu professor pede-lhe que classifique algo ou que indique o seu grau de concordância ou discordância. O seu professor pode escolher o número de opções incluído em cada pergunta, por isso verifique as instruções. Sim. Não. Não sei. O seu professor pode dar-lhe a opção de responder que não sabe a resposta. Também pode restringir as opções para Sim ou Não. 35 Promethean ActivEngage2 User Guide PT 1. Toque ou clique para seleccionar uma opção. 2. Toque ou clique no botão Enviar. 1. Arraste o cursor horizontalmente para seleccionar a opção escolhida. 2. Toque ou clique no botão Enviar. Verdadeiro. Falso. Não sei. Em alternativa, o seu professor pode perguntar-lhe se algo é Verdadeiro ou Falso. O professor pode permitir Não sei como resposta. 1. Toque ou clique para seleccionar uma opção. 2. Toque ou clique no botão Enviar. Ordenar por ordem As perguntas de ordenar por ordem podem ter até seis opções. Ordenar as opções é muito simples. Basta clicar ou tocar numa opção para a seleccionar, arrastá-la e largá-la na sua nova posição. Se mudar de opinião, seleccione novamente a opção e largue-a onde desejar. Repita esta acção até estar satisfeito com a nova ordem e envie a sua resposta. As opções estão identificadas por cores de acordo com a sua posição na lista. 1. 36 Seleccione uma opção de cada vez, arraste-a e largue-a. Promethean ActivEngage2 User Guide PT 2. Quando terminar, toque ou clique no botão Enviar. Após largar uma opção, esta assume a cor da sua nova posição. Para anular e começar novamente, toque ou clique no botão Repor. Equações As perguntas que requerem uma equação como resposta são diferentes das perguntas numéricas, em que a resposta é um número positivo ou negativo. Quando responde a uma pergunta de equação, pode seleccionar entre um conjunto completo de símbolos matemáticos e notações. O modo de aceder aos símbolos e notação depende se está a utilizar o cliente web ou a aplicação iOS® no seu dispositivo móvel. Cliente Web Para introduzir uma equação no cliente Web, pode utilizar o teclado do computador, clicar nos botões e utilizar os botões azuis do menu para aceder a grupos de símbolos adicionais. Também pode alternar entre texto simples e Pré-visualização. Uma equação em Texto Simples pode conter caracteres adicionais necessários para que a equação seja correctamente apresentada na Pré-visualização. 37 Promethean ActivEngage2 User Guide PT Certifique-se de que utiliza a Pré-visualização para verificar o aspecto da equação no ecrã do seu professor. 2. Quando terminar, clique no botão Enviar ou prima no botão Enter. Clique nos botões azuis do menu para aceder a grupos adicionais de símbolos. 1. Clique na caixa e utilize o teclado e os botões para introduzir a equação. Alternar entre Texto Simples e Pré-visualização. iOS® App Quando introduz uma equação num dispositivo iOS®, pode alternar a apresentação de Símbolos ou Teclas no teclado. 1. Toque na caixa e utilize o teclado e os botões para introduzir a equação. Alternar entre Símbolos e Teclas. 38 Promethean ActivEngage2 User Guide PT 2.Quando terminar, toque no botão Enviar. Responder a Perguntas ao Ritmo Individual O seu professor também pode efectuar sessões de perguntas ao ritmo pessoal. Os tipos de perguntas são iguais aos tipos de perguntas individuais. Ao contrário das perguntas individuais, as perguntas ao ritmo individual são apresentadas em conjuntos e cada conjunto pode incluir muitas perguntas. Ainda mais importante, as perguntas ao ritmo individual não são apresentadas no ActivBoard ou no computador do seu professor. Em vez disso, recebe o texto da pergunta e as opções no seu dispositivo, uma pergunta de cada vez. A pessoa ao seu lado pode estar a trabalhar num pergunta totalmente diferente da sua. Isto pode ocorrer por várias razões, por exemplo, porque estão a responder perguntas a um ritmo diferente ou porque o professor activou a Navegação. Pode saber mais acerca da Navegação no próximo tópico. Pode ver rapidamente quantas perguntas existem no conjunto de perguntas ao ritmo individual, qual o número da pergunta actual e se o seu professor activou a Navegação. A Navegação está activada. Texto da pergunta O conjunto de perguntas contém 7 perguntas e esta é a pergunta final. Por vezes, se o texto da pergunta for muito longo e existirem muitas opções, pode ser necessário deslocar para cima ou para baixo para ver todas as opções no seu dispositivo móvel. Clique ou toque em qualquer local no ecrã e arraste e largue para ver todas as opções ou todo o texto da pergunta. 39 Promethean ActivEngage2 User Guide PT Navegação O seu professor pode criar testes em que tem de responder às perguntas pela ordem em que as recebe ou activar a Navegação. Quando a Navegação está activada, pode carregar e responder a perguntas por qualquer ordem, ignorar ou marcar com uma estrela as perguntas que pretende ver mais tarde. A Navegação também pode ajudá-lo a saber quanto falta para terminar. Na navegação, pode alternar entre apresentar todas as perguntas, perguntas não respondidas e perguntas que marcou previamente com uma estrela. Também pode ver a sua resposta para cada pergunta durante o teste e no final, se houver tempo. Se o seu professor activar esta opção, pode corrigir respostas já enviadas. A Navegação permite-lhe escolher a melhor estratégia para responder ao teste. Eis alguns exemplos de como a Navegação o pode ajudar, seja qual for a sua preferência. Responder perguntas por ordem Uma das abordagens é responder todas as perguntas até terminar o teste e tomar notas durante o teste acerca das perguntas que pretende rever. Quando responder à última pergunta, pode navegar para as perguntas que marcou anteriormente. Após rever e possivelmente corrigir as respostas, terminou o seu trabalho. Responder primeiro às perguntas fáceis Outra abordagem é ver as perguntas pela ordem em que as recebeu. Responde imediatamente às perguntas fáceis e ignora as mais difíceis. Quando chegar à última pergunta, pode retroceder até ao início e responder às perguntas que ignorou anteriormente. Rever todas as perguntas antes de responder Em alternativa, pode preferir ver e avaliar todas as perguntas antes de responder a qualquer pergunta. Pode tomar notas acerca de uma pergunta e escolher a ordem em que as pretende responder. Em seguida, utilize a Navegação para avançar e retroceder no conjunto de perguntas para responder pela sua ordem preferida. 40 Promethean ActivEngage2 User Guide PT Navegar num conjunto de perguntas Pode navegar num conjunto de perguntas no momento em que recebe a primeira pergunta. Clique ou toque na Navegação. Nesta fase, apenas pode ver o número, tipo e texto da única pergunta que recebeu. Apesar de existirem sete perguntas no conjunto, o exemplo seguinte apenas apresenta as primeiras três. Todas as perguntas não estão respondidas e nenhuma delas está marcada com uma estrela. Para carregar outra pergunta, basta clicar ou tocar no texto do marcador de Nova pergunta. Clique ou toque para regressar à pergunta actual. Texto da pergunta Número e tipo da pergunta Número da pergunta Clique ou toque em Nova pergunta para carregar esta pergunta. 41 Promethean ActivEngage2 User Guide PT Agora pode responder à pergunta ou regressar à Navegação e carregar outra pergunta. Pergunta 3 carregada. Também pode apresentar apenas as perguntas que ainda não respondeu ou que foram marcadas com uma estrela. Clique ou toque para apresentar apenas as perguntas que marcou com uma estrela. A sua resposta Pergunta respondida marcada com uma estrela Pergunta não respondida marcada com uma estrela Clique ou toque para apresentar perguntas não respondidas. 42 Promethean ActivEngage2 User Guide PT Após responder a uma pergunta ou carregá-la na Navegação, pode identificar o tipo da pergunta através da sua cor e símbolo. Escolha múltipla Clique ou toque para apresentar todas as perguntas do conjunto. Verdadeiro ou Falso Ordenar por ordem Escala de confiança Likert Numérico Texto Equação Escolha múltipla 43 1. Clique ou toque numa opção para a seleccionar ou anular a selecção. 2. Quando estiver satisfeito com uma resposta, clique ou toque no botão Enviar. Promethean ActivEngage2 User Guide PT Perguntas marcadas com uma estrela Sim. Não. Não sei. Clique ou toque numa opção e, em seguida, clique ou toque no botão Enviar. Verdadeiro. Falso. Não sei. Clique ou toque numa opção e, em seguida, clique ou toque no botão Enviar. 44 Promethean ActivEngage2 User Guide PT Ordenar por ordem 1. Seleccione uma opção de cada vez, arraste-a e largue-a. 2. Repita como adequado até todas as opções estarem na disposição correcta. 3. Clique ou toque no botão Enviar quando terminar. Escala de Likert Estes tipos de perguntas medem o grau de confiança ou concordância. 45 1. Clique ou toque no controlo de deslize e arraste-o para destacar a opção que indica a sua resposta. 2. Clique ou toque no botão Enviar. Promethean ActivEngage2 User Guide PT Numérico 1. Clique ou toque na caixa da resposta. 2. Introduza a resposta e efectue as correcções necessárias. 3. Quando terminar, clique ou toque no botão Enviar. Texto 46 1. Toque ou clique na caixa de texto. 2. Introduza até 255 caracteres, efectue correcções. 3. Toque ou clique no botão Enviar. Promethean ActivEngage2 User Guide PT Equações Cliente Web 2. Quando terminar, clique no botão Enviar. Clique nos botões azuis do menu para aceder a grupos adicionais de símbolos. 1. Clique na caixa e utilize o teclado e os botões para introduzir a equação. Alternar entre Texto Simples e Pré-visualização. iOS® App Quando introduz uma equação num dispositivo iOS®, pode alternar a apresentação de Símbolos ou Teclas no teclado. 1. Toque na caixa e utilize o teclado e os botões para introduzir a equação. Alternar entre Símbolos e Teclas. 47 Promethean ActivEngage2 User Guide PT 2.Quando terminar, toque no botão Enviar. Configurar e gerir o servidor Esta secção descreve como aceder à consola do servidor, navegar os separadores da consola, registar a licença do servidor e personalizar os nomes dos hubs para que os alunos possam identificar facilmente qual o hub a que têm de se ligar. Antes de começar Presumimos que pretende executar o servidor numa rede TCP/IP estabelecida e de que conhece a sua gestão e configuração. O software funciona melhor se a sua rede utilizar DNS para pesquisa de nomes de anfitrião. O que também poderá necessitar Dependendo da configuração de rede, poderá também ser necessário o seguinte antes de instalar o software do servidor: • Acesso total com privilégio de administrador nos computadores em que o software foi instalado. • Nome do anfitrião, endereço da rede IP ou Nome de domínio completamente qualificado do computador a configurar no servidor. • Se a porta 8081 já estiver em utilização, será necessário seleccionar outra porta livre para ser atribuída ao servidor. • Uma chave de licença válida. Será necessário se pretender executar o software em mais de três clientes e um único hub numa rede. Aceder à consola do servidor do ActivEngage2. A consola do servidor ActivEngage2 permite verificar o estado do servidor ActivEngage2, bem como os seus hubs e clientes. Pode aceder à Consola do servidor a partir do browser da Internet em qualquer computador na sua rede. A página "ActivEngage2 Console Login" também apresenta o URL para o cliente Web, bem como quaisquer URLs alternativos. Estes são os URLs a que os alunos podem aceder para utilizar o cliente Web nos testes e questionários. O cliente Web não requer uma palavra-passe e não concede acesso à Consola do servidor. Após iniciar sessão, quatro separadores oferecem o controlo e a vista de 360 graus do sistema ActivEngage2. 48 Promethean ActivEngage2 User Guide PT Separador Informação Este separador apresenta uma vista rápida do estado actual. Pode ver imediatamente se existem quaisquer problemas, quais os hubs ligados, se existem testes em curso e quantos alunos estão a participar. Não existem professores a executar o ActivInspire. Não existem mensagens. Ainda não existem alunos com clientes registados nestes hubs. Dois professores estão a executar o ActivInspire. Quatro alunos registaram os seus clientes no hub da Sra. Alonzo. Os quatro estão a participar na sessão de teste. Três alunos registaram os seus clientes no hub da Sra. Smith. A Sra. Alonzo está a realizar um teste no ActivInspire. A Sra. Smith não está a realizar um teste no ActivInspire. 49 Promethean ActivEngage2 User Guide PT Separador Conf iguração Este separador apresenta a configuração actual do servidor. Pode ver qual a porta utilizada pelo servidor para pedidos de ligação e a chave do computador do servidor. Aqui pode mudar o número da porta e a palavra-passe de administrador. Também pode reiniciar o servidor, por exemplo, se tiver de mudar o número da porta ou se existirem problemas de ligação. Separador Licença Este separador apresenta as informações da licença registada para a sua organização. Todas as informações da licença têm de ser introduzidas aqui. Se não forem introduzidas informações da licença, apenas pode utilizar um hub e três clientes. Número de hubs e clientes e a data em que a primeira licença expira. Detalhes do titular da licença e organização. Tem de estar preenchido antes de introduzir a chave da licença. Separador Acerca de Este separador apresenta a versão do servidor ActivEngage2 actualmente instalada. 50 Promethean ActivEngage2 User Guide PT Aceder à Consola do ser vidor Pode iniciar sessão na consola do servidor a partir de qualquer computador na sua rede. Para aceder à Consola do servidor, necessita iniciar sessão como um utilizador "admin" com a palavra-passe utilizada durante a instalação. Se a palavra-passe não foi alterada durante a instalação, inicie sessão com a palavra-passe predefinida "admin". No computador do servidor 1. Efectue uma das seguintes acções: • Clique no atalho Configurar servidor ActivEngage2 • Inicie o browser Web e introduza http://localhost:8081/Configuration (se aplicável, introduza outro número da porta) na barra de endereço do browser. • Se o ActivDriver foi instalado no computador do servidor, clique no botão ActivManager se tiver sido instalado. ou . Seleccione Painel de controlo no menu de contexto. Seleccione o separador ActivEngage2. Clique na hiperligação http://localhost:8081/Configuration/. É apresentada a página "ActivEngage2 Console Login" no web browser. 2. Introduza o nome de utilizador e palavra-passe. É apresentada a janela "Bem-vindo à administração!". A partir de outro computador 1. Inicie o web browser e introduza o URL na barra de endereço, em que o URL inclui o seguinte. http://<nome do servidor> ou <endereço IP>:<número da porta>/Configuration/ Por exemplo: http://ActivEngage2_Server:8081 /Configuration/ ou http://172.20.6.66:8081 /Configuration/ 2. Prima o botão Enter. Se introduziu as informações correctas, é apresentada a página "ActivEngage2 Console Login" no web browser. 3. Introduza o nome de utilizador e palavra-passe. É apresentada a janela "Bem-vindo à administração!". 51 Promethean ActivEngage2 User Guide PT Registar a licença do ser vidor Certifique-se de que possui uma chave de licença com 20 caracteres alfabéticos. Para aceder à consola do servidor, utilize um dos métodos descritos acima. 4. Na página "Bem -vindo à administração!", clique no separador Licença. É apresentada a página "Licença do servidor ActivEngage2". 5. Primeiro, preencha as Informações de registo com os seus detalhes de contacto. Clique no botão Guardar alterações. Uma mensagem de confirmação é brevemente apresentada e a página é actualizada. 6. Clique na caixa Nova licença e introduza a sua chave de licença. Em seguida, clique no botão Adicionar para efectuar o registo. • Se introduzir uma chave de licença incorrecta, é apresentada a mensagem "Chave de licença inválida". Verifique o número e tente novamente. • Se introduziu a chave correcta, é apresentada uma mensagem de confirmação. Personalizar os nomes dos hubs Os nomes dos hubs são visíveis para estes utilizadores: • Alunos quando ligam ao hub do professor. • Professores quando ligam ao ActivInspire e durante o registo de dispositivos. • Administradores de rede quando acedem à consola do servidor do ActivEngage2. Deste modo, as redes com muitos hubs beneficiam de uma convenção de nomenclatura acordado, por exemplo, em que os nomes dos hubs identificam os professores, locais, turmas ou disciplinas. Para personalizar o nome de um hub: 1. Abra o separador ActivEngage2 no ActivManager, como apresentado no tópico Aceder à consola do servidor. 2. Clique na caixa Nome do hub e substitua o nome predefinido por um nome significativo. O exemplo apresenta um hub cujo nome foi mudado para "Mrs Alonzo's Hub". 3. Clique no botão Fechar. 52 Promethean ActivEngage2 User Guide PT Mais informação Esta secção contém hiperligações para outras fontes de informação úteis acerca dos produtos ActivClassroom. ActivProgress Para saber mais acerca do ActivProgress, a solução integrada de aprendizagem social e gestão de dados baseada na Web da Promethean que combina avaliação e relatórios em tempo real para permitir decisões baseadas em dados e ensino personalizado na sala de aula, aceda a www.PrometheanWorld.com. ActivInspire Se for um novo utilizador do ActivInspire ou pretender actualizar os seus conhecimentos, consulte Começar a utilizar o ActivInspire. Para mais informações acerca do ActivInspire e sobre como preparar perguntas e realizar sessões de votação com o ActivInspire, consulte ActivInspire Webhelp. ActivLearning Para beneficiar dos nossos cursos de formação online GRÁTIS, aceda a: http://Learning.PrometheanPlanet.com Suporte técnico Para suporte online e soluções de auto-ajuda, visite a Base de Conhecimento da Promethean em: www.PrometheanKB.com Para contactar o Suporte técnico nos E.U.A. (08:30 - 17.30 Hora local), ligue: Inglês dos Estados Unidos Espanhol dos E.U.A. +678 393 1061 + 678 393 1063 Promethean Planet Promethean Planet é a comunidade online de utilizadores de quadros interactivos de mais rápido crescimento. • Transfira GRÁTIS mais de 70.000 recursos de aula. • Transfira o mais recente software ActivInspire. • Consulte ActivTips, funcionalidades do professor e aceda a materiais de formação ActivLearning. • Comunique com mais de 1,6 milhão de professores em todo o mundo e partilhe as suas ideias e conselhos. • Descubra as últimas pesquisas sobre o ensino e a aprendizagem de especialistas em ensino de todo o mundo. • Aceda a centenas de recursos na Loja Planet, criados por editores como Houghton Mifflin Harcourt, National Geographic, Dorling Kindersley, Scholastic e muitos outros. • Adira agora GRÁTIS! www.PrometheanPlanet.com ©2013 Promethean Ltd. Todos os direitos reservados. A disponibilidade dos produtos poderá variar 53 Promethean ActivEngage2 User Guide PT TP1843 04/13 v1.0 consoante o país. As especificações do produto estão sujeitas a alterações sem aviso prévio.
Download