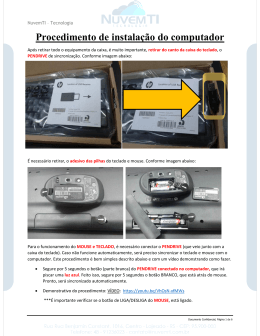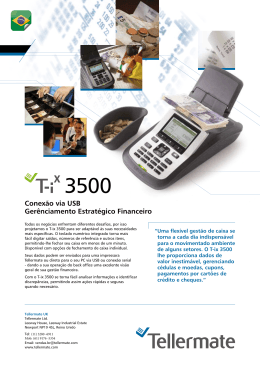Instalação do hardware 2. Coloque duas baterias recarregáveis AA no mouse e duas baterias recarregáveis AA no teclado. É possível conectar o receptor a uma porta USB de um PC. 3. Ligue o computador. 1. Instalação do software 1. 2. 3. Certifique-se de que o mouse e o teclado estejam conectados ao computador. Coloque o disquete (ou CD) de instalação na unidade de disco respectiva. Siga as instruções na tela para completar a instalação do software. Substitua as baterias Se perceber que o mouse não se move suavemente como de costume ou que o teclado não funciona ao efetuar a digitação, é sinal de que as baterias perderam a carga e de que é necessário trocá-las. Além disso, não misture ou utilize tipos diferentes de baterias ao mesmo tempo. O canal deverá ser configurado toda vez que as baterias forem substituídas. Configuração do canal de ID Os botões do canal são predefinidos de fábrica. O LED verde, indicador de transmissão de dados, do receptor ficará aceso quando o teclado ou o mouse estiver em operação normal. Se seu teclado/mouse não funcionar, será preciso definir a configuração do canal de ID. Pressione primeiramente o botão do receptor (RB) e, dentro do intervalo de vinte segundos, pressione os botões sob o mouse (MB) e o teclado (KB). Portanto, será preciso pressionar o RB, o MB e o KB para definir a configuração do canal. Carregamento Se houver necessidade da compra de novas baterias para recarregamento, escolha duas baterias recarregáveis de Ni-MH (Níquel Metal Hidreto) AA de 1.2V, 1300 a 1600 mAH, ou baterias recarregáveis AAA, de 1.2V, 600 a 800 mAH. Não misture ou utilize outros tipos de baterias no carregador de baterias, tais como baterias de íon de lítio, níquel-cádmio, alcalinas etc. 26 BRASIL O LED vermelho do receptor exibe o status do carregamento das baterias (do LED completamente “aceso” até “apagado”, quando estiverem totalmente carregadas). Importante: é possível usar o receptor de carga da bateria para recarregar duas baterias AA ou duas AAA toda vez que você utilizar o PC. Conecte o conector USB do receptor de carga da bateria diretamente ao PC; lembre de não colocar as baterias no sentido errado; use o mesmo tipo de baterias e não as recarregue por meio do hub USB, o que poderá queimar seu receptor, placa-mãe e hub ou torná-los dificilmente utilizáveis. Mantenha também os líquidos a distância! Se derramar líquido no receptor, primeiro desconecte o conector USB e em seguida limpe o receptor com cuidado. Remova as baterias se não for utilizar esse dispositivo por ao menos duas semanas. Atenção: 1. Não utilize mouse óptico sem fio em uma superfície que seja feita de vidro, espelho, ferro ou veludo preto. Da mesma forma, uma escrivaninha que seja feita de metal irá reduzir a distância de recepção do teclado e do mouse. 2. Antes de concluir a primeira instalação (configuração de canal pronta), o teclado não irá funcionar em modo DOS. Se seu teclado USB não funcionar com o BIOS, DOS ou Windows, utilize então outro teclado PS/2 para tornar o controlador USB (função USB) e o legado USB (teclado USB) ativo (“On”) na configuração do BIOS. Essa situação pode ocorrer com versões antigas do BIOS. Desconecte então o teclado PS/2 e conecte o teclado USB, e assim tudo deve funcionar corretamente. 3. O canal do Wireless TwinTouch LuxeMate Pro fornece 256 códigos de identificação, e escolhe automaticamente o n.º de identificação para seu teclado e seu mouse. É possível instalar apenas um Wireless TwinTouch LuxeMate Pro por vez. Mas se houver conjuntos adicionais do Wireless TwinTouch LuxeMate Pro em uma área de 10 m2, irão ocorrer mais interferências entre o receptor, o teclado e o mouse. 4. O Wireless TwinTouch LuxeMate Pro com freqüência de rádio lhe permite movimentação livre e uma experiência agradável. Para obter um desempenho ótimo, coloque o receptor a pelo menos 20 cm (8 polegadas) de distância do mouse ou de outro aparelho elétrico qualquer, como computadores, monitores, etc. 27 2. Teclas Configuração de fábrica 1. Mouse Magic-Roller Pressione o “Magic-Roller” para surfar na Internet e pelos documentos do Windows. Botão esquerdo Permite a execução de funções tradicionais do mouse, como clicar, clicar duas vezes e arrastar. Botão direito Você pode atribuir a este botão funções do teclado e do mouse usadas com freqüência, além de funções como EasyJump, panning automático, zoom, etc. Roller Button Você pode atribuir a este botão funções do teclado e do mouse usadas com freqüência, além de funções como EasyJump, panning automático, zoom, etc. 2. Teclas Meu computador: abre a pasta Meu computador do Windows 2. E-mail: abre a pasta de correio 3. WWW: abre o navegador no Netscape ou IE 4. Voltar: exibe a última página ao visualizar a Internet 5. Avançar: vai para a próxima página ao visualizar a Internet 6. Dormir: coloca o sistema no modo de hibernação 7. Calculadora: abre a calculadora doWindows 8. Mídia: programa Media Player 9. Volume +: aumenta o volume 10. Parar: pára a reprodução de CDs de áudio ou vídeo 11. Reproduzir/Pausa: reproduz e interrompe os CDs de áudio ou vídeo 12. Volume -: diminui o volume 1. 28
Download