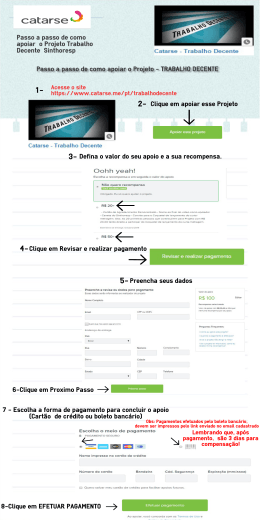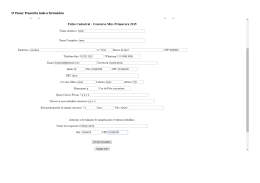Manual da Versão 2.5.05 Belo Horizonte, 2014. Group Software. Todos os direitos reservados. Novidades da Versão 34.55/2.5.05 Sumário 1. Melhorias Group Print – novo formato de boleto ........................................................................... 3 2. Histórico de pessoas relacionadas à unidade .................................................................................. 7 3. Baixar lançamentos ao enviar para o GBorderô ............................................................................ 10 4. Melhorias Group Reports ............................................................................................................... 12 5. Fluxo de Caixa Diário, Semanal e Projetado .................................................................................. 15 6. Homologação Boleto Banestes ...................................................................................................... 18 7. Lançamentos zerados no Relatório de Baixas ................................................................................ 21 8. Destacar unidades sem valores lançados de leituras de gás, água e energia................................ 22 9. Configuração de margem por modelo de boleto ........................................................................... 23 10. Multa, juros e descontos nos balancetes Por Período, Acumulado e Acumulado 2 ................. 25 11. Novidades no Group Reports .................................................................................................... 27 12. Agrupar valores por classe de conta e parcela no relatório de acordo ..................................... 30 13. Boleto Unicred (cobrança sem registro) para banco SICREDI - Pernambucred ........................ 32 14. Parâmetro Considerar baixa pela Data de Liquidação............................................................... 35 15. Novo modelo de relatório de inadimplência ............................................................................. 36 16. Composição de arrecadação na mensagem CNAB Sicredi ........................................................ 37 17. Relatório de Contas a Receber agrupado por Data de Documento .......................................... 39 18. Segunda via de boletos por e-mail e SMS através do Comunidades Online ............................. 41 19. Parâmetro para informar correções na segunda via de boletos pelo Comunidades OnLine .... 58 20. Código do sacado obtido automaticamente durante as importações de contas a receber. .... 59 21. Filtros de data da baixa e descrição do arquivo de retorno na pesquisa de contas com abonos e descontos. ............................................................................................................................................ 63 22. Nova composição do número do documento do boleto........................................................... 65 23. Validação na troca de Plano de Contas ..................................................................................... 67 24. Campo observação no cadastro de unidade ............................................................................. 72 25. Opção para gerar relatório de benchmarking sem gráfico........................................................ 73 26. Novo modelo de relatório de inadimplência consolidado ........................................................ 74 27. Alterações nos relatórios do Group Reports ............................................................................. 76 28. Agrupamento de contas a pagar e impressão de cheques em lote .......................................... 78 29. Importação da configuração Exporta Contábil de lançamentos do Group Compras ................ 91 30. Novos códigos de DARF - Cadastro de Tipos de Impostos......................................................... 93 31. Ajustes no relatório de Saldos por Centro de Custo .................................................................. 95 32. Melhoria no recurso de seleção de cheques para o processo de impressão em lotes ............. 98 33. Novos filtros tela impressão de cheques: impressos e somente não impressos .................... 101 34. Melhoria tela impressão de cheques: exibição data de vencimento e seleção de impressora 103 35. Novo parâmetro configurações avançadas: utilizar formulário pré-impresso. ....................... 107 2 Novidades da Versão 34.55/2.5.05 Novidades versão 33.16/2.4.89 1. Melhorias Group Print – novo formato de boleto Nesta versão do Condomínio21, o sistema recebeu uma melhoria que visa facilitar a geração e leitura dos boletos pela Group Print. A partir dessa versão será possível gerar ordens de serviço com boletos em PDF. A geração de Comunicados e Cartas de Cobrança não sofreu alterações. Como fazer: Geração de ordem de serviço a) Gere os arquivos que deseja enviar para impressão; A geração dos boletos continua da mesma forma que já era realizada antes dessa versão, contudo o formato do arquivo será PDF. b) Acesse o Menu Group Print > Arquivos Gerados; c) Adicione os arquivos que irão compor a ordem de serviço; Obs.: Através do botão “Adicionar” é possível selecionar um arquivo por vez e através do botão “Adicionar Todos” é possível selecionar a pasta de onde o sistema selecionará todos os RPT’S ou PDF’s já gerados. É possível adicionar em uma OS somente arquivos com extensão .PDF e .RPT. Os tipos de arquivo que podem compor uma OS são: boleto, comunicado e carta de cobrança. 3 Novidades da Versão 34.55/2.5.05 d) Selecione os arquivos que devem compor a OS e clique em Gerar OS; Obs.: A ordem de serviço será gerada em um arquivo zipado de aproximadamente 5MB e salvo na pasta DG, localizada na pasta de instalação do sistema. Caso não tenha sido alterado, o caminho será C:/Arquivos de Programas/Group Software/Cond21/DG. 4 Novidades da Versão 34.55/2.5.05 Como fazer: Alteração de uma ordem de serviço Essa alteração consiste em facilitar a alteração do conteúdo de uma ordem de serviço gerada. Nesse caso, será possível excluir um ou mais documentos de uma ordem de serviço, ou trocar RPT’s e PDF’s entre duas ordens de serviço. a) Acesse o Menu Group Print > Alterar Ordem de Serviços; Para trocar RPT’s e PDF’s entre duas ordens de serviço: b) Selecione a primeira e segunda OS, através do ícone ; c) Selecione o arquivo da ordem que deseja alterar, clique na seta correspondente ao lado que deseja enviar o RPT e clique em Alterar OS; Obs. : As 5 Novidades da Versão 34.55/2.5.05 OS alteradas serão gravadas na pasta de geração dos documentos, conforme informado na página 03 deste documento. Para excluir RPT’s e PDF’s de uma ordem de serviço: d) Para excluir um RPT da ordem de serviço, preencha um dos campos da tela, Primeira OS ou Segunda OS, selecione o RPT a ser excluído e clique no botão Excluir Arquivo RPT. e) É possível informar se a exclusão do documento será definitiva ou se o arquivo deverá apenas ser excluído da Ordem de Serviço. f) Caso a intenção seja apenas excluir da Ordem de Serviço, o documento será movido para a pasta DG, localizada no diretório de instalação do sistema. Caso não tenha sido alterado, o caminho será C:/Arquivos de Programas/Group Software/Cond21/DG. 6 Novidades da Versão 34.55/2.5.05 Novidades versão 33.20/2.4.91 2. Histórico de pessoas relacionadas à unidade Nesta versão do Condomínio21, o sistema recebeu uma melhoria que visa facilitar a rastreabilidade da alteração de pessoa(s) vinculada(s) à unidade. A partir dessa versão será possível consultar e gerar relatório com os dados da alteração. O processo de vínculo de uma pessoa à unidade permanece da mesma forma. Como fazer: Consulta de alteração de pessoas vinculadas a uma unidade a) Acesse o cadastro da unidade e realize a alteração da pessoa desejada; b) Acesse o Menu Cadastros > Unidades, botão Histórico; c) Selecione a unidade, o tipo de alteração, que pode ser proprietário e/ou locatário, as datas inicial e final do período em que a alteração foi feita e clique em Consultar; 7 Novidades da Versão 34.55/2.5.05 Obs.: Apenas as alterações realizadas após a atualização serão apresentadas na tela para consulta. Como fazer: Consulta de alteração de pessoas vinculadas a unidades associadas a) Acesse o Menu Cadastros > Pessoas / Proprietários / Locatários, botão Unidades Associadas; b) Serão demonstradas na tela as unidades nas quais a pessoa está ou esteve associada, com exibição diferenciada por cor; 8 Novidades da Versão 34.55/2.5.05 Como fazer: Geração de relatório de histórico de pessoas da unidade a) Acesse o Menu Relatórios > Cadastros > Unidades > Histórico de Pessoas da Unidade b) Selecione o condomínio, a unidade, o tipo de alteração, as datas inicial e final e clique em visualizar, caso deseje imprimir clique em Imprimir; c) Será gerado relatório com a unidade, o tipo (proprietário ou locatário), o código, nome, CPF/CNPJ da pessoa, data, hora e usuário da alteração que realizou a alteração; 9 Novidades da Versão 34.55/2.5.05 3. Baixar lançamentos ao enviar para o GBorderô Nesta versão do Condomínio21, o sistema recebeu uma melhoria que visa facilitar o controle das contas a pagar, com pagamento realizado via borderô. Os processos de conferência e processamento das contas continuam os mesmos. Porém, ao habilitar o parâmetro, as contas ficarão com a data de pagamento preenchida, portanto constarão como pagas nos relatórios. Todavia, a data de liquidação continua sendo preenchida somente na leitura do retorno de borderô. O sistema considera como data de pagamento a data em que o envio ao borderô é realizado. Como fazer: Habilitar parâmetro para baixar contas ao enviar para o GBorderô a) Acesse o Menu Arquivo > Configuração do Sistema > Financeiro; b) Na guia Despesas, habilite o parâmetro Baixar contas automaticamente ao processá-las na Exportação do Borderô e clique em Gravar; 10 Novidades da Versão 34.55/2.5.05 c) Exportação da(s) conta(s) para o Borderô; d) Conferência do status da conta após exportação; 11 Novidades da Versão 34.55/2.5.05 Novidades versão 33.30/2.4.92 4. Melhorias Group Reports Nesta versão do Condomínio21, o sistema recebeu melhorias que visa facilitar a usabilidade dos relatórios do Group Reports. São elas: Opção de selecionar todas as datas para filtro dos relatórios: Contas a Receber, Contas a Pagar, Consumo e Fluxo de Caixa; Fluxo de caixa com filtro de data de vencimento e classe de conta. Como fazer: Geração de relatório com o filtro de data igual a “Todas” a) Acesse o Menu Relatórios > Gráficos e Estatísticas > Group Reports; b) Em todos os relatórios que possuem a opção de filtro por data, agora passa a ter a opção “Todas”. Esta opção permite que os resultados do relatório sejam obtidos independentemente do período; 12 Novidades da Versão 34.55/2.5.05 Como fazer: Geração de relatório de fluxo de caixa por data de vencimento a) Acesse o Menu Relatórios > Gráficos e Estatísticas > Group Reports, conforme imagem da página 02 deste documento; b) Selecione a opção Fluxo de Caixa; c) Preencha o período de vencimento e clique em Filtrar. 13 Novidades da Versão 34.55/2.5.05 d) Caso deseje que a data de vencimento de cada lançamento seja apresentada é necessário habilitar o campo Data_Vencimento; Como fazer: Geração de relatório de fluxo de caixa com classe de conta a) Acesse o Menu Relatórios > Gráficos e Estatísticas > Group Reports, conforme imagem da página 02 deste documento; b) Selecione a opção Fluxo de Caixa; c) Selecione os filtros desejados e o campo Classe_de_Conta; 14 Novidades da Versão 34.55/2.5.05 Novidades versão 33.54/2.4.96 5. Fluxo de Caixa Diário, Semanal e Projetado Na versão atual do Condomínio21, estão disponíveis novas visões do Group Reports que permitirão a geração do Fluxo de Caixa em diferentes formatações, auxiliando a Administradora durante a análise e planejamento financeiro dos condomínios, através da combinação de filtros e campos de exibição no relatório. O controle de pagamentos e recebimentos esperados em um período ficará mais fácil com essas novas visões e, consequentemente, a tomada de decisões. Fluxo de Caixa Diário: os lançamentos previstos ou realizados poderão ser visualizados por data de lançamento/vencimento, permitindo o acompanhamento diário de pagamentos e recebimentos no caixa. Fluxo de Caixa Semanal: nesta visão, os lançamentos serão agrupados conforme a semana de lançamento/vencimento, oferecendo uma visão subtotalizada dos pagamentos e recebimentos ocorridos ou a ocorrer por semana. Fluxo de Caixa Projetado: nesta visão, é possível acompanhar as estimativas de recebimentos e pagamentos futuros, ou seja, de lançamentos confirmados mas que ainda não foram baixados no sistema, seja de contas a pagar ou de contas a receber. É uma forma de prever o que será realizado no caixa em datas futuras. Como fazer: Fluxo de Caixa Diário a) Acesse o menu Relatórios > Gráficos e Estatísticas > Group Reports. b) Escolha a visão de Fluxo de Caixa, no quadro de Campos, selecione: Condomínio, Referência Conta, Tipo Lançamento (ou use uma visão já configurada). Adicione outros campos, se desejar. c) Ainda no quadro de Campos, clique com o botão direito sobre o nome Data Pagamento (ou Data Liquidação, se preferir) e escolha a opção Coluna. 15 Novidades da Versão 34.55/2.5.05 d) Ainda no quadro de Campos, clique com o botão direito sobre o nome Valor Lançamento e escolha a opção Valor. e) Preencha os filtros desejados. Clique no botão Filtrar. Como fazer: Fluxo de Caixa Semanal a) Acesse o menu Relatórios > Gráficos e Estatísticas > Group Reports. b) Escolha a visão de Fluxo de Caixa, no quadro de Campos, selecione: Condomínio, Referência Conta, Tipo Lançamento (ou use uma visão já configurada). Adicione outros campos, se desejar. c) Ainda no quadro de Campos, clique com o botão direito sobre o nome Semana de Lançamento e escolha a opção Coluna. d) Ainda no quadro de Campos, clique com o botão direito sobre o nome Valor Lançamento e escolha a opção Valor. e) Preencha os filtros desejados. Clique no botão Filtrar. 16 Novidades da Versão 34.55/2.5.05 Como fazer: Fluxo de Caixa Projetado a) Acesse o menu Relatórios > Gráficos e Estatísticas > Group Reports. b) Escolha a visão de Fluxo de Caixa, no quadro de Campos, selecione: Condomínio, Referência Conta, Tipo Lançamento (ou use uma visão já configurada). Adicione outros campos, se desejar. c) Ainda no quadro de Campos, clique com o botão direito sobre o nome Data Vencimento e escolha a opção Coluna. d) Ainda no quadro de Campos, clique com o botão direito sobre o nome Valor Lançamento e escolha a opção Valor. e) Escolha a opção Projetado no filtro Tipo de Fluxo. f) Informe o período de Vencimento. g) Preencha outros filtros desejados. Clique no botão Filtrar. 17 Novidades da Versão 34.55/2.5.05 6. Homologação Boleto Banestes Nesta versão do Condomínio21, foram feitas adequações no layout do boleto do banco Banestes a fim de atender exigências do novo layout. Comprimento do código de barras alterado para 103 mm. Altura da ficha de compensação. Margem inferior. Opção para utilização de envelope com janela. Como fazer: Geração de boleto Banestes a) Acesse o menu Arquivo > Configuração do Sistema > Financeiro, aba Boleto Laser/CNAB. b) Defina a margem superior com o valor 0,7 cm e clique no botão Gravar. c) Acesse o menu Cadastros > Condomínios e clique no botão Configurações Avançadas, aba Cobrança Avançada, marque o campo Utilizar envelope com janela e clique no botão Gravar. 18 Novidades da Versão 34.55/2.5.05 d) Acesse o menu Baixas/Cobrança > Recibos/Boletos e preencha os filtros necessários. e) Quando solicitado, escolha uma conta do banco Banestes 19 Novidades da Versão 34.55/2.5.05 f) E visualize o boleto 20 Novidades da Versão 34.55/2.5.05 7. Lançamentos zerados no Relatório de Baixas Nesta versão do Condomínio21, passou a ser possível visualizar lançamentos com valor zero no Relatório de Baixas. Desta forma, lançamentos zerados para comprovar a isenção do pagamento de taxas podem ser conferidos no relatório, facilitando a prestação de contas. Como fazer: Emissão do relatório com valores zerados a) Acesse o menu Relatórios > Contas > Baixas e marque a opção Considerar valores zerados e clique no botão Visualizar. b) Ao visualizar o relatório, os lançamentos zerados serão apresentados 21 Novidades da Versão 34.55/2.5.05 8. Destacar unidades sem valores lançados de leituras de gás, água e energia Nesta versão, durante a entrada da leitura atual, o Condomínio21 passou a mostrar em cor diferente as unidades que ainda não foram digitadas. Esta melhoria tem como objetivo facilitar a digitação da leitura quando não é possível executá-la de uma só vez. Ao entrar novamente na tela de lançamento de leituras, o sistema identificará as unidades que já tiveram valores digitados e mostrará na cor vermelha as unidades que ainda não foram digitadas. Como fazer: Emissão do relatório com valores zerados a) Acesse o menu Editar > Leituras > Gás/Água/Energia. b) Selecione o Condomínio, informe o Tipo de leitura, o mês de referência e a data em que a leitura foi realizada. c) Faça o lançamento das leituras atuais das unidades e, antes de concluir a digitação de todas as unidades, clique no botão Gravar. O Condomínio21 exibe em azul as unidades cuja leitura foi digitada, mas ainda não gravada no sistema. 22 Novidades da Versão 34.55/2.5.05 d) O Condomínio21 irá lançar o valor da leitura anterior na coluna de leitura atual para as unidades que não tiveram leitura lançada. Esses valores serão exibidos em vermelho para facilitar a visualização das unidades faltantes, caso seja necessário voltar a esta tela para completar a digitação posteriormente. As unidades que tiveram a leitura digitada serão exibidas em preto. 9. Configuração de margem por modelo de boleto A partir desta versão do Condomínio21 passa a ser possível definir as margens superior e esquerda conforme o modelo de boleto utilizado. Desta forma, depois de fazer a emissão de boletos para um determinado condomínio, não é mais necessário alterar as configurações de margem antes de processar os boletos de outro condomínio que utilize um modelo diferente. Se a margem não for informada por modelo, o Condomínio21 considerará como padrão o valor geral da margem. Sendo assim, somente os modelos com margem diferenciada precisarão ser configurados. Esta configuração precisa ser feita somente uma vez ou quando for realmente necessário alterar a margem. Como fazer: Definir um valor padrão para a margem de boleto a) Acesse o menu Arquivo > Configuração do Sistema > Financeiro, aba Boleto Laser/CNAB. b) Defina a margem superior e a margem esquerda e clique no botão Gravar. Este será o valor padrão de margem para todos os modelos que não estiverem configurados. 23 Novidades da Versão 34.55/2.5.05 Como fazer: Definir a margem de boleto conforme o modelo a) Acesse o menu Arquivo > Configuração do Sistema > Financeiro, aba Boleto Laser/CNAB. b) Clique no botão Margem por Modelo. 24 Novidades da Versão 34.55/2.5.05 c) Localize os modelos utilizados pelos condomínios e defina a margem superior e esquerda de cada um deles. Vale lembrar que os modelos que utilizam a margem padrão não precisam ser configurados. Clique no botão Gravar. d) Uma vez feita a configuração das margens, basta emitir os boletos. 10.Multa, juros e descontos nos balancetes Por Período, Acumulado e Acumulado 2 Nos modelos de balancete Por Período, Acumulado e Acumulado 2 passou a ser possível visualizar os valores de multa, juros e descontos separadamente dos demais lançamentos, facilitando a conferência. Como fazer: Balancete com multa, juros e descontos separados a) Acesse o menu Cadastros > Condomínios e clique no botão Configurações Avançadas, aba Balancete, marque o campo Correções separadamente e clique no botão Gravar. 25 Novidades da Versão 34.55/2.5.05 b) Acesse o menu Relatórios > Contas > Demonstrativo de Receitas e Despesas (Balancete), preencha os filtros e clique no botão Visualizar. 26 Novidades da Versão 34.55/2.5.05 11.Novidades no Group Reports A partir desta versão do Condomínio21, o Group Reports apresenta algumas novidades, filtros, campos e visões que permitirão a geração de relatórios ainda mais detalhados. As novidades desta versão são: Filtrar lançamentos pela Data de Liquidação na visão de Contas a Pagar Visualizar lançamentos de Contas a Receber pelo Momento da Baixa Visualizar o Nome e o Tipo de imposto na visão de Contas a Pagar Visualizar o Grupo de Contas nas visões de Contas a Receber, Contas a Pagar, Orçamento Previsto x Realizado, Inadimplência e Fluxo de Caixa Alterar a data informada no filtro sem limpar o conteúdo anterior Como fazer: Filtrar lançamentos pela Data de Liquidação na visão de Contas a Pagar a) Acesse o menu Relatórios > Gráficos e Estatísticas > Group Reports. b) Escolha uma visão de Contas a Pagar, selecione os campos a serem exibidos no relatório (ou use uma visão já configurada). c) Preencha o filtro Data de Liquidação e os demais filtros desejados. Clique no botão Filtrar. Como fazer: Visualizar lançamentos de Contas a Receber pelo Momento da Baixa Momento da Baixa, o que é: O momento da baixa indica quando o pagamento foi realizado usando, como base, o mês de referência da conta. Antecipada: indica que a conta foi baixada em mês anterior ao de referência. Exemplo: uma conta com mês de referência 08/2014 foi paga em 10/07/2014. Entende-se que esta conta teve uma baixa antecipada. Atrasada: indica que a conta foi baixada em mês posterior ao de referência. Exemplo: uma conta com mês de referência 06/2014 foi paga em 01/07/2014. Entende-se que esta conta teve uma baixa atrasada. Vale observar que atrasos dentro do mesmo mês de referência não são considerados nesta categoria. No mês: indica que a conta foi baixada dentro do mês de referência, mesmo que antes ou depois do vencimento. a) Acesse o menu Relatórios > Gráficos e Estatísticas > Group Reports. 27 Novidades da Versão 34.55/2.5.05 b) Escolha uma visão de Contas a Receber, selecione os campos a serem exibidos no relatório (ou use uma visão já configurada). c) Escolha uma opção no filtro Momento Baixa e preencha os demais filtros desejados. Clique no botão Filtrar. Como fazer: Visualizar o Nome e o Tipo de imposto na visão de Contas a Pagar a) Acesse o menu Relatórios > Gráficos e Estatísticas > Group Reports. b) Escolha uma visão de Contas a Pagar, selecione os campos Nome Imposto e Tipo Imposto além dos demais que desejar exibir no relatório (ou use uma visão já configurada). c) Preencha os filtros desejados. Clique no botão Filtrar. Como fazer: Visualizar o Grupo de Contas nas visões de Contas a Receber, Contas a Pagar, Orçamento Previsto x Realizado, Inadimplência e Fluxo de Caixa a) Acesse o menu Relatórios > Gráficos e Estatísticas > Group Reports. b) Escolha uma das visões: Contas a Receber, Contas a Pagar, Orçamento Previsto x Realizado, Inadimplência ou Fluxo de Caixa e selecione o campo Grupo de Contas. c) Preencha os filtros desejados. Clique no botão Filtrar. 28 Novidades da Versão 34.55/2.5.05 Como fazer: Alterar a data informada no filtro sem limpar o conteúdo anterior a) Acesse o menu Relatórios > Gráficos e Estatísticas > Group Reports. b) Escolha uma visão que possua filtro do tipo data. c) Em um campo de filtro de data já preenchido, pressione a tecla Insert e digite a nova data sem que seja necessário limpar o campo antes. 29 Novidades da Versão 34.55/2.5.05 Novidades versão 33.85/2.4.97 12.Agrupar valores por classe de conta e parcela no relatório de acordo Atualmente, o Condomínio21 exibe no relatório de Acordos, todas as contas geradas detalhadamente, sem nenhum tipo de agrupamento. Quando o acordo é composto por várias contas, o relatório tornase muito extenso. A partir da nova versão o relatório de Acordos passa a exibir as contas geradas pelo Acordo, de maneira agrupada, conforme classe de conta e parcela, para reduzir o número de páginas do relatório. Como fazer: a) Acesse o menu Editar > Acordos. b) Selecione uma unidade e siga os passos para realização do acordo. c) Quando clicamos em Gerar Acordo é apresentada ao usuário uma mensagem que permite visualizar o acordo realizado. d) Caso o usuário clique em Sim é apresentada a tela Imprimir Acordos. 30 Novidades da Versão 34.55/2.5.05 e) Com a configuração Agrupar contas com mesma classe e parcela marcada no relatório, as contas geradas pelo acordo criado para a Unidade serão agrupadas conforme classe e número da parcela, somando os valores das contas e gerando um único lançamento para a classe de conta da parcela. Clique em Visualizar ou Imprimir. f) O critério para agrupamento das contas é: a. Mesma classe de contas, b. Mesma parcela, c. Mesmo mês de referência, d. Mesma data de vencimento, e. Mesmo tipo de cobrança. 31 Novidades da Versão 34.55/2.5.05 g) Se a configuração Agrupar contas com mesma classe e parcela estiver desmarcada o relatório será visualizado sem que as contas do acordo sejam agrupadas conforme critérios acima definidos. h) A configuração Agrupar contas com mesma classe e parcela também está disponível no relatório de acordos: menu Relatórios > Contas > Acordos. 13.Boleto Unicred (cobrança sem registro) para banco SICREDI - Pernambucred Nesta versão do Condomínio21, foram feitas adequações no leiaute do boleto do banco SICREDI na cooperativa Pernambucred. As adequações ao leiaute estão disponíveis somente nos formatos E – Unicred ou E – Unicred Frente e Verso. Como fazer: Geração de boleto Unicred a) Acesse o menu Cadastros > Contas Correntes. b) Cadastrar uma conta corrente para o banco Sicredi. 32 Novidades da Versão 34.55/2.5.05 c) Na aba Outras Configurações marque a opção Unicred selecione Unicred Pernambucred no campo ao lado. d) Geração de boleto: acesse o menu Baixas/Cobrança > Recibos/Boletos. Nas configurações do boleto laser selecione o formato E - Unicred ou E - Unicred Frente e verso. 33 Novidades da Versão 34.55/2.5.05 e) O boleto será impresso com a logomarca do banco Unicred e de acordo com as definições do leiaute do banco Sicred. 34 Novidades da Versão 34.55/2.5.05 14.Parâmetro Considerar baixa pela Data de Liquidação Foi criado um parâmetro no sistema que quando estiver marcado os lançamentos de conta corrente dos balancetes (relatório e balancete de boleto) serão considerados pela data de liquidação da conta. Data de Pagamento: data em que o pagamento da conta foi realizado na instituição financeira. Data de Liquidação: data em que a movimentação financeira foi creditada na conta corrente. Como fazer: a) Acesse o menu Cadastros > Condomínios. b) No botão Configurações Avançadas > aba Balancete marque a configuração Considerar baixa pela Data de Liquidação. Clique em Gravar. c) Com essa configuração marcada os lançamentos de conta corrente dos balancetes (relatório e balancete de boleto) serão considerados pela data de liquidação da conta. d) Quando a configuração estiver desmarcada, os lançamentos de conta corrente dos balancetes (relatório e balancete de boleto) serão considerados pela data de pagamento da conta. Observação: Quando o parâmetro “Data de crédito como data da baixa” da aba Cobrança Avançada está marcado, durante o processo de baixa automática, o sistema considera como data de pagamento a data em que o crédito foi compensado na conta corrente. Para utilizar, consulte as instituições financeiras para as quais esta funcionalidade está disponível. 35 Novidades da Versão 34.55/2.5.05 Novidades versão 33.87/2.4.99 15.Novo modelo de relatório de inadimplência Foi desenvolvido no Condomínio21 um novo modelo para o relatório de Inadimplência Consolidada que permite listar os meses devidos para cada unidade e apresenta um novo campo para incluir observações após impressão do relatório. Como fazer: a) Acesse o menu Relatórios > Contas > Inadimplência Consolidada. b) Na aba Filtros Avançados está disponível o modelo Meses devidos – Horizontal. c) Ao selecionar o modelo de relatório acima os seguintes filtros estarão disponíveis: Situação, Mostrar sacado, Tipo de Receita, Não mostrar valores zerados e negativos, Gerentes, Imprimir histórico de Cobrança Carteira de Usuários. 36 Novidades da Versão 34.55/2.5.05 d) Ao visualizar o relatório serão apresentadas as seguintes colunas: Unidades: apresenta o código das Unidades cadastradas para o Condomínio selecionado no filtro do relatório. Meses Devidos: apresenta os meses de referência das contas em aberto, no formado MM/AAAA. Quando houver mais de um mês devido para o mesmo ano e mesma Unidade a informação será apresentada uma única vez, conforme o exemplo: Unidade 001 com contas em aberto nos meses de janeiro, fevereiro e março de 2013 – coluna meses devidos apresenta 01 – 02 – 03/2013. Valor: apresenta o total da inadimplência da Unidade considerando correção monetária, juros e multas quando houver. Observação: campo em branco para livre preenchimento (manual) após impressão do relatório. e) O relatório exibe na última página um totalizador indicando a Inadimplência total do condomínio, ou seja, a soma da inadimplência de todas as Unidades do Condomínio selecionado. 16.Composição de arrecadação na mensagem CNAB Sicredi Na nova versão do Condomínio21 foi alterado para que passe a considerar a composição da arrecadação junto à mensagem CNAB do banco Sicredi na geração do arquivo remessa. Como fazer: a) Acesse o menu Baixas/Cobrança > Cobrança CNAB. b) Clique em Mensagens e marque as opções Dados Gerais e Composição da Arrecadação. 37 Novidades da Versão 34.55/2.5.05 c) Clique em Atualizar. Selecione a(s) unidade(s) desejada(s) e proceda com a geração do arquivo remessa conforme já é feito habitualmente. d) O registro do arquivo remessa será gerado com 400 posições. e) No registro 2 do arquivo remessa será apresentada a composição de arrecadação descrita nesse campo do boleto emitido para cada unidade. 38 Novidades da Versão 34.55/2.5.05 Novidades versão 33.90/2.5.00 17.Relatório de Contas a Receber agrupado por Data de Documento Foi realizado um ajuste no Relatório de Contas a Receber para que quando a opção Data de Documento estiver marcada não seja feito o agrupamento por unidade. Como fazer: a) Acesse o menu Relatórios > Contas > A Receber por Unidade. b) Selecione o modelo Colunas. c) Na aba Filtros Avançados marque a opção Data do Documento e clique em Visualizar ou Imprimir. 39 Novidades da Versão 34.55/2.5.05 d) Com o campo Data do Documento marcado e preenchido as contas com mesma unidade, mesmo mês de referência, mesma data de vencimento e mesmo número de boleto, mas com a data do documento (data de exportação para o Group Contábil) diferente não serão exibidas agrupadas. e) Com o campo Data do Documento desmarcado e não preenchido as contas com mesma unidade, mesmo mês de referência, mesma data de vencimento e mesmo número de boleto, mas com a data do documento (data de exportação para o Group Contábil) diferente serão exibidas agrupadas. 40 Novidades da Versão 34.55/2.5.05 Novidades versão 34.04/2.5.01 18.Segunda via de boletos por e-mail1 e SMS2 através do Comunidades Online Para agilizar o processo de envio de segunda via de boletos aos moradores foi implementada melhoria no Condomínio21 com o objetivo de automatizar as tarefas quando existirem solicitações de geração de segunda via originadas do site Comunidades On-Line. Foi desenvolvido um aplicativo que é responsável pelo processamento das solicitações retornadas pelo serviço web, ou seja, gerar os boletos conforme dados enviados, enviar e-mails com boletos anexos para os solicitantes e atualizar o servidor web indicando quais solicitações já foram processadas. O Condomínio21 também passou a possibilitar o envio via SMS dos principais dados para pagamento do boleto, dentre eles: linha digitável, valor e data de vencimento. Desta forma, oferecemos mais uma facilidade para Administradora e condôminos. Este manual contém informações que irão auxiliá-los desde a configuração até a utilização da nova feature no dia-a-dia. As instruções estão divididas em quatro seções: Configurações necessárias no Condomínio21 para o envio de segunda via de boletos por email e SMS Configurações necessárias no Comunidades Online para o envio de segunda via de boletos por e-mail e SMS Acompanhar as solicitações de segunda via de boletos por e-mail e SMS no Condomínio21 Utilização da funcionalidade de solicitação de segunda via de boletos por e-mail e SMS – Instruções para Condôminos 1 O envio de segunda via por e-mail está restrita aos clientes que utilizam o Condomínio21 integrado ao site Comunidades On-Line e está disponível a partir da versão 2.4.98. 2 O envio de SMS é restrito aos clientes que possuem o módulo SMS integrado ao Comunidades Online e está disponível a partir da versão 2.5.01 do Condomínio21. 41 Novidades da Versão 34.55/2.5.05 Configurações necessárias no Condomínio21 para o envio de segunda via de boletos por email e SMS A seguir estão descritas todas as configurações que precisam ser feitas no Condomínio21 para que a funcionalidade possa ser utilizada pelos condôminos no Comunidades Online. Estas configurações somente precisam ser realizadas uma vez. Como fazer: Criar grupo e usuário para envio de segunda via de boletos por e-mail e SMS a) Acesse o menu Arquivo > Controle de Acesso > Grupo de Acesso. b) Clique em Novo e crie um grupo de permissão que tenha acesso restrito para que seja vinculado ao usuário que será responsável pelo envio de 2ª via de boletos por e-mail e SMS c) Para criar o usuário acesse o menu Arquivo > Controle de Acesso > Cadastro de Usuários. d) Clique em Novo e cadastre um usuário para ser vinculado ao envio de 2ª via de boletos por e-mail e SMS. Esse usuário deverá pertencer ao grupo criado no primeiro tópico. e) Na aba Configurações marque a opção Emite 2a via de boleto automaticamente através de solicitação do Comunidades On-Line. 42 Novidades da Versão 34.55/2.5.05 f) Ao marcar essa opção, será apresentada uma mensagem informando que esse usuário terá acesso a todos os condomínios. Importante: somente um usuário poderá ter permissão para emitir segunda via de boletos pelo processo automático. g) Caso seja desmarcada essa opção para o usuário informado, o sistema emite uma mensagem informando que outro usuário deverá ser configurado para que o processo de envio automático de segunda via de boletos não seja desativado, pois é imprescindível que haja um usuário configurado com essa permissão para que a funcionalidade esteja ativa. Como fazer: Configurar serviço de geração de boletos a) Acesse o menu Arquivo > Configuração do Sistema > Integrações. b) Na aba Online a opção Integrar com o módulo Online deve estar configurada corretamente. c) Marque o parâmetro Disponibilizar boletos em aberto para solicitação de segunda via. A marcação deste parâmetro indicará ao Condomínio21 que os boletos em aberto dos condomínios que possuem o Comunidades Online deverão ser enviados ao site para que a segunda via seja solicitada pelos condôminos. Se este parâmetro estiver desmarcado, os boletos em aberto não poderão ser 43 Novidades da Versão 34.55/2.5.05 visualizados no site. Configurar também o parâmetro “Prazo para emissão da 2ª via de boleto no site: [ ] dias”. O padrão são 30 dias, mas pode ser informado qualquer valor entre 0 e 120 dias. d) Descrição dos campos da seção Configurações de Serviços Web: Serviço Web: lista os serviços existentes e disponíveis para atualização. Hora inicial: horário que o serviço começa a execução. O sistema exibe como padrão de preenchimento para o campo o valor 08:00. Hora final: horário que o serviço interrompe a execução. O sistema exibe como padrão de preenchimento para o campo o valor 19:00. Segunda a Sexta: periodicidade de execução do serviço no período de segunda à sexta. Informação padrão do sistema - 4h/4h. Sábado: periodicidade de execução do serviço aos sábados. Informação padrão do sistema - Não Atualizar. Domingo: periodicidade de execução do serviço aos domingos. Informação padrão do sistema - Não Atualizar. Feriado: periodicidade de execução do serviço aos feriados. Informação padrão do sistema - Não Atualizar. Importante: A periodicidade de envio pode interferir na performance da aplicação, portanto, é interessante avaliar de forma cautelosa a necessidade de atualização dos boletos em aberto no site, a fim de manter as informações atualizadas conforme a rotina diária da Administradora. Se a sua Administradora processa as baixas apenas uma vez ao dia, a atualização no site não precisa ser feita a cada 4 horas, por exemplo. Pode ser feita apenas a cada 8h, minimizando o impacto na performance. Se a periodicidade não for configurada, o envio dos boletos em aberto para o site não será realizado. e) Preencha os campos referentes ao serviço e clique em Gravar. f) Na aba E-mail marque o parâmetro Notificar falha no envio automático de 2ª via de boleto caso queira que o e-mail especificado no campo abaixo deste parâmetro receba notificações quando ocorrer alguma falha durante o envio da segunda via ao condômino, seja por e-mail ou por SMS. 44 Novidades da Versão 34.55/2.5.05 g) Esta notificação é restrita ao processo de envio automático através de solicitação realizada no Comunidades Online. O processo de envio manual de boleto por e-mail do Condomínio21 não gera notificação quando ocorre alguma falha. Neste caso, pode ser consultado o Log de Envio de Email de Boleto em Arquivo > Log > E-mail > Consulta Boletos. Para visualizar o log da nova funcionalidade a opção 2ª via Comunidades deve estar marcada. h) No botão Cadastrar modelo de e-mail informe qual será o modelo utilizado para envio automático de segunda via marcando a opção Modelo 2ª via – Comunidades. 45 Novidades da Versão 34.55/2.5.05 i) Na seção Serviço local de envio automático de segunda via de boletos, campo Local, informe a máquina (estação) onde a aplicação que é responsável pelo processamento das solicitações retornadas pelo serviço web será executada. Este campo deve conter o nome da máquina onde a aplicação será executada, podendo ser uma estação de trabalho (com atalho apontando para o aplicativo no servidor) ou o próprio servidor. Apenas uma máquina pode ser utilizada para o processamento das solicitações. A utilização em duas máquinas ao mesmo tempo não é permitida. Apenas a máquina indicada neste parâmetro poderá executar a aplicação. É imprescindível que a máquina designada para executar a aplicação tenha acesso à Internet. j) O local de pagamento e a mensagem de cobrança que serão considerados na emissão da segunda via de boleto por e-mail são os mesmos usados na primeira via. Este recurso estará disponível somente para os boletos cuja primeira via foi emitida a partir da nova versão do Condomínio21. Para 46 Novidades da Versão 34.55/2.5.05 emissão de segunda via dos boletos mais antigos, gerados antes desta nova versão, o sistema utilizará o local de pagamento e a mensagem de cobrança configurados no cadastro da conta corrente para a qual o boleto foi gerado. Se não houver uma configuração no cadastro da conta corrente, o sistema utilizará o local de pagamento e a mensagem de cobrança marcados como Principal nos seus respectivos cadastros. Como fazer: Configurar local de pagamento e mensagem de cobrança de acordo com a conta corrente Para que seja configurado local de pagamento e mensagem de cobrança de acordo com a conta corrente para a qual o boleto será impresso é necessário que o Condomínio21 esteja integrado com o Comunidades On-Line e que o menu Arquivo > Integrações > Integração Condomínio 21 On-Line esteja disponível e com a configuração Enviar informações para Internet marcada. a) Acesse o menu Cadastros > Contas Correntes. b) Os campos para preenchimento do local de pagamento e mensagem de cobrança a serem utilizados no envio automático de segunda via de boletos estão disponíveis na aba Outras Configurações. c) Selecione o local de pagamento e a mensagem de cobrança nos referidos campos e clique em Gravar. d) Com essas informações preenchidas ao enviar a segunda via do boleto através do processo automático de envio o sistema utilizará o local de pagamento e a mensagem de cobrança definidos no cadastro da conta corrente. 47 Novidades da Versão 34.55/2.5.05 Como fazer: Configurar local de pagamento e mensagem de cobrança principal (geral, para qualquer banco/conta – utilizado somente quando não houver uma definição no cadastro da conta corrente) Configurações necessárias no Comunidades Online para o envio de segunda via de boletos por e-mail e SMS A seguir estão descritas todas as configurações que precisam ser feitas no Comunidades Online para que a funcionalidade possa ser utilizada pelos condôminos. Estas configurações somente precisam ser realizadas uma vez. Como fazer: Teste de solicitação de envio de 2ª via de boletos - Administradora a) No Comunidades On-Line faça login com o administrador do sistema. b) Acesse o menu Empresa > Dados Cadastrais. 48 Novidades da Versão 34.55/2.5.05 c) Na seção Segunda via de boletos que fica no final da página, marque a opção Habilitar envio de segunda via de boletos de forma automática. d) Clique em Salvar. Em seguida faça o teste do envio de segunda via de boletos automático através do link Clique aqui. e) Será aberta uma seção para informar o condomínio e a unidade para a qual será enviado o teste de segunda via do boleto por e-mail. 49 Novidades da Versão 34.55/2.5.05 f) Após selecionar os dados do condomínio e a unidade clique em Abrir. Na tela Segunda via de boletos selecione o boleto, a data para pagamento (habilitada somente com a configuração apresentada no item 2 deste manual: Parâmetro para informar correções na segunda via de boletos pelo Comunidades On-Line). Informe o e-mail ao qual será enviado boleto e/ou o número de celular que receberá o SMS com os dados para pagamento do boleto. g) No campo de seleção do boleto clique no botão Legenda para ver a descrição de cada status. O status é atualizado de acordo com o andamento da solicitação para que o usuário possa fazer o acompanhamento através do Comunidades On-Line. 50 Novidades da Versão 34.55/2.5.05 h) Clique em Solicitar 2ª via. Será apresentada mensagem informando que sua solicitação foi enviada com sucesso. i) O boleto será encaminhado em formato PDF para o e-mail informado na solicitação. Esse é um teste a ser realizado pela Administradora do Condomínio. 51 Novidades da Versão 34.55/2.5.05 Utilização da funcionalidade de solicitação de segunda via de boletos por e-mail e SMS – Instruções para Condôminos A seguir estão descritos os passos necessários para que o condômino faça a solicitação da segunda via de boletos no site do Comunidades Online Como fazer: Solicitação de envio de 2ª via de boletos - Condômino a) No Comunidades On-Line faça login com usuário e unidade do condômino. b) Acesse o menu Início > Segunda Via > Solicitação. c) Na tela de Segunda via de boletos serão apresentados os períodos (meses de referência) que têm boletos em aberto, respeitando a configuração do prazo máximo permitido para emissão de segunda via de boleto no site (veja neste manual: Configurar serviço de geração de boletos – item c). Selecione o período desejado, informe a data para pagamento (habilitada somente com a configuração apresentada no item 2 deste manual: Parâmetro para informar correções na segunda via de boletos pelo Comunidades On-Line) e informe o e-mail para recebimento do boleto. O usuário poderá informar, também, um número de celular para receber um SMS3 contendo o valor, data de vencimento e código de barras do boleto a ser pago. Clique em Solicitar 2ª via. 3 O envio de SMS é restrito aos clientes que possuem o módulo SMS integrado ao Comunidades Online. 52 Novidades da Versão 34.55/2.5.05 d) Será apresentada mensagem informando que sua solicitação foi enviada com sucesso. e) O boleto será encaminhado em formato PDF para o e-mail informado na solicitação. 53 Novidades da Versão 34.55/2.5.05 f) O SMS será recebido como no exemplo abaixo: g) Vale lembrar que a segunda via do boleto que será recebida pelo condômino está formatada no leiaute básico padrão Febraban. No caso do SMS, serão enviados apenas os principais dados do boleto e a linha digitável, necessária para a realização do pagamento através de smartphones ou internet. h) Somente serão apresentados boletos em aberto com até 120 dias de atraso. Boletos com vencimento anterior a esse período não estarão disponíveis para solicitação de segunda via (veja neste manual: Configurar serviço de geração de boletos – item c). i) Os valores dos boletos serão recalculados considerando nova data de vencimento e configuração de juros, multa e correção do Condomínio21. j) É importante ressaltar que o sistema enviará todos os boletos em aberto da unidade no mês de referência solicitado. Portanto, se houver dois boletos em aberto para um determinado mês, os dois serão enviados por e-mail. 54 Novidades da Versão 34.55/2.5.05 Acompanhar as solicitações de segunda via de boletos por e-mail e SMS no Condomínio21 A seguir estão descritas informações que auxiliarão a Administradora a monitorar as solicitações feitas pelos condôminos no site do Comunidades Online e atuar nos casos em que o boleto não pode ser enviado automaticamente pelo sistema. Como fazer: Acompanhar envios a) O aplicativo Cond21Boletos.exe é inicializado de forma automática juntamente com o Sistema Operacional na máquina configurada para executá-lo. b) A tela de monitoramento apresentada permite acompanhar o andamento das requisições originadas do Comunidades On-Line. Importante: para ter acesso à tela de monitoramento é necessário que todas as configurações citadas no primeiro tópico desse manual tenham sido realizadas no Condomínio21. c) O aplicativo Cond21Boletos.exe realiza as atualizações no site Comunidades On-Line de acordo com a configuração que foi realizada para o serviço no Condomínio21 considerando hora inicial e final definidas. 55 Novidades da Versão 34.55/2.5.05 d) De 5 em 5 minutos a aplicação Cond21Boletos.exe verifica se há processos na fila para serem executados e envia os boletos para o e-mail e/ou número de celular informado. e) Na tela de monitoramento é possível realizar os seguintes filtros: Situação: Monitoramento, Aguardando Envio, Enviados e Processados Com Falha. A opção padrão para o campo é Monitoramento. Data Inicial e Data Final: permite informar um período para filtro das solicitações por data de criação. Condomínio: permite filtrar um condomínio específico ou considerar todos. A opção padrão do campo é Todos. Unidade: o campo é habilitado sempre que é selecionado um condomínio específico. O valor padrão do campo é Todas e pode ser alterado através do binóculo de pesquisa que exibirá as Unidades cadastradas para o condomínio selecionado. Mês de referência: permite filtrar as solicitações referentes aos boletos de um determinado mês. O campo deve ser preenchido conforme máscara MM/AAAA. 56 Novidades da Versão 34.55/2.5.05 f) Botões disponíveis na tela: Enviado Manualmente: permite ao usuário retirar o item da fila para enviar o boleto manualmente. Esse botão será habilitado somente para as solicitações Processadas com Falha. Cancelar Envio: permite ao usuário impedir o processamento da solicitação, cancelando o envio da segunda via de boletos. Esse botão fica habilitado para as solicitações Processadas com Falha e Aguardando Envio. Selecionar Todos: permite ao usuário selecionar todas as solicitações apresentadas na tela para execução de alguma ação através dos botões acima. g) Informações disponíveis na tela: Última disponibilização de boletos em aberto para o Comunidades: informa a data e a hora em que ocorreu a última atualização dos boletos em aberto no Comunidades OnLine através da integração com o Condomínio21; Novas solicitações serão verificadas em: cronômetro que informa em quanto tempo novas solicitações serão verificadas e processadas pelo Cond21Boleto.exe. Observação: Quando o filtro de situações está preenchido com a opção ‘Monitoramento’, à frente dos campos ‘Processados com Falha’ e ‘Aguardando Envio’, será exibida a quantidade de solicitações existentes nestas situações. Estas quantidades serão atualizadas conforme atualização automática da tela. Ao alterar o filtro para ‘Processados com Falha’ ou ‘Aguardando Envio’, as quantidades serão exibidas somente quando o botão Filtrar foi acionado. h) Campos disponíveis na tela de monitoramento: i) Condomínio: apresenta o condomínio ao qual a unidade que solicitou a segunda via de boleto por e-mail pertence; Unidade: apresenta a unidade que requisitou o boleto; Cliente: nome do sacado apresentado no boleto; Data: data de vencimento informada no site do Comunidades On-Line quando foi efetuada a solicitação de segunda via de boleto; Mês: mês de referência do boleto; Número: nosso número CNAB do boleto original; E-mail/Celular: endereço de e-mail e/ou número de celular para o qual o boleto será enviado; Observação: exibe as mensagens de erro exibidas no site do Comunidades On-Line para as solicitações Processadas com Falha. Para as solicitações com envio manual é exibido texto “Enviado manualmente pelo usuário”. A coluna é apresentada em branco para as solicitações que estão com situação Aguardando Envio e Enviados com processo automático. O processamento do envio da segunda via de boletos por e-mail ou SMS apresenta falha quando os dados bancários estão incorretos ou incompletos ou não foi possível gerar o nosso número CNAB para a solicitação. Outra situação que provoca falha é quando as configurações de e-mail principal não foram realizadas corretamente. Nesse caso, quando a configuração Notificar falha no envio automático de 2ª via de boleto estiver marcada o endereço cadastrado receberá um e-mail da Administradora informando o motivo dessa falha conforme exemplo abaixo: 57 Novidades da Versão 34.55/2.5.05 Quando é informado um número de celular para receber SMS também é enviada uma mensagem a esse número no seguinte formato: Administradora do Condomínio Exemplo. Não foi possível emitir a segunda via de boleto no mês de referência 10/2014. 19.Parâmetro para informar correções na segunda via de boletos pelo Comunidades OnLine Disponível na nova versão do Condomínio21 um parâmetro que permite informar data de pagamento ao solicitar a segunda via de boletos no Comunidades OnLine. Como fazer: a) Acesse o menu Arquivo > Integrações > Integração Condomínio21 On-line. b) O novo parâmetro foi inserido na última coluna da tela conforme imagem abaixo. c) Marque a coluna Permitir correção de 2ª via de boleto. Com esse parâmetro marcado quando o condômino entrar na tela de solicitação de segunda via no Comunidades OnLine será apresentado um campo para informar a data de pagamento. As correções serão feitas no valor do boleto de acordo com a data de pagamento informada. 58 Novidades da Versão 34.55/2.5.05 20.Código do sacado obtido automaticamente durante as importações de contas a receber. Foi desenvolvida uma funcionalidade que permite obter o código do sacado, automaticamente, sempre que for solicitada importação das contas a receber. Atualmente, o sistema permite importar contas a receber somente através da utilização de arquivos de texto (.txt). A partir da nova versão será permitida a importação também através de arquivos em formato excel (.xls) Como fazer: a) Acesse o menu Arquivo > Exportações/Importações > Importação de lançamentos – Contas a receber. b) Clique no botão Novo. 59 Novidades da Versão 34.55/2.5.05 c) No campo Tipo de Arquivo, escolha a opção Texto ou Excel. d) Informe as colunas da seção Mapeamento e Identificação dos campos como já é feito habitualmente no sistema. 60 Novidades da Versão 34.55/2.5.05 e) Informe os valores para os delimitadores e para formatação de campo e clique em Gravar. . Importante: se o usuário selecionar a opção Excel os campos “Delimitado por ponto e vírgula”, “Delimitado por Pipe”, “Separador Decimal e Formato de Data” estarão desabilitados para edição. f) Configure o arquivo com os dados a serem importados na ordem em que foram cadastrados. O arquivo em formato excel deve conter, obrigatoriamente, as seguintes informações: Código do condomínio; Unidade; Código do sacado; Vencimento; Valor; Classe; 61 Novidades da Versão 34.55/2.5.05 Descrição. g) No campo Arquivo selecione o arquivo a ser importado clicando no botão [...]. h) Após selecionar o arquivo clique em Executar Leitura do Arquivo. O sistema irá proceder com a leitura do arquivo e copiar os dados para as colunas indicadas. É importante ressaltar que os dados do arquivo importado devem estar dispostos na mesma ordem em que as colunas são apresentadas na tela de Importação de Lançamentos. Veja exemplo abaixo: Planilha contendo os dados a serem importados i) Após importar os dados o sistema realiza a validação de todos os campos obrigatórios e conclui a importação. 62 Novidades da Versão 34.55/2.5.05 j) Concluída a importação é possível consultar o lançamento através da tela de Pesquisa de Contas a Receber. 21.Filtros de data da baixa e descrição do arquivo de retorno na pesquisa de contas com abonos e descontos. A partir da nova versão estão disponíveis na tela de Pesquisa de Abonos e Descontos novos filtros que permitem pesquisar contas a receber e a pagar por descrição do arquivo de retorno por Data de Pagamento, Data de Liquidação e através da seleção do arquivo de retorno. Como fazer: a) Acesse o menu Editar > Pesquisa de Abonos e Descontos. b) Selecione a opção Data da Baixa para realizar filtros por data de pagamento, data liquidação e por arquivo de retorno. Informe a data inicial e a data final e clique em Filtrar. O sistema irá retornar as contas cuja data de pagamento estão entre as datas informadas. 63 Novidades da Versão 34.55/2.5.05 c) Para localizar o arquivo de retorno clique no ícone de busca (binóculo) e clique em Filtrar. Serão apresentadas as contas que possuem abonos e descontos que foram concedidos para que o usuário possa autorizar ou desautorizar as correções. Importante: caso não existam no arquivo de retorno contas a pagar ou contas a receber que foram baixadas incorretamente, o sistema exibirá uma mensagem de alerta informando que não foram encontrados dados para o filtro informado. 64 Novidades da Versão 34.55/2.5.05 22.Nova composição do número do documento do boleto Disponível na nova versão do Condomínio21 um parâmetro que permite exibir no boleto no campo Número do Documento o código do condomínio, unidade e número do cliente. Como fazer: a) Acesse o menu Cadastros > Contas Correntes. b) Marque o parâmetro Exibir o código do condomínio no número do documento do boleto. Importante: o campo Número do Documento deverá ser preenchido respeitando o tamanho permitido que varia de 10 a 15 caracteres. c) Acesse o menu Baixas> Cobranças > Recibos/Boletos. d) Clique em visualizar o boleto após selecionar a unidade. 65 Novidades da Versão 34.55/2.5.05 e) No boleto emitido o campo Número do Documento passa a apresentar o número da unidade e também o código do condomínio. 66 Novidades da Versão 34.55/2.5.05 Novidades versão 34.30/2.5.02 23.Validação na troca de Plano de Contas A nova versão do Condomínio21 apresenta uma validação que é realizada na troca do Plano de Contas padrão do condomínio. Quando é alterado o Plano de Contas o sistema verifica se já existe relacionamento entre o plano atual o novo plano selecionado. Caso não exista será aberta a tela de alteração do plano de contas para que a associação possa ser realizada. Esta validação é importante para assegurar que a troca de um plano por outro não afete a emissão de relatórios importantes, como o balancete, por exemplo. Como fazer: a) Acesse o menu Cadastros > Condomínios > Configurações Avançadas. b) Na aba Cobrança clique no binóculo do campo Plano de Contas. c) Faça a alteração do plano de contas selecionado e clique em Gravar. 67 Novidades da Versão 34.55/2.5.05 d) Será apresentada a mensagem de confirmação informando que a alteração do Plano de Contas irá afetar as contas já criadas e as configurações de contas do condomínio. e) Clicando em Sim na mensagem de confirmação, será apresentada a tela para associação do plano de contas atual ao plano de contas selecionado. 68 Novidades da Versão 34.55/2.5.05 f) Faça a associação das classes de conta dando duplo clique nas colunas do Plano de contas novo e selecionando a classe de conta a ser associada. Todas as classes do plano de contas anterior devem ser associadas a uma nova classe no plano de contas novo, caso contrário, a troca de plano não será concretizada. g) Com a alteração realizada na associação de plano de contas o usuário poderá interromper o processo de associação e retomar a tarefa posteriormente. Porém, a troca de plano de contas somente será efetivada após realizar a associação de todas as classes de contas. h) Ao retomar a associação de plano de contas o usuário deverá clicar no binóculo de troca de Plano de Contas. Ao acessar a tela Alteração do Plano de Contas basta selecionar novamente o novo plano de contas selecionado no passo “c” desse manual. i) Ao selecionar o plano de contas novo observe que as associações realizadas anteriormente são apresentadas na tela para que o usuário continue com o processo do ponto onde parou. 69 Novidades da Versão 34.55/2.5.05 j) A alteração de plano de contas também pode ser realizada através da tela de Configurações de Contas. Acesse o menu Editar > Configuração de Contas. Na aba Outras, clique em Alteração de Plano de Contas. k) Será apresentada a tela para associação entre o plano de contas atual e o plano de contas novo. Para selecionar um novo plano de contas clique no binóculo de seleção do plano de contas novo. 70 Novidades da Versão 34.55/2.5.05 l) O usuário deverá proceder com a associação de plano de contas conforme item “f “desse manual. m) Ao concluir o processo de alteração de plano de contas (após relacionar todas as classes de contas) o usuário poderá atualizar os lançamentos já existentes no sistema com as classes de contas do novo plano de contas. Para realizar essa atualização clique no botão Atualizar Lançamentos da tela Alteração do Plano de Contas. Importante: o botão Atualizar Lançamentos somente ficará habilitado após realizar completamente a associação do plano de contas anterior ao plano de contas novo. n) Descrição dos botões da tela: Gravar: grava a associação entre o plano de contas anterior e o plano de contas novo; Atualizar Lançamentos: atualiza os lançamentos já existentes no sistema com as classes de contas do novo plano de contas selecionado; Mesmo código: atribui os códigos do plano de contas anterior mantendo as classes de contas do plano de contas novo selecionado para associação; Limpar: desfaz as associações realizadas; Sair: sai da tela sem gravar as últimas alterações. 71 Novidades da Versão 34.55/2.5.05 Novidades versão 34.45/2.5.03 24.Campo observação no cadastro de unidade A nova versão do Condomínio21 disponibiliza recurso para cadastro de informações complementares da Unidade, através da aba Observação. Como fazer: a) Acesse o menu Cadastros > Unidades. b) Na aba Observações clique no botão [+]. Será aberta a tela para inserção do texto. c) Informe o texto e clique em Gravar. d) Para inserir outras informações basta repetir o processo descrito no item acima. e) Para excluir, selecione a observação e clique no botão [-] da aba Observações. Será apresentada uma mensagem de confirmação da exclusão. 72 Novidades da Versão 34.55/2.5.05 f) Basta clicar em Sim para concluir o processo de exclusão da observação. 25.Opção para gerar relatório de benchmarking sem gráfico Está disponível nesta versão, uma configuração na tela de filtros do relatório de benchmarking, para permitir optar por gerá-lo com ou sem gráficos. Essa opção está disponível somente para clientes que possuem o menu Gráficos e Estatísticas habilitado. Como fazer: a) Acesse o menu Relatórios > Gráficos e Estatísticas > Benchmarking. b) A configuração que permite não exibir gráficos no relatório está disponível na seção Gráficos. 73 Novidades da Versão 34.55/2.5.05 c) Com a nova configuração marcada, ao visualizar ou imprimir o relatório de benchmarking, o gráfico não será apresentado. Com a configuração desmarcada, os gráficos serão apresentados na forma habitual do sistema. 26.Novo modelo de relatório de inadimplência consolidado Disponível na nova versão do Condomínio21 uma opção que permite gerar o relatório de Inadimplência Consolidado em um modelo que exibe a unidade/bloco, nome do sacado, data de vencimento e valores devidos, agrupando as informações por mês de referência. Como fazer: a) Acesse o menu Relatórios > Contas > Inadimplência Consolidada. b) Na aba Filtros Avançados, selecione o modelo Valores – Data de Vencimento. 74 Novidades da Versão 34.55/2.5.05 c) Os seguintes campos estarão disponíveis na tela de filtros do relatório quando for selecionado o modelo acima: Situação; Mostrar sacado ( por padrão, o campo será exibido marcado quando selecionado modelo Valores – Data de Vencimento) Tipo de Receita; Não mostrar valor total zerado ou negativo; Gerentes; Imprimir histórico de Cobrança; Carteira de Usuários. Estes parâmetros já existem e quando selecionados apresentarão a função habitual do sistema. d) Após a geração será apresentado ao usuário o seguinte relatório: e) Descrição dos campos do relatório: 75 Novidades da Versão 34.55/2.5.05 o Unidades: lista o código das unidades/bloco cadastradas para o Condomínio selecionado no filtro do relatório; o Sacado: exibe o nome do proprietário da Unidade; o Mês de Referência: exibe o mês de referência da inadimplência; o Data de Vencimento: exibe a data de vencimento da conta em aberto; o Valor: exibe, para cada conta da Unidade, o valor da inadimplência, considerando correção monetária, juros e multas caso os parâmetros do campo Reajustes estejam preenchidos. f) As informações do relatório são agrupadas por mês de referência, sendo as contas ordenadas por código do bloco/unidade e data de vencimento, em ordem crescente. g) Contas vencidas para a mesma Unidade com mesmo mês de referência, porém em dias diferentes, não serão agrupadas. h) O relatório apresenta um totalizador da inadimplência para cada mês de referência e também um totalizador indicando a soma da Inadimplência de todas as unidades do Condomínio. i) Quando forem selecionados todos os Condomínios, o relatório apresentará também o total da inadimplência para a Administradora na última página do relatório. 27.Alterações nos relatórios do Group Reports A partir da nova versão do Condomínio21 ao exportar um relatório do Group Reports para Excel será impressa a logomarca do Group Reports, o nome “Group Software”.. Como fazer: a) Acesse o menu Relatórios > Gráficos e Estatísticas > Group Reports. b) Selecione uma visão qualquer e clique no ícone para impressão do relatório. 76 Novidades da Versão 34.55/2.5.05 c) Para exportar o relatório para Excel, clique no ícone correspondente. d) O relatório em Excel passa a apresentar a logomarca do Group Reports no canto superior esquerdo da pagina, a descrição “Group Software Ltda” e a memória dos filtros utilizados para emissão do relatório. 77 Novidades da Versão 34.55/2.5.05 28.Agrupamento de contas a pagar e impressão de cheques em lote Na nova versão do sistema, foram implementadas melhorias na funcionalidade de impressão de cheques para permitir realizar impressão de mais de um cheque por configuração utilizando formulários contínuos. Foi alterado também o processo de vínculo das contas ao cheque que poderá ser feito no momento do lançamento, conforme ativação de parâmetro específico do processo. Para complementar o processo uma nova tela foi criada para permitir cadastrar o tipo de agrupamento das contas a pagar e um novo campo na tela de lançamento para permitir agrupar as contas a serem pagas com o cheque. Está disponível, também, a opção de selecionar mais de um cheque e solicitar a impressão realizando uma única configuração. Importante: Para utilização dessa funcionalidade deverá ser disponibilizada a impressora EPSON LX-300 em rede e esta deverá ser compartilhada. A impressão de cheques em lote está disponível somente para os bancos: Caixa Econômica Federal, Banco do Brasil e Sicoob. Como fazer: Configurações do Sistema a) Acesse o menu Arquivo > Configurações do Sistema > Financeiro > aba Cheques. Marque o parâmetro Vincular contas a pagar ao cheque no momento do lançamento. 78 Novidades da Versão 34.55/2.5.05 b) Com o parâmetro acima marcado será visualizado campo para informar o caminho da impressora matricial compartilhada em rede. Informe o nome do diretório e em seguida o nome da impressora. Importante: para realizar o vínculo de contas a pagar ao cheque é imprescindível que o parâmetro Utilizar módulo de controle de cheques esteja marcado. c) Clique em Gravar. Como fazer: Configuração de formulário contínuo a) Acesse o menu Cadastros > Bancos e clique no botão de configuração de padrão de cheques. 79 Novidades da Versão 34.55/2.5.05 b) Será apresentada tela para configuração do formulário contínuo a ser utilizado na impressão do cheque. c) Na aba Formulário Contínuo marque o parâmetro Utilizar formulário contínuo para habilitar os campos de configuração para edição. d) Deverá ser informada largura do cheque, bem como as posições das colunas e linhas correspondentes às informações a serem impressas nos cheques. Preencha os campos de configuração do formulário, defina o formato de impressão do ano no campo Imprimir ano com: e clique em Gravar. Importante: na coluna X configura-se o posicionamento da impressão e na coluna Y configura-se posicionamento dos espaçamentos. Ao posicionar o mouse sobre o nome da coluna, o sistema descreve os posicionamentos e/ou espaços que irão impactar na impressão dos cheque. 80 Novidades da Versão 34.55/2.5.05 Como fazer: Configuração de acesso à tela Agrupamento de Contas a Pagar – Cheques a) Acesse o menu Arquivo > Controle de Acesso > Grupo de Acesso e configure a permissão de acesso dos grupos de usuários à tela Tipo de Agrupamento de Contas a Pagar – Cheques. Esta tela permite realizar o cadastro dos tipos de agrupamentos que serão utilizados no momento do lançamento das contas a pagar com cheques. Como fazer: Cadastrar os Tipos de Agrupamento a) Para acessar a tela de cadastro dos tipos de agrupamentos, vá até o menu Cadastros > Tipo de Agrupamento de Contas a Pagar – Cheques. 81 Novidades da Versão 34.55/2.5.05 b) Clique em Novo, informe o código do tipo de agrupamento e preencha a descrição. Informe quais condomínios utilizarão o tipo de agrupamento, clicando no binóculo ao lado do campo Condomínios. Observação: para selecionar todos os condomínios mantenha a opção Todos marcada. Importante: ao informar o código do tipo de agrupamento, este poderá ser cadastrado com até 05 caracteres dentre letras e números. c) Para consultar os tipos de agrupamento cadastrados acesse o menu Cadastros > Tipo de Agrupamento de Contas a Pagar – Cheques e clique no binóculo do campo Código. Outra forma de consulta é através da barra de navegação na parte inferior da tela. 82 Novidades da Versão 34.55/2.5.05 d) Quando o tipo de agrupamento a ser alterado ou excluído já estiver associado a uma conta a pagar cujo cheque ainda não foi emitido, o sistema não permitirá realizar tais ações. Neste caso, o sistema apresenta a seguinte mensagem: Como fazer: Tipo de agrupamento no lançamento de contas a pagar a) Acesse o menu Editar > Lançamento de Contas a Pagar e clique em Novo. b) Preencha os dados do lançamento e no campo Tipo Pgto selecione a opção Cheque. c) Caso não exista Tipos de Agrupamentos cadastrados para o condomínio onde a conta a pagar será lançada e o campo Tipo Pgto esteja preenchido com a opção Cheques, o sistema emitirá mensagem de alerta, permitindo realizar o cadastro dos tipos de agrupamento para o condomínio. d) Clicando em Sim será apresentada a tela de cadastro de tipos de agrupamento. e) Selecione o condomínio para qual a conta a pagar será lançada e faça o cadastro conforme passo “j” desse manual. f) Selecione o tipo de agrupamento no campo Agrupamento. 83 Novidades da Versão 34.55/2.5.05 g) Descrição dos botões relacionados ao campo Agrupamento: Selecionar tipo de agrupamento. O sistema apresentará como opção de preenchimento do campo, somente os tipos de agrupamento que estão vinculados ao condomínio selecionado para o lançamento da conta a pagar. Limpar tipo de agrupamento. Cadastrar tipo de agrupamento. Consultar contas a pagar agrupadas no tipo de agrupamento selecionado. Ao ser acionado, o sistema apresenta a tela abaixo: Nesta tela, é possível visualizar todas as contas a pagar que foram lançadas com o tipo de agrupamento selecionado no campo Agrupamento, para o condomínio em questão, no mês de referência visualizado no campo superior Mês de Referência. Observação: caso não ajam lançamentos no mês referência selecionado para o tipo de agrupamento escolhido, o sistema emitirá a seguinte mensagem: 84 Novidades da Versão 34.55/2.5.05 h) O campo Agrupamento pode ser alterado através do menu Consultas > Contas a Pagar. Selecione a conta e clique no botão Alterar Conta. Como fazer: Pesquisa de agrupamento e contas a pagar para emissão de cheques a) Pesquise as contas a pagar no momento da emissão dos cheques através do menu Baixas/Cobranças > Impressão de cheques. O sistema apresenta as contas lançadas para o condomínio selecionado e os agrupamentos cujos cheques ainda não foram emitidos. 85 Novidades da Versão 34.55/2.5.05 b) As contas agrupadas são apresentadas em uma única linha, e nesta linha, serão exibidas as seguintes informações do agrupamento: o A coluna Classes é exibida em branco, quando um agrupamento apresentar lançamentos com classes de contas diferentes. Caso a classe de conta seja a mesma para todas as contas do agrupamento, o sistema apresentará a descrição da classe de conta em questão. o A coluna Vencimento será visualizada em branco, se o agrupamento possuir contas com vencimentos diferentes. Caso a data de vencimento seja a mesma para todas as contas agrupadas, o sistema exibirá a data na coluna Vencimento. o Valor: a soma de todas as contas agrupadas naquele tipo de agrupamento; o Fornecedor: a coluna será preenchida quando todas as contas do agrupamento forem lançadas para o mesmo fornecedor e será exibida em branco quando os fornecedores das contas forem diferentes. o Nominal: a coluna será visualizada em branco; o Situação: para as contas cujos cheques não foram emitidos, a coluna exibirá o valor Em aberto; o Nota Fiscal: em branco; o Pagamento: em branco. c) O botão Vincular Cheque foi alterado para que quando for acionado, cada linha do grid seja relacionada a um número de cheque. 86 Novidades da Versão 34.55/2.5.05 Observação: Caso o parâmetro Vincular contas a pagar ao cheque no momento do lançamento esteja desmarcado, quando o usuário selecionar mais de uma conta e acionar o botão Vincular Cheques, o sistema agrupará estas contas em um único cheque. Se o parâmetro estiver marcado, este agrupamento já estará feito antes da impressão e o botão Vincular Cheque apenas irá gerar o número dos cheques para as contas e agrupamentos selecionados. Se um agrupamento for selecionado no grid da tela de impressão de cheques e o usuário acionar o botão Vincular cheque, nenhuma nova conta a pagar poderá ser adicionada ao agrupamento selecionado, mesmo que esta seja lançada para o mesmo mês de referência e mesmo condomínio. Se houver lançamentos de contas a pagar para o mesmo tipo de agrupamento, no mesmo mês e mesmo condomínio, estas novas contas serão agrupadas em um novo cheque. Desta forma, ao acionar o botão Vincular cheque o sistema encerrará o processo de agrupamento das contas a pagar para o(s) agrupamento(s) selecionado(s) na tela de impressão. Depois de vinculado, o cheque que recebeu o agrupamento terá seu status alterado para Emitido mesmo que ainda não tenha sido impresso, conforme processo padrão do sistema. Como fazer: Impressão de cheques em lote utilizando impressora matricial a) Acesse o menu Baixas/Cobrança > Impressão de Cheques. Para solicitar a impressão de mais de um cheque em um único acesso, faça a pesquisa dos cheques emitidos utilizando o parâmetro Exibir cheques emitidos. 87 Novidades da Versão 34.55/2.5.05 b) Selecione um registro e clique em Impressão. Ao selecionar mais de um cheque e solicitar impressão destes, a tela de configuração da impressão será exibida uma única vez. Selecione os cheques a serem impressos, faça as configurações necessárias e clique em Imprimir. Observação: é possível selecionar somente os cheques emitidos pertencentes a um mesmo banco. Ao selecionar cheques de bancos diferentes e clicar no botão “imprimir”, o sistema emitirá a seguinte mensagem: 88 Novidades da Versão 34.55/2.5.05 c) Caso seja necessário alterar as configurações de cheque, clique no botão Configurar e será apresentada a tela para configuração de emissão de cheques conforme passo “f” desse manual. Sugestões para configuração de cheques: CEF, SICOOB e Banco do Brasil. Abaixo, algumas sugestões para configurações de cheques a serem impressos utilizando formulários contínuos, de acordo com layouts dos bancos Caixa Econômica Federal, Sicoob e Banco do Brasil. Importante: Estas são algumas sugestões, podendo ser alteradas conforme manuseio da impressora e padrão de trabalho da administradora. Caixa Econômica Federal: 89 Novidades da Versão 34.55/2.5.05 Sicoob: Banco do Brasil: 90 Novidades da Versão 34.55/2.5.05 Novidades versão 34.53/2.5.04 29.Importação da configuração Exporta Contábil de lançamentos do Group Compras A nova versão do Condomínio21 disponibiliza recurso que permite importar a configuração Exporta Contábil dos lançamentos de contas a pagar originados do Group Compras. Essa opção está disponível para clientes que utilizam seu sistema financeiro integrado ao Group Contábil. Foi desenvolvida no Group Compras uma configuração que quando marcada, permite que os lançamentos importados no Condomínio21 já sejam apresentados com o parâmetro Exporta Contábil marcado. Como fazer: a) Acesse o menu Cadastros > Condomínios, aba Outros. b) O parâmetro Integrar com Group Contábil deve estar marcado. c) No Group Compras foi disponibilizado o parâmetro Marcar Exporta Contábil no Condomínio21. Quando esse parâmetro está marcado, ao importar as contas a pagar o parâmetro Exporta Contábil estará marcado. d) Para visualizar a marcação, acesse o menu Consultas > Contas a Pagar. Selecione uma conta no grid e clique em Alterar Conta. 91 Novidades da Versão 34.55/2.5.05 e) Na tela de alteração de contas, o parâmetro Exporta Contábil estará marcado. 92 Novidades da Versão 34.55/2.5.05 30.Novos códigos de DARF - Cadastro de Tipos de Impostos Com a nova versão do sistema Condomínio21 será possível cadastrar e utilizar novos tipos de impostos, além de realizar cálculos por Datas de Vencimentos e Data de Apuração para todos os impostos disponíveis no sistema. Na tela Cadastro de Imposto, no campo Geração será exibida uma lista com os códigos de impostos de DARF e GPS a serem utilizados. Caso queira se verificar e acessar o cadastro destes, poderá ser feito através do atalho. Nesta tela também será possível selecionar uma fórmula de cálculo para a data de vencimento e data de Apuração. Fórmulas de Cálculos de Impostos: A Data de Vencimento será calculada da seguinte forma: a) Dia 20 do mês seguinte – considera o dia 20 do mês seguinte ao mês de vencimento do lançamento, caso dia 20 não seja dia útil considera o 1º dia útil anterior ao dia 20. b) Último dia da próxima quinzena – Se a data de vencimento for maior que 16 será considerado o último dia útil da primeira quinzena do mês seguinte ao mês de vencimento do lançamento. Se a data de vencimento for menor que 16 será considerado o último dia útil da primeira quinzena do mês de vencimento do lançamento. c) Último dia do 2º decêndio do mês seguinte ao vencimento – Exibe o último dia útil do 2º decêndio do mês seguinte ao mês de vencimento do lançamento, sendo que o 2º decêndio é o período que compreende o 11º a 20º dia do mês em questão. A Data de Apuração será calculada da seguinte forma: a) Último dia do mês da data de emissão: calcula o último dia do mês de vencimento do lançamento. b) Último dia da próxima quinzena: caso a data de vencimento seja menor ou igual a 15 o sistema irá considerar o dia 15 do mês de vencimento do lançamento. Se a data de vencimento for maior que 15, o sistema irá considerar o último dia do mês de vencimento do lançamento. c) Último dia do 2º decêndio do mês seguinte ao vencimento – Exibe o último dia útil do 2º decêndio do mês seguinte ao mês de vencimento do lançamento, sendo que o 2º decêndio é o período que compreende o 11º a 20º dia do mês em questão. Como fazer: a) Acesse o menu Cadastros > Impostos. b) Clique no ícone Cadastrar Tipo de Impostos, disponível na tela de cadastro do imposto, ao lado direito do campo Geração 93 Novidades da Versão 34.55/2.5.05 c) Informe um dos códigos de Impostos disponíveis no sistema e a Descrição do Imposto. d) Informe a Data de Vencimento para selecionar uma fórmula de cálculo. e) Informe a Data de Apuração, para selecionar uma fórmula de cálculo para a data de apuração. OBS.: Este campo não ficará habilitado para imposto tipo GPS 94 Novidades da Versão 34.55/2.5.05 f) Após cadastrar as Data de Vencimento e Data de Apuração, o sistema irá inserir automaticamente no lançamento de contas a pagar, quando o imposto for selecionado, as datas calculadas conforme cadastro do tipo de imposto. 31.Ajustes no relatório de Saldos por Centro de Custo A partir desta versão do sistema, o relatório Previsto X Realizado - Saldos por Centro de Custo contemplará alguns ajustes. Na tela de filtro do relatório foi incluído filtro Contas Correntes, que permitirá selecionar a conta corrente cujo saldo será exibido no Resumo Gerencial do relatório, para o centro de custo selecionado. Poderá ser selecionada uma conta específica ou todas as contas correntes ou virtuais. Na visualização do relatório, o campo de cálculo para Superávit/Déficit de Exercício passa a ser calculado através da subtração das receitas pelas despesas, vinculadas ao centro de custo em questão. Como Fazer: a) Acesse o menu Relatórios > Gráficos e Estatísticas > Previsto X Realizado - Saldos por centro de custo. Importante: por padrão, o campo Todas no item contas correntes será exibido marcado . Para habilitá-lo e escolher uma conta corrente específica para visualização do saldo será necessário informar um centro de custo específico. b) Selecione um Centro de Custo, preencha o campo Conta Corrente e clique em Visualizar. 95 Novidades da Versão 34.55/2.5.05 c) Quando o filtro de contas correntes for preenchido com a opção Todas marcada, o sistema irá exibir o saldo das contas virtuais cujos lançamentos apropriados para o centro de custo em questão foram baixados. Havendo lançamentos baixados em mais de uma conta virtual, o sistema deverá listar o saldo das demais contas virtuais que receberam baixas do centro de custo em questão. d) Para condomínios que não utilizam conta corrente virtual, caso o filtro de contas correntes esteja preenchido com a opção Todas, o sistema irá exibir o saldo da conta corrente real cadastrada como principal. No exemplo acima, as contas apropriadas para o centro de custo 02.00 Gerenciais, foram baixadas nas contas virtuais Condomínio, Área Privativa, Fundo de Contingência e Cessão de Escopo. e) Foi modificada a fórmula para cálculo da inadimplência. Com o ajuste realizado serão consideradas também, as contas com vencimento no último dia do mês de referência em questão e que estão em aberto. Neste caso, o valor será apresentado na coluna do mês de referência do lançamento. Anteriormente, o valor era apresentado somente na coluna do mês seguinte, que é quando de fato, a conta é considerada inadimplente. 96 Novidades da Versão 34.55/2.5.05 f) A fórmula de cálculo do Superávit/Déficit do Exercício foi alterada para considerar Receitas realizadas – Despesas realizadas, considerando os lançamentos vinculados ao centro de custo informado, no mês/ano de referência em questão, conforme filtro do tipo de receitas e situação das contas a receber/pagar. 97 Novidades da Versão 34.55/2.5.05 Novidades versão 34.55/2.5.05 32.Melhoria no recurso de seleção de cheques para o processo de impressão em lotes Na nova versão do codomínio21 foi aprimorado o recurso de seleção de cheques para impressão em lotes. Na tela de impressão de cheques, foi incluída funcionalidade na primeira coluna, que permitirá marcar e desmarcar todos os cheques, em um único clique, facilitando o processo de configuração e impressão dos cheques apresentados no grid. Como fazer: a) Acesse o menu Baixas/Cobrança > Impressão de Cheques. b) Selecione os cheques a serem impressos através dos filtros e clique em Impressão. c) Ao abrir a tela de impressão, selecione o primeiro campo, exibido na primeira coluna do grid de configurações dos cheques. O sistema irá selecionar todos os cheques apresentados no grid para impressão ou configuração. 98 Novidades da Versão 34.55/2.5.05 d) Após a seleção, clique em Imprimir para o processo de impressão de cheques nos formulários contínuos. 99 Novidades da Versão 34.55/2.5.05 e) Para desmarcar todos os cheques, selecione novamente o primeiro campo da primeira coluna do grid de configurações dos cheques. Importante: o sistema permanece verificando as validações necessárias para impressão em lote: Seleção de mesmo banco; Preenchimento do campo Cidade; Campo nominal; Data Cheque: data da emissão do cheque; Configuração impressão de cheques. 100 Novidades da Versão 34.55/2.5.05 33.Novos filtros tela impressão de cheques: impressos e somente não impressos Com a nova versão do sistema Condomínio21 será possível verificar os cheques impressos e não impressos através dos novos filtros da tela de impressão de cheques: período de impressão e "Exibir somente cheques não impressos". Importante: os novos filtros ficarão habilitados somente quando o parâmetro “Exibir cheques emitidos” estiver selecionado. Como fazer: Período de impressão a) Acesse o menu Baixas/Cobrança > Impressão de Cheques. b) Selecione os filtros principais que deseja verificar e habilite o parâmetro “Exibir cheques emitidos”. c) Informe o período de impressão e clique em Filtrar. O sistema irá apresentar os cheques impressos no período informado. Observação: O sistema considera como data de impressão, a data atual do sistema conforme momento em que os cheques foram enviados para impressão. 101 Novidades da Versão 34.55/2.5.05 Como fazer: Exibir somente cheques não impressos a) Acesse o menu Baixas/Cobrança > Impressão de Cheques. b) Selecione os filtros principais que deseja verificar e habilite o parâmetro “Exibir cheques emitidos”. c) Selecione o parâmetro “Exibir somente cheques não impressos” e clique em filtrar. O sistema irá exibir todos os cheques não impressos. Observação: Quando o filtro "Exibir somente cheques não impressos" estiver habilitado, o período de impressão não será considerado na seleção e serão exibidos somente os cheques que ainda não foram impressos. 102 Novidades da Versão 34.55/2.5.05 34.Melhoria tela impressão de cheques: exibição data de vencimento e seleção de impressora A partir desta versão do sistema, a tela de impressão de cheques contemplará novas melhorias. Nesta tela será possível verificar e informar a data de emissão a ser considerada para cada cheque a ser impresso. A data de emissão será observada na coluna “Data Cheque” do grid. Além disso, será possível selecionar a impressora desejada para emissão dos cheques. Como Fazer: a) Acesse o menu Baixas/Cobrança > Impressão de Cheques. b) Selecione os cheques a serem impressos através dos filtros e clique em Impressão. c) Verifique que o sistema apresenta a coluna “Data Cheque”. 103 Novidades da Versão 34.55/2.5.05 Observações: Por padrão, o sistema irá preencher a coluna “Data Cheque” com a data de vencimento da conta a pagar vinculada ao cheque. Quando o cheque possuir um agrupamento vinculado e as contas deste agrupamento possuírem datas de vencimento diferentes, o sistema irá exibir o campo “Data Cheque” em branco. Caso todas as contas do agrupamento possuírem a mesma data de vencimento, o sistema irá preencher o campo com a data em questão. d) Caso deseje preencher todos os cheques com a mesma data de emissão, selecione todos os cheques, preencha a data de emissão na parte superior do grid e clique nas setas para o preenchimento completo: 104 Novidades da Versão 34.55/2.5.05 Observação: caso queira realizar a alteração da data de emissão de um cheque ou de diversos, realize duplo clique no campo “Data Cheque” e altere a data desejada. Importante: para realizar a impressão do cheque é obrigatório preenchimento do campo “Data Cheque”. Caso contrário, o sistema emitirá a mensagem de alerta abaixo e não permitirá a impressão dos cheques selecionados. 105 Novidades da Versão 34.55/2.5.05 e) Após preenchimento das configurações necessárias, poderá ser a realizada a impressão dos cheques selecionados. Além disso, poderá ser feito a escolha da impressora para realização do processo. Na parte inferior do grid selecione a impressora para o procedimento. 106 Novidades da Versão 34.55/2.5.05 35.Novo parâmetro configurações avançadas: utilizar formulário pré-impresso. Nesta versão do condomínio21 foi criado nas configurações avançadas do cadastro do condomínio, na aba “Cobrança Avançada”, novo parâmetro “Utilizar formulário pré-impresso” que permite a impressão do boleto sem a linha central vertical, exibida atualmente no Recibo do Pagador. Este parâmetro é habilitado somente para o formato de boleto E frente e verso. Como fazer: a) Acesse menu Cadastros/Condomínios/Configurações Avançadas, aba Cobrança Avançada. b) Selecione o formato E frente e verso e marque a opção “Utilizar formulário pré-impresso”. Logo depois, grave a configuração. c) Visualize os boletos no menu Baixas/Cobrança-> Recibos/ Boletos. Realize os filtros e clique em Visualizar ou Imprimir. 107 Novidades da Versão 34.55/2.5.05 d) O boleto será emitido sem a linha central vertical exibida antes no Recibo do Pagador. Importante: as demais informações que possam sair neste espaço do boleto são configuráveis e continuarão sendo apresentadas, caso os parâmetros de configuração correspondentes estejam preenchidos. 108
Download