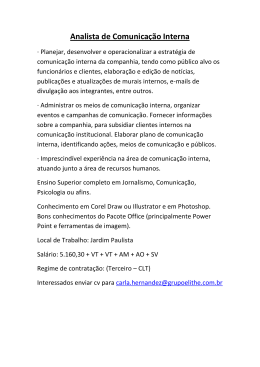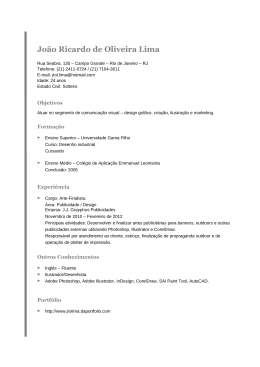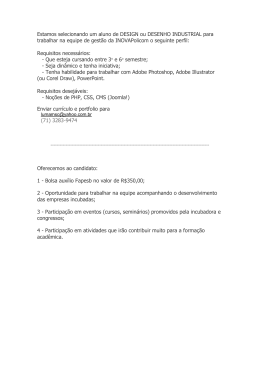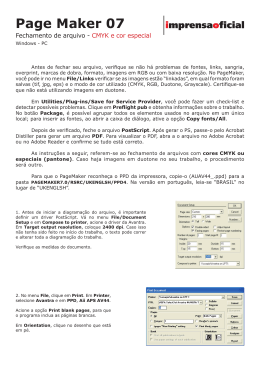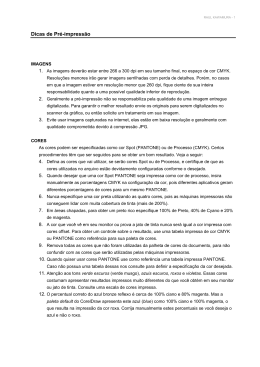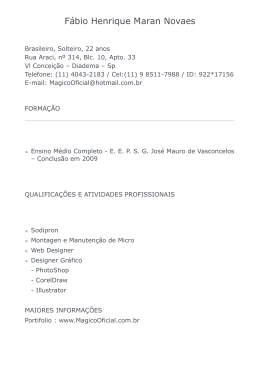Fechamento de arquivos em CorelDraw Fechamento de arquivos no CorelDraw X5 Para fechar um arquivo a partir do CorelDraw X5, assim como de qualquer outro aplicativo, precisamos inicialmente observar se está tudo correto com ele. Para não termos surpresas na impressão, precisamos ter nosso aplicativo devidamente configurado, principalmente quanto ao perfil de cores. Quanto as demais configurações e formas de operar fica a critério e gosto de cada um, entretanto esta configuração ao lado é indispensável. Através do menu ‘Ferramentas’, ‘Gerenciamento de Cores’, ‘Configurações Padrão’, será feita a configuração que servirá de base para todos os arquivos criados para impressão em seu computador. A tela a seguir ilustra como seu aplicativo pode ser configurado para criar arquivos com maior fidelidade de cores entre o que você vê em seu computador e o resultado final da impressão. O suíte de aplicativos do Corel evoluiu muito nesta versão X5, aproximando-se das versões de softwares da Adobe, principalmente na maneira de tratar o gerenciamento de cores. Um dos principais benefícios é a maior fidelidade de cores na saída final. O principal prejuízo é a conversão de imagens de RGB para CMYK, que sofrem uma profunda alteração nas cores. Por outro lado, embora seja usual, não é aconselhável fazer tal conversão no software. O conselho portanto, é tratar e converter todas as imagens no Photoshop antes de importar para o Corel. Outra observação importante é utilizar o perfil CMYK “Coated FOGRA 27 (ISO 12647-2:2004)” também no Photoshop, pois não é recomendado fazer conversão de cores CMYK para outro perfil CMYK. Para prosseguir com o fechamento, precisamos verificar se todas as imagens estão em CMYK. Caso não estejam, é necessário fazer a conversão no Photoshop e importar novamente. Se não for possível fazer tal alteração no Photoshop, faça no Corel e avalie se as alterações de cores estão em um nível aceitável. O prejuízo geralmente ocorre nos tons mais escuros, onde muitas vezes aparecem manchas e áreas mais escuras. Agora que está tudo certo é hora de gerar o arquivo postscript. Utilizando a impressora instalada anteriormente, é só observar os passos a seguir. 1. Pressione Ctrl+P ou vá até o ‘Menu Arquivo’, ‘Imprimir’. Na tela que aparecerá, selecione a impressora instalada PostScript, em seguida habilite a opção ‘Usar PPD’. 2. Neste momento aparecerá uma tela como mostra a figura abaixo onde deverá ser informado o local onde está salvo o arquivo PPD que foi baixado do site da Edelbra. Selecione o arquivo e clique em ‘Abrir’. 3. Este é o momento da configuração do tamanho do papel. Verifique o tamanho em seu arquivo primeiramente para inserir os tamanhos corretos. 4. No campo ‘Tamanho do papel’ selecione a opção ‘Tamanho de página personalizada PostScript’. 5. Nesta tela insira os valores correspondentes ao tamanho que irá personalizar. No exemplo, a página do arquivo possui 215 X 300mm, então, neste caso, foi configurado a saída para 235 X 320mm. A regra a ser utilizada é sempre a mesma, 20mm a mais na altura e na largura, isso é o necessário para aparecerem as sangrias do documento e para a colocação das marcas de corte e registro. Outro detalhe a ser observado é a ‘Direção de alimentação do papel’, neste caso foi selecionado a opção ‘Borda curta primeiro’, pois o documento possuía a base menor que a altura. Para o caso contrário (ex. 460 X 300mm de arquivo) a opção a ser selecionada seria ‘Borda longa primeiro’. Esse detalhe é importante para a orientação ficar correta no fechamento. 6. Na aba ‘Cor’ configurar conforme a imagem abaixo. 7. Na aba ‘Composição’ deixar como na imagem acima. 8. Na aba ‘Layout’ configurar como na imagem abaixo. 9. Na aba ‘Pré-impressão’ habilitar a opção ‘Imprimir marcas de registro’ e ‘Cortar/dobrar marcas’, bem como ‘Somente exterior’. No caso de dúvidas é só configurar conforme ilustração acima. As barras de calibragem não são necessárias, pois serão adicionadas pelos operadores de pré-impressão no momento da montagem para impressão. 10. Na aba ‘PostScript’ configurar conforme a imagem abaixo. 11. O Corel faz um Preflight do seu arquivo e nele pode conter informações importantes, caso o arquivo tenha algum problema. Neste caso ele está apontando apenas que as marcas de impressora não cabem na mídia, mas não se preocupe com isso, apenas as pontinhas das marcas estão fora. 12. Veja na ‘Visualização de impressão’ que o arquivo coube direitinho dentro da mídia configurada. 13. Agora feche a ‘Visualização de impressão’ e clique no botão ‘Imprimir’. Aparecerá uma tela onde deverá ser informado onde o arquivo será salvo. Selecione a opção do tipo de arquivo para ‘Arquivo Postscript (*.ps)’, de um nome adequado ao seu arquivo e clique em ‘Salvar’. 14. Pronto, seu arquivo postscript foi gerado corretamente. Para visualizar o PDF é preciso utilizar o Acrobat Distiller. Recomenda-se sempre utilizar uma versão atualizada do Acrobat. Neste caso utilizou-se a versão 9 do pacote Acrobat Professional. Este é outro momento crítico na geração de um PDF com qualidade para impressão offset. Recomenda-se utilizar o joboptions fornecido pela Edelbra, o qual é oferecido para download no próprio site.
Download