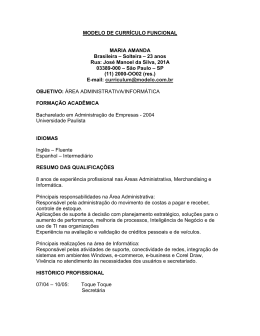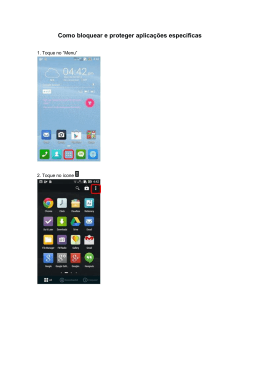Inicialização Rápida do Novell Messenger 3.0.1 Móvel Maio de 2015 O Novell Messenger 3.0.1 e posterior está disponível para seu dispositivo móvel iOS, Android ou BlackBerry suportado. Como é possível efetuar login no Messenger de vários locais ao mesmo tempo, você poderá usá-lo em seu telefone ou tablet enquanto estiver conectado ao Messenger em seu computador desktop. (Seu histórico de conversações é armazenado em qualquer dispositivo ou computador no qual você efetuou login no momento em que ocorreu a conversação.) Dispositivos móveis suportados Os aplicativos nativos para o Novell Messenger estão disponíveis para dispositivos móveis com os seguintes sistemas operacionais: iOS 7 ou posterior Disponível na App Store do Apple iTunes. Android 2.3 ou posterior Disponível na App Store do Google Play, antigo Android Market. BlackBerry PlayBook e Z10 ou posterior O aplicativo nativo está disponível na loja de aplicativos BlackBerry World. Os aplicativos funcionam em dispositivos celulares e tablets. Compreendendo a interface móvel Nos dispositivos tablet, a Janela de Conversação e a Lista de Contatos sempre aparecem. Nos dispositivos celulares, ou a Janela de Conversação ou a Lista de Contatos aparece; elas não são mostradas simultaneamente, exceto em alguns dispositivos Android maiores quando o telefone está no modo paisagem. Tela do Tablet no Modo Paisagem Tela do Telefone no Modo Retrato A maneira como você começa uma conversação em grupo muda de acordo com o seu dispositivo: No iPhone: 1 Abra uma conversação de duas vias com um único usuário. Para obter informações sobre como fazer isso, consulte “Iniciando uma conversação de duas vias” na página 2. 2 Toque em e depois em Adicionar Participantes. 3 Toque no usuário que deseja adicionar à conversação, se ele constar em sua Lista de Contatos. ou No campo Pesquisar, comece a digitar o nome do usuário que deseja convidar para a conversação e toque no nome dele quando aparecer. No iPad: 1 Abra uma conversação de duas vias com um único usuário. Para obter informações sobre como fazer isso, consulte “Iniciando uma conversação de duas vias” na página 2. 2 Toque em e depois toque no usuário que deseja adicionar à conversação, se ele constar em sua Lista de Contatos. Iniciando uma conversação de duas vias 1 Na área Meus Contatos, toque no usuário para o qual deseja enviar uma mensagem instantânea em sua lista de contatos. 2 Digite a mensagem e dê um toque em Enviar. Iniciando uma conversação em grupo É possível distinguir as conversações em grupo das conversações de duas vias pelos seguintes critérios: O ícone Conversação em Grupo aparece no banner na parte superior da conversação. Os nomes dos participantes da conversação aparecem em um banner na parte superior da conversação. Toque no banner para ver todos os participantes. Os nomes dos usuários são exibidos em cores alternadas acima das mensagens que eles publicam na conversação (o seu próprio nome nunca é exibido). O balão de mensagem dos outros usuários, que não você, aparece em marrom (diferentemente da cor azul-petróleo das conversações de duas vias). 2 ou No campo Pesquisar, comece a digitar o nome do usuário que deseja convidar para a conversação e toque no nome dele quando aparecer. Nos dispositivos Android e BlackBerry: 1 Abra uma conversação de duas vias com um único usuário. Para obter informações sobre como fazer isso, consulte “Iniciando uma conversação de duas vias” na página 2. 2 Toque no ícone Adicionar Usuário. 3 Toque no usuário que deseja adicionar à conversação, se ele constar em sua Lista de Contatos. ou Toque no ícone Pesquisar e, no campo Pesquisar, comece a digitar o nome do usuário que deseja convidar para a conversação e toque no nome dele quando aparecer. Alternando entre as conversações abertas 1 Toque em Conversações para abrir a área Conversações, se ainda não estiver aberta. 2 Toque na conversação que deseja ver. Ocultando a lista de contatos em um tablet Os tablets e alguns dispositivos Android maiores exibem a Lista de Contatos ao ver uma conversação. Para ocultar a Lista de Contatos ao ver uma conversação: 1 Passe o dedo para a esquerda na Lista de Contatos. ou Toque no ícone Expandir no canto superior direito da tela para expandir a janela de conversação. Para exibir a Lista de Contatos depois que ela foi oculta: 1 Passe o dedo da esquerda para a direita da tela. ou Toque no ícone Recolher no canto superior direito da tela para recolher a janela de conversação e ver a Lista de Contatos. Exibindo ou ocultando marcações de horário em conversações É possível exibir ou ocultar rapidamente as marcações de horário que aparecem após cada mensagem em uma conversação. As marcações de horário exibem a data e hora que cada mensagem foi enviada. As marcações de horário não são exibidas por padrão. Nos dispositivos iOS: 1 Pressione por um tempo maior o horário na parte superior da conversação para exibir ou ocultar rapidamente as marcações de horário. ou Exibindo ou ocultando nomes em uma conversação É possível exibir ou ocultar os nomes dos usuários após cada mensagem da conversação. (Os nomes sempre são exibidos nas conversações em grupo.) Nos dispositivos iOS: 1 Toque no ícone Configurações (iPad , iPhone ), toque em Geral e selecione ou anule a seleção de Mostrar Nome. Nos dispositivos Android e BlackBerry: 1 Toque no botão Menu e depois em Configurações. 2 Mova a barra de rolagem até a opção Mostrar Nome e selecione-a ou anule sua seleção. Mudando a função da tecla Return ou Enter É possível configurar o resultado do toque na tecla Return ou Enter no teclado incorporado do dispositivo. Dependendo de sua seleção, a mensagem será enviada ou uma nova linha será inserida na mensagem. Nos dispositivos iOS: 1 Toque no ícone Configurações (iPad , iPhone ), depois toque em Geral. 2 Selecione A tecla "Return" insere nova linha para configurar a tecla Return para inserir uma nova linha. Anule a seleção dessa opção para configurar a tecla Return para enviar a mensagem. Se o seu dispositivo estiver conectado a um teclado externo, ao pressionar as teclas Command+Return, a mensagem sempre será enviada e, ao pressionar as teclas Control+Return, uma nova linha sempre será inserida. Nos dispositivos Android e BlackBerry: 1 Toque no botão Menu e depois em Configurações. Toque no ícone Configurações (iPad , iPhone ), toque em Geral e selecione ou anule a seleção de Mostrar Marcação de Horário. Nos dispositivos Android e BlackBerry: 1 Toque no botão Menu e depois em Configurações. 2 Mova a barra de rolagem até a seção Conversações. 3 Selecione A Tecla Enter Envia para configurar a tecla Enter para enviar a mensagem. Desmarque essa opção para configurar a tecla Enter para inserir uma nova linha. 2 Mova a barra de rolagem até a opção Mostrar Data/ Hora e selecione-a ou anule sua seleção. 3 Atribuindo cores a usuários em uma conversação em grupo É possível configurar o Messenger para atribuir uma cor individual a cada usuário em uma conversação em grupo. Tocar Sons Apenas Quando: Selecione essa opção para tocar som apenas quando o seu status for Online ou Inativo. Vibrar: Selecione se é para vibrar em caso de alertas de mensagem. Nos dispositivos iOS: Mudando seu status 1 Toque no ícone Configurações (iPad , iPhone ), depois toque em Geral. 2 Selecione Atribuir Cores para configurar o Messenger para atribuir uma cor individual a cada usuário em uma conversação em grupo. Seu status padrão é Online quando você efetua login pela primeira vez no aplicativo Messenger em seu dispositivo móvel. Para mudar seu status na sessão atual: 1 Toque em seu status atual e toque no novo status. Aceitando convites de grupo automaticamente Para mudar seu status padrão: É possível configurar o Messenger para aceitar convites para conversações em grupo automaticamente. Nos dispositivos iOS: 1 Toque no ícone Configurações (iPad Nos dispositivos iOS: , iPhone ). 2 Toque em Conta. 1 Toque no ícone Configurações (iPad , iPhone ), 3 Toque em Status Padrão para mudar o padrão. depois toque em Geral. Nos dispositivos Android e BlackBerry: 2 Selecione Sempre Aceitar Convites. Nos dispositivos Android e BlackBerry: 1 Toque no botão Menu e depois em Configurações. 2 Toque em Conta. 1 Toque no botão Menu e depois em Configurações. 3 Toque em Status Padrão para mudar o padrão. 2 Toque em Geral e selecione Sempre Aceitar Convites. Configurando alertas de mensagem Criando um status personalizado Nos dispositivos iOS: Nos dispositivos iOS: 1 Toque em seu status atual. 1 Toque no ícone Configurações > e em Alertas. Nos dispositivos Android e BlackBerry: 2 Toque no ícone Adicionar. 3 Digite um nome para o novo status. 4 Selecione um status em Mostrar Como. 1 Toque no botão Menu, toque em Configurações e mova a barra de rolagem até a área Tocar Sons. É possível modificar as seguintes configurações: Mensagem Inicial: Toca som a primeira vez que uma mensagem é recebida de alguém. 4 5 (Opcional) Se o status Mostrar Como não for Online, você poderá digitar uma mensagem de resposta automática que os outros verão ao enviarem mensagens para você. Nos dispositivos Android e BlackBerry: Mensagem Subsequente: Toca som toda vez que uma mensagem é recebida de alguém. 1 Toque em seu status atual. Mensagem Enviada: Toca som toda vez que você envia uma mensagem. 3 Toque no ícone Adicionar. 2 Toque em Status Personalizado. Broadcast Recebido: Toca som quando uma mensagem de broadcast é recebida. 4 Digite um nome para o novo status Broadcast do Sistema Recebido: Toca som quando uma mensagem de broadcast de todo o sistema é recebida. 6 (Opcional) Se o status Mostrar Como não for Online, 5 Selecione um status em Mostrar Como. você poderá digitar uma mensagem de resposta automática que os outros verão ao enviarem mensagens para você. Modificando um status personalizado Adicionando um contato a uma pasta Nos dispositivos iOS: Nos dispositivos iOS: 1 Toque em seu status atual. 1 Na área Meus Contatos ou após pesquisar um 2 Toque no ícone Detalhes ao lado do status que deseja modificar. 3 Faça as alterações. contato, toque no ícone Detalhes ao lado do usuário que deseja adicionar a uma pasta. 2 Toque em Adicionar à Lista de Contatos, toque na Se você mudar o status Mostrar Como para Online, a Mensagem de Resposta Automática será apagada quando as mudanças forem gravadas. pasta à qual deseja adicionar o contato e toque em Concluído. Nos dispositivos Android e BlackBerry: 4 Toque em Gravar. 1 Na área Meus Contatos ou após pesquisar um Nos dispositivos Android e BlackBerry: contato, toque e segure no usuário que deseja adicionar a uma pasta. 1 Toque em seu status atual. 2 Toque em Ver Detalhes > Adicionar Contato. 2 Toque em Status Personalizado. 3 Toque na pasta à qual deseja adicionar o contato. 3 Toque no botão Menu ao lado do status que deseja modificar e selecione Editar. Mudando a exibição dos contatos 4 Faça as alterações. Se você mudar o status Mostrar Como para Online, a Mensagem de Resposta Automática será apagada quando as mudanças forem gravadas. 5 Toque em Gravar. É possível mudar o modo como os contatos são exibidos na Lista de Contatos. 1 Dispositivos iOS: Toque no ícone Configurações (iPad Mudando o tamanho da fonte das mensagens (apenas iOS) , iPhone ), depois toque em Geral. Dispositivos Android e BlackBerry: Toque no botão Menu e depois em Configurações. 2 Na seção Contatos, é possível modificar as seguintes 1 Toque no ícone Configurações (iPad , iPhone ), depois toque em Geral. opções: atual e toque no tamanho da fonte desejado. Mostrar somente os contatos online: Quando essa opção é selecionada, apenas os contatos com Status Online são mostrados em sua Lista de Contatos. Adicionando um usuário à sua lista de contatos Classificar por Nome e Status: Quando essa opção é selecionada, os contatos são classificados por nome e status em sua Lista de Contatos. 2 Na seção Mensagens, selecione o tamanho da fonte Nos dispositivos iOS: 1 Na área Conversações ou após pesquisar um usuário, toque no ícone Detalhes ao lado do usuário que deseja adicionar à sua Lista de Contatos. 2 Toque em Adicionar aos Meus Contatos. A caixa de diálogo Adicionar Contato é exibida. 3 Selecione a pasta à qual deseja adicionar o contato e toque em Concluído. Nos dispositivos Android e BlackBerry: 1 Na área Conversações ou após pesquisar um usuário, toque e segure no usuário que deseja adicionar a uma pasta. 2 Toque em Ver Detalhes > Adicionar Contato. 3 Toque na pasta à qual deseja adicionar o contato. Removendo um contato da lista de contatos Nos dispositivos iOS: 1 Passe o dedo para a esquerda sobre o nome do contato e toque em Remover. Nos dispositivos Android e BlackBerry: 1 Toque e segure no nome do contato e toque em Remover Contato. Pesquisando contatos Ao pesquisar contatos, você pesquisa todos os usuários em sua lista de contatos e também todos os usuários no diretório de sua organização. 1 Em um telefone: Toque no ícone Pesquisar . 5 Em um tablet: Toque no campo Pesquisar. 3 Toque em Opções de Exclusão de Mensagens e selecione se nunca deseja apagar as mensagens; se deseja apagar as mensagens assim que forem fechadas (Sempre) ou apagá-las diariamente, mensalmente ou anualmente. 2 Comece a digitar o nome do usuário que você está pesquisando. Os resultados aparecem à medida que você digita. Pesquisando suas conversações ou É possível pesquisar todas as conversações das quais você participou em seu dispositivo móvel atual. Toque em Apagar Todo o Histórico para apagar todas as mensagens que estiverem em seu dispositivo atualmente. 1 Em um telefone: Toque no ícone Pesquisar . Ativando a senha Em um tablet: Toque no campo Pesquisar. É possível bloquear o aplicativo com uma senha para evitar que outras pessoas usem o Messenger em seu dispositivo móvel. 2 Comece a digitar uma palavra ou frase que aparece na mensagem que você está pesquisando. Os resultados aparecem à medida que você digita. Nos dispositivos iOS: Usando mensagens de broadcast 1 Toque no ícone Configurações. Não é possível enviar uma mensagem de broadcast do aplicativo móvel do Messenger. No entanto, é possível receber mensagens de broadcast. As mensagens de broadcast são designadas com o ícone Broadcast lado da mensagem. 2 Toque em Conta > Bloqueio por Senha. 3 Toque em Ativar senha. ao 4 Digite uma senha e depois confirme-a. 5 (Opcional) Selecione Usar Touch ID, se o seu dispositivo suportar esse recurso. Apagando mensagens automaticamente Como as mensagens podem consumir armazenamento em seu dispositivo, você pode configurá-las para serem apagadas automaticamente. Importante: Se você estiver conectado a outro cliente do Messenger ao mesmo tempo em que ocorre uma conversação, a conversação será gravada no cliente em que você efetuou login. Se você estiver conectado apenas ao Messenger pelo aplicativo móvel do Messenger, o histórico de conversações será perdido permanentemente quando você o apagar, conforme descrito nesta seção. Nos dispositivos iOS: 1 Toque no ícone Configurações (iPad Nos dispositivos Android e BlackBerry: 1 Toque no botão Menu e depois em Configurações. 2 Toque em Conta > Bloqueio por Senha. 3 Toque em Ativar senha. 4 Digite uma senha e depois confirme-a. Após definir a senha, será necessário digitá-la para acessar o Messenger. Após 10 tentativas malsucedidas de desbloquear o Messenger com a senha, ela será apagada e você será desconectado do Messenger no dispositivo. Mudando a senha , iPhone ) e toque em Histórico. 2 Selecione se nunca deseja apagar as mensagens; se deseja apagar as mensagens assim que forem fechadas (Sempre) ou apagá-las diariamente, mensalmente ou anualmente. ou Toque em Apagar Todo o Histórico para apagar todas as mensagens que estiverem em seu dispositivo atualmente. Nos dispositivos Android e BlackBerry: Nos dispositivos iOS: 1 Toque no ícone Configurações. 2 Toque em Conta > Bloqueio por Senha. 3 Toque em Mudar senha. 4 Digite a senha atual. 5 Digite uma nova senha e depois confirme-a. Nos dispositivos Android e BlackBerry: 1 Toque no botão Menu e depois em Configurações. 2 Toque em Conta > Bloqueio por Senha. 1 Toque no botão Menu e depois em Configurações. 3 Toque em Mudar senha. 2 Mova a barra de rolagem até a seção Histórico. 4 Digite a senha atual. 5 Digite uma nova senha e depois confirme-a. 6 Efetuando logout Nos dispositivos Android e BlackBerry: 1 Toque no botão Menu e em Efetuar Logout. Nos dispositivos iOS: 1 Toque no ícone Configurações (iPad , iPhone ). Informações legais: Copyright © 2015 Novell, Inc. Todos os direitos reservados. Nenhuma parte desta publicação poderá ser reproduzida, fotocopiada, armazenada em um sistema de recuperação ou transmitida sem o consentimento expresso por escrito do editor. Para conhecer as marcas registradas da Novell, consulte a lista de Marcas Registradas e Marcas de Serviço da Novell (http://www.novell.com/company/legal/trademarks/tmlist.html). Todas as marcas registradas de terceiros pertencem aos seus respectivos proprietários. 2 Toque em Sair. 7
Download