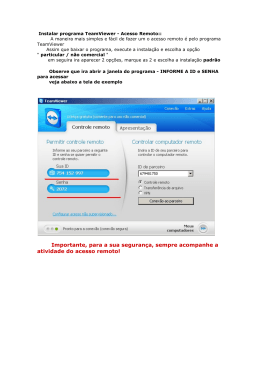Introdução Suporte Agradecemos por escolher os produtos NETGEAR. Após instalar o dispositivo, localize o número de série no rótulo do produto e use-o para registrá-lo em http://www.NETGEAR.com/register. Você deve registrar seu produto antes de poder usar o suporte por telefone NETGEAR. A NETGAR recomenda que registre seu produto através do site NETGEAR. Para obter atualizações do produto e suporte pela Web, acesse http://support.netgear.com. A NETGEAR recomenda somente o uso dos recursos de suporte oficiais da NETGEAR. Você pode encontrar o manual do usuário on-line em http://downloadcenter.netgear.com ou através de um link na interface de usuário do produto. Conteúdo da embalagem Controle remoto NeoTV Streaming Player Int rod Guia de instalação uç ão Cabo AV Adaptador de energia (varia de acordo com a região) 3 Vistas frontal e posterior O que você precisa para começar • TV com porta HDMI ou AV • Cabo HDMI • Conexão à Internet banda larga • Uma rede com ou sem fio • Dispositivo com navegador de Internet para ativação do serviço 4 Conectar à TV 1. Certifique-se de que sua TV esteja ligada e configurada para exibir a entrada de vídeo correta. 2. Conecte um cabo HDMI (vendido separadamente) à porta HDMI do seu aparelho e na porta HDMI IN na sua TV. Ou, caso a sua TV não possua uma porta HDMI, você poderá conectar através de um cabo AV composto. Quando um cabo HDMI é conectado, não há saída na porta AV composta. DICA: o HDMI suporta som surround 5.1 (se disponível). Não é necessário um cabo de áudio separado. (opcional) 3. Conecte o adaptador de energia ao aparelho e ligue-o em uma tomada elétrica. 5 Conectar à rede Para começar a transmissão, você deve conectar o NeoTV à rede doméstica com ou sem fio. Quando a rede estiver pronta, o guia de configuração ajudará você a conectar seu aparelho à rede. DICA: não coloque nenhum objeto sobre o NeoTV player. Colocar objetos sobre o aparelho pode interferir no sinal sem fio ou provocar superaquecimento. 6 Conexão com fio Use um cabo Ethernet (vendido separadamente) para conectar seu aparelho a uma porta LAN no roteador. (opcional) Roteador NeoTV 7 Conexão sem fio 1. Se você estiver usando uma conexão sem fio, coloque o NeoTV dentro do alcance da sua rede sem fio. Para conectar sem fio, você pode usar o WPS (Wi-Fi Protected Setup) ou selecionar sua rede e inserir a senha de segurança através do guia de configuração na tela. (opcional) NeoTV Roteador sem fio 2. Se você não receber um sinal forte durante a configuração na tela, gire o aparelho ou posicione-o perto do roteador. 8 Configuração na tela Na sua TV: • Use o controle remoto para seguir as instruções da configuração na tela do NeoTV que inclui configurar a resolução de saída para a TV e tempo em standby, conectar a uma rede e verificar atualizações mais recentes do software NeoTV. • Seu aparelho poderá baixar atualizações do software ou reiniciar durante a configuração. • Após concluir a configuração, selecione um ícone de canal (tal como Netflix ou Pandora) para desfrutar do conteúdo. 9 Controle remoto Bloquear tecla Tela inicial Power Home Selecionar Acima Esquerda Direita Reproduzir/ Pausar Voltar Abaixo Menu Return Menu Rebobinar Avançar rapidamete Voltar Avançar Parar DICA: antes de usar o controle remoto, remova o adesivo de isolamento da bateria amarelo na parte inferior do controle. 10 Recurso da tecla de bloqueio do controle remoto Este recurso do controle remoto ajuda a prevenir o pressionamento dos botões acidentais quando você estiver usando o lado oposto do controle remoto. Ao pressionar o botão Lock (Bloquear) no lado da navegação do controle, o teclado é automaticamente bloqueado. Para desbloquear e começar a usar o teclado, pressione novamente o botão Lock (Bloquear). Quando o teclado está bloqueado e você pressiona uma tecla, o botão Lock (Bloquear) acende. Aplicativo de controle remoto O aplicativo NeoTV Remote transforma seu telefone iPhone ou Android em um controle remoto para o NeoTV Streaming Player. 11 Para instalar o aplicativo de controle remoto 1. Usando o seu smartphone iPhone ou Android, navegue até a App Store da Apple ou Google Play e pesquise por NeoTV. Você pode usar os seguintes códigos QR para agilizar esse processo: App Store da Apple Google Play 2. Instale o aplicativo no seu telefone. 3. Certifique-se de que o seu telefone esteja conectado à mesma rede Wi-Fi (SSID) do NeoTV Streaming Player. 4. Inicie o aplicativo e ele irá procurar seu dispositivo e conectá-lo. 12 Canal Intel WiDi O canal Intel Wireless Display (WiDi) permite exibir a tela do seu laptop na TV. Observação: Para usar o canal Intel WiDi, seu laptop deve: • Ter capacidade Intel WiDi • Ter o software Intel WiDi instalado 1. Na tela inicial do NeoTV, use o controle remoto para selecionar o canal Intel WiDi: A tela Ready for Connection (Pronto para conexão) é exibida. 2. No seu notebook, inicie o software Intel WiDi. • Selecione o ícone Intel WiDi seu computador. • No Windows, selecione Start (Iniciar). Digite Intel WiDi no campo de busca. • Selecione e execute o software Intel WiDi. 13 na área de trabalho do 3. Use o software Intel WiDi para verificar e localizar o adaptador NeoTV WiDi. 4. Clique duas vezes no NeoTV detectado para conectá-lo. Se você está conectando o laptop ao NeoTV pela primeira vez, o NeoTV exibirá um código de segurança de 4 dígitos na TV. 5. Insira este código de segurança no aplicativo Intel WiDi no seu laptop. Em alguns segundos, a tela da TV mostrará a tela do seu laptop. 6. Para encerrar a conexão com o NeoTV WiDi ou voltar para a página inicial do NeoTV, você deve se desconectar do WiDi. a. Clique no botão Disconnect (Desconectar) no aplicativo WiDi do seu laptop e aguarde até que a tela Ready for Connection (Pronto para conexão) seja exibida na TV. b. Pressione o botão do Home (Início) do NeoTV para voltar para a página inicial do NeoTV. 14 My Media O canal My Media permite reproduzir novamente seu conteúdo armazenado localmente a partir de uma unidade de disco USB, cartão MicroSD e servidor DLNA de rede local. 1. Selecione o ícone My Media na tela inicial do NeoTV. 2. Use o controle remoto para selecionar o dispositivo de armazenamento no qual você deseja navegar. Dispositivos válidos exibidos à esquerda. 15 3. Selecione um arquivo de vídeo, áudio ou foto e pressione OK no controle para começar a reproduzir. 4. Pressione o botão verde no controle remoto para alterar a visualização da miniatura. Pressione o botão verde novamente para remover o modo de visualização em lista. 16 17 18 Marcas comerciais NETGEAR, o logotipo NETGEAR e Connect with Innovation são marcas registradas e/ou marcas comerciais registradas da NETGEAR, Inc. e/ou suas subsidiárias nos Estados Unidos e/ou em outros países. As informações estão sujeitas a alterações sem aviso prévio. © NETGEAR, Inc. Todos os direitos reservados. Conformidade Para a Declaração de Conformidade UE, visite: http://support.netgear.com/app/answers/detail/a_id/11621/. N E T G E A R , Inc. 350 E. Plumeria Drive San Jose, CA 95134-1911, Etats-Unis Julho de 2013
Download