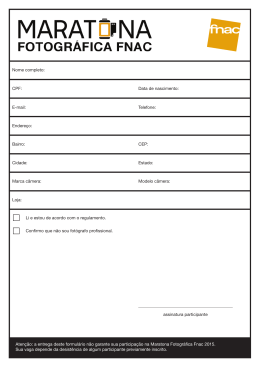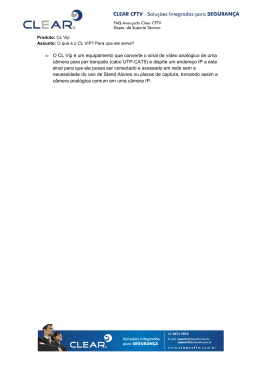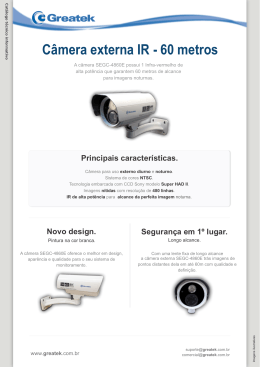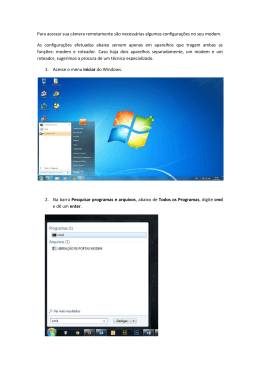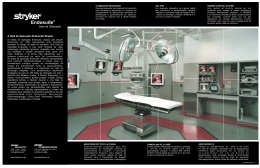Monitoramento Remoto Wi•Fi Mod. CS9267 Guia Rápido de Instalação INTRODUÇÃO Obrigado por adquirir a IPCam Comtac mod. CS9267. Com ela você poderá monitorar remotamente um cômodo de sua residência ou escritório utilizando seu dispositivo Android®, iOS® ou computador. Este guia rápido irá instruí-lo a respeito da instalação de sua IPCam através de seu dispositivo Android®. Caso necessite configurar sua câmera utilizando um notebook ou desktop, nós disponibilizamos o download gratuito do software de monitoramento para Windows® e o manual completo do produto em nosso site (www.comtac.com.br/ipcam) que abrange todas as suas possibilidades. INSTALANDO O DISPOSITIVO Antes de instalar sua IPCam no local que deseja, ligue-a próxima do roteador para configurá-la. - Conecte a IPCam à fonte de alimentação e ligue-a na tomada. - Conecte a IPCam a um roteador com acesso à internet utilizando o cabo de rede (RJ-45). Fonte de Alimentação Câmera IP Roteador DC 5V Cabo Ethernet (RJ-45) Utilize um dispositivo Android® conectado via Wi•Fi ao mesmo roteador para iniciar o processo de instalação e configuração do software da câmera. 01 CONFIGURAÇÃO VIA DISPOSITIVO ANDROID® 1. Download do Aplicativo 1.1. Abra o aplicativo Google Play Store de seu dispositivo Android® ou acesse o link pelo navegador: play.google.com; Faça uma pesquisa digitando COMTAC, ao localizar será mostrado o aplicativo IPCam Mobile CS. Toque no aplicativo para abrir a tela de instalação. 1. 2. Para instalar o aplicativo em seu dispositivo, toque em Instalar e depois em Aceitar para concordar com as permissões do aplicativo e começar o download. Se seu dispositivo Android® não encontrar o aplicativo na busca através do Google Play Store, acesse: www.comtac.com.br/ipcam Baixe o aplicativo diretamente clicando no link Android® App 02 1.3. Para executar o aplicativo, acesse o menu principal de seu dispositivo Android ® e selecione o ícone IPCam Mobile CS e aguarde a inicialização. 2. Adicionando sua IPCam no Aplicativo 2. 1. Na tela inicial do aplicativo, selecione o item “Adicionar nova câmera”. 03 2. 2. Localize o código ID de sua IPCAM presente na etiqueta adesiva de QR CODE fixada na embalagem ou na etiqueta que fica na base da câmera. 2.3. Toque sobre o campo “Id. da câmera” e insira o Código ID. No campo Nome insira um nome para sua câmera. Mantenha os campos Usuário e Senha conforme o padrão de fábrica. Toque em Concluir, para adicionar a câmera. Nome: insira um nome de sua preferência para sua câmera Id. da Câmera: Código presente na etiqueta da base da câmera ou na embalagem Usuário : admin Senha: Mantenha em branco Toque em Concluir 04 2.4. O aplicativo também possui outras duas formas de adicionar uma nova câmera: Toque em “Procurando ID” e será ativada a função de leitura de QR CODE através da câmera de seu dispositivo. Posicione o leitor sobre o QR CODE presente na etiqueta adesiva (passo 2.2) até que o mesmo efetue a captura e carregue o ID de sua IPCam Comtac. Toque em “Procurar”, para efetuar a busca automática através da Rede Ethernet. É necessário que o dispositivo esteja conectado na rede Wi•Fi do mesmo roteador no qual a IPCam está conectada. Após realizar a busca pelo QR CODE ou pela rede, confira os dados e toque em Concluir. 2.5. Após ter adicionado a câmera com sucesso, você será direcionado para a tela inicial do aplicativo. • Status deverá constar como On Line. A IPCam, em seu padrão de fábrica, utiliza o usuário: admin e não possui senha. Recomendamos que altere estes dados para uma melhor segurança de seu sistema de monitoramento. Para realizar este procedimento, favor consultar o manual completo de sua IPCam em nosso site: www.comtac.com.br/ipcam 05 2.6. Toque sobre a câmera para iniciar a reprodução ao vivo do local a ser monitorado. Toque sobre para sair. 3. Conectando sua IPCam via Wi•Fi 3.1. Selecione o ícone de “Ferramenta” para que seja possível acessar as configurações avançadas da câmera. Na tela seguinte toque em “Configuração Wi•Fi”. 06 3.2. Toque sobre Gerenciar Wi•Fi para que procure pelas redes Wi•Fi disponíveis. Toque sobre a rede que deseja se conectar, insira a senha da rede e toque em Concluir. Toque sobre a rede que deseja se conectar. Digite a senha da rede Wi•Fi e toque em Concluir. 3.3. Após a configuração Wi•Fi você já pode desconectar o cabo RJ-45 do roteador e posicioná-la em qualquer lugar onde haja sinal wireless de qualidade enviado pelo roteador no qual ela foi configurada. 07 SUPORTE TÉCNICO • Suporte técnico nacional A Comtac possui linhas VoIP em diversos estados, oferecendo informações técnicas e comerciais para os canais de vendas e os clientes finais. comtacsac comtacsac1 Este produto está homologado pela (35) 3473.4450 (31) 4062.7962 (61) 4063.8916 (47) 4052.9424 (41) 4063.6445 (85) 4062.9389 (62) 4053.9019 (63) 3026.0102 (51) 4063.8751 (69) 3026.0019 (71) 4062.9389 (11) 4063.7581 (81) 4062.9389 (21) 4063.8373 (27) 4062.9018 [email protected] [email protected] Modelo: CS9267 ANATEL, de acordo com os procedimentos regulamentados pela Resolução nº 242/2000 e atende aos requisitos técnicos aplicados. 3198-13-5467 As informações relacionadas à homologação deste produto podem ser consultadas no site da ANATEL: www.anatel.gov.br (01) 07898562690837 REV. 02 Santa Rita do Sapucaí - MG.............................................................. Belo Horizonte - MG ......................................................................... Brasília - DF ...................................................................................... Blumenau - SC ................................................................................. Curitiba - PR ..................................................................................... Fortaleza - CE ................................................................................... Goiânia - GO ..................................................................................... Palmas - TO ...................................................................................... Porto Alegre - RS .............................................................................. Porto Velho - RO ............................................................................... Salvador - BA .................................................................................... São Paulo - SP ................................................................................. Recife - PE ........................................................................................ Rio de Janeiro - RJ ........................................................................... Vitória - ES ........................................................................................
Download