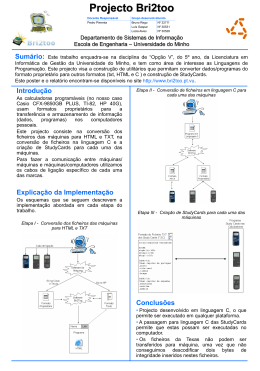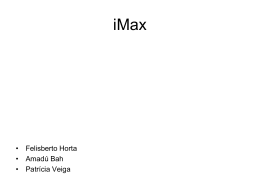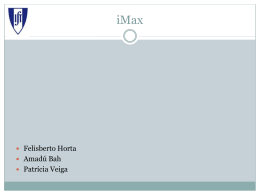1 2 Para que um computador possa desempenhar as tarefas solicitadas pelos diferentes programas de aplicação (Word, Excel, Access, PowerPoint, CorelDraw, etc.), necessita de uma estrutura de suporte que permita a comunicação entre estes e a própria máquina. Este suporte que funciona como interface é denominado de Sistema Operativo. Funções do S.O.: •Coordenar e comandar de forma adequada todo o hardware solicitado a desempenhar uma determinada acção a partir dos programas de aplicação; •Oferecer as funções indispensáveis para a gestão do acesso aos diferentes periféricos, tais como o teclado, rato, monitor, etc.; •Gerir de forma eficaz todos os recursos do computador, nomeadamente da sua memória interna, especialmente em aplicações que requerem grande capacidade de memória como, por exemplo, a multimédia; •Protecção de dados, controlo de acessos, etc.; •Fornecer informação aos utilizadores que se manifeste relevante para o correcto funcionamento da máquina, nomeadamente mensagens de erro, apoio sobre o comando solicitado, etc.; ... 3 São os sistemas operativos que permitem, através dos comandos solicitados pelo utilizador, organizar de forma adequada a informação armazenada nos suportes de armazenamento. Vamos introduzir o conceito de (directoria ou pasta) e de ficheiro. directório Directórios - funcionam como compartimentos onde são agrupados os ficheiros ou outros directórios que estejam relacionados uns com os outros, permitindo uma melhor detecção e visualização dos mesmos. Ficheiros - são blocos de informação constituídos por bits e que possuem características específicas. Os ficheiros podem ser programas, partes de programas, um conjunto de dados, um documento de características diversas codificados de forma a que os programas de aplicação os possam interpretar. O sistema operativo identifica cada drive (unidade de disquetes, de disco rígido, de CD, etc.) atribuindo uma letra, seguida de dois pontos (por exemplo, A: é a identificação da unidade de disquetes enquanto C: é a unidade de disco rígido). A este nível diz-se que estamos na raiz do suporte de armazenamento. 4 Num computador tudo é armazenado em ficheiros, ficheiros de dados quando se trata de informação e ficheiros executáveis quando se trata de aplicações. Os ficheiros são organizados em pastas, tal como num armário os diferentes documentos são guardados em gavetas. O nome dos ficheiros e pastas pode ter até 255 letras, incluindo espaços em branco. O nome dos ficheiros e pastas é constituído pelo nome propriamente dito e por uma extensão. O nome do ficheiro permite A extensão são 3 letras que identificar o mesmo, não se identificam o tipo de ficheiro. podendo repetir dois nomes iguais de ficheiros do mesmo O ponto final separa o nome da extensão e tipo na mesma pasta é obrigatório. No entanto o Windows tem procurado evitar que os utilizadores se preocupem com a extensão do ficheiros atribuindo-a automaticamente. 5 Imagens .BMP .GIF .JPG .PCX Documentos de Texto .TXT Ficheiros de Som .WAV .MP3 Documentos do Word .DOC Folhas de Calculo .XLS Aplicações (Fich.Executáveis) .EXE .COM Ficheiros de Vídeo .AVI .MOV .MPG 6 O botão iniciar abre um menu através do qual o utilizador poderá iniciar o seu trabalho. Para cada programa que o utilizador executar a barra de tarefas associa um botão que permite ao utilizador permutar entre os diferentes programas. System Tray: contém o relógio do sistema e outros programas que o computador está a executar, como o Programador de Tarefas. Os restantes ícones que se encontram na BT são atalhos para programas. 7 O ambiente de trabalho do Windows representa uma “espécie” de secretária onde o utilizador coloca “aquilo” que utiliza mais vezes. Principais Ícones: Este ícone permite ter acesso aos drives do computador entre outras funções, como o painel de controlo. A pasta denominada Os meus documentos é o local ideal para o utilizador guardar os documentos criados. A Reciclagem é o local para onde o Windows envia os ficheiros eliminados pelo utilizador, permitindo, caso o deseje, recuperar ficheiros eliminados indevidamente. Caso o computador se encontre ligado a outros através de uma rede este ícone permite aceder aos restantes computadores dessa rede. 8 O ambiente de trabalho do Windows pode ser profundamente personalizado ao gosto de cada Clicar com o botão direito do utilizador. rato no ambiente de trabalho e escolher a opção Propriedades. Fundo: O fundo do ambiente de trabalho pode ser uma imagem ou uma página da WWW (Windows 98 ou IE5.0). Se a imagem pretendida não aparecer na lista deve clicar no botão “Procurar”. A opção “Mostrar” permite configurar o modo como a imagem é mostrada. 9 Protecção de écrã: Para poupar o écrã o Windows pode executar um programa (Screen Saver) que simplesmente movimenta a imagem no monitor. Pode escolher o programa de uma lista e configurar o mesmo. Indique o tempo que deseja que o Windows espere sem que esteja a ser utilizado para iniciar o Screen Saver. Pode ainda proteger o Windows de modo que ao terminar o Screen Saver este exija a introdução de uma palavra passe. 10 Aspecto: O Windows permite que o utilizador defina o esquema de cores que desejar para os diferentes componentes da interface gráfica. Pode seleccionar esquemas previamente gravados que alteram as cores de todos os componentes em conjunto ou seleccionar cada um dos componentes e indicar a configuração desejada. 11 Definições: Neste separador pode configurar o número de cores que o Windows deve utilizar. A resolução, ou seja, o número de pontos na horizontal e vertical e o tipo de monitor instalado. Nos computadores mais lentos não devemos definir uma resolução muito grande nem um número de cores muito alto, pois torna o computador mais lento. 12 Barra de Título do programa: permite mover a janela além de identificar o programa Minimizar Menu de sistema: abre um menu com opções comuns a todas as janelas Maximizar Fechar Restaurar Barra de menus: contém as funções do programa Barra de Estado: mostra informações Aumentar/Diminuir tamanho da janela 13 Apresenta programas e grupos de programas instalados no computador. Lista de endereços de sites da Internet. Lista os últimos documentos utilizados no computador. Configuração de diferentes componentes do computador. Permite localizar ficheiros, pastas ou computadores. Documentos de ajuda do Windows. 14 Executa programas ou abre pastas. Termina uma sessão de rede no computador. Encerra, reinicia, suspende ou entra em modo MS-DOS. 15 Abre o painel de controlo do Windows. Abre uma janela com a lista das impressoras instaladas, permitindo instalar outras. Configuração da barra de tarefas e do menu iniciar. Permite configurar diversos parâmetros relacionados com as janelas de navegação. Configura o Active Desktop. Actualização do Windows através da Internet. 16 Procura ficheiros/Pastas. O texto que introduzirmos nesta caixa é utilizado para seleccionar somente os ficheiros que o contenham. Podemos localizar um ficheiro no disco com base no nome, basta para isso, introduzir o nome ou parte do nome e clicar em Localizar agora. Quando só soubermos parte do nome, por exemplo a parte inicial introduzimos o nome e adicionamos um *. Para localizar ficheiros começados por “teste” escrevemos “teste*”. Quando pretendermos localizar ficheiros com base na extensão substituímos todo o nome por *. Por exemplo “*.doc” localiza todos os ficheiros do Word. Indicar aqui o(s) disco(s) ou pasta(s) a pesquisar e se pretendemos que o Windows pesquise também as subpastas do disco ou pasta indicada. 17 Localiza todos os ficheiros, independentemente da data e/ou hora. Escolher o tipo de data a localizar: data em que o ficheiro foi modificado, criado ou a data do último acesso. Indicar duas datas ou quantos meses/dias a incluir na pesquisa. 18 Se não conhecermos a extensão associada ao ficheiro pretendido podemos escolher o tipo de ficheiro a procurar. Podemos também seleccionar os ficheiros com base no seu tamanho em KB. Clicar para iniciar a pesquisa. Para definir uma nova procura. Interrompe a procura. Atenção: O Windows utiliza as opções indicadas nos três separadores combinando-as para seleccionar os ficheiros. 19 Localiza um computador numa rede com base no nome. Introduzir o nome do computador a procurar. 20 O painel de controlo permite configurar um conjunto de parâmetros do Windows. 21 Clicar duas vezes para adicionar uma impressora nova. Podemos aceder às propriedades ou predefinir uma impressora utilizando o botão direito sobre o respectivo ícone. 22 Esta opção permite configurar o comportamento da barra de tarefas. 23 Neste separador podemos adicionar ou remover programas do menu iniciar. Temos também a possibilidade de limpar o conteúdo do menu “Documentos”. 24 Nesta opção configuramos o modo como o Windows apresenta as janelas das pastas. Temos duas opções predefinidas e outra que permite personalizar os diferentes itens. 25 Esta opção permite configurar o Active Desktop, o modo como o Windows abre e mostra as pastas e, ainda, os “cliques” do rato. 26 Nesta opção temos três opções, entre muitas, que podemos destacar: Com este parâmetro permitimos que o Windows memorize o modo como pretendemos visualizar cada pasta. Podemos esconder ou não as extensões de ficheiros. Visualizamos ou não os ficheiros ocultos/sistema? 27 O Windows associa os ficheiros às aplicações com base na extensão dos ficheiros, de modo que ao fazer duplo clique sobre o ficheiro o Windows lance a aplicação apropriada para abrir/editar o ficheiro. Nesta janela podemos criar tipos de ficheiros novos (criando novas extensões) e associando a aplicações instaladas, remover e,ainda, editar um tipo de ficheiro existente. 28 As operações de gestão de ficheiros no Windows podem ser realizadas de dois modos diferentes: Através de “O meu computador”. O método ideal para iniciados. Com o “Explorador do Windows”. Para utilizadores mais avançados. 29 Após a abertura da janela de “O meu computador”, fazer duplo clique sobre o ícone do drive pretendido para abrir a pasta principal do drive. O Windows associa uma letra a cada drive do computador. (A: e B: - para disquetes, as restantes para discos e outros leitores. Na barra de título vamos encontrar o nome da pasta aberta. Neste caso estamos a visualizar a pasta principal do drive c: (disco duro). É a partir desta pasta que todas as restantes são criadas. 30 Para abrir uma pasta fazemos duplo clique sobre o seu ícone. Só abrindo uma pasta é que podemos aceder ao seu conteúdo. Após nos situarmos na pasta onde pretendemos criar a nova abrimos o menu “Ficheiro”, escolhemos “Novo” e, finalmente, “Pasta”. Ao apagarmos uma pasta apagamos, também, todo o seu conteúdo, ou seja, todas as suas subpastas e respectivos ficheiros. Para apagar uma pasta seleccionamos a mesma, clicando uma vez sobre o seu ícone, e pressionando a tecla “Delete” ou clicando com o botão direito sobre a pasta e escolhendo a opção “Eliminar”. Para mudarmos o nome de uma pasta fazemos um clique com o botão direito sobre a pasta e escolhemos a opção “Mudar o nome” ou pressionamos “F2”. 31 Ao copiar uma pasta, estamos a copiar todo o seu conteúdo. Os passos a realizar são: 1. Seleccionar a pasta a copiar, clicando um vez sobre ela; 2. Abrir o menu “Editar” e escolher “Copiar”; 3. Abrir a pasta para onde pretendemos copiar; 4. No menu “Editar” escolher “Colar”. Ao mover uma pasta, estamos a mover todo o seu conteúdo. Os passos a realizar são: 1. Seleccionar a pasta a copiar, clicando um vez sobre ela; 2. Abrir o menu “Editar” e escolher “Cortar”; 3. Abrir a pasta para onde pretendemos copiar; 4. No menu “Editar” escolher “Colar”. O caminho completo para uma pasta é constituído por: Letra Drive:\directoria1\directoria2 P.Ex.: C:\WINDOWS\SYSTEM 32 Para abrir um ficheiro fazemos duplo clique sobre o seu ícone. Após nos situarmos na pasta onde pretendemos criar o novo ficheiro abrimos o menu “Ficheiro”, escolhemos “Novo” e escolhemos o tipo de ficheiro a criar. Para apagar um ficheiro seleccionamos o mesmo, clicando uma vez sobre o seu ícone, e pressionando a tecla “Delete” ou clicando com o botão direito sobre o ficheiro e escolhendo a opção “Eliminar”. Para mudarmos o nome de um ficheiro fazemos um clique com o botão direito sobre o ficheiro e escolhemos a opção “Mudar o nome” ou pressionamos “F2”. 33 Os passos a realizar para copiar um ficheiro são: 1. Seleccionar o ficheiro a copiar, clicando um vez sobre ele; 2. Abrir o menu “Editar” e escolher “Copiar”; 3. Abrir a pasta para onde pretendemos copiar; 4. No menu “Editar” escolher “Colar”. Os passos para mover um ficheiro são: 1. Seleccionar o ficheiro a copiar, clicando um vez sobre ele; 2. Abrir o menu “Editar” e escolher “Cortar”; 3. Abrir a pasta para onde pretendemos copiar; 4. No menu “Editar” escolher “Colar”. 34 Para aceder às propriedades clicar com o botão direito e escolher “Propriedades”. Nesta janela temos diversas informações como o tipo de ficheiro, o seu tamanho, a data de criação entre outras e os atributos do ficheiro/pasta. Todos os ficheiros e pastas têm quatro atributos, são eles: Só de Leitura - utilizado para marcar ficheiros que não podem ser alterados. Oculto - identifica ficheiros que não são visualizados. Arquivo - identifica ficheiros a serem incluídos em cópias de segurança. Sistema - identifica ficheiros do sistema operativo. 35 Para abrir o Explorador do Windows: Iniciar - Programas Explorador do Windows ou Carregar na tecla do Windows + E Pastas e outros objectos do computador Barra de endereço Conteúdo da pasta ou do objecto seleccionado Barra de estado, mostra informações como tamanho dos ficheiros ou espaço livre. 36 Principais ícones: Abre o ambiente de trabalho. Mostra o mesmo conteúdo da janela “O meu computador”. Drives do computador, acede-se à pasta principal do drive correspondente. Janela das impressoras e do painel de controlo. Abre o nível seguinte, por exemplo sub-pastas. Fecha um nível aberto. 37 Os passos definidos atrás para as operações de gestão de ficheiros e pastas através de “O meu computador” são aplicáveis ao “Explorador do Windows”, a vantagem de utilizar o Explorador reside no facto de podermos realizar todas as operações com uma janela, tendo uma visão global dos drives e pastas do computador. As operações de gestão de ficheiros e pastas aplicação de igual modo a vários ficheiros basta, para isso, que antes de realizar a operação o utilizador seleccione os ficheiros sobre os quais se vai realizar essa mesma operação. 38 1º Passo: Existem dois métodos para seleccionar ficheiros: o primeiro selecciona todos os ficheiros entre dois, o segundo permite seleccionar os ficheiros aleatoriamente. Seleccionar o primeiro ficheiro, clicando sobre ele. 2º Passo: Para seleccionar todos os ficheiros: Enquanto pressiona a tecla SHIFT seleccionar o último. Para seleccionar ficheiros aleatoriamente: Enquanto pressiona a tecla CTRL seleccionar todos os ficheiros pretendidos, caso seleccione um erradamente basta tornar a clicar sobre ele sempre primindo a tecla CTRL. 39 Para formatar uma disquete temos de ter o cuidado de não ter nenhuma janela a mostrar o seu conteúdo. Clicar com o botão direito sobre o ícone da disquete e escolher a opção Formatar. Seleccionar a capacidade da disquete. Escolher um tipo de formatação. Introduzir o nome a dar à disquete ou deixar em branco. Se pretendermos criar uma disquete de arranque escolher “Copiar ficheiros de sistema”. Para começar a formatação. 40 Para copiar uma disquete para outra devemos introduzir a disquete a copiar na drive, posteriormente clicar com o botão direito sobre o seu ícone e escolher “Copiar disco..” Clicar em Iniciar para dar inicio à cópia, após o computador ler a disquete de origem avisa o utilizador para introduzir a disquete de destino. 41 Os atalhos são ficheiros cujo seu conteúdo é uma “ligação” para outro ficheiro ou pasta. A sua utilidade é permitir o acesso mais rápido ao ficheiro/pasta pretendido e também a criação de referências entre documentos existentes em pastas diferentes. Existem dois modos de criar atalhos, o primeiro permite criar atalhos para ficheiros ou pastas, o segundo é mais indicado para criar atalhos para ficheiros. 1 - Seleccionar o ficheiro/pasta, e escolher “Copiar” do menu “Editar” 2 - Abrir a pasta onde pretendemos que o atalho fique. 3 - Escolher “Colar Atalho” do menu “Editar” Se pretender criar atalhos no ambiente de trabalho, onde não tem o menu Editar utilize o botão direito do rato. 42 O outro modo de atalhos é: 1 - Abrir o menu “Ficheiro” e escolher “Novo”, posteriormente seleccionar a opção “Atalho”. Escolher “Procurar” para percorrer os drives e pastas para seleccionar o ficheiro. No caso de se tratar de uma pasta indicar o caminho completo para a pasta. Para continuar. 43 O passo seguinte é indicar um nome para o atalho. Para repetir o passo anterior. Para terminar a criação do atalho Cancela todas as operações. 44 A reciclagem é uma pasta para onde o Windows envia os ficheiros eliminados. A reciclagem permite que o utilizador recupere ficheiros após os ter eliminado. Basta para isso que abra a Reciclagem, seleccione os ficheiros a recuperar e escolher “Restaurar” do menu “Ficheiro”. A reciclagem alberga todos os ficheiros eliminados até atingir um determinado espaço em disco ou até o utilizador escolher “Esvaziar Reciclagem” no menu “Ficheiro” ou através do botão direito do rato sobre o ícone da reciclagem. De notar que os ficheiros eliminados em disquetes não são enviados para a Reciclagem. 45 Para aceder às propriedades da reciclagem clicar com o botão direito sobre o seu ícone e escolher “Propriedades” Indica se o Windows envia ou não os ficheiros eliminados para a reciclagem. Percentagem de espaço máximo a ser utilizado pela reciclagem. Opção que indica se o utilizador deve confirmar a eliminação de ficheiros ou não. 46 O painel de controlo permite configurar o Windows. Os ícones apresentados podem variar de computador para computador. Estes permitem configurar diferentes parâmetros do Windows. 47 Utilizamos este ícone quando adicionamos um novo periférico ao computador. Esta opção permite adicionar ou remover novos programas. Permite, ainda, alterar os programas que são instalados pelo Windows. Este ícone permite alterar a data e a hora do computador. Podemos também modificar o fuso horário. 48 Com esta opção podemos configurar um conjunto de aspectos que dizem respeito ao país em que estamos, como seja a moeda, o formato das datas e horas, entre muitos outros. O ícone das impressoras abre a pasta das impressoras já estudada na opção Definições da barra de tarefas. Este ícone abre uma janela com as configurações do ambiente de trabalho, entre outras, como já vimos nas propriedades do ambiente de trabalho. Através desta opção podemos configurar a qualidade do som, o tamanho dos vídeos, entre outras opções relacionadas com multimédia. 49 Permite configurar o funcionamento do rato. Permite trocar a função dos botões do rato consoante os utilizadores. Configura a velocidade do duplo clique. Experimentar o duplo clique na animação. 50 Neste separador podemos escolher os ponteiros para as diferentes situações. Clicar em “Procurar” para localizar os diferentes ponteiros do rato 51 Com este separador definimos as propriedades do movimento do rato. Esta barra permite definir a relação entre o movimento do rato no tapete e do ponteiro no ecrã Esta opção é útil para os computadores portáteis onde por vezes é difícil seguir o movimento do rato. Assim podemos deixar um rasto do ponteiro do rato. 52 Permite configurar o funcionamento da rede. 53 Possivelmente a opção mais importante do painel de controlo. Permite visualizar o estado dos periféricos do computador, detectar e corrigir problemas de funcionamento. 54 Lista dos dispositivos instalados no computador caso algum dos dispositivos não esteja a funcionar correctamente aparece um ! a indicar que algo está mal Podemos seleccionar um dispositivo e visualizar as suas propriedades. 55 Este separador permite visualizar informação sobre os recursos do sistema e o seu estado. Estas opções podem ser utilizadas para contornar problemas de funcionamento do computador ao nível dos ficheiros ou dos gráficos. 56 Este ícone permite associar sons a eventos do Windows, como a abertura de menus ou de programas entre outros. Idioma do teclado. Com esta opção podemos alterar o funcionamento do teclado e o seu idioma. Tempo de espera para repetir uma tecla pressionada. Velocidade com que repete uma tecla pressionada. Velocidade com que pisca o cursor. 57 Permite alterar as configurações do ambiente de trabalho em conjunto e com base num tema. Começou por se chamar Plus. Lista das fontes instaladas no Windows. Permite apagar fontes mal instaladas ou visualizar e imprimir os diferentes tipos de letra. Com esta opção podemos configurar o Windows para vários utilizadores, permitindo que cada utilizador configure o Ambiente de Trabalho a seu gosto. 58 Por vezes, mais vezes do que nós gostamos, os programas do Windows “encravam”, isto significa que deixam de responder ao utilizador e ao sistema operativo. Assim torna-se necessário encerrar esse programa utilizando a “força”. Sempre que um programa encravar pressionamos as teclas ALT+CTRL+DEL, esta combinação faz aparecer a janela do Task Manager, Gestor de Tarefas. Após seleccionar o programa podemos “obrigar” o Windows a o terminar. Lista dos programas a serem executados pelo computador. Caso algum não esteja a funcionar aparece a expressão “Não está a responder”. Quando as coisas estão muito mal o melhor é encerrar o computador. 59 Permite aceder a outros computadores ligados em rede, visualizamos os computadores no nosso grupo de trabalho e outros grupos de trabalho, após abrir um ícone correspondente a um computador visualizamos os recursos partilhados por este. Para os saudosos do MSDOS basta escolher a opção “Linha de comandos do MS-DOS” na opção Programas do menu Iniciar. 60 SCANDISK Esta ferramenta verifica o estado dos discos e das disquetes 61 Defrag Com este programa podemos executar a desfragmentação dos discos. Um disco fica fragmentado quando é utilizado durante algum tempo. Após a criação e eliminação de ficheiros estes vão deixando espaços em “branco” entre si ou então os ficheiros ficam divididos no disco, isto faz com que o computador se torne mais lento pois a leitura destes ficheiros obriga o disco a fazer uma série de saltos,uma vez que não se encontram num espaço continuo. 62
Download