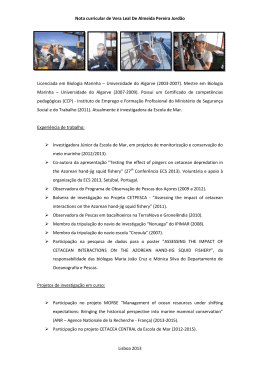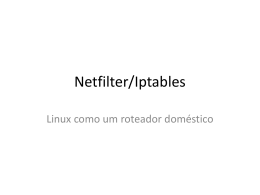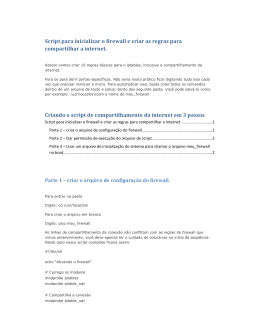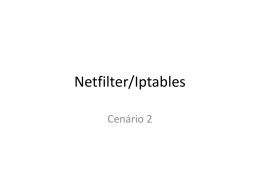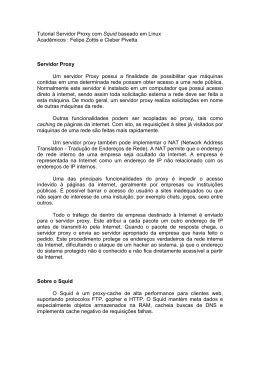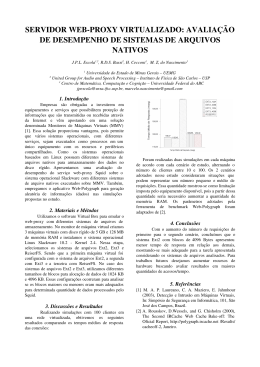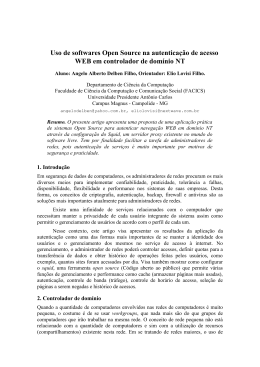..
..
..
..
..
.
.
.
.
.
.
.
Criando Servidores
Virtuais
Reduza em até 80% os custos com
soluções de TI.
.
.
.
Servidor Proxy Firewall
e WEB
Usaremos a seguinte estrutura:
Seguindo a estrutura acima usaremos um servidor físico com o Slackware 12 instalado
rodando o Vmware Server, que dará suporte ao Ubuntu 6.10 Server para o servidor web.
2
1.1 – Instalando o Slackware 12
Figura 1
Definindo o boot pelo CDROM coloque o DVD ou CDS na unidade e inicie o Servidor,
em seguida aparecerá a tela acima dê <ENTER> para prosseguir.
Seleção do mapa de teclado, digite 1 e <ENTER>.
Figura 2
Figura 3
Escolha o mapa de acordo com o seu teclado e em seguida <ENTER>.
3
Figura 4
Digite 1 para aceitar as configurações e <ENTER>.
Figura 5
Esta tela no informa que devemos fazer o login como ´root` e para instalar o ´setup´. Siga
as instruções abaixo:
Para HDS do tipo IDE utilize:
fdisk /dev/hda
Para HDS do tipo SATA utiliza:
fdisk /dev/sda
Em seguida <ENTER> e siga as telas abaixo de exemplo para particionar o disco:
4
5
Ao término do particionamento digite setup conforme acima.
6
Figura 6
Selecione ADDSWAP para selecionar a partição.
Figura 7
Marque a partição correspondente para SWAP.
Figura 8
O instalador irá perguntar se na formatação você deseja verificar se há BAD BLOCKS.
Responda <No>.
7
Figura 9
Confirmação da partição selecionada
Figura 10
Selecione a partição onde será instalado o sistema.
Figura 11
Selecione Format para que a partição seja formatada.
8
Figura 12
Escolha ext3 como sistema de arquivos.
Figura 13
Será exibida a tela de confirmação da partição escolhida.
Figura 14
Deseja que o sistema detecte e monte partições do tipo FAT ou NTFS. Isso só é
necessário quando temos mais de um sistema instalado, como o Windows, por exemplo,
coso tenha alguma dessas partições e deseja montá-las marque <Yes>. E siga as
instruções abaixo:
9
Figura 15
Figura 16
Informe o local de origem dos arquivos de instalação, e nosso caso o CD ou DVD.
Figura 17
Informe qual o tipo de detecção do drive de CD ou DVD, informe ´auto´.
10
Figura 18
Marque o grupo de pacotes a serem instalados. Para o nosso servidor marque todos os
pacotes.
Figura 19
Marque ´full´ para que não falte nenhum sub-grupo dos grupos pacotes principais.
Figura 20
Os pacotes estão sendo copiados, descompactados e instalados. Aguarde até que seja
exibida a tela abaixo.
11
Figura 21
Marque ´stick´ para que não seja gravado em um pen-drive o setor de inicialização.
Figura 22
Como não temos modem, marque ´no modem´.
Figura 23
Selecione o modo automático de instalação do LILO, marcando ´simple´.
12
Figura 24
O sistema pergunta se deseja adicionar algum parâmetro extra ao kernel, não digite nada
tecle <ENTER>.
Figura 25
Marque ´MBR´ para que seja gravado o setor de inicialização na MBR do sistema de
arquivos.
Figura 26
Informe o tipo do muse.
13
Figura 27
Marque <Yes> para que seja gravado no dispositivo correspondente.
Figura 28
Responda <Yes> para configurarmos a rede, siga as telas abaixo, informando os dados
solicitados.
Figura 29
Figura 30
14
Figura 31
Figura 32
Figura 33
15
Figura 34
Marque os serviços que deseja iniciar no boot. Como se trata de um servidor não altere o
padrão, pois vamos configurar os serviços necessários posteriormente.
Figura 35
Deseja configurar fontes? Marque <No>
16
Figura 36
Configure o seu fuso-horário.
Figura 37
17
Figura 38
Informe qual a interface gráfica padrão. Marque o KDE.
Figura 39
Informe a senha de root.
18
Figura 40
Instalação completa tecle <ENTER>.
Figura 41
O sistema irá retornar a tela inicial marque EXIT e em sguida CTRL + ALT +DEL para
reiniciar o servidor.
Figura 42
19
Figura 43
Essa é a tela do LILO para iniciar o sistema, caso tenha mais de um instalado aparecerá o
outro abaixo do LINUX.
1.2 – Configuração de rede
Logue como ´root´e digite a senha.
Para reconhecer as placas de rede identificadas automaticamente digite o seguinte
comando dmesg | grep eth. Aparecerá uma tela informando o modelo, o endereço MAC
e o tipo do chip identificado, a partir disso configuraremos as interfaces de acordo com a
rede que se aplica ao seu caso.
eth0: RealTek RTL8139 at 0xc89e2e00, 00:e0:7d:9e:fb:fd, IRQ
11
eth0: Identified 8139 chip type 'RTL-8139C'
eth1: RealTek RTL8139 at 0xc89e4f00, 00:40:f4:42:50:0d, IRQ
9
eth1: Identified 8139 chip type 'RTL-8139C'
Caso não tenha sido detectada as interfaces de rede durante o boot segue o comando
correspondente para detector a placa de rede desejada /sbin/mdprobe rtl8139 que ativa
suporte à placas de rede com chipset Realtek 8129/8139. Sequentemente vá ao arquivo
rc.modules e descomente a linha referente a placa de rede a ser instalada.
Exemplo:
# RealTek 8129/8139 (not 8019/8029!) support:
#/sbin/modprobe 8139too (Descomente essa linha)
# RealTek 8129/8139 (not 8019/8029!) support:
/sbin/modprobe 8139too (deve ficar assim)
20
Configurando o protocolo TCP/IP
Para configurarmos o protocolo TCP/IP das interfaces de rede devemos conhecer os
arquivos de configuração das interfaces de rede. São eles:
rc.inet1.conf
Que fica localizado em /etc/rc.d/rc.inet1.conf
Segue exemplo do arquivo comentado e explicado:
# Config information for eth0: #1ª Placa de rede
IPADDR[0]=""
#Define o IP da interface de
rede ligada a internet.
NETMASK[0]=""
#Define a mascara de rede.
USE_DHCP[0]="yes"
#Define se será a atribuição
de IP por DHCP ou não.
DHCP_HOSTNAME[0]=""
#Caso o servidor DHCP
distribua via hostname
# Config information for eth1: #2ª Placa de rede
IPADDR[1]="192.168.1.1"
NETMASK[1]="255.255.255.0"
USE_DHCP[1]=""
DHCP_HOSTNAME[1]=""
# Config information for eth2: #3ª Placa de rede
IPADDR[2]="192.168.0.1"
NETMASK[2]="255.255.255.0"
USE_DHCP[2]=""
DHCP_HOSTNAME[2]=""
# Config information for eth3: #4ª Placa de rede
IPADDR[3]="10.0.0.1"
NETMASK[3]="255.0.0.0"
USE_DHCP[3]=""
DHCP_HOSTNAME[3]=""
# Default gateway IP address:
GATEWAY=""
#Qual o Getway em default
DEBUG_ETH_UP="no"
#Define se você deseja que ao
iniciar ele mostre possíveis problemas na inicialização das
placas de rede
Para reiniciar o serviço de rede digite: /etc/rc.d/rc.inet1 restart
resolv.conf
Este arquivo armazena as configurações de pesquisa de DNS, setando os DNS primário e
secundário e a busca do domínio correspondente.
nameserver
nameserver
search
200.220.209.202
200.220.209.203
teste.com.br
#DNS primário
#DNS secundário
#Busca do domínio
21
1.3 – Serviço de DHCP
Iremos usar o serviço de DHCPD para distribuir IP´s automaticamente pela rede,
poupando um tempo precioso na configuração das estações. Segue abaixo:
# meu domínio
option domain-name "slackware12.local";
# dns do speedy
option domain-name-servers 200.204.0.10;
#tempo de renovação de ips
default-lease-time 600;
#tempo máximo de renovação
max-lease-time 7200;
#nível de log
log-facility local7;
#configurações da rede
subnet 192.168.0.0 netmask 255.255.255.0 {
range 192.168.0.3 192.168.0.254;
option broadcast-address 192.168.0.255;
option routers 192.168.0.1;
}
Esse exemplo acima é o dhcpd.conf, que fica dentro do diretório /etc faça a adequação
mediante ao seu desejado.
Para o serviço iniciar automaticamente digite dentro do /etc/rc.d/rc.local o código abaixo:
dhcpd stop
dhcpd start
dhcpd restart
Podemos também habilitar a inicialização padrão dando permisão de execução o arquivo
rc.dhcpd localizado em /etc/rc.d/rc.dhcpd com o seguinte comando:
chmod +x /etc/rc.d/rc.dhcpd
Assim feito quanto da 1ª ou da 2ª fórmula, o serviço irá ser iniciado automaticamente ao
iniciar o servidor, caso deseje reiniciar o serviço sem reiniciar digite dhcpd restart.
1.4 – Iptables Firewall
Vamos seguir um exemplo de firewall que tem um bom funcionamento e uma boa
performance e que protege quanto aos principais ataques.
#!/bin/sh
firewall_start() {
echo "==========================================="
echo "|
DEFININDO A CONFIGURAÇÃO DO IPTABLES
|"
echo "==========================================="
# Limpa as regras
iptables -F INPUT
22
iptables -F OUTPUT
iptables -F FORWARD
echo "Limpando todas as regras .................[ OK ]"
# Definindo a política default das cadeias
iptables -P INPUT DROP
iptables -P FORWARD DROP
iptables -P OUTPUT ACCEPT
echo "Setando as regras padrão .................[ OK ]"
# Desabilitando o tráfego IP
echo "0" > /proc/sys/net/ipv4/ip_forward
echo "Setando ip_foward ........................[ OK ]"
# Configurando a proteção anti-spoofing
for spoofing in /proc/sys/net/ipv4/conf/*/rp_filter; do
echo "1" > $spoofing
done
echo "Setando a proteção anti-spoofing .........[ OK ]"
# Impedindo que um atacante possa maliciosamente alterar
alguma rota
echo 0 > /proc/sys/net/ipv4/conf/all/accept_redirects
echo "Setando anti-redirecionamento ............[ OK ]"
# Utilizado em diversos ataques, isso possibilita que o
atacante determine o "caminho" que seu pacote vai percorrer
(roteadores) até seu destino. Junto com spoof, isso se torna
muito perigoso.
echo 0 > /proc/sys/net/ipv4/conf/all/accept_source_route
echo "Setando anti_source_route.................[ OK ]"
# Proteção contra responses bogus
echo 1 >
/proc/sys/net/ipv4/icmp_ignore_bogus_error_responses
echo "Setando anti-bogus_response ..............[ OK ]"
# Proteção contra ataques de syn flood (inicio da conexão
TCP). Tenta conter ataques de DoS.
echo 1 > /proc/sys/net/ipv4/tcp_syncookies
echo "Setando proteção anti_synflood ...........[ OK ]"
# Carregando os modulos do iptables
modprobe ip_tables
modprobe iptable_filter
modprobe iptable_mangle
modprobe iptable_nat
modprobe ipt_MASQUERADE
echo "Carregando módulos do iptables ...........[ OK ]"
# Definindo o que pode passar e o que não pode
# Cadeia de entrada
# LOCALHOST - ACEITA TODOS OS PACOTES
iptables -A INPUT -i lo -j ACCEPT
# PORTA 80 - ACEITA PARA A REDE LOCAL
23
iptables -A INPUT -i eth0 -p tcp --dport 80 -j ACCEPT
# PORTA 22 - ACEITA PARA A REDE LOCAL
iptables -A INPUT -i eth0 -p tcp --dport 22 -j ACCEPT
# No iptables, temos de dizer quais sockets são validos em
uma conexão
iptables -A INPUT -m state --state ESTABLISHED,RELATED,NEW j ACCEPT
echo "Setando regras para INPUT ................[ OK ]"
################################
# Cadeia de reenvio (FORWARD).
# Primeiro, ativar o mascaramento (nat).
iptables -t nat -F POSTROUTING
iptables -t nat -A POSTROUTING -o eth0 -j MASQUERADE
echo "Ativando mascaramento de IP ..............[ OK ]"
# Agora dizemos quem e o que pode acessar externamente
# No iptables, o controle do acesso a rede externa e feito
na cadeia "FORWARD"
# PORTA 3128 - ACEITA PARA A REDE LOCAL
iptables -A FORWARD -i eth0 -p tcp --dport 3128 -j ACCEPT
# PORTA 53 - ACEITA PARA A REDE LOCAL
iptables -A FORWARD -i eth0 -p udp --dport 53 -j ACCEPT
# PORTA 110 - ACEITA PARA A REDE LOCAL
iptables -A FORWARD -i eth0 -p tcp --dport 110 -j ACCEPT
# PORTA 25 - ACEITA PARA A REDE LOCAL
iptables -A FORWARD -i eth0 -p tcp --dport 25 -j ACCEPT
# PORTA 21 - ACEITA PARA A REDE LOCAL
iptables -A FORWARD -i eth0 -p tcp --dport 21 -j ACCEPT
# No iptables, temos de dizer quais sockets são válidos em
uma conexão
iptables -A FORWARD -m state --state ESTABLISHED,RELATED,NEW
-j ACCEPT
echo "Setando regras para FOWARD ...............[ OK ]"
# Finalmente: Habilitando o trafego IP, entre as Interfaces
de rede
echo "1" > /proc/sys/net/ipv4/ip_forward
echo "Setando ip_foward: ON ....................[ OK ]"
echo "Firewall configurado com sucesso .........[ OK ]"
echo
}
firewall_restart() {
firewall_start
}
24
firewall_stop() {
echo "==========================================="
echo "| ::
SAINDO DO FIREWALL
:: |"
echo "==========================================="
# Limpa as regras
iptables -F INPUT
iptables -F OUTPUT
iptables -F FORWARD
echo "Limpando todas as regras .................[ OK ]"
}
case "$1" in
'start')
firewall_start
;;
'stop')
firewall_stop
;;
'restart')
firewall_restart
;;
*)
firewall_start
esac
Para automatizar a inicialização do firewall, primeiramente salve o arquivo no seguinte
caminho /etc/rc.d com o nome de rc.firewall.
Dê permissão para executável: chmod +x /etc/rc.d/rc.firewall
Para usar esse script manualmente use:
#/etc/rc.d/rc.firewall stop: Para parar o firewall
#/etc/rc.d/rc.firewall start: Para iniciar o firewall.
#/etc/rc.d/rc.firewall restart: Para reiniciar o firewall.
1.5 – Instalando e Configurando o Squid
Pacotes Necessários:
Para criarmos o nosso servidor proxy usaremos os seguintes pacotes:
1 - Squid
Podemos obter o Squid no seu site oficial em www.squid-cahe.org, ou ainda a versão
mais atualizada: http://www.squid-cache.org/Versions/v2/2.6/squid-2.6.STABLE12.tar.gz
Pacote contendo o servidor proxy propriamente dito, ou seja o programa responsável pela
execução e configuração do cache e acessos.
25
2 - Sarg
Podemos obter o Sarg em: http://sarg.sourceforge.net/sarg-2.0.8-slackware10.1-i386-1.tgz
Programa responsável pela geração dos relatórios de acesso.
3 – Admuser
Podemos obter o admuser em: http://sarg.sourceforge.net/admuser-2.3.2.tar.gz
Responsável pela administração dos usuários.
4 – Apache (server WWW)
O Apache já vem instalado como padrão.
Servidor web, que será responsável para o acesso ao SARG e ao ADMUSER. Não será
necessário baixar o pacote pois o mesmo já está instalado por Default.
Instalando o SQUID
Após baixar o pacote do Squid salve-o para a nossa pasta /install, digite os seguintes
comandos abaixo:
# tar –xzvf squid-2.6.STABLE12.tar.gz
# cd squid-2.6.STABLE12
# ./configure
# /configure --prefix=/usr/local/squid --enable-delay-pools
--enable-cache-digests --enable-arp-acl --enable-linuxnetfilter --enable-default-err-language=Portuguese
# make
# make install
Instalando o Sarg
# tar -zxvf sarg-2.0.8-slackware10.1-i386-1.tgz
# cd sarg-2.0.8-slackware10.1-i386-1
# ./configure
# make
# make install
Instalando o Admuser
# tar -zxvf admuser-2.3.2.tar.gz
# cd admuser-2.3.2
# ./configure
# make
# make install
Configurando o Squid
Autenticação de usuários
26
Exceto no uso do proxy transparente que veremos daqui a pouco podemos utilizar
autenticação dos usuário da internet, fazendo com que todos tenho acesso a internet sendo
monitorados pelo nome do usuário, facilitando o reconhecimento do indivíduo no uso
indevido da internet. Abordaremos aqui três tipos de autenticação a local com o módulo
NCSA, autenticando em um domínio Samba e em um servidor LDAP.
Autenticação NCSA
Devemos entrar no diretório conde foi descompactado o squid e compilar o módulo
correspondente.
cd /squid-2.6.STABLE12\helpers\basic_auth\NCSA
make
make install
Crie o arquivo senhas dentro da pasta do squid com o comando abaixo.
htpasswd -c passwd
E para criar os usuários segue os comando:
htpasswd /usr/local/squid/etc/passwd usuário
Mais isso será feito através do ADMUSER.
O arquivo de configuração
Eis um arquivo de configuração (squid.conf) que segue o nosso estudo em questão, você
irá acha-lo em /usr/local/squid/etc/
http_port 3128
hierarchy_stoplist cgi-bin ?
acl QUERY urlpath_regex cgi-bin ?
no_cache deny QUERY
cache_dir ufs /usr/local/squid/var/cache 128 16 256
cache_mem 16 MB
cache_swap_low 90
cache_swap_high 95
maximum_object_size 4096 KB
client_netmask 255.255.255.0
auth_param basic program /usr/local/squid/libexec/ncsa_auth
/usr/local/squid/etc/passwd
acl
acl
acl
acl
acl
acl
acl
all src 0.0.0.0/0.0.0.0
manager proto cache_object
localhost src 127.0.0.1/255.255.255.255
to_localhost dst 127.0.0.0/8
SSL_ports port 443 563
Safe_ports port 80 # http
Safe_ports port 21 # ftp
27
acl
acl
acl
acl
acl
acl
acl
acl
acl
Safe_ports port 443 563 # https, snews
Safe_ports port 70 # gopher
Safe_ports port 210 # wais
Safe_ports port 1025-65535 # unregistered ports
Safe_ports port 280 # http-mgmt
Safe_ports port 488 # gss-http
Safe_ports port 591 # filemaker
Safe_ports port 777 # multiling http
CONNECT method CONNECT
http_access
http_access
http_access
http_access
allow manager localhost
deny manager
deny !Safe_ports
deny CONNECT !SSL_ports
icp_access allow all
miss_access allow all
cache_mgr webmaster [email protected]
cache_effective_user squid
cache_effective_group squid
visible_hostname squidproxy.com.br
Criando o Cache
Agora temos que criar o diretório onde será armazenado o cachê do webproxy com o
comando abaixo:
# mkdir /usr/local/squid/var/cache
Altere as permissões do cache recém criada para o usuário e grupo squid.
# chown squid.squid /usr/local/squid/var/cache –R
Devemos alterar a permissão do diretório no nosso webproxy e em seguida crie a
estrutura onde os objetos do cache que será armazenado.
# chown squid.squid /usr/local/squid/ -R
# /usr/local/squid/sbin/squid -z
Devemos definir o usuário e o grupo para ser o dono dos processos do Squid Webproxy,
criando o grupo e usuário squid:
# groupadd squid
# useradd –g squid –s /dev/null squid
ACL – Access Control List
São regras de acesso que liberam ou bloqueiam acessos a um determinado conteúdo.
No squid.conf vemos que o arquivo de configuração é lido de cima para baixo,
analisando dessa forma e usando como exemplo a ACL criada acima liberando o acesso a
internet e depois bloqueando todas as outras sub-redes, analise o exemplo.
acl REDE_INTERNA src 192.168.1.0/255.255.255.0
28
acl all src 0.0.0.0/0.0.0.0
http_access allow REDE_INTERNA
http_access deny all
Criando duas ACLs do tipo src, liberando o acesso para rede interna definida pela classe
IP e depois bloqueando todo o resto.
Configurando o SARG
Edite o arqui sarg.conf conforme abaixo:
language Portuguese # linguagem padrão Português
access_log /usr/local/squid/logs/access.log # arquivo de log
do squid
Configurando o APACHE
Edite o arquivo httpd.conf da seguinte forma:
##
## httpd.conf -- Apache HTTP server configuration file
##
ServerType standalone
ServerRoot "/etc/apache/"
PidFile /var/run/httpd.pid
ScoreBoardFile /var/run/httpd.scoreboard
Timeout 300
KeepAlive On
MaxKeepAliveRequests 100
KeepAliveTimeout 15
MinSpareServers 5
MaxSpareServers 20
StartServers 5
MaxClients 150
MaxRequestsPerChild 100
Port 80
User nobody
Group nobody
ServerAdmin [email protected]
ServerName www.serverapache.org
DocumentRoot "/var/www/htdocs"
Options Indexes FollowSymLinks MultiViews
AllowOverride None
AccessFileName .htaccess
UseCanonicalName On
HostnameLookups Off
ErrorLog /var/log/apache/error_log
LogLevel warn
29
Configurando o ADMUSER
Edite o arquivo /usr/local/etc/admuser/admuser.conf para ficar conforme abaixo:
password_file /usr/local/etc/admuser/password
authenticate /usr/local/etc/admuser/passwd
Crie dois arquivos conforme abaixo:
# touch /usr/local/etc/admuser/password
# touch /usr/local/etc/admuser/passwd
edite o arquivo /usr/local/etc/admuser/password
/usr/local/squid/etc/password (Senhas Proxy)
/usr/local/etc/admuser/passwd (Senhas Root)
Crie um usuário para ser o administrador do proxy:
# htpasswd -c /usr/local/etc/admuser/passwd admin
Gerando relatórios
Você pode simplesmente executar o comando sarg ou colocar no crontab para executar
automaticamente conforme abaixo:
crontab –e
0 8 * * * /usr/bin/sarg
Adicione a linha acima e ele executará o relatório todos os dias as 8 horas.
Criando acesso aos relatórios
Vamos em primeiro lugar criar um arquivo no formato HTML com dois links
“CONTROLE DE USUÁRIOS”. Direcionado para:
/var/www/htdocs/admuser/admuser.cgi e outro “VISUALIZAR RELATÓRIOS”.
Apontando para: /usr/local/sarg/index.html, salvando-o em: /var/www/htdocs, não se
esquecendo de apagar o arquivo existente anteriormente com o comando:
# rm -f /var/www/htdocs/index.html
Crie o diretório do Admuser onde será armazenado o script
# mkdir /var/www/htdocs/admuser
Copie o script para o diretório criado
# cp /var/www/cgi-bin/admuser.cgi /var/www/htdocs/admuser
Inicie o servidor APACHE
# httpd
30
Devemos proteger o script /var/www/htdocs/admuser/admuser.cgi, pois dessa forma
qualquer usuário tem acesso ao script e poderá trocar as senhas do squid, para proteger
dessa ação vamos protegê-lo com senha, de tal forma que ao adicionar usuário ele pedirá
uma senha.
# mcedit /var/www/htdocs/admuser/.htaccess
#/var/www/htdocs/admuser/.htaccess
AuthName "Acesso Restrito"
AuthType Basic
AuthUserFile /usr/local/squid/etc/administrador
require valid-user
Vamos criar agora a senha do administrador de usuários, segue abaixo os comandos
utilizados:
# touch /usr/local/squid/etc/administrador
# htpasswd -c /usr/local/squid/etc/administrador admin
Para iniciar o Apache automaticamente mude as permissões de execução do rc.httpd com
o seguinte comando:
# chmod +x /etc/rc.d/rc.httpd
Inicializando o SQUID
Segue abaixo os comandos para inicializar, parar e depurar o squid, os erros ocorridos
estão gravados no arquivo cache.log no diretório: /usr/local/squid/var/logs, mais poderá
também ser iniciado automaticamente através de um script de inicialização colocado no
/etc/rc.d e salvo como rc.squid.
# /usr/local/squid/sbin/squid
# /usr/local/squid/sbin/squid –k interrupt
# /usr/local/squid/sbin/squid –d 10
rc.squid
#!/bin/sh
# Start/stop/restart squid.
# Start squid:
squid_start() {
if [ -x /usr/local/squid/sbin/squid ]; then
echo "Starting SQUID..."
/etc/squid/squid -D
fi
}
# Stop squid:
squid_stop() {
killall squid
}
# Restart squid:
squid_restart() {
squid_stop
sleep 1
31
squid_start
}
case "$1" in
'start')
squid_start
;;
'stop')
squid_stop
;;
'restart')
squid_restart
;;
*)
echo "usage $0 start|stop|restart"
esac
Após ter criado o arquivo com o conteúdo acima de as seguintes permissões:
# Chmod 755 /etc/rc.d/rc.squid
Para tudo isso funcionar ao reiniciar o servidor adicione a seguinte linha no
/etc/rc.d/rc.local
#/etc/rc.d/rc.squid start
1.6 – Instalando Vmware Server no Slackware 12
Baixe os seguintes arquivos:
Vmware-server-1.0.3-44356.tar.gz
http://www.vmware.com/download/server/
vmware-any-any-update113.tar.gz
http://platan.vc.cvut.cz/ftp/pub/vmware/
Faça o registro no site, pois será solicitado o serial na hora da configuração
http://register.vmware.com/content/registration.html
Crie os diretórios:
mkdir
mkdir
mkdir
mkdir
mkdir
mkdir
mkdir
mkdir
mkdir
/etc/init.d
/etc/init.d/rc0.d
/etc/init.d/rc1.d
/etc/init.d/rc2.d
/etc/init.d/rc3.d
/etc/init.d/rc4.d
/etc/init.d/rc5.d
/etc/init.d/rc6.d
/etc/pam.d
Para instalar digite:
tar -xzf /Path/To/VMware-server-1.0.3-xxx.tar.gz
32
cd VMware-server-distrib
sudo VMware-install.pl
Depois instale a atualização
cd /VMware-any-any-update109
tar xvzf /Path/To/VMware-any-any-update109.tar.gz
sudo ./runme.pl
sudo VMware-config.pl
Após feito isso o VMware entrará no modo de configuração automaticamente, onde serão
perguntados quais as placas de rede, o diretório que será gravado a máquina virtual e etc.
Será criado a vmnet0 que será em bridge com a eth0, a vmnet2 com a eth1 e a vmnet8
uma interface com o NAT habilitado.
Instalando o Vmware Console no Windows
Baixe o VMware para windows em:
http://www.vmware.com/products/server/ e siga a instalação conforme as telas abaixo:
Figura 1
33
Figura 2
Figura 3
34
Figura 4
Figura 5
35
Figura 6
Figura 7
36
Figura 8
Criando uma Máquina Virtual
Criaremos uma máquina virtual com o Slackware 12 como sistema operacional, com base
no nosso servidor ubuntu criado anteriormente siga os passos para criação da VM (Virtual
Machine).
37
Figura 1
Clique em New Virtual Machine.
Figura 2
Figura 3
38
Selecione Linux com kernel 2.6.
Figura 4
Figura 5
Salve diretamente no servidor.
39
Figura 6
Figura 7
Figura 8
40
Figura 9
Abras as configurações da máquina virtual criada.
Figura 10
Remova o HD criado que é um SCSI..
41
Figura 11
Agora crie outro definindo como IDE.
Figura 12
42
Figura 13
Figura 14
43
Figura 15
Figura 16
Figura 17
44
Figura 18
Vá à pasta referente onde foi gravado a máquina virtual no servidor e apague o arquivo
referente ao HD excluído.
Figura 19
Máquina virtual criada, vamos em seguida instalar o Slackware 12 para configurarmos
como proxy.
1.7 – Instalando o Ubuntu 7.10
Instalação
Configure a Bios do servidor para iniciar como boot pelo CD, aparecerá a seguinte tela
abaixo, com as setas do teclado navegue nas opções disponíveis e selecione Install to the
hard disk e aperte Enter.
45
Figura 1
Figura 2
Selecione a linguagem desejada.
46
Figura 3
Escolha a linguagem usada na sua localidade.
Figura 4
Selecione o território usado para essa linguagem.
47
Figura 5
Marque <YES> para a detecção do layout do teclado.
Figura 6
O sistema irá pedir pra você digitar os caracteres que existem no seu teclado de acordo
com os exibidos.
48
Figura 7
O sistema irá perguntar se está tudo OK e se o caracter digitado confere com o mostrado
na tela se sim aperte <YES> caso contrário <NO>.
Figura 8
O instalador exibirá uma mensagem informando que a detecção do teclado foi concluída
aperte em <continue> para prosseguir.
49
Figura 9
Agora irá começar a leitura do CD-ROM para iniciar a leitura dos aquivos de instalação.
Figura 10
50
Figura 11
Dê um nome ao servidor.
Figura 12
Siga as os passos a seguir nas figuras 12,13,14,15 para uma particionamento de disco
inteiro e com definição de tamanho das partições automático.
51
Figura 13
Figura 14
52
Figura 15
Figura 16
Aperte <YES> para configurar o relógio automaticamente.
53
Figura 17
De acordo com as figuras 17,18,19,20 configura o usuário que será o administrador do
sistema.
Figura 18
54
Figura 19
Figura 20
55
Figura 21
O instalador irá copiar o sistema base.
Figura 22
Automaticamente ele irá configurar o apt.
56
Figura 23
Escolha qual tipo de servidor será, para o nosso estudo marque as opções: LAMP server,
OpenSSH server, PostgreSQL database e Samba file server pois com esses pacotes de
software teremos as ferramentas necessárias para fazer o nosso servidor de domínio.
Figura 24
Instalando o grupo de pacotes selecionado.
57
Figura 25
Instalando o GRUB, que será o nosso gerenciador de BOOT.
Figura 26
Finalizando a instalação.
58
Figura 27
Instalação completa aperte <continue> para finalizar e em seguida retire o cd de
instalação do drive e o sistema irá iniciar pela 1ª vez.
1.8 – Configuração de rede
Como padrão o usuário root vem bloqueado por padrão, habilite o usuário root com os
seguintes comandos:
sudo passwd root
su
Em seguida cadastre a senha do root
Configure a rede editando o arquivo /etc/network/interfaces conforme abaixo, partindo
da configuração do nosso gateway 192.168.1.1 que vimos em configuração do firewall.
Digite:
vi /etc/network/interfaces
# This file describes the network interfaces available on
your system
# and how to activate them. For more information, see
interfaces(5).
# The loopback network interface
auto lo
iface lo inet loopback
# This is a list of hotpluggable network interfaces.
59
# They will be activated automatically by the hotplug
subsystem.
mapping hotplug
script grep
map eth0
# The primary network interface
auto eth0
iface eth0 inet static
address 192.168.1.100
netmask 255.255.255.0
network 192.168.1.0
broadcast 192.168.0.255
gateway 192.168.1.1
Em seguida reinicie o serviço de rede com o comando:
etc/init.d/networking restart
Vamos definir o hostname do nosso servidor, digitando o comando abaixo e seguindo o
exemplo:
vi /etc/hosts
127.0.0.1
localhost.localdomain
localhost
server1.exemplo.com
server1
server1
192.168.0.100
# The following lines are desirable for IPv6 capable hosts
::1
ip6-localhost ip6-loopback
fe00::0 ip6-localnet
ff00::0 ip6-mcastprefix
ff02::1 ip6-allnodes
ff02::2 ip6-allrouters
ff02::3 ip6-allhosts
Atualize o sistema:
apt-get update
apt-get upgrade
60
1.9 – Apache2, PHP5 e o MySQL
Neste servidor vamos utilizar os seguintes pacotes:
•
•
•
Apache2
PHP5
My SQL Server
Todos eles já estão instalados, basta apenas atualizá-los e configurá-los, seguindo abaixo
os passos necessários para instalação, atualização e configuração dos pacotes citados
neste capítulo.
Como padrão o usuário root vem bloqueado por padrão, habilite o usuário root com os
seguintes comandos:
sudo passwd root
su
Em seguida cadastre a senha do root
Logue como root
Instalando o Apache 2
apt-get install apache2
Testando o Apache
Em uma máquina da rede acesse: http://localhost/ no seu navegador de preferência,
acesse a pasta apache2-default/ também no navegador, em seguida aparecerá a seguinte
mensagem: "It works!". Isso significa que o apache funcionou corretamente, caso
contrário verifique a estação que você está utilizando e as configurações de rede, por
último reinstale o Apache.
Instalando o PHP 5
sudo apt-get install php5 libapache2-mod-php5
Reinicie o servidor Apache:
sudo /etc/init.d/apache2 restart
Testando o PHP 5
•
1º Passo:
Crie o arquivo: /var/www/testphp.php.
•
2º Passo
Dentro desse arquivo coloque o seguinte código: <?php phpinfo(); ?>
•
3º Passo
Salve e feche o arquivo
61
•
4º Passo
Acesse o endereço abaixo para testar o PHP
http://localhost/testphp.php
Instalando o My SQL Server
Terminado a instalação do PHP vamos instalar e criar a base de dados para o nosso
servidor. Para instalar o My SQL Server segue abaixo os comandos necessários:
1º Passo
sudo apt-get install mysql-server
•
2º Passo
Em nosso estudo aqui abordado, temos um servidor DNS "Bind Address" que deverá ser
adcionado no arquivos: my.cnf. Vamos as configurações necessárias:
Com permissão de root edite o arquivo: /etc/mysql/my.cnf. Procure a linha:
bind-address = 127.0.0.1
Subistitua o IP 127.0.0.1 pelo IP do servidor em questão: EX: 192.168.1.104.
•
3º Passo
Vamos agora defini a senha de administração para o servidor My SQL definindo o root
como o administrador.
mysql -u root
Defina a senha do My SQL com o comando abaixo, trocando o texto em parênteses por
uma senha de sua escolha.
mysql> SET PASSWORD FOR 'root'@'localhost' = PASSWORD('sua
senha');
•
4º Passo
Para administrarmos o nosso servidor via Web é necessários instarlarmos os seguintes
pacotes:
1. libapache2-mod-auth-mysql (Módulo de autenticação do My SQL para o Apache2).
2. php5-mysql (Módulo do My SQL para o PHP5).
3. phpmyadmin (Módulo de administração de banco de dados).
Para instalação dos pacotes acima segue o comando para instalação:
sudo apt-get install libapache2-mod-auth-mysql php5-mysql
phpmyadmin
62
Após instalado o descrito nos procedimentos acima vamos configurar o PHP para ler o
banco de dados My SQL, editando o arquivo php.ini como se segue abaixo:
Abra o arquivo /etc/php5/apache2/php.ini.
Procure a linha: ;extension=mysql.so.
Descomente-a retirando o ( ; ) conforme em seguida: extension=mysql.so.
Reinicie o servidor Apache:
sudo /etc/init.d/apache2 restart
63
Download