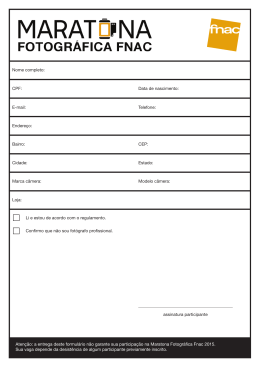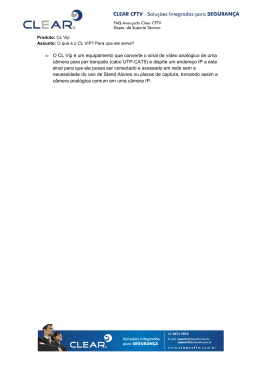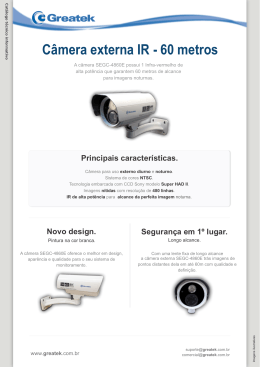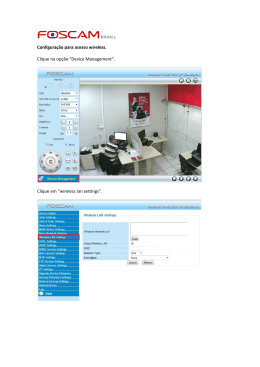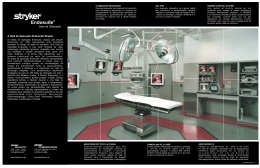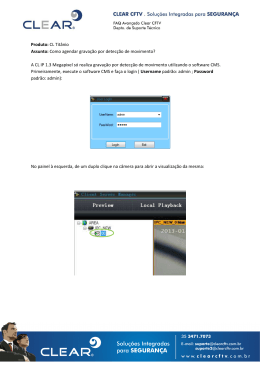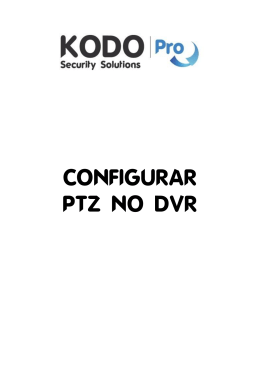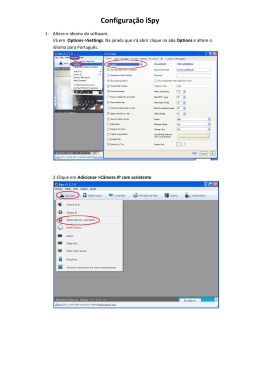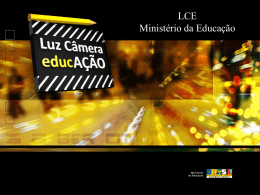Manual do Usuário Modelo: FI8910W Câmera IP Sem e Com Fio VISÃO NOTURNA & CONTROLE REMOTO DE MOVIMENTOS ÁUDIO DE DUAS VIAS Color:Preta Color: Branca FI8910W Manual do Usuário WWW.FOSCAM.COM CONTEÚD 1 BEM-VINDO................................................................................................................................................... 1 1.1 RECURSOS ................................................................................................................................................ 1 1.2 CONTEÚDO DA EMBALAGEM ........................................................................................................................ 1 1.3 PONTOS DE VISTA DO PRODUTO .................................................................................................................. 2 1.3.1 Vista frontal ....................................................................................................................................... 2 1.3.2 Vista Posterior................................................................................................................................... 2 1.3.3 Vista Inferior ...................................................................................................................................... 3 1.4 PREPARATIVOS ANTES DA SUA UTILIZAÇÃO ................................................................................................... 3 1.4.1 Instalação do software ...................................................................................................................... 3 1.4.2 Preparação do Hardware .................................................................................................................. 5 2 FUNCIONAMENTO DO SOFTWARE ............................................................................................................ 5 2.1 IP CAMERA TOOL ....................................................................................................................................... 5 2.2 ACESSANDO (LOGIN) A CÂMERA .................................................................................................................. 9 2.3G JANELA DE VIGILÂNCIA ........................................................................................................................... 14 2.4 PARA ADMINISTRADOR ............................................................................................................................. 17 3 COMO FAZER CONFIGURAÇÕES NO FOR ADMINISTRATOR ................................................................ 18 3.1 CONFIGURAÇÕES DE ALIAS....................................................................................................................... 18 3.2 CONFIGURAÇÕES DE DATA E HORA ........................................................................................................... 18 3.3 CONFIGURAÇÕES DE USUÁRIO .................................................................................................................. 19 3.4 CONFIRGURAÇÃO PARA MÚLTIPLOS DISPOSITIVOS (MULTI-DEVICE SETTINGS).............................................. 20 3.5 CONFIGURAÇÕES BÁSICAS DE REDE ......................................................................................................... 25 3.6 CONFIGURAÇÕES DA WIRELESS LAN ( REDE SEM FIO ) .............................................................................. 27 3.7 CONFIGURAÇÕES ADSL........................................................................................................................... 27 3.8 CONFIGURAÇÕES UPNP .......................................................................................................................... 27 3.9 CONFIGURAÇÃO DE SERVIÇO DDNS......................................................................................................... 27 3.10 CONFIGURAÇÕES DE SERVIÇOS DE EMAIL (MAIL SERVICE SETTINGS) ....................................................... 28 3.11 CONFIGURAÇÃO DO MSN . ..................................................................................................................... 29 3.12 CONFIGURAÇÕES DE SERVIÇO FTP......................................................................................................... 31 3.13 CONFIGURAÇÕES DE ALARME ................................................................................................................. 33 3.14 CONFIGURAÇÕES PT ............................................................................................................................. 37 3.15 UPGRADE DO FIRMWARE ........................................................................................................................ 38 3.16 CONFIGURAÇÕES DE BACKUP E RESTAURAÇÃO ....................................................................................... 39 3.17 RESTAURAR AS CONFIGURAÇÕES DE FÁBRICA ......................................................................................... 39 3.18 REBOOT DEVICE .................................................................................................................................... 40 3.19 LOG ...................................................................................................................................................... 40 3.20 BACK .................................................................................................................................................... 41 4 APÊNDICE ................................................................................................................................................... 41 4.1 QUESTÕES FREQUENTES ......................................................................................................................... 41 4.2 PARÂMETROS PADRÃO ............................................................................................................................. 44 Shenzhen Foscam Intelligent Technology Co., Limited Tel: 86 755 2674 5668 Fax: 86 755 2674 5168 WWW.FOSCAM.COM FI8910W Manual do Usuário 4.3 SPECIFICATIONS ...................................................................................................................................... 45 5 OBTER APOIO TÉCNICO............................................................................................................................ 46 Shenzhen Foscam Intelligent Technology Co., Limited Tel: 86 755 2674 5668 Fax: 86 755 2674 5168 WWW.FOSCAM.COM FI8910W Manual do Usuário 1 BEM-VINDO IPCAM é uma solução integrada de câmera sem fio. Ela combina uma câmera digital de vídeo de alta qualidade com conectividade de rede e um poderoso servidor web no seu desktop que pode ser acessado de qualquer local via rede local ou pela Internet. A função básica da IPCAM é transmitir imagens de vídeo remoto na rede através um IP. A alta qualidade de imagem de vídeo pode ser transmitida com 30 fps de velocidade na WAN / LAN, usando a tecnologia de compressão MJPEG. A IPCAM é baseada no padrão TCP / IP . Há um servidor web nativo que suporta Internet Explorer. Portanto, a gestão e manutenção do seu equipamento tornar-se mais simples usando da rede para realizar configuração remota, start-up e atualização do firmware. Você pode usar a IPCAM para monitorar alguns lugares especiais, como a sua casa, seu escritório, etc. Além disso, controlar o IPCAM é muito simples através da rede. 1.1 Recursos ● Poderoso protocolo processador de vídeo de alta velocidade ● Sensor CMOS de Alta Definição ● 300K Pixels ● Visão noturna com Infra-Vermelho IR (Alcance: 8m) ● Panorâmica de 300 graus, inclinação de 120 graus ● Compressão de vídeo MJPEG otimizada para transmissão ● Gerenciamento de usuários e definição de senhas em multi-nível ● Servidor Web incorporado para os usuários acessarem via Internet Explorer (IE) ● Wi-Fi compatível com os padrões wireless IEEE 802.11b / g/n ● Suporta IP Dinâmico (DDNS) e LAN UPnP e Internet (ADSL, Cable Modem) ● Suporta Alarme ativado por detecção de movimento ● Suporta foto instantânea ● Suporta vários protocolos de rede: HTTP / TCP/IP / UDP / SMTP / DDNS / SNTP / DHCP / FTP ● Suporte a criptografia WEP/WPA/WPA2 ● Configurável para Horário de Verão ● Suporta MSN ● Suporta Gmail como remetente nas configurações de serviço de email ● Suporta Áudio no Firefox,Safari and Google Chrome 1.2 Conteúdo da embalagem Abra a embalagem e verifique os itens da seguinte lista: ● IPCAM × 1 ● Antena Wi-Fi × 1 (disponível apenas para o modelo sem fio) ● Fonte de alimentação DC × 1 ● Guia de instalação rápida × 1 ● CD × 1 (Inclui o manual do usuário IPCAM, e software IP camera tool ) ● Cabo de rede × 1 ● Suporte de montagem × 1 (opção) Shenzhen Foscam Intelligent Technology Co., Limited Tel: 86 755 2674 5668 Fax: 86 755 2674 5168 1 FI8910W Manual do Usuário WWW.FOSCAM.COM ● Cartão de Garantia X 1 NOTA: Por favor contate-nos imediatamente em caso de notar qualquer dano ou falta de algum item da lista acima no conteúdo da embalagem. 1.3 Pontos de vista do produto 1.3.1 Vista frontal Antena wifi Alto-falante LENS LED Infravermelho Microfone Figura 1.1 LED Infravermelho: 11 LEDs IR LENS: Sensor CMOS com lentes de foco fixo.(2.8 milímetros) Antena Wi-Fi: Antena Wireless Microfone: Microfone embutido Alto-falante : Alto-falante embutido 1.3.2 Vista Posterior LAN Alimentação Luz da Rede Luz de Energia Entrada de Áudio Saída de Áudio Figura 1.2 LAN: RJ-45/10-100 Base T Shenzhen Foscam Intelligent Technology Co., Limited Tel: 86 755 2674 5668 Fax: 86 755 2674 5168 2 WWW.FOSCAM.COM FI8910W Manual do Usuário Alimentação: DC 5V/2A Luz da Rede : O LED irá piscar quando o plug de energia estiver ligado Luz de Energia: Se o adaptador de alimentação funciona bem, a luz acende Entrada de Áudio: Usada para conectar um microfone externo Saída de Áudio: Usada para conectar um alto-falante externo 1.3.3 Vista Inferior Há três adesivos na parte inferior da câmera.Esses adesivos são uma característica importante das câmeras FOSCAM originais. Se sua câmera não possui essas três etiquetas, pode ser um clone.câmeras Foscam clonadas não podem usar firmware original e não tem direito a obter serviços de garantia ou assistência técnica autorizada. Botão de Reset da Conexão Endereço MAC da conexão com fio Número Serial FOSCAM Endereço MAC do Wireless Figura 1.3 Botão de Reset: Pressione e segure o botão de RESET por 15 segundos Soltando o botão reset, o nome de usuário e senha voltam a ser o nome do usuário administrador e senha padrão de fábrica A câmera deve estar ligada caso você queira usado a função reset. 1.4 Preparativos antes da sua utilização 1.4.1 Instalação do software (1) Coloque o CD no driver de CD do seu computador. Abra o CD; encontrar o software com instruções; (2) Dê um duplo clique em IPCamSetup.exe e instale o software seguindo as instruções que aparecem na tela. Shenzhen Foscam Intelligent Technology Co., Limited Tel: 86 755 2674 5668 Fax: 86 755 2674 5168 3 FI8910W Manual do Usuário WWW.FOSCAM.COM Figura 1.4 (3) Clique em Avançar e você irá concluir a instalação do software. Figura 1.5 Figura 1.6 Shenzhen Foscam Intelligent Technology Co., Limited Tel: 86 755 2674 5668 Fax: 86 755 2674 5168 4 WWW.FOSCAM.COM FI8910W Manual do Usuário O computador irá reiniciar após a conclusão da instalação e um ícone aparecerá na área de trabalho . NOTA: Se você usa Windows 7 e não consegui encontrar o ícone no desktop após instalar a câmera IP, por favor, verifique se o caminho para o arquivo da câmera está correto. Por exemplo, se estiver em C:\Windows\ System32\IPCamera.exe. Então corrija isso, apontando o atalho para o caminho correto C:\Windows\SysWOW64\ IPCamera.exe .Após isso, você pode usar o atalho, sem qualquer problema. ATENÇÃO: Antes de instalar e usar o produto, por favor, leia e siga cautelosamente as seguintes precauções: Use apenas o adaptador de alimentação original. Utilizar outro adaptador de energia pode causar danos à sua câmera IP. A câmera IP deverá ser instalada em um ambiente fechado sem chuva ou neve. 1.4.2 Preparação do Hardware Siga os passos abaixo para configurar suas conexões de hardware da câmera. Certifique-se de acompanhar cada passo cuidadosamente para garantir que a câmera funcione corretamente. (1) fixar a antena na parte de trás da câmera. (2) Conecte o cabo de rede na câmera e, em seguida, em seu roteador Cable / DSL. (3) Ligue o adaptador de energia na câmera e, em seguida, na tomada. CUIDADO: Certifique-se de usar apenas o adaptador de alimentação fornecido com a IPCAM. Outro adaptador de energia pode danificar a câmera. (4) A câmera leva aproximadamente 30 segundos para iniciar antes de ser identificada pelo IP Camera Tool e mostrar o IP (detalhes: 2.1 ) (5) Quando a câmera é ligada na energia e cabo de rede conectado corretamente, a luz verde pequena (tomada de rede) acenderá e a amarela ficará piscando. A luz de rede começa a piscar. (Cerca de 1 ~ 2 vezes por segundo) e a luz indicadora de energia também vai ligar. 2 FUNCIONAMENTO DO SOFTWARE 2.1 IP Camera Tool Depois de montar corretamente a câmera, você deve clicar duas vezes no ícone " IP Câmera Tool" e uma caixa de diálogo aparecerá conforme a figura 2.1 Shenzhen Foscam Intelligent Technology Co., Limited Tel: 86 755 2674 5668 Fax: 86 755 2674 5168 5 FI8910W Manual do Usuário WWW.FOSCAM.COM Figura 2.1 O software irá procura automaticamente a IPCAM na LAN. Há 3 possibilidades: (1) Nenhuma câmera IP for encontrada na LAN. Após cerca de 1 minuto de busca o campo de resultado mostrará "not found IP server" e o programa fecha automaticamente. (2) Se a Câmera IP tiver sido instalada na LAN. Todas as câmeras IP serão listadas e o número total é exibido no campo de resultado, como mostrado na figura 2.1. (3) As Câmeras IP instaladas na rede LAN não compartilham a mes ma sub-rede com o PC de monitoramento.Caso apareça o aviso:Subnet doesnt match, dbclick to change!, clique com o botão esquerdo do mouse para escolher o prompt e em seguida clique no botão direito do mouse, escolha Network Configuration par configurar o endereço IP da câmera para a mesma sub-rede LAN. (Figura 2.5) Você pode escolher obter o IP do servidor DHCP ou configurar um IP estático para a câmera. (Figura 2.4) NOTA: Se você não conseguiu encontrar a câmera IP no Ip Camera Tools, por favor, verifique se o DHCP está habilitado em seu roteador ou está desabilitar o filtro de endereço MAC. Certifique-se que não há nenhum firewall em seu PC bloqueando a câmera. Seis opções Escolha a Câmera IP na lista e clique com o botão direito do mouse. Aparecerá um menu com seis opções:Basic properties,network configuration, Upgrade Firmware, Refresh câmera list, Flush Arp Buffer e about IP Camera Tool, como mostrado na Figura 2.2. Figura 2.2 ● Basic properties Existe informações sobre alguns dispositivos, como o Device ID, Sistem firmware version e Web UI version. (Figura 2.3) Se existem mais de uma câmera na lista, você pode escolher as propriedades básicas para verificar o ID dis positivo e qual identificar o endereço IP de cada câmera que você configurou , por exemplo se o Device ID é 00606E8C5058, você pode encontrar o mesmo ID MAC na etiqueta de identificação na parte inferior / traseira da câmera. Shenzhen Foscam Intelligent Technology Co., Limited Tel: 86 755 2674 5668 Fax: 86 755 2674 5168 6 FI8910W Manual do Usuário WWW.FOSCAM.COM Cada câmera tem seu MAC ID único. Às vezes, se você não conseguir encontrar a câmera IP no IP Camera Tool,pode ser um firewall no seu computador que está bloqueando. Nesse caso, você pode adicionar este ID MAC para o roteador e dar à ele um IP fixo ou adicionar o MAC ID como um site confiável. Existem dois endereços MAC: um para a rede com fio e um outro o outro para MAC WIFI (sem fio). Figura 2.3 ● Network configuration Nessa opção você pode configurar os parâmetros de rede. Figura 2.4 Obtain IP from DHCP server: Se estiver marcado, o dispositivo irá obter um IP do servidor DHCP. Em outras palavras, a câmera terá um IP dinâmico. (Verifique se o roteador em que a câmera está conectada tem a função DHCP e se o DHCP está ativado). Shenzhen Foscam Intelligent Technology Co., Limited Tel: 86 755 2674 5668 Fax: 86 755 2674 5168 7 FI8910W Manual do Usuário WWW.FOSCAM.COM Figura 2.5 Endereço IP: Preencha o endereço de IP designado e verifique se ele está na mesma subnet que o seu computador ou roteador. (Ou seja, as três primeiras seções numéricas devem ser as mesmas do computador ou do roteador) Subnet Mask: A máscara de sub-rede padrão do equipamento na nossa LAN é: 255.255.255.0. Você também pode encontrar a máscara de sub-rede nas informações básicas do seu roteador ou no local de rede do seu PC. Gateway: Verifique se ele está na mesma sub-rede do endereço IP do seu PC. O gateway é o IP LAN do seu roteador Servidor DNS: O endereço IP do ISP (Provedor de Serviço Internet) fornecido pela rede. Você pode encontrar o servidor DNS no roteador ou verificar o local de rede do seu computador. Seu PC contém o IP específico do seu PC;o endereço de gateway e servidor DNS. Normalmente, há dois servidores de DNS. Aqui você também pode configurar o servidor DNS como sendo igual ao do gateway. Http Port: A porta LAN padrão normalmente é 80.Você pode configurar outro número de porta, como a porta 8005, 85, 8100.etc. Usuário: Nome de usuário do administrador é admin Senha: A senha padrão é em branco, nenhuma senha. NOTA: Se aparecer a mensagem Subnet doesnt match, dbclick to change, por favor, habilite o DHCP e selecione a opção de obter IP do servidor DHCP (obtain IP from DHCP server) ou configure novamente o endereços IP e gateway da câmera. Upgrade de Firmware Digite o usuário e a senha corretos para atualização de firmware e sistema de Interface de Usuário (Web UI). Se você atualizar a câmera, por favor, PRIMEIRO ATUALIZE O FIRMWARE e somente depois atualize a interface de usuário (Web UI). Do contrário pode causar danos à câmera. Faça o download do pacote de firmware de acordo com o modelo correto de sua câmera. Siga cuidadosamente a documentação de atualização para fazer a atualização. Por favor, primeiro Shenzhen Foscam Intelligent Technology Co., Limited Tel: 86 755 2674 5668 Fax: 86 755 2674 5168 8 FI8910W Manual do Usuário WWW.FOSCAM.COM leia o arquivo readme.txt antes de atualizar. ATENÇÃO: Por favor, não atualizar o firmware sem um motivo real. Às vezes , a câmera poderá ser danificada se a atualização for feita de forma errada. Se sua câmera trabalha bem com o firmware atual, recomendamos não atualizá-lo. NOTA: Se você baixar o firmware. Por favor, verifique se o tamanho dos dois arquivos .bin são exatamente os mesmos indicados no arquivo readme.txt Caso positivo , você pode atualizá-lo. Se não, faça o download do firmware novamente até que o tamanho do arquivo seja exatamente o mesmo tamanho oficial. Figura 2.6 ●Refresh Camera List Atualiza a lista de câmeras manualmente. ●Buffer Arp Flush Quando o IP é fixo tanto para câmeras conectadas por fio quanto via wirelless (sem fio), pode ocorrer um problema na hora de abrir a página web da câmera. Nesse caso, para solucionar esse problema tente usar o buffer Arp flush. ●About IP Camera Tool Mostra a versão do IP Camera Tool. 2.2 Acessando (Login) a câmera Você pode acessar a câmera através do software IP Camera Tool ou também usando navegadores como IE, Firefox, Google Chrome, Safari, etc . (1) Dê um duplo clique no endereço IP da câmera IP listada (Figura 2.1). O navegador que você usa abrirá automaticamente e exibirá página de login. (Figura 2.8). (2) Acesso a câmera diretamente através do navegador IE digitando o endereço IP da câmera.Por exemplo: Figura 2.7 Shenzhen Foscam Intelligent Technology Co., Limited Tel: 86 755 2674 5668 Fax: 86 755 2674 5168 9 WWW.FOSCAM.COM FI8910W Manual do Usuário Figura 2.8 O User padrão é admin e o password fica em branco (sem senha). Existem dois modos de fazer o login. Se você usa o navegador IE, por favor,ative o ActiveX quando solicitado. Se você for usar o Firefox ou o Google Chrome, por favor, escolha o Server Push Mode para efetuar login. (Figura 2.9) Shenzhen Foscam Intelligent Technology Co., Limited Tel: 86 755 2674 5668 Fax: 86 755 2674 5168 10 FI8910W Manual do Usuário WWW.FOSCAM.COM Se você usa o navegador IE, escolha aqui para entrar (login) Se você usa o Fire Fox, Google Chrome, Safari, escolha aqui para entrar (login) Figura 2.9 Para o navegador IE Preencha o nome de usuário e escolha o primeiro login. Clique no botão direito do mouse e escolha “Run Add-on” Figura 2.10 A primeira vez que você acessar a interface do usuário via IE. Você vai receber na parte superior da tela um aviso (prompt) de activeX como na foto acima. (Figura 2.10) Por favor, clique com o botão direito sobre a informação e escolha Shenzhen Foscam Intelligent Technology Co., Limited Tel: 86 755 2674 5668 Fax: 86 755 2674 5168 Executar Add-on 11 FI8910W Manual do Usuário WWW.FOSCAM.COM Você verá a imagem abaixo (figura 2.11).Clique em executar (Run) e ele vai voltar para a interface de login. Escolha Run Figura 2.11 Preencha o nome de usuário e pressione o botão login novamente.Você vai ver que na tela aparecerá vídeo ao vivo. (Figura 2.12) Figura 2.12 NOTA : Se você não pôde ver o vídeo após a execução do ActiveX (apenas uma cruz vermelha Shenzhen Foscam Intelligent Technology Co., Limited Tel: 86 755 2674 5668 Fax: 86 755 2674 5168 12 FI8910W Manual do Usuário WWW.FOSCAM.COM no centro do vídeo ou uma tela preta) , por favor, mude o número da porta. Não utilize porta 80.Use porta 85, 8005 ou 8100 por exemplo. Certifique-se de que não há nenhum firewall ou software antivírus do seu computador bloqueando o ActiveX. Para Firefox, Google Chrome, Safari ou outro navegador padrão. Preencha o nome de usuário e escolha o login (segunda opção server push). Talvez o software peça nome de usuário e senha novamente antes de fazer o login. Depois de efetuar o login, você vai ver o Status Urządzenia da câmera. .. Figura 2.13 Shenzhen Foscam Intelligent Technology Co., Limited Tel: 86 755 2674 5668 Fax: 86 755 2674 5168 13 FI8910W Manual do Usuário WWW.FOSCAM.COM 2.3G janela de vigilância Gość Figura 2.14 seção 1 Multi-device window: O firmware da câmera suporta no máximo 9 câmeras de monitoramento simultaneamente. Você pode adicionar as outras câmeras nas configurações da opção “Ustawienia wielu urządzeń”. OSD: OSD é usado para adicionar data e hora (timestamp) no vídeo. Há cinco cores disponíveis. Acrescentar hora na gravação: Se você quiser adicionar data e hora no registro, escolha essa opção. Resolução:640×480,360×240 Modalidade: Existem três modos. (50HZ, 60HZ e exterior) Brilho e contraste: Também são usados para ajustar a qualidade do vídeo. Preset: Você pode configurar previamente e deixar gravada uma posição especifica pré-definida para a câmera com esta função. Depois de ter determinado a posição da câmera, clique no botão "set". Esta posição pode ser restabelecida, selecionando o número atribuído à ela e clicando no botão "Go" Flip e Mirror: Você pode escolher flip ou espelho para ajustar a imagem se você configurar a Shenzhen Foscam Intelligent Technology Co., Limited Tel: 86 755 2674 5668 Fax: 86 755 2674 5168 14 WWW.FOSCAM.COM FI8910W Manual do Usuário câmera em uma posição de imagem reversa. :Clique neste ícone para a câmera girar para cima e para baixo. : Clique para parar. :Clique neste ícone; câmera irá rodar para a esquerda e direita. :Clique para parar. seção 2 Record: Clique no ícone de gravação. A câmera começará a gravar e guardar o vídeo Avi na pasta que você definir. (Figura 3.3) Clique novamente e ela para de gravar. captura imagem instantânea (snapshot) seção 3 :Clique nesse ícone para ligar todas as luzes do IR. :Clique para desliga-las. iniciar vídeo parar de vídeo :Clique no ícone e você ouvirá o som do ambiente ao redor da câmera captado pelo microfone embutido nela. Você precisa de um fone de ouvido ou alto-falante para ouvir o som. : Clique no ícone (com um microfone plugado no computador) e fale alguma coisa e as pessoas que estão no local onde a câmera está instalada vão ouvir o que você falar no microfone do seu PC através do auto-falante embutido da câmera. Você fala do seu PC e o som vai sair do alto-falante da câmara. Para o Firefox, Google Chrome e Safari Você verá a imagem como Figura 2.14 quando você acessar a câmera como visitante. Shenzhen Foscam Intelligent Technology Co., Limited Tel: 86 755 2674 5668 Fax: 86 755 2674 5168 15 WWW.FOSCAM.COM FI8910W Manual do Usuário Figura 2.15 áudio: Conecte alto-falantes, fone de ouvido ou outro dispositivo de saída de áudio no PC. Clique em "audio" e você vai ouvir o som captado pelo do microfone embutido da IPCAM. Closeaudio: Clique em Close áudio para desligar o áudio. NOTA: Você deve ter instalado o freeware VLC antes de usar esta função. Se você não tiver, baixe e instale o plugin de http://www.videolan.org (Figura 2.16) e instale-o. Figura 2.16 Durante a instalação, você deve selecionar plugin do Mozilla como na Figura 2.17. Shenzhen Foscam Intelligent Technology Co., Limited Tel: 86 755 2674 5668 Fax: 86 755 2674 5168 16 FI8910W Manual do Usuário WWW.FOSCAM.COM Figura 2.17 2.4 Para Administrador Para o navegador IE Clique em For Administrator. Você vai ver o status do dispositivo. Ele contém identificação do dispositivo, versão do firmware da câmara e de outras informações de status da câmara. Shenzhen Foscam Intelligent Technology Co., Limited Tel: 86 755 2674 5668 Fax: 86 755 2674 5168 17 FI8910W Manual do Usuário WWW.FOSCAM.COM Figura 2.18 navegador. As informações serão as mesmas que aparecem no IE. Multi-Device Settings: A função é controlada pelo ActiveX, e não está disponível no Firefox ou Google Chrome. Back: No browser Firefox ou o Google, clique em Live video ou Device status para voltar. NOTA: Gravação, áudio e função multi-dispositivo é controlado por um controlador ActiveX, por isso, se você usar o Firefox ou Google Chrome é não será possível utilizar essas opções. 3 Como fazer configurações no For Administrator 3.1 Configurações de Alias O padrão é anônimo. Você pode criar um nome para sua câmera aqui. Tal como IPcam, em seguida, clique em Submit para salvar sua mudança (Figura 3.1) . Figura 3.1 3.2 Configurações de Data e Hora Escolha o fuso horário de seu país. Você pode escolher Synchronizuj z serwerem NTP ou Shenzhen Foscam Intelligent Technology Co., Limited Tel: 86 755 2674 5668 Fax: 86 755 2674 5168 18 FI8910W Manual do Usuário WWW.FOSCAM.COM Synchronizuj z serwerem NTP. Se o seu país está no horário de verão, aqui você pode configurá-lo para a sua câmera Figura 3.2 3.3 Configurações de usuário Você pode configurar permissões para usuários acessarem a câmera como visitante, operador ou administrador. Clique em Submit depois de terminar estas configurações. A câmera irá reiniciar. Escolha um caminho para armazenar os arquivos de gravação e registros de alarme Shenzhen Foscam Intelligent Technology Co., Limited Tel: 86 755 2674 5668 Fax: 86 755 2674 5168 19 WWW.FOSCAM.COM FI8910W Manual do Usuário Figura 3.3 Aqui você pode configurar o caminho do arquivo de gravação e o caminho do arquivo de registro dos alarme da câmera. Clique em Browse e escolha um caminho no seu PC para eles. Record Path irá armazenar o arquivo de gravação quando gravado manualmente (Clique no ícone record para gravar) . Alarm Record Path define a pasta onde serão armazenados os vídeos gravados quando a câmera for ativada por detecção de movimento (Você deve configurar a ativação de Alarme por detecção de movimento antes) (Figura 3.23). O caminho padrão é C:\ Documents and Settings\ All Users\ Documents. NOTA: No Windows 7 ou Vista, se você não pode mudar o caminho de gravação. Por favor, defina como abaixo: O Nível de segurança dos Windows 7 ou Vista é maior que nos Windows XP/2000. Para a função “Set record path” em primeiro lugar. Adicione o endereço IP do dispositivo nos “Sites confiáveis" no IE " As etapas são: Navegador IE, Ferramentas > Segurança na internet > sites confiáveis > Adicionar Sites 3.4 Confirguração para Múltiplos dispositivos (Multi-Device settings) O firmware dentro da câmara suporta até 9 monitoramentos de dispositivos ao mesmo tempo. 3.4.1 Adicionar câmeras em LAN Em Multi-Device Settings você pode ver todos os dispositivos disponíveis na LAN. O primeiro dispositivo é o dispositivo padrão.Você pode adicionar mais câmeras na lista.O software suporta até 9 câmeras simultaneamente online. Clique em 2 Urządzenie e selecione um dispositivo no campo Lista urządzeń w sieci LAN. Alias, host e porta Http serão preenchidos nos campos abaixo automaticamente. Digite o nome de usuário e senha, em seguida, clique em Add. Depois de adicionar todas as câmeras, por favor, clique em Submit. Shenzhen Foscam Intelligent Technology Co., Limited Tel: 86 755 2674 5668 Fax: 86 755 2674 5168 20 FI8910W Manual do Usuário WWW.FOSCAM.COM Clique aqui, alias, host e a porta http serão preenchidas nas caixas seguintes automaticamente Digite usuário e senha Figura 3.4 Clique Figura 3.5 aqui após ter adicionado todas as câmeras Escolha For Visitor e, em seguida, clique na opção de quatro janelas.Você vai ver todas as quatro câmeras que você adicionou. Shenzhen Foscam Intelligent Technology Co., Limited Tel: 86 755 2674 5668 Fax: 86 755 2674 5168 21 FI8910W Manual do Usuário WWW.FOSCAM.COM Figura 3.6 Figura 3.7 Shenzhen Foscam Intelligent Technology Co., Limited Tel: 86 755 2674 5668 Fax: 86 755 2674 5168 22 FI8910W Manual do Usuário WWW.FOSCAM.COM 3.4.2 Adicionar câmeras em WAN Se você quiser ver as câmeras na internet (via acesso por um computador remoto),você precisa acrescentá-las usando um nome de domínio DDNS. Certifique-se de que todas as câmeras que você adicionar possuem acesso a internet. (Ver Como configuraras configurações DDNS no Guia de instalação rápida) Entre com o domínio DDNS e o número da porta Use o nome de dominio DDNS e porta para acessar Certifique-se de que você pode acessar cada câmera adicionada com o nome DDNS e porta Figura 3.8 Se você tem várias câmeras, você pode usar o mesmo nome de domínio DDNS, só precisará configurar diferentes números de porta para cada câmera. Clique em Multi-Devise Settings.Escolha The 2nd Device. Preencha o nome da segunda câmara, o nome de domínio DDNS, número de porta. Digite o nome de usuário e senha e, em seguida, selecione Add. (Figura 3.9) NOTA: Aqui o Host deve ser preenchido na segunda câmara do domínio DDNS e não na sua IP LAN. Shenzhen Foscam Intelligent Technology Co., Limited Tel: 86 755 2674 5668 Fax: 86 755 2674 5168 23 FI8910W Manual do Usuário WWW.FOSCAM.COM Preencha o canpo da segunda câmera com o DDNS Host e não com o IP LAN Entra com o nome de usuário e senha da segunda câmera Figura 3.9 Adicione as outras câmeras da mesma forma. Clique em Submit para salvar. Clique em “Submit” após terminar todas as configurações Figura 3.10 Volte para a janela de vídeo. Você vai ver todas as câmeras através da internet. Quando você estiver longe de casa, você pode usar o nome do domínio DDNS da primeira câmera e sua porta para ver todas as câmeras via internet. Shenzhen Foscam Intelligent Technology Co., Limited Tel: 86 755 2674 5668 Fax: 86 755 2674 5168 24 FI8910W Manual do Usuário WWW.FOSCAM.COM Figura 3.11 3.5 Configurações Básicas de Rede Se você quiser configurar um IP estático para a câmera,você precisa configurar o Basic network settings. Mantenha a câmera na mesma sub-rede do seu roteador ou computador. Figura 3.12 Resultará no mesmo caso você decida configurar essas configurações através do IP Camera Tool. (Figura 2.5). Se você não sabe qual é a máscara de sub-rede, gateway e servidor DNS, você pode checar Shenzhen Foscam Intelligent Technology Co., Limited Tel: 86 755 2674 5668 Fax: 86 755 2674 5168 25 FI8910W Manual do Usuário WWW.FOSCAM.COM através da conexão local do seu PC como demonstrado a seguir: Painel de Controle > Conexões de Rede > Conexão local . Escolha Suport >Detalhes. Você vai ver todas as informações. (Figura 3.14) Clique aqui Figura 3.13 Figura 3.14 Shenzhen Foscam Intelligent Technology Co., Limited Tel: 86 755 2674 5668 Fax: 86 755 2674 5168 26 FI8910W Manual do Usuário WWW.FOSCAM.COM If you don’t know the DNS server, you can use the same settings as the Default Gateway. Se você não sabe o servidor DNS,você pode configurá-lo com o mesmo gateway padrão (Default Gateway). 3.6 Configurações da Wireless LAN ( Rede sem fio ) Por favor,consulte Como configurar configurações de LAN sem fio no Guia de instalação rápida. 3.7 Configurações ADSL Figura 3.15 Quando conectado à Internet diretamente através de um modem ADSL, você pode digitar o nome de usuário ADSL e senha obtida a partir do seu provedor de acesso (ISP). Figura 3.16 3.8 Configurações UPnP Escolha Using UPnP to MAP Port e clique em Submit. Figura 3.17 O software da câmara será configurado para port fowarding.Recomendamos que você configure o port fowarding no seu roteador manualmente. 3.9 Configuração de Serviço DDNS Por favor,veja as informações detalhadas no Guia de instalação rápida sobre como configurar Shenzhen Foscam Intelligent Technology Co., Limited Tel: 86 755 2674 5668 Fax: 86 755 2674 5168 27 FI8910W Manual do Usuário WWW.FOSCAM.COM o DDNS Service. 3.10 Configurações de Serviços de Email (Mail Service Settings) Se você quiser que a câmera lhe envie e-mails ao detectar movimento no local onde estiver instalada, você precisará configurar o Mail Service Settings . Caixa de Correio para o destinatário não precisa suporte a SMTP, você pode definir 4 até destinatários. Caixa de correio para o remetente deve suportar SMTP Enter SMTP server for sender Nome de usuário e senha Figura 3.18 Certifique-se de sua caixa de correio suporta SMTP para o remetente.Quatro destinatários podem ser adicionados para receberem imagens. A porta SMTP geralmente é definida como 25. Alguns servidores SMTP têm usam portas próprias, tais como 587 ou 465 e Transport Layer Security geralmente é Nenhum. Se você usa o Gmail, Transport Layer Security deve ser definida como TLS ou STARTTLS e Porta SMTP deve ser definida para 465 ou 25 ou 587, a porta que você escolher deverá ser decidido através de qual Transport Layer Security que você selecionar. NOTA: Por favor, clique em Submit antes de clicar em Test. Você vai ver o resultado do teste após o clicar em Test. . Shenzhen Foscam Intelligent Technology Co., Limited Tel: 86 755 2674 5668 Fax: 86 755 2674 5168 28 WWW.FOSCAM.COM FI8910W Manual do Usuário Figura 3.19 Se ocorrer alguma mensagem de erro da lista abaixo após você clicar em Test, verifique as informações que você inseriu e selecione Test novamente. 1) Não se conecta ao servidor 2) Erro na rede 3) Erro no Servidor 4) Nome de usuário ou senha incorretos 5) remetente negado pelo servidor, talvez o servidor precise de Autenticação de Usuário 6) remetente negado pelo servidor, talvez por causa de filtro Anti-spam no servidor 7) mensagem negada pelo servidor, talvez por causa de filtro Anti-spam no servidor 8) O servidor não suporta o modo de autenticação usado pelo dispositivo Report internet IP by Mail – Ao ativar essa função você receberá e-mails que contem o informações do IP quando a câmera estiver ligada ou o IP for alterado, ele irá enviar o IP de internet por e-mail. (Por exemplo: http://119.123.207.96:8068). Certifique-se de que a porta está mapeada corretamente para o roteador. 3.11 Configuração do MSN Se você esquecer o nome de domínio da câmera e você deseja acessar remotamente a câmera, você deve configurar o MSN. Aplique uma ID MSN para IPCAM primeiro e depois faça como mostra a imagem. Preencha o nome de usuário e senha do MSN ID que você usará para a câmera Os MSN IDs nesta lista podem bater papo com câmera, você pode adicionar até 10 Ids MSN Clique em Enviar (Submit) depois de terminar todas as configurações Figura 3.20a Volte para a tela "Device Info" e verifique se as configurações MSN estão corretas Shenzhen Foscam Intelligent Technology Co., Limited Tel: 86 755 2674 5668 Fax: 86 755 2674 5168 29 FI8910W Manual do Usuário WWW.FOSCAM.COM Figura 3.20b Todos os usuários inscritos na lista de amigos do MSN podem conversar com a câmera. Por exemplo.: " sanshao18" (ver Figura 3.20a, está contido na Lista de Amigos MSN) acessou o MSN, dê um duplo clique no ícone de "sanshao27" (é o ID MSN você aplicou para a câmera, Figure3.20a), ele ou ela pode conversar com IPCAM (Figura 3.21) Comando “ url?” O endereço web da IPCAM , digite esse endereço no navegador e você poderá visitar sua IPCAM Figura 3.21 Então, adicione o seu ID MSN à lista de amigos do MSN, você pode conversar com câmera e obter o endereço de acesso e, em seguida, acessar a câmera. Nota: Quando você acessa a câmera pela IP Camera Tool, você não pode fazer o MSN login da câmera ao mesmo tempo. Shenzhen Foscam Intelligent Technology Co., Limited Tel: 86 755 2674 5668 Fax: 86 755 2674 5168 30 FI8910W Manual do Usuário WWW.FOSCAM.COM 3.12 Configurações de serviço FTP Se você quiser fazer upload de imagens para o seu servidor FTP, você Service Settings. pode configurar o FTP Por favor clicar em Enviar (Submit) antes de testar Figura 3.22 Figura 3.23 FTP server: Se o seu servidor FTP está configurado em LAN, você pode configurar como na Figura 3.22. Se você tem um servidor FTP que você pode acessar na internet,você pode configurar como Figura 3.23. FTP Port: Normalmente a porta é 21 FTP Upload Folder: Certifique-se que a pasta que você deseja armazenar imagens existe, do contrário, crie uma.A câmera não consegue executar automaticamente essa função.A pasta criada manualmente deve ser deletável. Shenzhen Foscam Intelligent Technology Co., Limited Tel: 86 755 2674 5668 Fax: 86 755 2674 5168 31 WWW.FOSCAM.COM FI8910W Manual do Usuário FTP Mode: Ele suporta o modo de inicialização (POST) padrão e modo (PASV) passivo. Upload Image Now: Vai iniciar imediatamente a fazer upload de imagens quando você escolher essa opção. Enable Set Filename: Você pode escolher um nome para as imagens que serão enviadas “uploaded” quando habilitar o opção deste botão. Caso habilite este a função, os arquivos de imagens enviados via upolad serão nomeados com o nome de arquivo escolhido por você. So the next image will cover the last image and the FTP Upload Folder will only have one uploaded image which named after the filename you set. Filename: Preencha um nome de arquivo no campo para imagens enviadas “uploaded”. Este nome é diferente das imagens enviadas por alarme. Você não pode alterar o nome das imagens enviadas por alarme. Upload Interval :Refere-se ao tempo para upload entre a imagem atual e a próxima imagem. Clique em Submit .Em seguida, clique em Test. Você verá a seguinte imagem (Figura 3.24). Figura 3.24 Caso apareça alguma das mensagens de erro abaixo,verifique os parâmetros foram preenchidos de forma correta. (1)Não é possível conectar ao servidor. Verifique se o servidor FTP está correto. 2) Erro de rede. Por favor, tente mais tarde. 3) Error Server. 4) Nome de usuário ou senha incorretos. Verifique o nome de usuário e senha. 5) Não é possível acessar a pasta. Verifique se a pasta existe e está autorizada para a sua conta 6) Erro no modo PASV. Verifique se o servidor suporta o modo PASV 7) Erro no modo PORT. Modo PASV deve ser selecionado se o dispositivo está atrás de um NAT 8) Não é possível fazer upload de arquivos. Verificar a sua conta é autorizada . Checar parametros O formato padrão do arquivo de da imagem é como 00606E8C1930(sarah)_0_20100728114350_25.jpg Verifique se o seu servidor FTP suporta este formato de nome de arquivo. Shenzhen Foscam Intelligent Technology Co., Limited Tel: 86 755 2674 5668 Fax: 86 755 2674 5168 32 FI8910W Manual do Usuário WWW.FOSCAM.COM 3.13 Configurações de alarme Se você habilitar o Motion Detect Armed. Ele vai enviar alertas por e-mail e enviar imagens quando a câmera detectar algum movimento. Selecione Aqui Se o número for maior e a sensibilidade é alta Isso irá reduzir alarmes falsos como por exemplo em mudanças de luminosidade Figura 3.25 Figura 3.26 Caso a câmera detecte algum movimento depois que você habilitar a opção Motion Detect Armed, o status do alarme passará a ser Alarme por Detecção de Movimento (Motion Detect Alarm). Há 4 indicadores de Alarme 1) Som de bip quando a luz estiver vermelha. 2) A câmera irá gravar automaticamente cerca de um minuto de vídeo quando detectar algum movimento. O vídeo ficará armazenado na pasta definida pelo usuário (Figura 3.3) 3) Envia um e-mails de alerta. Se você deseja receber imagens, você precisa primeiro configurar as configurações de serviço de e-mail (Figura 3.18), Em seguida, configure o Shenzhen Foscam Intelligent Technology Co., Limited Tel: 86 755 2674 5668 Fax: 86 755 2674 5168 33 FI8910W Manual do Usuário WWW.FOSCAM.COM alarme de detecção de movimento como a seguir: Selecione essa opção Figura 3.28 Se você deseja especificar quando a câmera enviará emails de alerta num determinado tempo após o movimento ser detectado Você pode selecionar a opção Scheduler e configurar o intervalo de tempo para o alarme de detecção de movimento (Figura 3.30). 4)Carregar imagens via servidor de FTP quando ativado pelo detector de movimento. Se você quiser fazer upload de imagens para um servidor FTP, você precisa configurar FTP Service Settings primeiro e em seguida, configurar o alarme como na Figura 3.29. Selecione essa opção Você pode configurar um intervalo de tempo para upload de imagens Figura 3.29 Há duas maneiras de configurar / habilitar o alarme. 1) Alarme a qualquer momento quando há detecção de movimentos. Não escolha o agendamento “Scheduler”. Clique em submeter configuração “Submit “ e a Shenzhen Foscam Intelligent Technology Co., Limited Tel: 86 755 2674 5668 Fax: 86 755 2674 5168 34 WWW.FOSCAM.COM FI8910W Manual do Usuário câmera irá alarmar sempre que houver detecção de movimento. Outra maneira: Escolha o agendamento “Scheduler”, e clique em “Habilitar todos” - “set All” e você verá o “Scheduler”. com todas as caixas marcadas em azul, conforme pode ver na figura abaixo. Clique em “Submeter” “Submit” e a câmera irá alarmar sempre que. que houver detecção de movimento. Figura 3.30 2) Especifique horários e dias específicos para o alarme. Caso você deseje habilitar o alarme somente em dias da semana r horários específicos, você pode ajustar estas configurações no Scheduler. Caso deseje escolher uma facha de horários, você pode clicar em qualquer numero entre 00 e 23 na primeira linha e as colunas correspondentes ficarão selecionas em azul. Por exemplo, clique no numero 06 na primeira linha e você verá a coluna toda selecionada em cor azul. Isso significa que a câmera ira alarmar quando houver detecção de movimento entre 6am e 7 am. Clique no numero 05 na segunda linha e você ira cancelar o agendamento da coluna correspondente, que ficar em branco. Shenzhen Foscam Intelligent Technology Co., Limited Tel: 86 755 2674 5668 Fax: 86 755 2674 5168 35 WWW.FOSCAM.COM FI8910W Manual do Usuário Figura 3.31 Caso deseje selecionar intervalos de 15 minutos, voc6e poder selecionar com o botão esquerdo do mouse na tabela de horários e a seleção se tornará azul, para apagar a seleção basta clicar com o botão esquerdo do mouse e a seleção ficará em branco. Shenzhen Foscam Intelligent Technology Co., Limited Tel: 86 755 2674 5668 Fax: 86 755 2674 5168 36 FI8910W Manual do Usuário WWW.FOSCAM.COM Figura 3.32 Caso deseje que a câmera alarme na maioria dos horários, você pode primeiramente selecionar todos os horários e em seguida clicar nos campos de horário que deseja desabilitar o alarme. Clique em Submeter e o agendamento será configurado. Figura 3.33 3.14 Configurações PT Aqui você pode ajustar a velocidade do dos movimento panorâmicos e verticais (pan / tilt). Normalmente, a velocidade PT é 5 Quanto maior o número configurado mais baixa será a velocidade . Não habilite a opção “disable preset” caso você deseje usar a função de pré-configuração (preset),isso será eficaz quando você reiniciar dispositivo . Shenzhen Foscam Intelligent Technology Co., Limited Tel: 86 755 2674 5668 Fax: 86 755 2674 5168 37 FI8910W Manual do Usuário WWW.FOSCAM.COM Figura 3.34 Patrol rounds Horizontal: Selecione o número de “idas e voltas” do patrulhamento entre 1 e 10 e clique em submeter. Volte para o menu “Para Operador”- “For Operator”. Clique no botão de patrulhamento horizontal e a câmera irá iniciar o patrulhamento na horizontal; para o patrulhamento clique no botão “Parar”- “Stop”. Por exemplo, você seleciona “4”para numero de idas e voltas no patrulhamento horizontal, clica em submeter, retorna ao menu “Para Operador” – “For Operator”, clicar no botão de patrulhamento horizontal. e não clica no botão “parar patrulhamento” e a câmera irá patrulhar por 4 voltas completas e em seguida parar o patrulhamento automaticamente Patrol rounds vertical: Selecione o número de “idas e voltas” do patrulhamento entre 1 e 10 e clique em submeter. Volte para o menu “Para Operador”- “For Operator”. Clique no botão de patrulhamento vertical e a câmera irá iniciar o patrulhamento na vertical; para o patrulhamento clique no botão “Parar”- “Stop” Nota: O numero de idas e voltas do patrulhamento horizontal/vertical não tem relação com os movimentos de rotação que ocorrem quando a câmera rebootar. 3.15 Upgrade do Firmware Quando for fazer o upgrade da câmera, faça o upgrade do firmware do sistema e depois o upgrade do da interface de usuário (Web UI). Atualização do Firmware Atualização da Interface de Usuário (Web UI) Shenzhen Foscam Intelligent Technology Co., Limited Tel: 86 755 2674 5668 Fax: 86 755 2674 5168 38 FI8910W Manual do Usuário WWW.FOSCAM.COM Figura 3.35 NOTA:Depois que você atualizar o firmware do sistema, você não verá a câmera no browser antes de atualizar o Web UI. Verifique se o IP Camera Tool reconhece o IP da câmera antes de escolher atualizar no navegador. A interface de Usuário (Web UI) só pode ser atualizada pelo IP Camera Tool depois de você atualizar o firmware do sistema. Clique em Browse , escolha o arquivo bin correto e clique em Submit para atualizar.Não desligue o aparelho durante a atualização até IP Camera Tool encontrar a câmera novamente. 3.16 Configurações de Backup e Restauração Clicar em Submit e você guardará todos os parâmetros que você configurou ,esses parâmetros definidos serão armazenar em um arquivo bin para uso futuro. O arquivo bin pode ser restaurado para carregar os parâmetros que foram configurados. Clique em Enviar (Submit) para gravar os parâmetros Carregar o arquivo Bin com os parâmetros gravados Figura 3.36 3.17 Restaurar as Configurações de fábrica Se você selecionar a opção Restore Factory Settings,todos os parâmetros irão retornar ao padrão de fábrica. Shenzhen Foscam Intelligent Technology Co., Limited Tel: 86 755 2674 5668 Fax: 86 755 2674 5168 39 FI8910W Manual do Usuário WWW.FOSCAM.COM Figura 3.37 3.18 Reboot Device Clique para reiniciar a câmera. Isto é similar ao de desligar o cabo de força da câmera. 3.19 Log O log mostra quem acessou a câmera. (Figura 3.38). Figura 3.38 Shenzhen Foscam Intelligent Technology Co., Limited Tel: 86 755 2674 5668 Fax: 86 755 2674 5168 40 WWW.FOSCAM.COM FI8910W Manual do Usuário 3.20 Back Voltar à janela de vídeo. 4 Apêndice 4.1 Questões Frequentes NOTA:Por favor,verifique as conexões de rede em primeiro lugar. Verifique o status dos indicadores do servidor de rede, hub e placa de rede. 4.1.1 Esqueci o nome de usuário de administrador e / ou senha Para reconfigurar o nome de usuário e a senha do administrador, pressione e segure o botão RESET por 30 segundos. Após esse tempo soltar o botão reset e o nome de usuário e senha voltarão ao padrão de fábrica. A câmera deve estar ligada ao fazer o reset. Padrão usuário administrador: admin Padrão senha de administrador: sem senha 4.1.2 Mensagem : Subnet doesn’t match, dbclick to change! Se o IP Camera Tool mostra o erro "Subnet doesnt match, dbclick to change!" selecione Obtain IP from DHCP server . (Figura 2.4) Se ele ainda mostrar esse erro depois de obter endereços IP do servidor DHCP, verifique a conexão local de seu computador, a sub-rede e gateway da câmera que devem estar na mesma sub-rede do seu Computador. (Figura 2.5) 4.1.3 Problemas de Ausência de Imagens O streaming de vídeo é transmitido pelo controlador ActiveX. Se o controlador ActiveX não está instalado corretamente você não ve rá nenhuma imagem de vídeo. Existem duas maneiras de resolver esse problema: 1) Reinstalar o " IP Camera Tool" e o controlador ActiveX .(Figura 2.10 / Figura 2.12) 2) Faça o download do controlador ActiveX e defina as propriedades de segurança do IE quando você visualizá-lo na primeira vez: Browser IE : Ferramentas > Segurança da internet > Nível personalizado > controle ActiveX e Plug-ins. Três opções devem ser definidas para “permitir” (Enable) como se segue: Ativar: Baixar controles ActiveX não assinados Ativar: Inicializar e script controles ActiveX não marcados como seguros Ativar: Executar controles ActiveX e plug-ins Shenzhen Foscam Intelligent Technology Co., Limited Tel: 86 755 2674 5668 Fax: 86 755 2674 5168 41 FI8910W Manual do Usuário WWW.FOSCAM.COM Figura 4.1 Se você permitir a execução do ActiveX, mas ainda não consegui ver o vídeo, apenas uma cruz vermelha no centro do vídeo, aparecerá uma luz amarela no status do dispositivo . Por favor, mude para outro número da porta. Não usar a porta 80, use a porta 85, 8005.etc. Mude para outro número de porta Figura 4.2 NOTA: Verifique se o seu firewall ou outro software antivírus está bloqueando a câmera ou o ActiveX. Se você não pôde ver o vídeo, desligue o firewall ou outro software antivírus para tentar novamente. Shenzhen Foscam Intelligent Technology Co., Limited Tel: 86 755 2674 5668 Fax: 86 755 2674 5168 42 WWW.FOSCAM.COM FI8910W Manual do Usuário 4.1.4 Não é possível acessar a câmera IP na internet Há algumas razões: 1)Controlador ActiveX não está instalado corretamente(veja mais detalhes: Figura 2.10 / Figura 2.12). 2) A porta que a câmera está usando foi bloqueada pelo firewall ou software antivírus. Por favor, altere o número de porta e tente novamente. (Figura 4.2) 3) Port forwarding não for bem sucedida (veja mais detalhes no Guia de instalação rápida Como configurar serviços DDN (DDN Service settings). 4.1.5 O IP Camera Tool não encontra o IP da câmera Verifique se o cabo de rede está conectado firmemente na câmera. Verifique se o DHCP está habilitado em seu roteador. Não habilite o filtro de endereços MAC.Certifique-se que não há nenhum firewall ou software antivírus bloqueando a câmera. Você pode adicionar a câmera como um site confiável no seu firewall ou no software antivírus. 4.1.6 UPnP sempre falha UPnP contém o port forwarding apenas na versão recente do software. Às vezes, o port forwarding é bloqueado pelo firewall ou software antivírus.Também pode ter relação com as configurações de segurança do roteador. Assim, recomendamos que faça a configuração do port forwarding manualmente e após isso você poderá sua câmera na internet. 4.1.7 Não foi possível encontrar o atalho no desktop após a instalação do IP camera tool Se você usa o Windows 7 ou Vista, você não vai encontrar o atalho no desktop após a instalação do IP Camera Tool, verifique se o caminho do atalho está correto ou não. Por exemplo, como ele estava como C:\Windows\System32\IPCamera.exe. Por favor, corrija isso,apontando o atalho para o caminho correto C:\Windows\SysWOW64\IPCamera.exe. Após isso, você pode usar o atalho sem qualquer problema. 4.1.8 Não consigo mudar a pasta de gravação Quando você usa o Windows 7 ou Vista, você pode não ser capaz de mudar a pasta de gravação por causa das configurações de segurança do computador que travam esse recurso. Para resolver esse problema por favor, adicione a câmera como um site confiável . Os passos para fazer isso são: Navegador IE > Ferramenta > Segurança da internet > sites confiáveis > Adicionar Sites Shenzhen Foscam Intelligent Technology Co., Limited Tel: 86 755 2674 5668 Fax: 86 755 2674 5168 43 WWW.FOSCAM.COM FI8910W Manual do Usuário 4.1.9 Não consigo encontrar as opções “Multi-device settings” e o ícone “Record “ Record e multi-device settings são controlados pelo ActiveX. Essas funções não estão disponíveis nos navegadores Firefox, Google Chrome e Safari. 4.1.10 Câmara não se conecta em uma rede sem fio (wireless) Se a sua câmera não pode se conectar a uma rede sem fio depois de definir as configurações sem fio , tente desconectar e reconectar o cabo de energia(Detalhes: Configurações Wireless LAN no Guia de Instalação rápida)Normalmente,a câmera não pode se conectar por causa de configurações erradas. Certifique-se de que o seu SSID está correto, de que está usando a mesma criptografia para o roteador e a câmera. Não permitir filtro de endereço MAC (MAC address filter ). 4.1.11 Não vejo outras câmeras no multi-dispositivo quando faço acesso remoto Se você quiser ver todas as câmeras em WAN, certifique-se que cada câmera que você adicionar nas configurações para múltiplos dispositivos podem ser acessadas usando o DDNS name e o número da porta. Não use o IP LAN da camera e sim o nome de domínio de DDNS quando for preencher o formulário de configuração. (Para mais detalhes consultar tem: Como adicionar câmeras em WAN) 4.1.12 Vejo apenas uma tela preta quando uso login remoto Se você consegue acessar a página de login em um acesso remoto, isso indica que as configurações DDNS estão corretas. Se você não conseguir ver o vídeo ao vivo, mas apenas alguns caracteres indefinido, isto pode ser devido a problemas de velocidade da Internet ou da câmera usando Wi-Fi. 4.2 Parâmetros padrão Parâmetros de rede padrão Endereço IP: obtenção dinâmica Subnet mask: 255.255.255.0 Gateway: obtenção dinâmica DHCP: Desativado usuário e senha Nome de usuário administrador padrão: admin Shenzhen Foscam Intelligent Technology Co., Limited Tel: 86 755 2674 5668 Fax: 86 755 2674 5168 44 FI8910W Manual do Usuário WWW.FOSCAM.COM Senha de administrador padrão : sem senha 4.3 Specifications ITENS de Sensor de imagem Resolução da Tela Lente Mini. iluminação Lentes Tipo de Lente Video Compressão de imagem Image Frame Rate Resolução Rotação e espelho de imagens Frequência Parâmetros de vídeo Comunicação Ethernet suportados Padrão Wireless Taxa de Dados Sensor imagem Energia Ambiente Configuração mínima do PC Segurança Wireless Luz infravermelha Dimensões Peso bruto Net Weight Peso Líquido Fonte de Alimentação Consumo de Energia de Temperatura de Operação Limites de Umidade para operação Limites de Temperatura de armazenamento Umidade Limites de Umidade para armazenamento CPU FI8910W Sensor CMOS colorido de Alta Definição 640 x 480 Pixels(300k Pixels) f: 2.8mm 0.5Lux Lentes de Vidro MJPEG 15fps(VGA),30fps(QVGA) 640 x 480(VGA), 320 x 240(QVGA) Vertical / Horizontal 50Hz, 60Hz or Outdoor Brilho, Contraste One 10/100Mbps RJ-45 HTTP,FTP,TCP/IP,UDP,SMTP,DHCP,PPPoE,DDNS,UPnP,GPRS IEEE 802.11b/g/n 802.11b: 11Mbps(Max.) 802.11g: 54Mbps(Max.) 802.11n: 150Mbps(Max.) Criptografia WEP e WPA e WPA2 11 LEDs IR, Visibilidade noturna de até 8 metros 117(L) x114(W) x129mm(H) 785g 323g DC 5V/2.0A ( adaptadorUE, EUA, AU ou outros tipos opcionais) 5.5 Watts (Max.) 0° ~ 55°C (32°F ~ 131°F) 20% ~ 85% sem condensação -10°C ~ 60° (14°F ~ 140°F) sem condensação 2.0GHZ ou superior Tamanho da Memória Placa de Vídeo Sistemas Operacionais Compatíveis 256MB ou superior 64M ou superior Microsoft Windows Windows7-64bit/mac Shenzhen Foscam Intelligent Technology Co., Limited Tel: 86 755 2674 5668 Fax: 86 755 2674 5168 2000/XP/Vista/Windows7-32bit/ 45 FI8910W Manual do Usuário WWW.FOSCAM.COM Navegadores Certificação IE 6.0, IE7.0, IE8.0 Firefox2.0, Firefox2.0,Goolge Chrome, Safari ou outros navegadores padrão CE,FCC 5 Obter apoio técnico Esperamos que a sua experiência com a câmera de rede IPCAM seja agradável e fácil de usar, masvocê pode enfrentar alguns problemas ou dúvidas que este manual não respondeu. Nesse caso, entre em contato com o revendedor e peça ajuda em primeiro lugar, se eles não puderem resolver o seu problema, por favor, entre em contato com nossa empresa. Shenzhen Foscam Intelligent Technology Co., Limited Tel: 86 755 2674 5668 Fax: 86 755 2674 5168 46
Download