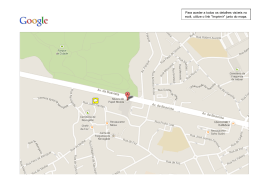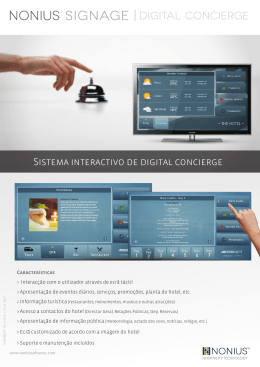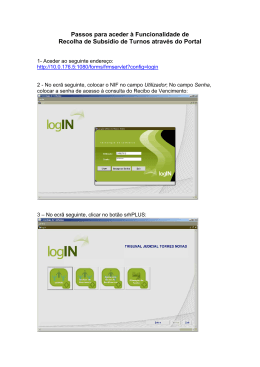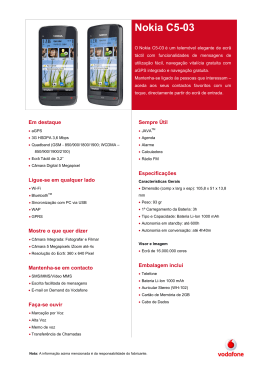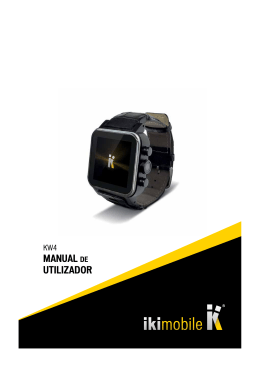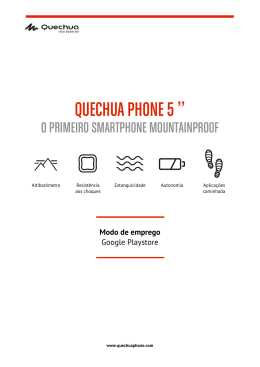QUECHUA PHONE 5 ’’ O PRIMEIRO SMARTPHONE MOUNTAINPROOF Altibarómetro Resistência aos choques Estanquicidade Modo de emprego Android www.quechuaphone.com Autonomia Aplicações caminhada Quechua Phone 5 Acaba de comprar este Quechua Phone 5’’. Muito obrigado pela sua escolha. Neste guia de início rápido, encontrará todas as informações essenciais relativas à utilização do seu smartphone para se familiarizar melhor com o universo Quechua Phone. 1. Conteúdo da caixa Verifique se os elementos abaixo estão presentes na caixa : - Quechua Phone 5’’ - Cabo USB - Carregador internacional (adaptador Europa e Reino Unido) - Kit mãos-livres - Guia de início rápido - Guia das garantias e menções legais Os elementos fornecidos destinam-se apenas para o seu smartphone e eles poderão não ser compatíveis com outros aparelhos. Tanto os elementos fornecidos, bem como os acessórios variam de acordo com a sua localidade ou o seu operador. 2. Descrição do seu Quechua Phone 4 2 9 1 3 12 11 6 8 7 10 13 5 1. Câmara dianteira / 2. Auscultador / 3. Botões de volume: Aumentar ou reduzir o volume da chamada, toque, música, jogos e de outras funções de áudio. / 4. Botão ON/OFF: Mantenha o botão premido: Liga / desligar o telefone. Premir levemente: desbloquear o ecrã tátil / 5. Microfone / 6. Botão Menu: apresenta os menus de definições disponíveis na aplicação ativa. / 7. Botão Início: uma pressão breve para regressar ao ecrã inicial, duas pressões sucessivas para ver as aplicações abertas / 8. Botão retroceder: regresso ao ecrã anterior. Fechar o teclado no ecrã. / 9. Auriculares / kit mãos-livres / 10. Porta micro USB (carregamento / ligação ao PC) / 11. Câmara / 12. Flash / 13. Altifalante / 14. Altímetro-barómetro / 15. Micro SIM / 16. Micro SD www.quechuaphone.com 3. Inserir o seu cartão micro SIM e um cartão MicroSD Antes de inserir o seu cartão micro SIM ou cartão Micro SD, desligue o seu aparelho. 1. Retire a tampa presente no canto superior direito do telefone. 2. Deslize o cartão micro SIM para o local adequado, conforme indicado no esquema acima. 3. Deslize o cartão micro SD para o local adequado, conforme indicado no esquema acima. Para retirar o seu cartão micro SIM ou micro SD, basta pressionar na borda do cartão e libertá-lo. O cartão sairá por si próprio do seu conector e poderá retirá-lo. Volte a colocar corretamente a tampa para garantir a estanquicidade! 4. Carregar o seu Quechua Phone O seu Quechua Phone é alimentado por uma bateria recarregável, não amovível. Quando a bateria está muito fraca, não se esqueça de a recarregar rapidamente: um nível de carga muito baixo pode reduzir a sua vida útil. Quando o seu smartphone está a carregar, o LED situado à esquerda do auscultador fica vermelho. Quando a carga é suficiente, o LED fica verde. O carregador do seu Quechua Phone é internacional, é fornecido com vários adaptadores que permitem utilizá-lo em vários países. www.quechuaphone.com 1. Selecione o adaptador que corresponde às tomadas elétricas do seu país; 2. Conforme indicado no esquema, prima o pequeno botão preto e deslize para baixo o adaptador na localização do carregador; 3. Conecte o cabo USB fornecido ao carregador e à porta micro USB do seu Quechua Phone; 4. Conecte o carregador a uma tomada elétrica. Observação : Também pode carregar o seu Quechua Phone diretamente num computador utilizando o cabo USB. No entanto, o carregamento será menos rápido. Antes de utilizar o seu telefone, carregue completamente a bateria. Conte um mínimo de 5 horas de carregamento. 5. Iniciar e desligar o seu Quechua Phone. Mantenha a tecla ON/OFF premida localizada em cima à esquerda no seu Quechua Phone até que este se acenda. Introduza o código PIN do seu cartão SIM e prima ‘OK’. Para atualizar o seu Quechua Phone desligado, mantenha a tecla ON/OFF premida, até aparecer o menu de opções e, em seguida, selecione «Desligar». www.quechuaphone.com 6. Primeira utilização do seu Quechua Phone Quando liga o seu Quechua Phone pela primeira vez, siga as instruções que aparecem no ecrã para o configurar através do assistente de inicialização. Pode definir o idioma do seu Quechua Phone, a data e hora, a sua ligação Wi-Fi, a sua localização, etc. Também será necessário indicar o seu nome de utilizador e a sua palavra-passe Google, ou criar uma conta Google se ainda não tiver, a fim de poder utilizar o Gmail e Play Store para transferir as aplicações (ver mais adiante 10/ Contas Google e Contacto). No final da configuração, o assistente de inicialização propõe-lhe instalar aplicações «outdoor» selecionadas pela Quechua. Poderá optar por não as instalar. Se eventualmente quiser utilizá-las, pode encontrar a lista em http://www.quechuaphone.com/pdf/en/QuechuaPhone_GooglePlaystore.pdf www.quechuaphone.com 7. Utilização do ecrã tátil O ecrã tátil do seu smartphone desliga-se após um determinado período de inatividade (pode configurar essa duração de tempo no menu Definições do seu Quechua Phone). Uma pressão breve no botão ON/ OFF para reacender o ecrã. Desbloquear o ecrã : 1. Toque no ecrã inicial no ícone «cadeado» e mantenha o seu dedo premido; 2. Sem libertar a pressão sobre o ecrã, deslize o seu dedo: - Para a direita (cadeado aberto) para desbloquear o ecrã; - Para a esquerda (câmara) para tirar rapidamente uma foto sem desbloquear p ecrã. Premir : Prima uma vez para selecionar ou iniciar um menu, uma opção ou uma aplicação. Premir e manter premido : Selecione um elemento e mantenha o dedo premido durante mais de 2 segundos. Mover : Selecione um elemento e mantenha o dedo premido e mova-o Tocar : Deslize rapidamente para cima, para baixo, para a esquerda, para a direita para navegar nas listas ou ecrãs. Zoom : Coloque dois dedos no ecrã e afaste-os para aumentar o zoom ou aproxime-os num movimento de pinça para diminuir o zoom. Observação : No ecrã inicial e sem desbloquear o aparelho, é possível fazer chamadas de emergência, mesmo sem um cartão SIM. 8. O universo Android A barra de estado e as notificações A barra de estado localizada na parte superior do ecrã do seu Quechua Phone indica diferentes notificações sobre o funcionamento do seu smartphone. Ela indica a hora, o nível da bateria, a potência do sinal da rede móvel ou Wi-Fi, a chegada de uma nova mensagem SMS ou e-mail e, por vezes, as aplicações em curso de utilização. Puxando a barra das notificações com o seu dedo para o fundo do ecrã do seu Quechua Phone, será apresentado o painel de estados, o qual contém todas as informações relativas ao funcionamento em curso do seu smartphone. Premindo este ícone, acede diretamente ao menu «Definições» do seu Quechua Phone. www.quechuaphone.com Ícones de notificações: Nível da bateria Força do sinal Wi-Fi ligado Bluetooth ativado GPS em serviço Chamada de voz em curso Chamada não atendida Sincronização em curso Novo e-mail Alarme ativado Modo silencioso ativo Nova mensagem de voz Transferência em curso Conectado via USB Novo SMS ou MMS Modo de voo ativo Sob uma linha na parte inferior do ecrã estão 5 ícones organizados da esquerda para a direita: - Mensagens SMS e MMS - Telefone - Biblioteca das aplicações do telefone, que dá acesso a todas as aplicações instaladas no seu Quechua Phone - Contactos - Navegador de Internet www.quechuaphone.com Botão de início Uma pressão breve permite regressar ao ecrã inicial. Duas pressões sucessivas permitem apresentar as aplicações abertas. Arraste a miniatura para a esquerda ou para a direita, para interromper a aplicação. Mover um ícone do ecrã inicial Mantenha o dedo premido sobre o ícone até sentir uma vibração e, em seguida, arraste-o para o local desejado e liberte-o. Eliminar um ícone do ecrã inicial Mantenha o dedo premido sobre o ícone, arraste-o para a parte de cima do ecrã e coloque-o sobre a indicação “Desinstalar”. Desinstalar uma aplicação A partir da biblioteca de aplicações, mantenha o dedo premido sobre o ícone da aplicação a desinstalar e, em seguida, arraste-o para o topo do ecrã e solte-o sobre a indicação “Desinstalar”. Criar pastas de aplicações Num dos 5 ecrãs iniciais, coloque lentamente um ícone sobre outro para os juntar numa pasta que será automaticamente criada. Widgets Os widgets são pequenas aplicações que são apresentados no seu ecrã inicial. Atalhos para funções específicas das suas aplicações. A partir da biblioteca de aplicações, selecione «widgets» na parte superior do ecrã. Pode selecionar um widget a fixar-se no ecrã inicial do seu Quechua Phone. Para isso, mantenha o dedo premido sobre o widget selecionado até sentir uma vibração e, em seguida, coloque-o no local escolhido no ecrã inicial. Alterar o fundo do ecrã Mantenha premido o seu dedo sobre uma localização vazia do ecrã inicial e, em seguida, escolha entre a lista de opções. Bloquear o ecrã do seu Quechua Phone No menu “Definições” (Botão Menu / Definições do sistema), deslize sobre o ecrã para baixo e selecione a secção “Segurança”. Selecione o tipo de bloqueio que deseja usar (nenhum, deslizar, esquema...). Depois de selecionar uma opção, é apresentado um ecrã de bloqueio sempre que o seu ecrã é reativado. www.quechuaphone.com 9. Ligação Wi-Fi Certifique-se de que se encontra numa zona coberta por uma rede sem fios Wi-Fi. 1. A partir do ecrã inicial, puxe para baixo a barra de notificações. O painel de estados é apresentado. Prima o ícone “Definições” 2. Na secção “Sem fios e redes”, prima “Wi-Fi” 3. Se o Wi-Fi estiver desativado, deslize o interruptor Wi-Fi para a posição “SIM” 4. Quando o Wi-Fi estiver ativado, o seu Quechua Phone procura as redes Wi-Fi nas proximidades. Selecione o nome da rede à qual deseja conectar-se; 5. Quando o seu Quechua Phone estiver conectado à rede Wi-Fi selecionada, o ícone que simboliza o Wi-Fi fica azul. Atenção, as redes privadas ou seguras são apresentadas com um cadeado: estas requerem uma palavra-passe. Entre em contacto com o proprietário da rede para obter acesso. 10. Conta Google, cópia de segurança e sincronização dos seus contactos A configuração de uma conta Google permite-lhe desfrutar do conjunto de funcionalidades e serviços do Android, como o acesso ao Google Play ou Gmail. 1. Prima o botão Menu e selecione “Definições do sistema” > “Contas” > “Adicionar conta” 2.Selecione “Google” para o tipo de conta a adicionar. 3. Siga as instruções no ecrã e introduza as informações solicitadas, conforme já disponha ou não deuma conta Google. www.quechuaphone.com Uma vez que a conta é criada, pode aceder aos serviços do Android: Play Store, Gmail... Mas também sincronizar todos os seus contactos. Cópia de segurança dos contactos armazenados no seu cartão SIM Se os seus contactos estão guardados no seu cartão SIM, pode guardá-los na sua conta Google. Para isso : 1. Insira no Quechua Phone o seu cartão SIM que contém os seus contactos. 2. No ecrã inicial, prima o ícone “Contactos” 3. Prima o botão Menu e, em seguida, prima “importar/exportar”; 4. Selecione “Importar do cartão Sim” e, em seguida, escolha a sua conta Google na lista de registo dos contactos. 5. Selecione os contactos a importar ou prima “All” para os selecionar todos. Em seguida, deve validar premindo “OK”. O número de contactos importados é indicado entre parênteses. Sincronização dos seus contactos A sua conta Google permite-lhe sincronizar os seus contactos e torná-los ainda disponíveis durante todo o tempo na internet, ou noutro smartphone conectado à sua conta Google. 1. Prima o botão Menu e, em seguida, selecione “Definições do sistema” > “Contas” > “Google” 2. Selecione a sua conta. A lista das informações que pode sincronizar é apresentada. Certifique-se de que todas as opções a sincronizar estão marcadas. Os seus dados são guardados e pode recuperá-los em caso de perda do telefone ou do cartão SIM. www.quechuaphone.com 11. Transferir uma aplicação da Google Play Store A Play Store permite-lhe aceder a partir do seu telefone a uma ampla escolha de aplicações gratuitas ou pagas e jogos classificados por categorias. No ecrã inicial, prima o ícone “Play Store” 1. Se sabe qual o nome da aplicação que está a procurar, prima na lupa para pesquisar localizada no canto superior direito e, em seguida, indique o seu nome. Caso não saiba qual é o nome da aplicação, pode pesquisar na categoria “Aplicações” em cima à esquerda. Isto dar-lhe-á acesso a uma seleção de aplicações ordenadas por categorias ou por preço. 2. Selecione aaplicação na lista de resultados. 3. Prima “Instalar” e, em seguida, “Aceitar e transferir”. A aplicação é automaticamente instalada no seu telemóvel. 12. Conectar o seu Quechua Phone a um computador Conectar o seu Quechua Phone a um PC por USB : Pode utilizar um cabo USB para conectar o seu telefone a um computador para transferir de um para o outro e vice-versa, músicas, fotos e outros ficheiros. Atenção, se utilizar a partilha de ligação por USB (Definições > Sem fios e redes > Mais > Partilha de ligação), deve desativar esta funcionalidade antes de poder utilizar a ligação USB para transferir ficheiros entre o seu telefone e o computador. Quando conecta o seu telefone à porta USB do seu computador, a sua memória de armazenamento USB é instalada como um leitor e é apresentada no ecrã do seu computador. Pode então copiar ficheiros de um para o outro, exatamente como faria com um outro periférico externo. Quando terminar, basta-lhe desligar o telefone desligando o cabo USB : Conectar o seu Quechua Phone a um Mac por USB: Pode usar um cabo USB para conectar o seu telefone a um computador Mac OS X para transferir de um para o outro e vice-versa, músicas, fotos e outros ficheiros. Esta ligação utiliza um protocolo que não é compatível com o Mac OS. Por conseguinte, deve começar por instalar a aplicação Android File Transfer no seu Mac. Pode fazer o download em www.android.com/filetransfer. Atenção, se utilizar a partilha de ligação por USB (Definições > Sem fios e redes > Mais > Partilha de ligação), deve desativar esta funcionalidade antes de poder utilizar a ligação USB para transferir ficheiros entre o seu telefone e o computador. www.quechuaphone.com Quando o Android File Transfer estiver instalado no seu Mac, proceda do seguinte modo : 1. 2. 3. Se estiver a usar o Android File Transfer pela primeira vez, clique duas vezes no ícone da aplicação para o abrir. Para todas as outras vezes, a aplicação será aberta automaticamente sempre que conecte o seu Quechua Phone ao seu computador. Conecte o seu aparelho ao computador com um cabo USB. A aplicação Android File Transfer é iniciada, se já não estiver em execução, e abre uma janela que apresenta o conteúdo do seu Quechua Phone (conteúdo da memória do telefone, conteúdo do cartão micro SD se tiver inserido um), bem como as informações relacionadas com o espaço disponível. Utilize esta janela da mesma maneira que o Finder do seu Mac para abrir e fechar pastas, criar de novo e arrastar ficheiros entre esta janela e as outras janelas do Finder. Quando terminar, desligue o cabo USB Observação : Uma utilização desta ligação por USB é a transferência de ficheiros da memória do seu Quechua Phone para o cartão micro SD, a fim de otimizar a memória do seu smartphone. 13. Utilização do Kit Mãos-Livres Atenção que os auriculares não são resistentes à água ! Chamada de entrada : pressão curta para atender. Durante uma chamada : Pressão breve para passar ao modo silencioso ou sair do modo silencioso; Pressão longa para desligar. Música / Vídeos : Pressão curta para colocar em pausa ou retomar. A partir do ecrã inicial ou da biblioteca de aplicações : Pressão longa para desencadear uma procura por voz Google. 14. Assistência FAQ : Questões Frequentes. Temos à sua disposição uma secção de Questões Frequentes/ Frequently Asked Questions (FAQ) em www.quechuaphone.com, para responder a todas as suas perguntas relacionadas com o Quechua Phone. Trata-se de uma lista das questões mais recorrentes acompanhadas pelas suas respetivas respostas. Assistência direta : Em www.quechuaphone.com, colocamos à sua disposição conselheiros que respondem às suas questões das 10h às 19h todos os dias. Não hesite em contactá-los. Também pode escrever para o nosso serviço de assistência para o endereço : [email protected] SAV : Encontre os nossos procedimentos de assistência em www.quechuaphone.com É com agrado que recebemos todas as eventuais informações que nos queira fornecer em termos de qualidade, funcionalidade ou uso dos nossos produtos em www.quechua.com. Comprometemo-nos a responder-lhe no mais curto espaço de tempo. www.quechuaphone.com
Download