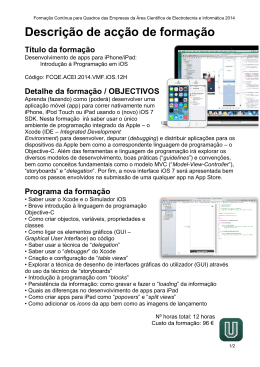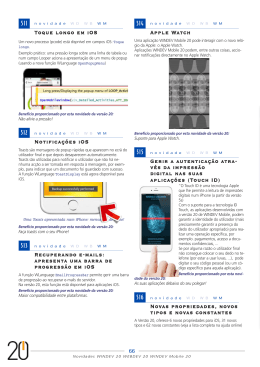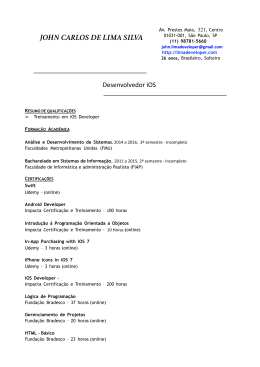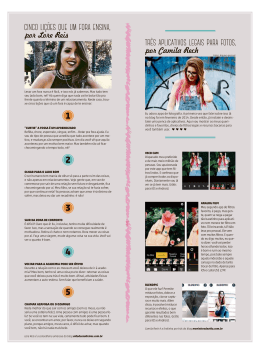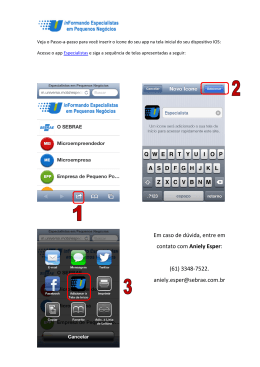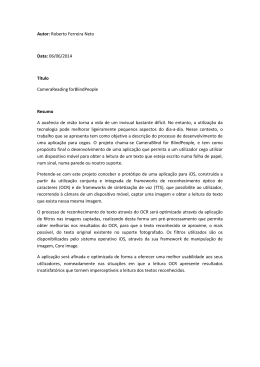Olá e bem-‐vindos a nossa visão geral de apoio ao cliente localizada. Suporte em geral só está disponível em Inglês, mas este documento deve resolver muitos de nossos problemas mais comuns. Além disso, observe que o nosso canal de YouTube tem uma seção tutorial e todos os nossos tutoriais em vídeo têm legendas em seu idioma. Basta clicar no botão de legendas no canto inferior direito do vídeo e escolher o seu idioma. Estes incluem: • Guia de instalação para PC • Guia de instalação para Mac • Como ligar o espelhamento com iOS7 • Como conectar vários dispositivos • Como configurar uma extremidade de apenas áudio • Como gravar com Mac • Como gravar com PC Mais vídeos instrucionais serão adicionados e sempre terão legendas localizadas. Nosso canal de vídeo está aqui: https://www.youtube.com/user/airserverapp GUIA DE INÍCIO RÁPIDO 1. Baixe o AirServer e execute o instalador em http://www.airserver.com/Download 2. Na janela de ativação do AirServer, insira o código de ativação ou o endereço de e-‐ mail registrado. • Se você comprou o AirServer, seu código de ativação será enviado num e-‐mail imediatamente depois da compra. • Se você pagou com uma conta de PayPal, o endereço de e-‐mail cadastrado será o seu endereço de e-‐mail principal de PayPal. 3. Clique em Ativar. O AirServer agora está pronto para usar. • Nenhuma janela será aberta em seu computador até que você comece a fazer streaming o espelhamento de conteúdo para AirServer. PERGUNTAS FREQUENTES O que pode fazer AirServer? AirServer é um receptor de AirPlay para o seu Mac ou PC. O AirServer aceitará e exibirá os streams do AirPlay e imagens espelhadas dos seus dispositivos iOS. AirServer não pode criar uma imagem espelhada de seu desktop. O AirServer também não pode enviar uma imagem do seu computador para outro dispositivo. Do que preciso para executar o AirServer? • AirServer. • Mac com Mac OS X Snow Leopard/Lion/Mountain Lion/Mavericks ou um PC com Windows Vista, 7, 8 ou 8.1. Nota: O Windows XP não é suportado. • Dispositivo compatível com AirPlay, como o iPhone 4S ou mais recente, iPod touch 5 ou mais recente, mini iPad (todos os modelos), iPad 2ª geração ou mais recente, Mountain Lion ou Mavericks. • Conexão à Internet para a ativação. Uma conexão à internet não é necessário depois de ter ativado AirServer com uma licença válida. • Wi-‐Fi ou rede ad hoc para a operação. Como baixar AirServer para o meu dispositivo iOS: AirServer só é instalado no computador, não nos dispositivos iOS. Uma vez AirServer está sendo executado no computador, seus dispositivos iOS deve reconhecer automaticamente o seu computador como um receptor AirPlay. Nada vai abrir no seu computador até que você comece streaming de conteúdo. Se você é novo ao iOS 7, por favor, note que a Apple mudou o botão de AirPlay/Espelhamento para o novo painel de controle. Nós criamos um pequeno vídeo tutorial para guiá-‐lo através deste processo: http://www.youtube.com/watch?v=y8ff1v7hFc4 Como faço para espelhar o meu dispositivo iOS para um computador que executa o AirServer? Se você usa o iOS 7, pode se conectar ao AirServer desde seu dispositivo iOS seguindo estes passos: 1. Conecte seu dispositivo iOS e seu computador com AirServer à mesma rede Wi-‐ Fi. 2. Passe-‐se a partir da parte inferior da tela para acessar o Centro de Controle 3. Toque no ícone do AirPlay. Agora você deve ver uma lista de receptores habilitados para o AirPlay disponíveis na sua rede. 4. Toque o nome do receptor de AirPlay que você deseja usar. Este seria o nome do seu computador se você está streaming para o seu computador. 5. Para começar o espelhamento, pulse o botão de espelhamento. No iOS 6 e versões mais antigas, siga estes passos para se conectar ao AirServer do seu dispositivo iOS: 1. Abra o seu dispositivo iOS e toque duas vezes no botão de Início. Um menu deslizante aparecerá na parte inferior da tela. 2. Vá para a esquerda até ver o botão circular do AirPlay. Toque no ícone e uma lista de dispositivos habilitados para AirPlay aparecerá. 3. O computador no que você instalou o AirServer vai aparecer nesta lista. Para se conectar, basta tocar no nome da sua máquina. 4. Se o dispositivo suporta espelhamento, você pode ligar o interruptor de espelhamento. 5. Se você está executando um aplicativo habilitado para o AirPlay, como o YouTube, o ícone do AirPlay ficará visível. Basta tocar no ícone e uma lista de dispositivos habilitado para o AirPlay aparecerá. O computador no que você instalou AirServer vai aparecer nesta lista. Para se conectar, basta tocar no nome da sua máquina. Nota: o espelhamento só é possível no iPhone 4S ou mais recente, iPod Touch 5 ou mais recente, mini iPad (todos os modelos) e iPad 2ª geração ou mais recente. Posso usar o AirServer para espelhar minha área de trabalho para um dispositivo Apple TV ou iOS? Não. AirServer é um receptor e não um transmissor. O AirServer só irá permitir que você receba conteúdo espelhado ou transmitido de dispositivos iOS ou outros Macs habilitados para espelhamento, e não vice-‐versa. APOIO TÉCNICO Questões de descoberta, Geral: Uma vez AirServer está sendo executado no computador, seus dispositivos iOS devem reconhecer automaticamente o seu computador como um receptor AirPlay. Nada vai abrir no seu computador até que você comece streaming de conteúdo. Se você é novo ao iOS 7, por favor note que a Apple mudou o botão de AirPlay/Espelhamento para o novo painel de controle. Nós criamos um pequeno vídeo tutorial para guiá-‐lo através deste processo: http://www.youtube.com/watch?v=y8ff1v7hFc4 Ao lidar com a tecnologia sem fios, existe uma série de fatores que podem bloquear o sinal. Se o botão do AirPlay não aparece, seu computador não aparece na lista de destinos de AirPlay, ou se não aparece nada no seu computador depois de selecioná-‐lo na lista de destinos AirPlay, então o seu dispositivo iOS não é capaz de se comunicar com AirServer para um de algumas razões possíveis. A primeira coisa que você deve tentar é desligar e reiniciar seu dispositivo iOS, computador, e roteador. Verifique se o seu dispositivo iOS e computadores estão na mesma rede. Por favor, esteja ciente de que o iOS 7.0.6 ainda tem o erro de AirPlay que pode congelar a capacidade do seu dispositivo iOS para enviar sinais de AirPlay. A Apple recentemente lançou uma versão beta do iOS 7,1 que resolve o problema, mas não sabemos quando eles vão lançar oficialmente esta compilação para o público. Se o seu dispositivo tem problemas de conexão com AirServer, ou qualquer outro dispositivo AirPlay, desligue e reinicie o seu dispositivo para restaurar o funcionamento de espelhamento. Se você usa uma máquina com Windows, certifique-‐se que o Bonjour está habilitado no seu computador. Para fazer isso, siga estes passos: No menu Iniciar, clique com o botão direito em Computador e selecione "Gerenciar". Expanda "Serviços e Aplicações". Abra "Serviços". (Maximizar a janela para ver melhor o que está acontecendo.) Selecione o Serviço do Bonjour e tente iniciá-‐lo. Problemas de conexão são mais frequentemente causadas por configurações de firewall. Por favor, certifique-‐se de que o seu dispositivo iOS e o computador estão na mesma rede e que o seu firewall está configurado para permitir que o AirServer.exe receba o tráfego entrante da rede. Também garante que o mesmo é feito em todos os firewalls secundárias que seu computador tenha. Se o seu roteador Wi-‐Fi suporta o isolamento de interface ou o isolamento Wi-‐Fi, certifique-‐se de que essas configurações estão desligados. Essas configurações evitam que os dispositivos sem fios se comuniquem uns com os outros. Consulte a documentação que acompanha o seu roteador Wi-‐Fi para acessar suas configurações e verifique se o roteador tem o firmware mais recente. Além disso, você pode tentar criar uma rede ad hoc no seu computador e conectar o dispositivo iOS diretamente a este sinal. Se a conexão funciona com uma rede ad hoc, o problema mais provável é com o roteador. Se usa uma sub-‐rede múltipla ou uma rede Layer 3, certifique-‐se de que a transmissão múltipla está habilitada e Bonjour é detectável através da rede. Na maioria dos casos Bonjour não será acessível através da rede, como é bloqueado por padrão, porém aqui está um guia que você pode ler ou enviar para o seu administrador de rede para consultar sobre Bonjour através das Redes Layer 3 e as sub-‐redes múltiplas: http://www .cisco.com/en/US/products/hw/wireless/ps4570/products_tech_note09186a0080bb 1d7c.shtml Se nenhuma das opções acima ajudou, você pode tentar desinstalar a versão atual do AirServer e reinstalar a compilação mais recente. iOS 7 + questão de espelhamento do iPad Um erro crítico no iOS 7 faz que o componente de espelhamento em iPad 3 e iPad 4 congelem após 3-‐4 sessões de espelhamento. Isso acontece durante o espelhamento para AirServer ou um Apple TV. Reiniciar o iPad é a única maneira de corrigir temporariamente o problema. Este problema pode ser corrigido atualizando o iOS para 7.1. Erros na conexão Primeiro, certifique-‐se de desativar a funcionalidade de fechamento automático no seu dispositivo iOS. Vá para o aplicativo de configurações, toque no separador Geral, e encontre Bloqueio automático. Defina esta opção para Nunca. Se o bloqueio automático está ativado, o dispositivo iOS pode se suspender e cortar a conexão depois de algum tempo. Outra causa disto pode ser que a sua conexão não pode lidar com a largura de banda. Tente conectar seu computador à rede com um cabo Ethernet e verifique se o desempenho é melhor. Se você usa dispositivos bluetooth não-‐Apple, eles poderiam estar interferindo com a conexão sem fios e causando latência. Tente desligar todos os dispositivos Bluetooth que não são da Apple. Por favor, esteja ciente de que o iOS 7.0.6 ainda tem o erro de AirPlay que pode congelar a capacidade do seu dispositivo iOS para enviar sinais de AirPlay. A Apple recentemente lançou o iOS 7.1, que resolve o problema. Se o dispositivo tem problemas de conexão com o AirServer, ou qualquer outro dispositivo de AirPlay, desligue e reinicie seu dispositivo para restaurar o funcionamento de espelhamento. Além disso, verifique-‐se a transmissão múltipla está habilitada. O Bonjour terá que ser acessível em toda a rede. Problemas de Bonjour entre as redes são comuns quando lida com esses ambientes. Na maioria dos casos, Bonjour não será acessível através da rede, como é bloqueado por padrão. Aqui está uma guia que você pode ler ou enviar para o administrador da rede, para ler sobre Bonjour através de redes Layer 3 e sub-‐redes múltiplas: http://www.cisco.com/en/US/products/hw/wireless/ps4570/products_t ech_note09186a0080bb1d7c.shtml Se o seu roteador Wi-‐Fi suporta isolamento de interface ou isolamento Wi-‐Fi, certifique-‐se de que essas configurações estão desligados. Essas configurações evitam que os dispositivos sem fios se comuniquem uns com os outros. Consulte a documentação que acompanha o seu roteador Wi-‐Fi para acessar suas configurações e verifique se o roteador tem o firmware mais recente. Além disso, você pode tentar criar uma rede ad hoc no seu computador e conectar o dispositivo iOS diretamente a este sinal. Se a conexão funciona com uma rede ad hoc, o problema mais provável é com o roteador. Além disso, pergunte ao seu administrador para se certificar que seu firewall está configurado para permitir que o AirServer.exe receba o tráfego entrante da rede. Se nenhuma das opções acima ajudou, por favor, garante que o seu dispositivo iOS suporta o espelhamento ou streaming e tem o software mais recente do iOS instalado. Você também deve garantir que está executando a última versão do AirServer. Vibrações de áudio e latência Você vai experimentar vibrações durante a transmissão de áudio, se a qualidade do sinal Wi-‐Fi é ruim ou se a recepção é inadequada. Você precisa de 2 barras ou melhor de sinal Wi-‐Fi para experimentar streaming de áudio sem vibrações. Você também pode experimentar as vibrações se o roteador está com um firmware antigo. Visite o site do fabricante do roteador, baixe e instale o firmware mais recente. Na maioria dos casos isso resolve as vibrações e problemas relacionados com a latência. Se nada disso resolver o problema, e seu computador está equipado com Wi-‐Fi, tente configurar uma conexão ad hoc entre o seu computador e o seu dispositivo iOS para descartar quaisquer problemas relacionados com o roteador. Latência / Espelhamento instável Pode haver muitas causas para a latência ou uma conexão instável, mas aqui estão algumas coisas que você pode fazer: 1. Encontre o separador de espelhamento em Preferências de AirServer e tente selecionar a opção "Apenas usar o decodificador de software" se você usa um Mac. Logo desconecte e espelhe novamente. Isso pode afetar o desempenho em muitas máquinas. 2. Tente alterar a otimização (no separador de espelhamento) para 720p e espelhe novamente. Se AirServer está projetando em uma tela que é 1080p (ou maior), e a otimização de espelhamento está definido para "Qualquer dispositivo -‐ Recomendada", então AirServer vai negociar automaticamente a melhor resolução de espelhamento possível para 1080p, que pode causar lentidão. 3. Para um desempenho ainda melhor, mas de qualidade inferior, selecione a opção "rede lenta", sob o separador de espelhamento. Então espelhe novamente. 4. Use iStumbler (Mac) ou NetStumbler (PC) para ver quais canais WiFi estão em uso ao seu redor, em seguida, configure o seu roteador para utilizar um canal que é gratuito. É preferível também configurar seu roteador para usar apenas WiFi-‐n. 5. Se usa uma rede ad hoc (computador a computador), escolha um canal que é superior a 11. 6. Também é possível que a sua conexão não pode lidar com a largura de banda. Tente conectar seu computador à rede com um cabo Ethernet e verifique se o desempenho é melhor. 7. O roteador pode estar executando um firmware antigo. Visite o site do fabricante do roteador e faça o download/instale o firmware mais recente. Na maioria dos casos, isso resolve as vibrações e problemas relacionados com a latência. Redes ad hoc Você pode criar uma rede ad hoc no seu computador e conectar o seu dispositivo iOS diretamente à rede ad hoc. Isto irá permitir que você use o AirServer se uma rede está lhe dando problemas e você não tem a capacidade de ajustar as configurações de rede. Criar uma rede de computador a computador ad hoc com Mac: http://support.apple.com/kb/PH3771 Criar uma rede ad hoc com PC com Windows 7 usando um tipo de segurança como WEP: http://windows.microsoft.com/en-‐us/windows7/set-‐up-‐a-‐computer-‐to-‐computer-‐ad hoc-‐network Criar uma rede ad hoc com PC com Windows Vista usando um tipo de segurança como WEP: http://windows.microsoft.com/en-‐us/windows-‐vista/set-‐up-‐a-‐computer-‐to-‐ computer-‐ad hoc-‐network Ligar os serviços Bonjour: Mesmo se você tem Bonjour no seu computador, pode estar desligado. Siga estes passos para garantir que os serviços Bonjour estão habilitados no seu computador: No menu Iniciar, clique com o botão direito em Computador e selecione "Gerenciar". Expanda "Serviços e Aplicações". Abra "Serviços". (Maximize a janela para ver melhor o que está acontecendo.) Selecione o Serviço Bonjour e tente iniciá-‐lo. Como enviar apenas áudio Entre em Preferências AirServer> Ativar "Adicionar receptor adicional de qualidade sem perdas" e clique no botão Retransmitir. No seu dispositivo iOS, você vai ver duas versões da sua máquina em Opções do AirPlay. Uma que termina com um ex. que é uma extremidade de apenas áudio. Transmitir para a extremidade de ex. enviará apenas o áudio. Erro de Falta de Áudio num Computador com Windows Eu acredito que o seu computador não consegue reproduzir áudio porque ou o serviço de Windows Audio ou o serviço Windows Audio Endpoint Builder não estão funcionando. Esses serviços podem ser configurados usando o Console de Gerenciamento de Serviços. No Windows Vista e Windows 7, execute services.msc para abrir o Console de Gerenciamento de Serviços. No Windows 8 pesquisa services.msc usando o charme de busca, em seguida, toque ou clique no resultado da pesquisa para abri-‐lo. No Console de Gerenciamento de Serviços, role para baixo até ver o serviço de Windows Audio e o serviço do Windows Audio Endpoint Builder. Clique o botão direito do mouse no serviço e selecione Propriedades no menu emergente. Na janela de propriedades que aparece, mude o tipo de inicialização para Automático e clique em Aplicar, em seguida, clique em Iniciar e, em seguida, OK. Faça isso para ambos os serviços para que o subsistema de áudio funciona corretamente. Questões de consumo de banda: Todo o tráfego de espelhamento vai pela porta TCP 7100. Como H264 é usado nós só temos alterações enviadas, por isso, se não há mudanças, então nada foi enviado. Portanto, a resposta é que a largura de banda pode ser muito variável. Se você quer maximizar a largura de banda, então você provavelmente terá que jogar um jogo que tem muito movimento na tela constantemente. Para medi-‐lo, não temos contadores, então você teria que usar uma ferramenta para fazer isso. Uma coisa que vem à mente é usar o "Monitor de Recursos" (No Windows 8 abra "Gerenciador de Tarefas", e clique no separador de Desempenho e clique no link "Abrir o Monitor de Recursos" na parte inferior da página). Então execute o AirServer e selecione-‐o na seção de rede no separador Resumo no Monitor de Recursos, em seguida, inicie o espelhamento no iPad para o AirServer. Você provavelmente terá que estimar o que seria um cenário de uso normal/mínima/máxima para suas próprias necessidades, tendo em mente que a largura de banda vai estar relacionada com o quanto o conteúdo da tela está mudando. O caso com o áudio também é bastante semelhante. No entanto, os pacotes vazios são enviados via UDP, mas o áudio é muito menor do que o fluxo de vídeo para espelhamento. O áudio usa uma porta TCP para a configuração (porta dinâmica anunciado por Bonjour sob _raop._tcp, para que você possa encontrar a porta usando o Navegador de Bonjour/dns-‐sd) e 3 portas UDP: uma para dados, um para o controle, e um para o sincronismo. Eles estão, provavelmente, em algum lugar no intervalo efêmero. Em versões futuras do AirServer, as portas padrões serão 5000 para áudio TCP, e a UDP será 6010, 6011, 6012 (um bloco de três portas consecutivos). Se as portas estão em uso, então uma tentativa repetidamente para usar uma porta superior é aconselhável. Erro na Placa Gráfica 3D: Esta mensagem indica que a placa gráfica do seu computador está ligando mais lento do que deveria. Uma das causas principais estaria controladores obsoletos. Pesquisa online, ou com o fabricante, para ver se há novos controladores disponíveis e instalá-‐ los. Isto deve resolver o seu problema. Por que diz Ativações Demais quando tento ativar? Se você recebe esta mensagem, você atingiu seu limite de ativação. Isso vai acontecer se você tem reinstalado/reimaginado seu computador com Windows sem desinstalar o AirServer, ou se a sua máquina já bloqueou.Com Mac, isso pode acontecer se você enviou seu computador para reparos e trocaram a placa-‐ lógica/placa mãe. Isso acontece porque um sistema atualizado iria enviar um novo código de identificação para o nosso servidor, que implica que um novo computador está tentando usar a mesma licença. Outra causa pode ser que você simplesmente não tem licenças suficientes na sua conta. Se você comprou uma licença após 1 de marco de 2014, por favor, note que cada licença é válida apenas para uma ativação de computador. Se você precisa de ativar vários computadores, você teria que comprar uma licença para cada computador. Para desativar o AirServer no seu computador, encontre o seu e-‐mail de compra e clique no link de gerenciamento de ativação. Aqui, você será capaz de ver todos os computadores atualmente ativadas com a sua licença. Clique no link Desativar ao lado de todos os computadores que você não está usando mais para liberar a ativação. Uma vez que você desative o computador, essa licença é livre para você usar novamente. Se você não tem o link para a página de gerenciamento de ativação, use www.airserver.com/ContactUs e envie-‐nos uma mensagem em Inglês com o seu código de ativação. Podemos gerar o link e enviá-‐lo para você.
Download