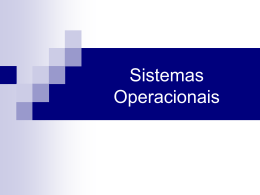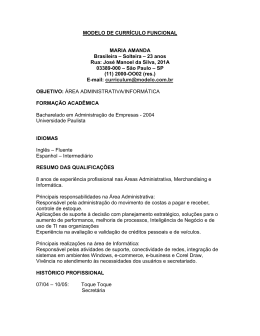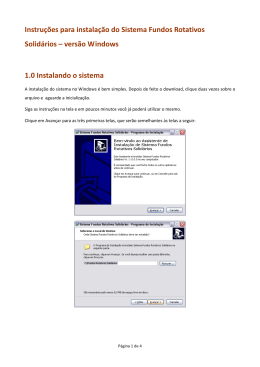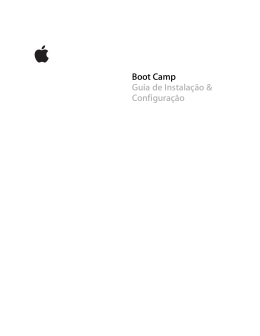Instalando o LimerSoft SisVendas em computadores Mac/Apple 1 Requisitos mínimos: • Conhecimentos intermediários de informática, uma cópia genuína do Microsoft Windows. 1. Certifique-se de que seu sistema está com todas as atualizações disponíveis instaladas. Feito isso, inicie o assistente Boot Camp. Você pode encontrá-lo na pasta “Aplicativos” e, depois “Utilitários”. 2. Com o Boot Camp iniciado, leia os avisos e clique em “Continuar”. Na próxima tela, marque as duas opções e vá a “Continuar” novamente. Agora, o aplicativo vai perguntar onde você deseja salvar os drivers do Mac para serem instalados no novo Windows. Selecione CD ou DVD, para “queimar” o disco virgem que você guardou, ou marque a opção que fala sobre gravar em uma unidade externa. Agora, insira o seu pendrive ou DVD no computador. 3. Depois de escolher o local para gravar os drivers, é chegada a hora de esperar bastante tempo. O seu Mac vai baixar os arquivos e gravá-los no disco selecionado anteriormente. O processo pode ser demorado ou nem tanto. Dessa forma, não cancele a gravação mesmo se você achar que está tudo travado. Se você escolheu usar um disco em branco, o aplicativo vai perguntar se deve queimar o DVD. Selecione a unidade de disco e clique em “Queimar/Gravar”. Caso tenha escolhido usar um pendrive, o Boot Camp vai pedir para você selecionar o dispositivo. Faça isso e clique em “Salvar”. 2 Instalando o LimerSoft SisVendas em computadores Mac/Apple 4. Agora, você terá que definir as partições no HD do seu Mac. No entanto, o sistema pode pedir a sua senha para isso. Com a sua credencial confirmada, defina quantos GB você quer reservar para cada SO. Para isso, nós recomendamos que você não deixe menos de 30 GB para o Windows, assim a “saúde” do sistema fica garantida. Para definir os tamanhos, arraste com o cursor o pequeno ponto que fica entre os gráficos das duas partições. No entanto, você também pode dividir o disco em duas partes iguais. Para isso, use o botão “Dividir igualmente”; depois, clique em “instalar” e aguarde. 5. Se você não tiver inserido o disco do Windows 8, este procedimento vai falhar. Se tudo estiver certo, no entanto, será preciso esperar mais alguns minutos e logo o seu Mac vai ser reiniciado. Agora, começa de fato a instalação do SO da Microsoft. Dessa forma, se você já fez esse procedimento em um PC, nada vai parecer estranho. Na primeira tela da instalação, selecione o idioma, se disponível, clique em “Next/Avançar” e, depois, em “Install Now/Instalar agora”. Feito isso, aguarde mais alguns instantes. 6. Depois disso, o instalador vai pedir a chave do produto. Agora, confirme o código clicando em “Next/Avançar”. 7. Na próxima tela, você deve confirmar os termos de licença. Para isso, marque a opção “I accept the license terms/Eu aceito os temos de licença” e avance. 3 Instalando o LimerSoft SisVendas em computadores Mac/Apple 8. Agora, você precisa escolher a opção “Custom: install Windows only/Customizada: Apenas instalar”. Se você selecionar acidentalmente a outra alternativa, o processo não vai dar certo. 9. Nessa parte, o instalador vai pedir para você escolher a partição na qual o Windows será instalado. Selecione a alternativa “BOOTCAMP” e depois “Drive options/Opções de drivers”. Com isso, você será capaz de preparar a unidade para a instalação do SO. Quando você visualizar as novas opções abertas, escolha a alternativa “Format/Formatar”. Logo após, será preciso confirmar uma pequena janela clicando em “OK”. 10. Feito isso, certifique-se de que a partição que você formatou está selecionada e clique em “Next/Avançar”. Nesse momento, o instalador vai começar a copiar os arquivos e você precisa aguardar. 11. Quando o processo de cópia terminar, o seu Mac será reiniciado novamente. Agora, o Windows 8 está quase pronto, e você só precisa configurar as opções de usuário. Para isso, selecione uma das cores que vão servir de tema no sistema e dê um nome ao “PC”. Assim que você confirmar a continuação do processo, o SO vai pedir para se conectar a uma rede Wi-Fi, caso alguma esteja disponível. No entanto, é possível pular esta parte clicando em “Skip/Pular”. Nesse momento, o sistema vai abrir uma tela para definir algumas configurações. Para isso, selecione o botão “Use express settings/Usar configurações expressas”. Agora, será preciso definir o seu login. 4 Instalando o LimerSoft SisVendas em computadores Mac/Apple Insira o seu email, de preferência a sua conta da Microsoft (Hotmail, por exemplo). Na próxima tela, se você não tiver usado um email da empresa, vai ser necessário definir um nome de usuário e senha. Caso contrário, você será redirecionado para uma janela para fazer o login no Hotmail ou outros serviços. 12. Com isso, você chega à etapa final. Já na tela start do Windows 8, procure e clique no quadro que representa a sua desktop. Feito isso, vá até ícone do Windows Explorer na Barra de ferramentas. Quando você iniciar o aplicativo, selecione “Computer/Computador”, na parte esquerda da janela. Agora, procure e selecione o drive que contém o DVD do Windows 8. Feito isso, no topo da janela, escolha a opção “Drive/Gerenciar” e depois “Eject/Ejetar”. Com isso, o disco será ejetado da unidade de DVD do seu Mac - isso porque o botão para ejetar no teclado não deve estar funcionando. 13. Você se lembra do DVD ou pendrive em que foram gravados os softwares do seu Mac feito no passo 3? Pois bem, agora é a hora de usá-lo. Se você optou por um pendrive, insira o dispositivo e execute-o através do Windows Explorer. No entanto, se você gravou um disco virgem, insira o DVD na unidade e faço o mesmo procedimento descrito para as unidades de memória flash. 14. Se o seu disco não entrar em reprodução automática, use o Windows Explorer e procure pelo arquivo executável “Boot Camp tools”. Agora, é preciso confirmar todos os passos da instalação, como se você estivesse fazendo o processo de um programa comum no Windows. Quando terminar, será necessário reiniciar o sistema. Feito isso, o seu Mac deve estar rodando o Windows 8 perfeitamente. 15. Com o SO da Microsoft instalado e funcionando, como fazer para iniciar o Apple OS X novamente? É muito simples, na verdade. Vá até a flecha da Bandeja do sistema e clique com o botão direito do mouse no ícone do Boot Camp. Com isso, escolha “Boot Camp Control Panel” e confirme a inicialização do aplicativo. Instalando o LimerSoft SisVendas em computadores Mac/Apple 5 16. Com o Boot Camp aberto, selecione a guia “Starup Disk/Inicialização de disco” e escolha qual sistema operacional você quer que seja iniciado sempre que seu Mac ligar. Feito isso, clique em “Apply” e “Ok”. Tendo definido o SO padrão de inicialização, também será possível usar o outro sistema. Para escolher qual dos dois você deseja usar, reinicie o seu Mac e mantenha pressionada a tecla “option/alt”. Com isso, você poderá definir se quer ligar o Windows ou o OS X. 17. Siga agora para o passo um do tutorial “Instalação (Windows)”, disponível em nosso site, em manuais. Nota Lamentavelmente não podemos fornecer suporte para a instalação do LimerSoft SisVendas em computadores da Apple, uma vez que nosso software é apenas compatível com sistemas operacionais Windows. Por isso, lembramos novamente que este é um processo delicado, e você precisa estar bastante atento durante todo o tempo. Ainda assim, nós não nos responsabilizamos por eventuais danos ao seu computador. Tenha sempre uma cópia de segurança de seus arquivos atualizada. Caso tenha problemas ou dúvidas, entre em contato com um técnico local. Informações adicionais Se você já concluiu a instalação do Microsoft Windows em seu Mac, será possível executar o sistema operacional MacOS X (padrão do Mac) e o Microsoft Windows simultaneamente. Para isso, você precisará de um software adicional. Nos recomendamos o uso do Paralles Desktop, que pode ser adquirido através do site do fabricante: http://www.parallels.com
Download