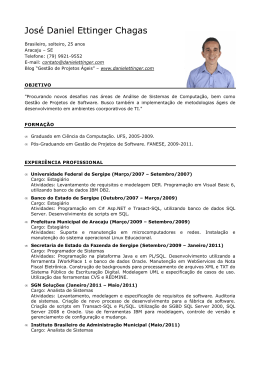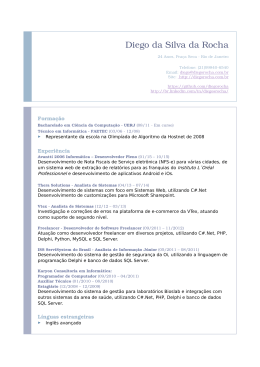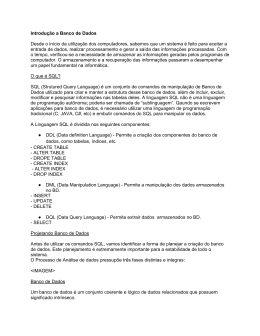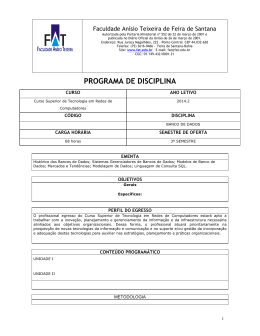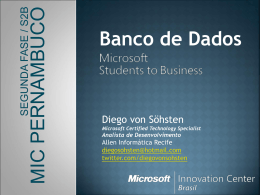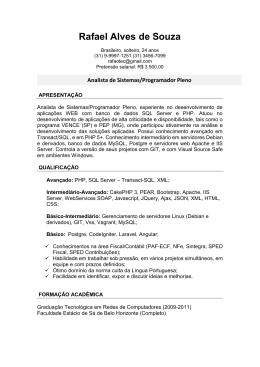Data Transformation Services (DTS) por Anderson Ferreira Souza O Sql Server possui um recurso extremamente poderoso que é muito pouco utilizado pelos administradores e programadores. Com certeza, sendo melhor explorado, poderá facilitar muito nosso dia-a-dia, facilitando e melhorando as tarefas de importação e tratamento de dados. O Data Transformation Services (DTS), com o próprio nome diz, é uma ferramenta para a ‘transformação’ de dados, que dizer, utilizando esta ferramenta, conseguimos importar e exportar dados de e para praticamente qualquer tipo de formato de dados mais conhecido, sendo de txt para sql server, de access para excel, de excel para access, de excel para sql server, de sql server para txt... além de nos permitir o tratamento desses dados durante a importação, e várias outras tarefas que podem ser programadas para serem executadas seguindo um fluxo pré-determinado pelo criador do pacote. Como a melhor forma de conhecermos uma nova ferramenta é colocando a mão na massa, vamos construir um pequeno exemplo que vai importar dados de um arquivo texto chamado exemplo.txt, para uma tabela no banco de exemplo NorthWind do Sql Server. Para isto, vamos utilizar dois objetos Execute SQL Task , um objeto DATA, tipo Text File como origem de dados, já que vamos importar dados de um arquivo texto, e mais um objeto Microsoft OLE DB Provider for SQL Server , que será nosso destino para os dados importados. O que vamos fazer é tentar importar esses dados e, caso a importação seja realizada com sucesso, vamos excluir o arquivo exemplo.txt, caso ocorra algum erro, vamos primeiro renomear o arquivo exemplo.txt para exemplo_ddmmyyyy.txt e só depois excluí-lo. No final, nosso exemplo ficará como mostrado na figura 1. Figura 1 Antes de continuar, precisamos primeiro entender as opções de Workflow de um projeto DTS. Selecionando o item workflow no menu, você poderá perceber que existem quatro opções de fluxo que podemos utilizar em nosso projeto: • O primeiro, Add Transform, representado pela seta cinza, é utilizado para a importação dos dados propriamente dita ou, como o próprio termo diz, transformar os dados, de um formato de armazenamento para outro. • • • Logo após temos o On Completion, representado pela seta azul, que aponta o caminho do fluxo de tarefas que serão executadas assim que a tarefa anterior for completada, independente de ter ocorrido erro ou não. On Success, representado pela seta verde, indica o próximo passo que deve ser executado apenas se ocorrer sucesso na tarefa anterior. E, por último, On Failure, representado pela seta vermelha, que indica o próximo passo que deve ser executado apenas se ocorrer falha na tarefa anterior. Assim, fica mais fácil entender o que está sendo feito em nosso exemplo. Você pode ver que começamos tentando importar os dados utilizando como origem o objeto Text File e como destino o MS Ole Db e, caso ocorra um erro, o fluxo segue para o objeto ‘Copia Arquivo’ e logo depois, ocorrendo sucesso ou não, seguimos para ‘Exclui Arquivo’. Caso tenha ocorrido sucesso na importação, vamos diretor para ‘Exclui Arquivo’. Então vamos lá. Em seu servidor Sql Server, expanda a opção Data Transformation Services e selecione Local Packages. Selecione a opção New Package clicando com o botão direito do mouse (figura 2) e então será aberta a área de desenho do novo pacote, como mostra a figura 3. Figura 2 Figura 3 Você poderá ver que na paleta Task, existem objetos vários objetos bem interessantes que podemos utilizar para implementar nosso pacote DTS, como por exemplo o Send Mail , que pode ser utilizado para se enviar um e-mail aos administradores, informando sobre a execução do pacote, por exemplo. Outro objeto muito importante é o Execute SQL Task , que utilizaremos em nosso exemplo, que pode executar qualquer string SQL válida. A paleta Data, exibe os objetos que podemos utilizar na transformação dos dados, como podem ver, há um arsenal bem completo, de forma que podemos importar ou exportar dados de e para qualquer um destes formatos exibidos. Sql Server para texto, texto para Sql Server, excel para access e vice versa... é só utilizar a imaginação e ver quanta coisa pode ser feita por aqui! Muito bem. Estando com a tela de projeto aberta, selecione o objeto Text File (source) , que vai apontar para nosso arquivo exemplo.txt. Assim que você selecionar o botão, aparecerá a tela de configuração, como mostra a figura 4: Figura 4 Informe o caminho e nome do arquivo que deseja utilizar como origem, no nosso caso, vou selecionar um arquivo localizado em c:\, com o nome exemplo.txt. O conteúdo deste arquivo será cinco linhas com os dados da compra de produtos, separado por ponto-vírgula, sendo o primeiro campo o código do produto, o segundo a quantidade e o terceiro campo a data da compra. O conteúdo deste arquivo está listado na figura 5: Figura 5 Depois de informar o arquivo, selecione o botão Properties para configurarmos os parâmetros de importação deste arquivo. Na próxima tela (figura 6), escolha a opção Delimited, já que estamos utilizando um arquivo delimitado por ponto-vírgula. Selecione Avançar. Figura 6 Agora, vamos selecionar o tipo de delimitador, no nosso caso, Semicolon (figura 7), e selecione Concluir e depois OK. Figura 7 Pronto, já definimos nossa origem de dados você pode ver que o objeto Text File foi colocado na área de desenho, agora vamos definir o destino. Selecione na paleta Data o objeto Microsoft OLE DB Provider for SQL Server , e tela de configuração irá aparecer (figura 8). Figura 8 Nesta tela definiremos o servidor a ser utilizado, a forma de conexão e o banco de dados. Informe estes dados de acordo com as configurações de seu servidor, no meu caso, vou utilizar o banco de dados de exemplo Northwind. Selecione OK e você vai ver que foi acrescentado o objeto na área de desenho, já definimos o destino, falta agora configurar apenas as regras para a importação dos dados. Selecione os dois objetos na área de desenho arrastando o mouse sobre eles, selecione Workflow no menu e Add Transform, será criada uma seta ligando os objetos selecionados, dê dois cliques na seta de transformação para podermos edita-la, irá aparecer uma tela como a da Figura 9. Figura 9 Nesta tela (Figura 9), definimos a origem dos dados na aba Source. Como estamos importando de um arquivo texto, temos apenas a opção Table name, que é o nome do arquivo. Se estivéssemos importando dados de um arquivo Access, por exemplo, em Table name poderíamos selecionar o nome da tabela que desejamos importar. Neste caso, também poderíamos alterar o rádio para SQL query, um recurso bastante poderoso nesta tela, em que podemos utilizar uma string SQL para gerar minha origem de dados. Assim, poderia, por exemplo, utilizar uma cláusula WHERE para filtrar os dados, ou obter os registros em mais de uma tabela utilizando o JOIN entre as tabelas de um banco de dados. Como podem ver, é um recurso bastante prático, que nos abre um grande leque de opções na importação. Na próxima aba (Destination – Figura 10), definimos as configurações do destino. Podemos aqui, escolher uma tabela existente no banco, caso já existe, ou criar uma nova clicando no botão Create New. Em nosso exemplo, utilizei esta opção para criar uma tabela nova com 3 campos como pode ser visto na Figura 10. Figura 10 Na aba Transformations (Figura 11), iremos determinar a referência entre os campos de origem e destino, dizendo, em nosso exemplo que o primeiro campo do arquivo texto será importado para o campo Codigo de nossa tabela no banco Northwind e assim por diante. Figura 11 Na última aba (Advanced), temos as opções avançadas que não iremos alterar neste momento, mas há recursos interessantes que podem ser configuradas aqui como, por exemplo, as opções que determinam que a importação pule um número determinado de linhas no início e/ou final de nosso arquivo. Mas vamos em frente. Clique no botão OK e, com isto, nós já terminamos a parte da importação dos dados, se executarmos nosso pacote agora, a importação já será executada como foi determinado por nossa configuração, mas não iremos parar por aí, vamos incrementar um pouco mais nosso exemplo e colocar as opções para manipular o arquivo texto de acordo com o resultado da importação. Clique na paleta Task em um componente Execute SQL Task configuração (Figura 12). , e irá aparecer a tela de Figura 12 Preencha os campos como na figura e clique em OK. Em nosso exemplo, alterei a descrição para ‘Exclui Arquivo’ e acrescentei uma linha em SQL statement: master..xp_cmdshell 'del c:\exemplo.txt', NO_OUTPUT O que faz esta linha? Simplesmente chama a procedure xp_cmdshell para executar o comando ‘del c:\exemplo.txt’ para excluir este arquivo do disco. Agora falta definirmos que este comando seja executado logo após a importação, caso não tenha ocorrido erro. Selecione com o mouse os componentes Microsoft OLE DB Provider for SQL Server e Execute SQL Task (agora renomeado para ‘Exclui Arquivo’) que você colocou na tela, clique em Workflow no menu e logo depois em On Success. Você verá que foi criada outra seta entre estes dois objetos, de cor verde, o que quer dizer que esta tarefa será executada apenas se a importação ocorrer sem erros. Agora, clique na paleta Task no componente Execute SQL Task novamente para criarmos a tarefa que será executada caso ocorra um erro e preencha de acordo com a figura 13. Figura 13 Foi alterado o nome da tarefa para ‘Copia Arquivo’ e em SQL statement, temos o seguinte comando: declare @nom as char(80) select @nom = 'copy c:\exemplo.txt c:\ExemploFail_'+convert(varchar, datepart(yyyy, GetDate()))+convert(varchar, datepart(mm, GetDate()))+convert(varchar, datepart(dd, GetDate()))+convert(varchar, datepart(hh, GetDate()))+convert(varchar, datepart(mi, GetDate()))+convert(varchar, datepart(ss, GetDate()))+'.txt' exec master..xp_cmdshell @nom, NO_OUTPUT O que esta string faz é copiar o arquivo exemplo.txt para o mesmo local, mas alterando seu nome para ExemploFail_yyyymmddhhmmss.txt, quer dizer, estamos arquivando este arquivo com a data e hora em que ocorreu o erro de importação. Para terminar precisamos informar que esta tarefa deve ser executada caso ocorra um erro, então selecione com o mouse os componentes Microsoft OLE DB Provider for SQL Server e Execute SQL Task (agora renomeado para ‘Copia Arquivo’), clique em Workflow no menu e logo depois em On Failure. Você verá que foi criada outra seta entre estes dois objetos, de cor vermelha, o que quer dizer que esta tarefa será executada apenas se houver erros na importação. Finalmente, vamos informar ao sistema para executar a exclusão deste arquivo depois de tentar renomeá-lo, tendo ocorrido erro ou sucesso nesta tarefa. Selecione com o mouse os componentes Execute SQL Task (renomeado para ‘Copia Arquivo’) e o Execute SQL Task (renomeado para ‘Exclui Arquivo’), clique em Workflow no menu e logo depois em On Completion. Você verá que foi criada outra seta entre estes dois objetos, de cor azul, o que quer dizer que esta tarefa será sempre executada. Neste ponto, nosso projeto deve se parecer com a Figura 14. Figura 14 Pronto, basta agora salvar o projeto e executar o pacote clicando em Execute ferramentas. na barra de Faça alguns testes e verá que o pacote irá se comportar de forma diferente caso ocorra erro ou sucesso na importação dos dados. Por enquanto ficamos por aqui. Podemos ver que o recurso DTS do Sql Server é bastante poderoso, nos dando uma incrível ferramenta de importação e tratamento de dados que pode resolver vários problemas encontrados em nosso dia-a-dia, simplificando a automatização de tarefas onde antes precisaríamos construir um sistema bem mais complexo. Isto sem contar tantas outras vantagens que encontramos ao utilizar seus recursos. Até a próxima... Anderson Ferreira Souza é Bacharel em Ciências da Computação, desenvolve projetos em delphi e administrador/programador Sql Server, atualmente é Analista de Sistemas do Campus de Passos da Universidade do Estado de Minas Gerais. Pode ser contatado em [email protected]
Download