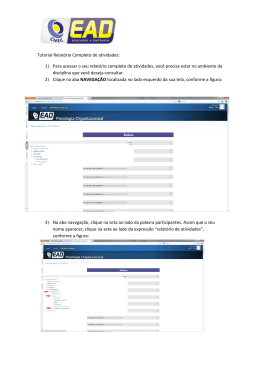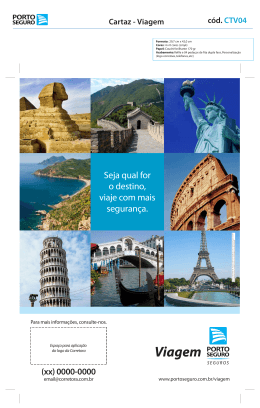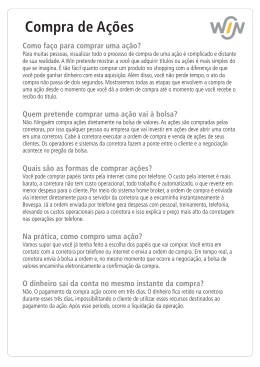Primeiros Passos para o Simulador de Ações do FinanceDesktop. Seja bem-vindo(a) ao Simulador de Ações FinanceDesktop. Seu propósito é oferecer um ambiente completo e fácil de usar que permita o registro de suas operações no mercado de ações, assim como a análise e o controle de seus resultados. Este guia está dividido em duas partes: Parte A : Configuração Envolve a descrição dos procedimentos necessários para iniciar o uso do simulador. Parte B : Utilização Descrição detalhada da utilização e das propriedades do simulador. -------------------------------------------------- Parte A INICIANDO E CONFIGURANDO (5 passos) Passo 1 : Criando uma conta O primeiro passo consiste em criar uma (ou mais) conta(s) que armazenará(ão) suas movimentações. Veja como: Acesse : Aba Investimentos Æ Cadastros Æ Contas www.myfreecomm.com.br O Programa apresentará a seguinte tela: Para criar uma Conta clique no botão “Novo”. Em “Tipo de Conta”, selecione “Simulado Ações”. A data do saldo deve ser anterior à data do movimento que você pretende simular. Este saldo é o saldo de sua conta corrente na Corretora. É opcional, porque sendo uma simulação você pode deixar em branco o valor do saldo, mas a data deve ser uma data anterior ao movimento que você pretende simular. www.myfreecomm.com.br Passo 2 : Cadastrando seus ativos Agora será necessário cadastrar os ativos com os quais você operar, assim como informar quais ativos você já possui, e em que quantidade. Acesse : Aba Investimentos Æ Simulador-Ações Æ Ativos Dica : Clique no botão para importar a lista dos Ativos da Bovespa, automaticamente. Obs: Para quem opera opções não se esqueça de importar/digitar os novos ativos mensalmente, antes do vencimento do exercício. O Botão Saldo permite que você selecione um Ativo e informe o Saldo que você já tem, antes de começar a operar o programa. Antes de clicar no botão Saldo, selecione o Ativo clicando uma vez sobre ele. www.myfreecomm.com.br Passo 3 : Cadastrando a tabela do Imposto de Renda Acesse : Aba Investimentos Æ Simulador-Ações Æ Tabela do IR Esta tabela já vem preenchida com os dados mais recentes de acordo com a SRF. Apesar disto, uma vez instalado o FinanceDesktop em seu computador, quaisquer alterações feitas na tabela oficial (SRF) devem ser repassadas ao programa, manualmente, pelo usuário. Portanto, é recomendável realizar uma verificação nesta tabela antes de utilizar o programa. Caso queira altera qualquer informação, posicione sobre a informação na tela, dê um clique e depois escolha o botão Editar. www.myfreecomm.com.br Passo 4 : Cadastrando as taxas de operação (Bovespa e CBLC) Acesse : Aba Investimentos Æ Simulador-Ações Æ Taxas da Bolsa Esta tabela já vem preenchida com os dados mais recentes de acordo com a Bovespa e CBLC. Apesar disto, uma vez instalado o FinanceDesktop em seu computador, quaisquer alterações efetuadas pela Bovespa e/ou CBLC devem ser repassadas ao programa, manualmente, pelo usuário. Portanto, é recomendável realizar uma verificação nesta tabela antes de utilizar o programa. Não se esqueça: O botão filtro no lado superior direito tem a função de apresentar as seleções para sua consulta de dados na tela. No primeiro clique, a janela de seleção é apresentada, no segundo ela volta ao estado original, ou seja, oculta. www.myfreecomm.com.br Passo 5 : Cadastrando as taxas de operação (da sua corretora) Acesse : Aba Investimentos Æ Simulador-Ações Æ Taxas da Corretora O preenchimento desta tabela é imprescindível. Existe uma tabela exemplo de uma corretora. Você pode duplicar as taxas para a sua corretora, facilitando a digitação. Veja como duplicar no Cadastro das Taxas da Corretora. Escolha um dos itens já cadastrados e clique em duplicar. www.myfreecomm.com.br Parte B: UTILIZANDO O SIMULADOR DE AÇÕES Agora que já vimos todos os cadastros necessários, vamos conhecer como utilizar o Simulador de Operações. Acesse : Simulador - Ações Æ Simulador de Operações Este é o item principal do Simulador de Ações. No Simulador de Operações você poderá montar a sua estratégia de compra e venda, com vários Ativos, várias Corretoras, vários mercados e acompanhar passo a passo, detalhadamente, tudo que acontece com as suas operações. Quando você clicar em Simulador de Operações no menu, a tela abaixo irá abrir-se: www.myfreecomm.com.br Tela do Simulador de Operações Vamos dividir esta tela em partes para obter uma visão detalhada de todas as funcionalidades. Na parte superior, encontram-se as opções para realizar uma operação de compra e venda. Observe que o sistema permite a escolha da Bolsa, da Corretora, do Mercado e da Data de operação. www.myfreecomm.com.br Uma vez escolhidos estes parâmetros, o programa irá verificar se já existe algum ativo movimentado no dia escolhido e, se encontrar, irá apresentá-los na tela abaixo. Esta tela sempre apresentará a sua posição de carteira, ou seja, todos os ativos que têm saldo, para aquela Bolsa, Corretora e Mercado, independente de quando a operação foi realizada. Quando o programa pesquisa, ele procura pelo seu saldo de ativo na última data que você operou e apresenta nesta tela o saldo de cada um dos ativos, de acordo com a seleção escolhida nas opções das DropDown. Se for a primeira vez que você vai utilizar o programa ou caso o programa não encontre nenhum Ativo com Saldo anterior, para aquela Bolsa, Corretora ou Mercado, você verá uma tela conforme abaixo, pronta para que você faça uma nova operação. Nesta tela, você poderá simular uma situação de compra ou venda de Ativos. Confirme se os dados escolhidos são os da Bolsa, Corretora, Mercado e Data do dia da Operação que você deseja operar. Obrigatoriamente, você precisa informar estas opções porque a sua movimentação é sempre registrada para a Bolsa, para uma Corretora, para um Mercado e para uma Data. O fato de registrar o seu movimento desta forma não impedirá de visualizar todos os seus ativos, mesmo que eles estejam em mais de uma Corretora. Na DropDown “Ativo” aparecerão todos os Ativos cadastrados para aquele mercado. Escolha o Ativo que você deseja comprar ou vender. Caso não apareçam os dados cadastrados para o www.myfreecomm.com.br Mercado e Bolsa que você escolher, verifique se já existem ativos cadastrados no Cadastro de Ativos. Lá existe uma opção de importar todos os ativos negociados na Bovespa. Após ter escolhido o Ativo clique no botão esquerdo ao lado do Ativo, Após o clique irá abrir uma nova tela. Esta é a tela de operação de um Ativo. Você pode abrir várias delas ao mesmo tempo, uma para cada Ativo. Observe que na parte superior encontram-se várias informações sobre o Ativo. Quais são as taxas praticadas, as taxas para Compra, taxas para Venda, o Resultado do Dia e o histórico do seu movimento com aquele Ativo. Para você incluir um movimento, digite na coluna quantidade a quantidade do Ativo que deseja comprar ou vender. Para vender digite o sinal de negativo (-) na frente da quantidade. Ex: -500. Digite o valor do Ativo e tecle TAB ou <enter> para prosseguir. Quando você digita uma operação, (quantidade e preço do ativo), o programa imediatamente calcula os custos da operação e mostra o seu preço médio e saldo atual. www.myfreecomm.com.br Observe que nesta operação, o preço de compra foi R$ 72,00, mas com as taxas ele passou para R$ 72,3852, porque os custos da operação de compra foram embutidos no seu preço. Se você fizer uma operação de venda do mesmo ativo, o programa calcula o seu lucro ou prejuízo e as taxas da operação. Nesta operação o programa calculou os custos do Day-trade, o resultado da operação, o preço médio de compra e de venda e ainda mantém o saldo atual. Se na operação o resultado foi um lucro, observe que este lucro está refletido no preço médio do saldo atual. Os botões da parte superior apresentam informações complementares sobre o Ativo e as operações realizadas. Taxas Praticadas, Taxas de Compras e Taxas de Vendas, são as taxas que incidiram sobre as operações. Basta clicar em qualquer um destes botões que o programa te apresentará as informações solicitadas. Por exemplo: O Resultado do Dia apresenta o resultado da sua operação. www.myfreecomm.com.br Você verá que houve uma operação de Day-Trade, o custo da compra e da venda e qual foi o resultado após a dedução das taxas. Após ter concluído a operação de compra e venda deste Ativo você pode fechar a janela que o saldo atual deste Ativo permanecerá disponível na janela inicial. Observe que o saldo do Ativo movimentado está disponível nesta janela, permitindo realizar outras operações com outros Ativos e ainda continuar posicionado em relação aos Ativos que já foram movimentados. Para comprar ou vender outro Ativo basta repetir a operação escolhendo o Ativo na DropDown. Após a operação de compra/venda o programa já calculou tudo que é necessário para controlar o financeiro, os impostos, a posição atual de carteira e está preparado para a próxima operação ou para o próximo dia. Vamos ver a parte inferior da tela e o que cada botão oferece. O botão relatório permite visualizar todas as suas operações por período, por Ativo, por Bolsa, por Corretora, por Mercado e ainda visualizar a sua Nota Fiscal, além de gerar gráficos da sua posição em carteira. Clique no botão relatório para você pesquisar as suas informações e você verá uma tela como a apresentada abaixo. www.myfreecomm.com.br Na parte superior da tela de todos os relatórios você verá a barra de ferramentas abaixo. Vamos ver o significado de cada botão : O símbolo do disquete vai apresentar a tela abaixo e tem a função de exportar os dados do relatório para outro formato. Estão disponíveis quatro formatos mais utilizados. Arquivo texto, Excel, PDF e HTML. Antes de utilizar esta função é necessário selecionar os dados para exportação. Os dados exportados são aqueles que são apresentados na sua tela de consulta. www.myfreecomm.com.br O símbolo da Lupa abre uma janela no próprio relatório e apresenta as DropDown de seleção dos dados. Nestas DropDown você pode selecionar as Contas das Corretoras, a Operação de Compra ou Venda, um ou todos os Ativos, um ou todos os Mercados e o período que você deseja visualizar os dados. Após a escolha clique em pesquisar que o programa vai apresentar os dados de acordo com a sua seleção. Clicando uma segunda vez sobre a Lupa o programa fecha o filtro, ampliando a sua área de visualização de dados. O símbolo de um Papel permite a apresentação dos dados Sintéticos ou Analíticos. Todos os relatórios têm como premissa apresentar os dados sintéticos, portanto se você quiser visualizar os dados analiticamente escolha esta opção. Observe na figura que os dados são somados de todos os ativos. (Sintético) www.myfreecomm.com.br Na figura abaixo os mesmos dados são apresentados analiticamente. (Em detalhes) No símbolo de um gráfico o programa tem duas funções, apresentar os relatórios conforme a tela abaixo e para isto vem marcado como Lista, ou apresentar um gráfico da sua movimentação. www.myfreecomm.com.br Para visualizar o Gráfico clique em Gráfico e para voltar para o relatório clique em Lista. O Símbolo da Impressora é auto-explicativo, mas apresenta a opção de visualizar a impressão antes de enviar para a impressora. Agora vamos conhecer como escolher com queremos organizar os dados que queremos visualizar: Na DropDown de Relatório você tem as opções de visualizar seus resultados por: • • • • • Ativo, Bolsa, Corretora, Data do Movimento e Mercado. Esta opção organiza os dados de acordo com a sua escolha. Uma opção interessante é escolher por Data de Movimento, que você verá a sua Nota de Corretagem, tal como a Corretora deve emitir. A opção Data de Movimento difere dos outros formatos porque suas operações são fechadas por dia, portanto cada dia existe um documento que a(s) Corretora(s) precisam emitir para contabilizar o seu movimento. www.myfreecomm.com.br Este relatório é a cópia da Nota de Corretagem que a sua Corretora te envia periodicamente. Caso você não a tenha, solicite para a sua Corretora fazer uma conexão com o nosso produto que poderemos pegar a sua Nota de Corretagem on-line. Agora que conhecemos o botão de relatórios, vamos voltar para a tela anterior e conhecer os outros botões: Este botão permite que a movimentação do simulador possa ser transferida para o módulo Nota de Corretagem, e vai integrar o seu movimento simulado com o seu movimento real. (Ainda em desenvolvimento) . Este botão permite visualizar a movimentação dos Ativos, detalhadamente, informado os totais de compra/venda, reunidos por corretora, mercados, ativos, operação e período. www.myfreecomm.com.br Este botão permite visualizar os detalhes financeiros das operações. É um relatório sintético com as opções de escolher também por Corretora, Mercados, Ativos, Operações e Período. Clicando neste botão, o relatório no formato abaixo irá aparecer: Este botão permite que você avalie a sua carteira de acordo com a cotação Bovespa, com um atraso de apenas 15 minutos da última cotação. Clicando-o será apresentado o saldo dos ativos selecionado na sua tela, caso queira a cotação de toda a carteira, selecione todas as Corretoras e todos os Mercados. Através desta tela será possível visualizar a diferença entre o preço de aquisição e o preço atual do mercado, e a sua posição real da carteira. www.myfreecomm.com.br O programa realiza uma conexão on-line com a Bovespa e realiza a cotação da sua carteira. É necessário estar conectado na internet para utilizar esta função. Este botão permite a importação dos dados diários da Bovespa e dos dados históricos de todos os Ativos já movimentados para sua análise. Este programa é um complemento para aqueles que desejam estudar ou conhecer as movimentações do mercado. Clicando neste botão será apresentada uma tela no formato abaixo. www.myfreecomm.com.br Aba Æ Base Bovespa Importação do Dia: Realiza uma conexão on-line com o Bovespa e captura a movimentação ocorrida na data informada. A Bovespa disponibiliza somente alguns dias anteriores ao atual, portanto você pode verificar quantos dias estão disponíveis na Bovespa para importação. Importação de Histórico: Realiza uma conexão com a base de dados histórica no formato oficial do Bovespa e grava na sua Base de Dados Estes dados são comercializados pela Bovespa, caso seja do seu interesse entre no site da Bovespa e adquira a base histórica para importar para o Simulador. Deletar Base Histórica: Permite apagar movimentos históricos, já gravados na sua Base de Dados. Aba Æ Índices Nesta opção, após solicitar ao menos uma importação diária ou a base histórica, será possível pesquisar todos os dados disponíveis pela Bovespa sobre os índices. Basta clicar em índices e os dados serão exibidos na tela: www.myfreecomm.com.br Aba Æ Negócios Ativo Clicando nesta opção serão apresentadas todas as informações disponibilizadas pela Bovespa sobre os Ativos negociados no dia. Aba Æ Negócios BDI Clicando nesta opção serão apresentadas todas as informações disponibilizadas pela Bovespa sobre os mercados negociados no dia. www.myfreecomm.com.br Aba Æ Oscilações a Vista Clicando nesta opção serão apresentadas todas as informações disponibilizadas pela Bovespa sobre as Oscilações do Mercado a Vista no dia. Aba Æ Oscilações Bovespa Clicando nesta opção serão apresentadas todas as informações disponibilizadas pela Bovespa sobre as Oscilações da Bovespa no dia. www.myfreecomm.com.br Aba Æ Mercado a Vista Clicando nesta opção serão apresentadas todas as informações disponibilizadas pela Bovespa sobre as Mais negociadas no Mercado a Vista no dia. Aba Æ Mais Negociadas Clicando nesta opção serão apresentadas todas as informações disponibilizadas pela Bovespa sobre as Mais negociadas no Mercado no dia. www.myfreecomm.com.br DEPOIS QUE UTILIZAR O SIMULADOR DE OPERAÇÕES : VISUALIZANDO RESULTADOS Após realizar suas operações de compra e venda conforme descrito abaixo, o Simulador de Operações gera os seguintes resultados: Saldo financeiro da movimentação: O saldo de sua movimentação encontra-se na conta criada em “Cadastros” Aba Investimentos Æ Cadastros Æ Contas Saldo de ativos: Os ativos em sua carteira constarão no seguinte caminho abaixo: Aba Investimentos Æ Simulador de Ações Æ Ativo Movimentação financeira (Extrato) No movimento de contas estão os lançamentos que são gerados pela movimentação Aba Investimentos Æ Gestão de Contas Æ Movimento de Contas Imposto de Renda Se houve retenção de Imposto nas suas operações, elas estarão no programa Aba Investimentos Æ Simulador-Ações Æ Imposto Renda Retido Fonte www.myfreecomm.com.br
Download