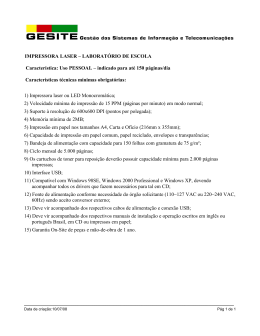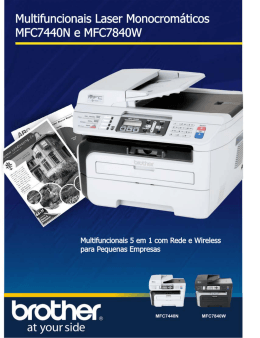Manual do Usuário Impressora a Laser Brother HL-1110 HL-1112 Você deverá configurar o hardware e instalar o driver antes de utilizar a máquina. Use o Guia de Configuração Rápida para configurar a máquina. Você encontrará uma cópia impressa dentro da caixa. Leia atentamente este Manual do Usuário antes de usar o aparelho. Visite-nos em http://solutions.brother.com/ onde você poderá obter suporte aos produtos, as mais recentes atualizações de drivers e programas utilitários, assim como as respostas às perguntas frequentes (FAQs), e onde poderá também solucionar questões técnicas. Observação: nem todos os modelos estão disponíveis em todos os países. Versão A BRA-POR Contatos da Brother IMPORTANTE Para ajuda técnica e operacional, você deverá ligar para o país onde adquiriu a máquina. As chamadas deverão ser feitas de dentro desse país. Registre seu produto Ao registrar o seu produto junto à Brother International Corporation, você ficará registrado como proprietário original do produto. O seu registro na Brother: pode servir como confirmação da data de aquisição do seu produto, caso perca o recibo; pode servir como suporte à sua seguradora em caso de perda do produto coberta pelo seguro; e irá nos ajudar a notificá-lo sobre novos aperfeiçoamentos de seu produto e ofertas especiais. Para sua conveniência e como modo mais eficiente de registrar seu novo produto, registre-se on-line em http://www.brother.com/registration/ Perguntas frequentes (FAQs) O Brother Solutions Center é o recurso central para tudo o que esteja relacionado com a sua máquina. Você pode obter por download os drivers, softwares e utilitários mais recentes, e ler as perguntas e respostas e as dicas de localização de falhas para aprender como obter o melhor de seu produto da Brother. http://solutions.brother.com/ Você pode verificar aqui as atualizações de driver da Brother. Assistência Técnica Para obter informações sobre a Assistência Técnica, acesse o site: http://www.brother.com.br Para adquirir acessórios e suprimentos Acesse o site: http://www.brotherstore.com.br i Manuais do Usuário e onde os encontrar Nome do manual Guia de Segurança de Produto Conteúdo do manual Leia primeiro este manual. Leia as instruções de segurança antes de configurar sua máquina. Consulte este manual para ver as marcas comerciais e limitações legais. Guia de Siga as instruções para Configuração Rápida configurar sua máquina e instalar os drivers e o software para o sistema operacional e o tipo de conexão que você está usando. Manual do Usuário Conheça as operações de impressão, como substituir os itens consumíveis e executar a manutenção de rotina. Consulte as dicas para a resolução de problemas. Localização do manual Usuários Windows Usuários Macintosh http://solutions.brother.com/ http://solutions.brother.com/ http://solutions.brother.com/ http://solutions.brother.com/ ii Utilizando a documentação Obrigado por comprar um aparelho Brother! A leitura da documentação ajudará você a aproveitar ao máximo seu aparelho. Símbolos e convenções usados na documentação Os símbolos e convenções a seguir são usados em toda a documentação. ADVERTÊNCIA ADVERTÊNCIA indica uma situação potencialmente perigosa que, se não for evitada, pode resultar em morte ou em ferimentos graves. IMPORTANTE IMPORTANTE indica uma situação potencialmente perigosa que, se não for evitada, pode resultar em danos materiais ou na perda da funcionalidade do produto. OBSERVAÇÃO As observações lhe dizem como você deverá reagir a uma situação que possa surgir ou, então, fornecem dicas sobre como a operação interage com outros recursos. Os ícones de proibição indicam ações que não devem ser executadas. Os ícones de perigo de choque o alertam para a possibilidade de choque elétrico. Os ícones de perigo de incêndio alertam você quanto à possibilidade de incêndio. Os ícones de superfície quente alertam para que as partes da máquina que estejam quentes não sejam tocadas. Negrito As fontes em negrito identificam teclas no painel de controle da máquina ou na tela do computador. Itálico As fontes em itálico enfatizam um ponto importante ou direcionam você a um tópico relacionado. iii Índice 1 Métodos de impressão 1 Sobre esta máquina...................................................................................................................................1 Visão geral do aparelho.......................................................................................................................1 Papel aceitável ..........................................................................................................................................2 Capacidade de papel da bandeja de papel .........................................................................................2 Impressão frente e verso ...........................................................................................................................3 Orientações para imprimir em ambos os lados do papel ....................................................................3 Impressão frente e verso manual ........................................................................................................4 2 Driver e Software 5 Driver da impressora .................................................................................................................................5 Impressão de um documento ..............................................................................................................6 Configurações do driver de impressora...............................................................................................7 Windows® ..................................................................................................................................................8 Acesso às configurações do driver de impressora..............................................................................8 Recursos no driver de impressora (Windows®) ..................................................................................8 Guia Básica .........................................................................................................................................9 Guia Avançada ..................................................................................................................................15 Guia Perfis de Impressão ..................................................................................................................22 Guia Configurações do Dispositivo ...................................................................................................24 Suporte ..............................................................................................................................................25 Removendo o driver de impressora ..................................................................................................27 Status Monitor ...................................................................................................................................28 Macintosh ................................................................................................................................................30 Recursos no driver da impressora (Macintosh).................................................................................30 Selecionando opções de configuração de página.............................................................................30 Remoção do driver de impressora ....................................................................................................38 Status Monitor ...................................................................................................................................38 Software ..................................................................................................................................................40 Console remoto da impressora (somente Windows®) ......................................................................40 3 Informações gerais 41 Painel de Controle ...................................................................................................................................41 LEDs (Diodos Emissores de Luz)......................................................................................................41 Indicações de chamada da assistência técnica ................................................................................45 Tecla Ligar/Desligar...........................................................................................................................46 Imprimir uma página de configurações da impressora............................................................................47 Usar a tecla Ligar/Desligar ................................................................................................................47 Uso do driver de impressora .............................................................................................................47 Recursos ecológicos................................................................................................................................48 Economia de toner ............................................................................................................................48 Timer do Modo de Sleep ...................................................................................................................48 Modo de Hibernação .........................................................................................................................48 Modo Desligado.................................................................................................................................49 iv A Solução de Problemas e Outras Informações 50 Itens consumíveis ....................................................................................................................................50 Configuração do Toner ............................................................................................................................51 Identificação de seu problema.................................................................................................................52 Mensagens de erro no Status Monitor.....................................................................................................53 Melhorando a qualidade da impressão....................................................................................................54 Papéis presos ..........................................................................................................................................58 Se estiver tendo problemas com sua máquina........................................................................................62 Limpando e verificando a máquina..........................................................................................................64 Informações sobre a máquina .................................................................................................................65 Configurações padrão .......................................................................................................................65 B Especificações 66 Geral ........................................................................................................................................................66 Especificações da mídia ..........................................................................................................................68 Informações importantes para escolher o seu papel...............................................................................69 Impressora...............................................................................................................................................70 C Índice remissivo 71 v 1 Métodos de impressão 1 1 Sobre esta máquina 1 Visão geral do aparelho 1 5 1 3 4 2 1 Tampa superior 2 Painel de controle 3 Aba de suporte da bandeja de saída (aba de suporte) com a face para baixo 4 Bandeja de papel 5 Porta USB OBSERVAÇÃO Para obter detalhes sobre como os LEDs exibem o status do aparelho, consulte LEDs (Diodos Emissores de Luz) uu página 41. Para consultar as funções da tecla Ligar/Desligar, consulte Tecla Ligar/Desligar uu página 46. 1 Métodos de impressão Papel aceitável 1 1 A qualidade da impressão pode variar de acordo com o tipo de papel que estiver sendo usado. Para melhores resultados, siga as instruções a seguir: NÃO coloque tipos diferentes de papel juntos na mesma bandeja de papel, pois poderão causar atolamentos ou má inserção. Para uma impressão correta, é preciso escolher no seu aplicativo de software o mesmo tamanho do papel da bandeja. Evite tocar a superfície impressa do papel imediatamente após a impressão. Antes de adquirir grandes quantidades de papel, teste uma quantidade pequena para certificar-se de que o papel é adequado. Capacidade de papel da bandeja de papel 1 1 Tamanho do papel Tipos de papel Nº de folhas Peso do papel A4, Carta, Ofício, Fólio 1 Papel comum e Papel reciclado Até 150 folhas (80 g/m2) 65 a 105 g/m2 O tamanho Fólio é 215,9 mm x 330,2 mm. 2 Métodos de impressão Impressão frente e verso 1 1 Os drivers da impressora fornecidos permitem impressão frente e verso. Para obter mais informações sobre como escolher as configurações, consulte Duplex / Folheto uu página 11 para Windows® e Impressão Duplex uu página 37 para Macintosh. Orientações para imprimir em ambos os lados do papel 1 Se o papel for fino existe o risco dele ficar enrugado. Se o papel estiver ondulado, alise-o e coloque-o novamente na bandeja de papel. Se o papel continuar a se enrolar, substitua-o. Se o papel não for inserido corretamente, pode ser que esteja ondulado. Remova-o e alise-o. Se o papel continuar a se enrolar, substitua-o. Quando se utiliza a função frente e verso manual, é possível que o papel fique preso ou que a impressão fique com má qualidade. (Se o papel ficar preso, consulte Papéis presos uu página 58. Se você tiver problemas com a qualidade da impressão, consulte Melhorando a qualidade da impressão uu página 54.) 3 Métodos de impressão Impressão frente e verso manual 1 1 Se estiver utilizando o driver da impressora do Macintosh, consulte Duplex Manual uu página 37. Impressão frente e verso manual com o driver da impressora do Windows® a 1 Escolha as seguintes configurações em cada lista suspensa do driver de impressora. Tamanho do Papel Você pode utilizar todos os tamanhos de papel especificados para a bandeja em uso. Tipo de Mídia Você pode utilizar todos os tipos de mídia especificados para a bandeja em uso. Duplex / Folheto Selecione Duplex (Manual). Tipo de Duplex em Configurações Duplex Há quatro opções para cada orientação. (Consulte Duplex / Folheto uu página 11.) Margem para Encadernação em Configurações Duplex Você pode especificar a margem para encadernação. (Consulte Duplex / Folheto uu página 11.) Para outras configurações, consulte Driver e Software no Capítulo 2. b Envie os dados de impressão para a máquina. A máquina imprimirá primeiro todas as páginas de numeração par em um lado do papel. Depois, o driver do Windows® instruirá você (com uma mensagem pop-up) a reinserir o papel para imprimir as páginas de numeração ímpar. OBSERVAÇÃO Antes de reinserir o papel, alise-o bem, para evitar que fique preso. Papel muito fino ou muito grosso não é recomendado. 4 2 Driver e Software 2 Driver da impressora 2 2 Um driver de impressora é um software que traduz os dados do formato utilizado por um computador para o formato exigido por uma determinada impressora. Geralmente, esse formato é a linguagem de descrição de página (PDL, Page Description Language). Os drivers da impressora para as versões suportadas do Windows® estão no CD-ROM fornecido. Os drivers para Macintosh estão no site da Web da Brother Solutions Center em http://solutions.brother.com/. Instale os controladores (drivers) seguindo as etapas do Guia de Configuração Rápida. Os drivers da impressora mais recentes para Windows® e Macintosh podem ser obtidos por download no site da Web da Brother Solutions Center em: http://solutions.brother.com/ Para Windows® 2 Driver de impressora do Windows® (o driver de impressora mais adequado para este produto) Para Macintosh 2 Driver de impressora do Macintosh (o driver de impressora mais adequado para este produto) Para Linux® 1 2 2 Driver de impressora LPR Driver de impressora CUPS 1 Para obter mais informações e fazer o download do driver da impressora para Linux, visite a página de seu modelo em http://solutions.brother.com/, ou use o link no CD-ROM fornecido. 2 Dependendo das distribuições de Linux, o driver pode não estar disponível ou pode ser lançado depois do lançamento inicial do seu modelo. 5 Driver e Software Impressão de um documento 2 Quando a máquina recebe dados do seu computador, ela inicia a impressão pegando papel da bandeja de papel. A bandeja de papel pode alimentar papel comum e papel reciclado. (Consulte Capacidade de papel da bandeja de papel uu página 2.) a Do seu aplicativo, selecione o comando Imprimir. Se quaisquer outros drivers de impressora estiverem instalados no computador, selecione Brother HL-XXXX series (onde XXXX é o nome do seu modelo) como seu driver da impressora no menu Impressão ou Configurações de impressão no seu aplicativo de software e, em seguida, clique em OK ou em Imprimir para iniciar a impressão. b Seu computador envia os dados para a máquina. O LED Pronta ( ) piscará. c Quando o aparelho terminar de imprimir todos os dados, o LED Pronta ( ) parará de piscar. OBSERVAÇÃO • Você pode escolher o tamanho e a orientação do papel no seu software aplicativo. • Se o software aplicativo não suportar seu tamanho de papel personalizado, selecione o segundo maior tamanho de papel. • Em seguida, ajuste a área de impressão alterando as margens direita e esquerda no seu software aplicativo. 6 2 Driver e Software Configurações do driver de impressora 2 Você pode alterar as seguintes configurações da impressora ao imprimir do seu computador: Tamanho do Papel 2 Orientação Cópias Tipo de Mídia Qualidade de Impressão Configurações de Impressão Múltiplas Páginas Duplex / Folheto Visualizar Impressão Dimensionamento Impressão Inversa Utilizar Marca D’água Imprimir Cabeçalho-Rodapé Modo Economia de Toner Administrador Ajuste de Densidade Melhorar o resultado da impressão Ignorar Página em Branco Imprimir o Texto em Preto Perfil de Impressão 7 Driver e Software Windows® 2 Acesso às configurações do driver de impressora a 2 (Para Windows® XP e Windows Server® 2003) Clique em Iniciar e, em seguida, em Impressoras e aparelhos de fax. (Para Windows Vista® e Windows Server® 2008) Clique no botão (Iniciar), Painel de Controle, Hardware e Sons, e em Impressoras. (Para Windows® 7 e Windows Server® 2008 R2) Clique no botão (Iniciar), e em Dispositivos e Impressoras. (Para Windows® 8) Mova seu mouse para o canto inferior direito da sua área de trabalho. Quando a barra de menus aparecer, clique em Configurações, e depois no Painel de Controle. No grupo Hardware e Sons, clique em Exibir impressoras e dispositivos. (Para Windows Server® 2012) Mova seu mouse para o canto inferior direito da sua área de trabalho. Quando a barra de menus aparecer, clique em Configurações, e depois no Painel de Controle. No grupo Hardware, clique em Exibir impressoras e dispositivos. b (Para Windows® XP, Windows Server® 2003, Windows Vista® e Windows Server® 2008) Clique com o botão direito do mouse no ícone Brother HL-XXXX series (onde XXXX é o nome de seu modelo) e selecione a opção Propriedades. Se forem exibidas opções de driver da impressora, selecione seu driver. (Para Windows® 7, Windows Server® 2008 R2, Windows® 8 e Windows Server® 2012) Clique com o botão direito do mouse no ícone Brother HL-XXXX series (onde XXXX é o nome de seu modelo) e selecione a opção Propriedades da impressora. Se forem exibidas opções de driver da impressora, selecione seu driver. c Escolha a guia Geral e, em seguida, clique em Preferências... (Preferências de impressão...). Recursos no driver de impressora (Windows®) 2 Para obter mais informações, consulte o texto de Ajuda no driver de impressora. OBSERVAÇÃO • As telas nesta seção foram extraídas do Windows® 7. As telas em seu PC irão variar dependendo de seu sistema operacional. • Para acessar as configurações do driver de impressora, consulte Acesso às configurações do driver de impressora uu página 8. 8 2 Driver e Software Guia Básica 2 Você pode também alterar as configurações de layout de página clicando na ilustração do lado esquerdo da guia Básica. 2 1 3 2 4 a Defina Tamanho do Papel, Orientação, Cópias, Tipo de Mídia, Qualidade de Impressão e Configurações de Impressão (1). b c d Defina Múltiplas Páginas e Duplex / Folheto (2). Confirme suas configurações atuais na janela (3). Clique em OK para aplicar as configurações escolhidas. Para retornar às configurações padrão, clique em Padrão e, em seguida, em OK. OBSERVAÇÃO Se você quiser visualizar seu documento antes da impressão, marque a caixa de seleção Visualizar Impressão (4). Tamanho do papel 2 Na lista suspensa, escolha o tamanho do papel que está sendo usado. Orientação 2 A Orientação seleciona a posição em que seu documento será impresso (Retrato ou Paisagem). 9 Driver e Software Retrato (Vertical) Paisagem (Horizontal) 2 Cópias 2 A seleção de cópias define o número de cópias que serão impressas. Agrupar Com a caixa de seleção de Agrupar marcada, uma cópia completa de seu documento será impressa e essa impressão será repetida pelo número de cópias que você selecionou. Se a caixa de seleção de Agrupar não for marcada, então cada página será impressa pelo número de cópias selecionado, antes que a próxima página do documento seja impressa. Agrupar selecionado Agrupar não selecionado Tipo de Mídia 2 Você pode usar os tipos de mídia a seguir na sua máquina. Para obter a melhor qualidade de impressão, selecione o tipo de mídia que deseja utilizar. Papel Comum Papel Reciclado Qualidade de Impressão 2 Você pode selecionar a qualidade de impressão dentre as seguintes opções: Rascunho Normal Fina Configurações de Impressão 2 Você pode alterar as configurações de impressão escolhendo umas das seguintes opções: Gráficos Este é o melhor modo para imprimir documentos com gráficos. 10 Driver e Software Texto Este é o melhor modo para imprimir documentos de texto. Manual 2 Você pode alterar as configurações manualmente selecionando Manual e clicando no botão Configurações Manuais.... Você pode definir o brilho, o contraste e outras configurações. Múltiplas Páginas 2 A seleção de múltiplas páginas pode reduzir o tamanho da imagem de uma página, permitindo que várias páginas sejam impressas em uma folha de papel ou ampliando o tamanho da imagem para impressão de uma página em várias folhas de papel. Ordem das Páginas Quando a opção N em 1 estiver selecionada, a ordem das páginas poderá ser escolhida na lista suspensa. Linha da Borda Quando imprimir múltiplas páginas em uma folha com a função Múltiplas Páginas, você poderá escolher uma borda sólida, tracejada ou nenhuma borda em torno de cada página da folha. Imprimir linha de corte Quando a opção 1 em NxN páginas estiver selecionada, a opção Imprimir linha de corte poderá ser selecionada. Esta opção permite a impressão de uma linha de recorte fraca ao redor da área imprimível. Duplex / Folheto 2 Quando você quiser realizar uma impressão de um folheto ou uma impressão frente e verso, utilize umas das seguintes funções: Nenhuma Desativar a impressão frente e verso. Duplex (Manual) Quando você quiser realizar uma impressão frente e verso, utilize esta opção. • Duplex (Manual) A máquina imprime primeiro todas as páginas de numeração par. Em seguida, o driver da impressora irá parar e exibir as instruções necessárias para recolocar o papel. Quando você clicar em OK, as páginas de numeração ímpar serão impressas. Quando você escolhe Duplex (Manual), o botão Configurações Duplex... fica disponível para seleção. Você pode definir as configurações a seguir na caixa de diálogo Configurações Duplex. • Tipo de Duplex Existem quatro tipos de direções de encadernação frente e verso disponíveis para cada orientação. 11 Driver e Software Retrato Margem Longa (Esquerda) Margem Longa (Direita) Margem Curta (Superior) Margem Curta (Inferior) Margem Longa (Inferior) Margem Curta (Esquerda) 2 Paisagem Margem Longa (Superior) Margem Curta (Direita) • Margem para Encadernação Quando você marcar a opção Margem para Encadernação, poderá especificar também a margem para encadernação em polegadas ou milímetros. Folheto (Manual) Use esta opção para imprimir um documento em formato de folheto usando a impressão frente e verso; o documento será disposto de acordo com o número de página correto, e permitirá que você faça uma dobra no centro da saída de impressão, sem que necessite alterar a ordem da numeração de página. • Folheto (Manual) A máquina imprime primeiro todos os lados pares. Em seguida, o driver de impressora irá parar e mostrar as instruções necessárias para recolocar o papel. Quando você clicar em OK, os lados de numeração ímpar serão impressos. Quando você escolhe Folheto (Manual), o botão Configurações Duplex... fica disponível para seleção. Você pode definir as configurações a seguir na caixa de diálogo Configurações Duplex. 12 Driver e Software • Tipo de Duplex Existem dois tipos de direções de encadernação frente e verso disponíveis para cada orientação. Retrato Margem Esquerda Paisagem Margem Direita Margem Superior 2 Margem Inferior • Método de Impressão de Folhetos Quando Dividir em Jogos está selecionado: Esta opção permite a impressão do folheto todo em conjuntos de folhetos individuais menores; permite ainda que você faça uma dobra no centro dos conjuntos de folhetos individuais menores sem precisar alterar a ordem do número de página. Você pode especificar o número de folhas em cada conjunto de folhetos menores, de 1 a 15. Essa opção pode ser útil ao dobrar o folheto impresso que possui um grande número de páginas. • Margem para Encadernação Quando você marcar a opção Margem para Encadernação, poderá especificar também a margem para encadernação em polegadas ou milímetros. 13 Driver e Software Visualizar Impressão 2 Você pode visualizar um documento antes da impressão. Marque a caixa de seleção Visualizar Impressão para abrir a janela Visualizar Impressão, antes do início da impressão. 2 1 2 1 Área de Lista de Páginas A área de lista de páginas exibe os números de páginas das páginas que serão impressas. Se você escolher uma página nesta lista, é exibida uma visualização dos resultados de impressão na área de visualização. Se você não quiser imprimir uma página, remova a marca de seleção. 2 Área de Visualização A área de visualização exibe uma visualização dos resultados de impressão das páginas selecionadas na área de lista de páginas. OBSERVAÇÃO Se você escolheu Duplex (Manual) ou Folheto (Manual) nas configurações do driver da impressora, não poderá usar a função Visualizar Impressão. 14 Driver e Software Guia Avançada 2 2 1 2 3 4 5 6 7 Altere as configurações da guia clicando em uma das seleções a seguir: Dimensionamento (1) Impressão Inversa (2) Utilizar Marca D’água (3) Imprimir Cabeçalho-Rodapé (4) Modo Economia de Toner (5) Administrador (6) Outras Opções de Impressão... (7) Dimensionamento 2 Você pode alterar manualmente a escala de impressão de imagem. Impressão inversa 2 Selecione Impressão Inversa para inverter (de cima para baixo) os dados a serem impressos. Utilizar Marca D’água 2 Você pode acrescentar um logotipo ou texto no seu documento como uma marca d’água. Você pode escolher uma das Marcas d’água predefinidas ou pode utilizar um arquivo em bitmap que você tenha criado. Marque a opção Utilizar Marca D’água e clique no botão Configurações.... 15 Driver e Software Configurações de Marca D’água 2 2 16 Driver e Software Selecionar Marca D’água Selecione uma marca d'água. Para criar uma marca d'água original, clique no botão Incluir... para adicionar as configurações de marca d'água, e depois selecione Usar Texto ou Usar Arquivo de Bitmap em Estilo da Marca D’água. • Título Digite um título adequado no campo. • Texto Insira o Texto de marca d’água na caixa Texto e selecione as opções Fonte, Estilo, Tamanho e Escurecimento. • Bitmap Insira o nome e o local do arquivo da sua imagem bitmap na caixa Arquivo ou clique em Procurar... para procurar pelo arquivo. Também é possível configurar o tamanho do dimensionamento da imagem. • Posição Use esta configuração se você quiser controlar a posição da marca d’água na página. Trazer para a Frente Esta opção irá sobrepor os caracteres ou a imagem selecionada em seu documento impresso. Em Texto de Contorno Marque a opção Em Texto de Contorno se você quiser imprimir apenas um contorno da marca d’água. Essa opção ficará disponível quando você selecionar uma marca d’água de texto. Configurações Personalizadas Você pode escolher qual marca d’água será impressa na primeira página ou nas outras páginas. 17 2 Driver e Software Imprimir Cabeçalho-Rodapé 2 Quando este recurso estiver ativado, ele imprimirá no seu documento a data e a hora provenientes do relógio do sistema de seu computador e o nome de usuário de login do PC ou o texto que você inseriu. Clique em Configurações... para personalizar as informações. 2 Imprimir ID Se você selecionar Nome de Login do Usuário, seu nome de usuário de login no PC será impresso. Se você selecionar Personalizada e inserir o texto na caixa de edição Personalizada, o texto inserido será impresso. Modo Economia de Toner 2 O toner pode ser conservado usando este recurso. Quando você definir a opção Modo Economia de Toner como ativa, a impressão parecerá mais clara. A configuração padrão é desativada. OBSERVAÇÃO • Não recomendamos o Modo Economia de Toner para imprimir fotos ou imagens em escala de cinza. • O Modo Economia de Toner não está disponível se você selecionar Fina como Qualidade de Impressão. 18 Driver e Software Administrador 2 Os administradores têm autoridade para limitar o acesso a funções, tais como redimensionamento e marca d’água. 2 Senha Insira a senha nesta caixa. OBSERVAÇÃO Clique em Definir senha... para alterar a senha. Bloqueio de Cópias Bloqueia a seleção das páginas a serem copiadas para prevenir a impressão de várias cópias. Bloqueio de Dimensionamento e Múltiplas Páginas Bloqueia a configuração de redimensionamento e de múltiplas páginas. Bloqueio de Marca D’água Bloqueia as configurações atuais da opção de marca d’água para impedir alterações. Bloqueio de Imprimir Cabeçalho-Rodapé Bloqueia as configurações atuais da opção Imprimir Cabeçalho-Rodapé para impedir alterações. 19 Driver e Software Outras Opções de Impressão 2 2 Você pode efetuar as seguintes configurações de funções da impressora: Ajuste de Densidade Melhorar o resultado da impressão Ignorar Página em Branco Imprimir o Texto em Preto Ajuste de Densidade 2 Aumente ou diminua a densidade da impressão. OBSERVAÇÃO O Ajuste de Densidade não está disponível se você selecionar Fina como Qualidade de Impressão. Melhorar o resultado da impressão 2 Esta função permite melhorar um problema de qualidade de impressão. Reduzir a ondulação do papel Você deve selecionar esta configuração para reduzir a ondulação do papel. Se você estiver imprimindo somente algumas páginas, não será necessário selecionar esta configuração. OBSERVAÇÃO Esta operação diminuirá a temperatura do processo de fusão da máquina. 20 Driver e Software Melhorar a fixação do toner Você deve selecionar esta configuração para melhorar os recursos de fixação do toner sobre o papel. OBSERVAÇÃO 2 Esta operação aumentará a temperatura do processo de fusão da máquina. Ignorar Página em Branco 2 Se Ignorar Página em Branco estiver selecionada, o driver da impressora detectará automaticamente as páginas em branco e as excluirá da impressão. OBSERVAÇÃO Esta opção não funciona quando você seleciona as seguintes opções: • Utilizar Marca D’água • Imprimir Cabeçalho-Rodapé • N em 1 e 1 em NxN páginas em Múltiplas Páginas • Duplex (Manual), Folheto (Manual) em Duplex / Folheto • Visualizar Impressão Imprimir o Texto em Preto 2 Esta função permite que todo o texto seja impresso em Preto em vez de em escala de cinza. OBSERVAÇÃO Esta função pode não funcionar com determinados caracteres. 21 Driver e Software Guia Perfis de Impressão 2 Os Perfis de Impressão são predefinições editáveis desenvolvidas para conceder acesso rápido às configurações de impressão usadas com frequência. 2 5 1 2 4 3 Caixa de lista de perfil de impressão (1) Excluir Perfil... (2) Mostrar sempre a guia Perfis de Impressão primeiro. (3) Adicionar Perfil... (4) Visualização atual do perfil de impressão (5) a b c Selecione seu perfil na caixa de listagem de perfis de impressão. Se você quiser exibir a guia Perfis de Impressão na parte da frente da janela na próxima impressão, marque a opção Mostrar sempre a guia Perfis de Impressão primeiro.. Clique em OK para aplicar o perfil escolhido. Adicionar perfil 2 A caixa de diálogo Adicionar Perfil... será exibida se você clicar em Adicionar Perfil.... Você pode adicionar 20 novos perfis com suas configurações de preferência. a b c Insira o título desejado em Nome. Selecione o ícone que deseja usar na lista Ícones e clique em OK. As configurações atuais mostradas no lado esquerdo da janela do driver de impressora serão salvas. 22 Driver e Software Excluir perfil 2 A caixa de diálogo Excluir Perfil será exibida se você clicar em Excluir Perfil.... Você pode excluir qualquer um dos perfis adicionados. a b c d 2 Selecione seu perfil na caixa de listagem de perfis de impressão. Clique em Excluir. Clique em Sim. O perfil selecionado será excluído. 23 Driver e Software Guia Configurações do Dispositivo 2 OBSERVAÇÃO Para acessar a guia Configurações do Dispositivo, consulte Acesso às configurações do driver de impressora uu página 8. 2 Você pode detectar automaticamente o número de série na guia Configurações do Dispositivo, conforme a seguir: 1 2 N de série (1) Ao clicar em Detecção Automática (2), o driver da impressora examinará a máquina e exibirá seu número de série. Se houver falha no recebimento das informações, a tela exibirá “---------------”. Detecção Automática (2) A função Detecção Automática exibe as configurações disponíveis no driver da impressora. OBSERVAÇÃO A função Detecção Automática (2) não está disponível sob certas condições da máquina: • O aparelho está desligado. • A máquina apresenta um erro. • O aparelho está conectado ao servidor de impressão usando um cabo USB em um ambiente de rede compartilhado. • O cabo não está conectado corretamente à máquina. 24 Driver e Software Suporte 2 Clique em Suporte... na caixa de diálogo Preferências de impressão. 2 1 2 3 4 5 6 Brother Solutions Center... (1) O Brother Solutions Center (http://solutions.brother.com/) é um site da Web que fornece informações sobre seu produto Brother, incluindo FAQs (perguntas frequentes), Manuais do Usuário, atualizações de drivers e dicas para usar seu aparelho. 25 Driver e Software Site de Suprimentos Originais... (2) Clique neste botão para visitar nosso site da Web e adquirir suprimentos originais/genuínos da Brother. Brother Creative Center... (3) Clique neste botão para visitar nosso site da Web e conhecer soluções online gratuitas e fáceis para uso comercial e doméstico. Imprimir Configurações (4) Este botão imprime as páginas que mostram como as configurações internas da máquina foram definidas. Verificar Configuração... (5) Exibe as configurações atuais do driver da impressora. Sobre... (6) Este botão exibirá a lista de arquivos do driver da impressora e informações sobre a versão. 26 2 Driver e Software Removendo o driver de impressora 2 Você pode remover o driver de impressora que instalou, executando as etapas a seguir. OBSERVAÇÃO • Esta opção não está disponível se você tiver instalado originalmente o driver da impressora com a função do Windows® Adicionar uma impressora. • Depois de removê-lo, recomendamos que reinicie o computador para remover todos os arquivos que estavam em uso durante a remoção. (Para Windows® XP, Windows Vista® e Windows® 7) a Clique no botão Iniciar, aponte para Todos os programas , Brother e, em seguida, para o nome da sua máquina. b c Clique em Desinstalar. Siga as instruções na tela. (Para Windows® 8) a Clique em b c d e Clique na lista suspensa e selecione o nome de seu modelo (se ele já não estiver selecionado). (Brother Utilities). Clique em Ferramentas na barra de navegação esquerda. Clique em Desinstalar. Siga as instruções na tela. 27 2 Driver e Software Status Monitor 2 O utilitário Status Monitor é uma ferramenta de software configurável para monitorar o status de um ou mais dispositivos, permitindo que você obtenha uma notificação imediata de mensagens de erro. Você pode verificar o status do dispositivo a qualquer momento, clicando duas vezes no ícone na barra de tarefas, ou selecionando a opção Status Monitor localizada em Iniciar/Todos os Programas /Brother/ HL-XXXX em seu PC. (Windows® 7) Para exibir o ícone Status Monitor na sua barra de tarefas, clique no botão . O ícone Status Monitor será exibido na janela pequena. Em seguida, arraste o ícone para a barra de tarefas. (Windows® 8) Clique em (Brother Utilities), e depois na lista suspensa, e selecione o nome de seu modelo (se ele já não estiver selecionado). Clique em Ferramentas na barra de navegação esquerda, e depois clique em Status Monitor. OBSERVAÇÃO • Para obter mais informações sobre o uso do software Status Monitor, clique com o botão direito do mouse no ícone Status Monitor e selecione Ajuda. • O recurso de atualização de software automática é ativado quando o recurso status monitor está ativado. 28 2 Driver e Software Monitoramento do status da máquina 2 O ícone do Status Monitor mudará de cor, dependendo do status do aparelho. Um ícone verde indica a condição de espera normal. 2 Um ícone amarelo indica um aviso. Um ícone vermelho indica a ocorrência de um erro de impressão. Existem dois locais em que você pode exibir o Status Monitor no seu PC - na barra de tarefas ou na área de trabalho. 29 Driver e Software Macintosh 2 Recursos no driver da impressora (Macintosh) 2 Este aparelho suporta Mac OS X v10.6.8, 10.7.x, 10.8.x. OBSERVAÇÃO • As telas nesta seção foram extraídas do OS X v10.7. As telas em seu Macintosh irão variar dependendo da versão de seu sistema operacional. • O driver da impressora para Macintosh pode ser obtido por download na página de seu modelo, no site da Web Brother Solutions Center (http://solutions.brother.com/). Selecionando opções de configuração de página 2 Você pode configurar as opções Tamanho do Papel, Orientação e Ajustar Tamanho. a Em um aplicativo como o TextEdit, clique em Arquivo, e depois em Configurar Página. Certifique-se de que escolheu Brother HL-XXXX (onde XXXX é o nome de seu modelo) no menu pop-up Formatar Para. Você pode alterar as configurações de Tamanho do Papel, Orientação e Ajustar Tamanho. Depois, clique em OK. 30 2 Driver e Software b Em um aplicativo como o TextEdit, clique em Arquivo e, em seguida, em Imprimir para iniciar a impressão. (Para Mac OS X v10.6.8) Para ver mais opções de configuração de página, clique no triângulo ao lado do menu pop-up de Impressora. 2 OBSERVAÇÃO Você pode salvar as configurações atuais como predefinições, selecionando Salvar Como... no menu pop-up Pré-ajustes. 31 Driver e Software (Para OS X v10.7.x e v10.8.x) Para ver mais opções de configuração de página, clique no botão Mostrar Detalhes. 2 OBSERVAÇÃO Você pode salvar as configurações atuais como predefinições, selecionando Salvar Ajustes Atuais como Pré-ajuste... no menu pop-up Pré-ajustes. 32 Driver e Software Selecionando opções de impressão 2 Para controlar recursos especiais de impressão, selecione Configurações de Impressão na caixa de diálogo Impressão. Para saber detalhes das opções disponíveis, consulte as descrições de cada opção a seguir. Página de rosto 2 2 Você pode escolher as seguintes configurações de página de rosto: Imprimir Página de Rosto Use esta função se quiser adicionar uma página de rosto ao documento. Tipo da Página de Rosto Escolha um modelo para a página de rosto. Informações de Cobrança Se quiser incluir a informação de faturamento na página de rosto, insira o texto na caixa Informações de Cobrança. 33 Driver e Software Leiaute 2 2 Páginas por Folha A seleção de Páginas por Folha pode reduzir o tamanho de imagem de uma página, permitindo que várias páginas sejam impressas em uma folha de papel. Direção do Leiaute Quando especificar as páginas por folha, você pode também especificar a direção do layout. Borda Use esta função quando quiser adicionar uma margem. Inverter orientação da página Selecione Inverter orientação da página para inverter os dados de cima para baixo. Virar horizontalmente Para imprimir um reflexo virado da esquerda para a direita, marque a opção Virar horizontalmente. 34 Driver e Software Configurações de Impressão 2 Você pode alterar as configurações selecionando uma configuração na lista Configurações de Impressão: 2 Tipo de Mídia Você pode alterar o tipo de mídia para: • Papel Comum • Papel Reciclado Qualidade de Impressão Você pode alterar a qualidade de impressão da seguinte maneira: • Rascunho • Normal • Fina 35 Driver e Software Configurações de impressão Avançada Ao se clicar na marca de triângulo (c) ao lado de Avançada, as configurações de impressão avançadas serão exibidas. 2 Modo Economia de Toner O uso do toner pode ser conservado com este recurso. Quando você definir a opção Modo Economia de Toner como ativa, a impressão parecerá mais clara. A configuração padrão é desativada. OBSERVAÇÃO • Não recomendamos o Modo Economia de Toner para imprimir fotos ou imagens em escala de cinza. • O Modo Economia de Toner não está disponível se você selecionar Fina como Qualidade de Impressão. Qualidade Gráfica Você pode alterar a qualidade de impressão da seguinte maneira: • Gráficos Este é um modo de gráficos (prioridade de contraste). Selecione esta configuração para imprimir textos e figuras, como documentos de negócios ou apresentações. Você pode representar contrastes nítidos entre áreas sombreadas. • Texto Este é o melhor modo para imprimir documentos de texto. Melhorar o resultado da impressão Esta função permite melhorar um problema de qualidade de impressão. • Reduzir a ondulação do papel Você deve selecionar esta configuração para reduzir a ondulação do papel. 36 Driver e Software Se você estiver imprimindo somente algumas páginas, não será necessário selecionar esta configuração. OBSERVAÇÃO 2 Esta operação diminuirá a temperatura do processo de fusão da máquina. • Melhorar a fixação do toner Você deve selecionar esta configuração para melhorar os recursos de fixação do toner sobre o papel. OBSERVAÇÃO Esta operação aumentará a temperatura do processo de fusão da máquina. Ajuste de Densidade Aumente ou diminua a densidade da impressão. Outras Opções de Impressão • Ignorar Página em Branco Se Ignorar Página em Branco estiver selecionada, o driver da impressora detectará automaticamente as páginas em branco e as excluirá da impressão. Impressão Duplex 2 Duplex Manual Selecione Gestão de Papel. • Selecione Somente Pares e Imprimir. Recarregue o papel impresso na bandeja (com o lado em branco virado para baixo). Selecione Somente Ímpares e Imprimir. 37 Driver e Software Remoção do driver de impressora a b Faça o login como ‘Administrador’. c Clique em Apagar impressora. 1 2 2 No menu Apple, selecione Preferências do Sistema. Clique em Impressão e Escaneamento 1, e depois selecione a impressora que você deseja remover, e remova-a clicando no botão -. Impressão e Fax para usuários do Mac OS X v10.6.8 Status Monitor 2 O utilitário Status Monitor é uma ferramenta de software configurável de monitoramento do status do aparelho, que permite a você ver mensagens de erro em intervalos de atualização predefinidos. Para verificar o status do dispositivo, inicie o Status Monitor da Brother, seguindo estas etapas: a Execute as Preferências do Sistema, selecione Impressão e Escaneamento 1, e em seguida selecione o aparelho. b Clique em Opções e Materiais.... Selecione a guia em Utilitário e, em seguida, clique em Abrir o Utilitário de Impressão. O Status Monitor será iniciado. 1 Impressão e Fax para usuários do Mac OS X v10.6.8 Atualização do status da máquina 2 Se você quiser obter o status mais recente da máquina enquanto a janela Status Monitor estiver aberta, clique no ícone Atualizar . Você pode configurar o intervalo em que o software atualizará as informações de status da máquina. Vá até a barra de menus, Brother Status Monitor e selecione Preferências. 38 Driver e Software Como ocultar ou exibir a janela 2 Depois de iniciar o Status Monitor, é possível ocultar ou exibir a janela. Para ocultar a janela, vá até a barra de menus, Brother Status Monitor e selecione Ocultar Status Monitor. Para exibir a janela, clique no ícone Brother Status Monitor na plataforma. Como sair da janela 2 2 Clique em Brother Status Monitor na barra de menus e selecione Encerrar Status Monitor do menu pop-up. 39 Driver e Software Software 2 Console remoto da impressora (somente Windows®) 2 O Console remoto da impressora é o software para alterar muitas das configurações de impressora independentemente do seu aplicativo. Por exemplo, você pode alterar as configurações de margem da impressora, e assim por diante. Essas configurações serão lembradas e usadas pela máquina. As configurações do aplicativo e do driver de impressora são prioritárias com relação às configurações do Console remoto da impressora. OBSERVAÇÃO Não disponível para países sujeitos a regulamentos de exportação aplicáveis. Como usar e instalar o software do Console remoto da impressora 2 Para usar o Console remoto da impressora, siga as etapas abaixo. a Coloque o CD-ROM de instalação fornecido na unidade de CD-ROM e feche a tela de abertura quando ela for exibida. b c d e Abra o Windows® Explorer e selecione a unidade de CD-ROM. Clique duas vezes na pasta tools. Clique duas vezes na pasta rpc. Consulte o RPC_User’s_Guide.pdf para saber como instalar e usar o Console remoto da impressora. 40 2 3 Informações gerais 3 Painel de Controle 3 LEDs (Diodos Emissores de Luz) 3 Esta seção apresenta os dois LEDs e uma tecla no painel de controle. 1 2 3 1 Ligar/Desligar Você pode ligar e desligar o aparelho. Pressione e mantenha pressionado o botão para ligar o aparelho. Pressione e mantenha pressionado o botão para desligar o aparelho. Todos os LEDs se apagarão quando você ativar o modo Desligado. Você também pode usar as seguintes funções: Cancelar 1 Trabalho/Cancelar todos os Trabalhos Recuperação de erros/Alimentação de formulários Para obter detalhes, consulte Tecla Ligar/Desligar uu página 46 2 LED Erro ( ) O LED Erro ( ) indica que o aparelho está no estado de erro. O LED Erro ( ) indica o tipo de erro em combinação com outros LEDs. 3 LED Pronta ( ) O LED Pronta ( ) piscará, dependendo do status do aparelho. As sinalizações de LED exibidas na tabela a seguir são usadas nas ilustrações deste capítulo. LED desligado. ou LED ligado. LED apagado. ou LED piscando. 41 3 Informações gerais LEDs Status da máquina Sleep A máquina está no modo Sleep (modo Economia de energia). Enquanto o aparelho estiver no modo de Sleep, o LED Pronta ( ) ficará esmaecido, mas o aparelho ainda poderá receber dados. O recebimento de um trabalho de impressão ativará automaticamente a máquina para iniciar a impressão. 3 Para mais informações, consulte Timer do Modo de Sleep uu página 48. Hibernação A máquina está no modo Sono Profundo (Hibernação), reduzindo mais o consumo de energia que no modo Sleep. Enquanto o aparelho estiver no modo de Hibernação, o LED Pronta ( ) ficará escuro mas o aparelho ainda poderá receber dados. O recebimento de um trabalho de impressão ativará automaticamente a máquina para iniciar a impressão. Para mais informações, consulte Modo de Hibernação uu página 48. Pronta A máquina está pronta para imprimir. Imprimindo A máquina está imprimindo. Aguarde A máquina está em aquecimento. O LED Pronta ( ) piscará com intervalos de 1 segundo. Em resfriamento O interior do aparelho está extremamente quente. O aparelho interromperá seu trabalho de impressão atual e entrará no modo Em resfriamento. Aguarde até que o aparelho esteja em modo Pronto. O LED Pronta ( ) piscará com intervalos de 1 segundo. Recebimento de Dados A máquina está recebendo dados do computador ou processando dados na memória. O LED Pronta ( ) piscará com intervalos de 0,5 segundos. Dados Restantes Ainda há dados de impressão restantes na memória da máquina. Se o LED Pronta ( por muito tempo e nada for impresso, pressione O LED Pronta ( ) estiver piscando para imprimir os dados restantes na memória. ) piscará com intervalos de 0,5 segundos. 42 Informações gerais LEDs Status da máquina Há pouco toner O cartucho de toner precisará ser substituído em breve. Compre um novo cartucho de toner e deixe-o pronto para quando a opção Trocar Toner for indicada. O LED Erro ( ) piscará uma vez com intervalos de 1,5 segundos. Se a impressão estiver clara, segure o conjunto de unidade de cilindro e cartucho de toner nivelado com ambas as mãos e agite-o de um lado para outro várias vezes para espalhar o toner de forma uniforme dentro do cartucho. Trocar Toner (Modo de Continuação) O aparelho continua imprimindo até o LED exibir Acabou o Toner. O LED Erro ( ) piscará uma vez com intervalos de 1,5 segundos. Para detalhes sobre o Modo de Continuação, veja Configuração do Toner uu página 51. Trocar Toner (Modo de Parada) Substitua o cartucho de toner por outro novo. O LED Erro ( ) piscará uma vez com intervalos de 1,5 segundos. Para detalhes sobre o Modo de Parada, veja Configuração do Toner uu página 51. (Consulte as instruções incluídas no novo cartucho de toner.) Sem Toner Remova o conjunto de unidade de cilindro e cartucho de toner, remova o cartucho de toner da unidade de cilindro e recoloque o cartucho de toner na unidade de cilindro. Reinstale o conjunto de unidade de cilindro e cartucho de toner de volta na máquina. Se o problema persistir, substitua o cartucho de toner. O LED Erro ( ) piscará uma vez com intervalos de 1,5 segundos. (Consulte as instruções incluídas no novo cartucho de toner.) Acabou o Toner Substitua o cartucho de toner por outro novo. O LED Erro ( ) piscará uma vez com intervalos de 1,5 segundos. (Consulte as instruções incluídas no novo cartucho de toner.) Erro no Cartucho O conjunto de unidade de cilindro e cartucho de toner não foi instalado corretamente. Tire o conjunto de unidade de cilindro e cartucho de toner do aparelho e coloque-o novamente. Use somente uma unidade de cilindro e um cartucho de toner originais da Brother. O LED Erro ( ) piscará quatro vezes e depois se desligará por 1 segundo. Cil. Próximo Fim / Trocar Cilindro Substitua o cilindro por outro novo. Reinicie o contador do cilindro. (Consulte as instruções incluídas na unidade de cilindro.) Recomendamos que você mantenha uma unidade de cilindro original da Brother pronta para instalação. O LED Erro ( ) piscará três vezes e depois se desliga por 1 segundo. 43 3 Informações gerais LEDs Status da máquina Cilindro ! O fio corona precisa ser limpo. Consulte Limpeza do fio corona em Melhorando a qualidade da impressão. O LED Erro ( ) piscará três vezes e depois se desligará por 1 segundo. Sem Cilindro 3 Se o cartucho de toner for colocado na máquina sem a unidade de cilindro, insira o cartucho de toner na unidade de cilindro e reinstale o conjunto de unidade de cilindro e cartucho de toner na máquina. O LED Erro ( ) piscará três vezes e depois se desligará por 1 segundo. Papel preso band / Papel Preso 1 / Papel Preso 2 / Papel Preso 3 Remova a obstrução de papel. Consulte Papéis presos uu página 58. Se a máquina não iniciar a impressão, pressione . O LED Erro ( ) piscará duas vezes e depois se desligará por 1 segundo. Tipo Papel Err. A largura ou comprimento do papel na bandeja de papel é muito pequena. Coloque um papel que possa ser usado na bandeja de papel e, em seguida, pressione . Tamanhos utilizáveis de papel são A4, Carta, Legal e Folio. (Consulte Papel aceitável uu página 2.) O LED Erro ( ) piscará duas vezes e depois se desligará por 1 segundo. Sem Papel Coloque papel na bandeja de papel que você está usando. O LED Erro ( ) piscará duas vezes e depois se desligará por 1 segundo. Tampa Aberta Feche a tampa superior do aparelho. O LED Erro ( ) piscará quatro vezes e depois se desligará por 1 segundo. Memória Cheia Pressione e mantenha pressionado o botão por cerca de 2 segundos até que todos os LEDs se acendam e, em seguida, libere-o. A máquina cancelará o trabalho de impressão e o apagará da memória. O aparelho cancelará também o trabalho de impressão e o apagará da memória automaticamente 1 minuto depois de entrar no estado de Memória Cheia. Reduza a complexidade de seu documento ou diminua a qualidade de impressão. O LED Erro ( ) piscará quatro vezes e depois se desligará por 1 segundo. Cancelar Trab. A máquina está cancelando o trabalho. O LED Erro ( ) e o LED Pronta ( ) piscarão alternadamente. 44 Informações gerais Indicações de chamada da assistência técnica 3 No caso de erros que não possam ser resolvidos pelo usuário, a máquina mostrará que uma chamada por uma assistência técnica será necessária acendendo todos os LEDs como mostrado a seguir. 3 Se você visualizar a indicação de chamada da assistência técnica exibida acima, desligue o aparelho e ligueo novamente para tentar fazer a impressão. Se o erro não for solucionado depois de você desligar e voltar a ligar o aparelho, pressione . Os LEDs se acenderão como exibido na tabela a seguir para identificar o erro. O número abaixo do ícone do LED se refere ao número de vezes que o LED irá piscar. Sinalização de erro do LED LEDs Falha do PCB principal Falha na unidade fusora 1 Falha da unidade de laser Falha do motor principal Falha de alta voltagem Erro Intersecção Zero (7)/(4) (3) (5) (6) (2) (1) Erro Pronta 1 Se esse erro ocorrer, desligue o aparelho, aguarde alguns segundos e, depois, ligue-o novamente. Deixe a máquina ligada por aproximadamente 15 minutos. Se o erro ocorrer novamente, entre em contato com o serviço de atendimento ao cliente Brother ou com seu revendedor Brother local. Por exemplo, a sinalização de LED abaixo mostra uma falha na unidade do fusor. 0,5 s. 0,5 s. 0,5 s. 1 s. Faça uma anotação da sinalização, com relação a Sinalização de erro do LED uu página 45, e relate o status de erro ao serviço de atendimento ao cliente Brother ou a seu revendedor Brother local. OBSERVAÇÃO Certifique-se de que a tampa superior está totalmente fechada antes de solicitar assistência técnica. 45 Informações gerais Tecla Ligar/Desligar 3 A tecla Ligar/Desligar tem as seguintes funções: Desligar Certifique-se de que o aparelho está no modo Pronta, e depois mantenha pressionado o botão durante cerca de 2 segundos. Todos os LEDs se apagarão quando você ativar o modo Desligado. Para obter detalhes sobre o modo Desligado, consulte Modo Desligado uu página 49. Cancelar impressão Cancele o trabalho atual que está sendo impresso: mantenha pressionado o botão por cerca de 2 segundos. O aparelho ejetará o papel. O LED Erro ( ) e o LED Pronta ( ) piscarão alternadamente. Depois, solte o botão . Cancele todos os trabalhos recebidos: para eliminar todos os trabalhos, cancele primeiro o trabalho atual, seguindo o procedimento descrito acima. Quando todos os LEDs se acenderem alternadamente, pressione o botão novamente. Todos os LEDs continuarão a acender alternadamente enquanto o(s) trabalho(s) estiver(em) sendo cancelado(s). Recuperação de erros No caso de erro, a máquina irá se recuperar automaticamente de alguns erros. Se um erro não for solucionado automaticamente, pressione máquina. para apagar o erro e, em seguida, continue usando a Alimentação de formulários Se o LED Pronta ( ) piscar por muito tempo, pressione restantes na memória da máquina. . A máquina imprimirá todos os dados 46 3 Informações gerais Imprimir uma página de configurações da impressora 3 Você pode imprimir as configurações atuais usando o botão do painel de controle ou o driver de impressora. Usar a tecla Ligar/Desligar a b Certifique-se de que a tampa superior esteja fechada e o cabo de alimentação esteja conectado. c Pressione 3 3 Ligue o aparelho e aguarde até entrar no modo Pronto. três vezes. A máquina imprimirá a página de configurações da impressora atual. Uso do driver de impressora 3 Se você estiver usando o driver da impressora Windows®, poderá imprimir a página de configurações de impressão atual clicando no botão Imprimir Configurações na caixa de diálogo Suporte. 47 Informações gerais Recursos ecológicos 3 Economia de toner 3 Você pode economizar toner usando este recurso. Quando você configurar a função Economia de Toner como ativada, as impressões parecerão mais claras. A configuração padrão é desativada. 3 Você pode alterar a configuração de modo Poupar toner no driver da impressora. Para alterar a configuração de modo Poupar toner, faça o seguinte: Guia Avançada uu página 15 (Driver de impressora do Windows®) Configurações de Impressão uu página 35 (Driver de impressora do Macintosh) Timer do Modo de Sleep 3 A configuração de modo Sleep pode reduzir o consumo de energia. Quando a máquina está no modo Sleep (modo de Economia de energia) ela age como se estivesse desligada. A máquina se ativará e iniciará a impressão ao receber um trabalho de impressão. O aparelho entra automaticamente no modo de Sleep depois de estar inativo por 1 minuto. Quando a máquina receber um arquivo ou um documento para impressão, o timer será restaurado. Enquanto o aparelho estiver no modo de Sleep, o LED Pronta ( ) piscará fracamente. Modo de Hibernação 3 Se o aparelho estiver no modo de Sleep e não receber trabalhos durante um determinado período, ele entrará automaticamente no modo de Hibernação e o LED Pronta ( ) piscará fracamente. O modo de Hibernação usa menos energia do que o modo de Sleep. A máquina se ativará quando receber um trabalho de impressão. 48 Informações gerais Modo Desligado 3 Se o aparelho estiver no modo de Hibernação por 1 hora, ele entrará automaticamente no modo Desligado. O modo Desligado é o modo que consome menos energia, atingindo um consumo de energia inferior a 0,28 W. Para iniciar a impressão, mantenha pressionada a tecla se acenderem. Depois, envie os dados de impressão. no painel de controle até todos os LEDs 3 Você pode ativar o modo Desligado manualmente, seguindo estas etapas: a b Certifique-se de que a tampa superior esteja fechada e o cabo de alimentação esteja conectado. c Mantenha pressionada a tecla durante cerca de 2 segundos. Todos os LEDs se apagarão quando você ativar o modo Desligado. Ligue a máquina e aguarde até que ela esteja no modo Pronto. OBSERVAÇÃO Você pode alterar a configuração do modo Desligado por meio do Console remoto da impressora. Para obter mais informações sobre o Console remoto da impressora, consulte Console remoto da impressora (somente Windows®) uu página 40. 49 A Solução de Problemas e Outras Informações A Itens consumíveis A A unidade de cilindro e o cartucho de toner são dois consumíveis separados. Certifique-se de que eles sejam instalados como um conjunto. Para mais informações sobre como substituir os itens consumíveis, consulte as instruções incluídas na unidade de cilindro para substituir a unidade de cilindro, ou consulte as instruções listadas na caixa do cartucho de toner para substituir o cartucho de toner. Cartucho de toner Nome do Modelo: TN-1060 A Unidade de cilindro Nome do Modelo: DR-1060 IMPORTANTE • Os aparelhos Brother foram concebidos para trabalhar com toner de uma especificação particular, e seu desempenho será ótimo quando usados com cartuchos de toner originais da Brother. A Brother não garante um desempenho ótimo se forem usados cartuchos de toner com outras especificações. O aparelho pode não detectar corretamente toner ou cartuchos de toner de outras especificações, mas pode detectar esses itens como cartuchos de toner de rendimento padrão. Por isso, a Brother não recomenda o uso de cartuchos de outras marcas neste aparelho, nem a recarga de cartuchos vazios com toner de outras origens. Se você causar danos na unidade de cilindro ou em outras peças do aparelho como resultado do uso de toner ou de cartuchos de toner de outras marcas, devido à incompatibilidade ou à falta de conformidade desses produtos com este aparelho, as reparações necessárias podem não ser cobertas pela garantia. • Para um melhor desempenho, use uma unidade de cilindro e unidades de toner originais da Brother. Se imprimir com unidades de cilindro ou unidades de toner de outras marcas, poderá não só reduzir a qualidade da impressão, como comprometer a qualidade e a vida útil do aparelho em si. A garantia pode não cobrir problemas causados pela utilização de unidades de cilindro ou de unidades de toner de outras marcas. OBSERVAÇÃO Acesse o site da Web http://www.brother.com/original/index.html para obter instruções de como devolver o cartucho de toner usado para o programa de coleta da Brother. Descarte o cartucho de toner usado de acordo com os regulamentos locais, mantendo-o separado do lixo doméstico. Se tiver alguma dúvida, entre em contato com o escritório local responsável pelo descarte de lixo. 50 Solução de Problemas e Outras Informações Configuração do Toner A A operação de impressão varia dependendo da configuração da máquina: Configuração padrão (Modo de Parada) A máquina irá parar de imprimir até que você substitua o cartucho de toner por um novo quando os LEDs indicarem Trocar Toner. Modo de Continuação A Para forçar a máquina a continuar imprimindo após os LEDs indicarem Trocar Toner, pressiome sete vezes para entrar no Modo de Continuação (todos os LEDs piscarão duas vezes e depois o LED Pronta ( ) se acende). A máquina continuará a imprimir até que os LEDs indiquem Acabou o Toner. Para retornar à configuração padrão (Modo de Parada), pressione sete vezes (todos os LEDs piscam uma vez). OBSERVAÇÃO • Certifique-se que a tampa superior esteja fechada antes de você mudar de modo. • Quando os LEDs indicarem um modo de erro, você não pode mudar de modo. • Se você continuar a impressão no Modo de Continuação, não podemos garantir a qualidade de impressão. • Enquanto estiver usando o Modo de Continuação a impressão pode parecer fraca. 51 Solução de Problemas e Outras Informações Identificação de seu problema A Primeiro verifique o seguinte. Se o cabo de alimentação está conectado corretamente e se o aparelho está ligado. Se todas as partes protetoras foram removidas. Se o papel foi inserido corretamente na bandeja de papel. Se o cabo de interface está firmemente conectado ao aparelho e ao computador. A Se você não resolver seu problema com as verificações acima, identifique-o e vá para a página sugerida abaixo: Se estiver tendo problemas com sua máquina uu página 62 Melhorando a qualidade da impressão uu página 54 Se o aparelho estiver conectado a um PC, dependendo do erro, pode aparecer um aplicativo pop-up no PC. Siga as instruções na tela para resolver o erro. 52 Solução de Problemas e Outras Informações Mensagens de erro no Status Monitor A As mensagens de erro e de manutenção mais comuns estão descritas abaixo. Se você precisar de mais ajuda, o Brother Solutions Center oferece as perguntas frequentes e as dicas de solução de problemas mais recentes: Visite-nos em http://solutions.brother.com/. Mensagem de erro Causa Ação Cil. Próximo Fim A unidade de cilindro está próximo do fim da sua vida útil. Solicite uma nova unidade de cilindro para que haja uma unidade de cilindro disponível quando o Status Monitor exibir a mensagem Trocar Cilindro. (Consulte Cil. Próximo Fim/Trocar Cilindro em LEDs (Diodos Emissores de Luz).) Erro no Cartucho O cartucho de toner não está instalado corretamente. Retire o conjunto de unidade de cilindro e cartucho de toner da máquina, retire o cartucho de toner e coloque-o de volta na unidade de cilindro. Coloque o conjunto de unidade de cilindro e cartucho de toner de volta na máquina. Se o problema persistir, entre em contato com o serviço de atendimento ao cliente Brother ou com seu revendedor Brother local. Verifique se você está usando um cartucho de toner original da Brother. Use somente unidades de cilindro e cartuchos de toner originais da Brother. Há pouco toner Se o Status Monitor exibir a mensagem Há pouco toner você pode continuar imprimindo. No entanto, o aparelho está indicando que o cartucho de toner está próximo do fim de sua vida útil. Solicite um novo cartucho de toner para que haja um cartucho de toner disponível quando o Status Monitor exibir a mensagem Trocar Toner. Tampa Aberta A tampa superior não está totalmente fechada. Feche a tampa superior do aparelho. Trocar Cilindro É hora de substituir a unidade de cilindro. Substitua a unidade de cilindro. O contador da unidade de cilindro não foi redefinido quando um novo cilindro foi instalado. Reinicie o contador da unidade de cilindro. Trocar Toner (Consulte as instruções incluídas com a nova unidade de cilindro.) (Consulte as instruções incluídas com a nova unidade de cilindro.) O cartucho de toner está no fim da Substitua o cartucho de toner. sua vida útil. A máquina (Consulte as instruções incluídas no novo cartucho interromperá todas as operações de de toner.) impressão. 53 A Solução de Problemas e Outras Informações Melhorando a qualidade da impressão A OBSERVAÇÃO A Brother não recomenda o uso de cartuchos de outras marcas, nem a recarga de cartuchos usados com toner de outras origens. Se você tiver problemas com os resultados de impressão, verifique o seguinte: 5 A 6 2 3 4 1 O ambiente do aparelho. Escolha um local com uma temperatura entre 10C e 32,5C, e com uma porcentagem de umidade entre 20% e 80% (sem condensação). 2 O papel carregado na bandeja de papel é aceitável. Consulte Papel aceitável uu página 2. 3 O papel foi carregado corretamente no aparelho. Vire o papel para facilitar o carregamento de papel. Ajuste a guia para facilitar o carregamento de papel. 54 Solução de Problemas e Outras Informações 4 Substitua um cartucho de toner ou uma unidade de cilindro. Para mais informações sobre como substituir os itens consumíveis, consulte as instruções incluídas na unidade de cilindro para substituir a unidade de cilindro, ou consulte as instruções listadas na caixa do cartucho de toner para substituir o cartucho de toner. 5 Limpe o interior do aparelho. Limpeza do fio corona Deslize a guia verde da esquerda para a direita e vice-versa várias vezes. A (1) OBSERVAÇÃO Não se esqueça de colocar a aba na posição inicial (a) (1). Se não o fizer, as páginas impressas podem ficar com uma linha vertical. Limpe a unidade de cilindro se aparecerem pontos pretos ou brancos nas páginas impressas Empurre a alavanca de travamento para baixo e retire o cartucho de toner da unidade de cilindro. 55 Solução de Problemas e Outras Informações Gire manualmente a engrenagem do cilindro enquanto observa a superfície do rolo do cilindro (1). (1) A Limpe cuidadosamente a superfície do cilindro com um cotonete seco até que a poeira ou a cola seja totalmente removida. 56 Solução de Problemas e Outras Informações 6 Verifique as configurações do driver da impressora. Tente alterar as Configurações de Impressão na guia Básica. A Se o papel estiver ondulado ou se o toner não se fixar corretamente no papel, você pode ajustar estas configurações em Melhorar o resultado da impressão. Clique em Outras Opções de Impressão... na guia Avançada. 57 Solução de Problemas e Outras Informações Papéis presos A Se o papel ficar preso no interior do aparelho ou na bandeja de papel, o LED Erro ( ) piscará duas vezes. a Deixe o aparelho ligado por 15 minutos para que ele esfrie antes de você tocar nas peças internas do produto. b Use ambas as mãos para puxar lentamente o papel preso. c Abra a tampa superior. 58 A Solução de Problemas e Outras Informações d Tire lentamente o conjunto de unidade de cilindro e cartucho de toner. O papel preso pode ser puxado junto com o conjunto de unidade de cilindro e cartucho de toner ou isso poderá liberar o papel para que você possa puxá-lo de dentro da máquina. A ADVERTÊNCIA SUPERFÍCIE QUENTE 59 Solução de Problemas e Outras Informações e Empurre a alavanca de travamento para baixo e retire o cartucho de toner da unidade de cilindro. Se houver papel preso dentro da unidade de cilindro, remova-o. A f Coloque o cartucho de toner de volta na unidade de cilindro até ouvir um clique. Se você colocar o cartucho corretamente, a alavanca de travamento na unidade de cilindro levantará automaticamente. g Coloque o conjunto de unidade de cilindro e cartucho de toner de volta na máquina. h Feche a tampa superior do aparelho. 60 Solução de Problemas e Outras Informações i Certifique-se de que o papel se encontra por baixo da seção saliente da guia traseira. Deslize as guias de papel para se ajustarem ao tamanho do papel. Certifique-se de que as guias estejam firmes nos trilhos. OBSERVAÇÃO Se você desligar a máquina durante a obstrução de papel, a máquina imprimirá dados incompletos do seu computador. Antes de ligar a máquina, exclua a tarefa de spool de impressão do seu computador. j Certifique-se de que o LED Erro ( ) está apagado e de que o LED Pronta ( ) está verde. A 61 Solução de Problemas e Outras Informações Se estiver tendo problemas com sua máquina A IMPORTANTE • Para obter ajuda técnica, você deverá ligar para o país onde adquiriu a máquina. As chamadas deverão ser feitas de dentro desse país. • Se achar que há um problema com sua máquina, verifique a tabela abaixo e siga as dicas de solução de problemas. A maioria dos problemas pode ser solucionada por você com facilidade. • Se necessitar de ajuda, o Brother Solutions Center lhe oferece as mais recentes perguntas e respostas (FAQs) e as dicas para solução de problemas. Visite-nos em http://solutions.brother.com/. 62 A Solução de Problemas e Outras Informações Problemas de impressão Problemas Sugestões Sem impressão. Verifique se o driver de impressora correto foi instalado e escolhido. Verifique se os LEDs estão indicando algum erro. (Consulte LEDs (Diodos Emissores de Luz) uu página 41 e Mensagens de erro no Status Monitor uu página 53.) Verifique se o aparelho está online: (Para Windows® 8) Mova seu mouse para o canto inferior direito de seu desktop. Quando a barra de menus aparecer, clique em Configurações, e depois no Painel de Controle. No grupo Hardware e Sons, clique em Exibir impressoras e dispositivos. Clique com o botão direito do mouse em Brother HL-XXXX series e clique em Ver o que está sendo impresso. Clique em Impressora e certifique-se de que a opção Usar Impressora Offline está desmarcada. (Para Windows Server® 2012) Mova seu mouse para o canto inferior direito de seu desktop. Quando a barra de menus aparecer, clique em Configurações, e depois no Painel de Controle. No grupo Hardware, clique em Exibir impressoras e dispositivos. Clique com o botão direito do mouse em Brother HL-XXXX series e clique em Ver o que está sendo impresso. Clique em Impressora e certifique-se de que a opção Usar Impressora Offline está desmarcada. (Windows® 7 e Windows Server® 2008 R2) Clique no botão (Iniciar) e em Dispositivos e Impressoras. Clique com o botão direito do mouse em Brother HL-XXXX series e clique em Ver o que está sendo impresso. Clique em Impressora e certifique-se de que a opção Usar Impressora Offline está desmarcada. (Windows Vista® e Windows Server® 2008) Clique no botão (Iniciar), Painel de Controle, Hardware e Sons, e depois em Impressoras. Clique com o botão direito do mouse em Brother HL-XXXX series. Certifique-se de que a opção Usar Impressora Offline está desmarcada. (Windows® XP e Windows Server® 2003) Clique no botão Iniciar e selecione Impressoras e aparelhos de fax. Clique com o botão direito do mouse em Brother HL-XXXX series. Certifique-se de que a opção Usar Impressora Offline está desmarcada. O aparelho não está imprimindo ou imprime inesperadamente. Pressione e mantenha pressionado o botão por cerca de 2 segundos até que todos os LEDs se acendam e, em seguida, libere-o. A máquina cancelará o trabalho de impressão e o apagará da memória. A impressão pode ficar incompleta. 63 A Solução de Problemas e Outras Informações Limpando e verificando a máquina A Limpe o exterior e o interior da máquina regularmente com um pano seco que não solte fiapos. Ao trocar o cartucho de toner ou a unidade de cilindro, certifique-se de limpar o interior da máquina. Se as páginas impressas ficarem manchadas de toner, limpe o interior da máquina com um pano seco que não solte fiapos. ADVERTÊNCIA NÃO utilize substâncias inflamáveis, nem qualquer tipo de spray ou solvente orgânico/líquido que contenha álcool ou amônia para limpar o interior ou exterior da impressora. Fazer isto pode causar incêndio ou choque elétrico. Em vez disso, use apenas um pano seco livre de fiapos. (uu Guia de Segurança de Produto: Precauções gerais) 64 A Solução de Problemas e Outras Informações Informações sobre a máquina A Configurações padrão A O aparelho apresenta dois níveis de configurações padrão, que foram determinadas na fábrica. Reset de Fábrica Reset nas Configurações A OBSERVAÇÃO • Não é possível alterar as configurações padrão. • Os contadores de páginas nunca poderão ser alterados. Reset de Fábrica A Você pode restaurar parcialmente as configurações padrão do aparelho: a b Desligue o aparelho. c Mantenha pressionado o botão d Solte a tecla e Pressione oito vezes. Certifique-se de que todos os LEDs se acendem para indicar que o aparelho foi restaurado para o padrão de fábrica. A máquina será reiniciada. Certifique-se de que a tampa superior esteja fechada e o cabo de alimentação esteja conectado. e abra e feche a tampa superior uma vez. . Certifique-se de que todos os LEDs estejam apagados. Reset nas Configurações A Esta operação restaurará todas as configurações de fábrica da máquina: a b Desligue o aparelho. c Mantenha pressionado o botão d Solte a tecla e Pressione Certifique-se de que a tampa superior esteja fechada e o cabo de alimentação esteja conectado. e abra e feche a tampa superior uma vez. . Certifique-se de que todos os LEDs estejam apagados. dez vezes. A máquina será reiniciada automaticamente. 65 B Especificações B Geral B Modelo HL-1110 Tipo de Impressora Laser Método de Impressão Impressora a laser eletrofotográfica Capacidade da Memória Padrão Rede Elétrica HL-1112 1 MB 110 a 120 V CA 50/60 Hz Consumo de Energia 1 (médio) Pico Aprox. 1.044 W Imprimindo Aprox. 380 W a 25C Pronto Aprox. 40 W a 25C B Sono Profundo Aprox. 0,5 W Desligar 2 3 Aprox. 0,28 W Dimensões 189 mm 340 mm Pesos (com consumíveis) Nível de Ruído Temperatura Umidade Interface 238 mm 4,5 kg Pressão Sonora Imprimindo LPAm = 51 dB (A) Potência Sonora Imprimindo LWAd = 6,60 B (A) Em operação 10 a 32,5C Armazenamen to 0 a 40C Em operação 20 a 80% (sem condensação) Armazenamen to 10 a 90% (sem condensação) USB USB 2.0 de Alta Velocidade 4 5 É recomendado usar um cabo USB 2.0 (Tipo A/B) com um comprimento inferior a 2 metros. 66 Especificações Modelo HL-1110 Sistema Operacional suportado Consumíveis HL-1112 Windows® Windows® XP Home Edition, Windows® XP Professional, Windows® XP Professional x64 Edition, Windows Vista®, Windows® 7, Windows® 8, Windows Server® 2003, Windows Server® 2003 x64 Edition, Windows Server® 2008, Windows Server® 2008 R2, Windows Server® 2012 Mac OS Mac OS X v10.6.8, 10.7.x, 10.8.x Cartucho de Toner (fornecido na caixa) Aprox. 700 páginas tamanho A4 ou Carta 6 Cartucho de Toner (padrão) Aprox. 1.000 páginas tamanho A4 ou Carta 6 Nome do Modelo Unidade de cilindro Nome do Modelo B TN-1060 Aprox. 10.000 páginas tamanho A4 ou Carta (1 página/trabalho) 7 DR-1060 1 Medido com o aparelho conectado à interface USB. 2 O consumo de energia varia ligeiramente dependendo do ambiente de utilização ou do desgaste da peça. 3 Medido de acordo com a edição 2.0 da especificação IEC 62301. 4 A máquina também pode ser conectada a um computador com interface USB 1.1. 5 Não são suportadas portas USB de outros fabricantes. 6 O rendimento aproximado do cartucho é informado de acordo com a especificação ISO/IEC 19752. 7 A vida útil da unidade do cilindro é aproximada e varia de acordo com o tipo de uso. 67 Especificações Especificações da mídia Modelo HL-1110 Entrada de Bandeja de Tipo de papel Papéis papel Tamanho do papel Papel comum, Papel reciclado Saída de Papéis B HL-1112 A4, Carta, Ofício, Fólio Peso do papel 65 a 105 g/m2 Capacidade máxima de papel Até 150 folhas de 80 g/m2 Papel comum Bandeja de saída com face para baixo Até 50 folhas de 80 g/m2 Papel comum (envio da folha com a face a ser impressa para baixo para a bandeja de papel de saída com a face impressa para baixo) 68 B Especificações Informações importantes para escolher o seu papel B As informações nesta seção o ajudarão a escolher o papel a ser usado com esta máquina. OBSERVAÇÃO Se você utilizar papel que não seja do tipo recomendado, poderá haver falha na inserção do papel ou ele poderá ficar preso na máquina. Antes de adquirir grandes quantidades de papel B Certifique-se de que o papel seja adequado para uso na máquina. Papel para cópias em papel comum B Os papéis são classificados conforme o uso, tais como papel para impressão e papel para cópia. O uso geralmente está escrito na embalagem do papel. Verifique na embalagem se o papel é adequado para impressoras a laser. Use apenas papel que seja adequado para impressoras a laser. Gramatura B A gramatura do papel para uso geral varia conforme o país. Recomendamos utilizar papel que pese de 70 a 90 g/m2, embora este aparelho possa lidar com papéis mais finos ou mais espessos do que esses pesos. Fibras longas e fibras curtas B As fibras de celulose do papel ficam alinhadas durante a fabricação do papel. E o papel pode ser classificado em dois tipos: fibras longas e fibras curtas. As fibras do papel de fibra longa são paralelas ao lado mais comprido do papel. As fibras do papel de fibra curta são paralelas ao lado mais curto do papel. Embora a maior parte do papel comum para cópias seja de fibra longa, também existe papel de fibra curta. Recomendamos que utilize papel de fibra longa nesta máquina. O papel de fibra curta é muito frágil para ser tracionado por esta máquina. Papel ácido e papel neutro B O papel pode ser classificado como ácido ou neutro. Embora os métodos de fabricação de papel modernos tenham surgido com o papel ácido, recentemente o papel neutro vem tomando o lugar do papel ácido devido a questões ambientais. Porém várias formas de papel ácido podem ser encontradas no papel reciclado. Recomendamos utilizar papel neutro nesta máquina. Você pode utilizar uma caneta de verificação da acidez do papel para saber se o papel é acido ou neutro. Superfície de impressão B As características do lado direito e avesso da folha de papel podem variar um pouco. Geralmente o lado de abertura da resma no pacote de papéis é o lado de impressão. Siga as instruções da embalagem de papel. Geralmente o lado de impressão está indicado por uma seta. 69 B Especificações Impressora B Modelo HL-1110 Resolução Até 600 600 dpi (2400 600 dpi com Controle de Resolução) Velocidade de Impressão 1 Impressão somente de um lado Tempo da Primeira Impressão 2 HL-1112 Até 20 ppm (tamanho A4) Até 21 ppm (tamanho Carta) Menos de 10 segundos a 23C / 115 V 1 A velocidade de impressão pode mudar dependendo do tipo de documento impresso. 2 No modo Pronto B 70 C Índice remissivo A M Administrador ......................................................15, 19 Configuração do Toner (Modo de Continuação) ....... 51 Configurações padrão ............................................... 65 Contatos da Brother ..................................................... i Macintosh .................................................................... 5 Marca d'água ......................................................15, 19 Memória .................................................................... 66 Mensagens de erro ................................................... 53 Modo de Hibernação ...........................................42, 48 Modo de Sleep ....................................................42, 48 Modo Desligado ........................................................ 49 D P Dimensões ................................................................ 66 Driver da impressora ................................................... 5 Driver de impressora ...........................................27, 38 Duplex / Folheto ........................................................ 11 Painel de Controle .................................................... 41 Papel .....................................................................2, 69 Papéis presos ........................................................... 58 Perfis de Impressão .................................................. 22 Pesos ........................................................................ 66 C E Especificações da mídia ........................................... 68 F Fólio ............................................................................ 2 G Guia Configurações do Dispositivo ........................... 24 I Impressão Macintosh Driver da impressora .......................................... 30 Problemas .............................................................. 63 Windows® Driver de impressora ............................................ 8 Impressão de folheto .......................................... 12 Impressão frente e verso .................................... 11 Impressão frente e verso ............................................ 3 Impressão frente e verso manual ............................... 4 Imprimir Cabeçalho-Rodapé ...............................15, 18 Itens consumíveis ..................................................... 50 Q Qualidade da impressão ........................................... 54 R Registre seu produto .................................................... i S Senha ........................................................................ 19 Solução de Problemas .............................................. 62 Se você estiver tendo problemas imprimindo .......................................................... 63 Status Monitor Macintosh ............................................................... 38 Windows® .............................................................. 28 Suporte ..................................................................... 25 T Tamanho do papel ........................................................................ 2 Tipo de papel ........................................................................ 2 L U LED (Diodo Emissor de Luz) .................................... 41 Limpeza .................................................................... 64 Linux ........................................................................... 5 Utilitários ...................................................................... i 71 C
Download