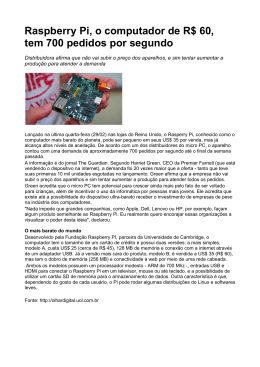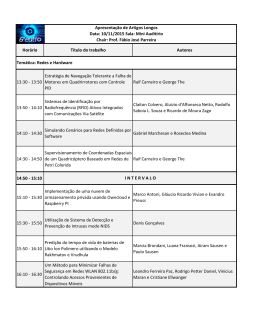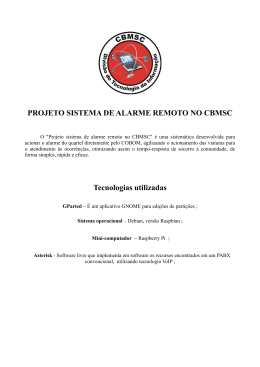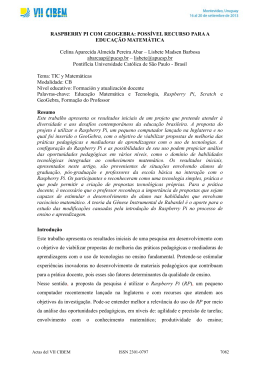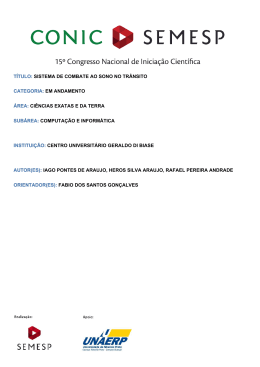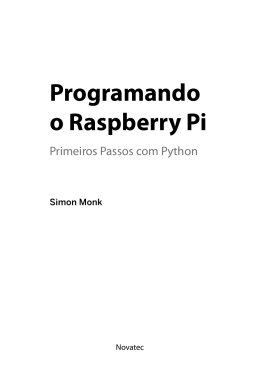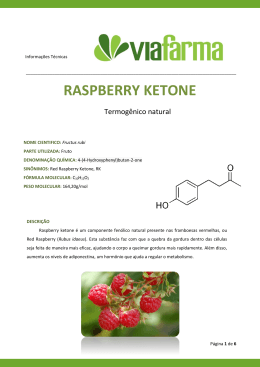Primeiros Passos com o Raspberry Pi Matt Richardson Shawn Wallace Novatec Authorized Portuguese translation of the English edition of titled Getting Started with Raspberry Pi, ISBN 9781449344214 © 2013 Matt Richardson and Shawn Wallace published by Maker Media Inc. This translation is published and sold by permission of O'Reilly Media Inc., the owner of all rights to publish and sell the same. Tradução em português autorizada da edição em inglês da obra Getting Started with Raspberry Pi, ISBN 9781449344214 © 2013 Matt Richardson and Shawn Wallace publicada por Maker Media Inc. Esta tradução é publicada e vendida com a permissão da O'Reilly Media, Inc., detentora de todos os direitos para publicação e venda desta obra. © Novatec Editora Ltda. 2013. Todos os direitos reservados e protegidos pela Lei 9.610 de 19/02/1998. É proibida a reprodução desta obra, mesmo parcial, por qualquer processo, sem prévia autorização, por escrito, do autor e da Editora. Editor: Rubens Prates Tradução: Patricia Tieme Maeda Revisão técnica: Nilo Menezes Revisão gramatical: Naomi Yokoyama Edelbuttel Editoração eletrônica: Carolina Kuwabata ISBN: 978-85-7522-345-1 Histórico de impressões: Março/2013 Primeira edição Novatec Editora Ltda. Rua Luís Antônio dos Santos 110 02460-000 – São Paulo, SP – Brasil Tel.: +55 11 2959-6529 Fax: +55 11 2950-8869 E-mail: [email protected] Site: www.novatec.com.br Twitter: twitter.com/novateceditora Facebook: facebook.com/novatec LinkedIn: linkedin.com/in/novatec Dados Internacionais de Catalogação na Publicação (Câmara Brasileira do Livro, SP, Brasil) Richardson, Matt Primeiros passos com o Raspberry Pi / Matt Richardson, Shawn Wallace ; [tradução Patricia Tieme Maeda]. -- São Paulo : Novatec Editora, 2013. Título original: Getting started with Raspberry Pi. ISBN 978-85-7522-345-1 1. Microcomputadores - Programação 2. Raspberry Pi (Computador) I. Wallace, Shawn. II. Título. 13-03172 CDD-004.165 Índices para catálogo sistemático: 1. Raspberry Pi : Computadores : Processamento de dados 004.165 MP20130308 (CIP) capítulo 1 Instalação e configuração Algumas palavras surgem repetidamente quando as pessoas falam sobre o Raspberry Pi: pequeno, barato, hackeável, educacional. No entanto, seria um erro descrevê-lo como somente um dispositivo plug-and-play, mesmo que seja fácil o suficiente para ligá-lo em um aparelho de TV e obter uma imagem na tela. Ele não é um dispositivo de consumo e, dependendo do que pretende fazer com o seu Raspberry Pi, você precisará tomar uma série de decisões a respeito de dispositivos periféricos e software ao instalá-lo e configurá-lo. Naturalmente, o primeiro passo é adquirir efetivamente um Raspberry Pi. Provavelmente você já tem um, mas se não tiver, a Fundação Raspberry Pi tem acordos com alguns fabricantes com os quais você poderá comprar diretamente um computador Pi com um preço bem conhecido, na faixa de US$ 25 a US$ 35. São estes: Premier Farnell/Element 14 (http://www.element14.com/community/groups/ raspberry-pi/) Um distribuidor britânico de eletrônicos com muitas filiais em todo o mundo (como Newark e MCM nos EUA). RS Components (http://www.rs-components.com/raspberrypi) Outro distribuidor global britânico de eletrônicos (e empresa fundadora da Allied Electronics nos EUA). O baixo preço do Raspberry Pi é obviamente uma parte importante da história. Permite que o público vá diretamente a um distribuidor e compre poucas quantidades pelo mesmo preço oferecido aos revendedores, o que é um acordo fora do comum. Muitos revendedores em 17 18 Primeiros Passos com o Raspberry Pi potencial foram confundidos pelos anúncios originais do ponto de vista de preço, pois era difícil ver como poderiam ter alguma margem de lucro. É por essa razão que você irá ver revendedores adicionando um pequeno aumento ao valor de US$ 35 (normalmente para US$ 40 ou mais). Embora o público em geral ainda possa comprar direto dos distribuidores acima pelo preço original, os varejistas e revendedores muitas vezes podem entregar os pedidos mais rapidamente. Ambas as empresas, Maker Shed, da própria Revista MAKE (http://www.makershed. com/category_s/227.htm), bem como a Adafruit (http://www.adafruit.com/ category/105), são empresas que vendem Raspberry Pi e acessórios com um pequeno aumento de preço. Após algumas especulações microeconômicas, vamos começar a olhar mais atentamente para a placa do Raspberry Pi. Um passeio pelas placas Vamos iniciar com uma rápida passada pelo que você verá quando tirar o Raspberry Pi da caixa. É tentador pensar no Raspberry Pi como uma placa de desenvolvimento para microcontrolador como o Arduino, ou como um substituto de laptop. Na verdade, é mais parecido com os componentes internos, porém expostos, de um celular (ou PDA), com muitos conectores acessíveis a criadores (Makers) para as várias portas e funções. A figura 1.1 mostra todas as partes da placa, conforme descrito a seguir. A. Processador. No coração do Raspberry Pi está o mesmo processador que você encontraria no iPhone 3G e no Kindle 2, assim você pode pensar nas capacidades do Raspberry Pi como comparáveis a esses poderosos pequenos aparelhos. Este processador é sistema-em-um-chip de 700 MHz de 32 bits, construído sobre a arquitetura ARM11. Chips ARM apresentam-se em uma variedade de arquiteturas com diferentes núcleos configurados para fornecer diferentes capacidades com preços diferentes. O modelo B tem 512 MB de memória RAM e o modelo A tem 256 MB. (O primeiro lote do modelo B tinha apenas 256 MB de RAM.) Capítulo 1 ■ Instalação e configuração 19 Figura 1.1 – Mapa da interface do hardware do Raspberry Pi. B. Slot para cartão de memória SD (Secure Digital). Você perceberá que não há disco rígido no Pi; tudo é armazenado em um cartão de memória SD. Uma razão pela qual você irá desejar, mais cedo ou mais tarde, algum tipo de gabinete (case) de proteção, é que as soldas no soquete SD poderão quebrar se o cartão for acidentalmente dobrado. C. Porta USB. No modelo B há duas portas USB 2.0, mas apenas uma no modelo A. Algumas das primeiras placas do Raspberry Pi foram limitadas quanto à quantidade de corrente que elas poderiam fornecer. Alguns dispositivos USB podem chegar a 500mA. 20 Primeiros Passos com o Raspberry Pi A placa original do Pi suportava 100mA ou quase, mas as revisões mais recentes alcançam até a especificação completa das portas USB 2.0. Uma maneira de verificar sua placa é ver se tem dois fusíveis rearmáveis (termistor PPTC) limitando a corrente (Figura 1.2). Em todo caso, provavelmente não é uma boa ideia recarregar seu celular com o Raspberry Pi. Você poderá usar um hub com alimentação externa se tiver um periférico que necessite de mais energia. Figura 1.2 – Algumas das placas mais antigas vinham equipadas com fusíveis rearmáveis (à esquerda) para proteger o hub USB. Algumas placas têm os fusíveis rearmáveis substituídos por jumpers (centro), e a última revisão do modelo B os removeram e utiliza o espaço para um furo de montagem (à direita). D. Porta Ethernet. O modelo B tem uma porta Ethernet padrão RJ45. O modelo A não tem, mas pode ser conectado a uma rede com fios por meio de um adaptador de rede Ethernet USB (a porta no modelo B é na verdade um adaptador Ethernet USB embutido). A conectividade Wi-Fi por meio de um adaptador USB externo (dongle) é outra opção. E. Conector HDMI. A porta HDMI oferece saída de áudio e vídeo digital. Catorze resoluções de vídeo diferentes são suportadas, e o sinal HDMI, por meio de adaptadores externos, pode ser convertido para DVI (usado por muitos monitores), vídeo composto (sinal de vídeo analógico normalmente transmitido por um conector RCA amarelo), ou SCART (uma norma europeia para conexão de equipamentos audiovisuais). F. LEDs de status. O Pi tem cinco LEDs indicadores de status que podem ser visualizados (Tabela 1.1). Capítulo 1 ■ Instalação e configuração 21 Tabela 1.1 – LEDs com cinco indicações de status LED Cor Descrição Acende quando o cartão SD é acessado (marcado OK em ACT Verde placas anteriores) PWR Vermelho Conectado à alimentação de 3.3V FDX Verde On (ligado) se o adaptador de rede é full-duplex LNK Verde Luz indicando atividade de rede On (ligado) se a conexão de rede for 100Mbps (algumas 100 Amarelo placas iniciais têm um erro de impressão de 10M) G. Saída de áudio analógico. É um conector de áudio analógico padrão de 3,5 mm que é destinado a conduzir cargas de alta impedância (como alto-falantes amplificados). Fones de ouvido ou alto-falantes sem alimentação não terão som de qualidade; na verdade, quando este livro estava sendo escrito, a qualidade da saída analógica era muito inferior à saída de áudio HDMI que você obtém quando conectado a um televisor por meio da interface HDMI. Parte desse problema tem a ver com o software controlador de áudio, o qual ainda está em desenvolvimento. H. Saída de vídeo composto. É um conector-padrão tipo RCA que fornece sinais de vídeo composto NTSC ou PAL. Esses formatos de vídeo têm resolução extremamente baixa se comparada com HDMI. Se você tiver um monitor ou um televisor com entrada HDMI, use-o em vez de um televisor com entrada de vídeo composto. I. Entrada de energia. Uma das primeiras coisas que você perceberá é que não há nenhum interruptor de alimentação no Raspberry Pi. Esse conector micro USB é usado para fornecer energia (essa não é uma porta USB adicional, é apenas para alimentação). A porta micro USB foi escolhida porque o conector é barato e fontes de alimentação USB são fáceis de encontrar. A figura 1.3 mostra todos os pinos de energia e de entrada/saída (IO) no Raspberry Pi, os quais são explicados em seguida. 22 Primeiros Passos com o Raspberry Pi Figura 1.3 – Pinos e conectores no Raspberry Pi. A. Pinos de Entrada e Saída de Uso Geral (GPIO) e outros pinos. Os capítulos 7 e 8 mostram como usar esses pinos para leitura de botões e interruptores, e controlar atuadores como LEDs, relés ou motores. B. Conector de Interface Serial do Display (DSI). Este conector recebe um cabo em fita plana (flat cable) de 15 pinos que pode ser usado para se comunicar com uma tela de exibição LCD ou OLED. C. Conector de Interface Serial da Câmera (CSI). Esta porta permite que um módulo de câmera seja conectado diretamente à placa. D. Conectores P2 e P3. Estas duas linhas de conectores são os conectores JTAG de teste para os chips Broadcom (P2) e de rede LAN9512 (P3). Devido à natureza proprietária do chipset Broadcom, esses conectores provavelmente não serão de muita utilidade para você. No Outono de 2012, a Fundação Raspberry Pi divulgou uma nova revisão da placa que incluiu alguns novos recursos de hardware, incluindo dois furos de montagem de 2,5 mm e um pino para um interruptor de reinicialização (reset). Há também um conector 2x4 não preenchido sob o conector GPIO que se destina a placas de clock e de áudio fabricadas por terceiros (para ser montada embaixo da placa principal). Capítulo 1 ■ Instalação e configuração 23 Periféricos adequados Agora que você sabe onde tudo está posicionado na placa, precisa saber algo sobre os periféricos adequados (alguns são mostrados na figura 1.4) para usar com seu Raspberry Pi. Há vários kits de inicialização que possuem listas de peças bem-pensadas. Existem algumas ressalvas e armadilhas ao montar o seu Raspberry Pi. Existe uma lista definitiva de periféricos suportados (http://elinux.org/RPi_VerifiedPeripherals) na wiki principal. Figura 1.4 – Periféricos básicos: uma fonte de alimentação micro USB, cabos e cartão SD. Você vai precisar de pelo menos um cartão SD de Classe 4, 4GB (cartões micro SD com um adaptador são permitidos também). Cartões SD genéricos são notoriamente imprevisíveis em questão de qualidade, então é aconselhável ficar com um modelo de confiança (veja http://elinux.org/RPi_VerifiedPeripherals # SD_cards). A. Fonte de alimentação. Este é o periférico mais importante para ser obtido. Você deve usar um adaptador micro USB que pode fornecer 5V e pelo menos 700mA de corrente (500mA para o modelo A). Um carregador de telefone celular não vai funcionar, mesmo se ele tiver o conector correto. Um carregador de telefone celular típico fornece apenas 400mA de corrente ou menos, mas verifique a classificação indicada na parte de trás. Um Raspberry Pi com fonte de alimentação inferior pode parecer funcionar, mas ficará estranho e poderá falhar (travar) de forma imprevisível. 24 Primeiros Passos com o Raspberry Pi Com a versão atual da placa do Raspberry Pi é possível fornecer alimentação ao Pi a partir de um hub USB alimentado (com alimentação externa). No entanto, não existe muita proteção (elétrica), por isso pode não ser a melhor ideia ligá-lo por meio das portas USB. Isso é especialmente verdadeiro se você estiver realizando uma prototipagem eletrônica em que você pode criar acidentalmente curto-circuitos que podem descarregar muita corrente. B. Cartão SD. Você vai precisar de pelo menos 4GB, e deve ser um cartão de Classe 4. Estes cartões são capazes de transferir pelo menos 4MB/seg. Algumas das placas anteriores do Raspberry Pi apresentaram problemas com cartões de Classe 6 ou superiores, os quais são capazes de velocidades mais rápidas, mas com menos estabilidade. Um cartão micro SD em um adaptador é perfeitamente utilizável também. C. Cabo HDMI. Se você está se conectando a um monitor, precisará deste cabo ou um adaptador apropriado para um monitor DVI. Você também pode executar o Pi sem monitor, como descrito posteriormente neste capítulo. Cabos HDMI podem variar muito de preço. Se está instalando um cabo de 90 a 180 cm para o monitor, não há necessidade de gastar mais de US$ 3 em um cabo HDMI. Se estiver instalando comprimentos maiores, você definitivamente deve pesquisar cabos de maior qualidade e evitar os genéricos mais baratos. D. Cabo Ethernet. Sua casa pode não ter mais tantos conectores Ethernet com fio como tinha há cinco anos. Visto que atualmente praticamente tudo é sem fio (wireless), você pode encontrar um pouco de dificuldade com a porta com fio (cabeada). Consulte a seção “Instalação sem interface” (página 51) para algumas alternativas à conexão do cabo Ethernet diretamente na parede ou hub. Se quiser fazer muito mais com seu Raspberry Pi, existem alguns periféricos e outros acessórios que você irá desejar, sobre os quais falaremos no capítulo 5. Você também pode querer considerar alguns dos seguintes acessórios (ver http://elinux.org/RPi_VerifiedPeripherals para uma lista de periféricos que são conhecidos por funcionar): Capítulo 1 ■ Instalação e configuração 25 Hub USB Alimentado (com alimentação externa) Um hub USB 2.0 é recomendado. Dissipador de calor Um dissipador de calor é um pequeno objeto de metal, normalmente com aletas, para criar bastante área de superfície para dissipar o calor de forma eficiente. Dissipadores de calor podem ser anexados aos chips que possam ficar quentes. O chipset do Raspberry Pi foi projetado para aplicações móveis, de modo que um dissipador de calor não é necessário na maioria das vezes. No entanto, como veremos mais tarde, existem casos em que você pode querer executar o Pi em altas velocidades ou processar números por um longo período, e o chip poderá então aquecer um pouco. Algumas pessoas relataram que o chip de rede pode ficar quente também. Relógio em tempo real Você pode querer adicionar um chip de relógio em tempo real (como o DS1307) para logging ou marcação de hora enquanto estiver offline (desconectado). Módulo de câmera Um módulo oficial de câmera Raspberry Pi de 5 megapixels estará disponível no início de 2013. Até lá, você pode usar uma webcam USB (veja capítulo 9 para um exemplo completo). Display LCD Muitos LCDs podem ser utilizados por meio de algumas conexões nos pinos GPIO. LCDs que usam a interface DSI estarão disponíveis em 2013. Adaptadores externos USB Wi-Fi Muitos adaptadores externos USB Wi-Fi funcionam com o Pi; procure um que não consuma muita energia. Docking station de laptop Diversas pessoas têm modificado as estações portáteis destinadas a telefones celulares (como o lapdock da Atrix) para trabalhar como base/ display para o Raspberry Pi. 26 Primeiros Passos com o Raspberry Pi Gabinete (case) Você vai descobrir rapidamente que quer um gabinete para o seu Raspberry Pi. Os cabos rígidos de todos os lados tornam difícil mantêlo num plano fixo, e alguns dos componentes, como o slot para cartão SD, podem ser danificados mecanicamente, mesmo com o uso normal. O Pi contém seis camadas de trilhas condutoras que conectam vários componentes, ao contrário de muitas placas de circuito impresso (PCB) de microcontroladores simples, que possuem apenas trilhas na parte superior e inferior. Há quatro camadas de trilhas finas prensadas entre a parte superior e a inferior; se a placa ficar muito flexionada, você poderá quebrar algumas dessas trilhas e será impossível consertar. Solução: consiga um gabinete de proteção. Existem vários gabinetes pré-fabricados disponíveis, mas há também uma grande quantidade de projetos de gabinetes disponíveis para download e fabricação em uma cortadora a laser ou impressora 3D. Em geral, evite gabinetes com abas em que acrílico frágil é usado em ângulos retos. O acrílico em camadas da Pibow (http://pibow.com/) (Figura 1.5) é uma opção colorida. Figura 1.5 – Gabinete Pibow colorido. Capítulo 1 ■ Instalação e configuração 27 Provavelmente poderíamos prosseguir sem comentar, mas é um daqueles erros óbvios que você pode cometer às vezes: certifique-se de não colocar o seu Raspberry Pi sobre uma superfície condutora. Vire a placa e olhe para o fundo; existem muitos componentes nela e uma grande quantidade de juntas de soldagem que podem facilmente entrar em curto-circuito. Outra razão pela qual é importante proteger seu Pi com um gabinete! Escolha sua distribuição O Raspberry Pi utiliza o Linux como sistema operacional. O Linux é tecnicamente apenas o kernel, e um sistema operacional é muito mais do que isso; a coleção total de drivers, serviços e aplicações compõem o sistema operacional. Uma diversidade de sabores (flavors) ou distribuições de Linux tem sido desenvolvida ao longo dos anos. Algumas das mais comuns em computadores desktop são Ubuntu, Debian, Fedora e Arch. Cada uma tem suas comunidades próprias de usuários e são ajustadas para aplicações específicas. Em virtude de o computador Pi ser baseado em um chipset de dispositivo móvel, ele tem requisitos de software diferentes de um computador desktop. O processador Broadcom tem algumas características proprietárias que exigem drivers de dispositivos especiais (“binary blob”) e programas que não estão incluídos em nenhuma distribuição Linux padrão. E enquanto a maioria dos computadores desktop tem gigabytes de memória RAM e centenas de gigabytes de armazenamento, o Pi é mais limitado em ambos os aspectos. Distribuições Linux especiais que visam o Raspberry Pi têm sido desenvolvidas. Algumas das distribuições mais estabelecidas são: Raspbian (http://raspbian.org) A distribuição “oficialmente recomendada” da Fundação Raspberry, com base no Debian (Figura 1.6). Note que o site raspbian.org é um site da comunidade, não administrado pela Fundação. Se você está procurando pela distribuição oficial, visite a página de downloads em raspberrypi.org. 28 Primeiros Passos com o Raspberry Pi Figura 1.6 – Raspberry Pi + Debian = Raspbian. Linux Educacional Raspberry Pi da Adafruit (Occidentalis) (http://learn. adafruit.com/adafruit-raspberry-pi-educational-linux-distro) Esta é a distribuição baseada na Raspbian da Adafruit, que inclui ferramentas e drivers úteis para ensinar eletrônica. Arch Linux (http://www.archlinux.org/) Arch Linux visa especificamente computadores com base na arquitetura ARM, de modo que eles suportam o Raspberry Pi desde o lançamento. Xbian (http://xbian.org/) Esta é uma distribuição baseada na Raspbian para usuários que desejam utilizar o Raspberry Pi como um centro de mídia (veja também OpenELEC (http://openelec.tv/) e Raspbmc (http://www.raspbmc.com)). QtonPi (http://qt-project.org/wiki/Qt-RaspberryPi) Uma distribuição baseada no framework Qt 5. Neste livro, vamos nos concentrar na distribuição oficial do Raspbian. Gravando o cartão SD Muitos vendedores vendem cartões SD com o sistema operacional pré-instalado; para algumas pessoas, isso pode ser a melhor maneira de começar. Mesmo que não seja o release mais recente, você pode atualizar facilmente depois de ter inicializado e conectado o Raspberry Pi à internet. Capítulo 1 ■ Instalação e configuração 29 O Raspbian também tem um instalador de rede (http://www.raspbian. org/RaspbianInstaller). Para usar essa ferramenta, você precisa colocar os arquivos de instalação em um cartão SD (formatado como FAT32, o que é típico para esses cartões) e depois inicializar o Pi com o cartão inserido. O problema é que você precisa estar conectado à internet para que isso funcione. A primeira tarefa que você deve realizar é o download do Raspbian na página de downloads em raspberrypi.org (http://www.raspberrypi.org/ downloads). O sistema operacional é distribuído como uma imagem de disco, que é uma representação bit-a-bit de como os dados devem ser gravados no cartão SD. Note que você não pode simplesmente arrastar a imagem de disco para o cartão SD: você deverá fazer uma cópia bit-a-bit da imagem. Você precisará de um gravador de cartões SD e um utilitário de imagem de disco; qualquer gravador de cartões barato realizará essa operação. As instruções variam dependendo do sistema operacional que você está executando. Descompacte o arquivo de imagem (você deve finalizar com uma extensão de arquivo .img) e siga as instruções apropriadas, conforme descrito no apêndice A. Downloads mais rápidos com BitTorrent Você verá uma nota no site de download de arquivos torrent explicando a maneira mais eficiente de baixar o Raspbian. O arquivo torrent é um modo descentralizado de distribuição de arquivos; ele pode ser muito mais rápido porque você estará obtendo bits de download a partir de muitos outros clientes torrent em vez de um único servidor central. Você necessitará de um cliente BitTorrent se escolher esse caminho. Alguns clientes BitTorrent populares são descritos a seguir: • Vuze (http://www.vuze.com/): pesquisa e download de arquivos torrent integrados. • Miro (http://www.getmiro.com/): música de código-fonte aberto e reprodutor de vídeo que também lida com arquivos torrent. 30 Primeiros Passos com o Raspberry Pi • MLDonkey (http://mldonkey.sourceforge.net/Main_Page): ferramenta de compartilhamento de arquivos Windows e Linux. • Transmission (http://www.transmissionbt.com/): cliente básico Mac e Linux, e também usado em sistemas embarcados. Inicialização (booting up) Siga estes passos para inicializar o seu Raspberry Pi pela primeira vez: 1. Insira o cartão SD no soquete. 2. Conecte teclado e mouse USB. No modelo A, conecte-os em um hub com alimentação, em seguida conecte o hub ao Raspberry Pi. 3. Ligue a saída HDMI em seu televisor ou monitor. Certifique-se de que o monitor esteja ligado. 4. Conecte a fonte de alimentação. Em geral, tente se certificar de que todo o resto esteja conectado antes de ligar a energia. Como ficar online Você tem algumas maneiras diferentes de se conectar à internet. Se você tem fácil acesso a um roteador, switch (ou conector Ethernet ligado a um roteador), basta conectá-lo por meio de um cabo Ethernet padrão. Se tem um adaptador externo USB Wi-Fi, você pode usar a conexão sem fio; há um ícone na área de trabalho para configurar a sua conexão sem fio. Nem todos os adaptadores externos (dongles) funcionarão; confira a lista de dispositivos periféricos testados (http://elinux.org/RPi_VerifiedPeripherals) para encontrar um adaptador que seja compatível. Se você tem um laptop por perto ou se estiver executando o Pi em uma configuração sem interface, pode compartilhar o Wi-Fi em seu laptop com o Pi (Figura 1.7). É supersimples no Mac: basta ativar Compartilhamento de Internet em suas configurações de compartilhamento e em seguida use um cabo Ethernet para conectar o Raspberry Pi a seu Mac. No Windows, ative “Permissão a outros Capítulo 1 ■ Instalação e configuração 31 usuários da rede para se conectar através desta conexão à internet do computador” em suas propriedades de compartilhamento de conexão à internet. O Pi deve obter automaticamente um endereço IP quando conectado e online. Você provavelmente vai precisar de um cabo cross-over (invertido ou cruzado) para um PC com Windows, mas pode usar qualquer cabo Ethernet em equipamentos da Apple, visto que ele detectará automaticamente o tipo de cabo. Figura 1.7 – Um truque útil é compartilhar a conexão Wi-Fi do seu laptop com o Pi. Você também pode executar o Pi sem interface (veja “Execução sem interface” na página 51), o que é conveniente se você estiver usando o Raspberry Pi durante a execução. Se tudo correr bem, você verá um monte de linhas de log da inicialização que aparecem na sua tela. Se não funcionar, consulte a seção de solução de problemas no final deste capítulo. Essas mensagens de log mostram todos os processos que estão sendo iniciados conforme você inicializa o Pi. Você verá a interface de rede ser inicializada e todos os seus dispositivos periféricos USB sendo reconhecidos e registrados. Você pode ver essas mensagens de log após efetuar o login, digitando dmesg na linha de comando. 32 Primeiros Passos com o Raspberry Pi A primeira vez que você inicializar o Pi, será apresentada a ferramenta raspi-config (Figura 1.8). Existem algumas configurações importantes que você precisa ajustar aqui; as chances de seu Raspberry Pi não funcionar exatamente do modo que você deseja logo na primeira tentativa são razoáveis. Se precisar retornar a essa ferramenta de configuração a qualquer momento, digite o seguinte texto na linha de comando: sudo raspi-config Figura 1.8 – Menu da ferramenta Raspi-config. Configurando o seu Raspberry Pi Em seguida, iremos percorrer as etapas e mostrar quais opções de configuração são essenciais e para quais você poderá retornar se precisar delas. Ao configurar as opções da ferramenta, use as setas para cima e para baixo para se deslocar na lista, a barra de espaço para selecionar uma opção e tab para alterar os campos ou mover o cursor para os botões na parte inferior da janela. Vamos seguir a ordem das opções de menu na ferramenta de configuração: Expand rootfs Você deve sempre escolher esta opção. Isso ampliará o sistema de arquivos para que você use o cartão SD inteiro. Capítulo 1 ■ Instalação e configuração 33 Overscan Deixe a opção Overscan desativada no início. Se você tem um monitor de alta definição, poderá achar que o texto sai pelo lado da tela. Para corrigir isso, ative o Overscan e altere os valores para ajustar a imagem à tela. Os valores indicam a quantidade de Overscan para que o software de visualização possa corrigir; use valores positivos se a imagem sai da tela e valores negativos se há bordas pretas em torno do canto da tela. Keyboard As configurações do teclado-padrão são para um teclado genérico em um layout estilo britânico (UK). Se quiser que as teclas façam o que estão rotuladas para fazer, você com certeza selecionará um tipo de teclado e mapeamento que corresponde à sua configuração. Felizmente, a lista de teclado é bem completa. Note que suas configurações regionais podem afetar suas configurações do teclado também. Password É uma boa ideia alterar a senha-padrão do Raspberry para algo um pouco mais forte. Change Locale Se você estiver fora do Reino Unido, deve mudar o seu país para refletir a sua linguagem e as preferências de codificação de caracteres. A configuração-padrão é para o inglês do Reino Unido com uma codificação de caracteres-padrão UTF-8 (en_GB.UTF-8). Selecione en_US.UTF-8 se você estiver nos EUA. Selecione pt_BR.UTF-8 no Brasil. Change timezone Você provavelmente vai querer definir isso (fuso horário). Memory split Esta opção permite alterar a quantidade de memória usada pela CPU e GPU. Deixe essa opção definida como padrão (default) por enquanto. 34 Primeiros Passos com o Raspberry Pi Overclock Você poderá executar o processador em velocidades superiores a 700 MHz com esta opção. Para sua primeira inicialização, deixe as configurações-padrão ou tente Medium (configuração média) ou Modest (configuração modesta). Você pode querer retornar a essa configuração mais tarde (modo Turbo pode ser executado em 1000MHz). SSH Esta opção ativa o servidor SSH (Secure Shell), que lhe permitirá entrar no Raspberry Pi remotamente pela rede. Isso é realmente útil, assim você deverá ativá-la. Desktop Behaviour Esta opção permite iniciar o Pi diretamente no ambiente de desktop gráfico e é configurada para YES (sim), por padrão. Se selecionar NO (não), você terá a linha de comando quando inicializar o Pi e terá de fazer o login e iniciar a interface gráfica manualmente deste modo: raspberrypi login: pi Password: raspberry pi@raspberrypi ~ $ startx Quando você estiver no desktop gráfico, seu prompt de comando desaparecerá. Você poderá abrir um programa de terminal para obter um prompt de comando enquanto estiver no desktop gráfico. Clique no menu do desktop no canto esquerdo inferior e em seguida escolha Accessories → LXTerminal. Update Por fim, se você estiver conectado à internet, será capaz de atualizar o utilitário de configuração com esta opção. Não atualize o sistema operacional na sua primeira vez, veremos outras maneiras de fazer isso no capítulo 2. Quando estiver pronto, selecione Finish (concluir) e retornará para a linha de comando. Digite: pi@raspberrypi ~ $ sudo reboot Capítulo 1 ■ Instalação e configuração 35 E seu Pi reiniciará com as novas configurações. Se tudo correr bem (e se você escolheu a opção de inicialização direta para o ambiente de desktop gráfico), você deve ver o gerenciador de janelas Openbox sendo executado no ambiente Lightweight X11 Desktop Environment (LXDE). Você estará pronto e com tudo funcionando! Desligando (Shutting Down) Não há nenhum interruptor de energia no Raspberry Pi (embora haja um pino para um interruptor de reinicialização (reset) em placas mais novas). A maneira correta de desligamento é por meio do menu Logout na área de trabalho gráfica; selecione Shutdown para sair do sistema. Você também pode desligar a partir da linha de comando digitando: pi@raspberrypi ~ $ sudo shutdown -h now Certifique-se de fazer um desligamento normal (e não só puxar o plugue). Em alguns casos, você pode corromper o cartão SD se desligar a energia sem antes sair do sistema. Solução de problemas Se algo não estiver funcionando da maneira que deveria estar, existem alguns erros e passos perdidos comuns. Certifique-se de verificar as seguintes orientações: • O cartão SD está no slot e está bem-conectado? Você está utilizando o tipo correto de cartão SD? • A imagem do disco foi gravada corretamente no cartão? Tente copiar novamente com outro leitor de cartão. • A proteção de gravação está ativada no cartão SD? Este é um pequeno interruptor na lateral que pode facilmente ser alternado para o lado errado. 36 Primeiros Passos com o Raspberry Pi • Verifique a integridade de sua imagem de disco original. Você pode fazer isso executando um utilitário de checksum SHA (Secure Hash Algorithm) na imagem de disco e comparar o resultado com o hash de 40 caracteres publicado na página de download. • O Pi reinicia ou apresenta problemas intermitentes? Verifique sua fonte de alimentação; uma placa com pouca alimentação pode parecer estar funcionando, mas se comporta de modo estranho. • Você teve uma pane de kernel na inicialização? Uma pane de kernel é o equivalente à “tela azul da morte” do Windows; é frequentemente causado por um problema com um dispositivo no hub USB. Tente desconectar os dispositivos USB e reiniciar. Se isso tudo falhar, siga para a página de solução de problemas no wiki do Hub Raspberry Pi (http://elinux.org/R-Pi_Troubleshooting) para todos os tipos de problemas que as pessoas têm encontrado. Qual placa você tem? Se você está pedindo ajuda em um e-mail ou em um fórum, pode ser útil a quem lhe ajuda saber exatamente qual versão do sistema operacional e qual placa você está usando. Para saber a versão do sistema operacional, abra LXTerminal e digite: cat /proc/version Para encontrar a sua versão da placa, digite: cat /proc/cpuinfo Indo mais além Hub do Raspberry Pi (http://elinux.org/RPi_Hub) Hospedados por elinux.org, este é um wiki completo de informações sobre hardware e configuração do Raspberry Pi. Lista de Periféricos Verificados (http://elinux.org/RPi_VerifiedPeripherals) A lista definitiva de periféricos aprovados para trabalhar com o Raspberry Pi.
Download