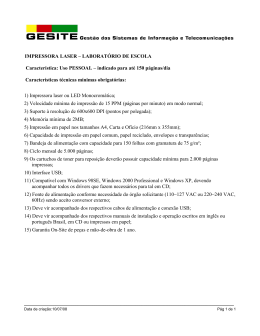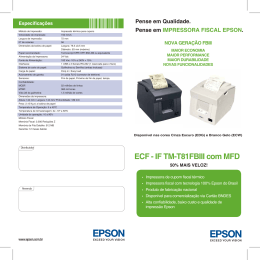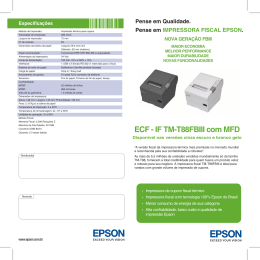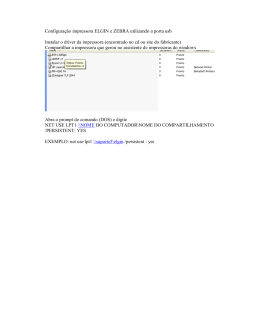Guia do Utilizador NPD5100-07 PT Guia do Utilizador Copyright Copyright Nenhuma parte desta publicação pode ser reproduzida, armazenada num sistema de recuperação ou transmitida por qualquer forma ou meio, quer seja electrónico, mecânico, por fotocópia, gravação ou outro, sem o consentimento prévio por escrito da Seiko Epson Corporation. Não será assumida qualquer responsabilidade por patentes no que respeita ao uso das informações aqui contidas. De igual forma, não será assumida qualquer responsabilidade por danos resultantes da utilização das informações aqui contidas. As informações aqui contidas destinam-se a ser utilizadas apenas com este produto Epson. A Epson não se responsabiliza por qualquer utilização destas informações em outros produtos. O comprador deste produto ou terceiros não podem responsabilizar a Seiko Epson Corporation, ou as suas filiais, por quaisquer danos, perdas, custos ou despesas incorridos por ele ou por terceiros, resultantes de acidentes, abusos ou má utilização do produto, de modificações não autorizadas, reparações ou alterações do produto, ou que resultem ainda (excluindo os E.U.A.) da inobservância estrita das instruções de utilização e de manutenção estabelecidas pela Seiko Epson Corporation. A Seiko Epson Corporation e as respectivas filiais não se responsabilizam por nenhuns danos ou problemas decorrentes da utilização de opções ou consumíveis não reconhecidos como sendo produtos originais Epson ou produtos aprovados pela Seiko Epson Corporation. A Seiko Epson Corporation não se responsabiliza por quaisquer avarias provocadas por interferências electromagnéticas resultantes da utilização de quaisquer cabos de interface não reconhecidos como sendo produtos aprovados pela Seiko Epson Corporation. © 2014 Seiko Epson Corporation. All rights reserved. Os conteúdos deste manual e as especificações deste produto estão sujeitos a alterações sem aviso prévio. 2 Guia do Utilizador Marcas comerciais Marcas comerciais ❏ EPSON é uma marca registada e EPSON EXCEED YOUR VISION ou EXCEED YOUR VISION é uma marca comercial da Seiko Epson Corporation. ® ❏ EPSON Scan software is based in part on the work of the Independent JPEG Group. ❏ libtiff Copyright © 1988-1997 Sam Leffler Copyright © 1991-1997 Silicon Graphics, Inc. Permission to use, copy, modify, distribute, and sell this software and its documentation for any purpose is hereby granted without fee, provided that (i) the above copyright notices and this permission notice appear in all copies of the software and related documentation, and (ii) the names of Sam Leffler and Silicon Graphics may not be used in any advertising or publicity relating to the software without the specific, prior written permission of Sam Leffler and Silicon Graphics. THE SOFTWARE IS PROVIDED "AS-IS" AND WITHOUT WARRANTY OF ANY KIND, EXPRESS, IMPLIED OR OTHERWISE, INCLUDING WITHOUT LIMITATION, ANY WARRANTY OF MERCHANTABILITY OR FITNESS FOR A PARTICULAR PURPOSE. IN NO EVENT SHALL SAM LEFFLER OR SILICON GRAPHICS BE LIABLE FOR ANY SPECIAL, INCIDENTAL, INDIRECT OR CONSEQUENTIAL DAMAGES OF ANY KIND, OR ANY DAMAGES WHATSOEVER RESULTING FROM LOSS OF USE, DATA OR PROFITS, WHETHER OR NOT ADVISED OF THE POSSIBILITY OF DAMAGE, AND ON ANY THEORY OF LIABILITY, ARISING OUT OF OR IN CONNECTION WITH THE USE OR PERFORMANCE OF THIS SOFTWARE. ❏ Microsoft , Windows , and Windows Vista are registered trademarks of Microsoft Corporation. ® ® ® ❏ Apple, Macintosh, Mac OS, OS X, Bonjour, Safari, iPad, iPhone, iPod touch, and iTunes are trademarks of Apple Inc., registered in the U.S. and other countries. AirPrint and the AirPrint logo are trademarks of Apple Inc. ❏ Apple Chancery, Chicago, Geneva, Hoefler Text, Monaco and New York are trademarks or registered trademarks of Apple Inc. ❏ Google Cloud Print™, Chrome™, Chrome OS™, and Android™ are trademarks of Google Inc. ❏ Monotype is a trademark of Monotype Imaging, Inc. registered in the United States Patent and Trademark Office and may be registered in certain jurisdictions. ❏ Albertus, Arial, Gill Sans, Joanna and Times New Roman are trademarks of The Monotype Corporation. ❏ ITC Avant Garde, ITC Bookman, ITC Lubalin, ITC Mona Lisa Recut, ITC Symbol, ITC Zapf-Chancery, and ITC Zapf Dingbats are trademarks of International Typeface Corporation registered in the United States Patent and Trademark Office and may be registered in certain jurisdictions. ❏ Clarendon, Helvetica, New Century Schoolbook, Optima, Palatino, Stempel Garamond, Times and Univers are registered trademarks of Heidelberger Druckmaschinen AG, which may be registered in certain jurisdictions, exclusively licensed through Linotype Library GmbH, a wholly owned subsidiary of Heidelberger Druckmaschinen AG. ❏ Wingdings is a registered trademark of Microsoft Corporation in the United States and other countries. ❏ Antique Olive is a registered trademark of Marcel Olive and may be registered in certain jurisdictions. ❏ Adobe SansMM, Adobe SerifMM, Carta, and Tekton are registered trademarks of Adobe Systems Incorporated. ❏ Marigold and Oxford are trademarks of AlphaOmega Typography. ❏ Coronet is a registered trademark of Ludlow Type Foundry. ❏ Eurostile is a trademark of Nebiolo. 3 Guia do Utilizador Marcas comerciais ❏ Bitstream is a registered trademark of Bitstream Inc. registered in the United States Patent and Trademark Office and may be registered in certain jurisdictions. ❏ Swiss is a trademark of Bitstream Inc. registered in the United States Patent and Trademark Office and may be registered in certain jurisdictions. ❏ PCL is the registered trademark of Hewlett-Packard Company. ❏ Adobe, Adobe Reader, PostScript3, Acrobat, and Photoshop are trademarks of Adobe systems Incorporated, which may be registered in certain jurisdictions. ❏ Getopt Copyright © 1987, 1993, 1994 The Regents of the University of California. All rights reserved. Redistribution and use in source and binary forms, with or without modification, are permitted provided that the following conditions are met: 1. Redistributions of source code must retain the above copyright notice, this list of conditions and the following disclaimer. 2. Redistributions in binary form must reproduce the above copyright notice, this list of conditions and the following disclaimer in the documentation and/or other materials provided with the distribution. 4. Neither the name of the University nor the names of its contributors may be used to endorse or promote products derived from this software without specific prior written permission. THIS SOFTWARE IS PROVIDED BY THE REGENTS AND CONTRIBUTORS ''AS IS'' AND ANY EXPRESS OR IMPLIED WARRANTIES, INCLUDING, BUT NOT LIMITED TO, THE IMPLIED WARRANTIES OF MERCHANTABILITY AND FITNESS FOR A PARTICULAR PURPOSE ARE DISCLAIMED. IN NO EVENT SHALL THE REGENTS OR CONTRIBUTORS BE LIABLE FOR ANY DIRECT, INDIRECT, INCIDENTAL, SPECIAL, EXEMPLARY, OR CONSEQUENTIAL DAMAGES (INCLUDING, BUT NOT LIMITED TO, PROCUREMENT OF SUBSTITUTE GOODS OR SERVICES; LOSS OF USE, DATA, OR PROFITS; OR BUSINESS INTERRUPTION) HOWEVER CAUSED AND ON ANY THEORY OF LIABILITY, WHETHER IN CONTRACT, STRICT LIABILITY, OR TORT (INCLUDING NEGLIGENCE OR OTHERWISE) ARISING IN ANY WAY OUT OF THE USE OF THIS SOFTWARE, EVEN IF ADVISED OF THE POSSIBILITY OF SUCH DAMAGE. ❏ Arcfour This code illustrates a sample implementation of the Arcfour algorithm. Copyright © April 29, 1997 Kalle Kaukonen. All Rights Reserved. Redistribution and use in source and binary forms, with or without modification, are permitted provided that this copyright notice and disclaimer are retained. THIS SOFTWARE IS PROVIDED BY KALLE KAUKONEN AND CONTRIBUTORS ''AS IS'' AND ANY EXPRESS OR IMPLIED WARRANTIES, INCLUDING, BUT NOT LIMITED TO, THE IMPLIED WARRANTIES OF MERCHANTABILITY AND FITNESS FOR A PARTICULAR PURPOSE ARE DISCLAIMED. IN NO EVENT SHALL KALLE KAUKONEN OR CONTRIBUTORS BE LIABLE FOR ANY DIRECT, INDIRECT, INCIDENTAL, SPECIAL, EXEMPLARY, OR CONSEQUENTIAL DAMAGES (INCLUDING, BUT NOT LIMITED TO, PROCUREMENT OF SUBSTITUTE GOODS OR SERVICES; LOSS OF USE, DATA, OR PROFITS; OR BUSINESS INTERRUPTION) HOWEVER CAUSED AND ON ANY THEORY OF LIABILITY, WHETHER IN CONTRACT, STRICT LIABILITY, OR TORT (INCLUDING NEGLIGENCE OR OTHERWISE) ARISING IN ANY WAY OUT OF THE USE OF THIS SOFTWARE, EVEN IF ADVISED OF THE POSSIBILITY OF SUCH DAMAGE. ❏ microSDHC Logo is a trademark of SD-3C, LLC. Nota: o cartão microSDHC está integrado no produto e não é possível removê-lo. 4 Guia do Utilizador Marcas comerciais ❏ Intel is a registered trademark of Intel Corporation. ® ❏ Aviso Geral: Outros nomes de produtos aqui utilizados servem apenas propósitos de identificação e podem ser marcas comerciais dos respectivos proprietários. A Epson declina todos e quaisquer direitos sobre essas marcas. 5 Guia do Utilizador Índice de Conteúdo Índice de Conteúdo Menu Estado. . . . . . . . . . . . . . . . . . . . . . . . . . . 42 Copyright Carregar papel Marcas comerciais Precauções no manuseamento de papel. . . . . . . . . . 43 Papel disponível e capacidades. . . . . . . . . . . . . . . . 43 Lista de tipos de papel. . . . . . . . . . . . . . . . . . . . 46 Carregar papel no Alimentador de Papel. . . . . . . . . 47 Carregar papel no Alimentação Posterior. . . . . . . . 49 Carregar papel no Entrada Alim. Frontal. . . . . . . . .51 Carregar envelopes e precauções. . . . . . . . . . . . . . . 53 Definição do tamanho e tipo de papel para cada origem de papel. . . . . . . . . . . . . . . . . . . . . . . . . . . 53 Acerca deste manual Introdução aos manuais. . . . . . . . . . . . . . . . . . . . . 10 Marcas e símbolos. . . . . . . . . . . . . . . . . . . . . . . . . 10 Descrições utilizadas neste manual. . . . . . . . . . . . . 11 Referências do sistema operativo. . . . . . . . . . . . . . .11 Instruções Importantes Instruções de segurança. . . . . . . . . . . . . . . . . . . . . 12 Conselhos e advertências da impressora. . . . . . . . . 13 Conselhos e avisos para a instalação e utilização da impressora. . . . . . . . . . . . . . . . . . . 13 Conselhos e advertências para a utilização da impressora com uma ligação sem fios. . . . . . . . . 14 Conselhos e advertências para a utilização do ecrã táctil. . . . . . . . . . . . . . . . . . . . . . . . . . . . . .15 Conselhos e advertências para a utilização do armário opcional. . . . . . . . . . . . . . . . . . . . . . . . 15 Protecção das suas informações pessoais. . . . . . . . . 15 Colocar originais Originais disponíveis para o AAD. . . . . . . . . . . . . .55 Colocar originais no AAD. . . . . . . . . . . . . . . . . . . 55 Colocar originais no Vidro do scanner. . . . . . . . . . 57 Gerir contactos Registar contactos. . . . . . . . . . . . . . . . . . . . . . . . . 59 Registar contactos agrupados. . . . . . . . . . . . . . . . . 59 Registo e cópia de segurança de contactos utilizando um computador. . . . . . . . . . . . . . . . . . . 60 Definições do administrador Bloquear as definições do administrador com uma palavra-passe de administrador. . . . . . . . . . . . 16 Desbloquear as definições da impressora. . . . . . . . . 16 Restrições de funções do utilizador. . . . . . . . . . . . . 16 Impressão Imprimir com o painel de controlo. . . . . . . . . . . . . 61 Impressão a partir de um computador. . . . . . . . . . .61 Autenticar utilizadores no controlador da impressora quando a função de restrição de utilizador está activada (apenas para Windows). . 62 Noções básicas de impressão — Windows. . . . . . 62 Noções básicas de impressão — Mac OS X. . . . . 64 Impressão de 2 faces. . . . . . . . . . . . . . . . . . . . . .65 Impressão de várias páginas numa folha. . . . . . . 68 Impressão ajustada ao tamanho do papel. . . . . . .69 Impressão de múltiplos ficheiros em conjunto (apenas para Windows). . . . . . . . . . . . . . . . . . . 70 Impressão ampliada e criação de cartazes (apenas para Windows). . . . . . . . . . . . . . . . . . . 71 Impressão utilizando funcionalidades avançadas. . . . . . . . . . . . . . . . . . . . . . . . . . . . . 77 Imprimir utilizando um controlador de impressora PostScript. . . . . . . . . . . . . . . . . . . . . . .80 Noções básicas sobre a impressora Nomes das peças e funções. . . . . . . . . . . . . . . . . . . 18 Painel de controlo. . . . . . . . . . . . . . . . . . . . . . . . . 22 Botões e indicadores luminosos. . . . . . . . . . . . . 22 Ícones apresentados no ecrã LCD. . . . . . . . . . . . 22 Ícones apresentados no teclado do software no ecrã LCD. . . . . . . . . . . . . . . . . . . . . . . . . . . 24 Opções do menu. . . . . . . . . . . . . . . . . . . . . . . . . . 24 Modo Copiar. . . . . . . . . . . . . . . . . . . . . . . . . . . 24 Modo Digit.. . . . . . . . . . . . . . . . . . . . . . . . . . . .26 Modo Fax. . . . . . . . . . . . . . . . . . . . . . . . . . . . . 28 Modo Dispos. memória. . . . . . . . . . . . . . . . . . . 30 Modo Conf. . . . . . . . . . . . . . . . . . . . . . . . . . . . 31 Modo de contactos. . . . . . . . . . . . . . . . . . . . . . .42 Modo de predefinições. . . . . . . . . . . . . . . . . . . . 42 6 Guia do Utilizador Índice de Conteúdo Imprimir utilizando um controlador de impressora PostScript - Windows. . . . . . . . . . . . 80 Imprimir utilizando um controlador de impressora PostScript - Mac OS X. . . . . . . . . . . .82 Itens de definição para o controlador de impressora PostScript. . . . . . . . . . . . . . . . . . . . .84 Imprimir a partir de dispositivos inteligentes. . . . . . 85 Utilizar o Epson iPrint. . . . . . . . . . . . . . . . . . . . 85 Utilizar o AirPrint. . . . . . . . . . . . . . . . . . . . . . . 86 Cancelar a impressão. . . . . . . . . . . . . . . . . . . . . . . 87 Cancelar a impressão - Menu da impressora. . . . 87 Cancelar a impressão -Menu de estado. . . . . . . . 87 Cancelar a impressão — Windows. . . . . . . . . . . .87 Cancelar a impressão — Mac OS X. . . . . . . . . . . 87 Definição de segurança para faxes. . . . . . . . . . . 121 Verificar trabalhos de fax. . . . . . . . . . . . . . . . . 121 Substituir as Unidades de Alimentação de Tinta e outros consumíveis Verificar o estado da tinta restante e a caixa de manutenção. . . . . . . . . . . . . . . . . . . . . . . . . . . . . 124 Verificar o estado da tinta restante e a caixa de manutenção - Painel de controlo. . . . . . . . . .124 Verificar o estado da tinta restante e a caixa de manutenção - Windows. . . . . . . . . . . . . . . . 124 Verificar o estado da tinta restante e a caixa de manutenção - Mac OS X. . . . . . . . . . . . . . . .124 Códigos da Unidade de alimentação de tinta. . . . . 125 Precauções de manuseamento da Unidade de alimentação de tinta. . . . . . . . . . . . . . . . . . . . . . . 125 Substituição das Unidades de Alimentação de Tinta. . . . . . . . . . . . . . . . . . . . . . . . . . . . . . . . . . 127 Código da caixa de manutenção. . . . . . . . . . . . . . 131 Precauções no manuseamento da caixa de manutenção. . . . . . . . . . . . . . . . . . . . . . . . . . . . . 131 Substituir uma caixa de manutenção. . . . . . . . . . . 131 Códigos Rolos de Manutenção. . . . . . . . . . . . . . . 133 Substituir o Rolos de Manutenção no Alimentador de Papel 1. . . . . . . . . . . . . . . . . . . . 133 Substituir o Rolos de Manutenção no Alimentador de Papel 2 a 4. . . . . . . . . . . . . . . . . . 137 Imprimir temporariamente com tinta preta. . . . . . 140 Imprimir temporariamente com tinta preta — Windows. . . . . . . . . . . . . . . . . . . . . . . . . . . 141 Imprimir temporariamente com tinta preta — Mac OS X. . . . . . . . . . . . . . . . . . . . . . . . . . 142 Poupar tinta preta quando o tinteiro preto está no limite de utilização — (Apenas Windows). . . . . 143 Copiar Digitalização Digitalizar com o painel de controlo. . . . . . . . . . . . 90 Digitalizar para correio electrónico. . . . . . . . . . . 90 Digitalizar para uma pasta de rede ou servidor FTP. . . . . . . . . . . . . . . . . . . . . . . . . . . 91 Digitalizar para um dispositivo de memória. . . . 92 Digitalizar para a nuvem. . . . . . . . . . . . . . . . . . 92 Digitalizar com o Document Capture Pro (apenas para Windows). . . . . . . . . . . . . . . . . . . 93 Digitalizar para um computador (WSD). . . . . . . 93 Digitalizar de um computador. . . . . . . . . . . . . . . . 94 Autenticar utilizadores quando utiliza o controlo de acesso no EPSON Scan )apenas para Windows). . . . . . . . . . . . . . . . . . . . . . . . . .94 Digitalizar no Modo Escritório. . . . . . . . . . . . . . 94 Digitalizar no Modo Profissional. . . . . . . . . . . . 96 Digitalizar a partir de dispositivos inteligentes. . . . . 98 Fax Melhorar a qualidade de impressão e digitalização Configurar um fax. . . . . . . . . . . . . . . . . . . . . . . . 100 Ligar a uma linha telefónica. . . . . . . . . . . . . . . 100 Efectuar definições de fax básicas. . . . . . . . . . . 104 Enviar faxes. . . . . . . . . . . . . . . . . . . . . . . . . . . . . 106 Operações de envio de faxes básicas. . . . . . . . . 106 Vários modos de enviar faxes. . . . . . . . . . . . . . 109 Receber faxes. . . . . . . . . . . . . . . . . . . . . . . . . . . . 112 Configurar o modo de recepção. . . . . . . . . . . . 112 Vários modos de receber faxes. . . . . . . . . . . . . 113 Guardar e reencaminhar faxes recebidos. . . . . . 115 Utilizar outras funções do fax. . . . . . . . . . . . . . . . 120 Imprimir o relatório de fax e a lista. . . . . . . . . . 120 Verificar e limpar as cabeças de impressão. . . . . . . 144 Verificar e limpar as cabeças de impressão — Painel de controlo. . . . . . . . . . . . . . . . . . . . . . 144 Verificar e limpar as cabeças de impressão — Windows. . . . . . . . . . . . . . . . . . . . . . . . . . . . . 145 Verificar e limpar as cabeças de impressão — Mac OS X. . . . . . . . . . . . . . . . . . . . . . . . . . . . 145 Executar purga de tinta. . . . . . . . . . . . . . . . . . .146 Alinhar as cabeças de impressão. . . . . . . . . . . . . . 146 7 Guia do Utilizador Índice de Conteúdo Alinhamento das cabeças de impressão Painel de controlo. . . . . . . . . . . . . . . . . . . . . . 146 Alinhar as cabeças de impressão — Windows. . .147 Alinhar as cabeças de impressão — Mac OS X. . 148 Melhorar riscos horizontais. . . . . . . . . . . . . . . . . 148 Limpar manchas de tinta do caminho do papel. . . 148 Resolver problemas de alimentação de papel no caminho do papel. . . . . . . . . . . . . . . . . . . . . . . . .149 Limpar o AAD. . . . . . . . . . . . . . . . . . . . . . . . . . . 149 Limpar o Vidro do scanner. . . . . . . . . . . . . . . . . . 152 Remover papel encravado da Entrada Alim. Frontal (B2). . . . . . . . . . . . . . . . . . . . . . . . . . . 176 Remover papel encravado da Alimentador de Papel (C1/C2/C3/C4). . . . . . . . . . . . . . . . . . . . 177 Remover papel do Tampa Posterior 1 (D1) e Tampa Posterior 2 (D2). . . . . . . . . . . . . . . . . . 178 Remover papel encravado da Tampa posterior (E). . . . . . . . . . . . . . . . . . . . . . . . . . 180 Remover papel encravado do AAD (F). . . . . . . 180 O papel não é alimentado correctamente. . . . . . . . 183 O original não é alimentado no AAD. . . . . . . . 184 Problemas de alimentação e do painel de controlo. 184 A alimentação não liga. . . . . . . . . . . . . . . . . . . 184 A alimentação não desliga. . . . . . . . . . . . . . . . .185 O ecrã LCD fica escuro. . . . . . . . . . . . . . . . . . . 185 A impressora não imprime. . . . . . . . . . . . . . . . . . 185 Problemas de impressão. . . . . . . . . . . . . . . . . . . . 186 A qualidade de impressão é fraca. . . . . . . . . . . .186 A qualidade de cópia é fraca. . . . . . . . . . . . . . . 187 Surge uma imagem do verso do original na imagem copiada. . . . . . . . . . . . . . . . . . . . . . . . 188 A posição, o tamanho ou as margens da impressão estão incorrectas. . . . . . . . . . . . . . . .188 O papel apresenta manchas ou riscas. . . . . . . . .188 Os caracteres impressos estão incorrectos ou distorcidos. . . . . . . . . . . . . . . . . . . . . . . . . . . . 189 A imagem impressa está invertida. . . . . . . . . . . 189 Não foi possível eliminar o problema da impressão. . . . . . . . . . . . . . . . . . . . . . . . . . . . 190 A impressão está demasiado lenta. . . . . . . . . . . . . 190 Problemas com o controlador da impressora PostScript. . . . . . . . . . . . . . . . . . . . . . . . . . . . . . 191 A impressora não imprime quando utiliza o controlador da impressora PostScript. . . . . . . . 191 A impressora não imprime correctamente quando utiliza o controlador da impressora PostScript. . . . . . . . . . . . . . . . . . . . . . . . . . . . 191 A qualidade de impressão é fraca quando utiliza o controlador da impressora PostScript. . 191 A impressão é demasiado lenta quando utiliza o controlador da impressora PostScript. . 191 Não é possível iniciar a digitalização. . . . . . . . . . . 192 Problemas na imagem digitalizada. . . . . . . . . . . . 193 A qualidade de digitalização é fraca. . . . . . . . . . 193 Os caracteres estão desfocados. . . . . . . . . . . . . 193 Surge uma imagem do verso do original na imagem digitalizada. . . . . . . . . . . . . . . . . . . . . 193 Surgem padrões ondulados (tracejados) na imagem digitalizada. . . . . . . . . . . . . . . . . . . . . 194 A área ou a direcção de digitalização não está correcta. . . . . . . . . . . . . . . . . . . . . . . . . . . . . . 194 Aplicações e informação do serviço de rede Serviço Epson Connect. . . . . . . . . . . . . . . . . . . . .153 Web Config. . . . . . . . . . . . . . . . . . . . . . . . . . . . . 153 Executar a Web Config num Browser da Web. . 154 Executar a Web Config no Windows. . . . . . . . . 154 Executar a Web Config no Mac OS X. . . . . . . . .154 Aplicações necessárias. . . . . . . . . . . . . . . . . . . . . 155 Controlador da impressora Windows. . . . . . . . .155 Controlador da impressora Mac OS X. . . . . . . . 157 (Controlador do digitalizador) EPSON Scan. . . 158 Document Capture Pro (apenas para Windows) 158 Controlador (Controlador do fax) PC-FAX. . . . 159 FAX Utility. . . . . . . . . . . . . . . . . . . . . . . . . . . 159 E-Web Print (apenas para Windows). . . . . . . . . 160 EPSON Software Updater. . . . . . . . . . . . . . . . . 160 EpsonNet Config. . . . . . . . . . . . . . . . . . . . . . . 160 Desinstalar aplicações. . . . . . . . . . . . . . . . . . . . . .161 Desinstalar aplicações — Windows. . . . . . . . . . 161 Desinstalar aplicações — Mac OS X. . . . . . . . . 162 Instalar aplicações. . . . . . . . . . . . . . . . . . . . . . . . 162 Instalar um controlador de impressora PostScript. . . . . . . . . . . . . . . . . . . . . . . . . . . . 163 Instalar o controlador da impressora Epson Universal (apenas em Windows). . . . . . . . . . . . 166 Actualizar aplicações e firmware. . . . . . . . . . . . . . 166 Resolução de problemas Verificar o estado da impressora. . . . . . . . . . . . . . 167 Verificar mensagens no ecrã LCD. . . . . . . . . . . 167 Código de erro no menu de estado. . . . . . . . . . 168 Verificar o estado da impressora — Windows. . .174 Verificar o estado da impressora — Mac OS X. . 174 Remover papel encravado. . . . . . . . . . . . . . . . . . .174 Remover papel encravado da tampa frontal (A) 175 Remover papel encravado da Alimentação Posterior (B1). . . . . . . . . . . . . . . . . . . . . . . . . 176 8 Guia do Utilizador Índice de Conteúdo Não foi possível eliminar o problema da imagem digitalizada. . . . . . . . . . . . . . . . . . . . . 194 Outros problemas de digitalização. . . . . . . . . . . . .195 A pré-visualização de miniaturas não funciona correctamente. . . . . . . . . . . . . . . . . . 195 A digitalização é demasiado lenta. . . . . . . . . . . 195 Não é possível enviar a imagem digitalizada através de e-mail. . . . . . . . . . . . . . . . . . . . . . . 195 A digitalização para durante a digitalização para PDF/Multi-TIFF. . . . . . . . . . . . . . . . . . . . 195 Problemas ao enviar e receber faxes. . . . . . . . . . . .196 Não é possível enviar ou receber faxes. . . . . . . . 196 Não é possível enviar faxes. . . . . . . . . . . . . . . . 197 Não é possível enviar faxes para um destinatário específico. . . . . . . . . . . . . . . . . . . 197 Não é possível enviar faxes num horário especificado. . . . . . . . . . . . . . . . . . . . . . . . . . . 198 Não é possível receber faxes. . . . . . . . . . . . . . . 198 Ocorre um erro de memória cheia. . . . . . . . . . .198 A qualidade dos faxes enviados é fraca. . . . . . . .199 Os faxes são enviados com o tamanho errado. . 199 A qualidade dos faxes recebidos é fraca. . . . . . . 200 Não é possível receber faxes em formato A3. . . .200 Os faxes recebidos não são impressos. . . . . . . . 200 Outros problemas de fax. . . . . . . . . . . . . . . . . . . .200 Não é possível efectuar chamadas no telefone ligado. . . . . . . . . . . . . . . . . . . . . . . . . . . . . . . 200 O atendedor de chamadas não recebe chamadas de voz. . . . . . . . . . . . . . . . . . . . . . . 201 O número de fax do remetente não é apresentado nos faxes recebidos ou o número está errado. . . . . . . . . . . . . . . . . . . . . . . . . . . . 201 Outros Problemas. . . . . . . . . . . . . . . . . . . . . . . . 201 Ligeiro choque eléctrico ao tocar na impressora 201 Os sons de funcionamento são altos. . . . . . . . . 201 A data e a hora estão incorrectas. . . . . . . . . . . . 201 O dispositivo de memória não é reconhecido. . .202 Não é possível guardar dados no dispositivo de memória. . . . . . . . . . . . . . . . . . . . . . . . . . . 202 Esqueceu a sua palavra-passe. . . . . . . . . . . . . . 202 A aplicação está bloqueada por uma firewall (apenas para Windows). . . . . . . . . . . . . . . . . . 202 Especificações Ethernet. . . . . . . . . . . . . . . . . . .205 Protocolo de segurança. . . . . . . . . . . . . . . . . . .205 Serviços de terceiros suportados. . . . . . . . . . . . 206 Especificações dos dispositivos USB externos. . .206 Especificações de dados suportados. . . . . . . . . .206 Dimensões. . . . . . . . . . . . . . . . . . . . . . . . . . . .207 Especificações eléctricas. . . . . . . . . . . . . . . . . . 207 Especificações ambientais. . . . . . . . . . . . . . . . . 208 Requisitos do sistema. . . . . . . . . . . . . . . . . . . . 209 Informação do tipo de letra. . . . . . . . . . . . . . . . . .209 Tipos de letra disponíveis para PostScript. . . . . 209 Tipos de letra disponíveis para PCL 5 (Bitstream). . . . . . . . . . . . . . . . . . . . . . . . . . . 211 Tipos de letra disponíveis para PCL 6 (Bitstream). . . . . . . . . . . . . . . . . . . . . . . . . . . 213 Tipos de letra disponíveis para PCL (URW). . . . 214 Lista de conjuntos de símbolos. . . . . . . . . . . . . 216 Informação regulamentar. . . . . . . . . . . . . . . . . . . 223 Normas e homologações. . . . . . . . . . . . . . . . . .223 Restrições à realização de cópias. . . . . . . . . . . . 224 Transferência e transporte da impressora. . . . . . . . 225 Transferência da impressora em distâncias curtas. . . . . . . . . . . . . . . . . . . . . . . . . . . . . . . 226 Transporte da impressora. . . . . . . . . . . . . . . . . 226 Instalar as unidades opcionais. . . . . . . . . . . . . . . .228 Código do armário opcional. . . . . . . . . . . . . . . 228 Instalar o armário opcional. . . . . . . . . . . . . . . .228 Código da unidade de alimentação de papel opcional. . . . . . . . . . . . . . . . . . . . . . . . . . . . . 233 Instalar as unidades de alimentação de papel opcionais. . . . . . . . . . . . . . . . . . . . . . . . . . . . . 234 Aceder a um dispositivo USB externo a partir de um computador. . . . . . . . . . . . . . . . . . . . . . . . . . 239 Utilizar um servidor de e-mail. . . . . . . . . . . . . . . 240 Configurar um servidor de e-mail. . . . . . . . . . . 240 Itens de configuração do servidor de e-mail. . . . 241 Verificar a ligação ao servidor de e-mail. . . . . . 242 Onde obter ajuda. . . . . . . . . . . . . . . . . . . . . . . . . 242 Sítio web de assistência técnica. . . . . . . . . . . . . 242 Contactar a assistência Epson. . . . . . . . . . . . . . 242 Apêndice Especificações técnicas. . . . . . . . . . . . . . . . . . . . . 203 Especificações da impressora. . . . . . . . . . . . . . .203 Especificações do digitalizador. . . . . . . . . . . . . 203 Especificações da interface. . . . . . . . . . . . . . . . 204 Especificações do fax. . . . . . . . . . . . . . . . . . . . 204 Especificações Wi-Fi. . . . . . . . . . . . . . . . . . . . . 205 9 Guia do Utilizador Acerca deste manual Acerca deste manual Introdução aos manuais As versões mais recentes dos manuais que se seguem estão disponíveis no Website de suporte da Epson. http://www.epson.eu/Support (Europa) http://support.epson.net/ (fora da Europa) ❏ Instruções de segurança importantes (manual impresso) Fornece instruções que garantem a utilização em segurança da impressora. Dependendo do modelo e da região, é possível que este manual não esteja incluído. ❏ Começar por aqui (manual impresso) Fornece informações sobre a instalação da impressora e do software. ❏ Guia do Utilizador (manual em PDF) Este manual. Fornece instruções sobre a utilização da impressora, a substituição de unidades de alimentação de tinta, manutenção e resolução de problemas. ❏ Guia de Rede (manual em PDF) Fornece informações sobre definições de rede e resolução de problemas relativas à utilização da impressora em rede. ❏ Guia do Administrador (manual em PDF) Fornece aos administradores de rede informações sobre gestão e definições da impressora. Para além dos manuais mencionados, consulte os diversos tipos de ajuda informativa disponível na própria impressora ou nas aplicações. Marcas e símbolos ! Aviso: Instruções que têm de ser rigorosamente cumpridas a fim de evitar lesões corporais. c Importante: Instruções que têm de ser cumpridas a fim de evitar danos no equipamento. Nota: Fornece informações e referências complementares. & Informações relacionadas Ligações para as secções relacionadas. 10 Guia do Utilizador Acerca deste manual Descrições utilizadas neste manual ❏ As capturas dos ecrãs do controlador da impressora e do EPSON Scan (controlador do digitalizador) são do Windows 8.1 ou do Mac OS X v10.9.x. O conteúdo apresentado nos ecrãs varia consoante o modelo e a situação. ❏ As ilustrações da impressora utilizadas neste manual são apenas exemplificativas. Apesar de poderem existir ligeiras diferenças consoante o modelo, o método de funcionamento é idêntico. ❏ Alguns dos itens de menu no ecrã LCD podem variar consoante o modelo e as definições. Referências do sistema operativo Windows Neste manual, termos como "Windows 8.1", "Windows 8", "Windows 7", "Windows Vista", "Windows XP", "Windows Server 2012 R2", "Windows Server 2012", "Windows Server 2008 R2", "Windows Server 2008", "Windows Server 2003 R2" e "Windows Server 2003" referem-se aos seguintes sistemas operativos. Adicionalmente, "Windows" é utilizado para se referir a todas as versões. ❏ Sistema operativo Microsoft Windows 8.1 ® ® ® ® ❏ Sistema operativo Microsoft Windows 7 ® ® ❏ Sistema operativo Microsoft Windows Vista ® ® ❏ Sistema operativo Microsoft Windows XP ® ® ❏ Sistema operativo Microsoft Windows XP Professional x64 Edition ® ® ❏ Sistema operativo Microsoft Windows Server 2012 R2 ® ® ❏ Sistema operativo Microsoft Windows Server 2012 ® ® ❏ Sistema operativo Microsoft Windows Server 2008 R2 ® ® ❏ Sistema operativo Microsoft Windows Server 2008 ® ® ❏ Sistema operativo Microsoft Windows Server 2003 R2 ® ® ❏ Sistema operativo Microsoft Windows Server 2003 ® ® ❏ Sistema operativo Microsoft Windows 8 Mac OS X Neste manual, "Mac OS X v10.9.x" refere-se a "OS X Mavericks" e "Mac OS X v10.8.x" refere-se a "OS X Mountain Lion". Adicionalmente, "Mac OS X" é utilizado para se referir a "Mac OS X v10.9.x", "Mac OS X v10.8.x", "Mac OS X v10.7.x", "Mac OS X v10.6.x" e "Mac OS X v10.5.8". 11 Guia do Utilizador Instruções Importantes Instruções Importantes Instruções de segurança Leia e siga estas instruções para garantir a utilização da impressora em segurança. Certifique-se de que conserva este manual para referência futura. De igual modo, assegure que segue todos os avisos e instruções assinalados na impressora. ❏ Utilize apenas o cabo de alimentação fornecido com a impressora e não utilize o cabo com qualquer outro equipamento. A utilização de outros cabos com esta impressora ou a utilização do cabo fornecido com outros equipamentos pode resultar em incêndio ou choque eléctrico. ❏ Certifique-se de que o cabo de corrente CA está de acordo com as normas de segurança locais. ❏ Nunca desmonte, modifique nem tente reparar o cabo de alimentação, a ficha, a unidade de impressão, a unidade de digitalização ou as opções por si mesmo, excepto quando especificamente indicado nos manuais da impressora. ❏ Desligue a impressora e recorra aos serviços de técnicos qualificados nas seguintes condições: Se o cabo de alimentação ou a ficha estiverem danificados; se algum líquido tiver sido derramado na impressora; se a impressora tiver caído ou se a caixa exterior estiver danificada; se a impressora não funcionar correctamente ou apresentar uma alteração significativa no desempenho. Não ajuste controlos que não sejam referidos nas instruções de funcionamento. ❏ Coloque a impressora junto a uma tomada de parede, de onde a respectiva ficha possa ser retirada facilmente. ❏ Não coloque nem guarde a impressora no exterior, perto de locais sujeitos a sujidade ou pó excessivos, água, fontes de calor ou locais sujeitos a choques, vibrações, temperaturas ou humidade elevadas. ❏ Tenha cuidado para não derramar líquidos sobre a impressora e não a manuseie com as mãos molhadas. ❏ Mantenha a impressora afastada pelo menos 22 cm de pacemakers. As ondas de rádio emitidas por esta impressora poderão afectar negativamente o funcionamento de pacemakers. ❏ Se o ecrã LCD for danificado, contacte o seu fornecedor. Se a solução de cristais líquidos do ecrã entrar em contacto com as mãos, lave-as cuidadosamente com água e sabão. Se a solução de cristais líquidos entrar em contacto com os olhos, lave-os imediatamente com água em abundância. Recorra imediatamente a um médico se o desconforto ou os problemas de visão não desaparecerem após enxaguar abundantemente os olhos com água. ❏ Evite a utilização de um telefone durante uma trovoada. Existe um risco remoto de electrocussão por um raio. ❏ Não utilize um telefone para comunicar uma fuga de gás na proximidade do local afectado. 12 Guia do Utilizador Instruções Importantes ❏ A impressora é pesada e não deve ser erguida ou transportada por menos de duas pessoas. Ao erguer a impressora, as posições correctas demonstradas abaixo devem ser assumidas por duas ou mais pessoas. ❏ Tenha cuidado ao manusear as unidades de alimentação de tinta, dado que pode haver tinta acumulada em redor da porta de fornecimento de tinta. ❏ Se a tinta entrar em contacto com a pele, lave a área cuidadosamente com água e sabão. ❏ Se a tinta entrar em contacto com os olhos, lave-os imediatamente com água. Caso os problemas de visão e desconforto permaneçam após um enxaguamento rigoroso, consulte um médico imediatamente. ❏ Se lhe entrar tinta para a boca, consulte um médico de imediato. ❏ Não desmonte a unidade de alimentação de tinta nem a caixa de manutenção, caso contrário a tinta pode entrar em contacto com os olhos ou a pele. ❏ Não agite as unidades de alimentação de tinta com demasiada força, caso contrário a tinta pode verter das unidades de alimentação de tinta. ❏ Mantenha as unidades de alimentação de tinta e a caixa de manutenção fora do alcance das crianças. Conselhos e advertências da impressora Leia e cumpra estas instruções para evitar danificar a impressora ou causar danos materiais. Certifique-se de que conserva este manual para futuras consultas. Conselhos e avisos para a instalação e utilização da impressora ❏ Não bloqueie nem cubra as saídas de ventilação e as aberturas existentes na impressora. ❏ Utilize apenas o tipo de fonte de alimentação indicado na etiqueta da impressora. ❏ Evite utilizar tomadas no mesmo circuito de fotocopiadoras ou sistemas de controlo de ar que sejam regularmente ligados e desligados. ❏ Evite utilizar tomadas eléctricas que sejam controladas por interruptores de parede ou temporizadores automáticos. ❏ Mantenha o sistema informático afastado de potenciais fontes de interferência electromagnética, tais como altifalantes ou bases de telefones sem fio. 13 Guia do Utilizador Instruções Importantes ❏ Os cabos de alimentação devem ser colocados de forma a evitar abrasões, cortes, desgaste, dobras e curvaturas. Não coloque objectos em cima dos cabos de alimentação, nem permita que estes sejam pisados ou que algo lhe passe por cima. Tenha especial cuidado em manter todos os cabos de alimentação bem esticados nas extremidades e nos pontos de entrada e saída do transformador. ❏ Se utilizar uma extensão com a impressora, certifique-se de que a soma total da amperagem dos dispositivos ligados à extensão não excede a amperagem total da própria extensão. Certifique-se também de que a amperagem total de todos os dispositivos ligados à tomada de parede não excede a amperagem da mesma. ❏ Se pretende utilizar a impressora na Alemanha, tenha em atenção que, para a proteger de curto-circuitos e sobrecargas, a instalação eléctrica do edifício deve estar protegida por um disjuntor de 10 ou 16 A. ❏ Quando ligar a impressora a um computador ou a outro dispositivo através de um cabo, certifique-se de que os conectores se encontram na posição correcta. Cada conector tem apenas uma posição correcta. Se inserir incorrectamente um conector, poderá danificar ambos os dispositivos ligados através do cabo. ❏ Coloque a impressora sobre uma superfície plana e estável que seja mais larga do que a base da impressora em todas as direcções. A impressora não funcionará correctamente se estiver inclinada. ❏ Quando guardar ou transportar a impressora, evite incliná-la, colocá-la na vertical ou virá-la ao contrário, já que a tinta pode verter. ❏ Deixe espaço por cima da impressora para que possa levantar a tampa do digitalizador na totalidade. ❏ Deixe espaço suficiente na parte frontal da impressora para permitir que o papel seja totalmente ejectado. ❏ Evite locais sujeitos a variações bruscas de temperatura e humidade. Mantenha também a impressora afastada de luz solar directa, luzes intensas ou fontes de calor. ❏ Não introduza objectos nas ranhuras existentes na impressora. ❏ Não coloque as mãos no interior da impressora durante a impressão. ❏ Não toque no cabo fita branco existente no interior da impressora. ❏ Não utilize aerossóis que contenham gases inflamáveis no interior ou à volta da impressora. Fazê-lo pode provocar um incêndio. ❏ Não mova a cabeça de impressão à mão, caso contrário, poderá danificar a impressora. ❏ Tenha cuidado para não entalar os dedos ao fechar a tampa do digitalizador. ❏ Não exerça demasiada pressão no vidro do scanner durante a colocação dos originais. ❏ Desligue sempre a impressora no botão P. Não desligue a impressora da ficha nem desligue a alimentação na tomada até que a luz P deixe de estar intermitente. ❏ Antes de transportar a impressora, certifique-se de que a cabeça de impressão está na posição inicial (encostada totalmente à direita) e que as unidades de alimentação de tinta foram removidas. ❏ Se não pretende utilizar a impressora durante um longo período de tempo, certifique-se de que desliga o cabo de alimentação da tomada eléctrica. Conselhos e advertências para a utilização da impressora com uma ligação sem fios ❏ As ondas de rádio emitidas por esta impressora podem afectar negativamente o funcionamento de equipamento médico electrónico e fazer com que avarie. Quando utilizar esta impressora dentro de instalações médicas ou perto de equipamento médico, siga as recomendações do pessoal autorizado que representa as instalações médicas, bem como todos os avisos afixados e indicações do próprio equipamento médico. 14 Guia do Utilizador Instruções Importantes ❏ As ondas de rádio emitidas por esta impressora podem afectar negativamente o funcionamento de dispositivos de controlo automático, como portas ou alarmes de incêndio automáticos, e provocar acidentes devido a avaria. Quando utilizar esta impressora perto de dispositivos controlados automaticamente, siga todos os avisos afixados e indicações dos próprios dispositivos. Conselhos e advertências para a utilização do ecrã táctil ❏ Devido às suas características, o ecrã LCD pode conter alguns pequenos pontos brilhantes ou escuros e pode apresentar um brilho irregular. Esta apresentação é normal e não significa que o ecrã esteja danificado. ❏ Utilize apenas um pano seco e macio para a limpeza. Não utilize produtos de limpeza líquidos ou de composição química. ❏ A tampa exterior do ecrã táctil pode quebrar-se se for sujeita a um impacto forte. Contacte o seu fornecedor se a superfície do painel estalar ou rachar e não toque nem tente retirar os pedaços partidos. ❏ Prima o ecrã táctil suavemente com o dedo. Não aplique pressão nem utilize as unhas. ❏ Não utilize objectos afiados ou pontiagudos, como canetas ou lápis, para executar operações. ❏ A condensação no interior do ecrã táctil, provocada por alterações abruptas de temperatura ou humidade, pode provocar deterioração do desempenho. Conselhos e advertências para a utilização do armário opcional ❏ Este armário está concebido exclusivamente para instalar esta impressora na parte superior, bem como as unidades de papel opcionais. Não instale quaisquer outros produtos, para além da impressora e da unidade de papel especificados. ❏ Não suba em cima do armário ou coloque objectos pesados sobre o armário. ❏ Assegure em rigor que ambos os suportes estão instalados em segurança, caso contrário a impressora pode cair. ❏ Instale a impressora ou a unidade de alimentação de papel opcional no armário utilizando os dois suportes e parafusos fornecidos com o armário. ❏ Quando utilizar a impressora, certifique-se de que bloqueia as rodas na parte frontal do armário. ❏ Não mova o armário com as rodas bloqueadas. ❏ Quando deslocar o armário com a impressora ou a unidade de alimentação de papel opcional, evite deslocá-la sobre superfícies irregulares ou ásperas. Protecção das suas informações pessoais Se entregar a impressora a outra pessoa ou se quiser eliminá-la, apague todas as informações pessoais armazenadas na memória da impressora seleccionando Conf > Administração do sistema > Restaurar predefinições > Limpar todos os dados e definições no painel de controlo. 15 Guia do Utilizador Definições do administrador Definições do administrador Bloquear as definições do administrador com uma palavra-passe de administrador Pode definir uma palavra-passe de administrador para bloquear as definições da impressora para que não possam ser alteradas por outros utilizadores. Pode bloquear as seguintes definições. ❏ Administração do sistema ❏ Modo Eco ❏ Predef. ❏ Contac. Não é possível alterar as definições sem introduzir a palavra-passe. Esta palavra-passe também é necessária para efectuar definições com o Web Config ou EpsonNet Config. c Importante: Não se esqueça da palavra-passe. Se esquecer a sua palavra-passe, contacte o serviço de apoio da Epson. 1. Aceda a Conf a partir do menu inicial. 2. Seleccione Definições de administ. > Senha de administrador. 3. Seleccione Registar, e, de seguida, introduza a palavra-passe. 4. Introduza novamente a palavra-passe. 5. Seleccione Config. de bloqueio, e, de seguida, active. Desbloquear as definições da impressora 1. Aceda a Conf a partir do menu inicial. 2. Seleccione Definições de administ.. 3. Introduza a palavra-passe de administrador. 4. Seleccione Config. de bloqueio, e, de seguida, desactive-a. Restrições de funções do utilizador Nota: Mac OS X não é suportado. 16 Guia do Utilizador Definições do administrador O administrador pode restringir funções da impressora para utilizadores individuais. Para utilizar uma função restrita, o utilizador tem que introduzir a ID e a palavra-passe no painel de controlo. Utilize esta função para impedir a utilização não autorizada da impressora. Utilize Web Config para configurar as definições de restrição num computador. Consulte Guia do Administrador para obter mais informações. Após configurar as definições num computador, active a função de restrição de utilizador na impressora. Seleccione Conf > Administração do sistema > Definições de segurança > Controlo de acesso a partir do ecrã inicial e active-a. 17 Guia do Utilizador Noções básicas sobre a impressora Noções básicas sobre a impressora Nomes das peças e funções A Tampa do Alimentador AAD (Alimentador Automático de Documentos) (F) Abra quando pretender remover originais encravados no AAD. B Guias de margem do AAD Alimenta os originais directamente na impressora. Deslize para as extremidades dos originais. C Tabuleiro de entrada do AAD (F) Alimenta automaticamente os originais. D Tabuleiro de saída do AAD Recolhe os originais ejectados do AAD. E Cartuchos de tinta (P1, P2) Insira o unidades de alimentação de tinta. F Guias de margens Alimenta o papel directamente na impressora. Deslize para as margens do papel. G Entrada alim. frontal (B2) Carregue manualmente uma folha de papel de cada vez. H Alimentador de papel 1, Alimentador de papel 2 (C1, C2) Carrega o papel. 18 Guia do Utilizador Noções básicas sobre a impressora I Alimentador de papel 3, Alimentador de papel 4 (C3, C4) Unidades de alimentação de papel opcionais. Carrega o papel. J Armário Armário opcional. Guarda o papel e outros consumíveis. A Guias de margens Alimenta o papel directamente na impressora. Deslize para as margens do papel. B Suporte do papel Suporta o papel carregado. C Alimentação posterior (B1) Carrega o papel. D Protecção do alimentador Impede que substâncias estranhas penetrem na impressora. Mantenha esta protecção geralmente fechada. E Tabuleiro de saída Recolhe o papel ejectado. F Guias de margens Alimenta o papel directamente na impressora. Deslize para as extremidades do papel. G Alimentador de papel Carrega o papel. 19 Guia do Utilizador Noções básicas sobre a impressora A Tampa do digitalizador Bloqueia a luz do exterior durante a digitalização. B Vidro do scanner Digitaliza os originais colocados. C Painel de controlo Utilizado para a operação da impressora. D Porta USB da interface externa. Liga os dispositivos de memória. E Cabeça de impressão Dispara tinta. F Tampa frontal (A) Abra para remover papel encravado no interior da impressora. 20 Guia do Utilizador Noções básicas sobre a impressora A Tampa Posterior 2 (D2) Remova quando pretender remover papel encravado. B Tomada CA Liga o cabo de alimentação. C Tampa posterior 1 (D1) Abrir aquando da substituição da caixa de manutenção ou rolos de manutenção, ou aquando da remoção de papel encravado. D Tampa posterior (E) Abra quando substituir o rolos de manutenção ou remover papel encravado. E Porta USB de serviço Porta USB para utilização futura. Não retire o autocolante. F Porta LINE Liga uma linha telefónica. G Porta Ext. Liga dispositivos telefónicos externos. H Porta LAN Liga um cabo LAN. I Porta USB Liga um cabo USB. 21 Guia do Utilizador Noções básicas sobre a impressora Painel de controlo Botões e indicadores luminosos A Liga ou desliga a impressora. Desligue o cabo de alimentação quando o indicador luminoso de alimentação estiver desligado. B Apresenta o ecrã inicial. C Coloca em pausa o trabalho actual e permite interromper outro trabalho. Prima novamente no botão para retomar o trabalho em pausa. D Repõe as definições actuais para o estado anterior. E Pára a operação actual. F - Apresenta os menus e mensagens. Toque no ecrã LCD para seleccionar um menu e deslize o dedo para deslocar. G Regressa ao ecrã anterior. H Apresenta o Menu Estado. Pode verificar o estado da impressora e o histórico. O indicador luminoso de erro à esquerda pisca ou acende quando ocorre um erro. O indicador luminoso de dados pisca quando a impressora está a processar dados. Acende quando existem trabalhos em fila. I 0-9 Introduza números, caracteres e símbolos. , J c Limpa as definições de números, como o número de cópias. K Inicia a impressão, cópia, digitalização e fax a preto a branco. L Inicia a impressão, cópia, digitalização e fax a cores. Ícones apresentados no ecrã LCD Os seguintes ícones são apresentados no ecrã LCD consoante o estado da impressora. Prima o ícone da rede para verificar as definições de rede actuais e efectuar definições de Wi-Fi. 22 Guia do Utilizador Noções básicas sobre a impressora Prima este ícone para ver as instruções de funcionamento, por exemplo, como carregar papel ou colocar os originais. Acende quando os originais são colocados no AAD. Acende quando existe pouca tinta ou a caixa de manutenção está quase cheia. Prima o botão e, em seguida, seleccione Info da impressora para verificar o estado. Acende quando a tinta acaba ou a caixa de manutenção está cheia. Prima o botão e, em seguida, seleccione Info da impressora para verificar o estado. Acende quando documentos recebidos são guardados na memória da impressora que ainda não foram lidos, impressos ou guardados. Exibido quando a impressora estiver a receber ou a enviar faxes. Indica a utilização da memória do fax. Indica que a memória do fax está cheia. Indica o número de faxes recebidos não processados ou por ler. Este ícone é exibido no ícone de modo do fax. Quando o número de faxes for superior a 10, o ícone muda para 10+. Para obter mais detalhes, consulte a secção que descreve o ecrã quando um fax recebido não foi processado. Indica que a impressora está a estabelecer ligação com a rede sem fios (Wi-Fi) ou com fios (Ethernet). Acende quando a impressora está ligada a uma rede com fios (Ethernet). Acende enquanto a impressora está ligada a uma rede sem fios (Wi-Fi). O número de barras indica a força do sinal de ligação. Quantas mais barras forem apresentadas, mais forte é a ligação. Indica um problema com a ligação à rede sem fios (Wi-Fi) ou que a impressora está a procurar uma ligação à rede sem fios (Wi-Fi). Indica que a impressora está ligada a uma rede sem fios (Wi-Fi) em modo Ad Hoc. Indica que a impressora está ligada a uma rede sem fios (Wi-Fi) em modo Wi-Fi Direct. Indica que a impressora está ligada a uma rede sem fios (Wi-Fi) em modo Simple AP. Indica que a funcionalidade de restrição de utilizador está activada. Prima o ícone para iniciar sessão na impressora. É necessário introduzir um nome de utilizador e palavrapasse. Contacte o administrador da impressora para obter informações de início de sessão. 23 Guia do Utilizador Noções básicas sobre a impressora Indica que um utilizador com permissão de acesso iniciou sessão. Informações relacionadas & “Notificação de faxes recebidos não processados” na página 121 & “Ocorre um erro de memória cheia” na página 198 Ícones apresentados no teclado do software no ecrã LCD Pode introduzir caracteres e símbolos utilizando o teclado do software no ecrã quando regista um contacto, efectua definições de rede, etc. Os seguintes ícones são apresentados no ecrã LCD do software. Nota: Os ícones disponíveis variam consoante o item da definição. Alterna entre maiúsculas e minúsculas. Muda o tipo de carácter. 123#: Introduz números e símbolos. ABC: Introduz letras. ÁÄÂ: Introduz caracteres especiais, como tremas e acentos. Muda o esquema do teclado. Introduz um espaço. Elimina um carácter à esquerda. Introduz um carácter. Introduz um hífen (-) no ecrã de introdução do número de fax. Opções do menu Modo Copiar Nota: ❏ Os menus disponíveis variam consoante o esquema seleccionado. ❏ Prima Definições para apresentar os menus de definições ocultos. 24 Guia do Utilizador Noções básicas sobre a impressora Menu Definições e explicações Número de cópias Introduza o número de cópias. Esquema C/ marg Copia com uma moldura em volta das margens. 2 cóp Copia várias páginas de originais para uma folha. 4 cóp Quando colocar originais no AAD, introduza-os no alimentador desde a margem superior ou esquerda. Carregue originais verticais, como indicado abaixo, e seleccione Vertical a partir do Orient. docum.. Carregue os originais horizontais conforme indicado abaixo e seleccione Horizontal em Orient. docum.. Docum. ID Digitaliza ambos os lados de um cartão de identificação e copia para um lado de um papel A4. Dividir páginas Copia duas páginas adjacentes de uma desdobrável para folhas de papel separadas. Tam. documento Seleccione o tamanho do original. Zoom Aumenta ou diminui o original. Seleccione Ajustar auto. para ajustar ao tamanho do papel da origem do papel seleccionada. Origem do papel Seleccione a origem do papel que pretende utilizar. Auto: Carrega o papel automaticamente utilizando as definições Configuração do papel efectuadas quando carregou o papel. Entrada Alim. Frontal: Selecciona o tamanho e tipo de papel que carregou no entrada alim. frontal. 2 faces Seleccione o esquema de 2 lados. Seleccione um esquema, prima Avançado e, em seguida, seleccione a posição de união do original e do papel. Orient. docum. Seleccione a orientação do original. 25 Guia do Utilizador Noções básicas sobre a impressora Menu Definições e explicações Qualidade Seleccione o tipo de papel do original. Texto: Oferece uma impressão mais rápida, mas as impressões podem estar desvanecidas. Foto: Oferece maior qualidade de impressão, mas a velocidade de impressão pode ser menor. Densidade Define a densidade das cópias. Ordem esquema Seleccione o esquema de cópia para várias páginas quando seleccionou 2 cóp ou 4 cóp como definição de Esquema. Ordem digit. Seleccione que página do desdobrável digitalizar quando seleccionou Dividir páginas como definição de Esquema. Remover sombra Remove as sombras que aparecem no centro das cópias quando copia um desdobrável ou que aparecem em volta das cópias quando copia papel espesso. Remover orifí. Remove os orifícios de união quando copia. Agrupar cópia Imprime várias cópias de vários originais ordenados e ordena-os em conjuntos. Docum. misto Pode colocar simultaneamente a seguinte combinação de tamanhos no AAD. A3 e A4; B4 e B5. Quando utilizar estas combinações, os originais são copiados com o tamanho actual dos originais. Coloque os originais como indicado abaixo. Tempo sec Seleccione o tempo de secagem. Definições avançadas Ajusta a definição de imagem, como o contraste e a saturação. Modo Digit. E-mail Menu Definições e explicações Contac. Seleccione endereços de correio electrónico para enviar a imagem digitalizada a partir da lista de contactos. Formato Seleccione o formato para guardar a imagem digitalizada. Quando selecciona TIFF(uma pág) ou TIFF(Vár.pág), apenas está disponível a digitalização a preto e branco. Menu Definições de email Assunto: Introduza um assunto para o correio electrónico. Definições básicas Consulte a lista de menus no Definições. Relatório de digit. Imprime um histórico que mostra quando e para que correio electrónico foram enviados os ficheiros digitalizados. Prefixo de nome de ficheiro: Introduza um prefixo para o nome do ficheiro a enviar. 26 Guia do Utilizador Noções básicas sobre a impressora Pasta de rede/FTP Menu Definições e explicações Contac. Seleccione uma pasta para guardar a imagem digitalizada a partir da lista de contactos. Não é necessário efectuar definições de localização quando seleccionar uma pasta de contactos a partir da lista de contactos. Localização Modo de comunicação Seleccione o modo de comunicação. Localização Introduza o caminho da pasta para guardar a imagem digitalizada. Nome de utilizador Introduza um nome para a pasta especificada. Senha Introduza uma palavra-passe para a pasta especificada. Modo de ligação Seleccione o modo de ligação. Número da porta Introduza o número da porta. Formato Seleccione o formato para guardar a imagem digitalizada. Quando selecciona TIFF(uma pág), apenas está disponível a digitalização a preto e branco. Menu Definições de ficheiro Introduza um prefixo para o nome do ficheiro em Prefixo de nome de ficheiro. Definições básicas Consulte a lista de menus no Definições. Relatório de digit. Imprime um histórico que mostra quando e para que pasta foram enviados os ficheiros digitalizados. Dispositivo de memória Menu Definições e explicações Formato Seleccione o formato para guardar a imagem digitalizada. Quando selecciona TIFF(Vár.pág), apenas está disponível a digitalização a preto e branco. Definições Consulte a lista de menus no Definições. Nuvem Menu Definições e explicações Formato Seleccione o formato para guardar a imagem digitalizada. Definições Consulte a lista de menus no Definições. Document Capture Pro Este menu não tem itens de definições. Computador (WSD) Este menu não tem itens de definições. 27 Guia do Utilizador Noções básicas sobre a impressora Definições Nota: Os menus disponíveis variam consoante o tipo de destino, como o correio ou pasta, e o formato em que as imagens digitalizadas são guardadas. Menu Definições e explicações Resolução Seleccione a resolução de digitalização. Área Digit. Seleccione a área de digitalização. Corte Auto: Recorta o espaço branco em volta do texto ou da imagem ao digitalizar. Área máx.: Digitaliza a máxima área de digitalização do vidro do scanner ou do AAD. 2 faces Digitaliza ambos os lados do original. Quando efectuar digitalização dos dois lados, seleccione Direcção de união e, em seguida, seleccione a posição de união do original. Tipo de docum. Seleccione o tipo de papel do original. Densidade Seleccione o contraste da imagem digitalizada. Orient. docum. Seleccione a orientação do original. Taxa compress. Seleccione o nível de compressão da imagem digitalizada. Definições de PDF Quando tiver seleccionado PDF como definição de formato para guardar, utilize estas definições para proteger ficheiros PDF. Senha de abertura docum.: Cria um ficheiro PDF que requer uma palavra-passe para abrir. Senha de permissões: Cria um ficheiro PDF que requer uma palavra-passe para imprimir ou editar. Tam. máx.anexo Seleccione o tamanho máximo do ficheiro que pode ser anexado a um correio electrónico. Modo Fax No ecrã inicial, seleccione Fax > Menu. Pode aceder a alguns menus de definições directamente a partir do ecrã Fax. 28 Guia do Utilizador Noções básicas sobre a impressora Menu Definições e explicações Defin. de envio de fax Resolução Seleccione a resolução do fax a enviar. Seleccione Foto para os originais que contêm texto e imagens fotográficas. Densidade Define a densidade do fax a enviar. Tam. do docum. (Vidro) Seleccione o tamanho e orientação do original que colocou no vidro do scanner. AAD 2 faces Quando enviar um fax a preto e branco, ambos os lados do original colocado no AAD são digitalizados. Envio directo Consulte as páginas que descrevem estas funções para obter mais detalhes. Envio prioritário Digit. contínua do AAD Relatório de transmissão Enviar fax mais tarde Imprime automaticamente um relatório de transmissão após enviar um fax. Seleccione Imprimir ao ocorrer erro para imprimir um relatório apenas quando ocorrerem erros. Consulte as páginas que descrevem estas funções para obter mais detalhes. Recepção selectiva Envio selectivo Armaz. dados de fax Relatório de fax Lista de definições de fax Imprime as definições de fax actuais. Registo de Fax Imprime automaticamente um relatório de transmissão após enviar um fax. Pode definir imprimir este relatório automaticamente utilizando o menu seguinte. Conf > Administração do sistema > Definições de fax > Definições de saída > Impr. autom. relat. fax Última transmissão Imprime um relatório para o fax anteriormente enviado ou recebido através de polling. Documentos de fax armazenados Imprime uma lista de documentos de fax guardados na memória da impressora, como os trabalhos não terminados. Registo de protocolo Imprime um relatório detalhado do fax anteriormente enviado ou recebido. Informações relacionadas & “Enviar muitas páginas de um documento a preto e branco (Envio directo)” na página 111 & “Enviar um fax preferencialmente (Envio prioritário)” na página 111 & “Enviar documentos de tamanhos diferentes com o AAD (Digit. contínua do AAD)” na página 111 & “Enviar faxes a uma hora específica (Enviar fax mais tarde)” na página 109 & “Receber faxes através de polling (Recepção selectiva)” na página 114 29 Guia do Utilizador Noções básicas sobre a impressora & “Enviar faxes a pedido (Envio selectivo)” na página 110 & “Guardar um fax sem especificar um destinatário (Armaz. dados de fax)” na página 110 Modo Dispos. memória Nota: O dispositivo de memória é um nome genérico para os dispositivos USB externos, como unidades de memória USB. Formato do ficheiro Menu Definições e explicações JPEG Seleccione o formato do ficheiro que pretende imprimir. TIFF PDF Definições Nota: Os menus disponíveis variam consoante o formato de ficheiro seleccionado. Menu Definições e explicações Número de impressões Introduza o número de impressões. Definições Origem do papel Seleccione a origem do papel que pretende utilizar. Quando selecciona Entrada Alim. Frontal, seleccione o tamanho e o tipo de papel que carregou no entrada alim. frontal. Qualidade Seleccione a qualidade de impressão. Se seleccionar Melhor, a velocidade de impressão pode diminuir. Data Seleccione o formato de data nas impressões. Aj mold Recorta as extremidades superior e inferior da imagem para ajustar ao tamanho do papel seleccionado. Desactivar esta opção provoca o aparecimento de margens nos lados esquerdo e direito da imagem. Bidireccional Seleccione o lado de projecção da tinta quando a cabeça de impressão se desloca. Active esta opção para uma utilização normal. Activado: Imprime quando as cabeças de impressão se movem em ambas as direcções. Desactivado: Imprime apenas quando a cabeça de impressão se move numa direcção. A qualidade da impressão melhora, mas a velocidade de impressão é baixa. 2 faces Seleccione o esquema de 2 lados. Ordem de impressão Última página no topo: Imprime desde a primeira página do ficheiro. Primeira página no topo: Imprime desde a última página do ficheiro. 30 Guia do Utilizador Noções básicas sobre a impressora Menu Definições e explicações Ajustes da imagem Melhorar Seleccione o método de correcção da imagem. Activado: Melhora a imagem automaticamente ao utilizar a análise de imagem e a tecnologia de processamento de imagem único da Epson. P.I.M.: Ajusta a imagem ao utilizar as informações de PRINT Image Matching da sua câmara ou do Exif Print. Corr Olho Vermelho Corrige os olhos vermelhos nas fotografias. As correcções não são aplicadas ao ficheiro original, apenas às impressões. Consoante o tipo de fotografia, podem ser corrigidas algumas partes da imagem, para além dos olhos. Opções Seleccionar imagens Seleccionar todas as imagens selecciona todas as imagens no dispositivo de memória. Seleccionar grupo Seleccione este menu para seleccionar outro grupo. Modo Conf Menu Definições e explicações Níveis de tinta Apresenta os níveis aproximados da tinta e da caixa de manutenção. Quando é apresentado um ponto de exclamação, os tinteiros estão com pouca tinta ou a caixa de manutenção está quase cheia. 31 Guia do Utilizador Noções básicas sobre a impressora Menu Definições e explicações Manutenção Verif. injec. cab. impr Imprime um padrão para verificar se os jactos da cabeça de impressão estão obstruídos. Limpeza cab. impressão Limpa os jactos obstruídos na cabeça de impressão. Alinham. cab. impressão Ajusta a cabeça de impressão para melhorar a qualidade de impressão. Execute o Alinhamento linha reta se o texto e as linhas estiverem desalinhados. Execute o Alinhamento vertical se as impressões estiverem desfocadas. Execute Alinhamento horizontal se as impressões apresentarem linhas horizontais em intervalos regulares. Melhorar linhas horizontais Utilize esta funcionalidade se as suas impressões apresentarem linhas horizontais depois de tentar a Limpeza cab. impressão e o Alinhamento horizontal. Esta funcionalidade oferece um ajuste mais preciso do que o Alinhamento horizontal. Papel espesso Reduz as manchas de tinta quando imprime. Apenas active esta função se vir manchas de tinta nas suas impressões porque a velocidade de impressão pode ser mais lenta. Limpeza do guia de papel Utilize esta funcionalidade para carregar papel para limpeza quando verificar manchas de tinta nos rolos internos. Remover papel Utilize esta função se existirem pedaços de papel rasgado no interior da impressora após remover o papel encravado. Informações rolo de manutenção Apresenta o estado dos rolos de manutenção para a alimentador de papel no Estado do rolo de manutenção. Após substituir o rolos de manutenção, seleccione Rein. contagem rolo manutenção para repor o contador para o alimentador de papel em que substituiu o rolos de manutenção. Configuração do papel Seleccione o tamanho e tipo de papel que carregou em cada origem de papel. Impr. pág. de est. Folha de estado de config. Imprime uma folha de informações com o estado e definições actuais da impressora. Folha de estado de consumíveis Imprime uma folha de informações com o estado dos consumíveis. Folha de histórico de utiliz. Imprime uma folha de informações com o histórico de utilização da impressora. Folha Config. PS3 Imprime uma folha de informações quando utiliza esta impressora como impressora PostScript. Lista Fontes PS3 Imprime uma lista de tipos de letra disponíveis para uma impressora PostScript. Lista de tipos de letra PCL Imprime uma lista de tipos de letra disponíveis para uma impressora PCL. 32 Guia do Utilizador Noções básicas sobre a impressora Menu Definições e explicações Estado da rede Estado Wi-Fi/Rede Apresenta ou imprime as definições de rede actuais. Estado Wi-Fi Direct Estado servidor email Apresenta as definições actuais do servidor de correio electrónico. Estado de Epson Connect Apresenta se a impressora está registada e ligada a Epson Connect ou ao Google Cloud Service. Estad Google Cloud Print Consulte o portal do Website Epson Connect para obter mais detalhes. https://www.epsonconnect.com/ http://www.epsonconnect.eu (Apenas na Europa) Definições de administ. Administração do sistema Estes menus permitem ao administrador registar uma palavra-passe de administrador para proteger as definições da impressora contra alterações efectuadas por outros utilizadores. Senha de administrador Configure, altere ou reponha a palavra-passe de administrador. Config. de bloqueio É necessário introduzir uma palavra-passe de administrador quando aceder às definições do Administração do sistema e quando alterar as definições do Modo Eco, Predef. e os contactos. Se esquecer a sua palavra-passe, contacte a assistência da Epson. Consulte as páginas que descrevem estas funcionalidades para obter mais detalhes. Informações relacionadas & “Administração do sistema” na página 33 Administração do sistema Seleccione Conf a partir do ecrã inicial e seleccione Administração do sistema. Menu Definições e explicações Definições da impressora Consulte a lista de menus no Definições da impressora. 33 Guia do Utilizador Noções básicas sobre a impressora Menu Definições e explicações Definições comuns Brilho do LCD Ajuste o brilho do ecrã LCD. Som Ajuste o volume e seleccione o tipo de áudio. Temporizador Seleccione o período de tempo para que a impressora entre em modo de suspensão (modo de poupança de energia) quando não forem efectuadas operações. O ecrã LCD fica preto quando passa o tempo definido. Definições de WiFi/Rede Tempor p deslig Pode ajustar o tempo para que a gestão de energia seja aplicada. Qualquer aumento afectará a eficiência energética do produto. Considere o ambiente antes de efectuar qualquer alteração. Definições de data/ hora Data/Hora Introduza a hora e data actuais. Horário de Verão Seleccione a definição da hora de Verão aplicável à sua área. Diferença horária Introduza a diferença horária entre a sua hora local e UTC (Hora Universal Coordenada). País/Região Seleccione o país ou região. Idioma/Language Seleccione o idioma de apresentação. Tempo limite de operação Se esta função estiver activada, o ecrã LCD regressa ao ecrã inicial quando não forem efectuadas operações durante cerca de três minutos. Esta função é automaticamente activada quando a função de restrição de utilizador está activada. Estado Wi-Fi/Rede Apresenta ou imprime as definições de rede e o estado da ligação. Conf. Wi-Fi Assistente de Conf. Wi-Fi Consulte Guia de Rede para obter mais informações. Configurar tecla (WPS) Config. código PIN (WPS) Ligar Wi-Fi autom. Desactivar Wi-Fi Poderá resolver problemas de rede desactivando as definições de Wi-Fi ou efectuando novas definições de Wi-Fi. Consulte Guia de Rede para obter mais informações. Config. Wi-Fi Direct Consulte Guia de Rede para obter mais informações. Verificar ligação Verifica o estado da ligação de rede e imprime o relatório do estado da ligação de rede. Se existirem problemas com a ligação, consulte o relatório para resolver o problema. Configuração avançada Consulte Guia de Rede para obter mais informações. 34 Guia do Utilizador Noções básicas sobre a impressora Menu Definições e explicações Serviços Epson Connect Pode suspender ou retomar o Epson Connect ou o serviço Google Cloud Print, ou cancelar utilizando os serviços (reponha as predefinições). Serv. Google Cloud Print Consulte o Website Epson Connect para obter mais detalhes. https://www.epsonconnect.com/ http://www.epsonconnect.eu (Apenas na Europa) Definições de cópia As definições efectuadas no Predefinições do utiliz. são apresentadas como predefinições em cada modo. Para obter detalhes acerca dos itens da definição, consulte a lista de menus de cada modo. Definições de digit. Definições de fax Consulte a lista de menus no Definições de fax. Defin. univer. impressão Estas definições de impressão são aplicadas ao imprimir a partir de um dispositivo externo sem utilizar o controlador da impressora, ou ao imprimir a partir dos controladores da impressora PostScript ou PCL. Desvio superior Ajuste a margem superior ou esquerda do papel. Desvio esquerda Desvio sup. posterior Ajuste a margem superior ou margem esquerda para o verso da página quando imprimir nos 2 lados. Desvio esq. posterior Definições de segurança Verf. largura do papel Verifica a largura do papel antes de a impressora começar a imprimir. Isto evita a impressão para além das margens do papel quando a definição do tamanho do papel não é correcta, mas o tempo de impressão pode ser mais demorado. Tempo sec Seleccione o tempo de secagem quando efectuar a impressão de 2 lados. Ignorar página em branco Ignora automaticamente páginas em branco nos dados de impressão. Config. impressão PDL Consulte a lista de menus no Config. impressão PDL. Controlo de acesso É necessária uma palavra-passe de administrador para operar a impressora. Seleccione se pretende permitir trabalhos sem as informações de autenticação necessárias. Elim. tarefas confidenciais Modo Eco Elimina todos os trabalhos confidenciais guardados. Estão disponíveis as seguintes definições do modo Eco. Quando estas definições estão desactivadas, as definições efectuadas no Definições comuns são aplicadas. Configurar Temporizador Seleccione o período de tempo para que a impressora entre em modo de suspensão (modo de poupança de energia) quando não forem efectuadas operações. O ecrã LCD fica preto quando passa o tempo definido. Brilho do LCD Ajuste o brilho do ecrã LCD. 2 faces(Cópia) Define a cópia de dois lados como predefinição. 2 faces(D mem) Define a impressão de dois lados como predefinição. 35 Guia do Utilizador Noções básicas sobre a impressora Menu Definições e explicações Limpar dados da memória interna Elimina as definições da impressora para os controladores de impressora PostScript e PCL. Restaurar predefinições Repõe as definições seleccionadas para as predefinições. Seleccione Limpar tudo para eliminar todos os dados dos controladores de impressora PostScript e PCL guardados na memória da impressora. Informações relacionadas & “Modo Copiar” na página 24 & “Modo Digit.” na página 26 & “Definições da impressora” na página 36 & “Definições de fax” na página 37 & “Config. impressão PDL” na página 40 Definições da impressora Seleccione Conf > Administração do sistema > Definições da impressora no ecrã principal. Menu Definições e explicações Def. origem do papel Priorid. Alim. Posterior Alimenta o papel do alimentação posterior com uma base prioritária. Mudança autom. A4/ Letter Alimenta o papel a partir da origem do papel definida como tamanho A4 em que não existe uma origem de papel definida como Letter, ou alimenta a partir da origem de papel definida como tamanho Letter quando não existe uma origem do papel definida como A4. Selec. defin. autom. Especifique a origem do papel para alimentação quando utilizar funções como cópia e fax. Quando existem várias origens de papel disponíveis, o papel é carregado a partir da origem de papel com as definições de papel correspondentes ao trabalho de cópia ou impressão. Aviso de erro Apresenta uma mensagem de erro quando as definições do tamanho e tipo do papel no Configuração do papel e as definições de impressão não coincidirem. Config. tempo lim I/F USB Especifique o período de tempo em segundos que deve decorrer até terminar a comunicação com o computador por USB após a impressora receber um trabalho de impressão de um controlador PostScript ou de um controlador de impressão PCL. Se o final do trabalho não estiver claramente definido num controlador de impressora PostScript ou num PCL, pode causar uma comunicação USB infinita. Quando isto ocorre, a impressora termina a comunicação após o intervalo de tempo especificado. Introduza 0 (zero) se não pretender terminar a comunicação. Idioma de impressão Seleccione o idioma de impressão para a interface USB ou para a interface de rede. 36 Guia do Utilizador Noções básicas sobre a impressora Menu Definições e explicações Resol. autom. de erros Seleccione uma acção que deve ser executada quando ocorre um erro na impressão de 2 faces ou a memória está cheia. ❏ Erro de impressão de 2 faces Activado: Se um trabalho de impressão de 2 faces for enviado quando não existir papel disponível que suporte a impressão de 2 faces, a impressora apresenta uma mensagem de erro e, em seguida, imprime automaticamente apenas numa das faces do papel. Desactivado: A impressora apresenta uma mensagem de erro e cancela a impressão. ❏ Erro de memória cheia Activado: Se a memória da impressora ficar cheia durante a impressão, a impressora apresenta uma mensagem de erro e imprime parte dos dados que a impressora conseguiu processar. Desactivado: A impressora apresenta uma mensagem de erro e cancela a impressão. Interface de disp. mem. Dispos. memória Seleccione se a impressora pode ou não aceder a um dispositivo de memória inserido. Desactive esta função para impedir que os dados sejam guardados no dispositivo de memória. Isto impede que documentos oficiais sejam removidos ilegalmente. Partilha fich. Seleccione se pretende atribuir acesso ao dispositivo de memória a partir de um computador ligado por USB ou de um computador ligado na rede. Ligação do PC através de USB Seleccione se a impressora permite ou não o acesso a partir de um computador ligado por USB. Desactive esta função para impedir impressões e digitalizações que não sejam enviadas através de uma ligação de rede. Modo de assist. alim. de papel Impede que várias folhas passem através do alimentador de papel 1 em simultâneo, mas a velocidade de impressão é inferior. Definições de fax No ecrã inicial, seleccione Conf > Administração do sistema > Definições de fax. Menu Definições e explicações Predefinições do utiliz. As definições efectuadas neste menu tornam-se as suas predefinições para enviar faxes. Para obter detalhes acerca dos itens da definição, consulte a lista de menus no modo Fax. Definições de envio Rotação automática Um original de tamanho A4 colocado no AAD ou no vidro de digitalização com a margem mais longa virada para a esquerda é enviado como um fax de tamanho A3. Activado: A impressora roda a imagem digitalizada para a enviar com tamanho A4. Desactivado: A impressora envia o documento com tamanho A3 e a máquina do destinatário imprime-o em papel A3 ou reduz a imagem para tamanho A4. Envio em lote Consulte a página que descreve esta função. Guardar dados de falha Guarda os documentos que falharam ao enviar para a memória da impressora. Pode reenviar os documentos a partir do Menu Estado. 37 Guia do Utilizador Noções básicas sobre a impressora Menu Definições e explicações Definições de recepção Modo de recepção Seleccione o modo de recepção. DRD Se subscreveu um serviço de toque distintivo da sua empresa telefónica, seleccione o padrão de toque a utilizar para a recepção de faxes (ou seleccione Activado). Toques para atender Seleccione o número de toques antes da impressora receber automaticamente o fax. Seleccione "0" (zero) se pretende receber faxes sem toques. Recepção remota Quando responder a uma chamada de fax num telefone ligado à impressora, pode começar a receber o fax introduzindo o código através do telefone. Saída de fax Pode definir guardar os documentos recebidos na caixa de entrada, num dispositivo de memória ou num computador, ou reenviar os documentos. Redução automática Reduz documentos grandes recebidos para ajustar ao papel e à origem do papel. A redução poderá não ser possível dependendo dos dados recebidos. Se esta opção estiver desligada, os documentos são impressos no seu tamanho original em várias folhas ou poderá ser ejectada uma folha em branco. Rotação automática Roda um documento recebido com orientação horizontal de tamanho A5, A4 ou Letter para ser impresso no tamanho de papel correcto. Esta definição é aplicada quando duas ou mais origens de papel estão definidas para a impressão de faxes no Def. origem do papel > Selec. defin. autom. e as definições do tamanho do papel utilizam as seguintes combinações: A3 e A4; B4 e B5; ou A4 e A5. Agrupamento Imprime documentos recebidos desde a última página (imprima por ordem descendente) para que os documentos impressos sejam empilhados na ordem de páginas correcta. Quando a impressora tiver pouca memória, esta função poderá não estar disponível. Hora de suspen. impr. Ligue e introduza o Hora p/ parar e H. p/ reinic. para parar a impressão de documentos recebidos durante o período de tempo especificado e guarde-os na memória. Antes de utilizar esta função, certifique-se de que existe suficiente memória livre. Pode verificar e imprimir documentos recebidos durante esse tempo a partir do Menu Estado. Esta função pode ser utilizada para prevenção de ruído durante a noite ou para impedir que documentos confidenciais estejam disponíveis quanto está ausente. Relatório de reencam. Imprime um relatório após reencaminhar um documento recebido. Anexar imag. ao relat. Imprime um Relatório de transmissão com a imagem da primeira página do documento enviado. Definições de saída Activado (Imagem grande): Imprime a parte superior da página sem reduzir. Activado (Imagem pequena): Imprime a página completa, reduzindo-a para ajustar ao relatório. Impr. autom. relat. fax Imprime o registo do fax automaticamente. Activado (A cada 30): Imprime um registo a cada 30 trabalhos terminados. Activado (Hora): Imprime um registo a uma hora específica. No entanto, se o número dos trabalhos de fax exceder 30, o registo é impresso antes da hora especificada. Formato do relatório Seleccione um formato para os relatórios de fax, excepto Registo de protocolo. Seleccione Detalhe para imprimir com códigos de erro. 38 Guia do Utilizador Noções básicas sobre a impressora Menu Definições e explicações Definições básicas Veloc. Fax Seleccione a velocidade da transmissão de fax. Recomendamos que seleccione Lento (9,600bps) quando ocorrer frequentemente um erro de comunicação, quando enviar/receber um fax para/do estrangeiro, ou quando utilizar um serviço de telefone de IP (VoIP). ECM Corrige erros automaticamente na transmissão de fax (Modo de correcção de erros), causados principalmente pelo ruído da linha telefónica. Se estiver desactivado, não é possível enviar ou receber documentos a cores. Detecção de tom de marc. Detecta um tom de marcação antes de começar a marcar. Modo de marcação Seleccione o tipo de sistema telefónico a que ligou a impressora. Quando define para Impulso, pode mudar temporariamente o modo de marcação de impulsos para tons premindo (é introduzido "T") enquanto marca os números no ecrã superior do fax. Dependendo da região, esta definição poderá não ser apresentada. Tipo de linha Seleccione o tipo de linha telefónica a que ligou a impressora. Para obter mais detalhes, consulte a página que descreve as definições para PBX. Cabeçalho Introduza o nome do remetente e o número de fax. Isto aparece como cabeçalho nos faxes enviados. Se a impressora estiver ligada a um PBX (Private Branch Exchange) ou a uma linha telefónica digital, a impressora poderá falhar ao efectuar a marcação. Neste caso, altere a definição Tipo de linha para PBX. Se não funcionar, desactive esta função. No entanto, ao desactivar esta função poderá perder o primeiro número de um número de fax e enviar o fax para o número errado. Pode introduzir até 40 caracteres para o seu nome e até 20 dígitos para o número de fax. Definições de segurança Restrições marc. directa Active esta função para impedir que os números de fax sejam introduzidos manualmente, permitindo ao operador seleccionar destinatários a partir da lista de contactos ou do histórico de envios. Seleccione Introduzir duas vezes para obrigar o operador a introduzir o número de fax novamente quando introduz um número manualmente. Confirmar lista ender. Apresenta o ecrã de confirmação do destinatário antes de iniciar a transmissão. Def. senha de caixa ent. Seleccione para proteger a caixa de entrada com uma palavra-passe e impedir que os utilizadores vejam os faxes recebidos. Seleccione Alterar para alterar a palavra-passe e seleccione Repor para cancelar a protecção por palavra-passe. Quando alterar ou repor a palavrapasse, necessita da palavra-passe actual. Limpar autom. dados cóp. Limpar dados cóp. seg. Os documentos de fax eliminados ao utilizar o painel de controlo desaparecem do ecrã LCD, mas as cópias de segurança são guardadas temporariamente na memória. As seguintes funções eliminam as cópias de segurança. Limpar autom. dados cóp.: Elimina automaticamente as cópias de segurança cada vez que um documento enviado ou recebido é eliminado. Limpar dados cóp. seg.: Elimina todas as cópias de segurança. Execute esta função antes de dar a impressora a outra pessoa ou antes de a eliminar. Verificar ligação de fax Verifique se a impressora está ligada à linha telefónica e preparada para a transmissão do fax e imprima o resultado da verificação num papel normal A4. 39 Guia do Utilizador Noções básicas sobre a impressora Menu Definições e explicações Assist. config. de fax Seleccione para efectuar definições de fax básicas seguindo as instruções no ecrã. Para obter mais detalhes, consulte a página que descreve as definições básicas do fax. Informações relacionadas & “Modo Fax” na página 28 & “Guardar e reencaminhar faxes recebidos” na página 115 & “Enviar vários faxes simultaneamente para o mesmo destinatário (Envio em lote)” na página 112 & “Efectuar definições de fax básicas” na página 104 Config. impressão PDL Seleccione Conf > Administração do sistema > Defin. univer. impressão > Config. impressão PDL no ecrã inicial. Menu Definições e explicações Definições comuns Tamanho do papel Seleccione o tamanho do papel. Tipo de papel Seleccione o tipo de papel. Orientação Selecione a direcção de impressão. Qualidade Seleccione a qualidade de impressão. Modo poupança tinta Poupa tinta ao reduzir a densidade da impressão. Ordem de impressão Última página no topo: Imprime desde a primeira página do ficheiro. Número de cópias Define o número de cópias. Margem união Seleccione a posição de união. Ejecção papel auto Ejecta o papel automaticamente quando a impressão é interrompida durante um trabalho de impressão. Impressão 2 faces Efectua a impressão de 2 lados. Primeira página no topo: Imprime desde a última página do ficheiro. 40 Guia do Utilizador Noções básicas sobre a impressora Menu Definições e explicações Menu PCL Origem tipo letra Residente: Seleccione para utilizar um tipo de letra pré-instalado na impressora. Nº da Fonte Seleccione o número do tipo de letra predefinido para a origem do tipo de letra predefinido. O número disponível varia consoante as definições que efectuar. Tamanho Defina o tamanho predefinido do tipo de letra, se o tipo de letra é escalável e de tamanho fixo. Pode seleccionar de 0,44 a 99,99 pontos cpp (caracteres por ponto), em incrementos de 0,01. Transferida: Seleccione para utilizar o tipo de letra que transferiu. Este item pode não aparecer, dependendo da origem do tipo de letra ou definições do número do tipo de letra. Tamanho do ponto Defina a altura predefinida do tipo de letra, se o tipo de letra é escalável e proporcional. Pode seleccionar de 4,00 a 999,75 pontos, em incrementos de 0,25. Este item pode não aparecer, dependendo da origem do tipo de letra ou definições do número do tipo de letra. Conjunto símbolos Seleccione o conjunto de símbolos. Se o tipo de letra que seleccionou na origem do tipo de letra e a definição do número do tipo de letra não estiver disponível na nova definição de conjunto de tipo de letra, as definições da origem do tipo de letra e do número do tipo de letra são automaticamente substituídas pelo valor predefinido, IBM-US. Linhas Define o número de linhas para o tamanho e orientação do papel. Isto também causa uma alteração do espaçamento de linhas (VMI) e o novo valor de VMI é guardado na impressora. Isto significa que as alterações posteriores no tamanho da página ou definições de orientação provocam alterações no valor de Linhas com base no VMI guardado. Função CR Seleccione o comando de entrada de linha quando imprimir com um controlador a partir de um sistema operativo específico. Função LF Menu PS3 Atrib. origem papel Defina a atribuição para o comando de selecção da origem do papel. Quando 4 está seleccionado, os comandos são definidos como compatíveis com a HP LaserJet 4. Quando 4K está seleccionado, os comandos são definidos como compatíveis com a HP LaserJet 4000, 5000 e 8000. Quando 5S está seleccionado, os comandos são definidos como compatíveis com a HP LaserJet 5S. Folha Erro Imprime uma folha com o estado de erro quando ocorrem erros de PostScript durante a impressão e ocorrem erros durante a impressão de um ficheiro PDF. Coloração Seleccione o modo de cor para impressão PostScript. Proteg. Imagem Desactive esta função para diminuir a qualidade de impressão automaticamente se a memória da impressora ficar cheia. Binário Active esta função quando imprimir dados que contêm imagens binárias. A aplicação pode enviar dados binários, mesmo que a definição do controlador da impressora estiver definido para ASCII, mas não pode imprimir dados quando esta função está activada. Detecção de Texto Converte o ficheiro de texto num ficheiro PostScript quando imprimir. Formato Página PDF Seleccione o tamanho do papel quando imprimir um ficheiro PDF. Se Auto estiver seleccionado, o tamanho do papel é determinado com base na primeira página impressa. Esta função está disponível quando Idioma de impressão está definida para PS3. 41 Guia do Utilizador Noções básicas sobre a impressora Modo de contactos Menu Descrição Menu Regista os contactos e um grupo de contacto ou imprime a lista de contactos. Ver Seleccione se pretende apresentar todos os contactos ou apenas os contactos de cada função. LDAP permite pesquisar nos contactos registados no servidor LDAP. Modo de predefinições Pode registar definições de cópia, fax e digitalização que utiliza frequentemente como predefinições. Para registar uma predefinição, seleccione Predef. a partir do ecrã inicial, seleccione Adicionar novo e, em seguida, seleccione a função para a qual pretende registar um contacto. Efectue as definições necessárias, prima Guardar e introduza um nome para a predefinição. Para carregar uma predefinição registada, seleccione a predefinição na lista. Prima Predefin. no ecrã de cada função. Pode registar o endereço actual (excepto um endereço que introduziu directamente e os contactos na lista de endereços LDAP) e as definições. Menu Descrição Menu Apresenta os detalhes das predefinições registadas e permite alterar os seus nomes, editar e eliminar. Menu Estado Prima o botão no painel de controlo. Menu Descrição Info da impressora Apresenta o estado dos consumíveis e quaisquer erros que tenham ocorrido na impressora. Seleccione o erro na lista para apresentar a mensagem de erro. Monitor de tarefa Apresenta uma lista de trabalhos em curso que aguardam processamento. Também pode cancelar trabalhos. Histórico de tarefas Apresenta o histórico de trabalhos. Se um trabalho falhar, é apresentado um código de erro no histórico. Armazen. de tarefa Seleccione Caixa de entrada para apresentar os faxes recebidos e guardados na memória da impressora. Tarefa confidencial Apresenta uma lista de trabalhos em que definiu uma palavra-passe. Para imprimir um trabalho, seleccione o trabalho e introduza a palavra-passe. 42 Guia do Utilizador Carregar papel Carregar papel Precauções no manuseamento de papel ❏ Leia as folhas de instruções fornecidas com o papel. ❏ Folheie e alinhe as margens do papel antes de o carregar. Não folheie nem enrole papel de fotografia. Fazê-lo pode danificar o lado imprimível. ❏ Se o papel estiver enrolado, alise-o ou enrole-o ligeiramente no sentido contrário antes de o carregar. Imprimir em papel enrolado pode provocar encravamentos de papel e manchas na impressão. ❏ Não utilize papel que esteja ondulado, rasgado, cortado, dobrado, húmido, demasiado espesso, demasiado fino, ou papel que tenha autocolantes colados. Utilizar estes tipos de papel pode provocar encravamentos de papel e manchas na impressão. ❏ Certifique-se de que utiliza papel de grão longo. Se não tiver a certeza do tipo de papel que está a utilizar, verifique a embalagem do papel ou contacte o fabricante para confirmar as especificações do papel. Informações relacionadas & “Especificações da impressora” na página 203 Papel disponível e capacidades A Epson recomenda utilizar papel genuíno Epson para garantir impressões de alta qualidade. Papel genuíno Epson Nota: O papel genuíno Epson não está disponível ao imprimir com o controlador de impressão Epson universal. 43 Guia do Utilizador Carregar papel Nome do suporte * Tamanho Capacidade de carregamento (Folhas) Alimentad or de Papel 1 Alimentad or de Papel 2 a 4 Alimentaç ão Posterior Entrada Alim. Frontal Impressão de 2 lados Bright White Ink Jet Paper Epson A4 200 400 50 1 Auto, Manual* Ultra Glossy Photo Paper Epson A4, 13 × 18 cm (5 × 7 pol.), 10 × 15 cm (4 × 6 pol.) – – 20 – – Premium Glossy Photo Paper Epson A3+, A3 – – 10 – – A4, 13 × 18 cm (5 × 7 pol.), 16:9 grande formato (102 × 181 mm), 10 × 15 cm (4 × 6 pol.) – – 20 – – Premium Semigloss Photo Paper Epson A3+, A3 – – 10 – – A4, 10 × 15 cm (4 × 6 pol.) – – 20 – – Photo Paper Glossy Epson A4, 13 × 18 cm (5 × 7 pol.), 10 × 15 cm (4 × 6 pol.) – – 20 – – Matte PaperHeavyweight Epson A3+, A3 – – 10 – – A4 – – 20 – – Photo Quality Ink Jet Paper Epson A3+, A3 – – 50 – – A4 – – 70 – – Apenas utilize o alimentação posterior para imprimir manualmente trabalhos de impressão de 2 lados. Pode carregar até 30 folhas de papel com um lado já impresso. Nota: ❏ A disponibilidade de papel varia consoante a região. Para obter a informação mais recente sobre o papel disponível na sua área, contacte a assistência da Epson. ❏ Ao imprimir em papel genuíno Epson num tamanho definido pelo utilizador, apenas estão disponíveis as definições de qualidade de impressão Normal ou Normal. Apesar de alguns controladores de impressora permitirem seleccionar uma melhor qualidade de impressão, as impressões são efectuadas utilizando as definições Normal ou Normal. 44 Guia do Utilizador Carregar papel Papel disponível comercialmente Nome do suporte Tamanho Capacidade de carregamento (Folhas ou envelopes) Alimentad or de Papel 1 Papel normal Alimentaç ão Posterior Entrada Alim. Frontal 50 1 Auto, Manual*1*2 80 1 Auto, Manual*1*2 – 80 1 Manual*1*2 – 80 1 Manual*1*2 - - 1 – Manual – – 80 1 Manual*1*2 – – 80 1 Auto, Manual*1*2 – – 50 1 Auto, Manual*1*2 A3, B4, Legal, Letter, A4, B5, A5, A6, Executive – – 10 – Manual*3 Definido pelo utilizador – – 1 – Manual A3, B4 Letterhead Legal, Letter, A4, B5, A5 Até à linha debaixo do B6, A6 Até à linha debaixo do Papel de cor Papel préimpresso Até à linha debaixo do símbolo d dentro do guia de margem. Copy paper Papel reciclado Alimentad or de Papel 2 a 4 Impressão de 2 lados símbolo d dentro do guia de margem. símbolo d dentro do guia de margem. Executivo Até à linha debaixo do símbolo d dentro do guia de margem. Papel normal Copy paper Letterhead Papel reciclado Definido pelo utilizador (mm) 55 × 127 to 105 × 148, Papel de cor 297 × 431,8 to 329 × 1200 Papel préimpresso Definido pelo utilizador (mm) 105 × 148 to 148 × 210 Definido pelo utilizador (mm) 148 × 210 to 215 × 297 Definido pelo utilizador (mm) 215 × 297 to 297 × 431,8 Papel espesso 45 Guia do Utilizador Carregar papel Nome do suporte Envelope Tamanho Capacidade de carregamento (Folhas ou envelopes) Impressão de 2 lados Alimentad or de Papel 1 Alimentad or de Papel 2 a 4 Alimentaç ão Posterior Entrada Alim. Frontal Envelope #10, Envelope DL, Envelope C6 – – 10 – – Envelope (C4) – – 1 – – *1 Apenas utilize o alimentação posterior para imprimir manualmente trabalhos de impressão de 2 lados. *2 Pode carregar até 30 folhas de papel com um lado já impresso. *3 Pode carregar até 5 folhas de papel com um lado já impresso. Informações relacionadas & “Nomes das peças e funções” na página 18 Lista de tipos de papel Para obter resultados óptimos de impressão, seleccione o tipo de papel que se adequa ao papel. Nome do suporte Tipo de papel Painel de controlo Controlador da impressora Controlador da impressora PostScript Controlador da impressora Epson Universal Papel Normal Papel Normal planície Normal Letterhead Timbrado Timbrado Timbrado Timbrado Papel reciclado Reciclado Reciclado Reciclado Reciclado Papel colorido Cor Cor Cor Cor Papel pré-impresso Pré-imp. Pré-imp. Pré-imp Pré-imp. Ultra Glossy Photo Paper Epson Ultra Glossy Epson Ultra Glossy Epson Ultra Glossy - Premium Glossy Photo Paper Epson Premium Glossy Epson Premium Glossy Epson Premium Glossy - Premium Semigloss Photo Paper Epson Premium Semigloss Epson Premium Semigloss Epson Premium Semigloss - Photo Paper Glossy Epson Glossy Photo Paper Glossy Photo Paper Glossy - Papel de cópia, papel normal Bright White Ink Jet Paper Epson 46 Guia do Utilizador Carregar papel Nome do suporte Tipo de papel Painel de controlo Controlador da impressora Controlador da impressora PostScript Controlador da impressora Epson Universal Matte Epson Matte Epson Matte - Papel espesso Papel espesso Papel espesso Grosso Grosso Envelope Envelope Envelope Envelope Envelope Matte PaperHeavyweight Epson Photo Quality Ink Jet Paper Epson Carregar papel no Alimentador de Papel Nota: Se o armário e as unidades de alimentação de papel opcionais estiverem instalados, não retire duas ou mais unidades de papel ao mesmo tempo. 1. Certifique-se de que a impressora não está a funcionar e puxe o alimentador de papel para fora. 47 Guia do Utilizador Carregar papel 2. Deslize a guia de margem frontal para a posição máxima e deslize as guias de margem para ajustar para o tamanho do papel que pretende utilizar. 3. Carregue papel com a face imprimível voltada para baixo e deslize a guia de margem para a extremidade do papel. c Importante: Não carregue mais folhas do que o número máximo de folhas especificado para o papel. Para papel normal, não carregue acima da linha situada por baixo do símbolo d no interior do guia de margem. 4. Certifique-se de que a etiqueta do tamanho do papel corresponde ao tamanho do papel carregado na unidade de alimentação do papel. Se não corresponder, remova o suporte e altere o tamanho do papel indicado na etiqueta. 5. Insira o alimentador de papel na totalidade. 6. No painel de controlo, defina o tamanho e tipo de papel que carregou no alimentador de papel. 48 Guia do Utilizador Carregar papel 7. Deslize o receptor para fora. Informações relacionadas & “Precauções no manuseamento de papel” na página 43 & “Papel disponível e capacidades” na página 43 Carregar papel no Alimentação Posterior 1. Abra a tampa do alimentador e puxe o suporte do papel. 2. Deslize os guias de margem. 49 Guia do Utilizador Carregar papel 3. Carregue o papel no centro do alimentação posterior com a face imprimível virada para cima. c Importante: ❏ Não carregue mais folhas do que o número máximo de folhas especificado para o papel. Para papel normal, não carregue acima da linha situada por baixo do símbolo d no interior do guia de margem. ❏ Carregue o papel com o lado mais curto para a frente. No entanto, quando definir a margem mais longa como largura do tamanho definido pelo utilizador, carregue a margem mais longa primeiro. 4. Deslize os guias de margem para as margens do papel. 5. No painel de controlo, defina o tamanho e tipo de papel que carregou no alimentação posterior. 6. Deslize o receptor para fora. 50 Guia do Utilizador Carregar papel Nota: ❏ Coloque o papel restante de volta na embalagem. Se o deixar na impressora, o papel pode ficar enrolado ou a qualidade de impressão pode diminuir. ❏ Pode utilizar papel pré-perfurado nas seguintes condições. A impressão de 2 lados automática não está disponível para papel pré-perfurado. ❏ Capacidade de carregamento: Uma folha ❏ Tamanho disponível: A3, B4, A4, B5, A5, Letter, Legal ❏ Orifícios de união: Não carregue papel com orifícios de união na parte superior ou inferior. Ajuste a posição de impressão do seu ficheiro para evitar imprimir sobre os orifícios. Informações relacionadas & “Precauções no manuseamento de papel” na página 43 & “Papel disponível e capacidades” na página 43 & “Carregar envelopes e precauções” na página 53 Carregar papel no Entrada Alim. Frontal Apenas pode carregar uma folha de papel no entrada alim. frontal. Como o entrada alim. frontal também serve o tabuleiro de saída, não é possível carregar papel durante a impressão. c Importante: Pode carregar papel com uma espessura de 0.08 a 0.11 mm no entrada alim. frontal. No entanto, mesmo que a espessura esteja no intervalo, alguns papéis podem não ser correctamente alimentados, dependendo da sua dureza. 51 Guia do Utilizador Carregar papel 1. Deslize o receptor para fora. 2. Deslize as guias de margem para ajustar para o tamanho do papel que pretende utilizar. 3. Introduza o papel com a face imprimível para baixo até que a impressora puxe parcialmente o papel. c Importante: ❏ Carregue o papel com o lado mais curto para a frente. No entanto, quando definir a margem mais longa como largura do tamanho definido pelo utilizador, carregue a margem mais longa primeiro. ❏ Mantenha o papel na posição para evitar a alimentação inclinada. Nota: Se a impressora não puxar a folha de papel, carregue-a novamente. Informações relacionadas & “Precauções no manuseamento de papel” na página 43 52 Guia do Utilizador Carregar papel & “Papel disponível e capacidades” na página 43 Carregar envelopes e precauções Os envelopes apenas podem ser carregados no alimentação posterior. Carregue primeiro a margem curta dos envelopes no centro com a aba virada para baixo e deslize os guias de margem até às extremidades dos envelopes. ❏ Folheie e alinhe as margens dos envelopes antes de os carregar. Quando os envelopes empilhados estiverem insuflados com ar, pressione-os e espalme-os antes de os carregar. ❏ Não utilize envelopes enrolados ou dobrados. Utilizar estes envelopes pode provocar encravamentos de papel e manchas na impressão. ❏ Não utilize envelopes com superfícies adesivas nas abas ou na janela do envelope. ❏ Evite utilizar envelopes demasiado finos porque podem enrolar-se durante a impressão. Informações relacionadas & “Papel disponível e capacidades” na página 43 & “Carregar papel no Alimentação Posterior” na página 49 Definição do tamanho e tipo de papel para cada origem de papel Após carregar papel, defina o tamanho e o tipo de papel para cada origem de papel no painel de controlo. Após efectuar estas definições, o papel é automaticamente alimentado da origem do papel que corresponde às definições do tamanho e tipo do papel para o trabalho de impressão, quando a origem de papel automática está seleccionada. Não é necessário seleccionar a origem do papel cada vez que imprimir. 1. Aceda a Conf a partir do menu inicial. 2. Seleccione Configuração do papel. 3. Seleccione uma origem de papel. 4. Seleccione o tamanho e o tipo do papel que carregou. 53 Guia do Utilizador Carregar papel Informações relacionadas & “Lista de tipos de papel” na página 46 54 Guia do Utilizador Colocar originais Colocar originais Coloque os originais no vidro do scanner ou no AAD. Utilize o vidro do scanner para originais não suportados pelo AAD. Pode digitalizar simultaneamente vários originais e ambas as faces dos originais com o AAD. Originais disponíveis para o AAD Tamanhos de papel disponíveis A6 horizontal/A5 a Ledger (Máximo 297 × 431,8 mm) Tipo de papel Papel normal Espessura do papel (peso do papel) De 52 a 105 g/m2 Capacidade de carregamento 50 folhas ou 5 mm Para evitar encravamentos de papel, evite colocar os seguintes originais no AAD. Para estes tipos, utilize o vidro do scanner. ❏ Originais rasgados, dobrados, com vincos, deteriorados ou enrolados ❏ Originais com orifícios de união ❏ Originais unidos com fita adesiva, agrafos, clipes de papel, etc. ❏ Documentos com autocolantes ou etiquetas ❏ Originais com corte irregular ou que não sejam de ângulo recto ❏ Originais que estejam unidos ❏ Transparências de retroprojector (OHP), papel de transferência térmica ou com papel químico no verso Colocar originais no AAD 1. Alinhe as margens dos originais. 55 Guia do Utilizador Colocar originais 2. Deslize os guias de margem do AAD. 3. Coloque os originais no centro do AAD com a face voltada para cima. c Importante: Não carregue os originais acima da linha situada por baixo do símbolo d no interior do guia de margem do AAD. Nota: Pode colocar os originais mais pequenos que o tamanho A4 com a margem mais longa virada para o AAD. 56 Guia do Utilizador Colocar originais 4. Deslize os guias de margem do AAD para as extremidades dos originais. O tamanho dos originais é automaticamente detectado. Nota: Alguns tamanhos podem não ser automaticamente detectados. Neste caso, seleccione manualmente o tamanho dos originais. Informações relacionadas & “Originais disponíveis para o AAD” na página 55 Colocar originais no Vidro do scanner ! Aviso: Tenha cuidado para não entalar os dedos ao fechar a tampa do digitalizador. Caso contrário, poderá sofrer ferimentos. c Importante: Ao colocar originais volumosos, como livros, evite que luzes exteriores incidam directamente sobre o vidro do scanner. 57 Guia do Utilizador Colocar originais 1. Abra a tampa do digitalizador. 2. Remova poeiras e manchas do vidro do scanner. 3. Coloque o original com a face voltada para baixo e deslize-o para a marca do canto. Nota: ❏ Um intervalo de 1,5 mm desde as extremidades do vidro do scanner não será digitalizado. ❏ Quando os originais são colocados no AAD e no vidro do scanner, é atribuída prioridade aos originais no AAD. 4. Feche a tampa com cuidado. O tamanho dos originais é automaticamente detectado. Nota: ❏ Alguns tamanhos podem não ser automaticamente detectados. Neste caso, seleccione manualmente o tamanho dos originais. ❏ Retire os originais após digitalizar ou copiar. Se deixar os originais no vidro do scanner durante longos períodos de tempo, estes poderão aderir à superfície do vidro. 58 Guia do Utilizador Gerir contactos Gerir contactos Registar uma lista de contactos permite introduzir destinos facilmente. É possível registar até 200 entradas, utilizar a lista de contactos para introduzir um número de fax, introduzir um destino para anexar uma imagem digitalizada a uma mensagem de correio electrónico e guardar uma imagem digitalizada numa pasta de rede. Também pode registar os contactos no servidor LDAP. Consulte a Guia do Administrador para registar contactos no servidor LDAP. Registar contactos Nota: Antes de registar contactos, configure as definições do servidor de e-mail para utilizar o endereço de e-mail. 1. Seleccione Contac. no ecrã inicial, o modo Digit. ou o modo Fax. 2. Prima Menu e seleccione Adicionar entrada. 3. Seleccione o tipo de contacto que pretende registar. ❏ Fax: Registe um contacto (número de fax) para enviar um fax. ❏ E-mail: Registe um endereço de e-mail para enviar uma imagem digitalizada ou reencaminhar um fax recebido. ❏ Pasta de rede/FTP: Registe um pasta de rede para guardar uma imagem digitalizada ou reencaminhar um fax recebido. Nota: Este ecrã é apresentado quando abre a lista de contactos a partir do ecrã inicial. 4. Seleccione o número da entrada que pretende registar. 5. Efectue as definições necessárias para cada modo. Nota: Quando introduzir um número de telefone, introduza um código de acesso externo no início do número do fax se o seu sistema telefónico for PBX e necessitar de um código de acesso para obter uma linha externa. Se o código de acesso foi definido na definição Tipo de linha, introduza um cardinal (#) em vez do código de acesso real. Para adicionar uma pausa (pausa de três segundos) durante a marcação, introduza um hífen premindo 6. . Prima Guardar. Nota: ❏ Para editar ou eliminar uma entrada, prima o ícone de informações à direita da entrada e prima Editar ou Eliminar. ❏ É possível registar um endereço registado no servidor LDAP na lista de contactos locais da impressora. Apresente uma entrada e prima Guardar. Registar contactos agrupados Adicionar contactos a um grupo permite enviar um fax ou enviar uma imagem digitalizada por correio electrónico simultaneamente para vários destinos. 59 Guia do Utilizador Gerir contactos 1. Seleccione Contac. no ecrã inicial, o modo Digit. ou o modo Fax. 2. Prima Menu e seleccione Adicionar grupo. 3. Seleccione o tipo de endereço de grupo que pretende registar. ❏ Fax: Registe um contacto (número de fax) para enviar um fax. ❏ E-mail: Registe um endereço de e-mail para enviar uma imagem digitalizada ou reencaminhar um fax recebido. Nota: Este ecrã é apresentado quando abre a lista de contactos a partir do ecrã inicial. 4. Seleccione o número da entrada que pretende registar. 5. Introduza Nome e Palavra de índice e, em seguida, prima Avan. 6. Prima na caixa de verificação dos contactos que pretende registar no grupo. Nota: ❏ Pode registar até 199 contactos. ❏ Para anular a selecção, prima novamente na caixa de verificação do contacto. 7. Prima Guardar. Nota: Para editar ou eliminar um contacto agrupado, prima o ícone de informações à direita do contacto agrupado e prima Editar ou Eliminar. Registo e cópia de segurança de contactos utilizando um computador Pode registar e efectuar cópia de segurança dos contactos na impressora utilizando o EpsonNet Config. Consulte o manual do EpsonNet Config para obter mais detalhes. Os dados dos contactos podem ser perdidos devido ao funcionamento incorrecto da impressora. Recomendamos que efectue uma cópia de segurança dos dados sempre que actualizar os dados. A Epson não se responsabiliza pela perda de quaisquer dados, por cópias de segurança ou recuperação de dados e/ou definições, mesmo durante o período de validade de uma garantia. Informações relacionadas & “EpsonNet Config” na página 160 60 Guia do Utilizador Impressão Impressão Imprimir com o painel de controlo Pode imprimir directamente dados guardados num dispositivo de memória, como uma unidade USB. 1. Carregue papel na impressora. 2. Introduza um dispositivo de memória na porta USB da interface externa. 3. Aceda a Dispos. memória a partir do menu inicial. 4. Seleccione um formato de ficheiro. Nota: Se tiver mais de 999 imagens no seu dispositivo de memória, as imagens são automaticamente divididas em grupos e o ecrã de selecção de grupo é apresentado. Seleccione o grupo que contém a imagem que pretende imprimir. As imagens são ordenadas pela data em que foram tiradas. Para seleccionar outro grupo, seleccione Opções > Seleccionar grupo. 5. Seleccione o ficheiro que pretende imprimir. 6. Introduza o número de impressões utilizando o teclado numérico. 7. Prima Definições e efectue as definições de impressão. Nota: Quando selecciona JPEG como formato do ficheiro, pode ajustar a imagem. Prima Ajustes. També pode adicionar mais imagens. Prima o botão y ou deslize o dedo no ecrã horizontalmente para seleccionar a imagem. 8. Prima o botão x. Informações relacionadas & “Carregar papel no Alimentador de Papel” na página 47 & “Carregar papel no Alimentação Posterior” na página 49 & “Carregar papel no Entrada Alim. Frontal” na página 51 & “Nomes das peças e funções” na página 18 & “Modo Dispos. memória” na página 30 Impressão a partir de um computador Se não conseguir alterar algumas definições do controlador da impressora, podem ter sido restringidos pelo administrador. Contacte o administrador da impressora para obter assistência. 61 Guia do Utilizador Impressão Autenticar utilizadores no controlador da impressora quando a função de restrição de utilizador está activada (apenas para Windows) Quando a restrições de funções do utilizador está activada, é necessário introduzir uma ID e palavra-passe para imprimir. Registe a ID de utilizador e palavra-passe no controlador da impressora. Se não sabe a palavra-passe, contacte o administrador da impressora. 1. Aceda à janela do controlador da impressora. 2. Clique em Dados s/ a Impressora e Opções no separador Manutenção. 3. Seleccione Gravar definições de Controlo de Acesso, clique Definições e introduza o nome de utilizador e a palavra-passe. Informações relacionadas & “Controlador da impressora Windows” na página 155 Noções básicas de impressão — Windows Nota: ❏ Consulte a ajuda em linha para explicações dos itens de definição. Clique com o botão direito e clique em Ajuda. ❏ As operações podem variar dependendo da aplicação. Consulte a ajuda da aplicação para obter detalhes. 1. Carregue papel na impressora. 2. Abra o ficheiro que pretende imprimir. 3. Seleccione Imprimir ou Configurar Impressão no menu Ficheiro. 4. Seleccione a impressora. 62 Guia do Utilizador Impressão 5. Seleccione Preferências ou Propriedades para aceder à janela do controlador da impressora. 6. Efectue as seguintes definições. ❏ Sistema Alim.: Seleccione a origem de papel na qual carregou o papel. ❏ Formato: Seleccione o tamanho do papel que definiu na aplicação. ❏ Orientação: Seleccione a orientação que definiu na aplicação. ❏ Tipo de Papel: Seleccione o tipo do papel que carregou. ❏ Cor: Seleccione Escala de Cinzentos quando desejar imprimir a preto e branco ou em tons de cinzento. Nota: ❏ S estiver a imprimir dados de alta densidade em papel normal, papel timbrado ou papel pré-impresso, seleccione Padrão Vivo como definição Qualidade para tornar a sua impressão mais vívida. ❏ Ao imprimir em envelopes, seleccione Horizontal como a definição de Orientação. 7. Clique em OK para fechar a janela do controlador da impressora. 8. Clique em Imprimir. Informações relacionadas & “Papel disponível e capacidades” na página 43 & “Carregar papel no Alimentador de Papel” na página 47 & “Carregar papel no Alimentação Posterior” na página 49 & “Carregar papel no Entrada Alim. Frontal” na página 51 & “Lista de tipos de papel” na página 46 & “Autenticar utilizadores no controlador da impressora quando a função de restrição de utilizador está activada (apenas para Windows)” na página 62 63 Guia do Utilizador Impressão Noções básicas de impressão — Mac OS X Nota: As operações variam dependendo da aplicação. Consulte a ajuda da aplicação para obter detalhes. 1. Carregue papel na impressora. 2. Abra o ficheiro que pretende imprimir. 3. Seleccione Imprimir no menu Ficheiro ou outro comando para aceder à caixa de diálogo de impressão. Se necessário, clique em Mostrar detalhes ou d para expandir a janela de impressão. 4. Efectue as seguintes definições. ❏ Impressora: Seleccione a impressora. ❏ Predefinições: Seleccione quando pretender utilizar as definições registadas. ❏ Formato: Seleccione o tamanho do papel que definiu na aplicação. ❏ Orientação: Seleccione a orientação que definiu na aplicação. Nota: Ao imprimir em envelopes, seleccione orientação horizontal. 64 Guia do Utilizador Impressão 5. Seleccione Definições de Impressão no menu instantâneo. Nota: No Mac OS X v10.8.x ou posterior, se o menu Definições de Impressão não for apresentado, o controlador de impressora Epson não foi instalado correctamente. menu > Impressoras e Digitalizadores (ou Impressão e Digitalização, Seleccione Preferências do sistema no Impressão e Fax), remova a impressora e volte a adicioná-la. Consulte a informação que se segue para adicionar uma impressora. http://epson.sn 6. Efectue as seguintes definições. ❏ Sist. Alimentação: Seleccione a origem de papel na qual carregou o papel. ❏ Papel: Seleccione o tipo do papel que carregou. ❏ Escala de Cinzentos: Seleccione para imprimir a preto e branco ou em tons de cinzento. 7. Clique em Imprimir. Informações relacionadas & “Papel disponível e capacidades” na página 43 & “Carregar papel no Alimentador de Papel” na página 47 & “Carregar papel no Alimentação Posterior” na página 49 & “Carregar papel no Entrada Alim. Frontal” na página 51 & “Lista de tipos de papel” na página 46 Impressão de 2 faces Pode utilizar qualquer um dos seguintes métodos para imprimir nas duas faces do papel. 65 Guia do Utilizador Impressão ❏ Impressão de 2 faces automática ❏ Impressão manual de 2 lados (apenas para Windows) Quando a impressora tiver concluído a impressão da primeira face, vire o papel para imprimir na outra face. Também pode imprimir um desdobrável que pode ser criado ao dobrar a impressão. (Apenas para Windows) Nota: ❏ Se não utilizar papel adequado para impressão de 2 faces, a qualidade de impressão pode diminuir e podem ocorrer encravamentos de papel. ❏ Dependendo do papel e dos dados, é possível que a tinta passe de um lado para o outro do papel. Informações relacionadas & “Papel disponível e capacidades” na página 43 Impressão de 2 faces —Windows Nota: ❏ A impressão de 2 faces manual está disponível quando o EPSON Status Monitor 3 está activado. Se o EPSON Status Monitor 3 estiver desactivado, aceda ao controlador da impressora, clique em Definições Aumentadas no separador Manutenção e depois seleccione Activar EPSON Status Monitor 3. ❏ A impressão de 2 faces manual pode não estar disponível quando a impressora é acedida através de uma rede ou é utilizada como impressora partilhada. 1. Carregue papel na impressora. 2. Abra o ficheiro que pretende imprimir. 3. Aceda à janela do controlador da impressora. 4. Seleccione Auto (União de margem longa), Auto (União de margem curta), Manual (União de margem longa) ou Manual (União de margem curta) em Impressão dos 2 lados no separador Principal. 5. Clique Definições nas definições adequadas e, de seguida, clique em OK. Nota: Para imprimir um panfleto dobrável, seleccione Livro. 66 Guia do Utilizador Impressão 6. Clique em Densidade Impressão, seleccione o tipo de documento em Seleccionar Tipo de Documento e depois clique OK. O controlador da impressora define automaticamente as opções de Ajustes para esse tipo de documento. Nota: ❏ A impressão pode ser lenta, dependendo da combinação de opções seleccionadas para Seleccionar Tipo de Documento na janela Ajuste da Densidade de Impressão e para Qualidade no separador Principal. ❏ Para impressão manual de 2 faces, a definição Ajuste da Densidade de Impressão não está disponível. 7. Defina os outros itens nos separadores Principal e Mais Opções conforme necessário e, de seguida, clique OK. 8. Clique em Imprimir. Para impressão de 2 faces manual, quando a impressão da primeira face estiver concluída, é apresentada uma janela instantânea no computador. Siga as instruções apresentadas no ecrã. Informações relacionadas & “Carregar papel no Alimentador de Papel” na página 47 & “Carregar papel no Alimentação Posterior” na página 49 & “Carregar papel no Entrada Alim. Frontal” na página 51 & “Noções básicas de impressão — Windows” na página 62 Impressão de 2 faces —Mac OS X 1. Carregue papel na impressora. 2. Abra o ficheiro que pretende imprimir. 3. Aceda à caixa de diálogo de impressão. 4. Seleccione Definições de Impressão Dúplex no menu instantâneo. 5. Seleccione as uniões e o Tipo de documento. Nota: ❏ A impressão pode ser lenta, dependendo da definição do Tipo de documento. ❏ Se estiver a imprimir dados de alta densidade, como fotografias ou gráficos, seleccione Texto & Gráficos ou Texto & Fotografias como a definição do Tipo de documento. Se a imagem ficar riscada ou se transferir de um lado para o outro do papel, ajuste a densidade da impressão e o tempo de secagem da tinta clicando na seta, junto de Ajustes. 6. Defina os outros itens conforme necessário. 7. Clique em Imprimir. Informações relacionadas & “Carregar papel no Alimentador de Papel” na página 47 & “Carregar papel no Alimentação Posterior” na página 49 & “Carregar papel no Entrada Alim. Frontal” na página 51 & “Noções básicas de impressão — Mac OS X” na página 64 67 Guia do Utilizador Impressão Impressão de várias páginas numa folha Pode imprimir duas ou quatro páginas de dados numa única folha de papel. Impressão de várias páginas numa folha — Windows 1. Carregue papel na impressora. 2. Abra o ficheiro que pretende imprimir. 3. Aceda à janela do controlador da impressora. 4. Seleccione 2 Cima ou 4 Cima como a definição de Multi-Páginas no separador Principal. 5. Clique em Ordem das Páginas, efectue as definições adequadas e, de seguida, clique em OK para encerrar a janela. 6. Defina os outros itens nos separadores Principal e Mais Opções conforme necessário e, de seguida, clique OK. 7. Clique em Imprimir. Informações relacionadas & “Carregar papel no Alimentador de Papel” na página 47 & “Carregar papel no Alimentação Posterior” na página 49 & “Carregar papel no Entrada Alim. Frontal” na página 51 & “Noções básicas de impressão — Windows” na página 62 Impressão de várias páginas numa folha — Mac OS X 1. Carregue papel na impressora. 2. Abra o ficheiro que pretende imprimir. 3. Aceda à caixa de diálogo de impressão. 68 Guia do Utilizador Impressão 4. Seleccione Esquema no menu instantâneo. 5. Defina o número de páginas em Páginas por Folha, a Direcção (ordem das páginas), e Margem. 6. Defina os outros itens conforme necessário. 7. Clique em Imprimir. Informações relacionadas & “Carregar papel no Alimentador de Papel” na página 47 & “Carregar papel no Alimentação Posterior” na página 49 & “Carregar papel no Entrada Alim. Frontal” na página 51 & “Noções básicas de impressão — Mac OS X” na página 64 Impressão ajustada ao tamanho do papel Pode imprimir de forma ajustada ao tamanho do papel que carregou na impressora. Impressão ajustada ao tamanho do papel — Windows 1. Carregue papel na impressora. 2. Abra o ficheiro que pretende imprimir. 3. Aceda à janela do controlador da impressora. 4. Efectue as seguintes definições no separador Mais Opções. ❏ Formato: Seleccione o tamanho do papel que definiu na aplicação. ❏ Ejectar Papel: Seleccione o tamanho do papel que carregou na impressora. Ajustar à Página é seleccionado automaticamente. Nota: Se pretende imprimir uma imagem reduzida no centro da página, seleccione Centro. 5. Defina os outros itens nos separadores Principal e Mais Opções conforme necessário e, de seguida, clique OK. 6. Clique em Imprimir. 69 Guia do Utilizador Impressão Informações relacionadas & “Carregar papel no Alimentador de Papel” na página 47 & “Carregar papel no Alimentação Posterior” na página 49 & “Carregar papel no Entrada Alim. Frontal” na página 51 & “Noções básicas de impressão — Windows” na página 62 Impressão ajustada ao tamanho do papel - Mac OS X 1. Carregue papel na impressora. 2. Abra o ficheiro que pretende imprimir. 3. Aceda à caixa de diálogo de impressão. 4. Seleccione o tamanho do papel que definiu na aplicação como a definição de Formato. 5. Seleccione Gestão do papel a partir do menu instantâneo. 6. Seleccione Ajustar ao tamanho do papel. 7. Seleccione o tamanho do papel que carregou na impressora como a definição de Tamanho do papel a usar. 8. Defina os outros itens conforme necessário. 9. Clique em Imprimir. Informações relacionadas & “Carregar papel no Alimentador de Papel” na página 47 & “Carregar papel no Alimentação Posterior” na página 49 & “Carregar papel no Entrada Alim. Frontal” na página 51 & “Noções básicas de impressão — Mac OS X” na página 64 Impressão de múltiplos ficheiros em conjunto (apenas para Windows) O Organizador de Tarefas Fácil permite-lhe combinar vários ficheiros criados por diferentes aplicações e imprimi-los como um único trabalho de impressão. Pode especificar as definições de impressão para ficheiros combinados, como o esquema, ordem de impressão e orientação. 70 Guia do Utilizador Impressão Nota: Para abrir um Imprimir Projecto gravado no Organizador de Tarefas Fácil, clique em Organizador de Tarefas Fácil no separador do controlador da impressora Manutenção. De seguida, seleccione Abrir no menu Ficheiro para seleccionar o ficheiro. A extensão dos ficheiros guardados é "ecl". 1. Carregue papel na impressora. 2. Abra o ficheiro que pretende imprimir. 3. Aceda à janela do controlador da impressora. 4. Seleccione Organizador de Tarefas Fácil no separador Principal. 5. Clique em OK para fechar a janela do controlador da impressora. 6. Clique em Imprimir. A janela Organizador de Tarefas Fácil é apresentada e o trabalho de impressão é adicionado ao Imprimir Projecto. 7. Com janela do Organizador de Tarefas Fácil aberta, abra o ficheiro que deseja combinar com o ficheiro actual e, de seguida, repita os passos de 3 a 6. Nota: Se fechar a janela Organizador de Tarefas Fácil, o Imprimir Projecto não guardado é eliminado. Para imprimir mais tarde, seleccione Gravar no menu Ficheiro. 8. Seleccione os menus Esquema e Editar no Organizador de Tarefas Fácil para editar o Imprimir Projecto conforme necessário. 9. Seleccione Imprimir no menu Ficheiro. Informações relacionadas & “Carregar papel no Alimentador de Papel” na página 47 & “Carregar papel no Alimentação Posterior” na página 49 & “Carregar papel no Entrada Alim. Frontal” na página 51 & “Noções básicas de impressão — Windows” na página 62 Impressão ampliada e criação de cartazes (apenas para Windows) Pode imprimir uma imagem em várias folhas de papel para criar uma poster maior. Pode imprimir marcas de alinhamento que o ajudam a unir as folhas. 71 Guia do Utilizador Impressão 1. Carregue papel na impressora. 2. Abra o ficheiro que pretende imprimir. 3. Aceda à janela do controlador da impressora. 4. Seleccione , Poster 2x1, Poster 2x2, Poster 3x3 ou Poster 4x4 em Multi-Páginas no separador Principal. 5. Clique Definições nas definições adequadas e, de seguida, clique em OK. 6. Defina os outros itens nos separadores Principal e Mais Opções conforme necessário e, de seguida, clique OK. 7. Clique em Imprimir. Informações relacionadas & “Carregar papel no Alimentador de Papel” na página 47 & “Carregar papel no Alimentação Posterior” na página 49 & “Carregar papel no Entrada Alim. Frontal” na página 51 & “Noções básicas de impressão — Windows” na página 62 Criar posters utilizando Sobrepor Marcas de Alinhamento Aqui tem um exemplo de como criar um poster quando Poster 2x2 estiver seleccionado e Sobrepor Marcas de Alinhamento estiver seleccionado em Imprimir Marcas de Corte. 72 Guia do Utilizador Impressão 1. Prepare Sheet 1 e Sheet 2. Corte as margens da Sheet 1 ao longo da linha azul vertical, pelo centro das marcas em cruz superiores e inferiores. 2. Coloque a margem da Sheet 1 em cima da Sheet 2, alinhe as marcas em cruz e cole temporariamente as duas folhas juntas pela parte de trás. 73 Guia do Utilizador Impressão 3. Corte as folhas coladas em dois ao longo da linha vermelha vertical, pelas marcas de alinhamento (desta vez, a linha à esquerda das marcas em cruz). 4. Cole as folhas juntas pela parte de trás. 5. Repita os passo 1 a 4 para colar Sheet 3 e Sheet 4. 74 Guia do Utilizador Impressão 6. Corte as margens da Sheet 1 e da Sheet 2 ao longo da linha azul horizontal, pelo centro das marcas em cruz do lado esquerdo e direito. 7. Coloque a margem da Sheet 1 e Sheet 2 em cima da Sheet 3 e Sheet 4 e alinhe as marcas em cruz e cole temporariamente as duas folhas juntas pela parte de trás. 75 Guia do Utilizador Impressão 8. Corte as folhas coladas em dois ao longo da linha vermelha horizontal, pelas marcas de alinhamento (desta vez, a linha por cima das marcas em cruz). 9. Cole as folhas juntas pela parte de trás. 76 Guia do Utilizador Impressão 10. Corte as restantes margens ao longo do guia exterior. Impressão utilizando funcionalidades avançadas Esta secção introduz uma variedade de funcionalidades adicionais de esquema e impressão disponíveis no controlador da impressora. Informações relacionadas & “Controlador da impressora Windows” na página 155 & “Controlador da impressora Mac OS X” na página 157 Adicionar uma predefinição de impressão Se criar a sua própria predefinição de definições de impressão utilizadas frequentemente no controlador da impressão, pode imprimir facilmente seleccionando a predefinição na lista. 77 Guia do Utilizador Impressão Windows Para adicionar a sua própria predefinição, defina itens como o Formato e o Tipo de Papel no separador Principal ou no separador Mais Opções e, de seguida, clique em Adicionar/Remover Predefinições em Predefinições Impressão. Mac OS X Aceda à caixa de diálogo de impressão. Para adicionar a sua própria predefinição, defina itens como Formato e Papel e, em seguida, guarde as definições actuais como predefinição na definição Predefinições. Impressão de documento reduzido ou ampliado Pode reduzir ou aumentar o tamanho de um documento numa percentagem específica. Windows Defina o Formato no separador Mais Opções. Seleccione Reduzir/Aumentar Documento, Zoom para, e, de seguida, introduza uma percentagem. Mac OS X Seleccione Configurar página no menu Ficheiro. Seleccione as definições de Formatar para e Tamanho do papel e introduza uma percentagem em Escala. Feche a janela e imprima seguindo as instruções básicas de impressão. Informações relacionadas & “Noções básicas de impressão — Mac OS X” na página 64 Ajustar a cor da impressão Pode ajustar as cores utilizadas no trabalho de impressão. PhotoEnhance produz imagens mais nítidas e cores mais vivas ajustando automaticamente o contraste, a saturação e o brilho dos dados da imagem original. Nota: ❏ Estes ajustes não são aplicados aos dados originais. ❏ PhotoEnhance ajusta a cor analisando a localização do sujeito. Assim, se alterou a localização do sujeito reduzindo, aumentando, cortando ou rodando a imagem, a cor pode alterar-se inesperadamente. Se a imagem estiver desfocada, o tom poderá ser anómalo. Se a cor sofrer alterações ou se tornar artificial, imprima num modo que não PhotoEnhance. Windows Seleccione Personalizado como a definição de Correcção de Cor no separador Mais Opções. Clique em Avançado, seleccione a definição Gestão de Cor e, de seguida, efectue definições adequadas. Mac OS X Aceda à caixa de diálogo de impressão. Seleccione Correspondência de cor no menu instantâneo e, de seguida, seleccione EPSON Ajuste de Cor. Seleccione Opções de Cor no menu instantâneo e, de seguida, seleccione uma das opções disponíveis. Clique na seta junto de Definições Avançadas e efectue as definições adequadas.. 78 Guia do Utilizador Impressão Imprimir um padrão anti-cópia (apenas para Windows) Pode imprimir documentos com letras invisíveis, como "Cópia". Estas letras aparecem quando o documento é fotocopiado para que possa distinguir as cópias dos originais. Também pode adicionar o seu próprio padrão anticópia. Nota: Esta função apenas está disponível quando as seguintes definições estão seleccionadas. ❏ Tipo de Papel: Papel Normal ❏ Qualidade: Normal ❏ Impressão dos 2 lados: Desactivado ❏ Correcção de Cor: Automático ❏ Papel Grão Curto: Desactivado Clique Funções de Marca de Água no separador Mais Opções e seleccione um padrão anti-cópia. Clique Definições para alterar os detalhes, como o tamanho e a densidade. Impressão de marca de água (apenas para Windows) Pode imprimir uma marca de água, como "Confidencial", nas suas impressões. Pode também adicionar a sua própria marca de água. Clique Funções de Marca de Água no separador Mais Opções e seleccione uma marca de água. Clique em Definições para alterar detalhes como a cor e a posição da marca de água. Imprimir um cabeçalho e rodapé (apenas para Windows) Pode imprimir as informações, como o nome de utilizador e a data de impressão como cabeçalhos e notas de rodapé. Clique Funções de Marca de Água no separador Mais Opções e seleccione Cabeçalho/Rodapé. Clique Definições e seleccione os itens necessários na lista pendente. Definir uma palavra-passe para um trabalho de impressão (apenas para Windows) Pode definir uma palavra-passe para um trabalho de impressão para impedir a impressão até que a palavra-passe seja introduzida no painel de controlo da impressora. Seleccione Tarefa confidencial no separador Mais Opções e introduza a palavra-passe. Para imprimir o trabalho, prima o botão no painel de controlo da impressora e seleccione Tarefa confidencial. Seleccione o trabalho e introduza a palavra-passe. 79 Guia do Utilizador Impressão Imprimir utilizando um controlador de impressora PostScript Imprimir utilizando um controlador de impressora PostScript Windows 1. Carregue papel na impressora. 2. Abra o ficheiro que pretende imprimir. 3. Aceda à janela do controlador da impressora PostScript. 4. Seleccione a orientação que definiu na aplicação como Orientação no separador Esquema. 80 Guia do Utilizador Impressão 5. Efectue as seguintes definições no separador Papel/Qualidade. ❏ Origem do papel: Seleccione a origem de papel na qual carregou o papel. ❏ Suporte: Seleccione o tipo do papel que carregou. 6. Clique Avançado, efectue as definições seguintes e clique OK. ❏ Tamanho de papel: Seleccione o tamanho do papel que definiu na aplicação. ❏ Modo de Cores: Seleccione para imprimir a cores ou a preto e branco. 7. Clique OK. 8. Clique em Imprimir. 81 Guia do Utilizador Impressão Imprimir utilizando um controlador de impressora PostScript Mac OS X 1. Carregue papel na impressora. 2. Abra o ficheiro que pretende imprimir. 3. Aceda à caixa de diálogo de impressão. 4. Efectue as seguintes definições. ❏ Impressora: Seleccione a impressora. ❏ Formato: Seleccione o tamanho do papel que definiu na aplicação. ❏ Orientação: Seleccione a orientação que definiu na aplicação. 82 Guia do Utilizador Impressão 5. Seleccione Alimentação de papel no menu pop-up e seleccione a origem do papel em que carregou o papel. 6. SeleccioneFunções da impressora no menu pop-up, seleccione Resolução como definição de Conjuntos de funções e seleccione o tipo de papel que carregou como definição do Tipo de Papel. 83 Guia do Utilizador Impressão 7. Seleccione Definição de Cor como definição de Conjuntos de funções e seleccione a definição para Modo de Cores. 8. Clique em Imprimir. Itens de definição para o controlador de impressora PostScript Nota: A disponibilidade destas definições varia consoante o modelo. Modo de Cores Seleccione se pretende imprimir a cores ou a preto e branco. Simulação de Imprensa Pode seleccionar uma cor CMYK da tinta para simular quando imprimir ao reproduzir a cor CMYK da tinta da impressora offset. Método de Simulação Seleccione o método de conversão de cor para a simulação CMYK. Modo Preto Puro Seleccione se pretende imprimir dados de texto a preto e branco ou dados de desenho de linhas utilizando apenas tinta preta. No entanto, podem ser consumidas tintas de outras cores, dependendo do papel, mesmo quando esta função está definida. Ink Save Mode Poupa tinta ao reduzir a densidade da impressão. Rodar em 180º Roda os dados 180 graus antes de imprimir. 84 Guia do Utilizador Impressão Imprimir a partir de dispositivos inteligentes Utilizar o Epson iPrint O Epson iPrint é uma aplicação que permite imprimir fotografias, documentos e páginas web a partir de um dispositivo inteligente, como smartphone ou tablet. Pode utilizar impressão local, imprimindo a partir de um dispositivo inteligente ligado à mesma rede sem fios que a sua impressora, ou impressão remota, imprimindo externamente através da internet. Para utilizar a impressão remota, registe a sua impressora no serviço Epson Connect. Pode instalar o Epson iPrint no seu dispositivo inteligente a partir dos seguintes URL ou código QR. http://ipr.to/c Utilizar o Epson iPrint Inicie o Epson iPrint a partir do seu dispositivo inteligente e seleccione o item que pretende utilizar no ecrã inicial. Os seguintes ecrãs estão sujeitos a alterações sem aviso prévio. A O ecrã inicial apresentado quando a aplicação é iniciada. 85 Guia do Utilizador Impressão B Apresenta informação sobre a instalação da impressora e uma secção de FAQ. C Apresenta o ecrã onde pode seleccionar a impressora e efectuar definições da impressora. Quando a impressora tiver sido seleccionada, não é necessário seleccioná-la novamente. D Seleccione o que pretende imprimir, como fotografias, documentos e páginas web. E Apresenta o ecrã para efectuar definições de impressão, como tamanho e tipo de papel. F Apresenta fotografias e documentos seleccionados. G Inicia a impressão. Nota: Para imprimir a partir do menu de documentos utilizando iPhone, iPad, e iPod touch que executem iOS, inicie o Epson iPrint após transferir o documento que pretende imprimir utilizando a função de partilha de ficheiros no iTunes. Informações relacionadas & “Serviço Epson Connect” na página 153 Utilizar o AirPrint O AirPrint permite imprimir sem fios na impressora com o AirPrint activado a partir do seu dispositivo iOS, utilizando a versão mais recente do iOS, e a partir do Mac OS X v10.7.x ou posterior. Nota: Consulte a página do AirPrint no website da Apple para obter mais detalhes. 1. Carregue papel na impressora. 2. Ligue o seu dispositivo à mesma rede sem fios que a impressora está a utilizar. 3. Imprima a partir do seu dispositivo para a impressora. Informações relacionadas & “Carregar papel no Alimentador de Papel” na página 47 & “Carregar papel no Alimentação Posterior” na página 49 & “Carregar papel no Entrada Alim. Frontal” na página 51 86 Guia do Utilizador Impressão Cancelar a impressão Nota: ❏ No Windows,, não é possível cancelar um trabalho de impressão no computador após ter sido enviado para a impressora. Neste caso, cancele o trabalho de impressão utilizando o painel de controlo na impressora. ❏ Ao imprimir várias páginas a partir de Mac OS X, não pode cancelar todos os trabalhos utilizando o painel de controlo. Neste caso, cancele o trabalho de impressão a partir do computador. ❏ Se enviou um trabalho de impressão a partir do Mac OS X v10.6.x ou v10.5.8 através da rede, pode não conseguir cancelar a impressão a partir do computador. Neste caso, cancele o trabalho de impressão utilizando o painel de controlo na impressora. Para cancelar a impressão a partir do computador, é necessário alterar definições em Web Config. Consulte Guia de Rede para obter mais informações. Cancelar a impressão - Menu da impressora Prima o botão y para cancelar o trabalho de impressão em curso. Cancelar a impressão -Menu de estado 1. Prima o botão para apresentar o Menu Estado. 2. Seleccione Monitor de tarefa > Tarefa de impr.. Os trabalhos em curso e os trabalhos pendentes são apresentados na lista. 3. Seleccione o trabalho que pretende cancelar. 4. Prima Cancelar. Cancelar a impressão — Windows 1. Aceda à janela do controlador da impressora. 2. Seleccione o separador Manutenção. 3. Clique em Fila de impressão. 4. Clique com o botão direito do rato no trabalho que pretende cancelar e depois seleccione Cancelar. Informações relacionadas & “Controlador da impressora Windows” na página 155 Cancelar a impressão — Mac OS X 1. Clique no ícone da impressora na Doca. 2. Seleccione o trabalho que pretende cancelar. 87 Guia do Utilizador Impressão 3. Cancele o trabalho. ❏ De Mac OS X v10.8.x a Mac OS X v10.9.x Clique junto da barra de progresso. ❏ De Mac OS X v10.5.8 a v10.7.x Clique em Apagar. 88 Guia do Utilizador Copiar Copiar 1. Carregue papel na impressora. 2. Coloque os originais. 3. Aceda a Copiar a partir do menu inicial. 4. Introduza o número de cópias utilizando o teclado numérico. 5. Prima Esquema e seleccione o esquema adequado. 6. Efectue outras definições, se necessário. Pode efectuar definições detalhadas ao premir Definições. Nota: ❏ Prima Predefin. para guardar as suas definições como predefinição. ❏ Prima Pré-vis. para pré-visualizar os resultados da cópia. No entanto, não é possível pré-visualizar quando colocar os originais no AAD. 7. Prima o botão x. Informações relacionadas & “Carregar papel no Alimentador de Papel” na página 47 & “Carregar papel no Alimentação Posterior” na página 49 & “Carregar papel no Entrada Alim. Frontal” na página 51 & “Colocar originais” na página 55 & “Modo Copiar” na página 24 & “Modo de predefinições” na página 42 89 Guia do Utilizador Digitalização Digitalização Digitalizar com o painel de controlo Digitalizar para correio electrónico Pode enviar ficheiros de imagem por e-mail directamente a partir da impressora através de um servidor de e-mail pré-configurado. Antes de utilizar esta função, é necessário configurar o servidor de correio electrónico. Pode especificar o endereço de correio electrónico introduzindo-o directamente, mas pode ser mais fácil registar primeiro a informação do endereço de correio electrónico na lista de contactos. Nota: ❏ Antes de utilizar esta função, certifique-se de que as configurações de Data/Hora e Diferença horária da impressora estão correctas. Aceda aos menus a partir de Administração do sistema > Definições comuns. ❏ Se utilizar a função Document Capture Pro no painel de controlo em vez desta função, pode enviar e-mails directamente. Antes de utilizar esta função, registe uma tarefa para enviar e-mails em Document Capture Pro e certifique-se de que o computador está ligado. 1. Coloque os originais. 2. Aceda a Digit. a partir do menu inicial. 3. Seleccione E-mail. 4. Introduza endereços de correio electrónico. ❏ Para seleccionar a partir da lista de contactos: Prima Contac., prima a caixa de verificação para adicionar uma marca de verificação a um contacto e, em seguida, prima Avan. ❏ Para introduzir o endereço de correio electrónico manualmente: Seleccione Introd. ender. de e-mail > Introd. ender. de e-mail, introduza o endereço de correio electrónico e prima a tecla Enter na parte inferior direita do ecrã. Nota: Pode enviar correios electrónicos até 10 endereços de correio electrónico individuais e para grupos. 5. Prima Formato e seleccione o formato do ficheiro. 6. Prima Menu e efectue as definições para Definições de e-mail e Definições básicas. Nota: ❏ Pode especificar o tamanho máximo dos ficheiros que podem ser anexados a uma mensagem de correio electrónico no Tam. máx.anexo. ❏ Quando selecciona PDF como formato do ficheiro, pode definir uma palavra-passe para proteger o ficheiro. Seleccione Definições de PDF e efectue as definições. ❏ Prima Predefin. para guardar as suas definições como predefinição. 7. Prima o botão x. A imagem digitalizada é enviada por correio electrónico. 90 Guia do Utilizador Digitalização Informações relacionadas & “Administração do sistema” na página 33 & “Configurar um servidor de e-mail” na página 240 & “Gerir contactos” na página 59 & “Colocar originais” na página 55 & “Modo Digit.” na página 26 & “Modo de predefinições” na página 42 & “Digitalizar com o Document Capture Pro (apenas para Windows)” na página 93 Digitalizar para uma pasta de rede ou servidor FTP Pode guardar a imagem digitalizada numa pasta especificada na rede. Pode especificar a pasta introduzindo o caminho de uma pasta directamente, mas pode ser mais fácil registar primeiro a informação da pasta na lista de contactos. Nota: Antes de utilizar esta função, certifique-se de que as configurações de Data/Hora e Diferença horária da impressora estão correctas. Aceda aos menus a partir de Administração do sistema > Definições comuns. 1. Coloque os originais. 2. Aceda a Digit. a partir do menu inicial. 3. Seleccione Pasta de rede/FTP. 4. Especifique a pasta. ❏ Para seleccionar a partir da lista de contactos: Prima Contac., seleccione um contacto e prima Avan. ❏ Para introduzir um caminho da pasta directamente: Prima Introd. localização. Seleccione Modo de comunicação, introduza o caminho da pasta como Localização e efectue outras definições da pasta. Nota: Introduza o caminho da pasta no seguinte formato. Quando usar SMB como modo de comunicação: \\nome do anfitrião\nome da pasta Quando usar FTP como modo de comunicação: ftp://nome do anfitrião/nome da pasta 5. Prima Formato e seleccione o formato do ficheiro. 6. Prima Menu e efectue as definições para Definições de ficheiro e Definições básicas. Nota: ❏ Quando selecciona PDF como formato do ficheiro, pode definir uma palavra-passe para proteger o ficheiro. Seleccione Definições de PDF e efectue as definições. ❏ Prima Predefin. para guardar as suas definições como predefinição. 7. Prima o botão x. A imagem digitalizada é guardada. 91 Guia do Utilizador Digitalização Informações relacionadas & “Administração do sistema” na página 33 & “Gerir contactos” na página 59 & “Colocar originais” na página 55 & “Modo Digit.” na página 26 & “Modo de predefinições” na página 42 Digitalizar para um dispositivo de memória Pode guardar a imagem digitalizada para um dispositivo de memória. 1. Introduza um dispositivo de memória na porta USB da interface externa. 2. Coloque os originais. 3. Aceda a Digit. a partir do menu inicial. 4. Seleccione Dispositivo de memória. 5. Prima Formato e seleccione o formato para guardar o ficheiro. 6. Prima Definições e efectue as definições de digitalização. Nota: ❏ Quando selecciona PDF como formato do ficheiro, pode definir uma palavra-passe para proteger o ficheiro. Seleccione Definições de PDF e efectue as definições. ❏ Prima Predefin. para guardar as suas definições como predefinição. 7. Prima o botão x. A imagem digitalizada é guardada. Informações relacionadas & “Nomes das peças e funções” na página 18 & “Colocar originais” na página 55 & “Modo Digit.” na página 26 & “Modo de predefinições” na página 42 Digitalizar para a nuvem Pode enviar imagens digitalizadas para serviços de nuvem com o Epson Connect. Consulte o sítio web do portal Epson Connect para detalhes. https://www.epsonconnect.com/ http://www.epsonconnect.eu (Apenas na Europa) 92 Guia do Utilizador Digitalização Digitalizar com o Document Capture Pro (apenas para Windows) Pode digitalizar o original utilizando as definições especificadas em Document Capture Pro. Nota: ❏ Antes de digitalizar, instale o Document Capture Pro e efectue as definições para o trabalho. ❏ Antes de digitalizar, ligue a impressora e o computador à rede. 1. Coloque os originais. 2. Aceda a Digit. a partir do menu inicial. 3. Seleccione Document Capture Pro. 4. Prima Seleccionar PC e seleccione o computador registado para o trabalho em Document Capture Pro. Nota: ❏ Se seleccionar Opção > Definições de Digitalização da Rede e activar Proteger com palavra-passe em Document Capture Pro, introduza uma palavra-passe. ❏ Se definir apenas um trabalho, continue para o passo 6. 5. Seleccione o trabalho. 6. Prima na área em que o conteúdo do trabalho é apresentado e verifique os detalhes do trabalho. 7. Prima o botão x. A imagem digitalizada é guardada. Informações relacionadas & “Colocar originais” na página 55 & “Document Capture Pro (apenas para Windows)” na página 158 Digitalizar para um computador (WSD) Nota: ❏ Antes de utilizar esta função, é necessário configurar o computador. Consulte Guia de Rede para obter mais informações. ❏ Esta função apenas está disponível para computadores com Windows 8.1/Windows 8/Windows 7/Windows Vista. 1. Coloque os originais. 2. Aceda a Digit. a partir do menu inicial. 3. Seleccione Computador (WSD). 4. Seleccione um computador. 5. Prima o botão x. A imagem digitalizada é guardada. Nota: Consulte a documentação do computador para obter informações sobre o local onde está guardada a imagem digitalizada no computador. 93 Guia do Utilizador Digitalização Informações relacionadas & “Colocar originais” na página 55 Digitalizar de um computador Digitalize utilizando o controlador de digitalização "EPSON Scan". Consulte a ajuda do EPSON Scan para obter uma explicação de cada item de definição. Autenticar utilizadores quando utiliza o controlo de acesso no EPSON Scan )apenas para Windows) Quando a função de controlo de acesso está activada para a impressora, é necessário introduzir uma ID do utilizador e uma palavra-passe quando digitalizar. Registe um nome de utilizador e palavra-passe no EPSON Scan. Se não sabe a palavra-passe, contacte o administrador da impressora. 1. Aceda às definições de EPSON Scan. ❏ Windows 8.1/Windows 8/Windows Server 2012 R2/Windows Server 2012 Introduza "Definições EPSON Scan" no atalho de pesquisa e, de seguida, seleccione o ícone de apresentação. ❏ Excepto para Windows 8.1/Windows 8/Windows Server 2012 R2/Windows Server 2012 Clique no botão iniciar, seleccione Todos os Programas ou Programas > EPSON > EPSON Scan > Definições EPSON Scan. 2. Clique em Controlo de Acesso. 3. Introduza o nome e a palavra-passe. Digitalizar no Modo Escritório Pode digitalizar rapidamente muitos documentos de texto. 1. Coloque os originais. 2. Inicie EPSON Scan. 94 Guia do Utilizador Digitalização 3. Seleccione Modo Escritório na listaModo. 4. Efectue as seguintes definições no separador Definições Principais. ❏ Origem do Documento: Seleccione a origem do documento em que colocou o original. ❏ Tamanho: Seleccione o tamanho do original. ❏ Tipo de Imagem: Seleccione o tipo de imagem que pretende digitalizar. ❏ Resolução: Seleccione a resolução da imagem que pretende digitalizar. 5. Clique em Antever. É apresentada a janela de pré-visualização. Nota: Se colocou os originais no AAD, a primeira página dos originais é ejectada quando termina a pré-visualização. Coloque a primeira página do documento sobre o resto das páginas e, em seguida, carregue o original inteiro no AAD. 6. Confirme a pré-visualização e efectue as definições no separador Ajuste de Imagem conforme necessário. Nota: Pode ajustar a imagem para aplicar melhorias de texto. 7. Clique em Digitalizar. 8. Na janela Definições Gravar Ficheiro, efectue as definições adequadas e clique em OK. A imagem digitalizada é guardada na pasta especificada. 95 Guia do Utilizador Digitalização Nota: Quando selecciona PDF como definição do Formato de Imagem, pode definir uma palavra-passe para proteger o ficheiro. Clique Opções, seleccione o separador Segurança e efectue as definições. Informações relacionadas & “Colocar originais” na página 55 & “(Controlador do digitalizador) EPSON Scan” na página 158 Digitalizar no Modo Profissional Pode digitalizar imagens enquanto ajusta a qualidade e a cor. Este modo é recomendado para utilizadores avançados. 1. Coloque os originais. 2. Inicie EPSON Scan. 96 Guia do Utilizador Digitalização 3. Seleccione Modo Profissional na listaModo. 4. Efectue as seguintes definições. ❏ Origem do Documento: Seleccione a origem do documento em que colocou o original. ❏ Tipo Auto Exposição: Seleccione o tipo de exposição que corresponde ao original. ❏ Tipo de Imagem: Seleccione o tipo de imagem que pretende digitalizar. ❏ Resolução: Seleccione a resolução da imagem que pretende digitalizar. ❏ Tamanho do Alvo: Seleccione o tamanho de saída da imagem que pretende digitalizar. 97 Guia do Utilizador Digitalização 5. Clique em Antever. É apresentada a janela de pré-visualização. Nota: Se colocou os originais no AAD, a primeira página dos originais é ejectada quando termina a pré-visualização. Coloque a primeira página do documento sobre o resto das páginas e, em seguida, carregue o original inteiro no AAD. 6. Verifique a pré-visualização e ajuste a imagem conforme necessário. Nota: Pode efectuar vários ajustes de imagem, como melhorias de cor, nitidez e contraste. 7. Clique em Digitalizar. 8. Na janela Definições Gravar Ficheiro, efectue as definições adequadas e clique em OK. A imagem digitalizada é guardada na pasta especificada. Nota: Quando selecciona PDF como definição do Formato de Imagem, pode definir uma palavra-passe para proteger o ficheiro. Clique Opções, seleccione o separador Segurança e efectue as definições. Informações relacionadas & “Colocar originais” na página 55 & “(Controlador do digitalizador) EPSON Scan” na página 158 Digitalizar a partir de dispositivos inteligentes O Epson iPrint é uma aplicação que permite digitalizar fotografias e documentos a partir de um dispositivo inteligente, como um smartphone ou tablet, que esteja ligado à mesma rede sem fios que a sua impressora. Pode guardar os dados digitalizados num dispositivo inteligente ou num serviço de nuvem, enviá-los por correio electrónico ou imprimi-los. Pode instalar o Epson iPrint no seu dispositivo inteligente a partir dos seguintes URL ou código QR. http://ipr.to/c Utilizar o Epson iPrint Inicie o Epson iPrint a partir do seu dispositivo inteligente e seleccione o item que pretende utilizar no ecrã inicial. 98 Guia do Utilizador Digitalização Os seguintes ecrãs estão sujeitos a alterações sem aviso prévio. A O ecrã inicial apresentado quando a aplicação é iniciada. B Apresenta informação sobre a instalação da impressora e uma secção de FAQ. C Apresenta o ecrã onde pode seleccionar a impressora e efectuar definições da impressora. Quando a impressora tiver sido seleccionada, não é necessário seleccioná-la novamente. D Apresenta o ecrã de digitalização. E Apresenta o ecrã em que pode efectuar definições de digitalização, como de resolução. F Apresenta imagens digitalizadas. G Inicia a digitalização. H Apresenta o ecrã em que pode guardar dados digitalizados num dispositivo inteligente ou em serviços de nuvem. I Apresenta o ecrã em que pode enviar dados digitalizados por correio electrónico. J Apresenta o ecrã em que pode imprimir dados digitalizados. Informações relacionadas & “Utilizar o Epson iPrint” na página 85 99 Guia do Utilizador Fax Fax Configurar um fax Ligar a uma linha telefónica Linhas telefónicas compatíveis Pode utilizar a impressora em sistemas telefónicos com linhas analógicas padrão (PSTN = Rede telefónica pública conectada) e PBX (Private Branch Exchange). Poderá não ser possível utilizar a impressora com as seguintes linhas telefónicas ou sistemas. ❏ Linha telefónica VoIP, como DSL ou serviço de fibra óptica ❏ Linha telefónica digital (ISDN) ❏ Alguns sistemas telefónicos PBX ❏ Quando os adaptadores, por exemplo, os adaptadores de terminal, adaptadores VoIP, divisores ou router DSL estiverem ligados entre a tomada telefónica da parede e a impressora Ligar a impressora a uma linha telefónica Ligue a impressora a uma tomada telefónica de parede através um cabo telefónico RJ-11 (6P2C). Utilize um segundo cabo telefónico RJ-11 (6P2C) para ligar um telefone à impressora. Dependendo da área, pode estar incluído um cabo telefónico com a impressora. Se estiver incluído, utilize esse cabo. Poderá ser necessário ligar o cabo telefónico a um adaptador fornecido para o seu país ou região. c Importante: Apenas retire a tampa da porta EXT. na parte posterior da impressora quando ligar o seu telefone à impressora. Não retire a tampa, excepto para ligar o telefone. Em zonas em que ocorrem trovoadas frequentes, recomendamos que utilize uma protecção contra picos de corrente. 100 Guia do Utilizador Fax Ligar a uma linha telefónica padrão (PSTN) ou PBX Ligue um cabo telefónico da tomada de telefone na parede ou porta do PBX à porta LINE na parte posterior da impressora. Informações relacionadas & “Efectuar definições para um sistema telefónico PBX” na página 106 Ligar a DSL ou ISDN Ligue um cabo telefónico do modem DSL ou adaptador de terminal ISDN à porta LINE na parte posterior da impressora. Consulte a documentação fornecida com o modem ou adaptador para obter mais detalhes. 101 Guia do Utilizador Fax Nota: Se o seu modem DSL não estiver equipado com um filtro de DSL, ligue um filtro de DSL separado. Ligar o seu dispositivo telefónico à impressora Quando utilizar a impressora e o telefone numa única linha telefónica, ligue o telefone à impressora. Nota: ❏ Se o seu dispositivo tem uma função de fax, desactive a função de fax antes de ligar. Consulte os manuais fornecidos com o dispositivo telefónico para obter mais detalhes. ❏ Se ligar um atendedor de chamadas, certifique-se de que a configuração Toques para atender da impressora está definida para um número de toques superior aos número de toques que definiu no atendedor de chamadas para atender uma chamada. 102 Guia do Utilizador Fax 1. Retire a tampa da porta EXT. na parte posterior da impressora. 2. Ligue o dispositivo telefónico à portaEXT. com um cabo telefónico. 103 Guia do Utilizador Fax c Importante: Quando utiliza uma única linha telefónica, certifique-se de que liga o dispositivo telefónico à porta EXT. da impressora. Se dividir a linha para ligar o dispositivo telefónico e a impressora separadamente, o telefone e a impressora não funcionarão correctamente. 3. Levante o auscultador do dispositivo telefónico ligado e confirme que a mensagem [A linha telefónica está a ser utilizada.] é apresentada no ecrã LCD. Se a mensagem não for apresentada, verifique se o cabo telefónico está correctamente ligado à porta EXT.. Informações relacionadas & “Definições para o atendedor de chamadas” na página 113 Efectuar definições de fax básicas Primeiro, efectue definições de fax básicas, como Modo de recepção, utilizando o Assist. config. de fax e configure as outras definições conforme necessário. O Assist. config. de fax é automaticamente apresentado quando a impressora é ligada pela primeira vez. Após efectuar as definições, não é necessário efectuá-las novamente a menos que o ambiente de ligação seja alterado. Se um administrador bloqueou as definições, as definições apenas poderão ser efectuadas pelo administrador. Efectuar definições de fax básicas utilizando o Assist. config. de fax Efectue definições básicas seguindo as instruções no ecrã. 1. Ligue a impressora à linha telefónica. c Importante: Certifique-se de que liga a impressora à linha telefónica antes de iniciar o assistente porque será efectuada uma verificação automática da ligação do fax. 2. Aceda a Conf a partir do menu inicial. 3. Seleccione Administração do sistema > Definições de fax > Assist. config. de fax e, em seguida, prima Iniciar. O assistente é iniciado. 4. No ecrã de introdução do cabeçalho do fax, introduza o nome do remetente, por exemplo, o nome da sua empresa. Nota: O seu nome do remetente e o número do fax aparecem como cabeçalho para os faxes enviados. 5. No ecrã de introdução do número de telefone, introduza o seu número de fax. 6. No ecrã Configuração de DRD, efectue as definições seguintes. ❏ Se subscreveu um serviço de toque distintivo da sua empresa telefónica: Prima Avan, seleccione o padrão de toque a utilizar para a recepção de faxes e avance para o passo 9. Modo de recepção é automaticamente definido paraAuto. 104 Guia do Utilizador Fax ❏ Se não necessitar de definir esta opção: Prima Ignorar e avance para o passo seguinte. Nota: ❏ Os serviços de toque distintivo, oferecidos por várias empresas telefónicas (o nome é diferente consoante a empresa), permite ter vários números numa linha telefónica. É atribuído um padrão de toque diferente a cada número. Pode utilizar um número para chamadas de voz e outra para chamadas de fax. Seleccione o padrão de toque atribuído a chamadas de fax no DRD. ❏ Dependendo da região, Activado e Desactivado são apresentados como opções de DRD. Seleccione Activado para utilizar a função de toque distintivo. 7. No ecrã Config. modo de recepção, seleccione se estiver a utilizar o seu dispositivo telefónico ligado à impressora. ❏ Quando ligado: Prima Sim e avance para o passo seguinte. ❏ Quando não estiver ligado: Prima Não e avance para o passo 9. Modo de recepção está definido Auto. 8. No ecrã Config. modo de recepção, seleccione se pretende receber faxes automaticamente. ❏ Para receber automaticamente: Prima Sim. Modo de recepção está definido para Auto. ❏ Para receber manualmente: Prima Não. Modo de recepção está definido Manual. 9. No ecrã Confirmar definições, verifique as definições que efectuou e prima Avan. Para corrigir ou alterar definições, prima o botão y. 10. Prima Iniciar para executar a verificação da ligação do fax e, quando o ecrã solicitar que imprima o resultado da verificação, prima o botão x. É impresso um relatório do resultado da verificação que apresenta o estado da ligação. Nota: ❏ Se existirem erros no relatório, siga as instruções no relatório para os resolver. ❏ Se for apresentado o ecrã Selec. tipo de linha, seleccione o tipo de linha. Quando estiver a ligar a impressora a um sistema telefónico de PBX ou adaptador de terminal, seleccione PBX. ❏ Se for apresentado o ecrã Selec. det. tom de marc., seleccione Desactivar. No entanto, definir esta opção para Desactivar, a impressora poderá ignorar o primeiro número de um número de fax quando marcar e enviar o fax para o número errado. Informações relacionadas & “Ligar a impressora a uma linha telefónica” na página 100 & “Configurar o modo de recepção” na página 112 & “Efectuar definições para um sistema telefónico PBX” na página 106 & “Definições de fax” na página 37 Efectuar definições de fax básicas individualmente Pode efectuar definições de fax sem utilizar o assistente de definições de fax seleccionando cada menu de definições individualmente. As definições configuradas com o assistente também podem ser alteradas. Para obter mais detalhes, consulte a lista de menus nas definições do fax. Informações relacionadas & “Definições de fax” na página 37 105 Guia do Utilizador Fax Efectuar definições para um sistema telefónico PBX Efectue as definições seguintes quando utilizar a impressora em escritórios que utilizam extensões e requerem um código de acesso externo, como 0 e 9, para obter uma linha externa. 1. Aceda a Conf a partir do menu inicial. 2. Seleccione Administração do sistema > Definições de fax > Definições básicas > Tipo de linha. 3. Seleccione PBX. 4. No ecrã Cód. acesso, seleccione Utilizar. 5. Prima o campo Cód. acesso, introduza o código de acesso externo utilizado pelo seu sistema telefónico e, em seguida, prima a tecla Enter na parte inferior direita do ecrã. O código de acesso é guardado na impressora. Quando enviar um fax para um número de fax externo, introduza # (cardinal) em vez do código de acesso real. Nota: Quando introduz # (cardinal) no início do número de fax, a impressora substitui o # pelo código de acesso guardado ao marcar. A utilização do # evita problemas de ligação quando ligar a uma linha externa. Efectuar definições da origem de papel para receber faxes Defina as origens do papel que não pretende utilizar para imprimir documentos recebidos ou relatórios de fax. Efectue esta definição se carregou papel especial, como papel fotográfico numa origem do papel e não pretende utilizar o papel para imprimir faxes. 1. Aceda a Conf a partir do menu inicial. 2. Seleccione Administração do sistema > Definições da impressora > Def. origem do papel > Selec. defin. autom. > Fax. 3. Seleccione a origem do papel que não pretende utilizar para imprimir faxes e desactive-a. Enviar faxes Operações de envio de faxes básicas Enviar faxes a cores ou a preto e branco (P&B) Quando enviar um fax a preto e branco, pode pré-visualizar a imagem digitalizada no ecrã LCD antes de enviar. Nota: ❏ Se o número do fax estiver ocupado ou ocorrer um problema, a impressora remarca automaticamente o número após um minuto. ❏ Pode reservar até 50 trabalhos de fax a preto e branco, mesmo quando a linha telefónica está em utilização numa chamada de voz, a enviar ou a receber outro fax. Pode verificar ou cancelar os trabalhos de fax a partir do Monitor de tarefa no Menu Estado. ❏ Se activou a função Guardar dados de falha, os faxes com envio falhado são guardados e pode reenviá-los a partir do Monitor de tarefa no Menu Estado. 106 Guia do Utilizador Fax Enviar faxes utilizando o painel de controlo 1. Coloque os originais. Nota: Pode enviar até 100 páginas numa transmissão; no entanto, consoante a memória restante, poderá não ser possível enviar faxes com menos de 100 páginas. 2. Aceda a Fax a partir do menu inicial. 3. Especifique o destinatário. ❏ Para introduzir manualmente: Introduza números utilizando o teclado numérico no painel de controlo ou o ecrã LCD e prima a tecla Enter no canto inferior direito do ecrã. ❏ Para seleccionar a partir da lista de contactos: Prima Contac., prima a caixa de verificação para adicionar uma marca de verificação a um contacto e, em seguida, prima Avan. ❏ Para seleccionar a partir do histórico de faxes enviados: Prima Histórico, seleccione um destinatário e, em seguida, prima Menu > Enviar para este número. Nota: ❏ Pode enviar o mesmo fax a preto e branco para até 200 destinatários. Apenas é possível enviar um fax a cores para um destinatário de cada vez. ❏ Para adicionar uma pausa (pausa de três segundos) durante a marcação, introduza um hífen premindo em . ❏ Quando Restrições marc. directa em Definições de segurança está activado, apenas pode seleccionar destinatários de fax a partir da lista de contactos ou do histórico de faxes enviados. Não é possível introduzir manualmente um número de fax. ❏ Se definir um código de acesso externo em Tipo de linha, introduza "#" (cardinal) em vez do código de acesso externo real no início do número de fax. ❏ Para eliminar destinatários que introduziu, prima no campo do ecrã com o número de fax ou o número de destinatários para apresentar a lista de destinatários e, em seguida, seleccione o destinatário da lista e seleccione Eliminar da lista. 4. Prima Menu, seleccione Defin. de envio de fax e efectue as definições, como a resolução e o método de envio, conforme necessário. Nota: ❏ Para enviar originais com 2 lados, active AAD 2 faces. No entanto, não é possível enviar a cores com esta definição. ❏ Prima Predefin. no ecrã superior do fax para guardar as definições actuais e os destinatários em Predefin.. Os destinatários podem não ser guardados dependendo da maneira como os especificar, tal como introduzindo um número de fax manualmente. 5. Quando enviar um fax a preto e branco, prima Pré-vis. no ecrã superior do fax para verificar o documento digitalizado. ❏ ❏ ❏ : Desloca o ecrã na direcção das setas. : Amplia ou reduz. : Move para a a página anterior ou seguinte. ❏ Tentar novam.: Cancela a pré-visualização ❏ Ver: Mostra ou oculta os ícones de operações. 107 Guia do Utilizador Fax Nota: ❏ Não é possível enviar o fax a cores após pré-visualizar. ❏ Quando Envio directo está activado, não é possível pré-visualizar. ❏ Quando o ecrã de pré-visualização está inactivo durante 20 segundos, o fax é enviado automaticamente. ❏ A qualidade da imagem de um fax enviado pode ser diferente do que pré-visualizou consoante a capacidade da máquina do destinatário. 6. Prima o botão x. Nota: ❏ Para cancelar o envio, prima o botão y. ❏ Demora mais tempo enviar um fax a cores porque a impressora efectua a digitalização e o envio simultaneamente. Não é possível utilizar outras funções quando a impressora está a enviar um fax a cores. Informações relacionadas & “Colocar originais” na página 55 & “Modo Fax” na página 28 & “Verificar trabalhos de fax” na página 121 & “Gerir contactos” na página 59 & “Modo de predefinições” na página 42 Enviar faxes através da marcação de um dispositivo telefónico externo Pode enviar um fax com a marcação utilizando um telefone ligado, quando pretende falar ao telefone antes de enviar o fax, ou quando o fax do destinatário não muda automaticamente para fax. 1. Coloque os originais. Nota: Pode enviar até 100 páginas numa transmissão. 2. Levante o auscultador do telefone ligado e marque o número de fax do destinatário utilizando o telefone. 3. Prima Iniciar fax no painel de controlo da impressora e, em seguida, prima Enviar. 4. Prima Menu, seleccione Defin. de envio de fax e efectue as definições, como a resolução e o método de envio, conforme necessário. 5. Quando ouvir o tom do fax, prima o botão x e desligue o telefone. Nota: Quando um número é marcado utilizando o telefone, demora mais tempo enviar o fax porque a impressora efectua a digitalização e o envio simultaneamente. Durante o envio de um fax, não é possível utilizar outras funções. Informações relacionadas & “Colocar originais” na página 55 & “Modo Fax” na página 28 108 Guia do Utilizador Fax Vários modos de enviar faxes Enviar faxes após confirmar o estado do destinatário Pode enviar um fax enquanto ouve sons ou vozes no altifalante da impressora durante a marcação, a comunicação e a transmissão. Também pode utilizar esta funcionalidade quando pretende receber um fax a partir do serviço de polling de fax seguindo as instruções por voz. 1. Coloque os originais. 2. Aceda a Fax a partir do menu inicial. 3. Prima No desc.. Nota: Pode ajustar o volume do som do altifalante. 4. Especifique o destinatário. 5. Quando ouvir o tom do fax, prima o botão Enviar/Receb. e, em seguida, prima Enviar. Nota: Quando receber um fax de um serviço de polling de fax e ouvir as instruções de voz, siga as instruções para efectuar operações com a impressora. 6. Prima o botão x. Informações relacionadas & “Enviar faxes utilizando o painel de controlo” na página 107 & “Receber faxes através de polling (Recepção selectiva)” na página 114 & “Colocar originais” na página 55 & “Modo Fax” na página 28 Enviar faxes a uma hora específica (Enviar fax mais tarde) Pode definir para enviar um fax a uma hora específica. Apenas pode enviar faxes a preto e branco quando a hora de envio está especificada. 1. Coloque os originais. 2. Aceda a Fax a partir do menu inicial. 3. Especifique o destinatário. 4. Prima Menu e seleccione Enviar fax mais tarde. 5. Prima Activado, introduza a hora de envio do fax e prima OK. 6. Prima Menu, seleccione Defin. de envio de fax e efectue as definições, como a resolução e o método de envio, conforme necessário. 109 Guia do Utilizador Fax 7. Prima o botão x. Nota: Para cancelar o fax, cancele-o a partir do Monitor de tarefa no Menu Estado. Informações relacionadas & “Enviar faxes utilizando o painel de controlo” na página 107 & “Colocar originais” na página 55 & “Modo Fax” na página 28 & “Verificar trabalhos de fax” na página 121 Guardar um fax sem especificar um destinatário (Armaz. dados de fax) Pode guardar até 100 páginas de um único documento a preto e branco. Isto permite poupar tempo ao digitalizar o documento quando necessita enviar o mesmo documento frequentemente. 1. Coloque os originais. 2. Aceda a Fax a partir do menu inicial. 3. Prima Menu, seleccione Armaz. dados de fax e active a função. 4. Prima Menu, seleccione Defin. de envio de fax e efectue as definições, como a resolução e o método de envio, conforme necessário. 5. Prima o botão x (P&B). Pode enviar o documento guardado a partir do Monitor de tarefa no Menu Estado. Informações relacionadas & “Enviar faxes utilizando o painel de controlo” na página 107 & “Colocar originais” na página 55 & “Modo Fax” na página 28 & “Verificar trabalhos de fax” na página 121 Enviar faxes a pedido (Envio selectivo) Pode guardar até 100 páginas de um único documento a preto e branco para polling de fax. O documento guardado é enviado sob pedido de outra máquina de fax com a função de serviço de recepção por polling. 1. Coloque os originais. 2. Aceda a Fax a partir do menu inicial. 3. Prima Menu, seleccione Envio selectivo e active a função. 4. Prima Menu, seleccione Defin. de envio de fax e efectue as definições, como a resolução e o método de envio, conforme necessário. 110 Guia do Utilizador Fax 5. Prima o botão x (P&B). Para eliminar o documento guardado, elimine-o doMonitor de tarefa no Menu Estado. Informações relacionadas & “Enviar faxes utilizando o painel de controlo” na página 107 & “Colocar originais” na página 55 & “Modo Fax” na página 28 & “Verificar trabalhos de fax” na página 121 Enviar muitas páginas de um documento a preto e branco (Envio directo) Quando enviar um fax a preto e branco, o documento digitalizado é guardado temporariamente na memória da impressora. Deste modo, o envio de muitas páginas pode provocar o esgotamento de memória da impressora e que a impressora pare o envio do fax. Pode impedir esta acção activando a função Envio directo. No entanto, demora mais tempo enviar o fax porque a impressora efectua a digitalização e o envio simultaneamente. Pode utilizar esta funcionalidade quando existir apenas um destinatário. No ecrã inicial, seleccione Fax > Menu > Defin. de envio de fax > Envio directo > Activado. Enviar um fax preferencialmente (Envio prioritário) Pode enviar um documento urgente antes de outros faxes que aguardam o envio. No ecrã inicial, seleccione Fax > Menu > Defin. de envio de fax > Envio prioritário > Activado. Nota: Não é possível enviar o seu documento com preferência quando um dos seguintes trabalhos está em curso porque a impressora não pode aceitar outro fax. ❏ Enviar um fax a preto e branco com o Envio directo activado ❏ Enviar um fax a cores ❏ Enviar um fax utilizando um telefone ligado ❏ Enviar um fax enviado do computador Enviar documentos de tamanhos diferentes com o AAD (Digit. contínua do AAD) Se colocar originais de diferentes tamanhos no AAD, todos os originais são enviados com o tamanho maior entre eles. Pode enviá-los nos tamanhos originais ordenando-os e colocando-os por tamanho, ou colocando-os um por um. Antes de colocar os originais, seleccione Fax > Menu > Defin. de envio de fax > Digit. contínua do AAD > Activadono ecrã inicial. Siga as instruções no ecrã para colocar os originais. A impressora guarda os documentos digitalizados e envia como um único documento. Nota: Se a impressora estiver inactiva durante 20 segundos após solicitar o próximo conjunto de originais, a impressora pára de guardar e inicia o envio do documento. 111 Guia do Utilizador Fax Enviar vários faxes simultaneamente para o mesmo destinatário (Envio em lote) Se existirem vários faxes a aguardar o envio para o mesmo destinatário, pode definir a impressora para os agrupar e enviar em conjunto simultaneamente. Pode enviar até 5 documentos simultaneamente (até um total de 100 páginas). Isto ajuda a poupar taxas de ligação ao reduzir o número de linhas de transmissão. No ecrã inicial, seleccione Conf > Administração do sistema > Definições de fax > Definições de envio > Envio em lote > Activado. Nota: ❏ Os faxes programados também são agrupados quando o destinatário e a hora para enviar o fax são correspondentes. ❏ Envio em lote não se aplica aos seguintes trabalhos de fax. ❏ Fax a preto e branco com o Envio prioritário activado. ❏ Fax a preto e branco com o Envio directo activado. ❏ Faxes a cores ❏ Os faxes são enviados do computador Enviar um fax do computador Pode enviar faxes a partir do computador utilizando o FAX Utility e o controlador do PC-FAX. Consulte a ajuda do controlador do FAX Utility e PC-FAX para obter as instruções de funcionamento. Informações relacionadas & “Controlador (Controlador do fax) PC-FAX” na página 159 & “FAX Utility” na página 159 Receber faxes Configurar o modo de recepção Pode definir o Modo de recepção utilizando o Assist. config. de fax. Quando configura a função do fax pela primeira vez, recomendamos que utilize o Assist. config. de fax. Se pretender alterar as definições do Modo de recepção individualmente, siga os passos abaixo. 1. Aceda a Conf a partir do menu inicial. 2. Seleccione Administração do sistema > Definições de fax > Definições de recepção > Modo de recepção. 3. Seleccione como receber. ❏ Auto: Recomendado para utilizadores frequentes de faxes. A impressora recebe e envia faxes automaticamente após o número de toques que especificou. c Importante: Quando não ligar um telefone à impressora, seleccione o modo Auto. 112 Guia do Utilizador Fax ❏ Manual: Recomendamos para utilizadores que não enviam faxes frequentemente, ou que pretendem receber um fax após atenderem chamadas com o telefone ligado. Quando receber um fax, levante o auscultador e utilize a impressora. Nota: Se activar a função Recepção remota, pode começar a receber um fax bastando utilizar o telefone ligado. Informações relacionadas & “Efectuar definições de fax básicas utilizando o Assist. config. de fax” na página 104 & “Receber faxes manualmente” na página 113 & “Receber faxes com um telefone ligado (Recepção remota)” na página 114 Definições para o atendedor de chamadas É necessário configurar as definições para utilizar um atendedor de chamadas. ❏ Defina o Modo de recepção da impressora para Auto. ❏ Configure a definição Toques para atender na impressora para um número mais alto do que o número de toques do atendedor de chamadas. Caso contrário, o atendedor de chamadas não poderá receber chamadas de voz para gravar mensagens de voz. Consulte os manuais fornecidos com o atendedor de chamadas para obter as suas definições. A definição Toques para atender pode não ser apresentada dependendo da região. Informações relacionadas & “Definições de fax” na página 37 Vários modos de receber faxes Receber faxes manualmente Quando ligar um telefone e configurar a definição Modo de recepção da impressora para Manual, siga os passos abaixo para receber faxes. 1. Quando o telefone tocar, levante o auscultador. 2. Quando ouvir o tom do fax, prima o botão Iniciar fax no ecrã LCD da impressora. Nota: Se activar a função Recepção remota, pode começar a receber um fax bastando utilizar o telefone ligado. 3. Prima Receber. 4. Prima o botão x e pouse o auscultador. Informações relacionadas & “Receber faxes com um telefone ligado (Recepção remota)” na página 114 & “Guardar faxes recebidos na caixa de entrada” na página 115 & “Efectuar definições da origem de papel para receber faxes” na página 106 113 Guia do Utilizador Fax Receber faxes com um telefone ligado (Recepção remota) Para receber um fax manualmente, necessita operar a impressora após levantar o auscultador do telefone. Ao utilizar a função Recepção remota, pode começar a receber um fax utilizando apenas o telefone. A função Recepção remota está disponível para telefones que suportam a marcação por tons. Informações relacionadas & “Receber faxes manualmente” na página 113 Configurar o Recepção remota 1. Aceda a Conf a partir do menu inicial. 2. Seleccione Administração do sistema > Definições de fax > Definições de recepção > Recepção remota. 3. Após activar Recepção remota, introduza um código de dois dígitos (pode introduzir 0 a 9, * e #) no campo Código início. 4. Prima OK. Utilizar o Recepção remota 1. Quando o telefone tocar, levante o auscultador. 2. Quando ouvir o tom do fax, introduza o código de início utilizando o telefone.. 3. Após confirmar que a impressora começou a receber o fax, pouse o auscultador. Receber faxes através de polling (Recepção selectiva) Pode receber um fax guardado noutra máquina de fax marcando o número do fax. Utilize esta funcionalidade para receber um documento de um serviço de informação de fax. No entanto, se o serviço de informação de fax possuir uma funcionalidade de instruções de voz que precisa de seguir para receber um documento, não poderá utilizar esta funcionalidade. Nota: Para receber um documento de um serviço de informação de fax que utiliza instruções de voz, basta ligar para o número de fax usando a funcionalidade No desc. ou o telefone ligado, e utilizar o telefone e a impressora seguindo as instruções de voz. 1. Aceda a Fax a partir do menu inicial. 2. Seleccione Menu > Recepção selectiva e active a função. 3. Introduza o número de fax. Nota: Quando Restrições marc. directa em Definições de segurança está activado, apenas pode seleccionar destinatários de fax a partir da lista de contactos ou do histórico de faxes enviados. Não é possível introduzir manualmente um número de fax. 4. Prima o botão x. 114 Guia do Utilizador Fax Informações relacionadas & “Enviar faxes após confirmar o estado do destinatário” na página 109 & “Enviar faxes através da marcação de um dispositivo telefónico externo” na página 108 Guardar e reencaminhar faxes recebidos A impressora disponibiliza as seguintes funcionalidades para guardar e reencaminhar faxes recebidos. ❏ Guardar na caixa de entrada da impressora ❏ Guardar num dispositivo de memória externo ❏ Guardar num computador ❏ Reencaminhar para outra máquina de fax, um endereço de e-mail ou para uma pasta partilhada numa rede Nota: ❏ As funcionalidade acima podem ser usadas simultaneamente. Se as utilizar simultaneamente, os documentos recebidos são guardados na caixa de entrada, num dispositivo de memória externo, num computador e são reencaminhados para o destino especificado. ❏ Quando existirem documentos recebidos que ainda não tenham sido lidos, guardados ou reencaminhados, o número de tarefas por processar é exibido no ícone de modo do fax. Informações relacionadas & “Guardar faxes recebidos na caixa de entrada” na página 115 & “Guardar faxes recebidos num dispositivo de memória externo” na página 116 & “Guardar faxes recebidos num computador” na página 117 & “Reencaminhar faxes recebidos” na página 118 & “Notificação de faxes recebidos não processados” na página 121 Guardar faxes recebidos na caixa de entrada Pode configurar para guardar os faxes recebidos na caixa de entrada da impressora. Podem ser guardados até 100 documentos. Se usar esta funcionalidade, os documentos recebidos não são imprimidos automaticamente. Pode ver os documentos no ecrã LCD da impressora e imprimi-los apenas quando necessário. Nota: Poderá não ser possível guardar 100 documentos dependendo da condições de utilização, tais como o tamanho de ficheiro dos documentos guardados e a utilização simultânea de diversas funcionalidades de armazenamento de faxes. Configurar para guardar faxes recebidos na caixa de entrada 1. Aceda a Conf a partir do menu inicial. 2. Seleccione Administração do sistema > Definições de fax > Definições de saída > Saída de fax. 3. Verifique as definições actuais exibidas no ecrã e prima Definições. 4. Seleccione Guardar na Caixa entrada > Sim. 5. Seleccione a opção a utilizar quando a caixa de entrada estiver cheia. ❏ Receber e imprimir faxes: A impressora imprime todos os documentos que não podem ser guardados na caixa de entrada. 115 Guia do Utilizador Fax ❏ Rejeitar faxes recebidos: A impressora não atende chamadas de fax recebidas. Verificar os faxes recebidos no ecrã LCD 1. Aceda a Fax a partir do menu inicial. Nota: Quando houver faxes recebidos que não tenham sido lidos, o número de documentos por ler é exibido no ícone de modo do fax no ecrã inicial. 2. Seleccione Abrir caixa entr.. 3. Se a caixa de entrada estiver protegida por palavra-passe, introduza a palavra-passe da caixa de entrada ou a palavra-passe de administrador. 4. Seleccione na lista o fax que pretende ver. O conteúdo do fax é apresentado. ❏ ❏ ❏ ❏ : Roda a imagem 90 graus para a direita. : Desloca o ecrã na direcção das setas. : Amplia ou reduz. : Move para a página anterior ou seguinte. ❏ Ver: Mostra ou oculta os ícones de operações. ❏ 5. : Elimina os documentos pré-visualizados. Prima Menu, seleccione se pretende imprimir o documento que visualizou e, em seguida, siga as instruções no ecrã. c Importante: Se a impressora esgotar a memória, a recepção e o envio de faxes poderão ser desactivados. Elimine documentos que já leu ou imprimiu. Informações relacionadas & “Notificação de faxes recebidos não processados” na página 121 & “Definições de fax” na página 37 Guardar faxes recebidos num dispositivo de memória externo Pode configurar para converter os documentos recebidos para o formato PDF e guardá-los num dispositivo de memória externo ligado à impressora. Também pode configurar para imprimir automaticamente os documentos enquanto estes são guardados no dispositivo de memória. 116 Guia do Utilizador Fax c Importante: Mantenha o dispositivo de memória ligado à impressora o máximo de tempo possível. Se deixar o dispositivo desligado, a impressora guarda temporariamente os documentos recebidos, o que poderá resultar num erro de memória cheia que desactiva o envio e a recepção de faxes. Enquanto a impressora estiver a guardar documentos temporariamente o número de tarefas por guardar é exibido no ícone de modo do fax no ecrã inicial. 1. Ligue um dispositivo de memória externo à impressora. 2. Aceda a Conf a partir do menu inicial. 3. Seleccione Administração do sistema > Definições de fax > Definições de saída > Saída de fax. 4. Verifique as definições actuais exibidas no ecrã e prima Definições. 5. Seleccione Outras Definições > Criar pasta para guardar. 6. Verifique a mensagem no ecrã e depois prima Criar. É criada uma pasta no dispositivo de memória para guardar documentos recebidos. 7. Prima o botão y para voltar ao ecrã Saída de fax. 8. Seleccione Guardar no disp. de mem. > Sim. Para imprimir os documentos automaticamente enquanto os guarda no dispositivo de memória, seleccione Sim e Imprimir. Informações relacionadas & “Notificação de faxes recebidos não processados” na página 121 Guardar faxes recebidos num computador Pode configurar para converter os documentos recebidos para o formato PDF e guardá-los num computador ligado à impressora. Também pode configurar para imprimir automaticamente os documentos enquanto estes são guardados no computador. Primeiro, terá de usar o FAX Utility para realizar a configuração. Instale o FAX Utility no computador. c Importante: ❏ Configure o modo de recepção da impressora como Auto. ❏ Tente não deixar que o computador entre em modo de suspensão. Se deixar o computador em modo de suspensão ou se este estiver desligado, a impressora guarda temporariamente os documentos recebidos, o que poderá resultar num erro de memória cheia que desactiva o envio e a recepção de faxes. Enquanto a impressora estiver a guardar documentos temporariamente o número de tarefas por guardar é exibido no ícone de modo do fax no ecrã inicial. 1. Execute o FAX Utility no computador ligado à impressora. 2. Abra o ecrã de configuração do FAX Utility. ❏ Windows Seleccione Definições fax p/ impressora > Definições de saída dos faxes recebidos. ❏ Mac OS X 117 Guia do Utilizador Fax Clique em Ecrã de recepção de faxes, seleccione a impressora e depois clique em Definições de saída dos faxes recebidos. 3. Clique em Guardar faxes neste computador e especifique a pasta para guardar os documentos recebidos. 4. Efectue as outras configurações conforme necessário e depois envie-as para a impressora. Nota: Para obter mais detalhes acerca do itens de configuração e do procedimento, consulte a ajuda do FAX Utility. 5. No painel de controlo da impressora, introduza Conf. 6. Seleccione Administração do sistema > Definições de fax > Definições de saída > Saída de fax. 7. É exibida a configuração actual. Confirme que a impressora está configurada para guardar os faxes num computador (Guardar no computador). Se desejar imprimir automaticamente os documentos recebidos enquanto os guarda num computador, prima Definições e avance para o passo seguinte. 8. Seleccione Guardar no computador > Sim e Imprimir. Nota: Para parar de guardar os documentos recebidos num computador, configure Guardar no computador para Não na impressora. Também pode usar o FAX Utility para alterar a configuração. No entanto, alterar a partir do FAX Utility não é permitido enquanto existirem faxes recebidos que não tenha sido guardados num computador. Informações relacionadas & “Configurar o modo de recepção” na página 112 & “FAX Utility” na página 159 & “Notificação de faxes recebidos não processados” na página 121 Reencaminhar faxes recebidos Pode reencaminhar os documentos recebidos para outra máquina de fax ou converter os documentos para formato PDF e reencaminhar para uma pasta partilhada numa rede ou para um endereço de correio electrónico. Os documentos reencaminhados serão eliminados da impressora. Registe primeiro os destinos de reencaminhamento na lista de contactos. Para reencaminhar para um endereço de e-mail, é necessário configurar também as definições do servidor de e-mail. Nota: ❏ Os documentos a cores não podem ser reencaminhados para outra máquina de fax. Estes são processados como documentos cujo reencaminhamento falhou. ❏ Antes de usar esta funcionalidade, certifique-se de que as definições de Data/Hora e Diferença horária da impressora estão correctos. Aceda aos menus a partir de Administração do sistema > Definições comuns. 1. Aceda ao Conf a partir do ecrã inicial. 2. Seleccione Administração do sistema > Definições de fax > Definições de saída > Saída de fax. 3. Verifique as definições actuais exibidas no ecrã e prima Definições. 4. Seleccione Reencaminhar > Sim. Nota: Para imprimir os documentos automaticamente enquanto os reencaminha, seleccione Sim e Imprimir. 118 Guia do Utilizador Fax 5. Seleccione Outras Definições > Para onde reencaminhar. 6. Seleccione os destinos de reencaminhamento a partir da lista de contactos. Nota: ❏ Prima Ver para ordenar os contactos por função da impressora. ❏ Pode especificar até cinco destinos de reencaminhamento. Prima a caixa de verificação para seleccionar o destino. Prima a caixa novamente para cancelar a selecção. 7. Quando terminar a selecção de destinos de reencaminhamento, prima Avan. 8. Verifique se os destinos de reencaminhamento seleccionados estão correctos e prima Fechar. 9. Seleccione Opções p/ reenc. falhado. 10. Seleccione se deseja imprimir os documentos recebidos ou guardá-los na caixa de entrada da impressora se o reencaminhamento falhar. c Importante: Quando configurar para guardar documentos que não foi possível reencaminhar na caixa de entrada, deverá eliminar os documentos da caixa de entrada assim que estes forem verificados. Enquanto houver documentos em espera ou que não foi possível reencaminhar, o número de tarefas por concluir é exibido no ícone de modo do fax no ecrã inicial. 11. Quando reencaminhar para um endereço de correio electrónico, pode especificar um assunto para a mensagem. Seleccione Assunto de e-mail para reenc. e introduza o assunto. Nota: ❏ Se tiver seleccionado uma pasta partilhada numa rede ou um endereço de correio electrónico como destino de reencaminhamento, recomendamos que teste se é possível enviar uma imagem digitalizada para o destino em modo de digitalização. Seleccione Digit. > E-mail ou Digit. > Pasta de rede/FTP no ecrã inicial, seleccione o destino e depois comece a digitalizar. ❏ Pode configurar a recepção de uma notificação de novo fax num computador com Windows quando os documentos recebidos são guardados numa pasta partilhada numa rede. Utilize o FAX Utility para realizar as configurações. Consulte a ajuda do FAX Utility para obter mais detalhes. Informações relacionadas & “Administração do sistema” na página 33 & “Gerir contactos” na página 59 & “Utilizar um servidor de e-mail” na página 240 & “Verificar os faxes recebidos no ecrã LCD” na página 116 & “Notificação de faxes recebidos não processados” na página 121 & “Digitalizar para correio electrónico” na página 90 & “Digitalizar para uma pasta de rede ou servidor FTP” na página 91 & “FAX Utility” na página 159 119 Guia do Utilizador Fax Utilizar outras funções do fax Imprimir o relatório de fax e a lista Imprimir o relatório de fax manualmente 1. Aceda a Fax a partir do menu inicial. 2. Seleccione Menu > Relatório de fax. 3. Seleccione o relatório que pretende imprimir e siga as instruções no ecrã. Nota: Pode alterar o formato do relatório. No ecrã inicial, seleccione Conf > Administração do sistema > Definições de fax > Definições de saída e altere as definições do Anexar imag. ao relat. ou Formato do relatório. Informações relacionadas & “Modo Fax” na página 28 & “Definições de fax” na página 37 Configurar relatórios de impressão de fax automáticos Pode efectuar definições para imprimir os seguintes relatórios de fax automaticamente. Relatório de transmissão No ecrã inicial, seleccione Conf > Administração do sistema > Definições de fax > Predefinições do utiliz. > Relatório de transmissão e, em seguida, seleccione Imprimir ou Imprimir ao ocorrer erro. Nota: Para alterar a definição quando envia um fax, prima Menu no ecrã superior do fax e seleccione Defin. de envio de fax > Relatório de transmissão. Relatório de reencam. No ecrã inicial, seleccione Conf > Administração do sistema > Definições de fax > Definições de saída > Relatório de reencam. e, em seguida, seleccione Imprimir ou Imprimir ao ocorrer erro. Registo de Fax No ecrã inicial, seleccione Conf > Administração do sistema > Definições de fax > Definições de saída > Impr. autom. relat. fax e, em seguida, seleccione Activado (A cada 30) ou Activado (Hora). Informações relacionadas & “Modo Fax” na página 28 & “Definições de fax” na página 37 120 Guia do Utilizador Fax Definição de segurança para faxes Pode efectuar definições de segurança para evitar o envio de um fax para o destinatário errado ou para impedir que os documentos recebidos sejam divulgados ou perdidos. Também pode eliminar dados de fax na cópia de segurança. 1. Aceda a Conf a partir do menu inicial. 2. Seleccione Administração do sistema > Definições de fax > Definições de segurança. 3. Seleccione o menu e efectue as definições. Informações relacionadas & “Definições de fax” na página 37 Verificar trabalhos de fax Notificação de faxes recebidos não processados Quando houver documentos recebidos não processados, o número de tarefas por processar é exibido no ícone de modo do fax no ecrã inicial. Consulte a tabela abaixo para obter uma definição de "não processado". Nota: Se estiver a usar mais do que uma das definições de saída de fax, o número de tarefas não processadas poderá ser exibido como "2" ou "3" mesmo se apenas tiver sido recebido um fax. Por exemplo, se configurar para guardar faxes na caixa de entrada e num computador e receber um fax, o número de tarefas não processadas é exibido como "2" se o fax não tiver sido guardado na caixa de entrada e num computador. Configuração de saída de faxes recebidos Estado não processado A imprimir*1 Os documentos recebidos estão à espera de ser imprimidos ou a impressão está em curso. Guardar na caixa de entrada Existem documentos recebidos por ler na caixa de entrada. Guardar num dispositivo de memória externo Existem documentos recebidos que não foram guardados no dispositivo porque não existe nenhum dispositivo ligado à impressora que contenha uma pasta criada especificamente para guardar documentos recebidos ou por outras razões. 121 Guia do Utilizador Fax Configuração de saída de faxes recebidos Estado não processado Guardar num computador Existem documentos recebidos que não foram guardados no computador porque este se encontra em modo de suspensão ou por outras razões. Reencaminhamento Existem documentos recebidos que não foram reencaminhados ou que não foi possível reencaminhar *2. *1 : Quando não tiver configurado nenhuma das definições de saída de fax, ou quando tiver configurado para imprimir os documentos recebidos enquanto os guarda num dispositivo de memória externo ou computador. *2 : Quando tiver configurado para guardar os documentos que não foi possível reencaminhar na caixa de entrada, ou existirem documentos por ler que não foi possível reencaminhar na caixa de entrada. Quando tiver definido para imprimir os documentos que não foi possível reencaminhar, o a impressão não estiver concluída. Informações relacionadas & “Guardar faxes recebidos na caixa de entrada” na página 115 & “Guardar faxes recebidos num dispositivo de memória externo” na página 116 & “Guardar faxes recebidos num computador” na página 117 & “Reencaminhar faxes recebidos” na página 118 & “Verificar os faxes recebidos no ecrã LCD” na página 116 & “Verificar trabalhos de fax em curso” na página 122 Verificar trabalhos de fax em curso Pode verificar, cancelar, imprimir, reenviar ou eliminar os seguintes documentos de fax. ❏ Documentos recebidos que ainda não forma impressos. ❏ Documentos que ainda não foram enviados ❏ Documentos guardados utilizando o Envio selectivo ou Armaz. dados de fax. ❏ Documentos com erros ao enviar (se activou Guardar dados de falha. ❏ Documentos recebidos que não foram guardados num computador ou num dispositivo de memória externo 1. Prima o botão . 2. Seleccione Monitor de tarefa e, em seguida, seleccione Tarefa comunic. ou Tarefa de impr.. 3. Seleccione um trabalho para verificar. Verificar o histórico do trabalho de fax Pode verificar o histórico dos trabalhos de fax recebidos e enviados. Os registos de faxes recebidos incluem os documentos recebidos para que os possa imprimir novamente. Não é possível imprimir ou reenviar documentos a partir do registo de envios. 1. Prima o botão . 2. Seleccione Histórico de tarefas e, em seguida, seleccione Tarefa de recep. ou Tarefa de envio. 122 Guia do Utilizador Fax 3. Seleccione um trabalho para verificar. Nota: Todos os documentos recebidos são guardados no Histórico de tarefas para que os possa imprimir novamente, mas são eliminados por ordem cronológica quando a memória da impressora está cheia. Verificar documentos recebidos na caixa de entrada Pode verificar os documentos recebidos e guardados na caixa de entrada da impressora. 1. Prima o botão . 2. Seleccione Armazen. de tarefa e, em seguida, seleccione Caixa de entrada. Nota: Prima Menu para apresentar os menus para impressão ou eliminar todos os documentos na caixa de entrada. 3. Seleccione um fax para verificar. O conteúdo do documento é apresentado. Nota: ❏ Prima Menu e seleccione Detalhes para ver as informações detalhadas, como a data e hora e o remetente. ❏ A impressora não consegue receber e enviar faxes quando a memória está cheia. Recomendamos que elimine os documentos visualizados ou impressos. 123 Guia do Utilizador Substituir as Unidades de Alimentação de Tinta e outros consumíveis Substituir as Unidades de Alimentação de Tinta e outros consumíveis Verificar o estado da tinta restante e a caixa de manutenção Pode verificar os níveis aproximados de tinta e a vida útil estimada da caixa de manutenção no painel de controlo ou no computador. Verificar o estado da tinta restante e a caixa de manutenção - Painel de controlo 1. Prima o botão no painel de controlo. 2. Seleccione Info da impressora. Nota: O indicador na extremidade direita indica o espaço disponível na caixa de manutenção. Verificar o estado da tinta restante e a caixa de manutenção Windows 1. Aceda à janela do controlador da impressora. 2. Clique EPSON Status Monitor 3 no separador Manutenção e clique em Detalhe. Nota: Se o EPSON Status Monitor 3 estiver desactivado, clique em Definições Aumentadas no separador Manutenção e depois seleccione Activar EPSON Status Monitor 3. Informações relacionadas & “Controlador da impressora Windows” na página 155 Verificar o estado da tinta restante e a caixa de manutenção - Mac OS X 1. Inicie o utilitário do controlador da impressora: ❏ Do Mac OS X v10.6.x ao v10.9.x > Impressoras e Digitalizadores (ou Impressão e Seleccione Preferências do Sistema no menu digitalização) Impressão e Fax e, de seguida, seleccione a impressora. Clique em Opções e acessórios > Utilitário > Abrir utilitário de impressora. ❏ Mac OS X v10.5.8 124 Guia do Utilizador Substituir as Unidades de Alimentação de Tinta e outros consumíveis Seleccione Preferências do Sistema no menu > Impressão e Fax e, de seguida, seleccione a impressora. Clique em Abrir fila de impressão > Utilitário. 2. Clique em EPSON Status Monitor. Códigos da Unidade de alimentação de tinta A Epson recomenda a utilização de unidades de alimentação de tinta Epson. A Epson não garante a qualidade ou a fiabilidade de tinta não genuína. A utilização de tinta não genuína pode provocar danos não cobertos pelas garantias Epson e, em determinadas circunstâncias, originar comportamento errático da impressora. Pode não ser possível apresentar informação sobre os níveis de tinta não genuína. Seguem-se os códigos das unidades de alimentação de tinta genuínas Epson. Produto Black (Preto) Cyan (Ciano) Magenta Yellow (Amarelo) WF-R8590 T8691 T8692 T8693 T8694 T8391 T8392 T8393 T8394 T8461 T8462 T8463 T8464 T8841 T8842 T8843 T8844 WF-R8591 Nota: ❏ Nem todas as unidades de alimentação de tinta estão disponíveis em todas as regiões. ❏ Os utilizadores europeus devem visitar o website que se segue para obterem informações sobre os rendimentos das unidade de alimentação de tinta da Epson. http://www.epson.eu/pageyield Para a Austrália/Nova Zelândia Produto Black (Preto) Cyan (Ciano) Magenta Yellow (Amarelo) WF-R8590 R24X R24X R24X R24X Precauções de manuseamento da Unidade de alimentação de tinta Leia as instruções que se seguem antes de proceder à substituição das unidades de alimentação de tinta. Precauções de manuseamento ❏ Guarde as unidades de alimentação de tinta a temperatura ambiente normal e mantenha-os afastados de luz solar directa. ❏ A Epson recomenda a utilização da unidade de alimentação de tinta antes da data impressa na embalagem. ❏ Para obter melhores resultados, guarde a embalagem da unidade de alimentação de tinta na vertical. 125 Guia do Utilizador Substituir as Unidades de Alimentação de Tinta e outros consumíveis ❏ Quando tirar a unidade de alimentação de tinta de um local de armazenamento de baixa temperatura, mantenha-a à temperatura ambiente durante pelo menos 12 horas antes da utilização. ❏ Não remova o selo transparente da área de fornecimento de tinta, caso contrário, a unidade de alimentação de tinta pode ficar inutilizada. ❏ Não toque nas secções indicadas na ilustração. Se o fizer, poderá afectar o processo normal de funcionamento e de impressão. ❏ Instale todas as unidades de alimentação de tinta, caso contrário, pode não ser possível imprimir. ❏ Não desligue a impressora durante o carregamento de tinta. Se o carregamento de tinta não for concluído, poderá não conseguir imprimir. ❏ Não deixe a impressora com as unidades de alimentação de tinta removidas, caso contrário, a tinta remanescente nos jactos das cabeças de impressão seca e a impressão pode não ser viável. ❏ Se houver necessidade de remover temporariamente uma unidade de alimentação de tinta, certifique-se de que protege a área de fornecimento de tinta de pó e sujidade. Guarde a unidade de alimentação de tinta no mesmo ambiente da impressora. Dado que a porta de fornecimento de tinta está equipada com uma válvula destinada a conter a fuga de excesso de tinta, não é necessário utilizar outros mecanismos de cobertura, como tampas. ❏ As unidades de alimentação de tinta podem ter tinta acumulada em redor da porta de fornecimento, logo, tenha cuidado para não sujar de tinta a área circundante ao remover as unidades de alimentação de tinta. ❏ Esta impressora utiliza unidade de alimentação de tinta equipadas com um chip verde que monitoriza informação, como por exemplo, a quantidade de tinta restante em cada unidade de alimentação de tinta. Tal significa que, mesmo que a unidade de alimentação de tinta seja removida da impressora antes de ficar vazia, ainda é possível utilizar a unidade de alimentação de tinta após a sua reinserção na impressora. ❏ Para garantir qualidade de impressão de excelência e ajudar a proteger a cabeça de impressão, uma reserva variável de segurança permanece na unidade de alimentação de tinta após a impressora assinalar a necessidade de substituição da unidade de alimentação de tinta. O rendimento indicado na sua situação não inclui esta reserva. ❏ Apesar de as unidades de alimentação de tinta poderem conter materiais reciclados, tal não afecta o funcionamento ou o desempenho da impressora. 126 Guia do Utilizador Substituir as Unidades de Alimentação de Tinta e outros consumíveis ❏ As especificações e o aspecto da unidade de alimentação de tinta estão sujeitos a alteração para efeitos de melhoramento sem aviso prévio. ❏ Não desmonte nem modifique a unidade de alimentação de tinta, caso contrário, pode não ser possível imprimir normalmente. ❏ Não deixe cair a unidade de alimentação de tinta nem embata em objectos duros, se o fizer, pode ocorrer derramamento de tinta. ❏ Não é possível utilizar as unidades de alimentação de tinta fornecidas com a impressora para efeitos de substituição. ❏ Os rendimentos apresentados podem variar consoante as imagens impressas, o tipo de papel utilizado, a frequência das impressões e condições ambientais, como a temperatura. Consumo de tinta ❏ Para manter o desempenho ideal das cabeças de impressão, é consumida alguma tinta de todas as unidades de alimentação de tinta, não apenas durante a impressão, mas também durante operações de manutenção, como a limpeza da cabeça de impressão. ❏ Quando imprimir a preto e branco (monocromático) ou em escala de cinzentos, poderão ser utilizadas tintas de cor em vez de tinta preta, dependendo das definições do tipo de papel ou da qualidade de impressão. Isto devese ao facto de ser utilizada uma mistura de tintas de cor para criar o preto. Substituição das Unidades de Alimentação de Tinta 1. Abra a cartucho de tinta. Nota: Este procedimento explica como substituir a unidade de alimentação de tinta preta. Para substituir unidades de alimentação de tinta de cor, abra a cartucho de tinta no outro lado da impressora. Os métodos de substituição são idênticos. 127 Guia do Utilizador Substituir as Unidades de Alimentação de Tinta e outros consumíveis 2. Pressione a pega da unidade de alimentação de tinta que pretende substituir. A unidade de alimentação de tinta solta-se. 3. Levante a unidade de alimentação de tinta. Nota: Se não conseguir levantar a unidade de alimentação de tinta, puxe a pega para a frente. 4. Retire a nova unidade de alimentação de tinta da embalagem. 128 Guia do Utilizador Substituir as Unidades de Alimentação de Tinta e outros consumíveis c Importante: Não toque nas secções indicadas na ilustração. Se o fizer, poderá afectar o processo normal de funcionamento e de impressão. Nota: Se existir material de protecção na parte inferior da unidade de alimentação de tinta, remova-o. A forma e a quantidade de materiais de protecção e a sua localização estão sujeitos a alteração sem aviso prévio. 5. Agite bem aunidade de alimentação de tinta 20 vezes. 129 Guia do Utilizador Substituir as Unidades de Alimentação de Tinta e outros consumíveis 6. Insira a unidade de alimentação de tinta na cartucho de tinta de forma a caber na impressora. Nota: ❏ Se a unidade de alimentação de tinta sofreu alterações na forma devido a quedas ou semelhante, corrija para a forma normal antes de a inserir na impressora, caso contrário, pode não ser possível instalar ou apresentar os níveis de tinta correctamente. ❏ Se a unidade de alimentação de tinta tiver uma base extensível, estenda-a e coloque-a sobre a secção protuberante da cartucho de tinta. Algumas unidades de alimentação de tinta não possuem uma base extensível. 7. Pressione a pega da unidade de alimentação de tinta até escutar um estalido a indicar que está na posição correcta. Nota: Para confirmar que as unidades de alimentação de tinta estão instaladas correctamente, prima Verificar quando a opção for apresentada no painel de controlo da impressora. 8. Feche a cartucho de tinta. 130 Guia do Utilizador Substituir as Unidades de Alimentação de Tinta e outros consumíveis Informações relacionadas & “Códigos da Unidade de alimentação de tinta” na página 125 & “Precauções de manuseamento da Unidade de alimentação de tinta” na página 125 Código da caixa de manutenção A Epson recomenda a utilização de uma caixa de manutenção genuína Epson. Em seguida, apresentamos o código para a caixa de manutenção Epson genuína. T6712 Precauções no manuseamento da caixa de manutenção Leia as instruções que se seguem antes de substituir a caixa de manutenção. ❏ Não toque no chip verde na parte lateral da caixa de manutenção. Se o fizer, poderá afectar o processo normal de funcionamento e de impressão. ❏ Não retire a película na parte superor da caixa, caso contrário poderá haver derramamento de tinta. ❏ Não incline a caixa de manutenção usada até que esteja colocada no saco plástico fornecido, caso contrário, poderá verter tinta. ❏ Mantenha a caixa de manutenção afastada de luz solar directa. ❏ Não substitua a caixa de manutenção durante a impressão, caso contrário, poderá verter tinta. ❏ Não reutilize uma caixa de manutenção que tenha sido removida e tenha permanecido desinstalada durante um longo período de tempo. A tinta no interior da caixa terá solidificado e não poderá ser absorvida mais tinta. Substituir uma caixa de manutenção Em alguns ciclos de impressão, pode ser recolhida na caixa de manutenção uma quantidade muito reduzida de excesso de tinta. Para evitar derramamento de tinta da caixa de manutenção, a impressora é concebida para parar de imprimir quando a capacidade de absorção da caixa de manutenção tiver atingido o seu limite. A necessidade ou frequência desta acção depende do número de páginas a imprimir, o tipo de material que imprimir e do número de ciclos de limpeza efectuados pela impressora. Substitua a caixa de manutenção quando lhe for solicitado. O Epson Status Monitor, o LCD ou os indicadores luminosos no painel de controlo irão aconselhá-lo quando esta peça necessitar de substituição. A necessidade de substituição da caixa não significa que a impressora tenha deixado de funcionar em conformidade com as suas especificações. A garantia Epson não abrange o custo desta substituição. É uma peça passível de manutenção pelo utilizador. Nota: Quando estiver cheio, não é possível imprimir até que a caixa de manutenção seja substituída para evitar o derramamento de tinta. No entanto, pode efectuar operações, como enviar faxes e guardar dados num dispositivo de memória externo. 131 Guia do Utilizador Substituir as Unidades de Alimentação de Tinta e outros consumíveis 1. Remova a nova caixa de manutenção da embalagem. c Importante: ❏ Não toque no chip verde na parte lateral da caixa de manutenção. Se o fizer, poderá afectar o processo normal de funcionamento e de impressão. ❏ Não retire a película na parte superor da caixa, caso contrário poderá haver derramamento de tinta. Nota: É fornecido com a nova caixa de manutenção um saco transparente para a caixa de manutenção usada. 2. Abra a tampa posterior 1. 3. Remova a caixa de manutenção usada. 4. Coloque a caixa de manutenção no saco transparente fornecido com a nova caixa de manutenção e feche o saco. c Importante: ❏ Não retire a película da parte superior da caixa de manutenção. ❏ Não incline a caixa de manutenção usada até que esteja colocada no saco plástico fornecido, caso contrário, poderá verter tinta. 132 Guia do Utilizador Substituir as Unidades de Alimentação de Tinta e outros consumíveis 5. Introduza a nova caixa de manutenção na impressora. 6. Feche a tampa posterior 1. Informações relacionadas & “Código da caixa de manutenção” na página 131 & “Precauções no manuseamento da caixa de manutenção” na página 131 Códigos Rolos de Manutenção A Epson recomenda a utilização de rolos de manutenção Epson. E, seguida, apresentamos os códigos. Rolos de manutenção de alimentador de papel 1: S990011 Rolos de manutenção de alimentador de papel 2 a 4: S990021 Substituir o Rolos de Manutenção no Alimentador de Papel 1 Existem dois locais para substituir o rolos de manutenção: na parte posterior da impressora (dois rolos) e no alimentador de papel (um rolo). 1. Retire a nova rolos de manutenção da embalagem. c Importante: ❏ O rolos de manutenção para alimentador de papel 1 e o alimentador de papel 2 a 4 são diferentes. Verifique a direcção da seta no centro do rolos de manutenção e certifique-se de que os rolos de manutenção são indicados para alimentador de papel 1. Se instalar os rolos errados, a impressora poderá não alimentar o papel. ❏ Tenha cuidado para não manchar a superfície do rolos de manutenção. Se se acumular poeira na superfície do rolos de manutenção, limpe os rolos com um pano macio e seco. 2. Desligue a impressora premindo o botão P e depois desligue o cabo de alimentação. 133 Guia do Utilizador Substituir as Unidades de Alimentação de Tinta e outros consumíveis 3. Puxe para fora a alimentador de papel 1. 4. Vire a impressora e abra o tampa posterior 1. 5. Puxe para fora a tampa posterior 2. 134 Guia do Utilizador Substituir as Unidades de Alimentação de Tinta e outros consumíveis 6. Retire a tampa no interior da parte posterior da impressora. 7. Deslize para fora as duas rolos de manutenção utilizadas e remova-as. 8. Introduza dois novos rolos de manutenção até ouvir um clique. Nota: Introduza o rolos de manutenção rolando-os para que os possa inserir suavemente. 9. Volte a colocar a tampa no interior da parte posterior da impressora. 135 Guia do Utilizador Substituir as Unidades de Alimentação de Tinta e outros consumíveis 10. Segure o rolo de manutenção para o alimentador de papel rodando-o para cima e remova-o. 11. Instalar o novo rolo de manutenção no alimentador de papel. 12. Mantenha premido o rolo de manutenção para baixo firmemente. 13. Introduza tampa posterior 2, feche a tampa posterior 1 e introduza o alimentador de papel. 14. Ligue a impressora, seleccione Conf > Manutenção > Informações rolo de manutenção > Rein. contagem rolo manutenção e, em seguida, seleccione o alimentador de papel em que substituiu o rolos de manutenção. Informações relacionadas & “Códigos Rolos de Manutenção” na página 133 136 Guia do Utilizador Substituir as Unidades de Alimentação de Tinta e outros consumíveis Substituir o Rolos de Manutenção no Alimentador de Papel 2 a 4 Existem dois locais para substituir o rolos de manutenção: na parte posterior da impressora (dois rolos) e no alimentador de papel (um rolo). 1. Retire a nova rolos de manutenção da embalagem. c Importante: ❏ O rolos de manutenção para alimentador de papel 1 e o alimentador de papel 2 a 4 são diferentes. Verifique a direcção da seta no centro do rolos de manutenção e certifique-se de que os rolos de manutenção são indicados para alimentador de papel 2 a 4. Se instalar os rolos errados, a impressora poderá não alimentar o papel. ❏ Tenha cuidado para não manchar a superfície do rolos de manutenção. Se se acumular poeira na superfície do rolos de manutenção, limpe os rolos com um pano macio e seco. 2. Desligue a impressora premindo o botão P e depois desligue o cabo de alimentação. 3. Puxe o alimentador de papel para o qual pretende substituir os rolos. 137 Guia do Utilizador Substituir as Unidades de Alimentação de Tinta e outros consumíveis 4. Vire a impressora e abra a tampa posterior da impressora. 5. Retire os parafusos com uma chave de fendas e retire a tampa posterior do interior da impressora. 138 Guia do Utilizador Substituir as Unidades de Alimentação de Tinta e outros consumíveis 6. Deslize para fora as duas rolos de manutenção utilizadas e remova-as. 7. Introduza dois novos rolos de manutenção até ouvir um clique. Nota: Introduza o rolos de manutenção rolando-os para que os possa inserir suavemente. 8. Segure o rolo de manutenção para o alimentador de papel rodando-o para cima e remova-o. 139 Guia do Utilizador Substituir as Unidades de Alimentação de Tinta e outros consumíveis 9. Instalar o novo rolo de manutenção no alimentador de papel. 10. Mantenha premido o rolo de manutenção para baixo firmemente. 11. Aperte os parafusos para fixar a tampa posterior e feche o tampa posterior. 12. Insira o alimentador de papel. 13. Ligue a impressora, seleccione Conf > Manutenção > Informações rolo de manutenção > Rein. contagem rolo manutenção e, em seguida, seleccione o alimentador de papel em que substituiu o rolos de manutenção. Informações relacionadas & “Códigos Rolos de Manutenção” na página 133 Imprimir temporariamente com tinta preta Quando a tinta de cor acaba e ainda resta tinta preta, é possível utilizar as definições que se seguem para continuar a imprimir durante um breve período de tempo apenas com tinta preta. ❏ Tipo de papel: Papel Normal, Envelope ❏ Cor: Escala de Cinzentos ❏ EPSON Status Monitor 3: Activado (apenas para Windows) Dado que esta funcionalidade está disponível apenas cerca de cinco dias, substitua a unidade de alimentação de tinta logo que possível. 140 Guia do Utilizador Substituir as Unidades de Alimentação de Tinta e outros consumíveis Nota: ❏ Se o EPSON Status Monitor 3 estiver desactivado, aceda ao controlador da impressora, clique em Definições Aumentadas no separador Manutenção e, de seguida, seleccione Activar EPSON Status Monitor 3. ❏ O período disponível varia consoante as condições de utilização. Imprimir temporariamente com tinta preta — Windows 1. Quando a janela seguinte for apresentada, cancele a impressão. Nota: Se não conseguir cancelar a impressão a partir do computador, cancele através do painel de controlo da impressora. 2. Aceda à janela do controlador da impressora. 3. Seleccione Papel Normal ou Envelope como a definição de Tipo de Papel no separador Principal. 4. Seleccione Escala de Cinzentos. 141 Guia do Utilizador Substituir as Unidades de Alimentação de Tinta e outros consumíveis 5. Defina os outros itens nos separadores Principal e Mais Opções conforme necessário e, de seguida, clique OK. 6. Clique em Imprimir. 7. Clique em Imprimir a preto na janela apresentada. Informações relacionadas & “Carregar papel no Alimentador de Papel” na página 47 & “Carregar papel no Alimentação Posterior” na página 49 & “Carregar papel no Entrada Alim. Frontal” na página 51 & “Noções básicas de impressão — Windows” na página 62 Imprimir temporariamente com tinta preta — Mac OS X Nota: Para utilizar esta funcionalidade através de uma rede, ligue-se com o Bonjour. 1. Clique no ícone da impressora na Doca. 2. Cancele o trabalho. ❏ De Mac OS X v10.8.x a Mac OS X v10.9.x Clique junto da barra de progresso. ❏ De Mac OS X v10.5.8 a v10.7.x Clique em Apagar. Nota: Se não conseguir cancelar a impressão a partir do computador, cancele através do painel de controlo da impressora. 3. Seleccione Preferências do sistema no menu > Impressoras e Digitalizadores (ou Impressão e Fax, Impressão e Fax) e, de seguida, seleccione a impressora. Clique em Opções e acessórios > Opções (ou Controlador). 4. Seleccione Sim como a definição de Permitir impressão a preto temporária. 5. Aceda à janela do controlador da impressora. 6. Seleccione Definições de Impressão no menu instantâneo. 7. Seleccione Papel Normal ou Envelope como a definição de Papel. 8. Seleccione Escala de Cinzentos. 9. Defina os outros itens conforme necessário. 10. Clique em Imprimir. Informações relacionadas & “Carregar papel no Alimentador de Papel” na página 47 142 Guia do Utilizador Substituir as Unidades de Alimentação de Tinta e outros consumíveis & “Carregar papel no Alimentação Posterior” na página 49 & “Carregar papel no Entrada Alim. Frontal” na página 51 & “Noções básicas de impressão — Mac OS X” na página 64 Poupar tinta preta quando o tinteiro preto está no limite de utilização — (Apenas Windows) Quando a tinta preta está a acabar mas existe suficiente tinta de cor restante, é possível utilizar uma mistura de cores para criar o preto. É possível continuar a imprimir enquanto prepara a unidade de alimentação de tinta de substituição. Esta função apenas está disponível quando selecciona as seguintes definições no controlador da impressora. ❏ Tipo de Papel: Papel Normal ❏ Qualidade: Normal ❏ EPSON Status Monitor 3: Activado Nota: ❏ Se o EPSON Status Monitor 3 estiver desactivado, aceda ao controlador da impressora, clique em Definições Aumentadas no separador Manutenção e, de seguida, seleccione Activar EPSON Status Monitor 3. ❏ O preto composto é ligeiramente diferente do preto puro. Para além disso, a velocidade de impressão diminui. ❏ Para preservar a qualidade das cabeças de impressão, também é consumida tinta preta. Opções Descrição Sim Seleccione para utilizar uma mistura de tintas de cor para criar preto. Esta janela é apresentada da próxima vez que imprimir um trabalho semelhante. Não Seleccione para continuar a utilizar a tinta preta restante. Esta janela é apresentada da próxima vez que imprimir um trabalho semelhante. Desactivar esta função Seleccione para continuar a utilizar a tinta preta restante. Esta janela não é apresentada até a unidade de alimentação de tinta preta ser substituída e estiver novamente a acabar. 143 Guia do Utilizador Melhorar a qualidade de impressão e digitalização Melhorar a qualidade de impressão e digitalização Verificar e limpar as cabeças de impressão Se os jactos estiverem obstruídos, as impressões tornam-se esbatidas, surgem linhas visíveis ou cores inesperadas na impressão. Se a qualidade de impressão tiver diminuído, utilize a funcionalidade de verificação dos jactos para confirmar se os mesmos estão obstruídos. Se os jactos estiverem obstruídos, limpe as cabeças de impressão. Pode executar a verificação dos jactos e a limpeza das cabeças de impressão a partir do painel de controlo ou do computador. c Importante: Não abra a cartucho de tinta nem desligue a impressora durante a limpeza da cabeça. Se a limpeza da cabeça não for concluída, pode não ser possível imprimir. Nota: ❏ Dado que a limpeza da cabeça de impressão consome alguma tinta, proceda à limpeza apenas se a qualidade diminuir. ❏ Quando a tinta estiver a acabar pode não ser possível limpar a cabeça de impressão. Substitua primeiro a unidade de alimentação de tinta adequada. ❏ Caso a qualidade de impressão não melhore após a repetição da verificação dos jactos e da limpeza da cabeça cerca de quatro vezes, execute uma purga. Se a qualidade de impressão não melhorar, aguarde pelo menos seis horas sem imprimir e, de seguida, execute novamente a verificação dos jactos e repita a limpeza da cabeça, se necessário. Recomendamos que desligue a impressora. Se a qualidade de impressão não melhorar, contacte a assistência da Epson. ❏ Para impedir que as cabeças de impressão sequem, desligue sempre a impressora premindo o botão P. ❏ Para manter as cabeças de impressão no seu melhor funcionamento, recomendamos que imprima regularmente algumas páginas. Verificar e limpar as cabeças de impressão — Painel de controlo 1. Carregue papel normal A4 na impressora. 2. Aceda a Conf a partir do menu inicial. 3. Seleccione Manutenção > Verif. injec. cab. impr. 4. Siga as instruções no ecrã para imprimir o padrão de verificação dos jactos. Nota: O padrão de teste pode variar consoante o modelo. 144 Guia do Utilizador Melhorar a qualidade de impressão e digitalização 5. Compare a qualidade do padrão de verificação impresso com a amostra apresentada abaixo. ❏ Todas as linhas estão impressas: Os jactos das cabeças de impressão não estão obstruídos. Feche a funcionalidade de verificação dos jactos. ❏ Existem linhas com falhas ou segmentos em falta: Os jactos das cabeças de impressão podem estar obstruídos. Siga para o próximo passo. 6. Siga as instruções no ecrã para limpar a cabeça de impressão. 7. Quando a limpeza estiver concluída, imprima novamente o padrão de verificação dos jactos. Repita a limpeza e impressão do padrão até que as linhas sejam completamente impressas. Verificar e limpar as cabeças de impressão — Windows 1. Carregue papel normal A4 na impressora. 2. Aceda à janela do controlador da impressora. 3. Clique em Verificação dos Jactos no separador Manutenção. 4. Siga as instruções apresentadas no ecrã. Informações relacionadas & “Controlador da impressora Windows” na página 155 Verificar e limpar as cabeças de impressão — Mac OS X 1. Certifique-se de que está carregado papel normal de formato A4 na impressora. 2. Inicie o utilitário do controlador da impressora: ❏ De Mac OS X v10.6.x a v10.9.x menu > Impressoras e Digitalizadores (ou Impressão e Fax, Seleccione Preferências do sistema no Impressão e Fax) e, de seguida, seleccione a impressora. Clique em Opções e acessórios > Utilitário > Abrir utilitário de impressora. 145 Guia do Utilizador Melhorar a qualidade de impressão e digitalização ❏ Mac OS X v10.5.8 > Impressão e Fax e,de seguida, seleccione a Seleccione Preferências do Sistema a partir do menu impressora. Clique em Abrir fila de impressão > Utilitário. 3. Clique em Verificação dos Jactos. 4. Siga as instruções apresentadas no ecrã. Executar purga de tinta Nota: Ao executar esta funcionalidade, a caixa de manutenção atinge mais cedo que o previsto o limite de capacidade. Substitua a caixa de manutenção quando a capacidade de absorção tiver atingido o limite. 1. Desligue a impressora e prima os botões P e y em simultâneo para apresentar a janela de confirmação. 2. Siga as instruções no ecrã para executar a funcionalidade de purga de tinta. Nota: Caso não seja possível executar esta funcionalidade, corrija os problemas apresentados na janela. De seguida, desligue a impressora e execute novamente esta funcionalidade. 3. Após executar esta funcionalidade, execute a verificação dos jactos para se assegurar que os mesmos não se encontram obstruídos. Informações relacionadas & “Substituir uma caixa de manutenção” na página 131 Alinhar as cabeças de impressão Se reparar em linhas verticais desalinhadas ou imagens desfocadas, alinhe as cabeças de impressão. Alinhamento das cabeças de impressão - Painel de controlo 1. Carregue papel normal A4 na impressora. 2. Aceda a Conf a partir do menu inicial. 3. Seleccione Manutenção > Alinham. cab. impressão. 4. Seleccione um dos menus de alinhamento e siga as instruções no ecrã para imprimir um padrão de alinhamento. ❏ Alinhamento linha reta: Seleccione esta opção se as linhas verticais estiverem desalinhadas. ❏ Alinhamento vertical: Seleccione esta opção se as suas impressões aparecerem desfocadas. ❏ Alinhamento horizontal: Seleccione esta opção se aparecerem linhas horizontais a intervalo regulares. 146 Guia do Utilizador Melhorar a qualidade de impressão e digitalização 5. Siga as instruções no ecrã para alinhar a cabeça de impressão. Nota: Os padrões de alinhamento poderão ser ligeiramente diferentes dos reais, mas os procedimentos são idênticos. ❏ Alinhamento linha reta: Identifique e introduza o número do padrão que possui a linha vertical menos desalinhada. ❏ Alinhamento vertical: Identifique e introduza o número do padrão mais sólido em cada grupo. ❏ Alinhamento horizontal: Identifique e introduza o número do padrão com menor separação e sobreposição em cada grupo. Alinhar as cabeças de impressão — Windows 1. Carregue papel normal A4 na impressora. 2. Aceda à janela do controlador da impressora. 3. Clique em Alinhamento das Cabeças no separador Manutenção. 147 Guia do Utilizador Melhorar a qualidade de impressão e digitalização 4. Siga as instruções apresentadas no ecrã. Informações relacionadas & “Controlador da impressora Windows” na página 155 Alinhar as cabeças de impressão — Mac OS X 1. Certifique-se de que está carregado papel normal de formato A4 na impressora. 2. Inicie o utilitário do controlador da impressora: ❏ De Mac OS X v10.6.x a v10.9.x menu > Impressoras e Digitalizadores (ou Impressão e Fax, Seleccione Preferências do sistema no Impressão e Fax) e, de seguida, seleccione a impressora. Clique em Opções e acessórios > Utilitário > Abrir utilitário de impressora. ❏ Mac OS X v10.5.8 > Impressão e Fax e,de seguida, seleccione a Seleccione Preferências do Sistema a partir do menu impressora. Clique em Abrir fila de impressão > Utilitário. 3. Clique em Alinhamento das Cabeças. 4. Siga as instruções apresentadas no ecrã. Melhorar riscos horizontais Se as suas impressões apresentarem linhas ou riscos horizontais depois de tentar a Limpeza cab. impressão e o Alinhamento horizontal, ajuste o alinhamento horizontal. 1. Aceda a Conf a partir do menu inicial. 2. Seleccione Manutenção > Melhorar linhas horizontais. 3. Siga as instruções no ecrã para efectuar o alinhamento horizontal. Limpar manchas de tinta do caminho do papel Se as impressões resultarem manchadas ou amarrotadas, limpe o rolo no interior. c Importante: Não utilize lenços de papel para limpar o interior da impressora. Os jactos das cabeças de impressão podem ficar obstruídos com pêlos e resíduos do tecido. 1. Carregue papel normal de tamanho A3 na origem do papel que pretende limpar. 2. Aceda a Conf a partir do menu inicial. 3. Seleccione Manutenção > Limpeza do guia de papel. 148 Guia do Utilizador Melhorar a qualidade de impressão e digitalização 4. Seleccione a origem do papel e siga as instruções no ecrã para limpar o caminho do papel. Nota: Repita este procedimento até o papel não ficar manchado com tinta. Se as impressões estiverem manchadas ou amarrotadas, limpe as outras origens do papel. Resolver problemas de alimentação de papel no caminho do papel Quando o papel não for alimentado correctamente a partir do alimentação posterior, limpe o rolo no interior. c Importante: Não utilize lenços de papel para limpar o interior da impressora. Os jactos das cabeças de impressão podem ficar obstruídos com pêlos e resíduos do tecido. 1. Carregue a folha de limpeza fornecida com o papel original da Epson no alimentação posterior. 2. Aceda a Conf a partir do menu inicial. 3. Seleccione Manutenção > Limpeza do guia de papel. 4. Seleccione alimentação posterior e siga as instruções no ecrã para limpar o caminho do papel. 5. Repita este procedimento duas ou três vezes. Nota: A folha de limpeza perde o seu efeito quando utilizada três ou mais vezes. Limpar o AAD Se as imagens copiadas ou digitalizadas do AAD ficarem manchadas ou se os originais não forem correctamente alimentados, limpe o AAD. c Importante: Nunca utilize álcool ou diluente para limpar a impressora. Estes químicos podem danificar a impressora. 149 Guia do Utilizador Melhorar a qualidade de impressão e digitalização 1. Abra a tampa do AAD. 2. Utilize um pano limpo, seco e macio para limpar o rolete e o interior do AAD. 150 Guia do Utilizador Melhorar a qualidade de impressão e digitalização 3. Abra a tampa do digitalizador. 4. Limpe a parte indicada na ilustração. Nota: ❏ Se o vidro estiver manchado de gordura ou qualquer outra substância de difícil remoção, utilize um pouco de limpavidros e um pano macio para remover as manchas. Seque bem os vestígios de líquido. ❏ Não prima a superfície de vidro com força. ❏ Tenha cuidado para não arranhar ou danificar a superfície do vidro. Se a superfície de vidro estiver danificada, a qualidade da digitalização pode diminuir. 151 Guia do Utilizador Melhorar a qualidade de impressão e digitalização Limpar o Vidro do scanner Se as cópias ou as imagens digitalizadas saírem manchadas ou riscadas, limpe o vidro do scanner. c Importante: Nunca utilize álcool ou diluente para limpar a impressora. Estes químicos podem danificar a impressora. 1. Abra a tampa do digitalizador. 2. Utilize um pano limpo, seco e macio para limpar a superfície do vidro do scanner. Nota: ❏ Se o vidro estiver manchado de gordura ou qualquer outra substância de difícil remoção, utilize um pouco de limpavidros e um pano macio para remover as manchas. Seque bem os vestígios de líquido. ❏ Não prima a superfície de vidro com força. ❏ Tenha cuidado para não arranhar ou danificar a superfície do vidro. Se a superfície de vidro estiver danificada, a qualidade da digitalização pode diminuir. 152 Guia do Utilizador Aplicações e informação do serviço de rede Aplicações e informação do serviço de rede Serviço Epson Connect Se utilizar o serviço Epson Connect disponível na Internet, pode imprimir a partir do seu smartphone, tablet ou computador portátil, em qualquer momento e em qualquer local. As funções disponíveis na Internet são as seguintes: Email Print Impressão remota Epson iPrint ✓ Scan to Cloud ✓ Remote Print Driver ✓ ✓ Consulte o sítio web do portal Epson Connect para detalhes. https://www.epsonconnect.com/ http://www.epsonconnect.eu (Apenas na Europa) Web Config Web Config é uma aplicação que é executada num browser web, tais como o Internet Explorer e o Chrome, a partir de um computador ou de um dispositivo inteligente. É possível confirmar o estado da impressora ou alterar as definições do serviço de rede e da impressora. Para utilizar a Web Config, ligue o computador ou dispositivo à mesma rede da impressora. Nota: São suportados os seguintes browsers. SO * Browser Windows XP ou posterior. Internet Explorer 8 ou posterior, Firefox*, Chrome* Mac OS X v10.5.8 ou posterior. Safari*, Firefox*, Chrome* iOS* Safari* Android 2.3 ou posterior. Browser predefinido Chrome OS* Browser predefinido Utilize a versão mais recente. 153 Guia do Utilizador Aplicações e informação do serviço de rede Executar a Web Config num Browser da Web 1. Verifique o endereço de IP da impressora. Prima o ícone de rede (por exemplo, 2. ) no ecrã inicial e verifique o endereço IP da impressora. Inicie o browser da web num computador ou num dispositivo inteligente e, de seguida, introduza o endereço de IP da impressora. Formato: IPv4: http://o endereço de IP da impressora/ IPv6: http://[o endereço de IP da impressora]/ Exemplos: IPv4: http://192.168.100.201/ IPv6: http://[2001:db8::1000:1]/ Nota: Com o dispositivo inteligente, também é possível executar a Web Config a partir do ecrã de manutenção do Epson iPrint. Informações relacionadas & “Utilizar o Epson iPrint” na página 85 Executar a Web Config no Windows Ao ligar um computador à impressora através de WSD, siga os passos abaixo para executar a Web Config. 1. Aceda ao ecrã de dispositivos e impressora no Windows. ❏ Windows 8.1/Windows 8/Windows Server 2012 R2/Windows Server 2012 Seleccione Ambiente de trabalho > Definições > Painel de controlo > Ver dispositivos e impressoras em Hardware e som (ou em Hardware). ❏ Windows 7/Windows Server 2008 R2 Seleccione Ambiente de trabalho > Definições > Painel de controlo > Ver dispositivos e impressoras em Hardware e som. ❏ Windows Vista/Windows Server 2008 Clique no botão iniciar, seleccione Painel de Controlo > Impressoras em Hardware e som. 2. Clique com o botão direito na impressora e seleccione Propriedades. 3. Seleccione o separador Web Service e clique no URL. Executar a Web Config no Mac OS X 1. Seleccione Preferências do Sistema a partir do menu > Impressoras e Digitalizadores (ou Impressão e digitalização) Impressão e Fax e, de seguida, seleccione a impressora. 2. Clique em Opções e acessórios> Apresentar página web da impressora. 154 Guia do Utilizador Aplicações e informação do serviço de rede Aplicações necessárias Controlador da impressora Windows O controlador da impressora é uma aplicação que controla a impressora de acordo com os comandos de impressão de outras aplicações. Efectuar definições no controlador da impressora fornece os melhores resultados de impressão. Também pode verificar o estado da impressora ou mantê-la em perfeitas condições de funcionamento utilizando o utilitário do controlador da impressora. Nota: Pode alterar o idioma do controlador da impressora. Seleccione o idioma que deseja utilizar na definição de Idioma no separador Manutenção. Aceder ao controlador da impressora a partir de aplicações Para efectuar definições aplicáveis apenas à aplicação que está a utilizar, aceda a partir dessa aplicação. Seleccione Imprimir ou Configurar Impressão no menu Ficheiro. Seleccione a sua impressora e, de seguida, clique em Preferências ou Propriedades. Nota: As operações variam dependendo da aplicação. Consulte a ajuda da aplicação para obter detalhes. Aceder ao controlador da impressora a partir do painel de controlo Para efectuar definições aplicáveis a todas as aplicações, aceda a partir do painel de controlo. ❏ Windows 8.1/Windows 8/Windows Server 2012 R2/Windows Server 2012 Seleccione Ambiente de trabalho > Definições > Painel de controlo > Ver dispositivos e impressoras em Hardware e som. Clique com o botão do lado direito do rato na impressora ou mantenha premido e, de seguida, seleccione Preferências de impressão. ❏ Windows 7/Windows Server 2008 R2 Seleccione Ambiente de trabalho > Definições > Painel de controlo > Ver dispositivos e impressoras em Hardware e som. Clique com o botão do lado direito do rato na impressora e seleccione Preferências de impressão. ❏ Windows Vista/Windows Server 2008 Clique no botão iniciar e seleccione Painel de Controlo > Impressoras em Hardware e som. Clique com o botão do lado direito do rato na impressora e seleccione Seleccionar preferências de impressão. ❏ Windows XP/Windows Server 2003 R2/Windows Server 2003 Clique no botão iniciar, seleccione Painel de Controlo > Impressoras e Hardware > Impressoras e Faxes. Clique com o botão do lado direito do rato na impressora e seleccione Preferências de impressão. Iniciar o utilitário Aceda à janela do controlador da impressora. Clique no separador Manutenção. Restringir definições disponíveis para o controlador da impressora Windows Os administradores podem restringir as definições do controlador da impressora seguinte para cada utilizador, para impedir alterações das definições. ❏ Modelo de Anticópia ❏ Marca de Água 155 Guia do Utilizador Aplicações e informação do serviço de rede ❏ Cabeçalho/Rodapé ❏ Cor ❏ Impressão dos 2 lados ❏ Multi-Páginas Nota: Inicie sessão no computador como administrador. 1. Abra o separador Definições Opcionais nas propriedades da impressora. ❏ Windows 8.1/Windows 8/Windows Server 2012 R2/Windows Server 2012 Seleccione Ambiente de trabalho > Definições > Painel de controlo > Ver dispositivos e impressoras em Hardware e som. Clique com o botão do lado direito do rato na impressora ou mantenha premido e, de seguida, seleccione Propriedades da impressora. Clique no separador Definições Opcionais. ❏ Windows 7/Windows Server 2008 R2 Seleccione Ambiente de trabalho > Definições > Painel de controlo > Ver dispositivos e impressoras em Hardware e som. Clique com o botão direito na sua impressora e seleccione Propriedades da impressora. Clique no separador Definições Opcionais. ❏ Windows Vista/Windows Server 2008 Clique no botão iniciar, seleccione Painel de Controlo > Impressoras em Hardware e som. Clique com o botão direito na sua impressora e seleccione Propriedades. Clique no separador Definições Opcionais. ❏ Windows XP/Windows Server 2003 R2/Windows Server 2003 Clique no botão iniciar, seleccione Painel de Controlo > Impressoras e Hardware > Impressoras e Faxes. Clique com o botão direito na sua impressora e seleccione Propriedades. Clique no separador Definições Opcionais. 2. Clique em Definições do Controlador. 3. Seleccione a função que pretende restringir. Consulte a ajuda em linha para explicações dos itens de definição. 4. Clique em OK. Efectuar definições de funcionamento para o controlador da impressora Windows É possível efectuar definições como activar o EPSON Status Monitor 3. 1. Aceda à janela do controlador da impressora. 2. Clique em Definições Aumentadas no separador Manutenção. 3. Efectue as definições adequadas e, de seguida, clique OK. Consulte a ajuda em linha para explicações dos itens de definição. Informações relacionadas & “Controlador da impressora Windows” na página 155 156 Guia do Utilizador Aplicações e informação do serviço de rede Controlador da impressora Mac OS X O controlador da impressora é uma aplicação que controla a impressora de acordo com os comandos de impressão de outras aplicações. Efectuar definições no controlador da impressora fornece os melhores resultados de impressão. Também pode verificar o estado da impressora ou mantê-la em perfeitas condições de funcionamento utilizando o utilitário do controlador da impressora. Aceder ao controlador da impressora a partir de aplicações Seleccione Impressão no menu Ficheiro. Se necessário, clique em Mostrar detalhes (ou d) para expandir a janela de impressão. Nota: As operações variam dependendo da aplicação. Consulte a ajuda da aplicação para obter detalhes. Iniciar o utilitário ❏ De Mac OS X v10.6.x a v10.9.x menu > Impressoras e Digitalizadores (ou Impressão e Fax, Seleccione Preferências do sistema no Impressão e Fax) e, de seguida, seleccione a impressora. Clique em Opções e acessórios > Utilitário > Abrir utilitário de impressora. ❏ Mac OS X v10.5.8 menu > Impressão e Fax e, de seguida, seleccione a impressora. Seleccione Preferências do sistema no Clique em Abrir fila de impressão > Utilitário. Efectuar definições de funcionamento para o controlador da impressora Mac OS X Pode efectuar definições variadas, como saltar páginas em branco e activar/desactivar a impressão de alta velocidade. 1. Seleccione Preferências do sistema no menu > Impressoras e Digitalizadores (ou Impressão e Fax, Impressão e Fax) e, de seguida, seleccione a impressora. Clique em Opções e acessórios > Opções (ou Controlador). 2. Efectue as definições adequadas e, de seguida, clique OK. ❏ Papel grosso e envelopes: Evita que a tinta manche quando imprime em papel espesso. No entanto, a velocidade de impressão pode ser mais lenta. ❏ Saltar Pág Br.: Evita imprimir páginas em branco. ❏ Modo Silencioso: Imprime silenciosamente. No entanto, a velocidade de impressão pode ser mais lenta. ❏ Permitir impressão a preto temporária: Imprime temporariamente apenas com tinta preta. ❏ Impressão de Alta Velocidade: Imprime quando as cabeças de impressão se movem em ambas as direcções. A velocidade de impressão é mais rápida, mas a qualidade pode diminuir. ❏ Notificações de aviso: Permite ao controlador da impressora apresentar notificações de aviso. ❏ Estabelecer comunicação bidireccional: Geralmente, deve estar definido para Sim. Seleccione Não quando não for possível obter informações da impressora porque a impressora é partilhada com computadoresWindows numa rede ou por qualquer outra razão. ❏ Alimentador Inferior: Adicione as unidades de alimentação de papel opcionais à origem do papel. 157 Guia do Utilizador Aplicações e informação do serviço de rede Nota: A disponibilidade destas definições varia consoante o modelo. Informações relacionadas & “Imprimir temporariamente com tinta preta” na página 140 (Controlador do digitalizador) EPSON Scan O EPSON Scan é uma aplicação para controlar a digitalização. Pode ajustar o tamanho, resolução, brilho, contraste e qualidade da imagem digitalizada. Nota: Também pode iniciar o EPSON Scan a partir de uma aplicação de digitalização em conformidade com TWAIN. Iniciar a utilização em Windows Nota: Para sistemas operativos Windows Server, é necessário instalar a função Desktop Experience. ❏ Windows 8.1/Windows 8/Windows Server 2012 R2/Windows Server 2012 Introduza o nome da aplicação no atalho de pesquisa e, de seguida, seleccione o ícone de apresentação. ❏ Excepto para Windows 8.1/Windows 8/Windows Server 2012 R2/Windows Server 2012 Clique no botão iniciar, seleccione Todos os Programas ou Programas > EPSON > EPSON Scan > EPSON Scan. Iniciar a utilização em Mac OS X Nota: O EPSON Scan não suporta a funcionalidade de alternação rápida de utilizador do Mac OS X. Desligue a alternação rápida de utilizador. Seleccione Ir > Aplicações > Epson Software > EPSON Scan. Document Capture Pro (apenas para Windows) O Document Capture Pro é uma aplicação que permite definir o método para processar imagens digitalizadas de uma impressora ligada ao computador em rede. Pode registar até 30 trabalhos (definições de separação após digitalizar, guardar o formato, pastas para guardar, destino, etc.) que pretende que sejam executados pelo software após digitalizar um documento. Os trabalhos registados podem ser efectuados a partir do computador e do painel de controlo da impressora, seleccione Digit. > Document Capture Pro. Consulte a ajuda do Document Capture Pro para obter detalhes sobre como utilizar o software. Nota: Os sistemas operativos Windows Server não são suportados. Iniciar ❏ Windows 8.1/Windows 8 Introduza o nome da aplicação no atalho de pesquisa e, de seguida, seleccione o ícone de apresentação. 158 Guia do Utilizador Aplicações e informação do serviço de rede ❏ Windows 7/Windows Vista/Windows XP Clique no botão iniciar, seleccione Todos os Programas ou Programas > Epson Software > Document Capture Pro. Controlador (Controlador do fax) PC-FAX O controlador PC-FAX é uma aplicação que lhe permite enviar um documento, criado numa aplicação separada, como um fax directamente a partir do computador. O controlador PC-FAX é instalado quando instala o FAX Utility. Consulte a ajuda da aplicação para obter detalhes. Nota: ❏ Os sistemas operativos Windows Server não são suportados. ❏ A operação varia consoante a aplicação utilizada para criar o documento. Consulte a ajuda da aplicação para obter detalhes. Aceder a partir de Windows Na aplicação, seleccione Imprimir ou Configurar Impressão no menu Ficheiro. Seleccione a sua impressora (FAX) e, de seguida, clique em Preferências ou Propriedades. Aceder a partir de Mac OS X Na aplicação, seleccione Imprimir no menu Ficheiro. Seleccione a sua impressora (FAX) como a definição de Impressora e, de seguida, Definições de fax ou Definições destinatário no menu instantâneo. FAX Utility O FAX Utility é uma aplicação que permite configurar várias definições para enviar faxes do seu computador. Pode criar ou editar a lista de contactos a utilizar quando envia um fax, configurar para guardar faxes recebidos em formato PDF no computador, etc. Consulte a ajuda da aplicação para obter detalhes. Nota: ❏ Os sistemas operativos Windows Server não são suportados. ❏ Antes de instalar o FAX Utility, certifique-se de que instalou o controlador da impressora específico desta impressora, que não inclui os controladores PostScript e Epson universal. Iniciar no Windows ❏ Windows 8.1/Windows 8 Introduza o nome da aplicação no atalho de pesquisa e, de seguida, seleccione o ícone de apresentação. ❏ Windows 7/Windows Vista/Windows XP Clique no botão iniciar, seleccione Todos os Programas (ou Programas) > Epson Software > FAX Utility. Iniciar no Mac OS X ❏ Do Mac OS X v10.6.x ao v10.9.x > Impressoras e Digitalizadores (ou Impressão e Seleccione Preferências do Sistema no menu digitalização) Impressão e Fax e, de seguida, seleccione a impressora (FAX). Clique em Opções e acessórios > Utilitário > Abrir utilitário de impressora. 159 Guia do Utilizador Aplicações e informação do serviço de rede ❏ Mac OS X v10.5.8 > Impressão e Fax e, de seguida, seleccione a impressora Seleccione Preferências do Sistema no menu (FAX). Clique em Abrir fila de impressão > Utilitário. E-Web Print (apenas para Windows) O E-Web Print é uma aplicação que permite imprimir facilmente páginas web com vários esquemas. Consulte a ajuda da aplicação para obter detalhes. Pode aceder à ajuda a partir do menu E-Web Print na barra de ferramentas do E-Web Print. Nota: Os sistemas operativos Windows Server não são suportados. Iniciar Quando instala o E-Web Print, este é apresentado no seu browser. Clique Imprimir ou Anexo. EPSON Software Updater EPSON Software Updater é uma aplicação que procura software novo ou actualizado na Internet e o instala. Pode também actualizar o manual e o firmware da impressora. Nota: Os sistemas operativos Windows Server não são suportados. Iniciar a utilização em Windows ❏ Windows 8.1/Windows 8 Introduza o nome da aplicação no atalho de pesquisa e, de seguida, seleccione o ícone de apresentação. ❏ Windows 7/Windows Vista/Windows XP Clique no botão iniciar, seleccione Todos os Programas (ou Programas) > Epson Software > EPSON Software Updater. Iniciar a utilização em Mac OS X Seleccione Ir > Aplicações > Epson Software > EPSON Software Updater. EpsonNet Config O EpsonNet Config é uma aplicação que permite definir os endereços e protocolos da interface de rede. Consulte o manual de operações do EpsonNet Config ou a ajuda da aplicação para obter mais detalhes. Iniciar a utilização em Windows ❏ Windows 8.1/Windows 8/Windows Server 2012 R2/Windows Server 2012 Introduza o nome da aplicação no atalho de pesquisa e, de seguida, seleccione o ícone de apresentação. ❏ Excepto para Windows 8.1/Windows 8/Windows Server 2012 R2/Windows Server 2012 Clique no botão iniciar, seleccione Todos os Programas (ou Programas) > EpsonNet > EpsonNet Config V4 > EpsonNet Config. 160 Guia do Utilizador Aplicações e informação do serviço de rede Iniciar a utilização em Mac OS X Seleccione Ir > Aplicações > Epson Software > EpsonNet > EpsonNet Config V4 > EpsonNet Config. Desinstalar aplicações Nota: Inicie sessão no computador como administrador. Introduza a palavra-passe de administrador se o computador assim o solicitar. Desinstalar aplicações — Windows 1. Prima o botão P para desligar a impressora. 2. Feche todas as aplicações em execução. 3. Abra Painel de controlo: ❏ Windows 8.1/Windows 8/Windows Server 2012 R2/Windows Server 2012 Seleccione Ambiente de trabalho > Definições > Painel de controlo. ❏ Excepto para Windows 8.1/Windows 8/Windows Server 2012 R2/Windows Server 2012 Clique no botão Iniciar e seleccione Painel de Controlo. 4. Abra Desinstalar um programa (ou Adicionar ou remover programas): ❏ Windows 8.1/Windows 8/Windows 7/Windows Vista/Windows Server 2012 R2/Windows Server 2012/ Windows Server 2008 R2/Windows Server 2008 Seleccione Desinstalar um programa em Programas. ❏ Windows XP/Windows Server 2003 R2/Windows Server 2003 Clique em Adicionar ou remover programas. 5. Seleccione a aplicação que pretende desinstalar. 6. Desinstalar as aplicações: ❏ Windows 8.1/Windows 8/Windows 7/Windows Vista/Windows Server 2012 R2/Windows Server 2012/ Windows Server 2008 R2/Windows Server 2008 Clique em Desinstalar/Alterar ou Desinstalar. ❏ Windows XP/Windows Server 2003 R2/Windows Server 2003 Clique em Alterar/remover ou Remover. Nota: Se a janela Controlo de Conta de Utilizador for apresentada, clique em Continuar. 7. Siga as instruções apresentadas no ecrã. 161 Guia do Utilizador Aplicações e informação do serviço de rede Desinstalar aplicações — Mac OS X 1. Transfira o Uninstaller utilizando o EPSON Software Updater. Quando tiver transferido o Uninstaller, não precisa de o transferir novamente de cada vez que desinstala a aplicação. 2. Prima o botão P para desligar a impressora. 3. Para desinstalar o controlador da impressora ou o PC-FAX, seleccione Preferências do sistema em menu > Impressoras e Digitalizadores (ou Impressão e Fax, Impressão e Fax) e, de seguida, remova a impressora da lista de impressoras activadas. 4. Feche todas as aplicações em execução. 5. Seleccione Ir > Aplicações > Epson Software > Uninstaller. 6. Seleccione a aplicação que deseja desinstalar e, de seguida, clique em Desinstalar. c Importante: O Uninstaller remove todos os controladores das impressoras Epson inkjet no computador. Se utilizar várias impressoras inkjet da Epson e apenas pretender eliminar alguns controladores, elimine todos primeiro e instale o controlador da impressora novamente. Nota: Se não conseguir encontrar a aplicação que deseja desinstalar na lista de aplicações, não pode desinstalar utilizando o Uninstaller. Nesse caso, seleccione Ir > Aplicações > Epson Software, seleccione a aplicação que deseja desinstalar e, de seguida, arraste-a para o ícone de lixo. Informações relacionadas & “EPSON Software Updater” na página 160 Instalar aplicações Se o computador estiver ligado a uma rede, instale as aplicações mais recentes disponíveis no website. Se não conseguir transferir as aplicações do website, instale-as a partir do disco de software fornecido com a impressora. Nota: ❏ Inicie sessão no computador como administrador. Introduza a palavra-passe de administrador se o computador assim o solicitar. ❏ Para instalar novamente uma aplicação, é necessário desinstalá-la primeiro. 1. Feche todas as aplicações em execução. 2. Quando instalar o controlador da impressora ou o EPSON Scan, desligue a impressora e o computador temporariamente. Nota: Não ligue a impressora e o computador até que seja instruído para o fazer. 162 Guia do Utilizador Aplicações e informação do serviço de rede 3. Instale as aplicações seguindo as instruções no sítio web abaixo. http://epson.sn Nota: Instalar o Document Capture Pro a partir do Website abaixo. http://support.epson.net/ http://assets.epson-europe.com/gb/en/document_capture_pro/index.html (Europa) Informações relacionadas & “Desinstalar aplicações” na página 161 Instalar um controlador de impressora PostScript Instalar um controlador de impressora PostScript utilizando uma interface USB - Windows 1. Desactive todas as aplicações de protecção anti-vírus. 2. Insira no computador o disco de software fornecido com a impressora e transfira o ficheiro "Driver/PostScript/ eppsnt.inf ". Nota: Se o seu computador não tem uma unidade de CD/DVD, transfira o controlador da impressora a partir do Website da Epson. http://www.epson.eu/Support (Europa) http://support.epson.net/ (fora da Europa) 3. Ligue a impressora ao computador com um cabo USB e ligue a impressora. Nota: Para Windows Vista/Windows XP, quando o ecrã Novo hardware encontrado aparece, clique em Perguntar mais tarde. 4. Adicione uma impressora. ❏ Windows 8.1/Windows 8/Windows Server 2012 R2/Windows Server 2012 Seleccione Ambiente de trabalho > Definições > Painel de controlo > Ver dispositivos e impressoras em Hardware e som e clique em Adicionar impressora. ❏ Windows 7/Windows Server 2008 R2 Seleccione Painel de controlo > Ver dispositivos e impressoras em Hardware e som e clique em Adicionar impressora. ❏ Windows Vista/Windows Server 2008 Seleccione Painel de controlo > Impressoras em Hardware e som e clique em Adicionar impressora. ❏ Windows XP/Windows Server 2003 R2/Windows Server 2003 Clique no botão iniciar, seleccione Painel de Controlo > Impressoras e Hardware > Impressoras e Faxes > Adicionar impressora e clica em Seguinte. 5. Adicione uma impressora local. ❏ Windows 8.1/Windows 8/Windows Server 2012 R2/Windows Server 2012 163 Guia do Utilizador Aplicações e informação do serviço de rede Clique em A impressora que quero não está na lista, seleccione Adicionar uma impressora local ou impressora de rede com definições manuais e clique em Seguinte. ❏ Windows 7/Windows Vista/Windows Server 2008 R2/Windows Server 2008 Clique em Adicionar uma impressora local. ❏ Windows XP/Windows Server 2003 R2/Windows Server 2003 Seleccione Impressora local ligada ao computador, limpe Detectar e instalar automaticamente a minha impressora Plug and Play e clique em Seguinte. 6. Seleccione Utilizar uma porta existente, seleccione USB001 (Porta da impressora virtual para USB) e clique em Seguinte. 7. Clique em Tenho um disco, especifique o ficheiro "eppsnt.inf" que está no disco de software ou que transferiu do Website e clique em OK. 8. Seleccione a sua impressora e clique em Seguinte. 9. Siga as instruções no ecrã para o resto da instalação. Instalar um controlador de impressora PostScript utilizando uma interface de rede - Windows 1. Seleccione Conf > Estado da rede > Estado Wi-Fi/Rede no painel de controlo e confirme o endereço de IP. 2. Desactive todas as aplicações de protecção anti-vírus. 3. Ligue a impressora. 4. Insira no computador o disco de software fornecido com a impressora e transfira o ficheiro "Driver/PostScript/ eppsnt.inf ". Nota: Se o seu computador não tem uma unidade de CD/DVD, transfira o controlador da impressora a partir do Website da Epson. http://www.epson.eu/Support (Europa) http://support.epson.net/ (fora da Europa) 5. Adicione uma impressora. ❏ Windows 8.1/Windows 8/Windows Server 2012 R2/Windows Server 2012 Seleccione Ambiente de trabalho > Definições > Painel de controlo > Ver dispositivos e impressoras em Hardware e som e clique em Adicionar impressora. ❏ Windows 7/Windows Server 2008 R2 Seleccione Painel de controlo > Ver dispositivos e impressoras em Hardware e som e clique em Adicionar impressora. ❏ Windows Vista/Windows Server 2008 Seleccione Painel de controlo > Impressoras em Hardware e som e clique em Adicionar impressora. ❏ Windows XP/Windows Server 2003 R2/Windows Server 2003 Clique no botão iniciar, seleccione Painel de Controlo > Impressoras e Hardware > Impressoras e Faxes > Adicionar impressora e clica em Seguinte. 164 Guia do Utilizador Aplicações e informação do serviço de rede 6. Adicione uma impressora local. ❏ Windows 8.1/Windows 8/Windows Server 2012 R2/Windows Server 2012 Clique em A impressora que quero não está na lista, seleccione Adicionar uma impressora local ou impressora de rede com definições manuais e clique em Seguinte. ❏ Windows 7/Windows Vista/Windows Server 2008 R2/Windows Server 2008 Clique em Adicionar uma impressora local. ❏ Windows XP/Windows Server 2003 R2/Windows Server 2003 Seleccione Impressora local ligada ao computador, limpe Detectar e instalar automaticamente a minha impressora Plug and Play e clique em Seguinte. 7. Seleccione Criar uma nova porta, seleccione Porta TCP/IP padrão e clique em Seguinte. Nota: Para Windows XP/Windows Server 2003 R2/Windows Server 2003, quando o ecrã do Assistente de adicionar porta TCP/IP padrão na impressora aparecer, clique Seguinte. 8. Introduza o endereço IP da impressora e clique em Seguinte. Nota: Para Windows XP/Windows Server 2003 R2/Windows Server 2003, quando o ecrã do Assistente de adicionar porta TCP/IP padrão na impressora aparecer, clique Terminar. 9. Clique em Tenho um disco, especifique o ficheiro "eppsnt.inf" que está no disco de software ou que transferiu do Website e clique em OK. 10. Seleccione a sua impressora e clique em Seguinte. 11. Siga as instruções no ecrã para o resto da instalação. Instalar um controlador de impressora PostScript - Mac OS X Transfira o controlador da impressora do Website de suporte Epson e instale-o. http://www.epson.eu/Support (Europa) http://support.epson.net/ (fora da Europa) É necessário ter o endereço IP da impressora quando instalar o controlador da impressora. Confirme o endereço IP seleccionando Conf > Estado da rede > Estado Wi-Fi/Rede no painel de controlo. Adicionar o controlador da impressora (apenas para Mac OS X) 1. Seleccione Preferências do Sistema a partir do menu Digitalização, Impressão e Fax). > Impressoras e Digitalizadores (ou Impressão e 2. Clique + e seleccione Adicionar outra impressora ou digitalizador. 3. Seleccione a sua impressora e clique em Adicionar. Nota: ❏ Se a sua impressora não estiver listada, verifique se está correctamente ligada ao computador e se a impressora está ligada. ❏ Para uma ligação USB, IP ou Bonjour, defina a unidade de alimentação de papel opcional manualmente após adicionar o controlador da impressora. 165 Guia do Utilizador Aplicações e informação do serviço de rede Informações relacionadas & “Configurar a unidade de alimentação de papel opcional no controlador da impressora – Mac OS X” na página 239 Instalar o controlador da impressora Epson Universal (apenas em Windows) O controlador da impressora Epson universal é um controlador de impressora universal compatível com PCL6 que inclui as seguintes funcionalidades: ❏ Suporta funções de impressão básicas necessárias para ambientes empresariais. ❏ Suporta várias impressoras empresarias da Epson e também esta impressora. ❏ Suporta a maioria das linguagens dos controladores de impressoras para esta impressora. Pode ser necessário o endereço de IP da impressora para a instalação do controlador da impressora. Confirme o endereço IP seleccionando Conf > Estado da rede > Estado Wi-Fi/Rede no painel de controlo. 1. Transfira o ficheiro executável do controlador no Website de suporte da Epson. http://www.epson.eu/Support (Europa) http://support.epson.net/ (fora da Europa) Nota: Recomenda-se a transferência do controlador mais recente no Website. No entanto, é também possível obtê-lo no disco de software fornecido com a impressora. Aceda a "Driver\PCLUniversal" ou "Driver\Universal". 2. Faça duplo clique no ficheiro executável transferido no Website ou incluído no disco de software. 3. Siga as instruções no ecrã para o resto da instalação. Actualizar aplicações e firmware Pode conseguir resolver alguns problemas e melhorar ou adicionar funções actualizando as aplicações e o firmware. Certifique-se de que utiliza a versão mais recente das aplicações e do firmware. 1. Certifique-se de que a impressora e o computador estão ligados e que o computador está ligado à internet. 2. Inicie o EPSON Software Updater e actualize as aplicações ou o firmware. c Importante: Não desligue o computador nem a impressora durante a actualização. Nota: Se não conseguir encontrar a aplicação que deseja actualizar na lista, não pode actualizar utilizando o EPSON Software Updater. Consulte o sítio web local Epson para as versões mais recentes das aplicações. http://www.epson.com Informações relacionadas & “EPSON Software Updater” na página 160 166 Guia do Utilizador Resolução de problemas Resolução de problemas Verificar o estado da impressora Pode verificar mensagens de erro e os níveis aproximados de tinta no ecrã LCD ou no computador. Verificar mensagens no ecrã LCD Se uma mensagem de erro for apresentada no ecrã LCD, siga as instruções no ecrã ou as soluções abaixo para resolver o problema. Mensagens de erro Soluções Erro da impressora. Desligue a impressora e volte a ligá-la. Para mais detalhes, consulte a document. Retire todo o papel ou material de protecção da impressora e da alimentador de papel. Se a mensagem de erro continuar a ser apresentada depois de desligar e voltar a ligar a alimentação, contacte a assistência da Epson. Erro da impressora. Para mais detalhes, consulte a documentação. A impressora poderá estar danificada. Contacte a Epson ou um fornecedor de serviços autorizado pela Epson para solicitar reparações. No entanto, estão disponíveis funções não relacionadas com impressão, como a digitalização. Existem demasiadas unidades de alimentador de papel instaladas.Desligue e desinstale as unidades extra. Consulte a documentação para obter mais detalhes. Pode instalar até duas unidades de alimentação de papel opcionais. Para outras unidades de alimentação de papel opcionais, desinstale-as seguindo os passos inversos para a instalação. Não é possível imprimir porque o XX não está a funcionar correct. Pode imprimir a partir de outra origem do papel. Desligue e ligue novamente a alimentação e reintroduza o alimentador de papel. Se a mensagem de erro continuar a ser apresentada, contacte a Epson ou um fornecedor de serviços autorizado pela Epson para solicitar reparações. Os rolos de manutenção em XX estão a atingir o final da sua vida útil. É necessário substituir o rolos de manutenção periodicamente. O papel não é correctamente alimentado do alimentador de papel quando for necessário substituir. Prepare novos rolos de manutenção. Os rolos de manutenção em XX estão no final da sua vida útil. Substitua os rolos de manutenção. Após substituir os rolos, seleccione Conf > Manutenção > Informações rolo de manutenção > Rein. contagem rolo manutenção e, em seguida, seleccione o alimentador de papel em que substituiu os rolos de manutenção. Precisa de substituir as seguintes unid. alim. tinta. Para garantir qualidade de impressão de excelência e ajudar a proteger a cabeça de impressão, quando a impressora assinala a necessidade de substituição do tinteiro, permanece na unidade de alimentação de tinta uma reserva variável de tinta de segurança. Substitua por novas unidades de alimentação de tinta. 167 Guia do Utilizador Resolução de problemas Mensagens de erro Soluções Nenhum tom de marcação detectado. Este problema pode ser resolvido seleccionando Conf > Administração do sistema > Definições de fax > Definições básicas > Tipo de linha e, em seguida, seleccionando PBX. Se o seu sistema telefónico necessitar de um código de acesso externo para obter uma linha externa, defina o código de acesso após seleccionar PBX. Quando introduzir um número de fax externo, introduza # (cardinal) em vez do código de acesso real. Isto torna a ligação mais segura. Se a mensagem de erro continuar a ser apresentada, configure as definições de Detecção de tom de marc. para desactivadas. No entanto, ao desactivar esta funcionalidade pode perder o primeiro número de um número de fax e enviar o fax para o número errado. Falha ao receber faxes porque a capacidade de dados de fax está cheia. Prima [i] para mais detalhes. Os faxes recebidos podem ser acumulados sem ser processados devido às razões seguintes. ❏ Não é possível imprimir porque ocorreu um erro da impressora. Limpe o erro da impressora. Para consultar os detalhes e soluções relativos ao erro, prima o botão e depois seleccione Info da impressora. ❏ Não é possível guardar no computador ou no dispositivo de memória. Para verificar se os faxes recebidos foram ou não guardados, prima o botão e depois seleccione Monitor de tarefa > Tarefa comunic.. Para guardar os faxes recebidos, ligue o computador ou ligue um dispositivo de memória à impressora. Combinação do endereço IP e máscara de subrede inválida. Consulte a sua documentação. Consulte o Guia de Rede. Recovery Mode A impressora iniciou em modo de recuperação porque a actualização do firmware falhou. Siga os passos abaixo para tentar novamente actualizar o firmware. 1. Ligue o computador e a impressora com um cabo USB. (Durante o modo de recuperação, não pode actualizar o firmware através de uma ligação de rede.) 2. Visite o sítio web local Epson para instruções adicionais. Informações relacionadas & “Contactar a assistência Epson” na página 242 & “Instalar as unidades opcionais” na página 228 & “Substituir o Rolos de Manutenção no Alimentador de Papel 1” na página 133 & “Substituir o Rolos de Manutenção no Alimentador de Papel 2 a 4” na página 137 & “Instalar aplicações” na página 162 & “Actualizar aplicações e firmware” na página 166 Código de erro no menu de estado Se um trabalho não terminar com êxito, verifique o código de erro apresentado no histórico de cada trabalho. Pode verificar o código de erro premindo o botão e seleccionando Histórico de tarefas. Consulte a tabela seguinte para encontrar o problema e a solução. 168 Guia do Utilizador Resolução de problemas Código Problema Solução 001 O produto foi desligado por uma falha de energia. - 101 A memória está cheia. Experimente os métodos abaixo para reduzir o tamanho do trabalho de impressão. ❏ Diminua a qualidade e a resolução da impressão. ❏ Altere a definição de formato. ❏ Reduz o número de imagens, letras ou tipos de letra utilizados no trabalho de impressão. 102 A impressão ordenada falhou devido a falta de memória disponível. ❏ Seleccione Conf > Administração do sistema > Limpar dados da memória interna > Limpar tipo de letra e macro e limpe os tipos de letra e as macros que transferiu. ❏ Experimente os métodos abaixo para reduzir o tamanho do trabalho de impressão. Se não pretender utilizar nenhum destes métodos, experimente imprimir uma cópia de cada vez. ❏ Diminua a qualidade e a resolução da impressão. ❏ Altere a definição de formato. ❏ Reduz o número de imagens, letras ou tipos de letra utilizados no trabalho de impressão. 103 A qualidade de impressão foi reduzida devido a falta de memória disponível Se não pretender diminuir a qualidade da impressão, experimente os seguintes métodos para reduzir o tamanho do trabalho de impressão. ❏ Altere a definição de formato. ❏ Reduz o número de imagens, letras ou tipos de letra utilizados no trabalho de impressão. 104 ❏ Seleccione Conf > Administração do sistema > Limpar dados da memória interna > Limpar tipo de letra e macro e limpe os tipos de letra e as macros que transferiu. A impressão inversa falhou devido a falta de memória disponível. ❏ Se pretender imprimir em sentido inverso, experimente os seguintes métodos para reduzir o tamanho do trabalho de impressão. ❏ Diminua a qualidade e a resolução da impressão. ❏ Altere a definição de formato. ❏ Reduz o número de imagens, letras ou tipos de letra utilizados no trabalho de impressão. 106 Não é possível imprimir do computador devido a definições de controlo de acesso. Contacte o administrador da impressora. 107 A autenticação do utilizador falhou. O trabalho foi cancelado. ❏ Assegure que o nome de utilizador e a palavrapasse estão correctos. ❏ Seleccione Conf > Administração do sistema > Definições de segurança > Controlo de acesso. Active a função de restrição de utilizador e, de seguida, autorize o trabalho sem informações de autenticação. 169 Guia do Utilizador Resolução de problemas Código Problema Solução 108 Os dados do trabalho confidencial foram eliminados quando o produto foi desligado. - 109 O fax recebido já foi eliminado. - 110 O trabalho apenas foi impresso num dos lados porque o papel carregado não suporta impressão nos dois lados. Se pretender imprimir nos 2 lados, carregue um papel que suporte a impressão de 2 lados. 111 A memória disponível é reduzida. Experimente os métodos abaixo para reduzir o tamanho do trabalho de impressão. ❏ Diminua a qualidade e a resolução da impressão. ❏ Altere a definição de formato. ❏ Reduz o número de imagens, letras ou tipos de letra utilizados no trabalho de impressão. 201 ❏ Imprimir faxes recebidos do Monitor de tarefa no Menu Estado. A memória está cheia. ❏ Elimine faxes recebidos e guardados na caixa de entrada de Armazen. de tarefa em Menu Estado. ❏ Se estiver a enviar um fax a preto e branco para um único destino, pode enviar utilizando Direct Send. ❏ Divida os seus originais em dois ou mais para os enviar em vários lotes. 202 A linha foi desligada pela máquina do destinatário. Aguarde um momento e tente novamente. 203 O produto não detecta o tom de marcação. ❏ Certifique-se de que o cabo telefónico está ligado correctamente e que a linha telefónica está a funcionar. ❏ Quando a impressora está ligada ao PBX ou adaptador de terminal, altere a definição Tipo de linha para PBX. ❏ Seleccione Conf > Administração do sistema > Definições de fax > Definições básicas > Detecção de tom de marc. e, de seguida, desactive a definição de tom de marcação. 204 A máquina do destinatário está ocupada. Aguarde um momento e tente novamente. 205 A máquina do destinatário não responde. Aguarde um momento e tente novamente. 206 O cabo telefónico está incorrectamente ligado ao LINE e à porta EXT. do produto. Verifique a ligação da porta LINE e da porta EXT. na impressora. 207 O produto não está ligado a uma linha telefónica. Ligue o cabo telefónico à linha telefónica. 208 Não foi possível enviar o fax para alguns dos destinatários especificados. Imprima um Registo de Fax ou um relatório de Última transmissão de faxes anteriores em Relatório de fax no modo Fax para confirmar o destino que falhou. Quando a definição Guardar dados de falha está activada, pode reenviar um fax do Monitor de tarefa no Menu Estado. 170 Guia do Utilizador Resolução de problemas Código Problema Solução 301 Não existe espaço de armazenamento disponível para guardar os dados no dispositivo de memória. ❏ Aumente o espaço de armazenamento no dispositivo de memória. ❏ Reduz o número de documentos. ❏ Diminua a resolução de digitalização ou aumente a taxa de compressão para reduzir o tamanho da imagem digitalizada. 302 O dispositivo de memória está protegido contra escrita. Desactive a protecção contra escrita no dispositivo de memória. 303 A pasta para guardar a imagem digitalizada não foi criada. Introduza outro dispositivo de memória. 304 O dispositivo de memória foi removido. Introduza novamente o dispositivo de memória. 305 Ocorreu um erro ao guardar os dados no dispositivo de memória. Se aceder ao dispositivo externo a partir de um computador, aguarde alguns momentos e tente novamente. 306 A memória está cheia. Aguarde até que os trabalhos em curso terminem. 311 Ocorreu um erro de DNS. ❏ Seleccione Conf > Administração do sistema > Definições de Wi-Fi/Rede > Configuração avançada > Servidor DNS e verifique as definições de DNS. ❏ Verifique as definições de DNS para o servidor, o computador ou o ponto de acesso. 312 Ocorreu um erro de autenticação. Seleccione Conf > Administração do sistema > Definições de Wi-Fi/Rede > Configuração avançada > Servidor de e-mail > Definições de servidor e verifique as definições do servidor. 313 Ocorreu um erro de comunicação. ❏ Seleccione Conf > Administração do sistema > Definições de Wi-Fi/Rede > Configuração avançada > Servidor de e-mail > Definições de servidor para verificar as definições do servidor de correio electrónico. Pode verificar a causa do erro executando uma verificação da ligação. ❏ O método de autenticação das definições e do servidor de e-mail podem não coincidir. Se seleccionar Desactivado como método de autenticação, certifique-se de que o método de autenticação do servidor de e-mail está definido como Nenhum. ❏ Verifique a ligação de rede. Consulte Guia de Rede para obter mais informações. 314 O tamanho dos dados excede o tamanho máximo dos ficheiros anexados. ❏ Aumente a definição Tam. máx.anexo nas definições de digitalização. ❏ Diminua a resolução de digitalização ou aumente a taxa de compressão para reduzir o tamanho da imagem digitalizada. 315 A memória está cheia. Tente novamente após terminar outros trabalhos em curso. 171 Guia do Utilizador Resolução de problemas Código Problema Solução 321 Ocorreu um erro de DNS. ❏ Seleccione Conf > Administração do sistema > Definições de Wi-Fi/Rede > Configuração avançada > Servidor DNS e verifique as definições de DNS. ❏ Verifique as definições de DNS para o servidor, o computador ou o ponto de acesso. 322 Ocorreu um erro de autenticação. Verifique as definições do Localização. 323 Ocorreu um erro de comunicação. ❏ Verifique as definições do Localização. ❏ Verifique a ligação de rede. Consulte Guia de Rede para obter mais informações. 324 325 Já existe um ficheiro com o mesmo nome na pasta especificada. ❏ Elimine o ficheiro com o mesmo nome. Não existe espaço de armazenamento disponível na pasta especificada. ❏ Aumente o espaço de armazenamento na pasta especificada. ❏ Altere o prefixo do nome do ficheiro em Definições de ficheiro. ❏ Reduz o número de documentos. ❏ Diminua a resolução de digitalização ou aumente a taxa de compressão para reduzir o tamanho da imagem digitalizada. 327 A memória está cheia. Aguarde até que os trabalhos em curso terminem. 328 O destino está incorrecto ou o destino não existe. Verifique as definições do Localização. 331 Ocorreu um erro de comunicação ao obter a lista de destinos. Verifique a ligação de rede. Consulte Guia de Rede para obter mais informações. 332 Não existe espaço de armazenamento disponível para guardar a imagem digitalizada no armazenamento de destino. Reduz o número de documentos. 333 Não foi possível encontrar o destino porque a informação do destino foi carregada para o servidor antes de enviar a imagem digitalizada. Seleccione novamente o destino. 334 Ocorreu um erro ao enviar a imagem digitalizada. - 341 Ocorreu um erro de comunicação. ❏ Verifique as ligações da impressora e do computador. Se estiver a ligar numa rede, consulte Guia de Rede. ❏ Certifique-se de que o Document Capture Pro está instalado no computador. 401 Não existe espaço de armazenamento disponível para guardar os dados no dispositivo de memória. Aumente o espaço de armazenamento no dispositivo de memória. 402 O dispositivo de memória está protegido contra escrita. Desactive a protecção contra escrita no dispositivo de memória. 404 O dispositivo de memória foi removido. Introduza novamente o dispositivo de memória. 172 Guia do Utilizador Resolução de problemas Código Problema Solução 405 Ocorreu um erro ao guardar os dados no dispositivo de memória. ❏ Introduza novamente o dispositivo de memória. Ocorreu um erro de DNS. ❏ Seleccione Conf > Administração do sistema > Definições de Wi-Fi/Rede > Configuração avançada > Servidor DNS e verifique as definições de DNS. 411 ❏ Utilize um dispositivo de memória diferente no qual tenha sido criada uma pasta utilizando a funcionalidade Criar pasta para guardar. ❏ Verifique as definições de DNS para o servidor, o computador ou o ponto de acesso. 412 Ocorreu um erro de autenticação. Seleccione Conf > Administração do sistema > Definições de Wi-Fi/Rede > Configuração avançada > Servidor de e-mail > Definições de servidor e verifique as definições do servidor. 413 Ocorreu um erro de comunicação. ❏ Seleccione Conf > Administração do sistema > Definições de Wi-Fi/Rede > Configuração avançada > Servidor de e-mail > Definições de servidor para verificar as definições do servidor de correio electrónico. Pode verificar a causa do erro executando uma verificação da ligação. ❏ O método de autenticação das definições e do servidor de e-mail podem não coincidir. Se seleccionar Desactivado como método de autenticação, certifique-se de que o método de autenticação do servidor de e-mail está definido como Nenhum. ❏ Verifique a ligação de rede. Consulte Guia de Rede para obter mais informações. 421 ❏ Seleccione Conf > Administração do sistema > Definições de Wi-Fi/Rede > Configuração avançada > Servidor DNS e verifique as definições de DNS. Ocorreu um erro de DNS. ❏ Verifique as definições de DNS para o servidor, o computador ou o ponto de acesso. 422 Ocorreu um erro de autenticação. Seleccione Conf > Administração do sistema > Definições de fax > Definições de saída > Saída de fax > Outras Definições e verifique as definições da pasta seleccionada em Para onde reencaminhar. 423 Ocorreu um erro de comunicação. Também é possível que um ficheiro com o mesmo nome esteja aberto ou o ficheiro é um ficheiro só de leitura. ❏ Verifique a ligação de rede. Consulte Guia de Rede para obter mais informações. ❏ Seleccione Conf > Administração do sistema > Definições de fax > Definições de saída > Saída de fax > Outras Definições e verifique as definições da pasta seleccionada em Para onde reencaminhar. ❏ Feche o ficheiro com o mesmo nome ou desactive a protecção contra escrita. 425 Não existe espaço de armazenamento disponível na pasta de destino do reencaminhamento. 173 Aumente o espaço de armazenamento na pasta de destino de reencaminhamento. Guia do Utilizador Resolução de problemas Código Problema Solução 428 O destino está incorrecto ou o destino não existe. Seleccione Conf > Administração do sistema > Definições de fax > Definições de saída > Saída de fax > Outras Definições e verifique as definições da pasta seleccionada em Para onde reencaminhar. Informações relacionadas & “Ligar a uma linha telefónica” na página 100 & “Modo Digit.” na página 26 & “Definições de fax” na página 37 & “Papel disponível e capacidades” na página 43 Verificar o estado da impressora — Windows 1. Aceda à janela do controlador da impressora. 2. Clique EPSON Status Monitor 3 no separador Manutenção e clique em Detalhe. Nota: Se o EPSON Status Monitor 3 estiver desactivado, clique em Definições Aumentadas no separador Manutenção e depois seleccione Activar EPSON Status Monitor 3. Informações relacionadas & “Controlador da impressora Windows” na página 155 Verificar o estado da impressora — Mac OS X 1. Inicie o utilitário do controlador da impressora: ❏ De Mac OS X v10.6.x a v10.9.x menu > Impressoras e Digitalizadores (ou Impressão e Fax, Seleccione Preferências do sistema no Impressão e Fax) e, de seguida, seleccione a impressora. Clique em Opções e acessórios > Utilitário > Abrir utilitário de impressora. ❏ Mac OS X v10.5.8 > Impressão e Fax e,de seguida, seleccione a Seleccione Preferências do Sistema a partir do menu impressora. Clique em Abrir fila de impressão > Utilitário. 2. Clique em EPSON Status Monitor. Remover papel encravado Siga as instruções no ecrã no painel de controlo da impressora para localizar e remover o papel encravado, incluindo pedaços rasgados. 174 Guia do Utilizador Resolução de problemas ! Aviso: Nunca toque nos botões no painel de controlo enquanto tiver a mão no interior da impressora. Se a impressora começasse a funcionar, poderia provocar ferimentos. Tenha cuidado para não tocar nas peças salientes para evitar ferimentos. c Importante: Retire o papel encravado com cuidado. Remover o papel bruscamente pode causar danos na impressora. Remover papel encravado da tampa frontal (A) 1. Abra a tampa frontal. 2. Retire o papel encravado. c Importante: Não toque nas peças no interior da impressora. Fazê-lo pode provocar um funcionamento defeituoso. 3. Feche a tampa frontal. Nota: Se permanecerem restos de papel rasgado, seleccione Conf > Manutenção > Remover papel após eliminar o erro de papel encravado. Isto ajuda a remover os pedaços de papel restantes. 175 Guia do Utilizador Resolução de problemas Remover papel encravado da Alimentação Posterior (B1) Retire o papel encravado. Remover papel encravado da Entrada Alim. Frontal (B2) 1. Retire o tabuleiro de saída e puxe para fora o alimentador de papel. 2. Puxe a alavanca. A tampa é retirada. 176 Guia do Utilizador Resolução de problemas 3. Retire o papel encravado. 4. Reinstale a tampa. 5. Insira o alimentador de papel e instale o tabuleiro de saída. Remover papel encravado da Alimentador de Papel (C1/C2/C3/C4) Nota: Se o armário e as unidades de alimentação de papel opcionais estiverem instalados, não retire duas ou mais unidades de papel ao mesmo tempo. 1. Puxe para fora o alimentador de papel. 177 Guia do Utilizador Resolução de problemas 2. Retire o papel encravado. 3. Insira o alimentador de papel. Remover papel do Tampa Posterior 1 (D1) e Tampa Posterior 2 (D2) 1. Abra a tampa posterior 1. 2. Retire o papel encravado. 178 Guia do Utilizador Resolução de problemas Nota: Se não conseguir retirar o papel, puxe ligeiramente a tampa posterior 2. 3. Puxe para fora a tampa posterior 2. 4. Retire o papel encravado. 5. Insira a tampa posterior 2. 6. Feche a tampa posterior 1. 179 Guia do Utilizador Resolução de problemas Remover papel encravado da Tampa posterior (E) 1. Abra o tampa posterior. 2. Retire o papel encravado. 3. Feche a tampa posterior. Remover papel encravado do AAD (F) ! Aviso: Tenha cuidado para não entalar a mão ou os dedos ao abrir ou fechar a tampa do digitalizador. Caso contrário, poderá sofrer ferimentos. 180 Guia do Utilizador Resolução de problemas 1. Levante a alavanca e abra a tampa do AAD. 2. Retire o papel encravado. 3. Feche a tampa do AAD. 181 Guia do Utilizador Resolução de problemas 4. Abra a tampa do digitalizador. 5. Retire o papel encravado. 6. Feche a tampa do digitalizador. 182 Guia do Utilizador Resolução de problemas 7. Levante o tabuleiro de entrada do AAD e retire o papel encravado. O papel não é alimentado correctamente Verifique se o papel encrava, se é alimentado com inclinação, se várias folhas de papel são alimentadas de uma só vez, se a alimentação de papel não ocorre ou se o papel é ejectado. ❏ Coloque a impressora numa superfície plana e opere-a nas condições ambientais recomendadas. ❏ Utilize papel suportado por esta impressora. ❏ Sigas as precauções de manuseamento de papel. ❏ Carregue o papel na direcção correcta e deslize as guias de margem até às extremidades do papel. ❏ Não carregue mais folhas do que o número máximo de folhas especificado para o papel. Para papel normal, não carregue acima da linha situada por baixo do símbolo d no interior do guia de margem. ❏ Insira na totalidade o alimentador de papel. ❏ Quando o papel não carregar após substituir o rolos de manutenção, os rolos podem não ter sido correctamente substituídos. Verifique se foram substituídos correctamente. ❏ Se não tiver unidades de alimentação de papel opcionais, é necessário efectuar definições no controlador da impressora. ❏ Quando ocorrer um erro de falta de papel, apesar de existir papel carregado no alimentação posterior, carregue novamente o papel no centro do alimentação posterior. ❏ Quando várias folhas de papel forem alimentadas de uma só vez durante a impressão de 2 faces manual, remova qualquer papel carregado da origem antes de o recarregar. ❏ Carregue e ejecte o papel sem imprimir para limpar o caminho do papel. ❏ Feche a cartucho de tinta imediatamente caso a tenha aberto durante a impressão. Manter a cartucho de tinta aberta durante a impressão coloca o trabalho de impressão em pausa. ❏ Não abra a tampa posterior durante a impressão. Isto provoca um encravamento de papel. ❏ O rolos de manutenção pode ter atingido o fim da sua vida útil. Seleccione Conf > Manutenção > Informações rolo de manutenção > Estado do rolo de manutenção e substitua os rolos de manutenção como necessário. 183 Guia do Utilizador Resolução de problemas ❏ Certifique-se de que as definições do tamanho e tipo de papel da origem do papel são correctas. ❏ Active Modo de assist. alim. de papel no menu Administração do sistema > Definições da impressora quando forem alimentadas várias folhas de papel em simultâneo a partir do alimentador de papel 1. Informações relacionadas & “Especificações ambientais” na página 208 & “Papel disponível e capacidades” na página 43 & “Precauções no manuseamento de papel” na página 43 & “Carregar papel no Alimentador de Papel” na página 47 & “Carregar papel no Alimentação Posterior” na página 49 & “Carregar papel no Entrada Alim. Frontal” na página 51 & “Substituir o Rolos de Manutenção no Alimentador de Papel 1” na página 133 & “Substituir o Rolos de Manutenção no Alimentador de Papel 2 a 4” na página 137 & “Configurar a unidade de alimentação de papel opcional no controlador da impressora” na página 238 & “Resolver problemas de alimentação de papel no caminho do papel” na página 149 & “Definição do tamanho e tipo de papel para cada origem de papel” na página 53 & “Definições da impressora” na página 36 O original não é alimentado no AAD ❏ Utilize originais suportados pelo AAD. ❏ Carregue os originais na direcção correcta e deslize as guias de margem do AAD até às extremidades dos originais. ❏ Limpe o interior do AAD. ❏ Não carregue acima da linha situada por baixo do símbolo d no interior do guia de margem do AAD. ❏ Verifique se o ícone do AAD é apresentado no painel de controlo. Caso não seja apresentado, coloque novamente os originais. Informações relacionadas & “Originais disponíveis para o AAD” na página 55 & “Colocar originais no AAD” na página 55 & “Limpar o AAD” na página 149 Problemas de alimentação e do painel de controlo A alimentação não liga ❏ Mantenha premido o botão P por mais algum tempo. ❏ Certifique-se de que o cabo de alimentação está devidamente ligado. 184 Guia do Utilizador Resolução de problemas A alimentação não desliga Mantenha premido o botão P por mais algum tempo. Se mesmo assim não conseguir desligar a impressora, retire o cabo de alimentação da tomada. Para impedir que as cabeças de impressão sequem, ligue novamente a impressora e desligue-a premindo o botão P. O ecrã LCD fica escuro A impressora está em modo de repouso. Prima qualquer botão no painel de controlo para remeter o ecrã LCD ao seu estado anterior. A impressora não imprime Verifique o seguinte se a impressora não funcionar ou não realizar qualquer impressão. ❏ Quando a restrições de funções do utilizador está activada, é necessário introduzir uma ID e palavra-passe para imprimir. Se não sabe a palavra-passe, contacte o administrador da impressora. ❏ Para Mac OS X, a impressora poderá não imprimir quando a restrição da função de utilizador está activada. Contacte o administrador da impressora. ❏ Ligue o cabo da interface à impressora e ao computador. ❏ Se estiver a utilizar um concentrador (hub) USB, experimente ligar a impressora directamente ao computador. ❏ Se estiver a utilizar a impressora numa rede, certifique-se de que a impressora está correctamente ligada à rede. É possível verificar o estado pelos indicadores do painel de controlo ou imprimindo a folha de estado da rede. Se a impressora não estiver ligada à rede, consulte o Guia de Rede. ❏ Se estiver a imprimir uma imagem de grandes dimensões, o computador poderá não ter memória suficiente. Imprima a imagem numa resolução mais baixa ou num tamanho mais reduzido. ❏ Em Windows, clique em Fila de impressão no separador do controlador da impressora Manutenção e, de seguida, verifique o seguinte. ❏ Verifique se existem trabalhos de impressão em pausa. Se necessário, cancele a impressão. ❏ Certifique-se de que a impressora não está offline ou pendente. Se a impressora estiver offline ou pendente, remova a selecção da definição de offline ou pendente no menu Impressora. ❏ Certifique-se de que a impressora está seleccionada como predefinida no menu Impressora (deve existir uma marca de verificação no item do menu). Se a impressora não estiver seleccionada como a impressora predefinida, efectue essa definição. ❏ Em Mac OS X, certifique-se de que o estado da impressora não é Pausa. Seleccione Preferências do sistema no menu > Impressoras e Digitalizadores (ou Impressão e Fax, Impressão e Fax) e, de seguida, faça duplo clique na impressora. Se a impressora estiver em pausa, clique Retomar (ou Retomar impressora). ❏ Efectue uma verificação dos jactos e, de seguida, limpe as cabeças de impressão se algum dos jactos estiver obstruído. ❏ Pode não ser possível utilizar a impressora através do AirPrint caso os necessários protocolos e definições estejam desactivados. Active o AirPrint com a Web Config. 185 Guia do Utilizador Resolução de problemas Informações relacionadas & “Cancelar a impressão” na página 87 & “Verificar e limpar as cabeças de impressão” na página 144 Problemas de impressão A qualidade de impressão é fraca Verifique o seguinte se a qualidade de impressão for fraca devido a impressões desfocadas, linhas, cores em falta, cores esbatidas, desalinhamento e padrões em forma de mosaicos nas impressões. ❏ Utilize papel suportado por esta impressora. ❏ Não imprima em papel húmido, danificado ou demasiado antigo. ❏ Se o papel estiver enrolado ou se o envelope estiver insuflado, alise-o. ❏ Ao imprimir imagens ou fotografias, utilize dados de alta resolução. As imagens dos sítios Web são frequentemente de baixa resolução, apesar de terem bom aspecto ao serem apresentadas, pelo que a qualidade de impressão pode diminuir. ❏ No painel de controlo ou no controlador da impressora, seleccione a definição de tipo de papel adequada ao papel carregado na impressora. ❏ Imprima com uma definição de alta qualidade no painel de controlo ou no controlador da impressora. ❏ Se seleccionou Padrão Vivo como definição de qualidade no controlador da impressora Windows, altere para Normal. Se seleccionou Normal Vivo como definição de qualidade no controlador da impressora Mac OS X, altere para Normal. ❏ Quando utilizar determinadas funções de ajuste de cor, as cores podem ser alteradas ou os tons podem não ser naturais. Experimente desactivar as funções. ❏ Painel de controlo Quando imprimir um JPEG, seleccione Ajustes > Corrigir foto e, em seguida, seleccione qualquer opção, excepto Activado. ❏ Windows Seleccione Personalizado como a definição de Correcção de Cor no separador Mais Opções no controlador da impressora. Clique Avançado e seleccione outra opção para além de PhotoEnhance como definição de Gestão de Cor. ❏ Mac OS X Seleccione Correspondência de cor no menu instantâneo da caixa de diálogo de impressão e, de seguida, seleccione EPSON Ajuste de Cor. Seleccione Opções de Cor no menu instantâneo e seleccione outra opção, excepto PhotoEnhance. 186 Guia do Utilizador Resolução de problemas ❏ Desactive a definição bidireccional (ou alta velocidade). Quando esta definição estiver activada, as cabeças de impressão imprimem deslocando-se em ambas as direcções, e as linhas verticais podem ficar desalinhadas. Se desactivar esta função, a impressão poderá ser lenta. ❏ Painel de controlo Quando imprimir JPEGs ou TIFFs, prima Definições e, em seguida, desactive o Bidireccional. ❏ Windows Remova a selecção de Velocidade no separador Mais Opções do controlador da impressora. ❏ Mac OS X > Impressoras e digitalizadores (ou Impressão e Seleccione Preferências do sistema no menu digitalização, Impressão e Fax) e seleccione a impressora. Clique em Opções e acessórios > Opções (ou Controlador). Seleccione Não como a definição de Impressão de Alta Velocidade. ❏ Execute uma verificação dos jactos e, de seguida, limpe a cabeça de impressão caso algum dos jactos da cabeça esteja obstruído. ❏ Alinhe a cabeça de impressão. Se as suas impressões apresentarem linhas ou riscos horizontais depois de tentar a Limpeza cab. impressão e o Alinhamento horizontal, seleccione Conf > Manutenção > Melhorar linhas horizontais para ajustar o alinhamento horizontal. ❏ Não empilhe o papel imediatamente após a impressão. ❏ Deixe secar completamente as impressões antes de as arquivar ou exibir. Durante a secagem das impressões, evite a luz solar directa, não utilize um secador e não toque na face impressa do papel. ❏ Faça os possíveis por utilizar unidades de alimentação de tinta genuínas da Epson. Este produto está concebido para ajustar cores com base na utilização de unidades de alimentação de tinta genuínas Epson. A utilização de unidades de alimentação de tinta não genuínas pode provocar a diminuição da qualidade de impressão. ❏ A Epson recomenda a utilização da unidade de alimentação de tinta antes da data impressa na embalagem. ❏ Ao imprimir imagens ou fotografias, a Epson recomenda a utilização de papel genuíno Epson em detrimento de papel normal. Imprima na face imprimível do papel genuíno Epson. Informações relacionadas & “Precauções no manuseamento de papel” na página 43 & “Lista de tipos de papel” na página 46 & “Verificar e limpar as cabeças de impressão” na página 144 & “Alinhar as cabeças de impressão” na página 146 & “Melhorar riscos horizontais” na página 148 & “Papel disponível e capacidades” na página 43 A qualidade de cópia é fraca Se surgirem cores irregulares, manchas, pontos ou linhas rectas na imagem copiada, verifique o seguinte. ❏ Carregue e ejecte papel sem imprimir para limpar a trajectória do papel. ❏ Limpe o vidro do scanner. ❏ Limpe o AAD. ❏ Não pressione demasiado o original ou a tampa do digitalizador quando estiver a colocar os originais no vidro do scanner. Se o original ou a tampa do digitalizador forem pressionados com demasiada força, podem surgir cores irregulares, manchas ou pontos. 187 Guia do Utilizador Resolução de problemas ❏ Se surgir um padrão ondulado (tracejado), altere a definição de reduzir e aumentar ou coloque o original num ângulo ligeiramente diferente. Informações relacionadas & “Limpar manchas de tinta do caminho do papel” na página 148 & “Limpar o Vidro do scanner” na página 152 & “Limpar o AAD” na página 149 & “A qualidade de impressão é fraca” na página 186 Surge uma imagem do verso do original na imagem copiada ❏ Para um original fino, coloque-o no vidro do scanner e, de seguida, coloque-lhe por cima um papel preto. ❏ Diminua a definição da densidade de cópia no painel de controlo. A posição, o tamanho ou as margens da impressão estão incorrectas ❏ Carregue o papel na direcção correcta e deslize os guias de margem encostados às extremidades do papel. ❏ Ao colocar os originais no vidro do scanner, alinhe o canto do original com o canto indicado pelo símbolo na moldura do vidro de digitalização. Se as margens da cópia ficarem cortadas, afaste ligeiramente o original do canto. ❏ Limpe o vidro do scanner e a tampa do digitalizador. Se existir poeira ou manchas no vidro, a área de cópia pode incluir a poeira ou manchas, resultando numa posição de impressão incorrecta ou em imagens pequenas. ❏ Seleccione a definição de tamanho adequada para o original no painel de controlo. ❏ Seleccione a definição de tamanho de papel adequada para o original no painel de controlo ou no controlador da impressora. ❏ Ajuste a definição das margens na aplicação de modo a que caibam na área imprimível. Informações relacionadas & “Carregar papel no Alimentador de Papel” na página 47 & “Carregar papel no Alimentação Posterior” na página 49 & “Carregar papel no Entrada Alim. Frontal” na página 51 & “Colocar originais” na página 55 & “Limpar o Vidro do scanner” na página 152 & “Área de impressão” na página 203 O papel apresenta manchas ou riscas Se o papel apresentar manchas ou riscas na impressão, verifique o seguinte. ❏ Limpe o caminho do papel. ❏ Limpe o vidro do scanner e a tampa do digitalizador. ❏ Carregue o papel na direcção correcta. ❏ Ao executar impressão de 2 faces manual, certifique-se de que a tinta está completamente seca antes de recarregar o papel. 188 Guia do Utilizador Resolução de problemas ❏ Active a definição de redução de manchas para papel espesso. Se activar esta função, a qualidade de impressão poderá diminuir ou a impressão poderá ser mais lenta. Deste modo, esta função deverá estar geralmente desactivada. ❏ Painel de controlo Seleccione Conf > Manutenção a partir do ecrã inicial e active Papel espesso. ❏ Windows Clique em Definições Aumentadas no separador Manutenção do controlador da impressora e, de seguida, seleccione Papel grosso e envelopes. ❏ Mac OS X > Impressoras e digitalizadores (ou Impressão e Seleccione Preferências do sistema no menu digitalização, Impressão e Fax) e seleccione a impressora. Clique em Opções e acessórios > Opções (ou Controlador). Seleccione Sim como a definição de Papel grosso e envelopes. ❏ Para Windows, se o papel continuar manchado após seleccionar a definição Papel grosso e envelopes, seleccione Papel Grão Curto na janela do controlador de impressão Definições Aumentadas. ❏ Ao imprimir dados de alta densidade, como imagens ou gráficos, utilizando impressão de 2 faces automática, reduza a definição de densidade de impressão e seleccione um tempo de secagem mais longo. ❏ Se o papel ficar manchado durante a cópia, diminua a definição de densidade da cópia no painel de controlo. Informações relacionadas & “Limpar manchas de tinta do caminho do papel” na página 148 & “Limpar o Vidro do scanner” na página 152 & “Carregar papel no Alimentador de Papel” na página 47 & “Carregar papel no Alimentação Posterior” na página 49 & “Carregar papel no Entrada Alim. Frontal” na página 51 & “Modo Copiar” na página 24 & “Modo Dispos. memória” na página 30 & “Impressão de 2 faces” na página 65 & “A qualidade de impressão é fraca” na página 186 Os caracteres impressos estão incorrectos ou distorcidos ❏ Ligue o cabo da interface à impressora e ao computador. ❏ Cancele todos os trabalhos de impressão em pausa. ❏ Não coloque o computador no modo de Hibernação ou Suspensão manualmente durante a impressão. Podem ser impressas partes de texto ininteligível na próxima vez que iniciar o computador. Informações relacionadas & “Cancelar a impressão” na página 87 A imagem impressa está invertida Remova a selecção de quaisquer definições de espelho no controlador da impressora ou na aplicação. 189 Guia do Utilizador Resolução de problemas ❏ Windows Remova a selecção de Espelho no separador Mais Opções do controlador da impressora. ❏ Mac OS X Remova a selecção de Espelho no menu Definições de Impressão da caixa de diálogo de impressão. Não foi possível eliminar o problema da impressão Se experimentou todas as soluções e não conseguiu resolver o problema, tente desinstalar e instalar novamente o controlador da impressora. Informações relacionadas & “Desinstalar aplicações” na página 161 & “Instalar aplicações” na página 162 A impressão está demasiado lenta ❏ Quando imprimir continuamente, aproximadamente durante mais de 10 minutos, a velocidade da impressão irá diminuir para impedir que o mecanismo da impressora sobreaqueça e se danifique. No entanto, pode continuar a imprimir. Para voltar à velocidade de impressão normal, deixe a impressora em repouso durante pelo menos 30 minutos. A velocidade de impressão não volta ao normal se a alimentação estiver desligada. ❏ Feche todas as aplicações que não sejam necessárias. ❏ Reduza a definição de qualidade no painel de controlo ou no controlador da impressora. A impressão de alta qualidade abranda a velocidade de impressão. ❏ Active a definição bi-direccional (ou alta velocidade). Quando esta definição está activada, as cabeças de impressão imprimem deslocando-se em ambas as direcções e a velocidade de impressão aumenta. ❏ Painel de controlo Quando imprimir JPEGs ou TIFFs, prima Definições e, em seguida, active Bidireccional. ❏ Windows Seleccione Velocidade no separador Mais Opções do controlador da impressora. ❏ Mac OS X Seleccione Preferências do sistema no menu > Impressoras e digitalizadores (ou Impressão e digitalização, Impressão e Fax) e seleccione a impressora. Clique em Opções e acessórios > Opções (ou Controlador). Seleccione Sim como a definição de Impressão de Alta Velocidade. ❏ Desactive o modo silencioso. Esta funcionalidade abranda a velocidade de impressão. ❏ Windows Seleccione Não como a definição de Modo Silencioso no separador Principal no controlador da impressora. ❏ Mac OS X > Impressoras e Digitalizadores (ou Impressão e Seleccione Preferências do Sistema a partir do menu Fax) Impressão e Fax e, de seguida, seleccione a impressora. Clique em Opções e acessórios > Opções (ou Controlador). Seleccione Não como a definição de Modo Silencioso. 190 Guia do Utilizador Resolução de problemas Problemas com o controlador da impressora PostScript Nota: Os itens do menu e o texto no controlador da impressora variam consoante o ambiente do seu computador. A impressora não imprime quando utiliza o controlador da impressora PostScript ❏ Configure a definição de Idioma de impressão para Auto ou PS3 no painel de controlo. ❏ Se não conseguir imprimir dados de impressão, mesmo quando Detecção de Texto está activado no painel de controlo, configure a definição Idioma de impressão para PS3. ❏ No Windows, se enviar muitos trabalhos, a impressora poderá não imprimir. Seleccione Imprimir directamente para a impressora no separador Avançado nas propriedades da impressora. Informações relacionadas & “Definições da impressora” na página 36 A impressora não imprime correctamente quando utiliza o controlador da impressora PostScript ❏ Se o ficheiro for criado numa aplicação que lhe permita alterar o formato dos dados, como o Adobe Photoshop, certifique-se de que as definições na aplicação correspondem às definições no controlador da impressora. ❏ Os ficheiros EPS em formato binário poderão não ser correctamente impressos. Define o formato para ASCII quando criar ficheiros EPS numa aplicação. ❏ Para Windows, a impressora não pode imprimir dados binários quando está ligada ao computador com uma interface USB. Configure a definição Protocolo de saída no separador Definições do dispositivo nas propriedades da impressora para ASCII ou TBCP. ❏ Para Windows, selecione os tipos de letra de substituição adequados no separador Definições do dispositivo nas propriedades da impressora. A qualidade de impressão é fraca quando utiliza o controlador da impressora PostScript Não é possível efectuar definições de corno separador Papel/Qualidade no controlador da impressora. Clique Avançado e configure a definição Modo de Cores. A impressão é demasiado lenta quando utiliza o controlador da impressora PostScript Configure a definição Modo Gráfico para Rápida no controlador da impressora. 191 Guia do Utilizador Resolução de problemas Não é possível iniciar a digitalização ❏ Quando a função de controlo de acesso está activada para a impressora, é necessário introduzir uma ID do utilizador e uma palavra-passe quando digitalizar. Se não sabe a palavra-passe, contacte o administrador do sistema. ❏ Quando a função de controlo de acesso estiver activada, oMac OS X poderá não digitalizar. Contacte o administrador do sistema. ❏ Se estiver a digitalizar com o AAD, verifique se a tampa do digitalizador e a tampa do AAD estão fechadas. ❏ Ligue o cabo da interface à impressora e ao computador. ❏ Se estiver a utilizar um concentrador (hub) USB, ligue a impressora directamente ao computador. ❏ Quando utilizar a impressora numa rede, certifique-se de que a impressora está correctamente ligada à rede. É possível verificar o estado da ligação no ícone de rede na janela da impressora e imprimindo uma folha de estado de rede. Se a impressora não estiver ligada à rede, consulte o Guia de Rede. ❏ Certifique-se de que selecciona a impressora (digitalizador) correcta se for apresentada uma lista de digitalizadores quando iniciar o EPSON Scan. ❏ Se estiver a utilizar quaisquer aplicações em conformidade com TWAIN, seleccione a impressora (digitalizador) que estiver a utilizar. ❏ Em Windows, certifique-se de que a impressora (digitalizador) é apresentada em Digitalizador e câmara. A impressora (digitalizador) deve ser apresentada como "EPSON XXXXX (nome da impressora)". Se a impressora (digitalizador) não for apresentada, desinstale e volte a instalar o EPSON Scan. Consulte o seguinte para aceder a Digitalizador e câmara. ❏ Windows 8.1/Windows 8/Windows Server 2012 R2/Windows Server 2012 Seleccione Ambiente de trabalho > Definições > Painel de controlo, introduza "Digitalizador e câmara" no atalho de pesquisa, clique em Mostrar digitalizador e câmara e, de seguida, verifique se a impressora é apresentada. ❏ Windows 7/Windows Server 2008 R2 Clique no botão iniciar e seleccione Painel de Controlo, introduza "Digitalizador e câmara" no atalho de pesquisa, clique em Ver digitalizadores e câmaras e, de seguida, verifique se a impressora é apresentada. ❏ Windows Vista/Windows Server 2008 Clique no botão iniciar, seleccione Painel de Controlo > Hardware e som > Digitalizadores e câmaras e, de seguida, verifique se a impressora é apresentada. ❏ Windows XP/Windows Server 2003 R2/Windows Server 2003 Clique no botão iniciar, seleccione Painel de Controlo > Impressoras e outro Hardware > Digitalizador e Câmara e, de seguida, verifique se a impressora é apresentada. ❏ Se não conseguir digitalizar utilizando quaisquer aplicações em conformidade com TWAIN, desinstale e volte a instalar a aplicação em conformidade com TWAIN. ❏ Para Mac OS X com processador Intel, se outros controladores do digitalizador, além do EPSON Scan, estiverem instalados, como o Rosetta ou PPC, desinstale-os, juntamente com o EPSON Scan, e, de seguida, volte a instalar o EPSON Scan. Informações relacionadas & “Desinstalar aplicações” na página 161 & “Instalar aplicações” na página 162 192 Guia do Utilizador Resolução de problemas Problemas na imagem digitalizada A qualidade de digitalização é fraca ❏ Limpe o vidro do scanner. ❏ Limpe o ADF. ❏ Não pressione demasiado o original ou a tampa do digitalizador quando estiver a colocar os originais no vidro do scanner. Se o original ou a tampa do digitalizador forem pressionados com demasiada força, podem surgir cores irregulares, manchas ou pontos. ❏ Remova o pó do original. ❏ Efectue as definições de tipo de documento adequadas no painel de controlo. ❏ Digitalize numa resolução mais elevada. ❏ Ajuste a imagem no EPSON Scan e digitalize. Consulte a ajuda do EPSON Scan para detalhes. Informações relacionadas & “Limpar o Vidro do scanner” na página 152 & “Limpar o AAD” na página 149 & “Modo Digit.” na página 26 Os caracteres estão desfocados ❏ Em Modo Escritório no EPSON Scan, seleccione Opção Imagem no separador Ajuste de Imagem e, de seguida, seleccione Melhoramento de Texto. ❏ Em Modo Profissional no EPSON Scan, seleccione Documento como o Tipo Auto Exposição nas definições de Original. ❏ Ajuste as definições de limiar no EPSON Scan. ❏ Modo Escritório Seleccione Preto & Branco como o Tipo de Imagem no separador Definições Principais e, de seguida, ajuste a definição de limiar no separador Ajuste de Imagem. ❏ Modo Profissional Seleccione Preto & Branco como a definição de Tipo de Imagem e, de seguida, ajuste a definição de limiar. ❏ Digitalize numa resolução mais elevada. Surge uma imagem do verso do original na imagem digitalizada ❏ Para um original fino, coloque-o no vidro do scanner e, de seguida, coloque-lhe por cima um papel preto. ❏ Efectue as definições de tipo de documento adequadas no painel de controlo ou no EPSON Scan. ❏ Em Modo Escritório no EPSON Scan, seleccione Opção Imagem no separador Ajuste de Imagem e, de seguida, seleccione Melhoramento de Texto. Informações relacionadas & “Modo Digit.” na página 26 193 Guia do Utilizador Resolução de problemas Surgem padrões ondulados (tracejados) na imagem digitalizada ❏ Coloque o original num ângulo ligeiramente diferente. ❏ Seleccione Sem Ondulação no EPSON Scan. ❏ Altere a definição de resolução no painel de controlo ou no EPSON Scan. Informações relacionadas & “Modo Digit.” na página 26 A área ou a direcção de digitalização não está correcta ❏ Quando colocar os originais no vidro do scanner, alinhe o canto do original com o canto indicado pelo símbolo na moldura do vidro do scanner. Se as margens da imagem digitalizada ficarem cortadas, afaste ligeiramente o original do canto. ❏ Limpe o vidro do scanner e a tampa do digitalizador. Se existir poeira ou manchas no vidro, a área de digitalização pode incluir a poeira ou manchas, resultando numa posição de digitalização incorrecta ou em imagens pequenas. ❏ Quando coloca vários originais no vidro do scanner para os digitalizar separadamente, mas são digitalizados num único ficheiro, coloque os originais separados, no mínimo, por 20 cm (0,8 pol.). Se o problema continuar, coloque um original de cada vez. ❏ Quando digitalizar a partir do painel de controlo, defina a área de digitalização correctamente. ❏ Ao digitalizar utilizando a pré-visualização de miniaturas no EPSON Scan, afaste o original 4,5 mm (0,18 pol.) das margens do vidro do scanner. Noutras situações, afaste o original 1,5 mm (0,06 pol.) das margens do vidro do scanner. ❏ Quando utilizar a pré-visualização de miniatura para um original grande no Modo Profissional, a área de digitalização pode não estar correcta. Ao pré-visualizar no EPSON Scan, crie demarcações da área que deseja digitalizar no separador Normal na janela Antever. ❏ Clique em Configuração no EPSON Scan e, de seguida, remova a selecção de Orientação Automática Fotografia no separador Antever. ❏ Se a Orientação Automática Fotografia no EPSON Scan não funcionar conforme o desejado, consulte a ajuda do EPSON Scan. ❏ Ao digitalizar com o EPSON Scan, a área de digitalização disponível pode ser restrita caso a resolução seja demasiado elevada. Diminua a resolução ou ajuste a área de digitalização na janela Antever. Informações relacionadas & “Colocar originais” na página 55 & “Limpar o Vidro do scanner” na página 152 & “Modo Digit.” na página 26 Não foi possível eliminar o problema da imagem digitalizada Se experimentou todas as soluções e não conseguiu resolver o problema, clique em Configuração na janela do EPSON Scan e, de seguida, clique em Reiniciar tudo no separador Outras para iniciar as definições do EPSON Scan. Se a inicialização não resolver o problema, desinstale e volte a instalar o EPSON Scan. 194 Guia do Utilizador Resolução de problemas Informações relacionadas & “Desinstalar aplicações” na página 161 & “Instalar aplicações” na página 162 Outros problemas de digitalização A pré-visualização de miniaturas não funciona correctamente Consulte a ajuda do EPSON Scan. A digitalização é demasiado lenta Diminua a resolução. Informações relacionadas & “Modo Digit.” na página 26 Não é possível enviar a imagem digitalizada através de e-mail Certifique-se de que as definições do servidor de e-mail estão configuradas. Informações relacionadas & “Configurar um servidor de e-mail” na página 240 A digitalização para durante a digitalização para PDF/Multi-TIFF ❏ Ao digitalizar utilizando o EPSON Scan, pode digitalizar continuamente até 999 páginas em formato PDF e até 200 páginas em formato Multi-TIFF. Ao digitalizar usando o painel de controlo, pode digitalizar continuamente até 100 páginas através da digitalização de um lado usando o ADD e até 200 páginas através de digitalização de 2 lados usando o ADD e digitalizando usando o vidro do scanner. ❏ Ao digitalizar grandes volumes, recomenda-se a digitalização em escala de cinzentos. ❏ Aumente o espaço livre no disco rígido do computador. A digitalização pode parar se não existir espaço livre suficiente. ❏ Experimente digitalizar numa resolução mais baixa. A digitalização para se o tamanho total dos dados atingir o limite. Informações relacionadas & “Modo Digit.” na página 26 195 Guia do Utilizador Resolução de problemas Problemas ao enviar e receber faxes Não é possível enviar ou receber faxes ❏ Utilize Verificar ligação de fax no painel de controlo para executar a verificação automática de ligação de fax. Experimente as soluções impressas no relatório. ❏ Verifique o código de erro apresentado para o trabalho de impressão falhado e experimente as soluções descritas na lista do código de erro. ❏ Verifique a definição do Tipo de linha. Definir para PBX pode resolver o problema. Se o seu sistema telefónico necessitar de um código de acesso externo para obter uma linha externa, registe o código de acesso na impressora e introduza # (cardinal) no início de um número de fax quando enviar. ❏ Se ocorrer um erro de comunicação, altere a definição Veloc. Fax para Lento (9,600bps) no painel de controlo. ❏ Certifique-se de que a tomada telefónica da parede funciona ligando um telefone e realizando um teste. Se não conseguir fazer ou receber chamadas, contacte a sua companhia telefónica. ❏ Para ligar uma linha telefónica DSL, necessita de utilizar um modem DSL equipado com um filtro DSL integrado ou instalar um filtro DSL na linha separadamente. Contacte o seu fornecedor de DSL. ❏ Se estiver a ligar a uma linha DSL, ligue a impressora directamente À tomada telefónica na parede para ver se a impressora pode enviar o fax. Se funcionar, o problema poderá ser causado pelo filtro DSL. Contacte o seu fornecedor de DSL. ❏ Active a definição ECM no painel de controlo. Não podem ser enviados nem recebidos faxes a cores quando o ECM está desactivado. ❏ Para enviar ou receber faxes utilizando o computador, certifique-se de que a impressora está ligada através de um cabo USB ou de uma rede, e que o controlador de PC-FAX foi instalado no computador. O controlador de PC-FAX é instalado com o FAX Utility. ❏ Em Windows, certifique-se de que a impressora (fax) é apresentada em Dispositivos e impressoras, Impressora, ou Impressoras e outro hardware. A impressora (fax) é apresentada como "EPSON XXXXX (FAX)". Se a impressora (fax) não for apresentada, desinstale e volte a instalar o FAX Utility. Consulte o seguinte para aceder a Dispositivos e impressoras, Impressora, ou Impressoras e outro hardware. ❏ Windows 8.1/Windows 8 Seleccione Ambiente de trabalho > Definições > Painel de controlo > Ver dispositivos e impressoras em Hardware e som ou Hardware. ❏ Windows 7 Clique no botão iniciar, seleccione Painel de Controlo > Ver dispositivos e impressoras em Hardware e som ou Hardware. ❏ Windows Vista Clique no botão iniciar, seleccione Painel de Controlo > Impressoras em Hardware e som. ❏ Windows XP Clique no botão iniciar, seleccione Definições > Painel de Controlo > Impressoras e outro Hardware > Impressoras e Faxes. ❏ Em Mac OS X, verifique o seguinte. ❏ Seleccione Preferências do sistema no menu > Impressoras e digitalizadores (ou Impressão e digitalização, Impressão e Fax) e, de seguida, certifique-se de que a impressora (fax) é apresentada. A 196 Guia do Utilizador Resolução de problemas impressora (fax) é apresentada como "FAX XXXX (USB)" ou "FAX XXXX (IP)". Se a impressora (fax) não for apresentada, clique [+] e registe a impressora (fax). menu > Impressoras e digitalizadores (ou Impressão e ❏ Seleccione Preferências do sistema no digitalização, Impressão e Fax) e, de seguida, faça duplo clique na impressora (fax). Se a impressora estiver em pausa, clique Retomar (ou Retomar impressora). Informações relacionadas & “Definições de fax” na página 37 & “Código de erro no menu de estado” na página 168 & “Efectuar definições para um sistema telefónico PBX” na página 106 & “Ligar a impressora a uma linha telefónica” na página 100 & “Desinstalar aplicações” na página 161 & “Instalar aplicações” na página 162 Não é possível enviar faxes ❏ Se a função de restrição tiver sido activada, necessita do nome de utilizador e palavra-passe para utilizar a impressora. Contacte o administrador se não sabe a palavra-passe. ❏ Se a função de restrição de utilizador estiver activada e enviar um fax a partir do computador, a autenticação do utilizador é efectuada utilizando o nome de utilizador e palavra-passe definidos no controlador da impressora. Quando não puder enviar um fax devido a um erro de autenticação, contacte o seu administrador. ❏ Defina a informação do cabeçalho para o envio de faxes no painel de controlo. Algumas máquinas de fax rejeitam automaticamente a recepção de faxes que não incluem informações no cabeçalho. ❏ Se bloqueou a sua ID de chamador, desbloqueie-a. Alguns telefones ou máquinas de fax rejeitam automaticamente as chamadas anónimas. ❏ Pergunte ao destinatário se o número de fax está correcto e que a máquina de fax do destinatário está preparada para receber o fax. Informações relacionadas & “Definições de fax” na página 37 & “Não é possível enviar ou receber faxes” na página 196 Não é possível enviar faxes para um destinatário específico Verifique o seguinte se não conseguir enviar faxes para um destinatário específico devido a um erro. ❏ Se a máquina do destinatário não atender a chamada dentro de 50 segundos após a impressora terminar a marcação, a chamada termina com um erro. Marque utilizando a função No desc. ou com o telefone ligado para verificar o tempo que demora a ouvir o tom do fax. Se demorar mais de 50 segundos, adicione pausas após o número do fax para enviar o fax. Prima para introduzir uma pausa. É introduzido um hífen como marca de pausa. Uma pausa demora cerca de três segundos. Adicione várias pausas, conforme necessário. ❏ Se seleccionar o destinatário da lista de contactos, verifique se a informação registada está correcta. Se a informação estiver correcta, selecione o destinatário a partir da lista de contactos, prima Editar e altere Veloc. Fax para Lento (9,600bps). 197 Guia do Utilizador Resolução de problemas Informações relacionadas & “Enviar faxes após confirmar o estado do destinatário” na página 109 & “Enviar faxes através da marcação de um dispositivo telefónico externo” na página 108 & “Gerir contactos” na página 59 & “Não é possível enviar ou receber faxes” na página 196 Não é possível enviar faxes num horário especificado Defina a data e a hora correctamente no painel de controlo. Informações relacionadas & “Enviar faxes a uma hora específica (Enviar fax mais tarde)” na página 109 & “Administração do sistema” na página 33 Não é possível receber faxes ❏ Se subscreveu um serviço de reencaminhamento de chamadas, a impressora poderá não receber faxes. Contacte o fornecedor de serviços. ❏ Se não ligou um telefone à impressora, configure a definição Modo de recepção para Auto no painel de controlo. ❏ Nas seguintes condições, a impressora esgota a memória e não é capaz de receber faxes. Consulte as informações de resolução de problemas sobre como lidar com um erro de memória cheia. ❏ 100 documentos recebidos foram guardados na caixa de entrada. ❏ A memória da impressora está cheia (100%). Informações relacionadas & “Definições de fax” na página 37 & “Não é possível enviar ou receber faxes” na página 196 & “Ocorre um erro de memória cheia” na página 198 Ocorre um erro de memória cheia ❏ Se a impressora foi configurada para guardar os faxes recebidos na caixa de entrada, elimine os faxes que já foram lidos da caixa de entrada. ❏ Se a impressora foi configurada para guardar os faxes recebidos num computador, ligue o computador definido para guardar os faxes. Quando os faxes forem guardados no computador, estes são eliminados da memória da impressora. ❏ Se a impressora foi configurada para receber faxes num dispositivo de memória, ligue o dispositivo em que criou uma pasta para guardar os faxes à impressora. Quando os faxes forem guardados no dispositivo, estes são eliminados da memória da impressora. Certifique-se de que o dispositivo possui memória disponível suficiente e que não está protegido contra escrita. ❏ Apesar de a memória estar cheia, pode enviar um fax a preto e branco utilizando a função Envio directo. Ou divida os seus originais em dois ou mais e envie-os em vários lotes. 198 Guia do Utilizador Resolução de problemas ❏ Se a impressora não conseguir imprimir um fax recebido devido a um erro da impressora, como papel encravado, pode ocorrer erro de memória cheia. Resolva o problema da impressora e contacte o remetente para solicitar que envie o fax novamente. Informações relacionadas & “Guardar faxes recebidos na caixa de entrada” na página 115 & “Guardar faxes recebidos num computador” na página 117 & “Guardar faxes recebidos num dispositivo de memória externo” na página 116 & “Enviar muitas páginas de um documento a preto e branco (Envio directo)” na página 111 & “Remover papel encravado” na página 174 A qualidade dos faxes enviados é fraca ❏ Limpe o vidro do scanner. ❏ Limpe o AAD. ❏ Altere a definição Resolução no painel de controlo. Se os seus originais contêm texto e fotografias, seleccione Foto. ❏ Altere a definição Densidade no painel de controlo. ❏ Se não tiver a certeza acerca das capacidades da máquina de fax do destinatário, active a função Direct Send ou seleccione Boa como definição de Resolução. Se seleccionar Excelente ou Ultra fina para um fax a preto e branco e enviar um fax sem utilizar a função Envio directo, a impressora poerá reduzir automaticamente a resolução. ❏ Active a definição ECM no painel de controlo. Informações relacionadas & “Modo Fax” na página 28 & “Definições de fax” na página 37 & “Limpar o Vidro do scanner” na página 152 & “Limpar o AAD” na página 149 Os faxes são enviados com o tamanho errado ❏ Antes de enviar um documento de tamanho A3, pergunte ao destinatário se a máquina do destinatário suporta o tamanho A3. Se vir OK (Tamanho reduzido) no relatório de transmissão do relatório, significa que a máquina de fax do destinatário não suporta o tamanho A3. ❏ Quando enviar um fax utilizando o vidro do scanner, coloque o original correctamente, alinhando o canto com a marca de origem. Seleccione o tamanho original no painel de controlo. ❏ Limpe o vidro do scanner e a tampa do digitalizador. Se existir poeira ou manchas no vidro, a área de digitalização pode incluir a poeira ou manchas, resultando numa posição de digitalização incorrecta ou em imagens pequenas. Informações relacionadas & “Modo Fax” na página 28 & “Colocar originais” na página 55 199 Guia do Utilizador Resolução de problemas & “Limpar o Vidro do scanner” na página 152 A qualidade dos faxes recebidos é fraca ❏ Active a definição ECM no painel de controlo. ❏ Contacte o remetente e peça-lhe que envie utilizando um modo com maior qualidade. ❏ Imprime novamente o fax recebido. Seleccione Histórico de tarefas em Menu Estado para imprimir novamente o fax. Informações relacionadas & “Definições de fax” na página 37 & “Verificar o histórico do trabalho de fax” na página 122 Não é possível receber faxes em formato A3 Certifique-se de que a definição do tamanho do papel na origem do papel contém papel A3 e foi definida para A3, e que a origem do papel está definida para utilizar a função de fax. Seleccione Conf > Administração do sistema > Definições da impressora > Def. origem do papel > Selec. defin. autom. > Fax e verifique as origens de papel activadas. Informações relacionadas & “Administração do sistema” na página 33 Os faxes recebidos não são impressos ❏ Se ocorreu um erro na impressora, como encravamento de papel, a impressora não pode imprimir faxes recebidos. Verifique a impressora. ❏ Se a impressora foi configurada para guardar os faxes recebidos na caixa de entrada, os faxes recebidos não são automaticamente impressos. Verifique a definição do Saída de fax. Informações relacionadas & “Verificar o estado da impressora” na página 167 & “Remover papel encravado” na página 174 & “Guardar faxes recebidos na caixa de entrada” na página 115 Outros problemas de fax Não é possível efectuar chamadas no telefone ligado Ligue o telefone à porta EXT. na impressora e levante o auscultador. Se não ouvir o tom de marcação no auscultador, ligue o cabo telefónico correctamente. 200 Guia do Utilizador Resolução de problemas Informações relacionadas & “Ligar o seu dispositivo telefónico à impressora” na página 102 O atendedor de chamadas não recebe chamadas de voz No painel de controlo, configure a definição Toques para atender da impressora para um número mais alto do que o número de toques do seu atendedor de chamadas. Informações relacionadas & “Definições de fax” na página 37 & “Definições para o atendedor de chamadas” na página 113 O número de fax do remetente não é apresentado nos faxes recebidos ou o número está errado O remetente poderá não definido a informação do cabeçalho do fax ou poderá ter definido esta informação incorrectamente. Contacte o remetente. Outros Problemas Ligeiro choque eléctrico ao tocar na impressora Se muitos periféricos estiverem ligados ao computador, pode sentir um ligeiro choque eléctrico ao tocar na impressora. Instale um cabo de terra no computador que estiver ligado à impressora. Os sons de funcionamento são altos Se o funcionamento for demasiado ruidoso, active o modo silencioso. No entanto, este procedimento pode abrandar as operações da impressora. ❏ Controlador da impressora Windows Seleccione Sim como a definição de Modo Silencioso no separador Principal. ❏ Controlador da impressora Mac OS X menu > Impressoras e Digitalizadores (ou Impressão e Fax, Seleccione Preferências do sistema no Impressão e Fax) e, de seguida, seleccione a impressora. Clique em Opções e acessórios > Opções (ou Controlador). Seleccione Sim como a definição de Modo Silencioso. A data e a hora estão incorrectas Defina a data e a hora correctamente no painel de controlo. Após uma falha de energia provocada por uma trovoada, ou caso a alimentação tenha estado desligada durante muito tempo, o relógio pode apresentar a hora errada. 201 Guia do Utilizador Resolução de problemas Informações relacionadas & “Administração do sistema” na página 33 O dispositivo de memória não é reconhecido Active o cartão de memória nas definições Interface de disp. mem. no painel de controlo. Informações relacionadas & “Administração do sistema” na página 33 Não é possível guardar dados no dispositivo de memória ❏ Insira o cartão de memória na impressora e seleccione Saída de fax > Outras Definições > Criar pasta para guardar para criar uma pasta para guardar os documentos no dispositivo de memória. Não é possível utilizar um dispositivo de memória que não tem uma pasta. ❏ Certifique-se de que a o dispositivo de memória não está protegido contra escrita. ❏ Certifique-se de que o dispositivo de memória possui memória disponível suficiente. Se a memória disponível estiver baixa, não será possível guardar os dados. Informações relacionadas & “Guardar faxes recebidos num dispositivo de memória externo” na página 116 & “Definições da impressora” na página 36 Esqueceu a sua palavra-passe Se esqueceu a palavra-passe de administrador, contacte o apoio técnico da Epson. Informações relacionadas & “Contactar a assistência Epson” na página 242 A aplicação está bloqueada por uma firewall (apenas para Windows) Adicione a aplicação ao programa autorizado da Firewall do Windows nas definições de segurança do Painel de controlo. 202 Guia do Utilizador Apêndice Apêndice Especificações técnicas Especificações da impressora Colocação dos jactos das cabeças de impressão Jactos de tinta preta 400 × 2 filas Peso do papel Papel normal 64 a 90 g/m2 (17 a 24 lb) Papel espesso 91 a 256 g/m2 (25 a 68 lb) Envelope Envelope nº 10, DL, C6: 75 a 90 g/m2 (20 a 24 lb) Jactos de tinta de cor 400 × 2 filas por cada cor Envelope C4: 80 a 100 g/m2 (21 a 26 lb) Área de impressão A qualidade de impressão pode diminuir nas áreas sombreadas devido ao mecanismo da impressora. Folhas simples A 3.0 mm (0.12 pol.) B 3.0 mm (0.12 pol.) C 46.0 mm (1.81 pol.) D 51.0 mm (2.01 pol.) A 3.0 mm (0.12 pol.) B 5.0 mm (0.20 pol.) C 18.0 mm (0.71 pol.) D 46.0 mm (1.81 pol.) Envelopes Especificações do digitalizador Tipo de digitalizador Vidro de digitalização Dispositivo fotoeléctrico CIS 203 Guia do Utilizador Apêndice Pixéis efectivos 14040 × 20400 pixels a 1200 ppp Tamanho máximo do documento 297 × 431.8 mm (11.7 × 17 pol.) A3 Resolução de digitalização 1200 ppp (digitalização principal) 2400 ppp (subdigitalização) Resolução de saída 50 a 4800, 7200, 9600 ppp (50 a 4800 ppp em incrementos de 1 ppp.) Profundidade da cor Cor ❏ 10 bits por pixel por cor internos ❏ 8 bits por pixel por cores externas Preto e branco ❏ 10 bits por pixel por cor internos ❏ 1 ou 8 bits por pixel por cores externas Fonte de luz LED Especificações da interface Para computador Hi-Speed USB Para dispositivos USB externos Hi-Speed USB Especificações do fax Tipo de fax Capacidade imediata de fax a preto e branco e a cores (ITU-T Super Group 3) Linhas suportadas Linhas telefónicas analógicas padrão, sistemas telefónicos de PBX (Private Branch Exchange) Velocidade Até 33.6 kbps Resolução Monocromática ❏ Normal: 8 pel/mm × 3,85 linhas/mm (203 pel/pol. × 98 linhas/pol.) ❏ Boa: 8 pel/mm × 7,7 linha/mm (203 pel/pol. × 196 linhas/pol.) ❏ Excelente: 8 pel/mm × 15,4 linhas/mm (203 pel/pol. × 392 linhas/pol.) ❏ Ultra fina: 16 pel/mm × 15,4 linhas/mm (406 pel/pol. × 392 linhas/pol.) ❏ Foto: 8 pel/mm × 7,7 linha/mm (203 pel/pol. × 196 linhas/pol.) Cor ❏ Boa: 200 × 200 ppp ❏ Foto: 200 × 200 ppp Memória de páginas Até 550 páginas (quando recebe a tabela ITU-T N.º1 no modo de rascunho a preto e branco). Remarcação* 2 vezes (com intervalos de 1 minuto) 204 Guia do Utilizador Apêndice Interface * Linha telefónica RJ-11 Ligação do telefone RJ-11 As especificações podem variar por país ou região. Especificações Wi-Fi Normas IEEE802.11b/g/n Intervalo de frequência 2,4 GHz Modos de coordenação Infrastructure, Ad hoc*1, Wi-Fi Direct*2 *3 Protecções sem fios WEP (64/128bit), WPA2-PSK (AES)*4, WPA2-Enterprise *1 Não suportado para IEEE 802.11n. *2 Não suportado para IEEE 802.11b. *3 O modo Simple AP é compatível com a ligação Ethernet. *4 Está em conformidade com as normas WPA2 com suporte para o modo WPA/WPA2 Personal. Especificações Ethernet Normas IEEE802.3i (10BASE-T) IEEE802.3u (100BASE-TX) IEEE802.3ab (1000BASE-T)*1 IEEE802.3az (Ethernet de Eficiência Energética)*2 Modo de comunicação Auto, 10Mbps Full duplex, 10Mbps Half duplex, 100Mbps Full duplex, 100Mbps Half duplex Conector RJ-45 *1 Utilize um cabo STP (Shielded twisted pair) de categoria 5e ou superior para prevenir os riscos de interferência de rádio. *2 O dispositivo ligado deve estar em conformidade com as normas IEEE802.3az. Protocolo de segurança IEEE802.1X* Filtro de IPsec/IP SSL/TLS Servidor/Cliente HTTPS IPPS SNMPv3 * É necessário utilizar um dispositivo para ligação compatível com IEEE802.1X. 205 Guia do Utilizador Apêndice Serviços de terceiros suportados AirPrint Impressão iOS 5 ou posterior/Mac OS X v10.7.x ou posterior Google Cloud Print Especificações dos dispositivos USB externos Dispositivos Capacidades máximas Unidade MO * 1,3 GB Unidade de disco rígido * 2 TB (formatado em FAT, FAT32 ou exFAT.) Unidade flash USB * Não recomendamos a utilização de dispositivos de armazenamento externo USB alimentados por USB. Utilize apenas dispositivos externos USB com fontes de alimentação CA independentes. Não pode utilizar os seguintes dispositivos: ❏ Um dispositivo que exija um controlador atribuído ❏ Um dispositivo com definições de segurança (palavra-passe, encriptação e outras) ❏ Um dispositivo com concentrador (hub) USB integrado A Epson não pode garantir todas as operações de dispositivos ligados externamente. Especificações de dados suportados Formato do ficheiro JPEG com a versão Exif 2.3 padrão tiradas por câmaras compatíveis com DCF *1, versão 1.0 ou 2.0*2 Imagens compatíveis com TIFF 6.0, como abaixo ❏ Imagens com cores RGB (não comprimidas) ❏ Imagens binárias (não comprimidas ou codificadas por CCITT) Ficheiro de dados compatível com PDF Versão 1.7 Tamanho da imagem Horizontal: 80 a 10200 pixéis Vertical: 80 a 10200 pixéis Tamanho do ficheiro Até 2 GB Número máximo de ficheiros JPEG: 9990*3 TIFF: 999 PDF: 999 *1 Design rule for Camera File system. *2 Não é suportado o armazenamento de dados de fotografias em máquinas fotográficas com memória integrada. *3 É possível apresentar até 999 ficheiros de uma vez. (Caso o número de ficheiros exceda 999, os mesmos são apresentados em grupos.) 206 Guia do Utilizador Apêndice Nota: Quando a impressora não consegue reconhecer o ficheiro de imagem, é apresentado "?" no ecrã LCD. Nesse caso, se seleccionar um esquema de várias imagens, são impressas secções em branco. Dimensões Apenas a impressora Dimensões Armazenamento ❏ Largura: 767 mm (30.2 pol.) ❏ Profundidade: 572 mm (22.5 pol.) ❏ Altura: 591 mm (23.3pol.) Impressão ❏ Largura: 767 mm (30.2 pol.) ❏ Profundidade: 902 mm (35.5 pol.) ❏ Altura: 689 mm (27.1pol.) Peso * * Aprox. 53.8 kg (118.6 lb) Sem as unidades de alimentação de tinta e o cabo de alimentação. Impressoras com opções Estas são as dimensões das impressoras com 2 unidades de alimentação de papel opcionais e um armário opcional. Dimensões Armazenamento ❏ Largura: 767 mm (30.2 pol.) ❏ Profundidade: 800 mm (31.5 pol.) ❏ Altura: 1132 mm (44.6pol.) Impressão ❏ Largura: 767 mm (30.2 pol.) ❏ Profundidade: 910 mm (35.8 pol.) ❏ Altura: 1230 mm (48.4pol.) Peso * * Aprox. 95.9 kg (211.4 lb) Sem as unidades de alimentação de tinta e o cabo de alimentação. Especificações eléctricas Modelo Modelo de 100 a 240 V Modelo de 220 a 240 V Variação da frequência nominal 50 a 60 Hz 50 a 60 Hz Corrente nominal 1.2 a 0.6 A 0.8 A 207 Guia do Utilizador Apêndice Consumo de energia (com ligação USB) Cópia autónoma: Aprox. 40 W (ISO/ IEC24712) Cópia autónoma: Aprox. 40 W (ISO/ IEC24712) Modo operacional: Aprox. 18 W Modo operacional: Aprox. 18 W Modo de repouso: Aprox. 2.7 W Modo de repouso: Aprox. 2.9 W Desligado: Aprox. 0.4 W Desligado: Aprox. 0.5 W Nota: ❏ Verifique a etiqueta da impressora para se informar sobre a respectiva tensão. ❏ Os utilizadores europeus devem visitar o seguinte Web site para obter informações sobre o consumo de energia. http://www.epson.eu/energy-consumption ❏ No caso dos utilizadores da Bélgica, o consumo de energia durante a cópia pode variar. Consulte http://www.epson.be para obter as especificações mais recentes. Especificações ambientais Funcionamento Utilize a impressora no intervalo apresentado no gráfico que se segue. Temperatura: 10 a 35°C (50 a 95°F) Humidade: 20 a 80% RH (sem condensação) Armazenamento Temperatura: -20 a 40°C (-4 a 104°F)* Humidade: 5 to 85% RH (sem condensação) * Pode armazenar durante um mês a 40°C (104°F). Especificações ambientais das Unidades de Alimentação de Tinta Temperatura de armazenamento - 20 a 40 °C (- 4 a 104 °F)* Temperatura de congelamento - 23 °C (- 9.4 °F) A tinta derrete e fica pronta para utilização após aproximadamente12 horas a 25 ºC (77 ºF). * Pode armazenar durante um mês a 40 °C (104 °F). 208 Guia do Utilizador Apêndice Requisitos do sistema ❏ Windows 8.1 (32-bit, 64-bit)/Windows 8 (32-bit, 64-bit)/Windows 7 (32-bit, 64-bit)/Windows Vista (32-bit, 64bit)/Windows XP Professional x64 Edition/Windows XP (32-bit)/Windows Server 2012 R2/Windows Server 2012/Windows Server 2008 R2/Windows Server 2008 (32-bit, 64-bit)/Windows Server 2003 R2 (32-bit, 64-bit)/ Windows Server 2003 (32-bit, 64-bit) ❏ Mac OS X v10.9.x/Mac OS X v10.8.x/Mac OS X v10.7.x/Mac OS X v10.6.x/Mac OS X v10.5.8 Nota: ❏ O Mac OS X pode não suportar algumas aplicações e funcionalidades. ❏ O UNIX File System (UFS) para Mac OS X não é suportado. Informação do tipo de letra Tipos de letra disponíveis para PostScript Tipos de letra romanos Nome do tipo de letra Albertus, Albertus Italic, Albertus Light AntiqueOlive Roman, AntiqueOlive Italic, AntiqueOlive Bold, AntiqueOlive Compact Apple Chancery ITC AvantGarde Gothic Book, ITC AvantGarde Gothic Book Oblique, ITC AvantGarde Gothic Demi, ITC AvantGarde Gothic Demi Oblique Bodoni, Bodoni Italic, Bodoni Bold, Bodoni Bold Italic, Bodoni Poster, Bodoni Poster Compressed ITC Bookman Light, ITC Bookman Light Italic, ITC Bookman Demi, ITC Bookman Demi Italic Carta Chicago Clarendon, Clarendon Light, Clarendon Bold CooperBlack, CooperBlack Italic Copperplate Gothic 32BC, Copperplate Gothic 33BC Coronet Courier, Courier Oblique, Courier Bold, Courier Bold Oblique GillSans, GillSans Italic, GillSans Bold, GillSans Bold Italic, GillSans Condensed, GillSans Condensed Bold, GillSans Light, GillSans Light Italic, GillSans Extra Bold Eurostile, Eurostile Bold, Eurostile Extended Two, Eurostile Bold Extended Two Geneva Goudy Oldstyle, Goudy Oldstyle Italic, Goudy Bold, Goudy BoldItalic, Goudy ExtraBold 209 Guia do Utilizador Apêndice Nome do tipo de letra Helvetica, Helvetica Oblique, Helvetica Bold, Helvetica Bold Oblique, Helvetica Condensed, Helvetica Condensed Oblique, Helvetica Condensed Bold, Helvetica Condensed Bold Oblique, Helvetica Narrow, Helvetica Narrow Oblique, Helvetica Narrow Bold, Helvetica Narrow Bold Oblique Hoefler Text, Hoefler Text Italic, Hoefler Text Black, Hoefler Text Black Italic, Hoefler Text Ornaments Joanna, Joanna Italic, Joanna Bold, Joanna Bold Italic LetterGothic, LetterGothic Slanted, LetterGothic Bold, LetterGothic Bold Slanted ITC Lubalin Graph Book, ITC Lubalin Graph Book Oblique, ITC Lubalin Graph Demi, ITC Lubalin Graph Demi Oblique Marigold Monaco ITC Mona Lisa Recut New Century Schoolbook Roman, New Century Schoolbook Italic, New Century Schoolbook Bold, New Century Schoolbook Bold Italic New York Optima, Optima Italic, Optima Bold, Optima Bold Italic Oxford Palatino Roman, Palatino Italic, Palatino Bold, Palatino Bold Italic Stempel Garamond Roman, Stempel Garamond Italic, Stempel Garamond Bold, Stempel Garamond Bold Italic Symbol Tekton Times Roman, Times Italic, Times Bold, Times Bold Italic Univers, Univers Oblique, Univers Bold, Univers Bold Oblique, Univers Light, Univers Light Oblique UniversCondensed, UniversCondensed Oblique, UniversCondensed Bold, UniversCondensed Bold Oblique UniversExtended, UniversExtended Oblique, UniversExtended Bold, UniversExtended Bold Oblique Wingdings ITC Zapf Chancery Medium Italic ITC Zapf Dingbats Arial, Arial Italic, Arial Bold, Arial Bold Italic Times New Roman, Times New Roman Italic, Times New Roman Bold, Times New Roman Bold Italic 210 Guia do Utilizador Apêndice Tipos de letra disponíveis para PCL 5 (Bitstream) Tipos de letra escaláveis Nome do tipo de letra Família Equivalente HP Conjunto de símbolos Fixed Pitch 810 Medium, Bold, Italic, Bold Italic Courier 1 Fixed Pitch 850 Regular, Bold, Italic Letter Gothic 1 Fixed Pitch 810 Dark Medium, Bold, Italic, Bold Italic CourierPS 3 Dutch 801 Medium, Bold, Italic, Bold Italic CG Times 2 Zapf Humanist 601 Medium, Bold, Italic, Bold Italic CG Omega 3 Ribbon 131 - Coronet 3 Clarendon 701 - Clarendon Condensed 3 Swiss 742 Medium, Bold, Italic, Bold Italic Univers 2 Swiss 742 Condensed Medium, Bold, Italic, Bold Italic Univers Condensed 3 Incised 901 Medium, Bold, Italic Antique Olive 3 Aldine 430 Medium, Bold, Italic, Bold Italic Garamond 3 Calligraphic 401 - Marigold 3 Flareserif 821 Medium, Extra Bold Albertus 3 Swiss 721 SWM Medium, Bold, Italic, Bold Italic Arial 3 Dutch 801 SWM Medium, Bold, Italic, Bold Italic Times New 3 Swiss 721 SWA Medium, Bold, Oblique, Bold Oblique Helvetica 3 Swiss 721 Narrow SWA Medium, Bold, Oblique, Bold Oblique Helvetica Narrow 3 Zapf Calligraphic 801 SWA Medium, Bold, Italic, Bold Italic Palatino 3 Geometric 711 SWA Medium, Bold, Oblique, Bold Italic ITC Avant Garde Gothic 3 Revival 711 SWA Light, Demi Bold, Light Italic, Demi Bold Italic ITC Bookman 3 Century 702 SWA Medium, Bold, Italic, Bold Italic New Century Schoolbook 3 Dutch 801 SWA Medium, Bold, Italic, Bold Italic Times 3 Chancery 801 Medium SWA Italic - ITC Zapf Chancery Medium Italic 3 Symbol SWM - Symbol 4 More WingBats SWM - Wingdings 5 Ding Dings SWA - ITC Zapf Dingbats 6 Symbol SWA - SymbolPS 4 211 Guia do Utilizador Apêndice Nome do tipo de letra Família Equivalente HP Conjunto de símbolos David BT Medium, Bold David 7 Narkis Tam BT Medium, Bold Narkis 7 Miryam BT Medium, Bold, Italic Miryam 7 Koufi BT Medium, Bold Koufi 8 Naskh BT Medium, Bold Naskh 8 Ryadh BT Medium, Bold Ryadh 8 Tipo de letra Bitmap Nome do tipo de letra Conjunto de símbolos Line Printer 9 Tipo de letra OCR/Código de barras Nome do tipo de letra Família Conjunto de símbolos OCR A - 10 OCR B - 11 Code39 9.37cpi, 4.68cpi 12 EAN/UPC Medium, Bold 13 Nota: Dependendo da densidade de impressão, ou da qualidade, ou da cor do papel, os tipos de letra OCR A, OCR B, Code39 e EAN/UPC podem não ser legíveis. Imprima uma amostra e certifique-se de que os tipos de letra são legíveis antes de imprimir grandes quantidades. Informações relacionadas & “Lista de conjuntos de símbolos para PCL 5” na página 216 212 Guia do Utilizador Apêndice Tipos de letra disponíveis para PCL 6 (Bitstream) Tipos de letra escaláveis Nome do tipo de letra Família Equivalente HP Conjunto de símbolos FixedPitch 810 Medium, Bold, Italic, Bold Italic Courier 1 FixedPitch 850 Regular, Bold, Italic Letter Gothic 1 FixedPitch 810 Dark Medium, Bold, Italic, Bold Italic CourierPS 3 Dutch 801 Medium, Bold, Italic, Bold Italic CG Times 2 Zapf Humanist 601 Medium, Bold, Italic, Bold Italic CG Omega 3 Ribbon 131 - Coronet 3 Clarendon 701 - Clarendon Condensed 3 Swiss 742 Medium, Bold, Italic, Bold Italic Univers 2 Swiss 742 Condensed Medium, Bold, Italic, Bold Italic Univers Condensed 3 Incised 901 Medium, Bold, Italic Antique Olive 3 Aldine 430 Medium, Bold, Italic, Bold Italic Garamond 3 Calligraphic 401 - Marigold 3 Flareserif 821 Medium, Extra Bold Albertus 3 Swiss 721 SWM Medium, Bold, Italic, Bold Italic Arial 3 Dutch 801 SWM Medium, Bold, Italic, Bold Italic Times New 3 Swiss 721 SWA Medium, Bold, Oblique, Bold Oblique Helvetica 3 Swiss 721 Narrow SWA Medium, Bold, Oblique, Bold Oblique Helvetica Narrow 3 Zapf Calligraphic 801 SWA Medium, Bold, Italic, Bold Italic Palatino 3 Geometric 711 SWA Medium, Bold, Oblique, Bold Italic ITC Avant Garde Gothic 3 Revival 711 SWA Light, Demi Bold, Light Italic, Demi Bold Italic ITC Bookman 3 Century 702 SWA Medium, Bold, Italic, Bold Italic New Century Schoolbook 3 Dutch 801 SWA Medium, Bold, Italic, Bold Italic Times 3 Chancery 801 Medium SWA Italic - ITC Zapf Chancery Medium Italic 3 Symbol SWM - Symbol 4 More WingBats SWM - Wingdings 5 Ding Dings SWA - ITC Zapf Dingbats 6 Symbol SWA - SymbolPS 4 213 Guia do Utilizador Apêndice Nome do tipo de letra Família Equivalente HP Conjunto de símbolos David BT Medium, Bold David 7 Narkis Tam BT Medium, Bold Narkis 7 Miryam BT Medium, Bold, Italic Miryam 7 Koufi BT Medium, Bold Koufi 8 Naskh BT Medium, Bold Naskh 8 Ryadh BT Medium, Bold Ryadh 8 Tipo de letra Bitmap Nome do tipo de letra Conjunto de símbolos Line Printer 9 Informações relacionadas & “Lista de conjuntos de símbolos para PCL 6 (Bitstream)” na página 219 Tipos de letra disponíveis para PCL (URW) Tipos de letra escaláveis Nome do tipo de letra Família Equivalente HP Conjunto de símbolos Nimbus Mono Medium, Bold, Italic, Bold Italic Courier 1 Letter Gothic Medium, Bold, Italic Letter Gothic 1 Nimbus Mono PS Regular, Bold, Oblique, Bold Oblique CourierPS 3 Nimbus Roman No4 Medium, Bold, Italic, Bold Italic CG Times 2 URW Classico Medium, Bold, Italic, Bold Italic CG Omega 3 URW Coronet - Coronet 3 URW Clarendon Condensed - Clarendon Condensed 3 URW Classic Sans Medium, Bold, Italic, Bold Italic Univers 2 URW Classic Sans Condensed Medium, Bold, Italic, Bold Italic Univers Condensed 3 Antique Olive Medium, Bold, Italic Antique Olive 3 Garamond Antiqua, Halbfett, Kursiv, Kursiv Halbfett Garamond 3 214 Guia do Utilizador Apêndice Nome do tipo de letra Família Equivalente HP Conjunto de símbolos Mauritius - Marigold 3 Algiers Medium, Extra Bold Albertus 3 NimbusSansNo2 Medium, Bold, Italic, Bold Italic Arial 3 Nimbus Roman No9 Medium, Bold, Italic, Bold Italic Times New 3 Nimbus Sans Medium, Bold, Oblique, Bold Oblique Helvetica 3 Nimbus Sans Narrow Medium, Bold, Oblique, Bold Oblique Helvetica Narrow 3 Palladio Roman, Bold, Italic, Bold Italic Palatino 3 URW Gothic Book, Demi, Book Oblique, Demi Oblique ITC Avant Garde 3 URW Bookman Light, Demi, Light Italic, Demi Italic ITC Bookman 3 URW Century Schoolbook Roman, Bold, Italic, Bold Italic New Century Schoolbook 3 Nimbus Roman Medium, Bold, Italic, Bold Italic Times 3 URW Chancery Medium Italic - ITC Zapf Chancery Italic 3 Symbol - Symbol 4 URW Dingbats - Wingdings 5 Dingbats - ITC Zapf Dingbats 6 Standard Symbol - SymbolPS 4 URW David Medium, Bold HP David 7 URW Narkis Medium, Bold HP Narkis Tam 7 URW Miryam Medium, Bold, Italic HP Miryam 7 URW Koufi Medium, Bold Koufi 8 URW Naskh Medium, Bold Naskh 8 URW Ryadh Medium, Bold Ryadh 8 Tipo de letra Bitmap Nome do tipo de letra Conjunto de símbolos Line Printer 9 215 Guia do Utilizador Apêndice Tipo de letra OCR/Código de barras (apenas para PCL5) Nome do tipo de letra Família Conjunto de símbolos OCR A - 10 OCR B - 11 Code39 9.37cpi, 4.68cpi 12 EAN/UPC Medium, Bold 13 Nota: Dependendo da densidade de impressão, ou da qualidade, ou da cor do papel, os tipos de letra OCR A, OCR B, Code39 e EAN/UPC podem não ser legíveis. Imprima uma amostra e certifique-se de que os tipos de letra são legíveis antes de imprimir grandes quantidades. Informações relacionadas & “Lista de conjuntos de símbolos para PCL 5” na página 216 & “A lista de conjuntos de símbolos para PCL 6 (URW)” na página 221 Lista de conjuntos de símbolos A impressora pode aceder a vários conjuntos de símbolos. Muitos destes conjuntos de símbolos variam apenas nos caracteres internacionais específicos para cada idioma. Quando considerar o tipo de letra que deve utilizar, considere também o conjunto de símbolos a utilizar com esse tipo de letra. Nota: Como a maioria do software processa tipos de letra e símbolos automaticamente, não necessitará de ajustar as definições da impressora. No entanto, se estiver a escrever os seus próprios programas de controlo da impressora, ou se estiver a utilizar software antigo que não controla os tipos de letra, consulte as secções seguintes para obter detalhes sobre os conjuntos de símbolos. Lista de conjuntos de símbolos para PCL 5 Nome do conjunto de símbolos Atributo ISO 60: Danish/ Norwegian Classificação de tipos de letra 1 2 3 4 5 6 7 8 9 10 11 12 13 0D ✓ ✓ ✓ - - - - - - - - - - Roman Extension 0E - - - - - - - - ✓ - - - - ISO 15: Italian 0I ✓ ✓ ✓ - - - - - - - - - - ISO 8859/1 Latin 1 0N ✓ ✓ ✓ - - - - - ✓ - - - - ISO 11: Swedish 0S ✓ ✓ ✓ - - - - - - - - - - 216 Guia do Utilizador Apêndice Nome do conjunto de símbolos Atributo ISO 6: ASCII Classificação de tipos de letra 1 2 3 4 5 6 7 8 9 10 11 12 13 0U ✓ ✓ ✓ - - - ✓ ✓ - - - - - ISO 4: United Kingdom 1E ✓ ✓ ✓ - - - - - - - - - - ISO 69: French 1F ✓ ✓ ✓ - - - - - - - - - - ISO 29: German 1G ✓ ✓ ✓ - - - - - - - - - - Legal 1U ✓ ✓ ✓ - - - - - ✓ - - - - ISO 8859/2 Latin 2 2N ✓ ✓ ✓ - - - - - ✓ - - - - ISO 17: Spanish 2S ✓ ✓ ✓ - - - - - - - - - - ISO 8859/4 Latin 4 4N ✓ ✓ ✓ - - - - - - - - - - Roman-9 4U ✓ ✓ ✓ - - - - - - - - - - PS Math 5M ✓ ✓ ✓ - - - ✓ ✓ - - - - - ISO 8859/9 Latin 5 5N ✓ ✓ ✓ - - - - - ✓ - - - - Windows 3.1 Latin 5 5T ✓ ✓ ✓ - - - - - - - - - - Microsoft Publishing 6J ✓ ✓ ✓ - - - - - - - - - - Ventura Math 6M ✓ ✓ ✓ - - - - - - - - - - ISO 8859/10 Latin 6 6N ✓ ✓ ✓ - - - - - ✓ - - - - DeskTop 7J ✓ ✓ ✓ - - - - - - - - - - Math-8 8M ✓ ✓ ✓ - - - ✓ ✓ - - - - - Roman-8 8U ✓ ✓ ✓ - - - - - ✓ - - - - Windows 3.1 Latin 2 9E ✓ ✓ ✓ - - - - - - - - - - Pc1004 9J ✓ ✓ ✓ - - - - - - - - - - ISO 8859/15 Latin 9 9N ✓ ✓ ✓ - - - - - ✓ - - - - PC-8 Turkish 9T ✓ ✓ ✓ - - - - - - - - - - Windows 3.0 Latin 1 9U ✓ ✓ ✓ - - - - - - - - - - PS Text 10J ✓ ✓ ✓ - - - - - - - - - - PC-8, Code Page 437 10U ✓ ✓ ✓ - - - - - ✓ - - - - 217 Guia do Utilizador Apêndice Nome do conjunto de símbolos Atributo PC-8, D/N, Danish/ Norwegian Classificação de tipos de letra 1 2 3 4 5 6 7 8 9 10 11 12 13 11U ✓ ✓ ✓ - - - - - ✓ - - - - MC Text 12J ✓ ✓ ✓ - - - - - - - - - - PC-850, Multilingual 12U ✓ ✓ ✓ - - - - - ✓ - - - - Ventura International 13J ✓ ✓ ✓ - - - - - - - - - - PcEur858 13U ✓ ✓ ✓ - - - - - - - - - - Ventura US 14J ✓ ✓ ✓ - - - - - - - - - - Pi Font 15U ✓ ✓ ✓ - - - - - - - - - - PC852, Latin 2 17U ✓ ✓ ✓ - - - - - - - - - - Unicode 3.0 18N ✓ ✓ ✓ - - - ✓ ✓ - - - - - Windows Baltic 19L ✓ ✓ ✓ - - - - - - - - - - Windows 3.1 Latin/Arabic 19U ✓ ✓ ✓ - - - - - - - - - - PC-755 26U ✓ ✓ ✓ - - - - - - - - - - PC-866, Cyrillic 3R ✓ ✓ - - - - - - - - - - - Greek8 8G ✓ ✓ - - - - - - - - - - - Windows Greek 9G ✓ ✓ - - - - - - - - - - - Windows Cyrillic 9R ✓ ✓ - - - - - - - - - - - PC-851, Greek 10G ✓ ✓ - - - - - - - - - - - ISO 8859/5 Cyrillic 10N ✓ ✓ - - - - - - ✓ - - - - PC-8, Greek 12G ✓ ✓ - - - - - - - - - - - ISO 8859/7 Greek 12N ✓ ✓ - - - - - - - - - - - PC-866 UKR 14R ✓ ✓ - - - - - - - - - - - Hebrew7 0H ✓ - - - - - ✓ - - - - - - ISO 8859/8 Hebrew 7H ✓ - - - - - ✓ - - - - - - Hebrew8 8H ✓ - - - - - ✓ - - - - - - PC-862, Hebrew 15H ✓ - - - - - ✓ - - - - - - 218 Guia do Utilizador Apêndice Nome do conjunto de símbolos Atributo PC-862, Hebrew Classificação de tipos de letra 1 2 3 4 5 6 7 8 9 10 11 12 13 15Q ✓ - - - - - ✓ - - - - - - Arabic8 8V - - - - - - - ✓ - - - - - HPWARA 9V - - - - - - - ✓ - - - - - PC-864, Arabic 10V - - - - - - - ✓ - - - - - Symbol 19M - - - ✓ - - - - - - - - - Wingdings 579L - - - - ✓ - - - - - - - - ZapfDigbats 14L - - - - - ✓ - - - - - - - OCR A 0O - - - - - - - - - ✓ - - - OCR B 1O - - - - - - - - - - ✓ - - OCR B Extension 3Q - - - - - - - - - - ✓ - - Code3-9 0Y - - - - - - - - - - - ✓ - EAN/UPC 8Y - - - - - - - - - - - - ✓ Lista de conjuntos de símbolos para PCL 6 (Bitstream) Nome do conjunto de símbolos Atributo Classificação de tipos de letra 1 2 3 4 5 6 7 8 9 ISO Norwegian 4 ✓ ✓ ✓ - - - - - - ISO Italian 9 ✓ ✓ ✓ - - - - - - ISO 8859-1 Latin 1 14 ✓ ✓ ✓ - - - - - ✓ ISO Swedish 19 ✓ ✓ ✓ - - - - - - ASCII 21 ✓ ✓ ✓ - - - ✓ ✓ - ISO United Kingdom 37 ✓ ✓ ✓ - - - - - - ISO French 38 ✓ ✓ ✓ - - - - - - ISO German 39 ✓ ✓ ✓ - - - - - - Legal 53 ✓ ✓ ✓ - - - - - ✓ ISO 8859-2 Latin 2 78 ✓ ✓ ✓ - - - - - ✓ ISO Spanish 83 ✓ ✓ ✓ - - - - - - Roman-9 149 ✓ ✓ ✓ - - - - - - PS Math 173 ✓ ✓ ✓ - - - ✓ ✓ - 219 Guia do Utilizador Apêndice Nome do conjunto de símbolos Atributo Classificação de tipos de letra 1 2 3 4 5 6 7 8 9 ISO 8859-9 Latin 5 174 ✓ ✓ ✓ - - - - - ✓ Windows 3.1 Latin 5 180 ✓ ✓ ✓ - - - - - - Microsoft Publishing 202 ✓ ✓ ✓ - - - - - - ISO 8859/10 Latin 6 206 ✓ ✓ ✓ - - - - - ✓ DeskTop 234 ✓ ✓ ✓ - - - - - - Math-8 269 ✓ ✓ ✓ - - - ✓ ✓ - Roman-8 277 ✓ ✓ ✓ - - - - - ✓ Windows 3.1 Latin 2 293 ✓ ✓ ✓ - - - - - - Pc1004 298 ✓ ✓ ✓ - - - - - - ISO 8859-15 Latin 9 302 ✓ ✓ ✓ - - - - - - PC-Turkish 308 ✓ ✓ ✓ - - - - - - Windows 3.0 309 ✓ ✓ ✓ - - - - - - PS Text 330 ✓ ✓ ✓ - - - - - - PC-8 341 ✓ ✓ ✓ - - - - - ✓ PC-8 D/N 373 ✓ ✓ ✓ - - - - - ✓ MC Text 394 ✓ ✓ ✓ - - - - - - PC-850 405 ✓ ✓ ✓ - - - - - ✓ PcEur858 437 ✓ ✓ ✓ - - - - - - Pi Font 501 ✓ ✓ ✓ - - - - - - PC852 565 ✓ ✓ ✓ - - - - - - Unicode 3.0 590 ✓ ✓ ✓ - - - ✓ ✓ - WBALT 620 ✓ ✓ ✓ - - - - - - Windows 3.1 Latin 1 629 ✓ ✓ ✓ - - - - - - PC-755 853 ✓ ✓ ✓ - - - - - - Wingdings 18540 - - - - ✓ - - - - Symbol 621 - - - ✓ - - - - - ZapfDigbats 460 - - - - - ✓ - - - PC-866, Cyrillic 114 ✓ ✓ - - - - - - - Greek8 263 ✓ ✓ - - - - - - - Windows Greek 295 ✓ ✓ - - - - - - - 220 Guia do Utilizador Apêndice Nome do conjunto de símbolos Atributo Classificação de tipos de letra 1 2 3 4 5 6 7 8 9 Windows Cyrillic 306 ✓ ✓ - - - - - - - PC-851, Greek 327 ✓ ✓ - - - - - - - ISO 8859/5 Cyrillic 334 ✓ ✓ - - - - - - - PC-8, Greek 391 ✓ ✓ - - - - - - - ISO 8859/7 Greek 398 ✓ ✓ - - - - - - - PC-866 UKR 466 ✓ ✓ - - - - - - - Hebrew7 8 ✓ - - - - - ✓ - - ISO 8859/8 Hebrew 232 ✓ - - - - - ✓ - - Hebrew8 264 ✓ - - - - - ✓ - - PC-862, Hebrew 488 ✓ - - - - - ✓ - - Arabic8 278 - - - - - - - ✓ - HPWARA 310 - - - - - - - ✓ - PC-864, Arabic 342 - - - - - - - ✓ - A lista de conjuntos de símbolos para PCL 6 (URW) Nome do conjunto de símbolos Atributo Classificação de tipos de letra 1 2 3 4 5 6 7 8 9 ISO Norwegian 4 ✓ ✓ ✓ - - - - - - ISO Italian 9 ✓ ✓ ✓ - - - - - - ISO 8859-1 Latin 1 14 ✓ ✓ ✓ - - - - - ✓ ISO Swedish 19 ✓ ✓ ✓ - - - - - - ASCII 21 ✓ ✓ ✓ - - - ✓ ✓ - ISO United Kingdom 37 ✓ ✓ ✓ - - - - - - ISO French 38 ✓ ✓ ✓ - - - - - - ISO German 39 ✓ ✓ ✓ - - - - - - Legal 53 ✓ ✓ ✓ - - - - - ✓ ISO 8859-2 Latin 2 78 ✓ ✓ ✓ - - - - - ✓ ISO Spanish 83 ✓ ✓ ✓ - - - - - - Roman-9 149 ✓ ✓ ✓ - - - - - - PS Math 173 ✓ ✓ ✓ - - - ✓ ✓ - 221 Guia do Utilizador Apêndice Nome do conjunto de símbolos Atributo Classificação de tipos de letra 1 2 3 4 5 6 7 8 9 ISO 8859-9 Latin 5 174 ✓ ✓ ✓ - - - - - ✓ Windows 3.1 Latin 5 180 ✓ ✓ ✓ - - - - - - Microsoft Publishing 202 ✓ ✓ ✓ - - - - - - ISO 8859/10 Latin 6 206 ✓ ✓ ✓ - - - - - ✓ DeskTop 234 ✓ ✓ ✓ - - - - - - Math-8 269 ✓ ✓ ✓ - - - ✓ ✓ - Roman-8 277 ✓ ✓ ✓ - - - - - ✓ Windows 3.1 Latin 2 293 ✓ ✓ ✓ - - - - - - Pc1004 298 ✓ ✓ ✓ - - - - - - ISO 8859-15 Latin 9 302 ✓ ✓ ✓ - - - - - ✓ PC-Turkish 308 ✓ ✓ ✓ - - - - - - Windows 3.0 309 ✓ ✓ ✓ - - - - - - PS Text 330 ✓ ✓ ✓ - - - - - - PC-8 341 ✓ ✓ ✓ - - - - - ✓ PC-8 D/N 373 ✓ ✓ ✓ - - - - - ✓ MC Text 394 ✓ ✓ ✓ - - - - - - PC-850 405 ✓ ✓ ✓ - - - - - ✓ PcEur858 437 ✓ ✓ ✓ - - - - - - Pi Font 501 ✓ ✓ ✓ - - - - - - PC852 565 ✓ ✓ ✓ - - - - - - Unicode 3.0 590 ✓ ✓ ✓ - - - ✓ ✓ - WBALT 620 ✓ ✓ ✓ - - - - - - Windows 3.1 Latin 1 629 ✓ ✓ ✓ - - - - - - PC-755 853 ✓ ✓ ✓ - - - - - - Wingdings 18540 - - - - ✓ - - - - Symbol 621 - - - ✓ - - - - - ZapfDigbats 460 - - - - - ✓ - - - PC-866, Cyrillic 114 ✓ ✓ - - - - - - - Greek8 263 ✓ ✓ - - - - - - - Windows Greek 295 ✓ ✓ - - - - - - - 222 Guia do Utilizador Apêndice Nome do conjunto de símbolos Atributo Classificação de tipos de letra 1 2 3 4 5 6 7 8 9 Windows Cyrillic 306 ✓ ✓ - - - - - - - PC-851, Greek 327 ✓ ✓ - - - - - - - ISO 8859/5 Cyrillic 334 ✓ ✓ - - - - - - ✓ PC-8, Greek 391 ✓ ✓ - - - - - - - ISO 8859/7 Greek 398 ✓ ✓ - - - - - - - PC-866 UKR 466 ✓ ✓ - - - - - - - Hebrew7 8 ✓ - - - - - ✓ - - ISO 8859/8 Hebrew 232 ✓ - - - - - ✓ - - Hebrew8 264 ✓ - - - - - ✓ - - PC-862, Hebrew 488 ✓ - - - - - ✓ - - Arabic8 278 - - - - - - - ✓ - HPWARA 310 - - - - - - - ✓ - PC-864, Arabic 342 - - - - - - - ✓ - Informação regulamentar Normas e homologações Normas e aprovações do modelo dos E.U.A. Segurança UL60950-1 CAN/CSA-C22.2 Nº. 60950-1 EMC FCC Secção 15, subsecção B, classe B CAN/CSA- CEI/IEC CISPR 22, Classe B Este equipamento contém o seguinte módulo sem fios. Fabricante: Askey Computer Corporation Tipo: WLU6117-D69(RoHS) Este produto está conforme a Secção 15 das Normas FCC e RSS-210 das normas IC. A Epson não pode aceitar responsabilidade por falhas no cumprimento dos requisitos de protecção resultantes de modificações não recomendadas ao produto. O funcionamento está sujeito às duas condições seguintes: (1) este dispositivo não pode provocar interferências nocivas, e (2) este dispositivo deve aceitar qualquer interferência recebida, incluindo interferências que possam provocar um funcionamento indesejado do dispositivo. 223 Guia do Utilizador Apêndice De modo a evitar a interferência de rádio no serviço licenciado, o presente dispositivo deverá ser operado em interiores e mantido afastado de janelas de modo a disponibilizar a máxima protecção. O equipamento (ou a sua antena de transmissão) instalado em exteriores será sujeito a licenciamento. Normas e aprovações do modelo europeu Directiva de baixa tensão 2006/95/CE EN60950-1 Directiva 2004/108/CE de compatibilidade electromagnética (EMC) EN55022 Classe B EN61000-3-2 EN61000-3-3 EN55024 Directiva 1999/5/CE (R&TTE) EN300 328 EN301 489-1 EN301 489-17 TBR21 EN60950-1 Para utilizadores europeus Nós, Seiko Epson Corporation, declaramos pelo presente que o seguinte modelo de equipamento está em conformidade com os requisitos fundamentais e outras disposições relevantes da Directiva 1999/5/CE: C521B Para utilização apenas na Irlanda, Reino Unido, Áustria, Alemanha, Liechtenstein, Suíça, França, Bélgica, Luxemburgo, Holanda, Itália, Portugal, Espanha, Dinamarca, Finlândia, Noruega, Suécia, Islândia, Chipre, Grécia, Eslovénia, Malta, Bulgária, República Checa, Estónia, Hungria, Letónia, Lituânia, Polónia, Roménia e Eslováquia. A Epson não pode aceitar responsabilidade por falhas no cumprimento dos requisitos de protecção resultantes de modificações não recomendadas ao produto. Normas e aprovações do modelo australiano EMC AS/NZS CISPR22 Classe B A Epson declara por este meio que os seguintes modelos de equipamento estão em conformidade com os requisitos fundamentais e outras disposições relevantes da norma AS/NZS4268: C521B A Epson não pode aceitar responsabilidade por falhas no cumprimento dos requisitos de protecção resultantes de modificações não recomendadas ao produto. Restrições à realização de cópias Tenha em atenção as seguintes restrições para garantir uma utilização legal e responsável da impressora. A cópia dos seguintes itens é proibida por lei: 224 Guia do Utilizador Apêndice ❏ Notas, moedas, títulos cotados na bolsa emitidos pelo governo, títulos de obrigações governamentais e títulos municipais ❏ Selos de correio não utilizados, postais pré-selados e outros itens postais oficiais com franquias válidas ❏ Selos fiscais emitidos pelo governo e títulos emitidos por via legal Tenha cuidado quando copiar os seguintes itens: ❏ Títulos privados cotados na bolsa (certificados de acções, notas negociáveis, cheques, etc.), passes mensais, bilhetes de concessão, etc. ❏ Passaportes, cartas de condução, declarações de aptidão física, guias de circulação, senhas de refeição, bilhetes, etc. Nota: É possível que a cópia destes itens também seja proibida por lei. Utilização responsável de materiais com direitos de autor: As impressoras podem ser indevidamente utilizadas se forem efectuadas cópias inadequadas de materiais com direitos. A não ser que siga as recomendações de um advogado especialista na área, seja responsável e respeitador e obtenha a autorização do titular dos direitos de autor antes de copiar material publicado. Transferência e transporte da impressora ! Aviso: ❏ Quando transportar a impressora, levante-a adoptando uma posição estável. Se levantar a impressora numa posição instável, poderá sofrer danos físicos. ❏ Dado que a impressora é pesada, deve sempre ser carregada por duas pessoas ou mais ao retirar da embalagem ou durante o transporte. ❏ Quando levantar a impressora, coloque as mãos nas posições indicadas abaixo. Se levantar a impressora noutra posição, a impressora poderá cair ou pode entalar os dedos quando colocar a impressora. ❏ Quando transportar a impressora, não a incline mais de 10 graus, caso contrário a impressora poderá cair. ❏ Quando instalar a impressora no armário opcional, bloqueie as rodas antes de iniciar a instalação. Se o armário se mover inesperadamente, poderá sofrer danos físicos. 225 Guia do Utilizador Apêndice Transferência da impressora em distâncias curtas Desligue a impressora e desligue o cabo de alimentação e outros cabos. Não aplique vibrações à impressora e mantenha-a nivelada quando transportar. Quando levantar a impressora Se instalou o armário e as unidades de alimentação de papel opcionais, remova-as e levante a impressora. Quando deslocar a impressora sobre as rodas Se instalou o armário opcional, pode mover a impressora sem a levantar porque o armário tem rodas. No entanto, não desloque a impressora sobre superfícies irregulares ou ásperas para evitar impactos na impressora. Desinstale os suportes do armário e desbloqueia as rodas antes de deslocar. Transporte da impressora Prepare a impressora para transporte conforme os procedimentos descritos aqui. c Importante: ❏ Quando guardar ou transportar a impressora, evite incliná-la, colocá-la na vertical ou virá-la ao contrário, já que a tinta pode verter. ❏ Remova as unidades de alimentação de tinta antes de transportar a impressora, caso contrário, a tinta pode verter durante o transporte. Após o transporte, reinstale as unidades de alimentação de tinta logo que possível para impedir que a cabeça de impressão seque. ❏ Deixe a caixa de manutenção instalada, caso contrário, a tinta poderá verter durante o transporte. 1. Ligue a impressora premindo o botão P 2. Certifique-se de que o indicador luminoso de alimentação está apagado e desligue o cabo de alimentação. c Importante: Desligue o cabo de alimentação quando o indicador luminoso de alimentação estiver desligado. Caso contrário, as cabeças de impressão não retornam à posição inicial, a tinta seca e deixa de ser possível imprimir. 3. Desligue todos os cabos, como o de alimentação e o USB. 4. Remova todo o papel da impressora. 5. Certifique-se de que não existem originais na impressora. 6. Guarde o suporte do papel e o tabuleiro de saída. 226 Guia do Utilizador Apêndice 7. Abra o cartucho de tinta. 8. Pressione a pega da unidade de alimentação de tinta. A unidade de alimentação de tinta solta-se. 9. Levante a unidade de alimentação de tinta. Nota: ❏ Se não conseguir levantar a unidade de alimentação de tinta, puxe a pega para a frente. ❏ Transporte as unidades de alimentação de tinta removidas com a porta de fornecimento de tinta voltada para cima e as unidades de alimentação de tinta na horizontal. ❏ Não deixe cair a unidade de alimentação de tinta nem embata em objectos duros, se o fizer, pode ocorrer derramamento de tinta. 227 Guia do Utilizador Apêndice 10. Empurre para dentro a secção que se solta. 11. Feche a cartucho de tinta. 12. Abra a cartucho de tinta do lado oposto da impressora e retire todas as unidades de alimentação de tinta. 13. Desinstale o armário e as unidades de alimentação de papel opcionais. 14. Embale a impressora na caixa, utilizando os materiais protectores. Se a qualidade de impressão diminuir da próxima vez que imprimir, limpe e alinhe as cabeças de impressão. Informações relacionadas & “Nomes das peças e funções” na página 18 & “Verificar e limpar as cabeças de impressão” na página 144 & “Alinhar as cabeças de impressão” na página 146 Instalar as unidades opcionais Código do armário opcional Em seguida, apresentamos o código para o armário opcional. Para utilizadores internacionais: Optional Cabinet (C12C847261) Para utilizadores na Índia: Optional Cabinet (C12C932551) Instalar o armário opcional O armário pode ser fixado à impressora e Às unidades de alimentação de papel opcionais. 228 Guia do Utilizador Apêndice ! Aviso: ❏ Certifique-se de que desliga a impressora, desligue o cabo de alimentação da impressora e desligue todos os cabos antes de iniciar a instalação. Caso contrário, o cabo de alimentação pode ser danificado e provocar um incêndio ou choque eléctrico. ❏ Bloqueie as rodas do armário antes de iniciar a instalação. Se o armário se mover inesperadamente, poderá sofrer danos físicos. ❏ Quando levantar a impressora, coloque as mãos nas posições indicadas abaixo. Se levantar a impressora noutra posição, a impressora poderá cair ou pode entalar os dedos quando colocar a impressora. 1. Desligue a impressora premindo o botão P e depois desligue o cabo de alimentação. 2. Desligue quaisquer cabos que estejam ligados. Nota: Se as unidades de alimentação de papel opcionais tiverem sido instaladas, desinstale-as. 3. Remova o armário da caixa e retire todos os materiais de protecção. 4. Verifique os itens fornecidos. Nota: A forma dos suportes pode ser diferente do ilustrado na imagem. 229 Guia do Utilizador Apêndice 5. Coloque o armário numa superfície plana e bloqueie as rodas na parte frontal. 6. Fixe os suportes com as peças e os parafusos. c Importante: Assegure em rigor que ambos os suportes estão instalados em segurança, caso contrário a impressora pode cair. 230 Guia do Utilizador Apêndice 7. Puxe para fora o alimentador de papel. 231 Guia do Utilizador Apêndice 8. Baixe a impressora ou a unidade de alimentação de papel opcional sobre o armário com cuidado, alinhando os cantos e fixando-os com os parafusos. Nota: É possível que sobrem alguns parafusos após a montagem. 232 Guia do Utilizador Apêndice 9. Fixe a impressora ou uma unidade de alimentação de papel opcional na parte posterior com as peças e os parafusos. 10. Insira o alimentador de papel. 11. Ligue os cabos e ligue a impressora. Nota: Quando desinstalar o armário, desligue a impressora, desligue o cabo de alimentação, desligue todos os cabos e efectue o procedimento de instalação no sentido inverso. Informações relacionadas & “Código do armário opcional” na página 228 Código da unidade de alimentação de papel opcional Em seguida, apresentamos o código da unidade de alimentação de papel opcional. Para utilizadores internacionais: 500-Sheet Optional Cassette Unit (C12C817061) Para utilizadores na Índia: 500-Sheet Optional Cassette Unit (C12C932541) 233 Guia do Utilizador Apêndice Instalar as unidades de alimentação de papel opcionais Pode instalar até 2 unidades de alimentação de papel. ! Aviso: ❏ Certifique-se de que desliga a impressora, desligue o cabo de alimentação da impressora e desligue todos os cabos antes de iniciar a instalação. Caso contrário, o cabo de alimentação pode ser danificado e provocar um incêndio ou choque eléctrico. ❏ Quando levantar a impressora, coloque as mãos nas posições indicadas abaixo. Se levantar a impressora noutra posição, a impressora poderá cair ou pode entalar os dedos quando colocar a impressora. c Importante: Se estiver a utilizar um armário opcional, instale-o primeiro debaixo da unidade de alimentação de papel. 1. Desligue a impressora premindo o botão P e depois desligue o cabo de alimentação. 2. Desligue quaisquer cabos que estejam ligados. Nota: Se instalou outras unidades de alimentação de papel opcionais, desinstale-as. 3. Remova a unidade de alimentação de papel opcional da caixa e, de seguida, remova quaisquer materiais de protecção. 4. Verifique os itens fornecidos. 234 Guia do Utilizador Apêndice 5. Coloque a unidade de alimentação de papel opcional no local onde deseja instalar a impressora. 6. Puxe para fora o alimentador de papel. 235 Guia do Utilizador Apêndice 7. Empilhe todas as unidades de alimentação de papel opcionais e fixe-as com os parafusos. 8. Baixe a impressora sobre a unidade de alimentação de papel opcional com cuidado, alinhando os cantos e fixando-os com os parafusos. Nota: É possível que sobrem alguns parafusos após a montagem. 236 Guia do Utilizador Apêndice 9. Fixe a impressora a unidade de alimentação de papel opcional e a impressora na parte posterior com as peças e os parafusos. 10. Insira uma etiqueta no suporte que indique o tamanho do papel a carregar no alimentador. 11. Insira o alimentador de papel. 237 Guia do Utilizador Apêndice 12. Coloque a etiqueta que indica o número do alimentador. 13. Volte a ligar o cabo de alimentação e quaisquer outros cabos e, de seguida, ligue a impressora à corrente. 14. Ligue a impressora premindo o botão P. 15. Puxe para fora a unidade de alimentação de papel opcional para verificar que a unidade de alimentação de papel opcional é apresentada no ecrã Configuração do papel. Nota: Quando desinstalar a unidade de alimentação de papel opcional, desligue a impressora, desligue o cabo de alimentação, desligue todos os cabos e efectue o procedimento de instalação no sentido inverso. Continue com as definições do controlador da impressora. Informações relacionadas & “Código da unidade de alimentação de papel opcional” na página 233 & “Instalar o armário opcional” na página 228 Configurar a unidade de alimentação de papel opcional no controlador da impressora Para utilizar a unidade de alimentação de papel opcional, o controlador de impressão necessita obter as informações necessárias. Configurar a unidade de alimentação de papel opcional no controlador da impressora – Windows Nota: Inicie sessão no computador como administrador. 1. Abra o separador Definições Opcionais nas propriedades da impressora. ❏ Windows 8.1/Windows 8/Windows Server 2012 R2/Windows Server 2012 238 Guia do Utilizador Apêndice Seleccione Ambiente de trabalho > Definições > Painel de controlo > Ver dispositivos e impressoras em Hardware e som. Clique com o botão direito do rato, ou mantenha premido, seleccione Propriedades da impressora e clique no separador Definições Opcionais. ❏ Windows 7/Windows Server 2008 R2 Seleccione Ambiente de trabalho > Definições > Painel de controlo > Ver dispositivos e impressoras em Hardware e som. Clique com o botão direito do rato, seleccione Propriedades da impressora e clique no separador Definições Opcionais. ❏ Windows Vista/Windows Server 2008 Clique no botão iniciar, seleccione Painel de Controlo > Impressoras em Hardware e som. Clique com o botão direito do rato, seleccione Propriedade e clique em Definições Opcionais. ❏ Windows XP/Windows Server 2003 R2/Windows Server 2003 Clique no botão iniciar, seleccione Painel de Controlo > Impressoras e Hardware > Impressoras e Faxes. Clique com o botão direito do rato, seleccione Propriedade e clique no separador Definições Opcionais. 2. Seleccione Obter da Impressora e, em seguida, clique em Obter. A informação do Sistemas Alim. Opcionais é apresentada em Informações da Impressora Actuais. 3. Clique em OK. Configurar a unidade de alimentação de papel opcional no controlador da impressora – Mac OS X 1. Seleccione Preferências do Sistema a partir do menu > Impressoras e Digitalizadores (ou Impressão e Fax) Impressão e Fax e, de seguida, seleccione a impressora. Clique em Opções e acessórios > Opções (ou Controlador). 2. Defina Alimentador Inferior de acordo com o número de alimentadores de papel. 3. Clique em OK. Aceder a um dispositivo USB externo a partir de um computador É possível escrever ou ler dados num dispositivo USB externo, como uma unidade USB inserida na impressora, a partir de um computador. c Importante: ❏ Ao partilhar um dispositivo externo inserido na impressora entre computadores ligados por USB e em rede, o acesso à escrita apenas é permitido aos computadores ligados pelo método seleccionado na impressora. Para escrever no dispositivo USB externo, aceda ao Conf no painel de controlo e seleccione Administração do sistema > Definições da impressora > Interface de disp. mem. > Partilha fich. e um método de ligação. Os dados podem ser lidos por computadores ligados por USB e em rede. ❏ Para escrever num dispositivo USB externo ligado ao computador em rede, aceda ao Conf no painel de controlo e seleccione Administração do sistema > Definições da impressora > Interface de disp. mem. > Partilha fich. > Wi-Fi/Rede. Nota: Se estiver ligado um dispositivo USB externo de grande capacidade, como um 2TB HDD, demora algum tempo a reconhecer dados de um computador. 239 Guia do Utilizador Apêndice Windows Seleccione um dispositivo USB externo em Computador ou O meu computador. São apresentados os dados no dispositivo USB externo. Nota: Caso tenha ligado a impressora à rede sem utilizar o disco de software ou o Web Installer, mapeie uma porta USB como a unidade de rede. Abra Executar e introduza o nome da impressora \\EPSONXXXXX ou o endereço IP da impressora \ \XXX.XXX.XXX.XXX para Abrir:. Clique com o botão direito do rato no ícone do dispositivo apresentado para atribuir a rede. A unidade de rede á apresentada em Computador ou O meu computador. Mac OS X Seleccione o ícone do dispositivo correspondente. São apresentados os dados no dispositivo USB externo. Nota: ❏ Para remover um dispositivo USB externo, arraste o ícone do dispositivo para o ícone de lixo. Caso contrário, os dados na unidade partilhada podem não ser apresentados correctamente quando for inserido outro dispositivo USB. ❏ Caso tenha ligado a impressora à rede sem utilizar a EpsonNet Setup, mapeie uma porta USB como a unidade de rede. Seleccione Go > Connect to Server. Introduza o nome da impressora cifs://EPSONXXXXX ou smb://EPSONXXXXX no Endereço do servidor e clique em Ligar. Informações relacionadas & “Definições da impressora” na página 36 & “Especificações dos dispositivos USB externos” na página 206 Utilizar um servidor de e-mail Para utilizar as funções de e-mail como, por exemplo, as funções de reencaminhamento de digitalização ou fax, deverá configurar o servidor de e-mail. Configurar um servidor de e-mail Verifique o seguinte antes de configurar o servidor de e-mail. ❏ A impressora está ligada à rede. ❏ As informações do servidor de e-mail como, por exemplo, os documentos do seu fornecedor de serviços, utilizados para configurar o e-mail no seu computador. Nota: Se utilizar um serviço de e-mail gratuito como, por exemplo, um e-mail baseado na Internet, pesquise na Internet para obter as informações necessárias do servidor de e-mail. 1. Aceda ao Conf a partir do ecrã inicial. 2. Seleccione Administração do sistema > Definições de Wi-Fi/Rede > Configuração avançada. 3. Seleccione Servidor de e-mail > Definições de servidor. 4. Seleccione o método de autenticação. Seleccione o método de autenticação do servidor de e-mail que está a utilizar. 240 Guia do Utilizador Apêndice c Importante: Estão disponíveis os seguintes métodos de autenticação. Os métodos SSL e STARTTLS não são suportados. ❏ Nenhum ❏ SMTP (SMTP AUTH) ❏ POP Antes de SMTP Contacte o seu fornecedor de serviço de Internet para confirmar o método de autenticação do servidor de email. A impressora poderá não ser capaz de comunicar com um servidor de e-mail se o método de autenticação estiver disponível, pois a segurança poderá estar activada (por exemplo, é necessária a comunicação SSL). Visite o website de suporte da Epson para obter as informações mais recentes. http://www.epson.eu/Support (Europa) http://support.epson.net/ (fora da Europa) 5. Ajuste as definições apropriadas. As definições necessárias podem variar de acordo com o método de autenticação. Introduza as informações do servidor de e-mail utilizado. 6. Prima OK. 7. Seleccione Verificar ligação para verificar se a impressora está ligada ao servidor de e-mail. Nota: ❏ Caso seja exibida uma mensagem de erro, verifique se as definições do servidor de e-mail estão correctas. ❏ Se não for possível enviar um e-mail, mesmo que a verificação da ligação seja feita com êxito, verifique o método de autenticação do servidor de e-mail utilizado. Itens de configuração do servidor de e-mail Itens Explicações Método de autenticação Exibe o método de autenticação seleccionado. Conta autenticada Se seleccionar SMTP-AUTORIZ. ou POP antes de SMTP como Método de autenticação, introduza o nome de utilizador (endereço de e-mail) registado no servidor de e-mail, com um comprimento igual ou inferior a 30 caracteres. Senha autenticada Se seleccionar SMTP-AUTORIZ. ou POP antes de SMTP como Método de autenticação, introduza a palavra-passe da conta autenticada, com um comprimento igual ou inferior a 20 caracteres. End. e-mail remetente Especifique o endereço de e-mail utilizado pela impressora para enviar e-mails. Pode especificar um endereço de e-mail existente. Para ter a certeza que o e-mail está a ser enviado a partir da impressora, pode introduzir aqui um endereço criado especificamente para a impressora. Ender. servidor SMTP Introduza o endereço do servidor que envia o e-mail (servidor SMTP). 241 Guia do Utilizador Apêndice Itens Explicações Núm. porta serv. SMTP Introduza o número da porta do servidor que envia o e-mail (servidor SMTP). Ender. servidor POP3 Se seleccionar POP antes de SMTP como Método de autenticação, introduza o endereço do servidor que recebe o e-mail (servidor POP3). Núm. porta serv. POP3 Se seleccionar POP antes de SMTP como Método de autenticação, introduza o número da porta do servidor de e-mail que recebe o e-mail (servidor POP3). Verificar a ligação ao servidor de e-mail 1. Aceda ao Conf a partir do ecrã inicial. 2. Seleccione Administração do sistema > Definições de Wi-Fi/Rede > Configuração avançada. 3. Seleccione Servidor de e-mail > Verificar ligação para verificar se a impressora está ligada ao servidor de email. Nota: ❏ Caso seja exibida uma mensagem de erro, verifique se as definições do servidor de e-mail estão correctas. ❏ Se não for possível enviar um e-mail, mesmo que a verificação da ligação seja feita com êxito, verifique o método de autenticação do servidor de e-mail utilizado. Onde obter ajuda Sítio web de assistência técnica Caso necessite de ajuda adicional, visite o sítio web de assistência técnica da Epson indicado abaixo. Seleccione o seu país ou região e aceda à secção de assistência do sítio web local da Epson. Os mais recentes controladores, FAQs, manuais e outros recursos transferíveis também estão disponíveis no sítio web. http://support.epson.net/ http://www.epson.eu/Support (Europa) Se o seu produto Epson não funcionar correctamente e não conseguir resolver o problema por si mesmo, contacte o serviço de assistência técnica da Epson. Contactar a assistência Epson Antes de contactar a Epson Se o produto Epson não funcionar correctamente e não conseguir resolver o problema com as informações de resolução de problemas fornecidas nos manuais do produto, contacte o serviço de assistência técnica da Epson. Se a assistência Epson da sua área não estiver listada abaixo, contacte o fornecedor onde adquiriu o produto. A assistência Epson poderá ajudá-lo mais rapidamente se fornecer as seguintes informações: 242 Guia do Utilizador Apêndice ❏ Número de série do produto (A etiqueta do número de série está normalmente situada na parte posterior do produto.) ❏ Modelo do produto ❏ Versão do software do produto (Clique no botão Sobre, Informação da versão ou semelhante, existente no software do produto.) ❏ Marca e modelo do seu computador ❏ Nome e versão do sistema operativo do computador ❏ Nomes e versões das aplicações de software que geralmente utiliza com o seu produto Nota: Dependendo do produto, os dados da lista de marcação do fax e/ou as definições de rede poderão ser armazenados na memória do produto. Estes dados e/ou definições poderão perder-se devido a avaria ou reparação do produto. A Epson não se responsabiliza pela perda de quaisquer dados, por cópias de segurança ou recuperação de dados e/ou definições, mesmo durante o período de validade de uma garantia. Recomendamos que efectue as suas próprias cópias de segurança dos dados ou que efectue anotações. Ajuda para utilizadores na Europa Consulte o seu Documento de Garantia Pan-Europeia para obter informações sobre como contactar a assistência Epson. Ajuda para utilizadores em Taiwan Os contactos para informações, assistência e serviços são: World Wide Web http://www.epson.com.tw Estão disponíveis informações sobre especificações de produtos, controladores para transferência e informações sobre produtos. Suporte técnico Epson (Telefone: +02-80242008) A nossa equipa do HelpDesk pode ajudá-lo com o seguinte através do telefone: ❏ Informações sobre vendas e produtos ❏ Questões ou problemas relacionados com a utilização do produto ❏ Questões sobre garantia e serviços de reparação Centro do serviço de reparações: Número de telefone Número de fax Endereço 02-23416969 02-23417070 No.20, Beiping E. Rd., Zhongzheng Dist., Taipei City 100, Taiwan 02-27491234 02-27495955 1F., No.16, Sec. No.5, Beiping E. Rd., Zhongzheng Dist., Taipei City 105, Taiwan 02-32340688 02-32340699 No. 1, Ln. 359, Sec. 2, Zhongshan Rd., Zhonghe City, Taipei County 235, Taiwan 243 Guia do Utilizador Apêndice Número de telefone Número de fax Endereço 039-605007 039-600969 No. 342-1, Guangrong Rd., Luodong Township, Yilan County 265, Taiwan 038-312966 038-312977 No. 87, Guolian 2nd Rd., Hualien City, Hualien County 970, Taiwan 03-4393119 03-4396589 5F., No.2, Nandong Rd., Pingzhen City, Taoyuan County 32455, Taiwan 03-5325077 03-5320092 1F., No. 9, Ln. 379, Sec. 1, Jingguo Rd., North Dist., Hsinchu City 300, Taiwan 04-23011502 04-23011503 3F., No.30, Dahe Rd., West Dist., Taichung City 40341, Taiwan 04-2338-0879 04-2338-6639 No.209, Xinxing Rd., Wuri Dist., Taichung City 414, Taiwan 05-2784222 05-2784555 No. 463, Zhongxiao Rd., East Dist., Chiayi City 600, Taiwan 06-2221666 06-2112555 No. 141, Gongyuan N. Rd., North Dist., Tainan City 704, Taiwan 07-5520918 07-5540926 1F., No. 337, Minghua Rd., Gushan Dist., Kaohsiung City 804, Taiwan 07-3222445 07-3218085 No. 51, Shandong St., Sanmin Dist., Kaohsiung City 807, Taiwan 08-7344771 08-7344802 1F., No. 113, Shengli Rd., Pingtung City, Pingtung County 900, Taiwan Ajuda para utilizadores na Austrália A Epson Australia pretende fornecer-lhe um serviço de assistência ao cliente do mais alto nível. Além dos manuais do produto, fornecemos as seguintes fontes de informação: Endereço Internet (URL) http://www.epson.com.au Aceda às páginas World Wide Web da Epson Australia. Vale a pena consultar o nosso sítio Web de vez em quando! O sítio fornece uma área de transferência para controladores, pontos de contacto Epson, informações sobre novos produtos e assistência técnica (correio electrónico). Epson Helpdesk O Epson Helpdesk é fornecido como um recurso de última instância para assegurar que os nossos clientes têm acesso a aconselhamento. Os operadores do Helpdesk podem ajudá-lo na instalação, configuração e funcionamento do seu produto Epson. O pessoal de pré-venda do Helpdesk pode fornecer documentação sobre os novos produtos Epson e indicar qual o fornecedor ou agente de assistência técnica mais próximo. Muitos tipos de perguntas obtêm respostas aqui. Os números do Helpdesk são: Telefone: 1300 361 054 Recomendamos que tenha todas as informações importantes à mão quando telefonar. Quanto mais informações preparar, mais rapidamente o podemos ajudar a resolver o problema. Estas informações incluem a documentação do produto Epson, a indicação do tipo de computador, sistema operativo, aplicações e outras informações que considerar necessárias. 244 Guia do Utilizador Apêndice Ajuda para utilizadores em Singapura As fontes de informação, assistência e serviços disponíveis na Epson Singapura são os seguintes: World Wide Web http://www.epson.com.sg Estão disponíveis informações sobre especificações de produtos, controladores para transferência, perguntas mais frequentes (FAQ), informações sobre vendas e assistência técnica através de correio electrónico. Epson HelpDesk (Telefone: 65 6586 3111 A nossa equipa do HelpDesk pode ajudá-lo com o seguinte através do telefone: ❏ Informações sobre vendas e produtos ❏ Questões ou problemas relacionados com a utilização do produto ❏ Questões sobre garantia e serviços de reparação Ajuda para utilizadores na Tailândia Os contactos para informações, assistência e serviços são: World Wide Web http://www.epson.co.th Estão disponíveis informações sobre especificações de produtos, controladores para transferência, perguntas mais frequentes (FAQ) e endereços de correio electrónico. Epson Hotline (Telefone: 66 2685 -9899 A nossa equipa do Hotline pode ajudá-lo com o seguinte através do telefone: ❏ Informações sobre vendas e produtos ❏ Questões ou problemas relacionados com a utilização do produto ❏ Questões sobre garantia e serviços de reparação Ajuda para utilizadores em Hong Kong Para obter assistência técnica, assim como outros serviços de pós-venda, os utilizadores podem contactar a Epson Hong Kong Limited. Página na Internet A Epson Hong Kong possui uma página local na Internet em chinês e inglês para fornecer as seguintes informações aos utilizadores: ❏ Informações sobre o produto ❏ Respostas a perguntas mais frequentes (FAQ) ❏ Versões mais recentes de controladores de produtos Epson Os utilizadores podem aceder à nossa página na World Wide Web em: http://www.epson.com.hk 245 Guia do Utilizador Apêndice Linha directa (Hotline) de assistência técnica Também pode entrar em contacto com a nossa equipa de assistência técnica através dos seguintes números de telefone e de fax: Telefone: (852) 2827 -8911 Fax: (852) 2827 -4383 Ajuda para utilizadores na Índia Os contactos para informações, assistência e serviços são: World Wide Web http://www.epson.co.in Estão disponíveis informações sobre especificações de produtos, controladores para transferência e informações sobre produtos. Sede da Epson Índia — Bangalore Telefone: 080-30515000 Fax: 30515005 Divisões regionais da Epson Índia: Localização Número de telefone Número de fax Mumbai 022-28261515/16/17 022-28257287 Delhi 011-30615000 011-30615005 Chennai 044-30277500 044-30277575 Kolkata 033 -22831589 90 033-22831591 Hyderabad 040 -66331738 39 040-66328633 Cochin 0484-2357950 0484-2357950 Coimbatore 0422-2380002 NA Pune 020-30286000/30286001/30286002 020-30286000 Ahmedabad 079 -26407176 77 079-26407347 Linha de ajuda Para obter assistência, informações sobre produtos ou encomendar um tinteiro: 18004250011 (das 09:00 às 21:00) — Este é um número gratuito.. Para obter assistência (utilizadores de CDMA e telemóveis) — 3900 1600 (das 09:00 às 18:00) Indicativo local 246
Download