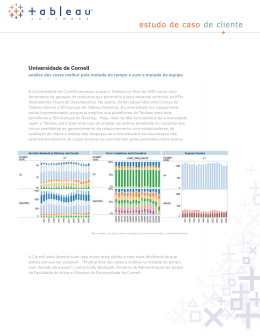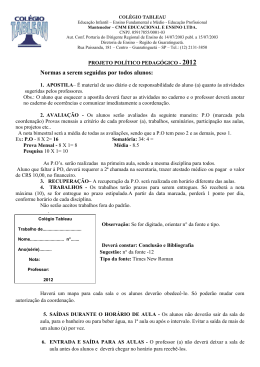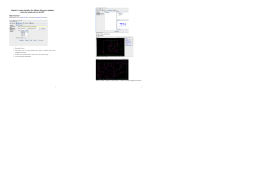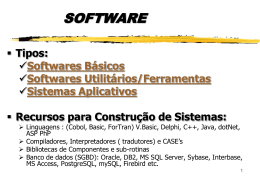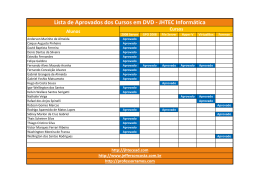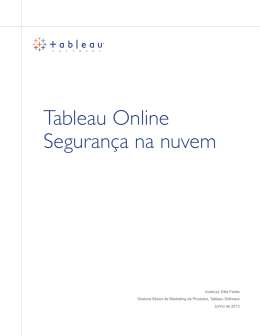Guide do Tableau Server Version 8.2; Last Updated in 2014 Copyright © 2014 Tableau Software, Incorporated and its licensors. All rights reserved. This product is Client Software as defined in Tableau Software’s End User Software License Agreement. Bem-vindo ao Tableau Server Como um complemento do Tableau Desktop Professional Edition, o Tableau Server permite compartilhar descobertas por meio de uma experiência na Web interativa e colaborativa. As pessoas que usam o Tableau Desktop podem criar representações visuais de dados para responder a perguntas simples e complexas. Essas representações são chamadas de exibições. Com o Tableau Server, os autores podem então publicar pastas de trabalho cheias de exibições de modo que os usuários possam ver e interagir com os dados. Como usar a ajuda Quando precisar de assistência, clique no menu Ajuda no topo da página. Um menu de ajuda com tópicos relevantes para a página em que você está é aberto. Versão: 8.2 | Atualizada em 6/6/2014 -3- Entrar Na maioria das vezes, você deve ter uma conta no Tableau Server para publicar e navegar. Além disso, é preciso estar atribuído a um nível de licença Visualizador ou Interagente. As contas de usuário são configuradas por um administrador. Elas são baseadas na conta de usuário do Windows, usando o Active Directory, ou no sistema interno de gerenciamento de usuários do Tableau Server. Contate o administrador se não souber seu nome de usuário ou sua senha. Às vezes, dependendo de como o servidor estiver configurado, você entrará automaticamente. Caso tenha entrado automaticamente como a pessoa errada, você pode alternar para sua conta clicando em Sair no menu do servidor, no canto superior direito da página: Caso você seja solicitado a entrar, digite seu nome de usuário e sua senha e clique em Entrar. Lembrança de seu nome de usuário A marcação da caixa de seleção Lembrar-me na página Entrar do Tableau Server preencherá automaticamente seu nome de usuário sempre que você visitar o servidor. Esta opção facilita o acesso rápido à conta. Ainda assim, você precisa digitar sua senha em cada visita para entrar. Quando Lembrar-me é selecionado no logon, Tableau Server cria um cookie de nome de usuário para lembrá-lo quando você retorna ao site do mesmo computador. Para parar automaticamente o preenchimento do nome de usuário, limpe os cookies do navegador. -4- Tableau Server sempre armazena um cookie de sessão quando você entra, independentemente de também ter selecionado Lembrar-me. Por esse motivo, seu navegador deve ser configurado para permitir cookies primários. Entrada em um site Caso você seja um membro de um único site no Tableau Server, a escolha de um site não faz parte do processo de entrada, pois isso acontece automaticamente. A parte superior da página do servidor é semelhante a isto: Se você pertence a vários sites, o nome de seu site atual será exibido no menu Sites: Entrada usando SAML Se o Tableau Server for configurado para autenticação SAML, você não verá um prompt Entrar do Tableau Server. Em vez disso, você verá um aviso de um provedor de identidades externo (IdP). Por exemplo: Depois de entrar usando SAML habilitado, você não verá um comando Sair no menu de usuário do Tableau Server. Isso porque sua entrada foi identificada pelo IdP, e não pelo Tableau Server. Para sair do Tableau Server, você também deve usar seu IdP. -5- Procurar Tableau Server Ao entrar pela primeira vez no Tableau Server, você vê uma lista de exibições. As exibições são classificadas em ordem alfabética, por nome. A página contém várias ferramentas que ajudam você a navegar e a encontrar exibições no servidor: Navegar no Server Há diferentes maneiras de navegar pelo Tableau Server: usando os links de navegação à esquerda ou os controles de página. Links de navegação A área de navegação à esquerda é dividida em uma guia Admin, que pode ser vista somente por administradores de sistema e site, e uma guia Conteúdo, que pode ser vista por todos os usuários do servidor: Admin Na condição de administrador de sistema, você pode ver tudo no servidor e ter todos os recursos. Com exceção das páginas Sites e Licenças, os administradores do site podem ver todas as áreas a que têm direito. Geralmente, os administradores do site têm capacidade reduzida nas áreas que podem visualizar. A capacidade do administrador de site de adicionar usuários a um site é algo que os administradores de sistema podem permitir ou impedir (consulte Adicionar ou editar sites Na página 208). -6- Conteúdo A área Projetos vincula-se a um lista de projetos no servidor. Um projeto é um conjunto de pastas de trabalho relacionadas. Os administradores criam e mantêm projetos. Consulte Projetos Na página 189 para saber mais. Controles de página Se houver várias páginas, você poderá avançar por elas usando os links Próximo e Anterior na parte inferior da página. Como alternativa, é possível pular para uma página específica digitando o número dela na caixa de texto e pressionando Enter no teclado. Ao inserir o número de itens que você deseja ver e pressionar Enter, é possível aumentar ou diminuir o número de itens exibidos em cada página. O aumento do número de itens mostrados em cada página pode, às vezes, diminuir o desempenho de navegação dos usuários do servidor. -7- Guias de planilha As pastas de trabalho muitas vezes contém várias planilhas, incluindo exibições individuais, painéis e histórias. Como opção, os autores podem publicar essas pastas de trabalho onde as folhas são exibidas como guias na parte superior da página (usando a opção Mostrar planilhas como guias do Tableau Desktop). Quando estiver trabalhando com uma pasta de trabalho com guias, você poderá navegar facilmente entre as planilhas usando as guias de planilha. Avançar pelas páginas Algumas exibições apresentam várias páginas, que dividem os dados com base nos valores de um campo específico. Um exemplo comum é uma exibição que mostra uma página separada para cada ano, trimestre ou mês. As páginas ajudam a comparar dados e encontrar -8- exceções. Cada página usa o mesmo intervalo de eixos, de modo que conforme você se move pelas páginas, pode facilmente ver como os dados vão sendo alterados. Se a exibição tiver páginas, o controle de página será exibido para que você possa navegar por elas. É possível usar as setas para a esquerda e para a direita de modo a rolar por cada uma das páginas ou usar o menu suspenso para pular para uma página específica. Por fim, você pode usar o controle deslizante para passar pelas páginas. Por exemplo, na exibição abaixo, as páginas são definidas por Anos. É possível usar o controle de página para observar o PIB e o percentual de uso da Internet para cada ano. Selecione Mostrar histórico no controle de página para incluir as marcas das páginas anteriores à medida que você se move de uma página para outra e quando seleciona marcas. O autor da exibição pode especificar como as marcas históricas devem ser exibidas. -9- Sua página Preferências de usuário As opções em sua página Preferências do usuário afetam suas sessões Web individuais do Tableau Server. Use-as para gerenciar as configurações de sua assinatura, especificar sua página inicial, alterar o idioma e a localidade que você vê no Tableau Server, apagar cookies para senhas de conexão de dados ou alterar sua senha do Tableau Server. É possível também usar essa página para rapidamente procurar itens que você publicou. Para acessar sua página Preferências do Usuário, clique no seu nome de usuário na parte superior da página e selecione Preferências de Usuário no menu suspenso: Alterar seu endereço de email Se você tiver uma assinatura de uma exibição ou pasta de trabalho do Tableau Server, a conta de email que receberá a assinatura será listada na página Preferências do usuário: - 10 - Para inserir ou alterar o endereço de e-mail para o qual o Tableau Server envia assinaturas, insira o novo endereço de e-mail na caixa de texto E-mail, insira-o novamente na caixa de texto Confirmar e-mail e, em seguida, selecione Definir: Gerenciar as configurações da sua assinatura Use as opções da Assinatura para alterar o agendamento para as assinaturas que você estiver recebendo. Para alterar a agenda da assinatura: 1. Em Agenda, selecione uma agenda diferente: 2. Clique em Atualizar. Aqui também é onde você pode cancelar a assinatura de uma exibição ou pasta de trabalho. Para obter mais informações, consulte Cancelar a assinatura de uma exibição ou pasta de trabalho Na página 37. Personalizar a página inicial Tableau Server é instalado com Exibições como a página inicial padrão para todos os usuários, mas o administrador pode especificar uma página inicial diferente. Para descobrir qual é sua página inicial, clique em Ir para a página inicial: - 11 - Você pode designar uma página inicial diferente navegando para a página do servidor desejada, por exemplo, Pastas de trabalho e selecionando o comando Tornar esta minha página inicial no menu suspenso no canto superior direito: Para voltar a usar a página inicial designada pelo seu administrador, em sua página Preferências de Usuário, clique em Redefinir como o padrão: Idioma e localidade A configuração de Idioma controla o idioma que você na interface de usuário do Tableau Server e Localidade afeta os itens nas exibições, como a formatação dos números e a moeda usada. Seu administrador pode configurar essas definições para todos os usuários do servidor, mas você pode alterá-las aqui, apenas para si mesmo. Se você alterar essas definições, observe que elas entrarão em vigor apenas se forem um idioma com suporte. Consulte Idioma e localidade Na página 249 para saber mais. Após fazer as seleções de Idioma e Localidade, clique em Definir. Na próxima vez em que você entrar, as configurações serão usadas em suas sessões de servidor. Alterar sua senha do Tableau Server Se o servidor for configurado para usar o sistema interno de gerenciamento de usuários (autenticação local) em vez do Active Directory, você poderá alterar sua senha do Tableau Server clicando em Alterar senha. Ao clicar nesse link, você será solicitado a inserir sua Senha atual e a Nova senha (duas vezes). Após ter digitado as informações necessárias, clique em Alterar para salvar as alterações. - 12 - Desmarcar suas senhas de conexão de dados salvas Se você acessar uma exibição ou pasta de trabalho que tem uma conexão de banco de dados dinâmico e exige autenticação, o Tableau se oferece para salvar sua senha para você. Se você aceitar, ele armazenará suas credenciais em um cookie. Clique em Limpar tudo em Senhas de conexão de dados salvas para remover o cookie do Tableau Server: Procurar itens publicados Sua página de conta de usuário lista todas as pastas de trabalho, marcas e os comentários que você publicou. Use essa página para procurar rapidamente sua própria atividade no servidor. - 13 - Gerenciar credenciais Os administradores de servidor podem permitir que os usuários salvem tokens de acesso de provedores de dados na nuvem que usam o padrão OAuth de autenticação. Esses tokens são usados para conceder acesso limitado aos dados do Tableau e ajudam a manter suas credenciais de banco de dados seguras com seu provedor de dados. Para obter informações sobre esse tipo de autenticação, consulte Proteger credenciais de dados em nuvem Na página 326. Se o administrador do servidor permitiu salvar tokens de acesso para conexões OAuth, você poderá localizá-los e gerenciá-los na seção Gerenciar credenciais da página Preferências do usuário. Se você não vir essa seção, o administrador não permitiu salvar tokens de acesso por usuário. Para gerenciar tokens de acesso (credenciais), você pode realizar qualquer uma destas tarefas: l Adicionar credenciais. Você pode obter um token de acesso de seu provedor de fonte de dados na nuvem independentemente de publicar uma pasta de trabalho ou fonte de dados. Quando você precisar acessar os dados, a autenticação já estará disponível. Você pode adicionar tokens de acesso a fontes de dados do Salesforce.com, Google BigQuery e Google Analytics. l Remova tokens para revogar o acesso do Tableau aos dados. Assim como a criação de um token de acesso, sua remoção revoga o acesso de todas as pastas de trabalho que se conectam aos dados por meio do token. - 14 - l Teste conexões dos tokens de acesso salvos. l Remova todas as credenciais gerenciadas salvas com sua conta de usuário. Adicionar uma nova credencial 1. Enquanto você estiver conectado a Tableau Server, clique no nome de usuário no canto superior direito da janela do navegador e selecione Preferências do usuário. 2. Na seção Gerenciar credenciais, clique em Adicionar ao lado do tipo da fonte de dados à qual deseja se conectar. Uma nova janela aparece redirecionando você para o site do provedor de dados. 3. Na nova janela, faça logon usando suas credenciais de banco de dados. Se o provedor de dados ignorar o formulário de logon porque você já está conectado, verifique se está usando a conta certa. Por exemplo, se você fez logon em uma conta pessoal, use o formulário primeiro para sair e depois faça logon usando as credenciais corretas para acessar seus dados. 4. Clique em Aceitar ou Aprovar para confirmar o acesso aos seus dados do Tableau Server. As credenciais aparecem abaixo do nome do provedor de dados. Após adicionar a nova credencial, convém usar o link Testar para verificar se ela é válida. Remover uma credencial gerenciada Se você não quiser mais salvar uma credencial com sua conta, você poderá simplesmente excluí-la da área Gerenciar credenciais. - 15 - Uma opção para acessar novamente os dados é adicionar uma nova credencial, conforme descrito acima, obtendo um novo token que esteja associado apenas à sua conta do Tableau Server. Outra opção que o administrador do servidor pode escolher para todos os usuário é designar uma conta compartilhada para conexão com os dados. Nesse caso, a credencial é associada à fonte de dados ou à conexão para todos os usuários e não aparece em Gerenciar credenciais na página Preferências do usuário. Se você não pode excluir uma credencial, o administrador do servidor talvez tenha desabilitado a opção Salvar tokens de acesso. O administrador precisa habilitar a opção novamente para você excluir a credencial com êxito. Testar conexões para credenciais gerenciadas 1. Enquanto você estiver conectado ao Tableau Server, exiba a página Preferências do usuário. 2. Na seção Gerenciar credenciais, clique no link Testar ao lado da conexão armazenada que deseja testar. Esse teste confirma se as credenciais são aprovadas para conexões OAuth e podem usar tokens de acesso. Se o teste for bem-sucedido, mas você não puder acessar os dados pela - 16 - conexão gerenciada, confirme se as credenciais informadas para essa conexão podem acessar os dados. Por exemplo, se você, sem querer, criar a conexão usando sua conta pessoal do Gmail, mas usar outra conta para acessar um banco de dados do Google Analytics, será necessário excluir e recriar a credencial. Excluir todas as credenciais gerenciadas Quando você seleciona Excluir todas as credenciais e senhas, os seguintes itens são removidos da sua conta de usuário: l Todos os tokens de acesso para conexões OAuth armazenados em sua conta. Cuidado: Se algum desses tokens estiver armazenado com pastas de trabalho ou fontes de dados publicadas, sua exclusão também removerá o acesso à fonte de dados desses locais. Efetivamente, isso é como “mudar as fechaduras” de qualquer lugar onde os tokens afetados sejam usados. l As senhas usadas para acessar extrações de dados ou pastas de trabalho publicadas que se conectam a elas. Executar ações Se você tiver um nível de licença Interagente ou se for um administrador, terá acesso aos comandos na parte superior de muitas páginas de servidor que permitem que você configure permissões, adicione marcas ou exclua exibições ou pastas de trabalho. - 17 - Você pode usar os comandos em combinação com a caixa de seleção exibida ao lado de cada item na lista. Em vez de selecionar itens individualmente, você pode usar a lista suspensa para selecionar Todos os itens, apenas os itens na Página atual ou Nenhum dos itens. Em vez de usar o menu suspenso, você pode clicar várias vezes na caixa de seleção na parte superior da lista para alternar entre essas opções. A caixa de seleção é atualizada para indicar quais itens foram selecionados. Todos os itens seleTodos os itens selecionados cionados em várias páginas apenas na página atual Nenhum item selecionado Depois de selecionar os itens, é possível aplicar ações relevantes como definir permissões ou adicionar marcas. Pesquisar conteúdo Você pode usar a caixa de pesquisa à esquerda da página em combinação com os filtros abaixo para encontrar rapidamente exibições e outros itens. Você também pode usar os atributos e os operadores de pesquisa inseridos para a pesquisa. Usar pesquisa filtrada As listas suspensas de Projeto, Editor e Marca mostram o que foi definido no servidor, e os filtros Modificado em ou após/antes de, Favoritos e Usado recentemente podem ajudálo a delimitar ainda mais sua pesquisa: - 18 - Para remover um filtro, clique no X à direita do valor do filtro: Para remover todos os filtros, clique em Limpar tudo na parte superior: Usar atributos com a pesquisa Além de uma pesquisa geral, você pode limitar a pesquisa no Tableau Server para um atributo específico, como nome, pasta de trabalho, fonte de dados, etc. Por exemplo, digitar name:projeções de vendas (sem espaços em ambos os lados do dois-pontos) retorna apenas os itens cujos nomes contêm as palavras vendas ou projeções. Os operadores de pesquisa, por outro lado, ajudam a especificar o tipo de pesquisa que você deseja realizar. Uma lista completa de atributos é mostrada abaixo. - 19 - Este atributo... Seguido por... Retorna name: termo de pesquisa Itens cujos nomes correspondem ao termo de pesquisa title: termo de pesquisa Exibições cujos títulos correspondem ao termo de pesquisa caption: termo de pesquisa Exibições cujas legendas correspondem ao termo de pesquisa publisher: nome de usuário Itens que foram publicados pelos usuários especificados project: termo de pesquisa Itens que fazem parte de um projeto cujo nome corresponde ao termo de pesquisa comment: termo de pesquisa Exibições cujos comentários correspondem ao termo de pesquisa tag: termo de pesquisa Itens cujas marcas correspondem ao termo de pesquisa field: termo de pesquisa Exibições com campos correspondentes nas linhas, nas colunas, no nível de detalhes, nas páginas ou nas divisórias de codificação. type: workbook, view, dataItens que são do tipo correspondente source, project sheettype: exibição, painel Exibições que são do tipo de planilha corou história respondente class: tipo de fonte de Exibições e fontes de dados que são assodados (p. ex., ciadas ao tipo correspondente de fonte de mysql) dados dbname: nome do banco Exibições e fontes de dados que são assode dados ciadas à fonte de dados correspondentes tablename: termo de pesquisa Exibições e fontes de dados que são associadas ao nome de tabela correspondente nviews: number Pastas de trabalho que contém o número de exibições especificado Os termos de pesquisa não diferenciam maiúsculas e minúsculas. - 20 - Você pode incluir vários atributos para limitar ainda mais a pesquisa. Por exemplo, para encontrar todos os painéis que foram publicados por Smith, você pode digitar o seguinte no campo de pesquisa: sheettype:dashboard publisher:smith. Usar operadores de pesquisa Às vezes, é conveniente criar pesquisas com operações lógicas no Tableau Server. Por exemplo, você pode querer pesquisar por todos os itens que não correspondem a um termo específico. Ou pode querer encontrar itens que correspondem a um termo ou outro termo, mas não a ambos. Você pode usar and, or, not e * para criar expressões de pesquisa. Operador Definição Exemplos and Retorna itens que correspondem a vendas and marketing; canetas and papel ambos os termos de pesquisa. or Retorna itens que correspondem a um oeste or leste; futebol and football dos termos de pesquisa. not Exclui os itens que correspondem ao not sheettype:painel termo de pesquisa após esse operador * Atua como um substituto para qualquer outro caractere ou palavra seguindo ou como parte do termo de pesquisa. Esse operador pode ser dev* vendas* usado sozinho ou no fim do termo de pesquisa. Esse operador é útil quando você não sabe o termo exato que está procurando. Espaços e pesquisa Se seu termo de pesquisa inclui espaços, pontuação ou as palavras reais and, or ou not, coloque-o entre aspas. - 21 - Usar listas Ao navegar pelo Tableau Server, você perceberá que os itens são exibidos como miniaturas ou em listas. Os ícones na parte superior das páginas Pastas de trabalho e Exibição permitem especificar que conteúdo deve ser exibido como lista ou miniatura: Você pode alternar rapidamente entre esses dois estados clicando na lista e nos ícones de miniatura: Classificar miniaturas Dependendo do tipo de item que você está listando, pode ser possível classificar pelas seguintes categorias: Nome, Projeto, número de Folhas, data da última Modificação e Editor. A classificação dependerá do que você está vendo: miniaturas ou uma lista de texto. Uma lista classificada é agrupada pela categoria selecionada com títulos que mostram os diferentes agrupamentos. Por exemplo, as miniaturas em exibição abaixo estão classificadas alfabeticamente em ordem crescente (A-Z). Note que a seta de classificação aponta para cima. - 22 - Listas de classificação Em uma lista de texto, você pode usar o cabeçalho da coluna para classificar a lista. Novamente, a seta indica se os itens estão classificados em ordem crescente (seta para cima) ou decrescente (seta para baixo). Clique no cabeçalho da coluna que deseja usar para classificar a lista. Na exibição de lista, uma coluna Editar está disponível, às vezes. Você pode selecionar uma exibição e clicar em Editar para modificá-la no servidor. Para obter detalhes sobre como fazer isso, consulte Editar e criar exibições Na página 65. À medida que você altera a classificação em uma lista de pastas de trabalho, exibições ou projetos, o servidor lembras suas três últimas opções de classificação e as aplica como uma classificação de várias colunas. Por exemplo, se você classificar por data de Modificação e, em seguida, classificar por Projeto, a lista será agrupada por projeto e dentro de cada projeto, as pastas de trabalho ou exibições serão classificadas por data de modificação. - 23 - Armazenar favoritos É possível marcar qualquer exibição ou pasta de trabalho para armazená-la como uma de suas favoritas, de modo que você possa encontrá-la rapidamente no futuro. Os favoritos são mantidos no menu Favoritos, no canto superior direito: No menu Favoritos, as exibições têm um ícone , e as pastas de trabalho têm um ícone . Se você tiver um grande número de favoritos, poderá usar a barra de rolagem à direita para ver todos: Você pode procurar rapidamente por determinados favoritos usando a caixa de pesquisa na parte superior: Adicionar um favorito Você pode criar um favorito tanto na exibição de miniatura quanto na exibição de lista das páginas de Exibições e Pastas de trabalho. Na exibição de miniatura, crie um favorito - 24 - passando o cursor do mouse sobre uma exibição ou pasta de trabalho e selecionando a estrela Favoritos na dica de ferramenta que aparece: Na exibição de lista, crie um favorito clicando na estrela ao lado da exibição ou pasta de trabalho que você deseja armazenar como um favorito: A exibição ou a pasta de trabalho é adicionada ao seu menu Favoritos. Remover um favorito Para remover uma exibição ou pasta de trabalho de sua lista Favoritos, passe o mouse pela dica de ferramenta e clique na estrela: - 25 - Na exibição de lista, clique na estrela para remover a exibição ou pasta de trabalho dos Favoritos: Salvar senhas Às vezes, uma exibição requer que você insira um nome de usuário e uma senha de banco de dados. Se você tiver acesso ao banco de dados, será preciso inserir seu nome de usuário e a senha nas caixas de texto apropriadas. Se selecionar a opção Lembrar minha senha, você entrará automaticamente sempre que observar a exibição. Suas informações de entrada são armazenadas criptografadas no servidor para que você entre automaticamente mesmo entre sessões de navegador e ao acessar a exibição de vários computadores. Isso é conveniente quando você precisa selecionar várias exibições que acessa o tempo todo. Observação: Os administradores podem restringir se permitem aos usuários lembrar senhas de banco de dados. Se você é um administrador, consulte Configurações de manutenção Na página 232 para saber mais. - 26 - Limpeza e redefinição de senhas salvas Se suas senhas estão sendo salvas (a opção Senhas salvas está habilitada na página Manutenção), você pode limpá-las. Quando isso é feito, na próxima vez que você visitar o servidor, serão solicitados seu nome de usuário e sua senha. Isso pode ser conveniente se o nome de usuário e senha mudarem, assim, você pode começar a usar e salvar suas novas credenciais. 1. No menu suspenso da parte superior direita, abra sua página Preferências do usuário. 2. Abaixo de Senhas de conexão de dados salvas, clique em Limpar tudo. Os administradores também podem limpar todas as senhas salvas no servidor usando a opção Limpar todas as senhas salvas de todos os links de usuários na página Manutenção. - 27 - Trabalhar com exibições Ao encontrar uma exibição, um painel ou uma história que seja de seu interesse, você poderá exibir e interagir com os dados de várias maneiras diferentes. O modo exato dependerá de dois itens: seu nível de licença e as permissões definidas pelo autor da exibição. Consulte Trabalhar com permissões Na página 86 para saber mais. Compartilhar exibições Cada exibição e pasta de trabalho publicadas podem ser compartilhadas por e-mail ou inseridas em outra página da Web, wiki ou aplicativo Web. Qualquer pessoa que esteja vendo uma exibição compartilhada deve ter uma conta no Tableau Server e permissão para acessar a exibição. Enviar uma exibição por e-mail Você pode enviar um link para uma exibição por e-mail com facilidade, clicando no link Compartilhar no canto superior esquerdo da exibição. Em seguida, copie e cole o link fornecido na sua mensagem de e-mail. Inserir exibições É possível compartilhar uma exibição inserindo-a em outra página da Web, como seu wiki, blog ou aplicativo Web. Clique no link Compartilhar no canto superior esquerdo da exibição e copie e cole o código HTML fornecido. - 28 - Ajustar a aparência de uma exibição inserida Você pode alterar a aparência de uma exibição inserida ajustando as Opções de exibição. É possível especificar uma largura e altura fixas e se a barra de ferramentas ou guias devem ser mostradas. - 29 - Explorar dados por meio de dicas de ferramentas As dicas de ferramenta são detalhes de dados adicionais quando você focaliza uma ou mais marcas em uma exibição: As dicas de ferramenta também oferecem maneiras fáceis de filtrar rapidamente ou remover marcas e de exibir dados: - 30 - l Manter apenas: Exibe apenas o que você selecionou na exibição. l Excluir: Remove da exibição o que você selecionou. l Exibir dados: Abre uma janela que exibe os dados. Você pode exibir os dados resumidos ou os dados subjacentes. Para filtrar ou excluir um grupo de marcas, basta selecioná-lo e clicar na ação que deseja executar. Para observar dados resumidos ou subjacentes, faça uma seleção e clique no ícone Exibir dados: - 31 - Os dados na guia Resumo exibem os dados agregados na exibição ou na sua seleção dentro da exibição: Os dados em Subjacente exibem os valores de cada linha na fonte de dados, conforme restritos pelas marcas selecionadas: Selecionar Mostrar todas as colunas exibe todas as colunas na fonte de dados subjacente, independentemente de os dados estarem ou não na exibição: - 32 - Baixe todas as linhas como um arquivo de texto usando os links nas partes superior e inferior da tabela: Assinar as exibições Se você puder ver uma exibição no Tableau Server e ela tiver um ícone de assinatura ( ) no canto superior direito, seu administrador terá assinaturas configuradas para seu site e você poderá assinar a exibição. Isso significa que, em um intervalo regular, você pode ter um instantâneo da exibição enviado automaticamente para sua caixa de entrada de e-mail, sem precisar entrar no Tableau Server. Você também pode assinar as pastas de trabalho. Em vez de receber uma única exibição, você recebe todas as exibições na pasta de trabalho em um único email. Você pode cancelar as assinaturas que você não quer mais receber. Consulte abaixo para obter detalhes. Você pode alterar suas configurações de assinatura em sua página de preferências do usuário. Para obter mais informações, consulte Gerenciar as configurações da sua assinatura Na página 11. - 33 - Assinar uma exibição Para assinar uma exibição ou pasta de trabalho: 1. Selecione a página Exibições ou Pastas de trabalho: 2. Clique em uma exibição ou pasta de trabalho. 3. Clique no ícone de assinatura no canto superior direito: - 34 - 4. Se sua conta do Tableau Server não tiver sido associada a um endereço de email, você será solicitado a fornecer um. Insira seu endereço de email e clique em Avançar. Você pode alterar o endereço de e-mail para o qual a assinatura é enviada. Para obter detalhes, consulte Alterar seu endereço de email Na página 10. 5. Na próxima caixa de diálogo, selecione uma agenda de assinatura. Por padrão, o Tableau Server fornece uma agenda para todos os dias de manhã e uma agenda para as manhãs de segunda. O administrador do Tableau Server também pode criar agendas de assinatura personalizadas. - 35 - 6. Em seguida, escolha se você quer assinar uma exibição única (Esta folha) ou a pasta de trabalho inteira (Planilhas na pasta de trabalho) e clique em Assinar. 7. Mais tarde, quando você receber a assinatura por e-mail, clique no instantâneo da exibição e ela será aberta no Tableau Server: - 36 - Cancelar a assinatura de uma exibição ou pasta de trabalho Para cancelar a assinatura de uma exibição ou pasta de trabalho: 1. Abra sua página Preferências de usuário no Tableau Server clicando no link na parte inferior de um e-mail de assinatura: - 37 - Você também pode abrir a página Preferências do usuário no menu suspenso do Tableau Server: 2. Ao lado da exibição da qual você quer cancelar a assinatura, marque a caixa de seleção - 38 - Cancelar assinatura. Você também pode alterar suas assinaturas aqui. Para obter mais informações, consulte Gerenciar as configurações da sua assinatura Na página 11. 3. Clique em Atualizar. Classificar dados Você pode alterar rapidamente a ordem de classificação de itens em uma exibição usando os botões Classificar em um eixo, rótulo de campo ou cabeçalho. Por exemplo, a exibição a seguir mostra a saída de petróleo por poço. Se você passar o mouse sobre o eixo vertical, um botão de classificação será exibido mostrando a classificação que será feita quando você clicar nele - nesse caso, uma classificação em ordem crescente: Após a classificação, o ícone de classificação permanecerá no eixo vertical: Clique no ícone Classificar novamente e ele classificará em ordem decrescente, da saída mais baixa para a saída mais alta: - 39 - Um terceiro clique retorna o gráfico de barras para seu estado original: Você sempre pode reverter para o estado original da exibição inteira usando o botão Reverter tudo na barra de ferramentas. Filtrar dados Com um nível de licença Interagente, você pode filtrar dados em uma exibição para que seja possível restringir a visualização com os dados do seu interesse. Por exemplo, um relatório de vendas regional pode mostrar vendas de várias regiões diferentes. Você pode focar em como sua região está indo usando filtros. Depois você pode reverter os filtros para retornar a exibição original e comprar sua região com outras.Há duas formas de filtrar a exibição: filtros rápidos e os comandos de dica de ferramenta Manter apenas e Excluir. Tipos de filtros rápidos Há muitos tipos diferentes de filtros rápidos. O autor da exibição escolhe o tipo de filtro que mostra melhor os valores que você está filtrando. Cada tipo de filtro e como você pode interagir com eles são descritos abaixo. - 40 - Tipo de filtro rápido Descrição Lista de valores múltiplos Mostra uma lista de caixas de seleção. Selecione os valores a serem incluídos. Lista de valores únicos Mostra uma lista de botões de opção. Selecione um valor a ser incluído por vez. Lista compacta Mostra uma lista suspensa de valores. Selecione um valor a ser incluído por vez. Controle deslizante Mostra valores ao longo de um intervalo. Arraste o controle deslizante ou use as setas para selecionar um único valor a ser incluído. Para valores quantitativos, use os dois controles deslizantes para especificar um intervalo de valores. Correspondência de curinga Mostra um campo de texto. Inclui todos os valores que contêm um conjunto específico de caracteres. Você pode usar o símbolo de asterisco (*) como caractere curinga. Digitação Mostra um campo de texto. Digite um valor e clique no sinal de mais para incluí-lo no filtro. Como alternativa, copie e cole uma lista de valores no campo de texto. Filtros de data Os filtros de data podem ser mostrados na maioria dos tipos de filtro descritos acima. No entanto, existe mais alguns tipos que são específicos de datas. Por exemplo, os filtros de data relativos permitem incluir intervalos de data comuns, como "últimas três semanas" ou "ano até a data". Ou você pode selecionar dentre um conjunto de períodos de data predefinido, como 1 dia, 1 semana, 3 meses, etc. - 41 - Tipo de filtro rápido Descrição Lista de valores múltiplos (hierárquica) Se a exibição usar uma fonte de dados multidimensional, a lista de valores múltiplos mostrará os níveis hierárquicos. Use os seletores de nível no topo para selecionar todos os valores no nível fornecido. Opções de filtragem Muitos filtros rápidos têm opções adicionais que são exibidas quando você focaliza o ponteiro sobre a área de filtro na página. Por exemplo, às vezes, é mais fácil selecionar o que você não deseja ver do que tudo aquilo que deseja. As opções no menu suspenso de uma lista de valores múltiplos permitem alternar entre um filtro Inclusivo e Exclusivo. Cada tipo de filtro tem seu próprio conjunto de opções disponíveis no menu suspenso, no canto superior direito da área de filtro. A disponibilidade dessas opções é controlada pelo autor da exibição. Além disso, se um filtro contiver muitos valores, você poderá usar a pesquisa para encontrar rapidamente e selecionar o que estava procurando. Clique no botão Pesquisar que é mostrado quando você focaliza o ponteiro sobre o filtro rápido. Comece a digitar o valor que está procurando. Os resultados são mostrados logo abaixo da caixa de pesquisa, facilitando a seleção. - 42 - Por fim, você pode limitar os valores mostrados em um filtro rápido usando o botão Mostrar mais valores/Mostrar menos valores. Quando você mostra mais valores, todos os valores do campo são exibidos. Quando você mostra menos valores, os outros filtros ativos são considerados. Somente valores que passam em todos os filtros são mostrados. Por exemplo, uma exibição pode ser filtrada para mostrar vendas superiores a US$ 5000 nas regiões oeste e central. Quando você mostra mais valores, o filtro Região mostrará todas as regiões. Quando você mostra menos valores, o filtro Região mostrará apenas as regiões onde as vendas foram superiores a US$ 5000. Reversão de filtros Se, a qualquer momento, você desejar restaurar os filtros para como eles eram quando a exibição foi publicada, use o botão Reverter tudo. Exportar exibições É possível exportar a exibição como uma Imagem ou um PDF. Como opção, você pode exportar os dados como uma Tabela de referência cruzada ou um arquivo CSV (Dados). Selecione uma opção no menu Exportar na barra de ferramentas da parte superior da exibição. Se você estiver exportando um painel para PDF e o painel contiver um objeto de página da Web, o objeto de página da Web não será incluído. Além disso, quando você seleciona uma opção de exportação, o arquivo de imagem, PDF ou dados deve ser gerado. Uma mensagem é aberta ao fim da geração para que seja possível continuar baixando o arquivo. - 43 - Para exportar uma exibição como um PDF: 1. Abra uma exibição e, no botão da barra de ferramentas Exportar, selecione PDF: 2. Selecione uma orientação Retrato ou Paisagem e um Tamanho de Papel: 3. Opte por imprimir toda a pasta de trabalho, o painel de seleção ou a história, ou apenas determinadas planilhas. O clique na miniatura destacada de uma folha a exclui da exportação: - 44 - 4. Clique em OK e, na caixa de diálogo Exportar PDF, clique em Download. O seu PDF é exibido, pronto para ser impresso: - 45 - Mapas de ampliação/redução e panorâmica Para ajudar você a navegar pelas exibições que incluem mapas, uma barra de ferramentas de ampliação/redução aparece quando o mouse é movido sobre um mapa em uma exibição. A barra de ferramentas permite ampliar e reduzir, selecionar marcas, retornar o mapa para seu estado original e fazer uma panorâmica: - 46 - Se o autor da pasta de trabalho optar por ocultar os controles de ampliação/redução (no Tableau Desktop: Exibir > Controles de zoom > Ocultar), você não verá a barra de ferramentas de zoom. Cada modo é descrito abaixo: Ampliar/reduzir: Use o recurso de ampliar/reduzir em uma visualização de mapa para ver mais detalhes. No Tableau Server, os blocos do mapa talvez não sejam exibidos imediatamente à medida que você amplia/reduz, a menos que o modo de renderização do lado do cliente esteja ativado. Consulte Sobre renderização do lado do cliente para obter detalhes. Selecionar: Selecione marcas em uma visualização de mapaa para identificar um subconjunto dos dados. Início: Restaure a visualização de mapa para seu estado original. Panorâmica: Clique e mantenha o botão do mouse pressionado por alguns segundos. Em seguida, mova o mouse para fazer uma panorâmica na exibição de um mapa para cima e baixo, bem como para esquerda e direita. Durante a panorâmica, o ícone do cursor será semelhante a uma mão fechada, em vez do ponteiro usual. Fazer uma panorâmica de um mapa é especialmente útil quando você amplia/reduz uma exibição e deseja mover a exibição para ver outras áreas de interesse. Pausar atualizações automáticas Conforme você interage com a exibição no servidor, às vezes, ele terá que enviar uma consulta à fonte de dados para atualizar os dados na exibição. Se você estiver trabalhando - 47 - com uma exibição densa com vários dados ou uma fonte de dados muito grande, a atualização automática pode demorar um longo tempo. Para evitar aguardar cada atualização enquanto você faz várias alterações, é possível clicar em Pausar atualizações automáticas na barra de ferramentas. Ao Retomar atualizações automáticas usando o mesmo botão na barra de ferramentas, você só precisará aguardar uma única consulta à fonte de dados. Atualizar dados Se a fonte de dados foi alterada, como novos campos foram adicionados ou valores de dados e nomes de campo foram modificados, a exibição refletirá essas alterações na próxima vez que você carregar a página. No entanto, talvez você precise atualizar manualmente a exibição usando o botão Atualizar dados na barra de ferramentas. Quando você atualiza os dados, limpa qualquer cache que possa existir e recupera os dados mais recentes da fonte de dados. Essa opção é diferente da opção Pausar atualizações automáticas Na página anterior, que ainda pode carregar a exibição com base nos dados armazenados em cache. Dependendo do tamanho da fonte de dados e da exibição, atualizar os dados pode levar muito mais tempo do que outras consultas que operam nos dados armazenados em cache. Baixar pastas de trabalho As pastas de trabalho podem ser baixadas usando o link Baixar no canto superior direito da exibição. A pasta de trabalho baixada pode ser aberta com uma versão do Tableau Desktop. Baixar a pasta de trabalho do servidor é o mesmo que selecionar Servidor > Abrir pasta de trabalho no aplicativo de desktop. A pasta de trabalho poderá ser aberta somente se ainda estiver publicada no servidor. - 48 - Essa opção estará disponível somente se você tiver recebido a permissão Baixar/salvar na Web como do autor da pasta de trabalho ou de um administrador. Consulte Trabalhar com permissões Na página 86 para saber mais. Como seguir hiperlinks Muitas exibições contêm hiperlinks para fora de URLs ou outras planilhas. Esses hiperlinks são adicionados pelo autor e podem ser úteis para obter mais informações sobre um conjunto de pontos de dados. Com base em como a exibição foi criada, os hiperlinks podem ser iniciados em uma destas três maneiras: l Selecionar - clique em uma marca na exibição. l Focalizar - coloque o ponteiro sobre a marca na exibição. l Dica de tela - o hiperlink está disponível na dica de tela que é exibida quando você coloca o ponteiro sobre uma seleção de marcas. Links para páginas da Web Uma exibição pode se vincular a uma página da Web externa para mostrar mais informações sobre os dados. Por exemplo, uma visualização de mapa pode ser vinculada de um local específico para mostrar uma imagem satélite. Ou um relatório de vendas pode ser vinculado de uma seleção de produtos para mostrar o status atual do inventário em uma intranet interna. Quando você clica em um link, ele o direciona à página da Web externa, que está fora do Tableau Server. As páginas da Web também são inseridas em um painel. Nesse caso, clicar em um link carrega a página da Web na mesma janela. - 49 - Links para outras exibições Além de se vincularem a páginas da Web externas, algumas exibições terão hiperlinks para outras exibições no Tableau Server. Esses links filtram dados na exibição de destino com base na sua seleção na exibição de origem. Por exemplo, no painel mostrado abaixo, selecionar um produto da lista de Produtos mais vendidos filtra a exibição do mapa para mostrar onde o produto foi vendido. Destacar marcas, legendas e ações O destaque é uma maneira de chamar a atenção para um subconjunto de dados em uma exibição. Há três maneiras de dar destaque no Tableau Server: usar marcas, legendas ou - 50 - ações. Uso de marcas para destaque Quando você seleciona uma ou mais marcas em uma exibição, todas as outras marcas são esmaecidas para que sua seleção se sobressaia. Selecione marcas individuais ou clique e arraste o ponteiro para selecionar um grupo de marcas. Mantenha pressionada a tecla Ctrl no teclado para selecionar várias marcas na exibição. Uso de legendas para destaque Você pode usar as legendas (cor, forma e tamanho) para destacar as marcas que correspondem a cada item na legenda. Por exemplo, se uma exibição for colorida por categoria de produto, você poderá destacar rapidamente um determinado tipo de produto usando o destaque da legenda. Para habilitar o destaque de legenda: 1. Clique no botão Destacar que é exibido no canto superior direito quando você coloca o ponteiro sobre a legenda. 2. Selecione um item na legenda: - 51 - 3. Você pode manter pressionada a tecla Ctrl no teclado para selecionar vários itens na legenda. Desative o destaque de legenda selecionando o botão Destacar novamente. Ações de destaque Algumas exibições podem ter Ações de destaque, que destacam dados relacionados em uma ou mais exibições baseadas na sua seleção em uma exibição de origem. As Ações de destaque são basicamente usadas em exibições de painel onde várias exibições são mostradas de uma vez. Por exemplo, na exibição de painel abaixo há uma ação de destaque configurada para destacar a Região. Quando Oeste é selecionada na dispersão, todas as outras exibições destacam a categoria Oeste. - 52 - Dependendo de como a exibição foi criada, as Ações de destaque podem ser iniciadas selecionando uma marca, deixando o ponteiro sobre uma marca ou na dica de tela que é exibida quando você coloca o ponteiro sobre uma marca para um período de tempo. Marcar exibições Uma marca é a palavra-chave que descreve uma exibição e pode ajudar a categorizar e encontrar exibições. Os autores podem adicionar marcas às exibições quando eles as publicam. Uma vez publicada a exibição no Tableau Server, você pode adicionar marcas a qualquer exibição acessível e pode excluir as marcas que você tenha adicionado. Em uma exibição publicada, a caixa de texto Marcas está localizada abaixo da exibição: Adicionar marcas Você pode adicionar marcas a qualquer exibição no servidor à qual tenha permissão de acessar. As marcas não diferenciam letras maiúsculas e minúsculas e são convertidas em letras minúsculas quando você as adiciona. Para adicionar marcas a uma única exibição: Digite uma ou mais palavras na caixa de texto Marcas abaixo da exibição e clique em Adicionar. As palavras podem ser separadas por espaços ou vírgulas. - 53 - Para adicionar marcas a várias exibições: Se você tiver um nível de licença Interagente, também será possível adicionar marcas a várias exibições de uma vez. 1. Navegue para uma lista de exibições ou pastas de trabalho. 2. Selecione as exibições que você quer marcar e clique em Marca na parte superior da página. Se ainda não existir nenhuma marca, você poderá Adicionar uma: - 54 - Se já existir marcas, selecione uma: Excluir marcas É possível excluir todas as marcas que você tenha criado. 1. Abra a exibição marcada. 2. Role até a caixa de texto Marcas abaixo da exibição. 3. Clique no ‘x’ próximo à marca que deseja remover. Comentários sobre exibições É possível adicionar comentários a qualquer exibição à qual você tenha acesso no Tableau Server. Também é possível ver qualquer comentário associado a uma exibição específica. Digite seu texto na caixa de texto Comentário localizada abaixo da exibição e clique em Adicionar. - 55 - É possível adicionar formatação ao comentário inserindo hiperlinks, negrito, itálico e sublinhado. Exemplos de como adicionar cada um desses tipos de formatação são mostrados na tabela abaixo. Formato Hiperlink Negrito O que digitar “Meu link”: http://www.tableausoftware.com *Bold Text* Exemplo Meu link Texto em negrito Texto em itálico Texto sublinhado Itálico _Italic Text_ Sublinhado +Underlined Text+ Exibições personalizadas (Lembrar minhas alterações) Talvez você tenha uma exibição na qual precisa fazer as mesmas alterações todas as vezes que a abre. Por exemplo, você pode aplicar um determinado filtro para incluir apenas dados relevantes ou pode classificar uma exibição de modo diferente de quando ela foi publicada. Talvez você também queira manter versões diferentes da mesma exibição — por exemplo, uma com dois filtros selecionados e outra com apenas um selecionado. Se você tiver um nível de licença do Interagente, em vez de fazer essas alterações cada vez que abrir a exibição, o Tableau poderá lembrar das suas alterações como uma ou mais exibições personalizadas. Também é possível compartilhar ou “anunciar” suas exibições personalizadas para outros usuários. Os usuários com licenças do Interagente ou Visualizador poderão examinar as exibições que outros usuários anunciaram. Consulte os tópicos a seguir para obter mais informações: Acessar Lembrar minhas alterações A configuração Lembrar minhas alterações é exibida acima da área de exibições quando você olha uma exibição publicada pela primeira vez (ou abaixo se você estiver examinando uma exibição inserida): - 56 - Se houver versões personalizadas de uma exibição, na primeira vez que você olhar para a exibição publicada encontrará Exibição original. Depois que você clicar no menu suspenso e selecionar uma das exibições personalizadas, o nome dessa exibição será exibido. Salvar sua exibição personalizada À medida que você filtra, classifica e interage com uma exibição, um ponto cinza aparece ao lado do menu Lembrar minhas alterações ou do nome da exibição. O ponto indica que foram feitas alterações. Use esse menu para salvar suas alterações como uma exibição personalizada. - 57 - Qualquer exibição personalizada que você ou outros usuários criem sempre estará relacionada à exibição original. À medida que a exibição original é atualizada ou republicada, versões personalizadas da exibição também são atualizadas. Se a exibição original for excluída do servidor, suas exibições personalizadas relacionadas também serão excluídas. Se os filtros forem removidos da exibição original e ela for republicada, esses filtros estarão indisponíveis nas versões personalizadas da exibição. Se os filtros forem restaurados e a exibição for republicada, as versões personalizadas da exibição serão restauradas. Aqui estão mais detalhes sobre como salvar uma exibição personalizada: 1. Abra a exibição individual que você deseja personalizar. 2. Filtre os dados, altere as ordens de classificação, destaque, amplie ou reduza etc. Clique no link Lembrar minhas alterações ou no nome da exibição personalizada. Em seguida, digite um nome para sua exibição personalizada e clique em Lembrar. 3. Para tornar a exibição personalizada aquela que você visualiza por padrão quando abre a exibição, selecione Alterar o padrão para <nome da exibição personalizada>. A palavra - 58 - (Padrão) é exibida à direita do nome da exibição personalizada, indicando que essa versão da exibição é o padrão. Anunciar sua exibição personalizada Por padrão, sua exibição personalizada é privada e você pode vê-la somente na sua lista. Se o seu nível de licença for Interagente, você poderá optar por anunciá-la para outros usuários. Qualquer pessoa que tenha acesso à exibição publicada original poderá visualizar sua exibição personalizada anunciada. Observação: Mesmo que você não anuncie sua exibição personalizada, ainda poderá compartilhá-la copiando o URL ou clicando no botão Compartilhar. 1. Quando você estiver examinando a exibição personalizada que deseja anunciar, clique no nome da exibição e em Gerenciar exibições personalizadas. - 59 - 2. Em Gerenciar exibições personalizadas, clique no ícone ao lado do nome da exibição para alternar entre anunciada e privada. O ícone de uma pessoa indica que ela é privada e o ícone de duas pessoas significa que a exibição é anunciada. 3. Clique em Concluído. - 60 - Acessar outras exibições personalizadas Conforme você navega pelas exibições, pode acessar exibições personalizadas salvas e anunciadas por outras pessoas clicando no link Exibição original. Se o link Exibição original estiver disponível, isso significa que há versões personalizadas da exibição disponíveis. Exibições personalizadas de outras pessoas são listadas na seção Outras exibições personalizadas do menu suspenso. Tornar sua exibição privada Você pode tornar uma exibição anunciada privada novamente. Quando uma exibição personalizada é privada, ela não aparece mais na lista suspensa para outros usuários e somente você pode vê-la na sua lista. 1. Quando você estiver examinando a exibição personalizada que deseja parar de anunciar, clique no nome da exibição e clique em Gerenciar exibições personalizadas. - 61 - 2. Em Gerenciar exibições personalizadas, clique no ícone ao lado do nome da exibição para alternar entre compartilhada e privada. O ícone de duas pessoas ela é anunciada e o ícone de uma pessoa 3. Clique em Concluído. - 62 - indica que significa que a exibição é privada. Excluir uma exibição personalizada A qualquer momento, você pode excluir uma exibição personalizada. A remoção da exibição personalizada não afeta a original. 1. Quando você estiver examinando a exibição personalizada que deseja excluir, clique no nome da exibição e clique em Gerenciar exibições personalizadas. 2. Em Gerenciar exibições personalizadas, clique no x à direita do nome da exibição personalizada. - 63 - 3. Após a remoção de uma exibição personalizada, você pode clicar em Desfazer para restaurá-la. O botão Desfazer não está disponível depois que você clica em Concluído. 4. Clique em Concluído. A exibição personalizada é removida. - 64 - Editar e criar exibições Os usuários com as permissões apropriadas para o ambiente de criação na Web podem editar pastas de trabalho existentes ou criar novas. Quando você entra no Tableau Server, a seção Exibições é exibida por padrão. Exibições a que você tem acesso são exibidas aqui como resultado dos seguintes processos: l l Um usuário do Tableau Desktop publica a pasta de trabalho contendo a exibição para Tableau Server. Um usuário cria a exibição e salva a pasta de trabalho diretamente no ambiente de edição na Web do Tableau Server. Criar uma pasta de trabalho e criar uma exibição Você pode criar uma nova exibição criando uma nova folha em uma pasta de trabalho existente ou criando uma nova pasta de trabalho. Este tópico mostra como criar uma exibição em uma nova pasta de trabalho. O procedimento a seguir usa a fonte de dados de exemplo Superstore que acompanha o Tableau Desktop, além de ser publicada em Tableau Server, para criar uma exibição que incorpora informações sobre vendas por categoria e região. Caso tenha acesso à fonte de dados de exemplo Superstore, você pode seguir as etapas no procedimento. 1. Na guia Conteúdo, selecione Fontes de Dados. 2. Na lista de fontes de dados, marque a caixa de seleção próxima à fonte de dados que você deseja visualizar e, em seguida, selecione Nova Pasta de Trabalho. - 65 - Uma exibição nova, em branco, é aberta no ambiente de criação do Tableau Server. Observação:A opção Nova pasta de trabalho não estará disponível se a fonte de dados for um banco de dados baseado em cubo. Para obter mais informações, consulte Fontes de dados multidimensionais (cubo) Na página 238. 3. No painel Medidas, arraste Vendas para a divisória Colunas. - 66 - 4. No painel Dimensões, expanda Produto para exibir suas subcategorias e, em seguida, arraste Categoria para a divisória Linhas. O Tableau agora tem o suficiente para converter os dados em uma visualização (exibição), neste caso, um gráfico de barras horizontais. 5. No painel Dimensões, arraste Região para a divisória Linhas. A exibição agora contém outra camada de dados – as categorias são dividias por região. Agora suponhamos que você queira exibir e comparar vendas por categoria em uma única região. Você pode fazer isso usando um filtro. - 67 - 6. No painel Dimensões, arraste Região para a divisória Filtros. Quando você focaliza a divisória Filtros, um pequeno triângulo à esquerda do campo indica que é possível soltar Região na divisória. Um controle Filtro é exibido na margem direita da página. 7. Desmarque as caixas de seleção de todas as regiões, exceto a região que você deseja analisar e, em seguida, marque-as novamente. 8. Você pode aprimorar a visualização usando cores. Arraste Região para Cor no cartão Marcas. - 68 - Você agora tem uma visualização útil que permite comparar vendas de diferentes categorias de produto entre regiões: Dica: Para aprender a selecionar uma paleta de cores diferente para as barras ou redimensioná-las, consulte Cartão Marcas Na página 79. 9. Em vez de se concentrar nas vendas regionais de cada produto, talvez você prefira uma exibição que permita analisar mais facilmente as vendas de produto gerais de uma região. Na divisória Linhas, arraste Região à esquerda de Categoria. - 69 - A exibição é atualizada para mostrar vendas de todos os produtos por região. 10. Caso ache que prefere a versão anterior da exibição, você pode clicar em Desfazer na Barra de ferramentas. 11. Caso você queira criar uma segunda planilha, selecione a guia Nova Planilha na parte inferior da exibição. Selecione a guia da planilha e selecione Renomear planilha para dar a ela um nome mais descritivo. - 70 - 12. Clique em Salvar para salvar a pasta de trabalho. Na caixa de diálogo Salvar pasta de trabalho, conclua as seguintes etapas: l Especifique o nome da pasta de trabalho e deixe Projeto definido como Padrão. l Selecione Mostrar folhas como guias caso você tenha criado várias folhas e queira que suas guias sejam exibidas na parte inferior da exibição. l Selecione Inserir senha para fonte de dados caso você queira que os usuários que não tenham uma conta no banco de dados possam ver a exibição. l Quando terminar, clique em Salvar. Editar uma exibição Na seção Exibições, você pode abrir uma exibição para edição de uma das seguintes maneiras: l l Clique em Editar na dica de ferramenta exibida quando você focaliza o ponteiro em uma exibição em miniatura. Selecione uma exibição para mostrá-la e, em seguida, clique em Editar na parte superior da exibição. - 71 - Se o publicador da pasta de trabalho não tiver inserido credenciais de banco de dados, você será solicitado a fornecê-las. Gravação ou descarte das alterações Enquanto está editando uma exibição, você pode salvar ou descartar alterações a qualquer momento, usando os links acima da área de exibição. Quando você salva seu trabalho, mesmo que tenha entrado no ambiente de criação a partir de uma exibição única, a pasta de trabalho completa é salva, inclusive outras exibições que você tenha editado ou não. l Salvar substitui a pasta de trabalho original. l Salvar Como cria uma nova pasta de trabalho no mesmo projeto. Caso você queira manter a versão original de uma exibição e sua versão editada, use Salvar como para criar uma nova pasta de trabalho. Caso você selecione Mostrar folhas como guias, as permissões da pasta de trabalho substituem as permissões em exibições individuais dentro da pasta de trabalho, até a pasta de trabalho ser salva novamente sem guias. l l Reverter descarta edições e retorna à versão salva mais recentemente da pasta de trabalho. Concluído fecha o ambiente de criação. Se tiver alterações não salvas, você deverá salvá-las. Se você não salvar alterações, as alterações não salvas continuarão presentes quando você retorna ao modo de criação da exibição durante o tempo em que permanecer na sessão atual do servidor. A maneira como você pode salvar pastas de trabalho depende das permissões concedidas pelo administrador. Para obter mais informações, consulte Exemplo: Conceder permissões de edição e gravação Na página 98. O Tableau Server Ambiente de criação O ambiente de criação na Web é semelhante ao Tableau Desktop. A janela Dados é exibida no lado esquerdo, mostrando os nomes das fontes de dados incluídas na pasta de trabalho, além dos campos, parâmetros e conjuntos incluídos na fonte de dados ativa. - 72 - Da mesma forma, na área principal, uma barra de ferramentas é exibida na parte superior, cartão Marcas, divisórias Páginas e Filtros à esquerda da exibição, além das divisórias Colunas e Linhas acima da exibição. Todas as guias de folha incluídas na pasta de trabalho são exibidas na parte inferior da exibição. - 73 - Ao abrir uma exibição para edição, você pode editar as outras exibições na mesma pasta de trabalho, mas não painéis ou histórias. Você também pode selecionar a guia Nova Folha para começar a criar uma nova exibição. Barra de ferramentas Ao editar uma exibição, você pode usar a barra de ferramentas na parte superior da exibição para realizar ações em comum. Desfazer/Refazer Desfazer e refazer uma ação ou uma série de ações. Você pode desfazer ou refazer praticamente qualquer tipo de alteração selecionando esses botões da barra de ferramentas. Pausar atualizações Quando você coloca um campo em uma divisória, o Tableau gera a exibição consultando a fonte de dados. Caso as atualizações pareçam lentas durante a edição da exibição, você pode pausar as atualizações enquanto faz uma série de edições e, em seguida, reativá-las. Trocar Isso move os campos da divisória Linhas para a divisória Colunas e vice-versa. Mais usado com tipos de exibição que se baseiam em eixos x e y. - 74 - Totais Você pode calcular automaticamente totais gerais e subtotais para os dados em uma exibição. Selecione Totais para ver quatro opções: l l l l Mostrar totais gerais da coluna Adiciona uma linha que mostra os totais de todas as colunas da exibição. Mostrar totais gerais da linha Adiciona uma coluna que mostra os totais de todas as linhas da exibição. Adicionar todos os subtotais Insere linhas e colunas de subtotal na exibição, caso você tenha várias dimensões em uma coluna ou linha. Remover todos os subtotais Remove linhas ou colunas de subtotal. Mostrar/ocultar rótulos Marque para mostrar ou ocultar rótulos de marca na exibição. Tamanho da exibição Use as opções em Tamanho de exibição para alterar as proporções de sua exibição dentro da janela do navegador, além de avançar e voltar entre a exibição de detalhes e a exibição de toda a imagem. Os comandos Tamanho da célula têm efeitos diferentes, dependendo do tipo de visualização. Planilha Contém opções para fazer alterações no nível da planilha. Crie planilhas, modifique nomes de folha, limpe a formatação de folha ou limpe a folha toda. Exportar Use as opções em Exportar para capturar partes da exibição a serem usadas em outros aplicativos. l l l l Imagem: Mostra a exibição, o painel ou a história como uma imagem em uma nova guia do navegador. Dados: Exibe os dados da exibição em uma nova janela do navegador com duas guias: Resumo, que mostra dados agregados para os campos mostrados na exibição, e Subjacente, que mostra dados subjacentes para as marcas selecionadas na visualização. Caso a nova janela não abra, você talvez precise desabilitar o bloqueador de pop-ups de seu navegador. Tabela de referência cruzada: Salva os dados subjacentes para as marcas selecionadas na visualização em um arquivo CSV (valores separados por vírgulas) que pode acabar sendo aberto no Microsoft Excel. PDF: Abre a exibição atual como um PDF em uma nova janela do navegador. A partir daí, você pode salvá-la em um arquivo. Caso a nova janela não abra, você talvez precise desabilitar o bloqueador de pop-ups de seu navegador. Mostre-me Abre um controle que mostra um intervalo dos tipos de visualização que você pode usar no Tableau. Quando você exibe a lista Mostre-me, o Tableau usa os dados na exibição atual para determinar quais tipos de visualização disponibilizar para a seleção. Entre os tipos disponíveis, - 75 - ele desenha um contorno colorido diferente ao redor daquela considerada a melhor correspondência aos dados. Você também pode focalizar um tipo de visualização para ver quais tipos de campo são obrigatórios para disponibilizar esse tipo de visualização. Janela Dados Na parte superior da janela Dados está uma lista das fontes de dados disponíveis para a pasta de trabalho. Se você estiver editando uma pasta de trabalho existente, poderá haver várias fontes de dados. Selecione uma fonte de dados para ver as dimensões e as medidas para essa fonte de dados. Se estiver criando uma nova pasta de trabalho, verá apenas a fonte de dados a partir da qual você criou a pasta de trabalho. Todas as fontes de dados contêm campos. Esses campos aparecem abaixo da lista de fontes de dados na janela Dados. As dimensões e as medidas sempre aparecem, outros tipos de campos aparecerão se estiverem presentes na fonte de dados: l l l l Dimensões são campos que contêm dados qualitativos discretos. Exemplos de dimensões incluem: datas, nomes de clientes e segmentos de cliente. Medidas são campos que contêm dados numéricos que podem ser agregados. Exemplos de medidas incluem vendas, lucro, número de funcionários, temperatura, frequência e pressão. Conjuntos são campos personalizados que definem um subconjunto de dados com base em algumas condições. Um conjunto pode ser baseado em uma condição computada, que é atualizada à medida que os dados são alterados, uma lista constante de valores. Os conjuntos podem estar presentes em pastas de trabalho que você edita, mas você não pode criar conjuntos. Parâmetros são valores dinâmicos que podem substituir valores constantes em cálculos, filtros e linhas de referência. Os parâmetros podem estar presentes em pastas de trabalho que você edita, mas você não pode criar parâmetros. Para criar visualizações, arraste campos da janela Dados para as divisórias Linhas e Colunas, o cartão Marcas ou uma das outras divisórias disponíveis. Para ver uma demonstração, consulte Criar uma pasta de trabalho e criar uma exibição Na página 65. Divisórias Colunas e Linhas Arraste os campos para a divisória Colunas para criar as colunas de uma tabela, ou para a divisória Linhas para criar as linhas de uma tabela. Você pode arrastar vários campos para cada divisória. Os valores discretos (geralmente, dimensões) são exibidos em azul nas divisórias Colunas e Linhas; os valores contínuos (geralmente, medidas) são exibidos em verde. Na extremidade direita de cada campo que você coloca na divisória Colunas ou Linhas está um menu suspenso que você pode usar para configurar a dimensão ou medida: - 76 - As opções disponíveis dependem do tipo de campo. A lista completa de opções inclui: l Incluir na dica de ferramenta Por padrão, todos os campos na divisória Colunas e Linhas estão incluídas nas dicas de ferramentas que aparecem quando você passa seu mouse sobre uma ou mais marcas na exibição. Desmarque esta opção para remover um campo das dicas de ferramentas. l Mostrar filtro Escolha essa opção para adicionar um filtro para esse campo para a exibição. Os usuários em seguida poderão especificar quais dados serão incluídos e excluídos para essa dimensão ou medida. l Discreto/contínuo Use essas opções para converter um intervalo contínuo de valores em um conjunto de valores discretos, ou um conjunto discreto em um intervalo contínuo. l Dimensão/atributo/medida Use este intervalo de opções para converter uma dimensão para uma medida ou uma medida para uma dimensão. Você também pode definir a opção como um Atributo, que retorna o valor da expressão especificada se ela tiver apenas um único valor para todas as linhas no grupo; caso contrário exibirá um caractere de asterisco (*). Os valores nulos são ignorados. l Cálculo de tabela rápido Fornece um conjunto de opções para redefinir o significado das marcas para o valor. l Remover Remove o valor da divisória Colunas ou Linhas. - 77 - Opções para dimensão de data Um conjunto adicional de opções está disponível para dimensões de data: Escolha uma das opções do grupo superior para definir a granularidade dos dados como valores discretos. Por exemplo, se você escolher Mês, sua exibição combinará os dados para cada mês especificado em seus dados no intervalo inteiro de anos: Há exatamente doze marcas nos dados, uma para cada mês. A marca de novembro combina os dados de novembro de 2008, novembro de 2009 etc. - 78 - Escolha uma das opções do grupo inferior para definir a granularidade dos dados como valores contínuos. Por exemplo, se você escolher Mês, sua exibição mostrará seus dados sequencialmente, sobre o intervalo de meses disponíveis. Nesse caso, há 48 marcas nos dados, uma para cada mês desde novembro de 2008. Cartão Marcas Quando você arrasta campos para a exibição, os dados são exibidos com marcas. Cada marca representa a interseção de todas as dimensões na exibição. Por exemplo, em uma exibição com dimensões Região e Ano, existe uma marca para cada combinação desses dois campos (Leste 2011, Leste 2012, Oeste 2011, Oeste 2012 etc.). As marcas podem ser exibidas de muitas formas diferentes, incluindo linhas, formas, barras, mapas e assim por diante. Você pode mostrar informações adicionais sobre os dados usando propriedades de marca tais como cor, tamanho, forma, rótulos etc. O tipo de marca a ser usada e as propriedades de marca são controladas pelo cartão Marcas. Para mostrar mais dados, arraste campos para o cartão Marcas. Por exemplo, a mesma exibição acima é mostrada novamente abaixo, mas desta vez com Lucro na Cor. Com essa informação adicional, ficou evidente que a região sul não era lucrativa em 2010. - 79 - Controle as marcas na exibição usando o cartão Marcas. Use o menu suspenso para especificar o tipo de marca a ser mostrada. Arraste campos para o cartão Marcas e use os controles do menu suspenso para adicionar mais informações à exibição e controlar cor, forma, tamanho, rótulos e número de marcas na exibição. Tipos de marca Os tipos de marca estão disponíveis no menu suspenso do cartão Marca. Propriedades de marca Você pode controlar as cores, o tamanho, a forma e outras propriedades das marcas na exibição. Arraste um campo para uma propriedade no cartão Marcas para codificar as marcas usando seus dados. - 80 - As propriedades disponíveis variam entre os tipos de marca. Por exemplo, a propriedade Forma está disponível apenas para o tipo de marca Forma e a propriedade Ângulo está disponível apenas para o tipo de marca Pizza. As propriedades são: Propriedade Cor Descrição Codifica dados atribuindo diferentes cores às marcas em uma exibição de dados com base nos valores de um campo. Paletas de cores quantitativas são aplicadas a campos contínuos, como uma medida de lucro. Paletas categóricas são aplicadas a campos discretos, como um campo que representa regiões geográficos. Altere a paleta de cores ou a transparência selecionando Cor e, em seguida, usando o controle da paleta e o controle deslizante. Tamanho Separa marcas de acordo com os membros em uma dimensão e atribui um tamanho exclusivo a cada membro. Como o tamanho tem - 81 - uma ordem inerente (de pequeno a grande), os tamanhos categóricos funcionam melhor para dados organizados, como anos ou trimestres. Para alterar o tamanho geral de marcas na exibição, selecione Tamanho e arraste o controle deslizante. Rótulo/texto Codifica dados atribuindo rótulos de texto às marcas. Quando você trabalha com uma tabela de texto, essa propriedade é chamada de Texto e mostra os números associados a uma exibição de dados. Para exibir ou ocultar os rótulos em marcas, selecione Rótulo e, em seguida, marque ou desmarque a caixa de seleção. Detalhe Dica de ferramenta Caminho Quando você coloca uma dimensão na divisória Linhas ou Colunas, os membros categorizados criam cabeçalhos de tabela. Os cabeçalhos representam níveis de detalhe porque separam as linhas da fonte de dados em categorias específicas. Você pode identificar cada categoria pelo nome do membro. A propriedade Detalhe também permite separar as marcas em uma exibição de dados de acordo com os membros (níveis de detalhe) de uma dimensão. Entretanto, ao contrário das divisórias Linhas e Colunas, essa propriedade não modifica a estrutura da tabela. Adiciona o nome do campo e o valor à dica de ferramenta para cada marca. Permite codificar dados por marcas de conexão usando uma determinada ordem de desenho. Você pode codificar dados por caminho usando uma dimensão ou uma medida. Quando você coloca uma dimensão na divisória Caminho, o Tableau conecta as - 82 - marcas de acordo com os membros da dimensão. Se a dimensão for uma data, a ordem de desenho será especificada de acordo com a ordem de data. Se houver determinadas palavras na dimensão, como nomes de cliente ou tipos de produto, a ordem de desenho será fornecida pela ordem dos membros na fonte de dado. Quando você coloca uma medida na divisória Caminho, o Tableau conecta as marcas de acordo com os valores da medida. Forma A propriedade Caminho só permanece disponível quando você seleciona o tipo de marca de linha ou polígono no menu Marca. Separa as marcas de acordo com os membros da dimensão e atribui uma forma exclusiva a cada membro. Divisória Filtros Use a divisória Filtros para especificar quais dados serão incluídos e excluídos para uma dimensão ou medida. Por exemplo, talvez você queira analisar o lucro de cada segmento de cliente, mas somente de alguns contêineres de envio e tempos de entrega. Ao colocar a dimensão Contêiner na divisória Filtros, você pode especificar quais contêineres serão incluídos. Da mesma forma, você pode colocar o campo Data de Entrega na divisória Filtros para definir quais tempos de entrega serão incluídos. Quando você arrasta uma dimensão ou medida para a divisória Filtros, o Tableau automaticamente insere um controle de filtro na exibição para selecionar os valores a serem exibidos. Por exemplo: Para dimensões, o controle de filtros mostra valores discretos, conforme mostrado acima. Para medidas, o controle mostra um intervalo contínuo: Focalize o cursor do mouse à direita do título para o controle de filtro especificar como os valores no controle deverão ser exibidos: - 83 - Divisória Páginas Arraste uma dimensão ou medida para a divisória Páginas para dividir uma exibição em uma série de páginas para que se possa analisar melhor como um campo específico afeta o restante dos dados em uma exibição. Arrastar uma dimensão para a divisória Páginas é como adicionar uma nova linha para cada membro na dimensão. Arrastar uma medida para a divisória Páginas automaticamente converte a medida em uma medida discreta que pode ser quebrada em páginas individuais. Quando você arrasta uma dimensão ou medida para a divisória Páginas, o Tableau automaticamente insere um controle na exibição para permitir navegar nas páginas em sua exibição. Por exemplo: Você pode avançar manualmente pelas sequência de páginas em qualquer uma das seguintes maneiras: l l l Use o menu suspenso para selecionar um valor. Use os botões de avançar e voltar nos dois lados da lista suspensa para navegar pelas páginas uma de cada vez. Use o controle deslizante de página para rolar rapidamente para frente ou para trás na sequência de páginas. Selecione Mostrar histórico para mostrar as marcas de páginas anteriores além das marcas para a página atual. - 84 - Dicas de ferramenta Coloque o cursor sobre uma marca na exibição para ver a dica de ferramenta para essa marca. As dicas de ferramentas fornecem informações sobre os valores das dimensões e medidas para a marca selecionada: As dicas de ferramentas também fornecem essas opções: l Manter apenas Excluir todas as marcas da exibição exceto esta. l Excluir Excluir apenas esta marca. l Agrupar membros Escolha o ícone de clipe de papel para criar um novo grupo, que é uma dimensão, da marca selecionada. Geralmente, você selecionaria várias marcas e, em seguida, criaria um grupo. Por exemplo, se você tivesse uma dimensão Região com valores Norte, Sul, Leste e Oeste, poderia selecionar Sul e Oeste e, em seguida, criar um grupo a partir deles. l Exibir dados Escolha o ícone de tabela para abrir uma nova janela de navegador para exibir duas guias: Resumo, que mostra somente os dados para a marca atual, e Subjacente, que mostra os dados para a exibição inteira. - 85 - Trabalhar com permissões O que você pode fazer com exibições, pastas de trabalho, projetos e fontes de dados no Tableau Server é controlado por seu nível de licença (especificado por um administrador) e as permissões definidas pelo autor da exibição ou fonte de dados. Você poderá alterar permissões para um item se tiver um nível de licença Interagente e, pelo menos, uma das afirmações a seguir for verdadeira: l Você é o proprietário da pasta de trabalho ou fonte de dados (você a publicou no servidor). l Você recebeu a permissão Definir permissões. l Você recebeu a permissão Líder do projeto para o projeto que contém o item. l Você recebeu o direito Admin. Consulte os tópicos a seguir para obter mais informações: Como as permissões são determinadas O diagrama abaixo ilustra como as permissões são avaliadas. - 86 - Se uma pasta de trabalho for configurada para mostrar folhas como guias, todas as exibições herdarão as permissões da pasta de trabalho, mesmo que diferentes permissões sejam especificadas em uma exibição individual. Definir permissões para pastas de trabalho e exibições Siga as etapas abaixo para definir permissões para uma pasta de trabalho ou exibição. 1. Em uma página que exiba uma ou mais pastas de trabalho, ou uma ou mais exibições, clique para selecionar uma ou mais pastas de trabalho ou exibições e, em seguida, clique em Permissões: - 87 - 2. Clique em Adicionar/editar permissões na página Permissões: Pasta de trabalho ou Permissões: Exibição: A opção Atribuir permissões para conteúdo é mostrada para pastas de trabalho, mas não para exibições. 3. Na janela Adicionar/editar permissões, selecione um usuário ou grupo na listagem à esquerda: - 88 - Você pode configurar a lista para mostrar usuários, grupos ou ambos. 4. Selecione uma função predefinida no menu suspenso Função ou especifique permissões individuais na área abaixo. A lista de permissões e as funções predefinidas variam um pouco dependendo do fato de você estar definindo permissões para uma pasta de trabalho ou uma exibição. Consulte Referência de permissões Na página 95 para ver uma tabela que define as várias permissões e os itens aos quais elas se aplicam. As funções disponíveis para pastas de trabalho e exibições são: Função Visualizador Interagente Aplica-se Descrição a... pastas de Permite que o usuário ou grupo veja a pasta de tratrabalho balho ou exibição no servidor. exibições pastas de trabalho exibições Editor pastas de trabalho Permite que o usuário ou grupo veja a pasta de trabalho ou exibição no servidor, edite exibições de pasta de trabalho, aplique filtros, veja dados subjacentes, exporte imagens e exporte dados. Todas as outras permissões são herdadas das permissões de projeto do grupo ou do usuário. Concede todas as permissões ao usuário ou grupo exibições - 89 - Conector de fonte de exibições dados Editor de fonte de dados exibições Permite que o usuário ou grupo se conecte à fonte de dados no servidor. Essa permissão é relevante para exibições no acesso a uma exibição que se conecta a uma fonte de dados. Permite que o usuário ou grupo se conecte às fontes de dados no servidor. Além de publicar, editar, baixar, excluir e definir permissões para uma fonte de dados e agendar atualizações das fontes de dados que você publicar. Essa permissão é relevante para exibições no acesso a uma exibição que se conecta a uma fonte de dados. 5. É possível configurar permissões para um usuário ou grupo, ou para vários usuários e grupos. Ao terminar, clique em Enviar. Definir permissões para uma fonte de dados Siga as etapas abaixo para definir permissões para uma fonte de dados. 1. Na página Fontes de dados, clique para selecionar uma ou mais fontes de dados e, em seguida, clique em Permissões. 2. Clique em Adicionar/editar permissões na página Permissões: Fonte de dados: 3. Na janela Adicionar/editar permissões, selecione um usuário ou grupo na listagem à - 90 - esquerda: 4. Selecione uma função predefinida no menu suspenso Função ou especifique permissões individuais na área abaixo. Consulte Referência de permissões Na página 95 para ver uma tabela que define as várias permissões e os itens aos quais elas se aplicam. As funções disponíveis para fontes de dados são: Função Conector de fonte de dados Editor de fonte de dados Descrição Permite que o usuário ou grupo se conecte à fonte de dados no servidor. Permite que o usuário ou grupo se conecte às fontes de dados no servidor. Além de publicar, editar, baixar, excluir e definir permissões para uma fonte de dados e agendar atualizações das fontes de dados que você publicar. Observação: Fontes de dados em cubo, como aquelas para conexões com o Microsoft Analysis Services ou o Oracle Essbase, devem ser usadas localmente. Para baixar a fonte de dados publicada no Tableau Desktop, é necessário ter a permissão Baixar/salvar na Web como. Você deve conceder as permissões Baixar/salvar na Web como explicitamente porque a função Conector de fonte de dados não as fornece. Para obter mais informações, consulte Fontes de dados multidimensionais (cubo) Na página 238. 5. É possível configurar permissões para um usuário ou grupo, ou para vários usuários e grupos. Ao terminar, clique em Enviar. - 91 - Definir permissões para um projeto Administradores e Líderes de projeto podem especificar permissões de projeto. Quando você cria um novo projeto, ele tem as mesmas permissões que o projeto Padrão. É possível definir permissões para o projeto a fim de conceder ou negar permissão a usuários individuais ou grupos para acessar o projeto. Para especificar permissões de projeto: 1. Clique em Admin > Projetos. 2. Clique para selecionar um ou mais projetos clique em Permissões: 3. Clique em Adicionar/editar permissões na página Permissões: Projeto: 4. Na janela Adicionar/editar permissões, selecione um usuário ou grupo na listagem à esquerda: - 92 - Você pode configurar a lista para mostrar usuários, grupos ou ambos. 5. Selecione uma função predefinida no menu suspenso Função ou especifique permissões individuais na área abaixo. Consulte Referência de permissões Na página 95 para ver uma tabela que define as várias permissões e os itens aos quais elas se aplicam. As funções disponíveis para projetos são: Função Visualizador Interagente Editor Conector de fonte de dados Editor de fonte de Descrição Permite que o usuário ou grupo veja as pastas de trabalho e exibições no projeto. Permite que o usuário ou grupo veja as pastas de trabalho e exibições no projeto, edite exibições de pasta de trabalho, aplique filtros, veja dados subjacentes, exporte imagens e exporte dados. Concede todas as permissões ao usuário ou grupo Permite que o usuário ou grupo se conecte às fontes de dados no projeto. Permite que o usuário ou grupo se conecte às fontes de dados - 93 - dados Líder do projeto Publicador no projeto. Além de publicar, editar, baixar, excluir e definir permissões para uma fonte de dados e agendar atualizações das fontes de dados que você publicar. Essa permissão é relevante para exibições no acesso a uma exibição que se conecta a uma fonte de dados. Permite que o usuário ou grupo defina permissões para todos os itens de um projeto. Concede ao usuário ou grupo todas as permissões necessárias para publicar pastas de trabalho no servidor. As permissões que você especificar se aplicam ao projeto em si. As permissões explícitas definidas nas pastas de trabalho, exibições e fontes de dados no projeto não são afetadas. No entanto, você tem a opção de atribuir permissões de projeto a todas as pastas de trabalho, exibições e fontes de dados do projeto. Nesse caso, essas permissões substituem as permissões existentes nas pastas de trabalho e exibições. Por exemplo, digamos que há várias pastas de trabalho que foram publicadas com permissões personalizadas e você agrupa as pastas de trabalho em um novo projeto com um novo conjunto de permissões. É possível aplicar as novas permissões a cada uma das pastas de trabalho clicando em Atribuir permissões para conteúdo na página Permissões. Verificar permissões do usuário A qualquer momento, você pode ver permissões de um usuário para uma exibição, uma pasta de trabalho, um projeto ou uma fonte de dados específica. Em qualquer página em que você possa definir permissões, selecione um usuário na lista suspensa Verificar permissões de usuário. - 94 - As permissões mostradas são específicas à exibição, à pasta de trabalho, à fonte de dados ou ao projeto que você selecionou. Referência de permissões Os administradores e outros usuários autorizados podem permitir ou negar permissões em ações que os usuários podem executar no Tableau Server. As permissões também podem ser definidas no Tableau Desktop durante a publicação de uma pasta de trabalho ou fonte de dados no Tableau Server. Os administradores sempre têm controle total de todos os ativos no Tableau Server, e os administradores de site têm controle total de todos os ativos em um site. Se você publicar uma pasta de trabalho ou fonte de dados no Tableau Server, será o publicador desse ativo, e terá o controle total sobre ele. A tabela a seguir mostra que permissões aplicar a que itens no Tableau Server, e descreve as ações que os usuários podem executar com cada permissão. Permissão Exibir Edição na Web Afeta... pastas de trabalho Quando autorizados, os usuários podem... Exibir o item no Tableau Server. Um usuário que acessa uma exibição que se conecta a uma fonte de fontes de dados dados deve ter as permissões Exibir, para a pasta de trabalho, e Conectar, para a fonte de dados. exibições projetos pastas de trabalho exibições projetos Editar exibições em pastas de trabalho. Consulte Exemplo: Conceder permissões de edição e gravação Na página 98. As permissões para planilhas (exibições) em uma pasta de trabalho são copiadas (substituídas) das permissões da pasta de trabalho quando você publica uma pasta de trabalho do Tableau Desktop. Elas também são copiadas quando você clica em Atribuir permissões para conteúdo na página Permissões: Pasta de trabalho. Se você selecionar Mostrar planilhas como guias ao salvar uma pasta de trabalho, as permissões para todas as planilhas (exibições) na pasta de trabalho serão substituídas pelas permissões para a pasta de trabalho, mas somente até as guias serem desabilitadas. Consideração especial para o grupo Todos os usuários: Com o interesse de proteger o conteúdo de um editor contra a substituição por outro usuário(seja publicando no Tableau Desktop ou salvando uma pasta de trabalho editada na Web no Tableau Server), - 95 - Permissão Gravar/salvar na Web Baixar/salvar na Web como Excluir Afeta... Quando autorizados, os usuários podem... sempre que um usuário publicar em um projeto onde o grupo Todos os usuários tiver permissões, a permissão Gravar/salvar na Web do grupo Todos os usuários mudará de Permitir para Herdar por padrão. Você pode modificar manualmente essa permissão seguindo as etapas em Definir permissões para pastas de trabalho e exibições Na página 87 para mudar de Herdar para Permitir. pastas de Substituir o item no servidor. Quando autorizado, o trabalho usuário pode publicar novamente uma pasta de fontes de dados trabalho ou fonte de dados do Tableau Desktop, tornando-se assim o editor e adquirindo todas as exibições permissões. Subsequentemente, o acesso do publicador original à pasta de trabalho é determinado projetos pelas permissões do grupo do usuário, além de qualquer permissão adicional que o novo publicador decidir definir. Essa permissão também determina a capacidade do usuário ou do grupo de substituir uma pasta de trabalho depois de editá-la no servidor. Consulte Exemplo: Conceder permissões de edição e gravação Na página 98. pastas de Quando autorizado, um usuário pode baixar o item do trabalho servidor, e também salvar uma pasta de trabalho fontes de dados editada como uma nova pasta de trabalho no servidor. Consulte Baixar pastas de trabalho Na página 48 e projetos Exemplo: Conceder permissões de edição e gravação Na página 98. pastas de Excluir o item. trabalho fontes de dados exibições Filtrar Adicionar comentário projetos pastas de trabalho exibições Modificar filtros rápidos, manter apenas filtros e excluir dados. Consulte Comentários sobre exibições Na página 55. projetos pastas de trabalho Adicionar comentários a exibições em uma pasta de trabalho. exibições - 96 - Permissão Afeta... projetos Exibir comentários pastas de trabalho Quando autorizados, os usuários podem... Exibir os comentários associados às exibições em uma pasta de trabalho. exibições Exibir dados de resumo projetos pastas de trabalho exibições Exibir dados subjacentes projetos pastas de trabalho exibições Exportar imagem projetos pastas de trabalho Ver os dados agregados em uma exibição, ou na seleção do usuário dentro da exibição, e baixar esses dados como arquivo de texto. Ver os dados brutos atrás de cada linha de uma exibição, conforme restritos pelas marcas selecionadas pelo usuário, e baixar os dados como arquivo de texto. Exportar cada exibição como uma imagem. Consulte Exportar exibições Na página 43. exibições projetos Compartilhamento pastas de personalizado trabalho exibições projetos Mover pastas de trabalho Criar personalizações salvas em uma exibição disponível para outras pessoas verem. Os usuários podem criar exibições personalizadas usando a opção Lembrar minhas alterações no Tableau Server. Consulte Exibições personalizadas Na página 256. Mover pastas de trabalho entre projetos exibições projetos Definir permissões pastas de trabalho Especificar permissões para o item. Para as pastas de trabalho, essa permissão se estende às exibições em fontes de dados uma pasta de trabalho. exibições Conectar Líder do projeto projetos fontes de dados Conectar-se à fonte de dados. Um usuário que acessa uma exibição que se conecta a uma fonte de dados exibições deve ter as permissões Exibir, para a exibição, e projetos Conectar, para a fonte de dados. projetos Definir permissões para todos os itens de um projeto e para o próprio projeto. - 97 - Exemplo: Conceder permissões de edição e gravação Os administradores sempre podem editar e salvar pastas de trabalho existentes ou criar novas pastas de trabalho. Eles também podem atribuir permissões a outros usuários e grupos para editar e salvar exibições em pastas de trabalho no ambiente de criação na Web do servidor, bem como outras ações que podem ser realizadas no servidor. Definir licença do usuário e níveis de publicação Os administradores atribuem um nível de licença e direitos de usuário quando criam ou modificam usuários. Para permitir que os usuários editem pastas de trabalho, primeiro provisione os usuários da seguinte forma: l O usuário deve ter o nível de licença Interagente. l O usuário deve receber o direito de usuário Publicar. Para obter mais informações, consulte Usuários Na página 166 e Licenças e direitos do usuário Na página 180. Permitir edição e gravação de pastas de trabalho Depois de configurar usuários ou grupos, definir níveis de licença e conceder direitos de publicação, você precisa definir permissões nos níveis de projeto e pasta de trabalho, dependendo do tipo de edição que deseja permitir. Na lista de permissões no nível da tarefa que os administradores podem permitir ou negar usuários e grupos, entre as permissões primárias para editar e salvar exibições estão as seguintes: l l l Edição na Web determina se o usuário pode editar exibições da pasta de trabalho por meio da criação na Web. Baixar/salvar como determina se o usuário vê os comandos Salvar e Salvar como enquanto editam uma exibição, e se conseguem salvar suas alterações em uma nova pasta de trabalho. Além disso, determina se os usuários podem abrir uma pasta de trabalho no servidor usando o Tableau Desktop. Gravar/salvar na Web determina se os usuários podem salvar alterações em uma pasta de trabalho existente no servidor (substitua uma pasta de trabalho). Para permitir que um usuário ou um grupo salve alterações feitas em pastas de trabalho existentes ou em pastas de trabalho novas, defina essas três permissões no nível de tarefa de acordo com as tabelas nas seções a seguir. Permitir que os usuários salvem alterações feitas em pastas de trabalho existentes e novas Permissão Edição na Web Para o projeto Permitir Para pastas de trabalho apropriadas no projeto Permitir - 98 - Baixar/salvar Permitir como Gravar/salvar Permitir Permitir Permitir Nesse cenário, como as permissões são definidas da mesma maneira para projetos e pastas de trabalho, caso queira aplicar alterações nas permissões no nível do projeto a todas as pastas de trabalho dentro do projeto, você pode selecionar Atribuir permissões ao conteúdo enquanto estiver nas Permissões: Página do projeto. Permitir que os usuários salvem pastas de trabalho novas, mas não substituam existentes Permissão Para o projeto Permitir Edição na Web Baixar/salvar Permitir como Gravar/salvar Permitir Para pastas de trabalho apropriadas no projeto Permitir Permitir Negar Importante: Nesse cenário, as permissões devem ser definidas manualmente em cada pasta de trabalho. Caso você selecione Atribuir permissões ao conteúdo conforme descrito em Permitir que os usuários salvem alterações feitas em pastas de trabalho existentes e novas Na página anterior, as permissões do projeto substituem as permissões da pasta de trabalho, o que concede aos usuários acesso para salvar alterações feitas em pastas de trabalho existentes. Permissões para exibições dentro das pastas de trabalho As permissões para exibições em pastas de trabalho são herdadas das permissões da pasta de trabalho quando um usuário publica uma pasta de trabalho usando o Tableau Desktop. Caso um usuário selecione Mostrar folhas como guias ao publicar uma pasta de trabalho usando o Tableau Desktop ou ao salvá-la no Tableau Server, as permissões da pasta de trabalho substituem as permissões em exibições individuais até a pasta de trabalho ser salva novamente sem guias. Para obter mais informações, consulte Referência de permissões Na página 95 e também o artigo da base de dados de conhecimento Criação de permissões com base em projeto. - 99 - Exemplo: Desabilitar criação na Web Se quiser que os usuários possam exibir pastas de trabalho publicadas no Tableau Server e não acessar o ambiente de criação do servidor, você poderá usar uma configuração no nível do site para desabilitar a criação. Por exemplo, você pode ter um grupo de analistas de dados selecionado que usam o Tableau Desktop para criar e publicar pastas de trabalho, além de um grupo de gerentes de vendas que trabalham em campo, mas não usam o Tableau Desktop ou realizam a análise de dados, mas precisam exibir e compartilhar os painéis publicados no ambiente da Web. Para desabilitar a criação, conclua as etapas a seguir. 1. Em um navegador da web, entre no ambiente de servidor como um administrador. 2. Na guia Admin, selecione Sites. 3. Na página Sites, marque a caixa de seleção do site no qual você deseja desabilitar a criação e clique em Editar. 4. Na caixa de diálogo Editar site, desmarque a caixa de seleção Permitir criação na Web do site e clique em OK. Na página Sites, você pode confirmar se a criação na Web está desabilitada. - 100 - 5. Se o site já estiver em produção e você quiser que a alteração entre em vigor imediatamente, reinicie o servidor. Você também pode aguardar a expiração do armazenamento em cache da sessão do servidor. Até lá, os usuários poderão ter acesso de criação se virem um link Editar em uma exibição ou se eles inserirem a URL do modo de edição da exibição. Por exemplo, eles indicaram a URL enquanto tinham a exibição aberta para edição. Se você desabilitar a criação na Web durante a criação de um novo site, não haverá sessões armazenadas em cache, e a configuração entrará em vigor imediatamente. - 101 - Gerenciar propriedade Ao publicar uma fonte de dados ou pasta de trabalho no Tableau Server ou criar um projeto, você se torna o proprietário. A propriedade pode ser alterada. Por exemplo, se sair o funcionário que é o proprietário original, o administrador poderá reatribuir a propriedade a outro usuário. Depois que você altera a propriedade, o proprietário original não tem nenhuma conexão especial com o item, e sua capacidade de acessá-lo é determinada pelas permissões dele no Tableau Server. Você não pode excluir um usuário do Tableau Server quando ele possui algum item. Quando você tenta excluir o usuário, o nível de licença dele é definido como Não licenciado. Você deve primeiro alterar a propriedade dos itens e depois excluir o usuário. Para obter mais informações, consulte Excluindo um usuário do Tableau Server. Sua capacidade de alterar ou receber propriedades depende de suas permissões e de seu relacionamento com o item: Tipo de item Projetos Pastas de trabalho e fontes de dados Quem pode alterar Quem pode receber propriedades propriedades administrador de administrador de sistema sistema administrator de site administrator de site administrador de administrador de sistema sistema administrator de site administrator de site membro do site que contém o item, com uma líder do projeto que licença que não seja Convidado contém o item proprietário do item Consulte os tópicos a seguir para obter mais informações: Alterar proprietário de pastas de trabalho Por padrão, o publicador da pasta de trabalho é seu proprietário. Administradores, líderes de projeto e o proprietário atual da pasta de trabalho podem alterar a propriedade da pasta de trabalho. O novo proprietário deve ser um administrator de sistema ou site, ou ter um nível de licença que não seja Convidado no mesmo site da pasta de trabalho. Para alterar o proprietário de uma pasta de trabalho: 1. Na guia Conteúdo, selecione Pastas de trabalho. 2. Na página Pastas de trabalho, selecione uma ou mais pastas de trabalho e clique em Alterar proprietário: - 102 - 3. Digite o nome do usuário ou selecione-o na lista: 4. Clique em OK para alterar o proprietário. Alterar proprietário de uma fonte de dados Por padrão, o publicador da fonte de dados é seu proprietário. Administradores, líderes de projeto e o proprietário da fonte de dados atual podem alterar seu proprietário. O novo proprietário deve ser um administrator de sistema ou site, ou ter um nível de licença que não seja Convidado no mesmo site da fonte de dados. Para alterar o proprietário de uma fonte de dados: 1. Na guia Conteúdo, selecione Fontes de dados. 2. Selecione uma ou mais fontes de dados e clique em Alterar proprietário. - 103 - 3. Digite o nome do usuário ou selecione-o na lista: 4. Clique em OK para alterar o proprietário. Alterar proprietário de um projeto Por padrão, o criador do projeto é seu proprietário. Os administradores podem alterar o proprietário do projeto. O novo proprietário deve ser um administrador de sistema ou administrador do site do projeto. Para alterar o proprietário de um projeto: 1. Na guia Admin, selecione Projetos. 2. Selecione um ou mais projetos e clique em Alterar proprietário: - 104 - 3. Digite o nome do usuário ou selecione-o na lista: 4. Clique em OK para alterar o proprietário. - 105 - Guia do administrador O Guia do administrador é sua referência completa para lidar com tarefas administrativas no Tableau Server: Antes da instalação... Certifique-se de que o computador no qual você está instalando o Tableau Server atende aos seguintes requisitos: l l Sistemas operacionais compatíveis — O Tableau Server está disponível em versões de 32 e 64 bits. É possível instalar o Tableau Server no Windows Server 2003 R2 SP2 ou superior, no Windows Server 2008, no Windows Server 2008 R2, no Windows Server 2012, no Windows 7, no Windows 8 ou no Windows 8.1. A versão 64 bits do Tableau Server em um sistema operacional 64 bits é recomendada. Você poderá instalar o Tableau Server em plataformas virtuais ou físicas. Recomendações de memória, núcleos e espaço em disco — os requisitos de sistema do Tableau Server variam com base em muitos fatores. As recomendações mínimas a seguir se baseiam no número de usuários no servidor: Tipo de implantação Número de usuários do servidor Avaliação/Prova 1-2 de conceito (Tableau Server de 64 bits) Avaliação/Prova 1-2 de conceito (Tableau Server de 32 bits) Pequena <25 Média <100 Empresarial >100 CPU RAM Espaço livre em disco 4 núcleos 8 GB 1,5 GB 2 núcleos 4 GB 1,5 GB 4 núcleos 8 núcleos 16 núcleos 8 GB 32 GB 32 GB ou mais 5 GB 50 GB 50 GB ou mais Os requisitos mínimos para executar a versão de 64 bits do Tableau Server são 4 núcleos e 8 GB de RAM. l l Conta administrativa: a conta sob a qual você instala o Tableau Server deve ter permissão para instalação de software e serviços. Opcional: Conta Run As— a conta de usuário Run As para execução do serviço do Tableau Server será útil se você estiver usando a autenticação NT com fontes de dados ou se você estiver planejando fazer representação do SQL Server. Para obter mais informações, consulte Usuário Run As Na página 335 e Representação do SQL - 106 - Server Na página 344. l IIS e porta 80 — o gateway do Tableau Server escuta na porta 80, que também é usada pelo IIS (Serviços de Informações da Internet) por padrão. Se você estiver instalando o Tableau Server em um computador que também executa o IIS, deverá modificar o número da porta do gateway do Tableau para evitar conflito com o IIS. ConsultePortas TCP/IP Na página 349 e Editar as portas padrão Na página 353 para obter detalhes. Informações de configuração Quando você instala e configura o Tableau Server, podem ser solicitadas as seguintes informações: Opção Conta de servidor Descrição O servidor deve ter uma conta de usuário que o serviço possa usar. O padrão é a conta interna Serviço de rede do Windows. Se você usar uma conta de usuário específica, será preciso o nome do domínio, o nome de usuário e a senha. Active Direc- Em vez de usar o sistema interno de gerenciamento de tory usuários do Tableau, você pode autenticar por meio do Active Directory. Se for esse o caso, você precisará do nome de domínio totalmente qualificado. Abrir porta Quando selecionado, o Tableau Server abrirá a porta no Firewall usada para solicitações http no Firewall do Windows do Windows para permitir que outros computadores da sua rede acessem o servidor. Suas informações Nome de usuário: Senha: Domínio: Domínio Active Directory: __ - Sim __ - Não Portas Por padrão, o Tableau Server exige que várias portas TCP/IP estejam disponíveis para o servidor. Veja o tópico Portas TCP/IP Na página 349 para obter a lista completa, inclusive quais portas devem estar disponíveis para todas as instalações vs. instalações distribuídas ou instalações prontas para failover. As portas padrão podem ser alteradas se houver um conflito. Consulte Editar as portas padrão Na página 353 para saber mais. Drivers Talvez seja preciso instalar drivers de banco de dados adicionais. Baixe os drivers em www.tableausoftware.com/support/drivers. Instalar e configurar Veja as principais etapas que precisam ser seguidas para instalar e configurar o Tableau Server: - 107 - Executar a instalação do servidor Após baixar o arquivo de instalação do Tableau Server, siga as instruções abaixo para instalar o servidor. 1. Clique duas vezes no arquivo de instalação. 2. Siga as instruções na tela para concluir a instalação e instale o aplicativo. 3. Após a conclusão da instalação, clique em Avançar para abrir a janela Gerenciador de chaves de produto. Se você precisar oferecer suporte a caracteres que não sejam do conjunto Latin-1, instale os Pacotes de Idiomas do Windows por meio do Painel de controle > Opções regionais e de idioma. Os pacotes de idiomas precisarão ser instalados no servidor primário, bem como em qualquer computador de trabalho. Ativar o Tableau O Tableau Server exige pelo menos uma chave de produto que ativa o servidor e especifica o número de níveis de licença que você pode atribuir aos usuários. É possível acessar as chaves de produto no Centro de contas do cliente do Tableau. Após instalar e configurar o servidor, o gerenciador de chaves de produto é aberto automaticamente para que seja possível inserir a chave de produto e registrar o produto. Se precisar ativar o produto em um computador que esteja off-line, consulte Ativar o Tableau off-line Na página seguinte. - 108 - 1. Selecione Ativar e cole a sua chave do produto: 2. Consulte a página de ajuda de download no site para obter instruções passo a passo. Ativar o Tableau off-line Se estiver trabalhando off-line, você pode seguir as etapas abaixo para concluir a ativação offline. 1. Quando o gerenciador de chaves de produto for aberto, clique em Ativar o produto. Cole sua chave de produto do servidor na caixa de texto correspondente e clique em Ativar. Você pode obter sua chave do produto no Portal do cliente do Tableau. 2. Quando estiver off-line, a ativação falhará e você terá a opção de salvar um arquivo que pode ser usado para a ativação off-line. Clique em Salvar. 3. Selecione um local para o arquivo e clique em Salvar. O arquivo é salvo como offline.tlq. 4. De volta no Tableau, clique em Sair para fechar a caixa de diálogo Ativação. 5. Em um computador com acesso à Internet, abra um navegador da Web e visite a página Ativações de produto no site do Tableau. Complete as instruções para enviar seu arquivo offline.tlq. - 109 - Depois que você envia o seu arquivo .tlq on-line, enquanto o seu navegador ainda está exibindo a página Ativações de Produto, um arquivo chamado activation.tlf é criado, e o Tableau solicita a gravação do arquivo no seu computador. 6. Save o arquivo activation.tlf e mova esse arquivo para o computador no qual você está instalando o Tableau Server. Se o Tableau Desktop estiver instalado no computador, você poderá clicar duas vezes no novo arquivo para concluir a ativação. Caso você não tenha o Tableau Desktop instalado, passe para a etapa 7. 7. No computador em que você está instalando o Tableau Server, abra um prompt de comando como um administrador e execute o seguinte comando: cd "C:\Program Files\Tableau\Tableau Server\8.2\bin" 8. Em seguida, digite tabadmin activate --tlf <path>\activation.tlf, em que <path>é o local do arquivo de resposta salvo por você na página Ativações de Produto. Por exemplo: tabadmin activate --tlf \Desktop\activation.tlf Deixe a janela do prompt de comando aberta. 9. Depois que a licença é inicializada, você deve reativar o produto. No Tableau Server, clique em Iniciar > Todos os Programas > Tableau Server 8.2 > Gerenciar Chaves de Produto. 10. Clique em Ativar o produto. 11. Digite sua chave de produto novamente (a mesma inserida na etapa 1). 12. Salve o arquivo .tlq. 13. Em um computador com acesso à Internet, abra um navegador da Web e visite a página Ativações de produto novamente no site do Tableau. Complete as instruções. O Tableau criará novamente um arquivo chamado activation.tlf e solicitará que você o salve. 14. Save o arquivo e mova esse arquivo para o computador no qual você está instalando o Tableau Server. 15. De volta à janela do prompt de comando no Tableau Server, digite tabadmin activate --tlf <path>\activation.tlf, em que <path> é o local do segundo arquivo de resposta salvo por você na página Ativações de Produto. Por exemplo: tabadmin activate --tlf \Desktop\activation.tlf Agora o Tableau Server está ativado. Caso você precise de assistência adicional, entre em contato com o Atendimento ao cliente do Tableau. Configurar o servidor A caixa de diálogo Configurar é exibida durante a instalação. Você pode abri-la após a configuração selecionando Todos os Programas > Tableau Server8.2 > Configurar - 110 - Tableau Server no menu Iniciar do Windows. É necessário parar o servidor antes de fazer quaisquer alterações de configuração. Consulte Reconfigurar o servidor Na página 127 para ver as etapas. Há duas coisas para se ter em mente sobre as configurações que você especificar na caixa de diálogo Configuração: l l As configurações abrangem todo o sistema: As configurações especificadas se aplicam a todo o servidor. Se o servidor estiver executando vários sites, essas configurações afetarão todos os sites. Autenticação do usuário é "permanente": Todas as configurações podem ser alteradas após a instalação, interrompendo o servidor e reconfigurando-o. A exceção é a configuração Autenticação do usuário (guia Geral). Ela é "permanente" no sentido de que a alteração de Usar autenticação local para Usar Active Directory exige que você desinstale e reinstale o servidor. Consulte os tópicos abaixo para obter detalhes sobre diferentes guias de configuração: Geral Siga as etapas abaixo para configurar as opções na guia Geral: 1. Por padrão, o Tableau Server é executado sob a conta Serviço de rede. Para usar uma conta que se adapte à autenticação NT com fontes de dados, especifique um nome de usuário e uma senha. O nome do usuário deve incluir o nome do domínio. Consulte Usuário Run As Na página 335 para saber mais sobre como usar uma conta de usuário específica. 2. Selecione se deseja usar o Active Directory para autenticar usuários no servidor. Selecione Usar autenticação local para criar usuários e atribuir senhas usando o sistema interno de gerenciamento de usuários do Tableau Server. Não é possível alternar entre o Active Directory e a Autenticação local posteriormente. 3. Se você usar o Active Directory: - 111 - l l Você também pode Habilitar logon automático, que usa o Microsoft SSPI para conectar automaticamente seus usuários com base em seus nomes de usuário e suas senhas do Windows. Isso cria uma experiência semelhante a logon único (SSO). Não selecione Habilitar logon automático caso você pretenda configurar o Tableau Server para SAML, autenticação confiável ou um servidor proxy. Certifique-se de digitar o FQDN (nome de domínio totalmente qualificado) e o apelido. Para determinar o FQDN: Selecione Iniciar > Executar e digite sysdm.cpl na caixa de texto Executar. Na caixa de diálogo Propriedades do sistema, selecione a guia Nome do computador. O FQDN é mostrado próximo do meio da caixa de diálogo. Na primeira vez em que entrarem, os usuários precisarão usar o nome de domínio totalmente qualificado (por exemplo, myco.lan\jsmith). Nas entradas subsequentes, eles podem usar o apelido (myco\jsmith). 4. A porta padrão de acesso Web ao Tableau Server (via HTTP) é a porta 80. Talvez você precise mudar o número da porta se tiver outro servidor em execução na porta 80 ou outras necessidades de rede. Por exemplo, talvez você tenha um firewall de hardware ou proxy que proteja o host do Tableau Server, o que pode tornar indesejável a execução de um sistema back-end na porta 80. 5. Selecione se você deseja abrir uma porta no Firewall do Windows. Se você não abrir essa porta, os usuários em outras máquinas talvez não possam acessar o servidor. 6. Selecione se deseja incluir usuários e dados de exemplo. Os dados de exemplo podem ajudar você a se familiarizar com o Tableau Server, especialmente se uma versão de avaliação do produto estiver sendo instalada. Inicialmente, o usuário de exemplo usa uma licença Interagente. É possível alterar esse usuário para não licenciado para resgatar níveis de licença. Consulte Licenças e direitos do usuário Na página 180 para saber como. Se você optar por incluir o usuário de exemplo, um único usuário será instalado. O nome de usuário e a senha são mostrados abaixo: Nome de usuário Senha Tableau Software test - 112 - 7. Se desejar, passe para a próxima página para configurar as opções Cache e SQL inicial. Se não desejar configurar essas opções, clique em OK. Domínios Quando você estiver usando a autenticação do Active Directory para o servidor, será possível exibir uma lista dos domínios que estão sendo usados e editar os respectivos nomes de domínio e apelidos. Talvez seja preciso fazer isso, por exemplo, para garantir que o Tableau Server esteja usando o apelido correto para autenticação SSPI ou o nome de domínio correto. Modificar nomes de domínio Para modificar um nome de domínio: 1. Selecione o link Usuários na área Administração no lado esquerdo da página. 2. Clique no link Domínios na parte inferior da lista de usuários. A lista de domínios mostra o número de usuários e grupos que foram adicionados ao servidor de cada domínio. 3. Para exibir uma lista de usuários que fazem parte de um domínio, clique no nome do domínio. 4. Para modificar o nome do domínio ou apelido, clique no link Editar, digite um nome de domínio totalmente qualificado ou apelido novo e clique em Modificar. É possível modificar o apelido para qualquer domínio que o servidor esteja usando. Em geral, você pode modificar o nome de domínio completo de qualquer domínio, exceto daquele que você usou para entrar. No entanto, caso o nome de usuário atualmente usado por você para entrar esteja no domínio atual e no novo domínio, você pode modificar o nome completo do domínio atual. Conexões de dados Use as opções na guia Conexões de dados para configurar o cache e especificar como lidar com as instruções SQL iniciais de fontes de dados. Cache As exibições publicadas no Tableau Server são interativas e, às vezes, têm uma conexão ativa com um banco de dados. Como os usuários interagem com as exibições em um navegador da Web, os dados que são consultados são armazenados em um cache. As visitas subsequentes extrairão os dados desse cachê, se ele estiver disponível. A guia Conexões de dados é onde você configura aspectos de cache que se aplicarão a todas as conexões de dados: - 113 - Para configurar o cache, selecione uma das seguintes opções: : l l l Atualizar com menos frequência: os dados são armazenados em cache e reutilizados sempre que estiverem disponíveis, independentemente de quando eles foram adicionados ao cache. Essa opção otimiza o número de consultas enviadas ao banco de dados. Selecione essa opção quando os dados não forem alterados com frequência. A atualização menos frequente pode melhorar o desempenho. Balanceado: os dados são removidos do cache após um número de minutos especificado. Se os dados tiverem sido adicionados ao cache dentro do intervalo de tempo especificado, os dados armazenados em cache serão usados, caso contrário, novos dados serão consultados no banco de dados. Atualizar com mais frequência: o banco de dados é consultado toda vez que a página é carregada. Os dados continuam armazenados no cache e serão reutilizados até que o usuário recarregue a página. Essa opção garantirá que os usuários vejam os dados mais recentes; no entanto, isso pode baixar o desempenho. - 114 - Independentemente de como o cache foi configurado, o usuário pode clicar no botão Atualizar dados na barra de ferramentas para forçar o servidor a enviar uma consulta e acessar novos dados. SQL inicial Para exibições que se conectam às fontes de dados Teradata, os criadores da pasta de trabalho podem especificar um comando SQL que será executado uma vez, quando a pasta de trabalho for carregada no navegador. Isso é chamado de instrução SQL inicial. Por motivos de segurança ou desempenho, alguns administradores podem querer desabilitar essa funcionalidade. É possível fazer isso na guia Conexões de dados: Para desabilitar a funcionalidade SQL inicial, marque a caixa de seleção Ignorar instruções SQL iniciais para todas as fontes de dados. As pastas de trabalho criadas com as instruções SQL iniciais continuarão abertas, mas os comandos SQL iniciais não serão enviados. Alertas e assinaturas O Tableau Server pode enviar um alerta por e-mail, caso haja uma falha no sistema, e também pode enviar assinaturas por e-mail a usuários do Tableau Server, que são instantâneos de - 115 - suas exibições favoritas. A guia Alertas e assinaturas é onde você especifica o servidor SMTP que o Tableau Server usa para enviar e-mail. Para alertas e assinaturas, conexões SMTP criptografadas não são aceitas. Configurar alertas de e-mail Quando você configura alertas, o Tableau Server envia um email aos destinatários em Enviar e-mail para sempre que os processos do processador de dados, do repositório ou do servidor de gateway param ou reiniciam, ou sempre que o Tableau Server primário para ou reinicia. Se você estiver executando uma instalação de servidor único (todos os processos no mesmo computador), os alertas INATIVO indicam que o servidor inteiro parou, e os alertas de email ATIVO indicam que o servidor está novamente em execução. Se você estiver executando uma instalação distribuída que esteja configurada para failover (consulte Configurar para failover e vários gateways Na página 152), um alerta INATIVO indica que o repositório ativo ou a instância de processador de dados falhou, e o alerta ATIVO subsequente indica que a instância em espera desse processo assumiu o controle e agora está ativa. Para configurar um alerta de e-mail: 1. Selecione Enviar alertas de e-mail para problemas de integridade do servidor. 2. Em Servidor SMTP, insira o nome do servidor SMTP. Insira um Nome de usuário e Senha para sua conta de servidor SMTP somente se isso for necessário. O valor da porta SMTP padr? O valor da porta SMTP padrão é 25. Em Enviar e-mail de, insira o endereço de e-mail que enviará um alerta se houver uma falha do sistema. Embora o endereço de e-mail que você digita deva ter uma sintaxe válida (por exemplo, [email protected] ou noreply@myco), ele não precisa ser também uma conta de email real no Tableau Server. - 116 - Deixe a caixa de seleção Habilitar TLS desmarcada de forma que a conexão com o seu servidor de e-mail permaneça descriptografada. 3. Em Enviar e-mail para, insira pelo menos um endereço de e-mail que receberá os alertas. Se você inserir vários endereços de e-mail, separe-os com vírgulas (não pontoe-vírgula). 4. Clique em OK. Quando você iniciar o servidor, ele acionará um alerta de e-mail confirmando que você configurou os alertas corretamente. Configurar assinaturas de e-mail Para configurar um servidor SMTP para enviar assinaturas: 1. Selecione Habilitar assinaturas de e-mail. 2. Em Servidor SMTP, insira o nome do servidor SMTP. Insira um Nome de usuário e Senha para sua conta de servidor SMTP somente se isso for necessário. O valor da porta SMTP padr? O valor da porta SMTP padrão é 25. Em Enviar e-mail de, insira o endereço de e-mail que enviará assinaturas para usuários do Tableau Server. Embora o endereço de e-mail que você digitar deva ter uma sintaxe válida (como em <text>@<text>, [email protected] ou noreply@myco), o Tableau Server não requer que seja uma conta de e-mail real (no entanto, alguns servidores SMTP podem requerer que seja uma conta de e-mail real). Você também pode substituir esse endereço Enviar e-mail de de todo o sistema em uma base por site para assinaturas. Consulte Adicionar ou editar sites Na página 208 para obter detalhes. - 117 - Deixe a caixa de seleção Habilitar TLS desmarcada de forma que a conexão com o seu servidor de e-mail permaneça descriptografada. 3. Em URL do Tableau Server, insira http:// ou https://, seguido pelo nome do Tableau Server. Esse nome será usado para o rodapé dos e-mails de assinatura. 4. Clique em OK. SSL Você pode configurar o Tableau Server para usar comunicações criptografadas por SSL (Secure Sockets Layer) em todo o tráfego HTTP. A configuração do SSL garante que o acesso ao Tableau Server seja seguro e que as informações confidenciais passadas entre o navegador da Web e o servidor ou o Tableau Desktop e o servidor sejam protegidas. As etapas sobre como configurar o servidor para SSL são descritas no tópico abaixo; no entanto, primeiramente, você deve adquirir um certificado de uma autoridade confiável e depois importar os arquivos de certificado no Tableau Server. Caso você esteja executando um cluster do Tableau Server e queira usar SSL, consulte SSL acima, abaixo, para obter recomendações. Configurar SSL Para configurar o Tableau Server para usar SSL: 1. Adquira um certificado Apache SSL de uma autoridade confiável (p. ex., Verisign, Thawte, Comodo, GoDaddy, etc.). Você também pode usar um certificado interno emitido por sua empresa. Certificados curinga, que permitem que você use SSL com muitos nomes de host dentro do mesmo domínio, também têm suporte. - 118 - Alguns navegadores exigirão configuração adicional para aceitar certificados de determinados provedores. Consulte a documentação fornecida pela sua autoridade de certificação. 2. Coloque os arquivos de certificado em uma pasta chamada SSL, paralelamente à pasta do Tableau Server 8.2. Por exemplo: C:\Program Files\Tableau\Tableau Server\SSL Esse local fornece à conta que está executando o Tableau Server as permissões necessárias para os arquivos. 3. Abra o Utilitário de configuração do Tableau Server selecionando Iniciar > Todos os programas > Tableau Server 8.2 > Configurar o Tableau Server no menu Iniciar. 4. Na caixa de diálogo Configuração do Tableau Server, selecione a guia SSL. 5. Selecione Usar SSL para comunicação do servidor e forneça o local para cada um dos arquivos de certificado a seguir: Arquivo de certificado SSL: deve ser um certificado x509 codificado por PEM válido com a extensão .crt. Arquivo da chave de certificado SSL: deve ser uma chave RSA ou DSA válida que não seja protegida por senha com a extensão de arquivo .key. Arquivo de cadeia de certificado SSL (Opcional): alguns provedores de certificado emitem dois certificados para Apache. O segundo certificado é um arquivo de cadeia, que é uma concatenação de todos os certificados que formam a cadeia de certificados para o certificado do servidor. Todos os certificados no arquivo devem ser x509 codificados por PEM e o arquivo deve ter a extensão .crt (não .pem). - 119 - 6. Clique em OK. As alterações entrarão em vigor na próxima vez que o servidor for reiniciado. Quando o servidor é configurado para SSL, ele aceita solicitações para a porta não SSL (o padrão é a porta 80) e é redirecionado automaticamente para a porta SSL 443. Os erros de SSL são registrados no diretório de instalação no local a seguir. Use esse registro para solucionar problemas de validação e criptografia. C:\ProgramData\Tableau\Tableau Server\data\tabsvc\logs\httpd\error.log O Tableau Server oferece suporte apenas à porta 443 como a porta segura. Ele não pode ser executado em um computador em que qualquer outro aplicativo esteja usando a porta 443. Configurar SSL para um cluster É possível configurar um cluster do Tableau Server para usar SSL. Caso o Tableau Server primário seja o único nó que está executando o processo de gateway (por padrão), trata-se do único local onde você precisa configurar o SSL. Consulte o procedimento acima para obter as etapas. - 120 - SSL e vários gateways Um cluster do Tableau Server altamente disponível pode incluir vários gateways com um balanceador de carga à frente (saiba mais). Caso esteja configurando esse tipo de cluster para SSL, você tem duas opções: l l Configurar o seu balanceador de carga para SSL.O tráfego é criptografado dos navegadores da Web clientes para o balanceador de carga. O tráfego do balanceador de carga para os processos de gateway do Tableau Server não é criptografado. Nenhuma configuração SSL no Tableau Server é obrigatória; é tudo manipulado pelo seu balanceador de carga. Configurar o Tableau Server para SSL: O tráfego é criptografado dos navegadores da Web clientes para o balanceador de carga e do balanceador de carga para os processos de gateway do Tableau Server. Consulte o procedimento abaixo para obter detalhes. Configurar um cluster de servidor para SSL Ao configurar um cluster do Tableau Server para usar SSL, você coloca o certificado SSL e os arquivos-chave em todos os computadores que estejam executando um processo de gateway. Para configurar um cluster do Tableau Server para usar SSL: 1. Configure o balanceador de carga para passagem SSL. Consulte a documentação do seu balanceador de carga para obter assistência. 2. Verifique se o certificado SSL usado por você foi emitido para o nome de host do balanceador de carga. 3. Configure o Tableau Server primário conforme descrito no procedimento acima. 4. Coloque o mesmo certificado SSL e o arquivo-chave usados no primário em cada Tableau Worker que executa um processo de gateway. Use o mesmo local de pasta nos trabalhos usado no primário. Você não precisa fazer nenhuma configuração adicional nos trabalhos. Tome, como exemplo, um cluster que inclua um Tableau Server primário e três trabalhos. Os processos de gateway estão em execução nos trabalhos 2 e 3, primários. Nesta situação, você configura o Tableau Server primário para SSL e, em seguida, copia o mesmo certificado SSL e os certificados-chave para os trabalhos 2 e 3. Como estão na pasta C:\Program Files\Tableau\Tableau Server\SSL no primário, esses arquivos estão nesse mesmo local nos trabalhos 2 e 3. SAML Você pode configurar o Tableau Server para usar um provedor de identidade externo (IdP) para autenticar usuários do Tableau Server usando SAML. Toda a autenticação de usuário é feita fora do Tableau, independentemente de você estar usando ou não o Active Directory ou a autenticação local no Tableau Server para gerenciar suas contas de usuário no Tableau Server. Isso permite oferecer uma experiência de logon único em todos os aplicativos na organização. - 121 - Antes de configurar o Tableau Server for SAML, verifique se você atende aos Requisitos do SAML Na página 321. Configurar SAML Para configurar o Tableau Server a fim de usar SAML: 1. Coloque os arquivos de certificado em uma pasta chamada SAML, paralela à pasta 8.2 do Tableau Server. Por exemplo: C:\Program Files\Tableau\Tableau Server\SAML Esse local fornece à conta que está executando o Tableau Server as permissões necessárias para os arquivos. 2. A configuração de SAML é identificada na guia SAML, exibida durante a Instalação do Tableau Server. Caso você esteja configurando o SAML após a Instalação, acesse a guia SAML abrindo o utilitário de configuração do Tableau Server (Iniciar > Todos os Programas > Tableau Server8.2 > Configurar Tableau Server) e clicando na guia SAML. 3. Na guia SAML, selecione Usar SAML para logon único e forneça o local para cada uma das seguintes opções: URL de retorno do Tableau Server — O URL que os usuários do Tableau Server acessarão, como http://tableau_server. O uso de http://localhost não é recomendado, e um URL com uma barra à direita (por exemplo, http://tableau_server/) não é compatível. ID da entidade SAML — O ID da entidade identifica com exclusividade a instalação do Tableau Server para o IdP. Você pode inserir o URL do Tableau Server novamente aqui, caso queira, mas não precisa ser seu URL do Tableau Server. Arquivo de certificado SAML—Um certificado x509 com codificação PEM e a extensão .crt. Este arquivo é usado pelo Tableau Server, e não pelo IdP. Arquivo da chave de certificado SAML—Um arquivo de chave privada RSA ou DSA não protegido por senha e com a extensão de arquivo .key. Este arquivo é usado pelo Tableau Server, e não pelo IdP. 4. Deixe a caixa de texto Arquivo de metadados IdP SAML vazia por enquanto e clique em Exportar arquivo de metadados. - 122 - 5. Uma caixa de diálogo que permite salvar as configurações SAML do Tableau Server como um arquivo XML. Nesse ponto, os metadados de seu IdP não estão incluídos. Salve o arquivo XML com o nome de sua escolha. 6. No site de seu IdP ou em seu aplicativo: l l Adicione o Tableau Server como um provedor de serviços.Você precisará consultar a documentação de seus IdPs sobre como fazer isso. Como parte disso, você importará o arquivo salvo na etapa 5. Confirme se seu IdP usa nome de usuário como o elemento de atributo a ser verificado. 7. Ainda dentro de seu IdP, exporte o arquivo XML de metadados de seu IdP. 8. Copie o arquivo XML de metadados de seu IdP para a seguinte pasta em seu computador do Tableau Server: C:\Program Files\Tableau\Tableau Server\SAML 9. Na guia SAML, na caixa de diálogo Configuração do Tableau Server, informe o local até o arquivo na caixa de texto Arquivo de metadados IdP SAML: - 123 - 10. Clique em OK. O Tableau Server já está configurado para autenticação SAML. Configurar um cluster de servidor para SAML Ao configurar um cluster do Tableau Server para usar SAML, você coloca o certificado SAML e os arquivos-chave em todos os computadores que estejam executando um processo de servidor de aplicativos (também conhecido como wgserver). Para configurar um cluster do Tableau Server para usar SAML: 1. Configure o Tableau Server primário conforme descrito no procedimento acima. 2. Coloque o mesmo certificado SAML e o arquivo-chave usados no primário em cada Tableau Worker que executa um processo de servidor de aplicativos. Use o mesmo local de pasta nos trabalhos usado no primário. Você não precisa fazer nenhuma configuração adicional nos trabalhos. Tome, como exemplo, um cluster que inclua um Tableau Server primário e três trabalhos. Os processos de gateway estão em execução no primário e nos trabalhos 2 e 3. Nesta situação, você configura o Tableau Server primário para SAML, e, em seguida, copia o mesmo certificado SSL e os certificados-chave para os trabalhos 2 e 3. Como estão na pasta C:\Program Files\Tableau\Tableau Server\SAML no primário, esses arquivos estão nesse mesmo local nos trabalhos 2 e 3. Testar sua configuração Teste sua configuração SAML abrindo uma nova instância do navegador da Web e digitando o nome do Tableau Server na janela URL: - 124 - O prompt de entrada exibido é de seu IdP, e não do Tableau Server: Adicionar uma conta de administrador A etapa final na ativação do Tableau Server é adicionar uma conta de administrador. O administrador terá acesso completo ao servidor, incluindo a capacidade de gerenciar usuários, grupos e projetos. A adição de uma conta de administrador pode variar, dependendo do que você estiver usando, o Active Directory ou a autenticação local. Active Directory Caso você esteja usando o Active Directory, digite o Nome de usuário e a Senha de um usuário do Active Directory existente que será o administrador. Em seguida, clique em Adicionar usuário. - 125 - Observação: Se a conta de administrador estiver no mesmo domínio que o servidor, basta digitar o nome de usuário sem o domínio. Caso contrário, você deverá incluir o nome de domínio totalmente qualificado. Por exemplo, test.lan\username. Autenticação local Caso você esteja usando Autenticação Local, crie uma conta administrativa digitando um Nome de usuário, um Nome de exibição e uma Senha (duas vezes) de sua escolha. Em seguida, clique em Adicionar usuário. - 126 - Reconfigurar o servidor Inserir suas configurações do Tableau Server faz parte da Instalação, mas você pode abrir a caixa de diálogo Configuração após a Instalação para fazer alterações. Consulte as etapas abaixo para obter detalhes. Você também pode usar a ferramenta de linha de comando tabadmin Na página 377 para fazer alterações de configuração. Independentemente de como você fizer a alteração, as novas configurações serão gravadas no arquivo de configuração, tabsvc.yml, que está localizado no diretório config. Observação: Não é possível alternar entre o Active Directory e a Autenticação local. Essas opções só podem ser configuradas durante a instalação. Para alterar uma configuração na caixa de diálogo Configuração do Tableau Server, faça o seguinte: 1. Pare o servidor selecionando Todos os Programas > Tableau Server 8.2 > Parar Tableau Server no menu Iniciar do Windows. 2. Em seguida, selecione Configurar o Tableau Server no menu Iniciar do Windows. 3. Se você estiver usando uma conta de usuário Active Directory para a conta Usuário Run As do servidor, digite sua senha na guia Geral. 4. Faça as alterações de configuração. 5. Clique em OK. 6. Inicie o servidor selecionando Todos os Programas > Tableau Server 8.2 > Iniciar Tableau Server no menu Iniciar do Windows. Reconfigurar processos Para alterar como os processos são configurados para uma única instalação de servidor, siga as etapas abaixo. Se você estiver alterando como os processos são configurados para um computador de trabalho, consulte Instalar e configurar servidores de trabalho Na página 144. 1. Para abrir a caixa de diálogo Configuração do Tableau Server no menu Iniciar, navegue até Todos os programas > Tableau Server 8.2 > Configurar o Tableau Server. 2. Insira sua Senha, se necessário, na guia Geral e clique na guia Servidores: - 127 - 3. Destaque This Machine e clique em Editar: 4. A caixa de diálogo Editar Tableau Server é onde você muda o número de processos: - 128 - 5. Você pode executar até oito instâncias do VizQL, servidor de aplicativos, servidor de dados ou de processos em segundo plano, embora esse limite possa ser alterado se necessário. Consulte Sobre o limite de processo do servidor Na página 139 para obter mais informações. Além disso, para que o Tableau Server funcione, sempre deve haver uma instância ativa do processador de dados e do repositório. Para ver as etapas sobre como movê-las para outro computador, consulte Mover os processos do processador de dados e repositório Na página 139. Para ver as etapas sobre como configurar instâncias em espera delas, consulte Alta disponibilidade Na página 147. Após fazer as alterações, clique em OK duas vezes para sair da caixa de diálogo Configuração. Processos do Tableau Server Existem seis processos do Tableau Server cuja configuração padrão você pode alterar para atingir diferentes resultados. Os tópicos Melhorar desempenho do servidor Na página 268 e Alta disponibilidade Na página 147 descrevem algumas das abordagens que podem ser adotadas. O status de nível alto para cada processo é exibido na página Manutenção do servidor e informações mais detalhadas relacionadas a alguns dos processos (como processo em segundo plano) estão no tópico Exibições administrativas Na página 250. Em termos de arquitetura, a versão 64 bits do Tableau Server usa processos nativos 64 bits; a versão 32 bits do Tableau Server usa processos 32 bits. A exceção é o processador de dados. Caso a versão 32 bits do Tableau Server esteja instalada em um sistema operacional de 64 bits, a versão 64 bits do processador de dados é usada. Para obter informações sobre arquivos de registro gerados por esses processos, consulte Locais do arquivo de registro do servidor Na página 416. - 129 - Nome do arquivo servidor de wgserver.exe aplicativos Processo segundo plano MultiCaracterísticas de thread? desempenho Lida com o Sim Consome apenas aplicativo Web, recursos perceptíveis oferece suporte à durante operações navegação e raras, como publicação pesquisa de uma pasta de trabalho com uma extração ou geração de uma imagem estática para uma exibição. Sua carga pode ser criada pela interação baseada em navegador e por tabcmd. backgrounder.exe Executa tarefas Não Um processo de um de servidor, único encadeamento incluindo onde vários processos atualizações de podem ser executados extrações, tarefas em qualquer \"Executar agora\" computador ou em todos e tarefas iniciadas eles no cluster para em tabcmd. expandir a capacidade. Geralmente, o processador em segundo plano não consome muita memória para processo, mas pode consumir recursos de CPU, E/S ou rede, de acordo com a natureza da carga de trabalho apresentada a ele. Por exemplo, a execução de grandes atualizações de extrações pode usar largura de banda da rede para recuperação de dados. Os recursos de CPU podem ser consumidos pela recuperação de dados ou tarefas tabcmd complexas. Finalidade - 130 - Nome do MultiFinalidade arquivo thread? processador tdeserver64.exe Armazena Sim de dados extrações de tdeserver.exe dados e responde às consultas Processo servidor de dataserver.exe dados Manipula Sim conexões com as fontes de dados do Tableau Server - 131 - Características de desempenho A carga de trabalho do processador de dados é gerada pelas solicitações do processo do VizQL Server. Ela é o componente que carrega extrações na memória e executa consultas nela. Basicamente, o consumo de memória é baseado no tamanho das extrações de dados que estão sendo carregadas. O binário de 64 bits é usado como o padrão em sistemas operacionais de 64 bits, mesmo que o Tableau Server 32 bits esteja instalado. O processador de dados é multissegmentado para lidar com várias solicitações ao mesmo tempo. Sob carga alta, ele pode consumir recursos de CPU, E/S e rede, os quais podem ser um afunilamento de desempenho sob carga. Na carga alta, uma única instância do processador de dados pode consumir todos os recursos de CPU para processar as solicitações. Como é um proxy, normalmente é associado somente pela rede, mas pode ser associado pela CPU Processo Nome do arquivo repositório postgres.exe VizQL Server vizqlserver.exe MultiCaracterísticas de thread? desempenho com sessões de usuário simultâneo suficientes. Sua carga é gerada pela interação baseada no navegador e no Tableau Desktop, bem como pelos trabalhos de atualização de extrações para fontes de dados do Tableau Server. O banco de dados n/d Geralmente, consome do Tableau poucos recursos. Pode Server armazena se tornar um metadados da afunilamento em casos pasta de trabalho raros de implantações e do usuário muito grandes (milhares de usuários) enquanto executa operações como exibição de todas as pastas de trabalho pelo usuário ou alteração de permissões. Carrega e Sim Consome recursos renderiza perceptíveis durante o exibições, calcula carregamento da e executa exibição e uso interativo consultas de um navegador da Web. Pode ser associado por CPU, E/S ou rede. A carga pode ser criada apenas pela interação baseada em navegador. Pode esgotar a memória do processo. Finalidade Sobre o limite de processo do servidor Os processos de servidor wgserver, processador de dados e VizQL foram projetados para serem multithreaded e multiprocessados. Uma única instância de processo pode executar mais de 16 encadeamentos. Por padrão, o Tableau Server é instalado com até duas instâncias de cada processo do servidor. - 132 - Caso você esteja executando a versão 64 bits do Tableau Server (disponível a partir da versão 8.1), duas instâncias de um processo é o máximo que você deve executar. Caso esteja executando a versão 32 bits do Tableau Server e as configurações padrão não sejam suficientes, você pode alterá-las até oito instâncias durante a Instalação (apenas para atualizações) ou após a Instalação, usando a caixa de diálogo Configuração. O limite superior padrão é de oito instâncias de um processo. Se o seu computador tiver memória RAM e núcleos de CPU suficientes, você poderá alterar o limite superior usando a configuração service.max_procs tabadmin. Para cada instância de processo, o Tableau recomenda que o computador executando o processo tenha pelo menos 1 GB de RAM e 1 núcleo de CPU lógico. Para alterar o número máximo de processos permitidos: 1. Após a instalação, interrompa o servidor. 2. Ainda no diretório bin do Tableau Server, insira o seguinte comando, onde number é o número máximo de instâncias de processo que você deseja permitir: tabadmin set service.max_procs number Por exemplo: tabadmin set service.max_procs 10 3. Inicie o servidor para que as alterações entrem em vigor. Atualizar para 8.2 Use os tópicos a seguir para atualizar o software Tableau Server para a versão 8.2. Se estiver atualizando de uma versão anterior à 8.1, consulte a Base de Dados de Conhecimento do Tableau. Lista de verificação antes da atualização Estes são os itens a serem localizados e as etapas a serem executadas antes da atualização do Tableau Server para a versão 8.2.x. Credenciais, arquivos de instalação e personalizações Antes de iniciar a atualização, verifique se você possui os seguintes itens: l l l Credenciais da conta de usuário: Para cada computador em atualização, você precisa de credenciais para uma conta de usuário com permissões de administrador local. Credenciais da conta Run As: Confirme que você tem o nome de usuário e a senha da conta Run As do Tableau Server. Se estiver usando NT AUTHORITY\NetworkService (o padrão), nenhuma senha será necessária. Arquivos de instalação: Além de ter o .exe para a atualização que está prestes a ser realizada, você deve localizar ou baixar novamente o Setup .exe da versão do servidor - 133 - em execução no momento (consulte Baixando produtos do Tableau). Se algo inesperado ocorrer durante a atualização, isso poderá ajudá-lo a agilizar a recuperação. Apesar de o Tableau manter as definições de configuração durante uma atualização, convém também anotar as personalizações executadas para verificá-las mais tarde. Isso inclui a configuração de SSL, a alteração da porta padrão do Tableau e valores de tempo limite, bem como o uso de logotipos personalizados. Além disso, se você adicionou sua versão atual do Tableau Server ao seu ambiente do Windows PATH, você deverá atualizar essa entrada depois do upgrade para que ela se refira à nova versão do Tableau Server. Versão de bit Desde a versão 8.1, o Tableau Server é fornecido como um aplicativo 64 bits nativo, bem como um aplicativo 32 bits. As versões anteriores do Tableau Server estavam disponíveis apenas como 32 bits. Caso você estivesse executando a versão 32 bits do Tableau Server em um sistema operacional 64 bits, é recomendável atualizar para a versão 64 bits do Tableau Server. Consulte Antes da instalação... Na página 106 para consultar os requisitos mínimos. Caso você esteja atualizando uma instalação distribuída do Tableau Server, todo o cluster deve executar a mesma versão de bit - todos software do TableauServer 32 bits ou 64 bits. Ao atualizar da versão de 32 bits do Tableau Server para a versão de 64 bits, desinstale primeiro a versão de 32 bits de cada máquina antes de instalar a versão de 64 bits do software de trabalho. Para obter mais informações, consulte Atualizando uma instalação distribuída do Tableau Server de 32 bits para 64 bits Na página 138. Verificar seu status de manutenção de produto Se você tentar atualizar o Tableau Server de um servidor cuja manutenção expirou, o resultado será uma instância não licenciada do Tableau Server. Para verificar se a manutenção do seu servidor expirou: l Selecione Iniciar > Todos os programas > Tableau Server > Gerenciar chaves de produto e verifique na coluna A manutenção expira. Se a manutenção estiver expirado, selecione a chave e clique em Atualizar. Se a data da manutenção não for atualizada, contate o Suporte ao cliente do Tableau. A reativação da chave do produto fará parte da instalação. Consulte Ativar o Tableau Na página 108 para - 134 - obter detalhes. Se o seu servidor não tiver acesso à Internet, consulte Ativar o Tableau offline Na página 109. Criar um backup “limpo” Além dos backups regulares do Tableau Server, convém criar um backup antes da atualização. Antes de criar o backup, execute o comando cleanup de tabadmin para remover arquivos não essenciais do seu backup. Consulte Execução da limpeza e Fazer backup dos dados do Tableau Na página 403 para obter as etapas. Apenas instalações distribuídas: Remover ou não computadores de trabalho antes de criar o backup O arquivo de backup do Tableau (.tsbak) contém informações de configuração, bem como dados. Portanto, um backup de uma instalação distribuída do Tableau Server conterá informações de configuração sobre os computadores de trabalho, inclusive seus endereços IP. Caso não queira que essas informações façam parte do seu backup (por exemplo, porque você está migrando trabalhos para o novo hardware como parte da sua atualização), você pode fazer estas duas coisas: l l Remova os trabalhos da configuração do Tableau Server antes de criar o backup. Planeje o uso da opção --no-config ao restaurar o arquivo de backup na sua nova instalação. Com essa opção, nenhuma informação de configuração é restaurada, inclusive do Tableau Server primário. Caso esteja executando uma instalação distribuída do Tableau Server e tenha um trabalho executando o Windows XP ou o Windows Server 2003 SP1 ou superior, você deve removê-lo da configuração antes da atualização. Esses sistemas operacionais não são plataformas compatíveis na versão 8.2. O Windows Server 2003 R2 SP2 ou superior é compatível. Para excluir um trabalho da configuração do Tableau Server: 1. Interrompa o servidor no Tableau Server primário. 2. No servidor primário, abra o utilitário de configuração selecionando Tableau Server <versão> > Configurar o Tableau Server no menu Iniciar. 3. Na caixa de diálogo Configuração, selecione a guia Servidores. 4. Se o trabalho estiver hospedando extrações e/ou o repositório, mova esses serviços para outra máquina. Consulte Mover os processos do processador de dados e repositório Na página 139 para ver as etapas. 5. Em seguida, destaque o trabalho e clique em Excluir. - 135 - 6. Clique em OK. 7. Inicie o servidor. Execução da limpeza A execução do comando cleanup de tabadmin remove arquivos do sistema Tableau Server que são desnecessários no arquivo de backup. Execute a limpeza uma vez quando o servidor estiver em execução, permitindo sua ação no banco de dados Tableau, e uma vez com o servidor parado, permitindo que ele remova arquivos de registro. Para executar a limpeza de tabadmin: 1. Abra um prompt de comando como um administrador: 2. Navegue até o diretório bin do Tableau Server. Por exemplo: cd “C:\Program Files (x86)\Tableau\Tableau Server\8.1\bin” 3. Confirme que o servidor está em execução: tabadmin status 4. Execute a limpeza digitando o seguinte: tabadmin cleanup 5. Interrompa o servidor: tabadmin stop 6. Execute nova limpeza: tabadmin cleanup Mantenha o servidor parado para criar um backup (em seguida). - 136 - Crie um arquivo de backup O comando backup de tabadmin cria um arquivo .tsbak contendo dados do repositório, extrações de dados e configuração de servidor. Após criar o arquivo, armazene-o em um computador separado. Consulte Fazer backup dos dados do Tableau Na página 403 para ver as etapas. Caso esteja criando um backup usando o Tableau Server versão 8.0 ou anterior, você deve parar o servidor antes de criar um backup. Desde a versão 8.1, é possível criar um backup sem parar o servidor primeiro. Apenas instalações distribuídas: Caso tenha removido trabalhos da sua configuração de servidor antes de criar o seu backup e não esteja migrando para um novo hardware como parte da sua atualização, agora você pode readicionar os trabalhos à configuração. Siga as etapas em Atualizar para 8.2 abaixo. Do contrário, caso você esteja migrando para um novo hardware como parte da sua atualização, deixe os trabalhos fora da configuração. Consulte Migrar para novo hardware Na página 140 para obter detalhes. Atualizar para 8.2 Depois de terminar Lista de verificação antes da atualização Na página 133, atualize a instalação do seu Tableau Server existente para a versão 8.2 seguindo um dos procedimentos abaixo. Caso você esteja migrando para um novo hardware como parte da sua atualização, consulte Migrar para novo hardware Na página 140, em vez dos procedimentos abaixo. Ao instalar a versão mais recente do Tableau Server, use a mesma unidade e o mesmo diretório da versão usada anteriormente. Dessa forma, os dados e as definições de configuração da sua versão anterior podem ser importados automaticamente. Se você for atualizar do Tableau Server de 32 bits para o Tableau Server de 64 bits, desinstale a versão existente antes de instalar a nova versão. Instalações de servidor único Para atualizar uma instalação de servidor único do Tableau Server para a versão 8.2 ou 8.2.x: 1. Use Adicionar/Remover Programas no seu Tableau Server para desinstalar a versão anterior. A desinstalação remove o software de servidor mas mantém os dados e as definições de configuração inalteradas. 2. Instale o Tableau Server. A instalação do Tableau Server tratará da importação de dados e das definições de configuração da versão anterior. Instalações distribuídas Se você estiver migrando o cluster para a versão 64 bits do Tableau Server como parte da atualização para a versão 8.1, consulte as diretrizes sobre "bit version" na Lista de verificação antes da atualização Na página 133. - 137 - Para atualizar uma instalação distribuída do Tableau Server da versão 8.1 para a versão 8.2 ou 8.2.x: 1. Use Adicionar/Remover Programas no Tableau Server primário para desinstalar a versão anterior. 2. Use Adicionar/Remover Programas nos servidores de trabalho para desinstalar a versão anterior. A desinstalação remove o software de servidor mas mantém os dados e as definições de configuração inalteradas. 3. Instale o Tableau Worker Server nos servidores de trabalho. 4. Instale o Tableau Server no Tableau Server primário. A Configuração do Tableau Server manipula a importação dos dados e as definições de configuração da sua versão anterior. Para atualizar uma instalação distribuída do Tableau Server da versão 8.2.x para a versão 8.2.x: 1. Use Adicionar/Remover Programas no seu Tableau Server primário para desinstalar a versão anterior. A desinstalação remove o software de servidor mas mantém os dados e as definições de configuração inalteradas. 2. Instale o Tableau Server no seu Tableau Server primário.Como esta é uma atualização de "mesma versão" (versão 8.2.x para 8.2.x), não há necessidade de desinstalar e reinstalar software de servidor nos trabalhos do Tableau. O Tableau Server primário transfere atualizações para os servidores de trabalho. Observação: Se você for atualizar do Tableau Server de 32 bits para 64 bits, será preciso desinstalar e reinstalar. Consulte Atualizando uma instalação distribuída do Tableau Server de 32 bits para 64 bits abaixo. A instalação do Tableau Server tratará da importação de dados e das definições de configuração da versão anterior. Atualizando uma instalação distribuída do Tableau Server de 32 bits para 64 bits Se você for atualizar uma instalação distribuída de 32 bits para 64 bits, será preciso executar as seguintes etapas: 1. Use Adicionar/Remover Programas no seu Tableau Server primário para desinstalar a versão de 32 bits do servidor primário. 2. Use Adicionar/Remover Programas nas máquinas do Tableau Server para desinstalar as versões de 32 bits. 3. Instale o Tableau Server de 64 bits em cada máquina. 4. Instale o Tableau Server de 64 bits no seu Tableau Server primário. - 138 - Mover os processos do processador de dados e repositório Se você precisar excluir um computador de trabalho da configuração do Tableau Server e esse computador estiver hospedando a única instância do repositório ou do processador de dados (que hospeda extrações), será preciso mover primeiramente o processo para outro computador. Isso é necessário porque deve haver sempre uma instância ativa dos processos de repositório e processador de dados. Para mover os processos de processador de dados e repositório: 1. Caso ainda não tenha feito isso, interrompa o Tableau Server primário e abra a caixa de diálogo Configuração do Tableau Server (Iniciar > Tableau Server 8.2 > Configurar o Tableau Server) no Tableau Server primário. 2. Na guia Servidores, destaque o endereço IP ou o nome do computador para o qual você deseja mover o processo. Pode ser outro computador de trabalho ou o primário (This Computer (Primary)). 3. Clique em Editar. 4. Na caixa de diálogo Editar Tableau Server, marque a caixa de seleção do processo que está movendo: Processador de dados, Repositório ou ambos, e clique em OK. 5. Clique em OK na caixa de diálogo Configuração do Tableau Server. 6. Inicie o Tableau Server primário para que as alterações entrem em vigor. 7. Interrompa o servidor e abra a caixa de diálogo Configuração do Tableau Server. 8. Na guia Servidores, destaque o endereço IP ou o nome do computador de trabalho do qual você está removendo o processo e clique em Editar. 9. Desmarque a caixa de seleção do processo movido e clique em OK. 10. Clique em OK novamente e inicie o servidor primário para que as alterações entrem em vigor. Se você estiver executando esse procedimento como parte da exclusão de um trabalho da configuração do Tableau Server (conforme descrito em Lista de verificação antes da atualização Na página 133) interrompa o servidor novamente antes de continuar. Sobre o limite de processo do servidor Os processos de servidor wgserver, processador de dados e VizQL foram projetados para serem multithreaded e multiprocessados. Uma única instância de processo pode executar mais de 16 encadeamentos. Por padrão, o Tableau Server é instalado com até duas instâncias de cada processo do servidor. Caso você esteja executando a versão 64 bits do Tableau Server (disponível a partir da versão 8.1), duas instâncias de um processo é o máximo que você deve executar. Caso esteja executando a versão 32 bits do Tableau Server e as configurações padrão não sejam suficientes, você pode alterá-las até oito instâncias durante a Instalação (apenas para atualizações) ou após a Instalação, usando a caixa de diálogo Configuração. O limite superior padrão é de oito instâncias de um processo. Se o seu computador tiver memória - 139 - RAM e núcleos de CPU suficientes, você poderá alterar o limite superior usando a configuração service.max_procs tabadmin. Para cada instância de processo, o Tableau recomenda que o computador executando o processo tenha pelo menos 1 GB de RAM e 1 núcleo de CPU lógico. Para alterar o número máximo de processos permitidos: 1. Após a instalação, interrompa o servidor. 2. Ainda no diretório bin do Tableau Server, insira o seguinte comando, onde number é o número máximo de instâncias de processo que você deseja permitir: tabadmin set service.max_procs number Por exemplo: tabadmin set service.max_procs 10 3. Inicie o servidor para que as alterações entrem em vigor. Migrar para novo hardware Use o procedimento a seguir para migrar o Tableau Server de um computador para outro. Mais especificamente, essas etapas descrevem como mover dados e definições de configuração do Tableau Server de seu computador em produção para um novo computador no qual a versão 8.2 do Tableau Server está instalada. Antes de iniciar, verifique se você seguiu as etapas em Lista de verificação antes da atualização Na página 133, inclusive a criação de um arquivo .tsbak. 1. Instale o Tableau Server no novo computador. 2. Copie seu arquivo .tsbak para a pasta bin em seu novo Tableau Server (por exemplo, C:\Program Files\Tableau\Tableau Server\8.2\bin). 3. Em seguida, interrompa o Tableau Server. 4. Restaure dados e informações de configuração em execução para a nova instalação do Tableau Server, digitando tabadmin restore <filename>, onde <filename> é o nome do arquivo .tsbak. Por exemplo: tabadmin restore mybackup.tsbak Ou, para restaurar apenas os dados do Tableau Server em execução, sem informações de configuração, digite o seguinte: tabadmin restore --no-config mybackup.tsbak 5. Inicie o servidor. 6. Apenas instalações distribuídas: Execute o instalador de trabalho do Tableau em todos os computadores adicionais que você deseja adicionar a seu cluster do Tableau Server. Consulte Instalar e configurar servidores de trabalho Na página 144 para ver as etapas. 7. A mesma chave do produto do Tableau Server pode ser ativada três vezes: uma vez - 140 - para um ambiente de produção, uma vez para um ambiente de teste e uma vez para um ambiente de QA. Depois de testar a sua nova instalação do Tableau Server e confirmar que está pronto para produção, você deve desativar a sua versão de produção anterior do Tableau Server e, em seguida, desinstalá-la. Para desativar a versão anterior: - Selecione Iniciar > Todos os programas > Tableau Server > Gerenciar chaves de produto. - Selecione cada chave de produto e clique em Desativar. Caso não tenha uma conexão com a Internet, você deve criar um arquivo de ativação off-line para concluir o processo de desativação. Consulte Ativar o Tableau off-line Na página 109 para ver as etapas. Ambientes distribuídos Use os tópicos abaixo para aprender mais sobre como executar uma instalação distribuída do Tableau Server: Requisitos distribuídos Antes de começar a configurar o cluster do Tableau Server, verifique se você atende aos requisitos a seguir. Hardware Embora devam atender aos requisitos descritos em Antes da instalação... Na página 106, os computadores usados por você no seu cluster não precisam ser idênticos. Diretrizes de hardware para alta disponibilidade Aqui estão algumas diretrizes para os sistemas que você usa em failover e alta disponibilidade: l l Failover — dois ou três computadores: Para configurar um cluster que dê suporte a failover para os processos de processador de dados e repositório, você precisa de pelo menos dois computadores ou VMs: um para o Tableau Server primário e um para o computador de trabalho do Tableau. Nesta configuração, um site ou um computador que não esteja executando o Tableau também pode ser necessário (saiba mais). A configuração de failover recomendada exige três computadores ou VMs: um para o Tableau Server primário e dois para os computadores de trabalho. Suporte a failover e vários gateways — dois ou três computadores e um balanceador de carga: Para configurar um cluster que dê o suporte acima e além para vários gateways, você precisa de no mínimo dois computadores ou VMs e um balanceador de carga diante do cluster.A configuração de failover recomendada com - 141 - suporte para vários gateways é a de três computadores ou VMs e um balanceador de carga. l l Alta disponibilidade — quatro computadores e um balanceador de carga: Para configurar alta disponibilidade, você precisa de três computadores ou VMs descritos acima, além de um computador adicional para ser o primário de backup de seu Tableau Server primário. Computadores primários: Caso você configure para alta disponibilidade, o Tableau Server primário e o primário de backup podem estar executando menos ou nenhum processo do Tableau Server. Por isso, os computadores que executam o primário e o primário de backup não precisam de tantos núcleos quanto aqueles que executam seus servidores de trabalho. No entanto, você precisará do espaço em disco adequado para backups porque o computador primário é usado temporariamente durante os processos de backup e restauração de banco de dados.Além da quantidade de espaço em disco necessária para o arquivo de backup, você precisa de um espaço em disco temporário basicamente 10 vezes maior que o tamanho do arquivo de backup (então, se o backup tiver 4 GB, você deverá ter cerca de 40 GB de espaço em disco temporário disponível). Software O Tableau Server está disponível em versões de 32 e 64 bits. Caso você esteja executando um cluster do Tableau Server, cada computador deve executar a mesma versão, 64 ou 32 bits. Por exemplo, caso o Tableau Server primário esteja executando a versão 64 bits do Tableau Server, os computadores de trabalho no cluster devem executar a versão 64 bits do Tableau Server Worker. Eles não podem executar a versão 32 bits do Tableau Server Worker. Rede e portas l l l Portas: Assim como ocorre com qualquer sistema distribuído, os computadores ou VMs que você usa precisam ser capazes de se comunicar. Consulte Portas TCP/IP Na página 349 para obter uma lista de portas que devem estar disponíveis nos gateways e trabalhos. Mesmo domínio: Todos os computadores em um cluster devem ser membros do mesmo domínio. A conta de usuário Usuário Run As Na página 335 do servidor, especificada no Tableau Server primário, deve ser uma conta de domínio nesse mesmo domínio. Endereços IP estáticos: Qualquer computador que esteja executando o Tableau Server, independentemente de ser uma instalação de servidor único ou parte de um cluster, deve ter um endereço IP estático (saiba mais). Práticas recomendadas Veja aqui algumas considerações que você deve ter em mente antes de começar a instalar e configurar: - 142 - l l l l Endereços IP ou nomes de computador: Anote os endereços IPv4 ou os nomes de cada computador ou VM com que você trabalhará. Será necessário fornecê-los durante a Instalação e a configuração do Tableau Worker. Conforme mencionado acima, cada computador no cluster deve usar um endereço IP estático, mesmo que você use o nome do computador para identificá-lo durante a configuração. Registro CNAME: Se você estiver configurando para alta disponibilidade e não estiver usando um balanceador de carga, verifique se seu Tableau Server primário e o primário de backup têm o mesmo registro CNAME, de forma que os usuários do Tableau Server tenham uma experiência tranquila caso um primário falhe e você configure o outro para assumir. Se você estiver usando um balanceador de carga, será o nome do balanceador de carga que os usuários utilizarão como a URL do Tableau Server, independentemente do gateway efetivamente identificando a solicitação. Credenciais da conta de usuário: Para cada computador, você precisa de credenciais para uma conta de usuário com permissões admin locais. Se você estiver configurando para alta disponibilidade, a conta Run As usada para seu Tableau Server primário deve ser igual à usada para seu Tableau Server primário de backup. Backup: É uma prática recomendada criar um backup antes de fazer alterações significativas no sistema. Consulte Fazer backup dos dados do Tableau Na página 403 para ver as etapas. SSL Caso você pretenda configurar SSL para um cluster do Tableau Server altamente disponível com vários gateways e um balanceador de carga (saiba mais), verifique se o certificado SSL usado foi emitido para o nome de host do balanceador de carga. Consulte Configurar SSL para um cluster Na página 120 para ver outros detalhes. Suporte ao nome de host no Tableau Server Desde a versão 8.1, o suporte ao nome de host foi adicionado ao Tableau Server. Isso significa que, ao configurar o Tableau Server para funcionar com outro computador, você pode usar o nome desse computador para identificá-lo, em vez de seu endereço IPv4 estático. Porém, internamente, o Tableau Server continua dependendo de endereços IP para se comunicar com diversos serviços como, por exemplo, trabalhos do Tableau ou hosts confiáveis. Assim, mesmo que você tenha fornecido o nome de um computador em vez de seu endereço IP, o endereço IP associado a esse computador não pode mudar ou ser temporário. Caso um computador no qual o Tableau Server esteja em execução obtenha um novo endereço IP — por exemplo, após uma reinicialização de VM, ou em um ambiente de rede que esteja usando DHCP — você precisa executar tabadmin config para atualizar a configuração do Tableau Server com a alteração. Consulte o procedimento abaixo para ver as etapas. Além de DHCP, outro item que poderia resultar em uma alteração de endereço IP, pósConfiguração, é um recurso do sistema operacional Windows para endereços IPv6 chamado - 143 - "endereços IPv6 temporários". Consulte a Base de dados de conhecimento para obter detalhes sobre como identificar e desabilitar esse recurso. Para atualizar a configuração do Tableau Server: 1. No Tableau Server primário, abra um prompt de comando como um administrador. 2. Digite o seguinte: cd "C:\Program Files\Tableau\Tableau Server\8.2\bin" 3. Interrompa o servidor: tabadmin stop 4. Atualize a configuração do servidor digitando o seguinte: tabadmin config 5. Inicie o servidor: tabadmin start Instalar e configurar servidores de trabalho Depois de concluir a configuração inicial, você poderá definir o Tableau Server para ser executado em vários computadores. Isso é chamado de instalação distribuída, ou cluster. A execução de uma instalação distribuída usa portas adicionais no Tableau Server primário e exige que determinadas portas estejam disponíveis para associação durante a Configuração do Tableau Worker Server. Consulte Portas TCP/IP Na página 349 para obter mais informações. Também existem requisitos adicionais a serem observados quando você executar uma instalação distribuída. Consulte Requisitos distribuídos Na página 141 para obter detalhes. Para instalar e configurar um Tableau Worker Server: 1. Verifique se você instalou o Tableau Server no computador primário. 2. Pare o servidor no computador primário (consulte Tableau Server Monitor Na página 234 para saber como). 3. Baixe o software Tableau Server Worker do Centro de contas do cliente do Tableau. 4. Execute a Instalação Tableau Server Worker em todos os computadores adicionais que você deseja incluir no cluster do Tableau Server. 5. Durante a instalação, você será solicitado a fornecer os endereços IPv4 ou o nome do computador do servidor primário. É recomendável usar um nome de computador. Se o primário tiver vários cartões de interface de rede (NICs) habilitados e você optar por digitar endereços IPv4, digite todos os endereços IPv4 do primário, separando cada um por vírgula. Os endereços(s) IP do computador que executa o primário precisam ser - 144 - estáticos, o que se aplica mesmo se você usar um nome de computador para identificar o primário (saiba mais). Se tiver um trabalho executando o Windows 7 com o Firewall do Windows habilitado, consulte a Base de dados de conhecimento do Tableau antes de continuar. 6. Assim que o software de trabalho for instalado nos computadores de trabalho, com o Tableau Server primário ainda parado, retorne ao servidor primário e abra o utilitário de configuração selecionando Tableau Server 8.2 > Configurar Tableau Server no menu Iniciar. 7. No Utilitário de Configuração, digite sua senha na guia Geral e selecione a guia Servidores e clique em Adicionar. 8. Na próxima caixa de diálogo, digite o endereço IPv4 ou o nome do computador de um dos computadores de trabalho e especifique o número de processos VizQL, Servidor de aplicativos, Data Server, Em segundo plano e Processador de dados a serem alocados ao computador. Com a versão 64 bits do Tableau Worker Server, é possível executar até duas instâncias de cada processo. Em casos raros e caso o hardware do servidor permita, esse limite pode ser alterado. Consulte Sobre o limite de processo do servidor Na página 139 e Desempenho Na página 265 para obter mais informações. - 145 - Por padrão, o processador de dados, o repositório e o gateway são hospedados no servidor primário. A execução desses processos em um servidor adicional ou a transferência deles do servidor primário faz parte da configuração de alta disponibilidade. Consulte Alta disponibilidade Na página seguinte para obter mais informações. 9. Clique em OK. A conclusão das atualizações pode levar vários minutos. 10. Repita essas etapas para cada computador que você deseja adicionar ao ambiente distribuído. Quando você terminar de adicionar trabalhos, clique em OK novamente para salvar as alterações e, em seguida, inicie o Tableau Server primário. Drivers de banco de dados Os instaladores do Tableau Server e Tableau Server Workers instalam drivers automaticamente para bancos de dados Oracle e Oracle Essbase. Se pretender publicar pastas de trabalho e fontes de dados que se conectam a outros bancos de dados, você precisará ter certeza de que os servidores primário e de trabalho tenham os drivers correspondentes. Os computadores de trabalho que executam o VizQL, o servidor de aplicativos, o data server ou processos do processador em segundo plano precisam desses drivers de banco de dados. Por exemplo, caso tenha um computador de trabalho dedicado como um servidor VizQL e outro computador dedicado ao armazenamento de extração, você só precisará instalar drivers no computador que executa o processo de servidor VizQL. - 146 - Processo do servidor VizQL Servidor de aplicativos Data server Em segundo plano Processador de dados (armazenamento de extração) Repositório Gateway Exige driver de banco de dados? sim sim sim sim não não não Manter um ambiente distribuído Depois de configurar um primário e um ou mais servidores de trabalho para uma instalação distribuída, você poderá realizar todas as configurações subsequentes e as atualizações no servidor primário usando as ferramentas de linha de comando e o utilitário de configuração no servidor primário. As atualizações serão distribuídas aos computadores de trabalho automaticamente. Quando instalou servidores de trabalho, você especificou o endereço IPv4 do primário ou o nome do computador. Se esse endereço IP ou o nome do computador mudar, você precisará reinstalar os servidores de trabalho. Você pode monitorar o status do cluster do Tableau Server na página Manutenção do servidor. Consulte Manutenção do servidor Na página 225 para saber mais sobre a manutenção do servidor. Alta disponibilidade Use os links abaixo para aprender mais sobre o suporte do Tableau Server para alta disponibilidade: Como entender a alta disponibilidade Se você estiver configurando um sistema do Tableau Server para alta disponibilidade, as etapas executadas são relacionadas à criação em redundância, reduzindo assim seu tempo de inatividade potencial. As quatro áreas que requerem redundância são o processador de dados, o repositório e os processos de gateway, além do Tableau Server primário, que executa o componente de licenciamento do servidor. Como sempre deve haver uma instância ativa dos processos do processador de dados e do repositório, configurar o cluster é um procedimento em várias fases que requer a parada do Tableau Server primário e sua - 147 - reinicialização em determinados pontos, para que as configurações entrem em vigor. Para obter as etapas exatas, consulte Configurar para failover e vários gateways Na página 152 e Configurar um primário de backup Na página 161. Consulte distrib_requ.htm também. Os tópicos abaixo resumem como a topologia de sistema do servidor evolui, à medida que você a configura para alta disponibilidade. A configuração mínima recomendada para alta disponibilidade é um sistema de três nós. Isso inclui um servidor primário para executar o licenciamento e dois computadores de trabalho para hospedar os processos principais. Você pode aumentar a confiabilidade do sistema adicionando um quarto computador para servir como um primário de backup. Se você executar um processo de gateway em todos os nós, também fará sentido usar um balanceador de carga para os gateways. Um sistema de servidor único Depois que você instalar o Tableau Server primário, ele estará executando no mínimo uma instância de todos os processos de servidor. Essa é a configuração mais básica do Tableau Server. Ela não tem nenhuma redundância. Em geral, esta é a aparência da tabela Status na página Manutenção para um sistema de servidor único: Para criar redundância, você precisa adicionar mais servidores para hospedar os processos do processador de dados e repositório ativos e em espera. Além disso, para reduzir a vulnerabilidade do sistema, vários gateways podem ser executados, e o primário deve ser - 148 - isolado em seu próprio nó, de preferência executando alguns dos processos do servidor, se possível. O menor número de computadores necessários para conseguir isso é três (consulte Um sistema de três nós Na página seguinte). Porém, você pode conseguir alguma redundância com dois computadores. Um sistema de dois nós Se tiver restrições de hardware e um cluster de três nós estiver fora de alcance, você poderá conseguir alguma redundância usando dois computadores e um host externo a seu cluster do Tableau Server. No sistema acima, o Tableau Server primário e um servidor de trabalho estão executando as instâncias ativa e em espera do processador de dados, além do repositório, bem como dos gateways. Um terceiro computador, externo ao cluster do Tableau Server, está sendo usado como um terceiro ponto de contato para os dois gateways. Aqui está o porquê: Quando um Tableau Server que esteja executando o processador de dados ou o repositório perde conectividade com os outros nós, ele consulta um processo de gateway externo para sí próprio (mas ainda dentro do cluster do Tableau Server) para determinar qual nó falhou e se algum processo em espera agora precisa se tornar ativo. Em um cluster de dois nós, caso a conectividade seja perdida, não é possível alcançar o outro processo de gateway do Tableau. Nesses casos, um site ou um computador fora do cluster do Tableau Server pode ser usado. Consulte Confirmar failover externamente Na página 157 para saber como configurar isso. Aqui está como a tabela Status fica para a configuração acima. Como o terceiro computador não é um Tableau Server, ele não está listado na tabela. - 149 - Um sistema de três nós Embora o sistema de dois nós descrito acima fornecesse algum suporte a failover para os processos do processador de dados e repositório, um sistema de três nós ajudaria a reduzir a vulnerabilidade do computador primário: A tabela Status na página Manutenção é semelhante à seguinte: Em um cluster de três nós, os processos de processador de dados e de repositório foram migrados do computador primário para um de trabalho, e o primário é o único executando o processo de gateway. Como a pesquisa e a funcionalidade de licenciamento são integrantes do primário e não podem ser removidos, eles não são exibidos na tabela Status. Nesta - 150 - configuração, caso o trabalho ativo falhe, o trabalho em espera se torna ativo automaticamente. Como criar exatamente esse cluster de três nós, inclusive como adicionar os computadores de trabalho e remover os processos do primário, é descrito em Configurar para failover e vários gateways Na página seguinte. Ainda existem mais duas coisas que você pode fazer para melhorar esse cluster de três nós: 1) adicione um balanceador de carga à interface com os três gateways ativos e 2) crie um backup para resolver o único ponto de falha: o primário. Consulte os tópicos abaixo para obter detalhes. Adicionar um balanceador de carga Nesse ponto, todos os três nós têm gateways, usados para encaminhar solicitações para processos de servidor disponíveis. Diferentemente do processo de repositório, não há gateway ativos e em espera. Todos os gateways estão ativos. Para reduzir ainda mais o potencial de tempo de inatividade de seu cluster, você deve configurar um balanceador de carga. Adicionar um primário de backup Adicionar um primário de backup fornece uma proteção para o sistema. O primário de backup é um servidor adicional incluído no sistema para estar pronto em caso de falha de seu primário. Embora não seja um servidor ativo, depois que você concluir o primeiro conjunto de etapas em Configurar um primário de backup Na página 161, ele estará pronto para ser ativado. Embora precise ser licenciado durante a instalação, o servidor primário de backup não conta como um dos três ambientes permitidos segundo o EULA do Tableau. Aqui está como o sistema se parece com um primário de backup: - 151 - A tabela Status da configuração acima será igual à do sistema de três nós. Caso haja falha no primário e você execute as etapas para que o primário de backup assuma, seu sistema volta a ficar on-line usando o novo primário: O Tableau Server primário é o único local em que o licenciamento pode ser executado. O licenciamento é verificado a cada 8 horas. Caso o servidor primário só esteja executando o componente de licenciamento e, dependendo de quando ocorreu a verificação de licenciamento mais recente, você terá até 8 horas para recolocar o servidor primário de backup on-line. Durante esse período, o cluster continuará funcionando. Por exemplo, se a verificação de licenciamento tiver ocorrido há 7 horas e 50 minutos, você terá 10 minutos. Se a verificação de licenciamento tiver ocorrido há 1 minuto, você terá 7 horas e 59 minutos. Configurar para failover e vários gateways Faça o seguinte para configurar um cluster de três computadores que dê suporte a vários gateways e failover:A execução de vários gateways só tem sentido caso você planeje usar também um balanceador de carga. - 152 - 1. Instale o Tableau Server no seu computador primário. 2. Após a conclusão da Instalação, verifique a tabela Status na página Manutenção. Todos os processos devem ter um status “aguardando solicitação” verde: 3. Interrompa o servidor no primário. 4. Em seguida, execute a Instalação do Tableau Worker nos dois computadores adicionais ou VMs que darão suporte ao failover e ao gateway extra. Durante a instalação do computador de trabalho, você deverá fornecer o nome do computador (recomendado) ou os endereços IPv4 do Tableau Server primário. Se você digitar vários endereços IPv4, separe cada um por uma vírgula. Um endereço IP estático deve ser atribuído ao primário, mesmo que você esteja usando o nome do computador primário para identificá-lo (saiba mais). 5. Com o servidor primário ainda interrompido, abra sua caixa de diálogo Configuração: Iniciar > Todos os programas > Tableau Server > Configurar o Tableau Server. Na guia Geral, insira a senha da conta Executar como. 6. Na guia Servidores, clique em Adicionar para adicionar um computador de trabalho. 7. Digite o endereço IPv4 ou o nome do computador de trabalho, insira 1 para Processador de dados e marque a caixa de seleção Repositório. Por enquanto, deixe a caixa de seleção Gateway desmarcada. Você adicionará um gateway a esse trabalho depois. - 153 - Se você quiser que o trabalho execute outros processos de servidor, insira o número de instâncias que deseja executar, como 1 ou 2. 8. Clique em OK para fechar a caixa de diálogo Adicionar Tableau Server e em Adicionar novamente na guia Servidores para adicionar outro trabalho. 9. Digite o endereço IPv4 ou o nome do computador do segundo trabalho, insira pelo menos 1 para cada processo, mas também o Processador de dados (defina-o como 0). Desmarque a caixa de seleção Repositório e selecione Gateway. - 154 - Não é necessário especificar qual computador de trabalho está ativo e qual está em espera para o processador de dados e o repositório. 10. Inicie o servidor no primário. 11. Importante: Aguarde algum tempo até que os processos de sincronização do servidor copiem os dados. Isso pode levar de 5 a 15 minutos (ou até mais), dependendo do tamanho da sua instalação e do número de extrações. 12. Confirme se a sincronização está completa comparando as seguintes pastas no servidor primário e no primeiro servidor de trabalho: l Pasta do Processador de Dados: ProgramData\Tableau\Tableau Server\data\tabsvc\dataengine O conteúdo e o tamanho dessa pasta no servidor primário e no primeiro servidor de trabalho devem ser idênticos. l Pasta Repositório: pProgramData\Tableau\Tableau Server\data\tabsvc\gsql Os tamanhos dessa pasta no servidor primário e no primeiro servidor de trabalho devem ser idênticos ou próximo disso. A não confirmação acima antes de parar o servidor na próxima etapa pode resultar em perda de dados. 13. Depois de confirmar que a sincronização está concluída, interrompa o servidor no primário. 14. Reabra a caixa de diálogo Configuração, na guia Servidores, destaque Este computador (primário) e clique em Editar. 15. Na caixa de diálogo Editar Tableau Server, defina Processador de dados como 0 e desmarque a caixa de seleção Repositório. Mantenha Gateway selecionado. Se você quiser que o Tableau Server primário não execute nada além do Apache (portanto, nenhum processo do Tableau Server), poderá remover os processos restantes dele inserindo 0 em cada caixa de texto: - 155 - Clique em OK. 16. Na guia Servidores, selecione o primeiro servidor de trabalho, clique em Editar e marque a caixa de seleção Gateway. Deixe as outras configurações como estão. Clique em OK. 17. Ainda na guia Servidores, selecione o segundo servidor de trabalho e clique em Editar. 18. Defina Processador de dados como 1 e marque a caixa de seleção Repositório. - 156 - 19. Clique em OK. A guia Servidores agora deve ser semelhante à seguinte: 20. Também é possível configurar alertas de e-mail para que você seja notificado sobre falhas do servidor ou alterações no status dos processos do processador de dados e repositório. Para isso, clique na guia Alertas e assinaturas da caixa de diálogo Configuração e siga as etapas em Configurar alertas de e-mail Na página 116. 21. Clique em OK para fechar a caixa de diálogo Configuração. 22. Inicie o servidor no primário (pode demorar alguns minutos para que as alterações entrarem em vigor). Agora o sistema está configurado para fornecer suporte a failover para os processos de processador de dados e repositório. Ele também é configurado para vários gateways. Agora você pode usar um balanceador de carga para garantir a disponibilidade do cluster em caso de falha do gateway e distribuir a carga de trabalho do cluster. A tabela Status na página Manutenção deve ser semelhante à seguinte: Uma marca de seleção verde-claro indica um processo em espera, pronto para assumir se o processo ativo (marca de seleção verde-escuro) falhar. Confirmar failover externamente Assim que adicionar um segundo servidor que está executando o Processador de Dados ou o repositório, você poderá usar a caixa de seleção Usar hosts externos para confirmar failover na guia Servidores. Esta opção permite listar um ou mais computadores ou sites externos ao cluster de seu Tableau Server que será usado para verificar o status de conectividade do cluster em caso de um failover. - 157 - Usar um host ou site externo para confirmar o failover é mais útil em um sistema Tableau Server de dois nós como o seguinte: - 158 - No sistema acima, o Tableau Server primário e um servidor de trabalho estão executando as instâncias ativa e em espera do processador de dados, além do repositório, bem como dos gateways. O terceiro computador, externo ao cluster do Tableau Server, está sendo usado como um terceiro ponto de contato para os dois gateways. Aqui está o porquê: Quando um Tableau Server que esteja executando o processador de dados ou o repositório perde conectividade com os outros nós, ele consulta um processo de gateway externo para si próprio (mas ainda dentro do cluster do Tableau Server) para determinar qual nó falhou e se algum processo em espera agora precisa se tornar ativo. Em um cluster de dois nós, caso a conectividade seja perdida, não é possível alcançar o outro processo de gateway do Tableau. Nesses caos, um computador no qual o Tableau não esteja em execução pode ser usado para estabelecer uma conexão TCP simples. Se o servidor de trabalho no diagrama acima perdesse conectividade com o primário, mas ainda conseguisse se conectar ao host externo, isso seria o gatilho para ele começar a executar as instâncias ativas do processador de dados e do repositório. Se o host externo ou o site não puder ser alcançado, tanto o Processador de Dados ativo quanto o em espera não será iniciado e uma mensagem semelhante à seguinte será exibida no arquivo tabspawnpg.log dos servidores que estão hospedando os Processadores de Dados (em ProgramData\Tableau\Tableau Server\data\tabsvc\logs\pgsql): 2013-11-04 14:42:23.934 -0800 ERROR root: Not "Primary": No quorum. Cannot reach external failover confirmation host on myco.example.lan:80 from 10.98.7.65 2013-11-04 14:42:23.945 -0800 ERROR root: Not "Secondary": No quorum. Cannot reach external failover confirmation host on myco.example.lan:80 from 10.98.7.65 Adicionar um balanceador de carga Você pode aumentar a confiabilidade de um cluster do Tableau Server executando vários gateways e configurando um balanceador de carga para distribuir solicitações em todos os gateways. Diferentemente do processo de repositório, que pode ser ativo ou em espera, todos os processos de gateway são ativos. Caso um gateway em um cluster fique indisponível, o balanceador de carga para de enviar solicitações para ele. O algoritmo do balanceador de carga escolhido por você determina como os gateways encaminharão as solicitações do cliente. Se você pretende também criar um primário de backup e esse computador for executar um processo de gateway, certifique-se de identificar esse gateway para o seu balanceador de carga junto com todos os outros gateways. Diretrizes Observe o seguinte ao configurar o seu balanceador de carga para funcionar com o Tableau Server: - 159 - l l l l l Balanceadores de carga testados: Os clusters do Tableau Server com vários gateways foram testados com balanceadores de carga Apache e F5. URL do Tableau Server: Quando um balanceador de carga está diante de um cluster do Tableau Server, a URL acessada pelos usuários do Tableau Server pertence ao balanceador de carga, e não ao Tableau Server primário. Cabeçalhos X-Forwarded-For e X-Forwarded-Host: A exibição administrativa Atividade do usuário do Tableau Server exibe endereços IP do cliente, dentre outras informações. Para que essa exibição mostre os endereços IP de clientes, em vez do balanceador de carga do cluster, os cabeçalhos X-Forwarded-For e X-ForwardedHost talvez precisem ser habilitados explicitamente no balanceador de carga (alguns balanceadores de carga os têm habilitados por padrão e outros não). Configurações de host confiável: O computador que executa o balanceador de carga deve ser identificado para o Tableau Server como um host confiável. Consulte o procedimento abaixo para saber como configurar o Tableau Server. Configurações do servidor proxy: As configurações usadas para identificar um balanceador de carga para o Tableau Server são as mesmas usadas para identificar um servidor proxy. Caso o cluster do Tableau Server exija um servidor proxy e um balanceador de carga, ambos devem ser identificados pelo mesmo processo, na mesma máquina. Configurar o Tableau Server para funcionar com um balanceador de carga É possível configurar o Tableau Server para trabalhar com um balanceador de carga executando as etapas a seguir. 1. Interrompa o servidor. 2. No diretório bin do Tableau Server, digite o seguinte comando, em que name é o nome canônico (externamente visível) do balanceador de carga: tabadmin set gateway.public.host "name" 3. Por padrão, o Tableau pressupõe que o balanceador de carga esteja escutando comunicação externa na porta 80. Para usar uma porta diferente, digite o comando a seguir, em que port_number é a porta: tabadmin set gateway.public.port "port_number" 4. Agora digite o seguinte comando, em que server é o endereço IPv4 ou o nome do computador do balanceador de carga: tabadmin set gateway.trusted "server" O valor de server pode ser uma lista separada por vírgulas, por exemplo: tabadmin set gateway.trusted "123.45.67.890, 123.45.67.880, 123.45.67.870" ou - 160 - tabadmin set gateway.trusted "proxy1, proxy2, proxy3" 5. No próximo comando, você fornecerá todos os nomes alternativos para o balanceador de carga como, por exemplo, seu nome de domínio totalmente qualificado, nomes de domínio não totalmente qualificados e aliases. Esses são os nomes que um usuário poderá digitar em um navegador. Separe cada nome com uma vírgula: tabadmin set gateway.trusted_hosts "name1, name2, name3" Por exemplo: tabadmin set gateway.trusted_hosts "lb.example.com, lb, ftp.example.com, www.example.com" 6. Execute o comando config: tabadmin config 7. Inicie o servidor para que as alterações entrem em vigor. Configurar um primário de backup Antes de seguir os procedimentos neste tópico, siga as etapas em Configurar para failover e vários gateways Na página 152. Depois de passar por essas etapas, você terá dois servidores de trabalho que dão suporte a failover. Cada servidor também está executando um gateway para o qual um balanceador de carga pode ser configurado. O Tableau Server primário está executando um processo de gateway e licenciamento, não exposto ou atribuível como um processo. Agora que tem redundância para o processador de dados, o repositório e o gateway, você precisa criar redundância para seu Tableau Server primário. Você faz isso criando um backup dele. Embora precise ser licenciado durante a instalação, o servidor primário de backup não conta como um dos três ambientes permitidos segundo o EULA do Tableau. Lembre-se de que o licenciamento é verificado a cada 8 horas. Se o servidor primário só estiver executando o componente de licenciamento e, dependendo de quando ocorreu a verificação de licenciamento mais recente, você terá até 8 horas para recolocar o primário de backup on-line. Durante esse período, o cluster continuará funcionando. Por exemplo, se a verificação de licenciamento tiver ocorrido há 7 horas e 50 minutos, você terá 10 minutos. Se a verificação de licenciamento tiver ocorrido há 1 minuto, você terá 7 horas e 59 minutos. Para ver quando ocorreu a verificação de licenciamento mais recente, olhe o arquivo checklicense_ lic.log e outros arquivos de registro na pasta ProgramData\Tableau\Tableau Server\data\tabsvc\logs\licensing folder. O primeiro procedimento abaixo descreve como criar um backup de seu primário. O segundo procedimento orienta você em relação ao que fazer caso seu primário atual falhe. Criação de um gateway de backup Faça o seguinte para criar um gateway de backup: 1. Interrompa o servidor no seu Tableau Server primário. 2. No primário, abra um prompt de comando como um administrador e navegue até o - 161 - diretório bin do Tableau Server: C:\Program Files\Tableau\Tableau Server\8.2\bin 3. Versão 8.1.3 e anteriores: Digite o seguinte comando, em que <primary1> é o endereço IPv4 do primário atual ou o nome do computador e <primary2> é o endereço IPv4 do primário de backup ou o nome do computador: tabadmin failoverprimary --primary <primary1> --secondary <primary2> Versão 8.1.4 e posteriores: Digite o comando a seguir, usando os nomes do computador para os primários atual e de backup (recomendado) ou todos os endereços IPv4 dos primários atual e de backup. Se você digitar endereços IPv4, separe cada um por uma vírgula. tabadmin failoverprimary --primary "primary1_name,primary2_ name" ou tabadmin failoverprimary --primary "primary1_IP,primary2_IP" Por exemplo, se o nome do computador do primário atual for TABLEAU_SERVER e o nome do computador do primário de backup for TABLEAU_SERVER2, você digitaria o seguinte: tabadmin failoverprimary --primary "TABLEAU_SERVER,TABLEAU_ SERVER2" Este é um exemplo de comando que usa endereços IPv4. Este exemplo presume que seu primário (primary1_IP) tenha um endereço IPv4 de 123.45.67.90 e seu primário de backup (primary2_IP) tenha um endereço IPv4 de 123.45.67.89: tabadmin failoverprimary --primary "123.45.67.90,123.45.67.89" Se o primário atual e o primário de backup tiverem vários endereços IPv4, digite todos eles. Por exemplo: tabadmin failoverprimary --primary "123.45.67.90,123.45.67.91,123.45.67.89,123.45.67.88" 4. Em seguida, crie uma cópia do arquivo tabsvc.yml do primário (localizado em ProgramData\Tableau\Tableau Server\config) e coloque a cópia em um local temporário em seu computador primário de backup. O arquivo tabsvc.yml contém definições de configuração de servidor. Ele é gravado quando você altera as definições de configuração na caixa de diálogo Configuração do Tableau Server ou via tabadmin. Se tabsvc.yml for alterado, você precisará atualizar a cópia de tabsvc.yml em seu primário de backup. 5. No seu primário de backup, abra o arquivo tabsvc.yml e substitua o(s) endereço(s) IP ou o nome do computador do primário pelo(s) endereço(s) IP ou nome do computador do - 162 - primário de backup (o computador em que você está no momento). Se o primário estiver executando apenas o gateway, conforme descrito neste procedimento, a única linha que você precisará editar será worker.hosts. Se o primário estiver executando processos adicionais, substitua o(s) endereço(s) IP ou o nome do primário pelo do primário de backup onde ele aparecer. 6. Em seu primário de backup, instale o Tableau Server. Use a mesma conta Run As e as mesmas definições de configuração que você usou ao executar a Instalação do Tableau - 163 - Server em seu primário. 7. Após a conclusão da instalação, interrompa o servidor no primário de backup. 8. Ainda em seu primário de backup, digite o seguinte comando para desabilitar seu serviço do Tableau Server: sc config tabsvc start= disabled Você concluiu a criação de um primário de backup. Consulte o próximo conjunto de etapas para saber o que fazer caso seu primário atual falhe. Se você estiver trabalhando em um ambiente de teste, este será um bom momento para testar sua configuração desligando seu primário atual para simular uma falha no sistema. Configuração do primário de backup Siga este segundo conjunto de etapas em caso de uma falha no primário. Todas as etapas devem ser executadas no computador primário de backup. 1. Em seu primário de backup, use o arquivo tabsvc.yml que você editou na etapa 5 do procedimento anterior para substituir o arquivo instalado localmente em ProgramData\Tableau\Tableau Server\config. 2. Abra um prompt de comando como administrador e navegue para o diretório bin do Tableau Server: C:\Program Files\Tableau\Tableau Server\8.2\bin 3. Versão 8.1.3 e anteriores: Digite o seguinte comando, onde primary2 é o endereço IPv4 ou nome do computador do seu primário de backup (em breve será o seu novo primário) e primary1 é o endereço IPv4 ou nome do computador do seu primário anterior (em breve será o seu backup): tabadmin failoverprimary --primary <primary2> --secondary <primary1> Versão 8.1.4 e posteriores: Digite o comando a seguir, usando o nome do computador do primário de backup (que logo será o novo primário) ou os endereços IPv4 do primário de backup (que logo será o novo primário) e do primário atual (que logo será o primário de backup). Se você digitar endereços IPv4, separe cada um por uma vírgula. tabadmin failoverprimary --primary "primary2_name,primary1_ name" ou tabadmin failoverprimary --primary "primary2_IP,primary1_IP" Por exemplo, se o nome do computador do primário de backup for TABLEAU_SERVER2 e o nome do antigo primário for TABLEAU_SERVER, você digitaria o seguinte: - 164 - tabadmin failoverprimary --primary "TABLEAU_SERVER2,TABLEAU_ SERVER" Este é um exemplo que usa endereços IPv4. Este exemplo presume que seu primário de backup (primary2_IP) tenha um endereço IPv4 de 123.45.67.89 e que seu antigo primário (primary1_IP) tenha um endereço IPv4 de 123.45.67.90: tabadmin failoverprimary --primary "123.45.67.89,123.45.67.90" Se o primário de backup e o antigo primário tiverem vários endereços IPv4, digite todos eles. Por exemplo: tabadmin failoverprimary --primary "123.45.67.89,123.45.67.88,123.45.67.90,123.45.67.91" 4. Insira o seguinte comando: sc config tabsvc start= auto 5. Inicie o servidor. Seu primário de backup agora é seu computador primário. Ao observar a tabela Status na página Manutenção, você deve perceber que o endereço IP ou o nome do computador do primário foi alterado: 6. Para que seu primário agora atue como seu primário de backup, você precisará fazer o seguinte: l l l Use Adicionar/Remover Programas para remover o Tableau Server de seu primário anterior. Ao final do programa Desinstalar, você receberá um erro de backup, que poderá ignorar. Exclua as pastas do Tableau em Arquivos de Programas e ProgramData em seu gateway primário anterior. Repita as etapas neste tópico começando pela etapa 4 em “Criando um servidor primário de backup”. Trabalhar com o Server Consulte os tópicos a seguir enquanto usa a interface do usuário do Tableau Server para administrar sua instalação: Usuários e licenças Todas as pessoas que precisarem acessar o Tableau Server, seja para publicar, pesquisar ou administrar, devem ser adicionadas como um usuário. Além disso, os usuários devem ser atribuídos a um nível de licença. - 165 - Usuários Todas as pessoas que precisarem acessar o Tableau Server, seja para publicar, pesquisar ou administrar, devem ser adicionadas como um usuário. Se o Tableau Server estiver executando vários sites, a página Todos os usuários será onde os administradores de sistema fazem isso. Caso contrário, se o Tableau Server estiver no modo de site único, os administradores de sistema e site poderá adicionar usuários na página Usuários. Usuário padrão O Tableau Server cria automaticamente a conta de usuário do "Tableau Software" e a atribui uma das licenças de interagente disponíveis. Essa conta é usada para publicar as pastas de trabalho de amostra. Por padrão, essa conta não tem uma senha e não pode ser usada para acessar o sistema. Você também pode alterar o nível de licença dessa conta para disponibilizar a licença para outro usuário (consulte Alterar níveis de licença Na página 182) ou, se o servidor estiver configurado para usar o sistema interno de gerenciamento de usuários (Autenticação local), você pode adicionar uma senha à conta para permitir o acesso (consulte Editar usuários Na página 178) Assim que os usuários forem adicionados, você poderá editá-los e excluí-los, adicioná-los ou removê-los de sites, bem como atribuir a eles níveis de licença e direitos do usuário. Consulte os tópicos abaixo para obter mais informações. Adicionar usuários Tanto administradores de sistema quanto administradores de site com as permissões corretas podem adicionar usuários a partir da página Usuários: - 166 - Há duas maneiras de adicionar usuários a partir da página Usuários: Interativamente (como descrito abaixo) ou em lotes usando o comando Importar, que depende de um arquivo CSV (como descrito em Importar usuários de um arquivo CSV Na página 170). Para adicionar um usuário: 1. Na página Usuários, clique no link Adicionar acima da lista de usuários: 2. Insira um Nome de usuário. l l Autenticação local: Se o servidor estiver configurado para autenticação local, utilizar um endereço de e-mail em Nome de usuário é a melhor maneira de evitar conflitos de nome de usuário (por exemplo, [email protected] em vez de jsmith). Depois de inserir o Nome de usuário, clique em Adicionar usuário. Active Directory: Se você estiver adicionando um usuário que seja do mesmo domínio Active Directory no qual o servidor está em execução, basta digitar o Nome de usuário sem o domínio. O domínio do servidor será adotado. Se houver uma configuração de confiança bidirecional entre o domínio do servidor e outro domínio, você poderá adicionar usuários de ambos os domínios. Na primeira vez que você adicionar um usuário do “domínio fora do servidor”, use o nome de domínio totalmente qualificado com o nome de usuário. Os usuários subsequentes podem ser adicionados usando o apelido do domínio. Por exemplo, presumindo um “domínio fora do servidor” de mybiz.lan, digite o primeiro usuário desse domínio como [email protected] ou mybiz.lan\user1. O próximo usuário pode ser inserido usando o apelido do domínio, como user2@mybiz ou mybiz\user2. Observação: Não insira o Nome completo do usuário nesse campo, pois isso pode causar erros durante o processo de importação. 3. Somente autenticação local, forneça o seguinte: l Nome completo: digite um nome de exibição para o usuário (p. ex., John Smith). l Senha: digite uma senha para o usuário. - 167 - l Confirmação: digite a senha novamente. 4. Nível de licença: Selecione um nível de licença. Consulte Licenças e direitos do usuário Na página 180 e Referência de permissões Na página 95 para saber mais. 5. Direitos do usuário: Selecione se o usuário pode publicar pastas de trabalho e atribuir direitos de administrador. Consulte Permitir ou negar direitos do usuário Na página 184 para saber mais. 6. Clique em Adicionar. Observação para servidores com vários sites: Os administradores de site podem editar uma conta de usuário existente, desde que o usuário seja apenas membro de sites controlados por esse administrador. Por exemplo, se o usuário Joe for membro dos Sites A e B e o administrador de site somente for administrador do Site B, o administrador de site não poderá editar o Nome completo de Joe, nem redefinir sua senha. Adicionar usuários a um site Ao adicionar um site ao Tableau Server, ele se torna um sistema com vários sites, e o que antes era a página Usuários passa a ser duas páginas: Todos os usuários e Usuários do site. Como administrador de sistema, só você pode acessar a página Todos os usuários, que se aplica a todo o sistema do servidor. Ela é o único local em que você pode adicionar usuários a vários sites de uma vez, remover usuários e, se o servidor estiver usando a autenticação local, redefinir senhas de usuários. A página Usuários do site é uma forma simples de ver rapidamente quais usuários estão no site em que você entrou no momento. Você pode adicionar usuários a partir daqui, mas eles só serão adicionados a esse site. - 168 - O procedimento a seguir descreve como adicionar usuários de Todos os usuários. Há duas abordagens que você pode adotar: Um de cada vez (como descrito abaixo) ou em lotes usando o comando Importar, que depende de um arquivo CSV (como descrito em Importar usuários de um arquivo CSV Na página seguinte). Para adicionar um usuário: 1. Na página Todos os usuários, clique no link Adicionar na parte superior da lista de usuários: 2. Insira um Nome de usuário: l Autenticação local — Se o servidor estiver usando autenticação local, utilizar um endereço de e-mail como o nome de usuário é a melhor maneira de evitar - 169 - conflitos de nome de usuário (por exemplo, [email protected] e não jsmith). l Active Directory— Se você estiver adicionando um usuário do mesmo domínio do Active Directory em que o servidor está sendo executado, poderá digitar o Nome de usuário sem o domínio. O domínio do servidor será adotado. Se houver uma configuração de confiança bidirecional entre o domínio do servidor e outro domínio, você poderá adicionar usuários de ambos os domínios. Na primeira vez que você adicionar um usuário do “domínio fora do servidor”, use o nome de domínio totalmente qualificado com o nome de usuário. Os usuários subsequentes podem ser adicionados usando o apelido do domínio. Por exemplo, adotando um “domínio fora do servidor” de mybiz.lan, digite o primeiro usuário desse domínio como [email protected] ou mybiz.lan\user1. O próximo usuário pode ser inserido usando o apelido do domínio, como user2@mybiz ou mybiz\user2. Observação: Não insira o Nome completo do usuário nesse campo, pois isso pode causar erros durante o processo de importação. 3. Se o servidor estiver usando autenticação local, forneça o seguinte: l Nome completo: digite um nome de exibição para o usuário (p. ex., John Smith). l Senha: digite uma senha para o usuário. l Confirmação: digite a senha novamente. 4. Associação ao site — Selecione de quais sites o usuário deve ser membro. O site em que você entra é selecionado por padrão. 5. Nível de licença e direitos do usuário — Selecione o nível de licença, a função Admin e se o usuário pode publicar pastas de trabalho e fontes de dados. Um usuário que pertence a vários sites pode ter níveis de licença e direitos de usuário diferentes em cada site. Consulte Sobre níveis de licença Na página 180, Referência de permissões Na página 95 e Sobre direitos do usuário Na página 183 para saber mais. 6. Clique em Adicionar usuário. Importar usuários de um arquivo CSV Você pode automatizar o processo de adição de usuários com um arquivo CSV. Requisitos l l l O arquivo CSV deve ser salvo no formato UTF-8, com a marca de ordem de byte (BOM). As codificações de caracteres diferentes de UTF-8, como BIG-5, devem ser convertidas. É possível fazer isso usando “Salvar como”. Não use cabeçalhos de coluna. Se você usar cabeçalhos de coluna (Username, Password etc.), Tableau Server o Tableau Server tentará importá-los como credenciais literais para o primeiro usuário no arquivo. - 170 - l As duas colunas seguintes sempre são necessárias: l l l l Username Password: Se o Tableau Server estiver configurado para utilizar a autenticação de usuário do Active Directory, deverá haver uma coluna Password, mas a coluna em si deverá estar vazia. Se o servidor estiver usando autenticação local, você deverá fornecer senhas para novos usuários. Consulte também “Modo de vários sites e de onde importar” para obter outras informações. O arquivo CSV também pode ter as seguintes colunas opcionais, na ordem mostrada abaixo (após as colunas Username e Password): l Full Name l License Level (Interagente, Visualizador ou Não licenciado) l Administrator (Sistema, Site, Site ou Nenhum) l Publicador (yes/true/1 or no/false/0) l Email Address A ordem das colunas é significativa. A primeira coluna é tratada como Username, a segunda como Password, a terceira como Full Name etc, independentemente do conteúdo das colunas. Modo de vários sites e de onde importar Se o servidor estiver executando vários sites e você for um administrador de sistema, haverá duas páginas das quais você poderá fazer uma importação de usuários do CSV. Cada uma delas tem recursos diferentes em relação às contas de usuário do servidor existentes. l Página Todos os usuários: Esta página será exibida se um servidor estive executando vários sites e somente administradores de sistema puderem acessá-la. - 171 - As importações do CSV feitas daqui permitem a você atualizar as contas de usuário do servidor existentes, além de adicionar novas contas. Por exemplo, se você realizar uma importação do CSV que tenha uma nova senha para cada usuário existente, suas senhas serão redefinidas. A página Usuários do site: l - 172 - Quando um administrador de sistema está trabalhando aqui, ele tem os mesmos recursos de um administrador de site. Isso significa que ele pode adicionar novas contas de usuário com importações do CSV e, se usuários existentes fizerem parte da importação, os campos Senha e Nome completo deverão coincidir ou estar em branco. Se novas senhas ou nomes completos forem usados, haverá falha na importação. Se você for um administrador de site em um servidor com vários sites, execute importações de usuários do CSV na página Usuários. Um usuário pode pertencer a mais de um site no mesmo sistema de servidor, mas deve usar as mesmas credenciais para cada site. Isso é importante quando você está adicionando usuários novos ao site, mas talvez não ao servidor (em outras palavras, eles são membros de um site diferente no servidor). Se você achar que esse pode ser o caso, tente deixar a coluna Password em branco (mas mantenha o cabeçalho de coluna Password necessário). Se o servidor estiver configurado para autenticação local e um novo usuário do site também for novo no sistema do servidor, você verá uma mensagem na janela de importação do CSV solicitando o fornecimento de uma senha para o usuário. Adicionar usuários de um arquivo CSV Para adicionar usuários de um arquivo CSV: - 173 - 1. Na página Usuários ou Todos os usuários, clique no link Importar: 2. Clique em Procurar, navegue até o arquivo e clique em Verificar arquivo: 3. Os resultados preliminares são exibidos. Para visualizar informações específicas de conta, selecione Detalhes da exibição: 4. Para continuar, clique em Importar usuários e clique em Sair na caixa de diálogo final. Adicionar usuários a um grupo Uma maneira de facilitar o gerenciamento de usuários é atribuí-los a grupos. Dessa forma, é possível atribuir permissões a um grupo inteiro, e não a um usuário por vez. Para adicionar um usuário a um grupo, o grupo já deve existir. Consulte Criar grupos Na página 185 para obter mais informações. Para adicionar um usuário a um grupo: - 174 - 1. Na guia Admin, selecione a página Usuários: Se você for o administrador do sistema para um servidor de vários sites, precisará fazer isso em cada site usando a página Usuários do Site. 2. Selecione um ou mais usuários. 3. Clique no link Grupo + acima da lista de usuários e, em seguida, selecione um grupo ao qual adicionar usuários: - 175 - Exibir, editar e excluir usuários Use este tópico para saber como exibir, editar, e excluir usuários do Tableau Server. Exibir usuários Caso o Tableau Server esteja executando vários sites, Todos os Usuários lista todos os usuários no sistema de servidor e Usuários do Site exibe todos os usuários do site no qual você fez logon: Observação: Por padrão, essa lista de usuários é privada e só pode ser vista por administradores. Você pode tornar a lista de usuários pública habilitando Publicar lista de usuários, na área Configurações da página Manutenção. Se o servidor estiver executando vários sites, habilitar essa configuração mostrará apenas os usuários com os nomes de usuários no respectivo site. Os usuários podem ser listados em várias páginas. Conforme você seleciona os usuários na lista, eles são adicionados a uma lista rápida no canto superior esquerdo. A lista rápida permite - 176 - ver quantos usuários você selecionou e ajuda a removê-los facilmente da seleção. Clique no "x" próximo ao nome de usuário na lista rápida para remover alguém da seleção. Também é possível usar a caixa Pesquisar em Filtros à esquerda para encontrar rapidamente um usuário específico na lista. Digite todo ou parte do nome do usuário e pressione Enter. É possível usar um asterisco (*) como um curinga na pesquisa. Por exemplo, pesquisar por John* retornará todos os nomes que comecem com John. O direito de publicar Os administradores podem usar a lista de usuários para ver quem pode publicar e se esse direito foi definido explícita ou implicitamente. Caso o direito Publicar tenha sido definido explicitamente, uma dica de ferramenta Permitido (Concedido) é exibida quando você focaliza a marca de seleção verde na coluna Publicar: - 177 - Os usuários capazes de publicar porque são administradores ou líderes de projeto têm um direito implícito à publicação. Em outras palavras, ela acompanha sua função. Uma dica de ferramenta Permitido (Implícito) é exibida quando você focaliza a marca de seleção: Editar usuários Se o servidor for configurado para usar o sistema interno de gerenciamento de usuários (autenticação local), você poderá editar o Nome para exibição e a Senha dos usuários depois que eles forem adicionados. Se você estiver fazendo muitas alterações, será mais fácil importar as alterações de um arquivo CSV. Consulte Adicionar usuários Na página 166 para obter detalhes. Para editar informações de usuário: 1. Selecione um único usuário na lista de usuários. 2. Clique no link Editar no início da lista. 3. Digite um novo Nome para exibição e Senha nas caixas de texto correspondentes. - 178 - 4. Clique em Enviar. Observação para servidores com vários sites: Os administradores de site podem editar uma conta de usuário existente, desde que o usuário seja apenas membro de sites controlados por esse administrador. Por exemplo, se o usuário Joe for membro dos Sites A e B e o administrador de site somente for administrador do Site B, o administrador de site não poderá editar o Nome completo de Joe, nem redefinir sua senha. Excluir usuários Para excluir usuários: 1. Selecione u ou mais usuários para excluir. 2. Clique em Excluir no início da lista. 3. Clique em Sim na caixa de diálogo de confirmação. Você só pode remover um usuário do Tableau Server se ele não for proprietário de conteúdo (pastas de trabalho, fontes de dados, etc.). Se você usar o procedimento - 179 - anterior para excluir um usuário que possui o conteúdo, o usuário será definido como Não licenciado, mas não será removido. Licenças e direitos do usuário O nível de licença e os direitos do usuário que você atribui aos usuários determinam o que eles podem fazer no Tableau Server. Sobre níveis de licença Para abrir a página Licenças, clique no link Licenças na guia Admin: É necessário atribuir a todos os usuários do Tableau Server um nível de licença, mesmo que esse nível seja Não licenciado. Os níveis de licença do Tableau Server não correspondem às licenças de usuário nomeadas do Tableau Server que você comprou da Tableau (se você estiver usando licenciamento de servidor baseado em usuário em vez de baseado em núcleo). Essas licenças permitem que você tenha um determinado número de usuários no servidor. Níveis de licença permitem que os administradores controlem o acesso que os usuários terão no servidor. Aqui estão os níveis de licença que você pode atribuir: Nível de licença Não licenciado Descrição O usuário não pode entrar no servidor. Todos os usuários são adicionados como não licenciados, por padrão. - 180 - Nível de licença Visualizador Interagente Convidado Descrição O usuário pode entrar e ver exibições publicadas no servidor, mas não pode interagir com as exibições. Os usuários com esse nível podem receber apenas permissão para exibir, adicionar comentários e exibir comentários. Eles não podem interagir com filtros rápidos nem classificar dados em uma exibição. O usuário pode entrar, navegar no servidor e interagir com as exibições publicadas. É importante notar que exibições, pastas de trabalho e projetos específicos podem ser adicionados com permissões que restringem os recursos do usuário. As configurações de permissão podem ser editadas pelo autor da pasta de trabalho ou por um administrador. O nível de licença de convidado está disponível para permitir que usuários sem uma conta no servidor vejam e interajam com uma exibição inserida. Quando habilitado, o usuário pode carregar uma página da Web contendo uma visualização inserida sem entrar. Essa opção está disponível somente com um servidor baseado em núcleo. Se tiver uma licença do Tableau Server com base em usuário, você poderá analisar como esses níveis foram distribuídos na página Licenças: - 181 - Se você tiver uma licença do Tableau Server com base em núcleo, a página Licenças mostrará se as conexões Convidado serão permitidas: Ela também mostra quantos núcleos você licenciou e quantos estão em uso: Alterar níveis de licença Você normalmente atribui um nível de licença ao criar um usuário. Para alterar o nível de licença para um ou mais usuários existentes, siga estas etapas: 1. Na guia Admin, clique em Usuários. 2. Selecione um ou mais usuários. - 182 - 3. Clique no link Usuário da licença no início da lista. 4. Selecione Não licenciado, Visualizador ou Interagente para os usuários selecionados. A coluna Nível de licença na lista de usuários é atualizada para refletir as alterações. Sobre direitos do usuário Além do nível de licença, os privilégios dos usuários no Tableau Server também são afetados por seus direitos de usuário: Direito do usuário Descrição Publicar Permite que os usuários se conectem ao Tableau Server do Tableau Desktop para publicar e baixar pastas de trabalho ou fontes de dados. Admin Torna o usuário um administrador. Há dois tipos de administradores: Administradores de site e administradores de sistema. l Os administradores de site podem gerenciar grupos, projetos, pastas de trabalho e conexões de dados. Por padrão, os administradores de site também podem adicionar usuários e atribuir direitos de usuário e níveis de licença, mas um administrador de sistema pode desabilitar isso (consulte Adicionar ou editar sites Na página 208). - 183 - Direito do usuário Descrição l Os administradores de sistema têm todos os direitos de um administrador de site e ainda podem licenciar usuários não licenciados, controlar se os administradores de site podem adicionar usuários, criar administradores de sistema adicionais e administrar o próprio servidor. Isso inclui controlar a manutenção, as definições, as agendas e o índice de pesquisa. O direito Admin só pode ser atribuído a usuários com o nível de licença Interagente e o direito Publicar. Permitir ou negar direitos do usuário Você normalmente atribui direitos do usuário ao criar um usuário. Para alterar os direitos do usuário para um ou mais usuários existentes, siga estas etapas: 1. Na guia Admin, clique em Usuários. 2. Selecione um ou mais usuários. 3. Clique em Publicação ou Admin na parte superior da lista. 4. Selecione Permitir ou Negar para alterar o direito de publicação dos usuários - 184 - selecionados. 5. Em Admin, selecione Sistema, Site ou Nenhum para alterar o direito Admin para os usuários selecionados. As colunas Admin e Publicar na lista de usuários são atualizadas para refletir as alterações. Grupos e projetos Grupos e projetos ajudam você a organizar suas pastas de trabalho e usuários no Tableau Server. Grupos Você pode organizar os usuários no Tableau Server em grupos para facilitar o gerenciamento de vários usuários. É possível criar grupos localmente no servidor ou importar do Active Directory. Você pode criar e gerenciar grupos na página Grupos, que lista todos os grupos no servidor ou site, se o servidor hospedar vários sites. Criar grupos Dependendo de como o servidor foi configurado, você pode adicionar grupos usando o sistema interno de gerenciamento de usuários (autenticação local) ou pode importar do Active Directory. Criar um grupo local Um grupo local é aquele criado no Tableau Server usando o sistema interno de gerenciamento de usuários. Após criar um grupo, você pode adicionar e remover usuários. Para criar um grupo local: - 185 - 1. Clique em Novo na parte superior da lista de grupos. 2. Digite um nome para o grupo e clique em Adicionar grupo: 3. Clique em Retornar para grupos para retornar à lista de grupos. Criar um grupo pelo Active Directory Os grupos podem ser importados do Active Directory. Quando você importa grupos do Active Directory, um grupo correspondente é criado no servidor e um usuário é criado no servidor para cada membro do grupo. Os usuários não são licenciados e não têm permissão para publicar. Se o usuário já existir no servidor, ele será adicionado ao novo grupo e suas permissões não serão alteradas. Consulte Licenças e direitos do usuário Na página 180 para saber mais sobre níveis de licença e direitos de usuário. - 186 - 1. Clique em Importar grupo do Active Directory no fim da lista de grupo 2. Digite o nome do grupo do Active Directory que você deseja importar e clique em Importar. 3. Se você não souber o nome exato do grupo, será possível encontrá-lo digitando todo o nome do grupo, ou parte dele, na caixa de texto Pesquisar. Em seguida, clique em Pesquisar. Você pode usar o símbolo de asterisco (*) como curinga. 4. Selecione o grupo na lista de resultados da pesquisa. 5. O nome do grupo é adicionado automaticamente à caixa de texto Importar. Clique em Importar para adicionar o grupo ao Tableau Server. - 187 - Não é possível alterar o nome dos grupos importados do Active Directory. O nome do grupo só pode ser alterado no Active Directory. Sincronizar um grupo do Active Directory A qualquer momento, é possível sincronizar um grupo do Active Directory com o Tableau Server para que todos os novos usuários no Active Directory também sejam adicionados ao servidor. Você pode sincronizar grupos individuais ou vários grupos de uma vez. 1. Na página Grupos, selecione um ou mais grupos. 2. Clique em Sincronizar. Se você estiver adicionando um grupo que seja do mesmo domínio Active Directory no qual o servidor está em execução, basta digitar o nome do grupo. Além disso, se houver uma configuração de confiança bidirecional entre o domínio que o servidor está usando e outro domínio, você poderá adicionar grupos de ambos os domínios. Na primeira vez que você adicionar um grupo de um domínio diferente daquele que o servidor está usando, será preciso incluir o nome de domínio totalmente qualificado com o nome do grupo. Por exemplo, domain.lan\group ou [email protected]. Qualquer grupo subsequente pode ser adicionado usando o apelido do domínio. Consulte Modificar - 188 - nomes de domínio Na página 113 para saber mais sobre como gerenciar nomes de domínio. Removendo usuários Quando você remove um usuário do Active Directory e sincroniza com o grupo dele no Tableau Server, o usuário é: l Removido do grupo do Tableau Server com o qual você sincronizou l Colocado no grupo Todos os usuários no Tableau Server l Não é possível fazer logon no Tableau Server Como o usuário ainda continua no servidor como administrador, você pode fazer a auditoria e reatribuir o conteúdo do usuário antes de remover a conta dele por completo. O usuário não poderá fazer logon no servidor. Para remover completamente o usuário do Tableau Server, você precisa fazer o seguinte: l l Cancelar a licença da conta do usuário (caso o Tableau Server use licenciamento baseado no usuário) Excluir o usuário da página Todos os usuários do Tableau Server Excluir grupos Você pode excluir qualquer grupo do servidor. Quando um grupo é excluído, os usuários são removidos do grupo, mas não são excluídos do servidor. 1. Na página Grupos, selecione um ou mais grupos a serem excluídos. 2. Clique em Excluir acima da lista de grupos: Projetos Um projeto é um conjunto de pastas de trabalho relacionadas. Na condição de administrador, há dois locais onde você verá Projetos listados: abaixo da guiaConteúdo e abaixo da guia - 189 - Admin. Se desejar criar novos projetos, atribuir permissões ou excluir projetos, use a página Projetos abaixo da guia Admin: Embora somente administradores possam criar novos projetos, a permissão Líder de projeto pode ser atribuída a usuários e grupos. As permissões possibilitam ao usuário ou grupo especificar permissões de projeto e mover pastas de trabalho para projetos. Consulte os tópicos abaixo para ver os procedimentos e obter mais informações sobre como trabalhar com projetos: Adicionar projetos Para adicionar um ou mais projetos 1. Clique no link Adicionar. 2. Digite o nome e a descrição do projeto e clique em Adicionar. É possível incluir - 190 - formatação e hiperlinks na descrição do projeto. Mover pastas de trabalho para projetos Todas as pastas de trabalho devem estar em um projeto. Por padrão, as pastas de trabalho são adicionadas ao projeto Padrão. Depois de criar seus próprios projetos, você poderá mover pastas de trabalho de um projeto a outro. Será possível transferir pastas de trabalho para projetos se você tiver um nível de licença Interagente e, pelo menos, uma das afirmações a seguir for verdadeira: l Você tem permissão para Gravar no projeto. l Você tem permissão Líder do projeto para o projeto. l Você recebeu o direito Admin. Para transferir uma pasta de trabalho para um projeto: 1. Selecione uma ou mais pastas de trabalho e clique no link Mover na parte superior da lista de pastas de trabalho. - 191 - 2. Selecione um projeto para o qual mover a pasta de trabalho. Como todas as pastas de trabalho devem fazer parte de um projeto, você pode remover uma pasta de trabalho de um projeto movendo-o para o projeto Padrão. Cada pasta de trabalho pode fazer parte apenas de um único projeto. Excluir projetos Somente administradores podem excluir projetos. Quando você exclui um projeto, todas as pastas de trabalho e exibições que fazem parte do projeto também são excluídas do servidor. Para excluir um projeto: 1. Selecione o projeto na lista de projetos. 2. Clique em Excluir abaixo da lista Projetos. - 192 - 3. Clique em Sim na caixa de diálogo de confirmação. O projeto Padrão não pode ser excluído. Agendar atualizações e assinaturas Atualizações de extrações e entregas de assinaturas são tarefas realizadas pelo Tableau Server e as agendas controlam quando essas tarefas são executadas. Na condição de administrador do servidor, você deve ter o nível mais alto de controle sobre as tarefas e agendas do servidor. No entanto, há dois tipos de tarefas que os usuários do Tableau Server podem agendar. Os autores de pasta de trabalho podem agendar atualizações de extrações ao publicarem uma pasta de trabalho ou uma fonte de dados com uma extração e os usuários do Tableau Server podem assinar exibições, que são entregues de acordo com uma agend. Como administrador, você pode ajustar uma agenda de assinatura ou extração, criar novas agendas, atualizar tarefas e excluí-las. Além de determinar se os autores da pasta de trabalho podem ou não fazer agendamentos (consulte Habilitar agendamento Na página 195), você pode determinar se o servidor deve ser configurado para enviar assinaturas (consulte Gerenciar assinaturas Na página 202). Qualquer mudança feita em uma agenda de extração é refletida na caixa de diálogo Agenda do Tableau Desktop na próxima vez que o autor fizer uma publicação. De modo semelhante, ao criar uma nova agenda de assinaturas ou excluir uma existente, isso se reflete nas opções da agenda que um usuário do Tableau Server visualiza quando assina uma exibição. Consulte os tópicos abaixo para obter mais informações: Sobre extrações e agendas O Tableau Desktop permite que os autores criem uma extração de dados, que é uma cópia ou um subconjunto de dados da fonte de dados original. As pastas de trabalho que usam extrações de dados geralmente são mais rápidas do que aquelas que usam conexões de banco de dados ativa, pois os dados extraídos são importados no processador de dados - 193 - rápido interno do Tableau. As extrações também podem aumentar a funcionalidade. Após a publicação de uma pasta de trabalho ou fonte de dados com uma extração, a extração residirá no Tableau Server. Atualizando extrações diretamente no Tableau Server: l Navegador da Web: Como administrador, você pode alterar ou reatribuir agendas de atualização de extrações independentemente de a pasta de trabalho ou fonte de dados com extração ter recebido uma agenda de atualização no momento em que foi publicada. Qualquer alteração de agendamento feita pelo administrador do site no Tableau Server é refletida na caixa de diálogo Agenda do Tableau Desktop quando a pasta de trabalho ou fonte de dados é publicada novamente. Você também pode atualizar uma extração imediatamente, usando a opção Executar agora. Consulte Gerenciar tarefas de atualização Na página 199 e Criar ou modificar um agendamento Na página seguinte para obter detalhes. Observe que, antes de criar agendas de atualização, você deve habilitar o agendamento no servidor. Consulte Habilitar agendamento Na página seguinte para saber mais. l Utilitário de linha de comando tabcmd: O utilitário de linha de comando tabcmd fornece um comando refreshextracts, que você pode usar na linha de comando ou incorporar em seu próprio script. Consulte Automatizar tarefas de atualização Na página 200 para obter mais informações. Atualizando extrações do Tableau Desktop: l l l No momento da publicação: Quando um autor publica uma pasta de trabalho ou fonte de dados que usa uma extração, esse autor pode atribuí-la a uma agenda de atualização recorrente no Tableau Server. A atualização pode ser completa ou incremental. As atualizações incrementais referenciam uma coluna na extração que tem um tipo de dados de data, data/hora ou inteiro; como um carimbo de data e hora. O Tableau usa essa coluna para identificar novas linhas que precisam ser adicionadas à sua extração. Consulte Atualizando extrações e Agendas na ajuda do Tableau Desktop para obter mais informações. Interface de usuário: Você pode usar as opções Atualizar na origem, Adicionar dados do arquivo e Adicionar dados da fonte de dados no Tableau Desktop para carregar uma adição ou para atualizar uma extração em Tableau Server. Você poderá fazer isso se o Tableau Server não tiver credenciais suficientes para atualizar os dados da fonte de dados original. Para obter mais informações, consulte Atualização de extrações no Tableau Server na ajuda on-line do Tableau Desktop para obter detalhes sobre o upload. Utilitário de linha de comando Extração de DadosO utilitário Extração de Dados do Tableau é instalado com o Tableau Desktop. Você pode usá-lo para carregar um acréscimo a uma extração no Tableau Server ou atualizá-la. Consulte Utilitário de linha de comando Extração de Dados do Tableau Data na ajuda on-line do Tableau Desktop para obter mais informações sobre como fazer o upload. - 194 - Habilitar agendamento Para que seja possível agendar uma atualização de extração, o agendamento deve ser habilitado no servidor. Após habilitar o agendamento, você poderá adicionar pastas de trabalho e fontes de dados a agendas, criar e editar agendas, gerenciar tarefas agendadas e alterar configurações de agenda para permitir que editores atribuam pastas de trabalho a agendas. Essa configuração não afeta o agendamento para assinaturas. Para habilitar o agendamento, marque a caixa de seleção Agendamento em Configurações na página Manutenção do Servidor: Como as senhas de banco de dados podem ser exigidas para atualizar a extração, você deve habilitar Credenciais inseridas para permitir o agendamento. Criar ou modificar um agendamento A página Agendas apresenta uma lista de agendas que inclui o nome, o tipo, a que se destinam (escopo), o número de tarefas, o comportamento (processamento serial ou simultâneo) e quando elas estão agendadas para execução. 1. Para criar uma nova agenda, clique em Novo: 2. Para modificar uma agenda existente, selecione-a e clique em Modificar: - 195 - 3. Especifique um Nome descritivo para a agenda (p. ex., Todo sábado de manhã, Fim do mês). 4. Escolha um Escopo da agenda, ou seja, o que a agenda manipulará — atualizações de extrações ou entregas de assinaturas. 5. Como opção, defina uma Prioridade padrão de 0 a 100. Essa é a prioridade que será atribuída às tarefas por padrão. Se duas tarefas estiverem pendentes na fila, aquela com a prioridade mais alta será executada primeiro. Consulte Gerenciar tarefas de atualização Na página 199 para saber mais sobre como modificar a prioridade de uma tarefa. 6. Escolha se as tarefas na agenda serão executadas ao mesmo tempo (simultaneamente, o padrão) ou uma após a outra (sequencialmente). 7. Termine de definir ou editar a agenda. É possível definir uma agenda por hora, dia, semana ou mês. - 196 - 8. Clique em Criar agenda se for uma nova agenda, ou em Salvar agenda se você tiver modificado uma agenda existente. Adicionar fonte de dados ou pasta de trabalho à agenda Uma vez que você tenha habilitado o agendamento, poderá adicionar uma pasta de trabalho a uma agenda da lista Pastas de trabalho ou adicionar uma fonte de dados a uma agenda da lista Fontes de dados. Por padrão, o Tableau Server tem três agendas internas para atualizar extrações. Também é possível criar sua própria agenda. Consulte Criar ou modificar um agendamento Na página 195 para obter detalhes. 1. Se você está agendando uma pasta de trabalho para uma atualização de extração, selecione uma ou mais na página Pastas de trabalho e clique em Tarefas agendadas: - 197 - Se você está agendando uma fonte de dados para uma atualização de extração, selecione uma ou mais na página Fontes de dados e clique em Tarefas agendadas: 2. Selecione Adicionar atualização completa ou Adicionar atualização incremental e, em seguida, selecione uma agenda da lista: Adicionar atualização completa estará disponível somente se a fonte de dados selecionada se conectar a uma fonte de dados de extração. Adicionar atualização incremental está disponível somente se a fonte de dados selecionada se conectar a uma fonte de dados de extração para a qual você definiu uma atualização incremental. Tableau Server não pode atualizar as fontes de dados que se conectam a fontes de dados de arquivo local em uma unidade mapeada. Atualize a conexão para usar o caminho completo até a fonte de dados. - 198 - Gerenciar tarefas de atualização A página Tarefas exibe todas as tarefas de atualização de extração completa e incremental que estão sendo gerenciadas pelo servidor. Os administradores de sistema e site podem usar essa página para alterar a prioridade de uma tarefa, movê-la para uma agenda diferente, executá-la ou excluí-la. Você pode abrir a página Tarefas clicando em Tarefas na guia Admin: Editar uma agenda da tarefa Mova uma tarefa de atualização de extração de uma agenda para outra fazendo o seguinte: 1. Na página Tarefas, selecione uma ou mais tarefas a serem modificadas. 2. Clique em Editar agenda. Selecione uma nova agenda na lista de agendas: Também é possível excluir e executar tarefas selecionando uma ou mais tarefas na lista e selecionando uma opção na barra de ferramentas. Executar uma tarefa agora Você pode forçar uma atualização imediata de uma tarefa, como uma tarefa de atualização de extração, usando a opção Executar agora. - 199 - 1. Na página Tarefas, selecione uma tarefa a ser executada. 2. Clique em Executar agora. Alterar a prioridade de uma tarefa Para alterar a prioridade de uma tarefa de atualização de extração: 1. Na página Tarefas, selecione uma ou mais tarefas a serem modificadas. 2. Clique em Editar prioridade. 3. Digite uma nova prioridade de 0 a 100 e clique em Enviar. Automatizar tarefas de atualização Você pode associar tarefas de atualização de extração a agendas no Tableau Server para automatizar a atualização de extrações de dados. Você também pode automatizar atualizações de extração usando tabcmd, um utilitário de linha de comando fornecido com o Tableau Server que pode ser instalado em um computador separado do Tableau Server. Em particular, você pode usar o comando refreshextracts em combinação com outros comandos em seu próprio script. Por exemplo: tabcmd login - http://mytabserver -u jsmith -p P@ssw0rd! refreshextracts --datasource salesq4 Identificar alertas de atualização da extração Caso as atualizações de extração não tenham sido bem-sucedidas, o Tableau exibe um menu Alertas no canto inferior direito: Você só verá o menu Alertas se houver uma falha na atualização da extração e você estiver: - 200 - l Um administrador de sistema ou do site. l Não foi possível atualizar o autor da pasta de trabalho ou da fonte de dados. l Não foi possível atualizar o autor de uma pasta de trabalho que se conecta a uma fonte de dados. Ao abrir o menu Alertas, você pode ver mais informações sobre as falhas de atualização: Quando uma Fonte de dados é listada como Inserida isso significa que a definição da fonte de dados (que inclui coisas como as credenciais da fonte de dados ou o nome do banco de dados) está inserida ou reside dentro da própria pasta de trabalho, criada originalmente no Tableau Desktop. Quando o nome de uma fonte de dados ou de uma pasta de trabalho é listado como a Fonte de dados (por exemplo, Fonte de dados: sales_data), significa que a fonte de dados é uma Fonte de dados do Tableau Server. A definição da fonte de dados reside no Tableau Server. - 201 - Na janela Dados, é possível identificar pastas de trabalho ou fontes de dados originalmente criadas no Tableau Desktop. Um ícone do Tableau, em vez de um ícone de banco de dados, é exibido próximo ao nome da fonte de dados: Resolvendo problemas na atualização da extração É possível resolver problemas de atualização da extração clicando-se no link Editar informações da conexão no alerta e, em seguida, inserindo-se as informações não encontradas e clicando-se em Salvar: Se o problema não puder ser corrigido editando-se a conexão de dados, você precisará resolvê-lo no Tableau Desktop e republicar a pasta de trabalho. Dica: Os administradores podem editar conexões de dados a qualquer momento na página Conexões de Dados, acessível na guia Administrador. Gerenciar assinaturas Uma assinatura é uma entrega de e-mail agendada regular de uma exibição ou pasta de trabalho de Tableau Server para usuários assinantes. Quando os assinantes clicam na captura de tela da exibição ou da pasta de trabalho em seu e-mail ela é aberta em Tableau Server. Para acessar informações sobre cada assinatura como, por exemplo, o endereço de e-mail e o nome do assinante, o nome da exibição e a agenda de entrega, clique em Assinaturas da guia Administrador. - 202 - Requisitos Para que os usuários do Tableau Server recebam assinaturas, é necessário definir o seguinte: l l l l Definição as configurações de e-mail: Como o administrador do sistema, você define as configurações básicas do servidor SMTP para assinaturas na guia Alertas e Assinaturas na caixa de diálogo Configuração, exibida durante a Instalação. Ele é o "from account" O Tableau Server usa para enviar assinaturas por e-mail a usuários do servidor. Você também pode acessar essa guia após a Instalação. Consulte Reconfigurar o servidor Na página 127 e Configurar assinaturas de e-mail Na página 117 para ver as etapas. Credenciais inseridas ou não exigidas: Da perspectiva do Tableau Server, uma assinatura inclui uma pasta de trabalho, dados e uma agenda. Para fornecer os dados, o Tableau Server precisa ter acesso aos dados sem o envolvimento do usuário final. Isso pode ser feito usando uma pasta de trabalho com credenciais de banco de dados, uma fonte de dados do Tableau Server ou usando dados que não exigem credenciais, como um arquivo que é incluído com a pasta de trabalho no momento da publicação. As pastas de trabalho que solicitam credenciais para conexões de banco de dados ativas não podem ser assinadas. Requisitos do usuário: Se o usuário puder ver uma exibição ou pasta de trabalho no ( ) no canto superior direito, ele poderá assiná-la. A capacidade de ver uma exibição ou pasta de trabalho é controlada pela permissão Exibição. Um usuário também deve ter um endereço de e-mail. Se Tableau Server ainda não tiver um endereço de e-mail para um assinante, ele solicitará um no momento do cadastro da assinatura. Os usuários podem alterar suas opções de entrega, cancelar a assinatura ou atualizar seu endereço de e-mail na página Preferências do usuário. Sem autenticação confiável: Se o Tableau Server estiver configurado para a autenticação confiável, as assinaturas estarão desabilitadas. A autenticação confiável, em combinação com a autenticação local do Tableau, cria uma experiência "sign-in free" experiência ainda autenticada para usuários finais. Para criar essa mesma experiência e usar assinaturas, use o Active Directory (com Habilitar logon automático) como o tipo de autenticação do usuário. Você escolhe o tipo de autenticação do usuário durante a Instalação. Consulte Configurar o servidor Na página 110 para obter os detalhes. Configurações de assinatura adicionais Desde que as assinaturas estejam configuradas na guia Alertas e assinaturas e o Tableau Server esteja usando suas configurações padrão, os usuários do servidor podem assinar as exibições e as pastas de trabalho que veem. Para impedir que os usuários assinem ou personalizem sua experiência de assinatura, vá para: l página dos Sites: Por padrão, as assinaturas são habilitadas para cada site, mas você pode usar a página Sites para desabilitar assinaturas por site ou personalizá-lo. Por exemplo, você pode inserir um Endereço de origem personalizado para assinaturas em vez do especificado na caixa de diálogo Configuração. Você também pode criar seu - 203 - próprio rodapé para os emails da assinatura que seus usuários recebem. l l Página Agendas: Seus usuários precisarão de pelo menos uma agenda de assinatura para escolher quando assinarem. O Tableau fornece duas por padrão. Como administrador do sistema, você pode criar agendas adicionais ou remover as padrão. Consulte Criar ou modificar um agendamento Na página 195 para obter detalhes. Página Assinaturas: Essa página lista todas as assinaturas no servidor ou, se você for administrador do site, no site. Os administradores do sistema podem alterar a agenda da assinatura de um usuário do servidor ou excluir a assinatura. Consulte os tópicos abaixo para obter detalhes. Para saber quais são as etapas para testar se você configurou as assinaturas corretamente, consulte Testar sua configuração de assinatura abaixo. Se você estiver tendo um problema com assinaturas, consulte Solucionar problemas de assinaturas Na página 429. Excluir uma assinatura Para excluir uma assinatura, selecione a que você quer remover e clique em Excluir: Editar uma agenda de assinatura Para alterar a agenda para uma assinatura, selecione a assinatura, clique em Editar agenda e selecione uma agenda: Testar sua configuração de assinatura Como administrador, você pode testar se configurou corretamente as assinaturas fazendo o seguinte: - 204 - 1. Assinar uma exibição. 2. Na página Agendas, selecione a agenda que contém sua assinatura. 3. Clique em Executar agora: 4. Em alguns instantes, sua assinatura deverá aparecer em sua caixa de entrada de email. Solucionar problemas de assinaturas "O instantâneo da exibição neste email não pôde ser renderizado adequadamente." Se você receber uma assinatura com essa mensagem de erro, poderá ser por vários motivos: l l l Credenciais ausentes: Algumas exibições são publicadas com credenciais inseridas. Você pode receber o erro acima se as credenciais inseridas estiverem desatualizadas, ou se a exibição foi publicada novamente sem as credenciais inseridas. Banco de dados temporariamente inativo: Se a exibição tiver uma conexão de banco de dados ativa, e o banco de dados estava temporariamente inativo quando a assinatura era gerada, você poderá receber o erro acima. Tempo limite de processo em segundo plano: Por padrão, o processo em segundo plano que administra as assinaturas tem seu tempo esgotado após 30 minutos. Na maioria dos casos, isso é muito tempo. Entretanto, se o processo em segundo plano estiver manipulando um painel extremamente grande e complexo, esse tempo talvez não seja suficiente. Você poderá verificar a exibição do administrador Tarefas em segundo plano Na página 254 para ver se é esse o caso. Para aumentar o tempo limite, use a opção tabadmin subscriptions.timeout. Não é possível assinar Se você puder ver uma exibição ou pasta de trabalho no Tableau Server e ela tiver um ícone de assinatura ( ) no canto superior direito, você poderá assiná-la. Dois fatores precisam estar presentes para você assinar uma exibição: O Tableau Server precisa estar configurado corretamente (descrito em Gerenciar assinaturas Na página 202) e a exibição que você está assinando deve ter credenciais inseridas para sua fonte de dados ou não usar credenciais. Exemplos do último item são uma pasta de trabalho que se conecta a uma extração que não está sendo atualizada, ou uma pasta de trabalho cujos dados estão em um arquivo fornecido com a pasta de trabalho no momento da publicação. Inserir credenciais é - 205 - uma etapa que acontece no Tableau Desktop (consulte a ajuda do Tableau Desktop para obter os detalhes). Sem ícone de assinatura É possível ver uma exibição no Tableau Server, mas não é possível assiná-la. Isso acontece para exibições com conexões de banco de dados ativas, onde você é solicitado a fornecer as credenciais do banco de dados ao clicar pela primeira vez na exibição. Uma assinatura inclui uma exibição (ou pasta de trabalho), dados ou uma agenda. Para fornecer os dados, o Tableau Server precisa das credenciais do banco de dados inseridas ou de dados que não exigem credenciais. Em relação às conexões de bancos de dados ativas, o Tableau Server não tem as credenciais, somente os usuários individuais têm. É por isso que você só pode assinar exibições que não exigem credenciais ou as têm inseridas. Você também pode ver uma exibição, mas não poder assiná-la (sem ícone de assinatura) se o Tableau Server estiver configurado para a autenticação confiável. Consulte Requisitos de assinatura para obter mais informações. Recepção inválida ou "Quebrados" Assinaturas Se você configurou assinaturas nas instâncias de teste ou desenvolvimento do Tableau Server além de sua instância de produção, desabilite as assinaturas nas instâncias que não são de produção. Manter as assinaturas habilitadas em todas as instâncias pode resultar em seus usuários recebendo assinaturas que parecem ser válidas, mas não funcionam, ou recebendo assinaturas mesmo que eles as tenham cancelado na exibição ou pasta de trabalho. As assinaturas não chegam ("Erro no envio do e-mail. Não é possível enviar o comando para o host SMTP.") Você pode ver o erro acima no Visualizador de Eventos do Windows se as assinaturas aparecerem como enviadas (de acordo com a exibição de administração Tarefas em segundo plano Na página 254), mas não estiverem chegando, e seu servidor SMTP estiver usando sessões criptografadas (SSL). Assinaturas são aceitas somente para conexões SMTP não criptografadas. A solução é usar um servidor SMTP não criptografado. Scripts personalizados não funcionam após a atualização para 8.1 Para dar melhor suporte ao gerenciamento de sessão, a partir da versão 8.1, foi adicionada uma tag hash (#) ao fim dos URLs de exibição. Se você teve scripts de assinaturas personalizadas que geraram exibições como PDFs ou PNGs, talvez seja necessário atualizar seus scripts para permitir a tag hash. Por exemplo, antes da versão 8.1, os URLs de exibição eram assim: http://tableauserver/views/SuperStore/sheet1. E você podia gerar uma exibição como PNG adicionando .png ao fim do URL, da seguinte maneira: http://tableauserver/views/SuperStore/sheet1.png. A partir da versão 8.1, os URLs de exibição são assim: http://tableauserver/views/SuperStore/sheet1#1. Para gerar um PNG, adicione .png antes da tag hash. Por exemplo: http://tableauserver/views/SuperStore/sheet1.png#1 - 206 - Sites Use a página Sites para criar sites independentes para diferentes organizações ou grupos em um único sistema de servidor. As pastas de trabalho, os dados e as listas de usuários de cada site são isolados desses mesmos itens de outros sites. Como administrador do sistema, somente você pode ver cada site e executar ações como criar sites e fazer alterações em todo o sistema. Consulte os tópicos abaixo para obter mais informações: Trabalhar com sites Os tópicos abaixo descrevem aspectos do trabalho com vários sites, como qual tipo de autenticação será usado, bem como coisas que você deve saber sobre licenças de usuário e funções de administrador. Autenticação e credenciais de entrada Todos os sites em um servidor usam a mesma conta Run As e modo de autenticação. Você escolhe ambas as configurações quando instala o Tableau Server. Consulte Geral Na página 111 para obter mais informações. Os usuários que pertencem a mais de um site no mesmo sistema de servidor usam as mesmas credenciais para cada site. Por exemplo, se Jane Silva tiver um nome de usuário jsmith e uma senha “MyPassword” no Site A, ela usará essas mesmas credenciais no Site B. Quando entrar no Tableau Server, ela poderá escolher qual site deseja acessar. O site padrão Para ajudar a fazer transição harmoniosa de um sistema de um único site para um com vários sites, o Tableau Server é instalado com um site chamado Padrão. Se você estiver executando no modo de único site, não será preciso usar explicitamente o Padrão; isso acontece automaticamente. No entanto, caso você adicione um ou mais sites, o Padrão se torna um dos sites nos quais pode entrar quando entra no Tableau Server. O Padrão é diferente dos sites que você adiciona ao sistema nos seguintes aspectos: l l l Ele nunca pode ser excluído, mas, assim como os sites adicionados, ele pode ser renomeado. Ele armazena os exemplos e conexões de dados que são enviados com o Tableau Server. A URL usada para o Padrão não tem uma pasta da Web correspondente denominada “padrão”. Por exemplo, a URL para uma exibição denominada Profits em um site denominado Sales é http://localhost/t/sales/views/profits. A URL para essa mesma exibição no site Padrão seria http://localhost/views/profits. As funções Administrador de site e sistema Existem dois tipos de administrador no Tableau Server: administradores de sistema e administradores de site. Os administradores de sistema podem controlar se os administradores de site podem adicionar e remover usuários na caixa de diálogo Adicionar novo site (ou Editar site): - 207 - Se a opção Apenas administradores de sistema estiver selecionada, os administradores de site não poderão adicionar, nem remover usuários de site. No entanto, eles ainda poderão gerenciar grupos, projetos, pastas de trabalho e conexões de dados em seus sites. Se a opção Administradores de site e administradores de sistema estiver selecionada (o padrão), os administradores de site poderão executar todas as ações acima e adicionar ou remover usuários. Licenciamento e limites do usuário Os usuários podem pertencer a vários sites, com diferentes direitos de usuário e níveis de licença em cada site. No entanto, um usuário que pertence a vários sites não precisa de uma licença para cada site. Cada usuário do servidor precisa somente de uma licença. Os administradores de sistema podem usar a configuração Quantidade máxima de usuários no site <n> para especificar um limite de usuários de um site. Somente usuários licenciados são contabilizados; os administradores de sistema não são considerados. Por exemplo, se um site tiver 90 usuários licenciados, 20 usuários licenciados e um administrador de sistema, a contagem de usuários será 90. Se a opção Quantidade máxima de usuários no site estiver definida como 100, será possível adicionar mais 10 usuários licenciados. Adicionar ou editar sites Se você for um administrador de sistema, poderá adicionar um site ao Tableau Server ou editar um existente seguindo as etapas abaixo: - 208 - 1. Abra a página Sites clicando em Sites, em Admin e clique em Adicionar: Ou, se você estiver editando um site, selecione o site que deseja alterar e clique em Editar. Se você não adicionou sites ao Tableau Server, haverá apenas um único site para selecionar: Padrão. 2. Insira um Nome do site e ID do site para o site (se você estiver editando usando o site Padrão, não poderá alterar a ID do site): A letra “t” na URL (por exemplo, http://localhost/t/wsales) não pode ser alterada. Em sistemas de servidor de vários sites, ela aparece na URL de sites diferentes do site padrão. 3. Pastas de trabalho, extrações e fontes de dados consomem espaço de armazenamento no servidor. Selecione Sem limite ou Cota e insira o número de GB desejado como limite. Se você definir uma cota e o site excedê-la, os publicadores serão impedidos de carregar um novo conteúdo até que o site esteja dentro do limite novamente. Os administradores do sistema podem rastrear onde o site é relativo a essa cota usando as colunas Cota de armazenamento e % Cota usada na página Sites. - 209 - 4. Em seguida, selecione se apenas você, o administrador de sistema, pode adicionar e remover usuários (Apenas administradores de sistema) ou se isso pode ser feito por ambos os tipos de administradores (Administradores de site e administradores de sistema). Se você estiver permitindo que administradores de site adicionem usuários, especifique quantos usuários eles podem adicionar ao site selecionando uma destas opções: l l Até a capacidade do servidor: Para um servidor com licenciamento baseado em usuário, o limite é o número de licenças de estações do servidor disponíveis. Para um servidor com licenciamento baseado no núcleo, não há um limite para o número de usuários que podem ser adicionados. Quantidade máxima de usuários no site <n>: Permite que um administrador de site adicione usuários até um limite especificado por você. Consulte Trabalhando com sites para obter informações sobre licenciamento e limites de usuário. 5. Selecione Permitir registro de desempenho para permitir que os usuários do site coletem métricas sobre o desempenho das pastas de trabalho, como, por exemplo, a velocidade de carregamento, etc. Além de ter essa caixa de seleção marcada para o site, para começar a gravação, os usuários devem adicionar um parâmetro à URL da pasta de trabalho. Consulte Criar um registro de desempenho Na página 281 para obter mais informações. 6. Deixe Permitir criação na Web para o site marcado ou desmarque-o para desabilitar totalmente a criação no servidor. Desabilitar a criação na Web significa que os usuários não podem editar pastas de trabalho publicadas no ambiente da Web do servidor. Para atualizar uma pasta de trabalho publicada no servidor, um usuário do Tableau Desktop deve republicá-la. Consulte Exemplo: Desabilitar criação na Web Na página 100 para obter mais informações. 7. Em Configurações de assinatura do site, mantenha Habilitar assinaturas selecionado se quiser que os usuários do site possam assinar as exibições. Essa opção só estará visível se você também tiver definido configurações de assinatura na caixa de diálogo Configuração. - 210 - Você também pode inserir um Endereço de origem personalizado para as assinaturas. Embora o endereço que você inserir deva usar uma sintaxe de endereço de email válida (por exemplo, [email protected] ou noreply@sales), o Tableau Server não exige que ele corresponda a uma conta de email real (alguns servidores de SMTP podem exigir que seja um endereço real, no entanto). 8. Em Rodapé do email, selecione Personalizado e insira qualquer texto que você quiser que apareça acima da URL do Tableau Server em rodapés de assinaturas. Por exemplo, se você inserir este texto: O rodapé do email será semelhante ao seguinte: 9. Clique em OK. Se você estiver adicionando seu primeiro site ao Tableau Server, a guia Admin será alterada. A opção Usuários agora é Todos os usuários, pois pertence a todos os usuários no servidor, e uma categoria Usuários do site é exibida. - 211 - Adicionar usuários a um site Ao adicionar um site ao Tableau Server, ele se torna um sistema com vários sites, e o que antes era a página Usuários passa a ser duas páginas: Todos os usuários e Usuários do site. Como administrador de sistema, só você pode acessar a página Todos os usuários, que se aplica a todo o sistema do servidor. Ela é o único local em que você pode adicionar usuários a vários sites de uma vez, remover usuários e, se o servidor estiver usando a autenticação local, redefinir senhas de usuários. - 212 - A página Usuários do site é uma forma simples de ver rapidamente quais usuários estão no site em que você entrou no momento. Você pode adicionar usuários a partir daqui, mas eles só serão adicionados a esse site. O procedimento a seguir descreve como adicionar usuários de Todos os usuários. Há duas abordagens que você pode adotar: Um de cada vez (como descrito abaixo) ou em lotes - 213 - usando o comando Importar, que depende de um arquivo CSV (como descrito em Importar usuários de um arquivo CSV Na página 170). Para adicionar um usuário: 1. Na página Todos os usuários, clique no link Adicionar na parte superior da lista de usuários: 2. Insira um Nome de usuário: l l Autenticação local — Se o servidor estiver usando autenticação local, utilizar um endereço de e-mail como o nome de usuário é a melhor maneira de evitar conflitos de nome de usuário (por exemplo, [email protected] e não jsmith). Active Directory— Se você estiver adicionando um usuário do mesmo domínio do Active Directory em que o servidor está sendo executado, poderá digitar o Nome de usuário sem o domínio. O domínio do servidor será adotado. Se houver uma configuração de confiança bidirecional entre o domínio do servidor e outro domínio, você poderá adicionar usuários de ambos os domínios. Na primeira vez que você adicionar um usuário do “domínio fora do servidor”, use o nome de domínio totalmente qualificado com o nome de usuário. Os usuários subsequentes podem ser adicionados usando o apelido do domínio. Por exemplo, adotando um “domínio fora do servidor” de mybiz.lan, digite o primeiro usuário desse domínio como [email protected] ou mybiz.lan\user1. O próximo usuário pode ser inserido usando o apelido do domínio, como user2@mybiz ou mybiz\user2. Observação: Não insira o Nome completo do usuário nesse campo, pois isso pode causar erros durante o processo de importação. 3. Se o servidor estiver usando autenticação local, forneça o seguinte: l Nome completo: digite um nome de exibição para o usuário (p. ex., John Smith). l Senha: digite uma senha para o usuário. l Confirmação: digite a senha novamente. - 214 - 4. Associação ao site — Selecione de quais sites o usuário deve ser membro. O site em que você entra é selecionado por padrão. 5. Nível de licença e direitos do usuário — Selecione o nível de licença, a função Admin e se o usuário pode publicar pastas de trabalho e fontes de dados. Um usuário que pertence a vários sites pode ter níveis de licença e direitos de usuário diferentes em cada site. Consulte Sobre níveis de licença Na página 180, Referência de permissões Na página 95 e Sobre direitos do usuário Na página 183 para saber mais. 6. Clique em Adicionar usuário. Excluir sites Os administradores de sistema podem excluir sites que foram adicionados ao Tableau Server. A exclusão de um site também remove pastas de trabalho e fontes de dados que foram publicadas no site, bem como usuários. Se um usuário pertencer a outros sites, eles não serão removidos. Para remover permanentemente um usuário, você precisa usar a página Todos os usuários. Para excluir um site: 1. Abra a página Sites em Servidor: 2. Selecione o site que deseja remover e clique em Excluir: - 215 - 3. Clique em Sim na caixa de diálogo de confirmação que aparece. Importar ou exportar um site Você pode aprovisionar um novo site do Tableau Server exportando um site existente em um arquivo e importando o arquivo em um novo site. O site que você exporta é chamado de site de origem. O site no qual você importa é chamado de site de destino. O site de origem pode vir do Tableau Online, uma instalação com base em nuvem do Tableau Server hospedada pelo Tableau, ou pode vir de uma implantação do Tableau Server administrada por você. Quando você importa um site, todos os recursos do site de origem, incluindo pastas de trabalho, projetos, fontes de dados e usuários, vêm com ele. A importação também inclui todas as permissões, assinaturas ou listas de favoritos de usuário criadas. Antes da exportação... Antes de exportar um site, observe o seguinte: Excluir itens não utilizados: Confira se o site de origem contém apenas o que você quer importar. Exclua quaisquer pastas de trabalho, projetos ou fontes de dados não utilizados. Remover usuários não utilizados: Confirme se todos os usuários estão licenciados e remova aqueles que não mais representarem usuários reais. Qualquer usuário que você exportar do site de origem precisará ser importado no site de destino. Não é possível remover usuários durante a importação. Criar contas de usuário no servidor de destino: O processo de importação de site atribui usuários a um site de destino. Os usuários precisam já ter contas de usuário no sistema do servidor de destino. Se estiver exportando um site em outro no mesmo Tableau Server, você terá todas as contas de usuário de que precisa. Se estiver exportando um site do Tableau Online ou de um Tableau Server diferente, você precisará criar contas de usuário no servidor de destino para poder realizar a importação. Verificar autenticação do usuário: A autenticação do usuário é uma configuração em todo o servidor e todos os sites em um servidor precisam usar a mesma configuração. Você pode exportar de e importar em servidores que usem diferentes métodos de autenticação de usuário, mas precisará modificar os arquivos de mapeamento usados para a importação. Esta - 216 - etapa, interna ao processo de importação, é descrita em Verificar os mapeamentos de site Na página 219. Como os sites do Tableau Online usam um método de autenticação personalizado, exportar a partir de um site do Tableau Online exige edições nos arquivos de mapeamento específicos do usuário. Isso garante uma importação limpa, independente da configuração do servidor de destino. Verificar agendas: A página Agendas no Tableau Server lista as agendas padrão que você pode usar para atualizações e agendas de extração: Atualizações e assinaturas atribuídas a agendas padrão no site de origem serão automaticamente mapeadas para as mesmas agendas no site de destino. Se o site de origem tiver agendas personalizadas, elas serão importadas no site de destino e poderão ser renomeadas quando você editar os arquivos de mapeamento. Configurar o servidor de destino para fornecer assinaturas: As assinaturas serão importadas para o novo site, mas você precisará configurar o servidor de destino para fornecer as assinaturas, caso ainda não esteja configurado. Para obter mais informações, consulte Alertas e assinaturas Na página 115. Criar ou identificar o site de destino: Para poder importar um arquivo do site, é preciso que você já tenha um site de destino no Tableau Server. Tudo o que existe no site de destino que não exista também no site de origem será removido durante a importação. Portanto, recomenda-se um site vazio. Para obter mais informações sobre criar ou fazer alterações em sites, consulte Adicionar ou editar sites. Localizar IDs de site: Os comandos que você usa para exportar ou importar um site exigem um ID de site como parâmetro. Um ID de site identifica exclusivamente um site para o Tableau Server. Quando você está conectado em um site, a ID do site vem imediatamente após o t/ no URL: Exportar um site Não é preciso parar o Tableau Server durante o processo de exportação ou importação. Para exportar um site: - 217 - 1. Abra um prompt de comando como administrador e navegue até o diretório bin no Tableau Server. Por exemplo: C:\Program Files\Tableau\Tableau Server\8.2\bin 2. Digite o seguinte comando: tabadmin exportsite <site ID> --file <filename or path>. Por exemplo, para exportar um site com a ID wsales no arquivo C:\sites\exported_ sites\sales_export.zip,, digite o seguinte: tabadmin exportsite wsales --file C:\sites\exported_sites\sales_export.zip Para exemplos de outras opções que você pode usar com o comando exportsite, consulte exportsite Na página 384. Durante a exportação, o Tableau Server bloqueia o site. Importar um site Se você ainda não tiver um site de destino para a importação, crie um. Consulte Adicionar ou editar sites para conhecer as etapas. A importação de um site é um processo em três etapas. Primeiro, você executa o comando tabadmin importsite para gerar os arquivos que serão importados; em seguida, você verifica os arquivos que mostram como o site será importado; por fim, você executa o comando tabadmin importsite_verified para concluir a importação. Antes de começar, você precisará do arquivo do site exportado e da ID do site de destino. A ID do site padrão do Tableau Server é ""(aspas, sem espaço). Se você estiver executando comandos no Windows PowerShell, delimite as aspas duplas do site padrão com aspas simples ('""'). Embora não haja necessidade de interromper o Tableau Server durante o processo de importação, o site que está recebendo a importação ficará bloqueado até o final da importação. Iniciar a importação de um site Para iniciar a importação de um site: 1. Abra um prompt de comando como administrador e navegue até o diretório bin no Tableau Server. Por exemplo: C:\Program Files\Tableau\Tableau Server\8.2\bin 2. Digite o seguinte comando: tabadmin importsite <site ID> --file <filename or path> onde <site ID> é a ID do site de destino e <filename or path> é o caminho completo para o arquivo do site exportado. - 218 - Por exemplo, para importar o arquivo C:\sites\exported_sites\sales_export.zip em um site com a ID esales, digite o seguinte: tabadmin importsite esales --file C:\sites\exported_sites\sales_export.zip Para exemplos de outras opções que você pode usar com o comando importsite, consulte importsite Na página 386. 3. Depois que você digita o comando, os arquivos de mapeamento para você verificar são colocados em ProgramData\Tableau\Tableau Server\data\tabsvc\temp\import_<site ID>_<datetime>\mappings. Anote esse local para o próximo procedimento. Verificar os mapeamentos de site Os arquivos de mapeamento gerados depois que você iniciar a importação de um site com o comando importsite mostram como os recursos do site serão atribuídos depois de concluída a importação. Os itens que o Tableau Server não consegue mapear e que precisam de edição, são marcados nos arquivos CSV com interrogações (???). Para poder executar o comando importsite_verified final, você precisa alterar as interrogações para que representem atribuições válidas no site de destino. Não é possível adicionar ou remover usuários como parte das suas alterações. Todos os nomes dos usuário que você importar precisarão já existir no servidor de destino. Para verificar os arquivos de mapeamento de um site: 1. Navegue até o diretório que foi exibido depois que você digitou o comando importsite: 2. Usando o Microsoft Excel (recomendado) ou um editor de texto, abra cada arquivo CSV na pasta de mapeamentos. Cada arquivo mostra como os itens do site de origem serão mapeados ou tratados após a conclusão da importação no site de destino. 3. Verifique se os mapeamentos estão corretos. Substitua quaisquer entradas formadas - 219 - por interrogações ( ???) por um valor válido. Use esta tabela como guia: Nome do arquivo CSV Título da coluna mappingsDomainMapperForGroups source_ name source_ domain_ name target_ domain_ name mappingsScheduleMapper Pode ser editad o? Não Não Sim* source_ name Não source_ scheduled_ action_ type Não - 220 - Descrição Um nome de grupo de usuários no site de origem. O tipo de autenticação do usuário no site de origem: local (no caso de autenticação local) ou um nome de domínio (no caso do Active Directory). O tipo de autenticação do usuário no site de origem: local no caso de autenticação local ou um nome de domínio (como exemplo.com ou exemplo.lan) no caso do Active Directory. *Não edite o valor target_ domain_name para todos os usuários. Mantenha esse valor local, mesmo se o seu servidor de destino esteja configurado para a autenticação do usuário pelo Active Directory. O grupo Todos os usuários é um grupo de usuários padrão especial que precisa existir em cada Tableau Server. Os nomes das agendas de extração ou assinatura padrão e personalizadas no site de origem. O tipo de agenda, Extração para atualizações de extração ou Assinatura para fornecimentos de assinatura no site de origem. mappingsSiteMapper mappingsSystemUserNameMapper target_ name Sim target_ scheduled_ action_ type Não* source_ url_namespace target_url_ namespace source_ name source_ domain_ name - 221 - Os nomes das agendas personalizadas no site de destino. Você pode editar esse valor. Por exemplo, se o nome da agenda é Atualização de sexta no site de origem, você pode renomeá-lo como Atualização de sexta no site de destino. O tipo de agenda, Extração para atualizações de extração ou Assinatura para fornecimentos de assinatura no site de destino. Não *Em casos raros, pode haver interrogações (???) nesta coluna. Se houver, substitua-as por Extração ou Assinatura, de acordo com a entrada que aparece em source_ scheduled_action_type. ID do site de origem. Não O ID do site de destino. Não O nome de um usuário no site de origem. O tipo de autenticação do usuário no site de origem: local no caso de autenticação local, um nome de domínio (como exemplo.com ou exemplo.lan) no caso do Active Directory ou externa (no caso de um site do Tableau Online). Não target_ name Sim Nomes de usuário que serão atribuídos ao site de destino na importação. Confirme se todos os nomes de usuário listados existem no sistema do servidor de destino e substitua quaisquer interrogações (???) por um nome de usuário válido do servidor de destino. Não é possível criar nomes de usuário adicionando linhas ao arquivo CSV. Da mesma forma, não é possível remover nomes de usuário excluindo linhas. Não é possível editar um nome de usuário na coluna target_name para ficar diferente do respectivo nome de usuário na origem, visto que ele já existe no sistema do servidor de destino usando esse outro nome. Por exemplo, um usuário pode ter o valor source_name definido como [email protected] e o valor target_name definido como [email protected] m, contanto que o nome de usuário [email protected] m exista no servidor de destino. Não é possível mapear um usuário do site de origem para mais de um nome de usuário no site de destino. - 222 - target_ domain_ name Sim O tipo de autenticação do usuário no site de destino: local no caso de autenticação local ou um nome de domínio (como exemplo.com ou exemplo.lan) no caso do Active Directory. 4. Se você fizer edições, salve suas alterações e mantenha a formatação dos arquivos CSV. Deixe os arquivos de mapeamento no local atual. Concluir a importação do site Para concluir a importação do site: 1. Abra um prompt de comando como administrador e navegue até o diretório bin do Tableau Server. Por exemplo: C:\Program Files\Tableau\Tableau Server\8.2\bin 2. Digite o seguinte comando: tabadmin importsite_verified <site ID> --importjobdir <PATH> onde <site ID> é a ID do site de destino e <PATH> é o diretório um nível acima do diretório de mapeamentos que você usou em Verificar os mapeamentos de site Na página 219. Por exemplo: tabadmin importsite_verified esales --importjobdir C:\ProgramData\Tableau\Tableau Server\data\tabsvc\temp\import_esales_20140409185810071 Para exemplos de outras opções que você pode usar com o comando importsite_ verified, consulte importsite_verified Na página 388. 3. Abra o novo site que você acabou de importar e confirme se tudo veio conforme o esperado. Navegação em vários sites Vejamos algumas dicas sobre como navegar de site para site e identificar qual site você está usando. Entrada no site Caso seja membro de vários sites, ao entrar no servidor, você deve escolher um site: - 223 - Navegação para outros sites Se você pertence a vários sites, verá um menu Site no alto da página: Para entrar em um site diferente, clique no menu Site e selecione o site: Identificação de seu site Caso o servidor esteja executado vários sites, mas você pertença a apenas um, você não precisa escolher seu site na entrada no servidor. Depois de entrar, você não verá um menu Site no alto da página: No entanto, a URL do navegador da web mostrará um t seguido pela ID do site referente ao seu site: Se o servidor não estiver executando vários sites, a URL do navegador da web será semelhante a isto (sem t, sem ID do site). Se você vir isto, estará usando o site interno do Tableau, que é chamado de Padrão. - 224 - Manutenção do servidor Como um administrador do sistema, você desejará verificar o status do servidor, analisar e monitorar a atividade no servidor, gerenciar tarefas agendadas ou executar determinadas atividades de manutenção, como recriar o índice de pesquisa. Além disso, existem várias configurações que talvez você queira especificar para personalizar a experiência do usuário para pessoas que usam o servidor. Isso tudo isso pode ser feito na página Manutenção. Exibir o status de processo do servidor Você pode usar a tabela Status na página Manutenção para exibir o estado dos processos do Tableau em cada Tableau Server: Para obter informações sobre o status não licenciado de um processo do VizQL Server, consulte Manipular um processo do VizQL Server não licenciado Na página 426. Para exibir uma versão das informações acima que possa ser lida pelo computador, na página Manutenção, substitua a palavra status na sua URL por systeminfo (por exemplo, http://jsmith/admin/systeminfo). Uma página da Web semelhante à página a seguir aparece: - 225 - Os tipos de status para um serviço do Tableau são OK, Ocupado, Inoperante e Standby. Acessar o status remotamente Como administrador do Tableau, somente você pode ver as ferramentas na página Manutenção, incluindo a tabela Status. No entanto, você pode disponibilizar a versão da tabela Status que pode ser lida pelo computador para usuários não administrativos e a computadores que não estejam hospedando o Tableau Server, por exemplo, como parte de um processo de monitoramento remoto. Para conceder acesso remoto ao status do serviço do Tableau: 1. No computador que está executando o Tableau Server, abra o arquivo config do Tableau Server: ProgramData\Tableau\Tableau Server\config\tabsvc.yml 2. Adicione a linha wgserver.systeminfo.allow_referrer_ips: <IP address or name> para tabsvc. yml, em que <IP address or name> é o endereço IPv4 ou o nome do computador que você gostaria de adicionar. Caso você esteja concedendo acesso de status de serviço a vários computadores, use vírgulas (sem espaços) para separar cada entrada. IP. Por exemplo: - 226 - 3. Salve e feche tabsvc.yml. 4. Abra um prompt de comando como um administrador e digite: cd "C:\Program Files\Tableau\Tableau Server\8.2\bin" 5. Em seguida, use o comando a seguir para reiniciar os processos do Tableau Server: tabadmin restart Agora, usuários em computadores cujos endereços IP ou nomes de computador tenham sido adicionados a tabsvc.yml podem exibir o status do processo do Tableau digitando a URL http://<server>/admin/systeminfo em um navegador ou em uma linha de comando (por exemplo, curl http://jsmith/admin/systeminfo). Essa funcionalidade também pode ser usada como parte de um processo de monitoramento remoto automatizado. Recompilar o índice de pesquisa Se por qualquer motivo o índice de pesquisa parar de retornar os resultados corretos ou não apresentar todos os resultados, talvez seja preciso recriar o índice de pesquisa. Além disso, você deverá recriar o índice de pesquisa se o indexador for desativado por um longo período. - 227 - 1. Para recompilar o índice de pesquisa clique em Manutenção na guia Admin: 2. Clique em Recompilar índice de pesquisa para começar. Limpar senhas de conexão de dados salvas Como administrador, se você habilitar a configuração Senhas salvas, os usuários do servidor poderão salvar senhas de fonte de dados em vários navegadores e visitas. Você pode redefinir todas as senhas de todos os usuários do Tableau Server, o que os força a entrar nas fontes de dados na próxima vez em que visitarem uma exibição que exija autenticação do banco de dados. Os usuários do servidor também podem limpar suas senhas de conexão de dados salvas individualmente usando a página Preferências de usuário. Para limpar senhas de conexão de dados salvas de todos os usuários do servidor: - 228 - 1. Clique no link Manutenção na seção Administração no lado esquerdo da página: 2. Em Atividades, clique em Limpar todas as senhas de conexão de dados salvas para todos os usuários. Logs de arquivo-morto na página Manutenção (instantâneo) Você pode gerar e baixar um instantâneo (arquivo-morto) dos arquivos de registro do Tableau Server de um navegador da web, sem abrir um prompt de comando. Esse instantâneo compactado contém uma cópia de até sete dias de dados do arquivo de registro do Tableau Server e de todos os servidores de trabalho (caso tenha um ambiente distribuído). O processo de instantâneo não altera nem remove os arquivos de registro do Tableau Server ou os arquivos de registro criados com tabadmin. Observação Para especificar a quantidade de dados que deseja coletar ou o nome do arquivo zip que você está criando, use tabadmin para criar um arquivo-morto dos registros do servidor. Para obter mais informações, consulte Armazenar arquivos de registro Na página 415. Para gerar um instantâneo dos arquivos de registro do servidor: - 229 - 1. Na guia Admin, clique em Manutenção: 2. Em Atividades, clique em Gerar e fazer download de um instantâneo de arquivos de registro para abrir as opções de instantâneo: 3. Clique em Gerar instantâneo para criar um instantâneo dos logs do Tableau Server. O botão Gerar instantâneo aparece apenas quando não existe nenhum instantâneo. Os arquivos-morto de logs criados com tabadmin não afetam a disponibilidade dessa opção. 4. Clique em Fazer download do instantâneo para baixar o instantâneo de log no local de download padrão de seu navegador da web. Essa opção fica disponível depois que - 230 - você cria um instantâneo. O Google Chrome mostra o download na parte inferior da janela: 5. Clique na seta e em Abrir para descompactar o instantâneo, ou em Mostrar na pasta para ver onde ele foi baixado: 6. (Opcional) Clique em Excluir instantâneo para excluir um instantâneo de log. Essa opção fica disponível depois que você cria um instantâneo.Você precisa excluir o instantâneo existente antes de criar um novo. - 231 - Por exemplo, exclua o instantâneo que você criou antes de um evento que deseja investigar. Configurações de manutenção As configurações a seguir estão disponíveis na seção Configurações da página Manutenção no servidor: Configuração Descrição Credenciais Permite que os publicadores anexem senhas a pastas de trabalho inseridas publicadas que autenticarão automaticamente usuários da Web para se conectarem às fontes de dados. As senhas são anexadas às pastas de trabalho e só podem ser acessadas no servidor. Isto é, quando a pasta de trabalho é aberta no Tableau Desktop, os usuários ainda precisarão inserir um nome de usuário e uma senha para se conectarem à fonte de dados. Quando essa configuração é desativada, todas as senhas inseridas existentes são salvas, mas não são usadas para autenticação. Dessa forma, se você ativar novamente a configuração, os usuários não precisarão reinserir as senhas. Agendamento Permite que os publicadores atribuam pastas de trabalho a agendas. Essa opção só estará disponível se Credenciais inseridas estiver habilitada. Quando essa configuração for desabilitada, os publicadores verão opções de agendamento na caixa de diálogo Publicar. Senhas salvas Permite que os usuários salvem senhas de fonte de dados em vários navegadores e visitas. Por padrão, os usuários podem optar por "Lembrar minha senha até eu fazer logout", o que os permite salvar suas senhas durante uma sessão de navegador única. Quando a configuração Senhas salvas é selecionada, um usuário pode optar por Lembrar minha senha, que salva a senha em vários navegadores e visitas, de modo que os usuários serão autenticados automaticamente, independentemente do computador que estejam usando. Você, como um administrador, pode limpar todas as senhas salvas a qualquer momento. Além disso, os usuários podem limpar suas próprias senhas salvas. Habilitar con- Permite que os usuários exibam e interajam com exibições inseridas sem vidado precisar entrar em uma conta do Tableau Server. A permissão pode ser atribuída à conta de usuário convidado para controlar a interatividade permitida para cada exibição. Essa opção estará disponível somente se você - 232 - tiver uma licença de servidor baseada em núcleo. Esta opção pode ser usada com Habilitar logon automático, uma opção que você pode selecionar durante a Instalação. Página inicial Leva você à página inicial padrão atual do servidor para todos os usuários. padrão Consulte Definir a página inicial padrão para todos os usuários abaixo para ver as etapas sobre como alterá-la. Usuários individuais poderão substituir essa configuração (consulte Sua página Preferências de usuário Na página 10 para obter detalhes). Idioma e loca- Controla o idioma usado para a interface de usuário do servidor e a localidade padrão lidade usada para exibições. Usuários individuais podem substituir essa configuração em sua página Preferências do usuário. Além disso, as configurações do navegador da Web são o primeiro item usado para determinar qual idioma e localidade serão usados. Consulte Idioma e localidade Na página 249 para obter mais informações. Redefinir Qualquer configuração de servidor que tenha sido alterada desde a Instodas as con- talação será retornada ao seu estado original. figurações para seus valores padrão Definir a página inicial padrão para todos os usuários Por padrão, o Tableau Server é instalado com a página Exibições como a página inicial padrão para todos os usuários. Como administrador, você pode alterar essa página para outra que todos os usuários possam acessar, como a página Pastas de trabalho. Usuários individuais poderão substituir sua configuração (consulte Sua página Preferências de usuário Na página 10 para obter detalhes). Para definir a página inicial padrão para todos os usuários: 1. Navegue até a página que você quer definir como padrão. 2. Clique em seu nome no canto superior direito da página. 3. Selecione Tornar esta a página inicial padrão para todos os usuários. - 233 - Tableau Server Monitor O Tableau Server Monitor é instalado como parte do Tableau Server e pode ser acessado na bandeja do sistema do Windows. Usando essa ferramenta, é possível iniciar e interromper o servidor, abrir o Tableau Server e exibir o status do servidor. Abrir o servidor Esse comando inicia o Tableau Server no navegador da Web. Essa é uma maneira fácil de acessar o aplicativo Web e as ferramentas de manutenção associadas. Iniciar/interromper o servidor Você pode iniciar e interromper o servidor usando esses comandos. Quando você interrompe o servidor, ele se torna indisponível para todos os usuários e encerra qualquer sessão que esteja atualmente em andamento. Se alguém estiver publicando uma pasta de trabalho quando o servidor for interrompido, o processo será abandonado. Como resultado, somente algumas das planilhas na pasta de trabalho podem ser publicadas no servidor. Como interromper o servidor pode atrapalhar bastante os usuários, certifique-se de avisá-los antes de executar essa operação ou planeje a manutenção para que ela ocorra em horários não comerciais. Reiniciar o servidor Esse comando reinicia o servidor. Enquanto o servidor estiver reiniciando, ele estará indisponível a todos os usuários. Não se esqueça de avisar os usuários da paralisação antes dessa operação. Será preciso reiniciar o servidor se você fizer alterações na configuração do Tableau Server. Exibir status Esse comando abre uma dica de tela que contém o status de cada processo. Para obter mais detalhes de status, use a página Manutenção. Gerenciar chaves de produto Esse comando abre o gerenciador de chaves de produto, onde é possível adicionar e remover chaves de produto. - 234 - Sair Esse comando fecha o Tableau Server Monitor. Ele não interrompe o Tableau Server. Você pode reabrir o aplicativo selecionando Todos os Programas > Tableau Server 8.2 > Tableau Server Monitor no menu Iniciar do Windows. Fontes de dados Uma fonte de dados do Tableau Server é uma conexão com dados reutilizável. Ela pode incluir uma extração de dados ou informações de uma conexão de passagem para um banco de dados relacional ativo. Também pode incluir uma camada de personalizações, como cálculos, grupos ou conjuntos. (Fontes de dados de cubo têm limitações específicas. Para obter mais informações, consulte Fontes de dados multidimensionais (cubo) Na página 238.) Tableau Serveras fontes de dados são criadas no Tableau Desktop e, em seguida, publicadas no servidor. Para obter detalhes sobre como criar, baixar e editar fontes de dados de Tableau Server, consulte a ajuda do Tableau Desktop. Assim que uma fonte de dados for publicada, os usuários de Tableau Server com as permissões apropriadas poderão usá-la para criar uma pasta de trabalho do zero no servidor. Consulte Criar uma pasta de trabalho e criar uma exibição Na página 65 para obter detalhes. Os administradores podem realizar as seguintes tarefas com fontes de dados Tableau Server: l l Editar e exibir permissões da fonte de dados: Use permissões para especificar quais usuários ou grupos podem se conectar a fontes de dados, modificá-las e baixálas. Consulte Definição de permissões para uma fonte de dados para obter mais informações. Agendar extrações de fonte de dados para atualização: Se uma fonte de dados inclui uma extração, você pode atribuir a extração para uma agenda de atualização. Consulte Agendamento de tarefas para obter mais informações. Embora as tarefas acima também possam ser realizadas no Tableau Desktop pela pessoa que publica a fonte de dados, costuma ser prática recomendada administradores gerenciarem essas tarefas no servidor. Os administradores também podem remover uma fonte de dados ou adicionar marcas. Gerenciar fontes de dados Para que os usuários trabalhem com as fontes de dados do Tableau Server, eles precisam ter as permissões apropriadas para a fonte de dados. Para fontes de dados que são conexões proxy, você também deve estar ciente de como os usuários serão autenticados no banco de dados e saber se você tem os drivers apropriados instalados no Tableau Server. Para obter informações, veja a seguir. Definir permissões para uma fonte de dados Na página 90 - 235 - Drivers de banco de dados Na página 146 Segurança de dados Na página 262 Sobre o Data Server do Tableau O Data Server do Tableau é um componente de servidor que permite gerenciar e armazenar centralmente as fontes de dados do Tableau Server. Uma fonte de dados é uma conexão com dados reutilizável. Os dados podem estar localizados no processador de dados do Tableau, como uma extração, ou em um banco de dados relacional dinâmico. Para conexões de bancos de dados relacionais, as informações armazenadas na fonte de dados se destinam a uma conexão de passagem. A fonte de dados também pode incluir personalizações feitas no nível de campo no Tableau Desktop, como cálculos, aliases de dimensão, grupos ou conjuntos. Para administradores, há muitas vantagens em usar as fontes de dados do Tableau Server. Como uma extração de fonte de dados pode ser usada por muitas pastas de trabalho, você economiza espaço no servidor e tempo de processamento. As atualizações da extração podem ser agendadas por extração, e não por pasta de trabalho, e quando uma pasta de trabalho que usa uma fonte de dados do Tableau Server for baixada, a extração de dados permanecerá no servidor, resultando em menos tráfego de rede. Por fim, se um driver do banco de dados for exigido para uma conexão, você só precisará instalá-lo uma vez, no Tableau Server, e não várias vezes em todos os desktops dos usuários. Para usar o Data Server, basta que os autores se conectem a dados no Tableau Desktop, seja criando uma extração ou por uma conexão com o banco de dados relacional ativo, e que publiquem isso no Tableau Server. Uma vez publicadas, essas fontes de dados reutilizáveis e o servidor contêm tudo que os autores da pasta de trabalho precisam para se conectarem aos dados rapidamente e iniciar a criação.Para alterar uma fonte de dados publicada, baixe-a no Tableau Desktop, faça as alterações e republique-a, substituindo a versão original. Observe que os membros novos adicionados a um parâmetro ou as alterações feitas na ordem de classificação padrão não farão parte da fonte de dados (farão parte da pasta de trabalho). Se você estiver executando uma instalação distribuída do Tableau Server e espera que as fontes de dados sejam usadas continuamente, existem várias maneiras de otimizar a implantação do seu servidor. Consulte Ambientes distribuídos Na página 141 para obter mais informações. Observação: Para usar fontes de dados multidimensionais (cubo) publicadas, você deve baixar o Tableau Desktop. Portanto, muitas das vantagens acima não se aplicam. Para obter mais informações, consulte Fontes de dados multidimensionais (cubo) Na página 238. Usar fontes de dados Se você for autor de pasta de trabalho, poderá usar uma fonte de dados do Tableau Server para criar uma nova pasta de trabalho ou editar uma existente. Você pode trabalhar com fontes de dados do Tableau Desktop ou com o ambiente de criação na Web do Tableau Server. - 236 - Trabalhar com fontes de dados do Tableau Desktop Na página Conectar a dados do Tableau Desktop, clique em Tableau Server e forneça suas credenciais: Depois que você entra no Tableau Server, as fontes de dados disponíveis são listadas à direita. Observação: Para considerações específicas a fontes de dados em cubo, consulte Fontes de dados multidimensionais (cubo) Na página seguinte. Para você ver uma fonte de dados, a pessoa que a publicou precisa ter definido a permissão Conectar como Permitir para você como usuário. Por padrão, todos os usuários têm essa permissão. Selecione uma fonte de dados que queira usar. A fonte de dados é carregada na janela de dados na pasta de trabalho. Tableau Server fontes de dados têm um ícone do Tableau em vez de um ícone de banco de dados: - 237 - Trabalhar com uma fonte de dados no ambiente de criação na Web Depois de fazer logon no Tableau Server, na coluna de navegação à esquerda, selecione Fontes de dados. Se você for um administrador, isso estará na guia Conteúdo. Na lista de fontes de dados, marque a caixa de seleção ao lado da fonte de dados que você deseja usar e selecione Nova pasta de trabalho. Para obter informações, consulte Criar uma pasta de trabalho e criar uma exibição Na página 65. Para obter mais informações sobre a publicação de fontes de dados do Tableau Desktop, consulte Publicar fontes de dados na ajuda do Tableau Desktop. Fontes de dados multidimensionais (cubo) As fontes de dados multidimensionais (cubo) têm certas características que as tornam únicas no Tableau. As fontes de dados em cubo não oferecem suporte a conexões de passagem. Isso significa que quando uma fonte de dados em cubo é publicada, você não pode fazer uma conexão do Tableau Server usando uma fonte de dados. Também significa que você não pode criar uma pasta de trabalho usando a fonte de dados no Tableau Server. Publicar uma fonte de dados em cubo no Tableau Server permite-lhe armazenar a fonte de dados no servidor. No entanto, para usar a fonte de dados, você deve baixar a fonte de dados no Tableau Desktop e usá-la localmente. Para baixar uma fonte de dados publicada, é necessário: l l A permissão Baixar/salvar na Web como para a fonte de dados. Para obter mais informações, consulte Trabalhar com permissões Na página 86 e Definir permissões para uma fonte de dados Na página 90. Corrija os drivers instalados e as portas abertas no computador em que o Tableau Desktop está instalado. - 238 - Solucionar problemas de fontes de dados Para que os usuários trabalhem com as fontes de dados do Tableau Server, até três itens precisa ser definidos: l Permissões para a fonte de dados: Qualquer pessoa que for se conectar a uma fonte de dados deve ter as permissões Conectar e Exibir para essa fonte. Isso também se aplica a usuários que acessam exibições que se conectam a fontes de dados. Qualquer pessoa que esteja publicando e modificando fontes de dados deve estar licenciada para Publicar e também ter as permissões Baixar/salvar na Web como e Baixar/salvar na Web como. Consulte Trabalhar com permissões Na página 86 e Definir permissões para uma fonte de dados Na página 90 para obter mais informações. As fontes de dados multidimensionais (cubo) devem ser baixadas e usadas no Tableau Desktop e, portanto, exigem a permissão Baixar/salvar na Web como. Para obter mais informações sobre cubos no Tableau, consulte Fontes de dados multidimensionais (cubo) Na página anterior. l l Capacidade de autenticação no banco de dados: Há várias maneiras de se conectar aos dados no Tableau e controlar quem tem acesso a quê. Basicamente, qualquer entidade que esteja se conectando ao banco de dados deve ser capaz de se autenticar. A entidade pode ser o Tableau Server executando uma atualização de extração. Pode ser um usuário do Tableau Desktop se conectando a uma fonte de dados que então se conecta a um banco de dados dinâmico. Também pode ser um usuário do Tableau Server que está acessando uma exibição que se conecta a um banco dedados ativo. Consulte Segurança de dados Na página 262 para saber mais sobre suas opções. Drivers de banco de dados: Se a pessoa que criou e publicou a fonte de dados no Tableau Desktop precisou instalar drivers de bancos de dados adicionais, talvez você precise instalá-los também no Tableau Server. Se você estiver executando uma instalação distribuída do Tableau Server onde, por exemplo, o processo do data server está sendo executado em um servidor de trabalho, todos os drivers de banco de dados necessários devem ser instalados nesse servidor, bem como no servidor primário. Outros processos também requerem drivers. Consulte Drivers de banco de dados Na página 146 para obter mais informações. Mensagens de erro da fonte de dados Veja aqui alguns erros que os autores da pasta de trabalho e outros usuários podem encontrar enquanto trabalham com fontes de dados e exibições: A permissão para acessar esta fonte de dados do Tableau Server foi negada: A conexão com uma fonte de dados exige a permissão Conectar. Consulte Trabalhar com permissões Na página 86 e Definir permissões para uma fonte de dados Na página 90 para obter mais informações. - 239 - Fonte de dados não encontrada: Alguém que estiver trabalhando com uma exibição poderá ver esse erro se uma fonte de dados for removida do Tableau Server ou se a página Conectar a dados precisar ser atualizada. Para atualizar a página Conectar a dados no Tableau Desktop, clique no ícone Atualizar: Não é possível conectar a esta fonte de dados do Tableau Server: Esse erro pode aparecer se as informações de conexão para a fonte de dados forem alteradas, por exemplo, em resultado da alteração do nome do servidor de banco de dados. Observe as informações de Conexão de dados da fonte de dados e verifique se as configurações estão corretas. Não é possível listar fontes de dados do Tableau Server: Esse erro poderá ocorrer se um usuário estiver tentando acessar as fontes de dados do Tableau Server e houver problemas de conectividade entre o Tableau Server e o Tableau Desktop. Não é possível conectar a uma fonte de dados de cubo: Para usar uma fonte de dados multidimensional (cubo) publicada, você deve baixar a fonte de dados e usá-la no Tableau Desktop. Verifique se você tem a permissão Baixar/salvar na Web como para a fonte de dados. Para obter mais informações sobre cubos no Tableau, consulte Fontes de dados multidimensionais (cubo) Na página 238. Conexões de dados Cada pasta de trabalho que é publicada no Tableau Server contém uma ou mais conexões. Essas conexões são listadas na guia Admin, na página Conexões de dados: - 240 - A diferença entre Conexões de dados e Fontes de dados As conexões de dados são diferentes das fontes de dados já que cada conexão é associada a uma única pasta de trabalho e descreve os atributos exigidos para conexão com uma fonte de dados (por exemplo, nome de servidor, nome do banco de dados, etc.). Isso significa que se você tiver três pastas de trabalho que se conectam à mesma fonte de dados, existirão três conexões listadas na página de conexões. Pesquisa de conexões de dados A área Pesquisar na parte superior da página Conexões de dados ajuda você a localizar conexões por nome do servidor de banco de dados, nome de usuário, porta, tipo de conexão geral e credenciais de banco de dados inseridas ou não. Para usar essa área para pesquisar uma conexão, preencha uma ou mais áreas e clique em Pesquisar: Que conexões eu posso editar? Você pode editar informações de conexão para conexões de banco de dados dinâmico e para extrações que precisam ser atualizadas pelo Tableau Server. Por exemplo, é possível ter um grande número de pastas de trabalho que se conectam a um banco de dados em um servidor de banco de dados específico. Se o nome do servidor for alterado, você poderá atualizar todas as pastas de trabalho de uma vez para que elas façam referência ao novo nome do servidor. - 241 - Outro exemplo é se uma pasta de trabalho se conectar a um banco de dados usando um nome de usuário e uma senha específicos. É possível atualizar rapidamente todas as pastas de trabalho para usar um conjunto diferente de credenciais. Para obter detalhes sobre como editar conexões de dados, consulte o link do tópico relacionado abaixo. Editar conexões de dados Na página Conexões de dados, os administradores de servidor podem gerenciar as informações de conexões para pastas de trabalho publicadas. Nela, você pode alterar o tipo de conexão para armazenar outra conta de usuário ou outro tipo de autenticação em uma fonte de dados, ou remover senhas inseridas e solicitar que os usuários façam logon a cada acesso. Por exemplo, para algumas fontes de dados na nuvem, em vez de credenciais de bancos de dados, talvez você queira que a conexão use um token de acesso OAuth pré-configurado. Para obter informações sobre OAuth, consulte Proteger credenciais de dados em nuvem Na página 326. Observação Se você não for administrador do servidor, mas tiver permissões de edição para uma fonte de dados, poderá acessar as configurações de conexão de dados na página Fontes de dados. 1. Entre no site com as conexões de dados que você deseja modificar e clique em Conexões de dados para exibir a página Conexões de dados. 2. Navegue em toda a lista de conexões ou use os filtros de pesquisa na parte superior da lista para restringir os resultados. - 242 - Você pode pesquisar pelo nome do servidor de dados e da porta, tipo de conexão e nome de usuário do banco de dados. Você também pode excluir ou incluir fontes de dados com senhas inseridas. Os valores digitados nos campos Servidor e Nome de usuário do banco de dados são tratados como expressões regulares. 3. Marque as caixas de seleção das conexões que você deseja modificar e clique no link Editar na parte superior da lista. 4. Digite um novo valor para um ou mais dos atributos de conexão. Para opções de conexão das fontes de dados Google e Salesforce.com, consulte Opções de autenticação para Google e Salesforce.com Na página seguinte mais à frente neste tópico. Se um banco de dados ou um driver de banco de dados não der suporte à conexão com o uso de um endereço IP, você deverá inserir o nome do banco de dados como o valor do Servidor. Todos os atributos selecionados na coluna Alterar? serão atualizados quando você clicar em Enviar. Se você marcar a caixa de seleção de um atributo e deixar o campo Novo valor em branco, o atributo também ficará vazio. - 243 - 5. Clique em Enviar. 6. Atualize a página Conexões de dados (pressione F5 ou Ctrl+R) para que suas alterações tenham efeito. Opções de autenticação para Google e Salesforce.com O Google BigQuery, o Google Analytics e o Salesforce.com oferecem uma opção de autenticação protegida. Quando você seleciona essa opção, a conexão é criada por meio de um token de acesso OAuth. As credenciais de banco de dados não precisam ser armazenadas no Tableau, e todos os usuários se conectam por esse token de acesso, incluindo os usuários do Tableau Desktop que desejam criar ou editar pastas de trabalho usando essa conexão. Para obter uma visão geral do processo do OAuth, consulte Proteger credenciais de dados em nuvem Na página 326. Opções de autenticação do Google Ao editar as conexões do Google BigQuery ou Google Analytics, selecione uma das seguintes opções na caixa de diálogo Editar conexão de dados: l Selecione Sempre acessar…para se autenticar usando uma conta designada e selecione uma conta existente na lista ou selecione autenticar conta agora... para adicionar uma nova. Quando você adiciona uma nova conta, a página de logon do Google é exibida. Depois que você fornecer suas credenciais de banco de dados, o Google solicita que você - 244 - confirme o acesso do Tableau aos dados. Quando você clica em Aceitar, o Google retorna um token de acesso a ser usado na conexão com os dados. Se você criar extrações de sua fonte de dados do Google, selecione essa primeira opção para poder programar tarefas de atualização. l Selecione Solicitar usuários para que os usuários se conectem usando seus próprios tokens de acesso individuais ou façam logon sempre que se conectarem. Opções de autenticação do Salesforce.com Ao editar conexões do Salesforce.com, você pode selecionar qualquer uma das seguintes opções na caixa de diálogo Editar conexão de dados: l Selecione Habilitar atualizações de extração programadas usando...para usar uma conexão OAuth protegida e programar tarefas de atualização e, em seguida, selecionar uma conta existente na lista ou clicar em autenticar conta agora no Salesforce para adicionar uma nova. Quando você adicionar uma nova conta, a página de logon do Salesforce.com será exibida. Depois de fornecer suas credenciais de bancos de dados, o Salesforce.com solicita que você confirme o acesso do Tableau aos dados. Quando você permite o acesso ao Tableau, o Salesforce.com cria um token de acesso com o qual se conecta aos dados. l Selecione Inserir um nome de usuário e uma senha para usar um método de - 245 - autenticação tradicional. l Selecione Nenhuma atualização programada para exigir que os usuários façam logon em Salesforce.com sempre que se conectarem. Monitorar andamento Quando você salva suas alterações na caixa de diálogo Editar conexão de dados, a caixa de diálogo mostra o progresso. Se você fechar a caixa de diálogo, as modificações continuarão sendo executadas em segundo plano até serem concluídas. Tableau Server fará o maior número de alterações possível. Todas as falhas serão ignoradas, mas não impedirão outras alterações. Por exemplo, se você tentar alterar o nome do servidor e adicionar uma senha a várias conexões, os nomes de servidor serão alterados e as senhas nas pastas de trabalho também.No entanto, como não é possível adicionar uma senha a uma fonte de dados, as senhas para as fontes de dados não serão alteradas. Para obter informações sobre como verificar o progresso dessas tarefas, consulte Tarefas em segundo plano Na página 254. Personalizar o servidor É possível personalizar a aparência do Tableau Server para sua empresa ou seu grupo. Por exemplo, você pode alterar o nome que aparece nas dicas e mensagens de tela, bem como alterar o logotipo que aparece na maioria das páginas do servidor. Também é possível personalizar como os usuários podem interagir com o servidor. Por exemplo, você pode permitir que os editores da pasta de trabalho insiram as respectivas credenciais de fonte de dados para que quando as pessoas cliquem em uma exibição publicada com uma conexão a uma fonte de dados ativa, elas obtenham acesso imediato à exibição e não tenham que fornecer as respectivas credenciais de banco de dados primeiro. Também é possível controlar que idioma será usado para a interface de usuário do servidor e qual localidade será usada para as exibições. Consulte os tópicos a seguir para obter mais informações sobre como personalizar o Tableau Server: Alterar o nome ou o logotipo É possível personalizar os seguintes aspectos da aparência do Tableau Server: Alterar o nome Você pode personalizar a aparência do Tableau Server personalizando o nome que aparece nas dicas de ferramenta e mensagens. Por exemplo, se você alterar o nome para MyCo, o texto na página Entrar do servidor será "Insira seu nome de usuário e sua senha de MyCo para fazer logon, " e a dica de ferramenta do ícone de navegação inicial será Página inicial de MyCo, em vez de Página inicial do Tableau Server: - 246 - As informações de copyright no final de cada página do servidor ainda listarão Tableau (por exemplo, ©2013, Tableau Software, Incorporated e seus licenciadores. Todos os direitos reservados.) Se você estiver usando o Active Directory para autenticação, não poderá personalizar o nome da empresa na página Entrar. Para alterar o nome que aparece nas dicas de ferramenta e mensagens: 1. Abra um prompt de comando como um administrador e digite o seguinte: cd "C:\Program Files\Tableau\Tableau Server\8.2\bin" 2. Altere o nome digitando o seguinte: tabadmin customize name "new_name" Na linha acima, substitua "new_name" pelo texto que você deseja que apareça como o nome no servidor. Exemplo: tabadmin customize name "Company Server" 3. Reinicie o servidor para que a alteração entre em vigor digitando: tabadmin restart Alterar o logotipo É possível personalizar a aparência do Tableau Server personalizando o logotipo que aparece na página de logon do Tableau Server e na coluna esquerda das páginas principais do servidor (como a página Projetos, página Pastas de trabalho, página Manutenção, etc.). O tamanho de logotipo grande aceito é de até 160 x 160 px e é implementado com a execução do comando tabadmin customize logo. Também é possível personalizar o logotipo que aparece no canto superior esquerdo de cada pasta de trabalho e exibição. O tamanho de logotipo pequeno aceito é de até 32 x 32 px e é implementado com a execução do comando tabadmin customize smalllogo. - 247 - Se uma imagem for maior que 160 x 160 px (logotipo grande) ou 32 x 32 px (logotipo pequeno), ela aparecerá cortada. O arquivo de imagem que você usa deve estar no formato GIF, JPEG ou PNG. O logotipo do Tableau que aparece na guia do navegador da Web do servidor e à esquerda do endereço da URL não pode ser alterado. Para alterar o logotipo: 1. Abra um prompt de comando como um administrador e digite o seguinte: cd "C:\Program Files\Tableau\Tableau Server\8.2\bin" - 248 - 2. Altere o logotipo digitando o seguinte para um "large size" logotipo (até 160 x 160 pixels, mas que não seja menor que 32 x 32 pixels): tabadmin customize logo "C:\My Pictures\logo.png" Se seu logotipo tiver o tamanho 32 x 32 px ou menor, use o seguinte comando: tabadmin customize smalllogo "C:\My Pictures\logo.png" 3. Reinicie o servidor para que a alteração entre em vigor digitando: tabadmin restart Restaurar o nome ou o logotipo padrão Você pode restaurar a aparência padrão do Tableau Server seguindo os passos a seguir: 1. Abra um prompt de comando como um administrador e digite o seguinte: cd "C:\Program Files\Tableau\Tableau Server\8.2\bin" 2. Altere o logotipo digitando o seguinte: tabadmin customize <parameter> -d Na linha acima, substitua <parameter> pelo item que deseja restaurar, name ou logo. 3. Reinicie o servidor para que a alteração entre em vigor digitando: tabadmin restart Idioma e localidade O Tableau Server está localizado em vários idiomas e tem configurações de idioma e localidade que podem ser definidas por usuário (consulte Sua página Preferências de usuário Na página 10) e para todo o sistema (consulte Configurações de manutenção Na página 232). A definição de Idioma controla itens de UI (interface de usuário), como menus e mensagens. A definição de Localidade controla itens nas exibições, como formatação de número e moeda. Configurações padrão O Tableau Server obtém sua configuração padrão de idioma durante a instalação. Se o computador host for definido para um idioma ao qual o Tableau Server oferece suporte, ele será instalado com esse idioma. Se não for um idioma com suporte, o Tableau Server será instalado em inglês. Como o idioma e a localidade são determinados Outra influência em que idioma e localidade são exibidos quando um usuário clica em uma exibição é o navegador da Web do usuário. Se um usuário do servidor não tiver especificado uma definição de Idioma na página Conta de usuário e o navegador da Web for definido para um idioma com suporte do Tableau Server, o idioma do navegador será usado, mesmo se o próprio Tableau Server estiver definido para um idioma diferente. - 249 - Vejamos um exemplo: Suponhamos que o Tableau Server tenha uma configuração que abranja todo o sistema definindo Inglês como o Idioma para todos os usuários. O usuário do servidor, Claude, não tem um idioma especificado na sua página Conta de usuário do Tableau Server. O navegador de Claude usa Alemão (Alemanha) para seu idioma/localidade. Quando Claude entra no Tableau Server, a UI do servidor é exibida em alemão e quando ele clica em Exibição A, é usada a localidade Alemanha para números e moeda. Se Claude tivesse definido Idioma e Localidade da sua conta de usuário para Francês (França), a UI e a exibição teriam sido exibidas em francês. A definição da sua conta de usuário substitui as definições do navegador da Web e ambas têm preferência sobre a configuração de todo o sistema do Tableau Server. Outra definição que precisa ser lembrada é a de Localidade no Tableau Desktop (Arquivo > Localidade da pasta de trabalho). Essa definição determina a localidade dos dados na exibição, como qual moeda é listada ou como os números são formatados. Por padrão, Localidade no Tableau Desktop é definida como Automática. No entanto, um autor pode substituir isso selecionando uma localidade específica. Usando o exemplo acima, se o autor da Exibição A definisse Localidade para Grego (Grécia), determinados aspectos dos dados na Exibição A seriam exibidos usando a localidade Grego (Grécia). Veja as configurações que o Tableau usa para determinar o idioma e a localidade, na seguinte ordem de preferência: 1. Localidade da pasta de trabalho (definida no Tableau Desktop) 2. Configurações de idioma/localidade da Conta de usuário do Tableau Server 3. Idioma/localidade do navegador da Web 4. Configurações de idioma/localidade da página Manutenção do Tableau Server 5. Configurações de idioma/localidade do computador host Exibições administrativas O Tableau Server apresenta várias exibições para administradores, desenvolvidas com o intuito de ajudar a monitorar a atividade no Tableau Server. As exibições estão localizadas a tabela Análise da página Manutenção: Consulte o seguinte para obter mais informações: - 250 - Atividade do do servidor A exibição administrativa Atividade do servidor mostra um instantâneo da atividade do Tableau Server durante os últimos 30 dias. Em Total de exibições ao longo do tempo, você pode focalizar em qualquer ponto da linha e ver uma dica de ferramenta que mostra o número de exibições que foram abertas nesse dia, além de outras informações: Clique em um ponto na linha para atualizar os gráficos de barras para mostrar quais pastas de trabalho foram visualizadas nesse dia e quem visualizou mais: Selecionar a marca em Total de exibições ao longo do tempo também filtra o Padrão de exibição total de 24 horas para mostrar o padrão de exibição desse dia específico. Se nenhuma marca for selecionada em Total de exibições ao longo do tempo, o Padrão de - 251 - exibição total de 24 horas somará os dados em Total de exibições ao longo do tempo e os exibirá em um período de 24 horas, para que você possa ver os padrões comuns no período de um dia: Atividade do usuário A exibição Atividade do usuário pode ajudar a medir a intensidade da utilização da instalação do Tableau Server e se você precisa comprar licenças adicionais. Especificamente, essa exibição mostra para você quem entrou no Tableau Server, de onde e quando foi a última vez em que ele interagiu com o servidor. Se um usuário entrar usando vários navegadores, isso também será mostrado. Por exemplo, caso um usuário entre uma vez usando o Internet Explorer e uma vez usando o Mozilla Firefox, o nome desse usuário é exibido duas vezes. Mas, caso um usuário entre duas vezes usando o Mozilla Firefox, o nome dele é exibido apenas uma vez. Atualmente ativo significa que o usuário interagiu com o servidor durante os últimos cinco minutos. Recentemente ativo indica que o usuário estava ativo entre os últimos cinco e 15 - 252 - minutos; e Ocioso significa que não houve atividade do usuário nos últimos 15 minutos. Por padrão, depois de quatro horas de inatividade, os usuários saem do Tableau Server. Você pode alterar essa configuração usando a opção tabadmin Opções de tabadmin set Na página 395. Na exibição Atividade detalhada do usuário, os círculos indicam uma ação como, por exemplo, entrar ou filtrar uma exibição. As barras incluem o período total no qual houve atividade. Para saber mais, basta focalizar uma área e uma dica de ferramenta será exibida: Histórico do desempenho Use Exibir histórico do desempenho para ver quais exibições são as mais caras em termos de desempenho de servidor. Há duas solicitações diferentes associadas a exibições: solicitações de carga inicial, em laranja, e solicitações de cálculo, em azul. As últimas fazem com que o Tableau Server recalcule o que o usuário está vendo. Isso inclui solicitações de recarga, bem como seleção e filtragem de itens em uma exibição. As máscaras de exceções representam solicitações com maior impacto no desempenho do servidor: - 253 - Tarefas em segundo plano A exibição Tarefas em segundo plano mostra as tarefas executadas pelo servidor. As tarefas mais comuns são aquelas associadas às ações do usuário. Elas são selecionadas por padrão em Tipo de tarefa: As tarefas podem ter um status de conclusão bem-sucedida, erro, em andamento ou pendente: Ícone Descrição Erro: o servidor não pôde concluir a tarefa. Êxito: o servidor concluiu a tarefa. Em andamento: o servidor está concluindo a tarefa no momento. - 254 - Ícone Descrição Pendente: uma tarefa que o servidor ainda não começou. Para obter detalhes sobre uma máscara, focalize seu ícone: Tableau Server pode executar vários processos em segundo plano paralelamente. Os endereços IP em ID de segundo plano na exibição Tarefas em segundo plano mostram quais máquinas foram designadas para executar processos em segundo plano: Uma máquina com vários núcleos executando mais de um processo em segundo plano será listada com <IP address>:0 para o primeiro processo, <IP address>:1 para o segundo e assim por diante. Utilização do espaço A exibição Utilização do espaço pode ajudar a identificar quais pastas de trabalhos e fontes de dados estão usando mais espaço em disco no servidor. A utilização do espaço em disco é - 255 - exibida por usuário, projeto e tamanho da pasta de trabalho ou fonte de dados e é arredondada para o número inferior mais próximo. Mova o cursor sobre qualquer barra de tamanho para exibir detalhes da utilização: Você também pode analisar os links na dica de ferramenta. Por exemplo, você pode ir aos detalhes do usuário e ver a pasta de trabalho. Exibições personalizadas As pessoas que trabalham com exibições podem usar a opção Lembrar minhas alterações para salvar as respectivas exibições personalizadas e os editores podem permitir ou impedir o compartilhamento das exibições personalizadas. - 256 - A exibição administrativa Exibições personalizadas lista todas as exibições no servidor que foram personalizadas com Lembrar minhas alterações. Ela pode ser usada como um indicador da popularidade ou importância da exibição. Criar exibições administrativas personalizadas Além das exibições administrativas predefinidas disponíveis na página Manutenção do Servidor, você pode usar o Tableau Desktop para consultar e criar suas próprias análises de atividade do servidor. O repositório do Tableau Server tem várias exibições de banco de dados configuradas, às quais você pode se conectar e fazer consultas. A opção auditing.enabled de tabadmin controla se o Tableau Server coleta atividades de histórico do usuário e outras informações no repositório. Ela é habilitada por padrão. A opção wgserver.audit_history_ expiration_days de tabadmin controla quantos dias do histórico de eventos são mantidos no repositório. Por padrão, isso é definido para 183 dias. Um aspecto a ser observado é que a coleta de eventos de histórico não afetam o tamanho do arquivo de backup do Tableau Server (.tsbak). Para acessar essas exibições, primeiramente é preciso usar a ferramenta de linha de comando para habilitar o acesso externo ao banco de dados do Tableau Server. Em seguida, é preciso se conectar ao banco de dados do Tableau Server e consultá-lo. Como habilitar o acesso externo ao banco de dados do Tableau Server O repositório do Tableau Server tem várias exibições de banco de dados configuradas, às quais você pode se conectar e fazer consultas como parte da criação de suas próprias análises da atividade do Tableau Server. Para acessar essas exibições, primeiramente é preciso usar o utilitário de linha de comando tabadmin de modo a habilitar o acesso externo ao banco de dados. - 257 - 1. Abra um prompt de comando como um administrador e digite: cd "C:\Program Files\Tableau\Tableau Server\8.2\bin" 2. Em seguida, use o comando a seguir a fim de habilitar o acesso externo ao banco de dados para o usuário "tableau" com uma senha especificada por você. tabadmin dbpass [password] Substitua a opção [password] por sua própria senha. Por exemplo: tabadmin dbpass P@ssw0rD! 3. Reinicie o Tableau Server. Depois de habilitar o acesso externo ao banco de dados, o Tableau permite que qualquer endereço IP acesso o banco de dados, contanto que a senha correta seja fornecida. Siga as etapas descrita em Conexão com o banco de dados do Tableau Server abaixo para conectar. Para desabilitar o acesso externo mais tarde, execute tabadmin dbpass --disable e reinicie o servidor. Conexão com o banco de dados do Tableau Server Após habilitar o acesso externo com o banco de dados do Tableau Server, siga as etapas abaixo para se conectar ao banco de dados e consultá-lo. 1. No Tableau Desktop, selecione Dados > Conectar a dados e selecione PostgreSQL como o banco de dados ao qual se conectar. Talvez seja preciso instalar drivers de banco de dados PostgreSQL. Você pode baixar drivers do site www.tableausoftware.com/drivers. 2. Na caixa de diálogo Conexão PostgreSQL, digite o nome ou o URL do Tableau Server. Se você tiver uma instalação de servidor distribuída e um trabalho estiver hospedando o repositório, insira o nome do trabalho. Você deve se conectar usando a porta configurada para o pgsql.port, que é 8060, por padrão. Para obter mais informações sobre portas, consulte Portas TCP/IP Na página 349. 3. Digite workgroup como o banco de dados ao qual se conectar. 4. Conecte-se usando o seguinte nome de usuário e senha: Nome de usuário: tableau Senha: A senha que você especificou quando habilitou o acesso ao banco de dados do Tableau Server. 5. Clique em Conectar. 6. Selecione uma ou mais tabelas para conectar. O usuário "tableau" tem acesso a todas as tabelas que comecem com um sublinhado e hist_. Por exemplo, é possível se conectar a _background_tasks e _datasources. As tabelas que começam com - 258 - historical_ apontam para tabelas hist_. As tabelas hist_ contêm informações sobre os usuários do servidor que não são apresentadas na exibição Atividade do usuário Na página 252. 7. Clique em OK. Segurança Existem quatro componentes principais para segurança no Tableau Server: Autenticação A autenticação estabelece a identidade de um usuário. Isso é feito para impedir acesso não autorizado ao Tableau Server e permite experiência de usuário personalizada. O Tableau Server oferece suporte a quatro tipos de autenticação: - 259 - l l l l Active Directory: Autentica os usuários do Tableau Server com base nas respectivas credenciais do Windows. Autenticação local: Usa o mecanismo de autenticação interna fornecido com o Tableau Server. SAML: Usa um provedor de identidades (IdP) externo para autenticar usuários do Tableau Server. Autenticação confiável: Manipula a autenticação por meio de uma relação de confiança entre o Tableau Server e um ou mais servidores Web. Usar o Active Directory ou a Autenticação local é uma escolha que você faz durante a Instalação do Tableau Server. Após a instalação, você não pode alternar entre as duas. Para alternar os tipos de autenticação, desinstale o Tableau Server (seus dados serão preservados) e execute a instalação novamente. Você também pode optar por configurar o SAML durante a Instalação, mas este não é o único momento em que pode configurá-lo. Quando o SAML identifica a autenticação do usuário, o Active Directory ou a Autenticação Local se torna aquilo que você está usando para gerenciar, e não autenticar, os seus usuários do Tableau Server. O SAML pode ser habilitado ou desabilitado sem que seja necessário desinstalar o Tableau Server e reexecutar a Configuração. Active Directory Quando o Active Directory é usado para autenticação de usuário, todos os nomes de usuário e senha são gerenciados pelo Active Directory. Quando um usuário insere suas credenciais para entrar no Tableau Server, o Tableau as transfere para o servidor Active Directory. Ele não participa do processo de autenticação, embora armazene nomes de usuário (mas não senhas) em seu repositório. Com a autenticação de usuário do Active Directory, os administradores também podem entrar automaticamente com base em suas credenciais do Windows (Habilitar logon automático). Isso significa que as credenciais do usuário estão sendo passadas de seu computador local, não de outro sistema ou portal em que eles possam ter entrado. Por exemplo, se um usuário entrar em seu computador local como ‘MSmith’ e depois entrar no portal do SharePoint como 'Mary', as credenciais passadas para o Tableau Server serão para ‘MSmith’. Para usar as credenciais do site do SharePoint (‘Mary’) em entrada automática, o portal do SharePoint deve usar a web part do Tableau com autenticação confiável. Os administradores podem sincronizar grupos com o Active Directory, seja de forma manual ou programática, usando tabcmd. Consulte Sincronizar um grupo do Active Directory Na página 188 e syncgroup group-name em Comandos tabcmd Na página 359 para obter mais informações. Autenticação local Quando a Autenticação local é usada para autenticação do usuário, o Tableau Server gerencia usuários, grupos, senhas e o processo inteiro de autenticação. As listas de usuários - 260 - podem ser facilmente importadas no Tableau Server e a maioria das funções de gerenciamento de usuário pode ser executada de forma programática por meio de tabcmd Na página 356. Os usuários podem entrar manualmente inserindo suas credenciais quando solicitados ou ao acessar conteúdo em um portal por meio da autenticação confiável transparente. SAML Quando o SAML é usado na autenticação do usuário, um provedor de identidades (IdP) externo autentica usuários do Tableau Server. Ainda assim, você precisa usar o Active Directory ou a Autenticação local para gerenciar seus usuários do Tableau Server, adicionálos ao Tableau Server etc., mas a parte da autenticação é identificada pelo IdP. Quando os usuários entram no Tableau Server usando SAML, a entrada que eles veem pertence ao outro IdP, e não ao Tableau Server. Consulte SAML Na página 319 para obter informações sobre como configurar o SAML em seu site. Autenticação confiável A autenticação confiável significa que você configurou uma relação confiável entre o Tableau Server e um ou mais servidores Web. Por exemplo, você pode ter sua autenticação confiável de uso do wiki corporativo para mostrar painéis a funcionários que já estão conectados ao wiki, sem exigência de outro logon. Quando o Tableau Server recebe solicitações de um servidor Web confiável, ele supõe que o servidor Web já foi tratado, independentemente de a autenticação ser necessária. O Tableau Server recebe a solicitação com um token ou ticket resgatável e apresenta ao usuário uma exibição personalizada que leva em consideração a função e as permissões do usuário. Consulte Autenticação confiável Na página 310 para obter informações sobre como configurar a autenticação confiável em seu site. Autorização A autorização é o que um usuário pode acessar e acessa assim que é autenticado. No Tableau, a autorização é controlada pelos seguintes itens: l l Funções e permissões: Definem recursos específicos que os usuários podem ou não executar em certos objetos no Tableau. Uma função é um conjunto de permissões que os administradores podem usar no estado em que se encontram ou personalizar. Consulte Trabalhar com permissões Na página 86 para obter detalhes. Licenciamento e direitos do usuário: Controla o conjunto máximo de permissões que um usuário pode ter. Consulte Licenças e direitos do usuário Na página 180Licenças e direitos do usuário Na página 180 e Permitir ou negar direitos do usuário Na página 184. Embora os itens acima controlem quais ações um usuário pode executar e sobre o quê, eles não controlam quais dados aparecerão em uma exibição. Os dados que um usuário vê são controlados por suas escolhas de segurança de dados. - 261 - Permissões iniciais As permissões iniciais para um projeto são copiados do projeto Padrão. As permissões iniciais para uma pasta de trabalho são copiadas das permissões para o respectivo projeto. As permissões iniciais para uma exibição são copiadas das permissões da respectiva pasta de trabalho. Essa é uma cópia ocasional das permissões do pai. As alterações nas permissões do pai não são aplicadas automaticamente nos filhos, a menos que as novas permissões sejam atribuídas ativamente ao conteúdo. Qualquer item pode ter permissões que diferem do pai. Por exemplo, um grupo pode não ter permissões para ver o Projeto X, mas pode ter permissões para ver uma exibição que é publicada no Projeto X. O Tableau Server não oferece suporte a permissões de objeto hierárquicas; no entanto, ele fornece um modelo de herança para usuários e grupos. Se um usuário não tiver uma permissão explicitamente definida como Permitir ou Negar, a configuração será herdada dos grupos aos quais o usuário pertence. Permissões e o projeto padrão Se o Tableau Server estiver implantado em um ambiente aberto onde o principal é o compartilhamento de conhecimento e informações, você deverá considerar a definição de permissões para o projeto Padrão para incluir o grupo Todos os usuários, com sua função definida como Interagente. Os usuários poderão publicar automaticamente e consumir conteúdo de novos projetos. Se o Tableau Server estiver implantado em um ambiente restritivo onde o principal é a segurança de dados e o controle de acesso, considere remover as permissões para o projeto Padrão: Exclua as permissões de todos os usuários e grupos. Os usuários e grupos precisarão receber permissões explicitamente para publicar e consumir conteúdo em novos projetos. Segurança de dados O Tableau fornece várias maneiras de controlar quais usuários podem ver quais dados. Para fontes de dados que se conectam a bancos de dados ativos, também é possível controlar se os usuários serão solicitados a fornecer credenciais de banco de dados quando clicarem em uma exibição publicada. As três opções a seguir trabalham juntas para atingir resultados diferentes: l l l Conta de logon do banco de dados: Ao criar uma fonte de dados que se conecta a um banco de dados dinâmico, você escolhe entre a autenticação no banco de dados por meio do Windows NT ou por meio do mecanismo interno de segurança do banco de dados. Modo de autenticação: Ao publicar uma fonte de dados ou uma pasta de trabalho com uma conexão de banco de dados ativa, você pode escolher um Modo de autenticação. Os modos que serão disponibilizados dependem das escolhas feitas acima. Filtros de usuário: É possível definir filtros em uma pasta de trabalho ou fonte de - 262 - dados que controlam quais dados uma pessoa vê em uma exibição, com base na respectiva conta de logon do Tableau Server. A tabela abaixo descreve algumas dependências com as opções acima: Opções de conexão de banco de dados A conta de Modo de autenlogon do ticação banco de dados usa... Segurança integrada do Windows NT (Autenticação do Windows) Nome de usuário e senha Perguntas sobre a segurança de dados E possível usar a segurança do banco de dados por usuário do Tableau Server? Não Conta Run As do servidor Representar por meio Sim da conta Run As do servidor Avisar usuário: Os visu- Sim alizadores são solicitados a fornecer as credenciais do banco de dados quando clicam em uma exibição. As credenciais podem ser salvas. Credenciais inseridas: Não O publicador da pasta de trabalho ou fonte de dados pode inserir as respectivas credenciais de banco de dados. Representar por meio Sim da senha inserida: As credenciais de banco de dados com permissão de representação são inseridas. - 263 - Os filtros de usuário são a única maneira de restringir quais dados cada usuário vê? Os caches da Web são compartilhados entre usuários? Sim Sim Não* Não Não Não Sim Sim Não* Não * Como podem ser criados resultados inesperados, o Tableau recomenda não usar esse modo de autenticação com filtros de usuário. Os filtros de usuário, a opção de credenciais inseridas e os modos de representação têm efeitos semelhantes. Quando um usuário clica em uma exibição, não é solicitado que ele forneça credenciais e ele vê apenas os dados que pertencem a ele. No entanto, os filtros de usuário são aplicados na pasta de trabalho por editores, e os modos de autenticação de representação dependem das políticas de segurança definidas pelos administradores no próprio banco de dados. Algumas das opções descritas acima exigem etapas de configuração que devem acontecer durante a instalação do Tableau Server ou antes da publicação de uma pasta de trabalho ou fonte de dados. Consulte os tópicos a seguir para obter mais informações: l Usuário Run As Na página 335 l Representação do SQL Server Na página 344 l Credenciais inseridas l Senhas salvas Segurança de rede Existem três interfaces de rede principais no Tableau Server: l l l Cliente para o Tableau Server:O cliente pode ser um navegador da Web, Tableau Desktop ou o utilitário tabcmd. Tableau Server para seu(s) banco(s) de dadosPara atualizar extrações de dados ou manipular conexões de banco de dados ativas, o Tableau Server precisa se comunicar com seus bancos de dados. Comunicação de componente do servidor: Isso se aplica somente a implantações distribuídas. Cliente para o Tableau Server O cliente do Tableau Server pode ser um navegador da Web, Tableau Desktop ou o utilitário tabcmd. As comunicações entre o Tableau Server e seus clientes usam solicitações e respostas HTTP padrão. O Tableau Server também pode ser configurado para HTTPS (consulte SSL Na página 118). Quando o Tableau Server é configurado para SSL, todo o conteúdo e as comunicações entre clientes são criptografados e usam o protocolo HTTPS. As senhas são comunicadas dos navegadores e do tabcmd para o Tableau Server usando criptografia de chave pública/privada. O Tableau Server envia uma chave pública ao navegador, que usa a chave para criptografar a senha para transmissão. Cada transmissão criptografada usa uma chave uma vez antes de ela ser descartada. Isso significa que as senhas são sempre protegidas, independentemente do uso do SSL. - 264 - Tableau Server para seu banco de dados O Tableau Server faz conexões dinâmicas com bancos de dados para processar conjuntos de resultados e atualizar extrações. Ele usa drivers nativos para se conectar a bancos de dados sempre que possível e depende de um adaptador ODBC genérico quando drivers nativos estiverem indisponíveis. Todas as comunicações com o banco de dados são roteadas por meio desses drivers. Assim, configurar o driver para se comunicar em portas não padrão ou fornecer criptografia de transporte faz parte da instalação do driver nativo. Esse tipo de configuração é transparente para o Tableau. Comunicação de componente do servidor Existem dois aspectos para a comunicação entre os componentes do Tableau Server em uma instalação de servidor distribuído: confiança e transmissão. Cada servidor em um cluster do Tableau usa um modelo confiável rígido para garantir que ele receba solicitações válidas de outros servidores no cluster. Computadores no cluster em que um processo de gateway está em execução aceitam solicitações de terceiros (clientes), a menos que sejam antecedidos por um balanceador de carga, que recebe as solicitações. Os servidores que não estejam executando um processo de gateway só aceitam solicitações de outros membros confiáveis do cluster. A confiança é estabelecida por uma lista de aprovações de endereço IP, porta e protocolo. Se algum deles for inválido, a solicitação será ignorada. Todos os membros do cluster podem se comunicar entre si. Com a exceção da validação de licença e acesso ao repositório, a transmissão de toda a comunicação interna é executada via HTTP. Quando as senhas são transmitidas dentro do cluster, a chave é usada para criptografar as senhas transmitidas entre componentes do Tableau Server (por exemplo, entre os processos do servidor de aplicativos e o servidor VizQL). Cada transmissão criptografada usa uma chave uma vez antes de ela ser descartada. Desempenho Cada ambiente de servidor é exclusivo e há muitas variáveis que afetam o desempenho. As variáveis incluem detalhes de hardware, como velocidade de disco, memória e núcleos; o número de servidores na sua implantação; tráfego de rede; fatores de uso, como complexidade da pasta de trabalho, atividade simultânea de usuário e armazenamento de dados em cache; definições de configuração do Tableau Server, por exemplo, quantos de cada processo de servidor você está executando; e considerações de dados, como volume de dados, tipo de banco de dados e configuração de banco de dados. Devido a essa complexidade, não há uma única fórmula para melhorar o desempenho do servidor, mas algumas diretrizes básicas que podem ser seguidas. Use os tópicos abaixo para obter mais informações: - 265 - Diretrizes gerais de desempenho Hardware e software Usar um sistema operacional de 64 bits e o produto de 64 bits: Embora o Tableau Server seja executado tranquilamente em sistemas operacionais Microsoft de 32 bits, para obter o melhor desempenho, escolha um sistema operacional de 64 bits e instale a versão 64 bits do Tableau Server. Adicionar mais núcleos e memória: Independentemente de estar executando o Tableau Server em um computador ou em vários, a regra geral é: quanto mais núcleos de CPU e mais RAM, melhor desempenho você terá. Certifique-se de que você atendeu aos requisitos de hardware e software recomendados do Tableau Server e veja Quando adicionar trabalhos e reconfigurar Na página seguinte para avaliar se é preciso adicionar mais computadores. Se estiver executando o Tableau Server em um ambiente virtual, use as práticas recomendadas de sua VM para a alocação vCPU em relação ao número de núcleos de CPU físicos no host da VM. Configuração Agende atualizações para horários fora de pico: as tarefas de backup tendem a atrasar outras tarefas de segundo plano até o backup ser concluído. Use a exibição administrativa Tarefas em segundo plano Na página 254 para ver suas agendas de tarefas de atualização e backup. Suas tarefas de atualização devem ser agendadas para horários alternativos que não se sobreponham à sua janela de backup. Verificar o cache: O cache Tableau Server responde às solicitações de clientes rapidamente, especialmente para exibições que se conectam aos bancos de dados ativos. Verifique se Atualizar com menos frequência na guia Conexões de dados da caixa de diálogo Configuração está selecionada. Considere alterar as configurações de memória de duas sessões: l l Tempo limite da sessão VizQL: O tempo limite padrão da sessão do VizQL é de 30 minutos. Mesmo se uma sessão VizQL estiver ociosa, ela ainda estará consumindo memória e ciclos de CPU. Se você puder fazer isso com um limite inferior, use tabadmin Na página 377 para alterar a configuração de vizqlserver.session.expiry.timeout . Limpeza de sessão VizQL: Por padrão, as sessões VizQL são mantidas na memória até mesmo quando o usuário navega afastado de uma exibição. Isso consome uma boa parte da memória de sessão. Em vez disso, você pode finalizar as sessões quando os usuários saem de uma exibição alterando o valor da configuração vizqlserver.clear_session_on_unload para true (o padrão é false). Avalie a configuração de seus processos: O Tableau Server é dividido em seis componentes diferentes chamados processos de servidor. Embora a configuração padrão tenha sido desenvolvida para trabalhar em uma ampla gama de cenários, você também pode reconfigurá-la para atingir diferentes metas de desempenho. Mais especificamente, você pode - 266 - controlar em quais computadores os processos são executados e quantos são executados. Consulte Melhorar desempenho do servidor Na página seguinte para ver diretrizes para implantações de um, dois e três nós. Quando adicionar trabalhos e reconfigurar O Tableau Server pode ser dimensionado horizontal e verticalmente, conforme o aumento dos seus requisitos e necessidades. Veja algumas diretrizes que ajudam a perceber se é hora de adicionar mais nós ao sistema, reconfigurar o servidor, ou ambos: l l l l l Mais de 100 usuários simultâneos: Se sua implantação tiver um grande número de usuários (>100 visualizadores simultâneos), é importante ter processos VizQL suficientes, mas nem tantos a ponto de exceder a capacidade do hardware para lidar com eles. Além disso, habilitar a opção Conta de usuário convidado do Tableau Server aumenta o número de possíveis visualizadores simultâneos para além da lista de usuários que você acha que tem. A exibição administrativa Atividade do usuário Na página 252 pode ajudar a fazer essa medição. Para obter dicas sobre como configurar ou dimensionar a implantação, consulte Melhorar desempenho do servidor Na página seguinte. Uso intenso de extrações: As extrações podem consumir muitos recursos da memória e da CPU. Não há uma medida que qualifique um site como grande consumidor de extrações. Ter apenas algumas extrações extremamente grandes pode colocar seu site nessa categoria, como se você tivesse muitas extrações pequenas. Os sites com uso intenso de extrações se beneficiam do isolamento do processo do processador de dados em seu próprio computador. Consulte Melhorar desempenho do servidor Na página seguinte para ver as diretrizes. Extrações atualizadas com frequência: Atualizar uma extração é uma tarefa que consome muitos recursos da CPU. Os sites em que extrações são frequentemente atualizadas (por exemplo, várias vezes ao dia) são geralmente ajudados pela maior ênfase no processo em segundo plano, que lida com tarefas de atualização. Use a Tarefas em segundo plano Na página 254 exibição administrativa para ver a taxa de atualização atual, bem como Melhorar desempenho do servidor Na página seguinte para obter detalhes sobre como fazer o dimensionamento. Solução de problemas de desempenho: Pode haver vários motivos para a lentidão no carregamento de exibições ou o desempenho do servidor for geralmente lento. Consulte Diretrizes gerais de desempenho Na página anterior, bem como Melhorar desempenho do servidor Na página seguinte. Tempo de inatividade potencial: Se seu sistema de servidores for considerado essencial e exigir um alto nível de disponibilidade, você poderá configurá-lo de forma que haja redundância para os processos do servidor que identificam extrações, o repositório e o gateway. Consulte Alta disponibilidade Na página 147 para obter detalhes. - 267 - Melhorar desempenho do servidor Use os tópicos abaixo para saber como melhorar o desempenho das implantações que consomem muitas extrações, ou com um grande número de usuários, ou ambos. Qual é seu objetivo? Quantos processos executar Onde configurar processos Otimização das extrações e pastas de trabalho Exemplo de um computador: Extrações Exemplo de dois computadores: Extrações Exemplo de dois computadores: Exibição Exemplo de três computadores: Extrações e exibição Avaliação da capacidade de resposta da exibição Na página 270 Qual é seu objetivo? Otimização de extrações O processo do processador de dados armazena extrações e responde às consultas; o processo em segundo plano atualiza extrações. Como ambos exigem recursos de CPU, a melhor abordagem para melhorar o desempenho de uma implantação com um uso intenso de extrações é isolar esses dois processos um do outro, bem como de outros processos do servidor. Isso pode exigir três máquinas. Se você não tiver três computadores com os quais trabalhar, ainda há estratégias que podem ser usadas (consulte os exemplos de implantação abaixo). Otimização para usuários e exibição O processo do VizQL Server lida com o carregamento e a renderização de exibições para os usuários do Tableau Server. Se estiver tentando otimizar sua implantação para um número alto de usuários e muitas interações de exibição, esse é o processo no qual se concentrar. - 268 - Quantos processos executar Este tópico pressupõe que você esteja executando a versão de 64 bits do Tableau Server em um sistema operacional de 64 bits. Nessa situação, duas instâncias de cada processo devem atender às necessidades. Caso sua máquina atenda apenas ao requisito mínimo de RAM do Tableau Server, que são 8 GB, seu limite deve ser uma instância de cada processo. Processos em segundo plano Um único processo em segundo plano pode consumir 100% de um único núcleo de CPU e, às vezes, ainda mais para determinadas tarefas. Consequentemente, o número total de instâncias que você deverá executar dependerá dos núcleos disponíveis no computador, bem como do que você está tentando aprimorar. Os exemplos de implantação abaixo usam N para representar o número total de núcleos da máquina e cada um sugere uma estratégia diferente onde o processo em segundo plano está relacionado. Na dúvida, comece com o intervalo mais baixo sugerido e avalie o desempenho antes de aumentar o número. Processos do processador de dados e repositório Há cenários onde o processo de processador de dados deve ser isolado em seu próprio nó – como se você estivesse tentando melhorar uma implantação com alta utilização de extrações e quisesse enfatizar a consulta mais do que as atualizações de extrações. Os exemplos de implantação fornecem especificações. Como o processador de dados armazena dados em tempo real, transferi-lo é um procedimento de várias fases. Mover os processos do processador de dados e repositório Na página 139 descreve como fazer isso. Outro motivo para isolar o processador de dados (e/ou o repositório) é minimizar o potencial da implantação para o tempo de inatividade. Consulte Alta disponibilidade Na página 147 para obter detalhes. A menos que você esteja configurando para alta disponibilidade, geralmente, o repositório pode permanecer no Tableau Server primário. Onde configurar processos Você configura o tipo e o número de processos em qualquer computador que esteja em execução usando a caixa de diálogo Configuração do Tableau Server. Se estiver adicionando novos computadores como parte da reconfiguração, eles já devem ter o software de trabalho Tableau instalado. Consulte Instalar e configurar servidores de trabalho Na página 144 para ver as etapas. Se estiver reconfigurando os processos em seu Tableau Server primário ou autônomo, consulte Reconfigurar processos Na página 127. Otimização das extrações e pastas de trabalho O desempenho rápido do servidor com extrações é, parcialmente, uma função das extrações e pastas de trabalho em si. Os autores da pasta de trabalho podem ajudar a aumentar o desempenho do servidor mantendo o conjunto de dados da extração reduzido, por meio da filtragem ou agregação, e limitado, ocultando campos não utilizados. Use as opções do Tableau Desktop Ocultar todos os campos não utilizados e Agregar dados para dimensões visíveis para fazer isso. Para ver as etapas, consulte Criação de uma extração - 269 - (Ajuda do Tableau Desktop). Para obter dicas gerais sobre a criação de pastas de trabalho de bom desempenho, procure por \"desempenho\" na ajuda do Tableau Desktop. Para ver o desempenho das pastas de trabalho depois que elas são publicadas no Tableau Server, você pode criar um registro de desempenho. Consulte Criar um registro de desempenho Na página 281 para obter detalhes. Avaliação da capacidade de resposta da exibição Quando um usuário abre uma exibição, os componentes da exibição são primeiro recuperados e interpretados e, em seguida, exibidos no navegador da web do usuário. Para a maioria das exibições, a fase de renderização ocorre no navegador da web do usuário e, na maior parte dos casos, isso gera os resultados mais rápidos e o mais alto nível de resposta interativa. Lidar com a maioria das interações no navegador da web do cliente reduz a largura de banda e elimina latências de solicitação de ida e volta. Se uma exibição for muito complexa, o Tableau Server manipulará a fase de renderização no servidor, em vez de no navegador da web do cliente, pois isso geralmente resulta no melhor desempenho. Se você achar que as exibições não respondem conforme você gostaria, poderá testar e alterar o limite que faz com que as exibições sejam renderizadas pelo servidor, em vez de no navegador da web do cliente. Consulte Sobre a renderização do lado do cliente Na página 276 para obter mais informações. Exemplo de um computador: Extrações Uma instalação do Tableau Server 64 bits com uso intenso de extração pode ser executada em uma única máquina de 64 bits configurada da seguinte forma: - 270 - A configuração acima deve ser parecida com a que se segue na página Manutenção do Tableau Server: Notas de configuração: l l l l Execute 2 processos do VizQL Server. Calcule o menor número dos processos em segundo plano a ser executado dividindo o número total de núcleos do computador por 4. Para determinar o número máximo, divida por 2. Tanto os processos do processador de dados, quanto do segundo plano consomem muitos recursos de CPU e a configuração acima os equilibra. Agendar as atualizações da extração para fora dos horários de pico ajuda os processos de processador de dados e em segundo plano a não competirem entre si pelos recursos do sistema. - 271 - Exemplo de dois computadores: Extrações Veja como você pode configurar uma implantação do Tableau Server com dois computadores para que seja possível lidar com a utilização intensa de extrações. O mais importante a ser notado neste exemplo é que o processo do processador de dados é isolado dos processos em segundo plano. Com a configuração acima, a tabela Status na página Manutenção terá uma aparência parecida com esta: Notas de configuração: l l l l Assim que você passa de uma implantação de um computador para dois computadores, seu primeiro servidor torna-se o Tableau Server primário. Na tabela Status, ele obtém um valor de Gateway. Execute 2 processos do VizQL Server em cada máquina. Para calcular o número mínimo dos processos em segundo plano a ser executado no Tableau Server primário, divida o número total de núcleos do computador por 4. Para o número máximo, divida por 2. Mover o processador de dados do Tableau Server primário para o computador de - 272 - trabalho é um procedimento de várias fases. Consulte Mover os processos do processador de dados e repositório Na página 139 para ver as etapas. Exemplo de dois computadores: Exibição Uma implantação de dois computadores com pouca utilização de extração e muita exibição pode ser configurada da seguinte maneira: A tabela Status para a configuração acima teria a uma aparência parecida com esta: Notas de configuração: l l l Execute 2 processos do VizQL Server em cada máquina. Um mínimo de 2 processos em segundo plano deve ser executado no Tableau Server primário. O número máximo que você deve executar é igual ao número total de núcleos do computador. Em uma implantação onde as extrações são atualizadas raramente, o processador de dados e os processos em segundo plano podem estar no mesmo computador que os outros processos. - 273 - l l Se os trabalhos de atualização de extrações forem executados somente fora do horário de trabalho, muitos processos em segundo plano podem ser colocados em cada computador para maximizar o paralelismo. O número de máquinas no cluster é determinado exclusivamente pelo número total de núcleos e pela memória principal disponível. Exemplo de três computadores: Extrações e exibição Uma configuração de três computadores será o número mínimo recomendado de computadores para atingir o melhor desempenho se você tiver um volume alto de atualização e utilização de extração, bem como um número alto de usuários simultâneos. - 274 - Veja a tabela Status para a configuração acima: - 275 - Notas de configuração: l l l l l Execute 2 processos do VizQL Server. Os processos em segundo plano estão nas suas próprias máquinas, de modo que os respectivos trabalhos não concorram com os de outros processos. Como o computador é dedicado aos processos em segundo plano e eles podem consumir 100% dos recursos da CPU, o intervalo mais baixo sugerido é igual ao número total de núcleos. Dependendo do tamanho dos dados que estão sendo atualizados, é possível para algumas implantações executar até duas vezes mais processos em segundo plano do que os núcleos e ainda obter agilidade paralela. Como o processo do processador de dados pode consumir todos os recursos da CPU em um computador, ele é isolado em seu próprio computador. As cargas do usuário para processos do servidor de aplicativos e servidor de dados geralmente podem ser manipuladas por 1 processo cada, mas podem ser definidas para 2, de modo a fornecer redundância. Sob a maioria das condições, o Tableau Server primário e o processador de dados não serão um afunilamento para a taxa de transferência geral do sistema, desde que existam ciclos de CPU suficientes para eles. Para aumentar a capacidade de exibição, adicione computadores dedicados ao processo do VizQL Server. Para aumentar a capacidade de atualização de extrações, adicione computadores dedicados ao processo em segundo plano. Sobre a renderização do lado do cliente Antes de as marcas e os dados de uma exibição serem mostrados em um navegador da web do cliente, eles são recuperados, interpretados e renderizados. O Tableau Server pode executar esse processo no navegador da web do cliente ou no servidor. A renderização no lado do cliente é o modo padrão, pois a manipulação da renderização e de toda a interação no servidor pode resultar na transferência de mais dados de rede e em atrasos de ida e volta. Com a renderização no lado do cliente, a maior parte das interações de exibição são mais rápidas, pois elas são interpretadas e renderizadas diretamente no cliente. Algumas exibições, no entanto, são renderizadas com mais eficiência no servidor, onde há mais poder de computação. A renderização no lado do servidor faz sentido para uma exibição que é mais complexa na medida em que os arquivos de imagem ocupam largura de banda significativamente menor do que os dados usados para criar as imagens. Além disso, como os tablets normalmente têm um desempenho inferior ao dos computadores, eles podem lidar com menos complexidade de exibição. Há casos em que uma exibição aberta no navegador da web de um computador pode ser renderizada pelo cliente, mas a mesma exibição aberta no navegador de um tablet é renderizada pelo servidor. - 276 - O Tableau Server é configurado para manipular automaticamente todas essas situações usando um O cálculo do limite abaixo como gatilho para renderizar uma exibição no servidor, em vez de no navegador da web. Como administrador, você pode testar ou fazer o ajuste fino dessa configuração para PCs e tablets. Consulte os tópicos abaixo para obter mais informações. Requisitos l l Supported browsers: A renderização no lado do cliente é compatível com o Internet Explorer versão 9.0 ou posterior, o Firefox, o Chrome e o Safari. Todos esses navegadores da web incluem o elemento HTML 5 <canvas>, que é usado pela renderização no lado do cliente. Polígonos, formas personalizadas e o recurso Histórico de página: Se uma exibição usar polígonos, formas personalizadas ou o recurso de histórico de página, será realizada a renderização no lado do servidor, mesmo que a renderização no lado do cliente esteja habilitada de outra forma. O cálculo do limite Quando a renderização no lado do cliente está habilitada, o Tableau Server usa um cálculo para determinar a complexidade da exibição. Se o valor de complexidade exceder 100 (para navegadores de computadores) ou 20 (para navegadores de tablets), a exibição será renderizada no servidor em vez de no navegador da web. Aqui está o cálculo: (# of marks) + 3(# of headers) + 3(# of annotations) + 3(# of reference lines) = view complexity Por exemplo, se você tiver uma exibição com 2.000 marcas, 150 cabeçalhos (às vezes é possível determinar isso adicionando o número de linhas e colunas em uma exibição), 1 anotação e 1 linha de referência, sua equação será: 2,000 + 3(150) + 3(1) + 3(1) = 2,456 Agora pegue o valor de limite e divida-o por 100; em seguida, multiplique-o por 5.000 (dividir o limite por 100 é uma normalização, e multiplicar por 5.000 é o fator de dimensionamento do Tableau). Presumindo-se um valor de limite atual de 100, a equação seria a seguinte: 100/100 * 5,000 = 5,000 Compare as duas somas. Sabendo que 5.000 representa uma complexidade de 100, você pode ver que 2.456 representa cerca da metade da complexidade (49). Portanto, para forçar a renderização no lado do servidor para essa exibição em particular em um navegador de computador, você precisaria definir esse limite como 48. Lembre-se de que as interações, como a filtragem, podem alterar a complexidade da exibição, e uma sessão pode alternar modos de renderização sempre que a complexidade muda. Consulte os tópicos abaixo para obter detalhes sobre como testar e configurar a renderização no lado do cliente: - 277 - Testar com o parâmetro de URL O Tableau Server é configurado para realizar a renderização no lado do cliente por padrão, desde que os requisitos sejam atendidos. Para testar a renderização no lado do servidor com base na sessão, digite ?:render=false no final da URL da exibição. Por exemplo: http://localhost/views/Supplies/MyView?:render=false Se a renderização no lado do cliente for desabilitada no Tableau Server, insira ?:render=true para habilitá-la para a sessão. http://localhost/views/Supplies/MyView?:render=true Você também pode testar limites de complexidade em particular em exibições individuais para ver se é apropriado ajustar o limite em todo o servidor para suas condições de servidor e rede. Por exemplo, você poderá achar que os pontos decisivos de complexidade mais baixa (como 80) ou mais alta (como 120) resultam em mais capacidade de resposta às interações do usuário. Para testar um limite, você pode manter a configuração padrão do servidor (habilitada para renderização no lado do cliente) e inserir o número do limite de teste ao final da URL da exibição. Por exemplo: http://localhost/views/Supplies/MyView?:render=80 Configurar com as opções tabadmin set É possível usar as opções tabadmin vizqlserver.browser.render para desabilitar ou habilitar a renderização no lado do cliente, e vizqlserver.browser.render_ threshold e vizqlserver.browser.render_threshold_mobile para alterar os limites dessa renderização. Consulte Opções de tabadmin set Na página 395 para obter detalhes. Processos do Tableau Server Existem seis processos do Tableau Server cuja configuração padrão você pode alterar para atingir diferentes resultados. Os tópicos Melhorar desempenho do servidor Na página 268 e Alta disponibilidade Na página 147 descrevem algumas das abordagens que podem ser adotadas. O status de nível alto para cada processo é exibido na página Manutenção do servidor e informações mais detalhadas relacionadas a alguns dos processos (como processo em segundo plano) estão no tópico Exibições administrativas Na página 250. Em termos de arquitetura, a versão 64 bits do Tableau Server usa processos nativos 64 bits; a versão 32 bits do Tableau Server usa processos 32 bits. A exceção é o processador de dados. Caso a versão 32 bits do Tableau Server esteja instalada em um sistema operacional de 64 bits, a versão 64 bits do processador de dados é usada. Para obter informações sobre arquivos de registro gerados por esses processos, consulte Locais do arquivo de registro do servidor Na página 416. - 278 - Nome do arquivo servidor de wgserver.exe aplicativos Processo segundo plano MultiCaracterísticas de thread? desempenho Lida com o Sim Consome apenas aplicativo Web, recursos perceptíveis oferece suporte à durante operações navegação e raras, como publicação pesquisa de uma pasta de trabalho com uma extração ou geração de uma imagem estática para uma exibição. Sua carga pode ser criada pela interação baseada em navegador e por tabcmd. backgrounder.exe Executa tarefas Não Um processo de um de servidor, único encadeamento incluindo onde vários processos atualizações de podem ser executados extrações, tarefas em qualquer \"Executar agora\" computador ou em todos e tarefas iniciadas eles no cluster para em tabcmd. expandir a capacidade. Geralmente, o processador em segundo plano não consome muita memória para processo, mas pode consumir recursos de CPU, E/S ou rede, de acordo com a natureza da carga de trabalho apresentada a ele. Por exemplo, a execução de grandes atualizações de extrações pode usar largura de banda da rede para recuperação de dados. Os recursos de CPU podem ser consumidos pela recuperação de dados ou tarefas tabcmd complexas. Finalidade - 279 - Nome do MultiFinalidade arquivo thread? processador tdeserver64.exe Armazena Sim de dados extrações de tdeserver.exe dados e responde às consultas Processo servidor de dataserver.exe dados Manipula Sim conexões com as fontes de dados do Tableau Server - 280 - Características de desempenho A carga de trabalho do processador de dados é gerada pelas solicitações do processo do VizQL Server. Ela é o componente que carrega extrações na memória e executa consultas nela. Basicamente, o consumo de memória é baseado no tamanho das extrações de dados que estão sendo carregadas. O binário de 64 bits é usado como o padrão em sistemas operacionais de 64 bits, mesmo que o Tableau Server 32 bits esteja instalado. O processador de dados é multissegmentado para lidar com várias solicitações ao mesmo tempo. Sob carga alta, ele pode consumir recursos de CPU, E/S e rede, os quais podem ser um afunilamento de desempenho sob carga. Na carga alta, uma única instância do processador de dados pode consumir todos os recursos de CPU para processar as solicitações. Como é um proxy, normalmente é associado somente pela rede, mas pode ser associado pela CPU Processo Nome do arquivo repositório postgres.exe VizQL Server vizqlserver.exe MultiCaracterísticas de thread? desempenho com sessões de usuário simultâneo suficientes. Sua carga é gerada pela interação baseada no navegador e no Tableau Desktop, bem como pelos trabalhos de atualização de extrações para fontes de dados do Tableau Server. O banco de dados n/d Geralmente, consome do Tableau poucos recursos. Pode Server armazena se tornar um metadados da afunilamento em casos pasta de trabalho raros de implantações e do usuário muito grandes (milhares de usuários) enquanto executa operações como exibição de todas as pastas de trabalho pelo usuário ou alteração de permissões. Carrega e Sim Consome recursos renderiza perceptíveis durante o exibições, calcula carregamento da e executa exibição e uso interativo consultas de um navegador da Web. Pode ser associado por CPU, E/S ou rede. A carga pode ser criada apenas pela interação baseada em navegador. Pode esgotar a memória do processo. Finalidade Criar um registro de desempenho Com o recurso Registro de Desempenho no Tableau, é possível registrar informações de desempenho sobre eventos importantes à medida que você interage com pastas de trabalho. Em seguida, você exibe métricas de desempenho em uma pasta de trabalho de desempenho - 281 - que o Tableau cria automaticamente. As etapas seguidas para criar e exibir o registro de desempenho variam um pouco entre o Tableau Desktop e o Tableau Server. Entretanto, as pastas de trabalho de desempenho resultantes têm o mesmo formato no Tableau Desktop e no Tableau Server. Use as pastas de trabalho de desempenho para analisar e solucionar problemas de desempenho relacionados a diferentes eventos que são conhecidos por afetar o desempenho, incluindo: l l l l l l l Execução de consultas Codificação geográfica Conexões com fonte de dados Cálculos de layout Geração de extrações Junção de dados Renderização do servidor (somente o Tableau Server) O suporte do Tableau poderá solicitar que você crie pastas de trabalho de desempenho durante o diagnóstico de problemas de desempenho. Para criar um registro de desempenho no Tableau Server A habilitação do registro de desempenho no nível de site é determinada pelo administrador do servidor. Por padrão, o registro de desempenho não é habilitado no site padrão ou em qualquer site que você crie. Para habilitar o registro de desempenho em um site, acompanhe estes níveis: 1. Escolha o botão Admin no Tableau Server. 2. Escolha Sites. 3. Selecione um site. 4. Escolha Editar. 5. Na caixa de diálogo Editar site, selecione Permitir registro de desempenho. 6. Escolha OK. Você inicia o registro de desempenho para uma exibição específica adicionando ?:record_ performance=yes à URL. Por exemplo: http://localhost/views/Variety/BaseballStatistics?:record_performance=yes A confirmação visual de que o registro foi iniciado é um comando Mostrar registro de desempenho na barra de ferramentas. - 282 - Escolha Mostrar registro de desempenho para abrir uma pasta de trabalho de desempenho, que é um instantâneo atualizado de dados de desempenho. Você pode continuar a tirar instantâneos adicionais enquanto trabalha com a exibição; os dados de desempenho são cumulativos. Se você sair da página, ou remover ?:record_ performance=yes da URL, o registro parará. Interpretar um registro de desempenho Uma pasta de trabalho de registro de desempenho é um painel do Tableau que contém três exibições. Linha do tempo, Eventos e Consulta. Para obter informações sobre como criar um registro de desempenho no Tableau Server, consulte Criar um registro de desempenho Na página 281. Linha do tempo A exibição na parte superior de um painel de registro de desempenho mostra os eventos que ocorreram durante o registro, organizados cronologicamente da esquerda para a direita. O eixo inferior mostra o tempo decorrido desde que o Tableau foi iniciado, em segundos. Na exibição Linha do tempo, as colunas Pasta de trabalho, Painel e Planilha identificam o contexto dos eventos. A coluna Evento identifica a natureza do evento, e a coluna final mostra a duração de cada evento e como ele se compara cronologicamente a outros eventos registrados: Eventos A exibição intermediária em uma pasta de trabalho de registro de desempenho mostra os eventos, classificados por duração (da maior para a menor). Isso pode ajudar a identificar onde procurar primeiro, caso você queira acelerar sua pasta de trabalho. Cores diferentes indicam tipos de eventos diferentes. A variedade de eventos que podem ser registrados é: - 283 - l Cálculo de layouts. Se os layouts estiverem muito demorados, considere simplificar sua pasta de trabalho. l Conexão à fonte de dados. As conexões lentas podem ser devido a problemas de rede ou do servidor de banco de dados. l Execução de consulta. Se as consultas estiverem muito demoradas, consulte a documentação do servidor de banco de dados. l Geração de extração. Para acelerar a geração de extração, considere importar apenas alguns dados da fonte de dados original. Por exemplo, você pode filtrar por campos de dados específicos, ou criar uma amostra baseada em um número específico de linhas ou uma porcentagem dos dados. l Codificação geográfica. Para acelerar o desempenho da codificação geográfica, experimente usar menos dados ou filtrar os dados. l Junção de dados. Para acelerar a junção de dados, experimente usar menos dados ou filtrar os dados. l Renderização do servidor. Você pode acelerar a renderização do servidor executando processos adicionais do VizQL Server em outros computadores. Consulta Se você clicar em um evento Executando consulta na seção Linha do tempo ou Eventos de um painel de registro de desempenho, o texto dessa consulta será exibido na seção Consulta. Por exemplo: Às vezes, a consulta será truncada e você precisará consultar o log do Tableau para encontrar a consulta completa. A maioria dos servidores de banco de dados podem aconselhar você sobre como otimizar uma consulta adicionando índices ou outras técnicas. Consulte a documentação do servidor de banco de dados para obter detalhes. - 284 - Inserir exibições Você pode inserir exibições do Tableau Server em páginas da Web, blogs, wikis, aplicativos Web e portais da intranet. As exibições inseridas mesclam-se perfeitamente às páginas da Web e são interativas. As exibições são atualizadas à medida que os dados subjacentes mudam ou que as pastas de trabalho são atualizadas no servidor. As exibições inseridas seguem as mesmas restrições de permissão e licenciamento usadas no servidor.Em geral, as pessoas que carregam uma página da Web com uma exibição inserida também têm uma conta no Tableau Server. Caso tenha uma licença com base em núcleo, você pode selecionar Habilitar convidado, que permite que os usuários carreguem a exibição sem entrar. Existem três maneiras de inserir exibições: l l l Use o código inserido Compartilhar como está: O link Compartilhar no canto superior esquerdo de cada exibição fornece o código inserido gerado automaticamente. Tudo o que você precisa fazer é copiar o código e colá-lo na sua página da Web. Escreva seu próprio código inserido: Você pode aprimorar o código inserido padrão que o Tableau fornece ou pode criar seu próprio código. De qualquer maneira, você pode adicionar parâmetros que controlam a barra de ferramentas, guias e muito mais. Use a API do Tableau JavaScript: Você pode usar objetos do Tableau JavaScript em seu próprio código do aplicativo Web. Consulte JavaScript API Na página 435 para obter detalhes. Para que os usuários consigam autenticar quando clicam em uma exibição inserida, seus navegadores devem estar configurados para permitir cookies de terceiros. Consulte os tópicos a seguir para obter detalhes sobre a inserção de exibições: Como escrever código inserido Se estiver escrevendo seu próprio código inserido, você pode adotar uma das duas abordagens. l l Usar o Tableau JavaScript: essa é a abordagem preferida. Basta usar o código inserido Compartilhar como o ponto de partida para seu próprio código, adicionando ou editando parâmetros de objeto que controlam a barra de ferramentas, guias, entre outros. Basta usar o código inserido Compartilhar como o ponto de partida para seu próprio código, adicionando ou editando parâmetros de objeto que controlam a barra de ferramentas, guias, entre outros. O código inserido padrão, que depende de um arquivo do Tableau JavaScript, também é o único meio de controlar a ordem de carregamento de várias exibições inseridas. Especifique a URL da exibição: Assim como nas versões anteriores do Tableau, você pode inserir uma exibição usando uma marca Iframe ou Image, onde a fonte é a URL bruta da exibição. Talvez seja conveniente fazer isso se não for possível usar o JavaScript no seu site. Talvez também haja situações em que tudo o que você pode - 285 - fazer é especificar uma URL, como se você tivesse inserindo uma exibição usando Web Part do Visualizador de Páginas do SharePoint. Independentemente da abordagem adotada, é preciso definir a largura e a altura se estiver inserindo uma exibição. Tableau JavaScript Veja um exemplo do código inserido que você obtém por padrão quando clica em Compartilhar: <script type="text/javascript" srcc="http://myserver/javascripts/api/viz_v1.js"></script> <div class="tableauPlaceholder" style="width:800; height:600;"> <object class="tableauViz" width="800" height="600" style="display:none;"> <param name="host_url" value="http://myserver/" /> <param name="site_root" value="/t/Sales" /> <param name="name" value="MyCoSales/SalesScoreCard/[email protected]/EastCoastSales" /> <param name="tabs" value="yes" /> <param name="toolbar" value="yes" /></object></div> A origem da marca <script> é a URL do arquivo Tableau Server JavaScript, viz_v1.js. O arquivo JavaScript trata da montagem da URL completa da exibição que é mostrada aos usuários. Os parâmetros de objeto name e site_root são os únicos parâmetros exigidos; todos os outros parâmetros são opcionais. Para exemplos, consulte o Lista de parâmetros inseridos Na página seguinte e os "Exemplos de marca de script" na seção Exemplos Na página 294. Exibir URL como a origem Veja um exemplo de inserção da mesma exibição usando um IFrame, onde a origem é a URL para a exibição: <iframe src="http://myserver/t/Sales/MyCoSales/SalesScoreCard?:embed=yes&:tabs=yes&:toolbar=yes" width="800" height="600"></iframe> Especifique o parâmetro de URL embed e, se desejar, inclua parâmetros que controlam as opções de barra de ferramentas e reversão, entre outros. Também é possível adicionar filtros à URL que controla os dados específicos que mostram quando uma exibição é carregada. Para exemplos, consulte o Lista de parâmetros inseridos Na página seguinte e os "Exemplos de marca Iframe" na seção Exemplos Na página 294. - 286 - Ao usar a URL bruta para criar a sua marca Iframe, exclua hashtag (#) e o número ao final da URL. Por exemplo, use MyCoSales/SalesScoreCard, e não MyCoSales/SalesScoreCard#2 na sua fonte. Lista de parâmetros inseridos Você pode inserir uma exibição usando uma marca Iframe, que usa parâmetros de URL, ou uma marca JavaScript, que usa parâmetros de objeto. A tabela a seguir lista conjuntos de parâmetros e como usá-los. Parâmetro de objeto customViews ParâValo- Descrição metro de res URL :customViews no - :embed yes filter - string Oculta a opção “Lembrar minhas alterações”. Obrigatório para o parâmetro de URL. Oculta a área de navegação superior, mesclando a exibição com a página da Web. Personaliza o que é exibido quando a exibição é aberta. A filtragem por parâmetros de URL também é possível. Consulte os exemplos de marcas Exemplos <param name="customViews" value="no"/>http://tabserver/views/DateTime/DateCalcs?:embed=yes&:customViews=no http://tabserver/views/DateTime/DateCalcs?:embed=yes <param name="filter" value="Team=Blue"/> - 287 - Parâmetro de objeto ParâValo- Descrição metro de res URL Iframe em Adicionar filtros Na página 294 e Filtrar por vários campos Na página 295. :format pdf; Mostra uma png exibição como um arquivo PDF ou .png. :highd- fals- Renderiza pi e uma exibição usando DPI (dots per inch, pontos por polegada) padrão para monitores e dispositivos de alta resolução. host_ string O nome do url servidor conforme ele aparece na URL. link- :link- string O nome da target target janela de destino para hiperlinks externos. loadorder - number Quando Exemplos http://tabserver/views/Sales/Q2?:format=pdf http://tableauserver/views/Sales/Q2?:highdpi=false <param name="host_url" value="http://myserver.bigco.com/"> <param name="host_url" value="http://localhost/"> <param name="linktarget" value="_ blank"/> http://tabserver/views/DateTime/DateCalcs?:embed=yes&:linkta rget=_blank <param name="load-order" value="2"/> - 288 - Parâmetro de objeto name ParâValo- Descrição metro de res URL - string várias exibições forem inseridas, a ordem de carregamento padrão será a ordem na qual as exibições foram listadas. Use essa configuração para substituir essa ordem. Números negativos são permitidos. Exigido para parâmetro de objeto. Os nomes da pasta de trabalho e da folha e, como opção, uma exibição personalizada (username@domain/ [custom view name]). Caso você Exemplos <param name="name" value="MyCoSales/Sales"/> <param name="name" value="MyCoSales/Sales/jsmith@myc o.com/EastCoastSales"/> - 289 - Parâmetro de objeto path - ParâValo- Descrição metro de res URL - :refresh string consulte a URL do Tableau Server para confirmar o valor de name, exclua a hashtag (#) e o número ao final da URL. Apenas para autenticação confiável, não pode ser usado com o parâmetro "ticket" . Substitui o valor do parâmetro "name" é usado como a URL. Consulte os exemplos de autenticação confiável. Renderiza a página novamente. Consulte Atualizar dados Na página 48 para obter detalhes. Exemplos <param name="path" value="trusted/Etdpsm_Ew6rJY9kRrALjauU/views/workbookQ4/Sales Q4"/> http://tableauserver/trusted/Etdp sm_Ew6rJY9kRrALjauU/views/workbookQ4/Sales Q4?:embed=yes&:tabs=yes http://tabserver/views/DateTime/DateCalcs?:embed=yes&:refresh - 290 - Parâmetro de objeto ParâValo- Descrição metro de res URL :render true; false; número Exemplos Caso a ren- http://tabserver/views/DateTime/DateCalcs?:render=false derização do lado do cliente esteja habilitada (o padrão), a configuração como false força a renderização do lado do servidor da sessão. Caso a renderização do lado do cliente esteja desabilitada, a configuração como true a habilita para a sessão. É possível usar um número para testar um limite de complexidade. Consulte Sobre a renderização do lado do cliente Na página 276. - 291 - Parâmetro de objeto - site_ root tabs ticket ParâValo- Descrição metro de res URL :revert all; filters; sorts; axes; shelves - :tabs - string Retorna o item para seu estado original. Obrigatório. O nome do site. O valor do site padrão é nulo ( value=""). Se seu servidor tiver vários sites e você quiser usar a autenticação confiável, consulte os exemplos de Autenticação Confiável. yes; Exibe ou no oculta as guias. num- Apenas ber para autenticação confiável, não pode ser usado com o parâmetro Exemplos http://tabserver/views/DateTime/DateCalcs?:embed=yes&:revert=all <param name="site_root" value="/t/Sales"/> <param name="site_root" value=""/> <param name="tabs" value="yes"/> <param name="ticket" value="Etdpsm_Ew6rJY9kRrALjauU"/> http://tableauserver/trusted/Etdp sm_Ew6rJY9kRrALjauU/views/workbookQ4/Sales Q4?:embed=yes&:tabs=yes - 292 - Parâmetro de objeto toolbar ParâValo- Descrição metro de res URL :toolbar de objeto "path" . Deve ser usado com o objeto "name" para construir a URL de resgate de tíquete confiável. Consulte os exemplos de autenticação confiável. yes; A barra de no; ferramentas top é exibida por padrão na parte inferior quando esse parâmetro não está definido. Quando no, a barra de ferramentas é excluída da exibição inserida. Quando top, a barra de ferramentas é colocada acima da exibição. Exemplos <param name="toolbar" value="top"/> http://tabserver/views/DateTime/DateCalcs?:embed=yes&:toolba r=no - 293 - Exemplos Veja alguns exemplos de como é possível personalizar ou trabalhar com seu código inserido: Adicionar filtros Você pode passar valores de filtro para que a exibição abra mostrando apenas os dados desejados. Por exemplo, convém incluir um hiperlink de outra parte do seu aplicativo web em uma exibição de desempenho de vendas inserida que mostre apenas uma região específica. Caso você use a URL bruta para especificar o valor do parâmetro name ou para criar a sua fonte do Iframe, exclua a hashtag (#) e o número ao final da URL. Por exemplo, use Sales/Sales-Performance, e não Sales/Sales-Performance#1. Exemplo de marca de script <script type="text/javascript" srcc="http://myserver/javascripts/api/viz_v1.js"> </script> <object class="tableauViz" width="800" height="600" style="display:none;"> <param name="host_url" value="http://myserver/" /> <param name="site_root" value="" /> <param name="name" value="Sales/Sales-Performance" /> <param name="filter" value="Region=East" /> </object> Para passar por vários filtros, basta separar cada valor com uma vírgula. Por exemplo: <param name="filter" value="Region=East,West" /> Exemplos de marca Iframe <iframe src="http://myserver/views/CalculatedFields?:embed=yes&Region=East"width="800" height="600"></iframe> <iframe src="http://myserver/views/Sales/Sales-Performance?:embed=yes&Region=East,West" width="900px" height="700px"></iframe> - 294 - Filtrar por vários campos É possível passar filtros por quantos campos você desejar, incluindo campos que não estão na exibição original. Exemplo de marca de script <script type="text/javascript" srcc="http://myserver/javascripts/api/viz_v1.js"> </script> <object class="tableauViz" width="800" height="600" style="display:none;"> <param name="host_url" value="http://myserver/" /> <param name="site_root" value="" /> <param name="name" value="Sales/Sales-Performance" /> <param name="filter" value="Region=East,West&Customer Segment=Consumer,HomeOffice" /> </object> Exemplo de marca Iframe <iframe src="http://myserver/views/CalculatedFields?:embed=yes&Region=East,West&Customer Segment=Consumer,Home Office" width="800" height="600"></iframe> - 295 - Se um valor de filtro contiver um caractere especial, como uma vírgula, substitua o caractere pela sequência de codificação de URL para \ (barra invertida, %5c) seguido pela sequência de codificação de URL do caractere especial. A barra invertida é necessária para o escape do caractere especial. Por exemplo, a sequência de codificação da URL para \, (barra invertida, vírgula) é %5c%2c. Além disso, caso você use a URL bruta para especificar o valor do parâmetro name ou para criar a sua fonte do Iframe, exclua a hashtag (#) e o número ao final da URL. Por exemplo, use Sales/Sales-Performance, e não Sales/Sales-Performance#1. Filtrar datas e horas Se você deseja filtrar por um campo de Data/hora, inclua o valor usando o formato padrão do Tableau mostrado abaixo: yyyy-mm-dd hh:mm:ss A parte da hora usa um relógio de 24 horas. Muitos bancos de dados armazenam todos os valores de data como campos Datetime, de modo que talvez seja preciso passar um valor de hora juntamente com a data. Exemplo de marca de script <script type="text/javascript" srcc="http://myserver/javascripts/api/viz_v1.js"></script> <object class="tableauViz" width="800" height="600" style="display:none;"> <param name="host_url" value="http://myserver/" /> <param name="site_root" value="" /> <param name="name" value="Sales/Sales-Performance" /> - 296 - <param name="filter" value="Date=2012-12-01" /> </object> Esse exemplo filtra por um campo de data e por um campo datetime: <param name="filter" value="2012-12-01%2022:18:00" /> Exemplo de marca Iframe <iframe src="http://myserver/Sales/SalesPerformance?:embed=yes&Date=2008-12-01%2022:18:00" width="800" height="600"></iframe> Para filtrar várias datas, separe cada data com uma vírgula. Caso você use a URL bruta para especificar o valor do parâmetro name ou para criar a sua fonte do Iframe, exclua a hashtag (#) e o número ao final da URL. Por exemplo, use Sales/Sales-Performance, e não Sales/Sales-Performance#1. Filtrar medidas É possível filtrar medidas incluindo um ou mais valores. Não há suporte para maior que, menor que ou intervalos. O exemplo abaixo filtra para mostrar somente vendas de US$ 100 e US$ 200. Exemplo de marca de script <script type="text/javascript" srcc="http://myserver/javascripts/api/viz_v1.js"> </script> <object class="tableauViz" width="800" height="600 "style="display:none;"> <param name="host_url" value="http://myserver/" /> <param name="site_root" value="" /> <param name="name" value="Sales/Sales-Performance" /> <param name="filter" value="Profit=100, 200" /> </object> Exemplo de marca Iframe <iframe src="http://myserver/Sales/Sales-Performance?:embed=yes&Profit=100,200" width="800" height="600"></iframe> Caso você use a URL bruta para especificar o valor do parâmetro name ou para criar a sua fonte do Iframe, exclua a hashtag (#) e o número ao final da URL. Por exemplo, use Sales/Sales-Performance, e não Sales/Sales-Performance#1. - 297 - Controlar o pedido de carregamento de várias exibições Você pode controlar a ordem em que várias exibições são carregadas para que as pessoas trabalhem com suas exibições. Esse recurso pode ser acessado apenas usando o código inserido que depende do arquivo do Tableau JavaScript. No exemplo a seguir, duas exibições são inseridas. A segunda exibição é carregada primeiro, seguida pela primeira. Se você inseriu várias exibições e fornecer a elas o mesmo valor de ordem de carregamento ou se não especificar os parâmetros de ordem de carregamento, elas serão carregadas na ordem em que aparecem na página. Exemplo de marca de script <script type="text/javascript" srcc="http://myserver/javascripts/api/viz_v1.js"> </script> <object class="tableauViz" width="600" height="400" style="display:none;"> <param name="host_url" value="http://myserver/" /> <param name="site_root" value="" /> <param name ="name" value="MyCoSales/TopPerformers" /> <param name="tabs" value="yes" /> <param name="toolbar" value="yes" /> <param name="filter" value="Salesperson=Top 5" /> <param name="load-order" value="0" /> </object> <script type="text/javascript" srcc="http://myserver/javascripts/api/viz_v1.js"> </script> <object class="tableauViz" width="600" height="400" style="display:none;"> <param name="host_url" value="http://myserver/" /> <param name="site_root" value="" /> <param name="name" value="MyCoSales/SalesScoreCard" /> <param name="tabs" value="yes" /> <param name="toolbar" value="yes" /> <param name="load-order" value="-1" /> </object> Inserir exibições em wikis Você pode inserir facilmente uma exibição em um wiki ou em outra página da Web, bastando colocar a exibição dentro de uma marca <iframe>. 1. Navegue até a página wiki na qual deseja inserir uma exibição. 2. Edite a página e adicione um <iframe> em que a fonte é a URL da exibição, exceto a hashtag (#) e o número ao final. Por exemplo: - 298 - <iframe src="http://tableauserver/views/Date-Time/DateCalcs?:embed=yes&:toolbar=no" width="800" height="600"></iframe> 3. Salve as alterações. A exibição é inserida na página wiki. Se o Tableau Server e o wiki forem configurados para usar o Microsoft SSPI, os usuários que acessam uma exibição inserida no wiki entrarão automaticamente para que possam ver a exibição. Se o servidor e o wiki não estiverem usando o mesmo método para autenticação, primeiro, os usuários serão solicitados a entrar no servidor para que possam ver a exibição. Inserir imagens Além de inserir uma exibição em um <script> ou em uma marca <iframe>, você também pode inserir a exibição como uma imagem. Quando você insere uma imagem, a exibição não é interativa; no entanto, ela á atualizada toda vez que a página é completamente recarregada. Dessa forma, a imagem mostra os dados mais recentes, mesmo se os dados subjacentes forem alterados. 1. Navegue até a página em que você deseja inserir a imagem. 2. Edite a página e adicione uma marca <img> em que a fonte é a URL da exibição mais a extensão de arquivo .png (mas exceto a hashtag e o número). Por exemplo: <img src="http://tableauserver/views/Date-Time/DateCalcs.png" width="900" height="700"> - 299 - Observação: Devido a uma limitação do produto temporária, a abordagem acima só funcionará se o usuário que acessa a imagem inserida também tiver uma sessão de navegador da web ativa com o Tableau Server e tiver entrado no Tableau Server usando Microsoft SSPI. Inserir exibições no SharePoint (Microsoft SSPI) Você pode inserir uma exibição do Tableau Server em uma página do SharePoint. Para autenticar os usuários do Tableau Server que acessam a exibição inserida, você tem duas opções, que dependem do método de autenticação do usuário selecionado durante a configuração do Tableau Server. Você pode usar Active Directory com Habilitar logon automático para autenticar usuários do Tableau Server (também conhecidos por usarem o Microsoft SSPI) ou pode usar a Autenticação local — e também configurar o Tableau Server para autenticação confiável. Este tópico se aplica à primeira opção, onde o Tableau Server e o SharePoint estão usando o Microsoft SSPI. Se o Tableau Server estiver usando a Autenticação local, consulte as etapas em Inserir exibições no SharePoint (autenticação local) Na página 303. Requisitos Usuários licenciados: Qualquer pessoa que acessar uma exibição inserida precisa ser um usuário licenciado no Tableau Server. Versão do SharePoint: Para inserir exibições do Tableau Server nas páginas do SharePoint, é preciso estar usando o SharePoint 2013. Essa versão do SharePoint usa o Microsoft .NET Framework versão 4.5, que atende aos requisitos de segurança do Tableau Server. Inserção de uma exibição no SharePoint Siga as etapas abaixo para usar a Web Part Visualizador de Páginas do SharePoint inserida em uma exibição em uma página do SharePoint. 1. Navegue até a página do SharePoint em que você deseja inserir uma exibição (o tipo da página deve ser Página de Web Part). 2. No menu Ações do site, no canto superior esquerdo da página, selecione Editar página. 3. Clique em Adicionar uma Web Part na seção da página onde você deseja inserir a exibição. 4. Em Categorias, selecione TableauEmbeddedView, localizado na pasta Diversos ou Personalizado, e clique em Adicionar. - 300 - 5. De volta na página do SharePoint, selecione Editar Web Part no menu Editar da nova web part. 6. No lado direito da página, é possível especificar os atributos da Web part da exibição de página. Digite a URL da exibição que deseja inserir, exceto a hashtag (#) e o número exibido ao final da URL. Use o formato especificado em Inserir exibições Na página 285. Por exemplo, você pode digitar: http://tableauserver/views/Date-Time/DateCalcs?:embed=yes&:toolbar=no - 301 - 7. Na seção Aparência, você pode especificar o Título da web part, a Altura e a Largura. Em geral, você deve especificar uma altura fixa (por exemplo, 700 pixels) e ajustar a largura para se adequar à zona. 8. Clique em OK para aplicar as alterações e sair do modo de edição. A exibição será inserida na web part que acabou de ser criada. Os usuários não precisarão fazer logon no Tableau Server para ver a exibição inserida, em vez disso, serão automaticamente autenticados usando o Microsoft SSPI. - 302 - Inserir exibições no SharePoint (autenticação local) Você pode inserir uma exibição do Tableau Server em uma página do SharePoint. Se Autenticação local for o método de autenticação do usuário do Tableau Server, você deverá executar algumas etapas antes de começar a inserir as exibições. As etapas identificam os usuários do Tableau Server, entre outras coisas, no SharePoint. O Tableau fornece essa funcionalidade por meio dos arquivos complementares TableauEmbeddedView.dll e TableauEmbeddedView.wsp. Este tópico descreve como instalar e provisionar esses arquivos, testar sua configuração e inserir uma exibição usando uma Web Part do SharePoint. Se o Active Directory for seu método de autenticação de usuário, não será necessário executar essas etapas extras, pois o Active Directory e o SharePoint usam o Microsoft SSPI. Você pode começar a inserir agora mesmo. Consulte as etapas em Inserir exibições no SharePoint (Microsoft SSPI) Na página 300. Requisitos Usuários licenciados e nomes de usuário correspondentes: Qualquer pessoa que acessa uma exibição inserida deve ser um usuário licenciado no Tableau Server e o respectivo nome de usuário no SharePoint deve ser igual ao nome de usuário no Tableau Server. Versão do SharePoint: Para inserir exibições do Tableau Server nas páginas do SharePoint, é preciso estar usando o SharePoint 2013. Essa versão do SharePoint usa o Microsoft .NET Framework versão 4.5, que atende aos requisitos de segurança do Tableau Server. Editar permissões de segurança do DLL A primeira etapa é editar as permissões de segurança do .dll para que todos os usuários do sistema operacional possam usá-lo. 1. Localize os arquivos TableauEmbeddedView.dll e TableauEmbeddedView.wsp que foram instalados com o Tableau Server: C:\Program Files\Tableau\Tableau Server\8.2\extras\embedding\sharepoint\ 2. Copie os arquivos no diretório raiz do servidor SharePoint. O diretório raiz é normalmente localizado em C:\Inetpub\wwwroot\wss\VirtualDirectories\<port>\bin, por exemplo: C:\Inetpub\wwwroot\wss\VirtualDirectories\80\bin O restante desse procedimento e tudo o que vem em seguida focará apenas no arquivo .dll. 3. Edite as permissões de segurança em TableauEmbeddedView.dll clicando nele com o botão direito do mouse e selecionando Propriedades > Segurança. 4. Em Nomes de grupos ou usuários, selecione Todos e clique em Editar. - 303 - 5. Em Permissões para todos, selecione Permitir para a permissão Controle total. 6. Clique OK. - 304 - Instalar e implantar o arquivo WSP O procedimento acima concedeu permissão para usar o arquivo .dll a todos os usuários do sistema operacional. No procedimento a seguir, você dará ao SharePoint mais informações sobre o que fazer com o arquivo .dll. Isso é feito pelo arquivo TableauEmbeddedView.wsp. Você copiou esse arquivo na etapa 2 de Editar permissões de segurança do DLL Na página 303. Para instalar e implantar o arquivo .wsp: 1. Abra um prompt de comando como administrador. 2. Navegue para a pasta a seguir: C:\Program Files (x86)\Common Files\Microsoft Shared\Web Server Extensions\14\BIN 3. Execute o comando a seguir para adicionar o arquivo .wsp: stsadm -o addsolution -filename "C:\Inetpub\wwwroot\wss\VirtualDirectories\80\bin\TableauEmbe ddedView.wsp" 4. Em seguida, execute o comando a seguir para implantá-lo. No comando, http://<your SharePoint site>/ deve ser o diretório raiz do site do SharePoint, como http://mySharePoint/. stsadm -o deploysolution -name TableauEmbeddedView.wsp http://<your SharePoint Site>/ -local -force -allowgacdeployment -url 5. Por fim, ative o recurso Web Part executando o seguinte comando: stsadm -o activatefeature -name TableauEmbeddedView_Feature1 -url http://<your SharePoint Site>/ Verificar a implantação da Web Part Depois de instalar e implantar o arquivo TableauEmbeddedView.wsp, verifique as configurações fazendo o seguinte: 1. Abra o site do SharePoint em um navegador da Web. Pode demorar alguns instantes para o site aparecer. 2. Na lista Ações do site, selecione Configurações do site. 3. Em Galerias, selecione Web parts. - 305 - 4. Confirme que o TableauEmbeddedView está listado. 5. Retorne para Configurações do site e, em Administração de coleta do site, selecione Recursos de coleta do site. Confirme que o recurso TableauEmbeddedView está com o status de Ativo. Inserir uma exibição usando a Web Part Agora que você está pronto para inserir uma exibição em uma página do SharePoint: 1. Navegue até a página do SharePoint em que você deseja inserir uma exibição (o tipo da página deve ser Página de Web Part). 2. No menu Ações do site, no canto superior esquerdo da página, selecione Editar - 306 - página. 3. Clique em Adicionar uma Web Part na seção da página onde você deseja inserir a exibição. 4. Em Categorias, selecione TableauEmbeddedView, localizado na pasta Diversos ou Personalizado, e clique em Adicionar. 5. De volta na página do SharePoint, selecione Editar Web Part no menu Editar da nova web part. 6. No lado direito da página, é possível especificar os atributos da web part TableauEmbeddedView. Digite o nome do seu Tableau Server e, em seguida, digite o caminho da exibição que você deseja inserir. Por exemplo, convém digitar /views/Date-Time/DateCalcs (exceto a hashtag (#) e o número ao final da URL). - 307 - 7. Especifique outros atributos - se você deseja mostrar a barra de ferramentas ou, até mesmo, se deseja inserir a exibição como uma imagem em vez de uma exibição interativa. 8. Na seção Aparência, você pode especificar o Título da web part, a Altura e a Largura. Em geral, você deve especificar uma altura fixa (por exemplo, 700 pixels) e ajustar a largura para se adequar à zona. 9. Clique em OK para aplicar as alterações e sair do modo de edição. Agora a exibição está inserida na página e os usuários que a acessarem entrarão automaticamente com base em seus nomes de usuário e senhas do SharePoint. Qualquer pessoa que acessa uma exibição inserida precisa ser um usuário licenciado no Tableau Server e o respectivo nome de usuário no SharePoint deve ser igual ao nome de usuário no Tableau Server. Esse é um exemplo de inserção de exibições no SharePoint usando o arquivo .dll fornecido. Você também pode inserir exibições em outros tipos de aplicativos Web. Consulte JavaScript API Na página 435 para obter mais informações. - 308 - Servidores proxy O Tableau Server também pode ser configurado para funcionar com um servidor proxy. Neste tipo de ambiente, o servidor proxy atua como um intermediário entre o Tableau Server e os clientes que estão fazendo solicitações de recursos no Tableau Server. Há várias maneiras de configurar servidores proxy — por exemplo, como proxies avançados ou proxies reversos. Estes tópicos pressupõem que você já configurou seu servidor proxy e agora precisa identificá-lo para o Tableau Server. Use os tópicos abaixo para obter mais informações: Preparar-se para configurar um ambiente de proxy Para configurar o Tableau Server para funcionar com um servidor proxy, você precisará das seguintes informações sobre seu servidor proxy: l l l l Endereço IP: Os endereços IP do servidor proxy. O endereço IP deve estar no formato IPv4, por exemplo, 123.45.67.89, além de ser um IP estático. FQDN: O nome de domínio totalmente qualificado do servidor proxy. Por exemplo, bigbox.myco.com. Não FQDN: Qualquer nome de domínio não totalmente qualificado do servidor proxy. Usando o exemplo acima, o nome de domínio totalmente qualificado do servidor proxy seria bigbox. Aliases: Qualquer alias do servidor proxy. Os aliases são designados com o uso de CNAMEs (registros de Nome canônico). Um exemplo seria um servidor proxy com um CNAME de bigbox.myco.com e aliases de ftp.myco.com e www.myco.com. Os servidores de proxy reverso Apache não são compatíveis caso o Tableau Server esteja usando SSPI (Active Directory com Habilitar logon automático) na autenticação de usuários do Tableau Server. Os servidores de proxy reverso Apache são compatíveis caso o Tableau Server esteja autenticando usuários do servidor apenas com Active Directory (sem Habilitar logon automático), Autenticação local ou SAML. Configurar o Tableau para funcionar com um servidor proxy Após a coleta das informações descritas em Preparar-se para configurar um ambiente de proxy acima, você pode configurar o Tableau Server para funcionar com um proxy executando as etapas a seguir. Para obter informações sobre as configurações abaixo, consulte Opções de tabadmin set Na página 395. 1. Interrompa o servidor. 2. Ainda no diretório bin do Tableau Server, insira o seguinte comando, onde name é o nome canônico (externamente visível) do servidor proxy: tabadmin set gateway.public.host "name" - 309 - 3. Por padrão, o Tableau presume que o servidor proxy esteja ouvindo as comunicações externas na porta 80. Para designar uma porta diferentes, digite o comando a seguir, onde port_number corresponde à porta. tabadmin set gateway.public.port "port_number" 4. Agora, digite o seguinte comando, em que server é o endereço IPv4 ou o nome do computador do servidor proxy: tabadmin set gateway.trusted "server" O valor de server pode ser uma lista separada por vírgulas, por exemplo: tabadmin set gateway.trusted "123.45.67.890, 123.45.67.880, 123.45.67.870" ou tabadmin set gateway.trusted "proxy1, proxy2, proxy3" 5. No comando seguinte, você fornecerá nomes alternativos para o servidor proxy, como seu nome de domínio totalmente qualificado, nomes de domínio não totalmente qualificados e aliases. Esses são os nomes que um usuário poderá digitar em um navegador. Separe cada nome com uma vírgula: tabadmin set gateway.trusted_hosts "name1, name2, name3" Por exemplo: tabadmin set gateway.trusted_hosts "proxy1.example.com, proxy1, ftp.example.com, www.example.com" 6. Inicie o servidor para que as alterações entrem em vigor. Autenticação confiável Quando você insere exibições do Tableau Server em páginas da Web, todos que visitarem a página deverão ser um usuário licenciado no Tableau Server. Ao visitarem a página, os usuários são solicitados a entrarem no Tableau Server para que possam ver a exibição. Caso já tenha uma maneira de autenticar usuários na página da Web ou em seu aplicativo web, você pode evitar essa solicitação e evitar que seus usuários precisem entrar duas vezes configurando a autenticação confiável. A autenticação confiável simplesmente significa que você configurou uma relação confiável entre o Tableau Server e um ou mais servidores Web. Quando o Tableau Server recebe solicitações desses servidores Web confiáveis, ele supõe que o servidor já foi tratado, independentemente de a autenticação ser necessária. Se seu servidor Web usar SSPI (Security Support Provider Interface), você não precisará configurar a autenticação confiável. É possível inserir exibições, e seus usuários terão acesso seguro a elas desde que sejam usuários e membros licenciados do Tableau Server do seu Active Directory. O uso de Habilitar logon automático (uma opção configurada durante a Instalação que usa o Microsoft SSPI) e da autenticação confiável não é compatível. Se você - 310 - estiver usando o SSPI com o Active Directory e quiser que seus usuários tenham acesso seguro às exibições do Tableau Server sem serem solicitados a inserir credenciais, você pode configurar a autenticação confiável. Para que os usuários possam ser autenticados quando clicam em uma exibição inserida, seus navegadores devem estar configurados para permitir cookies de terceiros. Como a autenticação confiável funciona O diagrama abaixo descreve como a autenticação confiável funciona entre o navegador da Web do cliente, seu servidor Web e o Tableau Server. O usuário visita a página da Web: Quando um usuário visita a página da Web com a exibição inserida do Tableau Server, ele envia uma solicitação GET a seu servidor Web para o HTML dessa página. O servidor Web envia POSTS ao Tableau Server: O servidor Web envia uma solicitação POST ao Tableau Server confiável (por exemplo, http://tabaserver/tru O servidor Web passa a URL para o navegador: O servidor Web constrói a URL para a exibição usando a URL da exibição ou sua marca de objeto (se inserida na exibição) e a insere no HTML da página. O ticket é incluído (ex.: http://tabserver/trusted/<ticket>/views/requestedvi ewname). O servidor Web passa todo o HTML da página de volta ao navegador da Web do cliente. O navegador solicita a exibição do Tableau Server: O navegador da Web do cliente envia uma solicitação ao Tableau Server usando uma solicitação GET que inclui a URL com o ticket. - 311 - sted, não http://tabserver). Essa solicitação POST deve ter um parâmetro username. O valor de username deve ser o nome de usuário de um usuário licenciado do Tableau Server. Se o servidor estiver executando vários sites e a exibição estiver em um site que não seja o site padrão, a solicitação POST também deverá incluir um parâmetro target_site. O Tableau Server cria um ticket: O Tableau Server verifica o endereço IP ou o nome de host do servidor Web (192.168.1.XXX no diagrama acima) que enviou a solicitação POST. Caso seja configurado como um host confiável, o Tableau Server cria um ticket na forma de uma cadeia de caracteres exclusiva de 24 caracteres (URL segura, codificada com Base64). O Tableau Server responde à solicitação POST com esse ticket. Se houver um erro e o ticket não puder ser criado, o Tableau Server responderá com um valor de 1. O Tableau Server resgata o ticket: O Tableau Server vê que o navegador da Web solicitou uma URL com um ticket e resgata o ticket. Os tickets devem ser resgatados em até três minutos, a contar de quando foram emitidos. Assim que o ticket é resgatado, o Tableau Server conecta o usuário, remove o ticket da URL e envia a URL final de volta para a exibição inserida. Adicionar endereços IP confiáveis ou nomes de host ao Tableau Server A primeira etapa da configuração da autenticação confiável é configurar o Tableau Server para reconhecer e confiar em solicitações de um ou mais servidores Web: 1. Abra um prompt de comando como um administrador e navegue até seu diretório bin do Tableau Server (por exemplo, C:\Program Files\Tableau\Tableau Server\8.2\bin). 2. Em seguida, digite o seguinte comando: - 312 - tabadmin set wgserver.trusted_hosts "<trusted IP addresses or host names>" No comando acima, <trusted IP addresses> deve ser uma lista separada por vírgulas dos endereços IPv4 ou dos nomes de host de seus servidores Web. Por exemplo: tabadmin set wgserver.trusted_hosts "192.168.1.101, 192.168.1.102, 192.168.1.103" ou tabadmin set wgserver.trusted_hosts "webserv1, webserv2, webserv3" Observações: A lista separada por vírgulas deve estar entre aspas com um espaço após cada vírgula. Os servidores Web especificados por você precisam usar endereços IP estáticos, mesmo que você use nomes de host aqui (saiba mais). 3. Caso tenha um ou mais servidores proxy entre o computador que está solicitando o ticket confiável (um dos configurados na etapa 2, acima) e o Tableau Server, você também precisa adicioná-los como gateways confiáveis. Consulte Configurar o Tableau para funcionar com um servidor proxy Na página 309 para ver as etapas. 4. Por fim, digite o seguinte comando para reiniciar o servidor: tabadmin restart Em seguida, você deverá configurar seu servidor Web para receber tickets do Tableau Server. Obter um ticket do Tableau Server Depois de adicionar endereços IP confiáveis ao Tableau Server, você estará pronto para configurar seu servidor Web para obter tickets do Tableau Server via solicitações POST (etapa 3 do diagrama). A solicitação POST deve ser enviada a http://<server name>/trusted — por exemplo, http://tabserv/trusted, não a http://tabserv. Para obter exemplos de códigos que você pode usar para criar a solicitação POST em Java, Ruby e PHP, consulte o seguinte: C:\Program Files\Tableau\Tableau Server\8.2\extras\embedding Estes são os dados que você pode usar em uma solicitação POST ao Tableau Server: - 313 - l l l username=<username> (obrigatório): O nome de usuário para um usuário licenciado do Tableau Server. Se estiver usando a Autenticação local, o nome de usuário pode ser uma string simples (por exemplo, username=jsmith). Se estiver usando o Active Directory com vários domínios, você deverá incluir o nome de domínio com o nome de usuário (por exemplo, username=MyCo\jsmith). target_site=<site id> (obrigatório, se a exibição não estiver no site padrão): Especifica o site que contém a exibição se o Tableau Server estiver executando vários sites e a exibição estiver em um site diferente do site padrão (por exemplo, target_ site=Sales). O valor usado por você para <site id> deve ser a ID do Site fornecido quando o site foi criado. Este valor diferencia maiúsculas de minúsculas. Caso Site ID seja SAles, target_site=SAles. client_ip=<IP address> (opcional): Usado para especificar o endereço IP do computador cujo navegador da Web está acessando a exibição (por exemplo, client_ip=123.45.67.891). Não é o endereço IP do servidor Web que está fazendo a solicitação POST do Tableau Server. Se você decidir usar esse parâmetro, consulte Opcional: Configurar a correspondência IP do cliente Na página 316 para obter mais informações. A resposta do Tableau Server à solicitação POST será uma cadeia de caracteres exclusiva com 24 caracteres (o tíquete). Se o Tableau Server não puder processar a solicitação, a resposta será -1. Consulte Valor de ticket -1 retornado pelo Tableau Server Na página 317 para ver as dicas de como corrigir isso. Além disso, para que os usuários consigam se autenticar quando clicam em uma exibição inserida, seus navegadores devem estar configurados para permitir cookies de terceiros. Em seguida, você deverá adicionar o código que permite que o servidor Web construa uma URL para a exibição que contenha o local da exibição e o ticket. Ver a exibição com o ticket Depois de criar a solicitação POST, você deverá gravar o código que fornece ao servidor Web o local da exibição e o ticket do Tableau Server. Ele usará essas informações para mostrar a exibição. A maneira como você especifica isso depende se a exibição é inserida e se o Tableau Server está executando vários sites. Exemplos de exibição do Tableau Server Este é um exemplo de como especificar uma exibição que os usuários acessam somente via Tableau Server (a exibição não é inserida): http://tabserver/trusted/<ticket>/views/<workbook>/<view> Se o Tableau Server estiver executando vários sites e a exibição estiver em um site diferente do site Padrão, você precisará adicionar t/<site ID> ao caminho. Por exemplo: http://tabserver/trusted/<ticket>/t/Sales/views/<workbook>/<view> Use a mesma capitalização vista por você na URL do Tableau Server. - 314 - Exemplos de exibição inserida Estes são alguns exemplos de como especificar exibições inseridas. Como há duas abordagens que você pode adotar para o código inserido, as duas maneiras são descritas abaixo. Independentemente do que for usado, haverá algumas informações exclusivas da autenticação confiável que você deverá fornecer. Exemplos de marca de script Este exemplo usa o parâmetro de objeto ticket: <script type="text/javascript" srcc="http://myserver/javascripts/api/viz_v1.js"></script> <object class="tableauViz" width="800" height="600" style="display:none;"> <param name="name" value="MyCoSales/SalesScoreCard" /> <param name="ticket" value="Etdpsm_Ew6rJY-9kRrALjauU" /> </object> Aqui está como o exemplo acima ficaria em um Tableau Server com vários sites, onde a exibição está publicada no site Sales: <script type="text/javascript" srcc="http://myserver/javascripts/api/viz_v1.js"></script> <object class="tableauViz" width="800" height="600" style="display:none;"> <param name="site_root" value="/t/Sales" /> <param name="name" value="MyCoSales/SalesScoreCard" /> <param name="ticket" value="Etdpsm_Ew6rJY-9kRrALjauU" /> </object> Em vez de usar ticket, você pode usar o parâmetro path para indicar explicitamente o caminho completo da exibição. Quando path é usado, você também não precisa do parâmetro name, que é geralmente um parâmetro obrigatório no código inserido do Tableau JavaScript: <script type="text/javascript" srcc="http://myserver/javascripts/api/viz_v1.js"></script> <object class="tableauViz" width="900" height="700" style="display:none;"> <param name="path" value="trusted/Etdpsm_Ew6rJY-9kRrALjauU/views/MyCoSales/SalesScoreCard" /> </object> Este é o mesmo exemplo, só que para um servidor com vários sites. Observe que /t/<site ID> é usado aqui: <script type="text/javascript" srcc="http://myserver/javascripts/api/viz_v1.js"></script> - 315 - <object class="tableauViz" width="900" height="700" style="display:none;"> <param name="path" value="trusted/Etdpsm_Ew6rJY-9kRrALjauU/t/Sales/views/MyCoSales/SalesScoreCard" /> </object> Exemplo de marca Iframe <iframe src="http://tabserver/trusted/Etdpsm_Ew6rJY-9kRrALjauU/views/workbookQ4/SalesQ4?:embed=yes" width="800" height="600"></iframe> Opcional: Configurar a correspondência IP do cliente Por padrão, o Tableau Server não considera o endereço IP do navegador da Web do cliente quando ele cria ou resgata tickets. Para mudar isso, é necessário fazer duas coisas: especificar um endereço IP usando o parâmetro client_ip na solicitação POST que obtém o ticket e seguir as etapas abaixo para configurar o Tableau Server para impor a correspondência de endereço IP do cliente. 1. Abra uma janela de comando e altere os diretórios para o local do diretório bin do Tableau Server. O local padrão é C:\Program Files\Tableau\Tableau Server\8.2\bin 2. Abra um prompt de comando como um administrador e digite o seguinte comando: tabadmin set wgserver.extended_trusted_ip_checking true 3. Em seguida, digite o seguinte comando: tabadmin configure 4. Por fim, reinicie o servidor digitando o seguinte: tabadmin restart Solucionar problemas de autenticação confiável Veja abaixo alguns problemas e erros comuns que você pode encontrar quando estiver configurando a autenticação confiável. As informações de autenticação confiável são gravadas em ProgramData\Tableau\Tableau Server\data\tabsvc\logs\vizqlserver\vizql-*.log. Para aumentar o nível de registro de info para debug, use a configuração tabadmin vizqlserver.trustedticket.log_level. Para obter dicas de teste de autenticação confiável, consulte a Base de dados de conhecimento do Tableau. - 316 - Valor de ticket -1 retornado pelo Tableau Server O Tableau Server retornará -1 para o valor do ticket se ele não puder emitir o ticket como parte do processo de autenticação confiável. O motivo exato dessa mensagem está gravado no arquivo production*.log na seguinte pasta: ProgramData\Tableau\Tableau Server\data\tabsvc\logs\wgserver e para o vizql*.log na seguinte pasta: ProgramData\Tableau\Tableau Server\data\tabsvc\logs\vizqlserver Estes são alguns fatores a serem confirmados: l Todos os nomes de host do servidor Web ou endereços IP são adicionados a hosts confiáveis O endereço IP ou o nome de host do computador que envia a solicitação POST deve estar na lista de hosts confiáveis no Tableau Server. Consulte Adicionar endereços IP confiáveis ou nomes de host ao Tableau Server Na página 312 para saber como adicionar endereços IP ou nomes de host a essa lista. l O valor de wgserver.trusted_hosts está formatado corretamente A lista de hosts confiáveis fornecidas por você usando a configuração wgserver.trusted_ hosts deve ser uma lista separada por vírgulas com um espaço após cada vírgula. Por exemplo, a lista deve ser semelhante ao seguinte: 192.168.1.101, 192.168.1.102, 192.168.1.103 ou bigbox1.example.lan, bixbox2.example.lan, bigbox3.example.lan. l Endereços IP são IPv4 Caso você esteja usando endereços IP para especificar hosts confiáveis, eles devem estar no formato do protocolo IP versão 4 (IPv4). Um endereço IPv4 será semelhante a isto: 123.456.7.890. Os endereços IPv6 (por exemplo, fe12::3c4a:5eab:6789:01c%34) não são compatíveis como forma de inserir hosts confiáveis. l O nome de usuário na solicitação POST é um usuário válido do Tableau Server O nome de usuário que você envia na solicitação POST deve ser um usuário licenciado do Tableau Server com um nível de licença Visualizador ou Interagente. Você pode ver uma lista de usuários e seus níveis de licença entrando no Tableau Server como um administrador e clicando no link Licenciamento no lado esquerdo da página. l O nome de usuário na solicitação POST inclui o domínio Se o Tableau Server for configurado para usar a Autenticação local, o nome de usuário que você envia no POST pode ser uma string simples. No entanto, se o servidor for configurado para o Active Directory, você deverá incluir o nome de domínio com o nome de usuário (domínio\nome de usuário). Por exemplo, o parâmetro de nome de usuário pode ser: username=dev\jsmith l Content-Type é especificado - 317 - Se você estiver criando um aplicativo ASP.NET ou C#, você precisará declarar o tipo de conteúdo na solicitação HTTP. Por exemplo, http.setRequestHeader ("Content-Type","application/x-www-formurlencoded;charset=UTF-8"). Se você não especificar o tipo de conteúdo e o Tableau Server retornar um -1, os arquivos de registro conterão o erro: "missing username and/or client_ip". HTTP 401 - Não autorizado Caso receba um erro 401 – Não autorizado, você pode ter configurado o Tableau Server para usar o Active Directory com SSPI (consulte Habilitar logon automático). Se seu servidor Web usar SSPI, você não precisará configurar a autenticação confiável. É possível inserir exibições e seus usuários terão acesso a elas, desde que eles sejam usuários e membros licenciados do Tableau Server do seu Active Directory. O uso simultâneo de Habilitar logon automático e da autenticação confiável não é compatível. HTTP 404 – Arquivo não encontrado Você poderá receber esse erro se o código do seu programa fizer referência a uma URL do Tableau Server que não existe. Por exemplo, o servidor Web pode construir uma URL inválida que não pode ser encontrada quando a página da Web tenta recuperá-la. Usuário inválido (SharePoint ou C#) Você poderá encontrar esse erro se tiver configurado o Tableau Server para autenticação confiável. O código de exemplo para a .dll do SharePoint faz referência à seguinte solicitação GET: SPContext.Current.Web.CurrentUser.Name A solicitação acima retornará o nome para exibição do usuário atual do Windows Active Directory. Se desejar usar a ID de logon, você precisará alterar o código para: SPContext.Current.Web.CurrentUser.LoginName Após fazer a alteração, recompile a .dll do SharePoint. Tentativa de recuperar o ticket do endereço IP incorreto Você poderá encontrar esse erro se tiver configurado o Tableau Server para autenticação confiável. O endereço IP do navegador da Web do cliente não é considerado por padrão no resgate do ticket. Se o Tableau Server foi configurado para impor a correspondência de endereço IP do cliente, certifique-se de que o endereço IP do navegador da Web do cliente que foi enviado na POST ao Tableau Server é o mesmo de quando o navegador tentar recuperar a exibição inserida. Por exemplo, no diagrama Autenticação confiável, se a solicitação POST na etapa 3 - 318 - enviar o parâmetro client_ip=74.125.19.147, a solicitação GET na etapa 5 deverá vir do mesmo endereço IP. Consulte Opcional: Configurar a correspondência IP do cliente Na página 316 para saber como configurar o Tableau Server para impor a correspondência de endereço IP do cliente. Erro de restrição de cookie Quando um usuário entra no Tableau Server, um cookie de sessão é armazenado em seu navegador local. O cookie armazenado é a forma como o Tableau Server mantém que o usuário que entrou foi autenticado e pode acessar o servidor. Como o cookie é definido com o mesmo domínio ou subdomínio que a barra de endereços do navegador, ele é considerado um cookie primário. Se o navegador de um usuário estiver configurado para bloquear cookies primários, ele não conseguirá entrar no Tableau Server. Quando um usuário entra no Tableau Server por meio de uma exibição inserida, ou em um ambiente em que a autenticação confiável tenha sido configurada, o mesmo acontece: um cookie é armazenado. Nesse caso, entretanto, o navegador trata o cookie como um cookie de terceiros. Isso acontece porque o cookie é definido com um domínio que é diferente daquele mostrado na barra de endereços do navegador. Se o navegador da web do usuário estiver configurado para bloquear cookies de terceiros, a autenticação no Tableau Server falhará. Para evitar que isso ocorra, os navegadores da web devem ser configurados para permitir cookies de terceiros. Erro na comunicação com o servidor (403) Se o Tableau Server estiver configurado para a autenticação confiável, talvez você receba esse erro depois de abrir uma nova exibição em um navegador e tentar navegar de volta para as exibições abertas anteriormente. O Tableau Server fornece proteção contra reutilização não autorizada das sessões VizQL por meio da opção tabadmin set vizqlserver.protect_ sessions, definida como true por padrão. Como o Tableau Server é configurado para autenticação confiável, você também não precisa habilitar vizqlserver.protect_ sessions. Para desabilitá-la, use set Na página 390 para mudar para false. SAML Você pode configurar o Tableau Server para usar um provedor de identidade externo (IdP) para autenticar usuários do Tableau Server usando SAML. Toda a autenticação de usuário é feita fora do Tableau, independentemente de você estar usando ou não o Active Directory ou a autenticação local no Tableau Server para gerenciar suas contas de usuário no Tableau Server. Isso permite oferecer uma experiência de logon único em todos os aplicativos na organização. Observação: A autenticação fornecida por IdP é um token de tempo limitado e uso único. - 319 - Consulte os links abaixo para obter mais informações sobre o SAML: Como a autenticação SAML funciona SAML é um padrão aberto com base em XML para troca de informações de autenticação entre duas partes, um provedor de serviços (nesse caso, Tableau Server) e um provedor de identidades (IdP). Quando você configura o Tableau Server para SAML, um IdP de terceiros é usado para autenticar usuários e passar informações de identidade para o Tableau Server na forma de um documento XML assinado digitalmente. Tentativas de usuário para acessar um link da pasta de trabalho do Tableau Server ou outro recurso. O Tableau Server inicia o processo de autenticação e redireciona o usuário para o IdP. O IdP envia uma resposta de êxito do SAML para o Tableau Server. O usuário abre a pasta de trabalho no Tableau Server. Conta de usuário do Tableau Server. Este nome de usuário deve ser igual ao que o IdP tem armazenado como o nome de O IdP autentica o usuário. usuário ( ). - 320 - Conta de usuário no IdP. Requisitos do SAML Para configurar o Tableau Server para SAML, você precisa do seguinte: Arquivo de certificado: Um certificado x509 codificado por PEM com a extensão de arquivo .crt. Esse arquivo é usado pelo Tableau Server, e não pelo IdP. Arquivo de chave do certificado: Um arquivo-chave privado RSA ou DSA não protegido por senha e que tenha a extensão de arquivo .key. Este arquivo é usado pelo Tableau Server, e não pelo IdP. Conta do IdP: Você precisa de uma conta com um provedor de identidades externo. Alguns exemplos são PingFederate, SiteMinder e Open AM. Atributo nomeado nome de usuário: Você deve configurar seu provedor de identidades para retornar um atributo chamado username na resposta SAML. Para alterar esse atributo padrão para algo diferente, use a configuração tabadmin wgserver.saml.idpattribute.username. Nomes de usuário correspondentes: Os nomes de usuário do Tableau Server e os nomes de usuário no IdP devem ser iguais. Por exemplo, se o nome de usuário de Jane Silva estiver armazenado no PingFederate como jsmith, ele também deverá ser armazenado no Tableau Server como jsmith. Além disso, caso você esteja configurando SAML como parte da Instalação do Tableau Server, parte da Instalação está criando a conta de administrador do Tableau Server. Antes de executar a Instalação, verifique se a conta que você pretende usar existe em seu IdP. Nenhum logon automático do Active Directory: Caso você esteja usando SAML e o Tableau Server também esteja configurado para usar o Active Directory no gerenciamento de usuários, não use também Habilitar logon automático. Apenas instalações distribuídas: Os clusters configurados para SAML devem ter um certificado SAML e um arquivo-chave em cada Tableau Server que executa um processo de servidor de aplicativos. Consulte Configurar um cluster de servidor para SSL para obter detalhes. SAML Você pode configurar o Tableau Server para usar um provedor de identidade externo (IdP) para autenticar usuários do Tableau Server usando SAML. Toda a autenticação de usuário é feita fora do Tableau, independentemente de você estar usando ou não o Active Directory ou a autenticação local no Tableau Server para gerenciar suas contas de usuário no Tableau Server. Isso permite oferecer uma experiência de logon único em todos os aplicativos na organização. - 321 - Antes de configurar o Tableau Server for SAML, verifique se você atende aos Requisitos do SAML Na página anterior. Configurar SAML Para configurar o Tableau Server a fim de usar SAML: 1. Coloque os arquivos de certificado em uma pasta chamada SAML, paralela à pasta 8.2 do Tableau Server. Por exemplo: C:\Program Files\Tableau\Tableau Server\SAML Esse local fornece à conta que está executando o Tableau Server as permissões necessárias para os arquivos. 2. A configuração de SAML é identificada na guia SAML, exibida durante a Instalação do Tableau Server. Caso você esteja configurando o SAML após a Instalação, acesse a guia SAML abrindo o utilitário de configuração do Tableau Server (Iniciar > Todos os Programas > Tableau Server8.2 > Configurar Tableau Server) e clicando na guia SAML. 3. Na guia SAML, selecione Usar SAML para logon único e forneça o local para cada uma das seguintes opções: URL de retorno do Tableau Server — O URL que os usuários do Tableau Server acessarão, como http://tableau_server. O uso de http://localhost não é recomendado, e um URL com uma barra à direita (por exemplo, http://tableau_server/) não é compatível. ID da entidade SAML — O ID da entidade identifica com exclusividade a instalação do Tableau Server para o IdP. Você pode inserir o URL do Tableau Server novamente aqui, caso queira, mas não precisa ser seu URL do Tableau Server. Arquivo de certificado SAML—Um certificado x509 com codificação PEM e a extensão .crt. Este arquivo é usado pelo Tableau Server, e não pelo IdP. Arquivo da chave de certificado SAML—Um arquivo de chave privada RSA ou DSA não protegido por senha e com a extensão de arquivo .key. Este arquivo é usado pelo Tableau Server, e não pelo IdP. 4. Deixe a caixa de texto Arquivo de metadados IdP SAML vazia por enquanto e clique em Exportar arquivo de metadados. - 322 - 5. Uma caixa de diálogo que permite salvar as configurações SAML do Tableau Server como um arquivo XML. Nesse ponto, os metadados de seu IdP não estão incluídos. Salve o arquivo XML com o nome de sua escolha. 6. No site de seu IdP ou em seu aplicativo: l l Adicione o Tableau Server como um provedor de serviços.Você precisará consultar a documentação de seus IdPs sobre como fazer isso. Como parte disso, você importará o arquivo salvo na etapa 5. Confirme se seu IdP usa nome de usuário como o elemento de atributo a ser verificado. 7. Ainda dentro de seu IdP, exporte o arquivo XML de metadados de seu IdP. 8. Copie o arquivo XML de metadados de seu IdP para a seguinte pasta em seu computador do Tableau Server: C:\Program Files\Tableau\Tableau Server\SAML 9. Na guia SAML, na caixa de diálogo Configuração do Tableau Server, informe o local até o arquivo na caixa de texto Arquivo de metadados IdP SAML: - 323 - 10. Clique em OK. O Tableau Server já está configurado para autenticação SAML. Configurar um cluster de servidor para SAML Ao configurar um cluster do Tableau Server para usar SAML, você coloca o certificado SAML e os arquivos-chave em todos os computadores que estejam executando um processo de servidor de aplicativos (também conhecido como wgserver). Para configurar um cluster do Tableau Server para usar SAML: 1. Configure o Tableau Server primário conforme descrito no procedimento acima. 2. Coloque o mesmo certificado SAML e o arquivo-chave usados no primário em cada Tableau Worker que executa um processo de servidor de aplicativos. Use o mesmo local de pasta nos trabalhos usado no primário. Você não precisa fazer nenhuma configuração adicional nos trabalhos. Tome, como exemplo, um cluster que inclua um Tableau Server primário e três trabalhos. Os processos de gateway estão em execução no primário e nos trabalhos 2 e 3. Nesta situação, você configura o Tableau Server primário para SAML, e, em seguida, copia o mesmo certificado SSL e os certificados-chave para os trabalhos 2 e 3. Como estão na pasta C:\Program Files\Tableau\Tableau Server\SAML no primário, esses arquivos estão nesse mesmo local nos trabalhos 2 e 3. Testar sua configuração Teste sua configuração SAML abrindo uma nova instância do navegador da Web e digitando o nome do Tableau Server na janela URL: - 324 - O prompt de entrada exibido é de seu IdP, e não do Tableau Server: Solução de problemas do SAML Use os tópicos a seguir para solucionar problemas do SAML. SAML e habilitar logon automático Caso você esteja usando SAML e o Tableau Server também esteja configurado para usar o Active Directory, não selecione também Habilitar logon automático. Habilitar logon automático e SAML não podem ser usados. Entrando por meio da linha de comando Mesmo que esteja configurado para usar o SAML, o Tableau Server não é usado caso você entre no Tableau Server usando as ferramentas de linha de comando tabcmd Na página 356 ou o Utilitário de linha de comando Extração de Dados do Tableau (fornecido com o Tableau Desktop). Falha no logon Se você receber a mensagem "Falha no logon: Autenticação do Provedor de identidade bemsucedida para o usuário <username from IdP>. Falha na localização do usuário no Tableau Server." os nomes de usuário conforme armazenados no Tableau Server e conforme - 325 - armazenados em seu IdP não são idênticos. Para corrigir isso, verifique se eles são iguais. Por exemplo, se o nome de usuário de Jane Silva estiver armazenado no IdP como jsmith, ele deverá ser armazenado no Tableau Server como jsmith. Log de erros do SAML Os erros de entrada do SAML são registrados no local a seguir. Você pode usar esse log para solucionar problemas. C:\ProgramData\Tableau\Tableau Server\data\tabsvc\logs\wgserver\error.log Proteger credenciais de dados em nuvem Para algumas fontes de dados na nuvem, em vez de armazenar as credenciais de banco de dados confidenciais no Tableau Server, a alternativa é estabelecer um relacionamento de confiança limitado entre o Tableau e o provedor de fonte de dados. Por meio desse relacionamento, você pode acessar os dados mantendo as credenciais protegidas com o provedor de fonte de dados. Para estabelecer esse tipo de relacionamento, autorize o Tableau a acessar seus dados na nuvem. O provedor de dados na nuvem envia ao Tableau um token de acesso limitado, que identifica exclusivamente as solicitações do Tableau e autoriza o Tableau a acessar os dados em seu nome. O Tableau funciona com essas conexões protegidas conforme especificado no padrão aberto para autorização OAuth 2.0. O uso de conexões OAuth oferece os seguintes benefícios: l l Segurança: As credenciais de banco de dados confidenciais nunca são mostradas nem armazenadas no Tableau Server, e o token de acesso pode ser usado apenas pelo Tableau. Praticidade: Em vez de inserir ID e senha da fonte de dados em vários locais, você pode usar o token fornecido para determinado provedor de dados em todas as pastas de trabalhos e extrações de dados publicadas que acessam esse provedor de dados. Além disso, para conexões em tempo real com os dados do Google BigQuery, cada visualizador de pasta de trabalho pode ter um token de acesso exclusivo que identifica o usuário, em vez de compartilhar uma única credencial de nome de usuário e senha. A autenticação protegida está disponível para fontes de dados Google BigQuery, Google Analytics e Salesforce.com. Visão geral do processo de autenticação protegido As seguintes etapas descrevem um fluxo de trabalho no ambiente do Tableau que chama o processo OAuth. - 326 - 1. Você executa uma ação que exige acesso a uma fonte de dados na nuvem. Por exemplo, você abre uma pasta de trabalho que foi publicada no Tableau Server. 2. O Tableau direciona você para a página de logon do provedor de dados hospedado. As informações enviadas para o provedor de dados hospedado identificam o Tableau como o site solicitante. 3. Quando você faz logon na fonte de dados hospedada, ela solicita que você confirme sua autorização para acesso do Tableau Server aos dados. 4. Após a confirmação, o provedor de fonte de dados envia um token de acesso de volta ao Tableau Server. 5. Tableau Server apresenta a pasta de trabalho e os dados para você. Estes são os outros fluxos de trabalho que podem usar o processo OAuth: l l Criação de uma pasta de trabalho e conexão à fonte de dados no Tableau Desktop ou no Tableau Server. Publicação de uma fonte de dados do Tableau Desktop. Gerenciamento de credenciais Os usuários podem gerenciar tokens de acesso próprios nas preferências do usuário, ou você pode optar por permitir que somente administradores e usuários com a função Conector da fonte de dados gerenciem tokens de acesso em fontes de dados e conexões. Isto se aplica a um token de acesso usado como uma credencial inserida com uma fonte de dados publicada ou usada em conexões em tempo real nos dados de Google BigQuery: l Quando o Tableau Server solicitar dados por meio de uma conexão representada por um token de acesso, o provedor de fonte de dados confirmará o acesso autorizado do - 327 - Tableau pelo token e retornará os dados solicitados. Você não precisa inserir as credenciais toda vez que se conectar. l l Se o token estiver for usado como uma credencial inserida com uma fonte de dados publicada, você poderá criar novas pastas de trabalho que se conectam a esses dados do Tableau Desktop ou Tableau Server, sem ter que fazer logon sempre que acessar os dados. Os tokens de acesso permanecem válidos até um usuário ou provedor de dados revogá-los. Observação É possível exceder o número de tokens de acesso permitido por um provedor de fonte de dados. Se for esse o caso, quando um novo token for criado, o provedor de dados usará o tempo decorrido desde o último acesso para determinar qual token invalidar para liberar espaço para o novo. O provedor de dados também pode invalidar um token por outros motivos. Por exemplo, um administrador pode revogar todo o acesso ao aplicativo. Configurar o servidor para Suporte OAuth Em vez de nomes de usuário e senhas individuais, OAuth funciona com tokens de acesso de finalidade limitada. Antes de obter os tokens de acesso necessários para a criação de uma conexão OAuth no Tableau, você precisa configurar seu servidor para que o provedor de dados que está enviando o token possa reconhecer Tableau Server como um destino confiável. A seção a seguir descreve como se preparar para configurar OAuth independentemente do provedor de dados. Os tópicos listados abaixo contêm as etapas para configurar o servidor para provedores de dados específicos. Preparação para configurar o suporte para OAuth Antes de começar as etapas de configuração específicas do provedor de dados, atenda aos seguintes pré-requisitos: l Obtenha o nome de domínio totalmente qualificado de cada nó Tableau Server que hospedará as exibições que se conectarão a essa fonte de dados. Por exemplo: https://sales.your_domain.com Se usar Salesforce.com, você precisará fornecer um endereço https. l Verifique se pelo menos uma das contas do provedor de dados está habilitada para o acesso à API. Para Google BigQuery e Google Analytics, você precisa de acesso ao console de desenvolvedores na Plataforma Google Cloud. Para Salesforce.com, você precisa de acesso à plataforma Force.com. l Verifique se você tem os drivers mais recentes para a fonte de dados. Para o Google BigQuery, use a versão de 32 bits. - 328 - Você pode baixar os drivers atualizados na página Drivers e ativação no site do Tableau. Definir configurações para o provedor de dados Quando terminar as etapas de preparação de OAuth, você poderá definir as configurações apropriadas junto ao provedor de dados. l l Configurar OAuth para Google abaixo Configurar OAuth para Salesforce.com Na página 332 Configurar OAuth para Google Este tópico descreve como configurar as fontes de dados do Google BigQuery e do Google Analytics para OAuth. Execute essas etapas para cada instância do Tableau Server. Observação Antes de executar essas etapas, verifique se você concluiu as etapas descritas em Preparação para configurar o suporte para OAuth Na página anterior. Configure o OAuth seguindo estes dois procedimentos: l l Obtenha as informações necessárias do Google e habilite o acesso à API. Use as informações que você obteve para configurar seu servidor. Obter uma ID de cliente e habilitar as APIs do Google Observação Estas etapas refletem as configurações no console da Plataforma Google Cloud no momento em que este documento foi escrito. Para obter mais informações, consulte Using OAuth 2.0 for Web Server Applications (Uso do OAuth 2.0 para aplicativos de servidor Web) na ajuda do Google Developers Console. 1. Faça logon na Google Cloud Platform e clique em Go to my console (Ir para meu console).. 2. Selecione Projetos e, na página Projeto, clique em Criar projeto. - 329 - 3. No formulário de novo projeto exibido, preencha o seguinte: l l Atribua ao projeto um nome significativo que reflita a instância do Tableau Server para a qual você usará esse projeto. Determine se você deseja alterar a ID do projeto. Observação Depois de criar o projeto, você não poderá alterar a ID do projeto. Para obter informações, clique nos ícones de interrogação. 4. Abra o novo projeto e navegue para APIs e autorizações > Credenciais. 5. Clique em Criar nova ID de cliente e, na página Criar ID de cliente, preencha o seguinte: l l l Selecione Aplicativo Web. Para Origens JavaScript autorizadas, digite o nome do computador local do seu Tableau Server. Para o URI redirecionado autorizado, substitua o texto existente pelo endereço da Internet do servidor e adicione o seguinte texto ao final dele: auth/add_ oauth_token. Por exemplo: https://data.your_server.com/auth/add_oauth_token 6. Clique em Criar ID de cliente. 7. Copie os seguintes valores que o Google retorna e cole-os em um local que você pode - 330 - acessar pelo seu computador do Tableau Server: l ID do cliente l Segredo do cliente l URIs de redirecionamento 8. No Google Developer Console, com seu novo projeto aberto, selecione APIs e autorizações > APIs e defina o status como Ativado para API do BigQuery ou API do Analytics. Configurar o Tableau Server para OAuth do Google Usando as informações obtidas nas etapas executadas em Obter uma ID de cliente e habilitar as APIs do Google Na página 329, você pode configurar Tableau Server. 1. No computador do Tableau Server, abra o prompt de comando como administrador e mude para o diretório bin do Tableau Server. cd C:\Program Files\Tableau\Tableau Server\<version>\bin 2. Digite o seguinte comando para parar o servidor: tabadmin stop 3. Digite os comandos a seguir para configurar o servidor com a ID do cliente e o segredo do cliente que você obteve do Google, bem como o URI do servidor. Pressione Enter depois de cada comando. tabadmin set oauth.google.client_id <your_client_ID> tabadmin set oauth.google.client_secret <your_client_secret> tabadmin set oauth.google.redirect_uri <your_server_URI> 4. Digite os seguintes comandos para concluir a configuração e reiniciar o servidor: tabadmin config tabadmin start Permitir que os usuários salvem tokens de acesso Em vez de nomes de usuário e senhas individuais, as conexões OAuth são estabelecidas por meio de tokens de acesso. As administradores de servidor podem usar a interface Admin (A) para permitir que os usuários gerenciem seus próprios tokens de acesso em sua página Preferências do usuário (B). - 331 - Para habilitar essas configurações: 1. Abra um navegador da Web e faça logon no servidor. 2. Na guia Admin, exiba a página Manutenção e, na seção Configurações, selecione o seguinte: l l Salvar senhas para permitir que os usuários salvem suas credenciais individuais com fontes de dados. Salvar tokens de acesso para permitir que os usuários salvem tokens OAuth. Como opção, os administradores de servidor podem gerenciar credenciais OAuth de maneira centralizada desmarcando essas caixas de seleção e editando conexões de dados à medida que fontes de dados são publicadas. Quando as configurações para salvar senhas e tokens de acesso não estiverem habilitadas, a seção Gerenciar credenciais será excluída da página Preferências do usuário. Configurar OAuth para Salesforce.com Este tópico descreve como configurar fontes de dados do Salesforce.com para OAuth. Execute essas etapas para cada instância do Tableau Server. Observação: Observação Antes de executar essas etapas, verifique se você concluiu as etapas descritas em Preparação para configurar o suporte para OAuth Na página 328. Configure o OAuth seguindo estes dois procedimentos: l l Criar um aplicativo conectado em Salesforce Use as informações que você obteve para configurar o servidor. - 332 - Criar um aplicativo Salesforce conectado 1. Entre usando sua conta de desenvolvedor de Salesforce.com, clique no nome do usuário no canto superior direito e selecione Configuração. 2. Na coluna de navegação à esquerda, em Configuração do aplicativo, selecione Criar > Aplicativos. 3. Na seção Aplicativos conectados, clique em Novo. 4. Preencha as Informações básicas e, na seção API, selecione Habilitar configurações de OAuth. 5. Nas novas configurações de OAuth exibidas, para URL de retorno da chamada, digite o nome de domínio totalmente qualificado do servidor usando o protocolo HTTPS e acrescente o seguinte texto à URL: auth/add_oauth_token. Por exemplo: https://www.your_server.com/auth/add_oauth_token 6. Mova os seguintes itens de Escopos de OAuth disponíveis para Escopos de OAuth selecionados: l Acessar e gerenciar os dados (API) l Acessar as informações básicas (ID) l Realizar solicitações em seu nome a qualquer momento (refresh_token) - 333 - 7. Clique em Salvar. Depois que você salva o aplicativo, o Salesforce preenche a seção da API com as seguintes IDs que você usará para configurar Tableau Server: l l l Chave do cliente Segredo do cliente URL de retorno da chamada Configurar Tableau Server para OAuth de Salesforce.com 1. No computador do Tableau Server, abra o prompt de comando como administrador e mude para o diretório bin do Tableau Server: cd C:\Program Files\Tableau\Tableau Server\<version>\bin 2. Digite o seguinte comando para parar o servidor: tabadmin stop 3. Digite os seguintes comandos para configurar o servidor com a ID do cliente e o segredo que você obteve do Salesforce e o URL de retorno de chamada. Pressione Enter depois de cada comando: tabadmin set oauth.salesforce.client_id <your_consumer_ID> tabadmin set oauth.salesforce.client_secret <your_consumer_ secret> tabadmin set oauth.salesforce.redirect_uri <your_callback_ URL_> 4. (Opcional) Para alterar o servidor de logon padrão, digite o seguinte comando: tabadmin set oauth.salesforce.server_base_url <URL> Por padrão, ele é definido como https://login.salesforce.com. 5. Digite os seguintes comandos para concluir a configuração e reiniciar o servidor: tabadmin config tabadmin start - 334 - Permitir que os usuários salvem tokens de acesso Em vez de nomes de usuário e senhas individuais, as conexões OAuth são estabelecidas por meio de tokens de acesso. As administradores de servidor podem usar a interface Admin (A) para permitir que os usuários gerenciem seus próprios tokens de acesso em sua página Preferências do usuário (B). Para habilitar essas configurações: 1. Abra um navegador da Web e faça logon no servidor. 2. Na guia Admin, exiba a página Manutenção e, na seção Configurações, selecione o seguinte: l l Salvar senhas para permitir que os usuários salvem suas credenciais individuais com fontes de dados. Salvar tokens de acesso para permitir que os usuários salvem tokens OAuth. Como opção, os administradores de servidor podem gerenciar credenciais OAuth de maneira centralizada desmarcando essas caixas de seleção e editando conexões de dados à medida que fontes de dados são publicadas. Quando as configurações para salvar senhas e tokens de acesso não estiverem habilitadas, a seção Gerenciar credenciais será excluída da página Preferências do usuário. Usuário Run As Você pode usar uma conta de usuário AD (Active Directory) dedicada sob a qual executar o serviço do Tableau Server chamada conta de usuário Run As. Alguns administradores optam por fazer isso quando pastas publicadas no Tableau Server se conectam a fontes de dados ativas. A conta Serviço de rede padrão do servidor (NT AUTHORITY\NetworkService) não tem as permissões corretas para se conectar a fontes de dados em outros computadores. Uma conta AD configurada corretamente sim. - 335 - Para fontes de dados que exigem autenticação NT, a conta AD também pode tratar automaticamente do processo de autenticação, evitando, assim, que os usuários sejam solicitados a fornecer credenciais quando a pasta de trabalho se conecta à fonte de dados ativa. Por fim, a conta AD de usuário Run As que é dedicada a um recurso específico é, muitas vezes, menos problemática para gerenciar do que uma conta AD associada a uma pessoa. Para configurar o Tableau Server para usar uma conta de usuário Run As, siga os procedimentos abaixo. Se você estiver executando uma instalação distribuída do Tableau Server, estas etapas deverão ser executadas nos computadores de trabalho e primário. Observe também que as etapas em Configurações da conta Run As a serem confirmadas Na página 339 podem variar de site para site. Observação: Se estiver instalando o Tableau Server com sua conta de usuário Run As, antes de executar a instalação, confirme se o serviço Logon Secundário do Windows tem os valores corretos para Logon e Inicialização. Consulte Verificar as configurações do Tableau Service Na página seguinte para obter mais informações. Identificar a conta Sua primeira etapa é identificar ou criar uma conta Active Directory sob a qual executar o serviço do Tableau Server. Essa será a conta de usuário Run As do Tableau Server e deverá ter o seguinte: l l l Permissões para se conectar à fonte de dados com pelo menos acesso de leitura. Credenciais para permitir que o Tableau Server atenda ao processo de autenticação NT com a fonte de dados. As fontes de dados Microsoft que executam a autenticação NT incluem o Microsoft SQL Server e Microsoft Analytical Services (MSAS), mas não o Access nem o Excel. Permissões para consultar seu controlador de domínio do Active Directory para usuários e grupos. Uma conta de usuário criada no computador local em que o Tableau Server está sendo executado provavelmente não terá essas permissões. Confirmar a relação de confiança bidirecional do domínio Confirme se existe uma relação de confiança bidirecional entre domínios, se alguma das afirmações a seguir for verdadeira: l l Os computadores que hospedam o Tableau Server e a fonte de dados estão em domínios separados. Os usuários do Tableau Server estão em domínio separado do Tableau Server ou da fonte de dados. - 336 - Verificar as configurações do Tableau Service Confirme se os serviços do Tableau receberam os valores corretos de Logon e Inicialização. Se você estiver executando uma instalação distribuída do Tableau Server, execute estas etapas nos computadores de trabalho e primário. 1. Faça logon como administrador no computador que está executando o Tableau Server. 2. No computador do Tableau Server, selecione Iniciar > Painel de controle > Ferramentas administrativas > Gerenciamento de computador > Serviços e aplicativos > Serviços. 3. Abra Serviços e aplicativos e clique em Serviços. Confirme se os serviços a seguir têm as configurações corretas: Nome do serviço Serviço de licenciamento FLEXnet Logon secundário Tableau Server (tabsvc) Tablicsrv Valor do logon Sistema local Valor de inicialização Manual Sistema local Automático <domínio>\<nome_de_usuário> Essa é a conta de usuário Run As. Veja abaixo. Sistema local Automático Automático Alteração do valor de logon Para alterar o valor de Logon do Tableau Server (tabsvc) para a conta de usuário Run As: 1. Na janela Serviços, interrompa o serviço do Tableau Server clicando com o botão direito do mouse no Tableau Server (tabsvc) e selecionando Parar. 2. Selecione Iniciar > Todos os programas > Tableau Server > Configurar o Tableau Server. 3. Na guia Geral, insira o domínio, o nome de usuário e a senha para a conta de usuário Run As do Tableau Server. 4. Clique em OK e reinicie o Tableau Server (tabsvc). Preparar a política de segurança local Se sua conta de usuário Run As não for um administrador no computador (primário e de trabalho, se estiver executando uma instalação distribuída) do Tableau Server, você deverá preparar a política de segurança local do computador para que a conta de usuário Run As do Tableau Server possa fazer logon no computador como um serviço e fazer alterações de configuração. Para isso: - 337 - 1. Selecione Iniciar > Painel de controle > Ferramentas administrativas > Política de segurança local. 2. Na janela Configurações locais de segurança, abra Políticas locais, destaque Atribuições de direitos do usuário e clique com o botão direito do mouse em Fazer logon como um serviço e selecione Propriedades. 3. Na janela Propriedades de Fazer logon como um serviço, clique em Adicionar usuário ou grupo. 4. Digite o <domain>\<username> para a conta de usuário Run As do Tableau Server (por exemplo: MYCO\tableau_server) e clique em Verificar nomes. 5. Quando a conta for resolvida corretamente, ela será sublinhada. Clique em OK. 6. Repita estas etapas para remover a conta Run As da política Fazer logon localmente. 7. Repita estas etapas para remover a conta Run As da política Negar logon. 8. Clique em OK para fechar as janelas Configurações locais de segurança. Definir as configurações de conexão à fonte de dados Para autenticar automaticamente seus usuários quando a pasta de trabalho que eles estiverem acessando se conectar a uma fonte de dados ativa, autenticada por NT, configure - 338 - sua conexão de dados do Tableau com a opção Use a segurança integrada do Windows NT selecionada: Segurança integrada do Windows NT Autentica com a conta de usuário Run As do servidor Nome de usuário e senha Cada usuário do Tableau Server é solicitado a fornecer credenciais de banco de dados Configurações da conta Run As a serem confirmadas A conta de usuário Run As precisa de permissões que a permitam ler, executar e, às vezes, modificar arquivos. Dependendo da conta usada como um ponto de partida, ela já pode ter as permissões corretas. Sempre que você alterar a conta Run As do servidor, é preciso confirmar se ela atende aos requisitos a seguir.Se você estiver executando uma instalação distribuída, isso se aplicará aos computadores primário e de trabalho. Conceder permissões de leitura e execução A conta sob a qual o serviço do Tableau Server é executado precisa de permissão para ler e executar arquivos. Sempre que a conta de usuário Run As do servidor for alterada, confirme ou configure o seguinte: 1. No computador que está hospedando o Tableau Server (e o Tableau Worker, se distribuído), use o Windows Explorer para clicar com o botão direito do mouse na unidade na qual o Tableau está instalado, como Disco local (C:) e selecione Propriedades. 2. Na janela Propriedades do disco local, selecione a guia Segurança. 3. Clique em Editar e em Adicionar. 4. Na caixa de diálogo, Selecionar usuários, computadores, contas de serviço ou grupos, digite o <domain>\<username> para a conta de usuário Run As do Tableau Server. Não use uma conta de grupo. 5. Clique em Verificar nomes para resolver a conta e em OK para confirmar. 6. Com a conta de usuário Run As do Tableau Server em destaque, confirme se ela tem - 339 - as permissões Ler e executar. A seleção de Ler e executar seleciona automaticamente Listar conteúdo da pasta e Ler. 7. Clique em OK para sair. Conceder permissões de modificação A conta também precisa ter a capacidade de executar tarefas como criar arquivos de registro. Confirme ou configure o seguinte: 1. Navegue até as seguintes pastas: C:\Program Files\Tableau C:\ProgramData\Tableau\ Se estiver executando o Tableau Server 32 bits em um sistema operacional de 64 bits, você precisará ir até C:\Program Files (x86)\Tableau, e não C:\Program Files\Tableau. Além disso, a unidade acima e os caminhos podem variar de acordo com o local da instalação do Tableau Server. 2. Clique com o botão direito do mouse na pasta, selecione Propriedades e clique na guia Segurança: l l l l Clique em Editar e em Adicionar. Digite o <domain>\<username> para a conta de usuário Run As do Tableau Server. Clique em Verificar nomes para resolver a conta e em OK para confirmar. Com a conta de usuário Run As do Tableau Server em destaque, confirme se ela tem as permissões Modificar. A seleção de Modificar concede automaticamente todas as permissões, exceto Controle total e Permissões - 340 - especiais: 3. Para cada pasta a partir da etapa 1 acima, na guia Segurança das propriedades do Tableau, clique em Avançado: - 341 - 4. Na janela Configurações de segurança avançada do Tableau, clique em Alterar permissões. 5. Na caixa de diálogo Configurações de segurança avançada do Tableau, destaque a conta de usuário Run As e marque a caixa de seleção Substituir todas as permissões de objeto filho com permissões hereditárias desse objeto: - 342 - 6. Clique em OK para aplicar alterações em todas as subpastas e arquivos. Isso pode demorar alguns minutos. É comum receber várias mensagens de erro do Windows quando você aplica essas alterações. Não há necessidade de cancelar o processo; em vez disso, clique em Continuar. 7. Clique em OK para confirmar as alterações e depois clique em OK na caixa de diálogo Propriedades do Tableau. Modificar configurações de registro A etapa a seguir é opcional e não é vista na maioria dos ambientes. Se a segurança do Registro for altamente restritiva, conceda à conta de usuário Run As do Tableau Server as permissões de leitura e gravação para as ramificações do Registro listadas abaixo. As chaves do Registro variam de acordo com a instalação da versão 32 ou 64 bits do Tableau Server e, no caso do Tableau Server 32 bits, se você o instalou em um sistema operacional 32 ou 64 bits. O Tableau Server 64 bits só pode ser instalado em um sistema operacional 64 bits. Instalações do Tableau Server 64 bits l HKEY_CURRENT_USER\Software\Tableau l HKEY_LOCAL_MACHINE\Software\Tableau Instalações do Tableau Server 32 bits l HKEY_CURRENT_USER\Software\Tableau e - 343 - l l Sistemas operacionais 32 bits: HKEY_LOCAL_MACHINE\Software\Tableau Sistemas operacionais 64 bits: HKEY_LOCAL_ MACHINE\Software\Wow6432Node\Tableau Representação do SQL Server A representação acontece quando uma conta de usuário atua em nome de outra conta de usuário. Você pode configurar o Tableau e o Microsoft SQL Server para executarem a representação de usuários de banco de dados, de modo que a conta de banco de dados do SQL Server usada pelo Tableau Server faz consultas em nome dos usuários do banco de dados do SQL Server, que também são usuários do Tableau. O principal benefício desse recurso é que ele permite aos administradores implementar e controlar a respectiva política de segurança de dados em um local: nos respectivos bancos de dados. Quando os usuários do Tableau acessam uma exibição com uma conexão ativa a um banco de dados do SQL Server, a exibição mostra apenas o que as permissões de banco de dado dos usuários permitem que eles vejam. Um benefício adicional é que os usuários não precisam responder a uma solicitação de logon do banco de dados quando acessam a exibição. Além disso, os editores da pasta de trabalho não precisam depender de filtros específicos de usuário para restringir o que é visto nas exibições. Use os tópicos abaixo para obter mais informações sobre o que você precisa para usar esse recurso. Requisitos de representação Veja o que você precisa para usar o recurso: l l l Conexões ativas somente com o SQL Server: A representação pode ser usada somente para exibições que têm conexão ativa com um banco de dados SQL Server versão 2005 ou mais recente. Contas de banco de dados individuais: Cada pessoa que acessará a exibição deverá ter uma conta individual explícita no banco de dados do SQL Server ao qual a exibição se conectará. Membros de um grupo do Active Directory (AD) não podem ser representados. Por exemplo, se Jane Smith for um membro do grupo Vendas do AD e seu administrador de banco de dados adicionar o grupo ao banco de dados do SQL Server, Jane não poderá ser representada. Credenciais correspondentes e tipo de autenticação: As credenciais de cada conta de usuário do Tableau e o respectivo tipo de autenticação de usuário do Tableau devem corresponder às credenciais e ao tipo de autenticação no banco de dados do SQL Server. Em outras palavras, se a conta de usuário de Jane Smith no Tableau Server tiver um nome de usuário de MyCo\jsmith e o Tableau Server estiver usando o Active Directory para autenticação de usuário, seu nome de usuário no banco de dados do SQL Server também deverá ser MyCo\jsmith e o SQL Server deverá estar usando a Autenticação Integrada do Windows. - 344 - l l Pré-requisitos do SQL Server: No SQL Server, você deve ter uma tabela de segurança de dados, uma exibição que imponha a segurança de dados, e você deve exigir que os usuários de seu banco de dados usem a exibição. Conta SQL IMPERSONATE: Você precisa de uma conta de banco de dados do SQL Server que tenha a permissão IMPERSONATE para os usuários do banco de dados acima. Essa é uma conta com a função sysadmin ou uma que tenha recebido a permissão IMPERSONATE para cada conta de usuário individual (consulte o artigo do MSDN em EXECUTE AS). Essa conta do SQL Server também deve ser uma de duas contas no Tableau: l l A conta de usuário Run As do Tableau Server (consulte Representação com uma conta de usuário Run As Na página seguinte). A conta do publicador da pasta de trabalho (consulte Representação com credenciais SQL inseridas Na página 348). Como funciona a representação Veja uma ilustração de como funciona a representação do usuário do banco de dados: Na ilustração acima, Jane Smith (MyCo\jsmith) é uma representante de vendas da Costa Oeste e Henry Wilson (MyCo\hwilson) cobre a Leste. No banco de dados do SQL Server, as permissões da conta de Jane, MyCo\jsmith, fornecem apenas acesso ao dados da Costa Oeste. A conta de Henry, MyCo\hwilson, pode acessar apenas os dados da Costa Leste. Uma exibição foi criada, mostrando dados do país inteiro. Ela tem um conexão ativa com um banco de dados do SQL Server. Ambos os usuários entram no Tableau Server e clicam na exibição. O Tableau Server se conecta ao SQL Server usando uma conta de banco de dados com a permissão IMPERSONATE para a conta de banco de dados de cada usuário. Essa conta atua em nome da conta de banco de dados de cada usuário. Quando a exibição é mostrada, ela é restringida pelas permissões de banco de dados individuais de cada usuário. Jane vê somente os dados de vendas da Costa Oeste; Henry vê apenas os dados da Costa Leste. - 345 - Representação com uma conta de usuário Run As A representação por uma conta de usuário Run As é a maneira recomendada de executar a representação. A conta de usuário Run As é uma conta do AD que o serviço do Tableau Server pode executar na máquina que está hospedando o Tableau Server (consulte Usuário Run As Na página 335). Essa mesma conta deve ter a permissão IMPERSONATE para as contas de usuário do banco de dados no SQL Server. Do ponto de vista de segurança de dados, usar a conta Run As do Tableau Server para representação fornece ao administrador mais controle. Para configurar a representação com uma conta de usuário Run As: 1. Quando você configura o Tableau Server como parte da instalação, em Usuário Run As do servidor, insira a conta do AD do usuário Run As que tem a permissão IMPERSONATE para as contas de usuário. Em Autenticação do usuário, selecione Usar Active Directory: 2. Clique em OK para concluir a configuração. 3. Crie uma pasta de trabalho no Tableau Desktop. Ao criar a conexão de dados, selecione Use a segurança integrada do Windows NT para a conexão ativa da pasta de trabalho com um banco de dados do SQL Server. - 346 - 4. No Tableau Desktop, publique a pasta de trabalho no Tableau Server (Servidor > Publicar pasta de trabalho). 5. Na caixa de diálogo Publicar, clique em Autenticação e, na caixa de diálogo Autenticação, selecione Representar por meio da conta Run As do servidor na lista suspensa: 6. Clique em OK. 7. Teste a conexão entrando no Tableau Server como um usuário. Ao clicar em uma exibição, você não deve ser solicitado a fornecer credenciais de banco de dados e deve ver apenas os dados que o usuário está autorizado a ver. - 347 - Representação com credenciais SQL inseridas Também é possível executar a representação tendo a pessoa que publica uma exibição inserindo suas respectivas credenciais de conta do SQL Server na exibição. O Tableau Server pode ser executado sob qualquer tipo de conta, mas ele usará essas credenciais, fornecidas pelo editor, para se conectar ao banco de dados. Essa pode ser a escolha certa para seu site se a conta que manipula a representação não puder ser uma conta do AD e se você se sentir à vontade fornecendo aos editores da pasta de trabalho uma conta com um nível de permissão potencialmente alto no SQL Server. Observação: Para usar essa abordagem, Credenciais inseridas devem estar habilitadas no Tableau Server: Para representar com a conta do SQL do publicador da pasta de trabalho: 1. No Tableau Desktop, crie uma pasta de trabalho. Ao criar a conexão de dados, selecione Use um nome de usuário e uma senha específicos para a conexão ativa da pasta de trabalho com um banco de dados do SQL Server: 2. Publique a pasta de trabalho no Tableau Server (Servidor > Publicar pasta de trabalho). 3. Na caixa de diálogo Publicar, clique em Autenticação e, na caixa de diálogo Autenticação, selecione Representar por meio da senha inserida na lista suspensa: - 348 - 4. Clique em OK. 5. Teste a conexão entrando no Tableau Server como um usuário. Ao clicar em uma exibição, você não deve ser solicitado a fornecer credenciais de banco de dados e deve ver apenas os dados que o usuário está autorizado a ver. Portas TCP/IP A tabela a seguir lista as portas usadas por padrão pelo Tableau Server e quais devem estar disponíveis para associação. Se o Firewall do Windows estiver habilitado, o Tableau Server abrirá as portas necessárias; você não precisa fazer isso (para instalações distribuídas com um computador de trabalho executando o Windows 7, consulte a Base de dados de conhecimento do Tableau). Usada por este processo do serPorta vidor... TIPO DE INSTALAÇÃO Todos Distribuído Alta disponibilidade Parâmetro 80 Gateway. X gateway.public.port, worker0.gateway.port 443 SSL. Quando o Tableau Server é X -- - 349 - Usada por este processo do serPorta vidor... TIPO DE INSTALAÇÃO Todos Distribuído Alta disponibilidade Parâmetro configurado para SSL, o servidor de aplicativos redireciona solicitações para essa porta. 3729 Instalação do Tableau Server. X O Tableau Worker atua em ambientes distribuídos e alta3730mente disponíveis 3731 (o Tableau Server primário não escuta nessas portas). Servidor de aplicativos (porta base 8000). São usadas as portas consecutivas após a 8000, até o número 8000 de processos. Por 8059 padrão, o Tableau Server é instalado com dois processos de servidor de aplicativos (portas 8000 e 8001). -- X X -- X wgserver.port 8060 Banco de dados PostgreSQL. X pgsql.port 8061 Firebird. X firebird.port 8062 Processo que executa a descoberta em um ambiente distribuído que foi configurado para alta disponibilidade. X - 350 - pgsql.initport Usada por este processo do serPorta vidor... TIPO DE INSTALAÇÃO Todos Distribuído Alta disponibilidade Parâmetro 8080 Solr e Tomcat HTTP. X solr.port, tomcat.http.port1 8250 Tarefas em segundo plano. X backgrounder.port 8755 Processo administrativo do Tableau. X tabadminservice.port 9090 Processo que executa a replicação em um ambiente distribuído que foi configurado para alta disponibilidade. X rsync.port VizQL Server (porta base 9100). As portas consecutivas após a 9100, até o número de processos, também 9100 são usadas. Por 9199 padrão, o Tableau Server é instalado com dois processos do VizQL Server (portas 9100 e 9101). X vizqlserver.port Data Server (porta base 9700). As portas consecutivas após a 9700, até o número de pro9700 cessos, também 9899 são usadas. Por padrão, o Tableau Server é instalado com dois processos de servidor de X dataserver.port 1Esses parâmetros devem ser definidos para o mesmo valor. - 351 - Usada por este processo do serPorta vidor... TIPO DE INSTALAÇÃO Todos Distribuído Alta disponibilidade Parâmetro dados (portas 9700 e 9701). Servidores primário e de trabalho para comunicar infor27000 mações de licenciamento em 27009 ambientes distribuídos e altamente disponíveis. Uma porta adicional é selecionada dinamicamente para servidores primários ou de trabalho de modo a transmitir informações de licenciamento em ambientes distribuídos e altamente disponíveis. Em vez disso, é possível especificar uma porta fixa (27010 é recomendada). Consulte a Base de dados de conhecimento do Tableau para ver detalhes. As instalações onde o servidor primário está em um DMZ devem usar essas orientações. Processador de dados. O Tableau 27042 Server é instalado com um processo do processador de X X -- X X -- X dataengine.port - 352 - Usada por este processo do serPorta vidor... TIPO DE INSTALAÇÃO Todos Distribuído Alta disponibilidade Parâmetro dados. É possível que haja até dois processos do processador de dados por nó, em até dois nós em um cluster. Inicialização de processador de dados em um ambiente dis27043 tribuído que foi configurado para alta disponibilidade. X Editar as portas padrão Você pode modificar as portas padrão usadas pelos processos do Tableau Server utilizando a ferramenta administrativa de linha de comando, tabadmin Na página 377. Por exemplo, a porta padrão do processo do servidor de aplicativo (wgserver) é 8000. Você pode usar o parâmetro tabadmin workerX.wgserver.port para alterá-la para uma porta diferente. Siga as etapas abaixo para alterar a configuração da porta do Tableau Server. Se você estiver habilitando portas JMX do servidor, consulte Habilitar as portas JMX Na página seguinte 1. Abra um prompt de comando como um administrador e digite o seguinte: cd “C:\Program Files\Tableau\Tableau Server\8.2\bin” 2. Modifique um valor de porta digitando o seguinte: tabadmin set <workerX>.<parameter> <new port value> No comando acima, <workerX> se refere ao computador cuja porta você deseja alterar, <parameter> é um dos valores na tabela abaixo (uma porta do processo de servidor, como wgserver.port) e <new port value> é o novo número de porta que você deseja que o processo use. Se o Tableau Server estiver sendo executado em uma máquina, <workerX> será worker0. Se você estiver executando um cluster, worker0 será o primário, worker1 será seu primeiro servidor de trabalho, worker2 será o segundo etc. Nesse último caso, seria necessário executar o comando (de um prompt de comando no primário) uma vez para cada máquina no cluster. Aqui está um exemplo que define a porta no primário ou um servidor autônomo como 8020 para o processo do servidor de aplicativo (wgserver): tabadmin set worker0.wgserver.port 8020 - 353 - O exemplo a seguir define a porta para um cluster de 3 máquinas (uma primária e dois trabalhos) como 9200 para o processo de servidor VizQL. tabadmin set worker0.vizqlserver.port 9200 tabadmin set worker1.vizqlserver.port 9200 tabadmin set worker2.vizqlserver.port 9200 Você pode usar os parâmetros a seguir para modificar as portas correspondentes — consulte Portas TCP/IP Na página 349 para obter uma lista completa dos parâmetros tabadmin que podem ser definidos. Porta a ser alterada Parâmetro 80 gateway.public.port, worker0.gateway.port 8000 wgserver.port 8060 pgsql.port 8080 solr.port, tomcat.http.port1 9100 vizqlserver.port 9700 dataserver.port 3. Depois que você fizer as alterações de configuração de porta necessárias, reinicie o Tableau Server digitando o seguinte: tabadmin restart Enquanto o servidor estiver reiniciando, ele estará indisponível a todos os usuários. Não se esqueça de avisar os usuários sobre a paralisação antes de executar essa operação ou agende essa manutenção para ser executada fora de horários comerciais. Habilitar as portas JMX Para ajudá-lo a lidar com um problema no Tableau Server, o Suporte do Tableau poderá solicitar que você habilite as portas JMX do servidor. Essas portas podem ser usadas para o monitoramento e a solução de problemas, geralmente com uma ferramenta como o JConsole. Para habilitar as portas JMX no Tableau Server: 1. Interrompa o servidor. 2. Insira o seguinte comando: tabadmin set service.jmx_enabled true 1Esses parâmetros devem ser definidos para o mesmo valor. - 354 - 3. Insira o comando configurar: tabadmin configure 4. Inicie o servidor. Lista de portas JMX Aqui está a lista de portas JMX, todas as quais estão desabilitadas por padrão. Quando habilitadas, essas portas são usadas para todos os tipos de instalações: servidor único, distribuído e de alta disponibilidade. Porta Usada por este processo do servidor... Parâmetro 8300 8359 Servidor de aplicativos JMX Determinada pelas portas do -servidor de aplicativo + 300. 8550 Monitor em segundo plano JMX. Determinado pela porta em segundo plano de 8250 + 300. -- 9095 Monitor de serviços JMX. svcmonitor.jmx.port 9400 9499 VizQL Server JMX. Determinada pelas portas do VizQL Server + 300. -- 10000 10299 Data Server JMX. Determinada pelas portas do servidor de dados + 300. -- Como as portas JMX são determinadas As portas JMX para o servidor de aplicativos (8300 - 8359), o processador em segundo plano (8550), o VizQL Server (9400 - 9599) e o Data Server (10000 - 10299) são atribuídas com o uso da fórmula “porta base + 300” (consulte Portas TCP/IP Na página 349 para ver uma lista das portas base padrão). Além disso, se houver várias instâncias de um processo, cada uma terá uma porta JMX. Por exemplo, se você configurar o Tableau Server para executar quatro instâncias do processo do servidor de aplicativos, as portas 8000 (porta base padrão), 8001, 8002 e 8003 são usadas. Em seguida, as portas JMX do servidor de aplicativo 8300 (porta base + 300), 8301, 8302 e 8303 são associadas a suas respectivas instâncias de processo. Mesmo que não sejam usadas diretamente pelo Tableau Server, se uma porta JMX estiver sendo usada por outro aplicativo, os processos do Tableau Server não serão executados. Além disso, as portas JMX não podem ser editadas diretamente com o uso de tabadmin. Você altera uma porta JMX alterando a porta base para seu processo. Em outras palavras, se a porta 10000 não estiver disponível para o processo JMX do servidor de dados, você usará tabadmin (conforme descrito em Editar as portas padrão Na página 353) para alterar a porta base do servidor de dados de 9700 para 9800. Isso moverá a porta JMX do servidor de dados para 11000. Para reduzir os riscos de segurança, é uma boa prática configurar seu firewall para bloquear o tráfego externo para as portas JMX. - 355 - Restaurar o valor padrão de uma porta Você pode restaurar o valor padrão para uma porta seguindo o procedimento abaixo: 1. Abra um prompt de comando como um administrador e digite o seguinte: cd “C:\Program Files\Tableau\Tableau Server\8.2\bin” 2. Restaure o valor de porta padrão digitando o seguinte: tabadmin set <workerX>.<parameter> --default Se o Tableau Server estiver sendo executado em uma máquina, <workerX> será worker0. Se você estiver executando um cluster, worker0 será o primário, worker1 será seu primeiro servidor de trabalho, worker2 será o segundo etc. Vejamos um exemplo: tabadmin set worker0.wgserver.port --default 3. Reinicie o Tableau Server digitando o seguinte: tabadmin restart tabcmd O utilitário tabcmd é uma das duas ferramentas de linha de comando que são instaladas com o Tableau Server (a outra é tabadmin Na página 377). Os comandos fornecidos pelo tabcmd podem ajudar a automatizar tarefas comuns, como publicar pastas de trabalho em lotes e administrar usuários e grupos. O utilitário tabcmd é instalado na pasta bin do Tableau Server (C:\Program Files\Tableau Server\8.2\bin), mas você pode instalar e executar o tabcmd em outro computador também. Consulte os tópicos abaixo para obter mais informações: Instalar tabcmd Por padrão, o utilitário de linha de comando tabcmd é instalado com o Tableau Server na pasta bin do servidor (por exemplo, C:\Program Files\Tableau\Tableau Server\8.2\bin). Você pode executá-lo a partir de lá. Para flexibilidade administrativa, você também pode instalá-lo em outro computador. Para instalar tabcmd em outro computador: 1. Navegue até a pasta extras do Tableau Server: C:\Program Files\Tableau\Tableau Server\8.2\extras\TabcmdInstaller.exe 2. Copie TabcmdInstaller.exe no computador onde deseja instalá-lo. 3. Clique duas vezes em TabcmdInstaller.exe para executá-lo. - 356 - 4. Siga as instruções para instalar o tabcmd. Como tabcmd é uma ferramenta de linha de comando e, devido a algumas limitações com o sistema operacional Windows, a Tableau recomenda instalar o tabcmd em uma pasta chamada tabcmd na raiz de C:\ drive (C:\tabcmd). Executar o programa de instalação tabcmd não adiciona tabcmd automaticamente à variável PATH do Windows. Então, é necessário chamar tabcmd explicitamente usando o caminho completo ou adicionar seu diretório à variável PATH. Como usar tabcmd A primeira etapa para usar o tabcmd é abrir um prompt de comando como administrador. Em seguida, você navega até a pasta bin do Tableau Server (por exemplo, C:\Program Files\Tableau\Tableau Server\8.2\bin) ou inclui esse local em seus comandos. Para usar tabcmd para executar tarefas no Tableau Server, estabeleça uma sessão de servidor autenticada. A sessão identifica o Tableau Server e o usuário do Tableau Server que está executando a sessão. Você pode iniciar uma sessão primeiro e depois especificar seu comando em seguida, ou você pode iniciar uma sessão e executar um comando de uma vez. Caso você esteja usando tabcmd para realizar mais de uma tarefa, eles devem ser executados um após o outro (em série), e não em paralelo. O comando a seguir demonstra como iniciar uma sessão com o Tableau Server chamada tabserver.myco.com: tabcmd login -s http://tabserver.myco.com -u admin -p p@ssw0rd! Ao usar comandos tabcmd, observe que os comandos (como login) e as opções (como -s, -u etc.) não diferenciam maiúsculas de minúsculas, mas os valores fornecidos por você (como p@ssw0rd ou [email protected]) diferenciam maiúsculas de minúsculas. Esse comando exclui uma pasta de trabalho chamada Sales_Workbook localizada no mesmo diretório que tabcmd: tabcmd delete "Sales_Workbook" Confira aqui como fazer tudo o que foi descrito acima com um comando; observe que não é preciso usar login aqui: tabcmd delete "Sales_Workbook" -s http://tabserver.myco.com -u admin -p p@ssw0rd! O Tableau Server Não pode executar vários sites. Quando uma pasta de trabalho está no site Padrão de um servidor de vários sites, não é preciso especificar Padrão, o comando acima é o - 357 - suficiente. No entanto, se o comando se aplicar somente a algo em um site diferente do Padrão, você deverá especificar a ID desse site (consulte login Na página 370). Este é o mesmo comando para uma pasta de trabalho que está no site West Coast Sales (ID de site wsales): tabcmd delete "Sales_Workbook" -s http://tabserver.myco.com -t wsales -u admin -p p@ssw0rd! As opções -s, -t, -u e -p estão entre as variáveis globais do tabcmd, o que significa que elas podem ser usadas com qualquer comando. Quando o comando for bem-sucedido, tabcmd retornará um código de status de zero. Uma mensagem de erro completa para códigos de status diferentes de zero é impressa para stderr. Além disso, as mensagens de progresso ou informativas podem ser impressas para stdout. Um registro completo chamado tabcmd.log que inclui mensagens de depuração, progresso e erro é gravado em: l l Windows Server 2012, Windows Server 2008 R2, Windows Vista, Windows 7, Windows 8: C:\Users\<username>\AppData\Roaming\Tableau Windows Server 2003: C:\Documents and Settings\<username>\Application Data\Tableau Opções globais de tabcmd A tabela abaixo mostra as opções que são usadas por todos os comandos. As opções -server, --user e --password são exigidas pelo menos uma vez para iniciar a sessão. Um token de autenticação é armazenado, de modo que comandos subsequentes possam ser executados sem incluir essas opções. Esse token permanece válido por cinco minutos depois que o último comando o usou. Opção (curta) -h -s -u -p -t Opção (longa) --help --server Argumento Descrição Exibe a ajuda do comando. Tableau Ser- Exigida pelo menos uma vez para iniciar a ver URL sessão. --user Tableau Ser- Exigida pelo menos uma vez para iniciar a ver nome de sessão. usuário -Tableau Ser- Exigida pelo menos uma vez para iniciar a password ver senha sessão. Se preferir, você pode usar a opção -P. -filename.txt Permite que a senha seja armazenada no passwordarquivo fornecido, em vez de na linha de file comando para aumento da segurança. --site Tableau Ser- Indica que o comando aplica-se ao site - 358 - Opção Opção (curta) (longa) Argumento Descrição ver ID do site -x --proxy --noprompt Host:Port --noproxy --no-certcheck --[no-] cookie --timeout segundos especificado pela ID do site. Caso você não especifique um site, o site Padrão é usado como padrão. Aplica-se apenas a servidores com vários sites. Use o proxy HTTP especificado. Quando especificada, o comando não solicitará uma senha. Se nenhuma senha válida for fornecida, o comando falhará. Quando especificada, um proxy HTTP não será usado. Quando especificada, o certificado SSL não será validado. Quando especificada, a Id da sessão é salva no logon, para que comandos subsequentes não precisem fazer logon. Use o prefixo no- para não salvar a Id da sessão. Por padrão, a sessão é salva. Aguarda o número especificado de segundos para que o servidor conclua o processamento do comando. Por padrão, o tempo limite do processo se esgotará em 30 segundos. Comandos tabcmd Veja os comandos que podem ser usados com a ferramenta de linha de comando tabcmd: addusers group-name creategroup group-name createproject project-name createsite site-name createsiteusers filename.csv createusers filename.csv delete workbook-name or datasource-name deletegroup group-name export get url listsites login logout publish filename.twb(x),filename.tds(x), or filename.tde refreshextracts workbookname or datasource-name removeusers - 359 - group-name runschedule nome da agenda set setting syncgroup group-name version deleteproject project-name deletesite site-name deleteusers filename.csv editsite site-name addusers group-name Adiciona os usuários listados no argumento --users ao grupo com o group-name conhecido. Exemplo tabcmd addusers "Development" --users "users.csv" Opção Opção (longa) (curta) --users Argumento Descrição filename.csv Adiciona os usuários do arquivo conhecido ao grupo especificado. O arquivo deve ser uma lista simples com um nome de usuário por linha. Os usuários já devem ter sido criados no Tableau Server. Consulte também Importar usuários de um arquivo CSV Na página 170. --[no-]complete Quando definida como complete, essa opção exige que todas as linhas sejam válidas para que qualquer alteração seja bemsucedida. Se não especificada, -complete será usada. creategroup group-name Cria um grupo com o nome do grupo conhecido. Use os comandos addusers (para grupos locais) e syncgroup (para grupos do Active Directory) para adicionar usuários após a criação do grupo. Exemplo tabcmd creategroup "Development" createproject project-name Cria um projeto com o nome do projeto conhecido. - 360 - Exemplo tabcmd createproject -n "Quarterly_Reports" -d "Workbooks showing quarterly sales reports." Opção (curta) -n Opção (longa) Argumento Descrição nome --name -d --description createsite site-name Especifique o nome do projeto que você deseja criar. Especifique uma descrição para o projeto. description Cria um site com o nome de site conhecido. Exemplos Crie um site denominado West Coast Sales. Uma ID de site WestCoastSales será automaticamente criada, o site não terá limite de cota de armazenamento e os administradores de site poderão adicionar e remover usuários: tabcmd createsite "West Coast Sales" Crie um site denominado West Coast Sales com a ID wsales: tabcmd createsite "West Coast Sales" -r "wcoast" Impeça que os administradores de site adicionem usuários ao site: tabcmd createsite "West Coast Sales" --no-site-mode Defina uma cota de armazenamento, em MB: tabcmd createsite "West Coast Sales" --storage-quota 100 Opção Opção (curta) (longa) -r --url --userquota --[no-] sitemode -storagequota Argumento Descrição ID do site Usada em URLs para especificar o site. Diferente do nome de site. Número máximo de usuários que podem ser adicionados ao site. Permitir ou negar a administradores de site a capacidade de adicionar ou remover usuários do site. Em MB, a quantidade de pastas de trabalho, extrações e fontes de dados que podem ser armazenadas no site. número de usuários número de MB - 361 - createsiteusers filename.csv Esse comando permite que administradores de site adicionem usuários a um site. Isso cria usuários no site atual usando o arquivo csv (valores separados por vírgula) conhecido. O arquivo pode ter as seguintes colunas, na ordem mostrada abaixo: 1. Username 2. Password 3. Full Name 4. License Level (interactor/viewer/unlicensed) 5. Administrator (site/none) 6. Publisher (yes/true/1 ou no/false/0) 7. Email Address O arquivo pode ter menos colunas. Por exemplo, ele pode ser uma lista simples com um nome de usuário por linha. Quando o servidor usa a autenticação do Active Directory, a coluna Password é ignorada. As cotações poderão ser usadas se um valor contiver vírgulas. Consulte Importar usuários de um arquivo CSV Na página 170 para obter outros detalhes. Exemplo tabcmd createsiteusers "users.csv" --license "Interactor" -publisher Opção Opção (curta) (longa) --nowait Argumento Descrição Não espera que os trabalhos assíncronos sejam concluídos. --silentNão exibe mensagens de progresso progress para trabalhos assíncronos. --license Interactor Define o nível de licença padrão para , Viewer ou todos os usuários. Essa configuração Unlicensed pode ser substituída pelo valor no arquivo CSV. --admin- Site ou Atribui ou remove o direito de admitype None nistração de site para todos os usuários no arquivo CSV. Essa configuração pode ser substituída pelo valor no arquivo CSV. O padrão é None para novos usuários e inalterado para usuários existentes. Administradores de sistema não podem ser criados nem rebaixados usando createsiteusers (use createusers). - 362 - Opção Opção Argumento (curta) (longa) --[no-] publisher --[no-] complete Descrição Atribui ou remove o direito de publicação para todos os usuários no arquivo CSV, por padrão. Essa configuração pode ser substituída pelo valor no arquivo CSV. O padrão é no para novos usuários e inalterado para usuários existentes. Exige (ou não) que todas as linhas sejam válidas para que qualquer alteração seja bem-sucedida. Por padrão, é usada a opção --complete. createusers filename.csv Cria os usuários listados no arquivo CSV (valores separados por vírgula) conhecido. Esse comando pode ser usado somente por administradores de sistema. O arquivo pode ter as seguintes colunas, na ordem mostrada abaixo: 1. Username 2. Password 3. Full Name 4. License Level (interactor/viewer/unlicensed) 5. Administrator (system/site/none) 6. Publisher (yes/true/1 ou no/false/0) 7. Email Address O arquivo pode ter menos colunas. Por exemplo, ele pode ser uma lista simples com um nome de usuário por linha. Quando o servidor usa a autenticação do Active Directory, a coluna Password deve ser deixada em branco. As cotações poderão ser usadas se um valor contiver vírgulas. Consulte Importar usuários de um arquivo CSV Na página 170 para obter outros detalhes. Exemplo tabcmd createusers "users.csv" --license "Interactor" --publisher Opção Opção (curta) (longa) --nowait Argumento Descrição Não espera que os trabalhos assíncronos sejam concluídos. --silentNão exibe mensagens de progresso progress para trabalhos assíncronos. --license Interactor Define o nível de licença padrão para - 363 - Opção Opção (curta) (longa) Argumento Descrição , Viewer ou todos os usuários. Essa configuração Unlicensed pode ser substituída pelo valor no arquivo CSV. --admin- System, Atribui ou remove o direito de admitype Site ou nistração para todos os usuários no None arquivo CSV, por padrão. Essa configuração pode ser substituída pelo valor no arquivo CSV. O padrão é None para novos usuários e inalterado para usuários existentes. --[no-] Atribui o direito de publicação a todos os publisher usuários no arquivo CSV, por padrão. Essa configuração pode ser substituída pelo valor no arquivo CSV. O padrão é no para novos usuários e inalterado para usuários existentes. --[no-] Exige que todas as linhas sejam válidas complete para que qualquer alteração seja bemsucedida. Por padrão, é usada a opção -complete. delete workbook-name or datasource-name Exclui do servidor a pasta de trabalho ou fonte de dados conhecida. Esse comando captura o nome da pasta de trabalho ou fonte de dados como está no servidor, e não o nome do arquivo quando ele foi publicado. Exemplo tabcmd delete "Sales_Analysis" Opção Opção (curta) (longa) -r --project Argumento Descrição Nome do projeto O nome do projeto que contém a pasta de trabalho ou a fonte de dados a ser excluída. Caso não esteja especificado, o projeto “Padrão” será adotado. --workbook Nome da O nome da pasta de trabalho que você pasta de tra- deseja excluir. balho --dataNome da O nome da fonte de dados que você source fonte de deseja excluir. dados - 364 - deletegroup group-name Exclui do servidor o grupo com o group-name conhecido. Exemplo tabcmd deletegroup "Development" deleteproject project-name Exclui do servidor o projeto com o project-name conhecido. Exemplo tabcmd deleteproject "Designs" deletesite site-name Exclui do servidor o site com o site-name conhecido. Exemplo tabcmd deletesite "Development" deleteusers filename.csv Exclui os usuários listados no arquivo CSV (valores separados por vírgula) conhecido. O arquivo é uma lista simples de um nome de usuário por linha. Exemplo tabcmd deleteusers "users.csv" Opção Opção Argumento Descrição (curta) (longa) --[no-] Quando definida como --complete, essa complete opção exige que todas as linhas sejam válidas para que qualquer alteração seja bemsucedida. Se não especificada, --complete será usada. editsite site-name Permite alterar o nome de um site ou o nome de sua pasta Web. Você também pode usar esse comando para permitir ou negar a administradores de site a capacidade de adicionar e remover usuários. Se os administradores de site tiverem direitos de gerenciamento de usuário, você poderá especificar quantos usuários eles podem adicionar a um site. Exemplos tabcmd editsite wc_sales --site-name "West Coast Sales" tabcmd editsite wc_sales --site-id "wsales" - 365 - tabcmd editsite wsales --status ACTIVE tabcmd editsite wsales --user-quota 50 Opção (longa) --sitename --siteid Argumento Descrição Nome para o qual alterar o site A ID para a qual alterar o site Número de usuários O nome do site que é exibido. --userquota --[no-] sitemode --status ACTIVE ou SUSPENDED --stoNúmero de rageMB quota export Usada no URL para identificar o site de forma exclusiva. Número máximo de usuários que podem ser membros do site. Permitir ou impedir que os administradores de site adicionem usuários ao site. Ativar ou suspender um site. Em MB, a quantidade de pastas de trabalho, extrações e fontes de dados que podem ser armazenadas no site. Exporta uma exibição ou pasta de trabalho do Tableau Server e a salva em arquivo. Observe o seguinte quando for usar esse comando: l l Permissões: Para exportar, você deve ter a permissão Exportar imagem. Por padrão, essa permissão é autorizada ou herdada para todas as funções, embora as permissões possam ser definidas por pasta de trabalho ou exibição. A exibição, a pasta de trabalho ou os dados a exportar: Você pode especificar isso usando o "workbook/view" a cadeia de caracteres como ela é exibida na URL da pasta de trabalho ou da exibição, e não usando seu “nome amigável” e excluindo a hashtag (#) e o número ao final da URL. Por exemplo, para exportar a exibição de exemplo do Tableau Aumento no investimento da pasta de trabalho Finanças, você usaria a cadeia de caracteres Finance/InvestmentGrowth, e não Finance/Investment Growth, ou Finance/InvestmentGrowth#1. Use -t <site_id> caso o servidor esteja executando vários sites e a exibição ou a pasta de trabalho esteja em um site que não seja Padrão. Para exportar uma pasta de trabalho, você ainda inclui uma exibição válida na cadeia de caracteres que será usada. Usando o exemplo acima para exportar a pasta de trabalho Finance, você usaria a cadeia de caracteres Finance/InvestmentGrowth. Finalmente, para exportar uma pasta de trabalho, ela deve ter sido publicada com a - 366 - opção Mostrar planilhas como guias na caixa de diálogo Publicar do Tableau Desktop. l l l O formato do arquivo salvo: Suas opções de formato dependem do que está sendo exportado. Uma pasta de trabalho pode ser exportada somente como um PDF usando o argumento --fullpdf. Uma exibição pode ser exportada como PDF (--pdf), PNG (--png), ou você pode exportar os dados da exibição como arquivo CSV (--csv). O nome e o local do arquivo salvo (opcional): Se você não fornecer um nome, ele será derivado do nome da exibição ou da pasta de trabalho. Se você não fornecer um local, o arquivo será salvo em seu diretório de trabalho atual. Caso contrário, você pode especificar um caminho completo ou um que seja relativo ao seu diretório de trabalho atual. Objetos de página da Web do painel não incluídos em exportações para PDF: Um painel pode conter opcionalmente um objeto de página da Web. Se você estiver executando uma exportação para PDF de um painel que contém um objeto de página da Web, esse objeto não será incluído no PDF. Limpeza do cache para usar dados em tempo real Opcionalmente, você pode adicionar o parâmetro de URL ?:refresh=yes para forçar uma consulta de dados atualizados em vez de extrair os resultados do cache. Se você estiver usando o tabcmd com seu próprio script e o parâmetro de URL refresh estiver sendo muito usado, isso poderá prejudicar o desempenho. É recomendável usar refresh somente quando dados em tempo real são necessários, por exemplo, em um painel único em vez de uma pasta de trabalho inteira. Exemplos Exibições tabcmd export "Q1Sales/Sales_Report" --csv -f "Weekly-Report" tabcmd export -t Sales "Sales/Sales_Analysis" --pdf -f "C:\Tableau_Workbooks\Weekly-Reports" tabcmd export "Finance/InvestmentGrowth" --png tabcmd export "Finance/InvestmentGrowth?:refresh=yes" --png Pastas de trabalho tabcmd export "Q1Sales/Sales_Report" --fullpdf tabcmd export -t Sales "Sales/Sales_Analysis" --fullpdf -pagesize tabloid -f "C:\Tableau_Workbooks\Weekly-Reports" Opção Opção Argumento (curta) (longa) -f --filename Nome para salvar o - 367 - Descrição Salva o arquivo com o Opção Opção (curta) (longa) Argumento Descrição arquivo nome de arquivo conhecido. --csv Somente exibição. Exporta os dados da exibição no formato CSV. --pdf Somente exibição. Exportar como PDF. --png Somente exibição. Exportar como imagem em formato PNG. --fullpdf Somente pasta de trabalho. Exportar como PDF. É preciso que a pasta de trabalho tenha sido publicada com a opção Mostrar planilhas como guias habilitada. --pagelandscape, porDefine a orientação da layout trait página do PDF exportado. Se não especificada, sua configuração do Tableau Desktop será usada. --pagesize unspecified, let- Define o tamanho da ter, legal, note página do PDF exportado. folio, tabloid, O padrão é letter. ledger, statement, executive, a3, a4, a5, b4, b5, quatro --width Número de pixels Define a largura. O padrão é 800 px. --height Número de pixels Define a altura. O padrão é 600 px. get url Usar uma cadeia de caracteres de URL como um de seus parâmetros gera uma solicitação HTTP GET do Tableau Server. O resultado é retornado como arquivo. Observe o seguinte quando for usar esse comando: - 368 - l l Permissões: Para obter um arquivo, você deve ter a permissão Baixar/salvar na Web como. Por padrão, essa permissão é autorizada ou herdada para todas as funções, embora as permissões possam ser definidas por pasta de trabalho ou exibição. Extensão do arquivo: A cadeia de caracteres de URL do arquivo que você deseja obter deve incluir uma extensão de arquivo—como "/views/Finance/InvestmentGrowth.pdf". A extensão (por exemplo, .pdf) determina o que será retornado. Uma exibição pode ser retornada em formato PDF, PNG, CSV (somente dados) ou XML (somente informações). A pasta de trabalho pode ser retornada como TWB ou TWBX. Para saber a extensão correta a ser usada, você pode usar um navegador da Web para navegar até o item em que está interessado no Tableau Server e adicionar a extensão de arquivo ao final do URL. Ao usar o URL para GET, exclua a hashtag (#) e o número ao final do URL. Por exemplo, use "/views/Finance/InvestmentGrowth.pdf" em vez de "/views/Finance/InvestmentGrowth#3.pdf". l l O nome e o local do arquivo salvo (opcional): O nome que você usa para -filename deve incluir a extensão do arquivo. Se você não fornecer um nome e extensão de arquivo, ambos serão derivados da cadeia de caracteres do URL. Se você não fornecer um local, o arquivo será salvo em seu diretório de trabalho atual. Caso contrário, você pode especificar um caminho completo ou um que seja relativo ao seu diretório de trabalho atual. Tamanho do PNG (opcional): Se o arquivo salvo estiver em PNG, você poderá especificar o tamanho, em pixels, no URL. Limpeza do cache para usar dados em tempo real Opcionalmente, você pode adicionar o parâmetro de URL ?:refresh=yes para forçar uma consulta de dados atualizados em vez de extrair os resultados do cache. Se você estiver usando o tabcmd com seu próprio script e o parâmetro de URL refresh estiver sendo muito usado, isso poderá prejudicar o desempenho. É recomendável usar somente refresh quando dados em tempo real são necessários, por exemplo, em um painel único em vez de uma pasta de trabalho inteira. Exemplos Exibições tabcmd get "/views/Sales_Analysis/Sales_Report.png" --filename "Weekly-Report.png" tabcmd get "/views/Finance/InvestmentGrowth.pdf" -f "Q1Growth.pdf" tabcmd get "/views/Finance/InvestmentGrowth.csv" tabcmd get "/views/Finance/InvestmentGrowth.png?:size=640,480" -f growth.png - 369 - tabcmd get "/views/Finance/InvestmentGrowth.png?:refresh=yes" -f growth.png Pastas de trabalho tabcmd get "/workbooks/Sales_Analysis.twb" -f "C:\Tableau_ Workbooks\Weekly-Reports.twb" tabcmd get "/workbooks/Sales.xml" Outros tabcmd get "/users.xml" --filename "UserList.xml" Opção (curta) -f Opção (longa) --filename Argumento Descrição Nome para salvar Salva o arquivo com o nome de o arquivo arquivo conhecido. listsites Retorna uma lista de sites aos quais o usuário conectado pertence. Exemplo tabcmd listsites -u corman -pw P@ssword! login Faz logon de um usuário do Tableau Server. Use as opções globais --server, --site, -username, --password para criar uma sessão. Se desejar fazer logon usando as mesmas informações já usadas para criar uma sessão, basta especificar a opção --password. Serão usados o nome de usuário e servidor armazenados no cookie. Se o servidor estiver usando uma porta diferente de 80 (o padrão), você precisará especificála. Você só precisa da opção --site (-t) quando o servidor está executando vários sites e você está se conectando a um site que não seja o padrão. Se você não fornecer uma senha, uma será solicitada. Se a opção --no-prompt for especificada e nenhuma senha for fornecida, o comando falhará. Após o logon, a sessão continuará até expirar no servidor ou até que o comando logout seja executado. Exemplo Conecta você ao Tableau Server executado em seu computador local: tabcmd login -s http://localhost -u jsmith -p p@ssw0rd! Conecta você ao site Sales em sales-server: tabcmd login -s http://sales-server -t Sales -u administrator -p - 370 - p@ssw0rd! tabcmd login -s http://sales-server:8000 -t Sales -u administrator -p p@ssw0rd! Conecta você ao site Sales em sales-server usando SSL: tabcmd login -s https://sales-server -t Sales -u administrator -p p@ssw0rd! Estabelece um proxy de reenvio e uma porta para localhost: tabcmd login --proxy myfwdproxyserver:8888 -s http://localhost -u jsmith -p p@ssW0rd! Conecta você ao proxy reverso usando SSL: tabcmd login -s https://myreverseproxy -u jsmith -p p@ssW0rd! Opção Opção (curta) (longa) -s --server Argumento Descrição URL do servidor Se estiver executando o comando de um computador do Tableau Server no local, você poderá usar http://localhost. Do contrário, especifique o URL do computador, por exemplo, http://bigbox.myco.com ou http://bigbox. Para o Tableau Online, especifique https://online.tableausoftware.com. -t -u -p --site siteID Inclua essa opção caso o servidor tenha vários sites e você esteja fazendo logon em um site que não seja o padrão. A ID do site é usada no URL para identificá-lo com exclusividade. Por exemplo, um site chamado West Coast Sales pode ter uma ID west-coastsales. -username O nome do usuário que faz o logon. Para o username Tableau Online, o nome de usuário é o endereço de e-mail do usuário. -password Senha do usuário especificada para -password username. Se você não fornecer uma senha, uma será solicitada. -filename.txt Permite que a senha seja armazenada no arquivo passwordindicado, e não na linha de comando, tendo em file vista uma maior segurança. - 371 - Opção Opção (curta) (longa) -x --proxy Argumento Descrição Host:Port Use para especificar o servidor proxy HTTP e a porta para a solicitação de tabcmd. Não solicitar uma senha. Se nenhuma senha for especificada, o comando login falhará. Não usar um servidor proxy HTTP. --noprompt --noproxy --[no-] cookie --timeout Número de SECONDS segundos Salva a ID de sessão no logon. Os comandos subsequentes não exigirão logon. Os cookies estão habilitados (--cookie) por padrão. O número de segundos que o servidor deve esperar antes de processar o comando login. Padrão: 30 segundos. logout Faz logout do servidor. Exemplo tabcmd logout publish filename.twb(x), filename.tds(x), or filename.tde Publica a pasta de trabalho (.twb(x)), fonte de dados (.tds(x)) ou extração de dados (.tde) fornecida no Tableau Server. Por padrão, todas as planilhas na pasta de trabalho são publicadas sem nomes de usuário ou senhas de banco de dados. Se a pasta de trabalho contiver filtros de usuário, será preciso especificar uma das opções de miniatura. Exemplo tabcmd publish "analysis.twbx" -n "Sales_Analysis" --db-username "jsmith" --db-password "p@ssw0rd" Se o arquivo não estiver no mesmo diretório de tabcmd, inclua o caminho completo do arquivo. Exemplo tabcmd publish "C:\Tableau Workbooks\analysis.twbx" -n "Sales_ Analysis" --db-username "jsmith" --db-password "p@ssw0rd" Opção Opção (longa) Argumento Descrição (curta) -n --name Nome da Se omitida, a pasta de trabalho, pasta de tra- fonte de dados ou extração de balho ou dados terá o nome do arquivo. fonte de dados no - 372 - Opção Opção (longa) Argumento Descrição (curta) servidor -o --overwrite Substitui a pasta de trabalho, fonte de dados ou extração de dados se ela já existir no servidor. -r --project Nome de Publica a pasta de trabalho, fonte um projeto de dados ou extração de dados no projeto especificado. Publica no projeto “padrão” se não for especificado. --db-userUse essa opção para publicar um name nome de usuário de banco de dados com a pasta de trabalho, fonte de dados ou extração de dados. --dbUse essa opção para publicar password uma senha de banco de dados com a pasta de trabalho, fonte de dados ou extração de dados. --save-dbArmazena a senha de banco de password dados fornecida no servidor. --thumbSe a pasta de trabalho contiver filnail-usertros de usuário, as miniaturas name serão geradas com base no que o usuário especificado pode ver. Não pode ser especificada quando a opção --thumbnailgroup é definida. --thumbSe a pasta de trabalho contiver filnail-group tros de usuário, as miniaturas serão geradas com base no que o grupo especificado pode ver. Não pode ser especificada quando a opção --thumbnail-username é definida. --tabbed Quando uma pasta de trabalho com exibições com guias é publicada, cada folha torna-se uma guia que os visualizadores podem usar para navegar pela pasta de trabalho. Observe que essa configuração substituirá qualquer - 373 - Opção Opção (longa) Argumento Descrição (curta) segurança no nível de planilha. --append Anexa o arquivo de extração à fonte de dados existente. --replace Usa o arquivo de extração para substituir a fonte de dados existente. --disableDesabilita o carregador de arquiuploader vos incremental. --disableInterrompe a compactação do tde-comarquivo de extração antes que ele pression seja carregado. --restart Reinicia o upload do arquivo. refreshextracts workbook-name or datasource-name Faz uma atualização completa ou incremental de extrações que pertencem à pasta de trabalho ou fonte de dados especificada. Esse comando captura o nome da pasta de trabalho ou fonte de dados como ele aparece no servidor, e não o nome do arquivo quando ele foi publicado. Exemplos tabcmd refreshextracts --datasource sales_ds tabcmd refreshextracts --workbook "My Workbook" tabcmd refreshextracts --url SalesAnalysis Opção Opção (longa) Argumento Descrição (curta) --increExecuta a operação de atualização mental incremental. --synExecuta a operação de atualização chronous completa imediatamente no primeiro plano. --workbook Nome de O nome da pasta de trabalho que conuma pasta tém extrações para atualização. Se a de trabalho pasta de trabalho tiver espaços no nome, coloque-o entre aspas. --dataNome de O nome da fonte de dados que contém source uma fonte extrações para atualização. de dados --project Nome de " --workbook ou --datasource um projeto para identificar uma pasta de trabalho - 374 - Opção Opção (longa) Argumento Descrição (curta) ou fonte de dados em um projeto que não seja o padrão. Caso não esteja especificado, o projeto Padrão será adotado. --url Nome do O nome da pasta de trabalho conforme URL de ele aparece no URL. Uma pasta de trauma pasta balho publicada como “Análise de vende trabalho das” tem um nome de URL “SalesAnalysis”. removeusers group-name Remove os usuários listados no argumento --users do grupo com o group-name conhecido. Exemplo tabcmd removeusers "Development" --users "users.csv" Opção Opção (curta) (longa) --users Argumento Descrição filename.csv Remove os usuários no arquivo conhecido do grupo especificado. O arquivo deve ser uma lista simples com um nome de usuário por linha. --[no-] Exige que todas as linhas sejam válidas complete para que qualquer alteração seja bem-sucedida. Se não especificada, --complete será usada. runschedule nome da agenda Executa a agenda especificada. Esse comando captura o nome da agenda como está no servidor. Exemplo tabcmd runschedule "5AM Sales Refresh" set setting Habilita a configuração especificada no servidor. Os detalhes sobre cada configuração podem ser vistos na página Manutenção do servidor. Use um ponto de exclamação em frente ao nome da configuração para desabilitá-la. É possível habilitar ou desabilitar as seguintes configurações: l embedded_credentials l remember_passwords_forever Exemplo - 375 - tabcmd set embedded_credentials syncgroup group-name Sincroniza o grupo do group-name conhecido com o Active Directory. Esse comando também pode ser usado para criar no servidor um novo grupo baseado em um grupo existente do Active Directory. Exemplo tabcmd syncgroup "Development" Opção Opção (longa) (curta) --license --administrator --[no-] publisher --[no-]complete --silent-progress Argumento Descrição viewer interactor unlicensed system site none Define o nível de licença para todos os usuários no grupo. Atribui ou remove o direito de Administrador para todos os usuários do grupo. O tipo de usuário Administrador pode ser de sistema, site ou nenhum. O padrão é nenhum (novos usuários não recebem o direito de Administrador) e os usuários existentes não são alterados. Atribui ou remove o direito de publicação para todos os usuários do grupo. Se não especificada, novos usuários não receberão esse direito e usuários existentes não serão alterados. Exige que todas as linhas sejam válidas para que qualquer alteração seja bem-sucedida. Se não especificada, --complete será usada. Suprime mensagens de progresso. version Imprime as informações sobre versão da instalação atual do utilitário tabcmd. Exemplo tabcmd version - 376 - tabadmin Você pode executar certas tarefas administrativas e alterar as configurações do Tableau Server usando a ferramenta de linha de comando tabadmin. Ele é instalado com o Tableau Server por padrão e não pode ser instalado em outros computadores. Para obter mais informações, consulte os tópicos abaixo: Como usar tabadmin tabadmin permite realizar tarefas administrativas na linha de comando do Tableau Server. Ele é instalado com o Tableau Server por padrão e não pode ser instalado em outras máquinas. A primeira etapa para usar tabadmin é abrir um prompt de comando como administrador: Em seguida, navegue até o diretório bin do Tableau Server digitando o seguinte: cd "C:\Program Files\Tableau\Tableau Server\8.2\bin" Agora você está pronto para digitar comandos tabadmin. Se você for digitar um comando que altere a configuração do servidor, como tabadmin set, precisará parar o servidor antes do comando. Depois de fazer uma alteração na configuração, execute tabadmin config para distribuir a alteração para todos os arquivos de configuração do servidor. Por fim, você inicia o servidor. Exibição da ajuda da linha de comando É possível usar a ajuda integrada de tabadmin para obter uma descrição rápida de um comando. Para exibir a ajuda de todos os comandos de tabadmin: tabadmin help commands Para consultar a ajuda de um comando específico, digite tabadmin help <command>. Por exemplo: - 377 - tabadmin help set Comandos de tabadmin Eis os comandos que podem ser usados com a ferramenta de linha de comando tabadmin: activate abaixo administrator Na página seguinte assetkeys Na página seguinte autostart Na página 381 backup Na página 381 cleanup Na página 382 configure Na página 383 customize Na página 383 dbpass Na página 384 exportsite Na página 384 failoverprimary Na página 386 importsite Na página 386 importsite_verified Na página 388 licenses Na página 389 passwd Na página 389 regenerate_internal_tokens Na página 389 restart Na página 390 restore Na página 390 set Na página 390 sitestate Na página 391 start Na página 391 status Na página 392 stop Na página 393 validate Na página 394 warmup Na página 394 ziplogs Na página 394 activate Ative ou retorne uma licença do Tableau Server on-line ou off-line. Exemplos Ative uma licença off-line: tabadmin activate --tlf <file.tlf> Retorne uma licença off-line: tabadmin activate --tlr <file.tlr> Ative uma licença on-line: tabadmin activate --activate <license> Retorne uma licença on-line: - 378 - tabadmin activate --return <license> Opção Opção (curta) (longa) --tlf --tlr Argumento Descrição FILE Para ativação off-line. Caso esteja off-line durante a Instalação, você deve salvar um arquivo .tlq, enviado para o Tableau. O Tableau envia um arquivo .tlf para você. Você usa o arquivo .tlf para ativar o Tableau Server. Para desativação off-line. O arquivo usado por você como o argumento é o arquivo .tlr recebido do Tableau. Ative a licença especificada. FILE --activate --return Retorne a licença especificada. Consulte também Ativar o Tableau off-line Na página 109 administrator Concede ou remove o recurso de administrador de sistema do usuário indicado. Esse comando não se aplica a administradores de site. Exemplos Remova o recurso do administrador de sistema do usuário hwilson: tabadmin administrator hwilson false Dá o recurso de administrador de sistema ao usuário jsmith: tabadmin administrator jsmith true assetkeys Cria uma nova chave para criptografar informações confidenciais, como credenciais de bancos de dados externos, armazenadas no repositório do Tableau, que é um banco de dados PostgreSQL que o Tableau Server usa internamente. A chave que você criar com esse comando pode conter uma frase secreta especificada por você ou gerada aleatoriamente. Se você especificar a frase secreta de sua chave, é recomendável que ela tenha no mínimo oito caracteres. Você também deve considerar conjuntos de caracteres. Uma frase secreta segura deve conter caracteres de no mínimo três dos seguintes conjuntos de caracteres: - 379 - l Minúsculas a-z l Maiúsculas A-Z l Dígitos 0-9 l Caracteres não alfabéticos A nova chave é criptografada e armazenada no seguinte arquivo de chave: asset_keys.yml (ProgramData\Tableau\Tableau Server\data\tabsvc\config). Se o arquivo de chave for perdido ou corrompido, você poderá usar o comando assetkeys --validate para recriála. Se você usar o comando assetkeys e depois criar e restaurar um arquivo de backup (.tsbak), será preciso executar o comando tabadmin assetkeys --validate depois de restaurar o arquivo de backup. Por padrão, os arquivos de backup não contêm chaves de criptografia personalizadas — mesmo que alguns dados possam ser criptografados com eles. Isso protege os valores criptografados caso o arquivo de backup caia em mãos erradas. Quando você executa tabadmin assetkeys --validate após a restauração de um backup, o sistema solicitada a frase secreta da chave. Exemplos Faça o Tableau Server gerar uma chave e uma frase secreta para você: tabadmin assetkeys --auto_create Gere uma chave usando uma frase secreta especificada por você. Você deve inserir uma senha, que não será exibida à medida que digita: tabadmin assetkeys --create Use o conteúdo de um arquivo como frase secreta: tabadmin assetkeys --create_from_file C:\test\key\password.txt Confirme se o arquivo de chave asset_keys.yml em ProgramData\Tableau\Tableau Server\data\tabsvc\config é válido e consistente com os metadados no repositório do Tableau: tabadmin assetkeys --validate Recrie o arquivo asset_keys.yml que ficou corrompido ou faltando em ProgramData\Tableau\Tableau Server\data\tabsvc\config: tabadmin assetkeys --validate Você deverá informar a senha. Opção Opção (longa) Argumento (curta) --auto_cre- [comprimento] ate Descrição Gera uma frase secreta aleatória para gerar a chave. Usa um argumento opcional como com- - 380 - Opção Opção (longa) Argumento (curta) --create FRASE SECRETA --create_ from_file --validate FILE Descrição primento da frase secreta. Você deve registrar a frase secreta e mantê-la em lugar seguro, pois será necessária para --validate se assetkeys.yml for perdido ou corrompido. Cria a frase secreta de sua escolha a ser usada como chave. Sua frase secreta deve ter pelo menos 10 caracteres de comprimento e não se basear em palavras encontradas no dicionário. Gera uma chave usando o conteúdo de um arquivo que você fornece como frase secreta. Confirma se todas as chaves de ativo que estão sendo usadas internamente pelo Tableau Server estão atuais. Se você perder o arquivo asset_keys.yml (por exemplo, devido a corrupção de arquivo), poderá usar a opção -validate para recriá-lo. Para recriar com sucesso o arquivo de chave, você precisa fornecer a frase secreta usada para gerar quaisquer chaves atualmente em uso. Consulte também Segurança Na página 259 autostart Por padrão, o Tableau Server é iniciado no momento da inicialização do sistema. É possível usar esse comando para alterar esse comportamento padrão. Se autostart estiver definido como off, você precisará iniciar o Tableau Server usando tabadmin start ou o menu Iniciar. Exemplo Exiba o status de início automático do Tableau Server: tabadmin autostart Inicie o Tableau Server quando o sistema operacional for iniciado: tabadmin autostart on Não inicie o Tableau Server quando o sistema operacional for iniciado: tabadmin autostart off backup Crie um backup dos dados gerenciados pelo Tableau Server. Entre esses dados estão o - 381 - próprio banco de dados PostgreSQL do Tableau, que contém metadados da pasta de trabalho e do usuário, arquivos de extração de dados (.tde) e dados de configuração. Você não precisa parar o Tableau Server para criar um arquivo de backup. Exemplos Crie um arquivo de backup no diretório bin do Tableau Server chamado tabserv.tsbak: tabadmin backup tabserv Crie um arquivo de backup na pasta C:\backups\tableau chamado tabserv.tsbak: tabadmin backup C:\backups\tableau\tabserv Acrescente a data atual ao nome de arquivo de backup e coloque arquivos temporários criados durante o processo de backup em C:\mytemp\tableau. O arquivo de backup tabserv.tsbak será criado no diretório bin do Tableau Server: tabadmin backup tabserv -d -t C:\mytemp\tableau Opção Opção (curta) (longa) -d --date Argumento -u --userdir -t --tempdir CAMINHO Descrição Acrescenta a data atual ao nome de arquivo de backup Coloca o arquivo de backup na pasta ProgramData\Tableau\Tableau Server. Local dos arquivos temporários criados durante o processo de backup. Consulte também Fazer backup dos dados do Tableau Na página 403 cleanup Use esse comando para reduzir o espaço em disco geral consumido pelo Tableau Server. A execução de tabadmin cleanup remove arquivos de registro, arquivos temporários e linhas selecionadas no banco de dados PostgreSQL do Tableau Server. Exemplos Remova os arquivos de registro com mais de sete dias e as entradas http_requests de mais de sete dias: tabadmin cleanup Remova todos os logs e arquivos temporários (deixe as entradas http_requests inalteradas): tabadmin cleanup --restart - 382 - Opção (curta) -r Opção (longa) --restart Argumento Descrição Para o Tableau Server, executa o comando cleanup e inicia o servidor novamente. Consulte também Remover arquivos desnecessários Na página 406 configure Atualiza a configuração do Tableau Server forçando uma atualização para todos os arquivos em ProgramData\Tableau\Tableau Server\data\tabsvc\<area>. Essa atualização inclui a atualização do arquivo de configuração de serviço mestre, workgroup.yml (ProgramData\Tableau\Tableau Server\data\tabsvc\config). Durante uma alteração na configuração, é prática recomendada executar tabadmin configure (ou tabadmin config)para garantir que todos os arquivos que afetem a configuração do servidor sejam totalmente atualizados. Exemplos tabadmin configure tabadmin config Consulte também Reconfigurar o servidor Na página 127 set Na página 390 Opções de tabadmin set Na página 395 customize Personalize o nome e o logotipo usados pelo Tableau Server. Observe que, mesmo se você usar esse comando, as informações de direitos autorais na parte inferior de todas as páginas do servidor listarão as informações de direitos autorais do Tableau. Exemplo Altere o nome do produto de Tableau Server para MyCo Server: tabadmin customize name "MyCo Server" Altere o logotipo padrão para o seu próprio logotipo de "tamanho grande" (até 160 x 160 pixels, mas que não seja menor que 32 x 32 pixels): tabadmin customize logo "C:\My Pictures\example.png" - 383 - Altere o logotipo padrão para o seu próprio logotipo de "tamanho menor" (32 x 32 pixels ou menor): tabadmin customize smalllogo "C:\My Pictures\example_small.png" Personalize o nome do produto padrão usado em lugares como a página de entrada do Tableau Server: tabadmin customize name -d Opção Opção (curta) (longa) -d --default Argumento Descrição Restaura o valor padrão do nome ou do logo. Consulte também Alterar o nome ou o logotipo Na página 246 dbpass Permite acesso externo ao banco de dados PostgreSQL do Tableau (o repositório). Depois de usar o comando dbpass para permitir acesso ao banco de dados, você poderá conectar-se e consultá-lo usando o Tableau Desktop, além de criar as próprias exibições administrativas. Exemplos Habilite o acesso e defina a senha como P@ssw0rD!: tabadmin dbpass P@ssw0rD! Desabilite o acesso externo: tabadmin dbpass --disable Opção (longa) --disable Argumento Descrição Desabilitar o acesso externo ao banco de dados PostgreSQL do Tableau Consulte também Criar exibições administrativas personalizadas Na página 257 Como habilitar o acesso externo ao banco de dados do Tableau Server Na página 257 exportsite Exporta um site do Tableau Server, incluindo seus usuários, pastas de trabalho, projetos, extrações e conexões de dados, e coloca-o em um arquivo com uma extensão .zip. Em seguida, você pode usar o arquivo do site exportado file para aprovisionar um novo site - 384 - usando os comandos importsite Na página seguinte e importsite_verified Na página 388. Você não precisa parar o Tableau Server para poder usar o comando exportsite.O Tableau Server bloqueará o site que está sendo exportado durante o processo de exportação. Exemplos tabadmin exportsite <site ID> --file <PATH> ou tabadmin exportsite <site ID> --file <FILE> Exporte o site cuja ID é finance para um arquivo denominado finance_export.zip e coloque-o em Program Files\Tableau\Tableau Server\8.2\bin: tabadmin exportsite finance --file finance_export Exporte o site padrão. A ID do site padrão é "" (aspas, sem espaço). tabadmin exportsite "" --file finance_export Se você estiver usando o Windows PowerShell para executar o comando, coloque as aspas duplas do site padrão entre aspas simples ('""'). Por exemplo: tabadmin exportsite '""' --file finance_export Exporte o site padrão para um arquivo denominado finance_export.zip e coloque-o em C:\temp\exported sites em vez de no diretório bin do Tableau Server. Como o caminho contém um espaço, ele fica entre aspas: tabadmin exportsite "" --file "C:\temp\exported sites\finance_ export" Exporte o site cuja ID é finance, nomeie o arquivo do site exportado como financesite.zip, coloque o arquivo em C:\sites\exported e grave os arquivos temporários de tempo de execução em C:\temp_files: tabadmin exportsite finance --file C:\sites\exported\financesite --tempdir C:\temp_files Opção Opção (curta) (longa) --file Argumento Descrição ARQUIVO ou Nome ou nome e local (caminho) do arquivo do site exportado a ser criado. Se você não especificar um caminho, o diretório bin do Tableau Server será assumido como o local (Program Files\Tableau\Tableau Server\8.2\bin). Local dos arquivos temporários criados durante a exportação. Use essa opção se não tiver acesso de gravação ao diretório de instalação do Tableau Server. Essa opção não determina onde é criado o CAMINHO --tempdir - 385 - Opção Opção (curta) (longa) Argumento Descrição arquivo do site exportado. Consulte também Importar ou exportar um site Na página 216 failoverprimary Identifique uma segunda instalação do Tableau Server primário como o primário de backup ou, em caso de falha do primário, identifique o primário de backup como o novo primário e o primário anterior como o novo backup. Exemplo tabadmin failoverprimary --primary <computer name(s) or IPv4 address(es)> Opção Opção (curta) (longa) --primary Argumento Descrição Nome(s) do(s) com- A máquina do Tableau Server que está funputador(es) ou ende- cionando como primário do cluster. reço(s) IPv4 Consulte também Como entender a alta disponibilidade Na página 147 Configurar para failover e vários gateways Na página 152 Configurar um primário de backup Na página 161 importsite O comando importsite é o primeiro de dois comandos que você usa para importar um site no Tableau Server. Para executar esse comando, você precisa do seguinte: l l Um arquivo de site exportado. Os administradores do Tableau Server criam esse arquivo usando o comando exportsite Na página 384. Se você tiver um site no Tableau Online e quiser importá-lo no seu, a instalação do Tableau Server no local solicita um arquivo de site exportado do suporte ao cliente do Tableau. ID do site de destino. O site de destino é o site do Tableau Server no qual você está importando. O site de destino já deverá existir quando você executar o comando importsite, não é possível criá-lo como parte do comando. A ID do site padrão do Tableau Server é ""(aspas, sem espaço). - 386 - O conteúdo do site a ser importado substituirá o conteúdo do site de destino. Por exemplo, se o seu site de destino tiver uma pasta de trabalho denominada MyDashboard.twbx e o site a ser importado não tiver essa pasta de trabalho, o processo de importação removerá MyDashboard.twbx do site de destino. A execução do comando importsite cria um diretório temporário contendo arquivos CSV que mostram como os ativos do site exportado (usuários, pastas de trabalho, projetos, extrações e fontes de dados) serão mapeados quando a importação estiver completa. É importante verificar os detalhes do usuário, como a autenticação. Use um editor de texto ou o Microsoft Excel para abrir os arquivos de mapeamento e fazer quaisquer alterações. Quaisquer entradas com ??? (interrogações) representam mapeamentos que não poderiam ser manipulados e precisam ser editados. Depois de verificar os mapeamentos, conclua o processo de importação usando o comando importsite_verified Na página seguinte. Exemplos tabadmin importsite <site ID> --file <PATH> ou tabadmin importsite <site ID> --file <FILE> Importe o arquivo sales_site.zip localizado em C:\tableau\exported em um site cuja ID é wsales: tabadmin importsite wsales --file C:\tableau\exported\sales_ site.zip Importe o arquivo sales_site.zip, localizado em C:\Program Files\Tableau\Tableau Server\8.2\bin, para o site padrão. A ID do site padrão é "" (aspas, sem espaço). tabadmin importsite "" --file sales_site.zip The mapping files for you to verify are placed in ProgramData\Tableau\Tableau Server\data\tabsvc\temp\import_<site ID>_<datetime>\mappings. Para especificar outro diretório, use a opção --tempdir. Coloque os arquivos a serem verificados em C:\temp\site_to_import: tabadmin importsite wsales --file "C:\tableau\exported\sales_ site.zip" --tempdir "C:\temp\site_to_import" Ignorar a etapa de verificação (não recomendado): tabadmin importsite wsales --file "C:\tableau\exported\sales_ site.zip" -no-verify Opção Opção (curta) (longa) --file Argumento Descrição CAMINHO Nome e local do arquivo do site exportado que você está importando. Se você não especificar um caminho, o diretório bin do Tableau Server será assumido como o local (Program Files\Tableau\Tableau Ser- - 387 - Opção Opção (curta) (longa) Argumento Descrição --noverify --tempdir CAMINHO ver\8.2\bin). Ignora a etapa de verificação e importa o arquivo do site exportado diretamente para seu novo local na sua instalação do Tableau Server. Você não precisa usar também o comando importsite_verified. Diretório onde você verificará se os arquivos do site têm os mapeamentos corretos. Se você não especificar esta opção, os arquivos serão colocados em um diretório sob ProgramData\Tableau\Tableau Server\data\tabsvc\temp. Consulte também Importar ou exportar um site Na página 216 importsite_verified Segundo comando usado para importar um site para o Tableau Server. Para poder usar importsite_verified, primeiro é preciso usar importsite Na página 386. O comando importsite_verified lê a partir de um diretório contendo arquivos CSV que você verificou e importa um novo site no Tableau Server com base no modo como os ativos do site estão mapeados nos arquivos CSV. O site que recebe a importação (site de destino) precisa já existir no Tableau Server. Durante o processo de importação, o Tableau Server bloqueia o site que está recebendo a importação. Exemplos tabadmin importsite_verified <target site ID> --importjobdir <PATH> Importa arquivos do diretório C:\temp\site_to_import para o site cuja ID é esale: tabadmin importsite_verified esales --importjobdir C:\temp\site_ to_import Opção Opção (longa) (curta) --importjobdir Argumento Descrição CAMINHO Diretório contendo os arquivos CSV cujos mapeamentos você verificou. Consulte também Importar ou exportar um site Na página 216 - 388 - licenses Exiba informações da licença do Tableau Server. Exemplos tabadmin licenses tabadmin licenses -p Opção Opção (longa) (curta) -p --processor_ cores Argumento Descrição Exiba a contagem de núcleos físicos para a máquina atual. passwd Redefina a senha para uma conta do Tableau Server. Só será possível usar esse comando se a autenticação do usuário do Tableau Server estiver definida como Local Authentication. Quando a autenticação é definida como Active Directory, as senhas são processadas pelo Active Directory, e não pelo Tableau Server Exemplos tabadmin passwd <username> Redefinir a senha para o usuário jsmith do servidor: tabadmin passwd jsmith Consulte também Geral Na página 111 regenerate_internal_tokens Cria novas versões dos tokens de segurança usados pelo Tableau Server internamente. Exemplo tabadmin regenerate_internal_tokens Consulte também Segurança Na página 259 - 389 - restart Para e inicia todos os processos do Tableau Server. Exemplo tabadmin restart restore Restaura um arquivo de backup do Tableau Server (.tsbak) para uma instalação do Tableau Server. Quando você restaura um arquivo .tsbak, o conteúdo do banco de dados PostgreSQL do Tableau, as extrações de dados e os arquivos de configuração são substituídos pelo conteúdo no arquivo de backup. O uso da opção --no-config restaura tudo, exceto a configuração do servidor. Exemplos tabadmin restore tabadmin restore --no-config Opção Opção (curta) (longa) --no-config Argumento Descrição Restaure o arquivo de backup do Tableau Server, inclusive os dados, mas sem a configuração do servidor. Consulte também Restaurar um backup Na página 404 Recuperar extrações de um backup Na página 405 set Permite alterar o valor das Opções de configuração do Tableau Server. Caso o parâmetro que você está definindo comece com um hífen, coloque o valor do parâmetro entre aspas duplas e simples. Exemplos tabadmin set [option-name value] Defina o limite da consulta do processador em segundo plano como 2,5 horas (9.000 segundos): tabadmin set backgrounder.querylimit 9000 - 390 - Defina o parâmetro wgserver virtual memory como -Xmx512m: tabadmin set wgserver.vmopts "'-Xmx512m'" Defina o parâmetro wgserver virtual memory como um intervalo de -Xmx512m -Xss2048k: tabadmin set wgserver.vmopts "'-Xmx512m -Xss2048k'" Opção Opção Argumento Descrição (curta) (longa) -d -Redefine o valor padrão do parâmetro. default Consulte também Opções de tabadmin set Na página 395 sitestate Use para ativar um site que foi bloqueado por conta de uma falha na importação do site ou para suspender um site. Quando um site é suspenso, o único usuário do Tableau Server que pode acessá-lo é o administrador de sistema. Exemplos tabadmin sitestatus <site ID> --status <active|suspended> Desbloquear ou ativar um site cuja ID é wsales: tabadmin sitestatus wsales --status active Opção Opção Argumento Descrição (curta) (longa) --sta- active Ativa ou suspende o site especificado por <site ID>. tus ou suspended start Inicia todos os processos do Tableau Server. Para usar tabadmin start: - 391 - 1. Abra um prompt de comando como administrador: 2. Digite o seguinte: cd "C:\Program Files\Tableau\Tableau Server\8.2\bin" 3. Digite o seguinte para iniciar o servidor: tabadmin start Exemplos tabadmin start tabadmin start --wait 1200 Opção (curta) Opção (longa) --wait Argumento Descrição número de segundos Número de segundos após o início em que o Tableau Server está pronto para aceitar solicitações de cliente. O padrão é 600 segundos. status Informa se o Tableau Server está ou não em execução e, caso você use a opção -verbose, dá detalhes sobre o status do processo de servidor, inclusive se um processo está ou não ativo e em execução, além de qual porta ele está usando. O comando tabadmin status obtém suas informações conectando-se a tabsvc.exe do Windows Service que, por sua vez, consulta os executáveis tabspawn de cada processo. Por isso, às vezes, ele pode - 392 - exibir informações diferentes para os processos de servidor em relação às da tabela Status na página Manutenção, que consulta os processos diretamente. Exemplos tabadmin status tabadmin status --verbose Opção Opção (curta) (longa) -v --verbose Argumento Descrição Retorna uma lista de todos os processos do Tableau Server, seus números de porta e status. Consulte também Configurações de manutenção Na página 232 Processos do Tableau Server Na página 409 stop Para todos os processos do Tableau Server. Para usar tabadmin stop: 1. Abra um prompt de comando como administrador: 2. Digite o seguinte: cd "C:\Program Files\Tableau\Tableau Server\8.2\bin" - 393 - 3. Digite o seguinte para interromper o servidor: tabadmin stop validate Confirma se o ambiente do Tableau Server atende aos requisitos mínimos para execução da versão 64 bits do Tableau Server. Caso você esteja executando a versão 32 bits do Tableau Server, a execução desse comando antes da atualização para a versão 64 bits pode ajudar a confirmar se o hardware, o espaço em disco e a RAM atuais são suficientes. Exemplo tabadmin validate warmup Faz todo processo do VizQL Server carregar o arquivo DLL vizql, o que resulta em tempos de carregamento menores quando os usuários do servidor carregam as exibições pela primeira vez. Os administradores podem executar esse comando ou criar um script dele a ser executado, após uma reinicialização do Tableau Server. Exemplo tabadmin warmup ziplogs Cria um arquivo-morto (.zip) contendo arquivos de registro do Tableau Server, sem remover os arquivos de registro propriamente ditos. Se você estiver executando um cluster do Tableau Server, os arquivos de registro dos servidores de trabalho estarão incluídos no arquivo morto criado. Exemplos Criar um arquivo morto no diretório bin do Tableau Server denominado logs.zip: tabadmin ziplogs Criar um arquivo morto no diretório bin do Tableau Server denominado mylogs.zip: tabadmin ziplogs mylogs.zip Criar um arquivo morto no diretório bin do Tableau Server denominado mylogs.zip que inclui registros de 31 de janeiro de 2014 até o momento, exceto os registros anteriores: - 394 - tabadmin ziplogs -d 01/31/2014 mylogs.zip Opção Opção (longa) (curta) -n --with-netstatinfo -p --with-postgresql-data -l --with-latestdump -f --force -d --minimumdate -a --all Argumento Descrição Inclua informações sobre o ambiente do servidor no arquivo .zip. Inclua dados do banco de dados PostgreSQL do Tableau Server. Limite os arquivos de registro incluídos apenas aos mais recentes para ajudar a reduzir o tamanho do arquivo. Por padrão, os 10 arquivos de registro mais recentes estão incluídos. Substitui o arquivo de registro existente com o mesmo nome. [mm/dd/aaaa] Arquivos de registro com essa data, até o presente, são incluídos no arquivo .zip. Logs anteriores são excluídos do arquivo. Caso não seja especificado, até sete dias de dados de válidos são incluídos. Inclua todos os arquivos de registro no arquivo .zip. Os dados do banco de dados PostgreSQL do Tableau Server continuam sendo excluídos. Consulte também Trabalhar com arquivos de registro Na página 408 Armazenar arquivos de registro Na página 415 Opções de tabadmin set Use a tabela abaixo para saber mais sobre as opções do Tableau Server que você pode configurar usando o comando set Na página 390. Consulte Portas TCP/IP Na página 349 para obter uma lista completa de portas. Opção Mostrar padrão Descrição api.server.enabled falso Permite o acesso à REST API Na página 482. Por padrão, essa funcionalidade é desabilitada. - 395 - Opção Mostrar padrão Descrição auditing.enabled true Permite acesso às tabelas de auditoria de histórico PostgreSQL (banco de dados próprio do Tableau Server). Consulte Criar exibições administrativas personalizadas Na página 257 para obter detalhes. backgrounder.querylimit 7200 Tempo mais longo permitido para concluir uma atualização de extração, em segundos (7200 segundo = 2 horas). backgrounder.reset_sche- true dules_on_startup Controla quando executar tarefas em segundo plano que foram programadas para serem executadas no momento em que o servidor foi parado. Quando definido como true (o padrão), as tarefas serão executadas em seu próximo momento agendado. Quando definido como false, todas as tarefas cuja execução foi agendada quando o servidor deixou de ser executado, simultaneamente, na inicialização do servidor, inclusive momentos em que o arquivo de backup do Tableau Server (.tsbak) foi restaurado. dataengine.port 27042 Porta em que o processador de dados é executado. dataserver.port 9700 Porta em que o data server é executado. gateway.public.host Nome do com- O nome canônico do servidor, usado para putador acesso externo ao Tableau Server. Se o Tableau Server estiver configurado para funcionar com um servidor proxy, ele será o nome canônico do servidor proxy (não Tableau Server). gateway.public.port 80 (443 se SSL) Aplicável apenas a ambientes de servidor proxy. A porta externa em que o servidor proxy escuta. gateway.timeout 1800 O tempo mais longo, em segundo, que o gateway aguardará por certos eventos antes de reprovar uma solicitação (1800 segundos = 30 minutos). gateway.trusted O endereço IP do com- Aplicável apenas a ambientes de servidor proxy. Os endereços IP ou os nomes de host do servidor proxy. - 396 - Opção Mostrar padrão Descrição putador servidor proxy gateway.trusted_hosts Nomes alternativos d servidor proxy Aplicável apenas a ambientes de servidor proxy. Qualquer nome de host alternativo do servidor proxy. java.heap.size 128m Tamanho do heap para Tomcat (repositório e solr). Isso geralmente não precisa ser alterado, exceto por recomendação da Tableau. pgsql.port 8060 Porta na qual o PostgreSQL escuta. rsync.timeout 600 O tempo mais longo permitido, em segundos, para concluir a sincronização de arquivos (600 segundos = 10 minutos). A sincronização de arquivos ocorre como parte da configuração da alta disponibilidade ou de processos para mover o processador de dados e o repositório. server.log.level info O número de registro dos logs gravados no ProgramData\Tableau\Tableau Server\data\tabsvc\logs\vizqlserv er\Logs\*.txt. Defina como debug para obter mais informações.Quando definido como debug, o registro é definido com o detalhamento pré-8.2. O nível de depuração pode afetar significativamente o desempenho e você só deve usá-lo quando orientado a fazer isso pelo Suporte do Tableau. Consulte Alterar níveis de registro Na página 423 para obter mais informações. service.jmx_enabled falso Configurar como true permite às portas JMX o monitoramento opcional e a resolução de problemas. Consulte Habilitar as portas JMX Na página 354 para obter detalhes. service.max_procs Nº de processos Número máximo de processos do servidor. solr.rebuild_index_timeout 3600 Quando o Tableau Server é atualizado ou quando um arquivo .tsbak é restaurado, a tarefa em segundo plano recria o índice de pesquisa. Esta configuração controla a definição do tempo - 397 - Opção Mostrar padrão Descrição limite dessa tarefa (3.600 segundos = 60 minutos). subscriptions.enabled falso Controla se as assinaturas são configuráveis em todo o sistema. Consulte Gerenciar assinaturas Na página 202. subscriptions.timeout 1800 Número de segundos após o qual o processo em segundo plano que manipula uma assinatura atinge o tempo limite. solr.port 8080 Porta na qual solr escuta. Dever ter o mesmo valor de tomcat.http.port. tomcat.http.port 8080 Porta na qual Tomcat é executado. tomcat.https.port 8443 Porta SSL para Tomcat (não utilizada). tomcat.server.port 8085 Portal na qual tomcat escuta mensagens de desligamento. vizqlserver.browser.render true As exibições abaixo do limite definido por vizqlserver.browser.render_ threshold ou vizqlserver.browser.render_threshold_ mobile são renderizadas pelo navegador da web do cliente e não pelo servidor. Consulte Sobre a renderização do lado do cliente Na página 276 para obter detalhes. vizqlserver.browser.render_ threshold 100 O valor padrão (100) representa um alto nível de complexidade para uma exibição mostrada em um computador. Fatores de complexidade incluem o número de marcas, cabeçalhos, linhas de referência e anotações. As exibições que excedem esse nível de complexidade são renderizadas pelo servidor e não no navegador da web do computador. vizqlserver.browser.render_ threshold_mobile 20 O valor padrão (20) representa um alto nível de complexidade para uma exibição mostrada em um tablet. Fatores de complexidade incluem o número de marcas, cabeçalhos, linhas de referência e anotações. As exibições que excedem esse nível de complexidade são renderizadas pelo servidor e não no navegador da web do tablet. - 398 - Opção Mostrar padrão Descrição vizqlserver.log.level info O nível de registro dos componentes java vizqlserver. Os registros são gravados em ProgramData\Tableau\Tableau Server\data\tabsvc\logs\vizqlserv er\*.log. Defina como debug para obter mais informações.O nível de depuração pode afetar significativamente o desempenho e você só deve usá-lo quando orientado a fazer isso pelo Suporte do Tableau. Consulte Alterar níveis de registro Na página 423 para obter mais informações. vizqlserver.port 9100 Porta base para os servidores VizQL. vizqlserver.protect_sessions true Quando definido como true (o padrão), impede que sessões VizQL sejam reutilizadas após a saída do usuário original. vizqlserver.querylimit 1800 Tempo mais longo permitido para atualizar uma exibição, em segundos. vizqlserver.rserve.host vizqlserver.rserve.port vizql- Especifica um host Rserve. Esta configuração e as três configurações logo abaixo dão suporte à funcionalidade R em pastas de trabalho. R é uma linguagem de programação de software com código-fonte aberto e um ambiente de software para computação estatística e gráficos. No Tableau Desktop, você pode usar um conjunto de quatro funções a fim de passar expressões R para um servidor Rserve e obter um resultado. Caso carregue uma pasta de trabalho que use qualquer uma dessas funções, você deve configurar o Tableau Server para uma conexão Rserve definindo essa opção e as três seguintes. Do contrário, todas as planilhas que usam a funcionalidade R estarão indisponíveis. Consulte Conexão R na ajuda do Tableau Desktop para ver mais detalhes. 6311 Especifica uma porta de Rserve. Esta configuração dá suporte à funcionalidade R em pastas de trabalho. Especifica um nome de usuário de Rserve. Esta - 399 - Opção Mostrar padrão Descrição server.rserve.username configuração dá suporte à funcionalidade R em pastas de trabalho.Nem todos os hosts Rserve exigem um nome de usuário e uma senha. vizqlserver.rserve.password Especifica uma senha de Rserve. Esta configuração dá suporte à funcionalidade R em pastas de trabalho.Nem todos os hosts Rserve exigem um nome de usuário e uma senha. vizql5 server.session.expiry.minimum Número de minutos de tempo de inatividade após o qual uma sessão VizQL poderá ser descartada se o processo VizQL começar a ficar sem memória suficiente. vizql30 server.session.expiry.timeout Número de minutos do tempo ocioso após o qual uma sessão VizQL é descartada. vizqlserver.showdownload true Controla a exibição do botão Baixar acima das exibições. vizqlserver.showshare true Controla a exibição do botão Compartilhar acima das exibições. vizqlserver.trustedticket.log_ level info O nível de registro da autenticação confiável, gravado em ProgramData\Tableau\Tableau Server\data\tabsvc\logs\vizqlserv er\vizql-*.log. Defina como debug para obter mais informações.O nível de depuração pode afetar significativamente o desempenho e você só deve usá-lo quando orientado a fazer isso pelo Suporte do Tableau. Consulte Alterar níveis de registro Na página 423 para obter mais informações. vizql24 server.trustedticket.token_ length Determina o número de caracteres em cada ticket confiável. A configuração padrão de 24 caracteres fornece 144 bits de aleatório. O valor pode ser definido como qualquer inteiro entre 9 e 255, inclusive. vizqlserver.trustedticket.use_ deprecated_9digit_token Quando definido como true, os tickets têm 9 dígitos (como na versão 8.0 e anterior) e a configuração vizql- falso - 400 - Opção Mostrar padrão Descrição server.trustedticket.token_length é ignorada. vizqlserver.url_scheme_ whitelist wgserver.audit_history_ expiration_days Adiciona os protocolos da lista autorizada usando Ações da URL em exibições e painéis. http, https, gopher, news, ftp e mailto são autorizados por padrão. 183 Número de dias após o qual os registros de eventos de histórico são removidos do banco de dados PostgreSQL (banco de dados próprio do Tableau Server). Consulte Criar exibições administrativas personalizadas Na página 257 para obter detalhes. wgserver.change_owner.e- true nabled Controla se a propriedade de uma pasta de trabalho, fonte de dados ou projeto pode ser alterado. Entre outras opções estão "false" e "adminonly". Consulte Gerenciar propriedade Na página 102 para obter detalhes. wgserver.domain.fqdn valor de O nome de domínio totalmente qualificado do %USERDOM- servidor Active Directory a ser usado. AIN% wgserver.log.level info O nível de registro dos componentes java wgserver. Os registros são gravados em ProgramData\Tableau\Tableau Server\data\tabsvc\logs\wgserver\ *.log. Defina como debug para obter mais informações.O nível de depuração pode afetar significativamente o desempenho e você só deve usá-lo quando orientado a fazer isso pelo Suporte do Tableau. Consulte Alterar níveis de registro Na página 423 para obter mais informações. wgserver.password_auto- falso complete.enabled Controla se os navegadores da web podem preencher campos de senhas automaticamente. username wgserver.saml.idpattribute.username Especifica o atributo usado pelo IdP na Autenticação SAML. O padrão é username. - 401 - Opção Mostrar padrão Descrição wgser3000 ver.saml.maxassertiontime Especifica o número máximo de segundos, desde a criação, em que uma asserção pode ser usada. wgser7200 ver.saml.maxauthenticationage Especifica o número de segundos permitidos entre a autenticação do usuário e o processamento da mensagem AuthNResponse. wgserver.saml.responseskew 180 Define a diferença máxima de número de segundos entre o horário do Tableau Server e o horário da criação da asserção (com base no horário do servidor IdP) que ainda permite que a mensagem seja processada. wgserver.session.idle_limit 240 O número de minutos de tempo ocioso até uma entrada no aplicativo web atingir o tempo limite. workerX.gateway.port A porta externa em que o Apache escuta para workerX. worker0.gateway.port é a porta externa do Tableau Server. Em um ambiente distribuído, worker0 é o Tableau Server primário. 80 (443 se SSL) workerX.vizqlserver.procs Nº de processos Número de servidores VizQL. workerX.vizqlserver.port 9100 Porta base para o vizQL Server em workerX. workerX.wgserver.port 8000 Porta base para os servidores de aplicativo web em workerX. workerX.wgserver.procs Nº de processadores Número de processos do servidor de aplicativos Web. Restaurar o valor padrão de uma configuração Você pode restaurar o valor padrão para uma configuração do Tableau Server fazendo o seguinte: 1. Interrompa o servidor. 2. Ainda no diretório Bin, restaure o valor padrão para uma configuração específica digitando o seguinte: tabadmin set option-name --default Por exemplo, para definir a opção vizqlserver.session.expiry.timeout de tabadmin de volta para seu valor padrão de 30 minutos, digite o seguinte: - 402 - tabadmin set vizqlserver.session.expiry.timeout --default Opcionalmente, você pode usar o comando mais curto -d. Por exemplo: tabadmin set vizqlserver.querylimit -d 3. Em seguida, execute o comando de configuração: tabadmin configure 4. Inicie o servidor. Manutenção do banco de dados Um administrador do Tableau Server deve executar a manutenção regular do banco de dados, monitorar o uso do disco no servidor e apagar arquivos desnecessários para liberar espaço no servidor. Executar essas etapas pode ajudar a garantir que o Tableau Server funcione com a máxima eficiência. Você pode usar a ferramenta de linha de comando tabadmin para fazer backup e restaurar seus dados do Tableau, bem como para apagar logs e arquivos temporários desnecessários. Os dados do Tableau incluem seu próprio banco de dados PostgreSQL do Tableau Server, que armazena metadados da pasta de trabalho e do usuário, arquivos de extração de dados (.tde) e dados de configuração do servidor. Os arquivos de registro do Tableau Server capturam a atividade e podem ajudar você a diagnosticar problemas. Os logs são gravados em pastas no servidor e você pode arquivá-los e removê-los para economizar espaço em disco. Use os comandos descritos nos tópicos abaixo, juntamente com o agendador de tarefas do Windows para automatizar o backup dos dados e a exclusão dos arquivos desnecessários. Fazer backup dos dados do Tableau É importante fazer backup dos dados do Tableau para poder restaurar exibições publicadas e outras informações em caso de falha do sistema. Os dados gerenciados pelo Tableau Server consistem no próprio banco de dados PostgreSQL do Tableau, que contém metadados da pasta de trabalho e do usuário, arquivos de extração de dados (.tde) e dados de configuração. Quando você cria um backup, tudo isso é colocado em um único arquivo criado com a extensão .tsbak. Caso você esteja executando uma instalação distribuída do Tableau Server, esta etapa é realizada no computador primário, mesmo que o processador de dados, que identifica os arquivos .tde, esteja em um computador de trabalho. Como ele pode ser um backup efetivo para você, não se esqueça de armazenar o .tsbak em um computador fora do host de seu Tableau Server. Você pode criar um arquivo .tsbak usando o procedimento abaixo. Desinstalar o Tableau, que é a primeira etapa para atualizar para uma nova versão, também cria automaticamente um arquivo .tsbak. Esse mesmo arquivo .tsbak é usado para migrar seus dados para a versão mais recente. Executar o comando backup também remove os arquivos de registro do Tableau - 403 - Server anteriores a sete dias, bem como algumas das informações exibidas em determinado Exibições administrativas Na página 250 do Tableau Server. 1. Abra um prompt de comando como um administrador e digite o seguinte: cd "C:\Program Files\Tableau\Tableau Server\8.2\bin" 2. Crie um arquivo de backup digitando tabadmin backup <filename>, em que <filename> é o nome ou o local e o nome de seu arquivo de backup. Desde a versão 8.1, não há necessidade de parar o servidor antes de criar o backup. Por exemplo: tabadmin backup tabserver ou tabadmin backup C:\backups\tableau\tabserver Opcionalmente, você também pode usar -d para anexar a data atual ao nome do arquivo e -t, seguido de um caminho, para especificar um local para arquivos temporários que você criou durante o processo de backup. Por exemplo: tabadmin backup tabserver -d -t C:\mytemp\tableau No exemplo acima, o arquivo de backup tabserver.tsbak será criado no diretório bin do Tableau Server (C:\Program Files\Tableau\Tableau Server\8.2\bin), e não em C:\mytemp\tableau. Restaurar um backup Quando você faz uma restauração, o conteúdo do banco de dados PostgreSQL do Tableau, as extrações de dados e os arquivos de configuração são substituídos pelo conteúdo do arquivo de backup (.tsbak). Se você está executando uma instalação distribuída do Tableau Server, esta etapa é executada no computador primário. Para restaurar usando um arquivo de backup de banco de dados: 1. Interrompa o servidor digitando: tabadmin stop 2. Restaure o banco de dados de um arquivo de backup digitando: tabadmin restore <filename> Na linha acima, substitua <filename> pelo nome do arquivo de backup que deseja usar para fazer a restauração. Para restaurar apenas os dados e nenhuma definição de configuração, digite o seguinte: tabadmin restore --no-config <filename> - 404 - 3. Se você executar o comando tabadmin assetkeys a qualquer momento antes de criar o arquivo de backup que será restaurado, execute o seguinte comando: tabadmin assetkeys --validate Você será solicitado a inserir a frase secreta necessária para recriar as chaves de criptografia personalizadas em uso no arquivo de backup. 4. Reinicie os processos do Tableau Server digitando: tabadmin start Quando você restaura um arquivo .tsbak, o Tableau Server cria automaticamente uma cópia de sua pasta data atual, nomeia-a como tabsvc.bak-* e a coloca em ProgramData\Tableau\Tableau Server\data. Essa pasta é um backup de emergência dos dados do Tableau Server que o suporte do Tableau pode usar para usar caso algo dê errado durante a restauração do backup. Depois que a restauração estiver concluída, você poderá remover as pastas tabsvc.bak-* de ProgramData\Tableau\Tableau Server\data para liberar mais espaço em disco. Em clusters do Tableau Server, as pastas tabsvc.bak-* são criadas em cada máquina em que o Tableau Server estiver em execução. Não remova a pasta tabsvc, que também está localizada em ProgramData\Tableau\Tableau Server\data. Contém dados do Tableau Server. Remova somente as pastas tabsvc.bak-*. Recuperar extrações de um backup O arquivo uninstall-<version>.tsbak (por exemplo, uninstall-8.1.tsbak) é criado como parte do processo de desinstalação. Depois de atualizar para a versão 8.2, você poderá usar esse arquivo para restaurar extrações de dados — por exemplo, se você excluiu a pasta dataengine por engano durante a atualização. Para usar uninstall-<version>.tsbak para restaurar extrações de dados: 1. Interrompa o servidor. 2. De dentro do seu diretório bin do Tableau Server versão 8.2 , digite o seguinte: Windows Server 2012, Windows Server 2008, Windows Vista, Windows 7, Windows 8: tabadmin restore \ProgramData\Tableau\Tableau Server\uninstall-8.1.tsbak Tableau Server 32 bits instalado no Windows Server 2003 64 bits: tabadmin restore \Program Files (x86)\Tableau\Tableau Server\uninstall-8.1.tsbak Tableau Server 32 bits instalado no Windows Server 2003 32 bits: tabadmin restore \Program Files\Tableau\Tableau Server\uninstall8.1.tsbak - 405 - Remover arquivos desnecessários Como prática recomendada, você deve monitorar o uso do espaço em seu servidor. Se você precisar disponibilizar mais espaço, remova os arquivos de registro, algumas entradas de banco de dados do PostgreSQL e o arquivo-morto de logs. Se achar que talvez precise dos logs antigos para resolver um problema, você deverá primeiro criar um arquivo-morto de logs antes de fazer a limpeza. Para obter mais informações, consulte Armazenar arquivos de registro Na página 415. Você não precisa interromper o Tableau Server antes de fazer a limpeza, mas o comando tabadmin cleanup se comporta diferente dependendo se o Tableau Server estiver em execução ou interrompido. Seus objetivos para a limpeza de logs e arquivos temporários devem determinar como executar o comando tabadmin cleanup. Estado do servidor e tabadmin cleanup Para limpar todos os arquivos e entradas de banco de dados possíveis, você precisa executar o comando tabadmin cleanup duas vezes: uma quando o Tableau Server estiver em execução, e outra quando ele estiver interrompido. Os resultados de tabadmin cleanup dependem se o Tableau Server está em execução ou não. Este é um resumo do que é removido quando você executa o comando tabadmin cleanup com o servidor em execução e interrompido: Quando você executa tabadmin cleanup com o Tableau Server interrompido: l Todos os arquivos de registro são removidos de ProgramData\Tableau\Tableau Server\data\tabsvc\logs (os arquivos de registro de ProgramData\Tableau\Tableau Server\logs não são removidos). l l O conteúdo das pastas temp do Tableau Server (ProgramData\Tableau\Tableau Server\temp e ProgramData\Tableau\Tableau Server\data\tabsvc\temp) é removido. As entradas da tabela http_requests não são alteradas porque o banco de dados PostgreSQL não está acessível. Quando você executa o tabadmin cleanup com o Tableau Server em execução: l Os arquivos de registro com mais de sete dias são removidos de ProgramData\Tableau\Tableau Server\data\tabsvc\logs (os logs ativos e os arquivos de registro de ProgramData\Tableau\Tableau Server\logs não são removidos). l As entradas da tabela http_requests com mais de sete dias são removidas do banco de dados PostgreSQL do Tableau Server. - 406 - Esta é uma das tabelas que você pode usar ao criar exibições administrativas personalizadas. Para obter mais informações, consulte Criar exibições administrativas personalizadas Na página 257. Linhas da tabela http_requests com mais de sete dias também são removidas quando você faz backup dos dados do Tableau. Para obter mais informações, consulte Fazer backup dos dados do Tableau Na página 403. l O conteúdo das pastas temp do Tableau Server não é alterado. Remover arquivos desnecessários Para remover arquivos de registro de mais de sete dias e entradas http_requests de mais de sete dias: l Em um prompt de comando com o Tableau Server em execução, digite tabadmin cleanup. Para remover todos os logs e arquivos temporários, mas deixar as entradas http_ requests inalteradas: l No prompt de comando com o Tableau Server em execução, digite tabadmin cleanup --restart A opção --restart interrompe o Tableau Server antes da execução do comando cleanup e inicia o Tableau Server novamente em seguida. Isso é o equivalente a executar tabadmin três vezes: tabadmin start, tabadmin cleanup e tabadmin start. Para obter dicas sobre como automatizar a execução dos comandos cleanup e backup, consulte o seguinte artigo da base de dados de conhecimento: Backup do servidor e automação da manutenção Limpar arquivos-morto de logs Se você criar um arquivo-morto de logs e não precisar mais dele, remova-o do servidor usando a opção Excluir instantâneo na página Manutenção. Para obter mais informações, consulte Logs de arquivo-morto na página Manutenção (instantâneo) Na página 412. Solução de problemas Use os tópicos a seguir para solucionar problemas que você possa estar enfrentando com o Tableau Server. Para obter dicas de solução de problemas de autenticação confiável, consulte Solucionar problemas de autenticação confiável Na página 316. - 407 - Trabalhar com arquivos de registro O Tableau Server cria arquivos de registro como uma parte normal de suas atividades. Talvez seja necessário usar os arquivos de registro do servidor ao solucionar problemas com o Tableau Sever ou se o Suporte do Tableau solicitar os logs para ajudar a resolver um problema. Você pode criar um arquivo-morto de logs compactado (instantâneo) usando a linha de comando no servidor, ou usando a opção Gerar instantâneo na página Manutenção. O arquivo-morto compactado contém cópias dos logs que você pode copiar ou baixar usando um navegador da Web e enviar para o Suporte do Tableau. Depois de criar uma cópia do arquivomorto, você pode excluir o arquivo do servidor. Para obter mais informações sobre como criar, baixar e excluir arquivo-morto de logs, consulte Logs de arquivo-morto na página Manutenção (instantâneo) Na página 412. Este conjunto de tópicos fornece informações sobre como criar arquivo-morto de logs, o conteúdo de arquivos de registro específicos e detalhes sobre quando e como verificar um log. Investigação de problemas do Tableau Server A variedade e a complexidade de problemas possíveis com o Tableau Server indicam que não existe processo simples a ser usado na investigação de todos os problemas, e sim uma abordagem que incluiria estas etapas: 1. Apague os arquivos de registro existentes para reduzir seu tamanho. Para obter mais informações, consulte Remover arquivos desnecessários Na página 406. 2. Defina o nível de registro apropriado. Isso é algo que o Suporte do Tableau Support lhe instruirá a fazer. Para obter mais informações, consulte Alterar níveis de registro Na página 423. 3. Reproduza o problema que você está solucionando para que os logs capturem os eventos relacionados ao problema. 4. Crie um arquivo-morto dos logs. Para obter mais informações, consulte Armazenar arquivos de registro Na página 412. 5. Analise os arquivos de configuração, especialmente \config\workgroup.yml, para obter uma compreensão básica do ambiente do servidor. 6. Analise \logs\tabadmin.log para entender a manutenção feita no servidor. Procure run as: <script> para encontrar entradas específicas de atividade relacionada a tabadmin. 7. Procure nos logs do Apache (\httpd\access.####_##_##_##_##_##.log e \httpd\error.log) solicitações que possam estar relacionadas ao problema que você está investigando. Os logs do Apache conterão muito "ruído" que não se aplica a problemas que você está enfrentando. l Se você encontrar uma solicitação que aparentemente esteja relacionada ao problema, procure em \wgserver e \vizqlserver entradas que incluam a ID de - 408 - l solicitação exclusiva dos logs do Apache. Procure o código de resposta e a mensagem associados à ID de solicitação. 8. Se o problema estiver relacionado a fontes de dados, \vizqlserver\Logs poderá ter mais detalhes úteis. Procure pelo nome da pasta de trabalho e pela ID da sessão vizql. 9. Contate o suporte e envie para eles o arquivo-morto de logs compactado. Se você não conseguir resolver o problema por conta própria, ou se o Suporte do Tableau pedir, envie o arquivo compactado para o Tableau. Consulte os tópicos a seguir para obter mais informações: Processos do Tableau Server Existem seis processos do Tableau Server cuja configuração padrão você pode alterar para atingir diferentes resultados. Os tópicos Melhorar desempenho do servidor Na página 268 e Alta disponibilidade Na página 147 descrevem algumas das abordagens que podem ser adotadas. O status de nível alto para cada processo é exibido na página Manutenção do servidor e informações mais detalhadas relacionadas a alguns dos processos (como processo em segundo plano) estão no tópico Exibições administrativas Na página 250. Em termos de arquitetura, a versão 64 bits do Tableau Server usa processos nativos 64 bits; a versão 32 bits do Tableau Server usa processos 32 bits. A exceção é o processador de dados. Caso a versão 32 bits do Tableau Server esteja instalada em um sistema operacional de 64 bits, a versão 64 bits do processador de dados é usada. Para obter informações sobre arquivos de registro gerados por esses processos, consulte Locais do arquivo de registro do servidor Na página 416. Nome do arquivo servidor de wgserver.exe aplicativos Processo segundo plano MultiCaracterísticas de thread? desempenho Lida com o Sim Consome apenas aplicativo Web, recursos perceptíveis oferece suporte à durante operações navegação e raras, como publicação pesquisa de uma pasta de trabalho com uma extração ou geração de uma imagem estática para uma exibição. Sua carga pode ser criada pela interação baseada em navegador e por tabcmd. backgrounder.exe Executa tarefas Não Um processo de um de servidor, único encadeamento incluindo onde vários processos atualizações de Finalidade - 409 - MultiCaracterísticas de thread? desempenho extrações, tarefas podem ser executados \"Executar agora\" em qualquer e tarefas iniciadas computador ou em todos em tabcmd. eles no cluster para expandir a capacidade. Geralmente, o processador em segundo plano não consome muita memória para processo, mas pode consumir recursos de CPU, E/S ou rede, de acordo com a natureza da carga de trabalho apresentada a ele. Por exemplo, a execução de grandes atualizações de extrações pode usar largura de banda da rede para recuperação de dados. Os recursos de CPU podem ser consumidos pela recuperação de dados ou tarefas tabcmd complexas. processador tdeserver64.exe Armazena Sim A carga de trabalho do de dados extrações de processador de dados é tdeserver.exe dados e responde gerada pelas às consultas solicitações do processo do VizQL Server. Ela é o componente que carrega extrações na memória e executa consultas nela. Basicamente, o consumo de memória é baseado no tamanho das extrações de dados que estão sendo carregadas. O binário de Processo Nome do arquivo Finalidade - 410 - Processo Nome do arquivo servidor de dataserver.exe dados repositório postgres.exe MultiCaracterísticas de thread? desempenho 64 bits é usado como o padrão em sistemas operacionais de 64 bits, mesmo que o Tableau Server 32 bits esteja instalado. O processador de dados é multissegmentado para lidar com várias solicitações ao mesmo tempo. Sob carga alta, ele pode consumir recursos de CPU, E/S e rede, os quais podem ser um afunilamento de desempenho sob carga. Na carga alta, uma única instância do processador de dados pode consumir todos os recursos de CPU para processar as solicitações. Manipula Sim Como é um proxy, conexões com as normalmente é fontes de dados associado somente pela do Tableau rede, mas pode ser Server associado pela CPU com sessões de usuário simultâneo suficientes. Sua carga é gerada pela interação baseada no navegador e no Tableau Desktop, bem como pelos trabalhos de atualização de extrações para fontes de dados do Tableau Server. O banco de dados n/d Geralmente, consome do Tableau poucos recursos. Pode Server armazena se tornar um metadados da afunilamento em casos pasta de trabalho raros de implantações e do usuário Finalidade - 411 - Processo VizQL Server Nome do arquivo vizqlserver.exe MultiCaracterísticas de thread? desempenho muito grandes (milhares de usuários) enquanto executa operações como exibição de todas as pastas de trabalho pelo usuário ou alteração de permissões. Carrega e Sim Consome recursos renderiza perceptíveis durante o exibições, calcula carregamento da e executa exibição e uso interativo consultas de um navegador da Web. Pode ser associado por CPU, E/S ou rede. A carga pode ser criada apenas pela interação baseada em navegador. Pode esgotar a memória do processo. Finalidade Armazenar arquivos de registro Você pode criar arquivos-morto (instantâneos) de arquivos de registro de duas maneiras diferentes: na página Manutenção usando um navegador, ou em um prompt de comando usando tabadmin no Tableau Server. A criação de um arquivo-morto de log oferece um instantâneo compactado que você pode usar na solução de problemas ou no envio para o Suporte do Tableau para obter ajuda diante de um problema. Logs de arquivo-morto na página Manutenção (instantâneo) Você pode gerar e baixar um instantâneo (arquivo-morto) dos arquivos de registro do Tableau Server de um navegador da web, sem abrir um prompt de comando. Esse instantâneo compactado contém uma cópia de até sete dias de dados do arquivo de registro do Tableau Server e de todos os servidores de trabalho (caso tenha um ambiente distribuído). O processo de instantâneo não altera nem remove os arquivos de registro do Tableau Server ou os arquivos de registro criados com tabadmin. Observação Para especificar a quantidade de dados que deseja coletar ou o nome do arquivo zip que você está criando, use tabadmin para criar um arquivo-morto dos registros do servidor. Para obter mais informações, consulte Armazenar arquivos de registro Na página 415. - 412 - Para gerar um instantâneo dos arquivos de registro do servidor: 1. Na guia Admin, clique em Manutenção: 2. Em Atividades, clique em Gerar e fazer download de um instantâneo de arquivos de registro para abrir as opções de instantâneo: 3. Clique em Gerar instantâneo para criar um instantâneo dos logs do Tableau Server. O botão Gerar instantâneo aparece apenas quando não existe nenhum instantâneo. Os arquivos-morto de logs criados com tabadmin não afetam a disponibilidade dessa opção. 4. Clique em Fazer download do instantâneo para baixar o instantâneo de log no local - 413 - de download padrão de seu navegador da web. Essa opção fica disponível depois que você cria um instantâneo. O Google Chrome mostra o download na parte inferior da janela: 5. Clique na seta e em Abrir para descompactar o instantâneo, ou em Mostrar na pasta para ver onde ele foi baixado: 6. (Opcional) Clique em Excluir instantâneo para excluir um instantâneo de log. Essa opção fica disponível depois que você cria um instantâneo.Você precisa excluir o instantâneo existente antes de criar um novo. - 414 - Por exemplo, exclua o instantâneo que você criou antes de um evento que deseja investigar. Armazenar arquivos de registro É possível arquivar arquivos de registro do Tableau Server usando o comando tabadmin ziplogs. Esse comando cria um arquivo zip contendo todos os arquivos de registro e é útil quando você está trabalhando com o Suporte do Tableau. O comando ziplogs não remove os arquivos de registro, mas os copia em um arquivo zip. Se você está executando uma instalação distribuída do Tableau Server, esta etapa é executada no servidor primário. Qualquer log de trabalho será incluído no arquivo zip. Observação: O comando tabadmin ziplogs pode gerar mensagens como "erro no zip: nada a fazer!" Eles estão geralmente relacionados a etapas específicas no processo do zip, e isso não significa que o arquivo-morto de logs está vazio nem que o processo de arquivamento inteiro falhou. Para criar arquivo-morto de logs: 1. Abra um prompt de comando como administrador e navegue para o diretório bin do Tableau Server. Por exemplo: cd "C:\Program Files\Tableau\Tableau Server\8.2\bin" 2. Interrompa o Tableau Server digitando: tabadmin stop 3. Crie o arquivo zip digitando tabadmin ziplogs -l -n <filename> onde <filename> é o nome do arquivo zipado que você deseja criar. Escolha um nome exclusivo sem espaços. O Tableau não substituirá um arquivo existente. Por exemplo: tabadmin ziplogs -l -n my_logs Se você não especificar um nome de arquivo, o arquivo será denominado logs.zip. Também é possível usar -d mm/dd/yyyy para incluir apenas registros gerados desde uma determinada data. Por exemplo: tabadmin ziplogs -l -n -d 02/14/2014 - 415 - O comando acima cria um arquivo compactado denominado logs.zip que inclui logs datados de 14 de fevereiro de 2014 até a data atual; os logs mais antigos são excluídos. A opção -n captura informações sobre o ambiente de servidor, incluindo quais portas estão em uso. Para ver uma lista de todas as opções de ziplogs, digite tabadmin ziplogs -h. 4. Reinicie o Tableau Server digitando: tabadmin restart Você pode encontrar o arquivo de registro compactado no diretório bin do Tableau Server. Locais do arquivo de registro do servidor Por padrão, os arquivos-morto de log do Tableau Server são reunidos em um arquivo compactado chamado logs.zip (você poderá especificar um nome diferente se criar o arquivo-morto usando tabadmin). Você pode copiar o arquivo-morto do servidor para um computador local e abri-lo aqui ou enviá-lo para o Suporte do Tableau. Quando você descompacta o arquivo-morto, uma série de pastas é criada com arquivos de registro relacionados. Esta tabela explica o possível conteúdo de cada pasta, além do local original de onde os arquivos vieram no Tableau Server, do processo que criou os arquivos de registro e dos detalhes sobre os arquivos. O diretório de log do Tableau Server será C:\ProgramData\Tableau\Tableau Server\data\tabsvc\logs se você tiver instalado o Tableau Server na unidade C, exceto quando observado o contrário na tabela abaixo. Locais do arquivo de registro do arquivo-morto ArquiDetalhes vos/pastas em logs.zip buildA versão da compilação version.txt do Tableau Server. tabsvc.yml Arquivos Gerados por Local no Tableau Server \config wgserver.checksum assetkeyen- Logs relacionados à cryption criptografia do repositório. processador Logs relacionados a em segundo assetkeyencryption.l tabadmin assetkeys og \logs\assetkeyencryption backgrounder-#.log \logs\backgrounder spawn.####.log - 416 - backgrounder.exe plano config assinaturas e atividades programadas como atualizações de extração, "Executar agora" tarefas e tarefas tabcmd. Arquivos de configuraçã o. tomcat-#.####-####.log connections.yml workgroup.yml Configuração do Tableau Server \config Este é um bom lugar para começar a obter informações durante a solução de problemas. Confirme se as definições de configuração são as esperadas. datacollector dataengine \logs\datacollector haverá um tdeserver_####_ arquivo de ##_##_##_##_ registro tde- ##.log server para cada dia com informações sobre extrações de dados e consultas, além de respostas a soli- - 417 - tdeserver.exe tdeserver64.ex e \logs\dataengine dataserver httpd citações do VizQL Server. Informações sobre conexões com fontes de dados do Tableau Server. Logs do Apache. Procure entradas de autenticação aqui. Cada solicitação no log do Apache terá uma ID de solicitação associada. Essa ID de solicitação é usada em todos os logs de servidor e você pode usá-la para associar entradas de log a uma solicitação. dataserver-#.log dataserver.exe \logs\dataserver access.####-####.##-##-##log Daemon do Apache error.log startup.log licenciamento logs \logs\httpd \logs\licensing Este é o local dos logs de maior interesse e utilidade. Veja aqui depois de tabadmin.log tabconfig.log tablicsrv.log tabsrvlic.log wgserver.war.deplo y.log - 418 - \logs revisar os arquivos de configuraçã o. tabadmin.log jamais é substituído ou truncado, logo, ele contém todos os detalhes. notifytabadmin.log contém erros de tabadmin.log (os erros também estão incluídos em tabadmin.lo g). pgsql tablicsrv.log e tabsrvlic.log estão relacionados ao licenciament o. Logs de banco de dados PostgreSQL, inclusive arquivos relacionados à inicialização de processos do servidor. As extrações de tabspawn - 419 - \logs\pgsql dados do Tableau são armazenadas no banco de dados PostgreSQL. repository rsync postgres.exe Relacionado à sincronização do repositório principal e reserva em ambientes de alta disponibilidade. Aplica-se apenas a instalações de alta disponibilidade (HA, highavailability). service \logs\repository \logs\rsync notify-tabsvc.log \logs\service tabsvc.log solr Relacionado à indexação de pesquisa. \logs\solr svcmonitor tabadminservice \logs\svcmonitor Relacionado a arquivosmorto de logs criados usando a opção Gerar um instantâneo de arquivos de registro do servidor. \logs\tabadminservice - 420 - tabadmwrk \logs\tabadmwrk vizportal \logs\vizportal vizqlserver Relacionado vizql-0.log.####-##- vizqlserver.exe \logs\vizqlserver à exibição e ## à interação spawn.####.log com exibições. Durante a execução de várias instâncias do VizQL Server, elas são diferenciada s por número da porta. vizqlserver\logs Logs notifyproductio n contêm eventos excepcionai s. A maioria dos arquivos está no formato JSON. backgrounder_ ####_####_##_##_ ##_##_##.txt dataserver_####_ ####_##_##_##_ tabprotosrv.t ##_##.txt xt é criado tabadmin_####_ quando você ##_##_##_##_ abre dados ##.txt ou se tabprotosrv.txt conecta a eles. vizqlserver_####_ ####_##_##_##_ ##_##.txt wgserver_####_ ####_##_##_##_ ##_##.txt - 421 - \vizqlserver\logs wgserver tdserver_ vizqlserver_####_ ####_##_##_##_ ##_##.txt Informações db-migrate_####_ wgserver.exe relacionadas ##_##_##_##_ a tarefas ##.log administrativ migrate.log as, gerenciame notifynto de pasta production.####_ de trabalho e ####_##_##_##_ permissões, ##_##.log autenticaçã production.####.log o, logons, production.####_ solicitações ####_##_##_##_ de exibição ##_##.log inicial e solicitações spawn.####.log de tomcat-#.####_##_ publicação. ##.log Navegação, wgserver-#.log pesquisa. As instâncias de wgserver são diferenciada s por número de porta, seguidas de "production" ou "notifyproduction". Logs notifyproduction contêm eventos excepcionai s. Haverá um arquivo - 422 - \logs\wgserver production. n_### file à parte para cada processo do processador em segundo plano para cada dia. notifyproduction. n_### se correlaciona com producton. n_###, mas contém apenas erros. Os arquivos de registro do Tableau Server podem ser encontrados nas seguintes pastas do servidor: Logs de serviço do Tableau Os arquivos de registro a seguir rastreiam atividades relacionadas ao aplicativo Web, banco de dados e índice. C:\ProgramData\Tableau\Tableau Server\data\tabsvc Logs do VizQL Esses arquivos de registro rastreiam atividades relacionadas à visualização de exibições, como consulta no banco de dados e geração de imagens: C:\ProgramData\Tableau\Tableau Server\data\tabsvc\vizqlserver\Logs Arquivos temporários Todos os arquivos que começam com exe_ in na pasta abaixo é um arquivo do Tableau Server e pode ser excluído. C:\ProgramData\Tableau\Tableau Server\temp Alterar níveis de registro Por padrão, o Tableau Server registra eventos no nível Informações. Você poderá alterar isso se precisar obter mais informações (se estiver trabalhando com o Suporte do Tableau, por exemplo). Como prática recomendada, você não deve aumentar os níveis de registro, exceto em resolução de problemas. - 423 - Níveis de registro Os níveis de registro a seguir são listados na ordem do volume de informações registradas crescente: l l l l l l l desativado fatal erro aviso informações (o padrão) depuração rastreamento Observação: O aumento do nível de registro para depuração ou rastreamento aumenta o volume de informações registradas e pode ter um impacto significativo sobre o desempenho. Você só deve definir um nível de registro como depuração ao investigar um problema específico. Reproduza o problema e redefina o nível de registro como informações. Alterar níveis de registro Defina os níveis de registro do Tableau Server usando um dos diversos comandos tabadmin set. O comando usado depende de qual componente do Tableau Server cujo nível de registro você deseja alterar. Comando Local dos logs afetados server.log.level vizqlserver.log.level wgserver.log.level (o caminho começa com \ProgramData\Tableau\Tableau Server\data\tabsvc) \vizqlserver\Logs\*.txt \vizqlserver\*.log \wgserver\*.log Para obter mais informações, consulte Opções de tabadmin set Na página 395. Você precisa parar o Tableau Server antes de alterar os níveis de registro e reiniciá-lo depois. Se você estiver executando uma instalação distribuída do Tableau Server, defina os níveis de registro no servidor primário. Para alterar o nível de registro: 1. Abra um prompt de comando como administrador e navegue para o diretório bin do Tableau Server. Se o Tableau Server estiver instalado na unidade C: C:\Program Files\Tableau\Tableau Server\8.2\bin ou - 424 - C:\Program Files (x86)\Tableau\Tableau Server\8.2\bin 2. Interrompa o Tableau Server digitando: tabadmin stop 3. Defina o nível de registro digitando tabadmin set [command][option] em que [command] é server.log.level, vizqlserver.log.level ou wgserver.log.level e [option] é um nível de registro válido. Exemplos: l tabadmin set server.log.level debug l tabadmin set vizqlserver.log.level warn l tabadmin set wgserver.log.level off 4. Reinicie o Tableau Server digitando: tabadmin restart Redefinir níveis de registro Depois de obter as informações relacionadas ao problema que você está investigando, redefina os níveis de registro de forma que não haja impacto sobre o desempenho. Redefina o nível de registro como o padrão (informações) usando o comando apropriado com uma opção -d. Exemplos: l tabadmin server.log.level -d l tabadmin vizqlserver.log.level -d l tabadmin wgserver.log.level -d Manipular um servidor não licenciado O Tableau oferece dois modelos de licenciamento: baseado em usuário e baseado em núcleo. O licenciamento baseado em usuário exige que cada conta de usuário ativa seja coberta por uma licença. As licenças baseadas em usuário têm uma capacidade definida ou número de usuários que ela permite. Cada usuário tem um nome de usuário exclusivo atribuído a ele no servidor e é exigido para identificar a si mesmo quando conectado ao servidor. O software pode ser instalado em um computador único ou distribuído pelo número de computadores em um ambiente de servidor distribuído. O licenciamento baseado em núcleo não tem restrições quanto ao número de contas de usuário no sistema, mas ele não restringe o número máximo de núcleos de processador que o Tableau Server pode usar. Você pode instalar o servidor em um ou mais computadores para - 425 - criar um cluster, com as restrições de que o número total de núcleos em todos os computadores não exceda o número de núcleos que você licenciou e que todos os núcleos em um computador específico sejam cobertos pela licença. Servidor baseado em usuário não licenciado O motivo mais comum para que um servidor que tenha licenciamento baseado em usuário tenha sua licença cancelada é uma chave de produto expirada ou um contrato de manutenção expirado. Você pode ver suas chaves de produto e adicionar novas selecionando Iniciar > Todos os programas > Tableau Server > Gerenciar chaves de produto. Servidor baseado em núcleo não licenciado Um servidor baseado em núcleo pode se tornar não licenciado por vários motivos. Um problema comum é que o computador primário ou de trabalho tenha mais núcleos do que a licença permite. Quando o servidor for não licenciado, você não poderá iniciar nem administrar o servidor. No entanto, é possível gerenciar licenças usando a ferramenta de linha de comando tabadmin. Siga as etapas abaixo para ver uma lista de suas licenças e o número de núcleos por computador. 1. Abra um prompt de comando e digite o seguinte: cd C:\Program Files\Tableau\Tableau Server\8.2\bin 2. Digite o seguinte: tabadmin licenses. Manipular um processo do VizQL Server não licenciado Há vários indicadores de status na página Manutenção do Tableau Server que o ajudam a compreender o estado dos processos do Tableau Server. Uma caixa de status de cor laranja, "Não licenciado", indica que um dos processos de VizQL Server não pode recuperar informações de licença do Tableau Server. Vários motivos podem levar o processo a não acessar essas informações. Por exemplo, talvez existam questões de rede impedindo que um processo VizQL, em execução em um computador de trabalho, se comunique com o computador primário. Também é possível que o processo esteja recebendo mais solicitações do que pode aceitar naquele momento e, assim, não consiga lidar com a solicitação de licenciamento. Como resultado, alguns dos usuários talvez consigam acessar exibições, enquanto outros não. Para resolver o problema, interrompa e inicie o Tableau Server. - 426 - Erro de falta de memória do VizQL Em versões de 32 bits do Tableau Server, caso um processo VizQL alcance seu limite de sessões de exibição simultânea, você pode ver um erro ‘Falta de memória’, que também será gravado nos logs vizqlserver*.txt localizados aqui: C:\ProgramData\Tableau\Tableau Server\data\tabsvc\vizqlserver\Logs O processo VizQL não é encerrado quando esse erro ocorre, mas ele não aceitará conexões adicionais. É possível resolver esse problema fazendo o seguinte: l l l Atualização para a versão de 64 bits do Tableau Server: Consulte Atualizar para 8.2 Na página 133 para obter detalhes. Aumentando o número de processos VizQL: Isso pode significar que você precisa adicionar um ou mais trabalhos. Consulte Instalar e configurar servidores de trabalho Na página 144 para saber como fazer isso. Editar vizqlserver.session.expiry.timeout: Use tabadmin para alterar a configuração vizqlserver.session.expiry.timeout de seu padrão (30 minutos) para um período de tempo mais curto de 10 ou 5 minutos. Isso permitirá que sessões ociosas expirem mais rápido, liberando memória para novas sessões. Erro de restrição de cookie Quando um usuário entra no Tableau Server, um cookie de sessão é armazenado em seu navegador local. O cookie armazenado é a forma como o Tableau Server mantém que o usuário que entrou foi autenticado e pode acessar o servidor. Como o cookie é definido com o mesmo domínio ou subdomínio que a barra de endereços do navegador, ele é considerado um cookie primário. Se o navegador de um usuário estiver configurado para bloquear cookies primários, ele não conseguirá entrar no Tableau Server. Quando um usuário entra no Tableau Server por meio de uma exibição inserida, ou em um ambiente em que a autenticação confiável tenha sido configurada, o mesmo acontece: um cookie é armazenado. Nesse caso, entretanto, o navegador trata o cookie como um cookie de terceiros. Isso acontece porque o cookie é definido com um domínio que é diferente daquele mostrado na barra de endereços do navegador. Se o navegador da web do usuário estiver configurado para bloquear cookies de terceiros, a autenticação no Tableau Server falhará. Para evitar que isso ocorra, os navegadores da web devem ser configurados para permitir cookies de terceiros. Solucionar problemas de fontes de dados Para que os usuários trabalhem com as fontes de dados do Tableau Server, até três itens precisa ser definidos: l Permissões para a fonte de dados: Qualquer pessoa que for se conectar a uma fonte de dados deve ter as permissões Conectar e Exibir para essa fonte. Isso - 427 - também se aplica a usuários que acessam exibições que se conectam a fontes de dados. Qualquer pessoa que esteja publicando e modificando fontes de dados deve estar licenciada para Publicar e também ter as permissões Baixar/salvar na Web como e Baixar/salvar na Web como. Consulte Trabalhar com permissões Na página 86 e Definir permissões para uma fonte de dados Na página 90 para obter mais informações. As fontes de dados multidimensionais (cubo) devem ser baixadas e usadas no Tableau Desktop e, portanto, exigem a permissão Baixar/salvar na Web como. Para obter mais informações sobre cubos no Tableau, consulte Fontes de dados multidimensionais (cubo) Na página 238. l l Capacidade de autenticação no banco de dados: Há várias maneiras de se conectar aos dados no Tableau e controlar quem tem acesso a quê. Basicamente, qualquer entidade que esteja se conectando ao banco de dados deve ser capaz de se autenticar. A entidade pode ser o Tableau Server executando uma atualização de extração. Pode ser um usuário do Tableau Desktop se conectando a uma fonte de dados que então se conecta a um banco de dados dinâmico. Também pode ser um usuário do Tableau Server que está acessando uma exibição que se conecta a um banco dedados ativo. Consulte Segurança de dados Na página 262 para saber mais sobre suas opções. Drivers de banco de dados: Se a pessoa que criou e publicou a fonte de dados no Tableau Desktop precisou instalar drivers de bancos de dados adicionais, talvez você precise instalá-los também no Tableau Server. Se você estiver executando uma instalação distribuída do Tableau Server onde, por exemplo, o processo do data server está sendo executado em um servidor de trabalho, todos os drivers de banco de dados necessários devem ser instalados nesse servidor, bem como no servidor primário. Outros processos também requerem drivers. Consulte Drivers de banco de dados Na página 146 para obter mais informações. Mensagens de erro da fonte de dados Veja aqui alguns erros que os autores da pasta de trabalho e outros usuários podem encontrar enquanto trabalham com fontes de dados e exibições: A permissão para acessar esta fonte de dados do Tableau Server foi negada: A conexão com uma fonte de dados exige a permissão Conectar. Consulte Trabalhar com permissões Na página 86 e Definir permissões para uma fonte de dados Na página 90 para obter mais informações. Fonte de dados não encontrada: Alguém que estiver trabalhando com uma exibição poderá ver esse erro se uma fonte de dados for removida do Tableau Server ou se a página Conectar a dados precisar ser atualizada. Para atualizar a página Conectar a dados no Tableau Desktop, clique no ícone Atualizar: - 428 - Não é possível conectar a esta fonte de dados do Tableau Server: Esse erro pode aparecer se as informações de conexão para a fonte de dados forem alteradas, por exemplo, em resultado da alteração do nome do servidor de banco de dados. Observe as informações de Conexão de dados da fonte de dados e verifique se as configurações estão corretas. Não é possível listar fontes de dados do Tableau Server: Esse erro poderá ocorrer se um usuário estiver tentando acessar as fontes de dados do Tableau Server e houver problemas de conectividade entre o Tableau Server e o Tableau Desktop. Não é possível conectar a uma fonte de dados de cubo: Para usar uma fonte de dados multidimensional (cubo) publicada, você deve baixar a fonte de dados e usá-la no Tableau Desktop. Verifique se você tem a permissão Baixar/salvar na Web como para a fonte de dados. Para obter mais informações sobre cubos no Tableau, consulte Fontes de dados multidimensionais (cubo) Na página 238. Solucionar problemas de assinaturas "O instantâneo da exibição neste email não pôde ser renderizado adequadamente." Se você receber uma assinatura com essa mensagem de erro, poderá ser por vários motivos: l l l Credenciais ausentes: Algumas exibições são publicadas com credenciais inseridas. Você pode receber o erro acima se as credenciais inseridas estiverem desatualizadas, ou se a exibição foi publicada novamente sem as credenciais inseridas. Banco de dados temporariamente inativo: Se a exibição tiver uma conexão de banco de dados ativa, e o banco de dados estava temporariamente inativo quando a assinatura era gerada, você poderá receber o erro acima. Tempo limite de processo em segundo plano: Por padrão, o processo em segundo plano que administra as assinaturas tem seu tempo esgotado após 30 minutos. Na maioria dos casos, isso é muito tempo. Entretanto, se o processo em segundo plano estiver manipulando um painel extremamente grande e complexo, esse tempo talvez não seja suficiente. Você poderá verificar a exibição do administrador Tarefas em segundo plano Na página 254 para ver se é esse o caso. Para aumentar o tempo limite, use a opção tabadmin subscriptions.timeout. - 429 - Não é possível assinar Se você puder ver uma exibição ou pasta de trabalho no Tableau Server e ela tiver um ícone de assinatura ( ) no canto superior direito, você poderá assiná-la. Dois fatores precisam estar presentes para você assinar uma exibição: O Tableau Server precisa estar configurado corretamente (descrito em Gerenciar assinaturas Na página 202) e a exibição que você está assinando deve ter credenciais inseridas para sua fonte de dados ou não usar credenciais. Exemplos do último item são uma pasta de trabalho que se conecta a uma extração que não está sendo atualizada, ou uma pasta de trabalho cujos dados estão em um arquivo fornecido com a pasta de trabalho no momento da publicação. Inserir credenciais é uma etapa que acontece no Tableau Desktop (consulte a ajuda do Tableau Desktop para obter os detalhes). Sem ícone de assinatura É possível ver uma exibição no Tableau Server, mas não é possível assiná-la. Isso acontece para exibições com conexões de banco de dados ativas, onde você é solicitado a fornecer as credenciais do banco de dados ao clicar pela primeira vez na exibição. Uma assinatura inclui uma exibição (ou pasta de trabalho), dados ou uma agenda. Para fornecer os dados, o Tableau Server precisa das credenciais do banco de dados inseridas ou de dados que não exigem credenciais. Em relação às conexões de bancos de dados ativas, o Tableau Server não tem as credenciais, somente os usuários individuais têm. É por isso que você só pode assinar exibições que não exigem credenciais ou as têm inseridas. Você também pode ver uma exibição, mas não poder assiná-la (sem ícone de assinatura) se o Tableau Server estiver configurado para a autenticação confiável. Consulte Requisitos de assinatura para obter mais informações. Recepção inválida ou "Quebrados" Assinaturas Se você configurou assinaturas nas instâncias de teste ou desenvolvimento do Tableau Server além de sua instância de produção, desabilite as assinaturas nas instâncias que não são de produção. Manter as assinaturas habilitadas em todas as instâncias pode resultar em seus usuários recebendo assinaturas que parecem ser válidas, mas não funcionam, ou recebendo assinaturas mesmo que eles as tenham cancelado na exibição ou pasta de trabalho. As assinaturas não chegam ("Erro no envio do e-mail. Não é possível enviar o comando para o host SMTP.") Você pode ver o erro acima no Visualizador de Eventos do Windows se as assinaturas aparecerem como enviadas (de acordo com a exibição de administração Tarefas em segundo plano Na página 254), mas não estiverem chegando, e seu servidor SMTP estiver usando sessões criptografadas (SSL). Assinaturas são aceitas somente para conexões SMTP não criptografadas. A solução é usar um servidor SMTP não criptografado. - 430 - Scripts personalizados não funcionam após a atualização para 8.1 Para dar melhor suporte ao gerenciamento de sessão, a partir da versão 8.1, foi adicionada uma tag hash (#) ao fim dos URLs de exibição. Se você teve scripts de assinaturas personalizadas que geraram exibições como PDFs ou PNGs, talvez seja necessário atualizar seus scripts para permitir a tag hash. Por exemplo, antes da versão 8.1, os URLs de exibição eram assim: http://tableauserver/views/SuperStore/sheet1. E você podia gerar uma exibição como PNG adicionando .png ao fim do URL, da seguinte maneira: http://tableauserver/views/SuperStore/sheet1.png. A partir da versão 8.1, os URLs de exibição são assim: http://tableauserver/views/SuperStore/sheet1#1. Para gerar um PNG, adicione .png antes da tag hash. Por exemplo: http://tableauserver/views/SuperStore/sheet1.png#1 Solução de problemas do SAML Use os tópicos a seguir para solucionar problemas do SAML. SAML e habilitar logon automático Caso você esteja usando SAML e o Tableau Server também esteja configurado para usar o Active Directory, não selecione também Habilitar logon automático. Habilitar logon automático e SAML não podem ser usados. Entrando por meio da linha de comando Mesmo que esteja configurado para usar o SAML, o Tableau Server não é usado caso você entre no Tableau Server usando as ferramentas de linha de comando tabcmd Na página 356 ou o Utilitário de linha de comando Extração de Dados do Tableau (fornecido com o Tableau Desktop). Falha no logon Se você receber a mensagem "Falha no logon: Autenticação do Provedor de identidade bemsucedida para o usuário <username from IdP>. Falha na localização do usuário no Tableau Server." os nomes de usuário conforme armazenados no Tableau Server e conforme armazenados em seu IdP não são idênticos. Para corrigir isso, verifique se eles são iguais. Por exemplo, se o nome de usuário de Jane Silva estiver armazenado no IdP como jsmith, ele deverá ser armazenado no Tableau Server como jsmith. Log de erros do SAML Os erros de entrada do SAML são registrados no local a seguir. Você pode usar esse log para solucionar problemas. C:\ProgramData\Tableau\Tableau - 431 - Server\data\tabsvc\logs\wgserver\error.log Identificar alertas de atualização da extração Caso as atualizações de extração não tenham sido bem-sucedidas, o Tableau exibe um menu Alertas no canto inferior direito: Você só verá o menu Alertas se houver uma falha na atualização da extração e você estiver: l Um administrador de sistema ou do site. l Não foi possível atualizar o autor da pasta de trabalho ou da fonte de dados. l Não foi possível atualizar o autor de uma pasta de trabalho que se conecta a uma fonte de dados. Ao abrir o menu Alertas, você pode ver mais informações sobre as falhas de atualização: - 432 - Quando uma Fonte de dados é listada como Inserida isso significa que a definição da fonte de dados (que inclui coisas como as credenciais da fonte de dados ou o nome do banco de dados) está inserida ou reside dentro da própria pasta de trabalho, criada originalmente no Tableau Desktop. Quando o nome de uma fonte de dados ou de uma pasta de trabalho é listado como a Fonte de dados (por exemplo, Fonte de dados: sales_data), significa que a fonte de dados é uma Fonte de dados do Tableau Server. A definição da fonte de dados reside no Tableau Server. Na janela Dados, é possível identificar pastas de trabalho ou fontes de dados originalmente criadas no Tableau Desktop. Um ícone do Tableau, em vez de um ícone de banco de dados, é exibido próximo ao nome da fonte de dados: - 433 - Resolvendo problemas na atualização da extração É possível resolver problemas de atualização da extração clicando-se no link Editar informações da conexão no alerta e, em seguida, inserindo-se as informações não encontradas e clicando-se em Salvar: Se o problema não puder ser corrigido editando-se a conexão de dados, você precisará resolvê-lo no Tableau Desktop e republicar a pasta de trabalho. Dica: Os administradores podem editar conexões de dados a qualquer momento na página Conexões de Dados, acessível na guia Administrador. - 434 - JavaScript API Com a API JavaScript do Tableau, é possível integrar visualizações do Tableau nos próprios aplicativos web. A API permite controlar bem as interações dos usuários e integrar a funcionalidade que outrora não poderia ser integrada. Por exemplo, é possível codificar um único controle que filtra um grupo de marcas, seleciona algumas dessas marcas e apresenta seus dados para download. Consulte os tópicos abaixo para obter detalhes: l Requisitos l Conceitos l Tutorial l Referência da API Requisitos Os requisitos da API JavaScript do Tableau são os seguintes: Tableau Server: Para programar usando a API JavaScript do Tableau, você precisa do Tableau Server. A API é acionada pelo arquivo tableau_v8.js, localizado na seguinte pasta: Program Files\Tableau\Tableau Server\8.2\wgserver\public\javascripts\api. O aplicativo web não deve estar no mesmo computador do Tableau Server, mas precisa ser capaz de acessá-lo. Navegadores compatíveis: Os usuários finais podem experimentar o aplicativo web criado nos navegadores da Web mais compatíveis, especificamente: Chrome, Firefox, Safari 3.2.1 e posterior, além do Internet Explorer 8.0 e posterior. Caso você esteja usando o Internet Explorer 8.0, ele deve ter o modo de compatibilidade desabilitado.Além disso, seu navegador deve estar configurado para permitir o uso do método window.postMessage no código JavaScript. Esse recurso é desabilitado por alguns pacotes de segurança. Conceitos Esse tópico foi projetado para pessoas familiarizadas com o JavaScript e os conceitos de programação orientada a objeto. Você também deve estar familiarizado com visualizações do Tableau de um ponto de vista do usuário. Caso você esteja nos primeiros passos, um bom lugar para começar é o Tutorial. Abordagem de programação A JavaScript API do Tableau usa um modelo de objeto. O ponto de entrada no modelo do objeto é para instanciar um novo objeto Viz da seguinte forma: var viz = new tableauSoftware.Viz(/* params omitted */); Praticamente todo objeto do Tableau permite navegar de volta até seu objeto pai Viz por meio das propriedades "pai" do objeto. - 435 - Acessando a API A API se trata do controle programático de exibições inseridas publicadas no Tableau Server no local ou em um servidor hospedado pelo Tableau. Para usá-la, você precisa acessar um servidor com a versão 8.0 ou superior e uma pasta de trabalho publicada nesse servidor. A API está incluída no arquivo tableau_v8.js (minimizado) ou tableau_v8.debug.js. Nas páginas da Web que contêm o código JavaScript para renderização das exibições do Tableau, você pode fazer referência aos arquivos de API usando o seguinte endereço: http://<your_server_name>/javascripts/api/ Por exemplo, usando o nome do servidor localhost, você adiciona o seguinte código ao cabeçalho da página: <script type="text/javascript" src="http://localhost/javascripts/api/tableau_ v8.js"></script> O local do sistema de arquivos desses arquivos é Program Files\Tableau\Tableau Server\8.2\wgserver\public\javascripts\api. Trabalhando com servidores hospedados pelo Tableau Se você publicar pastas de trabalho no Tableau Online ou Tableau Public, poderá acessar a API que corresponde ao produto de servidor que você usa. l Para o Tableau Online, use o seguinte local: https://online.tableausoftware.com/javascripts/api/ l Para o Tableau Public, use o seguinte local: https://public.tableausoftware.com/javascripts/api/ Para o URL, adicione o nome do arquivo da API que deseja usar (tableau_v8.js ou tableau_ v8.debug.js), conforme mostrado no código de exemplo anteriormente na seção Acessando a API acima. Importante: Para melhor estabilidade do código, use o local da API do produto de servidor com o qual você trabalha. Por exemplo, se você publicar pastas de trabalho em um Tableau Server local, use a JavaScript API local no servidor. Inicializando Existe apenas um ponto de entrada na API: a criação de uma instância de um novo objeto Viz, que cria o HTML necessário para inserir uma visualização do Tableau. Para instanciar um novo objeto Viz, basta chamar o construtor Viz por meio de new, passando os parâmetros parentElement e URL e um conjunto alternativo de opções. O parâmetro URL é onde você especifica o nome do Tableau Server: - 436 - var placeholderDiv = document.getElementById("tableauViz"); var url = "http://tabserver/views/workbookname/viewname"; var options = { hideTabs: true, width: "800px", height: "700px" }; var viz = new tableauSoftware.Viz(placeholderDiv, url, options); Autenticação confiável Se o Tableau Server estiver usando autenticação confiável, especifique o tíquete na URL adicionando primeiro trusted após o nome do servidor, seguido pelo tíquete. Por exemplo: var placeholderDiv = document.getElementById("tableauViz"); var url = "http://tabserver/trusted/Etdpsm_Ew6rJY-9kRrALjauU/views/workbookname/viewname"; var options = { hideTabs: true, width: "800px", height: "700px" }; var viz = new tableauSoftware.Viz(placeholderDiv, url, options); Getters e setters da propriedade Getters e setters são sempre funções que começam com get ou set. Eles podem ser chamados várias vezes com baixo impacto sobre o desempenho (em outras palavras, devem simplesmente retornar campos armazenados em cache ou fazer cálculos muito simples). As propriedades são sempre síncronas e retornam imediatamente com o valor, em vez de apresentar uma função de retorno de chamada. Comportamento da chamada - assíncrono Por padrão, as chamadas são assíncronas porque muitas delas podem exigir uma viagem de ida e volta até o servidor. Os métodos usam a seguinte convenção de nomenclatura: l l As chamadas assíncronas são indicadas por um sufixo Async no nome do método. Por exemplo, Worksheet.applyFilterAsync(). As chamadas assíncronas retornam um objeto Promise, o que permite o encadeamento. A API JavaScript do Tableau usa o padrão CommonJS Promises/A. A premissa por trás da implementação do Tableau é de que métodos assíncronos retornam um objeto com um método then na seguinte forma: then(fulfilledHandler, errorHandler) - 437 - O fulfilledHandler é chamado quando a promessa é cumprida (com êxito). O errorHandler é chamado quando ocorre uma falha na promessa. Todos os argumentos são opcionais, e os valores não funcionais são ignorados. Encadeando promessas O resultado prometido de um método assíncrono é passado como o parâmetro para o próximo método then(). Por exemplo: var activeSheet; viz.getWorkbook().activateSheetAsync("Sheet 1") .then(selectLemon).then(filterToLemonAndMint); function selectLemon(sheet) { activeSheet = sheet; return sheet.selectMarksAsync("Product", "Lemon", "replace"); } function filterToLemonAndMint() { return activeSheet.applyFilterAsync("Product", ["Lemon", "Mint"], "replace"); } O resultado de activateSheetAsync() é uma promessa de acabar retornando o objeto da folha ativado, que foi passado como o primeiro parâmetro para o método selectLemon (). Observe que o método selectLemon() retorna um objeto Promise (o valor de retorno do método selectMarksAsync()), e não o resultado depois que as marcas foram selecionadas. Porém, por ser um objeto Promise, o próximo método then() não é chamado até essa promessa ser cumprida. Se um link na cadeia for adicionado depois que a promessa tiver sido cumprida, o retorno de chamada será chamado imediatamente com o valo retornado anteriormente. Como o programador, isso significa que você não precisa determinar se a resposta já foi recebida pelo servidor. Os métodos assíncronos serão sempre chamados, seja agora ou depois. var promise = viz.getWorkbook().activateSheetAsync("Sheet 1"); // Pretend that activatSheeteAsync() has already returned from the server. promise.then(callback); // callback will be called immediately using the Sheet object // returned from activateSheetAsync() - 438 - Retornar valores de métodos Then() Tudo o que for retornado em um método then() será passado como o primeiro parâmetro para o próximo método then(). Ele pode ser um valor escalar (Number, Boolean, String etc.), um objeto ou outro Promise. A infraestrutura quebrará automaticamente valores que não sejam Promise em um valor Promise para que possam ser encadeados. viz.getWorkbook().activateSheetAsync("Sheet 1") .then(function (sheet) { return "First link"; }) .then(function (message) { if (message === "First link") { alert("Expected"); } // no return value here means nothing is passed to the next link }) .then(function () { }); Quebrando uma corrente Tecnicamente, não há como quebrar uma corrente porque isso invalidaria a garantia de que os links subsequentes da cadeia serão chamados. Caso haja uma exceção lançada em relação à cadeia, o restante da cadeia é executado, mas errorHandler é chamado, em vez de fulfilledHandler. Caso um link na cadeia dependa dos resultados de links anteriores, você deve escrever uma instrução if para verificar a condição. Eis um exemplo: viz.getWorkbook().activateSheetAsync("Sheet 1") .then(function (sheet) { // I’m returning a Promise return sheet.selectMarksAsync("Product", "NoProduct", "replace"); }) .then(function () { return viz.getWorkbook().getActiveSheet().getSelectedMarksAsync (); }) .then(function (marks) { // The getSelectedMarksAsync call succeeded, but no marks were - 439 - selected // because there are not any marks corresponding to "NoProduct". if (marks.length === 0) { throw new Error("No marks selected"); } var firstMarkValue = marks[0].getPairs().get("Product").value; return sheet.applyFilterAsync("Product", firstMarkValue, "replace"); }) .then(function (filterName) { // applyFilterAsync succeeded }, function(err) { if (err.message === "No marks selected") { alert("This was caused by the first link above"); } }) .otherwise(function (err) { alert("We handled the error above, so it’s not propagated to this handler."); }); Caso um retorno de chamada não seja fornecido (ou seja nulo ou indefinido), os resultados são passados para o próximo link na cadeia: viz.getWorkbook().activateSheetAsync("Sheet 1") .then() .then(function (sheet) { // this is called }); Dessa forma, é possível especificar uma única função otherwise para identificar todos os erros na cadeia. A função always funciona da mesma forma, mas é chamada independentemente do êxito ou da falha. As funções then/otherwise/always são semelhantes à função de um bloco try/catch/finally. viz.getWorkbook().activateSheetAsync("Sheet 1") .then(function () { return sheet.selectMarksAsync(...); }) .then(function (marks) { - 440 - // Do something with the marks. }) .otherwise(function (err) { // I’m handling all errors in one place. console.log(err.message); }) .always(function () { // Do some cleanup or logging }); Coleções Muitas classes têm coleções de itens, em que cada item tem uma chave (normalmente uma ID ou um nome). Entre os exemplos estão uma coleção de folhas codificadas por nome ou a lista de parâmetros em uma folha codificada por nome. As coleções são publicamente imutáveis, expondo funcionalidade somente leitura. Cada matriz Coleção é codificada com identificadores de seus elementos. Por exemplo, o resultado de Workbook.getPublishedSheetsInfo() é uma matriz com o índice correspondente à posição da folha na pasta de trabalho. Ele também é codificado pelo nome da folha para que seja possível acessá-lo assim: var sheet = workbook.getPublishedSheetsInfo()[0]; var sameSheet = workbook.getPublishedSheetsInfo().get("Sheet 1"); Interface da coleção Nome get(key : string) has(key : string) Tipo de retorno Tipo de item da coleção bool Descrição Obtém o elemento na coleção associada à chave, ou indefinido caso não haja nada associado a ele. Retorna verdadeiro caso haja um elemento na coleção associada à chave; do contrário, falso. Eventos A classe Viz funciona como o ponto central de eventos. Dessa forma, você só precisa ir até um lugar para todos os eventos. Isso também significa que eventos podem ser gerados em um objeto que talvez ainda não tenha sido criado. Por exemplo, o evento marksselection pode ser gerado para uma determinada folha, mesmo que o objeto Sheet ainda não tenha sido criado. Cada evento contém um objeto anônimo com informações pertencentes a esse evento como, por exemplo, a folha em que o evento ocorreu. A escuta de um evento é feita chamando-se Viz.addEventListener(type, callback) e passando-se um retorno de chamada da função. Eis um exemplo de escuta de um evento: - 441 - viz.addEventListener("marksSelection", function (marks) { changeMySelectionUI(marks); }); A remoção de uma escuta é feita chamando-se Viz.removeEventListener(type, listener) e passando-se a mesma função de retorno de chamada que foi passada para Viz.addEventListener(). Por exemplo: function changeMySelectionUI(marks) { viz.removeEventListener("marksSelection", changeMySelectionUI); } viz.addEventListener("marksSelection", changeMySelectionUI); Os eventos são delegados multicast, o que significa que várias escutas são compatíveis. A ordem na qual as notificações são chamadas não é especificada. Qualquer retorno de chamada de evento utiliza um único objeto contendo um ponteiro para o Viz que gerou o evento. Cada evento também inclui campos adicionais no evento, conforme especificado na Referência da API Na página 447. Filtragem Ao programar a filtragem, você está imitando o comportamento do usuário de clique em um filtro de uma exibição para restringir os dados exibidos. Eis um exemplo de filtragem em um único valor: worksheet.applyFilterAsync("Container", "Jumbo Box", tableauSoftware.FilterUpdateType.REPLACE); Existe uma diferença entre consultar um estado de filtro existente e definir filtros novos ou existentes. A consulta de filtros é feita por meio de Worksheet.getFiltersAsync(), que retorna uma coleção de classes Filter. A definição dos filtros é feita por meio de Worksheet.applyFilterAsync (e suas variantes) e uma chamada de função que não exige que você crie uma instância de uma classe Filter. Ao especificar campos em um filtro, você deve usar a legenda conforme mostrado na interface do usuário, e não no nome de campo do banco de dados. Por exemplo, você deve usar Contêiner (a legenda), em vez de Contêiner do produto (o nome do campo real). Em alguns casos, o Tableau Desktop renomeia os campos depois que eles são arrastados para uma divisória. Por exemplo, o campo Data poderá ser renomeado para YEAR(Date) depois de ser arrastado para a divisória de linhas. Nesse caso, você deve usar YEAR(Date) como o parâmetro. A exceção são filtros hierárquicos, que usam o nome hierárquico completo (por exemplo, [Product].[All Product].[Espresso]). As legendas podem usar os delimitadores [] opcionais em torno dos nomes. Eis exemplos de muitos tipos de filtragem: - 442 - var worksheet; viz.getWorkbook().activateSheetAsync("Sheet 4").then(function (sheet) { worksheet = sheet; }) // Single value .then(function () { return worksheet.applyFilterAsync("Product Type", "Coffee", tableauSoftware.FilterUpdateType.REPLACE); }) // Multiple values .then(function () { return worksheet.applyFilterAsync( "Product Type", ["Coffee", "Tea"], tableauSoftware.FilterUpdateType.REPLACE); }) // Multiple Values - adding and removing .then(function () { return worksheet.applyFilterAsync("Product", ["Lemon", "Mint"], tableauSoftware.FilterUpdateType.ADD); }) .then(function () { return worksheet.applyFilterAsync("Product", ["Caffe Latte", "Green Tea"], tableauSoftware.FilterUpdateType.REMOVE); }) // All values .then(function () { return worksheet.applyFilterAsync("Product Type", "", tableauSoftware.FilterUpdateType.ALL); }) // Date Range .then(function () { return; worksheet.applyRangeFilterAsync("Date", { min: new Date(Date.UTC(2010, 3, 1)), max: new Date(Date.UTC(2010, 12, 31)) }); }) - 443 - // Clearing a Filter .then(function () { return worksheet.clearFilterAsync("Date"); }) // Relative Date .then(function () { return worksheet.applyRelativeDateFilterAsync("Date", { anchorDate: new Date(Date.UTC(2011, 5, 1)), periodType: tableauSoftware.PeriodType.YEAR, rangeType: tableauSoftware.DateRangeType.LASTN, rangeN: 1 }); }) // Quantitative Filters // SUM(Sales) > 2000 and SUM(Sales) < 4000 .then(function () { return worksheet.applyRangeFilterAsync("SUM(Sales)", { min: 2000, max: 4000 }); }) // SUM(Sales) > 1000 .then(function () { return worksheet.applyRangeFilterAsync("SUM(Sales)", { min: 1000 }); }) // Hierarchical Filters - selecting all on a level .then(function () { return worksheet.applyHierarchicalFilterAsync("[Product].[Product Categories]", { levels: [0, 1] }, tableauSoftware.FilterUpdateType.ADD); }, function (err) { /* ignore errors */ }) // Hierarchical Filters - adding one item .then(function () { return worksheet.applyHierarchicalFilterAsync( - 444 - "[Product].[Product Categories].[Product Name]", "Accessories.Bike Racks.Hitch Rack - 4-Bike", tableauSoftware.FilterUpdateType.REPLACE); }, function (err) { /* ignore errors */ }) // Hierarchical Filters - adding multiple items .then(function () { return worksheet.applyHierarchicalFilterAsync( "[Product].[Product Categories].[Product Name]", [ "Accessories.Bike Racks.Hitch Rack - 4-Bike", "Accessories.Bike Stands.All-Purpose Bike Stand" ], tableauSoftware.FilterUpdateType.REPLACE); }, function (err) { /* ignore errors */ }) .otherwise(function (err) { console.log(err); }); Selecionando marcas A seleção de marcas é praticamente idêntica à filtragem. Para filtrar, você usa um dos métodos Worksheet.applyFilterAsync(). Para selecionar marcas, você usa Worksheet.selectMarksAsync(). Os parâmetros da seção de marca são praticamente idênticos aos usados na filtragem. worksheet.selectMarksAsync("Product", "Caffe Latte", tableauSoftware.SelectionUpdateType.REPLACE); Eis os exemplos dos outros tipos de seleção que é possível usar: var worksheet; viz.getWorkbook().activateSheetAsync("Sheet 4").then(function (sheet) { worksheet = sheet; }) // Single dimensions work just like filtering // Single dimension - single value .then(function () { return worksheet.selectMarksAsync("Product", "Mint", tableauSoftware.SelectionUpdateType.REPLACE); }) - 445 - // Single dimension - Multiple values .then(function () { return worksheet.selectMarksAsync( "Product", ["Chamomile", "Mint"], tableauSoftware.SelectionUpdateType.REPLACE); }) // Single dimension - Multiple values (delta) .then(function () { return worksheet.selectMarksAsync("Product", ["Lemon", "Earl Grey"], tableauSoftware.SelectionUpdateType.ADD); }) .then(function () { return worksheet.selectMarksAsync( "Product", ["Chamomile", "Earl Grey"], tableauSoftware.SelectionUpdateType.REMOVE); }) // Quantitative selection .then(function () { return worksheet.selectMarksAsync({ "State": ["Florida", "Missouri"], "SUM(Sales)": { min: 3000, max: 4000 } }, tableauSoftware.SelectionUpdateType.REPLACE); }) // Hierarchical dimensions .then(function () { return worksheet.selectMarksAsync( "[Product].[Product Categories].[Category]", "Bikes", tableauSoftware.SelectionUpdateType.REPLACE); }, function (err) { /* ignore errors */ }) // Multiple dimensions - multiple values // ((State = Washington OR Oregon) AND Product = Lemon) // OR // (State = Oregon AND Product = Chamomile) .then(function () { return worksheet.selectMarksAsync({ "State": ["Washington", "Oregon"], "Product": "Lemon" }, tableauSoftware.SelectionUpdateType.REPLACE); - 446 - }) .then(function () { return worksheet.selectMarksAsync({ "State": "Oregon", "Product": "Chamomile" }, tableauSoftware.SelectionUpdateType.ADD); }) // Round-tripping selection .then(function () { return worksheet.selectMarksAsync( "Product", "Lemon", tableauSoftware.SelectionUpdateType.REPLACE); }) .then(function () { return worksheet.getSelectedMarksAsync(); }).then(function (marks) { // filter out only the Washington and Oregon marks var onlyWashingtonAndOregon = []; for (var i = 0, len = marks.length; i < len; i++) { var m = marks[i]; var pair = m.getPairs().get("State"); if (pair && (pair.value === "Washington" || pair.value === "Oregon")) { onlyWashingtonAndOregon.push(m); } } return worksheet.selectMarksAsync( onlyWashingtonAndOregon, tableauSoftware.SelectionUpdateType.REPLACE); }) .otherwise(function (err) { console.log(err); }); Referência da API Estilo e convenções Tableau's JavaScript API follows these JavaScript standards: l As classes são PascalCase (primeira letra maiúscula de cada palavra) l Os namespaces, métodos, parâmetros e variáveis são camelCase (primeira - 447 - palavra com letra minúscula, seguida das demais palavras com letra maiúscula) l l Constants and enum values are UPPERCASE_UNDERSCORE_DELIMITED As variáveis ou métodos protegidos começam com um caractere de sublinhado '_', indicando que o programador não deve fazer referência a eles. Diagrama de classes de nível superior O seguinte diagrama de classes mostra as relações entre as classes de nível superior e a hierarquia de herança das classes Sheet, Dashboard, Story e Worksheet. Observe que sempre há uma maneira de percorrer o backup da hierarquia de confinamento com ponteiros pai, exceto VizManager, que é uma classe estática e está sempre acessível. Classes assíncronas e de erro Classe de promessa Representa a promessa para retornar um valor de um método assíncrono no futuro. A JavaScript API do Tableau implementa a especificação Promises/A. Métodos Nome then (callback: Função, Tipo de Descrição retorno Promessa Cria um link na cadeia assíncrona resgatável. A função de retorno de chamada é acionada em caso de êxito. A função errback é chamada quando ocorre um erro. - 448 - errback: Função) always (callback: Função) otherwise (errback: Função) Ambos os parâmetros são opcionais. Promessa Registra um retorno de chamada que será acionado quando uma promessa for resolvida ou rejeitada. Atalho para then(callback, callback). Promessa Registra um manipulador de rejeição. Atalho para then (null, errback). Classe TableauException A classe TableauException não é uma classe real, mas só adiciona um campo de ID ao objeto JavaScript padrão Error quando uma exceção é lançada da API. Como programador, isso permite a você identificar o erro com exclusividade sem ter que analisar a cadeia de caracteres do erro. Ela também permite adicionar mensagens traduzidas. Construtor Não existe nenhum construtor público. A única forma de obter uma referência a TableauException é dentro de um bloco catch. Campos Nome Tipo Descrição tableauSoftwareErrorCode ErrorCode Representa um valor de enumeração ErrorCode. message cadeia de Ela já está definida no objeto padrão caracteres Error, mas a mensagem vai incluir uma descrição da exceção especificada pelo código da API. Enumeração ErrorCode Veja uma lista das diferentes exceções que podem ser lançadas pela API: Nome BROWSER_ NOT_ CAPABLE DOWNLOAD_ WORKBOOK_ NOT_ ALLOWED FILTER_ CANNOT_BE_ PERFORMED INDEX_OUT_ OF_RANGE Valor browserNotCapable Descrição O navegador não dá suporte à JavaScript API do Tableau. downloadWorkbookNotAllowed As permissões em uma pasta de trabalho ou exibição não autorizam baixar a pasta de trabalho. Erro ao tentar executar uma operação de filtro. filterCannotBePerformed indexOutOfRange Tentativa de mudar para uma folha por índice que não existe na pasta de trabalho. - 449 - INTERNAL_ ERROR internalError INVALID_ invalidAggregationFieldName AGGREGATION_FIELD_ NAME INVALID_ CUSTOM_ VIEW_NAME INVALID_ DATE_ PARAMETER INVALID_ FILTER_ FIELDNAME invalidCustomViewName INVALID_ FILTER_ FIELDNAME_ OR_VALUE invalidFilterFieldNameOrValue INVALID_ FILTER_ FIELDVALUE invalidFilterFieldValue INVALID_ PARAMETER invalidParameter INVALID_ SELECTION_ DATE invalidSelectionDate INVALID_ SELECTION_ FIELDNAME invalidSelectionFieldName INVALID_ SELECTION_ VALUE invalidSelectionValue invalidDateParameter invalidFilterFieldName - 450 - Ocorreu um erro na JavaScript API do Tableau. Contate o Suporte do Tableau. Uma agregação inválida foi especificada para o filtro, como configurar um filtro de intervalo para "SUM(Sales)" em vez de "Sales". Houve uma tentativa de operação em uma exibição personalizada que não existe. Uma data inválida foi especificada em um método que exigia um parâmetro de data. Houve uma tentativa de operação de filtro em um campo que não existe na fonte de dados. Houve uma tentativa de operação de filtro em um campo que não existe na fonte de dados, ou o valor inserido na operação de filtro é de tipo ou formato de dados inválido. Houve uma tentativa de operação de filtro com um valor de tipo ou formato de dados inválido. Um parâmetro de tipo ou formato de dados incorreto. O nome do parâmetro foi especificado no campo Error.message. Um valor de data inválido foi especificado em uma chamada Sheet.selectMarksAsync () de um campo de data. Um campo foi especificado em uma chamada Sheet.selectMarksAsync () que não existe na fonte de dados. Um valor inválido foi especificado em uma chamada Sheet.selectMarksAsync INVALID_SIZE invalidSize INVALID_ SIZE_ BEHAVIOR_ ON_ WORKSHEET invalidSizeBehaviorOnWorkshe et INVALID_URL invalidUrl MISSING_ MAX_SIZE missingMaxSize MISSING_ MIN_SIZE missingMinSize MISSING_ missingMinMaxSize MINMAX_SIZE MISSING_ RANGEN_ FOR_ RELATIVE_ DATE_ FILTERS NO_URL_ FOR_ HIDDEN_ WORKSHEET missingRangeNForRelativeDat eFilters noUrlForHiddenWorksheet - 451 - (). Um tamanho negativo foi especificado ou o valor maxSize é menor do que minSize em Sheet.changeSizeAsync (). Um comportamento diferente de SheetSizeBehavior.AUTO MATIC foi especificado em Sheet.changeSizeAsync () quando a folha estava na instância Planilha. A URL especificada no construtor de classe Viz é inválida. O campo maxSize está ausente em Sheet.changeSizeAsync () ao especificar SheetSizeBehavior.ATMO ST. O campo minSize está ausente em Sheet.changeSizeAsync () ao especificar SheetSizeBehavior.ATLE AST. Um ou ambos os campos minSize ou maxSize estão ausentes em Sheet.changeSizeAsync () ao especificar SheetSizeBehavior.RANG E. O campo rangeN está ausente em um filtro de data relativo do tipo LASTN ou NEXTN. Houve uma tentativa de acessar Sheet.getUrl() em uma folha oculta. Folhas ocultas não têm URLs. NO_URL_OR_ PARENT_ ELEMENT_ NOT_FOUND NOT_ ACTIVE_ SHEET NULL_OR_ EMPTY_ PARAMETER noUrlOrParentElementNotFoun d SERVER_ ERROR serverError SHEET_NOT_ IN_ WORKBOOK STALE_ DATA_ REFERENCE sheetNotInWorkbook UNSUPPORT ED_EVENT_ NAME unsupportedEventName VIZ_ ALREADY_ IN_MANAGER vizAlreadyInManager notActiveSheet nullOrEmptyParameter staleDataReference Um ou ambos os parâmetros parentElement ou URL não foram especificados no construtor Viz. Houve uma tentativa de operação em uma folha inativa ou inserida em um painel ativo. Um parâmetro obrigatório não foi especificado ou era uma cadeia de caracteres/matriz nula ou vazia. Erro no servidor de finalidades gerais. Os detalhes estão no objeto Error. Houve uma tentativa de operação em uma folha que não existe na pasta de trabalho. Uma operação foi executada em um objeto CustomView que não é mais válido (ele foi removido). Um nome de evento desconhecido foi especificado na chamada a Viz.addEventListener ou Viz.removeEventListene r. Um objeto Viz já foi criado como filho do parentElement especificado no construtor Viz. Classes Viz Classes VizManager Gerencia todas as instâncias do Viz na página, mas não gerencia exibições anteriores à versão 8.0. Essa é uma classe estática, o que significa que todas as propriedades e os métodos são estáticos e que existe apenas uma única instância da classe. Propriedades Nome getVizs() Tipo Viz[] Descrição Coleção de exibições na página de hospedagem. - 452 - Classe Viz Encapsula um <iframe> mostrando uma ou mais folhas em uma pasta de trabalho do Tableau. Contém todos os cromos em torno da exibição. Construtor Assinatura Viz (parentElement: domNode, url: cadeia de caracteres, opções: VizCreateOptions) Descrição Cria um novo Viz do Tableau em um contêiner HTML conhecido, que normalmente é um elemento <div>. Cada opção, assim como o parâmetro de opções, é opcional. Caso já exista um Viz associado ao parentElement, será lançada uma exceção. Antes de reutilizar o parentElement, você deve primeiro chamar dispose(). Propriedades Nome getAreTabsHidden() Tipo bool Descrição Indica se as guias são exibidas na UI. Na verdade, ela não oculta as guias individuais. getIsToolbarHidden() bool Indica se a barra de ferramentas será exibida. getIsHidden() bool Indica se o viz será exibido na página de hospedagem. getParentElement() domNode Retorna o nó que foi especificado no construtor. getUrl() cadeia de A URL do viz, conforme caracteres especificado no construtor getWorkbook() Pasta de Há suporte para uma Workbook trabalho por viz. getAreAutomaticUpdatesPaused bool Indica se as atualizações () automáticas estão pausadas. Eventos Os eventos são adicionados ou removidos pelas duas chamadas a seguir. Nome Tipo de retorno Nenhum addEventListener( tipo: TableauEventName, ouvinte: Função) removeEventListener Nenhum ( tipo: TableauEventName, Descrição Adiciona um ouvinte de eventos ao evento especificado. Remove um ouvinte de eventos do evento especificado. - 453 - ouvinte: Função) Métodos Nome show() hide() dispose() Tipo Nenhum Descrição Mostra ou oculta o <iframe> que hospeda o viz. Nenhum Limpa todos os recursos associados ao viz, remove o viz do VizManager e remove todos os elementos DOM do parentElement. Basicamente, ele restaura a página ao estado em que estava antes de instanciar um novo objeto Viz. pauseAutomaticUpdatesAsync() Nenhum Pausa ou continua com as resumeAutomaticUpdatesAsync atualizações de layout. Ele é útil () quando você redimensiona o viz toggleAutomaticUpdatesAsync ou executa várias chamadas que () podem afetar o layout. revertAllAsync() Promessa Equivale a clicar no botão da barra de ferramentas Reverter tudo, que restaura a pasta de trabalho a seu estado inicial. refreshDataAsync () Nenhum Equivale a clicar no botão da barra de ferramentas Atualizar dados. showDownloadWorkbookDialog Nenhum Equivale a clicar no botão da barra () de ferramentas Baixar, que baixa uma cópia da pasta de trabalho original. showExportImageDialog() Nenhum Equivale a clicar no botão da barra de ferramentas Exportar imagem, que cria um arquivo PNG do viz atual. showExportPDFDialog() Nenhum Equivale a clicar no botão da barra de ferramentas Exportar PDF, que mostra uma caixa de diálogo para o usuário selecionar as opções de exportação. showExportDataDialog( Nenhum Mostra a caixa de diálogo Exportar worksheetInDashboard: Folha dados, que é uma janela pop-up. O ou SheetInfo ou cadeia de caracparâmetro teres) worksheetInDashboard é opcional. Se ele não for especificado, será usado o Worksheet que estiver ativo. - 454 - showExportCrossTabDialog( Nenhum worksheetInDashboard: Folha ou SheetInfo ou cadeia de caracteres) showShareDialog() Nenhum setFrameSize(largura: int, altura: int) Nenhum Mostra a caixa de diálogo Exportar tabela de referência cruzada. O parâmetro worksheetInDashboard é opcional. Se ele não for especificado, será usado o Worksheet que estiver ativo. Equivale a clicar no botão da barra de ferramentas Compartilhar, que exibe a caixa de diálogo para o usuário compartilhar o viz por email ou inserir sua HTML em uma página da Web. Define o tamanho do iFrame, que faz o viz se expandir ou agrupar para se ajustar ao iFrame, se o tamanho da folha atual do viz estiver definido como AUTOMATIC. Registro VizCreateOptions As opções que são especificadas no construtor Viz. Campos Nome hideTabs Tipo bool Descrição Indica se as guias serão ocultas ou mostradas. hideToolbar bool Indica se a barra de ferramentas será oculta ou mostrada. toolbarPosition ToolbarPosition Indica se a barra de ferramentas deve ser posicionada quando hideToolbar é false. altura cadeia de Pode ser qualquer especificador de tamanho caracteres de CSS válido. Se ele não for especificado, será usado o padrão de 600px. largura cadeia de Pode ser qualquer especificador de tamanho caracteres de CSS válido. Se ele não for especificado, será usado o padrão de 800px. onFirstInteractive callback(e: Retorno de chamada quando o viz se torna TableauEvent) interativo pela primeira vez. Ele só é chamado uma vez, mas sua chamada é garantida. Se o viz já for interativo, ele será chamado imediatamente, mas em um "thread" separado. - 455 - ToolbarPosition Enum Enumeração Nome TOP BOTTOM Descrição Posiciona a barra de ferramentas na parte superior do viz. Posiciona a barra de ferramentas na parte inferior do viz. Classes de evento do viz Enumeração TableauEventName Cadeias de caracteres que são passadas para Viz.addEventListener/removeEventListener. Observe que o valor das enumerações são cadeias de caracteres com todas as letras minúsculas, sem sublinhados. Por exemplo, CUSTOM_VIEW_LOAD é customviewload. A enumeração totalmente qualificada (tableauSoftware.TableauEventName.FILTER_ CHANGE) ou a cadeia de caracteres bruta (filterchange) é aceitável. Nome CUSTOM_ VIEW_LOAD Classe de evento passada no retorno de chamada CustomViewEvent CUSTOM_ VIEW_ REMOVE CUSTOM_ VIEW_SAVE CustomViewEvent CUSTOM_ VIEW_SET_ DEFAULT FILTER_ CHANGE CustomViewEvent MARKS_ SELECTION PARAMETER_ VALUE_ CHANGE STORY_ POINT_ SWITCH TAB_SWITCH MarksEvent CustomViewEvent FilterEvent ParameterEvent Descrição Gerado quando uma exibição personalizada termina de ser carregada. Gerado quando o usuário remove uma exibição personalizada. Gerado quando o usuário salva uma exibição personalizada nova ou existente. Gerado quando uma exibição personalizada é definida como a exibição padrão do viz. Gerado quando algum filtro muda de estado. O viz ainda pode não ser interativo. Gerado quando são selecionadas marcas ou sua seleção é cancelada. Gerado quando algum parâmetro muda de estado. StoryPointSwitchEvent Lançado depois que um storypoint torna-se ativo. TabSwitchEvent Gerado depois que a guia é alternada, mas o viz ainda pode não ser interativo. - 456 - Classe TableauEvent Propriedades Nome Tipo getViz() Viz getEventName TableauEventName () Descrição Obtém o objeto Viz associado ao evento. Obtém o nome do evento que é uma cadeia de caracteres, mas é também um dos itens na enumeração TableauEventName. Classe CustomViewEvent Propriedades Nome Tipo getViz() Viz getEventName TableauEventName () Descrição Obtém o objeto Viz associado ao evento. Obtém o nome do evento que é uma cadeia de caracteres, mas é também um dos itens na enumeração TableauEventName. Métodos Nome Tipo de retorno Descrição getCustomViewAsync Promise<CustomView> Obtém o objeto CustomView () associado ao evento. Classe FilterEvent Propriedades Nome getViz() getWorksheet () getEventName () getFieldName () Tipo Viz Planilha Descrição Obtém o objeto Viz associado ao evento. Obtém o objeto Worksheet associado ao evento. TableauEventName Obtém o nome do evento que é uma cadeia de caracteres, mas é também um dos itens na enumeração TableauEventName. cadeia de Obtém o nome do campo. caracteres Métodos Nome getFilterAsync() Tipo de retorno Promise<Filtro> Descrição Obtém o objeto Filter associado ao evento. Classe MarksEvent Propriedades Nome getViz() getWorksheet Tipo Viz Planilha Descrição Obtém o objeto Viz associado ao evento. Obtém o objeto Worksheet associado ao - 457 - () evento. getEventName TableauEventName Obtém o nome do evento que é uma cadeia () de caracteres, mas é também um dos itens na enumeração TableauEventName. Métodos Nome Tipo de Descrição retorno getMarksAsync Promise<Mark Obtém as marcas selecionadas na Worksheet () []> que acionou o evento. Classe ParameterEvent Propriedades Nome getViz() Tipo Viz Descrição Obtém o objeto Viz associado ao evento. getEventName() TableauEventName Obtém o nome do evento que é uma cadeia de caracteres, mas é também um dos itens na enumeração TableauEventName. getParameterName cadeia de Obtém o nome do parâmetro que foi () caracteres alterado. Métodos Nome Tipo de retorno Descrição getParameterAsync Promise<Parâmetro> Obtém o objeto Parameter que () acionou o evento. StoryPointSwitchEvent Class Retornado no retorno de chamada do evento STORY_POINT_SWITCH. Propriedades Nome getViz() Tipo Viz Descrição Obtém o objeto Viz associado ao evento. getEventName() TableauEventName Obtém o nome do evento que é uma cadeia de caracteres, mas é também um dos itens na enumeração TableauEventName.Neste caso, é STORY_POINT_SWITCH. getOldStoryPointInfo StoryPointInfo Obtém o StoryPointInfo que () estava ativo antes do evento de mudança de storypoint.O objeto retornado reflete o estado do storypoint antes de ocorrer a mudança. Por - 458 - getNewStoryPoint() StoryPoint exemplo, getIsActive() ainda será true. Obtém o StoryPoint atualmente ativo. Classe TabSwitchEvent Propriedades Nome getViz() Tipo Viz Descrição Obtém o objeto Viz associado ao evento. getEventName() TableauEventName Obtém o nome do evento que é uma cadeia de caracteres, mas é também um dos itens na enumeração TableauEventName. getOldSheetName cadeia de Obtém o nome da folha que estava () caracteres ativa antes do evento de mudança de guia. getNewSheetName cadeia de Obtém o nome da planilha que está () caracteres ativa. Classes de pasta de trabalho Diagrama de classes Classe de pasta de trabalho Uma pasta de trabalho possui uma coleção de folhas representadas como guias. Ela também tem objetos associados, como DataSources e CustomViews. - 459 - Propriedades Nome getViz() Tipo Viz Descrição Obtém o objeto Viz que contém a pasta de trabalho. getActiveSheet() Folha Obtém a folha ativa atual (a guia ativa) getActiveCustomView() CustomView Obtém a exibição personalizada ativa atual ou nulo, quando nenhuma exibição personalizada está ativa. getPublishedSheetsInfo SheetInfo[] Observe que isso é síncrono, significando () que todas as folhas são esperadas quando carregadas. getName() cadeia de Obtém o nome da pasta de trabalho salva caracteres no servidor. Observe que ele não é necessariamente o nome de arquivo. Métodos Nome activateSheetAsync(sheetNameOrIndex: objeto) Tipo de retorno Promise<Folha> revertAllAsync() Promessa getParametersAsync() Promise<Parâmetr o[]> Promise<Parâmetr o> changeParameterValueAsync( nome: cadeia de caracteres, valor: objeto) getCustomViewsAsync() Promise<CustomVi ew[]> - 460 - Descrição Ativa a folha, seja por nome ou índice, e retorna a promessa da folha que foi ativada. Reverte a pasta de trabalho para o último estado salvo. Extrai os parâmetros desta pasta de trabalho. Altera o valor do parâmetro com o nome conhecido e retorna o novo Parameter.O valor deve ser do mesmo tipo de dados do parâmetro e estar dentro do intervalo de valores permitido. Também precisa ser o valor de alias e não o valor bruto. Para obter mais informações e exemplos, consulte Informações adicionais sobre changeParameterValue Async() Obtém a coleção de objetos CustomView asso- showCustomViewAsync( customViewName: cadeia de caracteres) removeCustomViewAsync( customViewName: cadeia de caracteres) rememberCustomViewAsync( customViewName: cadeia de caracteres) Promise<CustomVi ew> ciados à pasta de trabalho. Altera o viz para mostrar o estado nomeado salvo. Promise<CustomVi ew> Remove a exibição personalizada nomeada. Promise<CustomView> setActiveCustomViewAsDefault Async() Nenhum Memoriza o estado atual da pasta de trabalho atribuindo um nome à exibição personalizada. Define a exibição personalizada ativa como padrão. Informações adicionais sobre changeParameterValueAsync() O valor do parâmetro precisa atender às seguintes condições: 1. O tipo de dados deve ser o mesmo tipo de JavaScript subjacente que é retornado em Parameter.getCurrentValue(). Por exemplo, se Parameter.getDataType () for FLOAT ou INTEGER, o valor do parâmetro deverá ser um número de JavaScript nativo. A tabela a seguir mapeia os valores de ParameterDataType para tipos de JavaScript nativos. ParameterDataType FLOAT INTEGER STRING BOOLEAN DATE DATETIME Tipo de JavaScript nativo Número Número Cadeia de caracteres Booliano Data Data 2. Se o parâmetro estiver restrito a uma lista de valores permitidos, o valor deverá ser um desses valores. Consultar Parameter.getAllowableValuesType() indicará se os valores do parâmetro são restritos retornando tableauSoftware.ParameterAllowableValuesType.LIST. 3. Se o parâmetro estiver restrito a um intervalo de valores, o valor deverá estar dentro dos valores mínimo e máximo. Consultar Parameter.getAllowableValuesType() indicará se os valores do parâmetro estão restritos retornando tableauSoftware.ParameterAllowableValuesType.RANGE. Os valores mínimo e máximo são retornados por Parameter.getMinValue() e Parameter.getMaxValue(). 4. O valor precisa ser o valor de alias, e não o valor bruto. Para ver os valores brutos e de alias, vá para a caixa de diálogo Editar parâmetro no Tableau Desktop. Na caixa de diálogo, use os valores da coluna Exibir como e não da coluna Valor, como mostrado - 461 - abaixo. Exemplos Os exemplos a seguir ajudam a ilustrar esses conceitos. // Change a parameter called "Prouct Type" to "Coffee" when the parameter is // restricted to the following allowable values: // "Coffee", "Espresso", "Tea" workbook.changeParameterValueAsync("Product Type", "Coffee"); // Change a parameter called "Measure" to a value that is aliased, "Sale". This // example corresponds to the screen shot above. workbook.changeParameterValueAsync("Measure", "Sale"); // Change a date parameter named "DateParam" to January 1, 2014 (UTC): workbook.changeParameterValueAsync("DateParam", new Date (Date.UTC(2014, 0, 1))); - 462 - Classe DataSource A Workbook contém uma ou mais fontes de dados. Cada Worksheet terá uma fonte de dados primária e poderá ter várias fontes de dados secundárias. Propriedades Nome getName() Tipo cadeia de caracteres getIsPrimary bool () getFields() Field[] Descrição O nome da DataSource conforme aparece na UI. Indica se esta DataSource é primária ou secundária. Obtém uma matriz de Fields associados à DataSource. Classe de campo Um campo contém informações sobre a fonte de dados à qual ele pertence, sua função e a opção de extrair os valores de domínio. Propriedades Nome getName() Tipo cadeia de caracteres Descrição Obtém o nome do campo (isto é, a legenda). getAggregation FieldAggregationType Obtém o tipo de agregação, que é um () dos seguintes valores: SUM, AVG, MIN, MAX, STDEV, STDEVP, VAR, VARP, COUNT, COUNTD, MEDIAN, ATTR, NONE, YEAR, QTR, MONTH, DAY, HOUR, MINUTE, SECOND, WEEK, WEEKDAY, MONTHYEAR, MDY, END, TRUNC_ YEAR, TRUNC_QTR, TRUNC_MONTH, TRUNC_WEEK, TRUNC_DAY, TRUNC_ HOUR, TRUNC_MINUTE, TRUNC_ SECOND, QUART1, QUART3, SKEWNESS, KURTOSIS, INOUT, USER getDataSource DataSource Obtém a fonte de dados à qual o campo () pertence. getRole() FieldRoleType Um dos seguintes valores: DIMENSION, MEASURE, UKNOWN Classe CustomView Representa um instantâneo nomeado da pasta de trabalho em determinado momento. Propriedades Nome getName() setName() Tipo cadeia de caracteres Descrição Nome amigável da exibição personalizada - 463 - getAdvertised bool () setAdvertised() getDefault() bool getOwnerName cadeia de () caracteres getUrl() cadeia de caracteres getWorkbook() Pasta de trabalho Indica se a exibição personalizada é pública ou privada. Obtém ou define se esta é a exibição personalizada padrão. Obtém o usuário que criou a exibição personalizada. URL exclusiva para carregar esta exibição novamente. Obtém a Workbook à qual a CustomView pertence. Métodos Nome Tipo de retorno Descrição saveAsync Promise<CustomView> Após chamar saveAsync(), o resultado () do método getUrl não será mais em branco. Classes de folha Diagrama de classes Classe SheetInfo Contém informações sobre uma WORKSHEET, um DASHBOARD ou uma STORY e nenhum método. Retornado como parte de Workbook.getPublishedSheetsInfo(). Construtor Não existe nenhum construtor público. Você só pode obter instâncias desta classe de Workbook.getPublishedSheetsInfo(). Propriedades Nome getName() Tipo cadeia de Descrição Obtém o nome da folha. - 464 - getIndex() caracteres int Obtém o índice da folha dentro das guias publicadas. Observe que as guias ocultas são consideradas na ordenação, desde que sejam publicadas. getIsActive() bool Obtém um valor indicando se a folha é a folha que está ativa. Em virtude de uma limitação técnica, sempre será retornado false se o objeto for uma instância de Worksheet que faça parte de um Dashboard. getIsHidden() bool Obtém um valor indicando se a folha está oculta na UI. Observe que, se todo o controle da guia estiver oculto, ele não afetará o estado desse sinalizador. Esta folha ainda pode ser relatada como visível, mesmo quando o controle de guias está oculto. getSheetType SheetType Obtém o tipo da folha.SheetType é uma enumeração () com os seguintes valores: WORKSHEET, DASHBOARD e STORY. getSize() SheetSize Obtém as informações de tamanho que o author especificou durante a publicação da pasta de trabalho. getUrl() cadeia de Obtém a URL desta folha. caracteres getWorkbook Pasta de Obtém a Workbook à qual a Sheet pertence. () trabalho Classe de folha Construtor Não existe nenhum construtor público. Você só pode obter instâncias desta classe de Workbook.getActiveSheet()ou Dashboard.getObjects(). Propriedades Nome getName() getIndex() Tipo cadeia de caracteres int Descrição Obtém o nome da folha. Obtém o índice da folha dentro das guias publicadas. Observe que as guias ocultas são consideradas na ordenação, desde que sejam publicadas. getIsActive() bool Obtém um valor indicando se a folha é a que está ativa. getIsHidden() bool Obtém um valor indicando se a folha está oculta na UI. Observe que, se todo o controle da guia estiver oculto, ele não afetará o estado desse sinalizador. Esta folha ainda pode ser relatada como visível, mesmo quando o controle de guias está oculto. getSheetType SheetType Obtém o tipo da folha. SheetType é uma () enumeração com os seguintes valores: WORKSHEET , DASHBOARD e STORY. getSize() SheetSize Obtém as informações de tamanho que o author - 465 - getUrl() getWorkbook () cadeia de caracteres Pasta de trabalho especificou durante a publicação da pasta de trabalho. Obtém a URL desta folha. Obtém a Workbook à qual a Sheet pertence. Métodos Nome Tipo de retorno changeSizeAsync Promise<SheetSize> (tamanho: SheetSize) Descrição Define as informações de tamanho na folha. Observe que, se a folha for uma Worksheet, somente SheetSizeBehavior.AUTOMATIC será permitido, já que você não pode definir uma Worksheet com um tamanho fixo. Registro SheetSize Descreve como a folha deve ser dimensionada. Campos Nome Tipo Descrição comportamento SheetSizeBehavior Contém um dos seguintes valores de enumeração: AUTOMATIC, EXACTLY, RANGE, ATLEAST e ATMOST. maxSize int Isso só é definido quando o comportamento é EXACTLY, RANGE ou ATMOST. int Isso só é definido quando o comportamento minSize é EXACTLY, RANGE ou ATLEAST. Classe de planilha Representa a guia de uma planilha na pasta de trabalho ou um objeto de painel. Trata-se de dois conceitos separados: uma planilha e uma instância de planilha. No entanto, para simplificar a API, as duas são combinadas em uma classe Worksheet. Construtor Não existe nenhum construtor público. Você só pode obter instâncias desta classe de Workbook.getPublishedSheets() ou Dashboard.getObjects(). Propriedades Nome Tipo getParentDashboard Painel () getParentStoryPoint () Descrição Retorna o objeto Dashboard ao qual a Worksheet pertence (se estiver em um painel). Do contrário, retorna nulo. StoryPoint Retorna o objeto StoryPoint ao qual a Worksheet pertence (se estiver em uma planilha de história). Do contrário, retorna nulo. - 466 - Métodos Nome Tipo de retorno Descrição getDataSourcesAsync Promise<DataSource Obtém a fonte de dados primária () []> e todas as fontes de dados secundárias desta planilha. Por convenção, observe que a fonte de dados primária sempre deve ser o primeiro elemento. Os métodos de filtragem estão descritos em Referência da API Na página 447. Os métodos de seleção de marcas estão descritos em Classe de planilha (selecionando marcas). Classe de painel Contém uma coleção de instâncias de DashboardObject e uma noção do objeto ativo. Construtor Não existe nenhum construtor. Você obtém sua instância de Workbook.getPublishedSheets(). Propriedades Nome getObjects() getWorksheets () getParentStoryPoint () Tipo DashboardO bject[] Worksheet[] StoryPoint Descrição Obtém a coleção de objetos. Obtém a coleção de planilhas que fazem parte do painel. Observe que este é um método auxiliar que equivale a um loop por getObjects() e uma coleta de todos os ponteiros DashboardObject.Worksheet quando DashboardObject.getType() === tableauSoftware.DashboardObjectType .WORKSHEET. Retorna o objeto Dashboard ao qual o Dashboard pertence (se estiver em uma planilha de história). Do contrário, retorna nulo. Classe DashboardObject Representa uma dentre várias áreas diferentes do painel. Construtor Não existe nenhum construtor. Você obtém sua instância de Dashboard.getObjects(). Propriedades Nome Tipo Descrição getObjectType DashboardObjectType Obtém o que o objeto representa, que é () uma enum com os seguintes valores: BLANK, WORKSHEET, QUICK_FILTER, - 467 - getDashboard () getWorksheet () Painel getPosition() Ponto getSize() Tamanho PARAMETER_CONTROL, PAGE_ FILTER, LEGEND, TITLE, TEXT, IMAGE, WEB_PAGE. Obtém o objeto Dashboard que contém este objeto. Se getType() retornar WORKSHEET, ele incluirá um ponteiro para o objeto Worksheet. Obtém as coordenadas relativas ao canto superior esquerdo do painel do objeto. Obtém o tamanho do objeto. Planilha Classe Story Contém uma coleção de instâncias do StoryPoint e a capacidade de alternar entre elas. Deriva da classe Sheet. Construtor Não existe nenhum construtor. Você obtém sua instância de Workbook.getActiveSheet (). Propriedades (derivadas da classe Sheet) Nome getName() getIndex() Tipo cadeia de caracteres int Descrição Obtém o nome da planilha. Obtém o índice da planilha dentro das guias publicadas. Observe que as guias ocultas são consideradas na ordenação, desde que sejam publicadas. getIsActive() bool Obtém um valor indicando se a planilha é a que está ativa. getIsHidden() bool Obtém um valor indicando se a planilha está oculta na UI. Observe que, se todo o controle da guia estiver oculto, ele não afetará o estado desse sinalizador. Esta planilha ainda pode ser relatada como visível, mesmo quando o controle de guias está oculto. getSheetType SheetType Obtém o tipo da planilha, que deve ser sempre () tableauSoftware.SheetType.STORY. getSize() SheetSize Obtém as informações de tamanho que o author especificou durante a publicação da pasta de trabalho. getUrl() cadeia de Obtém o URL desta planilha. caracteres getWorkbook Pasta de Obtém a pasta de trabalho à qual a planilha pertence. () trabalho - 468 - Propriedades Nome getStoryPointsInfo () Tipo Descrição StoryPointInfo Obtém uma matriz (não uma coleção) de [] objetos StoryPointInfo. Observe que Note that this is not a collection, since we don’t have a unique string key for a story point. Precisamos apenas de acesso ordinal aos storypoints (por índice). getActiveStoryPoint StoryPoint Obtém o storypoint atualmente ativo. () Métodos (derivados da classe Sheet) Nome changeSizeAsync (tamanho: SheetSize) Tipo Descrição Promise<SheetSize> Define as informações de tamanho em uma planilha. Métodos Nome activateStoryPointAsync (index: int) Tipo Promise<Story Point> activateNextStoryPointAsync () activatePreviousStoryPointAsync() revertStoryPointAsync (index: int) Promise<StoryPoint> Promise<StoryPoint> Promise<StoryPoint> - 469 - Descrição Ativa o storypoint no índice especificado e retorna a promessa do StoryPoint ativado. Lança um erro tableauSoftware.ErrorCod e.INDEX_OUT_OF_RANGE se o índice for menor que zero ou maior ou igual ao número de storypoints na matriz. Ativa o próximo storypoint, se houver. Se o storypoint atual for o último, ele permanecerá ativo. Ativa o storypoint anterior, se houver. Se o storypoint atual for o primeiro, ele permanecerá ativo. Reverte o storypoint no índice especificado e retorna a promessa do StoryPoint revertido. Lança um erro tableauSoftware.ErrorCode.INDEX_OUT_ OF_RANGE se o índice for menor que zero ou maior ou igual ao número de storypoints na matriz. StoryPointInfoClass Contém informações sobre um StoryPoint sem métodos. Retornado como parte de Story.getStoryPointsInfo(). Propriedades Nome getIndex() Tipo int Descrição Obtém o índice baseado em zero deste storypoint dentro da planilha Story pai. getCaption() cadeia de Obtém o conteúdo da descrição textual desse storycaracteres point. getIsActive() Bool Obtém um valor indicando se o storypoint é o storypoint atualmente ativo na história. getIsUpdated() Bool Obtém um valor indicando se o storypoint está atualizado, o que significa que não há mudanças desde a última vez em que o storypoint foi “capturado”. getParentStory Story Obtém o objeto Story que contém o storypoint. () Classe StoryPoint Um StoryPoint é um instantâneo distinto em uma planilha Story. Propriedades Nome getIndex() Tipo int Descrição Obtém o índice baseado em zero deste storypoint dentro da planilha Story pai. getCaption() cadeia de Obtém o conteúdo da descrição textual desse caracteres storypoint. getIsActive() Bool Obtém um valor indicando se o storypoint é o storypoint atualmente ativo na história. getIsUpdated() Bool Obtém um valor indicando se o storypoint está atualizado, o que significa que não há mudanças desde a última vez em que o storypoint foi “capturado”. getContainedSheet Planilha Obtém a planilha que esse storypoint contém. () Será nulo se o storypoint não tiver uma planilha contida. getParentStory() Story Obtém o objeto Story que contém esse storypoint. - 470 - Classes de parâmetro Classe de parâmetro Contém informações sobre um parâmetro de pasta de trabalho. Para realmente definir o valor de um parâmetro, chame workbook.changeParameterValueAsync(). Propriedades Nome getName() Tipo cadeia de caracteres getCurrentValue() getDataType() DataValue ParameterDataType getAllowableValuesT ype() ParameterAllowableValues Type getAllowableValues() DataValue[] getMinValue() DataValue getMaxValue() DataValue - 471 - Descrição O identificador exclusivo do parâmetro, conforme especificado pelo usuário. O valor atual do parâmetro. O tipo de dados do parâmetro pode ser um dos seguintes: FLOAT, INTEGER, STRING, BOOLEAN, DATE, DATETIME. O tipo de valores permitidos que o parâmetro pode aceitar. Pode ser um dos seguintes itens de enumeração: ALL, LIST, RANGE. Se o parâmetro estiver restrito a uma lista de valores permitidos, essa propriedade incluirá a matriz desses valores. Observe que esta não é uma coleção padrão, mas uma matriz JavaScript. Se getAllowableValuesT ype for RANGE, isso definirá o valor mínimo permitido inclusivo. Do contrário, será indefinido/nulo. Se getAllowableValuesT ype for RANGE, isso definirá o valor máximo permitido inclusivo. Do contrário, será getStepSize() Número getDateStepPeriod() PeriodType indefinido/nulo. Se getAllowableValuesT ype for RANGE, isso definirá o tamanho da etapa no controle deslizante da UI do parâmetro. Do contrário, será indefinido/nulo. Se getAllowableValuesT ype for RANGE e getDataType for DATE ou DATETIME, isso definirá o período de datas da etapa no controle deslizante da UI do parâmetro. Do contrário, será indefinido/nulo. Filtragem Existe uma diferença entre consultar o estado de um filtro existente e definir filtros novos ou existentes. A consulta de filtros é feita por meio de Worksheet.getFiltersAsync(), que retorna uma coleção de classes Filter. A definição dos filtros é feita por meio de Worksheet.applyFilterAsync (e suas variantes) e uma chamada de função que não exige que você crie uma instância de uma classe Filter. Ao especificar campos em um filtro, você deve usar a legenda conforme mostrado na UI, e não o nome de campo do banco de dados. Por exemplo, use Contêiner (a legenda), em vez de Contêiner do produto (o nome de campo real). A exceção são filtros hierárquicos, que usam o nome hierárquico completo (por exemplo, [Product].[All Product]. [Espresso]). As legendas podem usar os delimitadores [] opcionais em torno dos nomes. - 472 - Diagrama de classes Classe de planilha (filtragem) Estes métodos estão na classe Worksheet, mas relacionados aqui para facilitar. Métodos Nome getFiltersAsync() applyFilterAsync( fieldName: cadeia de caracteres, valores: objeto[] ou objeto, updateType: FilterUpdateType, opções?: FilterOptions) applyRangeFilterAsync( fieldName: cadeia de caracteres, intervalo: RangeFilterOptions) Tipo de retorno Promise<Filtro[] > Promise<strin g> Descrição Promise<strin g> Aplica um filtro quantitativo. Se for especificado um intervalo fora dos valores mín./máx. do domínio, nenhum erro será gerado e o comando será permitido. Chamadas subsequentes a getFiltersAsync[] retornarão esses valores - 473 - Extrai a coleção de filtros usados na folha. Aplica um filtro categorizado simples (não data). Consulte os exemplos de filtragem para ver mais detalhes sobre essas funções. Retorna o fieldName que foi filtrado. applyRelativeDateFilterAsync( fieldName: cadeia de caracteres, opções: RelativeDateFilterOptions) applyHierarchicalFilterAsync ( fieldName: cadeia de caracteres, valores: objeto, opções: HierarchicalFilterOptions) clearFilterAsync(fieldName: string) Promise<string> mesmo que estejam fora dos limites do domínio. Isso equivale ao comportamento no Tableau Desktop. Aplica um filtro de data relativa. Promise<string> Aplica um filtro hierárquico.O parâmetro de valores é um valor único, uma matriz de valores ou um objeto { níveis: ["1", "2"] }. Promise<string> Limpa o filtro, independentemente do tipo de filtro. Observe que o filtro é removido quando não nenhum filtro rápido associado é exibido no campo. Se algum filtro rápido for exibido, o filtro será mantido, mas redefinido para o estado “Todos” (cancelando efetivamente o filtro). Para filtros de data relativa, no entanto, um erro é retornado quando não há nenhum filtro de data relativa com o estado “Todos”. Para limpar um filtro de data relativa que mostre um filtro rápido, você pode chamar applyRelativeDateFilter(), em vez de usar um intervalo significativo para o campo específico. Registro FilterOptions Passado para os métodos applyFilter para controlar as opções de filtragem avançada. Campos Nome isExcludeMode Tipo bool Descrição Determina se o filtro será - 474 - aplicado no modo de exclusão ou inclusão. O padrão é inclusão, o que significa que você usa os campos como parte de um filtro. O modo de exclusão significa que você inclui tudo, exceto os campos especificados. Registro RangeFilterOptions Passado para o método applyRangeFilterAsync para controlar as opções de filtragem avançada. Campos Nome mín Tipo int máx int nullOption NullOption Descrição Valor mínimo para o intervalo (inclusivo). Opcional. Deixe em branco se quiser um filtro <=. Valor máximo para o intervalo (inclusivo). Opcional. Deixe em branco se quiser um filtro >=. Os valores nulos que serão incluídos. Registro RelativeDateFilterOptions Passado para o método applyRelativeDateFilterAsync para controlar as opções de filtragem avançada. Campos Nome anchorDate periodType rangeType rangeN Tipo Data PeriodType DateRangeType int Descrição A data UTC da qual filtrar. Ano, trimestre, mês, etc. LAST, LASTN, NEXT, etc. O número usado quando rangeType é LASTN ou NEXTN. Classe de filtro Uma classe base abstrata para todos os diversos tipos de filtro. Propriedades Nome Tipo getWorksheet Planilha Descrição Obtém a planilha pai - 475 - () getFilterType () getFieldName () FilterType Obtém o tipo do filtro.Consulte FilterType Enum para ver os valores na enumeração. cadeia de Obtém o nome do campo que está sendo caracteres filtrado.Observe que ele é a legenda conforme aparece na UI, e não o nome de campo real do banco de dados. Métodos Nome getFieldAsync() Tipo de retorno Promise<Field> Descrição Obtém o campo que está sendo filtrado. Enumeração NullOption Uma enumeração que indica o que fazer com os valores nulos de um filtro conhecido ou de uma chamada de seleção de marcas. Enumeração Nome NULL_VALUES NON_NULL_VALUES ALL_VALUES Descrição Incluir apenas valores nulos no filtro. Incluir apenas valores não nulos no filtro. Incluir valores nulos e não nulos no filtro. Classe CategoricalFilter Propriedades Nome getIsExcludeMode () getAppliedValues () Tipo bool Descrição Obtém um valor indicando se o filtro é de exclusão ou inclusão (padrão). DataValue Obtém a coleção de valores que estão definidos [] no filtro. Observe que se trata de uma matriz JavaScript nativa, e não uma coleção codificada. Classe QuantitativeFilter Propriedades Nome getDomainMin() Tipo Descrição DataValue Obtém o valor mínimo conforme especificado no domínio. getDomainMax() DataValue Obtém o valor máximo conforme especificado no domínio. getMin() DataValue Obtém o valor mínimo inclusivo aplicado ao filtro. getMax() DataValue Obtém o valor máximo inclusivo aplicado ao filtro. getIncludeNullValues bool Indica se os valores nulos serão incluídos no () filtro. - 476 - Classe RelativeDateFilter Propriedades Nome Tipo getPeriod() PeriodType Descrição O período de datas do filtro. Consulte PeriodType Enum para ver os valores na enumeração. getRange() DateRangeType O intervalo do filtro de data (anos, meses, etc.). Consulte DateRangeType Enum para ver os valores na enumeração. getRangeN int Quando getRange retorna LASTN ou NEXTN, () esse é o valor N (quantos anos, meses, etc.). Registro DataValue Um DataValue inclui tanto o valor bruto quanto formatado para um filtro ou parâmetro. Os valores de data sempre são expressados como datas UTC. Campos Nome valor Tipo objeto Descrição Contém o valor nativo bruto como um tipo JavaScript, que é Cadeia de caracteres, Número, Booliano ou Data formattedValue cadeia de O valor formatado de acordo com a localidade e a caracteres formatação aplicadas ao campo ou parâmetro. Enumeração FilterType Uma enumeração dos tipos válidos de filtros que podem ser aplicados. Enumeração Nome CATEGORICAL Descrição Os filtros categorizados são usados para filtrar para um conjunto de valores no domínio. QUANTITATIVE Os filtros quantitativos são usados para filtrar para um intervalo de valores de um domínio contínuo. HIERARCHICAL Os filtros hierárquicos são usados para filtrar para um conjunto de valores organizados em uma hierarquia no domínio. RELATIVE_ Os filtros de data relativa são usados para filtrar um domínio de DATE data/hora para um intervalo de valores relativos a um ponto fixo no tempo. Enumeração FilterUpdateType Uma enumeração dos tipos válidos de filtragem que podem ser realizados. Enumeração Nome ALL Descrição Adiciona todos os valores ao filtro. Equivale a marcar o valor (Todos) em - 477 - um filtro rápido. REPLACE Substitui os valores atuais do filtro por novos valores especificados na chamada. ADD Adiciona os valores do filtro, conforme especificado na chamada, aos valores atuais do filtro. Equivale a marcar um valor em um filtro rápido. REMOVE Remove os valores do filtro conforme especificado na chamada dos valores atuais do filtro. Equivale a desmarcar um valor em um filtro rápido. Enumeração PeriodType Uma enumeração de um período de datas usado em filtros e parâmetros. Enumeração Nome YEARS QUARTER S MONTHS WEEKS DAYS HOURS MINUTES SECONDS Enumeração DateRangeType Uma enumeração dos intervalos de datas válidos de um filtro de data relativa. Enumeração Nome LAST LASTN Descrição Refere-se ao último dia, semana, mês, etc. do período de datas. Refere-se aos últimos N dias, semanas, meses, etc. do período de datas. NEXT Refere-se ao próximo dia, semana, mês, etc. do período de datas. NEXTN Refere-se aos próximos N dias, semanas, meses, etc. do período de datas. CURRENT Refere-se ao dia, semana, mês atual, etc. do período de datas. TODATE Refere-se a tudo, até e incluindo dia, semana, mês atual, etc. do período de datas. Seleção de marcas A seleção de marcas é praticamente idêntica à filtragem. Para filtragem, use um dos métodos Worksheet.applyFilterAsync(). Para seleção de marcas, use Worksheet.selectMarksAsync(). Os parâmetros para seleção de marcas são quase idênticos aos que são usados para filtragem. Dessa forma, fica muito mais simples, fácil de - 478 - aprender e consistente executar os dois casos de uso mais comuns para a API: filtragem e seleção. Classe de planilha (seleção de marcas) Estes métodos estão na Worksheet class, mas relacionados aqui para facilitar. Métodos Nome Tipo de retorno clearSelectedMarksAsync void () getSelectedMarksAsync() Promise<Mark []> selectMarksAsync( void fieldName: string, valor: objeto ou objeto[], updateType: SelectionUpdateType) selectMarksAsync( void fieldValuesMap: objeto, updateType: SelectionUpdateType) selectMarksAsync( marcas: Mark[], updateType: SelectionUpdateType) Descrição Limpa a seleção desta planilha. Obtém a coleção de marcas que estão selecionadas. Seleciona as marcas e as retorna. Permite a seleção com base nesta sintaxe para o primeiro parâmetro: { "Field1": value, "Field2": [1, 2, 3] } void Classe de marca Uma marca representa um único ponto de dados no viz. Ela é independente do tipo de viz (barra, linha, pizza, etc.). Construtor Assinatura Mark(pares: Pair[]) Descrição Cria uma nova Mark com os pares especificados. Propriedades Nome getPairs () Tipo Descrição Pair Obtém uma coleção de pares nome/valor de campo associados à [] marca. Classe de par Um par contém o nome e o valor de campo (ambos os valores brutos e formatados). - 479 - Construtor Assinatura Pair(fieldName: string, value: object) Descrição Cria um novo Pair com o par nome/valor de campo especificado Campos Nome fieldName Tipo Descrição cadeia de O nome de campo ao qual o valor é aplicado. caracteres valor objeto Contém o valor nativo bruto do campo como um tipo JavaScript, que é Cadeia de caracteres, Número, Booliano ou Data. formattedValue cadeia de O valor formatado de acordo com a localidade e a caracteres formatação aplicadas ao campo. Enumeração SelectionUpdateType Uma enumeração dos tipos válidos de seleção de marcas que pode ser feita. Enumeração Nome Descrição REPLACE Substitui os valores de marcas atuais por novos valores especificados na chamada. ADD Adiciona os valores, conforme especificado na chamada, à seleção atual. Equivale a Ctrl+clique na área de trabalho. REMOVE Remove os valores, conforme especificado na chamada, da seleção atual. Equivale a Ctrl+clique em uma marca já selecionada na área de trabalho. Outras classes Registro de tamanho Representa a largura e altura em pixels. Ele é implementado como um objeto JavaScript sem formatação (não é uma classe). Campos Nome largura altura Tipo int int Descrição Expressado em unidades de pixel. Expressado em unidades de pixel. Registro de ponto Representa uma coordenada x/y em pixels. Ele é implementado como um objeto JavaScript sem formatação (não é uma classe). - 480 - Campos Nome x y Tipo int int Descrição Expressado em unidades de pixel. Expressado em unidades de pixel. - 481 - REST API With the Tableau Server REST API you can manage and change Tableau Server resources programmatically, via HTTP. The API gives you simple access to the functionality behind the data sources, projects, workbooks, site users, and sites on a Tableau server. You can use this access to create your own custom applications or to script interactions with Tableau Server resources. See the topics below for more information: Requirements Here are the requirements for using the Tableau Server REST API: Tableau Server: To program with the REST API you need Tableau Server version 8.2 or higher. API enabled: By default, Tableau Server installs with the REST API disabled. Before you can use the API, enable it using the procedure below. Enabling the REST API After you install Tableau Server, enable the REST API by doing the following: 1. On the computer running Tableau Server, open a command prompt as an administrator and navigate to Tableau Server’s bin directory. For example: Program Files\Tableau\Tableau Server\8.2\bin 2. Stop Tableau Server. tabadmin stop 3. Enter the following command to enable the API: tabadmin set api.server.enabled true 4. Propagate the change: tabadmin configure 5. Start Tableau Server. tabadmin start The application code you create can be located on any computer, as long as it can make HTTP requests against the computer that’s running Tableau Server. Concepts This topic is designed for people who are familiar with REST APIs and with using Tableau Server. - 482 - Components of a Call A Tableau Server REST API call consists of the following: l HTTP method: There are four methods: GET, POST, PUT, or DELETE. l Tableau Server URI: The URI is the server resource being acted upon. l Parameter: The URI may contain one or more parameters. l Message payload: POST and PUT calls usually require an XML message payload, which contains inputs or additions to the server. GET and DELETE calls do not require a message payload. Using the Query Datasources call as an example (GET /api/2.0/sites/siteid/datasources), here are the components: l HTTP method: GET l Tableau Server URI: /api/2.0/sites/site-id/datasources l Parameter: site-id. It uniquely identifies the site to Tableau Server. l Message payload: None. Because you are not providing an input or adding to Tableau Server resources, there is no message payload for this call. In response to the above call, Tableau Server returns two things: a status code and a response payload. The status code, such as 200 (success), is a standard HTTP return value. For each call in the REST API Reference, all possible error codes are listed. The response payload returns what you requested as an XML message. For the above call, the response payload would be a list of data sources for the site. The reference lists every call’s response payload. See XML Schema for more details. Signing In The Tableau Server REST API requires an authentication token to be sent with each API call. The token should be sent with all requests as the header X-Tableau-Auth. For example: Content-Type: text/xml X-Tableau-Auth: d14a028c2a3a2bc9476102bb288234c4 You can retrieve a token by completing a Sign In call and parsing the token out of the response payload. The token should be stored in your application logic and reused until the session ends. Sample code is provided in the file example.py. It demonstrates how to make a Sign In call and parse the returned token. A Sign Out call ends the session and invalidates the token. XML Schema Some API calls return a response payload for the requested resource, in XML. The response payload can be parsed and used within the application logic of your code. - 483 - An XML schema for the entire API is in the file ts-rest-api.xsd. API calls that require an XML response payload require that XML to be well-formed and to conform to the schema in ts-restapi.xsd. LUIDs LUIDs (Locally Unique Identifiers) are used throughout the REST API to identify resources on Tableau Server. LUIDs are 32-character strings separated by dashes in the format 'XXXXXXXX-XXXX-XXXX-XXXX-XXXXXXXXXXXX'. The IDs are returned by certain query methods, and can be chained with additional calls to act on the resource. For example, user-id can be retrieved by issuing a Get Users on Site call and parsing out the desired user and userid. User-id is not the user name, and site-id is not the id used in the Tableau Server user interface. Sample and Schema To help you use the REST API, Tableau provides two files. Sample code file: The code in the file example.py demonstrates how to use the REST API to make a Sign In call and parse the returned token. XML schema file: The XML schema for the entire REST API is in the file ts-rest-api.xsd. API Reference With the Tableau Server REST API you can manage and change Tableau Server resources programmatically, via HTTP. The API gives you simple access to the functionality behind the data sources, projects, workbooks, site users, and sites on a Tableau server. You can use this access to create your own custom applications or to script interactions with Tableau Server resources. Before you can use the Tableau Server REST API, you must enable it. See Enabling the API for steps. Sign In Sign In as a Tableau Server Administrator Description Signs you in as the Tableau Server system administrator. For production environments, it's recommended that you sign in via HTTPS. POST /api/2.0/auth/signin Method and URI Message <tsRequest> Payload <credentials name="admin-username" password="adminpassword" > <site contentUrl="target-site-content-URL" /> - 484 - </credentials> </tsRequest> Response 200 Code Response <tsResponse> Payload <credentials token="admin-user-authenticity-token" > <site contentUrl="target-site-content-URL" /> </credentials> </tsResponse> Sign In as a Tableau Server User Description Signs you in as a Tableau Server user. For production environments, it's recommended that you sign in via HTTPS. POST /api/2.0/auth/signin Method and URI Message <tsRequest> Payload <credentials name="admin-username" password="adminpassword" > <site contentUrl="target-site-content-URL" /> <user id="user-to-run-as" /> </credentials> </tsRequest> Response 200 Code Response <tsResponse> Payload <credentials token="run-as-user-token" > <site contentUrl="target-site-content-URL" /> </credentials> </tsResponse> Payload Details The <site> element is required in the request to specify the site that the user will be logged into. When the <site> element is empty in the request, the default site will be used: <site /> The default site can also be specified using empty quotes: <site contentUrl="" /> The <site> element is always populated in the response. - 485 - Error Conditions HTTP Response Code 401 Condition Login error 403 Non-admin sign-in forbidden 404 User not found 405 Invalid request method Details The name or password is invalid for the given site, or the site content URL is invalid. An attempt was made to sign in a user (non-administrator) directly, using the user’s credentials. A Tableau Server user can be signed in only indirectly via an administrator’s credentials. The user ID given in the payload for a user sign-in does not correspond to an existing user on the site. Request type was something other than a POST. Sign Out Description Method and URI Message Payload Response Code Response Payload Signs you out of the current session and invalidates the token. POST /api/2.0/auth/signout None 204 None - 486 - Error Conditions HTTP Response Code 405 Condition Invalid request method Details Request type was something other than a POST. Query Datasources Description Method and URI Returns a list of data sources on the specified site, with optional parameters for specifying the paging of large results. GET /api/2.0/sites/site-id/datasources GET /api/2.0/sites/siteid/datasources?pageSize=pagesize&pageNumber=page-number Message PayNone load Response Code 200 Response Pay- <tsResponse> load <pagination pageNumber="pageNumber" pageSize="page-size" totalAvailable="total-available" /> <datasources> <datasource id="datasource1-id" name=”datasource1-name” type="datasource1-type" > <project id="project-id" name="project-name" /> <tags> <tag label="tag1"/> <tag label="tag2"/> ... more tags ... </tags> </datasource> <datasource id="datasource2-id" name=”datasource2-name” type="datasource2-type" > <project id="project-id" name="project-name" /> <tags> - 487 - <tag label="tag3"/> ... more tags ... </tags> </datasource> ... more datasources ... </datasources> </tsResponse> Business Logic and Error Conditions Non-Administrator User Access Tableau Server users who are not administrators can access this API method, but they can only view data sources for which they have the Connect capability allowed (either explicitly or implicitly). Pagination Parameter Defaults By default the page size is 100 and page 1 is served. One or both parameters can be overridden explicitly. Error Conditions HTTP Response Code 400 Condition Invalid page size 400 Invalid page number 404 Site not found 405 Invalid request method Details The page size parameter is not an integer, or is less than one. The page number parameter is not an integer, is less than one, or is greater than the final page number for data sources at the requested page size. The site ID given in the URI does not correspond to an existing site. Request type was something other than a GET. Query Datasource Description Method and URI Returns metadata about a specific data source. GET /api/2.0/sites/siteid/datasources/datasource-id - 488 - Message Payload Response Code Response Payload None 200 <tsResponse> <datasource id="datasource-id" name=”some-name” type="some-type" > <project id="project-id" name="project-name" /> <tags> <tag label="tag1"/> <tag label="tag2"/> ... more tags ... </tags> </datasource> </tsResponse> Business Logic and Error Conditions Non-Administrator User Access Tableau Server users who are not administrators can access this API method, but they can only view data sources for which they have the Connect capability allowed (either explicitly or implicitly). Error Conditions Condition 403 HTTP Response Code Read forbidden 404 Site not found 404 Data source not found 405 Invalid request method - 489 - Details A non-administrator user invoked the API method and attempted to query a data source for which he or she did not have the Connect capability allowed. The site ID given in the URI does not correspond to an existing site. The data source ID given in the URI does not correspond to an existing data source. Request type was something other than a GET. Create Project Description Creates a project on the specified site. POST /api/2.0/sites/site-id/projects Method and URI Message <tsRequest> Payload <project name="project-name" Response Code Response Payload Response Headers description="project-description" /> </tsRequest> 201 <tsResponse> <project id=”new-project-id” name=”project-name” description="project-description" /> </tsResponse> Location: /api/2.0/sites/site-id/projects/new-project-id Payload Details The project-name attribute is required for this operation; the project-description attribute is optional. Error Conditions HTTP Response Code 404 Condition Site not found 405 Invalid request method 409 Project name conflict - 490 - Details The site ID given in the URI does not correspond to an existing site. Request type was something other than a POST. The project name in the request already belongs to the given site in the system. For the purpose of uniqueness checks, project names are case-insensitive. Delete Project Description Method and URI Message Payload Response Code Response Payload Deletes the specified project on a specific site. DELETE/api/2.0/sites/siteid/projects/project-id None 204 None Business Logic and Error Conditions When a project is deleted in the system all of its assets are also deleted: associated workbooks, datasources, project view options, and rights. Use this method with caution. Error Conditions HTTP Response Code 403 Condition Deletion forbidden 404 Site not found 404 Project not found 405 Invalid request method Details Attempt to delete the default project, which cannot be deleted. The site ID or URL namespace given in the URI does not correspond to an existing site. Either the project ID given in the URI does not correspond to an existing project or the project is not found on this site. Request type was something other than a DELETE. Update Project Description Method and URI Message Payload Updates the name or description of the specified project. PUT /api/2.0/sites/siteid/projects/project-id <tsRequest> - 491 - Response Code Response Payload <project name=”some-new-name” description=”some-new-description” /> </tsRequest> 200 <tsResponse> <project name=”some-name” description=”some-description” /> </tsResponse> Business Logic and Error Conditions Payload Variations Any combination of the attributes inside the <project> element is valid. Only those attributes present will result in updates to their values in the project. If no attributes are present, then the update won't have an effect. HTTP Response Code 403 Condition Update forbidden 404 Site not found 404 Project not found 404 Project ID mismatch 405 Invalid request method 409 Project name conflict - 492 - Details Attempt to rename the default project. The site ID given in the URI does not correspond to an existing site. The project ID given in the URI does not correspond to an existing project. The payload contains a project ID (which is optional) and it does not match up with the ID in the URI. Request type was something other than a PUT. The project name in the request already belongs to the given site in the system. For the purpose of uniqueness checks, project names are case-insensitive. Add Tags to Workbook Description Method and URI Message Payload Response Code Response Payload Adds one or more tags to the specified workbook. PUT /api/2.0/sites/siteid/workbooks/workbook-id <tsRequest> <workbook id="workbook-id"> <tags> <tag label="tag1" /> <tag label="tag2" /> ... more tags ... </tags> </workbook> </tsRequest> 200 <tsResponse> <workbook id="workbook-id" name="workbook-name" > <project id="project-id" name="project-name" /> <tags> <tag label="tag1"/> <tag label="tag2"/> ... more tags ... </tags> <views> <view id="view1-id" /> <view id="view2-id" /> ... more views ... </views> </workbook> </tsResponse> Payload Details If the workbook is already tagged with any tags in the payload, then those tags are ignored and the workbook retains them. If the tags element is empty, no new tags are added to the workbook. Business Logic and Error Conditions Non-Administrator Access Tableau Server users who are not administrators can use this method but they can only add a tag to workbook for which they have the Add Tag capability allowed (either explicitly or - 493 - implicitly). HTTP Response Code 403 Condition Adding tags forbidden 404 Site not found 404 Workbook not found 404 Workbook ID mismatch 405 Invalid request method Details A Tableau Server user who isn't an administrator invoked the API method and attempted to add a tag to a workbook for which he or she did not have the Add Tag capability allowed. This error is raised even in the case when the tags element is empty. The site ID given in the URI is not for an existing site. The workbook ID given in URI does not correspond to an existing workbook. The payload contains a workbook ID (which is optional) and it does not match the ID in the URI. Request type was something other than a PUT. Delete Tag from Workbook Description Method and URI Message Payload Response Code Response Payload Deletes one or more tags from the specified workbook. DELETE /api/2.0/sites/siteid/workbooks/workbook-id/tags/tag-name None 204 None Business Logic and Error Conditions Non-Admin User Access Tableau Server users who are not administrators can access this API method, but they can only delete a tag from a workbook for which they have the capability implicitly allowed (in other - 494 - words, as owner of the workbook). HTTP Response Code 403 Condition Deleting tags forbidden 404 Site not found 404 Workbook not found 404 Tag not found 405 Invalid request method Details A Tableau Server user who isn’t an administrator invoked the API method and attempted to delete a tag from a workbook for which he or she did not have the capability implicitly allowed. The site ID or URL namespace given in the URI does not correspond to an existing site. The workbook ID given in the URI does not correspond to an existing workbook. The tag given in the URI does not exist for the given workbook. Request type was something other than a DELETE. Query Workbook Description Method and URI Returns metadata about the specified workbook, optionally including a thumbnail. GET /api/2.0/sites/siteid/workbooks/workbook-id GET /api/2.0/sites/siteid/workbooks/workbookid?previewImage=false Message Payload Response Code Response Payload None 200 <tsResponse> - 495 - <workbook id="workbook-id" name=”some-name” description="some-description" > <project id="project-id" name="project-name" /> <tags> <tag label="tag1"/> <tag label="tag2"/> ... more tags ... </tags> <views> <view id="view1-id"/> <view id="view2-id"/> ... more views ... </views> </workbook> </tsResponse> Query Workbook with a Preview Image Description Method and URI Message Payload Response Code Response Payload Returns metadata about the specified workbook, including a thumbnail. GET /api/2.0/sites/siteid/workbooks/workbookid?previewImage=true None 200 Same as above embedded in a MIME multipart message with the following format: MIME header XML payload (in the format shown in the above table) The binary preview image. Payload Details An example of the full response format follows. The MIME multipart message is shown split by parts via a table, and the "interpart boundary" text is omitted as the table rows act to show where this delimiter would occur. MIME-Version: 1.0 Content-Type: multipart/mixed; boundary=interpartBoundary - 496 - Content-Type: text/xml <tsResponse> <workbook> <!-- see markup example from previous section --> </workbook> </tsResponse> Content-Disposition: name="myPreviewImage"; filename="foo" Content-Transfer-Encoding: binary Content-Type: application/octet-stream ...the-tableau-workbook-preview-image-goes-here... Business Logic and Error Conditions Non-Administrator User Access Tableau Server users can access this API method, but they can only query workbooks for which they have the Read capability allowed (either explicitly or implicitly). HTTP Response Code 400 Condition Invalid URI parameters 403 Read forbidden 404 Workbook not found 404 Site not found 405 Invalid request method - 497 - Details The previewImage parameter is specified but it has a value other than true or false. A user who isn’t an administrator invoked the API method and attempted to query workbooks for which he or she does not have the Read capability allowed. The workbook ID given in the URI does not correspond to an existing workbook. The site ID given in the URI does not correspond to an existing site. Request type was something other than a GET. Add Workbook to Favorites Description Method and URI Message Payload Response Code Response Payload Adds the specified workbook to a user’s favorites, PUT /api/2.0/sites/siteid/favorites/user-id <tsRequest> <favorite label="favorite-label"> <workbook id="workbook-id" /> </favorite> </tsRequest> 200 <tsResponse> <favorites> <favorite label="favorite-label"> <workbook id="workbook-id" /> </favorite> <favorite label="favorite2"> <view id="view-id" /> </favorite> ... more favorites ... </favorites> </tsResponse> If the user already has the workbook in his or her favorites with the same label, then the operation will have no effect. If the label differs, then the original favorite is overwritten. Business Logic and Error Conditions Non-Administrator User Access Tableau Server users can access this API method, but they can only add a workbook to a Favorites list if they have the Add Favorite capability allowed for the workbook (either explicitly or implicitly). HTTP Response Code 400 Condition Invalid label 403 Access to Favorites forbidden - 498 - Details The favorite label is empty or consists of only white space characters. A Tableau Server user invoked the API method and attempted to add a 404 User not found 404 Site not found 404 Workbook not found 405 Invalid request method 409 Label conflict workbook to their Favorites list without the Add Favorite capability. This will always be the case when the user ID in the URI identifies a user other than the user invoking the method. The user ID given in the URI does not correspond to an existing user. The site ID given in the URI does not correspond to an existing site. The workbook ID given in the payload does not correspond to an existing workbook. Request type was something other than a PUT. There is already a favorite with the same label for a different workbook in the given user's favorites. Delete Workbook from Favorites Description Method and URI Message Payload Response Code Response Payload Deletes a workbook from a user’s favorites. DELETE/api/2.0/sites/siteid/favorites/userid/workbooks/workbook-id None 204 None Business Logic and Error Conditions If the workbook you specify isn't a Favorite, then this call has no effect. - 499 - Non-Administrator User Access Tableau Server users can access this API method, but they can only delete a workbook from their own Favorites list. Error Conditions HTTP Response Code 403 Condition Access to Favorites forbidden 404 User not found 404 Site not found 404 Workbook not found 404 Workbook not a favorite 405 Invalid request method Details A Tableau Server user invoked the API method and attempted to delete a workbook from a different user's favorites.. The user ID given in the URI does not correspond to an existing user. The site ID given in the URI does not correspond to an existing site. The workbook ID given in the payload does not correspond to an existing workbook. The workbook ID given in the URI exists but is not a favorite of the given user. Request type was something other than aDELETE. Query View with a Preview Image Description Method and URI Message Payload Response Code Response Payload Return the thumbnail for a specific view. GET /api/2.0/sites/siteid/workbooks/workbook-id/views/viewid/previewImage None 200 The view's preview image in PNG format (MIME media type image/png). - 500 - Business Logic and Error Conditions Non-Administrator User Access Tableau Server users can can access this API method, but they can only query workbook views for which they have the Read capability allowed (either explicitly or implicitly). Error Conditions HTTP Response Code 403 Condition Read forbidden 404 View not found 404 Site not found 404 Workbook not found 405 Invalid request method Details A Tableau Server user invoked the API method and attempted to query a workbook view for which he or she did not have the Read capability allowed. The view ID given in the URI does not correspond to an existing view in the given workbook. The site ID given in the URI does not correspond to an existing site. The workbook ID given in the payload does not correspond to an existing workbook. Request type was something other than aDELETE. Query Views for Workbook Description Method and URI Return all the views for the specified workbook, optionally including usage statistics. GET /api/2.0/sites/siteid/workbooks/workbook-id/views GET /api/2.0/sites/siteid/workbooks/workbookid/views?includeUsageStatistics=false Message Payload None - 501 - Response Code Response Payload 200 <tsResponse> <views> <view id="view1-id" name="view1-name" /> <view id="view2-id" name="view2-name" /> ... more views ... </views> </tsResponse> Query Views with Usage Statistics Method and URI Message Payload Response Code Response Payload GET /api/2.0/sites/siteid/workbooks/workbookid/views?includeUsageStatistics=true None 200 <tsResponse> <views> <view id="view1-id" name="view1-name" > <usage totalViewCount="total-count1" /> </view> <view id="view2-id" name="view2-name" > <usage totalViewCount="total-count2" /> </view> ... more views ... </views> </tsResponse> Business Logic and Error Conditions Non-Administrator User Access Tableau Server users can access this API method, but they can only query workbook views for which they have the Read capability allowed (either explicitly or implicitly). Error Conditions HTTP Response Code 400 Condition Invalid parameter value 403 Read forbidden - 502 - Details The includeUsageStatistics was provided with a value other than true or false A Tableau Server user invoked the API method and attempted to query workbook views for which he or she did not have 404 Site not found 404 Workbook not found 405 Invalid request method the Read capability allowed. The site ID given in the URI does not correspond to an existing site. The workbook ID given in the payload does not correspond to an existing workbook. Request type was something other than aGET. Query Workbook Preview Image Description Method and URI Message Payload Response Code Response Payload Returns the thumbnail for a specified workbook. Usually the image that's returned is for the first sheet in the workbook. GET /api/2.0/sites/siteid/workbooks/workbook-id/previewImage None 200 The workbook's preview image in PNG format (MIME media type image/png). Business Logic and Error Conditions For on-premise Tableau Server deployments and for Tableau Public, the system returns the preview image associated with the lowest index view in the workbook. Non-Administrator User Access Tableau Server users can use this API method, but they can only fetch preview images for workbooks for which they have the Read capability allowed (either explicitly or implicitly). Error Conditions HTTP Response Code 403 Condition Read forbidden 404 Site not found - 503 - Details A Tableau Server user invoked the API method and attempted to query workbook views for which he or she did not have the Read capability allowed. The site ID given in the URI 404 Workbook not found 405 Invalid request method does not correspond to an existing site. The workbook ID given in the payload does not correspond to an existing workbook. Request type was something other than aGET. Query Workbooks for User Description Method and URI Message Payload Response Code Response Payload Return the workbooks associated with a specific user, optionally including paging parameters. GET /api/2.0/sites/site-id/users/user-id/workbooks GET /api/2.0/sites/site-id/users/userid/workbooks?pageSize=page-size&pageNumber=page-number None 200 <tsResponse> <pagination pageNumber="pageNumber" pageSize="page-size" totalAvailable="total-available" /> <workbooks> <workbook id="workbook1-id" name=”some-name” > <project id="project-id" name="project-name" /> <tags> <tag label="tag1"/> <tag label="tag2"/> ... more tags ... </tags> <views> - 504 - <view id="view1-id"/> <view id="view2-id"/> ... more views ... </views> </workbook> <workbook id="workbook2-id" name=”some-name” > <project id="project-id" name="project-name" /> <tags> <tag label="tag1"/> <tag label="tag2"/> ... more tags ... </tags> <views> <view id="view1-id"/> <view id="view2-id"/> ... more views ... </views> </workbook> </workbooks> ... more workbooks ... </tsResponse> Business Logic and Error Conditions Non-Administrator User Access Tableau Server users can use this API method, but they can only query workbooks for which they have the Read capability allowed (either explicitly or implicitly). Pagination Parameter Defaults By default the page size is 100 and page 1 is served. One or both parameters can be overridden explicitly. Error Conditions HTTP Response Code 403 Condition Read forbidden 404 Site not found 404 User not found - 505 - Details A Tableau Server user invoked the API method and attempted to query workbook views for which he or she did not have the Read capability allowed. The site ID given in the URI does not correspond to an existing site. The user ID given in the URI does not correspond to 405 Invalid request method an existing user. Request type was something other than aGET. Add User to Site Description Method and URI Message Payload Response Code Response Payload Response Headers Adds a user to the specified site. POST /api/2.0/sites/site-id/users/ <tsRequest> <user name="user-name" role="some-role" publish="true-or-false" contentAdmin="true-or-false*" suppressGettingStarted="true-or-false" /> </tsRequest> 201 <tsResponse> <user id="user-id" name="user-name" role="some-role" publish="true-or-false" contentAdmin="true-or-false" suppressGettingStarted="true-or-false" /> </tsResponse> Location: /api/2.0/sites/site-id/users/new-user-id Payload Details There are three valid roles available: Interactor, Viewer, and Unlicensed. The contentAdmin parameter can only be true if the role is Interactor. For any other role, a value of contentAdmin in the request payload will be ignored, and the value false will be used and subsequently returned in the response payload. The suppressGettingStarted parameter may be omitted. If it is, the user will retain their existing preference if he or she is already a member of another site. If the user is new to the system, the preference will be set to the default according to user type: enabled for site administrators, suppressed for others. - 506 - Error Conditions HTTP Response Code 404 Condition Site not found 404 User name not found 405 Invalid request method 409 User conflict 409 Guest user conflict Details The site ID given in the URI does not correspond to an existing site. The user name given in the payload does not correspond to an existing user in the system. Request type was something other than a POST or a GET. The given user is already registered on the site. The Tableau Online API disallows adding a user with the guest role to a site. Get Users on Site Description Returns the users associated with the specified site. GET /api/2.0/sites/site-id/users/ Method and URI Message None Payload Res200 ponse Code Res<tsResponse> ponse <users> Payload <user id=”user1-id” name=”user1-name” role=”some-role” publish=”true-or-false” contentAdmin=”true-or-false” lastLogin=”YYYY-MM-DDTHH:MM:SSZ” externalAuthUserId=”authentication-id-from-external- - 507 - provider”/> <user id=”user2-id” name=”user2-name” role=”some-role” publish=”true-or-false” contentAdmin=”true-or-false” lastLogin=”YYYY-MM-DDTHH:MM:SSZ” externalAuthUserId=”authentication-id-from-external-provider” /> ... </users> </tsResponse> Error Conditions HTTP Response Code 404 Condition Site not found 405 Invalid request method Details The site ID given in the URI does not correspond to an existing site. Request type was something other than a POST or a GET. Remove User from Site Description Method and URI Message Payload Response Code Response Payload Removes a user from the specified site. DELETE /api/2.0/sites/siteid/users/user-id None 204 None Business Logic and Error Conditions If a user still owns content on Tableau Server, the user cannot be deleted. The ownership of the user’s content will need to move to a different user first. Error Conditions HTTP Response Code 400 Condition Deletion failed - 508 - Details Some other problem arose 404 Site not found 404 User not found 405 Invalid request method 409 User asset conflict that prevented the user from being removed from the site. The site ID given in the URI does not correspond to an existing site. The user ID given in the URI does not correspond to an existing user. Request type was something other than a DELETE, a POST, or a GET. The given user still owns content on Tableau Server. Create Site Description Method and URI Message Payload Response Code Response Payload Response Headers Creates a site on Tableau Server with the given metadata. POST /api/2.0/sites/ <tsRequest> <site name="site-name" contentUrl="some-content-url" adminMode="some-admin-mode" userQuota="num-users" storageQuota="limit-in-megabytes" disableSubscriptions="false" /> </tsRequest> 201 <tsResponse> <site id=”new-site-id” name=”site-name” contentUrl=”the-content-url” adminMode=”the-admin-mode” userQuota=”num-users” storageQuota=”limit-in-megabytes” disableSubscriptions="false" /> </tsResponse> Location: /api/2.0/sites/new-site-id - 509 - Payload Details At the time this section was edited, there were two valid admin modes available: ContentOnly, and ContentAndUsers. Note that adminMode is not a required parameter. Error Conditions HTTP Response Code 405 Condition Invalid request method 409 Site name conflict 409 Site URL conflict Details Request type was something other than a POST or a GET. The site name in the request already belongs to an existing site in the system. The content URL in the request already belongs to an existing site in the system. Update Site Description Method and URI Message Payload Response Code Response Payload Modifies the metadata of the specified site. PUT /api/2.0/sites/site-id <tsResponse> <site name=”some-name” contentUrl=”some-content-url” adminMode="some-admin-mode" userQuota=”num-users" state=”active-or-suspended” statusReason=”reason-for-state” storageQuota=”limit-in-megabytes” disableSubscriptions="true-or-false" /> </tsResponse> 200 <tsResponse> <site name=”some-name” contentUrl=”some-content-url” adminMode="some-admin-mode" - 510 - userQuota=”num-users" state=”active-or-suspended” statusReason=”reason-for-state” storageQuota=”limit-in-megabytes” disableSubscriptions="true-or-false" /> </tsResponse> Payload Details At the time this section was edited, there were two valid admin modes available: ContentOnly, and ContentAndUsers. Business Logic and Error Conditions Payload Variations Any combination of the attributes inside the <site> element is valid. Only those attributes present will result in updates to their values in the site. If no attributes are present, then the update will not take effect. Error Conditions HTTP Response Code 400 Condition Invalid admin mode 400 Invalid state 404 Site not found 404 User name not found 405 Invalid request method 409 Site name conflict 409 Site URL conflict - 511 - Details An admin mode parameter was provided in the request with an invalid value. A state parameter was provided in the request with an invalid value The site ID given in the URI does not correspond to an existing site. The user name given in the payload does not correspond to an existing user in the system. Request type was something other than a PUT, a DELETE, or a GET. The new site name in the request already belongs to an existing site in the system. The new content URL in the request already belongs to an existing site in the system. Query Site Description Returns metadata on the specified site, which can be queried by name, site-id, or the site URL. Metho- Query by Site ID d and URI GET/api/2.0/sites/site-id Query by Site Name GET/api/2.0/sites/sitename?key=name Query by URL Namespace GET/api/2.0/sites/site-urlnamespace?key=contentUrl Mes- None sage Payload Res- 200 ponse Code Res- <tsResponse> ponse <site id="site-id" Payname=”some-name” load contentUrl=”some-content-url” adminMode="some-admin-mode" userQuota=”num-users" storageQuota=”limit-in-megabytes” state=”active-or-suspended” statusReason=”reason-for-state” /> </tsResponse> Site Information Including Storage Usage MethQuery by Site ID od and URI GET/api/2.0/sites/siteid?includeUsage=true - 512 - Query by Name GET/api/2.0/sites/sitename?key=name&includeUsage=true Query by URL Namespace GET/api/2.0/sites/site-urlnamespace ?key=contentUrl&includeUsage=true Mes- None sage Payload Res- 200 ponse Code Res- <tsResponse> pons- <site id="site-id" e name="some-name" PaycontentUrl="some-content-url" load adminMode="some-admin-mode" userQuota="num-users" storageQuota="limit-in-megabytes" state="active-or-suspended" statusReason="reason-for-state" > <usage numUsers="the-number-of-users" storage="the-storage-in-megabytes" </usage> </site> </tsResponse> Error Conditions HTTP Response Code 404 Condition Site not found 405 Invalid request method - 513 - Details The site ID or URL namespace given in the URI does not correspond to an existing site. Request type was something other than a GET, DELETE, or PUT. Delete Site Description Deletes the specified site. Metho- Delete by Site ID d and URI DELETE/api/2.0/sites/site-id Delete by Site Name DELETE/api/2.0/sites/sitename?key=name Delete by URL Namespace DELETE/api/2.0/sites/site-urlnamespace?key=contentUrl Mes- None sage Payload Res- 204 ponse Code Res- None ponse Payload Error Conditions HTTP Response Code 403 Condition Deletion forbidden 404 Site not found 405 Invalid request method - 514 - Details Attempt to delete the default Tableau Server site. The site ID or URL namespace given in the URI does not correspond to an existing site. Request type was something other than a GET, DELETE, or PUT. Contato Em caso de dúvidas sobre vendas, contate [email protected]. Para obter suporte ao cliente, contate [email protected]. Para tirar outras dúvidas, contate [email protected]. Telefone: (206) 633-3400 - 515 - Copyright ©2014 Tableau Software, Incorporated e seus licenciadores. Todos os direitos reservados. Patente www.tableausoftware.com/ip. Partes do código copyright ©2002 The Board of Trustees of the Leland Stanford Junior University. Todos os direitos reservados. A instalação do Tableau inclui uma versão executável não modificada do banco de dados Firebird. O código de origem desse banco de dados pode ser encontrado em http://www.firebirdsql.org Para obter uma listagem de avisos de copyright de terceiros, consulte o arquivo a seguir que é instalado com o Tableau Server: C:\Program Files\Tableau\Tableau Server\8.2\COPYRIGHTS.rtf Observação: Se você tiver instalado o Tableau Server de 32 bits em um sistema operacional de 64 bits, ele estará em C:\Program Files (x86) \Tableau\Tableau Server\8.2\COPYRIGHTS.rtf Este produto inclui software desenvolvido por Andy Clark. Este produto inclui software desenvolvido pela Apache Software Foundation (http://www.apache.org/). Este produto é Client Software, conforme definido no Acordo de Licença de Software do Usuário Final do Tableau Software. - 516 -
Download