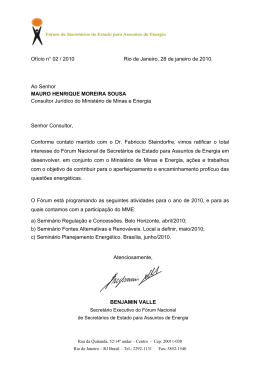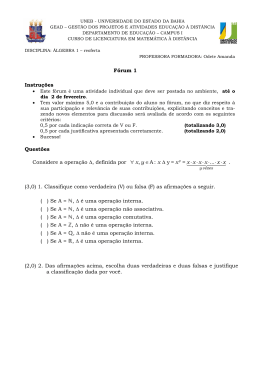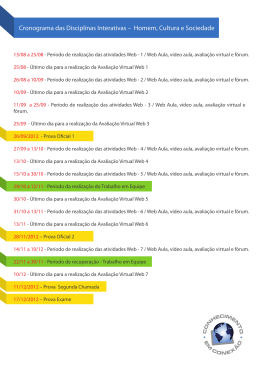Criar um Fórum de Discussões Criar um fórum é relativamente simples. A chave para o sucesso é escolher as opções adequadas para o tipo de fórum que você pretende criar. No Moodle existem quatro tipos de fóruns: Usado quando se deseja conduzir uma única discussão. - Uma única discussão simples: - Cada usuário inicia apenas uma discussão: - Fórum geral: Cada aluno pode iniciar apenas uma discussão. Esta opção é útil quando cada pessoa precisa postar apenas um tópico. Cada tópico pode ter múltiplas respostas de outros participantes. Este fórum possibilita manter uma ou mais discussões e qualquer usuário (com permissão) pode iniciar múltiplas discussões. O professor pode criar vários tópicos de perguntas para que os alunos respondam. - Fórum P e R (Perguntas e Respostas): O aluno tem permissão para responder as questões propostas e pode visualizar as respostas dos demais participantes em cada tópico. Para criar o fórum, siga os passos a seguir: 1) Escolha Fórum no menu Acrescentar atividade, no tópico ou semana em que deseja inserir o fórum. 2) Abrirá a tela Acrescentando um novo Fórum com os seguintes tópicos para a configuração: • Nome do Fórum: Escolha um título para este fórum, relacionado ao tema ou proposta que deseja gerar discussão com os alunos. • Tipo de Fórum: Escolha um dos quatro tipos de fóruns apresentados acima que mais se adequar às necessidades da atividade a ser desenvolvida com os alunos. • Sumário: Escreva a atividade proposta para este fórum, explicando aos alunos o(s) objetivo(s) deste fórum e as orientações para a participação dos mesmos na discussão. • Um estudante pode enviar mensagem ao Fórum?: Os fóruns podem ser configurados com as seguintes opções, que impedem ou autorizam o envio de mensagens pelos participantes: Iniciar novas discussões e enviar respostas - Os alunos podem inserir novos tópicos e responder em todos os tópicos. Não é permitido iniciar novas discussões, mas são permitidas respostas - neste caso, apenas os professores podem iniciar novas discussões, mas todos podem responder ao tópico criado por ele. Não é permitido iniciar novas discussões, nem enviar respostas - usado quando o fórum é um quadro de avisos ou de notícias. Apenas os professores podem criar novas mensagens e tópicos. Universidade Federal de São Carlos - Secretaria Geral de Informática Rodovia Washington Luís, km 235 CEP 13.565-905 – São Carlos – SP – Brasil Página: 1 • Obrigar a todos serem participantes?: Não: qualquer aluno pode inscrever-se no fórum se desejar ou precisar. Sim, inicialmente: quando o fórum é criado todos são inscritos como participantes do mesmo, mas podem se retirar da discussão (deixar de receber e-mails), se desejarem. Sim, para sempre: quando o fórum é criado todos são inscritos como participantes e não podem se retirar da discussão (deixar de receber e-mails) se desejarem. • Monitorar a leitura deste fórum?: se a opção 'monitorar leitura' dos fóruns estiver ativada, os usuários podem monitorar as mensagens lidas e não-lidas em fóruns e discussões. Existem três escolhas para a configuração de um tipo de monitoramento no fórum: Opcional [padrão]: O aluno pode escolher a seu critério se monitora ou não a leitura no fórum . Ativar: Monitoramento sempre ativo. Desativar: Monitoramento sempre desativado. • Tamanho máximo dos anexos: Em qualquer inserção de um fórum é possível anexar arquivos (fotos, textos, links para sites da web, etc.). É possível limitar o tamanho máximo desses arquivos. Isto é especialmente importante se o servidor tem limitações de espaço em disco. • Permitir a avaliação das mensagens?: os fóruns do Moodle permitem que os participantes avaliem as inserções de outros participantes. Todas as notas atribuídas são registradas no quadro de notas do curso. Usuários: neste tópico você decide se apenas professores podem atribuir notas ou se todos podem avaliar todos. Ver: neste tópico você decide quem pode ver as notas atribuídas, se o aluno poderá ver somente as suas notas ou terá acesso a nota de todos os demais participantes. • Nota: Você decide que escala de notas será usada. • Permitir avaliação apenas das mensagens compreendidas neste arco de tempo: se você pretende usar o fórum como mais um elemento de avaliação dos alunos pode ser interessante estabelecer um intervalo de datas para recebimento das participações dos alunos. • Limite de mensagem para aviso: O conceito de administração do envio de mensagens é muito simples. Os usuários serão impedidos de enviar mensagens depois de atingir um limite no número de mensagens enviadas num dado período. Eles receberão avisos a medida que se aproximarem deste limite. Configurando o limite para enviar avisos para 0 (zero) desabilita estes avisos. • Limite de mensagem para bloqueio: Configurando o limite de mensagens enviadas para 0 (zero) desabilita o bloqueio. Se o bloqueio estiver desabilitado, os avisos serão automaticamente desativados. Nenhuma destas configurações afetará o envio de mensagens pelos professores. • Duração do bloqueio: Definição do tempo de bloqueio para o envio de mensagens pelos alunos. Você pode escolher a opção Não bloquear ou o tempo de bloqueio para os alunos. • Tipo de grupo: As opções de configuração dos tipos de grupo são 3: Nenhum grupo - não há divisão dos participantes do curso em grupos. Grupos Separados - os participantes de cada grupo vêm apenas os outros membros deste grupo e os documentos e informações relacionados apenas aos mesmos. As mensagens e os participantes de outros grupos não são visíveis. Grupos Visíveis - cada usuário pode participar apenas das atividades do seu grupo mas pode ver as atividades e os participantes dos demais grupos. • Visível aos participantes: você pode escolher ocultar, caso deseje que o fórum fique oculto, ou escolher a opção mostrar, para torná-lo visível aos participantes. 3) Depois de selecionar as opções de cada um destes tópicos, clique no botão Salvar mudanças para realizar as configurações desta atividade. É possível atualizar as configurações de uma atividade, sempre que julgar necessário. Universidade Federal de São Carlos - Secretaria Geral de Informática Rodovia Washington Luís, km 235 CEP 13.565-905 – São Carlos – SP – Brasil Página: 2 O botão Cancelar, servirá para uso, quando definir ao final das alterações realizadas na configuração do curso, que não mais deseja realizar as alterações. Universidade Federal de São Carlos - Secretaria Geral de Informática Rodovia Washington Luís, km 235 CEP 13.565-905 – São Carlos – SP – Brasil Página: 3
Download