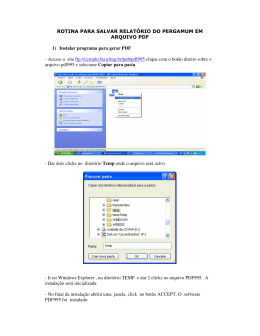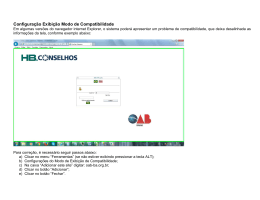CURSO TÉCNICO EM INFORMÁTICA – SISUTEC DISCIPLINA: INTRODUÇÃO A COMPUTAÇÃO PROF.: RAFAEL PINHEIRO DE SOUSA Apostila de Introdução a Computação Bom Jesus-PI, 2013. A História do Computador Para introduzirmos o estudo da Computação é necessário que voltemos no tempo e conheçamos um pouco da evolução na maneira de se fazer cálculos. Com a evolução da humanidade, muitas invenções surgiram para facilitar os cálculos, que se tornaram cada vez mais complexas. A seguir vamos observar alguns marcos da evolução dos computadores. Um pouco de História O ábaco (2000 a.C) Há cerca de quatro mil anos (2000 a.C.), povos primitivos já haviam desenvolvido sistemas de cálculo e numeração muito poderosos, mas sem o uso de "máquinas" para isso. Por volta de quinhentos anos mais tarde, surgiu o primeiro instrumento capaz de calcular com precisão e rapidez. Os primeiros modelos de Ábaco conhecidos eram compostos de varetas e pequenas bolas. Todavia, somente muito tempo depois surgiu um modelo mais evoluído e que é usado até hoje no oriente: o ábaco chinês. O ábaco mostrou-se tão eficiente e simples de usar que nada melhor que ele surgiu até o século XVII. Figura 1: Ábaco chinês A Régua de cálculo (1622 d.C) Por volta do século XVII, pensadores do mundo todo se empenhavam em desenvolver sistemas cada vez mais complexos e eficientes de calcular. Um dos métodos mais eficazes descobertos na época foi criado pelo escocês John Napier, que introduziu na comunidade científica o cálculo logarítmico em 1614. Os cálculos e tabelas criadas, com muito trabalho, por Napier foram usados por William Oughtred por volta de 1620 para desenvolver a Régua de cálculo. Figura 2: Régua de Cálculo A máquina de Pascal (1642) O próximo passo no desenvolvimento de mecanismos de cálculo foi a invenção da primeira calculadora mecânica, a Pascalina. A máquina criada por Pascal, quando tinha apenas dezoito anos, era capaz de somar ou diminuir números muito rapidamente. O modelo consistia em uma caixa contendo rodas dentadas e engrenagens, que conforme se encaixavam, produziam os cálculos desejados. O operador girava as rodas dentadas de modo que os números a serem somados ficassem expostos no mostrador. Cada casa decimal era representada por uma roda diferente. Comercialmente, a Pascalina foi um fracasso, pois não foram produzidos mais de cinqüenta unidades e seu preço era excessivamente alto. Figura 3: Máquina de Pascal A Máquina de Leibniz (1672) A Máquina de Pascal era boa, porém não trabalhava com as operações de multiplicação e divisão. Na ânsia de acelerar os intermináveis cálculos astronômicos, Gottfried Leibniz finalizou sua calculadora mecânica capaz de fazer facilmente cálculos envolvendo as quatro operações fundamentais e ainda extrair a raiz quadrada. O modelo era muito parecido com o de Pascal, mas com componentes extras que aceleravam os cálculos e se moviam dentro da máquina, otimizando os cálculos repetitivos. Figura 4: Calculadora de Leibniz A Máquina de Babbage (1822) Charles Babbage era um matemático inglês que em uma publicação científica do ano de 1822, escreveu sobre uma novíssima máquina capaz de calcular e imprimir longas tabelas científicas. A máquina que construiu, portanto, se empenhava em calcular funções (logarítmicas, trigonométricas, etc.) sem o auxílio de um operador. Esse modelo ficou conhecido como Máquina de Diferenças. Porém, o matemático não conseguiu construir a máquina que ambicionava, ficando o protótipo muito abaixo do esperado por ele. Babbage ainda construiu a menos conhecida Máquina Analítica. Figura 5: Máquina de Babbage O Tear Programável (1801) Em 1801, Joseph Marie Jacquard desenvolveu uma maneira rápida e eficiente de padronizar os desenhos nos tecidos de sua fábrica. Ele introduziu nos teares um sistema de cartões perfurados que representavam justamente os desenhos pretendidos. Figura 6: Tear Programável Hollerith (1890) Visando acelerar o imenso trabalho dispensado ao censo nos Estados Unidos, Hermann Hollerith, desenvolveu um equipamento que usava os mesmos cartões perfurados idealizados por Jacquard, mas aperfeiçoava o tear programável. Sua máquina venceu várias outras numa concorrência, ficando responsável pelo censo americano. Esse sistema permitiu que os resultados do censo saíssem em um terço do tempo gasto usando métodos antigos. O sucesso de Hollerith foi tanto que ele fundou, em 1896, a Tabulation Machine Company, empresa especializada em operar e fabricar as máquinas. Figura 7: Máquina de Hollerith As cinco gerações A partir do surgimento dos primeiros computadores (primeiras máquinas programáveis) a história da computação pode ser dividida em cinco gerações distintas. É importante perceber que as principais mudanças e tendências nos sistemas de computadores ocorreram nessas gerações e continuarão a ocorrer no futuro. A partir de uma geração, o salto para a geração seguinte se dá com o advento de uma nova tecnologia que possibilita grandes avanços do poder de cálculo ou descobertas que modificam a base de um computador. Embora existam diferenças e discordâncias quanto às datas dessas gerações, será usada aqui aquela mais amplamente aceita. 1ª Geração: Tecnologia de válvulas (1940 - 1955) Mark I (1944) Resultado de uma parceria da IBM com a marinha NorteAmericana, o Mark I era totalmente eletromecânico: ele tinha cerca de 17 metros de comprimento por 2 metros e meio de altura e uma massa de cerca de cinco toneladas. O Mark I continha nada menos que 750.000 partes ligadas por aproximadamente 80 km de fios. Ele foi o primeiro computador totalmente automático a ser usado para fins bélicos. Figura 8: Mark I ENIAC (1945) A segunda Grande Guerra estava no seu auge e a demanda por computadores cada vez mais rápidos vinha crescendo. Enquanto os britânicos criaram a menos famosa Colossus para decifrar os códigos nazistas, os americanos apresentaram o ENIAC (Eletronic Numerical Integrator and Calculator). O modelo utilizava válvulas eletrônicas e os números eram manipulados na forma decimal. Figura 9: ENIAC EDVAC (1946) O EDVAC (Electronic Discrete Variable Computer), apesar de ser mais moderno, não diminuiu de tamanho, ocupando o mesmo espaço que o ENIAC. Todavia, ele era dotado de cem vezes mais memória interna que o ENIAC, representando um grande salto para a época. As instruções já não eram passadas ao computador por meios de fios ou válvulas: elas ficavam em um dispositivo eletrônico, denominado linha de retardo. Um outro grande avanço do EDVAC foi o abandono do modelo decimal e a utilização dos códigos binários, reduzindo drasticamente o número de válvulas. Seus criadores foram Mauchly e Eckert. Figura 10: EDVAC UNIVAC I (1951) Baseado na revolucionária teoria de Von Neumann (pensada por ele a partir do funcionamento do EDVAC), o UNIVAC I (Universal Automatic Computer) era bem menor que seus predecessores. Tinha "apenas" vinte metros quadrados e uma massa de cerca de cinco toneladas. O computador recebia as instruções de cartões magnéticos e não mais de cartões perfurados. Foram construídas nos anos seguintes máquinas muito semelhantes. Foram produzidas quinze unidades do UNIVAC I e ele foi o primeiro computador comercial da história. IBM 650 (1954) O computador IBM 650 foi disponibilizado publicamente nos USA pela IBM em dezembro de 1954. Media 1,5 m X 0,9 m X 1,8 m e tinha uma massa de 892 Kg. O IBM 650 era indicado para resolver problemas comerciais e científicos. A empresa projetou a venda de 50 exemplares do computador (mais do que todos os computadores do mundo juntos) o que foi considerado um exagero. Apesar do pessimismo, em 1958, duas mil unidades do IBM 650 estavam espalhadas pelo mundo. O IBM 650 era capaz de fazer em um segundo 1.300 somas e 100 multiplicações de números de dez dígitos. Figura 12: IBM 650 2ª Geração: A utilização do transistor (1955-1965) Em 1952 surgiu um novo componente que apresentava inúmeras vantagens em relação às antigas válvulas: ele tinha características como menor aquecimento, maior poder de cálculo, confiabilidade e um consumo de energia bem menor - com o adicional de que não necessitava de tempo para aquecer. A Bell Laboratories inventava o transistor. Os cálculos passaram a ser medidos de segundos para microssegundos. A partir desse momento, devido à maior facilidade e praticidade do transistor, muitos modelos de computador surgiram. O primeiro modelo de computado 100% transistorizado foi o TRADIC, da Bell Laboratories. Existiam também outros modelos, como o sofisticado IBM 7094. O IBM TX-0, de 1958, tinha um monitor de vídeo de alta qualidade, além de ser rápido e relativamente pequeno. No entanto, os elevados custos destas máquinas restringiam sua utilização a aplicações estratégicas do governo, grandes empresas e universidades. Figura 13: Exemplo de máquina utilizando transistores 3ª Geração: Os circuitos integrados (1965 -1980) A terceira geração teve início com a introdução dos circuitos integrados (transistores, resistores, diodos e outras variações de componentes eletrônicos miniaturizados interconectados e montados sobre um único chip) nos computadores. Esses circuitos surgiram no final da década de 50, e foram aprimorando-se até chegar ao estágio de adaptação aos computadores. O Burroughs B-2500 foi um dos primeiros modelos dessa geração. Enquanto o ENIAC podia armazenar vinte números de dez dígitos, estes podem armazenar milhões de números. Surgem conceitos como memória virtual, multiprogramação e sistemas operacionais complexos. Exemplos desta época são o IBM 360 e o BURROUGHS B3500. Em 1970 a INTEL Corporation introduziu no mercado um tipo novo de circuito integrado: o microprocessador. O primeiro foi o 4004, de quatro bits. Foi seguido pelo 8008, em 1972, os conhecidíssimos 8080, o 8085, etc. A partir daí surgem os microcomputadores. Em 1975 Paul Allen e Bill Gates criam a Microsoft e o primeiro software para microcomputador: uma adaptação BASIC para o ALTAIR. Figura 14: Primeiro PC: Manchester Mark 4ª Geração: Circuitos com larga escala de integração (1980 - 1990). Ainda mais avançados que os circuitos integrados eram os circuitos de larga escala (LSI - mil transistores por "chip") e larguíssima escala (VLSI - cem mil transistores por "chip"). O uso desses circuitos na construção de processadores representou outro salto na história dos computadores. Logo em 1981 nasce o 286 utilizando slots ISA de 16 bits e memórias de 30 pinos. Quatro anos mais tarde era a vez do microprocessador 80386 pela INTEL, ainda usando memórias de 30 pinos, mas com maior velocidade de processamento. Ao contrário do antecessor 80286, nos 80386 era possível rodar o sistema operacional Windows 3.11. Com respeito a tecnologia de vídeo, foram introduzidas no mercado as placas VGA e suporte a 256 cores. Em 1989, eram lançados os primeiros 80486 DX: eles vinham com memórias de 72 pinos (muito mais rápidas que as antigas de 30 pinos) e possuíam slots PCI de 32 bits - o que representava o dobro da velocidade dos slots ISA. Os três últimos computadores citados popularizaram tanto o uso dessas máquinas que foi cunhado o conceito de "PC", ou "Personal Computer" (Computador Pessoal em português). Figura 15: Exemplos de microprocessadores 5ª Geração: Circuitos com escala de integração ultra larga (1990 - hoje) Basicamente, são os computadores modernos. Neles, ampliouse drasticamente a capacidade de processamento de dados, armazenamento e taxas de transferência. Alem disso, os processos de miniaturização são intensificados, diminuindo o tamanho e aumentando a velocidade dos agora "populares" PC (computadores pessoais). O advento do conceito de processamento paralelo, ou seja, a execução de muitas operações simultaneamente pelas máquinas. Surge o primeiro processador Pentium em 1993, dotado de memórias de 108 pinos, ou DIMM. Depois vem o Pentium II, o Pentium III e mais recentemente o Pentium IV (sem contar os modelos similares da concorrente AMD). Figura 16: Um computador moderno Enfim, a informática evolui cada vez mais rapidamente e as velocidades de processamento dobram em períodos cada vez mais curtos. Para se ter uma noção disso, basta observar que entre os modelos de computador mais antigos, os espaçamentos entre uma novidade e outra eram de dezenas de anos, sendo que hoje não chega a durar nem um mês. Isso nos leva a concluir que o avanço científico e do poder de cálculo avança de maneira que não se encontra paralelo na história humana, barateando os custos e tornando acessíveis os computadores às pessoas de baixa renda. A IBM anunciou a construção do mais avançado computador quântico do mundo. Quanto maior a quantidade de transistores nos chips, maior será a velocidade de processamento. Essa teoria vem se confirmando desde a sua formulação. Outros falam em moléculas de água armazenando informações - mas o fato é que coisas novas vão surgir e novas gerações deixarão a atual tão longe e ultrapassada como está à segunda geração para nós. Mesmo rompendo recentemente a barreira dos terabytes, não se vislumbra um limite para a evolução dos computadores. Sistema de Computação Para a existência de um sistema de computação, são necessários três componentes, a saber: Hardware Software Peopleware Hardware – Corresponde à parte física do computador, isto é, todos os componentes elétricos, eletrônicos e mecânicos que o compõem. Notemos o hardware inclui componentes externos (visíveis para você) e componentes internos (que ficam dentro do gabinete). Software – Responsável pela organização e metodologia nas quais os dados serão processados. É um termo geral usado para se referir a um conjunto de programas. O programa corresponde a um conjunto de instruções que permite ao computador executar determinada tarefa. Peopleware – Pessoa ou grupo de pessoas que utiliza o software e o hardware, inserindo ou retirando informações do sistema. São profissionais geralmente relacionados: usuário habilitado, digitador, operador, programador, analista de sistemas, web-designer. Representação de Informação O computador é um equipamento eletroeletrônico e como tal funciona através de pulsos elétricos. Os circuitos eletrônicos que formam os computadores digitais atuais são capazes de distinguir apenas dois níveis de tensão: Entre 0 e +0,5 Volts -> associado ao valor binário “0”, e de +2.5 a +3.5 Volts -> associado ao valor binário “1”. Cada sinal elétrico que o computador processa é chamado de BIT (BInary digiT) e é representado simbolicamente por “0” ou “1”, daí a importância do sistema binário. Para ilustrar, lembramos que: Leibniz (séc XVIII) introduz a numeração binária que utiliza dois símbolos (0 e1), um sistema posicional de base 2. Boole (séc XIX) estuda a simbologia do pensamento humano, emprestando-lhe um sentido determinista, introduzindo a lógica binária com uma álgebra própria. A representação de cada um dos símbolos, incluindo letras, algarismos e sinais de pontuação, é feita através de grupos bits. Cada grupo de 8 (oito) bits é denominado ByTE (BYnary TErm). Representação de texto A informação na forma de texto normalmente é representada por meio de um código, no qual se atribui a cada um dos diferentes símbolos do texto (letras do alfabeto e caracteres de pontuação) um único padrão de bits. O texto fica então representado como uma longa cadeia de bits, na qual, padrões sucessivos representam os símbolos sucessivos no texto original. Nos primórdios da computação muitos códigos diferentes foram projetados e utilizados em associação com diferentes partes do equipamento computacional, acarretando a proliferação de problemas de comunicação. Dentre os códigos de representação mais difundidos destacamos: ASCII (American Standard Code for Information Interchange): Código de um byte utilizado pela maioria dos microcomputadores e em alguns periféricos de equipamentos de grande porte. UNICODE: Código que utiliza dois bytes e consiste em 65.536 diferentes padrões de bits – o suficiente para representar os mesmo símbolos que o código ASCII, além daqueles mais comuns dos idiomas chinês e japonês. Sistemas de Numeração Os sistemas de numeração têm por objetivo prover símbolos e convenções para representar quantidades, de forma a registrar a informação quantitativa e poder processála. A representação de quantidades se faz com os números. Na antiguidade, destacaram-se dois sistemas de numeração: O egípcio, onde, por exemplo, eram usados os símbolos # para representar uma centena, & para uma dezena e @ representando uma unidade, desse modo usaríamos ###&&@ para representar 321. O sistema Romano tornou-se mais conhecido, nele eram usados símbolos (letras) que representam as quantidades, como por exemplo: I (valendo 1), V (valendo 5), X (valendo 10). Desse modo, XV = 10 + 5 = 15. Nos dois sistemas acima, cada símbolo tem um valor que independe de sua posição no número, essa característica dificulta a representação e as operações aritméticas com essa representação. Assim, foram mais desenvolvidos os sistemas numéricos posicionais, neles o valor representado no número depende de sua posição na representação. Nesses sistemas, o número de símbolos representa a sua base, e a posição ocupada por cada algarismo em um número altera seu valor de uma potência da base para cada casa à esquerda. A seguir apresentamos exemplos de sistemas posicionais mais utilizados na computação. O sistema binário é um sistema de numeração posicional em que todas as quantidades se representam utilizando como base o número dois, com o que se dispõe dos símbolos: zero e um (0 e 1). O sistema binário é base para a Álgebra booleana (de George Boole - matemático inglês), que permite fazer operações lógicas e aritméticas usando-se apenas dois dígitos ou dois estados (sim e não, falso e verdadeiro, tudo ou nada, 1 ou 0, ligado e desligado). Toda eletrônica digital e computação estão baseadas nesse sistema binário e na lógica de Boole, que permitem representar por circuitos eletrônicos digitais (portas lógicas) os números, caracteres, realizar operações lógicas e aritméticas. Os programas de computadores são codificados sob forma binária e armazenados nas mídias (memórias, discos, etc) sob esse formato. Para conversão de números binários em números decimais, devemos proceder da seguinte forma: Dado um número N, binário, para expressá-lo em decimal, deve-se escrever cada número que o compõe (bit), multiplicado pela base do sistema (base = 2), elevado à posição que ocupa. Uma posição à esquerda da vírgula representa uma potência positiva e à direita uma potência negativa. A soma de cada multiplicação de cada dígito binário pelo valor das potências resulta no número real representado. Exemplo: 10112 = 1 × 23 + 0 × 22 + 1 × 21 + 1 × 20 = 11 Portanto, 10112 é representado por 11 no sistema decimal. Para conversão de números decimais em binários, devemos proceder da seguinte forma: Dado um número decimal inteiro, para convertê-lo em binário, basta dividi-lo sucessivamente por 2, anotando o resto da divisão inteira: Por exemplo, para converter 12 em binário. 12 / 2 = 6 + 0 06 / 2 = 3 + 0 03 / 2 = 1 + 1 01 / 2 = 0 + 1 12 = 11002 Observe que os números devem ser lidos de baixo para cima: 11002 representa 12 em decimal. Para ilustrar como alguns caracteres são codificados no American Standard Code for Information Interchange (ASCII), - Código Padrão Americano para Troca de Informações. Caracter Código binário Código decimal \ 1011100 092 G 1000111 071 — 1011111 095 Operações com Binários Soma de Binários 0+0=0 0+1=1 1+0=1 1+1=10, ou seja, 0 e vai 1 (para somar ao digito imediatamente à esquerda) Para somar dois números binários, o procedimento é o seguinte: Exemplo 1: 1 1100 + 111 __________ = 10011 Explicando: Os números binários são base 2, ou seja, há apenas dois algarismos: 0 (zero) ou 1 (um). Na soma de 0 com 1 o total é 1. Quando se soma 1 com 1, o resultado é 2, mas como 2 em binário é 10, o resultado é 0 (zero) e passa-se o outro 1 para a "frente", ou seja, para ser somado com o próximo elemento. Exemplo 2: 11 1100 + 1111 __________ = 11011 Explicando: Nesse caso acima (exemplo 2), na quarta coluna da direita para a esquerda, nos deparamos com uma soma de 1 com 1 mais a soma do 1 que veio da soma anterior. Quando temos esse caso (1 + 1 + 1), o resultado é 1 e passa-se o outro 1 para frente. Subtração de Binários 0-0=0 0-1=1 e vai 1 para ser subtraído no dígito seguinte 1-0=1 1-1=0 Para subtrair dois números binários, o procedimento é o seguinte: 1 111 1101110 - 10111 _____________ = 1010111 Explicando: Quando temos 0 menos 1, precisamos "pedir emprestado" do elemento vizinho. Esse empréstimo vem valendo 2 (dois), pelo fato de ser um número binário. Então, no caso da coluna 0 - 1 = 1, porque na verdade a operação feita foi 2 - 1 = 1. Esse processo se repete e o elemento que cedeu o "empréstimo" e valia 1 passa a valer 0. Perceba que, logicamente, quando o valor for zero, ele não pode "emprestar" para ninguém, então o "pedido" passa para o próximo elemento e esse zero recebe o valor de 1. Multiplicação de Binários A multiplicação entre binários é similar à realizada normalmente. A única diferença está no momento de somar os termos resultantes da operação: 1011 x1010 _______________ 0000 1+1 0 1 1 +0000 +1011 ________________ =1101110 Perceba que na soma de 0 e 1 o resultado será 1, mas na soma de 1 com 1, ao invés do resultado ser 2, ele será 0 (zero) e passa-se o 1 para a próxima coluna. Nota que se a soma passar de 2 dígitos, deve-se somar o número em binário correspondente ( ex. 4 = 100, 3 =11). 11 1 x 111 __________________ 111 +111 +111 ___________________ = 110001 No caso, a terceira coluna a soma dá 4 (com mais um da anterior), que adiciona um "1" duas colunas depois (100). O sistema hexadecimal foi adotado por alguns fabricantes para abreviar os códigos binários que ocupavam um espaço enorme e eram difíceis de ser lidos. Dessa maneira foi criada uma linguagem de baixo nível (mais próxima do aspecto eletrônico), chamada ASSEMBLY que utilizava o código hexadecimal. Este sistema é simples, pois nele podemos adotar o conceito de agrupamento para conversão de bases. O sistema hexadecimal apresenta o valor 16 como base. O primeiro problema a resolver é: como representar 16 dígitos numéricos se nós só conhecemos 10? A partir do algarismo 10 (que se lê dez hexa), acrescenta-se as primeiras letras do alfabeto. 0, 1, 2, 3, 4, 5, 6, 7, 8, 9, A, B, C, D, E, F A seguinte tabela nos ajuda a verificar a associação dos algarismos entre as bases de numeração decimal, binário e hexadecimal. DECIMAL BINÁRIO HEXA 0 0000 0 1 0001 1 2 0010 2 3 0011 3 4 0100 4 5 0101 5 6 0110 6 7 0111 7 8 1000 8 9 1001 9 10 1010 A 11 1011 B 12 1100 C 13 1101 D 14 1110 E 15 1111 F É interessante memorizar a relação entre estes dígitos binários e hexadecimais, para podermos compreender bem as conversões. O número 16 é múltiplo de 2, 16 = 2 elevado a 4, e se você observar a tabela acima foram necessários quatro bits para representar todos os algarismos hexadecimais. Logo, se agruparmos um número binário em grupos de quatro bits podemos fazer uma conversão direta para hexadecimal. Observe: 1101 1111 0100 0011 D F 4 3 (1101111101000011)2 = (DF43)16 Obs.: o agrupamento deve ser feito da direita para a esquerda, do dígito menos significativo para o mais significativo. Basta ver na tabela os valores correspondentes aos grupos de quatro e substituir. Para converter de hexa para binário basta decompor no sentido inverso. 5 5 0 B 0101 0101 0000 1011 (550B) 16 = (101010100001011)2 Para fazer conversões para a base decimal o processo é idêntico ao das outras bases. De decimal para hexa basta fazer as divisões sucessivas por 16. De hexa para decimal basta utilizar os pesos. Exemplo: 23410 = ( ? )16 234 16 10 14 16 14 0 ( E A) 16 10 14 A E Na prática, esse grupo de quatro bits chama-se NIBBLE, e dois nibbles formam um BYTE. Hardware O termo hardware refere-se à parte física do computador ou de uma máquina. Placas, processadores, memórias, gabinetes, monitores, mouses, scanners, teclados e demais periféricos são alguns exemplos de hardware. Unidade Central de Processamento (UCP) Este é o principal componente da placa-mãe, cuja principal função é permitir que o processador se comunique com todos os periféricos instalados, e geralmente é o fator determinante na velocidade da máquina. Para nós, usuários de microcomputador, o que interessa saber é que a UCP representa o cérebro do computador. É através dela que todas as atividades são realizadas. A UCP é dividida em duas partes: Unidade de Controle (UC) - Responsável pelo funcionamento dos dispositivos do computador, dando as ordens necessárias para que as instruções sejam corretamente executadas; Coordena as atividades das demais unidades do sistema. Controle de entrada de dados; Interpretação de cada instrução de um programa; x Controle de saída de dados. Unidade lógica e Aritmética (ULA) Responsável pela execução de instruções lógicas e aritméticas. Quando um programa solicita uma operação matemática ao computador, a UC entrega para ULA os dados envolvidos e a operação a ser utilizada. A ULA executa o cálculo e imediatamente devolve os dados para a UC. Memória Figura 21: Exemplo de um computador utilizando um d iagrama de blocos Da mesma forma que o cérebro humano, o computador também possui uma memória onde são armazenadas as informações enquanto ele está ligado. A menor unidade utilizável para representação de informações em um computador é o Bit, que assume os valores 0 ou 1. Como um único bit é insuficiente para representar informações mais complexas, eles são agrupados e combinados. Num primeiro agrupamento, eles são reunidos em conjuntos de oito, recebendo a denominação de Byte (8 bits). Tendo em vista que a unidade byte (unidade de medida de armazenamento) é consideravelmente pequena quando indicamos valores mais extensos, utilizamos múltiplos do byte: kilobyte, megabyte, gigabyte, terabyte, etc. 1 KiloByte = 1 KB = 1024 bytes 1 MegaByte = 1 MB = 1024 KB 1 GigaByte = 1 GB = 1024 MB 1 Terabyte = 1 TB = 1024 GB RAM (Random Access Memory): esses chips de memória são o meio de armazenamento primário (memória principal) mais amplamente utilizado. Ela é uma memória volátil, isto é, todo o seu conteúdo é perdido quando a alimentação de energia é desligada. Fi g ura 22: Pente de memória RAM ROM (Read Only Memory): chips de memória não-volátil de acesso aleatório são utilizados para o armazenamento permanente. Ela pode ser lida, mas não tão facilmente apagada ou regravada. As informações mantidas nesta memória não são perdidas quando o computador é desligado. São informações gravadas pelo fabricante do componente. Tipos de memória ROM: PROM (Programmable ROM): tipo de memória programável. EPROM (Erasable PROM): tipo de memória programável e reprogramável por raios ultravioletas. EEPROM (Eletrically EPROM): tipo de memória programável e reprogramável por impulsos elétricos. Flash – ROM: tipo de memória que pode ser reprogramável através de softwares. Dispositivos de Entrada e Saída Os dispositivos de entrada e saída (E/S) ou Input/Output (I /O) são também denominados periféricos de entrada e saída. Eles permitem a interação do processador com o homem, possibilitando a entrada e/ou a saída de dados. Dispositivos de Entrada Os dispositivos de entrada recebem as informações externas, convertendo-as em utilizável pela máquina, armazenando-as na memória principal do computador. formato São exemplos de unidades de entrada de um computador: microfone, teclado, mouse, tela sensível ao toque, scanner de mão, scanner de mesa, pendrive, câmera fotográfica digital, webcam, joysticks e outros acessórios de jogos. 23: Teclado com suas teclas específicas Figura 25: Scanner Figura 24: Webcam Figura Figura 26: Mouse Dispositivos de Saída Os dispositivos de saída têm função inversa aos de entrada, ou seja, convertem a informação utilizável pela máquina para formatos utilizáveis externamente pelos seres humanos, tais como sons, imagens, letras e números. São exemplos de unidades de saída de um computador: impressora, monitor e caixas de som. Figura 27: Monitor LCD As impressoras de impacto baseiam-se no princípio da decalcação i.e., ao colidir uma agulha ou roda de caracteres contra uma fita de tinta dá-se a produção da impressão. As impressoras de impacto são mais funcionais em ambientes especializados, nos quais o baixo custo de impressão é essencial. Os três tipos mais comuns de impressoras de impacto são matricial, margarida e impressoras de linha. As impressoras margarida são impressoras de texto de grande qualidade, preteridas em função das impressoras matriciais que são mais abrangentes (texto e gráficos), embora não consigam tanta qualidade. Este tipo de mecanismo era muito utilizado nas máquinas de escrever tradicionais, onde uma esfera com vários caracteres (a margarida) girava ate posicionar o caractere pretendido em frente de um pequeno martelo. O martelo, ao atingir o caractere que se encontrava a sua frente, fazia-o embater na fita impregnada em tinta e em seguida no papel. O número de caracteres impressos reduz-se ao número de caracteres existentes na margarida. As impressoras de Linha imprimem os caracteres de uma linha completa de uma só vez. As impressoras matriciais operam com uma matriz agulhas de 9 a 24 agulhas que emitem pontos. Suas agulhas pressionam a fita, transferindo a tinta para o papel. As que possuem melhor qualidade de impressão são as que utilizam 24 agulhas para imprimir, porém podemos encontrar modelos de 9 e de 12 agulhas. São muito utilizadas em atividades comerciais, por serem as únicas capazes de imprimir em vias carbonadas. Figura 28: Impressora Matricial As impressoras a jato de tinta utilizam sistemas dotados de uma cabeça de impressão ou cabeçote com centenas de orifícios que despejam milhares de gotículas de tinta por segundo, comandados por um programa que determina quantas gotas e onde deverão ser lançadas as gotículas e a mistura de tintas. São as mais freqüentes no uso doméstico, devido ao baixo custo de impressão em cores. As mais sofisticadas apresentam qualidade de impressão quase fotográfica. Figura 29: Impressora a jato de tinta As impressoras a laser são um tipo de impressoras que produzem resultados de grande qualidade para quem quer desenho gráfico ou texto. O modo de funcionamento é muito semelhante ao das fotocopiadoras, isto é, baseia-se na criação de um tambor fotossensível, que por meio de um feixe de raio laser cria uma imagem eletrostática de uma página completa, que será impressa. Em seguida, é aplicado no tambor citado acima, um pó ultrafino chamado de toner, que adere apenas às zonas sensibilizadas. Quando o tambor passa sobre a folha de papel, o pó é transferido para sua superfície, formando as letras e imagens da página, que passa por um aquecedor chamado de fusor, o qual queima o Toner fixando-o na página. Figura 30: Impressora a Laser As Impressoras térmicas, embora sejam mais rápidas, mais econômicas e mais silenciosas do que outros modelos de impressoras, atualmente, são mais utilizadas em aparelhos de fax e máquinas que imprimem cupons fiscais e extratos bancários. Um problema com este método de impressão é que o papel térmico utilizado desbota com o tempo, obrigando ao utilizador fazer uma fotocópia do mesmo. No início do século XXI, modelos mais avançados, as impressoras de transferência térmica, tornaram-se difundidas ao permitir impressão em cores. Entretanto, seu custo ainda é muito superior ao das impressoras de jato de tinta. A plotter (plotadora) é uma impressora destinada a imprimir desenhos em grandes dimensões, com elevada qualidade e rigor, como por exemplo, plantas arquitetônicas, mapas cartográficos, projetos de engenharia e grafismo. Primeiramente, destinada à impressão de desenhos vetoriais, encontram-se em avançado estado de evolução, permitindo impressão de imagens em grande formato com qualidade fotográfica, chegando a 2400 dpi (pontos por polegada) de resolução. Figura 31: Exemplo de Plotter Dentre outros tipos temos: Impressoras de Cera Térmica, Impressoras de sublimação e Impressoras de Tinta Sólida. O Monitor de vídeo é um equipamento semelhante a um aparelho de televisão, tendo como função transmitir informações do computador ao usuário. Podem ser monocromáticos, os que apresentam imagem em apenas uma cor (geralmente fósforo verde ou branco), ou policromáticos, que apresentam imagens em várias cores. Figura 32: Monitor LCD A tela do seu vídeo é formada por pequenos pontos chamados de elementos de Imagem ou Pixels. O número de pixels determina a sua resolução. Quanto maior o número de pixels, mais alta será a resolução da tela e mais nítida será a imagem. Os vídeos também são classificados quanto a sua definição: CGA (Color Graphics Adapter) – possui baixa resolução, com 320 pixels na horizontal e 200 na vertical; VGA (Vídeo Graphic Array) – possui boa resolução, com 640. pixels na horizontal e 480 na vertical, sendo muito usado; SUPER VGA – É uma ótima resolução para monitores de até 17 polegadas, com 800 pixels na horizontal e 600 na vertical. ULTRA VGA - Com 1024 pixels na horizontal e 768 na vertical é mais indicado para uso em monitores acima de 17 polegadas. Sobre as tecnologias usadas nos monitores de vídeo, temos: CRT (Cathodic Ray Tube, sigla de Tubo de raios catódicos, em inglês) é o monitor "tradicional", em que a tela é repetidamente atingida por um feixe de elétrons, que atuam no material fosforescente que a reveste, assim formando as imagens. LCD (Liquid Cristal Display, sigla de tela de cristal líquido, em português), é um tipo mais moderno de monitor, onde a tela é composta por cristais que são polarizados para gerar as cores. Observação: Existem também os dispositivos de entrada e saída, ou seja, levam informações do meio externo para o CPU e vice-versa. Por exemplo, Vídeo Touch screen, Modem e drives de memórias secundárias. Dispositivos de Armazenamento Discos magnéticos São as formas mais comuns de armazenamento secundário para o seu sistema de computador. Isso porque fornecem acesso rápido e altas capacidades de armazenamento a um custo razoável. Tipos de discos magnéticos: Discos flexíveis, ou disquetes: são discos removíveis de armazenamento de dados. Este disco é assim chamado pelo fato dos antigos discos serem realmente flexíveis (Discos de 5¼ “). Mas hoje, o disco flexível usado é o de 3 e ½”, com capacidade de 1,44MB. Figura 34: Disquete de 3½ Disco rígido, ou disco duro: popularmente também HD (do inglês Hard Disk; ou o termo "winchester"), é a parte do computador onde são armazenadas as informações, ou seja, é a "memória permanente" propriamente dita. Este sistema é necessário porque o conteúdo da memória RAM é apagado quando o computador é desligado. Desta forma, temos um meio de executar novamente programas e carregar arquivos contendo os dados da próxima vez em que o computador for ligado. Figura 35: Disco rígido moderno aberto O CD-ROM serve para o armazenamento de grandes volumes de informação, tais como enciclopédias. Os acionadores, ou drives de discos CD-ROM podem reproduzir normalmente os CD’s de áudio. Os CD-ROM podem armazenar qualquer tipo de conteúdo, desde dados genéricos, vídeo e áudio, ou mesmo conteúdo misto. Existem outros tipos desses discos, como o CD-R e o CD-RW, que permitem ao utilizador normal fazer a suas próprias gravações uma, ou várias vezes, respectivamente, caso possua o hardware e software necessários. Figura 36: CD-ROM DVD-ROM, ou DVD: DVD (Disco de Vídeo Digital) ROM (somente leitura), é um tipo de mídia utilizado para gravação de vídeos ou dados, Figura 37: DVD-ROM PEN DRIVE: Memória USB Flash Drive, também designado como Pen Drive, é um dispositivo de armazenamento constituído por uma memória flash tendo uma fisionomia semelhante à de um isqueiro ou chaveiro um. Dispositivo de memória portátil, com alta capacidade de armazenamento variando de 128MB a 4GB, já chegando perto dos 16GB. É facilmente acoplado ao computador através de uma interface do tipo USB. Figura 38: Pen drive Fita magnética (ou banda magnética): é uma mídia de armazenamento não-volátil que consiste em uma fita plástica coberta de material magnetizável. A fita pode ser utilizada para registro de informações analógicas ou digitais, incluindo áudio, vídeo e dados de computador. Figura 39: Fita Magnética Raid ou Conjunto Redundante de Discos Independentes: é um meio de se criar uma unidade virtual composta por vários discos individuais, com a finalidade de duplicação (redundância, recuperação de falhas) ou balanceamento. Vantagens: Ganho de desempenho no acesso; o Redundância em caso de falha em um dos discos; Uso múltiplo de várias unidades de discos; o Facilidade em recuperação de conteúdo perdido; Grava de forma seqüencial. Software Definição Software é uma sentença escrita em uma linguagem computável, para a qual existe uma máquina capaz de interpretá-la. A sentença o software é composta por uma seqüência de instruções (comandos) e declarações de dados, armazenável em meio digital. Ao interpretar o software, a máquina é direcionada à realização de tarefas especificamente planejadas, para as quais o software foi projetado. Classificação dos Softwares Existem várias classificações para os softwares. A seguir, apresentamos sua classificação quanto à finalidade de seu desenvolvimento e quanto às leis e regras que regem seu uso, redistribuição e modificação. Quanto à finalidade: básico e aplicativo. O Software Básico é composto por programas que permitem ao usuário se comunicar com o computador com maior facilidade e explorar os recursos com eficiência, podendo vir a desenvolver seus próprios programas. É classificado em: sistema operacional, linguagens de programação e programas utilitários. Sistema operacional O mais importante pacote de software de sistemas para qualquer computador é o seu sistema operacional. É um programa (software) ou um conjunto de programas cuja função é servir de interface entre um computador e o usuário. É comum utilizar-se a abreviatura SO (em português) ou OS. É um sistema integrado de programas que gerenciam as operações da CPU, controla seus recursos e as atividades de entrada/saída e armazenamento do sistema do computador. Ele ajuda seus programas de aplicação a executarem operações comuns como acesso a uma rede, entrada de dados, gravação e recuperação de arquivos e saída em impressoras ou monitor. São exemplos de sistemas operacionais o Microsoft Windows, LINUX, MAC OS X, UNIX, IBM OS2 e FreeBSD. Figura 40: Várias tarefas sendo executadas simultaneamente em um sistema Linux UNIX: utilizado em equipamentos de grande porte, voltado para aplicações em redes. Linux: é um sistema operacional baseado na arquitetura Unix que foi desenvolvido por Linus Torvalds inspirado no sistema Minix, que por sua vez é uma versão simplificada do Unix, e que por fim proveio do sistema Multics, isto é, o primeiro sistema operacional de tempo compartilhado (CTSS - Compatible Timesharing System). O Linux é um dos mais proeminentes exemplos de desenvolvimento com código aberto e de software livre. O seu código fonte está disponível sob licença GPL para qualquer pessoa utilizar, estudar, modificar e distribuir livremente. O sistema operacional Linux possui duas interfaces para que o usuário possa interagir com o sistema operacional. A interface gráfica e a interface de linha de comando. Há também as interfaces em 3D, que são na verdade, plugins para adicionar efeitos incríveis às outras interfaces. Windows: foi criado pela Microsoft, empresa fundada por Bill Gates e Paul Allen. É um produto comercial, com preços diferenciados para cada uma de suas versões. Embora haja uma enorme quantidade de cópias ilegais instaladas, ele é o sistema operacional mais usado do mundo. Apesar de o sistema ser conhecido pelas suas falhas críticas segurança e como plataforma de vírus de computador e programas-espiões (spywares), o impacto deste sistema no mundo atual é simplesmente incalculável devido ao enorme número de cópias instaladas. Conhecimentos mínimos desse sistema, do seu funcionamento, da sua história e do seu contexto são, na visão de muitos, indispensáveis, mesmo para os leigos em informática. Linguagem de Programação Uma linguagem de programação permite a um programador desenvolver os conjuntos de instruções que constituem o programa do computador. Muitas linguagens de programação diferentes têm sido desenvolvidas, cada uma com seu vocabulário, gramática e usos exclusivos. A linguagem de máquina (ou linguagem de primeira geração) é o nível mais básico das linguagens de programação. Um programa em código de máquina consiste de uma seqüência de números que significam uma seqüência de instruções a serem executadas. É normal a representação da linguagem de máquina por meio de números (opcodes) constantes e variáveis em sistema binário ou sistema hexadecimal. Alguns computadores também têm seu opcodes representados no sistema octal. A Linguagem de montagem ou Assembler (ou linguagem de segunda geração) foi desenvolvida para reduzir a as dificuldades na gravação de programas em linguagem de máquina. Permite que o programador utilize símbolos para escrever seus programas. Os símbolos são códigos que representam uma instrução para o computador e têm maior significado para o programador. Nas linguagens de alto nível (ou linguagem de terceira geração) utilizam ordens, chamadas instruções, que utilizam formulações ou expressões aritméticas. O programador utiliza a linguagem humana para definir os comandos, através de regras gramaticais próprias. Essas regras são automaticamente traduzidas para a linguagem de máquina pelos compiladores (programas criados para essa função). Algumas linguagens de alto nível ainda hoje utilizadas de alguma forma: Ada, Basic, C, Cobol, Fortran, Pascal. As Linguagens de quarta geração ou 4GLs descrevem uma série de linguagens de programação que são menos procedurais e mais conversacionais do que as linguagens anteriores. São linguagens de programação de alto-nível com objetivos específicos, como o desenvolvimento de softwares comerciais de negócios. Elas permitem o programador especificar o que deve ser feito visando um resultado imediato. As Linguagens de programação baseadas em objetos, como a Visual Basic, C++ e Java, tornaram-se importantes ferramentas de desenvolvimento de software. A principal diferença entre as linguagens de terceira e quarta geração, é que estas primeiras são linguagens procedurais que descrevem como fazer algo, enquanto a 4GL descreve o que você quer que seja feito. Uma 4GL que se popularizou foi a linguagem SQL (Structured Query Language), que se tornou um padrão para manipulação e consulta de bancos de dados, sendo hoje em dia muito usada em conjunto com as linguagens de terceira geração. HTML, XML e Java são três linguagens de programação que constituem importantes ferramentas para a montagem de páginas de multimídia para a internet, sites e aplicações baseadas em rede. HTML é uma linguagem de descrição de página que cria documentos em hipertexto ou hipermídia. Ao contrário do HTML, a XML descreve os conteúdos das páginas da web por meio da aplicação de sinalizadores de identificação aos dados de documentos da web. Já a linguagem Java é muito mais simples, segura e independe da plataforma de computação. É desenhada para aplicações em tempo real, interativas e baseadas em rede. Programas Java não são traduzidos para a linguagem de máquina como outras linguagens estaticamente compiladas e sim para uma representação intermediária, chamada de bytecodes. Figura 42: Trecho de código HTML Utilitários São programas utilizados para suprir deficiências dos sistemas operacionais. Sua utilização normalmente depende de licenças pagas, no caso da plataforma Windows, mas existem vários utilitários livres. Podemos incluir nos utilitários programas para: compactação de dados, aumento de desempenho de máquinas, overclock, limpeza de discos rígidos, acesso à internet, partilha de conexões, etc. Quanto às leis e regras que regem seu uso, redistribuição e modificação: software livre e proprietário Software livre É o software disponível com a permissão para qualquer um usá-lo, copiá-lo, e distribuí-lo, seja na sua forma original ou com modificações, seja gratuitamente ou com custo. É importante não confundir software livre com software grátis porque a liberdade associada ao software livre de copiar, modificar e redistribuir independe de gratuidade. Existem programas que podem ser obtidos gratuitamente, mas que não podem ser modificados, nem redistribuídos. Um software é considerado como livre quando atende aos quatro tipos de liberdade para os usuários do software definidas pela Free Software Foundation: A liberdade para executar o programa, para qualquer propósito; x A liberdade de estudar como o programa funciona, e adaptá-lo para as suas necessidades. Acesso ao código-fonte é um prérequisito para esta liberdade; A liberdade de redistribuir cópias de modo que você possa ajudar ao seu próximo; A liberdade de aperfeiçoar o programa, e liberar os seus aperfeiçoamentos, de modo que toda a comunidade se beneficie. Acesso ao código-fonte é um pré-requisito para esta liberdade; Figura 43: Logotipos dos softwares livres GNU, FreeBSD daemon e Linux Software Proprietário É aquele cuja cópia, redistribuição ou modificação são em alguma medida proibidos pelo seu criador ou distribuidor. A expressão foi cunhada em oposição à idéia de software livre. Normalmente, a fim de que se possa utilizar, copiar, ter acesso ao código-fonte ou redistribuir, deve-se solicitar permissão ao proprietário, ou pagar para poder fazê-lo: será necessário, portanto, adquirir uma licença, tradicionalmente onerosa, para cada uma destas ações. Alguns conhecidos softwares proprietários são o Microsoft Windows, o RealPlayer, o Adobe Photoshop, o Mac OS, o WinZip, algumas versões do UNIX, entre outros. Figura 44: Página inicial do Windows XP O Software Aplicativo é composto por aplicações criadas para solucionar problemas específicos e que se valem das facilidades oferecidas pelo software básico. São programas desenvolvidos por empresas de software (Ex. Microsoft, Lotus) para uso em alguma aplicação específica. Planilhas Eletrônicas: As planilhas são folhas nas quais são inseridas tabelas, e a partir destas são efetuados cálculos, tais como orçamentos, previsões, folhas de pagamento e até o controle de notas dos alunos. Exemplo: Microsoft Excel, OpenOficce Calc , KSpreed. Editores Gráficos: Permitem a criação de figuras e desenhos. Alguns possuem recursos extras para animação, como sons, etc. Exemplo: Paint (alguns o chamam de Paintbrush), Corel Draw, o Auto Cad, PhotoShop e o 3D Studio. Figura 45: Janela do adobe Photoshop Gerenciadores de Bancos de Dados: Trata-se de uma coleção de programas que se prestam ao controle de grandes volumes de informações. Permite efetuar cálculos com os dados por eles gerenciados, criação de gráficos e de relatórios. Exemplo: Paradox, Microsoft Access, Fox Pro, dBase V. Editores de Texto: São também conhecidos como processadores de texto. Estes aplicativos funcionam mais ou menos como uma máquina de escrever eletrônica, só que muito mais potente e com muito mais recursos. Exemplo: Microsoft Word, OpenOffice Writer, Kword, WordPerfect. SISTEMA OPERACIONAL WINDOWS ÁREA DE TRABALHO A Área de trabalho é composta pela maior parte de sua tela, em que ficam dispostos alguns ícones. Uma das novidades do Windows 7 é a interface mais limpa, com menos ícones e maior ênfase às imagens do plano de fundo da tela. Com isso você desfruta uma área de trabalho suave. A barra de tarefas que fica na parte inferior também sofreu mudanças significativas. BARRA DE TAREFAS É uma área de suma importância para a utilização do Windows 7, pois no botão Iniciar ficam os principais comandos e recursos do Windows. A Barra de tarefas tem ainda a importante função de avisar quais são os aplicativos em uso, pois é mostrado um retângulo pequeno com a descrição do(s) aplicativo(s) que está(ão) ativo(s) no momento, mesmo que algumas estejam minimizadas ou ocultas sob outra janela, permitindo assim, alternar entre estas janelas ou entre programas com rapidez e facilidade. A barra de tarefas também possui o menu Iniciar, barra de inicialização rápida e a área de notificação, onde você verá o relógio. Outros ícones na área de notificação podem ser exibidos temporariamente, mostrando o status das atividades em andamento. Por exemplo, o ícone da impressora é exibido quando um arquivo é enviado para a impressora e desaparece quando a impressão termina. Você também verá um lembrete na área de notificação quando novas atualizações do Windows estiverem disponíveis para download no site da Microsoft. O Windows 7 mantém a barra de tarefas organizada consolidando os botões quando há muitos acumulados. Por exemplo, os botões que representam arquivos de um mesmo programa são agrupados automaticamente em um único botão. Clicar no botão permite que você selecione um determinado arquivo do programa. Outra característica muito interessante é a pré-visualização das janelas ao passar a seta do mouse sobre os botões na barra de tarefas. PLANO DE FUNDO No Windows é possível exibir suas fotos favoritas como plano de fundo da área de trabalho do computador. Além de fotos, o plano de fundo pode ser uma imagem ou um desenho, que deixa o ambiente de trabalho do Windows mais bonito e personalizado, ou seja, do jeito que você gosta. Os planos de fundo da área de trabalho do Windows, também são conhecidos como papéis de parede. Hoje em dia existem vários sites especializados em disponibilizar papéis de parede, com os mais variados temas: paisagens, carros, animais, anjos, etc. ÍCONES Representação gráfica de um arquivo, pasta ou programa. Você pode adicionar ícones na área de trabalho, assim como pode excluir. Alguns ícones são padrões do Windows: Computador, Painel de Controle, Rede, Lixeira e a Pasta do usuário. Os ícones de atalho são identificados pela pequena seta no canto inferior esquerdo da imagem. Eles permitem que você acesse programas, arquivos, pastas, unidades de disco, páginas da web, impressoras e outros computadores. Os ícones de atalho oferecem links para os programas ou arquivos que eles representam. Você pode adicioná-los e excluí-los sem afetar os programas ou arquivos atuais. Quando você instala programas em seu computador, alguns deles automaticamente criam um ícone de atalho na área de trabalho. TRABALHANDO COM JANELAS Mesmo que o conteúdo de cada janela seja diferente, todas as janelas têm algumas coisas em comum. A maioria das janelas possuem as mesmas partes básicas. 1 - Barra de Título: Está localizada na parte superior de uma janela, sendo colorida em azul, na instalação padrão, Apresenta o nome do programa em uso e/ou nome do documento atualmente aberto. Permite que o usuário movimente a janela para um outro local da tela, ou seja, o usuário posiciona o mouse sobre a Barra de Título, pressiona e segura o botão esquerdo do mouse e arrasta a janela para outra posição, fazendo com que todo o conteúdo sofra também um deslocamento. 2 - Barra de Menus: Ao longo da parte superior de toda as janelas há uma Barra de Menu que relaciona todos os menus disponíveis. Um menu consiste em uma lista de comandos que executam tarefas. A maioria dos programas possui um menu Arquivo, um menu Editar e um menu Ajuda, além de outros, exclusivos do próprio programa. 3 – Botão Minimizar: Permite ocultar a janela, deixando-a visível somente como um botão na barra de tarefas. 4 – Botão Maximizar: Ao clicar neste botão, a janela ocupa a tela inteira do monitor. Com a janela maximizada, este botão se transforme no botão Restaurar Tamanho. Botão Restaurar Tamanho: Este botão também está localizado no meio dos 3 botões, porém só é apresentado se a janela estiver maximizada, portanto o botão Restaurar se alterna com o botão de Maximizar dependendo de como a respectiva janela esteja apresentada. Pressionar o botão "Restaurar" faz com que a janela de aplicativo retorne ao seu tamanho anterior. 5 – Botão Fechar: Como o próprio nome diz, este botão é utilizado para fechar a janela do programa. 6 – Barras de rolagem: Permite rolar o conteúdo da janela para cima, para baixo e para os lados, para ver informações que estão fora de visão no momento. WINDOWS EXPLORER No computador, para que tudo fique organizado, existe o Windows Explorer. Ele é um programa que já vem instalado com o Windows e pode ser aberto através do Botão Iniciar ou do seu ícone na barra de tarefas. Este é um dos principais utilitários encontrados no Windows 7. Permite ao usuário enxergar de forma interessante a divisão organizada do disco (em pastas e arquivos), criar outras pastas, movê-las, copiá-las e até mesmo apagá-las. A vantagem de poder criar uma pasta é exatamente ter os trabalhos organizados e divididos por assunto, como se fossem gavetas de um armário. Com relação aos arquivos copiá-los e movê-los entre pastas e/ou unidades de disco, inclusive apagá-los e também renomeá-los. Em suma, é este o programa que disponibiliza ao usuário a possibilidade de gerenciar todos os seus dados gravados. ARQUIVOS E PASTAS Agora, você aprenderá mais sobre os arquivos e as pastas. Como você já sabe, cada arquivo possui um nome que o identifica, facilitando o trabalho do usuário. Cada um também tem seu formato. Por exemplo, existem arquivos do Bloco de notas, do Paint, do WordPad e assim por diante. De modo que um arquivo criado pelo Bloco de notas não pode ser aberto pelo Paint, pois o formato desse arquivo é texto, e o Paint reconhece arquivos de imagens. Podemos identificar o formato de um arquivo observando o seu ícone, que é igual ao ícone do aplicativo que o criou. Vendo os ícones, você pode ver como é fácil distinguir qual é o formato de cada arquivo. Primeiro por causa do seu ícone, e segundo porque seus nomes facilitam a identificação. Portanto, ao salvar arquivos, dê-lhes nomes pequenos e fáceis de identificá-los, relacionados ao assunto do seu conteúdo. Outra coisa importante que deve ser lembrada é que dois arquivos do mesmo formato não podem ter o mesmo nome no mesmo local, ou seja, na mesma pasta. Agora, caso um arquivo seja do formato texto e o outro formato de desenho, esse problema não ocorre. O sistema operacional reconhece o formato de um arquivo pela sua extensão. Como o próprio nome diz, ela é uma extensão do nome do próprio arquivo. Seria como se fosse o sobrenome, para saber de que família ele pertence (família das imagens, dos textos, das músicas etc). Todo arquivo possui uma extensão (quase sempre formada por três letras), e ela vem depois de seu nome. Por padrão, o Windows oculta todas as extensões dos arquivos, mostrando apenas o nome dele, mas é a partir delas que o sistema sabe qual aplicativo deverá abrir o arquivo solicitado. O nome do arquivo é separado de sua extensão por um ponto (.). Observação - Note que a extensão dos arquivos do Bloco de notas é "txt". É por esse motivo que podemos dar o mesmo nome a arquivos com extensões diferentes na mesma pasta. Pois o sistema percebe que eles não pertencem ao mesmo formato. O tipo de um arquivo pode ter mais de uma extensão. É o caso dos arquivos de imagem. A diferença está na qualidade dos formatos, na quantidade de espaço em disco que o arquivo ocupa e em quais aplicativos ele pode ser aberto. Além dessas extensões, existe também outro tipo de arquivo que é essencial para o funcionamento de todo o sistema operacional. São os arquivos executáveis. Os arquivos executáveis possuem a extensão EXE. Eles são os arquivos principais dos aplicativos no Windows. Todo aplicativo possui um arquivo com a extensão EXE, que é o responsável pela execução do mesmo (por isso o nome executável). Vamos pegar como exemplo a calculadora. Na verdade, a calculadora propriamente dita é o arquivo calc.exe, que fica localizado em uma das pastas internas do Windows. Portanto, o atalho da calculadora, que fica no grupo Acessórios, do menu Iniciar, direciona diretamente para esse arquivo. Sem os atalhos, precisaríamos abrir os aplicativos sempre pelo seu arquivo executável, tornando o trabalho muito complicado, pois cada aplicativo fica instalado em uma pasta diferente no sistema operacional. PAINEL DE CONTROLE O Painel de controle fornece um conjunto de ferramentas administrativas com finalidades especiais que podem ser usadas para configurar o Windows, aplicativos e ambiente de serviços. O Painel de controle inclui itens padrão que podem ser usados para tarefas comuns (por exemplo, Vídeo, Sistemas, Teclado, Mouse e Programas e Recursos). Os aplicativos e os serviços instalados pelo usuário também podem inserir ícones no Painel de controle. Existem três opções de modo de exibição para o Painel de controle: O modo de exibição Categoria, Ícones grandes e Ícones pequenos. Os modos de exibições Ícones grandes e Ícones pequenos exibem os ícones do Painel de controle em um modo de exibição que é familiar aos usuários de versões anteriores do Windows 7. Microsoft Office Word Um dos maiores sinônimos de software no computador, é dessa forma que se pode pensar no MS Word. Antes da grande explosão da Internet o Word era a grande vedete dos computadores. Sua utilização via-se desde equipamentos corporativos a computadores domésticos, trabalhos escolares, profissionais liberais, etc... O Word faz parte da suíte de aplicativos Office, e é considerado um dos principais produtos da Microsoft sendo a suíte que domina o mercado de suítes de escritório. Formatação de texto Um dos maiores recursos de uma edição de texto é a possibilidade de se formatar o texto. No Office 2007 a ABA responsável pela formatação é a Inicio e os grupo Fonte, Parágrafo e Estilo. Formatação de Fonte A formatação de fonte diz respeito ao tipo de letra, tamanho de letra, cor, espaçamento entre caracteres, etc..., para formatar uma palavra, basta apenas clicar sobre ela, para duas ou mais é necessário selecionar o texto, se quiser formatar somente uma letra também é necessário selecionar a letra. No grupo Fonte, temos visível o tipo de letra, tamanho, botões de aumentar fonte e diminuir fonte, limpar formatação, negrito, itálico, sublinhado, observe que ao lado de sublinhado temos uma seta apontando para baixo, ao clicar nessa seta, é possível escolher tipo e cor de linha. Ao lado do botão de sublinhado temos o botão Tachado – que coloca um risco no meio da palavra, botão subscrito e sobrescrito e o botão Maiúsculas e Minúsculas. Este botão permite alterar as colocação de letras maiúsculas e minúsculas em seu texto. Após esse botão temos o de realce – que permite colocar uma cor de fundo para realçar o texto e o botão de cor do texto. Podemos também clicar na Faixa no grupo Fonte. A janela fonte, contém os principais comandos de formatação e permite que você possa observar as alterações antes de aplica. Salvando Arquivos É importante ao terminar um documento, ou durante a digitação do mesmo, quando o documento a ser criado é longo, salvar seu trabalho. Salvar consiste em armazenar se documento em forma de arquivo em seu computador, pen drive, ou outro dispositivo de armazenamento. Para salvar seu documento, clique no botão salvar no topo da tela. Será aberta uma tela onde você poderá definir o nome, local e formato de seu arquivo. Observe na janela de salvar que o Word procura salvar seus arquivos na pasta Documents do usuário, você pode mudar o local do arquivo a ser salvo, pela parte esquerda da janela. No campo nome do arquivo, o Word normalmente preenche com o título do documento, como o documento não possui um título, ele pega os primeiros 255 caracteres e atribui como nome, é aconselhável colocar um nome menor e que se aproxime do conteúdo de seu texto. Em Tipo a maior mudança, até versão 2003, os documentos eram salvos no formato”.DOC”, a partir da versão 2007, os documentos são salvos na versão ”.DOCX”, que não são compatíveis com as versões anteriores. Para poder salvar seu documento e manter ele compatível com versões anteriores do Word, clique na direita dessa opção e mude para Documento do Word 972003. Todo esse processo de definir local, dar nome e definir formato, somente é necessário na primeira vez que você salva seu arquivo, durante a digitação de seu documento, quando clicar em essa tela, pois você já definiu o que o programa precisava. Abrindo um arquivo do Word Para abrir um arquivo, você precisa clicar no botão Office. Na esquerda da janela, o botão abrir é o segundo abaixo de novo, observe também que ele mostra uma relação de documentos recentes, nessa área serão mostrados os últimos documentos abertos pelo Word facilitando a abertura. Ao clicar em abrir, será necessário localizar o arquivo no local onde o mesmo foi salvo. Impressão Para imprimir seu documento o processo é muito simples. Clique no botão Office e ao posicionar o mouse em Imprimir ele abre algumas opções. Se você clicar em Imprimir ele abre a caixa de diálogo de impressão. Nesta janela é possível escolher entre as impressoras instaladas em seu computador. É muito comum hoje precisarmos converter nossos documentos para o formato PDF (PortableDocumentFormat). Você pode baixar uma programa de conversão em PDF nos repositórios de downloads (www.superdownloads.com.br, www.baixaki.com.br) nestes sites existem diversos que são gratuitos. Para converter seu documento em PDF tendo um destes programas, basta mandar imprimir e escolher seu programa PDF na lista de impressoras. Microsoft Office PowerPoint Programa utilizado para criação e apresentações de Slides. Para iniciá-lo basta clicar no botão Iniciar da barra de tarefas do Windows, apontar para Todos os Programas, selecionar Microsoft Office e clicar em Microsoft Office PowerPoint 2007. Criar Apresentações Criar uma apresentação no Microsoft PowerPoint 2007 engloba: iniciar com um design básico; adicionar novos slides e conteúdo; escolher layouts; modificar o design do slide, se desejar, alterando o esquema de cores ou aplicando diferentes modelos de estrutura e criar efeitos, como transições de slides animados. Para iniciar uma nova apresentação basta clicar no Botão do Microsoft Office, e em seguida clicar em Novo. Então escolher um modelo para a apresentação (Em Branco, Modelos Instalados, Meus modelos, Novo com base em documento existente ou Modelos do Microsoft Office Online). Depois de escolhido o modelo clicar em Criar. Selecione o modelo de Layout. Para alterar o Layout do slide selecionado, basta clicar na Guia Início e depois no botão Layout, escolha o layout desejado clicando sobre ele. Inserir Novo Slide Para inserir um novo slide acionar a guia Início e clicar no botão. clicar no layout desejado. Depois Excluir Novo Slide Para excluir um slide basta selecioná-lo e depois clicar no botão, localizado na guia Início. Inserir figuras Para inserir uma figura no slide clicar na guia Inserir, e clicar em um desses botões: Imagem do Arquivo Clip-art : é possível escolher entre várias figuras que acompanham o Microsoft Office. Formas : inseri formas prontas, como retângulos e círculos, setas, linhas, símbolos de fluxograma e textos explicativos. : inseri uma imagem de um arquivo. SmartArt : inseri um elemento gráfico SmartArt para comunicar informações visualmente. Esses elementos gráficos variam desde listas gráficas e diagramas de processos até gráficos mais complexos, como diagramas de Venn e organogramas. Gráfico WordArt: : inseri um gráfico para ilustrar e comparar dados. : inseri um texto com efeitos especiais. Transições de slide As transições de slide são os efeitos semelhantes à animação que ocorrem no modo de exibição Apresentação de Slides quando você move de um slide para o próximo. É possível controlar a velocidade de cada efeito de transição de slides e também adicionar som. O Microsoft Office PowerPoint 2007 inclui vários tipos diferentes de transições de slides, incluindo as seguintes: 1. Sem transição 2. Persiana Horizontal 3. Persiana Vertical 4. Quadro Fechar 5. Quadro Abrir 6. Quadriculado na Horizontal 7. Quadriculado na Vertical 8. Pente Horizontal 9. Pente Vertical Exibir Apresentação Para exibir uma apresentação clicar na guia Apresentação de Slides, e seguir um destes procedimentos: Clicar no botão , ou pressionar a tecla F5, para iniciar a apresentação a partir do primeiro slide. Clicar no botão , ou pressionar simultaneamente as teclas SHIFT e F5, para iniciar a apresentação a partir do slide atual. Microsoft Office Excel 2010 O Excel é um poderoso programa para desenvolvimento de planilhas. Nele encontramos muitas ferramentas que possibilitam a criação e manutenção das planilhas criadas com grande facilidade. Mas afinal, o que o Microsoft Excel faz? O Microsoft Excel é uma ferramenta responsável pelo desenvolvimento de planilhas, onde podemos armazenar, manipular, calcular e analisar dados como números, textos e fórmulas, permitindo a combinação, análise de informações e representações gráficas, diretamente na planilha. Em alguns casos podemos utilizar fórmulas predefinidas denominadas FUNÇÕES que realizam diversos cálculos automaticamente. Agora que sabemos a utilidade do Microsoft Excel em nosso dia a dia, vamos conhecer os componentes de sua tela. Apresentação da tela do Excel Os softwares que compõe o pacote Office apresentam várias características em comum, como a apresentação da tela e boa parte dos recursos disponíveis. O Microsoft Excel apresenta um formato bastante simples e com recursos de fácil localização e utilização. Ao abrir o Microsoft Excel, terá disponível uma pasta de trabalho com três planilhas. Acompanhe: Barra de título: exibe o nome da pasta ativa. Guias da Faixa de Opções: Arquivo, Página Inicial, Inserir, Layout da Página, Fórmulas, Dados, Revisão e Exibição. Ao clicar nas guias serão exibidos seus respectivos grupos, botões e comandos. Grupos da Faixa de Opções: cada faixa contém seus grupos, onde estão disponíveis os conjuntos de comandos. Barra de ferramentas de acesso rápido: os comandos exibidos ficarão sempre visíveis e você poderá adicionar mais comandos. Modo de exibição Backstage: ao clicar na guia arquivo terá acesso a este modo de exibição, onde existem várias opções para gerenciamento de arquivos. Minimizar ou expandir a Faixa de Opções: ocultar ou expandir a Faixa de Opções. Minimizar ou expandir a planilha atual: ocultar ou expandir a planilha atual. Barras de rolagem: indicam a posição atual do cursor na planilha. Barra de status: apresenta informações sobre a planilha ativa ou o comando selecionado. No Excel cada planilha é composta por linhas, colunas e células. Linha: que se estendem na vertical e são representadas por números 1, 2, 3, 4... Coluna: que se estendem na horizontal e são representadas por letras A, B, C, D... Célula: o encontro das linhas com as colunas, onde os dados serão inseridos. Fórmulas e funções Falar de Microsoft Excel sem falar de fórmulas e funções é muito difícil. As fórmulas dão o poder de cálculo às planilhas eletrônicas. Você insere fórmulas numa célula começando a linha com um sinal de igual (=). As fórmulas podem buscar dados em outras células para calcular um resultado. Exemplo: Uma loja precisa converter os preços de seus automóveis importados de dólares para reais, com objetivo de anunciá-los em um jornal de grande circulação. Desta forma, elaborou a planilha abaixo: 1. Abra o documento Curso on-line Microsoft Excel. 2. Na planilha 2 digite os dados da tabela acima sem se preocupar com sua estética. 3. Digite a data de hoje e o valor do dólar (1,89). 4. Formate os valores para categoria / estilo de moeda $ (dólar) no intervalo de C9 a C14. 5. Clique na célula D9. 6. Insira a fórmula =C9*D5 utilizando o mouse ou o teclado. 7. Acione a tecla Enter para concluir a fórmula. 8. Clique na célula D10. 9. Insira a fórmula =C10*D5. 10. Acione a tecla Enter para concluir a fórmula. 11. Seguindo o mesmo raciocínio, termine de elaborar as fórmulas. 12. Formate os valores para categoria / estilo de moeda R$ (real) no intervalo de D9 a D14. 13. Configure para que no intervalo D9 a D14 tenha 2 zeros após a vírgula. 14. Formate o valor da célula D5 para categoria / estilo de moeda R$ (real). 15. Salve a planilha com o nome “Carros”. Formatar Células da Planilha Na Guia Página Inicial, existe o grupo Fonte, com opções para alterar fontes, tamanhos, aplicar negrito, itálico e sublinhado, bordas, cor de preenchimento e cor da fonte. Veja: Ou poderá clicar no iniciador do grupo Fonte ao lado direito e terá acesso a caixa de diálogo Formatar Células. Nela encontrará seis guias com os nomes: número, alinhamento, fonte, borda, padrões e proteção. Na guia Fonte poderá ajustar o estilo da fonte, o tamanho, a cor e colocar efeitos. Funções São, basicamente, fórmulas que foram predefinidas pelo Excel. Esse método é utilizado para tornar mais fácil e rápida a montagem de fórmulas que envolvem cálculos mais complexos e vários valores. O Excel tem muitas funções, cada uma com suas particularidades. É melhor começar pelas mais usadas para depois, aos poucos, ir conhecendo as demais funções. Soma A função SOMA é ótima para fazer a soma do conteúdo de várias células. Para inserir essa função: Digite o sinal de igual na célula que vai conter o resultado. Digite o nome da função – no caso, Soma. Após o nome da função, insira os argumentos a serem utilizados. Argumentos são células ou intervalos envolvidos no cálculo da função. Na célula que vai conter o somatório deverá exibir a seguinte função: =SOMA(intervalo). Para concluir, acione a tecla Enter. Média O cálculo de Média aritmética é feito pela função Média. Esta função soma todos os valores de um intervalo e divide o resultado pelo número de células do intervalo. Vamos exemplificar a sintaxe da função média. Para calcular a média dos valores do intervalo entre a célula C3 até a célula C10 escreva. =MÉDIA(C9:C14) Mínimo A função Mínimo procura o menor valor existente em um intervalo de células. Essa função é utilizada, por exemplo, para buscar o menor valor de uma cotação, a nota mais baixa etc. Para descobrir o valor mínimo dos valores do intervalo entre a célula C9 até a célula C14 escreva: =MÍNIMOA(C9:C14). Máximo A função Máximo trabalha de maneira oposta à função mínimo, ou seja, busca o maior valor do intervalo de células selecionadas. Para descobrir o maior valor entre o intervalo das células C9 até a célula C14 escreva: = MÁXIMO(C9:C14) Função SE A função SE é do tipo lógica, pois pode atribuir à sua planilha a capacidade de tomar decisões. Você vai utilizar essa função do mesmo modo que utiliza condições em seu dia a dia. Por exemplo, “se chover, vou de carro; se não, irei a pé”. Vamos estudar essa função através de um exemplo. Gráficos O Microsoft Excel apresenta vários tipos de gráficos. Para criar gráficos no Excel o primeiro passo é digitar numa planilha os dados que servirão de base para a montagem do gráfico. Depois de digitar os dados podemos iniciar a criação do gráfico. Selecione os dados para construir o gráfico, neste caso A3 até E9 e acesse na guia Inserir, no grupo Gráficos, a opção Colunas e em seguida Colunas Agrupadas.
Download