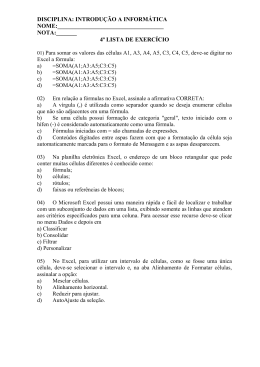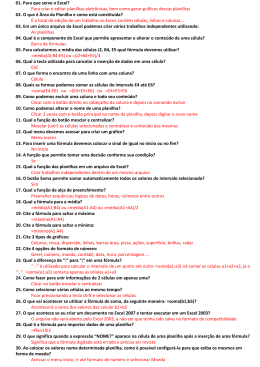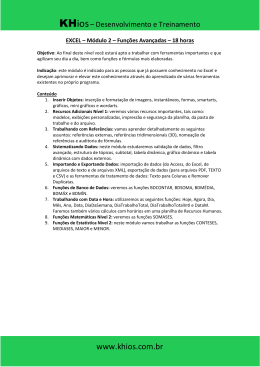Professor Renato da Costa
www.renatodacosta.net
Conhecendo o Microsoft Excel
Introdução
O MS Excel é um software aplicativo para Windows contido no pacote
Office, que permite a criação de gráficos, a manipulação de bancos de
dados e a utilização de planilhas eletrônicas.
Será abordado cada um destes tópicos a seguir:
COBRA – CETRO – 2007
Assinale o item abaixo que NÃO faz referência ao produto MS-Excel.
a) É um produto da suíte MS-Office.
b) Não deve ser utilizado para a criação de gráficos.
c) Sua área de trabalho é formada por linhas e colunas.
d) Sua área de trabalho é formada por células.
e) É excelente para a manipulação de planilhas de cálculo.
Letra B!
Histórico
Versões comercializadas do MS Excel:
4.0
5.0
7.0
97
2000
XP
2003
2007
Neste livro iremos abordar o MS Excel de forma genérica, ressaltando as
diferenças entre as versões que são relevantes para as bancas.
Capítulo
1
Professor Renato da Costa
www.renatodacosta.net
Interface do MS Excel
Barra de Título
A barra que aparece no topo da janela é conhecida como BARRA DE
TÍTULO. Ela identifica o aplicativo e o nome do arquivo em uso.
MPE/RJ – AUXILIAR SUPERIOR ADM. – 2001
O topo de uma janela que identifica um aplicativo aberto e/ou o nome de uma
janela é conhecido por:
a) barra de ferramentas;
b) barra de menu;
c) barra de status;
d) barra de tarefas;
e) barra de título.
Letra E!
2
Excel para Concursos – Guia Prático
Professor Renato da Costa
www.renatodacosta.net
BANCO DO BRASIL – 2002 – CESPE/UnB
Para se maximizar a janela mostrada, é suficiente clicar o ícone
, na barra
de título, e, na lista de opções que aparece em decorrência dessa ação, clicar
MAXIMIZAR.(
) CERTO
(
) ERRADO
Certo!
Essa questão da Cespe/UnB tem a maldade de confundir o usuário com o
ícone de controle. No caso do Excel, o ícone de controle tem a forma de um
X, mas não pode ser confundido com o botão FECHAR, pois são bastante
diferentes, tanto na forma quanto na função.
O ícone de controle permite acessar o MENU DE CONTROLE, tal menu
oferece comandos para manipular a janela e pode ser acessado através de
um clique no mouse ou através da combinação de teclas ALT+ ESPAÇO.
Menu de Controle
Se o usuário der um duplo clique no ícone de controle, a janela é fechada, e
se o duplo clique for aplicado na barra de título, a janela será maximizada ou
restaurada.
TRE – MA – CESPE
Ao se aplicar um clique duplo sobre a barra de título da janela mostrada, esta
será fechada.
(
) CERTO
(
) ERRADO
Errado!
Capítulo
3
Professor Renato da Costa
www.renatodacosta.net
Barra de Menus
Abaixo da barra de título encontramos a barra de MENUS. Contendo os menus ARQUIVO,
EDITAR, EXIBIR, INSERIR, FORMATAR, FERRAMENTAS, DADOS, JANELA e AJUDA.
ANS - FCC - MARÇO/2007
O posicionamento padrão da barra de menus no aplicativo Windows Explorer é
localizado imediatamente:
a) acima da Barra de tarefas
b) abaixo da Barra de ferramentas
c) abaixo da Barra de tarefas
d) acima da Barra de Status
e) abaixo da Barra de título da janela
Letra E!
É muito importante conhecer a disposição dos menus, há uma forte
tendência das bancas de cobrar muitos comandos dos menus, observe:
AGE – DEZEMBRO/2006 – NCE
No MS-Excel 2000, o comando “Estilo...” está abaixo do menu:
a) Editar;
b) Exibir;
c) Ferramentas;
d) Formatar;
e) Inserir.
Letra D!
Barras de Ferramentas
A seguir, a área de trabalho do MS Excel, apresenta duas barras de
ferramentas, a PADRÃO e a de FORMATAÇÃO:
Para distinguir as barras durante uma prova lembre que a BARRA DE
FERRAMENTAS PADRÃO contém comandos dos menus ARQUIVO e
EDITAR.
ARQUIVO/NOVO
ARQUIVO/ABRIR
ARQUIVO/SALVAR
ARQUIVO/IMPRIMIR
4
Excel para Concursos – Guia Prático
Professor Renato da Costa
www.renatodacosta.net
ARQUIVO/VISUALIZAR IMPRESSÃO
EDITAR/RECORTAR
EDITAR/COPIAR
EDITAR/COLAR
EDITAR/DESFAZER
EDITAR/REFAZER...
E a BARRA DE FERRAMENTAS DE FORMATAÇÃO, como o nome diz,
contém comandos que alteram a forma da planilha:
NEGRITO
ITÁLICO
SUBLINHADO
FONTE
TAMANHO DA FONTE
COR DA FONTE
ALINHAMENTOS...
Barra de Fórmulas
Abaixo das barras de ferramentas aparece a BARRA DE FÓRMULAS:
A BARRA DE FÓRMULAS apresenta agregada, no início, à esquerda,
a CAIXA NOME que exibe o nome da célula ativa, ou do intervalo
selecionado, e à direita, de fato, exibe as fórmulas, ou seja, exibe o
conteúdo das células.
Abaixo da barra de fórmulas surge a planilha propriamente dita, que
será nosso objeto de estudo adiante.
Capítulo
5
Professor Renato da Costa
www.renatodacosta.net
Barra de Status
A BARRA DE STATUS fica posicionada abaixo das guias de planilhas, ela
dá informações auxiliares sobre a planilha.
A janela acima, por exemplo, nos dá a soma do intervalo selecionado devido
ao recurso AUTOCÁLCULO e informa que as teclas NUM LOCK e SCROLL
LOCK estão ativas.
Técnico – TRE PE – 2004 - FCC
O recurso de AutoCálculo da planilha eletrônica MS Excel,referente a
intervalo de células selecionadas, permite exibir a soma dos valores
intervalo:
a) na barra de status.
b) numa outra célula selecionada.
c) na caixa de nome.
d) na barra de tarefas.
e) na barra de fórmulas.
Letra E!
6
Excel para Concursos – Guia Prático
um
do
Professor Renato da Costa
www.renatodacosta.net
Gráficos
Tipos de Gráficos
Um gráfico é um desenho que representa um número de forma amigável,
auxiliando na transmissão de uma informação.
O MS Excel atualmente apresenta quatorze tipos de gráficos, conforme
abaixo:
Colunas
Barras
Linha
Pizza
Dispersão
Área
Rosca
Radar
Superfície
Bolhas
Ações
Cilindro
Cone
Pirâmide
Sendo que os tipos de gráfico que aparecem com maior freqüência nas
provas de concurso público, são os quatro primeiros, colunas, barras, linhas
e pizza.
Colunas
Barras
8
7
6
5
Série1
4
Série2
3
Série3
Série3
1
Série2
Série1
2
1
0
1
0
2
4
6
8
Capítulo
7
Professor Renato da Costa
www.renatodacosta.net
Linhas
Pizza
8
7
6
5
4
1
Série1
2
3
3
2
1
0
1
2
3
CESGRANRIO
Analise o gráfico a seguir:
No Excel 2000 a figura acima apresenta um gráfico do tipo:
a) área
b) barras
c) dispersão
d) linha
e) superfícies
Letra B!
ELETRONORTE – NCE- 2006
A revista INFO, na sua edição de maio, publicou o seguinte gráfico:
DEPOIS DO PESO E DA BATERIA, O QUE MAIS ABORRECE NUM NOTEBOOK?
TOTAL DE VOTOS: 795
Barulho do
Ventilador
43%
Aquecimento
45%
Touchpad
12%
Para construir um gráfico semelhante a este no MS Excel, devemos escolher o
tipo:
a) ações
b) bolhas
c) cilindro
d) pizza
e) rosca
Letra D!
8
Excel para Concursos – Guia Prático
Professor Renato da Costa
www.renatodacosta.net
Inserindo Gráficos
Para criação de gráficos, deve-se utilizar o menu INSERIR, comando
GRÁFICO, ou o botão
localizado na barra de ferramentas padrão.
A construção de um gráfico é formada por 4 etapas:
A primeira etapa permite que o usuário escolha o tipo de gráfico desejado;
A segunda etapa vai especificar se a seqüencia dos dados que irão formar o
gráfico está em linhas ou colunas na planilha;
A terceira etapa permite definir entre outras coisas o título do gráfico;
Capítulo
9
Professor Renato da Costa
www.renatodacosta.net
A quarta e última etapa permite que o usuário insira o gráfico como uma
folha de planilha adicional ao arquivo, ou como um objeto em uma planilha já
existente.
Como nova planilha:
10
Excel para Concursos – Guia Prático
Professor Renato da Costa
www.renatodacosta.net
Como objeto em:
PREFEITURA MUNICIPAL DA SERRA – SP – NCE
Observe a figura a seguir extraída da caixa de diálogo do Assistente de
gráfico do MS Excel 2000 em português:
A alternativa que apresenta uma afirmativa correta é:
a) a opção “Como nova planilha:” salva o gráfico em um novo arquivo chamado
“Gráf1”;
b) a opção “Como objeto em:” salva o gráfico em um novo arquivo chamado
“Valores”;
c) a opção “Como objeto em:” salva o gráfico em uma planilha já existente
chamada “Valores”;
d) a opção “Como objeto em:” salva o gráfico em uma nova planilha chamada
“Valores”;
e) as duas opções apresentadas na caixa de diálogo são inválidas porque o
botão “Avançar >” está desabilitado (com texto cinza claro).
Letra C!
Capítulo
11
Professor Renato da Costa
www.renatodacosta.net
TRE/ES – ANALISTA JUDICIÁRIO – ESAG – 2006
Com relação aos gráficos na planilha eletrônica Microsoft Excel 2003 (versão
português), analise as seguintes afirmações:
I. O único aplicativo do pacote Office 2003 com a opção de inserção de
gráficos é o Excel, pois trabalha com planilhas.
II. Os gráficos têm apelo visual e facilitam, para os usuários, a visualização
de comparações, padrões e tendências nos dados.
III. O posicionamento da legenda é fixa no lado direito da área de plotagem.
IV. São exemplos de tipos de gráficos: Colunas, Barras, Linhas e Pizza.
Assinale a alternativa correta:
a) Somente a afirmativa I está correta
b) Somente as afirmativas II e III estão corretas
c) Somente a afirmativa III está correta
d) Somente as afirmativas II e IV estão corretas.
Letra D!
12
Excel para Concursos – Guia Prático
Professor Renato da Costa
www.renatodacosta.net
Bancos de Dados
Um banco de dados é um arquivo que contém um conjunto de informações
organizadas. Os programas que gerenciam Bancos de Dados são chamados
de SGBD.
ANALISTA DE SISTEMAS – CVM – 2001 – ESAF
A ferramenta que manipula todos os acessos ao banco de dados é:
a) linguagem de manipulação de dados
b) linguagem de consulta de bancos de dados
c) linguagem de definição de dados
d) sistema de gerenciamento de banco de dados
e) servidor de banco de dados
Letra D!
Alguns exemplos de bancos de dados: dicionário, cadastro de alunos de um
curso, lista telefônica, catálogo de produtos...
Será que uma história em quadrinhos pode ser considerada um banco de
dados?
Não, porque em uma história em quadrinhos as informações não estão
classificadas.
Um banco de dados é composto por uma ou mais tabelas:
As tabelas são compostas de linhas e colunas, as LINHAS são chamadas de
REGISTROS ou TUPLAS e as COLUNAS de CAMPOS ou DOMÍNIOS.
Os campos determinam o tipo de informação que vai ser inserido na coluna.
Os registros são informações exclusivas e relacionadas aos campos. Cada
registro é uma informação única, referente a uma pessoa, produto,
ocorrência...
Na tabela exibida anteriormente podemos visualizar 2 campos na primeira
linha, a linha que contém os campos, é chamada de LINHA DE
CABEÇALHO.
TTN – 1998 – ESAF
Em relação aos bancos de dados é correto afirmar que:
a) a chave primária define uma ordem padrão para ordenação dos campos de um
registro
Capítulo
13
Professor Renato da Costa
www.renatodacosta.net
b) os campos lógicos podem armazenar strings de caracteres quaisquer
c) as colunas das tabelas que compõem um banco de dados são chamadas campos e
as linhas são chamadas registros
d) a chave primária só pode ser formada por um único campo
e) os bancos de dados relacionais são também chamados de bancos de dados
simples
Letra C!
Os campos apresentados são NOME e TELEFONE e os registros são os
nomes e telefones de quatro pessoas distintas.
Bancos de dados relacionais são aqueles onde em um único arquivo podem
existir várias tabelas integradas, trocando, compartilhando informações. Tal
prática aumenta a integridade e diminui a duplicidade das informações.
ANALISTA DE SISTEMAS – CVM – 2001 – ESAF
No modelo de bancos de dados relacional, os dados são representados por meio
de:
a) tabelas
b) listas
c) árvores
d) grafos
e) pilhas
Letra A!
Tipos de Dados
Número = alinhamento à direita
Texto = alinhamento à esquerda
Lógico (boolean) = alinhamento centralizado
Data = alinhamento à direita
POLICIA CIVIL – DF – NCE – 2005
Considere as seguintes informações sobre o MSExcel 2000 em português:
i) por padrão, os números são alinhados nas células à esquerda;
ii) por padrão, os textos são alinhados nas células à direita;
iii) um número precedido por aspas simples (‘) será alinhado como texto;
iv) a digitação de “1..10” (com os pontos, sem as aspas) em uma célula irá
criar uma seqüência de números de 1 até 10.
A quantidade de itens corretos é:
a) 0
b) 1
c) 2
d) 3
e) 4
Letra B! Somente o item iii é verdadeiro.
Classificação de Dados
Vejamos os botões para classificação, contidos na barra de ferramentas
padrão:
14
Excel para Concursos – Guia Prático
Professor Renato da Costa
www.renatodacosta.net
Classificação Crescente
Classificação Decrescente
Utilizando o banco de dados anterior, observe os resultados da aplicação
dos comandos de classificação respectivamente:
Que problema heim!!!
Notem que ele classificou inclusive a linha de cabeçalhos, devido ao fato de
todas as linhas serem de texto.
Note que embora os telefones contenham números, o sinal de menos
utilizado para separar o prefixo do sufixo telefônico transforma a célula em
um texto, alinhando seu conteúdo à esquerda.
Para sanar tal problema o usuário vai ter que recorrer a classificação através
do menu DADOS, comando CLASSIFICAR.
Observe que a janela de classificação apresenta as opções:
Capítulo
15
Professor Renato da Costa
www.renatodacosta.net
Marcando a LINHA DE CABEÇALHO, a primeira linha ficará inalterável,
efetuando a classificação de maneira correta.
Agora observe a tabela abaixo:
Observe que a diferença entre a tabela atual e a apresentada anteriormente
é a ausência do sinal de menos utilizado no número do telefone.
A ausência do caráter “-”, faz com que o conteúdo da célula seja classificado
como um número e não um texto, note o alinhamento à direita.
Vamos realizar agora os mesmos procedimentos de classificação utilizando
os botões
, respectivamente.
Xiiiiiiiiii, agora deu certo!!! Por quê?
Observe que os números de telefone estão sem os sinais de menos,
portanto, estão alinhados à direita.
O MS Excel, entendeu que pelo fato da primeira linha ter tipos de dados
diferentes das demais, a mesma foi selecionada como linha de cabeçalho.
Texto
Texto
Texto
Número
Texto
Número
16
Excel para Concursos – Guia Prático
Professor Renato da Costa
www.renatodacosta.net
Texto
Número
Texto
Número
Vamos a mais um exemplo:
SIMULADO PARA O MPE – CURSO PLA
Observe a planilha a seguir:
Com o intervalo A1:C3 selecionado, ao se clicar no botão
resultado?
qual será o
a)
b)
c)
d)
e)
Letra B!
Vamos aos comentários!
A questão apresentada não contém linha de cabeçalhos, pois não apresenta
campos, apresenta somente registros, dispostos em linhas.
Capítulo
17
Professor Renato da Costa
www.renatodacosta.net
O botão
sempre classifica o banco de dados pela coluna da ESQUERDA.
Logo, a primeira coluna vai ser classificada, 3,4,5 e os valores do lado dos
respectivos números, vão acompanhar a mudança. Como cada linha é um
REGISTRO, quando o número 3 vai para a primeira linha leva consigo as
informações que estavam ao lado, ou seja, 2 e 9.
Agora cabe ressaltar que se fosse selecionado apenas o intervalo A1:A3
(primeira coluna) o resultado seria a letra C.
Agora vamos estudar um pouquinho mais a janela de classificação, obtida
por meio do menu DADOS, comando CLASSIFICAR:
Esta janela apresenta três campos para classificação, sendo que a
prioridade obedece exatamente à disposição da janela.
O campo que prevalece é o primeiro -“Classificar por”-, o segundo campo
para classificação -“Em seguida por”-, só é usado como critério de
desempate no caso de haverem registros com a informação do primeiro
campo repetidas e o terceiro campo -“E depois por”- só é de fato relevante
em caso dos dois registros anteriores terem informações iguais tanto em
“Classificar por” quanto em “Em seguida por”.
Vejamos algumas questões de prova:
ANTT – TÉCNICO ADMINISTRATIVO – NCE – 2005
Observe o trecho de uma planilha MS Excel 2000 abaixo:
Após uma operação de ordenação, obtivemos o seguinte resultado:
18
Excel para Concursos – Guia Prático
Professor Renato da Costa
www.renatodacosta.net
Para obter esse resultado, o diálogo a seguir teve de ser configurado com as
opções apropriadas (observe que os números foram incluídos na figura apenas
para guiar o candidato):
A configuração correta dos controles numerados, na ordem desta numeração, é:
a) Colunas A, Crescente, Colunas B, Decrescente, Nenhuma linha de cabeçalho;
b) Nota, Decrescente, Nome, Crescente, Linha de cabeçalho;
c) Nota, Crescente, Nome, Decrescente, Nenhuma linha de cabeçalho;
D) Nome, Crescente, Nota, Decrescente, Linha de cabeçalho;
E) Colunas B, Decrescente, Colunas A, Crescente, Nenhuma linha de cabeçalho.
Letra D!
FINEP – T10 – NCE – 2006
A figura a seguir mostra um trecho de uma planilha MS Excel 2000.
Este trecho de planilha foi selecionado e a ele aplicada a seguinte operação
de classificação
Capítulo
19
Professor Renato da Costa
www.renatodacosta.net
20
Excel para Concursos – Guia Prático
Professor Renato da Costa
www.renatodacosta.net
O resultado obtido com tal classificação será:
A)
D)
B)
E)
C)
Letra C!
ELETROBRAS – NCE- 2005
Observe o fragmento de planilha extraído do MS Excel 2000 em português:
Deseja-se aplicar uma transformação a esses dados de modo a obter o resultado
mostrado na figura a seguir:
Capítulo
21
Professor Renato da Costa
www.renatodacosta.net
Para se obter este resultado, todas as células mostradas são selecionadas e as
opções no diálogo a seguir são preenchidas com valores apropriados.
Estes valores são:
a) Classificar por Mercadoria, Crescente; Em seguida por Preço,
depois por Fornecedor, Decrescente;
b) Classificar por Fornecedor, Crescente, Em seguida por Preço,
depois por Mercadoria, Crescente;
c) Classificar por Fornecedor, Crescente, Em seguida por Preço,
depois por Mercadoria, Decrescente;
d) Classificar por Preço, Crescente, Em seguida por Mercadoria,
depois por fornecedor, Decrescente;
e) Classificar por Mercadoria, Crescente; Em seguida por Preço,
depois por Fornecedor, Crescente.
Letra A!
Decrescente, e
Decrescente, e
Decrescente, e
Crescente, e
Decrescente, e
Validação
Através do menu DADOS, comando VALIDAÇÃO, é possível aumentar a
integridade das informações contidas em um banco de dados, evitando erros
de digitação na entrada de dados pelo usuário.`
Capítulo
19
Professor Renato da Costa
www.renatodacosta.net
Observe a tabela a seguir:
A mesma apresenta um cardápio para um botequim. A regra de validação
abaixo foi aplicada a esta tabela.
Ao tentar digitar um valor que não seja um número na coluna de preços, o
MS Excel, automaticamente fornece a seguinte mensagem:
O MS Excel ainda permite que o usuário configure a mensagem de erro,
conforme abaixo:
20
Excel para Concursos – Guia Prático
Professor Renato da Costa
www.renatodacosta.net
Sinceramente, morri de rir com a tela de erro personalizada a seguir!
CEEE/2005 – CESPE/UnB
Considere que o usuário recebeu a mensagem mostrada na figura a seguir, após
digitar o número 32 na célula B1 e teclar <<ENTER>>. Nessa situação, é correto
afirmar que foi utilizada a opção Validação, encontrada no menu DADOS, para
restringir os valores que podem ser inseridos na referida célula.
CORRETO!
Capítulo
21
Professor Renato da Costa
www.renatodacosta.net
Autofiltro
O recurso de AUTOFILTRO, pode ser acessado através do menu DADOS,
comando FILTRAR. O autofiltro permite que se visualize apenas uma parte
dos dados de um banco de dados, através de critérios estabelecidos aos
campos.
Através do autofiltro podemos consultar informações com agilidade.
Após clicar em Ferrai iremos visualizar somente registros que contenham no
campo CARRO, a informação FERRARI.
Observe que as outras linhas continuam existindo, só não estão sendo
visualizadas, e por conseqüência não serão impressas.
Importar Dados Externos
O MS Excel permite que o usuário importe dados de outros arquivos de
dados, inclusive de outros aplicativos, como por exemplo o MS Access.
Tal opção encontra-se disponível através do menu DADOS, comando
IMPORTAR DADOS EXTERNOS.
22
Excel para Concursos – Guia Prático
Professor Renato da Costa
www.renatodacosta.net
ELETROBRAS – ADMINISTRAÇÃO – NCE
A opção "Obter dados externos", no menu "Dados" do Microsoft Excel 2000,
permite:
a) ordenar a apresentação dos dados em uma planilha (ordenação crescente ou
decrescente);
b) a exibição, em uma planilha, dos dados existentes em um Banco de Dados;
c) a entrada de dados pelo usuário via teclado;
d) a importação de dados de outras planilhas Excel;
e) obter dados sobre a configuração do computador, tais como quantidade de
memória, velocidade do processador, etc.
Letra B!
O gabarito oficial traz como resposta a letra B, embora, ache a questão
muito mal formulada.
No item dado B a dúvida para o candidato gira em torno da palavra exibição,
pois o termo correto seria importação, a exibição é uma conseqüência.
No item D, podemos importar dados de outros arquivos, inclusive as
planilhas de pastas do Excel.
Operações de Busca e Troca
Para localizar uma informação em um banco de dados, em uma planilha em
geral, deve-se utilizar o comando contido LOCALIZAR, contido no menu
EDITAR, ou o atalho CTRL+L.
Podemos utilizar o curinga * (asterisco) para representar um grupo de
caracteres.
Capítulo
23
Professor Renato da Costa
www.renatodacosta.net
Se em uma planilha, o usuário digitou uma palavra errada diversas vezes,
ele pode utilizar o comando SUBSTITUIR localizado no mesmo menu
EDITAR.
24
Excel para Concursos – Guia Prático
Professor Renato da Costa
www.renatodacosta.net
Planilhas Eletrônicas
Quando pensamos numa planilha automaticamente surge na mente a
imagem de uma tabela. Ambos são dispostos de linhas e colunas, a principal
diferença é que as tabelas apenas armazenam os dados para consulta,
enquanto que as planilhas processam os dados, utilizando fórmulas e
funções matemáticas, gerando resultados, informações...
No MS Excel ao se criar um arquivo novo este arquivo é chamado de
PASTA.
Isso já inicia uma enorme confusão para os candidatos, pois no MS
Windows uma pasta é sinônimo de diretório, local que armazena arquivos,
mas no MS Excel este conceito não tem nada haver.
Observe a barra de título de uma janela do MS Excel contendo um arquivo
NOVO.
Esta barra está indicando o nome do arquivo Pasta3, ou seja, esta é a
terceira pasta que estou criando com o Excel ativo.
Por padrão ao se criar uma pasta no Excel o arquivo é inicializado com 3
planilhas.
Este padrão pode ser alterado para qualquer valor entre 1 e 255 através do
menu FERRAMENTAS, comando OPÇÕES.
Capítulo
25
Professor Renato da Costa
www.renatodacosta.net
Para facilitar o entendimento vamos fazer uma analogia com o MS Word:
WORD
EXCEL
DOCUMENTO
PASTA
PÁGINA
PLANILHA
DOC
XLS
DOT
XLT
WBK
XLK
Podemos entender que as planilhas estão para uma pasta do Excel, assim
como as páginas estão para um documento do Word.
Técnico – TRT 24ª Região – 2006 – FCC
O Excel, em sua forma padrão,
I.
cria uma nova pasta de trabalho com três planilhas.
II.
cria uma nova planilha com três pastas de trabalho.
III.
permite remover planilhas da pasta de trabalho.
IV.
permite remover pastas de trabalho da planilha.
V.
permite incluir novas planilhas na pasta de trabalho.
VI.
permite incluir novas pastas de trabalho na planilha.
Está correto o que se afirma APENAS em
a) I e V.
b) II e IV.
c) II e VI.
d) I, III e V.
e) II, IV e VI.
Letra D!
Técnico – TRT 24ª Região – 2003 – FCC
No aplicativo de planilha eletrônica Excel,
a) uma planilha pode conter uma ou mais pastas de trabalho.
b) uma pasta de trabalho pode conter uma ou mais planilhas.
c) uma folha de planilha pode conter mais de uma guia de planilha.
d) uma guia de planilha pode conter mais de uma folha de planilha.
e) um gráfico pode ser colocado somente em uma folha de gráfico separada.
26
Excel para Concursos – Guia Prático
Professor Renato da Costa
www.renatodacosta.net
Letra B!
As versões atuais do Excel (2000, XP, 2003, 2007) permitem que o usuário
possua INFINITAS PLANILHAS EM UMA PASTA.
As planilhas podem ser inseridas através do menu INSERIR, comando
PLANILHA, ou do atalho SHIFT+F11.
Técnico – TRE AC – 2003 – FCC
No Microsoft Excel para inserir uma planilha a mais em um arquivo existente, e
depois modificar o nome desta planilha, deve-se utilizar os seguintes comandos
da Barra de Menu:
a) Inserir - Planilha, em seguida, Formatar – Planilha- Autoformatação –
Colocar o nome desejado.
b) Inserir – Planilha, em seguida, Formatar – Planilha- Renomear – Colocar o
nome desejado.
c) Inserir - Arquivo, em seguida, Formatar – Planilha- Autoformatação –
Colocar o nome desejado.
d) Inserir - Arquivo, em seguida, Formatar – Planilha- Renomear – Colocar o
nome desejado.
e) Inserir - Planilha, em seguida, Formatar – Células- Renomear – Colocar o
nome desejado.
Letra B!
O nome da planilha é exibido na GUIA DE PLANILHA.
Por padrão o MS Excel coloca o nome “Plan”, seguido da quantidade de
planilhas.
O nome pode ser alterado a qualquer momento, através de um duplo clique
na guia de planilha, através do menu de contexto (acessado por um clique
com o botão direito do mouse sobre a guia de planilha), ou ainda do menu
FORMATAR, comando PLANILHA, recurso RENOMEAR.
Capítulo
27
Professor Renato da Costa
www.renatodacosta.net
Com relação aos nomes que as planilhas podem receber, precisamos ter
atenção às regras, conforme a janela a seguir:
Pode-se alternar entre planilhas existentes em uma pasta através dos
atalhos CTRL+PAGE DOWN e CTRL + PAGE UP.
Cada planilha possui 256 colunas, variando de A até IV;
No MS Excel 4 cada planilha possuía 16384 linhas, da versão 5 em diante
esse número foi multiplicado por 4, totalizando 65536 linhas.
Técnico – TRE AM – 2003 – FCC
Considerando que uma planilha MS Excel 2000
colunas, a quantidade de células existente é:
a)256.
b)65.536.
c)65.792.
d)8.388.608.
e)16.777.216.
Letra E!
contém
65.536
linhas
e
256
A interseção entre as linhas e colunas forma as células, que são sempre
representadas pela letra da coluna seguida do número da linha.
28
Excel para Concursos – Guia Prático
Professor Renato da Costa
www.renatodacosta.net
Técnico – TRT 2ª Região – 2004 – FCC
A intersecção entre uma linha e uma coluna, utilizada para fazer cálculos em
planilhas eletrônicas, é uma célula com o nome formado normalmente pela
seqüência
a) do número de célula, somente.
b) do número de coluna mais a letra da linha.
c) do número de linha mais a letra da coluna.
d) da letra da linha mais o número da coluna.
e) da letra da coluna mais o número de linha.
Letra E!
CESGRANRIO
Em uma planilha do Excel 2000 o endereço da célula que está na terceira linha
da quarta coluna é:
a) 34
b) 43
c) 4C
d) D3
e) CD
Letra D!
Cada célula em uma planilha do Excel, pode conter até 32000 caracteres.
Para se movimentar dentro de uma planilha é possível utilizar as setas do
teclado, as teclas PAGE UP, PAGE DOWN, ou alguns atalhos que veremos
a seguir.
Para ir de forma rápida, a um endereço específico dentro de uma planilha,
pode-se digitar o endereço da célula na CAIXA NOME, mantida à esquerda
da barra de fórmulas, clicar no menu EDITAR, comando IR PARA ou teclar
F5.
Capítulo
29
Professor Renato da Costa
www.renatodacosta.net
Analista – TRF-4ª Região – 2001- FCC
A exibição da janela “Ir para”, na área de trabalho do Excel, pode ser feita
pressionando-se a tecla:
a)F1
b)F2
c)F3
d)F5
e)F6
Letra D!
Alguns atalhos relevantes para movimentação nas planilhas:
CTRL+HOME = posiciona a célula ativa no endereço A1
ANS – FCC- MARÇO 2007
A célula ativa do Excel, posicionada em qualquer parte central da planilha,
será posicionada no início da planilha,na interseção da linha 1 com a coluna
1, ao serem pressionadas as teclas:
a) CTRL + PAGE UP
b) SHIFT + HOME
c) CTRL + HOME
d) SHIFT + PAGE UP
e) ALT + PAGE UP
Letra C!
CTRL + END – posiciona a célula ativa no endereço correspondente a
última coluna digitada, combinada com a última linha digitada.
Exemplo:
30
Excel para Concursos – Guia Prático
Professor Renato da Costa
www.renatodacosta.net
CTRL +
= Desloca a célula ativa para a última coluna (IV);
CTRL +
= Desloca a célula ativa para a primeira coluna (A);
CTRL +
= Desloca a célula ativa para a primeira linha (1);
CTRL +
= Desloca a célula ativa para a última linha (65536);
CTRL + PAGE UP = Alterna para a próxima planilha da pasta atual;
CTRL + PAGE DOWN = Alterna para a planilha anterior da pasta atual;
Capítulo
31
Professor Renato da Costa
www.renatodacosta.net
Fórmulas
O MS Excel permite a realização de cálculos dentro de uma célula, para tal
basta preceder a expressão com o sinal de igual e utilizar operadores
matemáticos computacionais.
Note que a célula D1 exibe o número 3 que é resultado da fórmula =2+2/2
CESGRANRIO
No Excel 2000 as fórmulas devem iniciar com o sinal:
a) =
b) #
c) $
d) &
e) @
Letra A!
Cabe ressaltar que o Excel admite que se inicie uma fórmula também com
os sinais de + ou -, desta forma automaticamente o Excel insere o caráter =.
Essa correção automática se dá devido à compatibilidade do aplicativo com
o antigo programa de planilha eletrônica Lótus 123.
Operadores Matemáticos
^
Exponenciação
*
Multiplicação
/
Divisão
%
Porcentagem
+
Adição
-
Subtração
Técnico – TRT 2ª Região – 2004 – FCC
Ao digitar uma fórmula de cálculo em planilhas eletrônicas, NÃO se usa o sinal
matemático
a) + para operação de soma.
b) - para a operação de subtração.
c) x para a operação de multiplicação.
d) / para a operação de divisão.
e) ^ para a operação de exponenciação.
Letra C!
32
Excel para Concursos – Guia Prático
Professor Renato da Costa
www.renatodacosta.net
Analista – TRT 2ª Região – 2004 – FCC
Dadas as células de uma planilha eletrônica: A1 = 8,B1 = 32 e C1 = 4 O valor
resultante na célula D1, que contém a fórmula A1+B1/C1^2,será:
a) 2,5
b) 10
c) 72
d) 100
e) 256
Letra B!
Deve se atentar a prioridade dos operadores matemáticos, devemos sempre
realizar as potências, depois a multiplicação e divisão e por último a soma e
a subtração.
Logo na questão do TRT anterior, A1+B1/C1^2, vai ser resolvido como:
8+32/4^2
prioridade da exponenciação
8+32/16
prioridade da divisão
8+2
soma
10
Resultado
INSS – 2004 – NCE
Em uma planilha do Excel 2000, as células apresentam os seguintes valores:
A1=1, A2=2, A3=3 e A4=2. Se a célula B1 possuir a fórmula =A1+A2^A3*A4, então
o valor da célula B1, será:
a) 17
b) 36
c) 54
d) 65
e) 78
Letra A!
CESGRANRIO
A figura abaixo apresenta uma planilha do Microsoft Excel 2000 que está sendo
elaboradas para controlar as vendas diárias de cartuchos de impressoras de uma
pequena papelaria.
Se a célula D7 dessa planilha contiver a fórmula
=(20*D2+15*D3+10*D4+8*D5+11*D6)/5, então o valor da célula D7 será:
a) 58
b) 67
c) 75
d) 86
e) 94
Letra E!
Capítulo
33
Professor Renato da Costa
www.renatodacosta.net
Linearização de Expressões
As expressões aritméticas no MS Excel, devem ser linearizadas, ou seja,
inseridas nas células em uma única linha.
Não se usam colchetes nem chaves para determinar prioridade, somente
parênteses, logo, diferentemente da matemática, podemos ter parênteses
dentro de parênteses.
Exemplo:
2
3
5 3
1
(2/3+(5-3))+1=
Matemática
Computacão
DECEA – CESGRANRIO – JANEIRO/2007
Observe o fragmento de uma planilha de cálculo.
Qual o valor da célula D1?
a) 0
b) 60
c) 90
d) 610
e) 900
Letra D!
IBGE – AUXILIAR CENSITÁRIO – DEZEMBRO/2006
Considere o seguinte fragmento de uma planilha Excel:
O valor da célula “C1”, indicado pela fórmula da figura, é:
a) 200
b) 30
c) 20
d) 0,5
e) – 10
Letra A!
34
Excel para Concursos – Guia Prático
Professor Renato da Costa
www.renatodacosta.net
Analista – TRT RN – 2003 - FCC
Dadas as células B1=5, C1=4, D1=3, E1=2 e F1=1, o resultado da fórmula
=B1+C1*D1-E1/F1, na célula A1, será
a) 9.
b) 15.
c) 21.
d) 25.
e) 54.
Letra B!
Capítulo
35
Professor Renato da Costa
www.renatodacosta.net
Referência Relativa
Utilizar o MS Excel como uma calculadora não é grande coisa. O
interessante é explorar os recursos da planilha eletrônica, e uma das
maneiras é utilizar referências relativas para a construção de fórmulas,
observe:
Na planilha anterior a célula D2 contém a fórmula =(10+8)/2, quando
copiadas para as células D3, D4, D5 e D6, seu valor continuou inalterável
pois em todas as células aparece a fórmula =(10+8)/2.
Quando se trabalha com referência relativa, não se usa os valores das
células e sim seus endereços, a vantagem é que, ao se copiar a fórmula
para outras células, relativamente elas terão seus endereços incrementados
ou decrementados relativamente de acordo com o passo.
Quando se copiou a célula D2 que contém a fórmula =(B2+C2)/2 para a
linha de baixo, a célula D3 passou a conter a fórmula incrementada em uma
linha, tornando-se =(B3+C3)/2, exibindo a média correta para o registro
correspondente ao Renato.
36
Excel para Concursos – Guia Prático
Professor Renato da Costa
www.renatodacosta.net
Quando copiamos uma fórmula para a direita, incrementamos os
endereços relativos coluna a coluna;
Quando copiamos a célula para a esquerda, decrementamos os
endereços relativos coluna a coluna;
Quando copiamos a célula para baixo, incrementamos os endereços
relativos linha a linha.
Quando copiamos a célula para cima, decrementamos os endereços
relativos linha a linha.
A cópia pode ser realizada através de qualquer operação de copiar e colar
convencional, ou seja, menu, contexto, ícones da barra de ferramentas
padrão.
Uma outra maneira muito comum de se copiar no MS Excel é utilizando a
ALÇA DE SELEÇÃO (NCE) ou ALÇA DE PREENCHIMENTO (FCC).
A alça de preenchimento, está contida no canto inferior direito da célula
selecionada. Quando se posiciona o ponteiro que tem a forma de um sinal
de adição (mais gordinho) sobre a Alça, observe que o cursor assume o
formato de uma cruz (mais magrinho).
Portanto, o sinal de “mais gordinho”, permite a seleção de um intervalo,
enquanto o sinal de “mais magrinho”, indica que a célula será copiada.
Capítulo
37
Professor Renato da Costa
www.renatodacosta.net
A questão a seguir apresenta uma armadilha clássica da Fundação Carlos
Chagas:
Técnico – TRE CE – 2002 – FCC
A fórmula =B11+B12, contida na célula B10, quando movida para a célula A10
será regravada pelo Excel como
a) =A10+A11
b) =A11+A12
c) =B10+B11
d) =B11+B12
e) =C10+C11
Letra D!`
A questão traz no enunciado: “... quando movida...”, essa é a armadilha da
banca. Pode sorrir, pois QUANDO MOVIDA NÃO MUDA NADA!!! Então, o
gabarito está no próprio enunciado.
Agora, se a célula estivesse sendo copiada..., aí sim, seria decrementada
em uma coluna, tornando-se =A11+A12
ASSEMBLÉIA LEGISLATIVA DO ES – AGOSTO/2006 – NCE
Considere a planilha Excel na figura abaixo:
O conteúdo da célula B1 é dado por:
=A1+2*A2
Se o conteúdo da célula B1 for copiado (Ctrl+C) para a célula B4 (Ctrl+V) o
resultado esperado é:
A) 5
B) 8
C) 10
D) 13
E) 14
Letra E!
Quando copiamos a célula B1 para a célula B4 estamos deslocando +3
linhas, logo basta pegar o endereço relativo da fórmula original e
incrementar 3 linhas na fórmula:
=A4+2*A5
Resolve se primeiro a multiplicação e depois a soma, resultando 14.
38
Excel para Concursos – Guia Prático
Professor Renato da Costa
www.renatodacosta.net
Referência Absoluta
Em algumas situações ao criar uma fórmula, temos um endereço que não
pode ser alterado.
Observe a planilha de despesas do meu amigo, Prof. Leandro Antunes:
Quando a fórmula da célula C6 for copiada para as células C7 e C8, os
valores não vão estar corretos.
Quando copiamos as célula de C6 para C8, a cópia incrementa duas linhas
na fórmula, passando a conter =B8*B5
Note que a célula B3 contida na fórmula =B6*B3 da célula C6 não pode ser
incrementada, pois o valor do U$ está fixo na célula B3.
O uso do $ congela, fixa, um endereço. Neste caso, aplicando o $ na frente
do 3 de B3 a fórmula vai fixar a linha quando copiada, informando os valores
corretos dos produtos em R$.
Capítulo
39
Professor Renato da Costa
www.renatodacosta.net
$ na frente da linha: (fixando a linha)
$ na frente da coluna: (fixando a coluna)
$ na frente da coluna e da linha: (referência absoluta = linha e coluna fixada)
40
Excel para Concursos – Guia Prático
Professor Renato da Costa
www.renatodacosta.net
ASSEMBLÉIA LEGISLATIVA DO ES – AGOSTO/2006 – NCE
No Microsoft Excel, o símbolo utilizado para evitar que uma referência a uma
linha e/ou coluna seja modificada ao se copiar uma fórmula (equação) de uma
célula para outra é:
a) !
b) $
c) %
d) &
e) @
Letra B!
ASSEMBLÉIA LEGISLATIVA DO ES – AGOSTO/2006 – NCE
Com relação às fórmulas =A1 e =A$1 no MS-Excel é possível afirmar:
a) a primeira trata de valores em geral, a segunda, somente de valores
monetários;
b) a primeira, quando copiada para outra célula através da ação copiar-colar,
pode mudar a referência da linha e/ou coluna, enquanto a segunda manterá
sempre a mesma linha;
c) a primeira, quando copiada para outra célula através da ação copiar-colar,
pode mudar a referência da linha e/ou coluna, enquanto a segunda manterá
sempre a mesma coluna;
d) a primeira fórmula está escrita corretamente, a segunda possui um erro de
referência;
e) ambas as fórmulas têm exatamente o mesmo comportamento para qualquer
operação a ser realizada.
Letra B!
Analista – TRE CE – 2002 – FCC
A fórmula =$A$11+A12, contida na célula A10, quando movida para a célula B10
será regravada pelo Excel como:
a) =$B$12+B12
b) =$A$11+B12
c) =$B$12+A12
d) =$A$11+A12
e) =$A$10+A11
Letra D!
Ah não? Caiu de novo???
Pode sorrir, pois QUANDO MOVIDA NÃO MUDA NADA!!! Então, o gabarito
está no próprio enunciado.
MPU – FCC –FEVEREIRO/2007
Considere os dados da planilha eletrônica exemplificada acima. Está correta a
fórmula inserida em B3 e pronta para ser propagada para B4 e B5 se for igual
a:
a) =B3+A2
b) =B$2+A3
c) =B2+A3
d) =B2+A2
Capítulo
41
Professor Renato da Costa
www.renatodacosta.net
e) =B2+A$3
Letra C!
42
Excel para Concursos – Guia Prático
Professor Renato da Costa
www.renatodacosta.net
ELETROBRÁS – NCE - 2003
Considere a tabela a seguir, extraída do Excel 2000 em português.
Nesta tabela, as células de A1 até A5 devem ser multiplicadas pelo valor
armazenado na célula A7 e armazenadas, respectivamente em B1 até B5. Muito
embora as 5 equações possam ser digitas uma a uma, existe uma maneira mais
prática que é digitar a primeira equação e, então, copiá-la para as outras 4
células. Uma maneira correta de escrever a equação B1 para depois copiar para
B2 até B4 de forma a executar a tarefa descrita anteriormente é:
a) =A$7*A1
b) =A%7*A1
c) =A7*A1
d) =fixa(A7)*A1
e) =linha(A7)*A1
Letra A!
TRE/RJ – 2007 – CESPE/UnB
A figura acima ilustra uma janela do Excel 2002 que está sendo executada em um
computador com o sistema operacional Windows XP.
Ainda com relação à janela do Excel mostrada no texto, considere a seguinte
seqüência de ações: clicar a célula F4; digitar =$C3+D$4 e teclar <<ENTER>>;
clicar novamente a célula F4; clicar
; clicar a célula E3; clicar
Capítulo
.
43
Professor Renato da Costa
www.renatodacosta.net
Após essa seqüência de ações, os conteúdos das células E3 e F4 serão,
respectivamente,
a) 17 e 6.
b) 12 e 6.
c) 13 e 6.
d) 6 e 6.
Letra A!
AUDITOR DO TESOURO MUNICIPAL – PREFEITURA DE NATAL – RN – 2001 – ESAF
No Excel 97, ao se copiar a fórmula =F3+G4+$H8 da célula E10 para a célula
G12, a fórmula resultante na célula G12 será:
a) =H5+I6+$H10
b) =H5+I6+$J8
c) =F3+G4+$J8
d) =H5+I6+$J10
e) =F3+G4+$H8
Letra A!
44
Excel para Concursos – Guia Prático
Professor Renato da Costa
www.renatodacosta.net
Cópia Lógica
Quando se copia valores adjacentes em uma planilha através da ALÇA DE
PREENCHIMENTO, o MS Excel realiza uma cópia lógica, incrementando ou
decrementando os valores conforme a razão obtida através da diferença
entre as duas células selecionadas antes do arrasto.
Vale ressaltar que através de qualquer outro meio diferente do arrasto os
valores das células serão copiados na íntegra, sem serem incrementados ou
decrementados.
Arrastando para baixo ou para a direita incrementa;
Arrastando para cima ou para a esquerda decrementa;
Analista – TRE PE – 2004 – FCC
Na planilha MS Excel, arrastando para cima, pela alça de preenchimento, duas
células selecionadas, os conteúdos numéricos preenchidos, na seqüência das
células arrastadas,
a) serão incrementados pela razão correspondente ao valor da diferença entre
as células iniciais.
b) serão decrementados pela razão correspondente ao valor da diferença entre
as células iniciais.
c) ficarão iguais ao valor da primeira célula da seqüência inicial.
d) ficarão iguais ao valor da segunda célula da seqüência inicial.
e) serão incrementados pela razão correspondente ao valor “1”.
Letra B!
Vamos verificar alguns exemplos:
Digitando em A1 o valor 1, selecionando A1 e copiando até A7 temos como
resultado 1,1,1,1,1,1,1. Pois não há nenhuma diferença na cópia para
ocorrer o incremento.
Detalhe, se fosse utilizado o auxílio da tecla CTRL durante o arrasto, o
resultado seria diferente, a tecla CTRL faz com que a célula seja
incrementada ou decrementada pela razão 1, mesmo que só haja uma
célula selecionada durante o arrasto.
Vamos a outro exemplo:
Capítulo
45
Professor Renato da Costa
www.renatodacosta.net
Quando se digita dois valores e se realiza a cópia lógica com ambas as
células selecionadas o MS Excel pega a diferença dos dois valores (no
nosso caso, 2-1=1) e incrementa por tal diferença.
Logo, conforme a planilha acima, digitando em A1 o valor 1, em A2 o valor 2,
selecionando se A1 e A2, copiando até A7 temos como resultado
1,2,3,4,5,6,7.
Analista – TRT RN – 2003 - FCC
As células A1 e A2 selecionadas contêm, respectivamente, os valores 1 e 2.
Após arrastá-las pela alça de preenchimento até a célula E2, esta célula será
preenchida com
a) 2.
b) 3.
c) 4.
d) 5.
e) 6.
Letra A!
TRF 1ª REGIÃO – DEZEMBRO/2006 – FCC
Dadas as seguintes células de uma planilha do Excel, com os respectivos
conteúdos.
A1=1
A2=2
A3=3
A4=3
A5=2
A6=1
Selecionando se as células A1, A2 e A3 e arrastando-as simultaneamente, pela
alça de preenchimento, sobre as células A4, A5 e A6, os conteúdos finais das
células A1, A2, A3, A4, A5 e A6 serão, respectivamente,
a) 1,2,3,4,5 e 6
b) 1,2,3,1,1 e 1
c) 1,2,3,1,2, e 3
d) 1,2,3,3,2 e 1
e) 1,2,3,3,3 e 3
Letra A!
MPU – TÉCNICO DE CONTROLE INTERNO – 2004 – ESAF
Em uma planilha inicialmente vazia do Excel, um usuário preencheu as células
A1 e A2 com os valores inteiros positivos 10 e 20, respectivamente. Ao
selecionar as duas células e arrastar o pequeno quadro que surgiu no canto
inferior direito da seleção, para a célula A5 ele observará que
a) o intervalo das células A1:A5 será preenchido com o valor igual a 10
b) a célula C5 será preenchida com o valor igual a 20
c) a célula A4 será preenchida com o valor igual a 40
d) o intervalo das células A1:A5 será preenchido com o valor igual a 20
46
Excel para Concursos – Guia Prático
Professor Renato da Costa
www.renatodacosta.net
e) o intervalo das células A1:A5 será preenchido com o valor igual a 30
Letra C!
A planilha a seguir teve os dois primeiros valores de cada coluna inseridos
via teclado e as demais células foram obtidas através do arrasto. Observe:
Agora, imagine o que vai acontecer quando a alça de seleção da planilha a
seguir for arrastada para baixo:
Bem, o importante é saber que o MS Excel não entende a progressão
geométrica, realizando, portanto uma cópia com cálculo de tendência linear.
Nenhuma banca vai cobrar este cálculo, logo, você candidato, só precisa
lembrar que o MS Excel, NÃO vai preencher as células com 16, 32, 64,
128...
TÉCNICO EM SECRETARIADO – MS – 2006 – NCE
A figura a seguir mostra um trecho de uma planilha MS Excel 2003.
Uma maneira rápida de estender esses números de modo a formar uma seqüência
maior (digamos, de 1 a 30) é:
Capítulo
47
Professor Renato da Costa
www.renatodacosta.net
A) selecionar ambas as células e então arrastar a alça de seleção
sobre
o intervalo desejado (por exemplo, 28 linhas a mais);
B) selecionar o intervalo desejado, incluindo as duas células com os números,
e clicar em seqüência sobre as operações de menu: Editar, Preencher, Para
baixo;
C) copiar a segunda célula (a célula com o número 2), clicar na célula abaixo
dela, e então clicar em seqüência sobre as operações de menu: Editar, Colar
especial...;
D) clicar sobre a célula A28 e digitar nela a fórmula =A$27+1. Em seguida,
arrastar a alça de seleção desta célula sobre o intervalo desejado;
E) digitar cada elemento da seqüência na célula apropriada.
Letra A!
Listas Personalizadas
Ao se realizar uma cópia através do arrasto, com textos, é normal certa
confusão, analise:
Observe:
Na coluna A, foi digitado o número “1” e arrastado para as células
abaixo.
Na coluna C, foi digitado o texto “vasco” e arrastado para as células
abaixo.
Na coluna E, foi digitada a combinação de texto e número “vasco1” e
arrastada para as células abaixo.
Na coluna G foi digitada a combinação de número e texto “1 vasco” e
arrastada para as células abaixo.
Perceba que as células que contém texto e número, o MS Excel entende
que se trata de uma lista e incrementa automaticamente o número mais a
esquerda.
48
Excel para Concursos – Guia Prático
Professor Renato da Costa
www.renatodacosta.net
Capítulo
49
Professor Renato da Costa
www.renatodacosta.net
Mais um exemplo:
“Primeiro” não foi incrementado porque não faz parte de nenhuma lista do
MS Excel, mas “1 º”, funcionou por que tem texto e número juntos na mesma
célula!!!
Vamos então às listas personalizadas predefinidas do MS Excel:
Só existem 4 listas, duas referentes aos dias de semana e duas
correspondentes aos meses, sendo uma de cada abreviada e por extenso,
respectivamente.
Quando utilizamos o arrasto através da alça de preenchimento, com um
destes valores, eles são incrementados de acordo com a lista.
Agora verifique o porquê no caso abaixo, não funcionou:
50
Excel para Concursos – Guia Prático
Professor Renato da Costa
www.renatodacosta.net
Essa é uma grande pegadinha!!! “segunda” não existe por padrão na lista
personalizada, existe “segunda-feira”, a ausência da “feira” faz com que a
cópia não incremente os valores da lista. Cuidado que “sábado” e “domingo”
não tem feira!!!
Cabe ressaltar que o usuário pode criar novas listas personalizadas ou
manipular as já existentes através do menu FERRAMENTAS, comando
OPÇÕES.
Técnico – TRE CE – 2002 FCC
As células B1 e C1 de uma planilha Excel contendo, respectivamente “Jan” e
“Abr”, quando arrastadas pela alça de preenchimento para as células D1, E1 e
F1, estas últimas ficarão, respectivamente, com os conteúdos.
a) Jan, Abr e Jan.
b) Jan, Abr e Jul.
c) Fev, Mai e Ago.
d) Mar, Jun e Set.
e) Jul, Out e Jan.
Letra E!
Listas com Datas
As datas são incrementadas durante o arrasto pela alça de seleção, por dia,
ou no caso da ausência do dia, por mês.
AGENTE ADMINISTRATIVO – MINISTÉRIO DA SAÚDE – NCE – 2005
Observe na figura a seguir um trecho de uma planilha Microsoft Excel:
Se a alça de seleção (o pequeno quadrado preto no canto inferior direito da
célula A1) for arrastada sobre as células A2 e A3, o resultado final será:
Capítulo
51
Professor Renato da Costa
www.renatodacosta.net
Letra D!
TRF – 2002 – ESAF
Um usuário do MS Excel, ao trabalhar com uma planilha inicialmente sem nenhum
dado preencheu as células D1 a D12 com o número 1. Em seguida preencheu a
célula E1 com jan/98 e a célula F1 com fev/98. Continuando seu trabalho,
selecionou a célula F1 e deu um clique duplo sobre o pequeno quadrado que
surgiu no canto inferior direito da célula selecionada. Em seguida selecionou
a célula E1 e repetiu o mesmo procedimento que havia executado para a célula
F1. Após essa seqüência de ações, os valores contidos nas células E12 e F12
eram:
a) Dez/98 para a célula E12 e Jan/99 para a célula F12.
b) “em branco” para ambas as células
c) Jan/98 para a célula E12 e Fev/98 para a célula F12
d) Dez/98 para a célula E12 e “em branco” para a célula F12
e) Nov/99 para a célula E12 e Dez/99 para a célula F12
Letra D!
52
Excel para Concursos – Guia Prático
Professor Renato da Costa
www.renatodacosta.net
Referências de outra planilha ou outra pasta
Para fazer referência a uma célula de outra planilha
do mesmo arquivo, basta utilizar a sintaxe:
=planilha!célula
Na janela anterior foram dispostas lado a lado duas
planilhas do arquivo “Livro de Excel”, observe que
na planilha plan2 está aparecendo o valor da célula
A1 da planilha plan1. Para isso foi digitado
=plan1!a1, conforme exibido na barra de fórmulas.
Vejamos como obter dados de outras pastas de
trabalho:
Se o dado desejado estiver em outro arquivo que
esteja aberto, ou, faça parte do mesmo diretório do
arquivo atual, a sintaxe muda só um pouquinho:
=[pasta]planilha!célula
Se a pasta estiver em um arquivo que não está
aberto e pertença a outro diretório é necessário
especificar o caminho da origem, utilizando a
seguinte sintaxe:
=’unidade:\diretório\[arquivo.xls]planilha’!célula
SECRETARIA DE ESTADO DA FAZENDA – AAFE – NCE – 2005
Com relação à equação (fórmula) do Microsoft Excel mostrada na linha a seguir,
é correto afirmar que:
=[Pasta2]Plan3!B4
a) os colchetes indicam algum tipo de erro de referência;
b) ela faz referência a uma célula localizada em um arquivo chamado Pasta2, em
uma planilha chamada Plan3. O endereço da célula é coluna B e linha 4;
c) ela faz referência a uma célula localizada em um arquivo chamado Pasta2, em
uma planilha chamada Plan3. O endereço da célula é linha B e coluna 4;
d) ela faz referência a uma célula localizada em uma planilha chamada Pasta2,
em um arquivo chamado Plan3. O endereço da célula é coluna B e linha 4;
e) a exclamação indica algum tipo de erro de referência.
Letra B!
Analista – TRE CE – 2002 FCC
Na planilha eletrônica Excel, uma “Planilha1” da “Pasta2” tem um conteúdo na
célula C3 que, se referenciado na “Planilha2” da “Pasta1”, será usada a
referência
a) =[C3}Planilha1!Pasta2
b) =[Planilha1]Pasta2!C3
c) =[Planilha2]Pasta1!C3
d) =[Pasta1]Planilha2!C3
e) =[Pasta2]Planilha1!C3
Letra E!
Capítulo
53
Professor Renato da Costa
www.renatodacosta.net
IDAF/ES – SUPORTE ADMINISTRATIVO – NCE - 2006
O conteúdo de uma célula no MS Excel 2000 é mostrado a seguir:
=[P2.xls]Q1!$A$1+'C:\[P3.xls]Q3'!$A$1
Observe agora as seguintes afirmativas referentes a esta fórmula:
i. A pasta de trabalho P2 encontra-se aberta e a pasta de trabalho P3 fechada.
ii. A pasta de trabalho P3 encontra-se aberta e a pasta de trabalho P2
fechada.
iii. Um dos termos da soma é a célula A1 da planilha Q1 da pasta P2.
iv. Um dos termos da soma é a célula A1 da planilha P3 da pasta Q3.
v. Se esta fórmula for copiada (Ctrl+C) e colada (Ctrl+V) em outra célula
qualquer da planilha, o conteúdo desta célula será diferente do conteúdo da
célula de origem.
O número de afirmativas corretas é:
a) 0
b) 1
c) 2
d) 3
e) 4
i = V; ii = F; iii = V; iv = F; v = F; Letra C!
ELETRONORTE – NCE- 2005
Observe na figura a seguir uma janela do MS Excel 2000 onde duas pastas de
trabalho encontram-se abertas.
Para introduzir na célula A1 da Pasta1 uma fórmula para calcular o dobro do
valor armazenado na célula A1 visível na Pasta2, esta fórmula poderia ser:
a) =2*[Pasta2]Plan2!$A$1
b) =2*[Plan2]Pasta2!$A$1
c) =2*A1
d) =2*Pasta2!A1
e) =2*Plan2!Pasta2!A1
Letra B!
54
Excel para Concursos – Guia Prático
Professor Renato da Costa
www.renatodacosta.net
ANALISTA TÉCNICO – ADMINISTRAÇÃO E FINANÇAS – SUSEP – 2002 – ESAF
No Excel, uma célula com a referência Primeira!c5 indica:
a) que este valor foi transferido para a célula C5 da pasta de trabalho
Primeira.
b) que este valor foi transferido para a célula C5 da planilha Primeira.
c) que este valor foi transferido da célula C5 para a célula Primeira.
d) uma referência da célula C5 da planilha Primeira na pasta de trabalho
atual.
e) que este valor foi transferido da célula Primeira para a célula C5.
Letra D!
Capítulo
55
Professor Renato da Costa
www.renatodacosta.net
Funções
Uma função é um instrumento (programa) que tem como objetivo retornar
um valor ou uma informação dentro de uma planilha.
A chamada de uma função é feita através da citação do seu nome seguido
obrigatoriamente por um par de parênteses, que opcionalmente contém
argumento inicial (parâmetro).
As funções podem ser predefinidas ou criadas pelo programador de acordo
com o seu interesse.
O MS Excel apresenta mais de 220 funções predefinidas.
Podemos ter uma função sem parênteses?
R: Não!
Podemos ter uma função sem argumento dentro dos parênteses?
R: Sim! Exemplos: Aleatório(); Agora(); entre outras...
Sintaxe de uma função: =nomedafunção(argumento)
As funções devem ser precedidas pelo sinal de igualdade “=”, podendo
também começar com o sinal de arroba “@”.
56
Excel para Concursos – Guia Prático
Professor Renato da Costa
www.renatodacosta.net
O arroba “@” é permitido, devido a compatibilidade do MS Excel com o
Lótus 123, logo, o Excel automaticamente corrige a linha de função
convertendo o “@” em “=”.
Nas provas, o caráter padrão é sem dúvida o sinal de igualdade “=”.
A passagem dos argumentos para a função pode ser feita por valor ou por
referência.
TTN – 1992 – ESAF
Na passagem dos parâmetros por referência, o módulo chamador passa ao módulo
chamado:
a) o endereço do parâmetro real
b) o valor do parâmetro real
c) o nome do parâmetro real
d) o nome do arquivo que contém o parâmetro real
e) a estrutura organizacional do parâmetro real
Letra A!
Quando uma função contém como argumento outra função dizemos que se
trata de uma fórmula com FUNÇÕES ANINHADAS.
Exemplo: =RAIZ(RAIZ(81))
3
No exemplo acima temos a raiz quadrada da raiz quadrada de 81,
resolvendo a mais interna chegamos à raiz quadrada de nove que resulta
em 3.
Só podem ser aninhados até sete níveis de funções em uma fórmula.
TRE – MS – MARÇO – 2007 – FCC
No MS Excel, a fórmula
=se(média(f5:f10)>50;soma(g5:g10);0)
É uma função:
a) aninhada, onde cada função independe da outra.
b) aninhada, onde uma das funções utiliza a outra como argumento.
c) simples de arredondamento, onde uma das funções utiliza a outra como
argumento.
d) simples de arredondamento, onde cada função independe da outra.
e) aninhada e de arredondamento, onde uma das funções independe da outra.
Letra B!
Para inserirmos uma função podemos:
simplesmente digitar a sua sintaxe correta em qualquer célula;
utilizar o menu INSERIR, comando FUNÇÃO;
Capítulo
57
Professor Renato da Costa
www.renatodacosta.net
o atalho SHIFT+F3;
ou ainda o botão
contido na barra de fórmulas.
CERON – CONESUL – 2006
No aplicativo MS EXCEL ® o botão a seguir serve para:
a) retornar à função matemática Seno( );
b) inserir uma nova função através do Assistente de Função.
c) realizar o somatório das células indicadas.
d) formatar célula.
e) fechar a planilha.
Letra B!
Na janela “Inserir Função”, podemos procurar uma função, pelo seu nome,
descrição do objetivo ou categoria.
Analista – TRE AC – 2003 – FCC
O Microsoft Excel apresenta uma série de funções predefinidas, onde
genericamente uma função consiste em uma série de operações matemáticas que
agem sobre valores fornecidos pelo usuário. Para utilizar uma função, num
determinado conjunto de células, devemos realizar os seguintes comandos da
Barra de Menu:
a) Inserir - Fórmula - Escolher a função desejada - Especificar os arquivos
que farão parte do cálculo.
b) Inserir - Célula - Escolher a função desejada - Especificar as células que
farão parte do cálculo.
c) Inserir - Função – Escolher o arquivo - Especificar as células que farão
parte do cálculo.
d) Inserir - Função – Escolher as células desejadas - Especificar os arquivos
que farão parte do cálculo.
e) Inserir - Função – Escolher a função desejada - Especificar as células que
farão parte do cálculo
Letra B!
58
Excel para Concursos – Guia Prático
Professor Renato da Costa
www.renatodacosta.net
Iremos estudar nos próximos capítulos, as principais funções para os
concursos públicos.
Capítulo
59
Professor Renato da Costa
www.renatodacosta.net
Funções Matemáticas
=ABS()
=ALEATORIO()
=ARRED()
=FATORIAL()
=RAIZ()
=IMPAR()
=MOD()
=MULT()
=PAR()
=PI()
=POTENCIA()
=SOMA()
=TRUNCAR()
Função ABS( )
Sintaxe: =abs(num)
Retorna o valor absoluto de um número, um número sem o sinal.
IDAF/ES – SUPORTE ADMINISTRATIVO – NCE - 2006
iii. O valor de ABS(-8752) e ABS(8752) é o mesmo.
CORRETO.
Função Aleatório( )
Sintaxe: =aleatório()
Retorna um número maior ou igual a zero e menor do que 1 (modificado
quando recalculado), distribuído uniformemente.
Função sem argumentos e que apresenta resultado volátil.
60
Excel para Concursos – Guia Prático
Professor Renato da Costa
www.renatodacosta.net
IDAF/ES – SUPORTE ADMINISTRATIVO – NCE - 2006
i. A cada modificação na planilha, o resultado da função ALEATÓRIO é alterado.
CORRETO.
Função Arred( )
Sintaxe: = arred(núm;núm_digitos)
Arredonda um número até uma quantidade específica de dígitos.
No exemplo acima, o número 5,888 foi arredondado com 1 dígito decimal,
sendo exibido como 5,9.
O arredondamento é simples e segue o seguinte critério:
Pega se o digito contido na posição que será preservada e se verifica o
primeiro dígito consecutivo; se ele for maior ou igual a 5, arredonda para
cima e se o número for menor que 5 arredonda para baixo.
=arred(7,149;1) terá como resultado 7,1.
=arred(7,1500;1) terá como resultado 7,2
IDAF/ES – SUPORTE ADMINISTRATIVO – NCE - 2006
iv. O valor de ARREDONDAR.PARA.BAIXO(5,5;1) é 5.
Errada!
Função análoga e sugestiva, arredondando 5,5 com uma casa decimal,
mantém-se o resultado 5,5.
Função Fatorial( )
Retorna o fatorial de um número.
Sintaxe: =fatorial(núm)
Exemplo: =fatorial(5)
5 * 4 * 3 * 2 * 1 = 120
Capítulo
61
Professor Renato da Costa
www.renatodacosta.net
Função Raiz( )
Retorna a raiz quadrada de um número
Sintaxe: =raiz(núm)
Função Ímpar( )
Arredonda um número positivo para cima e um número negativo para baixo
até o número ímpar inteiro mais próximo.
Sintaxe: =ímpar(núm)
Função Mod( )
Retorna o resto da divisão entre 2 números inteiros.
62
Excel para Concursos – Guia Prático
Professor Renato da Costa
www.renatodacosta.net
Sintaxe: =mod(núm;divisor)
Função Mult( )
Multiplica todos os números dados como argumentos.
Sintaxe: =mult(núm1;núm2;númN)
Função Par( )
Arredonda um número positivo para cima e um número negativo para baixo
até o número par inteiro mais próximo.
Sintaxe: =par(núm)
Função PI( )
Retorna o valor de PI.
Sintaxe: =pi()
Capítulo
63
Professor Renato da Costa
www.renatodacosta.net
Função Potência()
Retorna o resultado de um número elevado a uma potência.
Sintaxe: =potência(núm;potência)
Não é uma função muito usada, devido ao fato de existir operador
matemático equivalente (^).
Função Soma( )
Esta é sem dúvida a função mais cobrada nos concursos públicos.
Soma todos os números em um intervalo de células.
Sintaxe: =soma(núm1, núm2, númN)
Note que o operador “;” (ponto e vírgula) é utilizado para enumerar os itens a
serem somados, mas, imagine se tivesse 20 itens, 200...
;-E
64
Excel para Concursos – Guia Prático
Professor Renato da Costa
www.renatodacosta.net
Existe um operador de referência “:” (dois pontos) usado para interpretar um
intervalo de células.
: - ATÉ
Falaremos um pouco mais sobre a representação de Intervalos no próximo
capitulo.
ELETRONORTE – NCE – 2005
A figura abaixo mostra um trecho de uma planilha Microsoft Excel 2000, versão
em Português. Se o conteúdo da célula D1 for copiado (Ctrl+C) para a célula D2
(Ctrl+V), o valor mostrado em D2 será:
A) 6;
B) 12;
C) 15;
D) 18;
E) 24.
Letra C!
CESGRANRIO
Considere que um usuário do Excel 2002 BR está utilizando a planilha abaixo:
Em certo momento ele necessita determinar os valores da soma das
células B2, C2, D2, E2 e F2, guardando o resultado na célula D4, e os valores
da multiplicação das células B2 e F2, guardando o resultado da multiplicação
em D5.
A alternativa que indica o uso correto das fórmulas a serem inseridas
nas células D4 e D5 é:
Capítulo
65
Professor Renato da Costa
www.renatodacosta.net
a) =SOMA(B2,F2)
e
=MULT(B2,F2)
b) =SOMA(B2:F2)
e
=MULT(B2:F2)
c) =SOMA(B2;F2)
e
=MULT(B2:F2)
d) =SOMA(B2;F2)
e
=MULT(B2;F2)
e) =SOMA(B2:F2)
e
=MULT(B2;F2)
Letra E!
IPJB – NCE – 2002
A função “soma” no MS Excel 2000 em português realiza a soma de diversas
células de uma planilha. Considerando as configurações regionais e de idioma
para o Brasil, a forma correta de somar o conteúdo das células A1, B1, C1, D1,
B4, D4 é:
a) =SOMA(A1:D1,B4,D4)
b) =SOMA(A1:D1;B4;D4)
c) =SOMA(A1-D1,B4,D4)
d) =SOMA(A1-D1;B4,D4)
e) =SOMA(A1-D1;B4;D4)
Letra B!
AUDITOR DE TRIBUTOS MUNICIPAIS – FORTALEZA- 2003 – ESAF
No editor de planilhas eletrônicas Excel, considerando-se uma planilha
inicialmente vazia, preenche-se as células A1 com o valor 5, A2 com o valor 15
e A3 com o valor 25. Após esta tarefa, preenche-se a célula B3 com a seguinte
fórmula: =SOMA(A1:A3) e, finalmente, retorna-se à célula A1 e preenche-se com
a seguinte fórmula: =SOMA(A1:B3). Ao teclar <ENTER>
a) a célula A1 estará preenchida com o valor 90.
b) a célula A1 estará preenchida com o valor 85.
c) a célula A1 estará preenchida com o valor 80.
d) a célula A1 estará preenchida com o sinal ####.
e) o Excel emitirá uma mensagem de erro informando a tentativa de criar uma
referência circular.
Letra E!
AUDITOR MUNICIPAL – RECIFE – PERNAMBUCO – 2003 – ESAF
Uma tabela com quatro linhas e quatro colunas foi criada no Excel e todas as
suas células foram preenchidas com o valor numérico 4. Em seguida, foi
selecionada a célula F6, na mesma planilha, e que está fora da tabela criada
anteriormente. Considerando essa situação, é correto afirmar que
a) ao se digitar SOMA, selecionar toda a tabela criada anteriormente e,
finalmente, teclar <ENTER>, o resultado da célula F6 será 4.
b) ao se digitar SOMA(, selecionar toda a tabela criada anteriormente e,
finalmente, teclar <ENTER>, o resultado da célula F6 será 64.
c) ao se digitar =SOMA(, selecionar toda a tabela criada anteriormente e,
finalmente, teclar <ENTER>, o resultado da célula F6 será 4.
d) ao se digitar =SOMA(, selecionar toda a tabela criada anteriormente e,
finalmente, teclar <ENTER>, o resultado da célula F6 será 64.
e) ao se digitar =SOMA(, selecionar toda a tabela criada anteriormente e,
finalmente, teclar <ENTER>, o resultado da célula F6 será indefinido e o Excel
assumirá o valor zero para esta célula.
Letra D!
TRF – 2002 – ESAF
Considere uma planilha do Excel com a seguinte distribuição de valores para as
seguintes células:
C4 = 2;
D4 = 16;
E4 = 128;
C5 = 4;
D5 = 32;
E5 = 256;
C6 = 8;
D6 = 64;
E6 = 512;
Após preencher a célula E7 com a fórmula =SOMA(C4;E6) e teclar <ENTER>, o
resultado encontrado na célula E7 será:
a) 584
66
Excel para Concursos – Guia Prático
Professor Renato da Costa
www.renatodacosta.net
b) 1022
c) 514
d) 546
e) 896
Letra C!
Função Truncar( )
Sintaxe: =truncar(núm;núm_dígitos)
Trunca um número até um número inteiro, removendo a parte decimal ou
fracionária de um número. Não arredonda nenhum dígito, só descarta,
ignora.
=truncar(7,149;1) terá como resultado 7,1.
=truncar(7,1500;1) terá como resultado 7,1.
Capítulo
67
Professor Renato da Costa
www.renatodacosta.net
Intervalos de Células
Tamanha a importância de se compreender os intervalos que decidi dedicar
um capítulo ao assunto.
Como visto anteriormente, um intervalo é um conjunto de células adjacentes,
representado pelo operador de referência “:” (dois pontos).
Observe os intervalos a seguir:
Técnico – TRT 24ª Região – 2006 – FCC
68
Excel para Concursos – Guia Prático
Professor Renato da Costa
www.renatodacosta.net
Em uma planilha Excel é INCORRETO afirmar que
a) um intervalo pode ser uma linha.
b) um intervalo pode ser uma coluna.
c) um intervalo pode ser várias linhas e colunas adjacentes.
d) vários intervalos podem ser selecionados ao mesmo tempo.
e) as células dentro de um intervalo nem sempre são contíguas.
Letra E!
ANALISTA ADMINISTRATIVO – INCRA – NCE – 2005
O item que contém a referência correta no MS-Excel 2000 para o intervalo de
células C2, C3, C4 e C5 é:
a) C2$C5
b) C2.C5
c) C2:C5
d) C2+C5
e) C2-C5
Letra C!
Podemos selecionar vários intervalos mesclando a utilização dos operadores
“:” e”;”. Observe:
Nomeando Intervalos
Podemos ainda dar nomes a um intervalo. Para isto basta selecionar o
intervalo e digitar o nome desejado na CAIXA NOME, ou utilizar o menu
INSERIR, comando NOME.
Capítulo
69
Professor Renato da Costa
www.renatodacosta.net
Observe o nome da seleção na CAIXA NOME.
Observe agora a utilização de uma função tendo como argumento um nome
de intervalo.
ARQUIVO NACIONAL – NCE – 2006
As duas figuras a seguir foram extraídas do MS-Excel 2000 em português:
70
Excel para Concursos – Guia Prático
Professor Renato da Costa
www.renatodacosta.net
A expressão “=soma(Abacate; Abacaxi)” (sem as aspas) terá
como resultado:
a) 17
b) 34
c) 46
d) 73
e) 136
Letra A!
ELETRONORTE – NCE- 2005
Observe na figura a seguir um trecho de uma planilha MS Excel 2000.
Para obter o somatório dos valores nas células selecionadas, NÃO é uma
alternativa correta:
A) consultar o valor da soma na barra de status
B) usar a fórmula =A1+A2+A3+A4:A6
C) usar a fórmula =SOMA(A1:A6)
D) usar a fórmula =SOMA(A1;A2;A3;A4;A5;A6)
E) usar a fórmula =SOMA(intervalo)
Letra B!
SEFAZ – PIAUI – 2001 – ESAF
Capítulo
71
Professor Renato da Costa
www.renatodacosta.net
Analise as seguintes afirmações relativas ao Excel 2000
I – Para inserir uma fórmula em uma determinada célula deve-se inicialmente
digitar o sinal # e em seguida digitar a fórmula desejada.
II – Quando se define um nome para um intervalo de células, este nome será
exibido na caixa de nomes sempre que o referido intervalo for selecionado.
III – Quando se define um nome para um intervalo de células, este não poderá
ser excluído.
IV – Para inserir uma nova coluna, deve-se clicar no botão de cabeçalho da
coluna à direita de onde se deseja inserir a nova coluna e, em seguida, clicar
na opção Coluna do menu Inserir.
Indique a opção que contenha todas as afirmações verdadeiras:
a) I e II
b) II e III
c) III e IV
d) I e III
e) II e IV
Letra E!
72
Excel para Concursos – Guia Prático
Professor Renato da Costa
www.renatodacosta.net
TECNICO SECRETARIADO – GOVERNO DO MS - NCE – 2006
Observe o trecho de uma planilha MS-Excel 2000 na figura a seguir onde a opção
“Exibir Fórmulas” foi habilitada. Se o conteúdo da célula C1 for copiado
(Ctrl+C) para a célula C4 (Ctrl+V) o valor da célula C4 será:
a) #NOME?
b) 4
c) 10
d) 11
e) 38
Letra C! Intervalos nomeados não são incrementados nem decrementados quando se
realiza a cópia. Questão muito interessante do NCE.
Intervalos de Linhas ou Colunas
Embora seja uma representação atípica, já foi assunto de prova.
Podemos representar intervalos especificando somente o número das linhas
ou a letra das colunas.
Capítulo
73
Professor Renato da Costa
www.renatodacosta.net
Técnico – TRE AM – 2003 – FCC
A referência 15:20 utilizada em planilha MS Excel 2000, identifica todas as
células
a) entre as colunas 15 até 20, inclusive.
b) entre as linhas 15 até 20, inclusive.
c) das colunas 15 e 20.
d) das linhas 15 e 20.
e) da linha 15 e da coluna 20.
Letra B!
74
Excel para Concursos – Guia Prático
Professor Renato da Costa
www.renatodacosta.net
Funções Estatísticas
=CONT.SE()
1
= SOMASE()
=MÉDIA()
=MED()
=MODO()
=MINIMO()
=MÁXIMO()
=MENOR()
=MAIOR()
=CONT.NUM()
=CONT.VALORES()
=CONT.VAZIO()
Função Cont.Se( )
Conta, quantas células dentro de um intervalo satisfaze a um critério ou
condição. Ignora as células em branco durante a contagem.
Sintaxe: =cont.se(intervalo;”critério”)
1
Função matemática, mas que didaticamente vai ser explicada junto com as
funções estatísticas devido a sua similaridade com a função cont.se()
Capítulo
75
Professor Renato da Costa
www.renatodacosta.net
Na figura acima, observe a sintaxe =CONT.SE(A1:A6;”>5”), podemos
traduzir tal comando da seguinte maneira: CONTE no intervalo de A1 até A6
SE maior que 5. O resultado foi 3, porque 10, 100 e 300 são maiores que 5.
MPE – AUX. MÉDIO – 2001 – NCE
Observe o trecho de uma planilha Excel mostrado abaixo:
O valor da fórmula em B5 é dado por:
=CONT.SE(A2:B4;"<=5")
Se o conteúdo da célula em A3 for trocado para 3, o novo valor da célula B5
será:
a) 3
b) 4
c) 5
d) 6
e) 7
Letra C!
Função Somase( )
Embora a função somase() seja matemática, de acordo com a classificação
do MS Excel, decidi introduzi-la logo após a função cont.se() devido as suas
semelhanças, inclusive na sintaxe.
Sintaxe: =somase(intervalo;”critério”)
A função somase(), como o nome sugere, soma, acumula, os valores de um
intervalo que atendam a determinado critério ou condição. Observe o
exemplo a seguir.
A célula A8 somou os valores maiores que 5 do intervalo A1:A6.
SECRETARIA DE ESTADO DA FAZENDA – AFTE – NCE – 2005
A função somase() do Microsoft-Excel:
a) adiciona as células especificadas por determinado critério ou condição;
76
Excel para Concursos – Guia Prático
Professor Renato da Costa
www.renatodacosta.net
b) calcula a soma dos quadrados de um intervalo de células;
c) calcula o seno do ângulo especificado;
d) soma todos os números em um intervalo de células;
e) sumariza os valores de um intervalo de células.
Letra A!
A função somase() permite que o calculo seja realizado em uma coluna diferente
da coluna relacionada ao critério. Observe:
Sintaxe: =somase(intervalo;”critério”;intervalosoma)
Operadores Condicionais
> maior que
< menor que
= igual
>= maior ou igual
<= menor ou igual
<> diferente
Função Média( )
A função média calcula a média aritmética dos argumentos fornecidos.
Entendeu??? Tudo bem, se você não lembrar o conceito da média, aí vai:
A média é calculada determinando-se a soma dos valores de um conjunto e
dividindo-se esta soma pelo número de valores no conjunto.
Sintaxe: =média(núm1;númN)
Capítulo
77
Professor Renato da Costa
www.renatodacosta.net
CESGRANRIO
Em uma planilha do Excel 2000 as células apresentam os seguintes valores: A1 =
2, A2 = 5, B1 = 3 e B2 = -2. O valor que a célula C1 exibirá se contiver a
fórmula =MÉDIA(A1:B2)^A1 é:
a) 2
b) 3
c) 4
d) 5
e) 6
Letra C!
Observe que a questão anterior eleva o resultado da média ao quadrado,
nessa expressão a prioridade é da função, em seguida será realizada a
potência.
Prioridade dos Operadores
1º.
PARÊNTESES E FUNÇÕES
2º.
SINAIS DE MENOS E MAIS PARA OPERANDOS UNÁRIOS.
3º.
EXPONENCIAL
4º.
MOD, DIV, MULTIPLICAÇÃO E DIVISÃO
5º.
SOMA E SUBTRAÇÃO
6º.
OPERADORES RELACIONAIS
7º.
NÃO
8º.
E
9.
OU
Técnico – TRT 24ª Região – 2003 – FCC
Em uma fórmula em que se combina diversos operadores, o Excel primeiramente
executa os operadores
a) de referência.
b) de comparação.
c) de concatenação.
d) de exponenciação.
e) de multiplicação e divisão.
Letra A!
78
Excel para Concursos – Guia Prático
Professor Renato da Costa
www.renatodacosta.net
A questão apresentada acima da FCC é uma verdadeira armadilha!
Todos os candidatos respondem a letra D – exponenciação -, entretanto as
funções têm prioridade e elas utilizam os operadores de referência “:” e “;”.
Função Med( )
Retorna a mediana, ou o número central de um determinado conjunto,
intervalo.
Relaxa, vou explicar: Para calcular a mediana devemos pegar o conjunto
numérico e ordenar, tanto faz ordenar de forma crescente ou decrescente
pois queremos o valor do meio.
A mediana entre {7,2,0,1,9} é 2. Vamos colocar o conjunto em ordem
{0,1,2,7,9}, observe que o 2 passou a ser o valor central!Quando a
quantidade de números é ímpar fica fácil visualizar, entretanto, se a
quantidade de números for par, a mediana será a média dos dois valores do
meio, depois de ordenar o conjunto, é claro!
Sintaxe: =med(núm1;númN)
CESGRANRIO
Observe a planilha abaixo, construída no Excel 2002 BR, onde foram inseridas
as fórmulas =SOMA(A2:E2) em G4, =SOMA(A2;E2) em G5, =MEDIA(A2:E2) em G6,
=MEDIA(A2;E2) em G7 e =MED(A2:E2) em G8.
As células
valores:
a) 50, 50,
b) 50, 24,
c) 24, 24,
d) 24, 50,
e) 24, 50,
Letra B!
G4, G5, G6, G7 e G8 mostrarão, respectivamente, os seguintes
10,
10,
12,
10,
12,
10
12
12
10
10
e
e
e
e
e
12
8
12
8
8
Função Modo( )
Retorna o valor que ocorre com maior freqüência em um intervalo de dados.
Calcula a MODA.
Capítulo
79
Professor Renato da Costa
www.renatodacosta.net
Sintaxe: =modo(núm1:númN)
Função Mínimo( )
Retorna o menor valor de um conjunto de células.
Sintaxe: =mínimo(núm1:númN)
Função Máximo( )
Retorna o maior valor de um conjunto de células.
Sintaxe: =máximo(núm1:númN)
CERON – CONESUL – 2006
No aplicativo MS EXCEL ®, a partir da imagem abaixo, a fórmula que retorna o
valor na célula C1 é escrita como:
80
Excel para Concursos – Guia Prático
Professor Renato da Costa
www.renatodacosta.net
a) =sum(A1;A6);
b) =min(A1;A6);
c) =média(A1;A6);
d) =máximo(A1;A6);
e) =max(A1;A6);
Letra D!
Função Menor( )
Papo de maluco não é? Se existe a função mínimo, para que criaram a
menor? Claro que há diferença entre a mínimo() e a menor(). A função
menor retorna o k-ésimo menor do conjunto de dados, ou seja, o terceiro
menor, o segundo menor...
Sintaxe: =menor(núm1:númN;k)
Evidente que se o “k” for igual a 1 a função será equivalente a função
mínimo(), mas vale ressaltar que o “k” é um argumento indispensável, para a
função, se omitido ao pressionar <<ENTER>>, a função irá gerar o erro:
Capítulo
81
Professor Renato da Costa
www.renatodacosta.net
Função Maior( )
A relação entre as funções máximo() e maior() é idêntica entre as funções
mínimo() e menor().A função maior retorna o k-ésimo maior do conjunto de
dados, ou seja, o terceiro maior, o segundo maior...
Sintaxe: =menor(núm1:númN;k)
82
Excel para Concursos – Guia Prático
Professor Renato da Costa
www.renatodacosta.net
Funções de Procura e Referência
ProcV()
ProcH()
Função ProcV( )
Procura um valor na coluna a esquerda de uma tabela e retorna o valor na
mesma linha de uma coluna especificada.
Muito utilizado para reduzir o trabalho de digitação e aumentar a integridade
dos dados através da utilização de tabelas relacionadas.
PROCURA VERTICAL.
Sintaxe: =procv(valorprocurado;intervalo;colunaderetorno)
Observe que foram criadas duas tabelas na planilha, sendo que a segunda
utiliza dados da primeira, o objetivo da função procv() é permitir que na
Capítulo
83
Professor Renato da Costa
www.renatodacosta.net
tabela de funcionário seja digitado apenas o código e os outros dados sejam
relacionados a tabela de cargos, assim, reduz-se o trabalho, minimiza a
margem de erros de digitação e aumenta a integridade do banco de dados.
Amanhã ou depois se o cargo recepcionista vier a ser substituído por
“aspone”, por exemplo, basta realizar a alteração na tabela de cargos, que
ela será refletida na tabela de funcionários automaticamente,observe:
Função ProcH( )
Procura um valor na linha do topo de uma tabela e retorna o valor na mesma
coluna de uma linha especificada.
PROCURA HORIZONTAL.
Sintaxe: =proch(valorprocurado;intervalo;linhaderetorno)
Função Cont.num( )
Conta, quantas células dentro de um intervalo tem como conteúdo um
número.
84
Excel para Concursos – Guia Prático
Professor Renato da Costa
www.renatodacosta.net
Sintaxe: =cont.num(intervalo)
Função Cont.valores( )
Conta, quantas células dentro de um intervalo não estão vazias, ou seja,
possuam algum valor, independente do tipo de dado.
Sintaxe: =cont.valores(intervalo)
Função Cont.vazio( )
Conta, quantas células dentro de um intervalo estão vazias.
Sintaxe: =cont.vazio(intervalo)
Capítulo
85
Professor Renato da Costa
www.renatodacosta.net
Funções Lógicas
2
Énum()
E()
Ou()
Não()
Se()
Lógica
Qual a definição de lógica?
Para a informática, a lógica compreende tudo que retorna um resultado
verdadeiro ou falso.
Bem, vamos a alguns exemplos:
Você já tomou um choque? Com certeza o resultado é lógico, pois ninguém
nunca tomou meio choque...
5<2 Essa proposição retorna FALSO
O Vasco é o melhor time do mundo? VERDADEIRO
Brincadeiras a parte, vamos à utilização da lógica no Excel.
Função Énum( )
Verifica se o valor contido na célula é número, retornando um valor lógico
(verdadeiro ou falso).
2
Embora classificada como uma função de Informação merece ser estudada neste
capitulo por retornar valores booleanos (verdadeiro ou falso).
86
Excel para Concursos – Guia Prático
Professor Renato da Costa
www.renatodacosta.net
Tabela Verdade
As funções lógicas atuam sobre expressões lógicas retornando resultados
do tipo Falso ou Verdadeiro.
E()
Se tiver um FALSO é FALSO
OU()
Se tiver um VERDADEIRO é VERDADEIRO
NÃO()
Inverte o estado, de VERDADEIRO PASSA PARA FALSO E
VICE-VERSA.
Prioridades das funções e(), ou() e não():
NÃO
Negação
E
Conjunção
OU
Disjunção
Supondo A e B como proposições lógicas vamos verificar os estados de
cada linha da tabela abaixo:
A
B
E(A;B)
OU(A;B)
NÃO(A)
V
V
V
V
F
V
F
F
V
F
F
V
F
V
V
F
F
F
F
V
Capítulo
87
Professor Renato da Costa
www.renatodacosta.net
Exemplos:
Devido ao fato deste não ser um assunto exclusivo do Excel pode ser
cobrado com abordagens diferentes mas com mesmo conceito.
88
Excel para Concursos – Guia Prático
Professor Renato da Costa
www.renatodacosta.net
Veremos agora algumas questões da ESAF que abordam a utilização de
tabelas verdade.
TTN – 1997 – ESAF
Sendo A e B variáveis lógicas, a expressão ((not A) and B) or (A and (not(B))
assume o valor verdadeiro:
a) para todos os valores de A e de B
b) Sempre que A é igual a B
c) Sempre que A é diferente de B
d) Sempre que A é falso
e) Sempre que B é falso
Letra C!
Vejamos a resolução através da tabela verdade:
A
B
Not
((not A)
Not
A and
((not A) and B) or
A
and B
B
(not(B))
(A and (not(B))
V
V
F
F
F
F
F
V
F
F
F
V
V
V
F
V
V
V
F
F
V
F
F
V
F
V
F
F
Olha a viagem da questão abaixo:
TRF – 2002 – ESAF
Considere os operadores lógicos AND/OR e os valores binários X=00111000 e
Y=11110011. Neste caso, a operação:
a) X AND Y resulta 00111000
b) X AND Y resulta 11111011
c) X AND Y resulta 00000100
d) X OR Y resulta 00000100
e) X OR Y resulta 00110000
Letra C!
Nesta questão devemos montar uma tabela verdade associando o 0 a falso
e o 1 a verdadeiro:
X
Y
X and Y
X or Y
0
1
0
1
0
1
0
1
1
1
1
1
1
1
1
1
1
0
0
1
0
0
0
0
0
1
0
1
Capítulo
89
Professor Renato da Costa
www.renatodacosta.net
0
90
1
Excel para Concursos – Guia Prático
0
1
Professor Renato da Costa
www.renatodacosta.net
Função E()
Como visto anteriormente, implica que todos os argumentos sejam
verdadeiros para resultar em verdadeiro, se tiver um falso retorna falso.
Sintaxe: =e(proposição1; proposiçãoN)
Para ficar mais fácil de entender, imagine essa tabela fictícia do personagem
Arenildo, ela só retorna verdadeiro se a idade for maior que 18 E o
coeficiente de rendimento da faculdade for maior que 7.
Função Ou( )
Basta que um argumento seja verdadeiro para retornar verdadeiro.
Sintaxe: =ou(proposição1; proposiçãoN)
Minha imaginação está horrível, observe o exemplo:
No intervalo selecionado como argumento para a função ou(), basta que
uma célula seja VERDADEIRA, para que retorne VERDADEIRO.
Capítulo
91
Professor Renato da Costa
www.renatodacosta.net
Função Não( )
Inverte o estado. Verdadeiro passa para falso e falso para verdadeiro.
Sintaxe: =não(proposição)
Observe o diálogo:
Renato diz: Meu amigão, você entendeu?
Tio Áquila diz: Não não entendi!
Renato diz: Beleza, então vamos para a próxima dúvida
Tio Áquila diz: Seu *&%$#@!@*, não quer explicar muda de profissão, vai
trabalhar num açougue!!!
Nessa conversa, observe que o “Tio Áquila”, negou duas vezes, logo como
bom matemático, o “Renato” entendeu que o primeiro não negava o
segundo, tornando se um SIM. Por isso achou que o “Tio Áquila” havia
entendido.
Papo de maluco???
Xiiiiiiii, ta bom, vamos ao MS Excel.
Função Se( )
A função Se() é uma função condicional, de acordo com um determinado
critério ela verifica se a condição foi satisfeita e retorna um valor se
verdadeiro e retorna um outro valor se for falso.
Sintaxe: = se(testelógico;”valorverdadeiro”;”valorfalso”)
AGU – NOVEMBRO DE 2006 – NCE
A sintaxe correta da função SE no MS Excel 2000 em Português é:
a) SE(valor_se_verdadeiro;teste_lógico;valor_se_falso)
b) SE(teste_lógico;valor_se_verdadeiro;valor_se_falso)
c) SE(teste_lógico;valor_se_verdadeiro;valor_a_somar)
d) SE(teste_lógico;valor_se_falso;valor_se_verdadeiro)
e) SE(teste_lógico;valor_a_somar;valor_se_falso)
Letra B!
92
Excel para Concursos – Guia Prático
Professor Renato da Costa
www.renatodacosta.net
Para tentar esclarecer, qual o resultado da fórmula:
=se(5<2;7;9)
Resposta: 9
Por quê??? Porque a sintaxe é (teste lógico ; valor verdadeiro ; valor falso),
logo o teste lógico é 5<2, e ele retorna falso então a resposta é último valor,
9!
Vai dar certo, confia em mim!!!
Vamos lá
Planilha escolar, padrão em provas:
Planilha de melhor local
ANALISTA ADMINISTRATIVO – INCRA – NCE – 2005
Observe na figura a seguir um trecho de uma planilha MS Excel 2000, versão em Português:
Se a fórmula mostrada for aplicada à célula D1, o resultado da célula será:
a) 6
b) 15
c) 16
d) 21
Capítulo
93
Professor Renato da Costa
www.renatodacosta.net
e) false
Letra C!
IPLAN –TÉCNICO EM PROCESSAMENTO (SUPORTE) – NCE – 1999
O MS Excel 97 oferece, através da opção Função do menu Inserir um conjunto de funções lógicas. Sabendo-se que a
célula D3 contém o valor numérico 2 a função lógica deste conjunto, cujo resultado é VERDADEIRO, é:
a) E(D3>5)
b) OU(D3>5)
c) SE(D3<5; "VERDADEIRO"; "FALSO" )
d) NÃO(D3<5)
e) NÃO(VERDADEIRO())
Letra C!
MPE – AUX. MÉDIO – 2001 – NCE
Observe o trecho de uma planilha Excel mostrado abaixo, referente às notas de um grupo de alunos:
O valor da fórmula em C2 é dado por:
=SE((A2+B2)*0,5>=5;SE(OU(A2<5;B2<5);"aprovado"; "reprovado");"reprovado")
A idéia expressa na fórmula acima é:
a) o aluno é aprovado desde que tenha média igual ou superior a cinco e, pelo menos, uma nota inferior a cinco;
b) o aluno é aprovado desde que tenha média superior a cinco e, no máximo, uma nota inferior a cinco;
c) o aluno é aprovado se tiver média igual ou superior a cinco;
d) o aluno é reprovado se, independente da média, ele tiver uma nota inferior a cinco;
e) o aluno é reprovado somente se ele tiver duas notas inferiores a cinco.
Letra A! Parece irracional não é? Mas é a lógica que está escrita na função, e não a do dia-a-dia que vai prevalecer.
FINEP – T10 – NCE – 2006
Observe a seguinte equação do MS-Excel 2000:
=SE(B3="T";"";SE(Média!G3="AP";Média!F3;(C3+D3+E3+F3)/4))
Considere as seguintes afirmativas sobre o seu resultado:
i) O seu valor será em branco se o valor de B3 for T, independente dos valores
das outras células.
ii) A palavra Média na fórmula é uma função que calcula a média.
iii) Se B3 for diferente de T, certamente o valor da equação será
indeterminado.
iv) Os valores possíveis como resultado são "", Média!F3 e (C3+D3+E3+F3)/4.
A quantidade de afirmativas corretas é:
a) 0;
b) 1;
c) 2;
d) 3;
e) 4.
Letra C! i=V; ii=F; iii=F; iv=V
94
Excel para Concursos – Guia Prático
Professor Renato da Costa
www.renatodacosta.net
ELETROBRAS – NCE- 2005
Observe o trecho de uma planilha Excel mostrado na figura a seguir:
Se a fórmula mostrada for aplicada à célula D1, o valor da célula será:
a) 1
b) 2
c) 3
d) 4
e) 6
Letra A!
CESGRANRIO
A célula A1 de uma planilha do Excel 2000 contém o valor 1, a célula B1 o
valor 2, a célula C1 o valor 3, a célula A2 a fórmula =A1^B1*0,5*C1 e a célula
A3 a fórmula =CONT.SE(A1:C1;”>=”&A2). Se a célula A4 contiver a fórmula
=SE(E(A2<MÉDIA(A1:C1);A3>A2);A2/A3;A3/A2), então o valor da célula A4 será:
a) 0,25
b) 0,33
c) 0,75
d) 1,33
e) 3,00
Letra C!
A figura abaixo apresenta uma planilha do Microsoft Excel 2000 que está sendo
elaboradas para controlar as vendas diárias de cartuchos de impressoras de uma
pequena papelaria.
Se a célula B7
dessa planilha contiver a fórmula =SE(B2>MÁXIMO(C2:E2);B2;MÉDIA(C2:E2)), então
o valor da célula B7 será:
a) 4
b) 5
c) 6
d) 7
e) 8
Letra B!
Capítulo
95
Professor Renato da Costa
www.renatodacosta.net
AGENTE ADMINISTRATIVO – MINISTÉRIO DA SAÚDE – NCE – 2005
Observe o trecho a seguir de uma planilha Excel
Se a fórmula (considere a fórmula digitada em uma única linha):
=SE((A2+B2)*0,5>=5;SE(OU(A2<3;B2<3); "reprovado";"aprovado");"reprovado")
for aplicada às células C2, C3 e C4, o valor destas células será,
respectivamente:
a) reprovado, reprovado, reprovado;
b) reprovado, aprovado, aprovado;
c) aprovado, reprovado, reprovado;
d) aprovado, reprovado, aprovado;
e) aprovado, aprovado, reprovado.
Letra B!
CESGRANRIO
Dada a planilha do Microsoft Excel abaixo:
O resultado que será apresentado na célula A3 será igual a:
a) 29
b) 22,3333
c) 22
d) 29,3333
Letra A!
Operador de Concatenação
&
Concatenação, junção
Note que no exemplo acima o & não somou nada, ele juntou o conteúdo das
duas células, e observe o alinhamento à esquerda, indicando que o número
157 será tratado como um texto.
CESGRANRIO
No Excel 2000, o operador de junção de texto é o:
a) @
b) #
c) %
d) &
e) $
96
Excel para Concursos – Guia Prático
Professor Renato da Costa
www.renatodacosta.net
Letra D!
Formatação Condicional
O recurso de formatação condicional permite que se aplique um conjunto de
formatos (negrito, itálico, sublinhado, tipo, tamanho e cor da fonte...) a um
conjunto de células, a partir de um critério, condição.
Por exemplo, em um boletim, um professor pode automaticamente aplicar
vermelho as notas inferiores a uma determinada média.
O recurso de FORMATAÇÃO CONDICIONAL está disponível através do
menu FORMATAR.
FINEP – T10 – NCE – 2006
Observe a formatação condicional aplicada a uma célula do MS-Excel 2000
mostrada na figura a seguir:
Com relação ao seu formato, se o valor desta célula for 5, é correto afirmar
que será aplicado:
a) somente o primeiro formato;
b) somente o segundo formato;
c) somente o terceiro formato;
d) uma combinação do segundo com o terceiro formato;
e) uma combinação dos 3 formatos.
Letra B!
Capítulo
97
Professor Renato da Costa
www.renatodacosta.net
Ainda sobre a formatação condicional, é importante saber que ela realiza
somente a primeira condição verdadeira, ou seja, encontrando um critério
que seja verdadeiro ela executa a formatação e depois sai, não executando
nenhuma condição posterior. As bancas batem muito em cima desse
detalhe...
CONFEA – FJPF
No Excel 97, caso se especifique uma condição que aplica um sombreamento
amarelo aos valores entre 100 e 200 (inclusive) e se especifique uma segunda
condição que aplica um sombreamento vermelho aos valores de células abaixo de
120 (inclusive), os valores de células compreendidos entre 100 e 120 serão
formatados com um sombreamento:
a) vermelho
b) amarelo
c) amarelo sobreposto ao vermelho
d) incolor
e) amarelo esmaecido
Letra B!
98
Excel para Concursos – Guia Prático
Professor Renato da Costa
www.renatodacosta.net
Autosoma
O botão AUTOSOMA
automaticamente.
, trabalha com a função SOMA(), selecionando os valores
SIMULADO – MPE – PLA -2007
Observe a planilha abaixo:
De acordo com a figura acima, caso o usuário dê um clique no botão
será o resultado exibido na célula D4?
a) 45
b) 60
c) 105
d) 0
e) #NOME?
Letra B!
, qual
Vale ressaltar que a seleção realizada pelo botão AUTOSOMA tem como
prioridade a coluna ACIMA ou a linha à ESQUERDA, respectivamente.
O botão AUTOSOMA, nunca seleciona valores à direita ou abaixo.
TÉCNICO SECRETARIADO – MS – NCE – 2006
Observe o trecho de uma planilha MS Excel 2003 na figura a seguir:
Uma maneira rápida de obter o somatório desta coluna de números é clicar na
célula abaixo dos números (A5) e:
A) clicar na opção Subtotais... do menu Dados;
B) consultar o valor da soma na barra de fórmulas;
Capítulo
99
Professor Renato da Costa
www.renatodacosta.net
C) clicar no botão AutoSoma
na barra de ferramentas padrão e então
pressionar ENTER;
D) digitar a fórmula =SOMA(A1:A5);
E) arrastar a alça de seleção na célula A5 sobre as células A1:A4.
Letra C!
100
Excel para Concursos – Guia Prático
Professor Renato da Costa
www.renatodacosta.net
Cabeçalho e Rodapé
IDAF/ES – SUPORTE ADMINISTRATIVO – NCE - 2006
No MS Excel 2000, a opção Personalizar cabeçalho... foi usada para inserir na
seção esquerda do cabeçalho de uma planilha chamada “Demonstrativo” o texto
“Análise de Investimento”, na seção central o texto “&[Página]/&[Páginas]” e
na seção direita o texto “&[Guia]”. A opção Personalizar rodapé... foi usada
na mesma planilha para inserir o texto “&[Data]” na seção central do rodapé.
Esta planilha é parte de um arquivo chamado “FINEP.xls”. Uma forma possível
para a impressão da primeira página desta planilha é:
a)
b)
c)
d)
e)
Capítulo
101
Professor Renato da Costa
www.renatodacosta.net
Edição
Os comandos de edição já devem ser de conhecimentos de todos que já chegaram
até aqui, mas não custa ratificar tal conhecimento.
Bem, para copiar ou recortar uma informação temos várias possibilidades, que
variam do arrasto, passando pelo menu EDITAR, menu de CONTEXTO, atalhos de
teclado ao ícones da barra de ferramentas padrão.
Então, o que há de novo, ou de interessante nos concursos sobre assunto tão
corriqueiro?
COBRA – CETRO – 2007
Para efetuar as ações de copiar, cortar e colar no MSWord e no MS-Excel podese utilizar as teclas de atalho Ctrl-C, Ctrl-X e Ctrl-V, respectivamente.
Assinale a alternativa que possua outras teclas de atalho que efetuem as
funções citadas acima.
(A) Alt-C, Alt-X e Alt-V.
(B) Ctrl-F10, Ctrl-F11 e Ctrl-12.
(C) Ctrl-Ins, Shift-Del e Shift-Ins.
(D) Shift-C, Shift-X e Shift-V.
(E) Shift -F10, Shift -F11 e Shift -12.
Auditor fiscal do tesouro municipal de nova Iguaçu – RJ – ipdep
Letra C!
ELETRONORTE – PROGRAMADOR – NCE – 2006
82) Após recortar uma célula (Ctrl+X) no MS Excel 2000, a tecla que pode ser
usada para colar o conteúdo desta célula em uma nova célula é:
a) Barra de Espaços
b) End
c) Enter
d) Shift
e) Tab
Letra C!
E o clipboard (área de transferência), vale a pena estudar? Sim, é
importante saber que hoje o Office permite trabalhar com até 24 objetos
concomitantes na área de transferência. Note, este é um recurso do Office e
não do Windows.
Pode-se visualizar a área de transferência do Office através do menu
EDITAR, comando ÁREA DE TRANSFERÊNCIA, ou pressionando CTRL+C
duas vezes.
102
Excel para Concursos – Guia Prático
Professor Renato da Costa
www.renatodacosta.net
Pode-se visualizar a área de transferência do Windows através de um clique no botão
INICIAR/EXECUTAR e inserindo a linha de comando CLIPBRD.EXE
AUDITOR FISCAL DO TESOURO MUNICIPAL DE NOVA IGUAÇU – RJ – 2007 – IPDEP
É comum ao elaborarem-se relatórios profissionais, que se utilize o MS Excel
para produzir os gráficos e o MS Word para escrever-se esse mesmo. O Windows
permite que se “passe” o gráfico produzido no Word, através de um procedimento
comumente chamado de “recortar e colar”. Há um “espaço” reservado para tais
procedimentos, denominado na literatura em geral como:
a) área de passagem
b) não existe tal espaço já que, a passagem é nativa no Office e não envolve o
Windows;
c) área de transferência
d) área de troca de dados e informações
Letra C!
ANALISTA DE COMPRAS – RECIFE – PE- 2003 – ESAF
Durante a realização de uma tarefa, um usuário, utilizando o Excel, criou e
preencheu uma tabela com textos, números decimais, valores percentuais e
fórmulas do próprio Excel. Após selecioná-la, fez se uma cópia dessa tabela
para a área de transferência do Windows, abriu o Word e, seguindo todos os
procedimentos necessários, colou a referida tabela no documento aberto no
Word. Considerando que não houve erros de sintaxe ou de procedimento durante a
criação da tabela no Excel, é correto afirmar que:
a) foram perdidos os valores expressos em números decimais
b) os valores das células preenchidas por fórmulas, quando estavam no Excel,
foram mantidos após a transferência para o Word, mas as fórmulas que geraram
os referidos valores não foram transferidas para o Word.
Capítulo
103
Professor Renato da Costa
www.renatodacosta.net
c) todo o conteúdo da tabela foi transformado em um conjunto de parágrafos,
com os valores das colunas separados por ponto-e-vírgula e as respectivas
linhas separadas por parágrafos.
d) foram perdidos os acentos das células preenchidas com textos.
e) As células que aparecem preenchidas com fórmulas no Excel aparecem vazias
no Word.
Letra B!
104
Excel para Concursos – Guia Prático
Professor Renato da Costa
www.renatodacosta.net
Atingir Meta
ANALISTA DE RECURSOS FINANCEIROS – SERPRO – 2001 – ESAF
No Excel quando uma planilha possui muitos dados e fórmulas, muitas vezes
depara-se com a seguinte situação: precisa-se testar vários valores em uma
célula até que uma outra célula com fórmulas exiba o valor desejado. Para esta
situação, usa-se o recurso:
a) Atingir Metas, no menu Ferramentas
b) Controlar Alterações no menu Ferramentas
c) Formatação Condicional no menu Formatar
d) Auditoria no menu Ferramentas
e) Autocorreção no menu Ferramentas
Letra A!
SEFAZ – PIAUI – 2001 – ESAF
O recurso Atingir Meta do Excel permite:
a) trabalhar com mais de uma planilha ao mesmo tempo
b) que se faça a soma de vários valores em um só comando
c) que se alcance um valor desejado a partir da variação de um elemento em sua
planilha
d) que se faça a soma dos dados de uma linha
e) que se faça a soma dos dados de uma coluna
Letra C!
ADMINISTRADOR – ADVOCACIA-GERAL DA UNIÃO – NCE / 2006
Observe a figura a seguir extraída do MS-Excel 2000:
A célula B1 contém uma fórmula/equação e as células B2 e B3 contêm valores
fixos. Essa planilha permite calcular o valor total a ser cobrado por um
serviço (célula B3) dados o valor líquido do serviço (célula B1) e a alíquota
de imposto incidente sobre o valor total (célula B2). Note que foi utilizado o
formato “Estilo de moeda” nas células B1 e B3 e “Estilo de porcentagem” na
célula B2.
Se a alíquota de imposto for modificada de 15% para 45%, a ferramenta que
permite recalcular o valor total a ser cobrado pelo serviço sem modificar o
seu valor líquido é:
a) Atingir meta...
b) Auditoria de fórmulas
c) Classificar dados...
d) Controlar alterações...
e) Pesquisar...
Letra A!
ANALISTA DE FINANÇAS E CONTROLE – AFC/2002 – ESAF
Considere uma planilha no Excel 97 com valores e fórmula especificados para as
seguintes células:
E5 com valor constante igual a 150
F5 com valor constante igual a 250 e
G5 com a seguinte fórmula =E5+F5
Capítulo
105
Professor Renato da Costa
www.renatodacosta.net
Ao selecionar a célula G5 e, utilizando-se a ferramenta Atingir Metas,
especificar para o campo Para valor o número 200 e para o campo Variando
célula a expressão $e$5:$f$5 obtém-se, ao clicar no botão OK,
a) 50 para a célula E5 e 150 para a célula F5
b) 100 para a célula E5 e 100 para a célula F5
c) -50 para a célula E5 e 250 para a célula F5
d) 0 para a célula E5 e 200 para a célula F5
e) uma resposta do Excel informando que a referência deve ser feita a apenas
uma única célula
Letra E!
106
Excel para Concursos – Guia Prático
Professor Renato da Costa
www.renatodacosta.net
Mensagens de Erro
CESGRANRIO
Para indicar que um valor numérico é muito longo para ser exibido em uma
célula, devendo esta ser dimensionada, o Excel:
a) apresenta o número na cor vermelha
b) apresenta o texto #N/A no lugar do número
c) exibe no lugar do número uma série de sinais “#”
d) exibe todo o número sobrescrevendo a célula à esquerda
e) preenche a célula com a cor amarela
Letra C!
Capítulo
107
This document was created with Win2PDF available at http://www.win2pdf.com.
The unregistered version of Win2PDF is for evaluation or non-commercial use only.
This page will not be added after purchasing Win2PDF.
Download