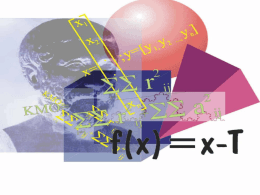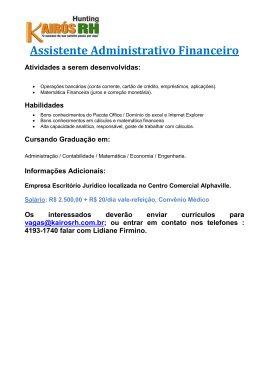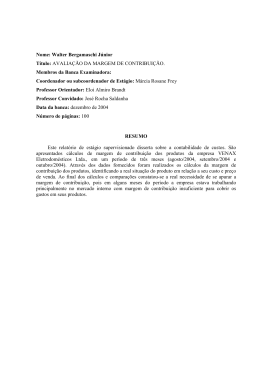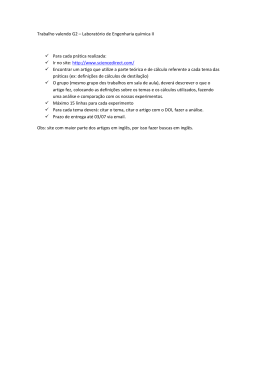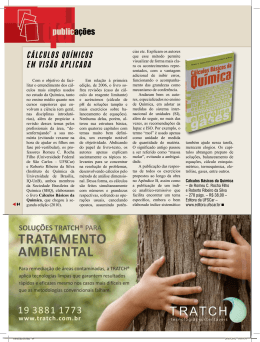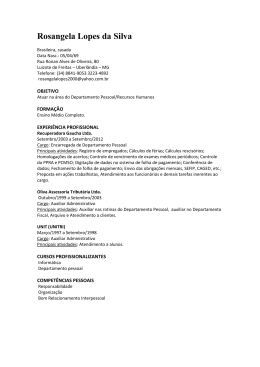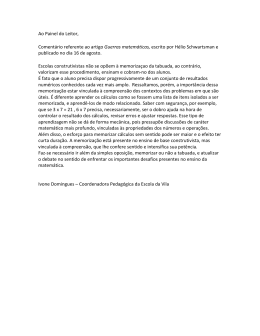Capítulo
Cálculos Básicos
No modo RUN, poderá efectuar cálculos aritméticos (adição,
subtracção, multiplicação e divisão), bem como cálculos que
impliquem as funções científicas.
1.
2.
3.
4.
5.
6.
7.
8.
9.
10.
Adição e subtracção
Multiplicação
Divisão
Quociente e resto de uma divisão
Cálculos mistos
Outros recursos úteis para os cálculos
Utilização de variáveis
Cálculos com fracções
Selecção do modo de visualização de valores
Cálculos com funções científicas
2
Capítulo 2 Cálculos Básicos
1. Adição e subtracção
Exemplo
6,72 + 9,08
g.hc+j.aiw
Poderá realizar a operação à medida que a digita. Esta capacidade chama-se “lógica
algébrica real”.
Prima A para apagar o visor antes de iniciar um novo cálculo.
2. Multiplicação
Exemplo
3,71 × 4,27
Ad.hb*
e.chw
• A amplitude desta calculadora é de –9,99999999 × 1099 a +9,99999999 × 1099 .
3. Divisão
Exemplo
64 ÷ 4
Age/ew
P.17
14
Os parênteses também são muito utilizados quando se efectuam divisões. Para
mais detalhes sobre o uso de parênteses, veja “Sequência de prioridades nos cálculos
com parênteses”.
Cálculos Básicos Capítulo 2
uComo usar parênteses num cálculo
Exemplo 1
2× 3+4
–––––––
5
Deverá introduzir este cálculo como: (2 × 3 + 4) ÷ 5
A(c*d+e)/fw
Exemplo 2
6
–––––
4×5
Poderá introduzir este cálculo como: 6 ÷ (4 × 5) or 6 ÷ 4 ÷ 5.
Ag/(e*f)w
Ag/e/fw
4. Quociente e resto de uma divisão
Esta calculadora poderá fornecer quer o quociente, quer o quociente e o resto das
operações de divisão que envolvam dois números inteiros. Utilize K para visualizar
o menu de opções, e nele o menu da tecla de função necessária, para obter o
quociente e o resto duma divisão.
Operação
Utilize o modo RUN para o quociente e resto da divisão.
Quociente .... <n° inteiro>K2(CALC)2(Int÷)<n° inteiro>w
Resto ........... <n° inteiro>K2(CALC)3(Rmdr)<n° inteiro>w
uComo obter o quociente duma divisão
Exemplo
Como visualizar o quociente de 61 ÷ 7
AgbK2(CALC)
1
2
3
4
15
Capítulo 2 Cálculos Básicos
2(Int÷)hw
1
2
3
4
• Lembre-se de que poderá apenas utilizar números inteiros no cálculo dos
quocientes das divisões. Não poderá utilizar expressões como 2 ou sin60 porque
os resultados teriam parte decimal.
uComo obter o resto duma divisão
Exemplo
Como visualizar o resto de 857 ÷ 48
ifh3(Rmdr)eiw
1
2
3
4
Prima Q para apagar o menu de opções depois de obter o resto e o quociente.
• Lembre-se de que poderá apenas utilizar números inteiros no cálculo dos restos
das divisões. Não poderá utilizar expressões como 2 ou sin60 porque os
resultados teriam parte decimal.
P.91
• A divisão com quociente e resto também poderá ser utilizada para relações em
que se dividem, números inteiros múltiplos, uns pelos outros, numa operação
única.
5. Cálculos mistos
(1) Sequência de prioridades nos cálculos aritméticos
Nos cálculos aritméticos mistos, a calculadora efectua automaticamente a
multiplicação e a divisão antes da adição e subtracção.
Exemplo 1
3+5×6
Ad+f*gw
Exemplo 2
7× 8–4×5
Ah*i-e*fw
16
Cálculos Básicos Capítulo 2
(2) Sequência de prioridades nos cálculos com parênteses
As expressões contidas entre parênteses têm sempre prioridade num cálculo.
Exemplo 1
100 – (2 + 3) × 4
Abaa-(c+d)
*ew
Exemplo 2
(7 – 2) × (8 + 5)
• Pode ser omitido o sinal de multiplicação, imediatamente antes de abrir
parênteses.
A(h-c)(i+f)
w
• No fim duma operação, não é preciso fechar parênteses, sejam eles quantos
forem.
Os parênteses são sempre fechados nos exemplos apresentados neste manual.
(3) Valores negativos
Utilize a tecla - para introduzir valores negativos.
Exemplo
56 × (–12) ÷ (–2,5)
Afg*-bc/
-c.fw
(4) Expressões com expoentes
Utilize a tecla E para introduzir expoentes.
Exemplo
(4,5 × 1075 ) × (–2,3 × 10–79)
Ae.fEhf*-c.d
E-hjw
P.10
O exemplo acima mostra o que aparecerá quando o visor exponencial estiver ajustado
para Norm 1. Apresenta –1.035 × 10–3, igual a –0.001035.
17
Capítulo 2 Cálculos Básicos
(5) Arredondamentos
Exemplo
74 ÷ 3
Ahe/dw
O resultado real do cálculo acima é 24,66666666...(e assim por diante até ao infinito),
que a calculadora arredondou. A capacidade interna da calculadora é de 15 dígitos
para os valores usados nos cálculos, o que evita problemas de precisão em operações
consecutivas, em que se utilizam os resultados das operações anteriores.
6. Outros recursos úteis para os
cálculos
(1) Memória de resposta (Ans)
Os resultados dos cálculos serão automaticamente guardados na memória de
resposta, o que lhe permite voltar a ver, em qualquer altura, os resultados do último
cálculo efectuado.
uComo voltar a ver o conteúdo da memória de resposta (Ans)
Prima ! e depois, K (que é a função alternativa da tecla -).
Esta operação é representada neste manual como ! K.
Exemplo
Como efectuar 3,56 + 8,41 e depois dividir 65,38 pelo resultado
Ad.fg+i.ebw
gf.di/!Kw
(2) Cálculos consecutivos
Se o resultado do último cálculo for o primeiro termo do cálculo seguinte, poderá
utilizar o resultado tal como vem no visor, sem ter de chamar o conteúdo da memória
de resposta (Ans).
uComo efectuar um cálculo consecutivo
Exemplo
Como efectuar 0,57 × 0,27 e, em seguida, adicionar 4,9672 ao
resultado
Aa.fh*a.chw
+e.jghcw
18
Cálculos Básicos Capítulo 2
(3) Repetição
Enquanto visualiza o resultado de um cálculo, poderá utilizar d e e para mover o
cursor até qualquer posição dentro da expressão que produziu o resultado. Isso permitelhe voltar atrás e corrigir erros sem ter de voltar a introduzir todo o cálculo. Também
poderá voltar a chamar cálculos anteriores que tenha apagado ao premir A.
Operação
O primeiro toque em e colocará o cursor no princípio da expressão, enquanto que
em d o colocará no fim. Uma vez visualizado o cursor, utilize e para movê-lo
para a direita e d para movê-lo para a esquerda.
uComo utilizar a repetição para alterar uma expressão
Exemplo
Como calcular 4,12 × 6,4 e, em seguida, alterar para 4,12 × 7,1
Ae.bc*g.ew
d
dddh.bw
Repetição múltipla
Premir A e depois f ou c sequencialmente, voltará a chamar e a visualizar
cálculos anteriores.
(4) Reparação de erros
Sempre que apareça no visor um aviso de erro, prima d ou e para voltar a
visualizar a expressão, com o cursor localizado logo a seguir à parte da expressão
que contém o erro. Poderá então mover o cursor e fazer as correcções necessárias
antes de voltar a efectuar o cálculo.
uComo corrigir uma expressão que originou um erro
Exemplo
Para reparar um erro ocasionado ao efectuar 148 ÷ 0, × 3,37
em vez de 148 ÷ 0,3 × 3,37
Abei/a.
*d.dhw
19
Capítulo 2 Cálculos Básicos
d(Poderia também premir e.)