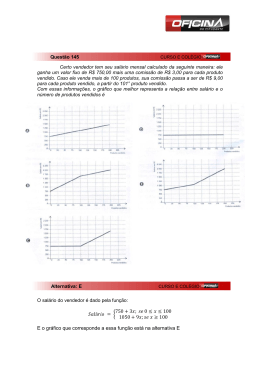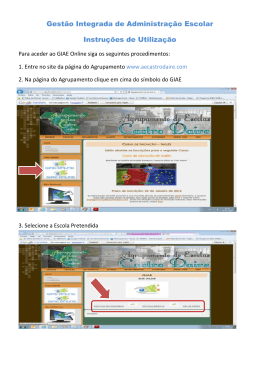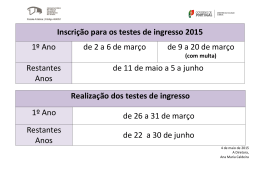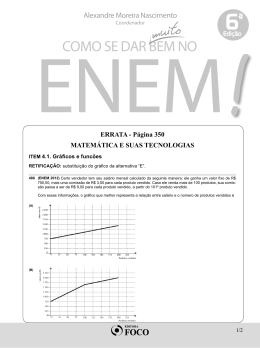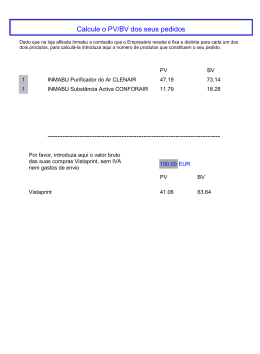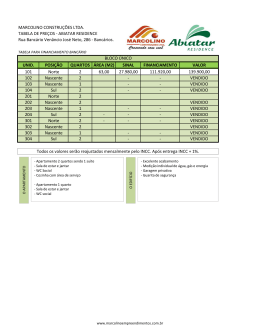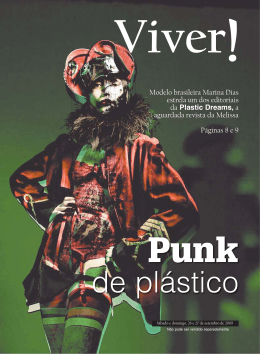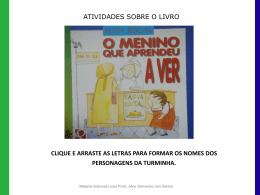Escola Secundária c/ 2º e 3 Ciclo Anselmo de Andrade Folha de Cálculo – Microsoft Excel Ficha de Trabalho Nº5-A 1. Crie a seguinte tabela no Excel, formatando-a como se apresenta na figura e tendo em conta as seguintes formatações: 1.1. 1.2. 1.3. 1.4. 1.5. 1.6. 1.7. 1.8. Contornos exteriores das tabelas: azul, estilo grosso; Limites interiores das tabelas: azul, estilo tracejado fino; Preenchimento das células A1:D1;A3:D3;A4:A6;A9:A17;B9:K9;E8:G8;F18:G18;F19:G19;F20:G20;D21:G21: amarelo Formatação dos valores das células E10:E17; F10:F17; G10:G17: Moeda sem casas decimais Texto: Arial, tamanho 10, cor azul Largura das colunas E, F e G: 8 Configuração da página: Margens Superiores e Inferiores 2,5 – esquerda e direita 0,5 – orientação horizontal Cabeçalho e Rodapé: No cabeçalho escreve o teu nome e no rodapé o número de página. 2. Tendo como base a tabela anterior, escreva as funções/fórmulas adequadas de modo a calcular os valores pedidos: Use referências relativas, absolutas ou mistas consoante as situações. A fórmula deve estar construída, de modo que, ao arrastar a mesma, funcione para os restantes casos. 2.1. Total Vendido – Introduza uma fórmula na célula H10 que calcule o total vendido a cada cliente nos meses de Out, Nov e Dez. Arraste para as restantes células. 2.2. Valor do Desconto - Introduza uma fórmula na célula I10 que calcule o valor do desconto, consoante o total vendido. Arraste para as restantes células. 2.3. Total com Desconto - Introduza uma fórmula na célula J10 que calcule o total com desconto, ou seja, o valor que o cliente pagou. Arraste para as restantes células. 2.4. Apreciação - Introduza uma fórmula na célula K10 que apresente a mensagem de acordo com os seguintes critérios: Arraste para as restantes células. Critérios Cliente do tipo 1 Cliente do tipo 2 e Total Vendido >=1000 Cliente do tipo 3 Outros casos Mensagem Cliente Especial Novo Cliente Especial Normal Nada a assinalar 2.5. Média– Introduza uma fórmula na célula H18 que calcule a média do total vendido. Arraste para as restantes células. 2.6. Valor mais Alto – Introduza uma fórmula na célula H19 que calcule o valor mais alto do total vendido. Arraste para as restantes células. 2.7. Valor Mínimo – Introduza uma fórmula na célula H20 que calcule o valor mais baixo do total vendido. Arraste para as restantes células. Página 1 de 2 2.8. Total vendido aos clientes do tipo 2 – Introduza uma fórmula na célula H21 que apresente o total vendido aos clientes do tipo 2. Arraste para as restantes células. 3. Insira um gráfico que apresente o total vendido a cada cliente. Formate o gráfico de acordo com a figura e tendo em conta as seguintes características: 3.1. O gráfico deve ser inserido numa nova folha de cálculo com o nome gráfico; 3.2. Todo o texto deve estar formatado com tamanho 11, cor azul; 3.3. Linhas de grelha: tracejado laranja; 3.4. Eixos: cor laranja; nt os s nt o M at os 0€ 300 € 600 € 900 € 1.200 € 1.500 € Jo an a G on ç al v es R ita N un e s R ui Jo ão Sa R ic ar do Sa R ita An a Jo ão Al So So m ei us us da a a Total Vendido por Cliente Total Vendido Página 2 de 2
Download