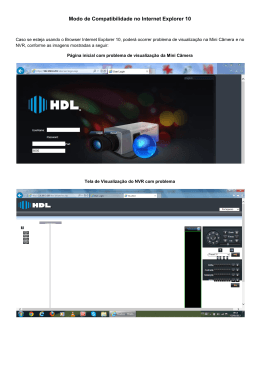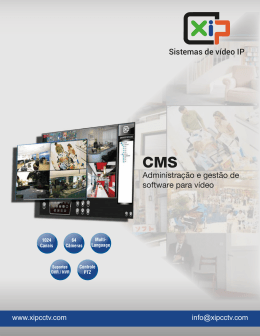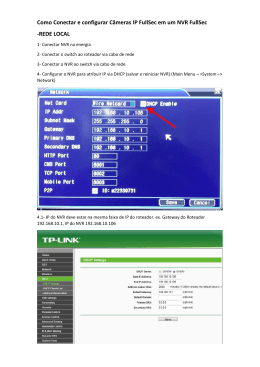VIOSTOR NVR GRAVADOR DE VÍDEO EM REDE QVR QNAP VIOSTOR RECORDING SYSTEM Manual do Utilizador (Versão: 5.0.3) © 2015. QNAP Systems, Inc. All Rights Reserved. Obrigado por escolher os produtos da QNAP! Este manual do utilizador fornece instruções detalhadas sobre a utilização do produto. Leia atentamente o manual e comece a usufruir das funções avançadas do produto! O “VioStor NVR” é doravante referido como “VioStor”. Este manual descreve todas as funções do VioStor NVR. O produto adquirido pode não suportar todas as funções dedicadas de modelos específicos. Este manual do utilizador (versão 5.0.3) aplica-se apenas ao firmware 5.0.3 do VioStor NVR. Se o VioStor NVR possuir uma versão de firmware mais antiga, consulte as versões anteriores dos manuais do utilizador. Avisos legais Todas as características, funcionalidades e outras especificações do produto estão sujeitas a alterações sem aviso prévio ou obrigação. As informações presentes neste documento estão sujeitas a alterações sem aviso. QNAP e o logótipo QNAP são marcas comerciais da QNAP Systems, Inc. Todas as outras marcas e nomes de produtos referidos são marcas comerciais dos seus respectivos proprietários. Posteriormente, os símbolos ® ou ™ não são utilizados no texto. GARANTIA LIMITADA Em nenhum caso, a responsabilidade da QNAP Systems, Inc. (QNAP) excederá o preço pago pelo produto, relativo ao software directo, indirecto, especial, secundário ou resultante, ou da sua documentação. A QNAP declina qualquer garantia ou representação, expressa, implícita ou estatutária, no que diz respeito aos seus produtos ou conteúdos, bem como à utilização desta documentação e de todos os softwares em anexo, e, renuncia, especificamente, à sua qualidade, desempenho, comerciabilidade ou adequação para qualquer finalidade específica. A QNAP reserva-se o direito de reformular ou de actualizar os seus produtos, software ou documentação, sem que se verifique a obrigatoriedade de notificar previamente quaisquer indivíduos ou entidades. ATENÇÃO 1. 2. Faça periodicamente uma cópia de segurança do seu sistema a fim de evitar quaisquer perdas eventuais de dados. A QNAP declina qualquer responsabilidade relativamente a todo o tipo de perda ou recuperação de dados. Se proceder à devolução de quaisquer componentes da embalagem do produto para restituição ou manutenção, certifique-se de que estes estão cuidadosamente embalados para o seu transporte. Não se procederá a qualquer tipo de indemnização no caso de se verificar um acondicionamento inadequado. Aviso Importante Instruções para leitura: Leia atentamente os avisos de segurança, bem como o manual do utilizador, antes de proceder à utilização deste produto. Fonte de alimentação: Este produto só poderá ser utilizado com a fonte de alimentação fornecida pelo fabricante. Assistência: Em caso de dúvidas de foro técnico, queira contactar os nossos técnicos qualificados. Não tente, em qualquer circunstância, reparar este produto a fim de evitar qualquer perigo de alta tensão e demais riscos causados pela abertura do tampo deste produto. Aviso: Para evitar a ocorrência de um incêndio ou de um choque eléctrico, não utilize este produto à chuva ou ambientes úmidos. Não coloque quaisquer objectos sobre este produto. Aviso regulamentar DECLARAÇÃO FCC Este equipamento foi testado e encontra-se em conformidade com os limites de dispositivos digitais Classe B, de acordo com a Parte 15 das Regras FCC. Estes limites têm como propósito fornecer uma protecção adequada contra interferências nocivas numa instalação residencial. Este equipamento gera, utiliza e pode irradiar energia de frequências de rádio e, se não for instalado e utilizado de acordo com as instruções, pode provocar interferências nocivas nas comunicações de rádio. Contudo, não é garantido que não ocorram interferências numa instalação em particular. Se este equipamento provocar interferências nocivas na recepção de rádio ou televisão, as quais podem ser determinadas desligando e ligando o equipamento, o utilizador deverá tentar solucionar a interferência aplicando as seguintes medidas uma a uma: Reorientar ou mudar a localização da antena receptora. Aumentar a distância entre o equipamento e o receptor. Ligar o equipamento a uma tomada num circuito diferente daquele ao qual o receptor está ligado. Contactar o fornecedor ou um técnico de rádio/televisão com experiência para obter ajuda. As alterações ou modificações que não sejam expressamente aprovadas pela entidade responsável pela conformidade podem anular a permissão que o utilizador tem em utilizar o equipamento. Caso estejam disponíveis, devem ser utilizados cabos de ligação blindados de modo a respeitar os limites de emissões. AVISO DA CE Apenas Classe B. Índice Índice .............................................................................................................................. 5 Avisos de Segurança ..................................................................................................... 10 Chapter 1. Introdução ............................................................................................ 12 1.1 Resumo .................................................................................................... 12 1.2 Descrição do Hardware ............................................................................ 13 1.2.1 VS - 12164 / 12156 / 12148 / 12140U-RP Pro+ ............................... 13 1.2.2 VS - 12164 / 12156 / 12148 / 12140U-RP Pro ................................. 14 1.2.3 VS - 8148 / 8140 / 8132 / 8124U-RP Pro+ ....................................... 15 1.2.4 1.2.5 1.2.6 1.2.7 1.2.8 VS - 8148 / 8140 / 8132 / 8124U-RP Pro ......................................... 16 VS – 8148 / 8140 / 8132 / 8124 Pro+............................................... 17 VS – 6120 / 6116 / 6112 Pro+ .......................................................... 18 VS – 6020 / 6016 / 6012 Pro ............................................................ 19 VS - 4116 / 4112 / 4108U-RP Pro+ ................................................... 20 1.2.9 1.2.10 1.2.11 1.2.12 VS - 4016 / 4012 / 4008U-RP Pro ..................................................... 21 VS – 4116 / 4112 / 4108 Pro+ ........................................................ 22 VS – 4016 / 4012 / 4008 Pro .......................................................... 23 VS – 2212 / 2208 / 2204 Pro+ ........................................................ 24 1.2.13 VS – 2112 / 2108 / 2104 Pro+ ........................................................ 25 1.2.14 VS – 2012 / 2008 / 2004 Pro .......................................................... 26 1.2.15 VS –S2212 / S2208 / S2204 Pro+ ................................................... 27 Chapter 2. Instalação do NVR ................................................................................. 28 2.1 Requisitos do Computador Pessoal ........................................................ 28 2.2 Explorar o CD-ROM ................................................................................. 31 2.3 Lista de Compatibilidade do Disco Rígido .............................................. 32 2.4 Lista de Compatibilidade da Câmara da Rede ........................................ 32 2.5 Indicação do LED ..................................................................................... 33 2.6 Configuração do Sistema ........................................................................ 36 Chapter 3. Uso do NVR pela Exibição Local ............................................................ 39 3.1 Configuração Rápida ................................................................................ 42 3.2 Configurações de vigilância...................................................................... 49 3.3 Monitoramento ....................................................................................... 51 3.3.1 Sem permissão ................................................................................. 58 3.4 Reprodução de Vídeo............................................................................... 63 3.5 Conversão do Vídeo & Exportação .......................................................... 67 Chapter 4. Elementos Básicos QVR e Área de Trabalho ........................................ 70 4.1 4.2 Apresentando QVR .................................................................................. 70 Conexão com o NVR................................................................................. 71 4.3 Usando a Área de Trabalho QVR ............................................................. 72 Chapter 5. Monitoramento Remoto ...................................................................... 84 5.1 Página de Monitoramento ....................................................................... 85 5.1.1 Live Video Window (Janela de Vídeo ao Vivo) ................................ 93 5.1.2 Modo de Exibição ............................................................................ 95 5.1.3 Painel de Controle da Câmera PTZ .................................................. 95 5.1.4 Monitoramento do servidor múltiplo.............................................. 97 5.1.5 Configurações do monitor ............................................................... 98 5.1.6 Reprodução instantânea................................................................ 101 5.1.7 Configurações de câmera IP na mesma tela.................................. 102 5.1.8 Auto Navegação ............................................................................. 102 5.2 E-map ..................................................................................................... 106 5.2.1 Ícones e descrições ........................................................................ 107 5.2.2 Adicionar um e-map. ..................................................................... 108 5.2.3 5.2.4 5.2.5 5.2.6 Editar um nome de mapa .............................................................. 110 Excluir um conjunto de mapa ou um e-map. ................................ 110 Indicar as câmeras IP em um e-map .............................................. 110 Ativar/Desativar alerta de evento ................................................. 114 5.3 Monitoramento remoto do cliente QNAP QVR para Windows ............ 117 Chapter 6. Reproduzir arquivos de vídeo ............................................................. 118 6.1 Página de reprodução ............................................................................ 119 6.1.1 Reproduzir arquivos de vídeo a partir do NVR .............................. 123 6.1.2 Análise de vídeo inteligente (IVA).................................................. 125 6.1.3 Exportar vídeos NVR ...................................................................... 130 6.1.4 Exportar arquivos de vídeo com marca d”água digital.................. 132 6.1.5 Ativar Arquivos de Gravação de Vídeo .............................................. 133 6.1.6 Reprodução Dividida por Tempo Médio ........................................... 134 6.2 Reproduzir arquivos de vídeo no cliente QNAP QVR para Windows .... 136 6.3 6.4 Prova de marca de água ........................................................................ 137 Acessar os dados de gravação ............................................................... 139 6.4.1 Microsoft Networking (SMB/CIFS) ................................................. 139 6.4.2 Servidor FTP (FTP) .......................................................................... 139 Chapter 7. Configurações de vigilância ................................................................ 141 7.1 Configurações da câmera ...................................................................... 141 7.1.1 Apresentação geral da câmara ...................................................... 141 7.1.2 Configuração da câmera ................................................................ 141 Multi-fluxo definido pelo usuário ..................................................................................................... 148 Gravação inteligente ......................................................................................................................... 148 Gravação de margem ........................................................................................................................ 152 7.1.3 Gerenciamento de evento ............................................................. 155 Modo tradicional ............................................................................................................................... 155 Modo avançado ................................................................................................................................. 156 7.2 Configurações do sistema ...................................................................... 166 7.2.1 Configurações avançadas .............................................................. 166 7.2.2 Configurações de privilégio ........................................................... 168 7.2.3 Gerenciamento de protocolo ........................................................ 169 7.3 Registros de vigilância ............................................................................ 170 7.3.1 Registros de vigilância ....................................................................... 170 7.4 Gerenciamento de recuperação ............................................................ 171 7.5 Gerenciamento de licenças.................................................................... 173 7.5.1 Ativação online de licença ............................................................. 173 7.5.2 Desativação de licença................................................................... 179 7.6 Lista de Usuários On-line (Apenas para Upgrade da Versão Anterior) ....... 187 Chapter 8. Backup e Expansão ............................................................................ 188 8.1 Backup Externo ...................................................................................... 188 8.2 Backup de Vídeo em Um Toque ............................................................. 196 8.3 Replicação Remota ................................................................................. 199 8.4 Expansão de Armazenamento ............................................................... 203 Chapter 9. Painel de controle ............................................................................... 209 9.1 Configurações do sistema ...................................................................... 209 9.1.1 Configurações gerais ...................................................................... 209 Administração do Sistema ................................................................................................................ 209 Hora .................................................................................................................................................. 209 9.1.2 Gestor de Armazenamento ............................................................ 210 Gerenciamento de Volumes .............................................................................................................. 210 Gerenciamento de RAID................................................................................................................... 216 Disco Rígido S.M.A.R.T................................................................................................................... 233 9.1.3 Rede ............................................................................................... 234 TCP/IP .............................................................................................................................................. 234 Serviço DDNS .................................................................................................................................... 243 9.1.4 Segurança ....................................................................................... 244 Nível de Segurança ........................................................................................................................... 244 Certificado e Chave de Privacidade .................................................................................................. 244 9.1.5 Hardware ....................................................................................... 246 Geral ................................................................................................................................................. 246 Alarme .............................................................................................................................................. 248 Ventilador Inteligente ....................................................................................................................... 249 9.1.6 Energia ........................................................................................... 250 Recuperação de Energia .................................................................................................................... 250 9.1.7 Notificação ..................................................................................... 250 Servidor SMTP ................................................................................................................................. 250 Notificação de Alerta ........................................................................................................................ 251 9.1.8 Atualização de Firmware................................................................ 252 Atualização ao Vivo.......................................................................................................................... 252 Atualização de Firmware .................................................................................................................. 253 9.1.9 Backup/Restaurar........................................................................... 255 Configurações de Backup/Restauração ............................................................................................. 255 Restaurar para Padrão de Fábrica...................................................................................................... 255 9.1.10 Dispositivo externo ...................................................................... 257 Armazenamento Externo .................................................................................................................. 257 UPS ................................................................................................................................................... 264 9.1.11 Status do Sistema ......................................................................... 270 Informações do Sistema .................................................................................................................... 270 Status de Rede................................................................................................................................... 270 Informação de Hardware................................................................................................................... 270 Monitor de Recurso .......................................................................................................................... 271 9.1.12 Registros do Sistema .................................................................... 274 Estatísticas de Gravação ................................................................................................................... 274 Registros de Conexão do Sistema ..................................................................................................... 274 Usuários Online ................................................................................................................................ 276 9.2 9.3 Configurações de Privilégio .................................................................... 278 Serviços de Rede .................................................................................... 280 9.3.1 Win ................................................................................................. 280 9.3.2 FTP.................................................................................................. 282 Serviço FTP ...................................................................................................................................... 282 Avançado .......................................................................................................................................... 283 Chapter 10. Aplicativos QNAP ................................................................................ 285 10.1 Serviço myQNAPcloud ........................................................................... 285 10.1.1 Seviços de Acesso Remoto ........................................................... 285 Assistente myQNAPcloud ................................................................................................................ 285 Gerenciar e configurar a sua conta myQNAPcloud .......................................................................... 290 Acessar os serviços NVR via o website myQNAPcloud .................................................................. 294 Configuração de Roteador Automática ............................................................................................. 295 My DDNS ......................................................................................................................................... 297 Cloud Portal ...................................................................................................................................... 298 10.1.2 Serviços de Nuvem....................................................................... 301 Crie a sua prórpria conta Amazon S3 ............................................................................................... 301 Criar Tarefa de Replicação Remota no Amazon S3 .......................................................................... 303 10.2 File Station ............................................................................................. 307 10.3 App Center ............................................................................................. 312 Chapter 11. QNAP Surveillance Central Management (QSCM Lite)....................... 315 11.1 Introdução .............................................................................................. 315 11.2 Instale o QSCM Lite no servidor NVR ..................................................... 315 11.2.1 App Center ................................................................................... 315 11.2.2 Como instalar o QSCM Lite no servidor NVR ............................... 315 Instalação online ............................................................................................................................... 315 Instalação offline .............................................................................................................................. 319 11.2.3 Lembretes e recomendações de instalação................................. 323 11.3 Use o QSCM Lite no NVR Client PC ........................................................ 323 11.3.1 Como usar o QSCM Lite no NVR client PC ................................... 323 11.3.2 Lembrete e Sugestões de Utilização ............................................ 327 11.3.3 Especificação do QSCM Lite Client............................................... 327 11.4 Comparação entre VioStor CMS e QSCM Lite ........................................ 327 Chapter 12. Qstart .................................................................................................. 328 12.1 Introdução .............................................................................................. 328 12.2 Antes de usar o Qstart ............................................................................ 329 12.3 Inicialização do sistema ......................................................................... 329 12.4 Modo Qstart ........................................................................................... 335 12.5 Controle de conector de rede (Integrado) ............................................. 336 12.5.1 Topologia: ..................................................................................... 336 12.5.2 Gráfico de controle do conector: ................................................. 337 12.5.3 Notificações de evento: ............................................................... 338 12.5.4 Lista de compatibilidade: ............................................................. 339 Chapter 13. Painel LCD ........................................................................................... 340 Chapter 14. Resolução de Problemas ..................................................................... 346 Appendix A Exemplos de Configuração ................................................................. 349 Suporte Técnico .......................................................................................................... 354 GNU GENERAL PUBLIC LICENSE ................................................................................. 355 Avisos de Segurança 1. 2. 3. 4. 5. 6. Este produto foi concebido para funcionar normalmente a temperaturas iguais a 0ºC–40ºC, bem como em condições de humidade relativa de 0%–90%. Certifique-se de que a área está correctamente ventilada. O cabo de alimentação, bem como os dispositivos ligados a este produto, deverão fornecer a tensão de alimentação adequada. Não coloque este produto num local exposto à luz solar directa nem junto de produtos químicos. Certifique-se de que o nível da temperatura, bem como o da humidade do local, é adequado. Desligue o cabo de alimentação e todos os demais cabos antes de proceder à limpeza. Limpe este produto com um pano húmido. Não utilize produtos químicos nem aerossóis para a limpeza deste produto. Não coloque quaisquer objectos sobre este produto para que se possa verificar um normal funcionamento do servidor e para evitar a ocorrência de um sobreaquecimento. Utilize os parafusos de cabeça chata, que se encontram na embalagem, juntamente com o produto, a fim de bloquear os discos rígidos aquando da instalação dos mesmos, para que se verifique um funcionamento correcto do produto. 7. Não coloque este produto perto de qualquer líquido. 8. Não coloque este produto em qualquer superfície irregular a fim de evitar qualquer queda ou dano. 9. Antes de utilizar o produto, certifique-se de que a tensão do local é adequada. Se tiver quaisquer dúvidas quanto à tensão, aconselhamo-lo a contactar o distribuidor ou a empresa local de distribuição de energia eléctrica. 10. Não coloque nenhum objecto sobre o cabo de alimentação. 11. Não tente reparar este produto em qualquer circunstância. Uma desmontagem inadequada do produto poderá expô-lo a um choque eléctrico ou a quaisquer outros perigos. Para quaisquer informações, contacte o distribuidor. 12. Os modelos de chassis apenas devem ser instalados na sala do servidor e mantidos pelo gestor do servidor ou administrador de TI autorizado. A sala do servidor encontra-se trancada com uma chave ou cartão de acesso codificado e apenas o pessoal certificado tem permissão para entrar na sala do servidor. Aviso: Perigo de explosão se a bateria não for correctamente substituída. Substitua apenas pelo mesmo tipo ou tipo equivalente recomendado pelo fabricante. Elimine as baterias usadas de acordo com as instruções do fabricante. Não toque nas ventoinhas que se encontram no interior do sistema de modo a evitar ferimentos graves. Chapter 1. Introdução 1.1 Resumo O QNAP VioStor NVR (seguidamente referido por NVR ou VioStor) é um sistema de vigilância em rede que oferece um notável desempenho em termos de monitorização, em rede, de câmaras IP, de gravação de vídeos, de reprodução de vídeos e quanto ao acesso remoto a dados. Podem ser monitorizados, simultaneamente, até 128 canais de diversos servidores QNAP NVR. O NVR suporta servidores de vídeo e câmaras com base em IP de várias marcas. Para obter mais informações visite http://www.qnapsecurity.com/pro_compatibility_camera.asp. O NVR suporta gravação de vídeo na compressão de vídeo H.264, MxPEG, MPEG-4 ou MJPEG. O NVR oferece modos de apresentação diversificados, bem como funcionalidades de gravação, como por exemplo a gravação programada, a gravação por alarme, a gravação programada de alarme. O NVR também permite a pesquisa de dados por data e hora, por cronologia, por evento e por análise inteligente de vídeo (IVA), incluindo a detecção de movimento, a falta de um objecto, a presença de um objecto estranho, o “out of focus” (fora do campo de visão) e a oclusão da câmara. Todas as funções podem ser configuradas através de um navegador Web IE. O VioStor Pro Series NVR é o primeiro NVR com base em Linux a nível mundial capaz de configuração rápida sem PC, monitorização de câmaras IP através da rede e reprodução de vídeo através do conector VGA. Pode ligar uma televisão ou monitor VGA de alta definição (HD) e um rato USB, teclado USB (opcional) e uma placa de som USB (opcional) ao NVR para gerir o sistema de videovigilância. *A compressão de vídeo em MxPEG não é suportada pelo VS-2008L, VS-2004L, VS-1004L. 1.2 Descrição do Hardware 1.2.1 VS - 12164 / 12156 / 12148 / 12140U-RP Pro+ 1. 2. 3. 4. 5. Botão Power (ligar/desligar) Indicadores LED: 10 GbE, Estado, LAN, eSATA(Reservado) eSATA x 2 (Reservado) Gigabit LAN x 4 USB 2.0 x 4 6. 7. 8. 9. 10. 11. USB 3.0 x 2 Ranhura de expansão x 2 (Reservado) VGA Botão de reinício da palavra-chave e das definições da rede Conector de energia x 2 HDMI 1.2.2 VS - 12164 / 12156 / 12148 / 12140U-RP Pro 1. 2. 3. 4. 5. 6. 7. 8. 9. Botão Power (ligar/desligar) Indicadores LED: 10 GbE, Estado, LAN, eSATA(Reservado) VGA Ranhura de expansão x 1 (Reservado) Gigabit LAN x 4 USB 3.0 x 2 USB 2.0 x 4 Botão de reinício da palavra-chave e das definições da rede eSATA x 2 (Reservado) 10. Conector de energia x 2 1.2.3 VS - 8148 / 8140 / 8132 / 8124U-RP Pro+ 1. 2. 3. 4. 5. 6. 7. 8. 9. Botão Enter (inserir) Botão Power (ligar/desligar) Botão Select (seleccionar) Indicadores LED: 10 GbE, Estado, LAN, eSATA(Reservado) eSATA x 2 (Reservado) USB 2.0 x 4 Gigabit LAN x 4 USB 3.0 x 2 VGA 10. 11. 12. 13. Botão de reinício da palavra-chave e das definições da rede Conector de energia x 2 Ranhura de expansão x 2 (Reservado) HDMI 1.2.4 VS - 8148 / 8140 / 8132 / 8124U-RP Pro 1. 2. 3. 4. 5. 6. 7. 8. 9. Botão Enter (inserir) Botão Power (ligar/desligar) Botão Select (seleccionar) Indicadores LED: 10 GbE, Estado, LAN, eSATA(Reservado) VGA Ranhura de expansão x 2 (Reservado) Gigabit LAN x 2 USB 3.0 x 2 USB 2.0 x 4 10. Botão de reinício da palavra-chave e das definições da rede 11. eSATA x 2 (Reservado) 12. Conector de energia x 2 1.2.5 VS – 8148 / 8140 / 8132 / 8124 Pro+ 1. 2. USB 3.0 Um Botão de cópia de segurança de vídeo auto de um toque 3. 4. 5. 6. Botão Power (ligar/desligar) LEDs dos discos rígidos Botão Select (seleccionar) Botão Enter (inserir) 7. 8. 9. 10. 11. 12. 13. 14. 15. 16. Indicadores LED: Estado, LAN, USB, eSATA(Reservado), 10 GbE Bloqueio da bandeja Botão de libertação Conector de energia Ranhura de expansão Ranhura de segurança K-lock VGA HDMI eSATA x 2 (Reservado) Gigabit LAN x 2 17. USB 2.0 x 4 18. USB 3.0 19. Botão de reinício da palavra-chave e das definições da rede 1.2.6 VS – 6120 / 6116 / 6112 Pro+ 1. 2. 3. Um Botão de cópia de segurança de vídeo auto de um toque USB 2.0 Indicadores LED: Estado, LAN, USB, Alimentação, HDD1–6 4. 5. 6. 7. Botão Power (ligar/desligar) Botão Select (seleccionar) Botão Enter (inserir) Conector de energia 8. Ranhura de segurança K-lock 9. Gigabit LAN x 2 10. Entrada/saída de áudio 11. 12. 13. 14. Botão de reinício da palavra-chave e das definições da rede USB 3.0 x 2 USB 2.0 x 4 HDMI 1.2.7 VS – 6020 / 6016 / 6012 Pro 1. Um Botão de cópia de segurança de vídeo auto de um toque 2. 3. 4. 5. USB 2.0 Indicadores LED: Estado, LAN, USB, eSATA(Reservado), HDD1–6 Botão Power (ligar/desligar) Botão Select (seleccionar) 6. 7. 8. 9. 10. 11. 12. 13. Botão Enter (inserir) Conector de energia Gigabit LAN x 2 USB 2.0 x 4 eSATA x 2 (Reservado) VGA Botão de reinício da palavra-chave e das definições da rede Ranhura de segurança K-lock 1.2.8 VS - 4116 / 4112 / 4108U-RP Pro+ 1. 2. 3. USB 2.0 Um Botão de cópia de segurança de vídeo auto de um toque Indicadores LED: USB, Estado, HDD1–4, LAN 4. 5. 6. 7. 8. 9. 10. 11. 12. 13. Botão Power (ligar/desligar) Conector de energia HDMI Gigabit LAN x 2 USB 3.0 x 2 USB 2.0 x 2 DI/DO RS-485 (Reservado) Botão de reinício da palavra-chave e das definições da rede (Reservado) Entrada/saída de áudio (Reservado) 14. RS-232 (Reservado) 1.2.9 VS - 4016 / 4012 / 4008U-RP Pro 1. Um Botão de cópia de segurança de vídeo auto de um toque 2. USB 2.0 3. Indicadores LED: Estado, LAN, USB, eSATA(Reservado), HDD1–4 4. Botão Power (ligar/desligar) 5. Conector de energia 6. Gigabit LAN x 2 7. USB 2.0 x 4 8. eSATA x 2 (Reservado) 9. VGA 10. Botão de reinício da palavra-chave e das definições da rede 1.2.10 VS – 4116 / 4112 / 4108 Pro+ 1. Um Botão de cópia de segurança de vídeo auto de um toque 2. 3. 4. 5. USB 2.0 Indicadores LED: Estado, LAN, USB, HDD1–4 Botão Power (ligar/desligar) Botão Select (seleccionar) 6. 7. 8. 9. 10. 11. 12. 13. 14. Botão Enter (inserir) Conector de energia Ranhura de segurança K-lock Gigabit LAN x 2 Entrada/saída de áudio (Reservado) Botão de reinício da palavra-chave e das definições da rede USB 3.0 x 2 USB 2.0 x 4 HDMI 1.2.11 VS – 4016 / 4012 / 4008 Pro 1. Um Botão de cópia de segurança de vídeo auto de um toque 2. 3. 4. 5. USB 2.0 Indicadores LED: Estado, LAN, USB, eSATA(Reservado), HDD1–4 Botão Power (ligar/desligar) Botão Select (seleccionar) 6. 7. 8. 9. 10. 11. 12. 13. Botão Enter (inserir) Conector de energia Gigabit LAN x 2 USB 2.0 x 4 eSATA x 2 (Reservado) VGA Botão de reinício da palavra-chave e das definições da rede Ranhura de segurança K-lock 1.2.12 VS – 2212 / 2208 / 2204 Pro+ 9 10 3 11 12 6 4 1 7 2 5 13 1. 2. 3. 4. 5. 6. 7. 8. 9. Um Botão de cópia de segurança de vídeo auto de um toque USB 3.0 Indicadores LED: LAN, HDD1, HDD2 Botão Power (ligar/desligar) Conector de energia Gigabit LAN x 2 USB 3.0 x 2 Botão de reinício da palavra-chave e das definições da rede Ranhura de segurança K-lock 10. 11. 12. 13. Entrada/saída de áudio HDMI 1 HDMI 2 (Reservado) DI/DO (Reservado) 1.2.13 VS – 2112 / 2108 / 2104 Pro+ 1. Um Botão de cópia de segurança de vídeo auto de um toque 2. USB 3.0 3. Indicadores LED: LAN, HDD1, HDD2 4. Botão Power (ligar/desligar) 5. Conector de energia 6. Gigabit LAN x 2 7. USB 2.0 x 4 8. Botão de reinício da palavra-chave e das definições da rede 9. Ranhura de segurança K-lock 10. Entrada/saída de áudio 11. HDMI 1.2.14 VS – 2012 / 2008 / 2004 Pro 1. Um Botão de cópia de segurança de vídeo auto de um toque 2. USB 2.0 3. Indicadores LED: HDD1, HDD2, LAN, eSATA(Reservado) 4. Botão Power (ligar/desligar) 5. Conector de energia 6. Gigabit LAN x 2 7. USB 2.0 x 2 8. eSATA x 2 (Reservado) 9. VGA 10. Botão de reinício da palavra-chave e das definições da rede 11. Ranhura de segurança K-lock 1.2.15 VS –S2212 / S2208 / S2204 Pro+ 1. Indicadores LED: Estado, LAN, HDD1, HDD2,USB 2. 3. 4. 5. Botão Power (ligar/desligar) Um Botão de cópia de segurança de vídeo auto de um toque USB 3.0 x 2 Botão de reinício da palavra-chave e das definições da rede 6. 7. 8. 9. 10. 11. Entrada/saída de áudio USB 3.0 Gigabit LAN x 2 HDMI Conector de energia Ranhura de segurança K-lock Chapter 2. Instalação do NVR Para obter informações sobre a instalação do hardware, consulte o “Guia de Instalação Rápida” (QIG) fornecido na embalagem do produto. Também pode encontrar o QIG no CD-ROM do produto ou no site Web da QNAP (http://www.qnapsecurity.com). 2.1 Requisitos do Computador Pessoal Para um melhor desempenho do sistema, o seu computador deverá apresentar, pelo menos, os seguintes requisitos: N.º de canais Formato CPU Outros 4 M-JPEG Intel Pentium 4 CPU, 2,4GHz ou superior MPEG-4/MxPEG/H.264 Dual core CPU, 2,0GHz ou superior 8 M-JPEG Intel Pentium 4 CPU, 2,8GHz ou superior MPEG-4/MxPEG/H.264 Dual core CPU, 2,4GHz ou superior 12 M-JPEG Intel Pentium 4 CPU, 3,0GHz ou superior MPEG-4/MxPEG/H.264 Dual core CPU, 2,8GHz ou superior 16 M-JPEG Dual core CPU, 2,4GHz ou superior MPEG-4/MxPEG/H.264 Quad core CPU, 2,33GHz ou superior 20 M-JPEG Dual core CPU, 2,6GHz ou superior MPEG-4/MxPEG/H.264 Quad core CPU, 2,6GHz ou superior Sistema operativo: Microsoft Windows 8, 7, Vista Memória: 4GB ou superior Porta de rede: 100 Mbps porta Ethernet ou superior Navegador Web: Microsoft Internet Explorer 10/11 (desktop mode, 32-bit), Google Chrome 38.0.2125.104 m, Mozilla Firefox 33.0 Unidade de CD-ROM Resolução 40 M-JPEG Quad core CPU, 2,33GHz ou superior MPEG-4/MxPEG/H.264 Core i7 CPU 2,8GHz ou superior 48 M-JPEG Quad core CPU, 3,0GHz ou superior MPEG-4/MxPEG/H.264 Core i7 CPU 3,4GHz ou superior recomendada: 1280 x 720 pixéis ou superior Definições de Segurança do Programa de Navegação Certifique-se de que a definição do nível de segurança do Programa de Navegação, nas Opções da Internet, é igual a Médio ou inferior. 2.2 Explorar o CD-ROM Execute o CD-ROM do produto num PC com o Windows para aceder ao Guia de Início Rápido e ao manual do utilizador, assim como instalar o QNAP QVR Client, codec os utilitários de software Qfinder. Pode pesquisar o CD-ROM e aceder ao seguinte conteúdo: Codec: O codec para reproduzir vídeos AVI gravados pelo NVR no Windows Media Player. Manual: Os manuais do utilizador do NVR. Qfinder: O programa de configuração do Qfinder. Este ferramenta é utilizada para detectar os servidores NVR disponíveis na rede local e configurar as definições de rede do NVR. QIG: Visualizar as instruções de instalação do hardware do NVR. QVR: O programa de instalação do QNAP QVR cliente, um aplicativo para ver a exibiçção ao vivo e reproduzir vídeos gravados pelo NVR. Se você não conseguiu instalar o QNAP QVR Client ao se conectar à página de monitoramento/reprodução do NVR, instale o plug-in presente no CD-ROM. Tool: Esta pasta contém a biblioteca IPP e plug-in de monitorização. Se não tiver conseguido instalar o plug-in ActiveX durante a ligação à página de monitorização do NVR a partir do browser IE, pode instalar o plug-in a partir do CD-ROM. 2.3 Lista de Compatibilidade do Disco Rígido Este produto funciona com as drives de disco rígido SATA 2.5"/3.5" das maiores marcas de discos rígidos. Para consultar a lista de compatibilidade de HDD, veja http://www.qnapsecurity.com/pro_compatibility.asp. Nota: A QNAP decline qualquer responsabilidade por danos do produto/mau funcionamento ou perda de dados/recuperação devido a uma má utilização ou a uma instalação inadequada de discos rígidos, independentemente das circunstâncias e motivos que levaram a tal. 2.4 Lista de Compatibilidade da Câmara da Rede Para obter informações acerca dos modelos de câmaras que são suportados, visite o website de segurança da QNAP http://www.qnapsecurity.com/pro_compatibility_camera.asp. 2.5 Indicação do LED O NVR apresenta indicadores LED, os quais indicarão, facilmente, o estado e a informação do sistema. Resumo do Estado do Sistema e Cor do LED LED Cor Resposta do LED Descrição 1. Sinais luminosos verdes e vermelhos, alternadamente, a cada 0.5 sec Estado do Sistema Vermelho/ Verde Vermelho Sinais luminosos vermelhos a cada 0.5 sec Sinais luminosos verdes a cada 0.5 sec O disco rígido do servidor está a ser formatado 2. O servidor está a ser iniciado 3. O firmware do sistema está a ser actualizado 4. A reconstrução RAID está em curso 5. A Expansão da Capacidade RAID em Linha está a decorrer 6. A Migração do Nível RAID em Linha está a decorrer 1) O disco rígido não é válido 2) O volume do disco atingiu a sua capacidade total 3) O volume do disco está quase cheio 4) A ventoinha do sistema não está a funcionar 5) Ocorreu um erro ao aceder (ler/escrever) aos dados do disco 6) Foi detectado um mau sector no disco rígido 7) O servidor está no modo degradado de leitura apenas (2 drives membro falharam em configuração RAID 5 ou 3 drives membro falharam em configuração RAID 6, os dados do disco ainda podem ser lidos) 8) (Auto-teste de erro do Hardware) O servidor está num modo degradado (uma membro da drive falhou numa configuração RAID 1, RAID 5 ou dois drives membros falharamar em ou RAID 6) 1) O servidor está a iniciar 2) O servidor não está configurado 3) O disco rígido não está formatado LAN Laranja 10 GbE* Verde HDD Vermelho/ Verde Verde O servidor está pronto Laranja O servidor está ligado à rede Sinais luminosos laranja O servidor está a ser acedido a partir da rede (Reservado) Sinais luminosos vermelhos Os dados do disco rígido estão a ser acedidos e um erro de leitura/escrita ocorre durante o processo Vermelho Um erro de leitura/escrita do disco rígido ocorreu Sinais luminosos verdes Os dados do disco rígido estão a ser acedidos Verde É possível aceder ao disco rígido Um dispositivo USB está a ser detectado por uma porta USB Um dispositivo USB está a ser removido do servidor O dispositivo conectado à porta USB da parte da frente do servidor está a ser acedida Os dados do servidor estão a ser copiados para o dispositivo USB externo O dispositivo USB conectado à porta USB da parte da frente do servidor está pronto 1) Nenhum disco USB detectado 2) O servidor concluiu a cópia dos dados para o dispositivo USB conectado à porta USB da parte da frente Sinal luminoso a cada 0.5 sec USB Azul Azul Desligado eSATA† Laranja (Reservado) * A função de expansão de rede 10 GbE encontra-se reservada. Alarme (pode ser desctivado nas “Configurações do Sistema” > “Alarme”) Som (bip) N.º de vezes Descrição Bip curto (0.5 seg) 1 1) O NVR está a ser iniciado. 2) O NVR está a ser desligado (encerramento do software). 3) O utilizador pressionou o botão reiniciar para reiniciar o NVR. 4) O firmware do sistema foi actualizado. Bip curto (0.5 seg) 3 O utilizador procura copiar os dados do NVR para o dispositivo de armazenamento externo através da porta USB da parte da frente, mas os dados não podem ser copiados. Bip curto (0.5 seg), Bip longo (1.5 seg) 3 a cada 5 min A ventoinha do sistema não está a funcionar. Bip longo (1.5 seg) 2 1) O volume do disco está quase cheio. 2) O volume do disco alcançou a sua capacidade máxima. 3) Os discos rígidos do NVR estão em modo degradado. 4) O utilizador dá início ao processo de reconstrução do HDD. 1 1) O NVR está desligado devido a uma falha de energia (hardware desligado). 2) O NVR foi ligado com sucesso e está pronto. 2.6 Configuração do Sistema Instalar o Qfinder 1. Execute o CD do produto e o menu a seguir será exibido. Clique em “Instalar Qfinder”. 2. Siga as instruções para instalar o Finder. Depois de obter êxito na instalação, execute o Finder. Se Finder estiver bloqueado pelo firewall, desbloqueie o 3. 4. mesmo. O Finder detecta os servidores NVR na rede local. Se o servidor não tiver sido inicializado, será solicitado que você realize a configuração rápida. Clique em “Sim” para continuar. Se o NVR não for encontrado, clique em “Atualizar” para tentar novamente. Digite o nome do administrador e senha para realizar a configuração rápida. O nome e senha do administrador padrão são os seguintes: Senha: admin Nota: Certifique-se que todas as câmeras IP estão configuradas e conectadas à rede. Configuração Rápida 1. A página de configuração rápida será mostrada. Clique em “Configuração manual” e siga as instruções para concluir a configuração. 2. Clique em “Aplicar” para executar a configuração rápida. Adicionar Câmeras IP Por favor, siga os passos abaixo para adicionar câmeras ID. 1. Vá para Definições de Vigilância Por favor, faça o login para NVR como administrador e clique no atalho de Definições de Vigilância na área de trabalho QVR. 2. Vá para [Configuração da Câmera] -> [Definições da Câmera]. 3. Clique em 4. Siga os passos para adicionar a câmera. para adicionar uma câmera IP. Modo de Exibição ao Vivo 1. 2. 3. Clique no atalho do Monitor na área de trabalho QVR para ir para a página de monitoramento. Se for a primeira vez que se conecta à página de monitoramento NVR, você precisará instalar “adicionar”. São mostrados o vídeo ao vivo das câmeras IP, configurado no NVR, e o estado de gravação de cada canal. Chapter 3. Uso do NVR pela Exibição Local Nota:Este recurso é suportado apenas pelo VioStor Pro(+) Série NVR. Os modelos incluem VS-12164U-RP Pro(+), VS-12156U-RP Pro(+), VS-12148U-RP Pro(+), VS-12140U-RP Pro(+), VS-8148U-RP Pro(+), VS-8140U-RP Pro(+), VS-8132U-RP Pro(+), VS-8124U-RP Pro(+), VS-8148 Pro+, VS-8140 Pro+, VS-8132 Pro+, VS-8124 Pro+, VS-6120 Pro+, VS-6116 Pro+, VS-6112 Pro+, VS-6020 Pro, VS-6016 Pro, VS-6012 Pro, VS-4116U-RP Pro+, VS-4112U-RP Pro+, VS-4108U-RP Pro+, VS-4016U-RP Pro, VS-4012U-RP Pro, VS-4008U-RP Pro, VS-4116 Pro+, VS-4112 Pro+, VS-4108 Pro+, VS-4016 Pro, VS-4012 Pro, VS-4008 Pro, VS-2212 Pro+, VS-2208 Pro+, VS-2204 Pro+, VS-2112 Pro+, VS-2108 Pro+, VS-2104 Pro+, VS-2012 Pro, VS-2008 Pro, VS-2004 Pro, VS-S2212 Pro+, VS-S2208 Pro+ e VS-S2204 Pro+. Conecte um monitor ou TV ao NVR através da interface HDMI ou VGA para realizar uma configuração rápida sem PC, monitoramento e reprodução do vídeo. Para usar este recurso, execute os passos abaixo: 1. Certifique-se que tenha sido instalado pelo menos um disco rígido no NVR. 2. 3. 4. Conecte o NVR à rede. Certifique-se que as câmeras IP tenham sido configuradas e conectadas à rede. Conecte um monitor HDMI ou VGA ou TV (resolução de saída de vídeo sugerida: 1920 x 1080)* na interface HDMI ou VGA do NVR. 5. Conecte um mouse USB e um teclado USB (opcional) às portas USB do NVR. 6. Ligue o NVR. *Todas as series Pro+ suportam agora a interface HDMI. Quando o NVR é ligado, a tela de login será visualizada. Selecione o idioma. Digite o nome e a senha do administrador. Se o NVR não tiver sido configurado, pule a página de login e entre na Configuração Rápida (consulte o Capítulo 3.1). Nome do usuário padrão: admin Senha padrão: admin Clique em para selecionar o idioma de exibição. Se um teclado USB estiver conectado, clique em para escolher o layout do teclado. Clique no ícone de teclado para digitar as informações necessárias se um teclado USB não estiver disponível. A página de monitoramento será exibida depois de realizar com sucesso o login. Consulte o Chapter 3.3 para obter detalhes. 3.1 Configuração Rápida Se o NVR não tiver sido configurado o Assistente de Configuração Rápida será exibido. Siga as instruções do assistente para completar a configuração do sistema. Nota: Todas as modificações só serão efetivadas depois de aplicar as definições no ultimo passo. 2. As informações do sistema serão exibidas. Selecione o idioma e clique em “Próximo”. 3. Mude a senha admin ou use a senha padrão (admin). 4. Selecione para obter as definições de rede automaticamente ou digite as definições de rede. 5. Digite as definições de data e hora. Selecione para sincronizar a hora do servidor com um servidor de hora da Internet. Para digitar o nome de domínio para o servidor NTP, certifique-se que o servidor DNS tenha sido configurado corretamente. 6. Selecione a configuração do disco. Clique em “Informações do disco” para exibir os detalhes da unidade do disco rígido. Observe que todos os dados do disco serão excluídos quando o volume do disco for inicializado. 7. Configura as definições da câmera IP. Se nenhuma câmera IP tiver sido definida, tente pesquisar as câmeras na rede local. 2.1 As câmeras encontradas serão exibidas. Selecione as câmeras IP e clique em “Adicionar” para adicionar os canais. 2.2 Para adicionar manualmente uma camera IP ou editar as definições da câmera, clique em . 2.3 Insira o nome da câmera. Clique em “Testar” para testar a conexão. Clique em “Remover” para excluir a câmera. 2.4 Para editar as definições de gravação, clique em próximo para “Definições de Gravação”. Define os ajustes de gravação e clique em “OK”. Marca d’água Digital: Habilite esta opção para adicionar marcas d’água digitais nos arquivos de vídeo gravados no NVR. Use o utilitário de Prova com marca d’água para verificar se os arquivos de video foram maliciosamene modificados. Para mais informações, consulte o Capítulo 6.3. 8. Verifique as definições e clique em “Próximo” para inicializar o servidor. 9. Depois que o sistema tiver sido inicializado, o NVR estará pronto para uso. Clique em “Iniciar monitoramento” para entrar na tela de monitoramento. 3.2 Configurações de vigilância Para gerenciar as definições de vigilância como senha do administrador, rede e definições de hora, clique em na tela de monitoramento. Observe que este botão (opcional) será mostrado apenas para acesso do administrador. Selecione o idioma e clique nos ícones para configurar as definições. Ícone Descrição Muda a senha do administrador para o login de exibição local. Muda as definições de rede. Muda as definições de data e hora. Verifique as informações de volume do disco Configura as definições da câmera IP. Reinicia/desliga o servidor. 3.3 Monitoramento Após fazer o login com sucesso, a tela de monitoramento será mostrada. Monitora as câmeras IP, altera o modo de exibição, habilita ou desabilita a gravação manual, controla as câmeras PTZ e assim por diante. Selecionar o modo de monitoramento Lista de Exibir a câmera imagem de vídeo e informações da câmera IP Painel de Controle da Câmera PTZ Ícone Descrição Monitor: Entra na página de monitoramento. Reprodução: Entre na página de reprodução Configurações de Vigilância: Entra na página de definição de vigilância; permite apenas o acesso de administrador. Oculta o painel esquerdo: Oculta o painel à esquerda da página de monitoramento. Mostra o painel esquerdo: Mostra o painel à esquerda da página de monitoramento. Opções: Configurar as definições de notificação do evento, definições de exibição da página de vídeo, resolução da tela, etc. Status de CPU: Uso de CPU no sistema de exibição Status de discos rígidos: Uso de disco rígido de exibição Sobre: Ver o nome do servidor, modelo NVR e versão do firmware. Logout: Fazer o logout do NVR. Gravação manual: Habilitar ou desabilitar a gravação na câmera IP. O administrador pode selecionar habilitar ou desabilitar esta função em “Definições da Câmera” > “Definições de Registro” na interface de administração com base na rede. Áudio (opcional): Ligar ou desligar o suporte de áudio na página de monitoramento. Microfone (opcional) Alterna o suporte do microfone para a página de monitoramento Notificação de Evento Ícone Descrição Notificação do evento: Quando o registro do alarme está ativado e um evento é detectado, este ícone será exibido. Clique neste ícone para visualizar os detalhes do alerta. O som do alerta pode ser ligado ou desligado. Para apagar todos os logs, clique em “Apagar tudo”. Painel de Controle PTZ O termo “PTZ” significa “panorâmico/inclinação/ampliação”. Se a câmera IP suporta PTZ, use o painel de controle no NVR para ajustar o ângulo de visualização da câmera IP. Estas funções estão disponíveis dependendo dos modelos de câmera. Por favor, consulte a documentação da câmera para obter detalhes. Observe que a função de ampliação digital será desabilitada quando a função PTZ estiver em uso. Ícone Descrição Panorâmica e inclinação: Se a câmera PTZ suporta as funções panorâmica e inclinação, clicar nestes botões para obter posição panorâmica e inclinação da câmera. Posições predefinidas: Selecionar as posições predefinidas da câmara PTZ. Afastar/Aproximar: Se a câmera PTZ suporta ampliação, clicar nestes botões para afastar ou aproximar. Ampliação digital: Selecionar um canal e clicar neste botão para habilitar a função de ampliação digital. Quando habilitado, clicar em “+” para aproximar ou “-” para afastar. Controle do foco: Ajustar o controle do foco da câmera PTZ. Informações do sistema: Exibe as informações de hora e data do sistema Modo de Exibição O NVR suporta vários modos de exibição para monitoramento. Clique no ícone correto para mudar o modo de exibição. Ícone Descrição Tela Cheia Modo de canal único Modo 4 canais Modo 6 canais Modo 8 canais Modo 9 canais Modo 10 canais Modo 12 canais Modo 4x4, 5x4, 5x5, 6x5, 8x4, 6x6 canais Selecionar o número da página de exibição Modo sequencial. Este modo pode ser usado com outros modos de exibição. Clique em Clique em exibidos. para habilitar ou desabilitar o modo sequencial. para definir o intervalo de tempo em que os canais serão Nota: Suporte da VS-2104 Pro+ e VS-2004 Prov apenas nos modos de exibição de 1 a 6 canais. Suporte de VS-2108 Pro+, VS-2008 Pro, VS-4108 Pro+, VS-4008 Pro, VS-4108U-RP Pro+ e VS-4008U-RP Pro apenas nos modos de exibição de 1 a 10 canais. Suporte das séries VS-4116 Pro+, VS-4116U-RP Pro+, VS-6116 Pro+, VS-6120 Pro+ e VS-8100 Pro+, VS-8100U-RP Pro(+) e VS-12100U-RP Pro(+) nos modos de exibição de 1 a 16 canais. Outros modelos NVR suportam os modos de exibição de 1 a 12 canais. Tela de Visualização ao Vivo Depois da configuração com sucesso das câmeras IP, entre na tela de monitoramento para visualizar o vídeo ao vivo das câmeras. Se a câmera suporta as funções de visualização em panorâmica e inclinação, clique no canal na tela e ajuste o ângulo de visualização com o mouse. Se é suportada a ampliação, gire a roda do mouse para aproximar ou afastar o vídeo. Estas funções estão disponíveis dependendo dos modelos de câmera. Por favor, consulte a documentação da câmera para obter detalhes. Estado da Câmera O estado da câmera é indicado pelos ícones mostrados abaixo: Ícone Estado da Câmera A gravação programada ou contínua está em curso Esta câmera IP suporta a função de áudio Esta câmera IP suporta a função PTZ A gravação manual está habilitada A gravação acionada pelo gerenciamento avançado de eventos (“Definições da câmera” > “Definições do alarme” > “Modo avançado”) está em processo A entrada do alarme 1 da câmera IP foi acionada A entrada do alarme 2 da câmera IP foi acionada A entrada do alarme 3 da câmera IP foi acionada O registro de detecção de movimento está em processo A ampliação está ativada Mensagem de conexão Se o NVR falha ao exibir o vídeo de uma câmera IP, uma mensagem será mostrada na janela do canal para indicar o estado. Mensagem Descrição Conectando Se a câmera IP está localizada em uma rede remota ou Internet, pode levar algum tempo para se estabelecer a conexão com a câmera. O NVR não pode se conectar à câmera IP. Por favor, verifique a conexão de rede do computador e a Desconectado 3.3.1 Sem permissão disponibilidade da câmera IP. Se a câmera IP está instalada na Internet, abra a porta no roteador ou gateway para conectar a câmera IP. Por favor, consulteo Apêndice A. Se você não tem nenhum direito de acesso para visualizar o canal. Por favor, faça o login como usuário com direito de acesso ou entre em contato com o administrador do sistema. Verificar as definições da câmera ou atualizar o Erro do servidor firmware da câmera IP (se houver). Entre em contato com o suporte técnico se o erro persistir. Nota: 1. Habilitar ou desabilitar o registro manual não influenciará as tarefas de gravação de alarme ou programadas. São processos independentes. 2. Faça um clique no canal da câmera IP e selecione as seguintes opções: A. Tela Cheia B. Manter a proporção de aspecto C. D. E. Deinterlace (disponível apenas em modelos de câmera especiais) Manter o tamanho original Retirar a distorção das imagens alongadas: para Vivotek FE8171V/ FE8172/ FE8174 Faça um clique no botão direito do mouse no canal e habilite a função. Depois disso, você pode selecionar o tipo de Montagem, incluindo parede, teto e piso e depois selecione o modo Retirar a distorção, incluindo Panorama (Visualização Cheia), Panorama (Visualização Dupla) e Retângulo. Observação 1: A versão firmware da câmera deve ser v0100h ou superior. Sobre o firmware da camera mais recente, por favor, visite . http://www.vivotek.com/index.php. Observação 2: Se o tipo de Montagem selecionada é Parede, só Panorama (Visualização Cheia) e Retângulo são suportados no modo Retirar a Distorção. Observação 3: Se o modo Retirar a distorção selecionado é Retângulo, você pode usar o painel de controle PTZ para operar as funções PTZ, excluindo a ampliação digital. F. Retirar a distorção das imagens panomorph: para modelos de câmera específicos com lentes panomorph. Antes de usar este recurso, você precisa selecionar a opção “Habilitar o suporte panomorph” na página de definições de gravação. Fazer um clique com o botão direito do mouse no canal e habilitar a função. Depois disso, você pode selecionar o tipo de Montagem, incluindo parede, teto e piso e depois selecione o modo Retirar a distorção, incluindo modo Perímetro, modo Quad e modo PTZ. Observação 1: Para ver uma lista os modelos da câmera suporta com lentes panomorph, por favor, visite . http://www.qnapsecurity.com/faq_detail.asp?faq_id=718.. Observação 2: A função só está disponível quando a resolução do fluxo de vídeo é maior que 640 x 480 na página de monitoramento. Observação 3 Se o modo Retirar a distorção é o modo PTZ, para o canal, você pode usar o painel de controle PTZ ou o mouse (clicando e segurando o botão esquerdo do mouse e depois movendo o mouse ou girando a roda do mouse) para mudar os ângulos de visualização ou aproximar/afastar a tela. Se o modo Retirar a distorção é o modo Quad, os métodos acima também podem ser aplicados para operar as funções PTZ em cada tela dividida. Opções Para configurar as definições avançadas do monitor, clique em . As seguintes opções são listadas na guia “Geral”. Notificação do evento: Quando a opção “Habilitar alerta para todos os eventos de vigilância é” habilitada e o evento de vigilância é acionado, o ícone de alerta será mostrado instantaneamente na página de monitoramento imediatamente. Clique no ícone para visualizar os detalhes do alerta. Depois de habilitar “Notificação do problema quando o disco alcança o tempo de operação máxima definido abaixo” em Ferramentas do Sistema -> Disco Rígido SMART, você pode depois “Habilitar o alerta para advertência e erro do disco” para receber notificações de alarme quando ocorrerem eventos no disco rígido. Notificação de status do sistema: Status da CPU de exibição: irá exibir o status da CPU, como visto abaixo Status do HDD de exibição: irá exibir o status do disco rígido, como visto abaixo Exibir ordem: Clicar em “Reinicializar” para re-priorizar os canais de monitoramento na ordem padrão. As seguintes opções são fornecidas na guia “Video”. Destaque a janela de vídeo quando um evento é acionado: A janela de vídeo piscará se um evento for acionado. Exibir canais não autorizados: Selecionar esta opção para mostrar os canais que o usuário não tem os direitos de acesso para monitorar. Exibir canais não configurados: Selecionar esta opção para mostrar os canais não configurados. O NVR detecta automaticamnte as definições de resolução suportadas pelo monitor conectado e seleciona a definição idieal mais apropriada automaticamente. Para mudar a resolução da tela, clique em “Definições” na guia “Tela”. Depois da configuração das definições de resolução, a tela de monitoramento será exibida. Se o modelo do monitor não puder ser detectado, o NVR fornecerá as opções de resolução ideal de 1920x1080, 1400x1050, 1280x1024, e 1024x768. 3.4 Reprodução de Vídeo Os videos no NVR podem ser repoduzidos usando a exibição local. Para usar este recurso, clique em na tela de monitoramento. A maioria dos ícones na tela de reprodução são os mesmos daqueles na tela de monitoramento. Por favor, consulte o Capítulo 3.2 para a descrição do ícone. Nota:Os direitos de acesso à reprodução nas câmeras IP é necessário para a reprodução dos vídeos. Faça o login NVR como admin e edite os direitos de acesso de reprodução em “Gerenciamento do Usuário” usando a interface de administração com base na rede. Quando a tela de reprodução é mostrada, selecione o canal da câmera no NVR. Em seguida, selecione iniciar e terminar o tempo do vídeo e clique em para iniciar a busca. Os vídeos que correspondem aos critérios de busca serão reproduzidos automaticamente. Nota: O número de dias entre as datas de início e término deve ser menor ou igual a 2. Definições de Reprodução: Reproduzir, pausar, parar, inverter a reprodução de um arquivo de vídeo ou selecionar para reproduzir o arquivo anterior ou próximo. Ao reproduzir um vídeo, use a barra de rolagem para ajustar a velocidade de reprodução ou clique no ícone de ampliação digital para aproximar ou afastar a imagem do vídeo. Faça um clique no canal da câmera IP e selecione as seguintes opções: 1. Tela Cheia 2. Manter a proporção de aspecto 3. Deinterlace (disponível apenas em modelos de câmera especiais) 4. Manter o tamanho original 5. Retirar a distorção das imagens alongadas: para Vivotek FE8171V/ FE8172/ FE8174 Faça um clique com o botão direito do mouse no canal e habilite a função. Depois disso, você pode selecionar o tipo de Montagem, incluindo parede, teto e piso e depois selecione o modo Retirar a distorção, incluindo Panorama (Visualização Cheia), Panorama (Visualização Dupla) e Retângulo. Observação 1: Para a versão firmware da câmera deve ser v0100h ou superior. Sobre o firmware da camera mais recente, por favor, visite . http://www.vivotek.com/index.php. Observação 2: Se o tipo de Montagem é Parede, só Panorama (Visualização Cheia) e Retângulo são suportados no modo Retirar a Distorção. Observação 3: Se o modo Retirar a distorção é Retângulo, você pode usar o painel de controle PTZ para operar as funções PTZ (excluindo a ampliação digital). 6. Retirar a distorção das imagens panomorph: para modelos de câmera específicos com lentes panomorph.Antes de usar este recurso, você precisa selecionar a opção “Habilitar o suporte panomorph” na página de definições de gravação. Fazer um clique com o botão direito do mouse no canal e habilitar a função. Depois disso, você pode selecionar o tipo de Montagem, incluindo parede, teto e piso e depois selecione o modo Retirar a distorção, incluindo modo Perímetro, modo Quad e modo PTZ. Observação 1: Para descobrir quais s modelos da câmera que podem ser instalados com lentes panomorph, por favor, visite . http://www.qnapsecurity.com/faq_detail.asp?faq_id=718. Observação 2: A função só está disponível quando a resolução do fluxo de vídeo é maior que 640 x 480 na página de monitoramento. Observação 3: Se o modo Retirar a distorção é o modo PTZ, para o canal, você pode usar o painel de controle PTZ ou o mouse (clicando e segurando o botão esquerdo do mouse e depois movendo o mouse ou girando a roda do mouse) para mudar os ângulos de visualização ou aproximar/afastar a tela. Se o modo Retirar a distorção é o modo Quad, os métodos acima também podem ser aplicados para operar as funções PTZ em cada tela dividida. 3.5 Conversão do Vídeo & Exportação O NVR suporta a conversão dos arquivos de video no formato AVI e salva os arquivos para um dispositivo de armazenamento USB externo. Nota: Para usar este recurso, conececte um dispositivo de armazenamento USB na porta USB frontal do NVR e certifique-se que o dispositivo tenha sido formatado corretamente. Os direitos de acesso para reproduzir os vídeos da câmera IP são exigidos para converter os arquivos de vídeo. Siga os passos abaixo para exportar os arquivos de vídeo de uma câmera IP do NVR e converta os arquivos para um arquivo AVI. 1. Insira a interface de reprodução do NVR. Selecione um canal da câmera no NVR. Clique em (Converter para o arquivo AVI). 2. Selecione a câmera IP e o tipo de gravação. 3. 4. Especifique as horas de início e término dos arquivos de vídeo. Selecione o formato de exportação Arquivo AVI padrão: Converta os arquivos de gravação oara arquivo AVI padrão. Mais tempo é necessário para exportar, mas nenhum codecs adicional é necessário. Arquivo QNAP AVI otimizado: Converta arquivos usando um codec QNAP otimizado. Menos tempo é necessário para exportar, mas o codec QNAP é nevessário. Arquivo AVTI critpografado QNAP: Proteja o arquivo com senha e criptografia. 5. Digite o nome do arquivo de vídeo. 6. Clique em “OK” para converter os arquivos de vídeo para um arquivo AVI e salve-os no dispositivo de armazenamento USB. Chapter 4. Elementos Básicos QVR e Á rea de Trabalho 4.1 Apresentando QVR Criado em uma base Linux, o sistema de Gravação VioStor QVR 5.0, QNAP foi projetado em torno de um núcleo otimizado para fornecer serviços de alto desempenho satisfazendo as suas necessidades na visualização ao vivo, gravação, reprodução e mais. O QVR 5.0 GUI intuitivo, multijanelas e multitarefas torna-o incrivelmente fácil de gerenciar seu VioStor NVR, utilize suas ricas aplicações de vigilância e instale um rico conjunto de aplicações no Centro de App na demanda para expandir a experiência no seu VioStor NVR. O QNAP VioStor NVR possui muitos recursos profissionais para monitoramento remoto, gravação e tarefas de vigilância sob diversos ambientes mas também funções de grande simplicidade. O QNAP VioStor NVR permite que os usuários escolham as câmeras de rede disponíveis para várias situações. Os negócios podem desfrutar de alta flexibilidade ao desdobrar suas soluções de vigilância ideal com ofertas em uma ampla gama de câmeras IP compatíveis. QNAP VioStor NVR também oferece: Um GUI intuitivo com suportes de multijanelas, multitarefas e multiaplicações Gravação e monitoramento em tempo real (vídeo/áudio) de câmeras IP múltiplas Centro de vigilância com plataforma cruzada Monitoramento multiservidor (até 128 canais) Botões de controle interativo Reprodução instantânea Configurações de câmera IP na mesma tela Controle de velocidade e reprodução com barra vai-e-vem Vídeos anteriores com miniaturas Análise de video inteligente (Intelligent video analytics - IVA) Marca d”água Digital Monitoramento ao vivo, reprodução nos dispositivos móveis Android e iOS com VMobile Gerenciamento avançado do evento SMS em tempo real e alerta de e-mail Aplicações com instalação sob demanda através do Centro App 4.2 Conexão com o NVR Siga os passos abaixo para se conectar à página de monitoramento do NVR. 1. Execute o Qfinder. Faça um clique duplo no nome do NVR ou digite o endereço 2. IP do servidor em seu navegador da web para se conectar à página de monitoramento. Digite o nome de usuário e senha para fazer o login no NVR. Nome do usuário padrão: admin Senha padrão: admin 3. 4. 5. Para visualizar o vídeo ao vivo em seu navegador da web, por favor, adicione o endereço IP NVR para sua lista de sites confiáveis. Quando acessar o NVR através do Internet Explorer, você será avisado para instalar o ActiveX add-on. Para visualizar o vídeo ao vivo com Google Chrome, Mozilla Firefox ou usando o Cliente QNAP QVR no PC Windows, por favor, visite http://www.qnapsecurity.com/download.asp para realizar o download e instalar primeiro o Cliente QNAP QVR para Windows. Para visualizar o vídeo ao vivo no Mac, por favor, visite http://www.qnapsecurity.com/download.asp para realizar o download e instalar o Cliente QNAP QVR para o Mac. 4.3 Usando a Á rea de Trabalho QVR Depois de concluir a configuração básica do NVR e realizar o login no NVR, a seguinte área de trabalho será exibida. Cada recurso principal da área de trabalho é apresentado nas seguintes seções. Menu Principal Mostrar Área de Trabalho Ir para a Página de Monitoramento Barra de ferramentas Notificação Ir para a Página de Reprodução Definições Pessoais Área de Trabalho Área de trabalho seguinte Painel Barra de ferramentas Menu Principal Clique em para mostrar o Menu Principal. Ele inclui três partes: 1) aplicações QNAP; 2) definições e recursos do sistema. Itens em “APLICAÇÕES” são desenvolvidos pelo QNAP para melhorar sua experiência NVR. Itens em “SISTEMAS” são recursos do sistema principal destinados a gerenciar ou otimizar seu NVR. Estas aplicações podem adicionar funcionalidades ao NVR (para sua apresentação, por favor, consultar a sua descrição no Centro App.) Clique o ícone do menu para lançar a aplicação selecionada. Mostrar Á rea de Trabalho Clique em para minimizar ou restaurar todas as janelas abertas e mostrar a área de trabalho. Página do monitor Clique em para entrar na página do monitor Página de reprodução Clique em para entrar na página de reprodução Tarefa em segundo plano Clique em para rever e controlar todas as tarefas que estão sendo executadas em segundo plano (assim como a varredura HDD SMART.) Dispositivos Externos Clique em para listar todos os dispositivos externos que estão conectados ao NVR através de suas portas USB. Clique no dispositivo listado para abrir a Estação do Arquivo para este dispositivo. Clique no título “Dispositivo externo” para abrir a página do Dispositivo Externo para as definições e operações relevantes (para obter detalhes sobre a Estação de Arquivos, por favor, consulte o capítulo em Estação de Arquivos). Clique em para ejetar o dispositivo externo. Notificações e Alertas Clique em para verificar os erros recentes do sistema e notificações de alerta. Clique em “Apagar tudo” para apagar todas as entradas da lista. Para rever todo histórico das notificações de eventos, clique no título “Notificações do evento” para abrir os Logs do Sistema. Para obter mais detalhes referentes aos Logs do Sistema, por favor, consulte o capítulo em Logs do Sistema. Definições Pessoais Controle Admin: Clique em para personalizar suas definições específicas de usuário, mude sua senha de usuário, reinicie/interrompa o NVR ou faça o logout de sua conta de usuário. 1. Opções ( ): A. Perfil: Especifique seu endereço de e-mail de usuário. B. Papel de parede: Mude o papel de parede padrão ou faça o upload de seu próprio papel de parede. C. Trocar Senha: Mude sua senha de login. D. Diversos: Avise-me quando sair do QVR: Marque esta opção e os usuários serão avisados para confirmar todas as vezes que eles saírem da Área de Trabalho do QVR (assim como cliclando no ícone voltar ( ) no navegador ou fechar o navegador ( Recomenda-se marcar esta opção. ). Reabra as janelas quando se conectar de volta ao QVR: Marque esta opção e todas as definições atuais da área de trabalho (assim como as “Janelas abertas antes de seu logout”) serão mantidas depois do seu login para o NVR na próxima vez. Mostre o botão de mudança na área de trabalho: Marque esta opção para ocultar o próximo botão da área de trabalho ( botão da área de trabalho ( ) e ultimo ) e apenas visualize-os quando você mover seu cursor do mouse próximo aos botões. Mostra o botão do Painel: Se você deseja ocultar o botão do Painel de instrumentos ( ) no lado direito inferior da Área de Trabalho do NVR, desmarque esta opção. Mostra a hora NVR na área de trabalho: Se você prefere não mostrar a hora NVR no lado esquerdo inferior da área de trabalho, desmarque esta opção. Trocar Senha: Clique em para mudar sua senha de login. 2. Reiniciar: Clique em botão para reiniciar seu NVR. 3. Desligar: Clique em para desligar seu NVR. 4. Logout: Clique em 5. Sobre: Clique em para se desconectar. para verificar os detalhes do modelo NVR incluindo versão do firmware, HDDs já instalados e compartimentos disponíveis (vazios). Pesquisar Clique em e digite a palavra-chave de recurso específico na caixa de pesquisa para pesquisar a função desejada e sua ajuda correspondente on-line. Clique no resultado da caixa de pesquisa para lançar a função ou abrir sua ajuda QVR on-line. Recurso on-line Clique em para exibir a lista de referências on-line, incluindo o Guia de Partida Rápida, Ajuda QVR, Tutoriais e Fórum QNAP. O Serviço de Atendimento aos Clientes está disponível aqui. Idioma Clique em para escolher seu idioma preferido para o UI. Preferências da Á rea de Trabalho Clique em para escolher o estilo de exibição do ícone da aplicação e selecionar seu modo de abertura da aplicação preferido na área de trabalho. Os ícones da aplicação podem ser mudados entre as pequenas miniaturas ( miniaturas detalhadas ( )e ) e as aplicações podem ser abertas no modo guia ou modo janela. Para o modo guia, a janela será aberta para se ajustar em toda a Área de Trabalho NVR e apenas uma janela de aplicação pode ser exibida de cada vez, enquanto no modo janela, a janela de aplicação pode ser redimensionada e reformatada para um estilo desejável. Observe: se você faz o login no NVR usando um dispositivo móvel, somente o modo guia estará disponível. Á rea de Trabalho Você pode remover ou dispor todas as aplicações na área de trabalho ou arrastar um ícone da aplicação para a parte superior de outro para colocá-los na mesma pasta ( ). Nova Á rea de Trabalho e Ú ltima Á rea de Trabalho Clique no próximo botão da área de trabalho ( ) (lado direito da área de trabalho atual) ou o último botão da área de trabalho ( ) (lado esquerdo da área de trabalho atual) para mudar entre as áreas de trabalho. A posição da área de trabalho é indicada com três pontos na parte inferior da área de trabalho ( ). Painel Todos os sistemas importantes e estatísticas HDD podem ser revistas no Painl QVR. Saúde do Sistema: O estado do sistema NVR é indicado nesta seção. Clique no título para abrir a página “Estado do Sistema”. Saúde HDD: O estado dos HDDs atualmente instalados no NVR serão mostrados aqui. X1 significa que apenas um HDD está atualmente instalado no NVR. Para múltiplos HDDs instalados no NVR, o estado indicado é apenas para o HDD com a pior condição. Clique no título “Saúde HDD” para abrir a página “HDD SMART” no Gerenciador de Armazenamento para rever o estado de cada HDD. Para detalhes sobre o Gerenciador de Armazenamento, por favor, consulte o capítulo sobre Gerenciador de Armazenamento. Clique no ícone para mudar entre a página “Sumário HDD” e o indicador de estado do HDD. Por favor, observe que a cor do símbolo HDD mudará com base na saúde do HDD. Monitor de Recursos: O uso da CPU, RAM e largura de banda é exibido aqui. Clique no título “Monitor de recursos” para abrir a página correspondente no Estado do Sistema para obter detalhes. Por favor, observe: se o recurso de tronco da porta é ativado, as estatísticas da largura de banda são o uso combinado de todos os NICs. Armazenamento: A pasta compartilhada (cinco maiores pastas principais), volume e estatísticas de armazenamento são aqui resumidos. Clique no título “Armazenamento” para abrir a página correspondente no Estado do Sistema para obter detalhes. Hardware: O sistema e temperaturas do HDD, velocidades da ventoinha e usos do hardware são aqui resumidos. Observe: as estatísticas aqui listadas variam com base no modelo NVR comprado. Clique no título “Hardware” para abrir a página correspondente no Estado do Sistema para obter detalhes. Usuários on-line: Todos os usuários atualmente conectados ao NVR estão aqui listados. Para desconectar ou bloquear um usuário ou IP, faça um clique com o botão direito no usuário e escolha as ações desejadas. Clique no título “Usuários on-line” para abrir a página correspondente em “Logs do sistema” para obter detalhes. Tarefas Programadas: As tarefas programadas são aqui listadas. Clique na lista suspensa de tarefas para listar apenas a categoria escolhida e a lista suspensa do tempo para especificar a variação de tempo para as tarefas a serem listadas. Sugestão: Todos os widgets no Painel podem ser arrastados para a área de trabalho para o monitoramento dos detalhes específicos. O Painel será apresentado de forma diferente nas diferentes resoluções da tela. A cor do botão do Painel mudará com base no estado da saúde do sistema para um rápido reconhecimento ( ). Deslizar na janela: As novidades relacionadas ao sistema serão exibidas na janela no lado direito inferior da área de trabalho. Clique em atualizar para ver os detalhes relevantes. Chapter 5. Monitoramento Remoto Use Google Chrome, Mozilla Firefox ou Internet Explorer da Microsoft e Cliente QNAP QVR para monitorar as cameras IP do NVR. Nota: O Cliente QNAP QVR é uma aplicação do cliente desenvolvida pela QNAP Systems, inc., usada para acessar local ou remotamente os servidores QNAP NVR para realizar o monitoramento de vídeo e as funções de reprodução. Os usuários podem encontrar e fazer o download desta aplicação na seção “Utilitário” do site de Segurança do QNAP em http://www.qnapsecurity.com/download.asp. Aviso Importante: 1. 2. Antes de usar o NVR, instale os discos rígidos no servidor corretamente e conclua a formatação do disco e configuração. De outro modo, o servidor não funcionará adequadamente. Se seu SO Windows for Windows Vista, Windows 7 ou superior, sugere-se desligar o UAC (User Account Control) para as funções de vigilância. Por favor, consulte .http://www.qnapsecurity.com/faq_detail.asp?faq_id=503. 5.1 Página de Monitoramento Depois de realizar o login com sucesso, clique em na área de trabalho do QVR para ir para a página de monitoramento. Selecionar o idioma de exibição. Iniciar a configuração das definições do sistema e usar as funções de monitoramento e registro do servidor. A seguinte tabela consiste dos ícones e suas descrições na página de monitoramento. Ícone Descrição Á rea de trabalho QVR: Voltar à área de trabalho QVR. Monitor: Entra na página de monitoramento. O administrador pode garantir os direitos de acesso aos usuários para ver a visualização ao vivo. Reprodução: Entrar na página de reprodução de vídeo. O administrador pode garantir os direitos de acesso aos usuários para reproduzir os vídeos. Notificação do evento: Quando o registro do alarme está ativado e um evento é detectado, este ícone será exibido. Clique neste ícone para visualizar os detalhes do alerta. Modo de exibição duplo: O NVR suporta o modo de exibição duplo. (Esta função somente pode ser usada quando o computador ou o host está conectado a vários monitores). Lista de servidor: Até 128 canais de servidores QNAP NVR múltiplos podem ser monitorados. E-map: Carregar E-map(s) e indicar os locais das câmeras IP. Aos administradores é permitido editar e visualizar o(s) E-map(s). Outros usuários podem apenas visualizar o(s) E-map(s). Opções: Configurar as definições avançadas da página de monitoramento. Especificar a fonte do fluxo de vídeo/áudio, notificação do evento e pasta de instantâneos. Nota: Clique no ícone de notificação do evento para exibir os detalhes do evento, ativar ou desativar o som de alerta ou apagar os logs do evento. Botões de Controle Interativo Sempre que você passar o cursor do mouse sobre um canal de câmera, os botões de função suportada da câmara aparecerão para um acesso rápido. Ícone Descrição Gravação manual (Obs. 1): Habilitar ou desabilitar a gravação manual no canal selecionado. O administrador pode habilitar ou desabilitar esta opção na página de configuração de vigilância. Instantâneo (Obs. 2): Tirar um instantâneo no canal selecionado. Quando a imagem é mostrada, clicar com o botão direito do mouse na mesma para salvá-la no computador. Á udio (opcional): Ligar/desligar o suporte do áudio da página de monitoramento. Para mais informações sobre a compatibilidade deste recurso, por favor, visite http://nvr.qnapsecurity.com/n/en/product_z_g_qvr/cat_intro.php?hf =old . Á udio em duas vias (opcional): Ligar/desligar o suporte do áudio bidirecional da página de monitoramento. Para mais informações sobre a compatibilidade deste recurso, por favor, visite http://nvr.qnapsecurity.com/n/en/product_z_g_qvr/cat_intro.php?hf =old Observe: a função de áudio de duas vias atualmente só é suportada pela versão mais recente do Internet Explorer. Retirar a distorção das imagens alongadas: Para câmaras de imagens alongadas (Obs. 3) e os modelos específicos da câmera com lentes panomorph (Obs. 4), você pode habilitar/desabilitar a função de correção de distorção. Depois de ativar a função, você pode então selecionar tipo de montagem e modo correção de distorção. Modo PTZ: 1. Clicar e Acessar: Clique na tela da câmera em qualquer ponto 2. para alinhar o centro da tela, usando este ponto como alvo. PTZ: Controle panorâmico/inclinação/ampliação da câmera. 3. 4. 5. Autonavegação: Este recurso é usado para configurar as câmaras PTZ para navegação de acordo com as posições predefinidas e o tempo de permanência estabelecido para cada posição predefinida. Habilitar o rastreamento ao vivo: Disponível em câmeras Panasonic NS202(A). Desabilitar o rastreamento ao vivo: Disponível em câmeras Panasonic NS202(A). Posição predefinida: Selecione as posições predefinidas das câmaras PTZ. Ampliação digital (Obs. 5): Habilitar/desabilitar a ampliação digital. Reprodução instantânea: Na página de Exibição ao vivo, sempre que você quiser verificar eventos suspeitos de um canal da câmera que você perdeu, basta tocar no botão “Reprodução instantânea” para abrir a a janela para rever os últimos feeds. Enquanto você não tiver que mudar para a página de reprodução para fazê-lo, você ainda pode ter exibições totais ao vivo de outros canais em simultâneo. Configurações da câmera IP na mesma tela: Na página de Exibição ao vivo, você pode configurar diretamente das programações de gravação da câmera IP, quando necessário, sem sair da página de Exibição ao vivo, mantendo uma vigilância contínua, assim não se perderá qualquer evento suspeito. Informações da câmera: 1. 2. 3. Propriedades (Obs. 6): Configurar outras opções de monitoramento. Localizar no E-map: Realçar ícone da câmera no E-map. Conectar à página inicial da câmera. Nota: 1. A habilitação ou desabilitação do recurso de gravação manual não afetará a gravação programada ou de alarme. 2. Por padrão, os instantâneos são salvos em “Meus Documentos” ou “Documentos” > “Instantâneos” no Windows. Se o tempo do instantâneo é inconsistente com o tempo atual em que o 3. instantâneo é tirado, ele é causado pelo ambiente de rede, mas não um erro do sistema. Aplicado às câmeras específicas com efeito olho de peixe: Vivotek FE8171V/ FE8172/ FE8173/ FE8174 Depois de ativar o recurso, você pode selecionar o tipo de montagem, incluindo parede, teto e chão e, em seguida, selecionar o modo de correção de distorção, incluindo Panorama (vista completa), Panorama (vista dual) e retângulo. Observação 1: Se o tipo de Montagem é Parede, só Panorama (Visualização Cheia) e Retângulo são suportados no modo Retirar a Distorção. Observação 2: Se o modo Retirar a distorção é Retângulo, você pode usar o painel de controle PTZ para operar as funções PTZ, excluindo a ampliação digital. 4. Aplicado nos modelos de câmera específicos com lentes panomorph. Antes de usar este recurso, você precisa selecionar a opção “Habilitar o suporte panomorph” na página de configuração da câmera. Depois de habilitar o recurso, você pode selecionar o tipo de Montagem, incluindo parede, teto e piso e depois selecionar o modo Retirar a distorção, incluindo modo Perímetro, modo Quad e modo PTZ. Observação 1: Para saber os modelos da câmera que podem ser instalados com lentes panomorph, por favor, visite . http://www.qnapsecurity.com/faq_detail.asp?faq_id=718. Observação 2: A função só está disponível quando a resolução do fluxo de vídeo é maior que 640 x 480 na página de monitoramento. Observação 3: Se o modo Retirar a distorção é o modo PTZ, para o canal, você pode usar o painel de controle PTZ ou o mouse (clicando e segurando o botão esquerdo do mouse e depois movendo o mouse ou girando a roda do mouse) para mudar os ângulos de visualização ou aproximar/afastar a tela. Se o modo Retirar a distorção é o modo Quad, os métodos acima também podem ser aplicados para operar as funções PTZ em cada tela dividida. 5. 6. Quando a função de ampliação digital é habilitada nas câmeras IP múltiplas, a função de ampliação será afetada se o desempenho do computador não é alto o suficiente. Propriedades A. Transmissão contínua: I. Uso de definições personalizadas i. Sempre transmitir a partir do servidor: Selecione esta opção para transmitir os dados de áudio e vídeo do NVR. Se o computador não puder se conectar com as câmeras IP, selecione esta opção para permitir que o NVR transmita os dados. Nenhum encaminhamento da porta extra é exigido, o desempenho do NVR pode ser afetado. II. Sempre transmitir a partir da câmera de rede: Se o NVR e as câmeras IP estiverem conectadas à mesma rede local, selecione esta opção para a transmissão dos dados de vídeo a partir das câmeras IP. Se o NVR, as câmeras IP e o PC estiverem localizados por trás do roteador, servidor virtual ou firewall, configure o encaminhamento da porta nas câmeras IP para usar certas portas. III. Mostrar a informação de transmissão Mostra o codec de video, taxa de quadros, taxa de bit, dias de gravação atual e dimensão da gravação atual deste canal. B. Definições OSD Especificar a cor da fonte do texto nos canais. C. Modo de Exibição: I. Ajustar a imagem à janela: Selecionar esta opção para ajustar uma imagem na janela do navegador. Especificar para manter a taxa de aspecto ou não ao redimensionar uma imagem. II. Exibir a imagem no tamanho original: Selecionar esta opção para exbiir uma imagem em seu tamanho original se ela for menor que a janela do navegador. Você pode também especificar como uma imagem será redimensionada se for maior que a janela do navegador. i. Reduzir a imagem para se ajustar na janela, mantendo a relação de aspecto ii. Reduzir a imagem em 1/2, 1/4, 1/8… e assim por diante para se ajustar na janela D. Processamento do Vídeo: Ligar “Deinterlae” quando houver linhas intrelaçadas no video. E. Resolução de vídeo: Especificar para ajustar a resolução automaticamente ou usar uma resolução fixa. Para ajustar a resolução automaticamente, o NVR selecionará a definição da resolução* que melhor se ajusta ao tamanho de sua janela do navegador da web. Observar que “Transmitir a partir de uma câmera de rede” não estará disponível se a câmera IP não suportar a transmissão contínua da configuração da resolução da câmera ou vídeo. Ambas as opções não estarão disponíveis se a câmera IP não suportar transmissões múltiplas. *Se uma câmera IP suporta definições de resolução diferentes, o NVR selecionará a menor resolução maior que (ou igual) ao tamanho da janela do navegador. Se todas as definições de resolução suportadas de uma câmera IP são menores que a janela do navegador, a resolução maior será selecionada. F. Deixe-me escolher outras câmeras para aplicar as mesmas definições: Selecionar esta opção para aplicar as mudanças em outras câmeras IP. Observe que algumas definições podem não ser aplicadas se a câmera IP não suportar os recursos, assim como a transmissão contínua da configuração de resolução da câmera ou vídeo. 5.1.1 Live Video Window (Janela de Vídeo ao Vivo) Os vídeos ao vivo das câmeras IP configuradas no NVR são mostrados na página de monitoramento.z Clique na janela de canais para usar os recursos suportados pela câmera IP, isto é, ampliação digital ou panorâmica/inclinação/ampliação. Estado da Câmera O estado da câmera é indicado pelos ícones mostrados abaixo: Ícone Estado da Câmera O NVR e a câmera IP estão conectados. O NVR está tentando estabelecer uma conexão com a câmera IP. O NVR não pode se conectar à câmera IP. A ação configurado desencadeada por um evento de alarme está em curso As definições de alarme estão configuradas, mas não em curso A gravação programada ou contínua está em curso Gravação programada está habilitada, mas não em curso A gravação manual está habilitada A gravação manual não está em curso Esta câmera IP suporta funções de áudio Esta câmara IP suporta a função PT com PT contínuo Esta câmara IP suporta a função PT sem PT contínuo A entrada do alarme 1 da câmera IP foi acionada A entrada do alarme 2 da câmera IP foi acionada A entrada do alarme 3 da câmera IP foi acionada Um objeto em movimento foi detectado A ampliação está ativada Mensagem de conexão Quando o NVR falha ao exibir o vídeo de uma câmera IP, uma mensagem será mostrada na janela do canal para indicar o estado. Mensagem Descrição Sem permissão Nenhum direito de acesso para visualizar o canal de monitoramento. Por favor, fazer o login como um usuário autorizado ou contatar o administrador do sistema. Erro do servidor Por favor, verificar as configurações da câmera ou atualizar o firmware da câmera IP (se houver). Entre em contato com o suporte técnico se o erro persistir. 5.1.2 Modo de Exibição O NVR suporta diferentes modos de exibição para visualizar os canais de monitoramento. Modo de canal único Modo 6 Modo 9 Modo 12 Número da Configurações do canais canais canais página modo sequencial* Modo 4 Modo 8 Modo 10 Modo Modo canais canais canais multi-canal sequencial *Você pode configurar o intervalo sequencial no modo sequencial. 5.1.3 Painel de Controle da Câmera PTZ O termo “PTZ” significa “Panorâmico/Inclinação/Ampliação”. Se a câmera IP suporta o recurso PTZ, use o painel de controle no NVR para ajustar o ângulo de visualização da câmera IP. Estas funções estão disponíveis dependendo dos modelos de câmera. Por favor, consulte o manual do usuário de suas câmeras IP para obter mais informações. Observe que a função de ampliação digital será desabilitada quando a função PTZ estiver em uso. O QVR 5.0 acima oculta o painel de controle PTZ por padrão. Você pode ativar o painel de controle PTZ nas opções da página de monitoramento. Nota: Quando você ativar o modo de exibição e a janela de visualização ao vivo for muito pequena para mostrar botões de controle interativo, ative o painel de controle PTZ para controlar a câmara. Mais Zoom Afaste a imagem. Zoom digital Selecionar e configurar as posições Controle de foco da Ajuste de ângulo PT predefinidas da câmera PTZ câmera PTZ da câmera Ícone Descrição Ampliação digital: Selecionar um canal e clicar neste botão para habilitar a função de ampliação digital. Esta função pode também ser habilitada com um clique no botão direito do mouse na janela de visualização da câmera PTZ. Pressione o botão aproximar ou o botão para para afastar. Você também pode usar a roda do mouse para operar a função de ampliação digital. Afastar/aproximar: Se a câmera PTZ suporta a ampliação ótica, você pode pressionar o botão para afastar oticamente ou para aproximar oticamente. Quando a função de ampliação digital estiver habilitada, você pode pressionar o botão para afastar digitalmente ou para aproximar digitalmente. Selecionar e configurar as posições predefinidas da câmera PTZ: Selecionar e visualizar as posições predefinidas da câmera IP da lista. Para alguns modelos de camera, você pode configurar as posições de predefinição da câmera PTZ na página de monitoramento. Para mais informações sobre a compatibilidade das câmeras PTZ para a configuração das posições predefinidas, por favor, visite http://nvr.qnapsecurity.com/n/en/product_z_g_qvr/cat_intro.ph p?hf=old. Para outros modelos de câmera PTZ, por favor, consultar o manual do usuário da câmera IP. 5.1.4 Monitoramento do servidor múltiplo Siga as etapas abaixo para usar o recurso de monitoramento de servidor múltiplo do NVR. 1. Clique em “lista de servidores” A. B. 2. na página de monitoramento. Clique em “Detecção automática” para pesquisar o NVR na LAN e adicionar o servidor na lista de servidores. Clique em “Adicionar” para adicionar o NVR à lista de servidores. Até 128 canais dos servidores múltiplos NVR podem ser adicionados para monitoramento. 5.1.5 Configurações do monitor Para configurar as definições avançadas do monitor, clique em . As seguintes opções são fornecidas na guia “Geral”. Notificação do evento: Quando a opção “Habilitar alerta para todos os eventos de vigilânciaé” habilitada e o evento de vigilância é acionado, o ícone de alerta será mostrado na página de monitoramento imediatamente. Clique no ícone para visualizar os detalhes do alerta. Depois de habilitar “Notificação do problema quando o disco alcança o tempo de operação máxima definido abaixo” em Ferramentas do Sistema -> Disco Rígido SMART, você pode depois “Habilitar o alerta para advertência e erro do disco” para receber notificações de alarme quando ocorrerem eventos no disco rígido. Exibir ordem: Clicar em “Reinicializar” para re-priorizar os canais de monitoramento na ordem padrão. Painel de Controle PTZ: Selecione para mostrar ou ocultar o painel de controle PTZ. As seguintes opções são fornecidas na guia “Video”. Transmissão contínua Fluxo do servidor: Se a câmera IP não pode ser conectada a partir do computador, selecione esta opção e o vídeo será transmitido a partir do NVR. Esta opção não exige a configuração de mapeamento da porta extra; mas pode influenciar o desempenho do NVR. Fluxo a partir da câmera IP: Se o NVR e as câmeras IP estão localizadas na mesma LAN, selecione esta opção para o fluxo do vídeo a partir da câmera IP. Observe que as configurações de encaminhamento da porta nas câmeras IP devem ser configuradas se o NVR, câmeras IP e o computador estiverem localizados atrás de um roteador, um servidor virtual ou um firewall. Janelas de vídeo Destaque a janela de vídeo quando um evento é acionado: A janela de vídeo piscará se um evento for acionado. Exibir canais não autorizados: Selecione esta opção para mostrar os canais que o usuário não tem os direitos de acesso para monitorar. Exibir canais não configurados: Selecionar esta opção para mostrar os canais que não foram configurados. As seguintes opções são fornecidas sob a guia “Instantâneo”. Instantâneo Especificar o local onde os instantâneos são salvos e o formato da imagem (JPEG, BMP ou TIFF). Mostrar o carimbo de data/hora e o nome da câmera: Mostrar o carimbo de data/hora e o nome da câmera no instantâneo. Salvar o instantâneo, como está visualizado: Selecionar esta opção para salvar o instantâneo como é visualizado na janela. De outra forma, o instantâneo será salvo no seu tamanho original. 5.1.6 Reprodução instantânea Na página de Exibição ao vivo, sempre que você quiser verificar eventos suspeitos de um canal da câmera que você perdeu, basta tocar no botão “reprodução instantânea” para abrir a a janela para rever os últimos feeds. Enquanto você não tiver que mudar para a página de reprodução para fazê-lo, você ainda pode ter exibições totais ao vivo de outros canais em simultâneo. 1. 2. 3. Por favor, aguarde um momento para o sistema processar sua solicitação (depende da largura de banda da rede disponível). A reprodução inversa é usada por padrão. Ao reproduzir na hora do evento, você pode arrastar o botão de controle de reprodução (parte cinza) para à direita para mudar para a reprodução normal. Você pode fazer um clique duplo em um momento específico na linha do tempo para mudar a hora da reprodução. Obs.: A faixa de tempo pesquisável é 24 horas. 5.1.7 Configurações de câmera IP na mesma tela Na página de visualização ao vivo, você pode configurar diretamente as definições da câmera IP quando necessário sem deixar a página de visualização ao vivo, mantendo continuamente o monitoramento de modo que você não perca nenhum evento suspeito. 1. Por favor, aguarde um momento para o sistema processar sua solicitação 2. (depende da largura de banda da rede disponível). Você pode modificar a câmera, as definições de gravação e programação. As definições entrarão em efeito depois de clicar em “aplicar”. 5.1.8 Auto Navegação Este recurso de autonavegação do NVR é usado para configurar as câmaras PTZ para a navegação de acordo com as posições predefinidas e o tempo de permanência estabelecido para cada posição predefinida. Para usar este recurso de autonavegação, siga os passos abaixo. 1. Na página de monitoramento da NVR, clique em e selecione 2. “Conectar à página inicial da câmera” para ir à página de configuração da câmera PTZ. Defina as posições predefinidas da câmara PTZ. 3. Voltar para a página de monitoramento do NVR. Clicar em para 4. 5. selecionar “Autonavegação” > “Configurar”. Clicar nos botões de número para visualizar as posições predefinidas da câmera PTZ. Quando este botão é clicado, o nome da posição predefinida correspondente é mostrada no menu suspenso “Nome Predefinido”. Adicionar: Para adicionar uma definição de autonavegação, selecionar o “Nome predefinido” no menu suspenso e digite o tempo de permanência (intervalo, em segundos). Clicar em “adicionar”. 6. Atualizar: Para mudar uma definição na lista, evidenciar a seleção. Selecionar outra posição predefinida no menu suspenso e/ou mude o tempo de permanência (intervalo). Clicar em “Atualizar”. 7. Excluir: Para excluir uma definição, evidenciar uma seleção na lista e clicar em “excluir”. Para excluir mais de uma definição, pressionar e segurar a tecla Ctrl e selecionar as definições. Depois pressione em “Excluir”. 8. Depois de configurar as definições de autonavegação, selecionar a opção “Habilitar a autonavegação” e clicar em “OK”. O NVR iniciará a autonavegação de acordo com as definições. 9. Auto cruzeiro suporta ‘instantâneo’ Nota: O tempo de permanência padrão (intervalo) da posição predefinida é 5 segundos. Inserir 5-999 segundos para esta definição. O sistema suporta até 10 posições predefinidas (as primeiras 10) configuradas nas câmeras PTZ. Podem ser configuradas até 20 definições para autonavegação. Em outras palavras, o NVR suporte no máximo 10 seleções no menu suspenso e 20 definições na lista de autonavegação. 5.2 E-map O recurso E-map do NVR é fornecido para usuários para carregar mapas eletrônicos no sistema para indicar os locais das câmeras IP. Os usuários podem arrastar e soltar os ícones da câmera* para o e-map e ativar o alerta de evento para receber uma notificação instantânea quando um evento ocorrer na câmera IP. *Os ícones da câmera ficam disponíveis somente quando as câmeras IP estão configuradas no NVR. Para usar o recurso e-map, faça o login na página de monitoramento do NVR como um administrador e clicar em . Um exemplo de e-map é mostrado abaixo. O NVR forece um e-map padrão. Os administradores podem adicionar ou remover os e-maps sempre que necessário. Ativar/Desativar o Ativar/Desativar o modo editar do e-map alerta de evento no e-map Opções de e-map Menu tipo árvore dos e-maps e câmeras IP Zoom in/out para obter mais detalhes. E-map 5.2.1 Ícones e descrições Ícone Descrição Ativar o modo editar do e-map. Modo de edição do e-map em uso. Clicar neste ícone para desativar o modo de edição. Adicionar e-map. Editar o nome de um e-map. Remover um mapa ou um ícone de câmera. Alerta de evento não em uso. Clique neste ícone para ativar um alerta de evento no e-map. Alerta de evento em uso. Quando ocorre um evento de uma câmera IP, como um objeto em movimento é detectado, o ícone da câmera mudará e piscará para alertar o administrador. Para desativar o alerta de evento no e-map, clique neste ícone. Nota: Quando o alerta de evento está ativado, o e-map não pode ser editado. O ícone se tornará invisível.. Opções de e-map. Clique neste ícone para mudar o “tamanho do ícone” ou “clique duas” vezes no ícone da ação da câmera. Use esta barra de controle de zoom in/out e veja mais detalhes do e-map. Ícone para um conjunto de e-maps. Ícone para um único e-map. Ícne para uma câmera IP PTZ. Ícone para um corpo fixo ou câmera IP da cúpula. Depois de arrastar o ícone para um mapa, clicar com o botão direito do mouse no ícone da câmera para alterar a direção do ícone ou excluir o ícone a partir do e-map. 5.2.2 Adicionar um e-map. Para adicionar um conjunto de mapas ou um e-map para indicar os locais das câmeras IP, clique em para ativar o modo Editar. Uma lista de câmeras IP configuradas no NVR será mostrada à esquerda. Clique em “Padrão” e depois em para adicionar um e-map. Digite o nome do mapa e selecione o arquivo. A imagem do e-map deve ser um arquivo JPEG. Clique em “OK”. Os resultados do e-map serão apresentados. Para adicionar um ou vários e-maps, por exemplo, escritório1 e escritório2, no âmbito de um e-map, por exemplo, andar1, clique no ícone E-map andar1 e clique em para adicionar um por um. O ícone de andar1 será alterado para para quando mais de um e-map é adicionado. Para adicionar outro e-map do mesmo nível de andar1, selecione “Padrão” e adicione o e-map, por exemplo, andar2. Para ampliar ou reduzir o zoom no e-map, você pode usar o disco do mouse ou apenas alterar a barra de porcentagem na parte superior esquerda para aumentar ou reduzir a vista do e-map. 5.2.3 Editar um nome de mapa Para editar o nome de um e-map, selecione o e-map e clique em . Digite o novo nome e clique em “OK”. Para alterar a imagem do e-map, exclua o e-map e adicione o novo arquivo. 5.2.4 Excluir um conjunto de mapa ou um e-map. Para excluir um e-map, selecione o mapa e clique em . Para excluir um conjunto de mapas sob o mesmo nível, selecione o conjunto de mapa em e clique . 5.2.5 Indicar as câmeras IP em um e-map Depois de fazer o upload dos e-maps, arraste e solte os ícones de câmeras IP para o(s) e-map(s) para indicar a localização da câmera O nome da câmara aparecerá sob o e-map na coluna superior esquerda. Quando um ícone de um corpo fixo ou câmera IP do domo fixa é descartado para o e-map, clique com o botão direito no ícone da câmera e ajuste a direção ícone. O ícone de uma câmera IP PTZ não pode ser ajustado. A regra de nomeação de câmera é a seguinte: [Ordem de servidor] - [Ordem do canal] [Nome da câmera]. Por exemplo: “Canto 1-05” significa canal 5 de NVR1 e seu nome da câmara é “Canto”. Para excluir um ícone da câmera do e-map, clique com o botão direito sobre o ícone e selecione “Excluir”. Para salvar as alterações feitas para os e-maps, clique em para sair do modo Editar. Ao clicar em um e-map ou uma câmera IP à esquerda, o e-map ou o e-map com o ícone da câmera será mostrado à direita imediatamente. O ícone da câmera selecionada será destacado com um suporte azul . E a vista da câmera IP será mostrada no modo canal individual na tela de monitoramento. Você pode escolher clicar duas vezes no ícone Câmera em “Opções de e-map” ao clicar em . Abrir vista ao vivo: Seja o modo Editar está ou não ativado, a vista da câmera IP será mostrada no modo canal individual na tela de monitoramento. Abrir exibição ao vivo em nova janela: se o modo de Edição estiver ativado ou não, a exibição da câmera de IP será exibida em outra janela. 5.2.6 Ativar/Desativar alerta de evento Para ativar alertas de eventos em um e-map, clique em . Quando ocorre um evento de uma câmera IP no e-map, o ícone da câmera piscará e indicará o tipo de evento. O e-map com a câmera IP em que um evento é acionado será mostrado imediatamente*. Clicar duas vezes no ícone alerta/câmera e tela do monitor mudará para exibir o canal da câmera de alerta na vista de canal individual na tela do monitor automaticamente. *O e-map com alertas de eventos não será alterado para exibir automaticamente se a diferença de tempo entre a hora do evento e a última vez que o usuário utiliza o e-map (clique na janela do e-map) é inferior a 20 segundos. Neste caso, consulte o menu de árvore à esquerda para localizar as câmeras IP com ícones de alertas/piscando. O tipo de evento que ocorre para uma câmera IP pode ser identificado pelo ícone de câmera em um e-map. Ícone Descrição Um objeto em movimento foi detectado A entrada do alarme 1 da câmera IP foi acionada A entrada do alarme 2 da câmera IP foi acionada A entrada do alarme 3 da câmera IP foi acionada Um evento não identificado foi acionado 5.3 Monitoramento remoto do cliente QNAP QVR para Windows 1. Depois de instalar o cliente QNAP QVR para Windows, clique em Iniciar → Todos os programas → QNAP → QVR → Cliente de monitoramento para 2. abrir o cliente QNAP QVR para Windows. As janelas seguintes serão apresentadas. 3. 4. Digite o endereço IP/porta, nome e senha de usuário para entrar no NVR. Todas as funções de monitorização do cliente QNAP QVR para Windows são semelhantes aos da interface baseada no navegador. Consulte outras seções deste capítulo. Nota: O cliente QNAP QVR não suporta a monitoramento de multi-servidor. Chapter 6. Reproduzir arquivos de vídeo Use o Google Chrome, Mozilla Firefox ou Microsoft Internet Explorer e o cliente QNAP QVR para reproduzir os arquivos gravados pelo NVR. 1. Para reproduzir os arquivos de gravação no Internet Explorer, adicione o endereço IP NVR à lista de sites confiáveis. Quando acessar o NVR através do Internet Explorer, você será avisado para instalar o ActiveX add-on. 2. 3. Para reproduzir os arquivos de gravação pelo Google Chrome, Mozilla Firefox ou cliente QNAP QVR no Windows PC, visite http://www.qnapsecurity.com/download.asp para fazer o download e instale o cliente QNAP QVR para Windows. Para reproduzir os arquivos de gravação no Mac, visite http://www.qnapsecurity.com/download.asp para fazer o download e instalar o cliente QNAP QVR para Mac. 6.1 Página de reprodução 1. 2. Clique no botão de reprodução na página de monitoramento ou a área de trabalho QVR. A página de reprodução será mostrada. Você pode pesquisar e reproduzir os arquivos de vídeo nos servidores NVR. Para retornar à página de monitoramento, clique em . Para entrar na página de configurações de vigilância, clique em -> . Nota: O acesso a reprodução direito de as câmeras por IP é necessário para visualizar e reproduzir os arquivos de vídeo. A tabela a seguir consiste nos ícones e suas descrições na página de reprodução. Ícones Descrição Configurar as opções, tais como o modo de reprodução, as configurações de instantâneos e marca d’água digital Modo de multi-visualização (modo de até 16 visualizações) Controlar todos os pontos de vista: Controle as configurações de reprodução de todas as janelas de reprodução Converter os arquivos de vídeo no NVR para arquivos AVI Selecionar o tipo de vídeo para reprodução (gravações de alarme, gravações regulares, gravações de recuperação, etc) Abrir arquivos de gravação Modo de largura de banda padrão Modo de largura de banda baixo Tire um instantâneo do vídeo Áudio (opcional): Ativar/desativar o suporte de áudio Pesquisar arquivos de gravação IVA Retirar a distorção das imagens alongadas: Para câmaras específicas com efeito olho de peixe (Nota 1) e modelos específicos de câmera com lentes panamórficas (Nota 2), você pode ativar/desativar a função de correção de distorção. Depois de ativar a função, você pode então selecionar tipo de montagem e modo correção de distorção. Ú ltimo intervalo Aumentar o intervalo de escalas na linha de tempo Diminuir o intervalo de escalas na linha de tempo Próximo intervalo de tempo Reprodução Dividida por Tempo Médio Ampliação digital: Ativar/Desativar o zoom digital. Ao ativar o zoom digital ( ), você pode usar o disco do mouse para usar a função de zoom digital. Reprodução e barra de obturador de controle de velocidade botão Controle de reprodução:: Reproduzir/Pausar a gravação de arquivos Acelerar Diminuir velocidade Ú ltimo quadro Próximo quadro O lado direito da barra de obturador é usado para reprodução normal e o lado esquerdo da barra de obturador é usado para reprodução inversa. Ao arrastar o botão de controle de reprodução à direita, ele reproduzirá normalmente. Ao arrastar o botão de controle de reprodução à esquerda, ele reproduzirá ao inverso. Ao arrastar para o centro da barra de obturador, ele fará uma pausa. 6.1.1 Reproduzir arquivos de vídeo a partir do NVR Siga os passos abaixo para reproduzir os arquivos de vídeo nos servidores remotos NVR. 1. Arraste e solte câmera(s) árvore do servidor/câmera para a janela de reprodução respectiva para selecionar o canal(s) para a reprodução. 2. Selecione a data de reprodução de . Você pode examinar cada canal para saber o intervalo de tempo em que os arquivos são gravados para cada câmera por IP. As células azuis indicam arquivos de gravação regulares e as células vermelhas indicam arquivos de gravação de alarme. Se estiver em branco no período de tempo, isso significa que não há arquivos gravados no momento. 3. Clique em 4. Especifique a hora de reprodução os arquivos de gravação no momento. 5. Clique em para iniciar a reprodução. para controlar todas as janelas de reprodução para os arquivos gravados. Ao ativar esta função, as opções de reprodução (reproduzir, pausa, parar, quadro anterior/seguinte, arquivo anterior/seguinte, ajuste de velocidade) serão aplicadas em todas as janelas de reprodução. Nota 1. Aplicado às câmeras específicas com efeito olho de peixe: consulte a lista de compatibilidade de câmeras abaixo: http://nvr.qnapsecurity.com/n/en/product_z_g_qvr/cat_intro.php?hf=old Depois de ativar o recurso, você pode selecionar o tipo de montagem, incluindo parede, teto e chão e, em seguida, selecionar o modo de correção de distorção, incluindo Panorama (vista completa), Panorama (vista dual) e retângulo. Observação 1: Se o tipo de Montagem é Parede, só Panorama (Visualização Cheia) e Retângulo são suportados no modo Retirar a Distorção. Observação 2: Se o modo Retirar a distorção é Retângulo, você pode usar o painel de controle PTZ para operar as funções PTZ, excluindo a ampliação digital. 2. Aplicado aos modelos de câmaras específicas com lente panamórfica. Antes de usar esse recurso, você precisa selecionar a opção “Ativar suporte panamórfica” na página de configuração da câmera. Clique com o botão direito do canal e ativar o recurso. Depois disso, você pode selecionar o tipo de Montagem, incluindo parede, teto e piso e depois selecione o modo Retirar a distorção, incluindo modo Perímetro, modo Quad e modo PTZ. Observação 1: Para saber os modelos da câmera que podem ser instalados com lentes panomorph, por favor, visite. http://www.qnapsecurity.com/faq_detail.asp?faq_id=718. Observação 2: A função só está disponível quando a resolução do fluxo de vídeo é maior que 640 x 480 na página de monitoramento. Observação 3 Se o modo Retirar a distorção é o modo PTZ, para o canal, você pode usar o painel de controle PTZ ou o mouse (clicando e segurando o botão esquerdo do mouse e depois movendo o mouse ou girando a roda do mouse) para mudar os ângulos de visualização ou aproximar/afastar a tela. Se o modo Retirar a distorção é o modo Quad, os métodos acima também podem ser aplicados para operar as funções PTZ em cada tela dividida. 6.1.2 Análise de vídeo inteligente (IVA) O NVR suporta análise de vídeo inteligente para a pesquisa de dados de vídeo. Os recursos a seguir são suportados: Detecção de movimento: Detecta od movimentos dos objetos no vídeo. Objeto estranho: Detecta novos objetos no vídeo. Objeto faltando: Detecta faltando objetos no vídeo. Fora de foco: Detecta se a câmera está fora de foco. Oclusão de câmera: Detecta se a câmera IP está obstruída. Para usar esta função, execute as etapas abaixo: 1. Entre na página de reprodução Selecione um canal e clique em . Nota: As análise inteligente de vídeo suporta apenas pesquisa de vídeo em um canal de câmera IP. 2. Selecione o tipo de gravação, hora de início e fim de busca de vídeo. 3. Configurar as definições de IVA para pesquisa de vídeo. A. Selecione o modo de detecção: Detecção de movimento, objeto estranho, objeto perdido, fora de foco, ou oclusão da câmara. Várias opções podem ser selecionadas. B. Ajuste a sensibilidade para a detecção de objetos. C. Ajuste o intervalo de tempo para a detecção de objetos estranhos e objetos faltando. Se um objeto estranho aparece ou desaparece ou um objeto está faltando por um período de tempo mais longo que o intervalo de tempo, o NVR gravará o evento. Nota: A barra deslizante do intervalo aparece apenas ao selecionar “Objeto estranho” ou “Objeto ausente”. D. E. Definir a zona de detecção. Passe o mouse sobre a borda da zona vermelha e use o mouse para definir a zona de detecção. Clique em “Selecionar tudo” para destacar toda a área. Defina o tamanho do objeto para detecção. Use o mouse para arrastar a zona amarela para definir o tamanho mínimo do objecto para a detecção. F. Ignore objetos com largura ou altura inferior a essa configuração: Ative essa opção para ignorar todos os objetos menores do que a zona amarela. Ativar/Desativar outras opções para busca de vídeos. 4. Pausar quando encontrado: Ative essa opção e da busca de vídeo vai parar quando um arquivo de vídeo que corresponde aos critérios de busca foi encontrado. Destaque a zona de detecção: Os objetos em movimento detectados no vídeo serão destacados em caixas vermelhas, os objetos estranhos ou faltando serão destacados em caixas amarelas, o vídeo que está fora de foco ou obstruído será exibido em vermelho transparente. Clique em “Pesquisar” para começar a pesquisar o vídeo pelo IVA. Os resultados serão apresentados. Outras opções: Clique duas vezes em uma entrada na caixa de diálogo de resultados de pesquisa para reproduzir o vídeo. O reprodutor reproduzirá o vídeo a partir de 15 segundos antes do evento para 15 segundos após o evento. Clique com o botão direito do mouse em uma entrada na caixa de diálogo de resultados de pesquisa para exportar o vídeo (formato AVI) e salvá-lo para o computador. O vídeo exportado começa a partir de 15 segundos antes do evento de 15 segundos após o evento. 6.1.3 Exportar vídeos NVR Para converter os arquivos de vídeo em NVR e exportar o arquivo, siga os passos abaixo. 1. Selecione uma câmera IP e clique em para “Converter para arquivo AVI”. 2. Selecione o tipo de gravação, hora de início e de término para exportar vídeo. A. Escolha o tipo de gravação. B. Especifique o intervalo de tempo. Especifique um intervalo de tempo menor ou o arquivo de vídeo será muito grande e demorar muito tempo a ser convertido. 3. Você pode especificar o local onde o arquivo será salvo no PC cliente ou no NVR. 4. Insira o nome do arquivo. 5. Você pode modificar as opções de exportação. A. Escolha a resolução de exportação. B. Selecione para manter a taxa de proporção de arquivo exportado ou não. C. Selecione o formato do arquivo (compressão de vídeo) do arquivo exportado. D. Você pode optar por incluir uma impressão de hora e o nome do canal no arquivo exportado ou adicionar comentários (terá mais um arquivo txt salvo como arquivo de mesmo nome na mesma pasta). 6. Clique em “OK”. 7. Todos os arquivos de vídeo que atendem os critérios de pesquisa serão convertidos. 6.1.4 Exportar arquivos de vídeo com marca d”água digital O NVR suporta marca de água digital para proteger os vídeos e fotos contra modificações não autorizadas. Marcas de água digitais podem ser adicionadas aos vídeos exportados e instantâneos na página de reprodução. A marca de água não pode ser removida e pode apenas ser verificada pelo software QNAP Watermark Proof. Para usar marca de água digital na página de reprodução, siga os passos abaixo. 1. Entre na página de reprodução 2. Selecione exportados. 3. Clique em para adicionar marcas de água digitais nas fotos ou vídeos “Converter para arquivo AVI” (consulte o capítulo 6.1.3). Marcas de água digitais serão adicionadas aos arquivos de vídeo exportados e instantâneos. 6.1.5 Ativar Arquivos de Gravação de Vídeo Siga os passos abaixo para ativar arquivos de gravação de vídeo na página da lista de reprodução. 1. Clique em para ativar arquivos AVI 2. Selecione os arquivos de vídeo e inicie a reprodução 6.1.6 Reprodução Dividida por Tempo Médio Clique em paradesignar um canal para Reprodução Dividida por Tempo Médio. Isto pode ser dividido por modo de exibição de 4 canais ou 9 canais. 6.2 Reproduzir arquivos de vídeo no cliente QNAP QVR para Windows 1. Clique em Iniciar → Todos os programas → QNAP → Cliente QVR → 2. Cliente de monitoramento para abrir o cliente QNAP QVR para Windows. As janelas seguintes serão apresentadas. 3. 4. Digite o endereço IP/porta, nome e senha de usuário para entrar no NVR. Todas as funções de monitoramento do cliente QNAP QVR para Windows são semelhantes aos da interface baseada no navegador. Consulte outras seções deste capítulo. 6.3 Prova de marca de água O utilitário de orova de marca de água é instalado automaticamente junto com o cliente QNAP QVR para Windows. A partir do menu Iniciar do Windows, selecione “Todos os programas” > “QNAP” > “Cliente QVR” para localizar “Prova de marca de água”. Execute Prova de marca de água. As janelas seguintes serão apresentadas. Clque em para navegar e localizar os arquivos. Vários arquivos podem ser selecionados ao mesmo tempo. Clique em para verificar os arquivos e ver o resultado de prova. Ao selecionar “Parar quando o erro de marca de água for detectado”, o processo de verificação será interrompido se um arquivo não é detectado. Caso contrário, o programa verificará todos os arquivos selecionados. Se um arquivo de vídeo foi modificado ou não é exportado com marca de água digital ou não é um arquivo de vídeo NVR, o resultado prova será mostrado como “Erro”. 6.4 Acessar os dados de gravação Os dados de registro no NVR podem ser acessados pelos seguintes serviços: Microsoft Networking (SMB/CIFS) Servidor FTP (FTP) Nota: Para acessar os arquivos de vídeo por estes protocolos, digite o nome e senha de usuário com os direitos de acesso de administrador. 6.4.1 Microsoft Networking (SMB/CIFS) Acesse os arquivos de vídeo pelo protocolo SMB/CIFS no sistema operacional Windows. Execute \\NVR_IP a partir do menu Iniciar do Windows. Poe exemplo, se o NVR IP for 10.11.19.27, insira \\10.11.19.27. 6.4.2 Servidor FTP (FTP) Acesse os dados de gravação por FTP: No Google Chrome, Mozilla Firefox, ou Windows Internet Explorer, digite ftp://username:password@NVRIP. Por exemplo, digite ftp://admin:[email protected] if the NVR IP is 172.17.26.154. Nota: Você não pode reproduzir arquivos de gravação através de clique duplo aqui. Chapter 7. Configurações de vigilância Para entrar na página de configurações de vigilância. do NVR, acesse a página de monitoramento como um administrador e clique em . 7.1 Configurações da câmera 7.1.1 Apresentação geral da câmara Você pode fazer uma previsualização e ter mais informais informações, inclundo a câmera e do seu nome, o endereço IP, o status da conexão, definição de gravação, dias registrados, tamanho do arquivo de gravação, espaço livre em disco, uso da CPU e largura de banda. 7.1.2 Configuração da câmera Você pode adicionar/editar a configuração de uma câmera, modificar as configurações de gravação e as configurações de gravação programada. Siga estes passos para adicionar uma nova câmera. 1. 2. Clique em para adicionar uma câmera. “Pesquisar câmera(s) automaticamente” é ativado por definição padrão. Você pode selecionar o tipo de pesquisa: UDP/UPnP ou ONVIF. 3. Você pode também cancelar esta pesquisa e adicionar manualmente a câmera. 4. Selecione a marca, modelo, nome, endereço IP ou nome de domínio da câmera e o nome e a senha do usuário para acessar a câmera. E selecionar se deseja ou não permitir a gravação. O NVR fornece uma interface para os usuários digitar o comando JPEG CGI das câmeras IP para receber o fluxo de dados de áudio e de vídeo das câmeras IP e monitorar, gravar e reproduzir o vídeo das câmeras IP no NVR. Consulte Observação 1 para obter mais informações. Clique em “Seguinte” para verificar as configurações de gravação. Configure a compressão de vídeo, resolução de gravação, taxa de quadros e qualidade. Ativar a gravação de áudio, gravação manual, gravação de retenção de dados, marca de água digital em tempo real e as configurações de auto instantâneo. Para obter mais informações sobre as câmeras que suportam “Multi-fluxo definido pelo usuário” e “Gravação inteligente”, consulte a lista descrita nessa seção. A. Compressão de vídeo: Escolha um formato de compressão de vídeo para a gravação. B. Resolução: Selecione a resolução de gravação. C. Taxa de quadros: Ajuste a taxa de quadros para a gravação. Note-se que a taxa de quadros da câmera IP pode ser afetada pelo tráfego de rede. D. Qualidade: Selecione a qualidade da imagem para a gravação. Mais espaço em disco é necessário para salvar as gravações de melhor qualidade. E. A gravação de áudio (opcional): Para ativar a gravação de áudio, clique em F. G. H. “Ativar gravação de áudio com esta câmara”. Ativar o suporte panamórfico: Para os modelos de câmeras específicas com lente panamórfica, você pode ativar esta opção. Nota: Para conhecer os modelos de câmera que podem ser instalados com a lente panamórfica, visite http://www.qnapsecurity.com/faq_detail.asp?faq_id=718 Gravação manual: Para permitir a ativação e desativação manual fa função de gravação manual na página de monitoramento, ative esta opção. Marca de água digital em tempo real: Ative esta opção para adicionar marcas de água digitais aos arquivos de vídeo assim que forem registrados I. J. ao NVR. Use o utilitário de Prova com marca d”água para verificar se os arquivos de video foram maliciosamene modificados. Ativar gravação de retenção de dados: Ative esta função e especifique o número mínimo de dias para manter o registro dos dados. Observe que o número de dias inseridos aqui devem ser menor do que o número máximo de dias para manter todas as gravações configurados em “Configurações de sistema” > “Configurações avançadas”. Ativar auto instantâneo: Selecione esta opção para exibir as configurações. Configure até 15 programações para instantâneo automático ou especifique o número de instantâneos (máx. 60) que o NVR deve tirar a cada hora. Os instantâneos são salvos na pasta compartilhada do NVR por definição padrão. Especifique um servidor remoto onde os arquivos serão salvos. O acesso de leitura/gravação para o servidor remoto é necessário. K. 5. Quando Gravação de margem é ativado no VioStor NVR, a câmara pode salvar os arquivos de gravação no seu armazenamento local (como um cartão SD), mesmo quando a conexão com o NVR subitamente se torna indisponível. Depois que a conexão for restabelecida, o NVR irá verificar a seus arquivos de gravação e comparar a agenda de gravação definida pelos usuários. Se o NVR detecta os arquivos de gravação que estão faltando, será pedido a câmara para carregar a parte que está faltando. Clique em “Avançar” para definições de programação. Clique em e arraste sobre a tabela de programação para permitir a gravação prevista para esse período de tempo. Clique em e arraste sobre a tabela de programação para desativar a gravação programada para esse período de tempo. Nota: 1. 2. 3. Iniciar e parar a gravação manual não afetarão programada ou tarefas de gravação de alarme. São processos independentes. Ao aplicar as alterações, a gravação será interrompida por um tempo (máximo de 1 minuto) e, em seguida, reiniciará. As configurações da pasta de instantâneo são configurações globais que serão aplicadas em todos os canais. Você pode clicar em para editar as configurações da câmera. Clique em “Aplicar” para aplicar as configurações. Nota: 4. Todas as configurações não terão efeito até clicar em “Aplicar”. Ao aplicar as mudanças, a operação de gravação será interrompida temporariamente (por um período máximo de um minuto) e reinicirá. Adicionar suporte de câmera IP genérico com um comando CGI Siga os passos abaixo para configurar a câmera IP: 1. Selecione “Modelo Genérico” para a marca da câmera. 2. Selecione “JPEG Genérico” para o modelo da câmera. 3. Digite o caminho CGI da câmera IP no campo “URL HTTP”. 4. 5. 6. Digite o nome da câmera ou o seu endereço IP. Digite o nome e a senha de usuário da câmera IP. Selecione para ativar ou não a gravação. Nota: O NVR suporta apenas a interface de comando CGI JPEG, mas não garante a compatibilidade com todas as marcas de câmeras IP. Multi-fluxo definido pelo usuário No passado, os usuários de sistemas de vigilância digital foram forçados a fazer uma troca entre a qualidade de vídeo de uma câmera de fluxo e largura de banda requerida. O mesmo fluxo de câmera foi utilizado tanto para exibição ao vivo e gravação e foi necessário mais largura de banda se um fluxo de câmera de alta qualidade foi selecionado. Felizmente, com a introdução da tecnologia de multi-fluxo, os usuários podem agora escolher o fluxo principal para a gravação de arquivos e sub fluxo para exibição ao vivo. A tecnologia de multi-fluxo já foi suportada por VioStor NVR antes firmware v4.1.0. No entanto, as propriedades de fluxo, como resolução, taxa de quadros e um mecanismo de compressão não podem ser alterados pelos usuários. O recurso multifluxo no firmware v4.1.0 foi aprimorado. Os usuários podem configurar as propriedades de fluxo depois de selecionar “Definido pelo usuário” na lista pendente na interface do usuário e os usuários podem escolher as propriedades de fluxo com base em suas necessidades. Observe que no perfil de multifluxo, o valor padrão foi “configurado pelo sistema”. Gravação inteligente Gravação inteligente é um poderoso recurso no campo da vigilância digital dado que vídeos de alta qualidade são registrados durante um evento inesperado e o fluxo câmera de baixa qualidade é usado para a gravação regular. Isto é extremamente benéfico à medida que mais detalhes sobre um evento pode ser revelado a partir do fluxo de câmera de alta definição gravado durante o evento e menos espaço de armazenamento é consumido em comparação com quando o fluxo de câmera de alta qualidade é usado para a gravação de 24 horas. O VioStor NVR suporta dois modos de gravação: Modos de gravação de 24 horas e de gravação inteligente são descritos abaixo: Modo de gravação de 24 horas: O mesmo fluxo da câmera é usado tanto para gravação regular como gravação de alarme. Para utilizar esta função, selecione um fluxo câmera a partir da lista de fluxo. Modo de gravação inteligente: Diferentes correntes da câmara são utilizadas para a gravação regular e gravação de alarme. Para utilizar esta função, selecione um fluxo de câmera para gravação regular e outro para gravação de alarme. Uma vez que mais câmeras serão suportadas para gravação inteligente no futuro, verifique a nossa lista compatibilidade câmera de vez em quando para a sua seleção câmera. Como configurar a gravação inteligente? 1. Vá para “Configurar câmera” para adicionar uma câmera que suporta multifluxo definido pelo usuário. 2. Clique em “Seguinte” para as configurações de gravação. 3. Selecione “Definido pelo usuário” das lista pendente “Perfil de Multifluxo”. 4. 5. 6. 7. Selecione “Gravação Inteligente” da lista pendente “Modo de Gravação”. Selecione fluxos de câmera para modos de gravação. Selecione um fluxo de câmera na lista pendente “Gravação Regular”. Selecione um fluxo de câmera diferente na lista pendente “Gravação de Alarme”. Observe: Gravação programada e gravação de alarme devem ser ativadas primeiro. Limitações e restrições: 1. 2. 3. 4. Um fluxo de câmara só pode ser selecionado como para qualquer gravação regular ou gravação de alarme. O número de fluxos suportados e propriedades do fluxo (como o codec, resolução, taxa de quadros e qualidade) variam com base em modelos de câmeras e o mesmo valor da propriedade pode não estar disponível dado que outras propriedades são alteradas. Por exemplo: Se H.264 ou Full HD é selecionado como a configuração de compactação de vídeo para o fluxo 1, os usuários só podem ser deixados com M- JPEG ou VGA para fluxo 2. Esta é uma limitação da câmera. Consulte a nossa lista de compatibilidade da câmera para modelos de câmeras suportados. Uma vez que mais largura de banda é necessária para a gravação inteligente, estime o uso da banda antes de usar este recurso. Tome Vivotek IP8132 como exemplo, este modelo oferece três fluxos. Fluxo 1 usa 663Kbps, Fluxo 2 usa 1000K bps e Fluxo 3 usa 3000Kbps (consulte a calculadora de transmissão de vídeo Vivotek para obter detalhes). A largura de banda total necessária é 4663Kbps (663K + 1000K + 3000K). Se as câmeras 30 Vivotek IP8132 são conectadas a um NVR para exibição ao vivo e usar gravação Inteligente, pelo menos 133930Kbps largura de banda é necessária. Gravação de margem Como configurar a gravação de margem? 1. Vá para a página de configurações da câmera. Antes de adicionar esta câmera para o NVR, certifique-se de que o tempo da câmera está sincronizado com o do NVR. O NVR aplicará as configurações no perfil de margem para a câmera AXIS automaticamente. A configuração de codec de vídeo recuperado de gravação de margem é fixado como H.264. Depois de ativar a gravação de margem, verifique se a câmera está gravando vídeos. Se negativo, ative “Gravação contínua” e certifique-se de que o cartão SD não está cheio ou danificado. Depois de ativar a gravação de margem, certifique-se de que “Definições de gravação” foram ativadas na página de câmera e selecione “NVRedgeProfile” como o perfil de fluxo. Configure a definição “Remover gravações mais antigas” de para o cartão SD. 2. 3. Vá para a página de configurações da câmera. Ative a gravação de margem. Vá para “Configurações de vigilância” > “Gerenciamento de recuperação” para configurar o horário de recuperação e verificar o status de recuperação e das tentativas de gravação de margem. Modelos aplicados: AXIS P1343, P1344, P3343, P5534, M5013, Q1602 Limitações e restrições: 1. A função de áudio da câmera não é compatível com gravação de margem. 2. A hora da câmara deve ser sincronizada com a hora do NVR para que esse recurso funcione. 3. Consulte o manual do usuário da câmara para concluir as configurações relacionadas na página da câmara. 4. Modificação relacionada com a configuração de gravação de margem não é suportada no monitor local. 5. 6. 7. 8. Certifique-se de que o cartão SD pode funcionar corretamente e está formatado para VFAT e não EXT4. A propriedade codec de vídeos recuperados de gravação de margem é fixada como H.264. Gravação de margem apenas verifica e recupera arquivos de gravação no período programado. Consulte a nossa lista de compatibilidade de câmera para sua seleção câmera. http://www.qnapsecurity.com/pro_compatibility_camera.asp 7.1.3 Gerenciamento de evento O NVR fornece os “Modos Tradicional” e “Modos Avançado” para a gerenciamento de eventos. Selecione “Modo Tradicional” para usar as configurações de alarme padrão em resposta aos eventos de alarme. Para usar gerenciamento de eventos avançado, selecione “Modo Avançado”. Modo tradicional 1. Alarm Settings Configurações de alarme Selecione um canal (servidor de câmera IP/vídeo) na lista e configurar as definições de alarme. A gravação de vídeo será ativado quando a entrada de alarme do canal selecionado é acionado ou um objeto em movimento é detectado. Ao ativar a opção “Ativar gravação de alarme apenas no horário selecionado”, a gravação de alarme será ativada somente quando a entrada de alarme é acionado ou um objeto em movimento é detectado dentro do cronograma. Para aplicar as mesmas configurações em todos os canais na lista, clique em “Aplicar a todas as câmeras”. Nota: Todas as configurações serão ativadas depois de clicar em “Aplicar”. Ao aplicar as mudanças, o processo de gravação atual será interrompido temporariamente (máximo 1 minuto) e depois reiniciará. Para evitar o bloqueio do firewall, as câmeras IP ou servidores de vídeo configurados para gravação de alarme devem estar localizadas na mesma sub-rede do NVR. Para mudar do modo tradicional para o “Modo Avançado”, selecione Modo avançado e clique em “Ir para a página de configurações”. 2. Servidor SMSC Configurar as configurações do servidor SMSC para enviar mensagens SMS para o número de telefone especificado(s) a partir do NVR. O prestador de serviços SMS padrão é Clickatell. Você pode adicionar seu próprio provedor de serviços de SMS, selecionando “Adicionar Provedor de SMS” a partir do menu pendente. Quando “Adicionar Provedor de serviços SMS” é selecionado, digite o nome do provedor de SMS e o texto do modelo URL. Nota: O texto do modelo de URL deve seguir o padrão de provedor de serviço SMS para receber o alerta de SMS corretamente. Modo avançado O modo avançado é composto das seções de eventos e de ação. Definir a ação a ser tomada para cada evento disparado nas câmaras IP ou servidores de vídeo conectados ao NVR. Para configurar o gerenciamento de eventos avançado pelo “Modo Avançado”, selecione um tipo de evento na lista de eventos esquerda e configurar as ações a tomar à direita. Nota: Clique em “Aplicar” para aplicar as configurações ou “Sair” para sair da página de configurações. Se o “Modo Avançado” é selecionado na página de “Configurações de Alarme”, as configurações avançadas serão aplicadas após o NVR reiniciar mesmo se tiver selecionado sair da página de configurações. As definições serão canceladas se “Modo Tradicional” é selecionado depois de sair do “Modo Avançado”. Para evitar o bloqueio do firewall, as câmeras IP ou servidores de vídeo configurados para gravação de alarme devem estar localizadas na mesma sub-rede do NVR. Para alternar entre o modo avançado e o modo tradicional, selecione “Modo Tradicional” e clique em “Aplicar”. Eventos: Os eventos apoiados pelo NVR são classificados como eventos de câmera (detecção de movimento, entrada de alarme, câmera de desconexão), eventos NVR (falha de gravação) e eventos externos (eventos definidos pelo usuário). Nota: Os eventos de câmera disponíveis dependem dos recursos suportados pelas câmeras IP ou servidores de vídeo. Botão Descrição Editar Edit ar um evento. Este botão não pode ser utilizado para editar a desconexão da câmara. Adicionar um evento externo. Este botão não é aplicável aos eventos da câmara e os eventos NVR. Excluir um evento externo. Este botão não é aplicável aos eventos da câmara e os eventos NVR. O NVR suporta os seguintes tipos de eventos. Antes de especificar as configurações de ação, selecione os eventos para gerenciar e configurar as definições. 1. Detecção de movimento Esta opção permite ao NVR para desencadear uma ação quando um objeto em movimento é detectado pela câmera IP ou servidor de vídeo. Selecione “Evento de câmera” da “Lista de Eventos”. Localize o canal e clique em “Detecção de Movimento”. Em seguida, clique no botão editar, ativar essa opção, configure as configurações e clique em “Aplicar”. Defina o cronograma para definir o período ativo das configurações de alarme e definir a ação à direita (discutidas nas seções posteriores). 2. Entrada de alarme Esta opção permite ao NVR para desencadear uma ação quando a entrada de alarme da câmera IP ou o servidor de vídeo é acionado. Selecione “Evento de câmera” da “Lista de Eventos”. Localize o canal que suporta a entrada de alarme e clique em “Entrada deAlarme”. Em seguida, clique no botão editar, ativar essa opção, configure as configurações e clique em “Aplicar”. Defina o cronograma para definir o período ativo das configurações de alarme. Depois disso, defina a ação à direita (discutidas nas seções posteriores). 3. 4. 5. 6. Evento de alarme As configurações de entrada de alarme e detecção de movimento de algumas câmeras IP ou servidores de vídeo podem ser combinadas em conjunto e chamadas de “Evento de Alarme” na Lista de eventos. Edite as configurações de evento e defina a ação à direita (discutidas nas seções posteriores). Erro de conexão Esta opção permite ao NVR desencadear uma ação ao acionar a entrada de alarme da câmera IP ou o servidor de vídeo. Selecione “Evento de câmera” da “Lista de Eventos”. Localize o canal e clique em “Erro de Conexão”. Depois disso, defina a ação à direita (discutidas nas seções posteriores). Falha de gravação (evento NVR) Esta opção permite ao NVR para desencadear uma ação quando a gravação de vídeo da câmera IP ou o servidor de vídeo falhar devido aos blocos de disco rígido defeituosos, falha do sistema de arquivos ou por outros motivos. Selecione “Evento NVR” da “Lista de Eventos”. Clique em “Falha de gravação”. Depois disso, defina as configurações de ação à direita (discutidas nas seções posteriores). Evento externo (eventos definidos pelo usuário) Para criar um evento de auto-definido no NVR, selecione “Evento Definido pelo Usuário” em “Evento externo” na “Lista de Eventos”. Em seguida, clique no botão+. Digite o nome do evento, por exemplo, “porta”. Depois de criar um evento, clique no nome do evento e defina a ação à direita (discutidas nas seções posteriores). Após configurar as definições de ação, digite o comando CGI (incluindo o nome do evento auto-definido) no navegador de internet para desencadear a ação a qualquer hora. O formato do comando CGI é: http://NVRIP/cgi-bin/logical_input.cgi?name=event-name. Por exemplo, http://10.8.12.12:80/cgi-bin/logical_input.cgi?name=door Configurações da programação do evento: Ao editar um evento (não incluindo a desconexão da câmara, eventos NVR e eventos externos), clique em “Definir Cronograma” para definir quando as configurações de alarme estarão ativas. Para criar um novo calendário, selecione “Novo” e digite um nome de programação. A programação suporta um máximo de 25 caracteres (caracteres de bytes duplos, espaços e símbolos são permitidos). Selecione o dia e a hora em que as configurações de alarme deve estar ativas. Clique em + para adicionar um cronograma ou - para apagar uma programação. Até 6 configurações podem ser definidas para cada horário. As definições serão mostradas na tabela gráfica. Clique em “Aplicar” para aplicar as configurações. Para utilizar o mesmo horário para todos os eventos, clique em “Aplicar aTodos os Eventos”. Selecione para usar a programação padrão ou um cronograma anteriormente criado a partir da lista. As configurações de alarme padrão são ativadas durante todo o dia, todos os dias. Ações: O NVR suporta diferentes ações que podem ser ativadas quando os eventos selecionados são acionados nas câmaras IP ou servidores de vídeo. As ações incluem a gravação de vídeo, alerta de e-mail, alerta por SMS, sinal sonoro, controle da câmara PTZ, saída de alarme e saída lógica. Botão Descrição Editar uma ação: Selecione um evento no lado esquerdo. Todas as ações definidas para este evento serão mostradas. Marque a caixa na frente do nome da ação para editar. Em seguida, clique neste botão na coluna “Ação” para editar as configurações de ação. Adicionar Adicionar uma ação: Depois de configurar um evento no lado esquerdo, clique em “Adicionar” para criar uma ação em resposta ao evento. Clique em “Aplicar” para aplicar as configurações. Excluir Excluir uma ação: Selecione um evento no lado esquerdo. Todas as ações definidas para este evento serão mostradas. Marque a caixa na frente do nome da ação para excluir e clique em “Excluir”. Várias ações podem ser excluídas. Nota: Certifique-se de que a ação nas configurações evento foi ativada; caso contrário, a ação não será executada. 1. Gravação Selecione os canais (câmeras IP ou servidores de vídeo) que iniciará a gravação quando ocorrer um evento. As seguintes opções estão também disponíveis: A. B. Digite a hora (em segundos) que a gravação deve ser executada depois que o evento foi disparado. Inicie a gravação quando o evento iniciar e parar a gravação quando o evento terminar. A opção (ii) é aplicável apenas para eventos de duração. Um evento de duração é um evento com uma hora inicial e final e dura um determinado período de tempo. Não inclui os eventos relacionados com a mudança de status, como uma desconexão de câmera ou falha de gravação NVR. Se a ação é desencadeada por um evento de duração e ambas as configurações (i, ii) são ativadas, o NVR executará apenas a segunda definição (ii). Clique em “Selecionar da lista para selecionar” uma definição de ação que tenha sido configurado anteriormente. 2. Controle de câmera Configure a câmera PTZ para ajustar para a posição predefinida para o monitoramento ou agir de acordo com a URL HTTP inserida quando um evento é disparado. Selecione uma posição pré-definida a partir do menu pendente ou digite a URL HTTP. Clique em “Selecionar na lista para selecionar” uma definição de ação que tenha sido configurado anteriormente. Nota: Os nomes predefinidos aparecerão apenas após definir as configurações predefinidas das câmaras PTZ. 3. Saída de alarme Selecione para ativar o dispositivo de alarme conectado à câmera IP quando um evento é disparado. As seguintes opções estão disponíveis: A. Digite o número de segundo(s) o dispositivo de alarme estará ativo ao disparar o evento. B. Ative o dispositivo de alarme quando o evento iniciar e parar o dispositivo de alarme e o evento terminar. A opção (ii) é aplicável apenas para eventos de duração. Um evento de duração é um evento com uma hora inicial e final e dura um determinado período de tempo. Não inclui os eventos relacionados com a mudança de status, como uma desconexão câmera ou falha de gravação NVR. Clique em “Selecionar da lista para selecionar” uma definição de ação que tenha sido anteriormente configurada. 4. E-mail Para receber um alerta de e-mail instantâneo em que um evento é acionado, insira as configurações de SMTP. Vários endereços de e-mail podem ser inseridos como os destinatários. Instantâneos de múltiplos canais (servidores câmeras IP/vídeo) podem ser anexados aos e-mails de alerta. Clique em “Selecionar da lista para selecionar” uma definição de ação que tenha sido anteriormente configurado. 5. SMS Para permitir que o administrador do sistema receba um alerta SMS instantâneo ao disparar um evento, digite as configurações do servidor de SMS. O prestador de serviços SMS padrão é Clickatell. Para adicionar outros provedores de serviços de SMS, clique em “Adicionar” e digite o nome do fornecedor e o modelo texto URL. Clique em “Selecionar da lista para selecionar” uma definição de ação que tenha sido anteriormente configurada. Nota: Sempre siga o padrão de provedor de serviços de SMS para receber o SMS corretamente. 6. Alarme Ativar o alarme quando um evento é disparado. As seguintes opções estão também disponíveis: A. Digite o tempo (em segundos) que o alarme soará quando o evento é acionado. B. Execute o alarme quando o evento iniciar e parar a gravação quando o evento terminar. A opção (ii) é aplicável apenas para eventos de duração. Um evento de duração é um evento com uma hora inicial e final e dura um determinado período de tempo. Não inclui os eventos relacionados com a mudança de status, como uma desconexão de câmera ou falha de gravação NVR. Se a ação é desencadeada por um evento de duração e ambas as configurações (i, ii) são ativadas, o NVR executará apenas a segunda definição (ii). Clique em “Selecionar da lista para selecionar” uma definição de ação que tenha sido anteriormente configurada. 7. Ação definida pelo usuário Adicionar uma ação auto-definida quando um evento é disparado. Digite a conta de login e senha, endereço IP, porta e o URL HTTP de outros dispositivos de vigilância para gerenciar os dispositivos, como dispositivos de proteção contra incêndios, controlador de potência e controle de ar condicionado. Clique em “Selecionar da lista para selecionar” uma definição de ação que tenha sido anteriormente configurada. 7.2 Configurações do sistema 7.2.1 Configurações avançadas Você pode definir as configurações avançadas de gravação nesta seção. Prazo máximo para cada arquivo de gravação. Especifique o tamanho máximo de cada arquivo de gravação (máximo 15 minutos). Quando o armazenamento disponível é inferior a…% Especifique se o NVR deve substituir as gravações mais antigas ou parar a gravação quando a capacidade de armazenamento disponível é menor do que a porcentagem especificada da capacidade total de armazenamento O número máximo de dias em todos os arquivos de gravação é mantido ... dia(s) Digite o número de dias de calendário que o NVR deve manter os arquivos de gravação. Certifique-se de que a capacidade de armazenamento é suficiente para salvar os dados para o número de dias especificado. Quando os dados de gravação atingir a data de validade, todos os arquivos de vídeo expirados serão excluídos. Por exemplo, se o servidor está configurado para excluir os dados de gravação depois de 7 dias de calendário, no dia 8, os arquivos gravados no primeiro dia de cada câmera serão excluídos para que o NVR pode começar a salvar os dados no dia 8. Número de arquivos de gravação dias de alarme são mantidos ... dia(s) Especifique o número de dias que as gravações de alarme serão retidas. Gravações de pre-/pós-alarme Iniciar a gravação de vídeo ... segundo(s) antes de ocorrer o evento: Digite o número de segundos para iniciar a gravação antes de ocorrer um evento. Parar a gravação de vídeo ... segundo(s) antes de ocorrer o evento: Digite o número de segundos para parar a gravação depois de terminar um evento. O número máximo de segundos para as configurações acima é de 300 (5 minutos). Exibição local Para permitir o acesso de convidado para a tela de monitoramento do NVR pela tela dilocal, selecione “Ativar acesso anônimo”. Desconexão automática Defina o período de tempo limite para desconectar os usuários da página de configuração do NVR quando o tempo de ociosidade tiver sido alcançado. Nota: A desconexão de tempo limite não se aplica ao monitoramento, a reprodução, o modo avançado, a configuração do dispositivo, atualização do sistema, replicação remota e os registros e páginas de estatísticas. Detecção de intrusão de rede O sistema alertará os usuários quando são detectados possíveis ataques na rede e fornece recomendações para as ações a serem tomadas. O número máximo de conexões simultâneas (http) Você pode definir o número máximo de sessões de usuário http ao mesmo tempo (máximo: 32.) Nota:Todas as configurações serão ativadas depois de clicar em “Aplicar”. Ao aplicar as mudanças, a gravação será interrompida temporariamente (até 1 minuto) e depois reiniciará. 7.2.2 Configurações de privilégio Você pode verificar os direitos de gerenciamento de câmera para todos os usuários. Você também pode modificar os direitos de acesso de monitoramento, reprodução, controle PTZ e áudio para um usuário comum. Se quiser adicionar um usuário, vá para [Painel de Controle] -> [Definições de privilégio] -> [ Usuários]. 7.2.3 Gerenciamento de protocolo RTP (protocolo de transferência em tempo real) é um formato de pacote padronizado para fornecer dados de áudio e de vídeo em tempo real de câmeras IP na internet. A transferência de dados em tempo real é monitorada e controlada por RTP (também RTCP). A configuração padrão é 6100-6299. Se as câmeras IP usar diferentes portas RTP, ative “Especificar intervalo de portas RTP” e especifique os números de porta. Nota: Certifique-se de que as portas foram abertas no roteador ou firewall para garantir o monitoramento e gravação normais. 7.3 Registros de vigilância Esta página mostra os registros de vigilância como conexão da câmera, detecção de movimento e falha na autenticação da câmara. Observe: Os registros estão disponíveis apenas em inglês. 7.3.1 Registros de vigilância 7.4 Gerenciamento de recuperação Registros de vigilância Esta página mostra os registros de vigilância, como a conexão da câmera, detecção de movimento e falha de autenticação câmera. 1. Horário de recuperação: Programação para a recuperação dos dados gravados. Disponível quando a gravação de margem estiver em uso. Você pode editar o cronograma de recuperação nesta guia. Clique em e para arrastar a edição do cronograma de recuperação. 2. Status de recuperação: Status para a recuperação dos dados gravados. Disponível quando a gravação de margem estiver em uso. Você pode monitorar o status de recuperação nesta guia. 3. Status de gravação de margem: Status de gravação de margem Você pode verificar a sincronização de tempo entre o NVR e as câmeras, o status de câmeras criados para gravação de margem e os detalhes do arquivos de gravação armazenados no cartão SD da câmera. 7.5 Gerenciamento de licenças O VioStor NVR oferece várias licença base do canal, dependendo de diferentes modelos. Após comprar uma licença, você pode adicionar canais de gravação extras. Você pode clicar em “Instalar licença” para começar a instalar a licença para o NVR. 7.5.1 Ativação online de licença Ativação online Passo1: Se o seu NVR VioStor estiver conectado à internet , selecione “Ativação online”. Passo2: Digite o código da chave de autorização do produto (PAK) para ativar a licença: Passo 3: A licença foi ativada. Clique no botão [Concluir] para fechar a janela. Passo 4: A licença de câmera adicional será exibida na lista de gerenciamento de licença, após a sua ativação. Ativação de licença offline Passo1: Se o VioStor NVR estiver atrás de um firewall ou não tem uma conexão com a internet, selecione “Ativação offline”. Passo2: Copie o sistema UDI e vá para a loja de licença para ativar a licença offline. Passo 3: Faça o login da loja de licença com a sua conta registrada. Passo4: Na página de ativação offline, preencha os campos UDI e PAK e, em seguida, clique no botão [Ativar]. Passo5: Você receberá um e-mail com um arquivo de permissão anexado após verificar a ativação offline. Passo6: Verifique o e-mail e faça o download do arquivo de permissão. O arquivo de permissão só pode ser usado no VioStor NVR com a UDI especificada. Não descompacte o arquivo de permissão. Passo 7: Retorne para a página de ativação offline em seu NVR VioStor. Você deve importar o arquivo de permissão para ativar a licença. Passo8: A licença foi ativada. Desativação de licença Selecione o botão “Desativar licença” para iniciar o processo de desativação de 7.5.2 licença. Se o VioStor NVR estiver conectado à internet, selecione“Desativação on-line”. Se não estiver, selecione “Desativação off-line”. Desativação on-line Passo 1: após pressionar o botão “Desativar licença”, será solicitado que você confirme que deseja desativar a licença. Passo 2: Selecione “Desativação on-line”. Passo 3: o sistema solicitará que você confirme a sua escolha de remover a licença. Sevocê estiver seguro quanto a desativação da licença, marque “Yes, I want to remove the license from the system”(sim, desejo remover a licença do sistema). Passo 4: a licença foi desativada.. Clique no botão [FINISH] (concluir) para fechar a janela. Passo 4: então você verá que o status da sua licença foi alterado para “desativada”. Nota: se você deseja transferir a licença para outro VioStor NVR, faça o download do “tíquete de desativação” no ícone “” (abaixo da coluna “ação”). Então entreem contato com o suporte QNAP para obter ajuda. Desativação off-line Passo 1: após pressionar o botão “desativar licença” será solicitado que você confirme que deseja desativar a licença. Passo 2: selecione “desativação off-line”. Passo 3: leia as instruções com atenção. Depois que você desativar a licença no sistema, você precisará fazer o download do tíquete de desativação e visitar a loga de licenças a desativação. http://license.qnap.com/deactivate.html QNAP para concluir Passo 4: o sistema solicitará que você confirme sua escolha de remover a licença. Se estiver sequro quanto a desativação da licença, marque “Yes, I want to remove the license from the system.” Passo 5: o sistema mostrará que a licença foi desativada. Faça o download do tíquete desativado na coluna “ação”. Passo 6: então acesse a loja de licenças QNAP, importe o tíquete de desativação e digite o código na caixa. Clique em “aplicar” depois de concluir todos os passos. Passo 7: a loja de licenças exibirá “licença desativada”. Nota: se você deseja transferir a licença para outro VioStor NVR, faça o download do “tíquete de desativação” no ícone “” (sob a coluna “ação”). Então entre em contato com o suporte QNAP para obter ajuda. 7.6 Lista de Usuários On-line (Apenas para Upgrade da Versão Anterior) Esta página mostra a informações dos usuários antes da atualização para QVR 5.0, por exemplo, o nome do usuário, endereço de IP, e hora de login. Observe: Os registros estão disponíveis apenas em inglês. Chapter 8. Backup e Expansão 8.1 Backup Externo O NVR suporta backup instantâneo e agendado de dados entre os volumes de discos internos no NVR e dispositivos de armazenamento externo USB/eSATA. Para usar esta função, execute as etapas abaixo. 1. 2. 3. Conectar um ou mais dispositivos externos de armazenamento nas interfaces USB do NVR. Clique em “Criar um trabalho”. Quando o assistente for exibido, leia as instruções cuidadosamente e clique em “Próximo”. 4. 5. Selecionar os locais de backup. A. Selecione o volume de disco externo* a partir do menu suspenso. O NVR suporta sistemas de arquivo EXT3, EXT4, FAT, NTFS, e HFS+. A informação geral do dispositivo de armazenamento será exibida. B. Clique em “Avançar”. Configurar a agenda de replicação. Selecionar entre backup imediato e backup agendado. As opções são: A. B. 6. Backup Agora: Copiar imediatamente arquivos que são diferentes da pasta fonte para a pasta alvo. Programação: Copia arquivos que são novos, alterados, e renomeados na pasta fonte para a pasta alvo de acordo com a agenda. • Horário: Selecionar o minuto quando o backup horário deve ser executado, por exemplo, selecionar 01 para executar o trabalho de backup a cada primeiro minuto de cada hora, 1:01, 2:01, 3:01... • Diariamente: Especificar a hora quando o backup diário deve ser executado, por exemplo, 02:02 diariamente. • Semanalmente: Selecionar um dia da semana e hora quando o backup semanal deve ser executado. • Periodicamente: Digitar o intervalo de tempo em hora e minutos para que o trabalho de backup seja executado. O intervalo mínimo de tempo é de 5 minutos. C. Clique em “Avançar”. Caso você selecione “Backup Agora” e clique em”Avançar,” você pode configurar as configurações de backup conforme segue. A. Configurar o canal de backup. Se as configurações de backup não forem alteradas, o sistema realizará backup de todos os canais de gravação por padrão. Se você clicar em “Canal de backup” para configurar os canais de backup. B. Configurar a duração e arquivos de backup Se as configurações de duração de backup não forem alteradas, o sistema realizará backup de todos os arquivos de gravação nos dias especificados por padrão. Defina o número de dias que as gravações mais recentes devem ser copiadas. Se 3 dias são digitados, será realizado backup das gravações de hoje, ontem e de antes de ontem. Ou configure o período de tempo para backup. Você pode clicar em “Duração e Arquivos de Backup” para configurar a duração e arquivos de backup. 7. Habilitar “Incluir auto instantâneos” para também copiar os arquivos de instantâneos quando as gravações são configuradas para backup. C. Clique em “Avançar”. Caso você selecione “Agenda”, você pode configurar as configurações de backup conforme segue. A. Configurar o canal de backup. Se as configurações de canal de backup não forem alteradas, o sistema realizará backup de todos os canais de gravação por padrão. Se você clicar em “Canal de backup” para configurar os canais de backup. B. 8. 9. Configurar a duração de backup Se as configurações de duração de backup não forem alteradas, o sistema realizará backup de todos os arquivos de gravação nos dias especificados por padrão. Você pode clicar em “Duração e Arquivos de Backup” para configurar a duração e arquivos de backup. Habilitar “Incluir auto instantâneos” para também copiar os arquivos de instantâneos quando as gravações são configuradas para backup. C. Clique em “Avançar”. As Configurações Avançadas incluem a capacidade de sobrescrever gravações antigas e ativar proteção por senha. Insira um nome para a tarefa de backup. Um nome de tarefa suporta até 63 caracteres; não pode começar ou terminar com um espaço. Clique em “Avançar”. 10. Confirmar as configurações e clicar em “Avançar”. 11. Clique em “Concluir” para sair do assistente. 8.2 Backup de Vídeo em Um Toque Esta opção só é válida para as séries com botão “Backup de Vídeo de Um Toque”. Habilite esse recurso para permitir aos usuários se conectar um dispositivo de armazenamento externo à porta USB frontal e pressionar o botão “Backup Vídeo em Um Toque” para fazer o backup dos arquivos de gravação. Para usar esta função, por favor, execute as etapas abaixo: 1. Conectar um dispositivo de armazenamento USB, por exemplo, um drive de disco USB à porta frontal USB do NVR. 2. Habilitar a opção “Habilitar Backup de Vídeo de Um Toque.” 3. Configurar o canal de backup. Se as configurações de backup não forem alteradas, o sistema realizará backup de todos os canais de gravação por padrão. Se você clicar em “Canal de backup” para configurar os canais de backup. 4. Configurar a duração e arquivos de backup Se as configurações de duração de backup não forem alteradas, o sistema realizará backup de todos os arquivos de gravação nos dias especificados por padrão. A. Defina o número de dias que as gravações mais recentes devem ser copiadas. Se 3 dias são digitados, será realizado backup das gravações de hoje, ontem e de antes de ontem. B. Ou configure o período de tempo para backup. C. Você pode clicar em “Duração e Arquivos de Backup” para configurar a duração e arquivos de backup. 5. Habilitar “Incluir auto instantâneos” para também copiar os arquivos de instantâneos quando as gravações são configuradas para backup. As Configurações Avançadas incluem a capacidade de sobrescrever gravações antigas e ativar proteção por senha Quan do “Ativar proteção por senha” for aplicado, você prexciará inserir a senha parea reproduzir os arquivos de gravação via (Abrir arquivos de gravação) 6. 7. Clique em “Aplicar”. Pressione e mantenha o botão de backup de vídeo durante 3 segundos e o NVR imediatamente começará a copiar os dados para o dispositivo USB. Se o dispositivo USB for reconhecido, o LED de USB ficará azul. O LED de USB piscará uma luz azul quando os dados estiverem sendo copiados. O LED desligará quando os dados tiverem sido copiados. Os usuários poderão então desconectar o dispositivo em segurança. Nota: Apenas dispositivos USB com pelo menos 10GB de capacidade de armazenamento são suportados por esta função de backup de vídeo. Controle Sonoro Depois de ativar o alarme sonoro, se você ouvir um bipe curto, isso significa “Backup já começou. 8.3 Replicação Remota Use o recurso de replicação remota para copiar a gravação de dados do NVR local para um dispositivo de armazenamento remoto QNAP de armazenamento anexo de rede (NAS). O QNAP NAS remoto doravante é referido como o “dispositivo remoto de armazenamento”. Nota: Antes de usar esta função, certifique-se que o serviço de rede Microsoft do dispositivo remoto de armazenamento está habilitado, e o caminho correspondente e direito de acesso de usuário tenham sido configurados corretamente. 1. Faça Login na área de trabalho QVR e acesse “Backup e Expansão” > “Replicação Remota”. 2. Habilitar a replicação remota (suporta múltiplas opções) No exemplo acima, o NVR apenas copia os dados de gravação de alarme dos últimos 3 dias ao dispositivo remoto de armazenamento. Selecione “Habilitar replicação remota” para ativar esta função. O NVR executará um backup automático dos dados de gravação para o dispositivo remoto de armazenamento de acordo com as configurações. Selecione “backup de gravações de alarme apenas (em vez de todas as gravações)”, o NVR apenas copiará os dados de gravação de alarme para o dispositivo remoto de armazenamento. Caso esta opção esteja desmarcada, o NVR realizará backup de todos os dados de gravação para o dispositivo remoto de armazenamento. Selecione “Realizar backup das gravações dos últimos ... dias” e digite o número de dias, o NVR realizará o backup dos dados de gravação mais recentes para o dispositivo remoto de armazenamento automaticamente de acordo com as configurações. Caso esta opção esteja desmarcada, o NVR copiará todos os dados de gravação para o dispositivo remoto de armazenamento. 3. Configure o servidor de armazenamento remoto. Digite o endereço de IP, caminho, nome do usuário e sena do dispositivo remoto de armazenamento. Nota: É recomendado executar a função “teste de host remoto” para verificar que a conexão ao dispositivo remoto de armazenamento foi bem sucedida. 4. Configure a programação de replicação remota. Por exemplo, para habilitar que o NVR copie os dados de gravação automaticamente para o dispositivo remoto de armazenamento às 01:15 cada segunda feira, por favor, execute os seguites passos: Selecione “Programação de Replicação”, selecione “Semanal” , digite 01 Hora: 15 minutos, e selecione “Segunda feira”. 5. Selecione as opções de backup Selecione “Replicaçao Agora”, o NVR realizará backup dos dados de gravação para o dispositivo remoto de armazenamento imediatamente. Selecione “Sobrescrever as gravações mais antigas quando o armazenamento disponível no host remoto for menor que 4GB”; o NVR sobrescreverá os dados de gravação mais antigos quando o espaço livre no servidor for menos que 4GB. Selecione “Realizar replicação de espelho ao remover arquivos extra na replicação remota”, o NVR sincronizará os dados de gravação entre o mesmo e o dispositivo remoto de armazenamento e removerá quaisquer arquivos extra no dispositivo remoto de armazenamento. Quando as opções acima estiverem selecionadas e a replicação remota for executada, o NVR fará o seguinte: i. O NVR verifica se existem arquivos no dispositivo remoto de armazenamento que sejam diferentes da fonte local. Caso sim, os arquivos diferentes serão removidos. ii. Em seguida o NVR verifica o espaço livre do dispositivo remoto de armazenamento. Se o espaço exceder 4GB, a replicação remota será executada imediatamente. iii. Caso o espaço livre no dispositivo remoto de armazenamento for menor que 4GB, o NVR sobrescreverá os dados de gravação do dia mais antigo e em seguida executará o replicação remota. 6. O NVR exibe os 10 registros de replicação remota mais antigos. No exemplo acima: Quando o status é exibido como “Falha (erro de acesso remoto)”: Verifique para ver se o dispositivo remoto de armazenamento está funcionando e se as configurações de rede estão corretas. Quando o status é exibido como “Falha (ocorreu um erro interno)”: Verifique o status do disco rígido do NVR e visualize os Registros de Eventos. Nota: O tempo requerido pelo NVR para replicar os dados ao dispositivo remoto de armazenamento varia dependendo do ambiente de rede. Caso a replicação remota demore demais, alguns arquivos de gravação podem ser sobrescritos pelo NVR. Para evitar isto, é recomendado referir o status às mensagens de status para analisar o tempo requerido para a replicação remota e ajustar a programação de replicação de acordo. 8.4 Expansão de Armazenamento Sem dúvida, o armazenamento tem um papel importante no campo de vigilância digital. No entanto, usuários, em todos os lugares encontram-se confrontados com o desafio da capacidade de armazenamento para gravação a longo prazo. Agora, a QNAP Security introduziu o recurso de expansão de armazenamento para eliminar este problema. Tomar a decisão certa de armazenamento no que diz respeito à expansão do armazenamento é realmente importante para economizar tempo e dinheiro para todos os usuários. Os diferentes modelos QNAP Turbo NAS são a solução que expande a capacidade de armazenamento do NVR para salvar mais arquivos de gravação. A expansão de armazenamento pode fornecer até 64 TB (modelo de 16 compartimentos) de espaço adicional por canal, totalizando mais de 200TB. A integração em ambos os dispositivos QNAP pode ajudar os usuários a facilmente salvar uma quantidade significativa de arquivos de gravação. Recursos principais: 1. Responder às necessidades do usuário: Os usuários podem expandir sua capacidade de armazenamento com base em suas necessidades. 2. Reduzir despesa: Esta é uma opção de custo-benefício para expansão da capacidade de armazenamento. 3. Alta escalonabilidade para expansões futuras de armazenamento. Limitações e restrições: 1. Atualmente, a Expansão de Armazenamento é suportada apenas pela série VioStor Pro(+) e séries QNAP Turbo NAS x69, x79, x70 (com a versão de firmware v4.0.2 e posteriores), e elas devem ser definidas na mesma LAN. 2. Uma chave de gigabit é necessária para este aplicativo. 3. Para os servidores NVR e NAS localizados na mesma subrede, use sempre os endereços IP estáticos e a mesma máscara de subrede. 4. Modificação das configurações relacionadas com a expensão de armazenamento não é suportada no monitor local. 5. O processo de mudança de arquivo entre o NVR e NAS será concluído mesmo se é subitamente interrompido (por exemplo, a pasta de destino é excluída). Por exemplo, a conta de cache é definida para seis horas. O destino é alterado para nenhum no meio do processamento. Quando isto acontece, o NVR ainda moverá arquivos de gravação para o NAS até que todo o processo seja concluído. Nota: A fim de assegurar essa Expansão de Armazenamento pode ser executada durante o processo de gravação, por favor, esteva aconselhado a estimar a limitação de resultado de rede específica para a série VioStor NVR. O seguinte é a limitação sugerida de resultado da rede para modelos específicos NVR: Séries VS-8100 Pro+/8100U-RP Pro (+)/12100U-RP Pro (+): 360 Mbps. Séries VS-2100 Pro+/4100 Pro+/6100 Pro+: 160 Mbps. Séries VS-2000 Pro/4000 Pro/6000 Pro: 90 Mbps. Como configurar a Expansão de Armazenamento? Etapa 1: Instale o StorageExpansion QPKG no NAS Nota: Por favor, visite o nosso centro de download para baixar o QPKG. Antes de instalar o pacote QPKG, por favor certifique-se de que o QPKG está correto, leia as instruções cuidadosamente e faça o backup de todos os dados importantes no NAS. 1. 2. Faça o download e descompacte o pacote StorageExpansion. Para instalar o QPKG, por favor, clique em “Procurar” para selecionar o arquivo correto QPKG e clique em “INSTALAR”. Desabilitar: desabilitar o StorageExpansion QPKG. Remover: remover o StorageExpansion QPKG. Clique no link para conectar à pagina de rede e realizar as configurações. Verifique os NVRs disponíveis na lista e o seu status nesta página. Nota: O status de um NVR se transformará em , após a atribuição de expansão de armazenamento ser concluída. Etapa 2: Por favor, certifique-se de que o StorageExpansion QPKG foi instalado no NAS e habilite Expansão do Armazenamento. 1. Vá para “Configuração da Câmara” “Expansão de Armazenamento” para configurar as definições relevantes na página. 2. Clique em “Visão geral” e em seguida no botão “Adicionar NAS”. Por favor, digite o IP, porta, nome do usuário, senha, destino, volume e conta cache para o NAS. Nota: Pasta de Destino: A pasta criada no NAS para salvar arquivos de gravação. Volume: Obter detalhes de volume NAS: O volume atribuído para expansão de armazenamento. Buffer de backup: O período de tempo para arquivos de gravação serem 3. 4. movidos para o NAS. A variação é de 2 a 48 horas. Config. do NAS: Modifique as configurações do NAS nesta página. Clique em “Atribuição de Expansão de Armazenamento” em para escolher um NAS como a unidade de armazenamento para cada canal. Revisar todas as configurações ajustadas e os detalhes de armazenamento de gravação sob “Visão Geral”. A página automaticamente atualizará o status a cada quinze minutos. Chapter 9. Painel de controle 9.1 Configurações do sistema 9.1.1 Configurações gerais Administração do Sistema Digitar o nome do NVR. O nome do NVR suporta um máximo de 14 caracteres e pode ser uma combinação de letras do alfabeto (a-z, A-Z), números (0-9), e traços (-). Espaço ( ), ponto ( . ), ou número puro não são permitidos. Digite o número da porta para gestão do sistema. A porta padrão é 80. Em caso de dúvidas sobre esta configuração, usar o número padrão de porta. Habilitar o Secure Connection (SSL) Para permitir que os usuários conectem ao NVR via HTTPS, habilitar a conexão segura (SSL) e digite o número de porta. Caso a opção “Forçar conexão segura (SSL) apenas” estiver habilitada, os usuários só podem conectar à página de administrador de rede via conexão HTTPS. Hora Ajuste a data, hora, e fuso horário de acordo com a localização do NVR. Se as configurações estiverem incorretas, os seguintes problemas podem ocorrer: O horário de exibição das gravações estará incorreto. • O tempo de registro de evento será exibido inconsistente com a hora atual quando uma ação ocorrer. Sincronizar com um servidor de horas da Internet automaticamente Habilitar esta opção para sincronizar a data e a hora do NVR automaticamente com um servidor NTP (Protocolo de Hora de Rede). Insira o endereço de IP ou o nome de domínio do servidor de NTP, por exemplo, time.nist.gov ou time.windows.com Em seguida, insira o intervalo de tempo para a sincronização. Esta opção só pode ser usada quando o NVR está conectado na Internet. Desativar sincronização RTC Desabilitar esta opção para permitir sincronização RTC. Nota: Um relógio de tempo real (RTC) é um relógio de computador (mais frequentemente na forma de um circuito integrado) que mantêm registro da hora atual. Configurar a hora do servidor com a mesma hora do seu computador Para sincronizar a hora do NVR com a hora do computador, clique “Atualizar” ao lado desta opção. Nota: A primeira sincronização pode demorar vários minutos para ser concluída. 9.1.2 Gestor de Armazenamento Gerenciamento de Volumes Esta página exibe o modelo, tamanho, e status atual dos discos rígidos no NVR. Você pode formatar e verificar as unidades de disco rígido, e ler os blocos defeituosos no disco rígido. Quando os discos rígidos tiverem sido formatados, o NVR criará as seguintes pastas padrão de compartilhamento: • • • • • mp4: Pasta compartilhada para APP de Gravação de MP4. gravar_exportar: Pasta compartilhada para APP Recording Export Pro. gravar_nvr: A pasta compartilhada padrão para arquivos de gravação regulares. gravar_nvr_alarme: A pasta compartilhada padrão para arquivos de gravação de alarme. instantâneo: A pasta compartilhada padrão auto instantâneos. Nota: As pastas padrão de compartilhamento do NVR são criadas no primeiro volume de disco e o diretório não pode ser alterado. Configuração de Disco Modelos NVR aplicados Volume de dsco único Todos os modelos RAID 0 Modelos de 2 drives ou acima RAID 1, JBOD (apenas um grupo de discos) Modelos de 2 drives ou acima RAID 5, RAID 6, RAID 5+hot spare Modelos de 4 drives ou acima RAID 6+hot spare Modelos de 5 drives ou acima RAID 10 Modelos de 4 drives ou acima RAID 10+hot spare Modelos de 5 drives ou acima Volume de Disco Ú nico Cada unidade de disco rígido é usada como um disco independente. Se um disco rígido for danificado, todos os dados serão perdidos. JBOD (apenas um grupo de discos) JBOD é uma coleção de discos rígidos que não oferece nenhuma proteção RAID. Os dados são gravados nos discos físicos sequencialmente. A capacidade de armazenamento total é igual à soma da capacidade de todos os discos rígidos membros. RAID 0 Volume de Disco de Striping RAID 0 (striping disk) combina 2 ou mais discos rígidos em um volume maior. Os dados são gravados no disco rígido sem qualquer informação de paridade e nenhuma redundância é oferecida. A capacidade total de armazenamento de um volume de disco RAID 0 é igual à soma da capacidade de todos os discos rígidos membros. RAID 1 Volume de Disco de Monitoramento RAID 1 duplicatas os dados entre dois discos rígidos para proporcionar espelhamento de disco. Para criar uma matriz RAID 1, um mínimo de 2 discos rígidos são necessários. A capacidade de armazenamento de um volume de disco RAID 1 é igual ao tamanho da menor unidade de disco rígido. RAID 5 Volume de Disco Os dados são distribuídos entre todos os discos rígidos em um array RAID 5. As informações de paridade são distribuídas e armazenadas em cada disco rígido. Se uma unidade de disco rígido falhar, a matriz entra em modo degradado. Depois de instalar um novo disco rígido para substituir o falhado, os dados podem ser reconstruídos a partir de unidades de outros membros que contêm as informações de paridade. Para criar um volume de disco RAID 5, um mínimo de 3 discos rígidos são necessários. A capacidade de armazenamento de uma matriz RAID 5 é igual a (N-1) * (tamanho do menor disco rígido da unidade). N é o número de unidades de disco rígido na matriz. RAID 6 Volume de Disco Os dados são distribuídos entre todos os discos rígidos em um array RAID 6. RAID 6 difere da RAID 5 pois um segundo conjunto de informações de paridade é armazenada em todas as unidades membro da matriz. Tolera falha de dois discos rígidos. Para criar um volume de disco RAID 6, um mínimo de 4 discos rígidos são necessários. A capacidade de armazenamento de uma matriz RAID 6 é igual a (N-2) * (tamanho do menor disco rígido da unidade). N é o número de unidades de disco rígido na matriz. RAID 10 Volume de Disco RAID 10 combina quatro ou mais discos de uma maneira que protege os dados contra a perda de discos não adjacentes. Ele proporciona segurança, espelhando todos os dados em um conjunto secundário de discos ao usar striping através de cada conjunto de discos para acelerar a transferência de dados. RAID 10 requer um número par de discos rígidos (mínimo de 4 discos rígidos). A capacidade de armazenamento de volume de disco em RAID 10 é igual a (tamanho do disco de menor capacidade na matriz) * N/2. N é o número de discos rígidos no volume. Gerenciamento de RAID Você pode realizar expansão online de capacidade RAID (RAID 1, 5, 6, 10) e migração online de nível RAID (disco único, RAID 1, 5, 10), adicionar um disco rígido membro à configuração RAID 5, 6, ou 10, configurar um disco rígido de reposição (RAID 5, 6, 10) com os dados retidos, habilitar Bitmap, recuperar configuração RAID, e estabelecer uma reposição global nesta página. Para expandir a capacidade de armazenamento de um volume RAID 10, você pode realizar expansão online de capacidade RAID ou adicionar um número par de discos rígidos ao volume. Expandir Capacidade (Expansão Online de Capacidade RAID) Cenário Você comprou três discos rígidos de 250GB para configuração inicial de um NVR e determinou configuração de disco RAID 5 com os três discos rígidos. Seis meses depois, o tamanho de dados do departamento aumento exponencialmente para 1,5TB. Em outras palavras, a capacidade de armazenamento do NVR está ficando sem uso. Ao mesmo tempo, o preço de um disco rígido de 1TB caiu em grande parte. Procedimento de operação Em “Gerenciador de Armazenamento” > “Gerenciador RAID”, selecione o volume de disco para expansão e clique em “Expandir Capacidade”. Clique em “Alterar” para o primeiro disco rígido a ser substituído. Siga as instruções para proceder. Sugestão: Em seguida de substituir o disco rígido, o campo de descrição exibe “Você pode substituir esta unidade”. Isto quer dizer que você pode substituir o disco rígido por um maior ou pular esta etapa se os discos rígidos já foram substituídos. Atenção: Quando a sincronização de disco rígido estiver em andamento, NÃO desligue o NVR ou conecte ou desconecte as unidades de disco rígido. Quando a descrição exibir “Por favor, remover esta unidade”, remova a unidade de disco rígido do NVR. Espere que o NVR apite duas vezes em seguida de remover o disco rígido. Quando a descrição exibir “Por favor, insira a nova unidade”, conecte a nova unidade de disco rígido no slot da unidade. Em seguida de conectar o disco rígido, espero que o NVR apite. O sistema começará a reconstrução. Em seguida de concluir a reconstrução, repetir as etapas acima para substituir outros discos rígidos. Em seguida de substituir os discos rígidos e a reconstrução dos discos tenha concluído, clique em “Expandir Capacidade” para executar a expansão de capacidade RAID. Clique em “OK” para continuar. O NVR apita e inicia a expensão de capacidade. O processo pode levar de dezenas de horas até um dia para completar dependendo do tamanho do disco rígido. Por favor, seja paciente e aguarde a finalização do processo. NÃO desligue a energia ao NVR. Em seguida da conclusão da expansão de capacidade RAID, a nova capacidade é exibida e o status é “Pronto”. Você pode começar a usar o NVR. (No exemplo existe volume lógico de 1.8TB.) Sugestão: Se a descrição ainda exibir “Você pode substituir este disco rígido” e o status do volume da unidade exibir “Pronto”, significa que o volume RAID ainda pode ser expandido. Migrar (Migração Online de Nível RAID) Durante a configuração inicial do NVR, você comprou um disco rígido de 250GB e configurou o mesmo como disco único. Depois de um tempo, mais e mais gravações importantes são salvas no NVR. Existe uma preocupação crescente com dados da unidade e perda de dados. Assim sendo, você planejou uma atualização de configuração de disco para RAID 5. Você pode instalar um disco rígido para configurar o NVR e atualizar o nível RAID do NVR com migração online de nível RAID no futuro. O processo de migração pode ser realizado sem desligar o NVR. Todos os dados serão retidos. Você pode fazer o seguinte com migração online de nível RAID: • • • Migrar o sistema de disco único para RAID 1, RAID 5, RAID 6 ou RAID 10 Migrar o sistema de RAID 1 para RAID 5, RAID 6 ou RAID 10 Migrar o sistema de RAID 5 com 3 discos rígidos para RAID 6 Você precisa: Preparar um disco rígido da mesma capacidade ou maior que a unidade atual na • configuração RAID. Executar a migração de nível RAID (migrar o sistema de modo de disco único para • RAID 5 com 4 discos rígidos). Vá para “Gerenciador de Armazenamento” > “Gerenciador de Volume”. A configuração atual de volume de disco exibida na página é disco único (capacidade de 250GB). Conecte os novos discos rígidos de 250GB nos slots de unidade 2 e 3 do NVR. O NVR detectará os novos discos rígidos. O status dos novos discos rígidos é “Não montado”. Vá para “Gerenciador de Armazenamento” > “Gerenciador RAID”, clique em“Migrar” de “Ação” Selecione uma ou mais unidades disponíveis e o método de migração. A capacidade da unidade depois da migração é exibida. Clique em “Migrar”. Note que todos os dados no disco rígido selecionado serão removidos. Clique em “OK” para confirmar. Quando a migração está em andamento, o tempo requerido e a capacidade total da unidade depois da migração são exibidos no campo de descrição. O NVR entrará no modo “Leitura apenas” quando a migração está em andamento durante 11%–49% para garantir que os dados da configuração RAID serão consistentes em seguida da conclusão da migração RAID. Em seguida do migração, a nova configuração de unidade (RAID 5) é exibida e o status é Ready (Pronto). Você pode começar a usar a nova configuração de unidade. O processo pode levar de dezenas de horas para completar dependendo do tamanho do disco rígido. Você pode conectar à página de rede do NVR para verificar o status depois. Use a Capacidade de Expansão RAID Online e migração de nível RAID Online Adicionar um disco rígido Siga os passos abaixo para adicionar um disco rígido membro a uma configuração de disco RAID 5 ou RAID 6. 1. Certifique-se que o status da configuração RAID 5 ou RAID 6 esteja em “Pronto”. 4. Instalar um disco rígido no NVR. Se você tiver um disco rígido que já foi formatado como volume de disco único no NVR, você pode adicionar este disco rígido na configuração RAID 5 ou RAID 6. Recomendamos o uso de unidades de disco rígido da mesma capacidade de armazenamento para sua configuração RAID. Selecione a configuração RAID 5 ou RAID 6 na página “Gerenciador RID” e clique em “Adicionar Disco Rígido”. Selecione o novo disco rígido membro. A capacidade total da unidade em seguida de acionar a unidade será exibida. Clique em “Adicionar Disco Rígido.” 5. Todos os dados no novo disco rígido membro serão removidos durante este processo. Os dados na configuração RAID 5 ou RAID 6 original serão mantidos. Clique em “OK”. O NVR apitará duas vezes. 2. 3. Para adicionar discos rígidos membro ao volume de disco RAID 10, repita os passos acima. Note que você precisa adicionar um número par de unidades de disco rígido a um volume RAID 10. A capacidade de armazenamento do volume RAID 10 aumentará quando da configuração bem sucedida. Este processo pode demorar entre algumas horas a dezenas de horas para concluir dependendo do tamanho do disco rígido. Por favor, seja paciente e aguarde a finalização do processo. NÃO desligue o NVR durante este processo. Você pode usar configuração RAID de capacidade maior em seguida do processo. Configurar Disco Sobressalente Você pode adicionar um disco sobressalente ou remover um disco sobressalente da configuração RAID 5, 6, ou 10. Siga as etapas abaixo para usar esta função. 1. Certifique-se que o status da configuração RAID 5, 6 ou 10 esteja em “Pronto”. Instalar um disco rígido no NVR. Se você tiver um disco rígido que já foi formatado como volume de disco único no NVR, você pode configurar este disco rígido como a unidade sobressalente. Recomendamos o uso de unidades de disco rígido da mesma capacidade de armazenamento para sua configuração 2. RAID. 3. Selecione o volume RAID e clique em “Configurar Unidade Sobressalente”. Para adicionar uma unidade sobressalente na configuração selecionada, 4. selecione a unidade de disco rígido e clique em “Configurar Unidade 5. Sobressalente”. Para remover uma unidade sobressalente, desmarque a unidade de disco rígido sobressalente e clique em “Configurar Unidade Sobressalente”. Todos os dados no disco rígido selecionado serão removidos. Clique em “OK” para continuar. Os dados originais no volume de disco RAID 5,6 ou 10 serão mantidos. Quando a configuração concluir, o status do volume de disco será “Pronto”. Nota: Uma unidade sobressalente quente deve ser removida do volume de disco antes de executar a seguinte ação: Expansão online de • capacidade RAID Migração online de • nível RAID Adicionando um disco rígido membro a um • volume RAID 5, RAID 6 ou RAID 10 Bitmap Bitmap melhora o tempo de reconstrução de RAID em seguida de erro inesperado, ou remoção ou re-adição de disco rígido membro da configuração RAID. Se qualquer arranjo tiver bitmap, o disco rígido membro pode ser removido e re-adicionado e apenas bloqueia as mudanças já que a remoção (conforme registrado no bitmap) será re-sincronizada. Para usar esta função, selecione um volume RAID e clique em “Habilitar Bitmap”. Nota: O suporte de bitmap apenas é disponível para RAID 1, 5, 6 e 10. Recuperar (Recuperação RAID) Recuperação de RAID: Quando o NVR é configurado como RAID 1, RAID 5, ou RAID 6 e qualquer número de discos rígidos está desconectado do NVR acidentalmente, você pode conectar os mesmos discos rígidos nos mesmos slots de unidade e em seguida clicar “Recuperar” para recuperar o status de volume de “Não Ativo” para “Modo degradado”. Caso o volume de disco esteja configurado como RAID 0 ou JBOD e um ou mais dos discos rígidos membro estão desconectados, você pode plugar os mesmos discos rígidos nos mesmos slots de disco rígido e usar esta função para recuperar o status de volume de “Não ativo” para “Normal”. O volume de disco pode ser usado normalmente em seguida de recuperação bem sucedida. Volume de disco Suporta recuperação RAID Número máximo de remoção de discos permitido Ú nico Não - JBOD Sim 1 ou mais RAID 0 Sim 1 ou mais RAID 1 Sim 1 ou 2 RAID 5 Sim 2 ou mais RAID 6 Sim 3 ou mais RAID 10 Não - Nota: Em seguida de recuperar um volume de disco RAID 1, RAID 5 ou RAID 6 de não ativo para modo degradado pela recuperação RAID, você pode realizar leitura ou escrever no volume normalmente. O status do volume será recuperado para normal • em seguida da sincronização. Se a unidade membro desconectada estiver danificada, a função • de recuperação RAID não funcionará. RAID 5 Padrão QNAP RAID 5 RAID 6 Padrão QNAP RAID 6 Modo degrada do N-1 N-1 N-1 e N-2 N-1 e N-2 Proteção Leitura Apenas N/A N-1, blocos com falha encontrados nos discos rígidos restantes do N/A N-2, blocos com falha encontrados nos discos rígidos restantes do (para backup imediato de dados e arranjo. arranjo. substitui ção de disco rígido) Recuper ação de RAID (Status RAID: Não Ativo) N/A Em caso de re-conexão em todos os discos rígidos originais ao NVR e estes podem ser incrementados, identificados, acessados, e o super-bloco de disco rígido não está N/A Em caso de re-conexão em todos os discos rígidos originais ao NVR e estes podem ser incrementados, identificados, acessados, e o super-bloco de disco rígido não está danificado). N-3 N-3 e quaisquer dos discos rígidos restantes não puder ser incrementado/identificado /acessado. danificado. Crash de RAID N-2 Discos rígidos N-2 falhados em qualquer dos discos rígidos restantes não puder ser incrementado/identific ado/acessado. N = Número de unidades de disco rígido no arranjo Mais informações sobre gestão RAID do NVR: O NVR suporta as seguintes ações de acordo com o número de unidades de disco rígido e configurações de disco suportadas. Por favor, consulte a seguinte tabela para detalhes. Configuração de Disco Novo * Número de Unidades de Disco Rígido Configuração Original do Disco * Número de Unidades de Disco Rígido Nº. de Unidades de Disco Rígido Novas RAID 5 * 3 1 RAID 5 * 3 2 Adicionar disco rígido membro RAID 5 * 5 RAID 5 * 3 3 Adicionar disco rígido membro RAID 5 * 6 RAID 5 * 3 4 Adicionar disco rígido membro RAID 5 * 7 RAID 5 * 3 5 Adicionar disco rígido membro RAID 5 * 8 RAID 5 * 4 1 Adicionar disco rígido membro RAID 5 * 5 RAID 5 * 4 2 Adicionar disco rígido membro RAID 5 * 6 RAID 5 * 4 3 Adicionar disco rígido membro RAID 5 * 7 RAID 5 * 4 4 Adicionar disco rígido membro RAID 5 * 8 RAID 5 * 5 1 Adicionar disco rígido membro RAID 5 * 6 RAID 5 * 5 2 Adicionar disco rígido membro RAID 5 * 7 RAID 5 * 5 3 Adicionar disco rígido membro RAID 5 * 8 RAID 5 * 6 1 Adicionar disco rígido RAID 5 * 7 Ação Adicionar disco rígido membro RAID 5 * 4 membro RAID 5 * 6 2 Adicionar disco rígido membro RAID 5 * 8 RAID 5 * 7 1 Adicionar disco rígido membro RAID 5 * 8 RAID 6 * 4 1 Adicionar disco rígido membro RAID 6 * 5 RAID 6 * 4 2 Adicionar disco rígido membro RAID 6 * 6 RAID 6 * 4 3 Adicionar disco rígido membro RAID 6 * 7 RAID 6 * 4 4 Adicionar disco rígido membro RAID 6 * 8 RAID 6 * 5 1 Adicionar disco rígido membro RAID 6 * 6 RAID 6 * 5 2 Adicionar disco rígido membro RAID 6 * 7 RAID 6 * 5 3 Adicionar disco rígido membro RAID 6 * 8 RAID 6 * 6 1 Adicionar disco rígido membro RAID 6 * 7 RAID 6 * 6 2 Adicionar disco rígido membro RAID 6 * 8 RAID 6 * 7 1 Adicionar disco rígido membro RAID 6 * 8 RAID 10 * 4 2 Adicionar disco rígido membro RAID 10 * 6 RAID 10 * 4 4 Adicionar disco rígido membro RAID 10 * 8 RAID 10 * 6 2 Adicionar disco rígido membro RAID 10 * 8 RAID 1 * 2 1 Expansão online de capacidade RAID RAID 1 * 2 RAID 5 * 3 1 Expansão online de capacidade RAID RAID 5 * 3 RAID 5 * 4 1 Expansão online de capacidade RAID RAID 5 * 4 RAID 5 * 5 1 Expansão online de capacidade RAID RAID 5 * 5 RAID 5 * 6 1 Expansão online de capacidade RAID RAID 5 * 6 RAID 5 * 7 1 Expansão online de capacidade RAID RAID 5 * 7 RAID 5 * 8 1 Expansão online de capacidade RAID RAID 5 * 8 RAID 6 * 4 1 RAID 6 * 5 1 Expansão online de capacidade RAID RAID 6 * 5 RAID 6 * 6 1 Expansão online de capacidade RAID RAID 6 * 6 RAID 6 * 7 1 Expansão online de capacidade RAID RAID 6 * 7 RAID 6 * 8 1 Expansão online de capacidade RAID RAID 6 * 8 RAID 10 * 4 1 Expansão online de capacidade RAID RAID 10 * 4 RAID 10 * 6 1 Expansão online de capacidade RAID RAID 10 * 6 RAID 10 * 8 1 Expansão online de capacidade RAID RAID 10 * 8 Expansão online de capacidade RAID RAID 6 * 4 Ú nico * 1 1 Migração online de nível RAID RAID 1 * 2 Ú nico * 1 2 Migração online de nível RAID RAID 5 * 3 Ú nico * 1 3 Migração online de nível RAID RAID 5 * 4 Ú nico * 1 4 Ú nico * 1 5 Migração online de nível RAID RAID 5 * 6 Ú nico * 1 6 Migração online de nível RAID RAID 5 * 7 Ú nico * 1 7 Migração online de nível RAID RAID 5 * 8 Ú nico * 1 3 Migração online de nível RAID RAID 6 * 4 Ú nico * 1 4 Migração online de nível RAID RAID 6 * 5 Ú nico * 1 5 Migração online de nível RAID RAID 6 * 6 Ú nico * 1 6 Migração online de nível RAID RAID 6 * 7 Ú nico * 1 7 Migração online de nível RAID RAID 6 * 8 Ú nico * 1 3 Migração online de nível RAID RAID 10 * 4 Ú nico * 1 5 Migração online de nível RAID RAID 10 * 6 Ú nico * 1 7 Migração online de nível RAID Migração online de nível RAID RAID 5 * 5 RAID 10 * 8 RAID 1 * 2 1 Migração online de nível RAID RAID 5 * 3 RAID 1 * 2 2 Migração online de nível RAID RAID 5 * 4 RAID 1 * 2 3 Migração online de nível RAID RAID 5 * 5 RAID 1 * 2 4 Migração online de nível RAID RAID 5 * 6 RAID 1 * 2 5 Migração online de nível RAID RAID 5 * 7 RAID 1 * 2 6 Migração online de nível RAID RAID 5 * 8 RAID 1 * 2 2 Migração online de nível RAID RAID 6 * 4 RAID 1 * 2 3 Migração online de nível RAID RAID 6 * 5 RAID 1 * 2 4 Migração online de nível RAID RAID 6 * 6 RAID 1 * 2 5 Migração online de nível RAID RAID 6 * 7 RAID 1 * 2 6 Migração online de nível RAID RAID 6 * 8 RAID 1 * 2 2 RAID 1 * 2 4 Migração online de nível RAID RAID 10 * 6 RAID 1 * 2 6 Migração online de nível RAID RAID 10 * 8 RAID 5 * 3 1 Migração online de nível RAID RAID 6 * 4 RAID 5 * 3 2 Migração online de nível RAID Migração online de nível RAID RAID 10 * 4 RAID 6 * 5 RAID 5 * 3 3 Migração online de nível RAID RAID 6 * 6 RAID 5 * 3 4 Migração online de nível RAID RAID 6 * 7 RAID 5 * 3 5 Migração online de nível RAID RAID 6 * 8 Disco Rígido S.M.A.R.T Monitore saúde, da temperatura, e o estado de uso as unidades de disco rígido (HDD) por HDD S.M.A.R.T. ( Tecnologia de automonitoramento, análise e relatório). A seguinte informação sobre cada disco rígido no NVR está disponível. Campo Descrição Sumário Exiba o resumo da unidade de disco rígido S.M.A.R.T. e o mais recente resultado do teste. Informações do disco rígido Exiba detalhes da unidade de disco rígido, por exemplo, modelo, número de série, capacidade do disco rígido. Informações Exiba as informações da unidade de disco rígido S.M.A.R.T.. Todos os SMART itens com valores são inferiores ao limiar são consideradas anormais. Teste Execute teste rápido ou completo na unidade de disco rígido S.M.A.R.T.. Configurações Configure o alarme de temperatura. Quando a temperatura do disco rígido estiver acima do valor pré-estabelecido, o NVR grava registros de erro. Você também pode definir a programação de teste rápida e completa. O mais recente resultado do teste é mostrado na página de Sumário. 9.1.3 Rede TCP/IP (i) Endereço de IP Configure the TCP/IP, Servidor DNS e Gateway padrão do NVR nesta página. Clique em para editar as configurações de rede. Para NVR com duas portas LAN, os usuários podem conectar ambas as interfaces de rede em dois interruptores diferentes e configurar o TCP/IP. O NVR obterá dois endereços de IP que permitem acesso a partir de duas sub-redes diferentes. Isto é conhecido como configurações multi-IP*. Quando do uso do Finder (Localizador) para detectar o IP do NVR, o IP de Ethernet 1 será exibido em LAN 1 apenas e o IP de Ethernet 2 será exibido no LAN 2 apenas. Para usar o modo de tronco de porta para dupla conexão LAN, vide a seção (iii). Parâmetros de Rede Sob a aba Parâmetros de Rede na página de Propriedades TCP/IP, configure o seguinte: Velocidade de Rede Selecione a taxa de transferência de rede de acordo com o ambiente de rede no qual o NVR está conectado. Selecione auto-negociação e o NVR ajustará a taxa de transferência automaticamente. Obter as configurações do endereço de IP automaticamente via DHCP Caso a rede suporte DHCP, selecione esta opção e o NVR obterá o endereço de IP e as configurações de rede automaticamente. Usar endereço de IP estático Para usar endereço de IP estático para conexão de rede, digite o endereço de IP, máscara de sub-rede, e gateway padrão. Configurações Jumbo Frame (MTU) “Jumbo Frames” se referem a quadros de Ethernet que são maiores que 1500 bytes. Foi projetado para melhorar o processamento das redes Ethernet e reduzir a utilização da CPU de transferências de arquivos grandes ao permitir cargas maiores mais eficientes por pacote|. Unidade de Transmissão Máxima (MTU) se refere ao tamanho (em bytes) do maior pacote em uma determinada camada que um protocolo de comunicações podem transmitir. O NVR usa quadros Ethernet padrão: 1500 bytes por padrão. Caso os dispositivos de rede suportem configuração Jumbo Frame, selecione o valor MTU adequado para o ambiente de rede. O NVR suporta 4074, 7418, e 9000 bytes para MTU. Nota: A configuração Jumbo Frame é válida em ambiente de rede Gigabit apenas. Todos os dispositivos de rede conectados devem permitir Jumbo Frame e usar o mesmo valor de MTU. Servidor DHCP Um servidor DHCP (Dynamic Host Configuration Protocol) atribui endereços de IP para os clientes da rede. Selecione “Permitir Servidor DHCP” para determinar ao NVR um servidor DHCP se não ouver nenhum na rede local onde o NVR se encontra. Nota: Não habilitar o servidor DHCP caso houver um na rede local para evitar • conflito de endereços de IP ou erros de acesso de rede. A opção de servidor DHCP está disponível para Ethernet 1 apenas quando ambas as portas LAN de dupla LAN NVR estão conectadas na rede e • Ethernet 1 é desigada como IP fixo. Inciar IP, Finalizar IP, Tempo de Concessão: Configure o alcance dos endereços de IP localizados pelo NVR aos clientes DHCP e o tempo de concessão. O tempo de locação refere-se ao tempo em que um endereço de IP é alugado para os clientes. Durante esse tempo, o IP será reservado para o cliente atribuído. Quando o tempo de locação expira, o IP pode ser atribuído a outro cliente. (ii) Servidor DNS Um servidor DNS (Serviço de Nome de Domínio) transfere entre um nome de domínio (tal como google.com) e um endereço de IP (74.125.31.105). Configure o NVR para obter um endereço de servidor DNS automaticamente ou especifique o endereço de IP de um servidor DNS. Servidor DNS Primário: Insira endereço IP do servidor DNS primário. Servidor DNS Secundário: Insira endereço IP do servidor DNS secundário. Nota: Entre em contato com o ISP ou com o administrador de rede para obter o endereço de IP dos servidores DNS primário e secundário. Quando o NVR desempenhar o papel de terminal e precisar realizar conexão independente, por exemplo, carregamento de BT, digite pelo menos um IP de servidor DNS para conexão URL adequada. Caso contrário, a função pode • não funcionar corretamente. Se você selecionar obter o endereço de IP por DHCP, não há necessidade de configurar o servidores DNS primário e secundário. Neste caso digite • “0.0.0.0”. (iii) Gateway Padrão Selecione as configurações de gateway para usar se ambas as portas LAN estiverem conectadas na rede (modelos dual LAN NVR apenas). (iv) Troncos de portas Aplicável aos modelos NVR com duas ou mais portas LAN apenas. O NVR suporta entrocamento de portas que combina duas interfaces Ethernet em uma para aumentar a largura de banda e oferece balanceio de carga e tolerância de falha (também conhecido como falha). O balanceio de carga é uma função de distribui a carga de trabalho uniformemente pelas duas interfaces de Ethernet para maior redundância. Falha é a capacidade de alternar para interface de rede em espera (também conhecida como a interface escrava) quando a interface principal de rede (também conhecida como interface mestre) não corresponde corretamente para manter a alta disponibilidade. Para usar o entroncamento de portas no NVR, certifique-se que pelo menos duas portas LAN do NVR tenham sido conectadas no mesmo interruptor e que as configurações descritas nas seções (i) e (ii) tenham sido configuradas. Siga os passos abaixo para configurar o entroncameneto de portas no NVR: Clique em “Entroncamento de Portas”. 2.Selecione as interfaces de rede para um grupo de entroncamento (Ethernet 1+2, Ethernet 3+4, Ethernet 5+6, ou Ethernet 7+8). Selecione um modo de entroncamento de portas a partir do menu suspenso. A opção padrão é Backup Ativo (Falha). 3. Selecione um grupo de entroncamento de porta para usar. Clique em “Aplicar”. 4. Clique em “aqui” para conectar na página de login. Clique no botão Editar sob “Endereço de IP” para editar as configurações de 5. rede. Nota: Certifique-se que as interfaces Ethernet estão conectadas o interruptor correto e que o interruptor tenha sido configurado para suportar o modo de entroncamento de porta selecionado no NVR. Opções de entroncamento de porta disponíveis no NVR: Campo Descrição Interruptor Requerido Balanço-rr (Round-Robin) O modo Round-Robin é bom para balanceio de finalidade feral entre duas interfaces de Ethernet. Este modo transmite pacotes em ordem sequêncial do primeiro escravo disponível até o último. Balanço-rr oferece balanceio de carga e tolerância de falha. Suporta entroncamento estático. Certifique-se que o entroncamento estático está habilitado no interruptor. Backup Ativo O Backup Ativo usa apenas uma interface de Interruptores Gerais Ethernet. O mesmo alterna para a segunda interface de Ethernet se a primeira interface de Ethernet não funcionar adequadamente. Apenas uma interface na ligação está ativa. O endereço MAC da ligação só é visível externamente em uma porta (adaptador de rede) para evitar confundir o interruptor. O modo de Backup Ativo oferece tolerância de falha. Balanço XOR Transmitir O Balanço XOR balanceia o tráfego ao dividir os pacotes de saída entre as interfaces de Ethernet, usando as mesma para cada destino específico quando possível. Transmite com base na política de hash de transmissão selecionada. A política padrão é Suporta entroncamento estático. Certifique-se que o entroncamento estático está uma conta escrava simples que opera na Camada 2 onde o endereço MAC fonte é acoplado com o endereço MAC de destino. Políticas de tramsissão alternas podem ser selecionadas via a opção xmit_hash_policy. O Balanço XOR oferece balanceio de carga e tolerância de falha. habilitado no interruptor. A transmissão manda tráfego em ambas as interfaces de rede. Este modo oferece Suporta entroncamento tolerância de falha. estático. Certifique-se que o entroncamento estático está habilitado no interruptor. IEEE 802.3ad (Dynamic Link Aggregation) O Dynamic Link Aggregation usa um complexo algoritmo para agregar adaptadores por velocidade e configurações duplex. O mesmo usa todos os escravos no Suporta 802.3ad LACP agregador ativo de acordo com a especificação 802.3ad. O modo Dynamic Link Aggregation oferece balanço de carga e tolerância de falha mas requer um interruptor que suporte IEEE 802.3ad com modo LACP devidamente configurado. Balanço-tlb (Balanceio de Carga Balanço-tlb usa ligação de canal que não Interruptores Gerais requer qualquer interruptor especial. O tráfego de saída é distribuído de acordo com Transmissão Adaptativa) a carga atual em cada interface de Ethernet (computado de acordo com a velocidade). O tráfego de entrada é recebido pela interface atual de Ethernet. Se a interface de Ethernet receptora falhar, a outra escrava assume o endereço MAC da escrava receptora com falha. Balanço-tlb oferece balanceio de carga e tolerância de falha. Balanço-alb (Balanceio de Carga Adaptativa) Balanço-alb é similar a balanço-tlb mas Interruptores Gerais também tenta redistribuir a entrada (receber balanço de carga) para tráfego IPV4. Esta configuração não requer qualquer suporte ou configuração de chave especial. O receber balanço de carga é realizado pela negociação ARP enviada pelo sistema local em seu caminho de saída e substitui o fonte endereço de hardware com o endereço de hardware exclusivo de uma das interfaces de Ethernet no vínculo, que difere os pares que usam diferentes endereços de hardware do servidor. Este modo oferece balanceio de carga e tolerância de falha. Serviço DDNS Para permitir o acesso remoto ao servidor NVR utilizando um nome de domínio em vez de um endereço de IP dinâmico, ative o serviço DDNS. O NVR suporta os seguintes provedores DDNS: http://www.dyndns.com, http://update.ods.org, http://www.dhs.org, http://www.dyns.cx, http://www.3322.org, http://www.no-ip.com. 9.1.4 Segurança Nível de Segurança Especifique o endereço de IP ou o domínio de rede no qual as conexões para o NVR são permitidas ou negadas. Quando a conexão de um servidor de host é negada, todos os protocolos desse servidor não estão autorizados a se conectar ao NVR. Depois de alterar as configurações, clique em “Aplicar” para salvar as alterações. Os serviços de rede serão reiniciados e as conexões atuais para o NVR serão encerradas. Certificado e Chave de Privacidade O Nível de Soquete Seguro (SSL) é um protocolo de comunicação criptografada entre os servidores da web e os navegadores da web para transferência segura de dados. Você pode carregar um certificado seguro emitido por um provedor confiável. Depois de carregar um certificado seguro, os usuários podem se conectar à interface de administração do NVR pela conexão SSL e não haverá qualquer alerta ou mensagem de erro. O NVR suporta certificados X.509 e a chave privada apenas. • • Baixar Certificado: Para baixar o certificado seguro que está em uso no momento. Baixar Chave Privada: Para baixar a chave privada que está em uso no momento. Restaurar Certificado Padrão e Chave Privada: Para restaurar o certificado seguro e a chave privada para o padrão do sistema. O certificado seguro e a chave • privada em uso serão sobrescritos. 9.1.5 Hardware Configure as funções de hardware do NVR. Geral Ative a configuração da chave de reset Quando esta função estiver ativada, você pode pressionar o botão de reset por 3 segundos para redefinir a senha de administrador e as configurações do sistema para o padrão. Todos os dados do disco serão retidos. Sistema Reinício do sistema básico (1 sinal sonoro) Reinício do sistema avançado (2 sinais sonoros) Todos os modelos NVR Pressione o botão reset por 3 seg. Pressione o botão reset por 10 seg. Reinício do sistema básico (3 seg) Depois de pressionar o botão de reset por 3 segundos, um sinal sonoro será ouvido. As configurações a seguir serão redefinidas para o padrão. • Senha do administrador do sistema: admin. Configuração TCP/IP: Obter definições do endereço de IP automaticamente via • DHCP. • • Configuração TCP/IP: Desativar Estrutura Jumbo. Configuração TCP/IP: Se entroncamento de porta estiver ativado (somente modelos dual LAN), o modo de entroncamento de porta será redefinido para “Backup Ativo (Falha)”. • • • Porta do sistema: 80 (porta de serviço do sistema). Nível de segurança: Baixa (permite todas as conexões). Senha do painel de LCD: (em branco)* * Este recurso só é fornecido pela modelos NVR com painéis LCD. Reinício do sistema avançado (10 seg) Depois de pressionar o botão de reset por 10 segundos, você vai ouvir dois sinais sonoros no terceiro e décimo segundos. O NVR vai redefinir todas as configurações do sistema para o padrão como o faz no reset do sistema baseado na web em “Administração” > “Restaurar padrão de fábrica” exceto todos os dados que são reservados. As configurações, tais como os usuários, grupos de usuários, e as pastas compartilhadas, criados anteriormente serão apagados. Ativar o sinal de luz alerta quando o formato livre de disco rígido SATA for menor que o valor: O LED de status pisca em vermelho e verde quando esta opção for ativada e o espaço livre do disco rígido SATA for menor que o valor. O intervalo válido do valor é 1-51200 MB. Ativar alerta de fonte de alimentação redundante para a interface baseada na web: Se duas unidades de alimentação (PSU) forem instaladas no NVR e conectadas às tomadas de força, ambas PSU irão fornecer energia para o NVR (aplicado a modelos 1U e 2U). Ligue o modo de fonte de alimentação redundante em “Configurações de Sistema” > “Hardware” para receber um aviso de alerta para a fonte de alimentação redundante. O NVR emitirá um som e gravará as mensagens de erro em “Registros do sistema” quando a fonte de alimentação estiver ligada, ou não corresponder corretamente. Se apenas uma PSU está instalada no NVR, NÃO ative essa opção. *Esta função está desabilitada por padrão. Alarme Ativar o alarme sonoro Ligue esta opção para permitir que o alarme soe um bipe quando certas operações do sistema (inicialização, desligamento, ou atualização de firmware) forem executadas ou eventos do sistema (erro ou aviso) ocorrerem. Ventilador Inteligente Configuração do Ventilador Inteligente: Ative o ventilador inteligente (recomendado) Selecione esta opção para usar as configurações padrão do ventilador inteligente • ou definir as configurações manualmente. Quando as configurações padrão do sistema são selecionadas, a velocidade de rotação do ventilador é automaticamente ajustada à temperatura do NVR, temperatura da CPU, temperatura e unidade de disco rígido atendem os critérios. É recomendado ativar esta opção. Definir velocidade de rotação do ventilador manualmente Definindo manualmente a velocidade de rotação do ventilador, o ventilador gira • na velocidade definida continuamente. 9.1.6 Energia Recuperação de Energia Configure o NVR para retomar a energia anterior ou status desligado, ligar, ou ficar apagado quando a alimentação AC é retomada após uma interrupção no fornecimento de energia. 9.1.7 Notificação Servidor SMTP O NVR suporta e-mail de alerta para informar ao administrador erros e avisos do sistema. Para receber o alerta por e-mail, configure o servidor SMTP. Selecione uma conta de e-mail: especifique o tipo de conta de e-mail que você • deseja usar para receber alertas por e-mail. • • Email: Digite o endereço de e-mail do destinatário de alerta. Senha: Digite as informações de login da conta de e-mail. Notificação de Alerta Selecione o tipo de alerta instantâneo que o NVR vai enviar para a área específica para os usuários quando os eventos do sistema (erro/advertência) ocorrem. Configurações de Notificação de E-mail Especifique os endereços de e-mail (no máximo 2) para receber alertas instantâneo de sistema do NVR. 9.1.8 Atualização de Firmware Atualização ao Vivo Selecione “Verificar automaticamente se há uma nova versão disponível ao efetuar login na interface de administração da web do NVR”, para permitir que o NVR verifique automaticamente se há uma nova versão do firmware disponível para download na Internet. Se um novo firmware for encontrado, você será notificado após o login no NVR como um administrador. Clique em “Verificar Atualizações” para verificar se atualização de firmware disponível. Note que o NVR deve estar conectado à Internet para que esses recursos funcionem. Atualização de Firmware Nota: Se o sistema está funcionando corretamente, não há necessidade de atualizar o firmware. Antes de atualizar o firmware do sistema, certifique-se que o modelo do produto e versão do firmware estão corrctos. Siga as etapas abaixo para atualizar o firmware: Faça download das notas do firmware a partir do website QNAP Security 1. 2. 3. 4. http://www.qnapsecurity.com. Leia as notas de versão cuidadosamente para certificar-se de que é necessário atualizar o firmware. Faça download do firmware NVR e descompacte o arquivo IMG no computador. Antes de atualizar o firmware do sistema, faça o backup de todos os dados do disco no NVR para evitar qualquer potencial perda de dados durante a atualização do sistema. Clique em “Procurar” para selecionar a imagem correta de firmware para atualização do sistema. Clique em “Atualizar sistema” para atualizar o firmware. A atualização do sistema pode demorar vários minutos para ser concluída, dependendo do status da conexão de rede. Por favor, aguarde com paciência. O NVR irá informá-lo quando a atualização do sistema estiver concluída. Atualizar Firmware pelo QNAP Qfinder O firmware do NVR pode ser atualizado pelo QNAP Qfinder. Siga as etapas abaixo: Selecione um modelo dce servidor NVR e escolha “Atualizar Firmware” do menu 1. “Ferramentas”. 2. Faça login no NAS como administrador. Procure e selecione o firmware para o NVR. Clique em “Iniciar” para atualizar o 3. sistema. Nota: Os servidores NVR do mesmo modelo na mesma LAN podem ser atualizados pelo Finder ao mesmo tempo. É necessário acesso de Administrador para atualização do sistema. 9.1.9 Backup/Restaurar Configurações de Backup/Restauração Backup de Configurações do Sistema Para fazer o backup de todas as configurações, incluindo as contas de usuário, o nome do servidor, configuração de rede, e assim por diante, clique em “Backup” e selecione para abrir e salvar o arquivo de configuração. Configurações do Sistema de Restauração Para restaurar todas as configurações, clique em “Procurar” para selecionar um arquivo de configuração salvo anteriormente e clique em “Restaurar” Restaurar para Padrão de Fábrica Para redefinir todas as configurações do sistema para o padrão, clique em “RESET” e, em seguida, clique em “OK”. Atenção: Quando o “RESET” é pressionado nesta página, todos os dados do disco, as contas de usuários, compartilhamentos de rede e as configurações do sistema serão apagados e os dados serão restaurados para o padrão. Sempre faça backup de todos os dados importantes e definições do sistema antes de reiniciar o NVR. Para reiniciar o NVR pelo botão reset, consulte a seção “Configurações do Sistema” > “Hardware”. 9.1.10 Dispositivo externo Armazenamento Externo O NVR suporta dispositivos externos USB de armazenamento* para backup e armazenamento de dados. Conecte o dispositivo externo de armazenagem a uma interface USB do NVR, quando o dispositivo for detectado com sucesso, os detalhes serão exibidos nesta página. Informação de Armazenamento Selecione o dispositivo de armazenagem e clique em Informação de Armazenamento para verificar os seus detalhes. *O número de interfaces USB suportadas varia de acordo com os modelos. Por favor, consulte http://www.qnapsecurity.com para obter detalhes. Pode demorar vários segundos para que o servidor NVR detecte o dispositivo USB externo com sucesso. Por favor, aguarde com paciência. Formato O dispositivo externo de armazenamento podem ser formatados como sistema de arquivo EXT3, EXT4, FAT32, NTFS, ou HFS+ (Mac apenas). Clique em “Formatar” e selecione a opção a partir do menu suspenso. O NVR suporta criptografia de drive externo. Para realizar a criptografia para um dispositivo externo de armazenamento, clique em “Criptografia”. Selecioneo método de criptografia: AES 128-, 192- ou 256-bit e digite a senha (8-16 caracteres). Selecione “Salvar chave de criptografia” para salvar a senha em local oculto em um disco rígido do NVR. O NVR destravará o dispositivo externo de armazenamento criptografado automaticamente cada vez que o dispositivo é conectado. Clique em Formatar para proceder. Clique em “OK” e todos os dados serão apagados. O dispositivo estará em “Pronto” em seguida da inicialização do disco. Ejetar “Ejetar” oferece duas opções diferentes. “Desaconectar partição de disco” permite que você remova um partição individual de disco ou um drive de disco em um compartimento de múltiplos drives. “Remover dispositivo externo” permite que você desconecte dispositivos externos de armazenamento sem o risco de perder quaisquer dados quando o dispositivo é removido. Primeiro escolha o dispositivo a ejetar, clique em “Ejetar” e em seguida desconecte a partição de disco ou remova o dispositivo. Gestão de criptografia Caso um dispositivo externo de armazenamento seja criptografado pelo NVR, o botão “Gestão de Criptografia” será exibido. Clique neste botão para gestão da senha/chave de criptografia, ou trave ou destrave o dispositivo. Travar o dispositivo Nota: O dispositivo externo de armazenamento não pode ser travado se tarefa de backup em tempo real ou agendado estiver em andamento no dispositivo. Para desabilitar a tarefa de backup, vá para “Painel de Controle” > “Dispositivo Externo” > “Armazenamento Externo”. Para travar um dispositivo externo de armazenamento, clique em “Gestão de 1. Criptografia”. 2. Selecione “Travar este dispositivo” e clique em “Avançar”. 3. Clique em “Avançar” para travar o dispositivo. Desbloquear o disositivo Para destravar um dispositivo externo de armazenamento, clique em “Gestão de 1. Criptografia”. 2. Selecione “Destravar este dispositivo”. Clique em “Avançar”. Digite a senha de criptografia ou carregue o arquivo chave Selecione “Salvar chave de criptografia” para salvar a senha em local oculto em um disco rígido do NVR. O NVR destravará o dispositivo externo de armazenamento criptografado 3. automaticamente cada vez que o dispositivo é conectado. Clique em “Avançar”. Gestão da chave de criptografia Para alterar a senha de criptografia ou carregar um arquivo de chave de 1. criptografia, clique em “Gestão de Criptografia”. 2. Selecione “Gestão da chave de criptrografia”. Clique em “Avançar”. Selecione para alterar a senha de criptografia ou carregar o arquivo de chave de 3. criptografia ao PC local. Clique em “Avançar”. UPS Ao habilitar o suporte UPS (Uninterruptible Power Supply) (Fonte de Energia Ininterrupta), você pode proteger o seu NVR contra paradas aormais do sistema causadas por falta de energia. Em caso de falta de energia o NVR desligará automaticamente ou entrará no modo de auto-proteção ao sondar o status de energia da unidade UPS conectada. Modo autônomo – USB Para operação no modo autônomo USB, siga as instruções abaixo: 1. Conectar o cabo USB no UPS do NVR. 2. Selecione a opção “Habilitar Suporte UPS”. Selecione se o NVR deve desligar ou entrar no modo de auto-proteção em seguida de falha de energia AC. Especifique o tempo em minutos que o NVR deve aguardar antes de executar a opção que você selecionou. Em seguida que o NVR entrar no modo auto-proteção, o NVR resume status da operação anterior 3. quando do retorno da energia. 4. Clique em “Aplicar todos” para conformar. Modo autônomo – SNMP Para operação no modo autônomo SNMP, siga as instruções abaixo: Verifique que o NVR está conectado na mesma rede física que o UPS a base de 1. SNMP. 2. Selecione a opção “Habilitar Suporte UPS”. 3. Selecione “UPS APC com gestão SNMP” a partir do menu suspenso “Protocolo”. 4. Digite o endereço de IP do UPS a base de snmp. Selecione se o NVR deve desligar ou entrar no modo de auto-proteção em seguida de falha de energia AC. Especifique o tempo em minutos que o NVR deve aguardar antes de executar a opção que você selecionou. Em seguida que o NVR entrar no modo auto-proteção, o NVR resume status da operação anterior 5. quando do retorno da energia. 6. Clique em “Aplicar todos” para conformar. Modo mestre de rede Um UPS mestre de rede é responsável pela comunicação com os escravos UPS de rede na mesma rede física sobre status crítico de energia. Para configurar o seu NVR com UPS como modo mestre de rede, conecte o cabo USB no UPS ao NVR e siga as instruções abaixo: 1. Verifique que o NVR (o “UPS mestre”) está conectado na mesma rede física que o UPS escravos de rede. 2. Selecione a opção “Habilitar Suporte UPS”. Clique em “Habilitar Suporte UPS de rede”. esta opção aparece apenas quando o 3. seu NVR estiver conectado ao UPS por um cabo USB. Selecione se o NVR deve desligar ou entrar no modo de auto-proteção em seguida de falha de energia AC. Especifique o tempo em minutos que o NVR deve aguardar antes de executar a opção que você selecionou. Em seguida que o NVR entrar no modo auto-proteção, o NVR resume status da operação anterior 4. quando do retorno da energia. 5. Digite o “Edereço de IP” dos outros escravos UPS de rede a serem notificados em caso de falha de energia. 6. Clique em “Aplicar Todos” para confirmar e continuar com a configuração dos sistemas NVR que operam no modo escravo de rede abaixo. Modo escravo de rede Um escravo UPS de rede se comunica com o mestre UPS de rede para receber o status de UPS. Para configurar o seu NVR com UPS como modo de escravo de rede, siga as instruções abaixo: 1. Verifique que o NVR está conectado na mesma rede física que o UPS mestre de rede. 2. Selecione a opção “Habilitar Suporte UPS”. 3. Selecione “Ecravo UPS de rede” () do menu suspenso “Protocolo”. 4. Insira endereço IP do servidor UPS de rede. 5. Selecione se o NVR deve desligar ou entrar no modo de auto-proteção em seguida de falha de energia AC. Especifique o tempo em minutos que o NVR deve aguardar antes de executar a opção que você selecionou. Em seguida que o NVR entrar no modo auto-proteção, o NVR resume status da operação anterior quando do retorno da energia. 6. Clique em “Aplicar Todos” para conformar. Nota: Para permitir que o dispositivo UPS envie alertas SNMP ap NVR QNAP em caso de falha de energia, você poderá precisar digitar o endereço de IP do NVR na página de configuração do dispositivo UPS. Comportamento da função UPS do NVR Em caso de falha de energia e recuperação de energia, os eventos serão registrados no “Registro de Eventos de Sistema”. Durante uma perda de energia, o NVR aguardará durante o tempo especificado que você digitar em “Configurações UPS” antes de desligar ou de entrar no modo de auto-proteção. Caso a energia seja restaurada antes do final do tempo de espera, o NVR continuará em operação e cancelará a ação de desligamento ou de auto-proteção. Quando a energia é restaurada: • • Se o NVR estiver no modo auto-proteção, resumirá operação normal. Se o NVR estiver desligado, continuará desligado. Diferença entre modo auto-proteção e modo desligar Modo Vantagem Desvantagem Modo auto-proteção O NVR resume em seguida de restauração da energia. Caso a falta de energia persista até que o UPS seja desligado, o NVR poderá sofrer desligamento anormal. Modo de desligamento O NVR será desligado devidamente. O NVR continuará desligado depois que a energia for restaurada. Ligamento manual do NVR é requerido. Caso a energia seja restaurada depois que o NVR tenha sido desligado e antes que o dispositivo UPS seja desligado, você pode ligar o NVR por Wake on LAN* (se o seu NVR e dispositivo UPS ambos suportam o Wake on LAN e o Wake on LAN estiver habilitado no NVR). Caso a energia seja restaurada depois que o NVR e o UPS tenham sido desligados, o NVR reagirá de acordo com as configurações em “Configurações de Sistema” > “Recuperação de Energia”. 9.1.11 Status do Sistema Informações do Sistema Visualize o resumo de informação do sistema tal como nome do servidor, memória, firmware e tempo de inicialização do sistema nesta página. Status de Rede Visualize as configurações atuais de rede e as estatísticas nesta página e estas são exibidas com base nas interfaces de rede. Clique na seta para cima no canto superior direito para fechar página de interface e a seta para baixo para abrir a página. Informação de Hardware Visualize informação básica de hardware do NVR nesta página. Monitor de Recurso Você pode visualizar o uso da CPU, uso de disco, e as estatísticas de transferência de largura de banda do NVR nesta página. • • Uso da CPU: Esta aba mostra o uso da CPU do NVR. Uso da Memória: Esta aba mostra o uso da memória do NVR via gráfico dinâmico em tempo real. • Uso do Disco: Esta aba mostra o uso de espaço de disco em cada volume de disco • Uso de Largura de Banda: Esta aba providencia informações sobre transferência de largura de banda de cada porta LAN disponível do NVR. e as suas pastas compartilhadas. • Processo: Esta aba mostra informações sobre os processos em andamento no NVR. 9.1.12 Registros do Sistema Estatísticas de Gravação O NVR pode armazenar 10.000 registros de eventos recentes, incluindo mensagens de avisos, erros, e informação. Caso o NVR não funcione corretamente, consulte os registros de eventos para solução de problemas. Registros de Conexão do Sistema O NVR suporta gravação de conexões HTTP, FTP, Telnet, SSH, AFP, SAMBA e iSCSI. Clique em “Opções” e selecione o tipo de conexão a ser registrada. O desempenho de transferência de arquivo pode ser afetado levemente quando esta função é habilitada. Sugestão: Clique com o botão direito do mouse em um registro e selecione para apagar o registro ou bloquear o IP e selecionar por quanto tempo o IP deve ser bloqueado. Para apagar todos os registros, clique em “Apagar”. Começar a Registar: Habilite esta opção para arquivar os registros de conexão. O NVR gera um arquivo CSV automaticamente e salva o mesmo em uma pasta específica quando o número de registros alcançar o limite superior. Os registros de acesso de nível de arquivo estão disponíveis nesta página. O NVR gravará os registros quando os usuários acessam, criam, apagam, movem, ou renomeiam quaisquer arquivos ou pastas via o tipo de conexão especificado em “Opções”. . Usuários Online A informação dos usuários on-line conectando ao NVR via serviços de rede é mostrada nesta página. Sugestão: Você pode desligar a conexão de IP, adicionar à lista de IP bloqueados e selecionar por quanto tempo bloquear o IP. Busca Avançada de Registro A busca avançada de registro é providenciada para buscar registros de eventos de sistema, registros de conexão de sistema e usuários online baseados em preferências do usuário. Primeiro, especifique o tipo de registro, usuários, nome do computador, alcance de data e IP fonte e clique em “Buscar” para buscar os registros desejados ou reinicializar para listar todos os registros. Por favor, note que para os usuários on-line, apenas o IP fonte e o nome do computador podem ser especificados. 9.2 Configurações de Privilégio O NVR suporta 3 tipos de usuários: 1. administrador As contas padrão de administrador do sistema são “admin” e “supervisor” (senha padrão: admin). Ambos possuem direitos de administrador de sistema, monitoração e reprodução. Os administradores não podem ser apagados. Possuem direitos para criar e apagar novos administradores, gerentes de sistema, e usuários gerais, e trocar as suas senhas. Outros “administradores” recém criados possuem direitos de administrador de sistema, monitoração, e reprodução mas alguns direitos são diferentes de “admin” e “supervisor”. 2. gerente do sistema A conta de gerenciador padrão do sistema é “sysmgr” (senha padrão: admin). Esta conta possui direito de administrador de sistema mas não pode ser apagada. “sysmgr” pode criar e apagar outras contas de gerenciador de sistema e usuário geral, e designar direitos de monitoração, reprodução, e administração a estas. Outros gerenciadores de sistema recém criados também terão direitos de administração mas alguns direitos são diferentes de “sysmgr”. 3. usuário Os usuários gerais apenas possuem direitos de monitoração e de reprodução de vídeo. Não possuem autoridade de administração. A seguinte informaçã o é requerida para criar um novo usuá rio: Nome do usuário: O nome do usuário é sensível a letra maiúscula e minúscula e suporta caracteres multi-byte, tais como Chinês, Japonês, Coreano, e Russo. O comprimento máximo é de 32 caracteres. Os caracteres não válidos são: ” / \ • []:;|=,+*?<>`“ Senha: A senha é sensível a letra maiúscula e letra minúscula e suporta um máximo de 16 caracteres. A recomendação é usar uma senha de ao menos 6 • caracteres. Criar um Usuário Para criar um usuário no NVR, clique em “Criar”. Siga as instruçõ es do assistente para completar os detalhes. 9.3 Serviços de Rede 9.3.1 Win Rede Microsoft Para permitir acesso ao NVR na rede Microsoft Windows, habilite o serviço de arquivo para a rede Microsoft. Especifique também como os usuários serão autenticados. Opções Avançadas Servidor WINS: Se a rede local possui servidor WINS instalado, especifique o endereço de IP. O NVR automaticamente registra o seu nome e o endereço de IP com o serviço WINS. Se você tiver o servidor WINS na sua rede e desejar usar como servidor, digite o IP do servidor WINS. Não habilite esta opção se você não tiver certeza sobre as configurações. Mestre de Domínio Local: Um Navegador Mestre de Domínio é responsável pela coleta e registro de recursos e serviços disponíveis para cada PC na rede ou grupo de trabalho Windows. Se você perceber que o tempo de espera para conexão na Vizinhança de Rede/Meus Locais de Rede muito demorado, isto pode ser causado por falha de navegador mestre existente ou ausência de navegador mestre na rede. Se não houver navegador mestre na sua rede, selecione a opção “Mestre de Domínio” para configurar o NVR como o navegador mestre. Não habilite esta opção se você não tiver certeza sobre as configurações. Permitir apenas autenticação NTLMv2: NTLMv2 representa NT LAN Manager versão 2. Quando esta opção é habilitada, o login às pastas compartilhadas pela rede Microsoft será permitido apenas com autenticação NTLMv2. Caso a opções esteja desabilitada, o NTLM (NT LAN Manager) erá usado por padrão e NTLMv2 poderá ser negociado pelo cliente. A configuração padrão é desabilitado. Prioridade de resolução de nome: Você pode selecionar usar servidor DNS ou servidor WINS para resolver nomes de host de cliente a partir dos endereços de IP. Ao configurar o seu NVR para usar servidor WINS ou ser servidor WINS, você pode escolher usar DNS ou WINS primeiro para resolução de nome. Quando WINS é habilitado, a configuração padrão é “Tentar WINS quando DNS”. De outra forma, DNS será usado para resolução de nome por padrão. Estilo de login: DOMÍNIO\NOME DO USUÁRIO em vez de DOMÍNIO+NOME DO USUÁRO para FTP, AFP, e File Station Em um ambiente de Diretório Ativo, os formatos padrão de login para os usuários de domínio são: • • • • Compartilhamento Windows: domínio\nome do usuário FTP: domínio+nome do usuário File Station: domínio+nome do usuário AFP: domínio+nome do usuário Ao habilitar esta opção, os usuários usam o mesmo formato de nome de login (domínio\nome do usuário) para conectar ao NVR via AFP, FTP, e File Station. Registar automaticamente no DNS: Quando esta opção é habilitada e o NVR é juntado a um Diretório Ativo, o NVR se registrará automaticamente no servidor DNS de domínio. Isto criará uma entrada de host DNS para o NVR no servidor DNS. Se o IP do NVR for trocado, o NAS automaticamente atualizará o novo IP no servidor DNS. Habilitar domínios confiáveis: Selecione esta opção para carregar os usuários do domínio de Diretório Ativo confiáveis e especificar as suas permissões de acesso ao NVR em “Configurações de Privilégios” > “Pastas Compartilhadas”. (Os domínios confiáveis são configurados no diretório Ativo apenas, não no NVR.) 9.3.2 FTP Serviço FTP Ao habilitar o serviço FTP, você pode especificar o número da porta e o número máximo de usuários permitidos a conectar ao NVR via FTP ao mesmo tempo. Para usar o serviço FTP do NVR, habilite esta função. Abra um navegador IE e digite ftp://NVR IP. digite o nome do usuário e a senha para fazer login ao serviço FTP. Tipo de protocolo: Selecione para usar conexão FTP padrão ou FTP criptografado SSL/TLS. Selecione o tipo correto de protocolo no seu software de FTP do cliente para garantir uma conexão bem sucedida. Suporte Unicode: Habilite ou desabilite o Suporte Unicode. A configuração padrão é Não. Se o seu cliente FTP não suporta Unicode, é recomendado desabilitar esta função e selecionar o idioma que você especificar em “Configurações Gerais” > “Página código” para que os nomes dos arquivos e pastas possam ser exibidos corretamente. Se o seu cliente FTP suporta Unicode, habilite o suporte Unicode tanto para o seu cliente quanto para o NVR. Login anônimo: Você pode habilitar esta opção para permitir acesso anônimo ao NVR via FTP. Os usuários podem conectar aos arquivos e pastas que são abertos ao acesso público. Se esta opção estiver desabilitada, os usuários devem digitar um nome de usuário autorizado e senha para poder conectar ao servidor. Avançado Alcance de Porta FTP Passiva: Você pode usar o alcance padrão de porta (55536-56559) ou especificar um alcance de porta acima de 1023. Ao usar esta função, certifique-se de ter aberto as portas no seu roteador ou firewall. Responder com endereço de IP externo para solicitação de conexão de FTP passiva: Quando a conexão FTP passiva está em uso, o servidor FTP (NAS) fica atrás do roteador, e um computador remoto não pode conectar ao servidor FTP pela WAN, habilite esta função. Quando esta função é habilitada, o NVR responde ao endereço de IP que você especifica ou automaticamente detecta o endereço de IP externo de forma que o computador remoto possa conectar ao servidor FTP. Chapter 10. Aplicativos QNAP 10.1Serviço myQNAPcloud O serviço myQNAPcloud é uma funçã o que providencia registro de nome de host, mapeamento do IP NVR dinâ mico ao nome de domínio, e auo-mapeamento de porta do roteador UPnP na rede local. Use o assistente do myQNAPcloud para registrar um nome de host individual para o NVR, configurar encaminhamento automá tico de port para o roteador UPnP, e publicar serviços NVR para aceso remoto pela Internet. Para usar o serviço myQNAPcloud, certifique-se que o NVR tenha sido conectado ao roteador UPnP e na Internet e clique no atalho do myQNAPcloud a partir da á rea da trabalho do NVR Desktop ou do Menu Principal. 10.1.1 Seviços de Acesso Remoto Assistente myQNAPcloud A primeira vez que você usar o serviço myQNAPcloud, recomendamos que você use o assistente do myQNAPcloud para completar as configuraçõ es. Siga as etapas abaixo: 1. Clique em “Iniciar” para usar o assistente. Clique em 2. “Iniciar”. 3. Por favor, use o seu myQNAPcloud ID(QID) e senha para fazer o login. (Clique em “Criar conta myQNAPcloud” se você não posuir uma conta myQNAPcloud.) Digite um nome para registrar o seu NVR e clique em 4. “Avançar”. O assistente configurará o seu roteador 5. automaticamente. Revise o página de resumo e clique em “Concluir” para completar o 6. assistente. Gerenciar e configurar a sua conta myQNAPcloud Clique em “Gerenciar Conta myQNAPcloud” no alto da página depois de abrir o myQNAPcloud ou fazer login na sua conta em http://www.myqnapcloud.com. Depois de clicar o seu login ID(QID) e senha em “Entrar”, você pode digitar o nome do seu dispositivo em “Digitar nome do dispositivo” para buscar os seus dispositivos. Ou você pode selecionar “Meus Dispositivos” a partir do menu suspenso do lado esquerdo para revisar todos os seus serviços e detalhes publicados do dispositivo, incluindo o nome, endereço DDNS, LAN e WAN IP. Ou, selecione o botão “Minha Conta” no canto superior esquerdo para verificar o seu perfil, alterar a sua senha e monitorar a atividade da sua conta. Acessar os serviços NVR via o website myQNAPcloud Para acessar os serviços NVR via o website myQNAPcloud, especifique o NVR como qual você se registrou na caixa de busca e clique no botão da direita. Os serviços públicos NVR publicados serão listados. Insira o código de acesso para procurar serviços privados. Em seguida de digitar o nome do usuário e o código de acesso, você pode procurar serviços privados. Nota: Para configuração em serviços privados NVR, por favor, consulte a seção DDNS/Cloud Portal mais adiante neste capítulo. Configuração de Roteador Automática Em “Serviços de Acesso Remoto” > “Auto Configuração de Rotador”, você pode habilitar ou desabilitar o encaminhamento de porta UPnP. Quando esta opção é habilitada, o seu NVR pode ser acessado a partir da Internet via o roteador UPnP. Nota: Se houver mais de um roteador na rede, apenas aquele configurado como gateway padrã o do NVR será detectado. Clique em “Procurar novamente” para detectar o roteador caso nenhum roteador UPnP seja encontrado na rede local e “Diagnósticos” para verificar os registros de diagnóstico. Se o roteador UPnP for incompatível com o NVR, clique em e em seguida em “Retorno de Compatibilidade do Roteador UPnP...” (http://www.qnap.com/go/compatibility_router.html) para entrar em contato com o suporte técnico. Selecione os serviços NVR com permissão de acesso remoto na seção “Serviços Encaminhados”. Em seguida clique em “Aplicar ao Roteador”. O NVR configurará o encaminhamento de porta no roteador UPnP e forma automática Você poderá então acessar os serviços NVR desde a Internet. Nota: Se mais de dois NVRs estiverem conectados a um roteador UPnP, por favor, especifique uma porta diferente para cada NVR. Se o roteador não suportar UPnP, os usuários são requeridos de configurar encaminhamento de porta • manualmente no roteador. Por favor, consulte os links abaixo: • Nota sobre Aplicativo http://www.qnap.com/go/notes.html • Perguntas frequentes: http://www.qnap.com/faq Lista de compatibilidade de roteador UPnP: • http://www.qnap.com/UPnP_Router_Compatibility_List My DDNS Com o Cloud Portal, os serviços NVR a base de rede tais como administração de rede e File Station podem ser publicados em http://www.myqnapcloud.com. Ao habilitar os serviços NVR nesta etapa, eles estão abertos para acesso remoto mesmo quando não são publicados. Habilite o serviço My DDNS em “Serviço de Acesso Remoto” e o NVR notificará o servidor myQNAPcloud automaticamente se o endereço WAN IP address do NVR tiver mudado. Para usar o serviço myQNAPcloud, certifique-se que o NVR tenha sido conectado ao roteador UPnP e na Internet. Nota: O nome myQNAPcloud de cada NVR QNAP é individual. Um nome myQNAPcloud apenas pode ser usado com um NVR. Um nome myQNAPcloud registrado expira em 120 dias se o seu NVR ficar offline dentro deste período. Uma vez que o nome expira, o mesmo será liberado para novo registro por • outros usuários. • Cloud Portal Em “Serviços de Acesso Remoto” > “My DDNS/Cloud Portal” > “Cloud Portal”, os serviços NVR com base em rede são exibidos. Selecione “Publicar” para publicar os serviços NVR no website myQNAPcloud. Selecione “Privado” para ocultar os serviços NVR publicados do acesso público se você não desejar que o cada usuário possa acessar este serviço NVR publicado. Os serviços privados no website myQNAPcloud apenas são visíveis aos usuários especificados com o código de acesso myQNAPcloud. Configure o Código de Acesso myQNAPcloud para os serviços privados: digite um código de 6-16 caracteres (a-z, A-Z, 0-9 apenas). O código é requerido quando os usuários NVR tentam visualizar os serviços NVR privados no website myQNAPCloud. Nota: Caso um serviço NVR desabilitado seja publicado, o serviço não será acessível mesmo que o ícone correspondente seja exibido no website do myQNAPcloud (http://www.myQNAPcloud.com). Clique em “Adicionar Usuários” e especifique um máximo de 9 usuários NVR locais com permissão para visualizar os serviços NVR privados publicados no website do myQNAPcloud. Selecione os usuários e o método de conexão: website myQNAPcloud. Clique em “Aplicar”. Em seguida clique em “Aplicar” para salvar as configurações. Para encaminhar as instruções do serviço myQNAPcloud aos usuários via e-mail, selecione o(s) usuário(s) e clique no botão “Enviar Convite”. Nota: Para usar esta função, as configurações do servidor de correio devem estar devidamente configuradas em “Painel de Controle” > “Configurações de Sistema” > “Notificação” > “Servidor SMTP”. Digite o endereço de e-mail. Clique em “Enviar”. 10.1.2 Amazon S3 Serviços de Nuvem Amazon S3 (Simple Storage Service) é um serviço de armazenamento online da web oferecida pela Amazon Web Services. O QNAP VioStor NVR suporta Amazon S3 para permitir que os usuários façam backup de dados do NVR ao Amazon S3, ou carreguem o mesmo do Amazon S3 ao NVR a qualquer momento. Além disso, os usuários também podem criar tarefa agendada de replicação para backup diário, semanal, ou mensal. Crie a sua prórpria conta Amazon S3 Para usar a função Amazon S3 feature no VioStor NVR, siga as instruções abaixo: Etapa 1: Registrar/Login da Conta Amazon Web Services Você precisa fazer registro de conta Amazon S3 (http://aws.amazon.com/s3/). Para informação sobre preço, por favor, consulte o website de serviços de rede da Amazon. Etapa 2: Obtenha o seu ID de chave de acesso e Chave secreta de Acesso Ao fazer o registro bem sucedido de uma conta, você receberá o seu ID de chave de Acesso e a Chave Secreta de Acesso. Por favor, mantenha o seu ID e chave em segurança. Caso tenha perdido a notificação de ID de Chave de Acesso e a Chave Secreta de Acesso , clique em “Sua Conta” e selecione “Credenciais de Segurança” para recuperar as mesmas. Verifique a sua Chave de Acesso (ID de Chave de Acesso e Chave Secreta de Acesso Clique em “Criar Nova Chave de Acesso” se você não tiver uma Chave de Acesso. Criar Tarefa de Replicação Remota no Amazon S3 Para usar Tarefa de Replicação remota no Amazon S3, você primeiro deve possuir uma conta Amazon S3. Você pode consultar a seção “Crie a sua própria conta Amazon S3” para obter informações detalhadas. Você pode fazer backup dos dados do NVR para ou recuperar dados a partir do Amazon S3. Os serviços Amazon em geral aceitam pedidos que sã o recebidos dentro de 15 minutos do seu login no Amazon S3. Antes de inciar, certifique-se que o reló gio do seu sistema está corretamente configurado de acordo com o seu fuso horá rio. Sugerimos que você configure o seu NVR para que sincronize automaticamente com o reló gio do sistema usando o Protocolo de Hora de Rede (NTP). Siga os passos abaixo para criar uma tarefa de replicaçã o remota no Amazon S3. Etapa 1: Faça o login no seu NVR VioStor e vá para “myQNAPcloud” > “Cloud Service” > “Amazon S3”. Clique em “Criar Nova Tarefa de Replicação”. Etapa 2: Insira o nome da tarefa. Passo3: Selecione o Tipo de uso (Carregar ou baixar) a partir do menu suspenso. Em seguida digite a chave de acesso, chave provada e o caminho remoto. Um receptor é o diretório raiz no Amazon S3. Você pode realizar teste remoto de host ao clicar em “TESTE”. Outras configurações são opcionais. Nota: Para usar esta função, você precisa criar pelo menos um Receptor no Amazon S3. Por favor, vá para o Amazon S3 no website e selecione “Criar Receptor” para criar um Receptor na sua conta Amazon S3. Passo 4: Especifique o caminho local como Compartilhamento de Rede/Diretório. Selecione o compartilhamento de rede a partr do menu suspenso e digite o diretório. Etapa5: Especifique a sua agenda de replicação. Etapa6: Clique em “Concluir” para concluir a configuração. Ao criar uma tarefa com sucesso você poderá visualizar o status da(s) tarefa(s) de replicaçã o. Você pode editar ou apagar as mesmas caso necessá rio. 10.2File Station O File Station permite aos usuários acessar o NVR na Internet e gerir arquivos via o navegador de rede. Número Item Descrição 1 Pesquisar Pesquisar por nome, tipo (música, filme, foto...) ou selecione pesquisa avançada 2 Modo de visualização Mudar o the Modo de visualização 3 Criar pasta Criar uma pasta nas pastas compartilhadas 4 Copiar Copiar/ Colar arquivos e pastas 5 Carregar Selecionar a pasta na qual carregar o arquivo 6 Compartilhar Compartilahr um arquivo ou pasta com outro usuário usando vários métodos 7 Mais Ação Adicionar as pastas comaprtilahdas ao marcador 8 Atualizar Atualizar esta página 9 Configurações • • Exibir arquivos e pastas do meu PC Exibir arquivos ocultos Antes de iniciar habilite o serviço em “Painel de Controle” > “Aplicativos” > “Gerenciador de Estação”. Clique no link na página para acessar o File Station. O File Station pode ser aberto a partir do Menu Principal ou do ícone do File Station na Área de Trabalho. Você pode carregar, baixar, renomear, mover, copiar, ou apagar arquivos e pastas no NVR. Carregamento de arquivos Para usar esta função, instale o Adobe Flash plug-in para o seu navegador de rede. 1. Selecione uma pasta e clique em . 2. Clique em “Buscar” para selecionar o(s) arquivo(s). 3. Selecione pular ou sobrescrever os arquivos existentes na pasta. Clique em para carregar um arquivo ou em “Carregar Todos” para carregar 4. todos os arquivos selecionados. Nota: O tamanho máximo de arquivo que pode ser carregado ao NVR pelo File Station é de 2GB sem JAVA plug-in. Download de arquivos 1. Selecione o arquivo ou pasta a baixar. 2. Clique com o botão direito do mouse e selecione “Baixar” para baixar o arquivo. Por favor, note que se todos os arquivos dentro de uma pasta forem selecionados, serão comprimidos e baixados como arquivo zip. Criando pastas Selecione uma pasta compartilhada ou pasta na qual você deseja criar um nova 1. pasta. 2. Clique em . 3. Digite o nome da nova pasta e em seguida em “OK”. Renomeando arquivos ou pastas: 1. Selecione o arquivo ou pasta a renomear. Clique com o botão direito do mouse e selecione “Renomear” para renomear o 2. arquivo. 3. Digite o novo nome do arquivo ou pasta e em seguida clique em “OK”. Copiar arquivos ou pastas 1. Selecione os arquivos ou pastas a copiar. 2. Clique em . 3. Clique na pasta de destino. 4. Clique em e confirme para copiar os arquivos ou pastas. Mover arquivos ou pastas 1. Selecione os arquivos ou pastas a mover. 2. Clique com o botão direito do mouse e selecione “Mover”. 3. Selecione a pasta de destino. Clique em “OK”. Apagar arquivos ou pastas 1. Selecione o arquivo ou pasta a apagar. 2. Clique com o botão direito do mouse e selecione “Apagar”. 3. Confirme para apagar o arquivo ou a pasta. Busca de Arquivo/Pasta O File Station suporta busca inteligente de arquivos, sub-pastas, e pastas no NVR. Você pode procurar o arquivo ou a pasta usando todo ou parte do nome do arquivo ou da pasta, ou pela extensão do arquivo. 10.3App Center O App Center é uma plataforma digital de distribuição de aplicativos NVR. Os usuários podem pesquisar, instalar, remover e atualizar os aplicativos desenvolvidos pela QNAP ou aplicativos de terceiros através do App Center para expandir os serviços e adicionar novos recursos ao NVR. Iniciando o App Center O App Center pode ser aberto do atalho do App Center no Menu Principal ou Desktop do QVR. Familiarizando-se com o App Center Barra de Menu Não Nome Descrição 1 Barra de pesquisa Pesquise aplicativos que estão disponíveis para instalação no NVR. 2 Atualizar tudo Atualize todos os aplicativos que estão instalados atualmente no NVR. 3 Atualizar Atualize a página atual 4 Instalar Manualmente Navegue para carregar e instalar um add-on QPKG manualmente. 5 Classificar Classifique os aplicativos por categoria, nome ou data de lançamento. Painel Esquerdo • Meus Aplicativos: Lista os aplicativos que estão instalados atualmente no NVR. • Todos os Aplicativos: Lista todos os aplicativos que podem ser instalados no NVR. Usando o App Center Procurando aplicativos Para procurar por um aplicativo, digite a palavra-chave na barra de pesquisa. Instalando, atualizando e removendo aplicativos Para instalar um aplicativo, clique no botão "Adicionar ao QVR+" e o processo de instalação irá começar. Após a conclusão do processo de instalação, o botão "Adicionar ao QVR+" irá virar o botão "Abrir" e você pode diretamente clicar neste botão para abrir o aplicativo recém instalado. O aplicativo recém instalado irá então aparecer em "Meus Aplicativos". Nota: • Certifique-se que o NVR está conectado à Internet. • A QNAP não é responsável para solucionar os problemas causados pelo software/add-ons de código aberto. • Ao instalar um add-on que requer um aplicativo de pré-requisito, o add-on pré-requisito será adicionado à fila de instalação automaticamente antes do add-on dependente. • Se o processo de atualização de aplicativo for cancelado antes de concluir, por favor, instale o aplicativo do App Center novamente. Para atualizar o aplicativo, clique em "Atualizar" e clique em "OK" para confirmar. Alternativamente, você pode clicar em "Atualizar Todos" na barra de menu para instalar todas as atualizações e "Atualizar" para verificar as atualizações mais recentes. O botão se torna "Abrir" para significar que a atualização foi concluída para um aplicativo. Para remover um aplicativo, primeiro clique em um aplicativo para abrir sua página de introdução. Clique em "Remover" na página de desinstalá-lo do NVR e clique em "OK" para confirmar. Nota: • Clique no botão de ligar/desligar em um ícone de aplicativo para ativar ou desativar um aplicativo. Instalação offline Para instalar os aplicativos quando o NVR está offline ou aplicativos beta que não estão oficialmente disponíveis no servidor de Aplicativos QNAP, os usuários podem baixar o aplicativo aplicativo (*.qpkg) do website de segurança QNAP (http://www.qnapsecurity.com/) ou do fórum (http://forum.qnapsecurity.com/index.php), descompactar os arquivos e clique em "Instalar manualmente" da barra de menu para instalar os aplicativos manualmente. Chapter 11. QNAP Surveillance Central Management (QSCM Lite) 11.1Introdução QNAP Surveillance Central Management Lite (referido como "QSCM Lite" no contexto a seguir) é um aplicativo pioneiro, poderoso e livre suportado pelo QNAP VioStor NVR (QVR com firmware versão 5.0 e acima), que transforma o seu NVR em um servidor CMS para gerenciar até 16 QNAP NVR e 256 câmaras. Não há investimentos adicionais de hardware ou software necessários para adicionar função de servidor CMS a um NVR - tudo o que você precisa fazer é instalar o Aplicativo QSCM Lite. O QSCM Lite pode gerenciar os NVRs que estão na mesma rede local privada que o QSCM Lite. 11.2Instale o QSCM Lite no servidor NVR 11.2.1 App Center Para instalar o QSCM Lite, faça o download do QVR 5.0 App Center. Para mais informações sobre o aplicativo, por favor consulte a seção 10.3 App Center. 11.2.2 Como instalar o QSCM Lite no servidor NVR Instalação online Para instalar o QSCM Lite, faça o download do QVR 5.0 App Center. Seu NVR deve estar conectado à Internet para usar o App Center. Passo 1: Vá aos App Center no desktop d QVR 5.0. Passo 2: Ir para Todos os aplicativos. Passo 3: Clique em "Adicionar QSCM Lite ao QVR" Passo 4: Inicie o download do QSCM Lite Passo 5: Depois que o QSCM Lite tiver sido baixado, o sistema irá automaticamente instalar o QSCM Lite. Passo 6: Quando a opção "Abrir" aparecer, o QSCM Lite foi instalado com sucesso. Passo 7: O QSCM Lite será agora listado em Meus aplicativos, com o status Aberto padrão. O QVR 5.0 é agora um servidor CMS. O QSCM Lite pode ser desligado para desabilitar a função de servidor CMS se necessário. Instalação offline Se o NVR não estiver conectado à Internet, uma instalação offline está disponível. Passo 1: Baixe o QSCM Lite do site da QNAP Security (http://www.qnapsecurity.com/download.asp). Passo 2: Descompacte os arquivos Passo 3: Volte para o NVR e entre no App Center Passo 4: Clique em "Instalar manualmente" Passo 5: Encontre o QSCM Lite descompactou, e clique em [Instalar] Passo 6: Clique em OK Passo 7: O NVR então instalará o QSCM Lite Passo 8: Clique em OK Passo 9: O QSCM Lite será agora listado em Meus aplicativos, com o status Aberto padrão. O QVR 5.0 é agora um servidor CMS. Se necessário, o QSCM Lite pode ser desligado para desabilitar a função de servidor CMS se necessário. 11.2.3 Lembretes e recomendações de instalação O QSCM Lite só pode ser instalado no QNAP NVR com firmware 5.0 ou acima. Ao ativar o QSCM Lite no QVR 5.0, você tem 2 opções: 1. Não gravar as filmagens das câmeras no servidor, e fazê-lo agir como um servidor CMS puro. 2. Manter as filmagens das câmeras no servidor, e fazê-lo agir como um servidor CMS e NVR simultaneamente. No segundo caso (o servidor agirá tanto como um servdor CMS e NVR simultaneamente), os recursos de hardware do servidor serão compartilhados pelo serviço de servidor NVR e o serviço de servidor CMS. Se a taxa de uso da CPU é de mais de 80%, ou quando a taxa de transferência está ocupada, o desempenho de ambos servidores NVR e CMS será impactado. É altamente recomendável permitir apenas um QVR 5.0 como QSCM Lite para gerir de forma centralizada os NVRs em uma LAN. Caso contrário, o gerenciamento de eventos do QSCM Lite (incluindo a notificação de evento de visualização ao vivo e registro de eventos) será espalhado em vários QSCM Lites. 11.3Use o QSCM Lite no NVR Client PC 11.3.1 Como usar o QSCM Lite no NVR client PC Passo 1: Conecte-se a um QVR 5.0 com QSCM Lite. Para instruções sobre como instalar o QSCM Lite, por favor consulte 1.2.2. Passo 2: Vá ao App Center no desktop do QVR 5.0. Ou no menu principal do QVR 5.0 Passo 3: Clique no ícone do QSCM Lite para ir para a página de login do QSCM Lite Passo 4: O sistema será automaticamente redirecionado para a página de login do QSCM Lite, você pode fazer login usando o nome de usuário/senha padrão (admin/admin). Passo 5: A primeira página que você verá após efetuar o login no QSCM Lite é a página de visualização ao vivo. Antes que você tenha configurado o QSCM Lite, nenhum retorno de câmera será exibido. Passo 6: Para configurar o QSCM Lite, vá até a página de configuração. Passo 7: Para saber como configurar o QSCM Lite, consulte a Seção 3.5 Configurar o CMS Client do manual do usuário do VioStor CMS. Nota: VioStor CMS é uma solução completa CMS de alto desempenho. O Servidor CMS suporta no máximo monitoramento e de gestão 128 multi-servidores . Os usuários podem controlar no máximo 1.024 câmeras de IP com até 64 canais por tela. Reprodução e controles de tela independentes simultâneos em quatro telas também são suportados. O Servidor CMS tem a maior compatibilidade com a série QNAP VioStor NVR e também suporta uma grande variedade de marcas de câmeras de IP. Para informações detalhadas sobre o VioStor CMS, por favor consulte: http://www.qnapsecurity.com/pro_detail_featurecms.asp?p_id=273 11.3.2 Lembrete e Sugestões de Utilização Se você tiver o servidor executando tanto como um servidor CMS e NVR simultaneamente, recomenda-se muito abrir apenas uma página de visualização ao vivo (ou visualização ao vivo QVR 5.0 ou visualização ao vivo QSCM Lite) ao mesmo tempo. Caso contrário, o uso da CPU e processamento do PC cliente irá duplicado. Para requisitos de PC cliente, consulte a Seção 2.1 Requisitos do computador pessoal deste manual do usuário. 11.3.3 Especificação do QSCM Lite Client A especificação do cliente do QSCM Lite é geralmente sincronizada com a especificação do cliente do VioStor CMS. A diferença entre a especificação do QSCM Lite client e VioStor CMS client está sujeita a alteração sem notificação prévia. 11.4Comparação entre VioStor CMS e QSCM Lite Comparando Itens QSCM Lite (App/QPKG) VioStor CMS Tipo de trabalho Solução CMS no QNAP VioStor NVR (QVR com firmware QVR 5.0 e acima) Servidor CMS independente NVR gerenciável NVR 4.1 (e acima) NVRV4.1 (e acima) Número de NVRs suportados 16 128 256 1.024 Número máximo de canal suportados Número de monitores suportados Número máximo de registro de cliente Recursos fundamentais 4 8 32 Ilimitado Reforço multi-servidor Monitoramento e gerenciamento centralizado A especificação do cliente do QSCM Lite é geralmente sincronizada com a especificação do cliente do VioStor CMS A diferença entre a especificação do QSCM Lite client e VioStor CMS client está sujeita a alteração sem notificação prévia. Chapter 12. Qstart 12.1Introdução Qstart traz duas características avançadas inovadoras: inicialização de sistema e controle de troca de rede. Ele simplifica a inicialização do sistema por meio de atribuição automática de configurações padrão com apenas um único clique. Ao integrar parâmetros suportados, o Qstart fornece topologia de rede global e uma lista de dispositivos para o usuário gerenciar totalmente o status da rede e do dispositivo. O Qstart integra as principais funções dos conectores PoE para que o usuário configure facilmente a câmera de IP, gerencie o status de PoE e monitore o fluxo de tráfego a partir do software VioStor (QVR). A interface gráfica intuitiva permite também detectar falhas precisão solucionar problemas com eficiência O Qstart fornece aos usuários uma experiência atualizada ao instalar e manter remotamente o NVRs. 12.2 Antes de usar o Qstart 1. Todos os dispositivos, incluindo câmeras de IP, PCs cliente, um QNAP VioStor devem ser conectados ao mesmo conector PoE. (O VioStor suporta apenas o cenário de um conector PoE e recomendamos eviar os casos PoE em cascata). 2. Não defina o dispositivo para um IP estático, incluindo o PC cliente e o VioStor NVR, somente configurações DHCP. 3. Todas as câmeras de IP devem ser configuradas para o valor padrão para inicializar o Qstart. 12.3 Inicialização do sistema Observe: Para usar o Qstart, certifique-se de que os discos rígidos inseridos são novos ou não foram configurados pelo NVR. 1. Pesquise o endereço de IP do VioStor através do QNAP Finder. 2. Conecte-se à página de administração online do QVR e selecione Qstart. Use um conector com suporte e um modelo VioStor (verifique a lista de compatibilidade para obter mais informações). 3. O VioStor detectará se existe um servidor DHCP na mesma rede local. i. Se detectar um servidor DHCP, ele continuará para a página de configuração rápida. ii. Se detectar um servidor DHCP, os usuários serão solicitados a ativar o servidor DHCP do NVR. A. Os usuários podem ativar o servidor DHCP selecionando Sim. B. Selecionar Não retornará à página inicial. 4. A página de configuração rápida inclui informações básicas, tanto para o NVR como os dispositivos conectados ao conector (incluindo fuso horário, nome, configuração de IP, disco e muito mais). Confirme se esta informação está correta e continue para concluir a inicialização. Observe: i. Os usuários não podem modificar as configurações de rede (DHCP/Estático) em Modo Qstart. ii. O número de canal é baseada no número da porta do conector. (Por exemplo, se um VS-2112 Pro+ conecta a um conector de porta 24, a tabela mostrará o canal 1 até o canal 24 independente dos canais suportados do NVR). iii. Configurações padrão: Seleciona todas as câmeras suportadas que estão conectadas ao conector. Configuração automática 5. Entre na área de trabalho do QVR. As páginas de apresentação geral da câmera e de introdução do QVR aparecerão simultaneamente. (A visão da câmera frontal e a introdução QVR por trás dela). Observe: O sistema ativará o Qstart quando o usuário terminar a inicialização do Qstart. 12.4Modo Qstart 1. Principais recursos: 1. Mapeamento de canal intuitivo: O vídeo mostrado no canal 1 representa a exibição de gravação da porta 1 para o conector. 2. Detecção e configuração de porta automática: Se conectar os dispositivos em outras portas, o sistema detectará automaticamente a mudança e moverá todas as configurações (excluindo as configurações avançadas) para as novas portas. Os usuários não têm que configurá-lo mais uma vez. i. Adicionar uma câmera suportada na porta: Se for uma nova câmera, o NVR a adicionará automaticamente ii. usando as configurações padrões. Se for uma câmera que usou anteriormente, o NVR usará suas configurações anteriores. Remover a câmera da porta limpará as configurações da câmera. iii. Quaisquer alterações de porta serão salvas nos registros do sistema. Onde e como verificar o modo Qstart. Configurações de vigilância -> Configurações avançadas-> Configurações do Qstart: Use as opções compatíveis para ativar o modo Qstart. A marca e nome do modelo serão mostrados e os usuários podem testar a conexão. O modo Qstart é ativado para o valor padrão, se os usuários selecionar o Qstart durante a inicialização. Caso contrário, ele será desativado. Se ativar o modo Qstart novamente, todas as configurações de câmera serão apagadas. No modo Qstart, não é possível adicionar as câmeras aos canais específicos. Para contornar esta limitação, deve desativar Qstart em Configurações avançadas. 12.5Controle de conector de rede (Integrado) 12.5.1 1. Topologia: Mostrar a relação completa de conexão do conector 2. O diagrama exibirá conectores suportados, câmeras, VioStor NVR e outros dispositivos (incluindo PCs, laptops, conectores não suportados e outros dispositivos desconhecidos). Conector Câmera QNAP NVR Outro dispositivo 3. 4. 5. Os usuários podem escolher diferentes formas de exibir a topologia (superior/esquerda/direita/inferior). Clicar no endereço de IP do dispositivo abrirá esse endereço de IP no seu navegador. Clicar em uma câmara abrirá a página de configurações da câmera. 12.5.2 1. Gráfico de controle do conector: Tabela de informações completas do conector: Versão de firmware, endereço de IP, MAC, potência total e alimentação restante. 2. Informações completas da porta: IP do dispositivo, MAC, TX/RX, consumo de alimentação , capacidade de PoE, capacidade de rede. 3. Tipos de status de conector correspondentes: (Rede, P: PoE, L: link, apenas N está ligado, então L pode ser detectado como ligado/desligado). NLP_off P_on_NL_off NLP_on N_on_LP_off NP_on_L_off NL_on_P_off 12.5.3 1. Notificações de evento: Insira a lista de registro selecionando Notificações de evento no controle de conector. 2. Esta tabela mostra comportamentos relevantes apenas para o conector. Os usuários podem manter o controle da situação entre o conector e os dispositivos ligados. 12.5.4 NVR Lista de compatibilidade: Marca Modelo QNAP VS-6120/ 6116 / 6112 Pro+ VS-4116/ 4112/ 4108 Pro+ VS-2112/ 2108/ 2104 Pro+ Conector ZyXEL GS2210-24HP EtherWAN EX76402 EX22402 eten PSG-6010VM PSG-6018VM PSG-7026VM Câmera IP AXIS、ACTi、SONY、Panasonic、VIVOTEK Observe: O desempenho do Qstart variará em diferentes marcas de conector. Se tiver qualquer dúvida, contate nosso suporte técnico para obter mais informações. Chapter 13. Painel LCD * Esta seção é aplicável ao modelos NVR com painel LCD apenas. O NVR providencia um painel LCD útil para que os usuários realizem a configuração de disco e visualizem a informação do sistema. Quando o NVR tiver inicializado, o nome do servidor e o endereço de IP serão exibidos: N V R 5 F 4 D E 3 1 6 9 . 2 5 4 . 1 0 0 . 1 0 0 Para a primeira instalação, o painel de LCD exibe o número das unidades de disco rígido detectadas e o endereço de IP. Configure os discos rígidos de acordo. Número de unidades de Configuração Opções de configuração de disco disco rígido detectadas padrão de disco disponíveis* 1 Ú nico Ú nico 2 RAID 1 Individual -> JBOD ->RAID 0 -> RAID 1 3 RAID 5 Individual -> JBOD -> RAID 0 -> RAID 5 4 ou acima RAID 5 Individual ->JBOD -> RAID 0 -> RAID 5 -> RAID 6 *Pressione o botão “Selecionar” e escolha a opção, e pressione o botão “Enter” para confirmar. Por exemplo, quando cinco discos rígidos tiverem sido instalados, o painel de LCD exibe: C o n f → R A I i g . D 5 D i s k s ? Pressione o botão “Selecionar” para navegar por mais opções, ex: RAID 6. Pressione o botão “Enter” e a seguinte mensagem aparece. Pressione o botão “Selecionar” para selecionar “Sim” para confirmar. C h o o s e R A I → Y e s N o D 5 ? Quando a configuração tiver concluído, o nome do servidor e o endereço de IP serão exibidos: Se o NVR falhar em criar um volume de disco, a seguinte mensagem será exibida. C r e a t i R A I D 5 n g . F a i . l . e d Visualizar a informação do sistema pelo painel LCD Quando o painel LCD exibir o nome do servidor e o endereço de IP, pressione o botão “Enter” para entrar no Menu Principal. O Menu Principal consiste dos seguintes itens: 1. TCP/IP 2. Disco físico 3. Volume 4. Sistema 5. Desligar 6. Reiniciar 7. Senha 8. Voltar 1. TCP/IP Em TCP/IP, as seguintes opções estão disponíveis: 1.1 Endereço de IP LAN 1.2 Máscara de sub-rede LAN 1.3 Gateway LAN 1.4 LAN PRI. DNS 1.5 LAN SEC. DNS 1.6 Digitar as Configurações de Rede 1.6.1 Configurações de Rede – DHCP 1.6.2 Configurações de Rede – IP Estático* 1.6.3 Configurações de Rede – BACK 1.7 Retornar para o Menu Principal * Em “Configurações de Rede – IP Estático”, configure o endereço de IP, máscara de sub-rede, gateway, e o DNS de LAN 1 e LAN 2. 2. Disco físico Em Disco físico, as seguintes opções estão disponíveis: 2.1 Informação do Disco 2.2 Retornar para o Menu Principal A informação do disco mostra a temperatura e a capacidade da unidade de disco rígido. D i S i 3. s k : z e : 1 T e m p : 5 0 ° C 2 3 2 G B Volume Esta seção mostra a configuração do disco no NVR. A primeira linha mostra a configuração RAID e a capacidade de armazenamento; a segunda linha mostra o número da unidade membro da configuração. R A I D r i D 5 v e 7 5 0 G B 1 2 3 4 Se houver mais de um volume, pressione a botão “Selecionar” pata visualizar a informação. A seguinte tabela mostra a descrição das mensagens LCD para a configuração RAID 5. Tela LCD Configuração de Unidade RAID 5+S RAID 5+sobressalente RAID 5 (D) RAID 5 modo degradado RAID 5 (B) RAID 5 reconstrução RAID 5 (S) RAID 5 re-sincronização RAID 5 (U) RAID 5 está desmontado RAID 5 (X) RAID 5 não-ativado 4. Sistema Esta seção mostra a temperatura do sistema e a velocidade de rotação da ventoinha do sistema. C P U S y s T e m p : T e m p : S y s F a n : 5 0 ° C 5 5 ° C 8 6 5 R P M 5. Desligar Pressione este botão para desligar o NVR. Pressione o botão “Selecionar” para selecionar “Sim”. Então pressione o botão “Enter” para confirmar. 6. Reiniciar Pressione este botão para reinicair o NVR. Pressione o botão “Selecionar” para selecionar “Sim”. Então pressione o botão “Enter” para confirmar. 7. Senha A senha padrão do painel de LCD é em branco. Insira esta opção para alterar a senha do painel de LCD. Selecione “Sim” para continuar. C h a n G e P a s s w o r d → N o Y e s Digite uma senha de no máximo 8 caracteres numéricos (0 a 9). Quando o cursor se mover para “OK”, pressione o botão “Enter”. Verifique a senha para confirmar as alterações. N e w P a s s w o r d : O K 8. Voltar Selecione esta opção para voltar ao menu principal. Mensagens do sistema Quando o NVR encontra erro de sistema, uma mensagem de erro será mostrada no painel de LCD. Pressione o botão “Enter” para visualizar a mensagem. Pressione o botão “Enter” novamente para visualizar a próxima mensagem. S y s t E m E r r o r ! P l s . C h e c k L o g s Mensagem do Sistema Descrição Sis. Ventoinha Falhou A ventoinha do sistema falhou Sis. Superaquecimento O sistema superaquece Superaquecimento de HDD A unidade de disco rígido superaquece Superaquecimento da CPU A CPU superaquece Rede perdida A LAN 1 e LAN 2 estão desconectadas em failover ou modo de balanço de carga LAN1 Perdida LAN 1 está desconectada LAN2 Perdida LAN 2 está desconectada Falha de HDD O disco rígido falha Vol1 Cheio O volume está cheio HDD Ejetado O disco rígido está ejetado Vol1 Degradado O volume está em modo modo degradado Vol1 Desmontado O volume está desmontado Vol1 Inativo O volume não está ativado Chapter 14. Resolução de Problemas 2. A tela de monitoramento não aparece. Verifique o seguinte: a. Verifique se o add-on ActiveX foi instalado ao fazer login na página de monitoramento do NVR. Defina o nível de segurança para “Médio” ou menor nas Opções de Internet do navegador IE. b. O NVR é ligado e a rede está conectada corretamente. c. Os endereços de IP do NVR não entram em conflito com outros dispositivos na mesma sub-rede. d. Verifique as configurações de endereço de IP do NVR e do computador. Certifique-se que eles estão na posição sub-rede. 3. Um canal na página de monitoramento não pode ser exibido. Por favor, verifique o seguinte: a. O endereço de IP, o nome e a senha digitada na página de configuração da câmera estão corretos. Use a função “Teste” para verificar a conexão. b. Quando o PC e a câmera de IP estão na mesma sub-rede, enquanto o NVR está em outra sub-rede, o monitoramento não pode ser visto do PC. Resolva os problemas pelos seguintes métodos. Método 1: Insira o endereço de IP da câmera de IP, o IP da WAN no NVR. Método 2: Configure o roteador para permitir acesso interno ao endereço de IP público e as portas mapeadas das câmaras de IP. 4. A gravação não está funcionando corretamente. a. Instale o(s) disco(s) rígido(s) corretamente no NVR. b. Certifique-se que cada bandeja de unidade de disco rígido está bem travada. c. Verifique se a função de gravação está ativada na página de configuração da câmera (a função é ativada por padrão). Certifique-se de que o endereço de IP, o nome de início da sessão e a senha da câmara de IP estão corretos. d. Se todos os itens acima estão verificados para funcionarem corretamente, enquanto o LED de status pisca em verde, o disco rígido pode estar danificado ou não pode ser detectado. Nesse caso, desligue o NVR e instale um novo disco rígido. Se o problema persistir, entre em contato com o suporte técnico. Nota: Quando as configurações do NVR estão sendo atualizadas, a gravação será interrompida temporariamente e reiniciará novamente em breve. 5. Não consigo fazer login na página de administração do NVR. Por favor, verifique se você tem a autoridade de administrador. Apenas os administradores estão autorizados a efetuar login no NVR. 6. O vídeo ao vivo não é claro ou suave às vezes. a. A qualidade da imagem pode ser restringida ou sofrer interferência do tráfego de rede. b. Quando há várias conexões para a câmara de IP ou o NVR, a qualidade da imagem será reduzida. É recomendável permitir que apenas três conexões simultâneas com a página de monitoramento no máximo. Para maior desempenho de gravação, não abra muitos navegadores do IE para ver o vídeo ao vivo. c. A mesma câmera de IP pode ser compartilhada por vários servidores NVR para gravar ao mesmo tempo. 7. A gravação de alarme não funciona. a. Por favor, faça login no NVR e vá para “Configurações da Câmara” > “Configurações de alarme”. Certifique-se de que o registro de alarme está ativado para a câmara de IP. b. Se o NVR é instalado atrás de um roteador enquanto a câmara de IP não é, o registro de alarme não irá funcionar. c. Quando a gravação de alarme é ativada, certifique-se de que o número de dias que as gravações de alarme serão mantidas foram especificadas em “Configurações da Câmera” > “Configurações Avançadas”. Caso contrário, as gravações podem ser sobrescritas. 8. O espaço de armazenamento para gravação exibido na página “Configurações de gravação” é diferente do valor real. Este valor estimado é um valor de referência apenas. O espaço em disco real pode variar de acordo com o conteúdo da imagem, o ambiente de rede, e o desempenho de câmaras de IP. 9. O E-map não pode ser exibido corretamente. Verifique o formato do arquivo. O NVR suporta E-map em JPEG apenas. 10. Não consigo encontrar o NVR no QNAP Finder. a. b. c. d. Certifique-se que o NVR foi ligado. Conecte o PC local e o NVR à mesma sub-rede. Instale a versão mais recente do Finder de www.qnapsecurity.com. Execute o Finder novamente para procurar o NVR. Certifique-se de que todos os softwares de firewall do computador foram desligados; ou adicione o Finder à lista de programas permitidos no firewall. e. Se o NVR não for encontrado, clique em “Atualizar” no Finder para tentar novamente. f. Se o problema persistir, entre em contato com o suporte técnico. 11. As mudanças na configuração do sistema não entram em vigor. Depois de mudar as configurações da página de administração, clique em “Aplicar” para aplicar as alterações. 12. A página de monitoramento não pode ser completamente exibida no Internet Explorer. Quando usar a função de zoom do Internet Explorer, a página não pode ser exibida corretamente. Por favor, clique em F5 para atualizar a página. 13. Não consigo usar os serviços SMB, FTP, Gerenciador de Arquivos da Web e o NVR. a. Faça login no NAS como administrador. Vá até “Configurações de rede” > “Serviços de Arquivo” e verifique se estas três funções estão ativadas. b. Se o NVR é instalado atrás de um roteador, os serviços SMB e FTP só podem ser acessados a partir da mesma sub-rede. Consulte o Apêndice B para mais detalhes. 14. O NVR leva muito tempo para reiniciar. Quando o NVR leva mais de 5 minutos para reiniciar, desligue a alimentação e ligue o servidor novamente. Se o problema persistir, entre em contato com o suporte técnico. Appendix A Exemplos de Configuração Ambiente 1: O NVR, a Câmara IP e o PC de monitorização estão todos na mesma rede Endereço IP NVR 192.168.1.1 PC 192.168.1.100 Câmara 1 192.168.1.101 Câmara 2 192.168.1.102 Câmara 3 192.168.1.103 Em conformidade com este exemplo, adicione simplesmente a câmara ao NVR, introduzindo o endereço IP das câmaras. Ambiente 2: O NVR e a câmara IP estão instalados através de um router, enquanto que o PC de monitorização está localizado remotamente Endereço IP Porta mapeada no Router NVR 192.168.1.1 8000 Câmara 1 192.168.1.101 8001 Câmara 2 192.168.1.102 8002 Câmara 3 192.168.1.103 8003 IP public router 219.87.144.205 PC 10.8.10.100 Neste exemplo, para permitir que um PC esteja conectado ao NVR e às câmaras, necessita de: Etapa 1. Definir o mapeamento das portas (servidor virtual) no router. De Para 219.87.144.205:8000 192.168.1.1:80 219.87.144.205:8001 192.168.1.101:80 219.87.144.205:8002 192.168.1.102:80 219.87.144.205:8003 192.168.1.103:80 Etapa 2. Adicione a câmara ao NVR, inserindo o endereço IP da câmara nas definições do “Endereço IP”, e o endereço Ip público do router e as portas mapeadas da câmara nas definições “Endereço IP WAN”. Nota: Quando configurar a câmara de rede, deverá inserir o IP WAN e o IP LAN. Para abrir um FTP (porta 21) e um SMB (porta 445) do NVR no WAN, deverá definir as seguintes definições de mapeamento das portas: De Para 219.87.144.205:21 192.168.1.1:21 219.87.144.205:139 192.168.1.1:139 219.87.144.205:445 192.168.1.1:445 Após a conclusão das duas etapas anteriores, poderá aceder ao NVR via WAN ao inserir o endereço IP http://219.87.144.205:8000 no browser IE. Seguidamente, faça o login no NVR utilizando o nome de utilizador e a palavra-chave correctos. Se a porta especificada para o NVR for 80, poderá inserir http://219.87.144.205 para aceder ao NVR quando a porta por defeito do http for 80. Nota: Se o router não utilizar um IP fixo, necessitará de configurar o DDNS no router. As demais configurações serão as mesmas que aquelas apresentadas anteriormente. Ambiente 3: O NVR e a câmara do IP estão localizados remotamente Endereço IP NVR 219.87.144.205 Câmara 1 61.62.100.101 Câmara 2 61.62.100.102 Câmara 3 61.62.100.103 Neste exemplo, basta adicionar a câmara ao NVR, adicionando o seu endereço IP às definições do “Endereço IP”. Nota: Se houver uma determinada porta para a ligação da câmara, especifique-a na configuração do sistema. Ambiente 4: O NVR e a câmara do IP estão instalados através do router Endereço IP NVR 1 192.168.1.101 NVR 2 192.168.1.102 NVR 3 192.168.1.103 Router Público IP 219.87.145.205 Neste exemplo, para permitir que um PC localizado remotamente aceda a cada NVR via FTP, deverá: Etapa 1. Configurar o mapeamento da porta (servidor virtual) no router From Forward to NVR 1 219.87.145.205:2001 192.168.1.101:21 NVR 2 219.87.145.205:2002 192.168.1.102:21 NVR 3 219.87.145.205:2003 192.168.1.103:21 Poderia conectar directamente o NVR 1 via FTP por ftp://219.87.145.205:2001 Poderia conectar directamente o NVR 2 via FTP por ftp://219.87.145.205:2002 Poderia conectar directamente o NVR 3 via FTP por ftp://219.87.145.205:2003 Etapa 2. Activar o Mapeamento da Porta FTP no NVR Se pretender conectar cada NVR via FTP ao clicar “FTP” na página de reprodução de cada NVR, necessitará de activar o mapeamento da porta FTP nas “Definições da Rede” > “Serviços de Ficheiros” na página de administração do sistema e de mapear o número da porta. Porta Mapeada NVR 1 2001 NVR 2 2002 NVR 3 2003 Após a conclusão destas duas etapas, poderá aceder ao NVR via FTP ao inserir o endereço IP no browser IE ou ao clicar “FTP” na página de reprodução. Seguidamente, faça o login com o nome de utilizador e a palavra-chave correctos. Suporte Técnico A QNAP faculta um suporte em linha bem como um serviço de assistência ao cliente através de mensageiro instantâneo. Poderá contactar-nos das seguintes formas: Site Web: http://www.qnapsecurity.com Facebook: https://www.facebook.com/nvr.qnap Apoio técnico nos Estados Unidos e no Canadá Correio electrónico: [email protected] Tel.: +1-909-595-2782 Endereço: 168 University Parkway, Pomona CA 91768 Horário de funcionamento: das 08:00 às 17:00 (GMT - 08:00 horário padrão do Pacífico, de Segunda-feira a Sexta-feira) GNU GENERAL PUBLIC LICENSE Version 3, 29 June 2007 Copyright © 2007 Free Software Foundation, Inc. <http://fsf.org/> Everyone is permitted to copy and distribute verbatim copies of this license document, but changing it is not allowed. Preamble The GNU General Public License is a free, copyleft license for software and other kinds of works. The licenses for most software and other practical works are designed to take away your freedom to share and change the works. By contrast, the GNU General Public License is intended to guarantee your freedom to share and change all versions of a program--to make sure it remains free software for all its users. We, the Free Software Foundation, use the GNU General Public License for most of our software; it applies also to any other work released this way by its authors. You can apply it to your programs, too. When we speak of free software, we are referring to freedom, not price. Our General Public Licenses are designed to make sure that you have the freedom to distribute copies of free software (and charge for them if you wish), that you receive source code or can get it if you want it, that you can change the software or use pieces of it in new free programs, and that you know you can do these things. To protect your rights, we need to prevent others from denying you these rights or asking you to surrender the rights. Therefore, you have certain responsibilities if you distribute copies of the software, or if you modify it: responsibilities to respect the freedom of others. For example, if you distribute copies of such a program, whether gratis or for a fee, you must pass on to the recipients the same freedoms that you received. You must make sure that they, too, receive or can get the source code. And you must show them these terms so they know their rights. Developers that use the GNU GPL protect your rights with two steps: (1) assert copyright on the software, and (2) offer you this License giving you legal permission to copy, distribute and/or modify it. For the developers” and authors” protection, the GPL clearly explains that there is no warranty for this free software. For both users” and authors” sake, the GPL requires that modified versions be marked as changed, so that their problems will not be attributed erroneously to authors of previous versions. Some devices are designed to deny users access to install or run modified versions of the software inside them, although the manufacturer can do so. This is fundamentally incompatible with the aim of protecting users” freedom to change the software. The systematic pattern of such abuse occurs in the area of products for individuals to use, which is precisely where it is most unacceptable. Therefore, we have designed this version of the GPL to prohibit the practice for those products. If such problems arise substantially in other domains, we stand ready to extend this provision to those domains in future versions of the GPL, as needed to protect the freedom of users. Finally, every program is threatened constantly by software patents. States should not allow patents to restrict development and use of software on general-purpose computers, but in those that do, we wish to avoid the special danger that patents applied to a free program could make it effectively proprietary. To prevent this, the GPL assures that patents cannot be used to render the program non-free. The precise terms and conditions for copying, distribution and modification follow. TERMS AND CONDITIONS 0. Definitions. “This License” refers to version 3 of the GNU General Public License. “Copyright” also means copyright-like laws that apply to other kinds of works, such as semiconductor masks. “The Program” refers to any copyrightable work licensed under this License. Each licensee is addressed as “you”. “Licensees” and “recipients” may be individuals or organizations. To “modify” a work means to copy from or adapt all or part of the work in a fashion requiring copyright permission, other than the making of an exact copy. The resulting work is called a “modified version” of the earlier work or a work “based on” the earlier work. A “covered work” means either the unmodified Program or a work based on the Program. To “propagate” a work means to do anything with it that, without permission, would make you directly or secondarily liable for infringement under applicable copyright law, except executing it on a computer or modifying a private copy. Propagation includes copying, distribution (with or without modification), making available to the public, and in some countries other activities as well. To “convey” a work means any kind of propagation that enables other parties to make or receive copies. Mere interaction with a user through a computer network, with no transfer of a copy, is not conveying. An interactive user interface displays “Appropriate Legal Notices” to the extent that it includes a convenient and prominently visible feature that (1) displays an appropriate copyright notice, and (2) tells the user that there is no warranty for the work (except to the extent that warranties are provided), that licensees may convey the work under this License, and how to view a copy of this License. If the interface presents a list of user commands or options, such as a menu, a prominent item in the list meets this criterion. 1. Source Code. The “source code” for a work means the preferred form of the work for making modifications to it. “Object code” means any non-source form of a work. A “Standard Interface” means an interface that either is an official standard defined by a recognized standards body, or, in the case of interfaces specified for a particular programming language, one that is widely used among developers working in that language. The “System Libraries” of an executable work include anything, other than the work as a whole, that (a) is included in the normal form of packaging a Major Component, but which is not part of that Major Component, and (b) serves only to enable use of the work with that Major Component, or to implement a Standard Interface for which an implementation is available to the public in source code form. A “Major Component”, in this context, means a major essential component (kernel, window system, and so on) of the specific operating system (if any) on which the executable work runs, or a compiler used to produce the work, or an object code interpreter used to run it. The “Corresponding Source” for a work in object code form means all the source code needed to generate, install, and (for an executable work) run the object code and to modify the work, including scripts to control those activities. However, it does not include the work”s System Libraries, or general-purpose tools or generally available free programs which are used unmodified in performing those activities but which are not part of the work. For example, Corresponding Source includes interface definition files associated with source files for the work, and the source code for shared libraries and dynamically linked subprograms that the work is specifically designed to require, such as by intimate data communication or control flow between those subprograms and other parts of the work. The Corresponding Source need not include anything that users can regenerate automatically from other parts of the Corresponding Source. The Corresponding Source for a work in source code form is that same work. 2. Basic Permissions. All rights granted under this License are granted for the term of copyright on the Program, and are irrevocable provided the stated conditions are met. This License explicitly affirms your unlimited permission to run the unmodified Program. The output from running a covered work is covered by this License only if the output, given its content, constitutes a covered work. This License acknowledges your rights of fair use or other equivalent, as provided by copyright law. You may make, run and propagate covered works that you do not convey, without conditions so long as your license otherwise remains in force. You may convey covered works to others for the sole purpose of having them make modifications exclusively for you, or provide you with facilities for running those works, provided that you comply with the terms of this License in conveying all material for which you do not control copyright. Those thus making or running the covered works for you must do so exclusively on your behalf, under your direction and control, on terms that prohibit them from making any copies of your copyrighted material outside their relationship with you. Conveying under any other circumstances is permitted solely under the conditions stated below. Sublicensing is not allowed; section 10 makes it unnecessary. 3. Protecting Users” Legal Rights From Anti-Circumvention Law. No covered work shall be deemed part of an effective technological measure under any applicable law fulfilling obligations under article 11 of the WIPO copyright treaty adopted on 20 December 1996, or similar laws prohibiting or restricting circumvention of such measures. When you convey a covered work, you waive any legal power to forbid circumvention of technological measures to the extent such circumvention is effected by exercising rights under this License with respect to the covered work, and you disclaim any intention to limit operation or modification of the work as a means of enforcing, against the work”s users, your or third parties” legal rights to forbid circumvention of technological measures. 4. Conveying Verbatim Copies. You may convey verbatim copies of the Program”s source code as you receive it, in any medium, provided that you conspicuously and appropriately publish on each copy an appropriate copyright notice; keep intact all notices stating that this License and any non-permissive terms added in accord with section 7 apply to the code; keep intact all notices of the absence of any warranty; and give all recipients a copy of this License along with the Program. You may charge any price or no price for each copy that you convey, and you may offer support or warranty protection for a fee. 5. Conveying Modified Source Versions. You may convey a work based on the Program, or the modifications to produce it from the Program, in the form of source code under the terms of section 4, provided that you also meet all of these conditions: a) The work must carry prominent notices stating that you modified it, and giving a relevant date. b) The work must carry prominent notices stating that it is released under this License and any conditions added under section 7. This requirement modifies the requirement in section 4 to “keep intact all notices”. c) You must license the entire work, as a whole, under this License to anyone who comes into possession of a copy. This License will therefore apply, along with any applicable section 7 additional terms, to the whole of the work, and all its parts, regardless of how they are packaged. This License gives no permission to license the work in any other way, but it does not invalidate such permission if you have separately received it. d) If the work has interactive user interfaces, each must display Appropriate Legal Notices; however, if the Program has interactive interfaces that do not display Appropriate Legal Notices, your work need not make them do so. A compilation of a covered work with other separate and independent works, which are not by their nature extensions of the covered work, and which are not combined with it such as to form a larger program, in or on a volume of a storage or distribution medium, is called an “aggregate” if the compilation and its resulting copyright are not used to limit the access or legal rights of the compilation”s users beyond what the individual works permit. Inclusion of a covered work in an aggregate does not cause this License to apply to the other parts of the aggregate. 6. Conveying Non-Source Forms. You may convey a covered work in object code form under the terms of sections 4 and 5, provided that you also convey the machine-readable Corresponding Source under the terms of this License, in one of these ways: a) Convey the object code in, or embodied in, a physical product (including a physical distribution medium), accompanied by the Corresponding Source fixed on a durable physical medium customarily used for software interchange. b) Convey the object code in, or embodied in, a physical product (including a physical distribution medium), accompanied by a written offer, valid for at least three years and valid for as long as you offer spare parts or customer support for that product model, to give anyone who possesses the object code either (1) a copy of the Corresponding Source for all the software in the product that is covered by this License, on a durable physical medium customarily used for software interchange, for a price no more than your reasonable cost of physically performing this conveying of source, or (2) access to copy the Corresponding Source from a network server at no charge. c) Convey individual copies of the object code with a copy of the written offer to provide the Corresponding Source. This alternative is allowed only occasionally and noncommercially, and only if you received the object code with such an offer, in accord with subsection 6b. d) Convey the object code by offering access from a designated place (gratis or for a charge), and offer equivalent access to the Corresponding Source in the same way through the same place at no further charge. You need not require recipients to copy the Corresponding Source along with the object code. If the place to copy the object code is a network server, the Corresponding Source may be on a different server (operated by you or a third party) that supports equivalent copying facilities, provided you maintain clear directions next to the object code saying where to find the Corresponding Source. Regardless of what server hosts the Corresponding Source, you remain obligated to ensure that it is available for as long as needed to satisfy these requirements. e) Convey the object code using peer-to-peer transmission, provided you inform other peers where the object code and Corresponding Source of the work are being offered to the general public at no charge under subsection 6d. A separable portion of the object code, whose source code is excluded from the Corresponding Source as a System Library, need not be included in conveying the object code work. A “User Product” is either (1) a “consumer product”, which means any tangible personal property which is normally used for personal, family, or household purposes, or (2) anything designed or sold for incorporation into a dwelling. In determining whether a product is a consumer product, doubtful cases shall be resolved in favor of coverage. For a particular product received by a particular user, “normally used” refers to a typical or common use of that class of product, regardless of the status of the particular user or of the way in which the particular user actually uses, or expects or is expected to use, the product. A product is a consumer product regardless of whether the product has substantial commercial, industrial or non-consumer uses, unless such uses represent the only significant mode of use of the product. “Installation Information” for a User Product means any methods, procedures, authorization keys, or other information required to install and execute modified versions of a covered work in that User Product from a modified version of its Corresponding Source. The information must suffice to ensure that the continued functioning of the modified object code is in no case prevented or interfered with solely because modification has been made. If you convey an object code work under this section in, or with, or specifically for use in, a User Product, and the conveying occurs as part of a transaction in which the right of possession and use of the User Product is transferred to the recipient in perpetuity or for a fixed term (regardless of how the transaction is characterized), the Corresponding Source conveyed under this section must be accompanied by the Installation Information. But this requirement does not apply if neither you nor any third party retains the ability to install modified object code on the User Product (for example, the work has been installed in ROM). The requirement to provide Installation Information does not include a requirement to continue to provide support service, warranty, or updates for a work that has been modified or installed by the recipient, or for the User Product in which it has been modified or installed. Access to a network may be denied when the modification itself materially and adversely affects the operation of the network or violates the rules and protocols for communication across the network. Corresponding Source conveyed, and Installation Information provided, in accord with this section must be in a format that is publicly documented (and with an implementation available to the public in source code form), and must require no special password or key for unpacking, reading or copying. 7. Additional Terms. “Additional permissions” are terms that supplement the terms of this License by making exceptions from one or more of its conditions. Additional permissions that are applicable to the entire Program shall be treated as though they were included in this License, to the extent that they are valid under applicable law. If additional permissions apply only to part of the Program, that part may be used separately under those permissions, but the entire Program remains governed by this License without regard to the additional permissions. When you convey a copy of a covered work, you may at your option remove any additional permissions from that copy, or from any part of it. (Additional permissions may be written to require their own removal in certain cases when you modify the work.) You may place additional permissions on material, added by you to a covered work, for which you have or can give appropriate copyright permission. Notwithstanding any other provision of this License, for material you add to a covered work, you may (if authorized by the copyright holders of that material) supplement the terms of this License with terms: a) Disclaiming warranty or limiting liability differently from the terms of sections 15 and 16 of this License; or b) Requiring preservation of specified reasonable legal notices or author attributions in that material or in the Appropriate Legal Notices displayed by works containing it; or c) Prohibiting misrepresentation of the origin of that material, or requiring that modified versions of such material be marked in reasonable ways as different from the original version; or d) Limiting the use for publicity purposes of names of licensors or authors of the material; or e) Declining to grant rights under trademark law for use of some trade names, trademarks, or service marks; or f) Requiring indemnification of licensors and authors of that material by anyone who conveys the material (or modified versions of it) with contractual assumptions of liability to the recipient, for any liability that these contractual assumptions directly impose on those licensors and authors. All other non-permissive additional terms are considered “further restrictions” within the meaning of section 10. If the Program as you received it, or any part of it, contains a notice stating that it is governed by this License along with a term that is a further restriction, you may remove that term. If a license document contains a further restriction but permits relicensing or conveying under this License, you may add to a covered work material governed by the terms of that license document, provided that the further restriction does not survive such relicensing or conveying. If you add terms to a covered work in accord with this section, you must place, in the relevant source files, a statement of the additional terms that apply to those files, or a notice indicating where to find the applicable terms. Additional terms, permissive or non-permissive, may be stated in the form of a separately written license, or stated as exceptions; the above requirements apply either way. 8. Termination. You may not propagate or modify a covered work except as expressly provided under this License. Any attempt otherwise to propagate or modify it is void, and will automatically terminate your rights under this License (including any patent licenses granted under the third paragraph of section 11). However, if you cease all violation of this License, then your license from a particular copyright holder is reinstated (a) provisionally, unless and until the copyright holder explicitly and finally terminates your license, and (b) permanently, if the copyright holder fails to notify you of the violation by some reasonable means prior to 60 days after the cessation. Moreover, your license from a particular copyright holder is reinstated permanently if the copyright holder notifies you of the violation by some reasonable means, this is the first time you have received notice of violation of this License (for any work) from that copyright holder, and you cure the violation prior to 30 days after your receipt of the notice. Termination of your rights under this section does not terminate the licenses of parties who have received copies or rights from you under this License. If your rights have been terminated and not permanently reinstated, you do not qualify to receive new licenses for the same material under section 10. 9. Acceptance Not Required for Having Copies. You are not required to accept this License in order to receive or run a copy of the Program. Ancillary propagation of a covered work occurring solely as a consequence of using peer-to-peer transmission to receive a copy likewise does not require acceptance. However, nothing other than this License grants you permission to propagate or modify any covered work. These actions infringe copyright if you do not accept this License. Therefore, by modifying or propagating a covered work, you indicate your acceptance of this License to do so. 10. Automatic Licensing of Downstream Recipients. Each time you convey a covered work, the recipient automatically receives a license from the original licensors, to run, modify and propagate that work, subject to this License. You are not responsible for enforcing compliance by third parties with this License. An “entity transaction” is a transaction transferring control of an organization, or substantially all assets of one, or subdividing an organization, or merging organizations. If propagation of a covered work results from an entity transaction, each party to that transaction who receives a copy of the work also receives whatever licenses to the work the party”s predecessor in interest had or could give under the previous paragraph, plus a right to possession of the Corresponding Source of the work from the predecessor in interest, if the predecessor has it or can get it with reasonable efforts. You may not impose any further restrictions on the exercise of the rights granted or affirmed under this License. For example, you may not impose a license fee, royalty, or other charge for exercise of rights granted under this License, and you may not initiate litigation (including a cross-claim or counterclaim in a lawsuit) alleging that any patent claim is infringed by making, using, selling, offering for sale, or importing the Program or any portion of it. 11. Patents. A “contributor” is a copyright holder who authorizes use under this License of the Program or a work on which the Program is based. The work thus licensed is called the contributor”s “contributor version”. A contributor”s “essential patent claims” are all patent claims owned or controlled by the contributor, whether already acquired or hereafter acquired, that would be infringed by some manner, permitted by this License, of making, using, or selling its contributor version, but do not include claims that would be infringed only as a consequence of further modification of the contributor version. For purposes of this definition, “control” includes the right to grant patent sublicenses in a manner consistent with the requirements of this License. Each contributor grants you a non-exclusive, worldwide, royalty-free patent license under the contributor”s essential patent claims, to make, use, sell, offer for sale, import and otherwise run, modify and propagate the contents of its contributor version. In the following three paragraphs, a “patent license” is any express agreement or commitment, however denominated, not to enforce a patent (such as an express permission to practice a patent or covenant not to sue for patent infringement). To “grant” such a patent license to a party means to make such an agreement or commitment not to enforce a patent against the party. If you convey a covered work, knowingly relying on a patent license, and the Corresponding Source of the work is not available for anyone to copy, free of charge and under the terms of this License, through a publicly available network server or other readily accessible means, then you must either (1) cause the Corresponding Source to be so available, or (2) arrange to deprive yourself of the benefit of the patent license for this particular work, or (3) arrange, in a manner consistent with the requirements of this License, to extend the patent license to downstream recipients. “Knowingly relying” means you have actual knowledge that, but for the patent license, your conveying the covered work in a country, or your recipient”s use of the covered work in a country, would infringe one or more identifiable patents in that country that you have reason to believe are valid. If, pursuant to or in connection with a single transaction or arrangement, you convey, or propagate by procuring conveyance of, a covered work, and grant a patent license to some of the parties receiving the covered work authorizing them to use, propagate, modify or convey a specific copy of the covered work, then the patent license you grant is automatically extended to all recipients of the covered work and works based on it. A patent license is “discriminatory” if it does not include within the scope of its coverage, prohibits the exercise of, or is conditioned on the non-exercise of one or more of the rights that are specifically granted under this License. You may not convey a covered work if you are a party to an arrangement with a third party that is in the business of distributing software, under which you make payment to the third party based on the extent of your activity of conveying the work, and under which the third party grants, to any of the parties who would receive the covered work from you, a discriminatory patent license (a) in connection with copies of the covered work conveyed by you (or copies made from those copies), or (b) primarily for and in connection with specific products or compilations that contain the covered work, unless you entered into that arrangement, or that patent license was granted, prior to 28 March 2007. Nothing in this License shall be construed as excluding or limiting any implied license or other defenses to infringement that may otherwise be available to you under applicable patent law. 12. No Surrender of Others” Freedom. If conditions are imposed on you (whether by court order, agreement or otherwise) that contradict the conditions of this License, they do not excuse you from the conditions of this License. If you cannot convey a covered work so as to satisfy simultaneously your obligations under this License and any other pertinent obligations, then as a consequence you may not convey it at all. For example, if you agree to terms that obligate you to collect a royalty for further conveying from those to whom you convey the Program, the only way you could satisfy both those terms and this License would be to refrain entirely from conveying the Program. 13. Use with the GNU Affero General Public License. Notwithstanding any other provision of this License, you have permission to link or combine any covered work with a work licensed under version 3 of the GNU Affero General Public License into a single combined work, and to convey the resulting work. The terms of this License will continue to apply to the part which is the covered work, but the special requirements of the GNU Affero General Public License, section 13, concerning interaction through a network will apply to the combination as such. 14. Revised Versions of this License. The Free Software Foundation may publish revised and/or new versions of the GNU General Public License from time to time. Such new versions will be similar in spirit to the present version, but may differ in detail to address new problems or concerns. Each version is given a distinguishing version number. If the Program specifies that a certain numbered version of the GNU General Public License “or any later version” applies to it, you have the option of following the terms and conditions either of that numbered version or of any later version published by the Free Software Foundation. If the Program does not specify a version number of the GNU General Public License, you may choose any version ever published by the Free Software Foundation. If the Program specifies that a proxy can decide which future versions of the GNU General Public License can be used, that proxy”s public statement of acceptance of a version permanently authorizes you to choose that version for the Program. Later license versions may give you additional or different permissions. However, no additional obligations are imposed on any author or copyright holder as a result of your choosing to follow a later version. 15. Disclaimer of Warranty. THERE IS NO WARRANTY FOR THE PROGRAM, TO THE EXTENT PERMITTED BY APPLICABLE LAW. EXCEPT WHEN OTHERWISE STATED IN WRITING THE COPYRIGHT HOLDERS AND/OR OTHER PARTIES PROVIDE THE PROGRAM “AS IS” WITHOUT WARRANTY OF ANY KIND, EITHER EXPRESSED OR IMPLIED, INCLUDING, BUT NOT LIMITED TO, THE IMPLIED WARRANTIES OF MERCHANTABILITY AND FITNESS FOR A PARTICULAR PURPOSE. THE ENTIRE RISK AS TO THE QUALITY AND PERFORMANCE OF THE PROGRAM IS WITH YOU. SHOULD THE PROGRAM PROVE DEFECTIVE, YOU ASSUME THE COST OF ALL NECESSARY SERVICING, REPAIR OR CORRECTION. 16. Limitation of Liability. IN NO EVENT UNLESS REQUIRED BY APPLICABLE LAW OR AGREED TO IN WRITING WILL ANY COPYRIGHT HOLDER, OR ANY OTHER PARTY WHO MODIFIES AND/OR CONVEYS THE PROGRAM AS PERMITTED ABOVE, BE LIABLE TO YOU FOR DAMAGES, INCLUDING ANY GENERAL, SPECIAL, INCIDENTAL OR CONSEQUENTIAL DAMAGES ARISING OUT OF THE USE OR INABILITY TO USE THE PROGRAM (INCLUDING BUT NOT LIMITED TO LOSS OF DATA OR DATA BEING RENDERED INACCURATE OR LOSSES SUSTAINED BY YOU OR THIRD PARTIES OR A FAILURE OF THE PROGRAM TO OPERATE WITH ANY OTHER PROGRAMS), EVEN IF SUCH HOLDER OR OTHER PARTY HAS BEEN ADVISED OF THE POSSIBILITY OF SUCH DAMAGES. 17. Interpretation of Sections 15 and 16. If the disclaimer of warranty and limitation of liability provided above cannot be given local legal effect according to their terms, reviewing courts shall apply local law that most closely approximates an absolute waiver of all civil liability in connection with the Program, unless a warranty or assumption of liability accompanies a copy of the Program in return for a fee. END OF TERMS AND CONDITIONS
Download