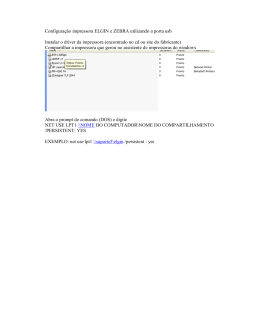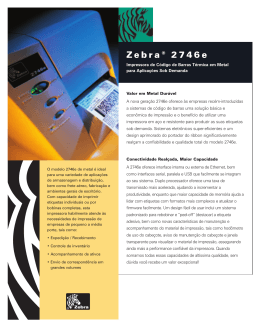REFINE SERIES
USER’S MANUAL
R-400plus / R-400K plus /R-600S
Website: http://www.argox.com
Declaração Proprietária
Este manual contém informações proprietárias da Argox Information Co., Ltd. Elas se destinam
somente à informação e uso dos indivíduos que operam e realizam a manutenção do equipamento
aqui descrito. Tais informações proprietárias não podem ser usadas, reproduzidas ou divulgadas a
quaisquer terceiros, para nenhuma outra finalidade, sem a permissão expressa por escrito da
Argox Information Co., Ltd.
Aprimoramentos do Produto
O aprimoramento contínuo dos produtos é a política da Argox Information Co., Ltd. Todas as
especificações e avisos estão sujeitos à alteração sem prévia notificação.
Declaração de Conformidade FCC
NOTA: Esse equipamento foi testado e considerado dentro dos limites de um
dispositivo digital classe A, de acordo com a Parte 15 das regras da FCC (Comissão Federal de
Comunicações - EUA). Esses limites foram estabelecidos para garantir
proteção razoável contra interferências prejudiciais em uma instalação residencial. Este
equipamento gera, usa e pode irradiar frequências de rádio e se não for instalado e usado de
acordo com o manual de instruções ele poderá causar interferências prejudiciais às comunicações
por rádio. Entretanto, não há garantias de que essa interferência não ocorrerá em uma instalação
em particular. Se este equipamento causar interferência à recepção de rádio ou televisão, o que
pode ser determinado ligando-se e desligando-se o equipamento, o usuário deverá tentar corrigir
essa interferência através de uma ou mais medidas a seguir:
■Redirecionar ou mudar o local da antena de recepção.
■Aumentar a distância entre o equipamento e o receptor.
■ Conectar o equipamento a uma tomada de circuito elétrico diferente do qual o receptor está
conectado.
■ Consultar o revendedor ou um técnico experiente em rádio/TV para ajudá-lo.
NOTA: Esta unidade foi testada com cabos blindados nos dispositivos periféricos. Cabos blindados
podem ser usados com a unidade para assegurar a conformidade. O usuário deve estar ciente de
que quaisquer mudanças ou alterações não aprovadas expressamente pela Argox Information Co.,
Ltd. podem invalidar o direito do usuário de operar este equipamento.
Isenção de Responsabilidade
A Argox Information Co., Ltd. toma todas as medidas visando assegurar que os manuais e as
especificações técnicas publicadas pela empresa estejam corretos, no entanto, erros podem
ocorrer. A Argox Information Co., Ltd. se reserva o direito de corrigir quaisquer erros e se isenta
de qualquer responsabilidade resultante.
Não há responsabilidade por Danos Consequenciais
Em nenhuma circunstância deverá a Argox Information Co., Ltd. ou qualquer pessoa envolvida
na criação, produção ou entrega do presente produto (incluindo hardware e software) ser
responsável por quaisquer danos (incluindo, sem limitação, lucros cessantes, interrupção dos
negócios, perda de informações de negócios ou outras perdas pecuniárias) que surjam com o uso,
como resultado do uso, ou incapacidade de usar tal produto, mesmo que a ArgoxInformation Co.,
Ltd. tenha sido informada da possibilidade de tais danos.
2
Carta aos Nossos Clientes
Prezados Clientes,
Parabéns pela escolha da impressora Argox série Refine!
Acreditamos que você logo concordará que sua escolha foi a mais
inteligente possível!
Este folheto é um pequeno presente nosso. Sua intenção é ajudá-lo a
conhecer melhor sua impressora, de modo a otimizar sua operação.
Basicamente, este folheto contém duas partes: guia de operação e
informações úteis relacionadas.
Na parte de guia de operação nós apresentamos uma série de
ilustrações complementares, assim você poderá consultar essas
orientações mais frequentemente.
Nos últimos capítulos apresentamos Resolução de
Problemas, Manutenção e ainda Informações Técnicas
para Consulta, caso você precise dessas orientações.
Desse modo, para uma consulta rápida, sempre que
possível, tabelas foram elaboradas.
Aprecie a leitura e aproveite ao máximo sua impressora!
Nossos melhores votos,
Argox Information Co., Ltd.
3
ÍNDICE
Página
1.
2.
3.
4.
5.
Verificando sua Embalagem………………..
Fonte de
Energia…………………………………………
Partes e Recursos……………………………...
Carregando um
Ribbon…………………………….……………
Carregando a
Mídia……………………………...……………
6
8
9
11
17
5.1 Modo Padrão
5.2 Modo Descolar
5.3 Modo Corte
6.
Controles do
Operador………………………………………
27
6.1 Botão de Energia
6.2 Botões
6.3 Indicadores LED
7.
8.
9.
10.
11.
Realizando a
Calibração………………………...……………
Imprimindo Relatório de
Configuração……………….…………………
Redefinindo para as Configurações Padrão de
Fábrica...………………………………………
Conectando a Impressora e o Computador...
Comunicação com a
Impressora………………...…………………
30
31
33
34
36
11.1 Antes da instalação
11.2 Instalação de drive da Impressora Plug and Play
(somente para USB)
11.3 Instalação do Driver da Impressora (para outras
interfaces exceto USB)
12.
Resolução de
Problemas……………….………………..
4
51
12.1 Problemas com a mídia
12.2 Problemas com o ribbon
12.3 Miscelânea
12.4 Recuperação
13.
Cuidados com a sua
Impressora……………….……….
55
13.1 Limpando a cabeça de impressão (THP)
13.2 Limpando o rolete
13.3 Limpando o compartimento de mídia
14.
Informações Técnicas de
Referência……………...
57
14.1 Especificações Gerais
14.2 Fontes, Códigos de barras e Especificação
gráfica
14.2.1 Linguagem A de programação da Impressora, PPLA
14.2.2 Linguagem B de programação da Impressora, PPLB
14.2.3 Linguagem Z de programação da Impressora, PPLZ
14.3 Especificações da Interface
14.3.1 Introdução
14.3.2 Serial
14.3.3 USB
14.3.4 Conexão ao hospedeiro
14.3.5 Paralelo (Centronics)
14.3.6 Seleção Automática de Porta
14.4 TABELA ASCII
15.
Apêndice……………………………... ………
15.1 Apêndice A : Status da Impressora
15.2 Apêndice B : Operação Independente
15.3 Apêndice C : Instalação do Conjunto do
dispenser
15.4 Apêndice D : Instalação do Cortador
5
70
1. Verificando sua Embalagem
Ao receber a caixa de sua impressora, você é aconselhado a
verificar primeiro se há danos ocorridos durante o transporte.
Há dois modos de fazê-lo:
1.1 Inspecione a aparência tanto da caixa quanto da
impressora, verificando possíveis danos.
1.2 Abra a tampa superior da impressora para observar se
os compartimentos de mídia
estão em ordem.
Se tiver ocorrido algum dano, entre em contato imediatamente
com sua empresa de transportes para apresentar uma
reclamação.
Tendo realizado a primeira inspeção, o próximo passo é
verificar se recebeu os seguintes acessórios juntamente com a
impressora. Se houver algum item faltando, entre em contato
com seu revendedor local para reclamá-lo.
Guia de Instalação Rápida
CD ROM (Documentação e Software)
Cabo de Alimentação
Estrutura da Mídia e Escudos da Mídia
Impressora
Cabo USB (R-400plus / R-400K plus)
Adaptadores do Tubete do Ribbon
Núcleo da fita (R-400plus / R-400K plus)
Mídia de Amostra (R-600S)
Ribbon
6
7
2. Fonte de Energia
AVISO:
NÃ O OPERE A IMPRESSORA E A FONTE DE ENERGIA EM UM
LOCAL ONDE POSSAM FICAR MOLHADOS.
2.1
2.2
Deixe o botão de energia na posição "O".
Conecte o plugue do cabo de energia ao fio conector de
energia e a outra extremidade à fonte de energia CA.
Tomada Elétrica CA
Botão de Energia
Fio Conector de
Energia
Cabo de Energia
8
3. Partes e Recursos
Tampa
Superior
Botão de Energia
Trava da Tampa
Feed
Pause
Cancel
Ready
Media
Ribbon
Alimentação
Pausa
Cancelar
Pronta para Imprimir
Mídia
Ribbon
9
Alavancas de
Liberação
Estrutura da
Mídia
Suporte para Recolher o
Ribbon
Cabeça de
Impressão Térmica
Trava da
Tampa
Suporte para Suprimento
de Ribbon
Rolete do reservatório
de tinta
Rolete
10
Botão de
Energia
4. Carregando o Ribbon
Nota:
Esta seção não é aplicável à impressão térmica direta.
4.1
Pressione as travas da tampa dos dois lados para
abrir a tampa superior
Trava da
Tampa
11
4.2
4.3
Destrave o módulo da cabeça de impressão
empurrando as duas alavancas de liberação laterais
verdes em direção à parte traseira.
Isso permite que o módulo da cabeça de impressão
gire para cima automaticamente e exponha o suporte
para suprimento de Ribbon.
Módulo da Cabeça
de Impressão
Alavanca de
Liberação
Suporte para Suprimento
de Ribbon
12
4.4
4.5
4.6
Abra o pacote com o rolo de ribbon e separe o rolo
de ribbon e o tubete vazio.
Prenda a borda do ribbon no tubete vazio e enrole
um pouco no tubete.
Insira o rolo de ribbon no suporte de suprimento.
(Primeiro encaixe o lado direito e em seguida o lado
esquerdo).
Rolo de
Ribbon
Tubete vazio
Observação:
O ribbon usado na figura é de revestimento interno para os
modelos R-400plus/R-600S. Para os modelos R-400K plus,
por favor, utilize ribbon com revestimento externo.
13
4.7
Gire o módulo da cabeça de impressão para trás e
insira o tubete vazio no suporte da fita. (Primeiro
encaixe o lado direito e em seguida o lado
esquerdo).
14
4.8
4.9
Gire a roda do módulo da cabeça de impressão para
certificar-se de que o ribbon está enrolado de modo
apertado.
Pressione para baixo o módulo da cabeça de
impressão dos dois lados firmemente até ouvir um
estalo.
Roda
Módulo da Cabeça
de Impressão
15
Nota:
1. Os ribbons R-600S/R-400plus são do tipo 'face-in'
(revestimento interno). Os ribbons R-400K plus são do
tipo 'face-out' (revestimento externo)
2. Estão disponíveis roletes de ribbon opcionais, desde
que a largura do ribbon seja menor do que 4 pol (10 cm)
de largura.
16
5. Carregando a Mídia
As impressoras série R podem ser operadas de três
maneiras diferentes: padrão, descolar ou com um
cortador.
-
-
O modo padrão permite que você retire cada etiqueta
livremente.
No modo descolador o material de apoio é descolado,
retirando-o da etiqueta à medida que é impresso.
Depois que a etiqueta anterior é removida, a próxima
etiqueta é impressa.
No modo corte, a impressora automaticamente corta a
etiqueta depois que ela é impressa.
17
5.1
5.1 Modo Padrão
5.1.1 Pressione as travas da tampa dos dois lados para
inclinar a tampa superior para trás e expor o
compartimento da mídia.
5.1.2 Carregue o rolo de mídia na estrutura da mídia.
5.1.3 Coloque o rolete da mídia no suporte.
Rolo de
Mídia
18
Estrutura da
Mídia
5.1.4 Destrave o módulo da cabeça de impressão .
5.1.5 Mantenha o módulo da cabeça de impressão em
posição vertical com uma das mãos para permitir
que a mídia passe sob ele. Guie a mídia através
da guias da mídia com a outra mão. A guia de
mídia pode ser centralizada para se adequar
bem a diferentes larguras de etiqueta.
5.1.6 Direcione a mídia através do sensor de mídia
para detecção da mídia.
5.1.7 Guie a mídia sobre o Rolete do reservatório de
tinta.
Sensor
Módulo da Cabeça
de Impressão
Rolete do
reservatório de tinta
Guias da Mídia
Guias da Mídia
19
5.1.8 Posicione o módulo da cabeça de impressão de
volta no lugar e pressione para baixo firmemente
dos dois lados até ouvir um estalo.
Módulo da Cabeça
de Impressão
20
5.1.9 Feche a tampa superior e ligue a impressora ou
pressione o botão de alimentação se a
impressora já estiver ligada.
Botão de
Alimentação
Nota:
Papel de apoio de 3 pol está disponível para rolete de mídia
de 3 pol de diâmetro interno.
21
5.2 Modo Descolar
(Instalando o conjunto do dispenser, por favor, consulte o
Apêndice C.)
Siga o procedimento normal de "Carregando a Mídia" do
Modo Padrão do passo 5.1.1 ao passo 5.1.9.
5.2.1
Remova aproximadamente 6 pol de comprimento
de etiquetas do papel de apoio.
22
5.2.2 Apare a borda do papel de apoio das etiquetas
com uma tesoura ou uma faca.
5.2.3 Pressione para baixo a chave do descolador para
facilitar o acesso ao papel de apoio.
5.2.4 Passe o papel de apoio sobre a placa, então guie
de volta através da abertura, assegurando-se de
que está inserido entre o rolete de plástico branco
e a placa.
5.2.5
Pressione para baixo a chave do descolador
para prender o papel de
apoio.
23
Chave do
Descolador
5.2.6 Encaixe o módulo da cabeça de impressão.
5.2.7 Ligue a impressora e pressione o botão de
alimentação.
5.2.8 As etiquetas serão separadas do papel de apoio e
passarão pela tampa H, enquanto o papel de apoio
sairá pela abertura em baixo da tampa H e a
etiqueta sairá.
5.2.9 Feche a tampa superior.
Botão de
Alimentação
Etiqueta
Papel de Apoio
Nota:
O botão de "ALIMENTAÇ Ã O" não faz com que a impressora
descole a etiqueta. O trabalho de descolamento somente
pode ser executado quando a configuração do software
estiver pronta.
24
5.3 Modo Corte
(Para instalar o cortador, por favor, consulte o Apêndice
D)
Siga o mesmo procedimento de "Carregando a Mídia" do
passo 5.1.1 ao passo 5.1.9.
5.3.1 Monte o cortador no módulo da cabeça de
impressão prendendo com dois parafusos.
5.3.2 Passe a mídia sobre o rolete do reservatório de
tinta, em seguida dirija a mídia através da fenda do
módulo cortador.
Parafuso
Cortador
Parafuso
Nota:
A placa pequena de corte deve ser instalada antes da
instalação do cortador.
25
5.3.3
Pressione para baixo firmemente o módulo da
cabeça de impressão.
Cortador
Nota:
O botão de "ALIMENTAÇ Ã O" não faz com que a impressora
corte.
O trabalho de corte somente pode ser executado quando a
configuração do software estiver pronta.
26
6. Controles do Operador
6.1 Botão de Energia
Controla a energia da impressora
On (Lig)-operação normal
Off (Deslig)-a energia deve ser desligada antes de
conectar ou desconectar os cabos de comunicação e os
cabos de energia.
6.2 Botõ es
Existem três botões, cada um tem duas funções básicas.
BOTÕ ES
Pressionado no status
normal
ALIMENT Alimenta com uma
AÇ Ã O
etiqueta.
PAUSA
Pressionado ao ligar
Realiza um auto-teste
para relatório de
configuração.
Realiza a calibração da
mídia.
- Para o processo de
impressão.
- Reinicia o trabalho de
impressão depois de
pressionado novamente.
CANCELA - Interrompe e exclui o
Redefine as
R
trabalho de impressão.
configurações em
- Força a impressora a
E2PROM.
continuar a operar após um
erro ter sido corrigido.
27
6.3 Indicadores LED
Há três indicadores LED no painel frontal: "PRONTA
PARA IMPRIMIR", "MÍDIA" e "RIBBON". Esses
indicadores exibem o status de operação da impressora.
PRONTA
PARA
IMPRIMI
R
MÍDIA
O indicador PRONTA PARA IMPRIMIR ficará aceso
exceto se alguma das seguintes situações ocorrer:
- Ao receber dados do hospedeiro.
- Uma situação de falha.
O indicador MÍDIA permanecerá aceso durante a
operação normal da impressora.
- A impressora está em PAUSA.
- Piscando - Mídia esgotada. (Também estará
piscando quando em PRONTA PARA
IMPRIMIR.)
RIBBON
ON (LIG) I– sob o modo de transferência térmica
com ribbon instalado.
OFF (DESL) – sob modo térmico direto. (sem
ribbon instalado)
Definido pelo driver do Windows ou comando.
Piscando - Ribbon esgotado. (Também estará
piscando quando em PRONTA PARA
IMPRIMIR.)
Notas:
- Sugerimos que realize uma "calibração da mídia":
- na primeira instalação de mídia
- apó s mudar para um tipo ou tamanho diferente de mídia
-
Apó s a calibração, a impressora irá salvar os parâmetros
28
relacionados (características de reflexo, comprimento da
2
etiqueta, etc.) para E PROM. Sem calibração, pode ocorrer a
detecção incorreta da mídia/lacuna, especialmente para
etiquetas de tamanho pequeno (menos de 20mm de altura).
-
-
Antes da calibração, a mídia e o ribbon devem ser carregados
de modo adequado e o sensor de etiquetas deve ser
posicionado corretamente.
Apó s o auto-teste, a impressora entra no modo de
esvaziamento de caracteres. Se precisar operação normal,
você deve pressionar CANCELAR para reiniciar a impressora.
Tampa Superior
Trava da
Tampa
29
Botão de
Energia
7. Executando a Calibração
Após a mídia ser carregada, é necessário fazer a
calibração para a detecção do tamanho da etiqueta.
7.1 Pressione e mantenha pressionado o botão de pausa.
7.2 Ligue a energia.
7.3 Os indicadores de mídia irão piscar, nesse ponto,
libere o botão de PAUSA.
7.4 A impressora será abastecida com 6 polegadas (15
centímetros) de etiquetas.
7.5 Os indicadores de mídia param de piscar e
permanecem acesos.
Nota:
Este procedimento é muito importante e deve ser feito sempre
apó s a instalação e todas as vezes que é mudado o tipo de mídia.
Se não o fizer causará detecção incorreta da lacuna e de falta de
mídia.
30
8. Relató rio
Impressão
de
Configuração
de
8.1 Executando o Auto-teste
8.1.1
Desligue a impressora. Pressione e mantenha
pressionado o botão de alimentação.
8.1.2
Ligue a energia.
8.1.3
O indicador Pronta para imprimir começa a
piscar, libere o botão de alimentação.
8.1.4
A impressora irá imprimir um relatório de
configuração.
8.1.5
O indicador Pronta para imprimir para de piscar e
se acende.
8.1.6
As informações a seguir serão impressas nesse
relatório.
31
Nota:
1. Apó s o auto-teste a impressora irá entrar no modo de
esvaziamento de caracteres. Para operação normal, pressione o
botão cancelar para sair do modo de esvaziamento.
2. No relató rio:
PPLA – Tipo de emulação presente
R2A0-1,00 – Versão do Firmware
052302 – Có digo de Data
Por favor, forneça as informaçõ es acima para a equipe de
suporte da Argox no caso da impressora apresentar algum
problema de impressão.
32
9. Redefinição da impressora aos
padrõ es originais de fábrica
Se desejar redefinir a impressora para seus padrões de
fábrica após certos comandos terem sido enviados ou
configurações alteradas:
9.1 Desligue a impressora. Pressione e mantenha
pressionado o botão CANCELAR.
9.2 Ligue a energia.
9.3 O indicador de ribbon pisca, libere o botão.
9.4 O indicador de ribbon para de piscar e se acende.
9.5 Os seguintes parâmetros são redefinidos
automaticamente:
-
Parâmetros da etiqueta
Calor (sombreamento)
Velocidade
Conjunto de símbolos (idioma)
Outros para emulações específicas
Notas:
2
1. Todas as configurações armazenadas em E PROM não volátil
não podem ser destruídas, mesmo desligando-se a impressora.
2. É necessário realizar a calibração de sensibilidade da etiqueta
após a redefinição.
3. A contagem de etiquetas impressas não pode ser zerada.
33
10. Conectando a Impressora e o
Computador
10.1 Conectando a Impressora a seu
Hospedeiro
10.1 Você pode conectar a impressora com qualquer
cabo padrão Centronics à porta paralela do
computador hospedeiro.
10.2 Alternativamente você pode conectar a impressora
com um cabo serial à porta RS232C de seu
computador ou terminal. (para PCs compatíveis, a
porta RS232C é COM1, COM2 ou COM3.)
Nota:
Usando Centronics você obtém uma velocidade de comunicação
muito mais alta do que o uso de serial.
Fio Conector de
Energia
Porta Paralela
Porta RS 232 Serial
34
Power Cord Connector
Conector do Fio de Energia
RS232 Serial Port
Porta RS 232 Serial
Parallel Port
Porta Paralela
35
11. Comunicação com a impressora
O driver de impressora que acompanha o produto pode ser
utilizado em todos os aplicativos Windows XP/ Vista/ Windows
7/ Windows 8, suportando sistemas operacionais de 32-bits/
64-bits. Com este driver você pode operar qualquer aplicativo
software Windows conhecido, incluindo o Argox Bartender UL software de edição de etiquetas ou MS Word, etc., para
impressão nesta impressora.
11.1 Antes da instalação
Os seguintes passos de instalação são baseados na R-400plus
como exemplo. As telas incluídas nesses passos foram tiradas
do Windows XP; passos de outras versões de sistemas
operacionais são similares.
11.2 Instalação de drive da Impressora Plug
and Play (somente para USB)
Nota:
É altamente recomendado que você utilize o Assistente do Driver
Seagull em vez do Assistente para Adicionar Impressora do
Windows Microsoft ao instalar e atualizar seus Drivers para
Seagull.
(Muito embora o "Assistente para Adicionar Impressora" seja da
Microsoft, ele muitas vezes realiza de forma incorreta algumas
tarefas ao atualizar os drivers existentes. Ele também administra
de forma incorreta as situações em que um driver de impressora
já está em uso através de um aplicativo Windows).
36
1. Desligue a impressora. Ligue o cabo de alimentação em
uma tomada de energia na parede e em seguida conecte a
outra extremidade na entrada de energia da impressora.
Conecte o cabo USB à porta USB da impressora e no PC.
2. Ligue a impressora. Se a impressora suportar Plug-and-Play
e você a conectou com sucesso usando um cabo USB,
então o Assistente para adicionar novo hardware do
Windows irá automaticamente detectar a impressora e exibir
uma caixa de diálogo que permite a você instalar um driver.
Clique em Cancelar e não instale o driver usando este
assistente.
3. Separe a documentação e o CD-ROM com o software que
acompanha a embalagem da impressora e em seguida
instale o drive CD-Rom de seu computador. O CD-ROM irá
apresentar o seguinte aviso. Clique em “Continuar”:
37
4. No diálogo R-400plus de seleção de produto, escolha a
versão Seagull Driver e então inicie a instalação:
38
Em vez do aviso acima, um outro modo de instalar o driver
Seagull é executar o utilitário DriverWizard a partir do
diretório de Instalação onde os arquivos do driver Seagull
estão localizados.
5. No aviso do Assistente do Driver Seagull, selecione o
primeiro botão da janela para “Instalar um driver para uma
impressora Plug and Play”:
Argox R-400plus PPLB
USB002
Em seguida clique em “Avançar.”
39
6. Digite o nome da Impressora (i.e. Argox R-400plus PPLB) e
selecione "não compartilhar esta impressora”e clique em
"Avançar"
Argox R-400plus PPLB
40
7. Verifique todos os dados na tela que aparece, se estiver
correto, clique em "Concluir".
Argox R-400plus PPLB
USB002
Argox R-400plus PPLB
8. Depois que os arquivos correspondentes tiverem sido
copiados para o seu sistema, clique em "Concluir".
Instalação da impressora ‘Argox R-400plus PPLB…
41
9.
Depois que a instalação do driver estiver concluída, clique
em "Fechar". Agora o driver pode ser instalado.
Instalada impressora Argox R-400plus PPLB
42
11.3 Instalação do Driver da Impressora (para
outras interfaces exceto USB)
1. Desligue a impressora. Ligue o cabo de alimentação em
uma tomada de energia na parede e em seguida conecte a
outra extremidade na entrada de energia da impressora.
Conecte o cabo paralelo, cabo serial, ou cabo Ethernet à
porta apropriada na impressora e no seu computador.
2. Prepare a documentação e o CD-Rom do software da
embalagem da impressora e então instale com o drive de
CD-Rom de seu computador. O CD-Rom fará aparecer o
seguinte diálogo. Clique em “Continuar”:
43
3. No diálogo R-400plus de seleção de produto, escolha a
versão Seagull Driver e então inicie a instalação:
44
Em vez do diálogo acima, outro modo de instalar o driver
Seagull é executar o utilitário DriverWizard do Diretório de
Instalação onde os arquivos do driver Seagull estão
localizados.
4. No diálogo, Driver de Impressora Windows, selecione “Eu
aceito…” e clique em "Próximo" .
5. Defina o diretório para manter o driver Seagull, (por
exemplo: C:\Seagull) e clique em "Próximo".
45
6. Clique em "Concluir".
7. Selecione "Instalar drivers de impressora" e clique em
"Avançar".
46
8. Selecionar modelo e emulação - os exemplos a seguir são
baseados no modelo R-400plus PPLB:
Argox R-400plus PPLB
9. Selecione a porta da impressora e clique em "Avançar" .
LPT1
Porta Paralela 40 PPLB
47
10. Digite o nome da Impressora (i.e. Argox R-400plus PPLB) e
selecione "não compartilhar esta impressora”, e clique em
"Avançar".
Argox R-400plus PPLB
11. Marque todos os dados na tela que aparecer e, se estiver
correto, clique em "Concluir".
Argox R-400plus PPLB
LPT1
Argox R-400plus PPLB
48
12. Depois que os arquivos correspondentes tiverem sido
copiados para o seu sistema, clique em "Concluir".
Instalação da impressora ‘Argox R-400plus PPLB’…
49
13. Depois que a instalação do driver estiver concluída, clique
em "Fechar".
Agora o driver pode ser instalado.
Instalada impressora Argox R-400plus PPLB
50
12. Resolução de Problemas
Geralmente, quando ocorre um mau funcionamento ou
uma situação anormal, o LED "PRONTA PARA
IMPRIMIR" fica piscando e a impressão e a comunicação
com o hospedeiro são interrompidas.
Para entender qual é o problema, por favor,
verifique os LEDs.
12.1 Problemas com a mídia
Problemas
Possíveis
Lacuna faltando
Soluçõ es
Observaçõ es
. Verifique o
Se você utiliza mídia
caminho da mídia. contínua, verifique o
. Verifique a posição software do aplicativo
do sensor de
e o driver. Você deve
etiqueta.
selecionar contínuo.
Sem mídia
. Coloque o rolete
de mídia.
Mídia não
. Instale o rolete de
instalada
mídia.
Mídia presa
Elimine a obstrução
Se tudo estiver correto, tente marcar a calibração do sensor de
etiqueta (por favor, consulte a página 25)
51
12.2 Problemas com o ribbon
Problemas
Possíveis
Acabou o ribbon
Soluçõ es
Observaçõ es
Coloque o rolo de
ribbon.
Não se aplica à
térmica direta. Se
você usa térmica
direto, ajuste o bit 1
da chave DIP para
DESL.
Ribbon preso
Elimine a obstrução. não para térmica
direta.
Erro no sensor de Substitua o sensor não para térmica
ribbon
de ribbon.
direta.
12.3 Miscelânea
12.3.1 O hospedeiro exibe "Tempo esgotado da
impressora".
1. O cabo de comunicação (paralelo ou serial)
está seguramente conectado à sua porta
paralela ou serial no PC e ao conector na
impressora?
2. A impressora está ligada?
Se o fio de energia está conectado,o botão
de energia está na posição ‘ ’׀e o LED de
energia ainda não está aceso, peça
assistência técnica.
12.3.2 Os dados foram enviados mas não há saída da
impressora. Confira o driver da impressora ativa,
52
ele dever ser o Label Dr. para seu sistema
Windows e sua impressora de etiquetas.
Verifique a emulação e o arquivo de impressão
(comando) file.
12.3.3 Linhas verticais na impressão normalmente
indicam cabeça de impressão suja ou com
defeito. Limpe primeiro o módulo de impressão,
se ainda persistirem, substitua o módulo da
cabeça de impressão.
12.3.4 Rotação instável do rolete de ribbon.
Verifique o caminho da etiqueta e certifique-se
de que o encaixe do módulo está corretamente
fechado.
12.3.5 Impressão de baixa qualidade.
. O ribbon pode não ser adequado.
. A mídia pode não ser adequada.
. Ajuste o sombreamento (temperatura de
aquecimento).
53
. Diminua a velocidade de impressão.
. Consulte os parágrafos a seguir e esvazie os
módulos relacionados.
12.4 Recuperação
Para continuar seus trabalhos de impressão após
corrigir quaisquer condições anormais, simplesmente
pressione o botão CANCELAR ou reinicie a impressora.
Certifique-se de que o indicador LED esteja aceso e não
piscando e lembre-se de reenviar seus arquivos.
54
13. Cuidados com a sua Impressora
Antes da manutenção, certifique-se de desligar a energia da
impressora.
13.1 Limpando o mó dulo da cabeça de
impressão (TPH)
Desligue a impressora, abra a tampa e o módulo da cabeça de
impressão e retire o ribbon. Esfregue a cabeça de impressão
com um pedaço de algodão umedecido com álcool. Verifique se
há algum vestígio de cor preta ou adesivo no algodão após a
limpeza. Repita se necessário até que o algodão saia limpo
após ser passado sobre a cabeça de impressão.
Nota:
A cabeça de impressão deve ser limpa pelo menos sempre que o
ribbon for substituído e mais frequentemente dependendo do
uso e condiçõ es reais.
13.2 Limpando o rolete
Usando um algodão umedecido em álcool, limpe o rolete e
retire a cola aderida.
Nota:
O rolete deve ser limpo sempre que ficar em contato com
materiais estranhos como poeira ou adesivos.
13.3 Limpando o compartimento de mídia
55
Limpe o compartimento de mídia com algodão
umedecido com um detergente suave. Todas as vezes
que um rolete de mídia é impresso, esse compartimento
deve ser limpo para reduzir a incidência de poeira.
56
14. Informaçõ es Técnicas de Referência
14.1 Especificaçõ es Gerais
Especificaçõ es
R-400plus
R-600S
Método de
Térmico direto e Transferência térmica
Impressão
Resolução de
203 dpi
300 dpi
impressão
Velocidade de
2a6
2a4
impressão (ips)
Comprimento da
0,4 a 43
0,4 a 30
impressão (in.)
Largura de
Max 4,25
impressão
Max 4,16
(pol)
Memória
2MB/
2MB/
(DRAM/FROM)
2MB
1MB
Tipo de CPU
32 bit
Microprocessador
RISC
Sensor de mídia
Reflexivo (Móvel)
Visor
Indicadores LED x 3
Interface de
Botão x 3
Operação
Interface
de Paralela, RS-232,
Paralela, RS-232
Comunicação
USB
57
Fontes
Veja detalhes em
14.2.3
Códigos de
barras 2D
Gráfico
Software
Consulte 14.2.3
Mídia
Ribbon
Conjuntos de caracteres
internacionais padrão
5 fontes alfa-numéricas de
0,049pol a 0,23 pol A
(1,25mm a 6,0mm)
As fontes são expansíveis até
24x24
Rotação de 4 direções 0°a
270°
Fontes temporárias são
carregáveis
Maxicode, PDF-417, Data
Matrix (somente ECC-200)
PCX bit map, gráficos GDI
PPLA/B
Consulte 14.2.3
PPLA/B/Z
Driver Windows
Software de edição de etiquetas – ArgoBar, Utilitário
de Impressão
Alimentação por rolo, corte matriz, contínua, dobrada
tipo leque, etiquetas, tíquete em papel térmico ou
papel comum e etiqueta em tecido
Largura Max 4,6 pol (118 mm)
Largura Min 1 pol (15 mm)
Espessura .0025” aprox. 01” (0,0635mm - 254 mm)
Capacidade máxima do rolete6 pol (Diâmetro externo
152 mm)
Tamanho do tubete 1 pol a1,5 pol (25 mm a 37 mm)
(O tamanho do tubete de 3 pol de diâmetro interno
pode ser utilizado instalando um adaptador extra de
tubete de mídia)
Cera, Cera/Resina, Resina (revestimento interno)
Largura do ribbon – 2 pol, 4 pol
Rolete de ribbon – max 2,67 pol (OD 68 mm)
Comprimento do ribbon – max360m
Tamanho do tubete - ID 1 pol (25 mm)
58
Solicitação do
Mecanismo
Barra de corte embutida, cobertura frontal, janela
transparente, cobertura do papel traseira dobrada
tipo leque, caminho do ribbon tipo 'face in'
(revestimento interno), transportadora de TPH não
ajustável.
L 314 x A 231 x C 218 mm
9,3 lbs
de Botão de Energia Interno (90 a 250VCA)
Dimensões
Peso
Fonte
Alimentação
Classificada pelas
Agências
Reguladoras
Ambiente de
Operação
Itens Opcionais
CE, UL, CUL, FCC classe A, CCC
40ºF a 100ºF (4ºC a 38ºC)
10 a 90% sem condensação
Cortador, Conjunto do dispenser, placa de relógio em
tempo real (somente PPLA/B), servidor de impressão
ArgoNet, USB (somente R-400 Zip e R-400plus),
placa de fontes asiáticas
Nota:
R-400plus/ R-600S são usados com ribbon de revestimento
interno.
Os ribbons R-400K plus são usados com ribbons de
revestimento externo.
Outras especificaçõ es são as mesmas da R-400.
59
14.2 Fontes, Có digos de barras e Gráficos
Especificação
As especificações de fontes, código de barra e gráficos
dependem da emulação da impressora. Emulação é
uma linguagem de programação da impressora, através
da qual o hospedeiro pode se comunicar com a sua
impressora. Há impressoras com linguagens de
programação PPLA e PPLB para a série R.
14.2.1 Linguagem A de programação da Impressora,
PPLA
Especificação
Fontes gerais
fontes smooth
ASD
Conjuntos de
símbolos para
fontes smooth
Fontes Courier
Fontes Soft
Capacidade de
expansão da
fonte
Modelos R-400plus / R-600S
7 fontes alfanuméricas, OCR A e OCR B
4, 6, 8, 10, 12, 14 e 18 pontos
USASCII, Reino Unido, alemão, francês,
italiano, espanhol, sueco e
dinamarquês/norueguês
8 conjuntos de símbolos
(PC, PC-A, PC-B,
EAMA-94, romano, legal,
grego e russo)
Fontes PLC carregáveis
1x1 a 24x24
60
Tipos de Código
de Barras
Gráficos
Operação
independente
sem hospedeiro
Código 39, Código 93, Código 128/subset
A,B,C, Codabar, Interleave 2 de 5, UPC
A/E/2 e 5 complemento, EAN-8/13,
UCC/EAN-128, Postnet, Plessey, HBIC,
Telepen e FIM.
MaxiCode PDF417 e DataMatrix (somente
ECC-200).
Formatos PCX, BMP, IMG e HEX
Scanners ArgoKee ou Argox
14.2.2 Linguagem B de programação da Impressora,
PPLB
Especificação
Fontes gerais
Modelos R-400plus / R-600S
5 fontes com diferentes tamanhos de
pontos
Conjuntos de
8 bits: página código 437, 850, 852, 860,
símbolos
863 e 865.
(Páginas de código) 7 bits: EUA, britânico, alemão, francês,
dinamarquês,
italiano, espanhol, sueco e suíço.
Fontes Soft
Fontes soft carregáveis
Capacidade de
1x1 a 24x24
expansão da fonte
61
Tipos de Código de
Barras
Gráficos
Operação
independente sem
hospedeiro
Código 39 (dígito verificador), Código 93,
Código 128/subset A,B,C, Codabar,
Interleave 2 de 5(dígito verificador),
Matrix 25, UPC A/E 2 e 5 complemento,
EAN-8/13, Código 128UCC, UCC/EAN,
Postnet, German Postcode.
MaxiCode e PDF417 (simbologias 2D).
PCX e raster binário
Conectada aos scanners ArgoKee ou
Argox
14.2.3 Linguagem Z de programação da Impressora,
PPLZ
Especificação
Fontes gerais
Conjuntos de
símbolos
Fontes Soft
Capacidade de
expansão da fonte
Modelos R-400plus
9 fontes bitmap alfanuméricas e 1 fonte
escalonável (CG Triumvirate Bold
Condensed)
Fonte escalonável: PC 850
Fonte Bitmap: EUA, Reino Unido,
Holanda, Alemanha, França,
Dinamarca/Noruega, Itália, Espanha,
Suécia/Finlândia, Japão e miscelânea
Fontes soft carregáveis
2 a 10 vezes
62
Tipos de Código de
Barras
Gráficos
Operação
independente sem
hospedeiro
Código 39 (checksum), Código 93,
Código 128/subset A,B,C, Codabar,
Interleave 2 de 5 (dígito verificador),
Industrial 2 de 5, Standard 2 de 5, UPC
A/E 2 e 5 complemento, EAN-8/13,
Postnet, Code 11, logmars, MSI code
MaxiCode e PDF417, QR code
(simbologias 2D).
GRF, Hex, GDI
Conectado com ArgoKee (somente modo
Básico Rápido)
Notas:
Como a placa de fontes e os mó dulos flash usam o mesmo
conector, não podem funcionar ao mesmo tempo.
63
14.3 Especificaçõ es da Interface
14.3.1
Introdução
Este apêndice apresenta as especificações da interface das
portas de E/S da impressora. Estas especificações incluem
designação de pinos, protocolos e informações detalhadas
sobre como utilizar corretamente a interface entre sua
impressora e o hospedeiro ou terminal.
14.3.2
Serial
O conector RS232 na impressora é fêmea no lado de
impressão, DB-9.
Pino
1
2
3
5
6
7
8
9
Direção
Definição
Ent
Saída
-
RxData
TxDados
Terra
Saída
Ent
Saída
RTS
CTS
+5V
Nota:
O pino 9 é reservado somente para KDU (unidade de teclado);
portanto não conecte esse pino se estiver usando um hospedeiro
geral como um PC.
64
14.3.3
USB
2
1
3
4
Interface de Tomada USB série “B”
Pino Nome do
Sinal
1
VBUS
2
D3
D+
4
GND
14.3.4
Designação do Pino Terminal do
Conector
Conexão ao hospedeiro:
Hospedeiro Impressora 9P Hospedeiro 9S Impressor
25S
a 9P
(PC ou compatível)
(PC ou compatível)
DTR 20
DSR 6
TX 2
RX 3
CTS 5
RTS 4
GND 7
……
……
……
……
……
……
……
1 DSR
6 DTR
2 RX
3 TX
7 RTS
8 CTR
5 GND
DTR 4
DSR 6
TX 3
RX 2
CTS 8
RTS 7
GND 5
65
……
……
……
……
……
……
……
1 DSR
6 DTR
2 RX
3 TX
7 RTS
8 CTS
5 GND
Alternativamente você pode apenas conectar os 3 fios do
seguinte modo.
Hospedeiro Impressora 9P Hospedeiro 9S Impressor
25S
a 9P
(PC ou compatível)
(PC ou compatível)
TX 2
…… 2 RX
RX 3
…… 3 TX
GND 7 …… 5 GND
pino 4
pino 5
pino 6
pino 20
TX 3
RX 2
GND 5
pino 4
pino 6
pino 7
pino 8
…… 2 RX
…… 3 TX
…… 5 GND
A maneira mais simples de conectar a outros hospedeiros (não
compatíveis com PC) ou terminais é:
Impressora
Pino 2- RxData ………
Pino 3………
TxDados
Pino 5- Terra ………
Terminal/Hosp
edeiro
TxDados
RxData
Terra
Em geral contanto que a quantidade de dados não seja muito
grande ou você use Xon/Xoff como controle de fluxo, não
haverá nenhum problema.
Taxa de Transmissão: 600, 1200, 2400, 4800, 9600, 19200 e
38400.
66
Formato dos dados: sempre 7 ou 8 bits de dados; 1,2 bits de
parada.
Paridade: nota, paridade par, ímpar.
Conexão (Handshaking): XON/XOFF como também CTS/RTS
(controle de fluxo de hardware).
Se você executar um aplicativo com o driver que acompanha a
impressora em Windows e usar a porta serial, você deve
marcar os parâmetros acima e definir o controle de fluxo como
"Xon/Xoff " ou "hardware".
14.3.5 Paralelo (Centronics)
A porta paralela é uma Centronics padrão de 36 pinos.
Suas designações de pino estão relacionadas como
segue.
Pino Direção
1
Entrada
2
3
4
5
6
Entrada
Entrada
Entrada
Entrada
Entrada
7
8
9
Entrada
Entrada
Entrada
Definição Pino Direção Definição
/STROBE 13
Saída
SELECIO
NAR
Dados 1
14,15
NC
Dados 2
16
Terra
Dados 3
17
Terra
Dados 4
18
NC
Dados 5
19 a Terra
30
Dados 6
31
NC
Dados 7
32
Saída
/Falha
Dados 8
33 a NC
67
36
10
11
12
Saída
Saída
Saída
/ACK
OCUPADO
PE
14.3.6 Seleção Automática de Porta
Ambas as portas, serial e paralela estão ativas ao
mesmo tempo nesta impressora, i.e. os dados podem
ser recebidos em qualquer uma das duas, embora não
seja feita provisão para contenção de porta. Se forem
transmitidos
dados
para
ambas
as
portas
simultaneamente, os dados no buffer ficarão
corrompidos.
68
14.4 TABELA ASCII
0
1
2
3
4
5
6
7
8
9
A
B
C
D
E
F
0
1
NULO
SOH XON
STX
XOFF
NAK
/ACK
BEL
BS
LF
ESC
FF
CR
SO
SI
RS
US
2
!
“
#
$
%
&
‘
(
)
*
+
,
.
/
3
0
1
2
3
4
5
6
7
8
9
:
;
<
=
>
?
69
4
@
A
B
C
D
E
F
G
H
I
J
K
L
M
N
O
5
P
Q
R
S
T
U
V
W
X
Y
Z
[
\
]
^
_
6
`
a
b
c
d
e
f
g
h
i
j
k
l
m
n
o
7
P
q
r
s
t
u
v
w
x
y
z
{
|
}
~
DEL
15. Apêndice
15.1
Apêndice A: Status da Impressora
LED
piscando
MÍDIA
MÍDIA
PRONTA
PARA
IMPRIMIR
RIBBON
PRONTA
PARA
IMPRIMIR
PRONTA
PARA
IMPRIMIR
15.2
Descrição
A impressora está em pausa. Pressione PAUSA
ou CANCELAR para voltar ao estado normal.
A mídia não está instalada ou está gasta.
Carregue uma nova mídia na impressora.
O ribbon não está instalado ou ocorreu o fim do
ribbon. Carregue um novo ribbon na impressora.
Se você acabou de usa mídia térmica, ajuste o bit
1 do botão DIP para a posição DESLIGADA.
O formato ou a taxa de transmissão das
comunicações RS232 encontra-se inconsistente
entre a impressora e o hospedeiro.
O cortador não consegue cortar a mídia, verifique
mídia e cortador.
O buffer da impressora está cheio devido às
fontes soft, gráficos ou formatos carregados.
Verifique o formato desses dados. Chame a
assistência técnica.
Apêndice B: Operação independente
Operação independente para o teclado e leitora de
código de barras
Além dos dispositivos de hardware relacionados e
emulação PPLB, para usar teclados e leitoras de código
de barras (scanner) você deve seguir o aplicativo
Argokee.
70
15.3
Apêndice C: Instalação do Conjunto de
Dispenser
1.
2.
Desligue o botão de energia.
Remova a tampa superior e a tampa intermediária.
Tampa
Superior
Tampa H
Tampa
Intermediária
Puxar
Chassi 2
3.
4.
5.
Parafuso
Remover engrenagem (27) e (31).
Plugue a mola descoladora (83) no furo direito do
chassi 2 e aperte o parafuso (F).
Coloque a chave do eixo-descolador (86) e o
descolador (88) no eixo descolador (87) e então
insira-o no furo do lado direito.
71
6.
Guie a chave descoladora (85) para passar através
do eixo descolador (87).
7. Engate a mola descoladora (83) no engate circular
do eixo descolador (87).
8. Coloque a mola descoladora (84) no furo esquerdo
do chassi 2 e aperte bem o parafuso (F).
9. Coloque a chave descoladora (89) no eixo
descolador (87).
10. Engate a mola descoladora (84) no engate circular
do eixo descolador (87).
Conector de Cabo
72
11. Recoloque a engrenagem (27) e a engrenagem (31).
12. Monte o cabo no chassi 2 e encaixe o outro lado
na etiqueta na placa principal.
13. Feche a tampa intermediária.
Tampa do
descolador
73
15.4
1.
2.
Apêndice D : Instalação do Cortador
Desligue o botão de energia.
Remova a tampa superior e a tampa intermediária.
Tampa
Superior
Tampa H
Tampa
Intermediária
Puxar
Chassi 2
Parafuso
74
1. Remova o anel E(I), a engrenagem(27) e retire o
parafuso(F).
2. Remova o suporte do descolador (71) do módulo.
3. Prenda dois parafusos incluídos (B) no conector de
cabo.
4. Adicione uma placa pequena ao JP29 na placa
principal.
5. Ligue o conector de cabo no JP13 e certifique-se de
que a posição do Jumper (J1) posição é “2-3”
6. Encaixe de volta a cobertura intermediária.
7. Encaixe de volta a cobertura superior.
8. Prenda os dois parafusos incluídos (M) para o
cortador.
9. Plugue o cabo do cortador no“ Conector Externo”.
Conector Externo
75
Cabo do Cortador
Descarte ambientalmente correto
de equipamentos elétricos e
eletrô nicos
Equipamentos elétricos e eletrônicos
contêm materiais valiosos que devem
ser enviados para reciclagem ou
recuperação.
Por favor, descarte equipamentos
elétricos e eletrônicos em pontos de
coleta qualificados, separados do lixo
urbano.
76
77
78
Download