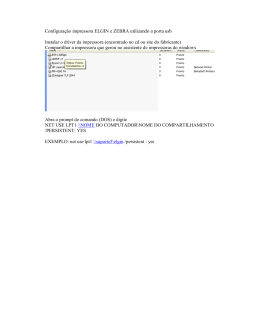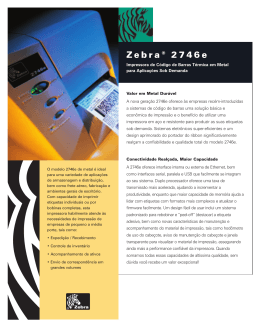Série Xellent
Impressora de Código de Barras
Industrial
X-1000VL
X-2000V / X-2000VZip
X-3200
Manual do Usuário
I
Índice
Índice
II
Iniciando
5
Abrindo a embalagem
Conteúdo da Embalagem
Instalação da Impressora
Conectando o Cabo de Energia
Conhecendo sua Impressora
Painel Frontal
Indicadores LED:
Botões
Visor LCD (X-2000V / X-2000VZip / X-3200)
Configurando o idioma no visor (modelos X-2000V /
X-2000VZip / X-3200)
Alterando as configurações no painel (X-2000V /
X-2000VZip / X-3200)
partes e recursos internos
Carregando um Ribbon
Carregando a Mídia
Modo Padrão
Modo Descolar
Modo de Corte
Configuração
5
6
7
7
9
9
10
11
12
14
16
24
26
31
31
35
39
42
Executando a Calibração
Imprimindo um relatório de configuração
Redefinindo para as configurações padrão de fábrica
Conexõ es do Computador
42
43
44
45
Requisitos da Interface USB
II
45
Porta Paralela Centronics
Porta Serial (RS-232)
45
46
Comunicação com a Impressora
47
Antes da instalação
47
Instalando o Driver de Impressão (Driver Argox Seagull) 47
Driver para Plug and Play (Somente USB)
54
Driver para WIN Vista (somente USB)
59
Resolução de Problemas
65
Diagnóstico LED e LCD
Problemas de mídia
Problemas com o ribbon
Outros problemas
Miscelânea
Recuperação
65
65
67
67
70
71
Cuidados com a sua Impressora
Limpeza da Cabeça de impressão
Limpando o rolete
Limpando o compartimento de mídia
Referência Técnica
72
72
73
73
74
Especificações Gerais
Fontes, Códigos de barras e Especificação gráfica
Linguagem A de programação da Impressora, PPLA
Linguagem B de programação da Impressora, PPLB
Linguagem Z de programação da Impressora, PPLZ
Especificações da Interface
USB
Interface Serial
Conexão com o hospedeiro:
Paralelo (Centronics)
III
74
78
78
79
80
82
82
83
84
86
Seleção Auto Porta
TABELA ASCII
86
88
Apêndice A: Status da Impressora
89
Apêndice B: Teclado independente e Leitor de có digo de
barras
91
Teclado
91
Funções de Controle de Formatos
91
Exemplo: Criando um formato de teclado
92
Saída
95
Leitor de código de barras
96
Exemplo: Criando um formato para leitor de código de
barras
97
Saída
99
Apêndice C: Instalação do cortador
100
D - Instalação do Dispenser
103
Apêndice E: Ajuste de tensão do ribbon
107
Apêndice F: Alternando ribbon com lado da tinta para
fora ou lado da tinta para dentro
107
IV
Iniciando
Parabéns pela escolha da Impressora de Código de Barras
Industrial Argox Xellent Series (Série x). As descrições contidas
neste manual do usuário dos modelos X-1000VL, X-2000V,
X-2000VZip e X-3200 irão ajudá-lo a conhecer sua nova
impressora.. O manual inclui um guia para operar a impressora,
bem como informações relacionadas à resolução de problemas,
manutenção e referências técnicas. São fornecidas ilustrações
para ajudá-lo a se familiarizar rapidamente com a impressora.
Abrindo a embalagem
Após receber sua impressora, por favor, verifique a ocorrência de
danos durante o transporte:
1. Inspecione a parte externa da caixa e da impressora
verificando possíveis danos.
2. Abra a tampa superior da impressora para observar se os
compartimentos de mídia estão em ordem.
Nota: Se tiver ocorrido algum dano, entre em contato
imediatamente com sua empresa de transportes para
apresentar uma reclamação.
3. Verifique se você recebeu os acessórios a seguir junto
com a impressora. Se houver algum item faltando, por
favor, entre em contato com seu revendedor local.
5
Impressora
Guia
Rápido
Cabo de
Energia
Cabo USB
CD ROM
Núcleo da fita
Conteúdo da Embalagem
Impressora
Guia Rápido
Disco de CD ROM
Cabo de Energia
Cabo USB
Núcleo da fita
6
Instalação da Impressora
Antes de configurar e conectar a impressora você deve
considerar o seguinte.
AVISO!
Não opere a impressora em uma área onde ela
possa ficar molhada.
Procure uma superfície sólida e plana em uma sala
adequada para a impressora e espaço suficiente acima
para acesso à mídia e ao ribbon.
Coloque a impressora com os cabos mantendo certa
distância entre o hospedeiro e a impressora (cabo serial
ou paralelo).
Isole o cabo de energia de outros cabos elétricos.
Conectando o Cabo de Energia
Conecte o cabo de energia como mostrado abaixo.
7
8
Conhecendo sua Impressora
As ilustrações a seguir descrevem as partes e recursos da Série
X.
Painel Frontal
Modelo X-1000V
LEDs e
botões
Porta de acesso
superior
Porta de acesso
frontal
Modelo
X-2000V
X-2000VZip
X-3200
Visor LCD
9
O painel frontal inclui:
3 indicadores LEDs (PRONTA, MÍDIA e RIBBON)
3 botões (ALIMENTAÇ Ã O, PAUSA e CANCELAR)
Visor LCD (X-2000V / X-2000VZip / X-3200)
Porta de acesso superior
Porta de acesso frontal
Indicadores LED:
Há três indicadores LED no painel frontal: "PRONTA PARA
IMPRIMIR", "MÍDIA" e "RIBBON". Esses indicadores exibem o
status de operação da impressora.
PRONTA
PARA
IMPRIMIR
Lig – Operação normal
Desl –Erro na impressora
MÍDIA
Lig – Operação normal
Piscando – Instalar nova mídia
Superaquecimento da cabeça de
impressão
A impressora entra em pausa,
RIBBON
Lig – modo de transferência térmica com ribbon
instalado
Desl – modo de transferência direta ( nenhum
ribbon instalado)
Piscando – Instalar um novo ribbon
Para os modelos X-2000V / X-2000VZip / X-3200
Modo de transferência térmica e modo de
10
transferência direta ajustados no painel.
Para o modelo X-1000VL
Ajuste com driver ou comando Windows.
Botões
Existem três botões, cada um tem duas funções básicas.
Botão
Função 1
(Pressione o botão)
Função 2
(Pressione o botão e
o botão de energia ao
mesmo tempo)
ALIMEN Alimenta com uma etiqueta.
TAÇ Ã O
Realiza auto-teste e
relatório de
configuração
PAUSA
Realiza a calibração da
mídia
Pausa a impressão
Pressione novamente
para reiniciar a impressão
CANCEL
AR
Interrompe e exclui uma
tarefa de impressão
Redefine as
configurações FLASH
Força a impressora a
continuar depois que um
erro é solucionado.
Notas:
1. Você deve efetuar a calibração da mídia depois da
instalação e quando mudar para um tipo ou tamanho
diferente de mídia.
11
2. Antes da calibração, a mídia e o ribbon devem ser
carregados de modo adequado e o sensor de etiquetas
deve ser posicionado corretamente
3. Após a calibração, a impressora irá salvar os parâmetros
para FLASH. Sem a calibração correta a detecção da
lacuna perde-se facilmente durante a impressão,
especialmente para etiquetas pequenas (menos de 1,5
polegadas de altura).
4. Após o auto-teste, a impressora entra no modo de
esvaziamento de caracteres. Para operações normais,
você deve pressionar CANCELAR para reiniciar a
impressora.
Visor LCD (X-2000V / X-2000VZip / X-3200)
Os modelos X-2000V / X-2000VZip / X-3200 possuem um visor
que mostra:
status da Impressora
configurações da impressora
dados de entrada de um teclado ou leitor de código de
barras
Depois de ligar o aparelho o LCD exibe as seguintes mensagens
como exemplo:
X-2000V
PRONTA (203,PPLB)
X-3200
PRONTA (300,PPLB)
12
O primeiro parâmetro pode ser 203 ou 300, que representa a
resolução da impressora. O segundo parâmetro indica a
emulação (linguagem da impressora), PPLA, PPLB ou PPLZ.
Se um teclado estiver conectado, o visor mostrará:
X-2000V
PRONTA (203,PPLB)
<ESC> PARA
TECLADO
X-3200
PRONTA (300,PPLB)
<ESC> PARA
TECLADO
Se leitor de código de barras estiver conectado, o visor mostra:
X-2000V
PRONTA (203,PPLB)
COM LEITOR
COD.BARRAS
X-3200
PRONTA (300,PPLB)
COM LEITOR
COD.BARRAS
Se ocorrer uma situação anormal, uma mensagem relacionada é
exibida. Por exemplo:
13
SEM RIBBON
Configurando o idioma no visor (modelos X-2000V /
X-2000VZip / X-3200)
O visor LCD da impressora suporta seis idiomas: Inglês, Francês,
Alemão, Italiano, Espanhol e Português
Para selecionar um idioma:
1. Pressione os botões PAUSA e CANCELAR ao mesmo
tempo.
2. Mantenha pressionado ambos os botões por cerca de 3
segundos e solte.
3. A seleção de idiomas aparece na tela.
IDIOMA
INGLÊ S
4. Pressione o botão ALIMENTAR para o próximo idioma.
5. Pressione o botão CANCELAR para selecionar e definir o
idioma.
Pressione PAUSA ou os botões PAUSA+CANCELAR para sair
da tela de seleção de idiomas e entrar no modo normal.
Item
IDIOMA
Extensão
INGLÊ S, FRANCÊ S,
ALEMÃ O, ITALIANO,
14
Padrão de
fábrica
INGLÊ S
ESPANHOL, PORTUGUÊ S.
15
Alterando as configurações no painel (X-2000V /
X-2000VZip / X-3200)
Você pode alterar as configurações no painel frontal dos modelos
de impressora X-2000V, X-2000VZip e X-3200, além de poder
alterar as configurações através de comandos do software.
Botõ es
Função
PAUSA+CANCEL
AR
Pressione para entrar no modo
configuração.
(Não pressione
mais de 1
segundo)
Pressione novamente para sair do modo
configuração e retornar ao modo normal.
ALIMENTAÇ Ã O
Pressione para mostrar o próximo
parâmetro.
PAUSA
Pressione para mostrar o próximo item de
configuração.
CANCELAR
Seleciona e salva um parâmetro na
memória FLASH permanente. A não ser que
alterado via painel ou comando o parâmetro
é salvo mesmo quando você reinicia a
impressora.
Procedimentos de configuração
Para alterar as configurações usando os botões no painel frontal:
1. Ligue a impressora. Quando PRONTA aparecer no LCD,
pressione PAUSA+CANCELAR ao mesmo tempo.
2. Pressione PAUSA até que o item que você deseja ajustar
16
apareça.
3. Pressione ALIMENTAR até que o parâmetro desejado
apareça.
4. Pressione CANCELAR para salvar sua configuração. Um
asterisco aparecerá na última coluna.
5. Pressione PAUSA+CANCELAR ao mesmo tempo para
retornar ao modo normal.
Nota:
Não altere as configurações durante a impressão ou
comunicação.
Configurações de item e parâmetros, PPLA
Item
TIPO DE
IMPRESSÃ O
Extensão
Padrão de
fábrica
Observaçõ es
Transferência
Transferência térmica
térmica / Térmica
direta
AJUSTE
PADRÃ O
CÓ DIGO
ALTERNATIVA 1
ALTERNATIVA 2
ALTERNATIVA 3
CONTROLE
PADRÃ O
CORTAR/DES -15 ~ 50 mm
COLAR POS
(mm)
0 mm
Controla posição do
corte e
descolamento.
COMPENSAÇ
ÃO
IMPRESSÃ O
(mm)
-8 ~ 15 mm
0 mm
Controla posição de
impressão vertical.
Somente valores
positivos.
TPH VER
OFFS (mm)
-3~3 mm
0 mm
Compensação da
posição de
impressão vertical.
IMPRESSÃ O
ATIVADA,
ATIVADA
Reimpressão do
17
DE
conteúdo após sem
mídia ou sem ribbon
DESATIVADA
RECUPERAÇ Ã
O
CORTADOR
INSTALADO
NÃ O
NÃ O
SIM
MODO CORTE NORMAL
NORMAL
SEM
REGENERAÇ Ã O
DESCOLADOR NÃ O
INSTALADO
SIM
NÃ O
WIN CON LEN 0 ~ 254 mm
(mm)
0 mm
CONTAGEM
PARA BAIXO
PARA CIMA
Aparece somente
quando o cortador é
instalado
Somente com
Windows com driver
da impressora que
acompanha o
produto e mídia
contínua.
PARA BAIXO
SENS.MÍDIA
TIPO
REFLEXIVA
ALIMENTAR
NOVAMENTE
DESATIVADO,
ATIVADO
TRANSPARENTE
TRANSPARENTE
DISTÂ NCIA DE 10~40 mm
REGENERAÇ Ã
O
Seleciona
características da
mídia. Depois de
alterada
certifique-se de
calibrar antes de
imprimir.
DESATIVADO
22 mm
18
Aparece somente
quando
REGENERAÇ Ã O
está ativada.
SOMBREAME 0~99
NTO DA BASE
0
Taxa de
Transmissão
(RS232)
600 / 1200 / 2400/ 9600
4800 / 9600 /
19200 / 38400 /
57600 / 115200
PARIDADE
(RS232)
NENHUMA
NENHUMA
PAR
ÍMPAR
COMPRIMENT 8 BITS DE
O (RS232)
DADOS
8 BITS DE DADOS
7 BITS DE
DADOS
LIMPAR
FLASH
NÃ O
NÃ O
SIM
Configurações de item e parâmetros, PPLB
Item
TIPO DE
IMPRESSÃ O
Extensão
Padrão de
fábrica
Observaçõ es
Transferência
Transferência
térmica / Térmica térmica
direta
CORTAR/DES -15 ~ 50 mm
COLAR POS
(mm)
0 mm
Controla posição do
corte e descolamento.
COMPENSAÇ
ÃO
IMPRESSÃ O
(mm)
0 mm
Controla posição de
impressão vertical.
Somente valores
positivos.
-8 ~ 15 mm
19
TPH VER
OFFS (mm)
-3~3 mm
0 mm
Compensação da
posição de impressão
vertical.
IMPRESSÃ O
DE
ATIVADA,
ATIVADA
Reimpressão do
conteúdo após sem
mídia ou sem ribbon
DESATIVADA
RECUPERAÇ Ã
O
CORTADOR
INSTALADO
NÃ O
NÃ O
SIM
MODO CORTE NORMAL
NORMAL
SEM
REGENERAÇ Ã O
DESCOLADOR NÃ O
INSTALADO
SIM
NÃ O
LEITOR
INSTALADO
NÃ O
NÃ O
Aparece somente
quando o cortador é
instalado
SIM
WIN CON LEN 0 ~ 254 mm
(mm)
0 mm
Somente com
Windows com driver da
impressora que
acompanha o produto
e mídia contínua.
VELOCIDADE 0 ~ 4 IPS
DA BASE (IPS) 0 ~ 5 IPS
0 IPS
Somente para
X-2000V.
Somente para X-3200.
CONTAGEM
PARA CIMA
PARA BAIXO
PARA BAIXO
SENS.MÍDIA
TIPO
REFLEXIVA
TRANSPARENTE
TRANSPARENT
E
20
Seleciona
características da
mídia. Depois de
alterada certifique-se
de calibrar antes de
imprimir.
ALIMENTAR
NOVAMENTE
DESATIVADA,
ATIVADA
DESATIVADA
DISTÂ NCIA DE 10~40 mm
REGENERAÇ Ã
O
22 mm
SOMBREAME 0~99
NTO DA BASE
0
Taxa de
Transmissão
(RS232)
600 / 1200 /
2400/ 4800 /
9600 / 19200 /
38400 / 57600 /
115200
9600
PARIDADE
(RS232)
NENHUMA
NENHUMA
Aparece somente
quando
REGENERAÇ Ã O está
ativada.
PAR
ÍMPAR
COMPRIMENT 8 BITS DE
O (RS232)
DADOS
8 BITS DE DADOS
7 BITS DE
DADOS
LIMPAR
FLASH
NÃ O
NÃ O
SIM
Configurações de item e parâmetros, PPLZ
Item
TIPO DE
Extensão
Transferência
Padrão de
fábrica
Transferência
21
Observaçõ es
IMPRESSÃ O
térmica / Térmica térmica
direta
CORTAR/DES -15 ~ 50 mm
COLAR POS
(mm)
0 mm
Controla posição do
corte e descolamento.
COMPENSAÇ
ÃO
IMPRESSÃ O
(mm)
-8 ~ 15 mm
0 mm
Controla posição de
impressão vertical.
Somente valores
positivos.
TPH VER
OFFS (mm)
-3~3 mm
0 mm
Compensação da
posição de impressão
vertical.
IMPRESSÃ O
DE
ATIVADA,
ATIVADA
Reimpressão do
conteúdo após sem
mídia ou sem ribbon
DESATIVADA
RECUPERAÇ Ã
O
CORTADOR
INSTALADO
NÃ O
NÃ O
SIM
MODO CORTE NORMAL
NORMAL
SEM
REGENERAÇ Ã O
DESCOLADOR NÃ O
(DISPENSER) SIM
INSTALADO
NÃ O
CONTAGEM
PARA BAIXO
PARA CIMA
PARA BAIXO
SENS.MÍDIA
TIPO
REFLEXIVA
TRANSPARENTE
TRANSPARENT
E
22
Seleciona
características da
mídia. Depois de
alterada certifique-se
de calibrar antes de
imprimir.
DISTÂ NCIA DE 10~40 mm
REGENERAÇ Ã
O
22 mm
Aparece somente
quando
REGENERAÇ Ã O está
ativada.
ABS.
0~30
0
Absoluto
-30~30
0
Aparar
Taxa de
Transmissão
(RS232)
600 / 1200 /
2400/ 4800 /
9600 / 19200 /
38400 / 57600 /
115200
9600
PARIDADE
(RS232)
NENHUMA
NENHUMA
SOMBREAME
NTO
APARAR.
SOMBREAME
NTO
PAR
ÍMPAR
COMPRIMENT 8 BITS DE
O (RS232)
DADOS
8 BITS DE DADOS
7 BITS DE
DADOS
LIMPAR
FLASH
NÃ O
NÃ O
SIM
23
partes e recursos internos
Eixo de captação do
ribbon
Eixo de suprimento do ribbon
Eixo de suprimento de
mídia
Abertura para
alimentação
Suporte
Cabeça de impressão
Térmica
Cabeça de impressão
Térmica
Engate da cabeça
Guia sensor do
papel
Rolete do
papel
24
Modo
Descolar
Modo de Corte
25
Carregando Ribbon e Mídia
Essa seção descreve como carregar ribbon e mídia.
Carregando um Ribbon
Nota:
Esta seção pode ser consultada quando a Série X usa
impressão por transferência térmica. Os passos abaixo
são baseados com ribbon do lado da tinta, como
exemplo.
1. Levante a tampa superior e a porta de acesso frontal para
abrir o compartimento de mídia. (Figura 1)
1
Top Cover
Front Access
Tampa Superior
Acesso Frontal
26
2. Gire o engate da cabeça no sentido anti-horário e abra o
suporte. (Figura 2)
27
2
Engate da
cabeça
Suporte
3. Desenrole o ribbon e separe o rolo de ribbon do tubete
vazio. Insira o rolo de ribbon no eixo de suprimento de
ribbon. (Figura 3)
3
Eixo de suprimento
do ribbon
28
4. Passe o ribbon através do módulo da cabeça de
impressão. (Figura 4)
5. Prenda a borda do ribbon no tubete vazio e enrole um
pouco no tubete. Certifique-se de que o lado revestido do
ribbon esteja voltado para baixo.
4
Módulo
da
Cabeça
de
Impressã
o
Núcleo da
barra
29
6. Insira o tubete no eixo de captação do ribbon. (Figura 5)
5
Eixo
de
Eixo
captação de
captaçã
do ribbon
o
do
ribbon
7. Gire o eixo de captação para ter certeza de que está bem
preso.
30
Carregando a Mídia
As impressoras Série X oferecem três diferentes modos de
carregamento: padrão, descolar ou com um cortador.
O modo padrão permite que você retire cada etiqueta
livremente.
O modo descolador descola o material de apoio retirando-o
da etiqueta à medida que imprime. Após a etiqueta ser
removida, é impressa a etiqueta seguinte.
O modo corte automaticamente corta a etiqueta depois que
ela é impressa.
Modo Padrão
1. Insira o rolo de mídia no eixo de suprimento de mídia e
mova a guia de mídia para dentro. (Figura 6)
6
Guia da
Mídia
Eixo de
suprimento de
mídia
31
2. Gire o engate da cabeça no sentido anti-horário e abra o
suporte. Remova a guia de mídia externa. (Figura 7)
7
Engate da
cabeça
Guia
de
mídia
externa
Suporte
3. Conduza a mídia através do módulo da cabeça de
impressão e sob a guia do sensor de papel. (Figura 8)
32
8
Módulo da
cabeça de
impressão
Módulo guia do sensor de
papel
4. Recoloque no lugar a guia de mídia externa, feche o
suporte e encaixe o engate da cabeça. (Figura 9)
9
Engate
da
cabeça
Suporte
Guia de mídia externa
33
5. Feche a tampa superior e aporta de acesso frontal e
ligue a impressora, ou pressione o botão
“ALIMENTAÇÃO” se a impressora já estiver ligada.
(Figura 10)
10
34
Modo Descolar
Siga os passos 1 a 3 em “Carregando a Mídia - Modo Padrão ”
acima.
4. Na extremidade final do rolo de mídia remova etiquetas
suficientes para expor 6 polegadas de papel de apoio.
(Figura 11)
11
1
1
Papel de Apoio
35
5. Conduza o papel de apoio da mídia através do módulo da
cabeça de impressão. (Figura 12)
12
1
1
Módulo da
cabeça de
impressão
6. Empurre para baixo a alavanca de liberação do
mecanismo de descolamento e conduza a mídia sob o
módulo descolador. (Figura 13)
13
1
1
Módulo do
Dispenser
36
Alavanca do
7. Feche o módulo descolador usandodescolador
alavanca de liberação
do mecanismo de descolamento. (Figura 14)
14
1
1
Alavanca do
descolador
Módulo do
Dispenser
8. Feche a tampa de acesso superior e ligue a impressora,
ou pressione o botão “ALIMENTAÇÃO” se a impressora já
estiver ligada. (Figura 15)
15
1
1
37
Notas:
1. O botão de alimentação não faz com que a impressora
descole a etiqueta. O descolamento ocorre quando as
configurações do painel estão devidamente ajustadas.
2. Certifique-se de que o sensor do descolador esteja fora
do caminho do ribbon quando instado.
38
Modo de Corte
Siga os passos 1 a 3 em “Carregando a Mídia - Modo Padrão ”
acima.
4. Insira a mídia no módulo da cabeça de impressão e sob a
guia do sensor de papel. (Figura 16)
16
8
1
1
Guia sensor do
papel
Módulo da cabeça de
impressão
5. Recoloque no lugar a guia de mídia externa, feche o
39
suporte e encaixe o engate da cabeça. (Figura 17)
17
8
1
1
Engate da
cabeça
Guia de mídia
externa
Suporte
6. Feche a tampa de acesso superior e ligue a impressora,
ou pressione o botão “ALIMENTAÇÃO” se a impressora já
estiver ligada. A impressora irá alimentar as etiquetas
através do cortador automaticamente. (Figura 18)
40
Cortador
18
Nota:
O botão de alimentação não faz com que a impressora
corte a etiqueta. O corte ocorre quando as
configurações do painel estão devidamente ajustadas.
41
Configuração
Essa seção discute a calibração, configuração de impressão e
redefinição da impressora aos padrões originais de fábrica.
Executando a Calibração
Depois que a mídia é carregada recomendamos efetuar a
calibração da mídia para calibrar o sensor de etiquetas.
1. Desligue a impressora.
2. Pressione e mantenha o botão PAUSA e ligue o aparelho.
3. Quando “CALIBRAÇÃO …” é exibido no LCD e os
indicadores PRONTA e MÍDIA ficarem piscando, libere o
botão PAUSA.
4. A impressora alimenta 12 polegadas de etiquetas em
branco.
5. Quando “PRONTA” é exibido, os indicadores PRONTA e
MÍDIA param de piscar mas continuam iluminados.
Nota: Para X-1000VL, o passo 3 será omitido.
Importante! Recomendamos efetuar a calibração da mídia
depois de trocar a mídia. Se não o fizer poderá
causar detecção imprópria por parte do sensor de
etiqueta.
42
Imprimindo um relató rio de configuração
Para realizar um auto-teste e imprimir um relatório de
configuração:
1. Desligue a impressora.
2. Pressione e mantenha pressionado o botão
ALIMENTAÇ Ã O enquanto liga o aparelho.
3. Quando “AUTO-TESTE …” é exibido no LCD e o
indicador PRONTA começar a piscar, libere o botão
ALIMENTAÇ Ã O.
4. A impressora imprime um relatório de configuração.
5. Quando “PRONTA” é exibido no LCD, o indicador
PRONTA para de piscar mas continua iluminado.
6. As seguintes informações são impressas no relatório:
Lista de fontes
Configuração e status do hardware
Parâmetros da etiqueta
Versão do firmware
Notas:
1. Para X-1000VL, os passos 3 e 5 serão omitidos.
2. Depois do auto-teste a impressora entra no modo
diagnóstico (modo esvaziamento de caracteres). Para
continuar na operação normal, pressione o botão
CANCELAR para cancelar o modo diagnóstico (modo
esvaziamento de caracteres).
43
Redefinindo para as configuraçõ es padrão de
fábrica
Para redefinir a impressora de volta as configurações padrão de
fábrica
1. Desligue a impressora.
2. Pressione e mantenha o botão CANCELAR e ligue a
impressora.
3. Quando “E2PROM RESET …” é exibido no LCD
(X-2000V, X-2000VZip, X-3200) e o indicador PRONTA
começar a piscar, libere o botão CANCELAR.
4. Quando “PRONTA” é exibido no LCD, o indicador
PRONTA para de piscar mas continua iluminado.
5. Quando os dois indicadores acenderem novamente,
libere o botão de alimentação.
6. As seguintes informações são impressas no relatório:
Parâmetros da etiqueta
Calor (sombreamento)
Velocidade
Conjunto de símbolos (idioma)
Outros para emulações específicas
Notas:
1. Para X-1000VL, os passos 3 e 4 serão omitidos.
2. Todas as configurações armazenadas na memória
FLASH são retidas mesmo depois que a impressora é
desligada.
3. Você deve realizar a calibração para sensibilidade da
etiqueta após redefinir (reset.)
4. O contador de etiquetas impressas não é redefinido.
44
Conexões do Computador
Esta impressora possui uma interface USB, uma interface
paralela Centronics padrão e uma interface serial de dados
RS-232 - Electronics Industries Association (EIA) de nove pinos.
Requisitos da Interface USB
A interface Barramento Serial Universal (USB) é compatível com
a versão 2.0 e 1.1 e oferece uma interface de alta velocidade
(full-speed) (12Mb/s) que é compatível com o hardware do seu
PC. O modelo “plug and play” do USB facilita a instalação. Várias
impressoras podem dividir uma única porta/hub USB.
Porta Paralela Centronics
Você pode conectar a impressora à porta paralela do computador
hospedeiro usando qualquer cabo Centronics padrão. O cabo
necessário deve ter um conector paralelo padrão de 36 pinos em
uma extremidade, que é conectado à porta paralela localizada na
parte de trás da impressora. A outra extremidade do cabo de
interface paralela é ligada ao conector da impressora no
computador hospedeiro. Para informações sobre conexões
elétricas, consulte Referências Técnicas neste manual.
45
Porta Paralela
Centronics
Porta USB
PC
PC
PC
Porta RS 232
Serial
Porta Serial (RS-232)
O cabo necessário deve ter um conector macho tipo "D" de nove
pinos em uma extremidade, que é conectado à porta serial
correspondente localizada na parte traseira da impressora. A
outra extremidade do cabo se conecta à porta serial no
computador hospedeiro. Para informações técnicas e sobre
conexões elétricas, consulte Referências Técnicas neste manual.
Nota:
1. Centronics permite uma velocidade de comunicação muito
mais alta do que serial.
2. A designação do pino do cabo serial é diferente do PC.
Por favor, entre em contato com seu revendedor Argox
local caso precise deste cabo.
46
Comunicação com a Impressora
O driver que acompanha a impressora pode ser utilizado em
todos os aplicativos Windows 2000/ Windows XP, Windows Vista
e Windows 7. Com esse driver você pode executar quaisquer
aplicativos software Windows conhecidos, como MS-Word, para
fazer a impressão nesta impressora.
Antes da instalação
1. Verifique o conteúdo do driver para verificar se está completo.
2. Faça uma cópia de segurança deste driver.
Instalando o Driver de Impressão (Driver Argox
Seagull)
1. Clique duas vezes no arquivo do driver (driver Argox Seagull)
para executar a instalação.
2. Driver de Impressora Windows ..Selecione Eu aceito e clique
em "Avançar"
47
3. Digite o Diretório de Instalação (por exemplo: C:'Seagull)
clique em "Avançar".
48
e
4. Clique em "Concluir".
5. Selecione "Instalar drivers de impressora" e clique em
"Avançar".
49
6. Selecione um driver para sua impressora e clique em
"Avançar".
Argox X-1000VL PPLB
7.
Selecione modelo e emulação: X-1000VL PPLB ou X-2000V
PPLB
50
Argox X-1000VL PPLB
8.
Selecione a porta da impressora e clique em "Avançar".
51
9. Digite o nome da Impressora (i.e. Argox X-1000VL PPLB) e
selecione "não compartilhar esta impressora”, e Clique em
"Avançar"
Argox X-1000VL PPLB
10. Verifique todos os dados na tela de exibição e se os
dados estiverem corretos, clique em "Concluir"
52
11. Depois que os arquivos correspondentes tiverem sido
copiados para o seu sistema, clique em "Concluir".
Instalação da impressora ‘Argox X-1000VL
PPLB’…
12. Depois que a instalação estiver concluída clique em "Fechar".
53
Driver para Plug and Play (Somente USB)
1. Extraia o PrinterDriver.exe para o caminho determinado.
(“C:\Seagull)
2. Conecte a impressora de etiquetas a um computador
com um cabo USB.
3. Ligue a impressora e o sistema detectará o dispositivo
automaticamente.
4. Selecione "Instalar de uma lista ou local específico (Avançado)", clique em "Avançar".
Argox X-1000VL PPLB
54
5. Selecione "Procurar o melhor driver nestes locais" e
escolha “Incluir este local na pesquisa". Informe a
localização do driver da impressora, clique em "Avançar".
55
6. Selecione “Continuar Assim Mesmo".
56
7. Clique em "Concluir".
57
8. A impressora Argox X-1000VL PPLB foi adicionada em
“Impressoras e aparelhos de fax”.
9. Reinicie o sistema.
10. O sistema designa a porta USB para a impressora
X-1000VL PPLB.
58
Driver para WIN Vista (somente USB)
1. Extraia o PrinterDriver.exe para o caminho determinado.
(“C:\Seagull)
2. Conecte a impressora de etiquetas a um computador com
um cabo USB.
3. Ligue a impressora e o sistema detectará o dispositivo
automaticamente.
4. "Selecione “Localizar e instalar software de driver
(recomendado)".
5. Abra a janela "Controle de acesso do usuário" e clique em
Continuar.
59
6. Selecione “Eu não tenho o disco. Mostrar as outras
opções".
60
7. Selecione “Procurar software de driver no computador
(avançado)“.
61
8. Informe a localização do driver da impressora.
(“C:\Seagull)
62
9. Selecione” Instalar este software de driver mesmo assim”.
10. Os arquivos relacionados começarão a ser copiados para
o seu sistema.
63
11. Depois que a instalação estiver concluída clique em
"Fechar".
12. Clique em "Sim".
64
Resolução de Problemas
Normalmente, quando a impressora não está funcionando
adequadamente, o LED "PRONTA" pisca continuamente e a
impressão e a comunicação entre o hospedeiro e a impressora são
interrompidos.
Diagnó stico LED e LCD
LEDs piscando indicam um problema. Verifique os LEDs e o visor
LCD e observe as seguintes soluções:
Problemas de mídia
LED/LCD
Indicação
LEDs PRONTA E MÍDIA
Piscando
Visor LCD
SEM MEDIA
Problemas
Possíveis
Soluçõ es
Observaçõ es
Lacuna não
detectada
Verifique o caminho da Para mídia contínua
mídia.
verifique o aplicativo
Verifique a posição do e o driver e
selecione mídia
sensor de etiqueta.
contínua.
Sem mídia
. Coloque o rolo de
mídia.
Mídia não instalada
Instale o rolo de mídia.
65
Mídia presa
Elimine a obstrução
Nota: Se o problema persistir efetue a calibração do sensor de
etiqueta.
66
Problemas com o ribbon
LED/LCD
Indicação
LEDs PRONTA e RIBBON Piscando
Visor LCD
SEM RIBBON
Problemas
Possíveis
Soluçõ es
Sem ribbon
Observaçõ es
Coloque o rolo de ribbon Não aplicável ao
tipo térmico
Elimine a obstrução
Substitua o sensor de direto.
Ribbon preso
Erro no sensor de
ribbon
ribbon
Nota: Se usar térmico direto, ajuste no painel, driver Windows ou
comando.
Outros problemas
LED
Indicação
LED PRONTA PARA
IMPRIMIR
Problemas
Erro Serial E/S
Piscando
Soluçõ es
Observaçõ es
Verifique a taxa de
Não para
transferência, formato ou
Centronics
protocolo entre hospedeiro
67
e impressora
68
Falha do
cortador
Verifique a mídia.
Verifique a conexão entre
o cortador e a placa
principal.
Chame a assistência
técnica.
Memória cheia
Verifique gráficos e fontes
Reinicie o sistema.
soft do hospedeiro. Exclua
os softwares aplicativos que
não estão mais sendo
usados.
Nota: Depois que o problema for resolvido, pressione
CANCELAR para continuar a impressão.
69
Miscelânea
Se o computador hospedeiro mostrar Tempo de impressão
esgotado
1. Verifique se o cabo de comunicação (paralelo ou serial)
está conectado de forma adequada à porta paralela ou
serial correspondente no PC e no conector da impressora
na outra extremidade.
2. Verifique se a impressora está ligada.
Se os dados foram enviados mas não há saída da impressora.
Verifique o driver da impressora ativo e veja se o driver Seagull
para o seu sistema Windows e a impressora de etiquetas foram
selecionados.
Linhas verticais na impressão normalmente indicam cabeça de
impressão suja ou com defeito. (Consulte os exemplos a seguir).
Limpe a cabeça de impressão. Se o problema persistir, substitua a
cabeça de impressão.
70
Para rotação instável do rolo de ribbon verifique o caminho da
etiqueta e certifique-se de que o engate da cabeça está fechado
com segurança.
Impressão de baixa qualidade:
O ribbon pode não ser o mais indicado.
A mídia pode não ser a mais indicada.
Ajuste o sombreamento (temperatura de aquecimento).
Diminua a velocidade de impressão.
Consulte os itens a seguir e limpe as peças
sobressalentes relacionadas.
Recuperação
Após a correção dos problemas, simplesmente pressione o botão
CANCELAR ou reinicie a impressora. Certifique-se de os LEDs não
estejam piscando e lembre-se de reenviar seus arquivos.
71
Cuidados com a sua Impressora
Limpe os seguintes componentes da impressora usando um
chumaço de algodão umedecido com álcool. Não molhe
excessivamente o chumaço de algodão.
Nota: Desligue a impressora antes da limpeza.
Limpeza da Cabeça de impressão
Limpe a cabeça de impressão do seguinte modo:
1. Desligue a impressora.
2. Abra a tampa superior para ter acesso ao módulo da
cabeça de impressão
3. Remova o ribbon.
4. Esfregue a cabeça de impressão com um chumaço de
algodão umedecido com álcool.
5. Verifique se há algum vestígio de cor preta ou adesivo no
algodão após a limpeza.
6. Repita se necessário até que o algodão saia limpo após ser
passado sobre a cabeça de impressão.
Nota: Limpe a cabeça de impressão sempre que o ribbon for
substituído ou com mais frequência dependendo do uso e
condições atuais.
72
Limpando o rolete
Usando um chumaço de algodão umedecido em álcool, limpe o
rolete e retire a cola aderida.
Nota: Limpe o rolete depois que tenha estado em contato com
materiais estranhos, como poeira ou substâncias adesivas.
Limpando o compartimento de mídia
Limpe o compartimento de mídia com um chumaço de algodão
umedecido com um detergente suave. Sempre que um rolete de
mídia é impresso, esse compartimento deve ser limpo para reduzir
a incidência de poeira.
73
Referência Técnica
Especificaçõ es Gerais
Especificação
Método de
Impressão
Resolução de
impressão
X-2000V
X-1000VL
Térmico direto e transferência térmica
203 dpi
203 dpi
(8
pontos/mm)
(8
pontos/mm)
Largura de
impressão
Max. 50 pol
(1270 mm)
2 ~ 6 ips
2 ~ 4 ips
(51~102 mm/s)
16 MB DRAM
(7MB disponíveis para o
usuário)
4MB Flash ROM
(3MB disponíveis para o
usuário)
Tipo de CPU
1 ~ até 5 ips
(25,4~127
mm/s)
(51~152
mm/s)
8MB DRAM
Memória
300 dpi
(12 pontos/mm)
Max 4,09 pol (104 mm)
Comprimento
da impressão
Velocidade de
impressão
X-3200
X-2000VZip
(14MB
disponíveis para
o usuário)
8MB Flash ROM
(6MB disponíveis
para o usuário)
CPU RISC 32 bits
74
Sensores de
mídia
Visor
Interfaces de
comunicação
Reflexivo e Transparente (móvel)
Indicadores
LED x 3
Visor LCD fundo iluminado 16 x
2-linhas, indicador LED x 3
Paralelo
Centronics,
Paralelo Centronics,
serial RS-232
serial,
USB,
USB
Diâmetro
máximo
rolo de
etiquetas
Tipos de mídia
serial RS-232 serial,
teclado PS/2
Capacidade max do rolo (OD): 8 pol(203 mm)
Tamanho do tubete (ID): 1,5” ~ 3 pol(38~76 mm)
Alimentação por rolo, corte matriz, contínua,
dobrada tipo leque, etiquetas, tíquete em papel
térmico ou papel comum e etiqueta em tecido
Cera, Cera/Resina e Resina
Ribbon
(ribbon com lado da tinta para fora ou lado da tinta
para dentro disponíveis)
Largura do ribbon: 1”~4 pol(25.4 mm~101,6 mm)
Tamanho do
ribbon
Comprimento do ribbon: max 360 m Wax, 300 m
Semi-Resina
Max rolo ribbon OD 2,75 pol(70 mm)
Tamanho do tubete ID 1pol(25,4 mm)
Tamanho
compacto
L250 x C418 x A263 mm
Peso
24lbs(11kgs)
75
Fonte de
Alimentação
100~240 VAC, 50/60 Hz,
suprimento de energia interna universal
Classificada
pelas Agências
Reguladoras
CE, cULus, FCC class A, CCC, S-Mark,
Temperatura de
operação
40F~100F (4C~38C)
Temperatura de
armazenagem
-4F~122F (-20C~50C)
Sistemas
operacionais do
driver
Win 2000/ XP/ Vista/ Windows 7
Linguagens da
impressora
PPLA, PPLB
X-2000V
PPLA, PPLB
X-2000VZip:
PPLA, PPLB
PPLZ
Relógio tempo
real
opcional
(RTC)
76
padrão
Opções e
Acessórios
Cortador
Dispenser
Rebobinador
Empilhador de mídia
KDU (unidade do dispositivo
do teclado) independente:
ArgoKee
(RTC)
Placa fonte (chinês
simplificado, chinês
tradicional, japonês, coreano)
77
Cortador
Dispenser
Rebobinador
Empilhador de
mídia
KDU (unidade
do dispositivo
do teclado)
independente:
ArgoKee
Fontes, Có digos de barras e Especificação gráfica
As especificações de fontes, código de barra e gráficos dependem
da emulação da impressora. Emulação é uma linguagem de
programação da impressora, através da qual o hospedeiro pode se
comunicar com a sua impressora. Há três linguagens de
programação da impressora, PPLA, PPLB e PPLZ.
Linguagem A de programação da Impressora, PPLA
Especificação
X-1000VL / X-2000V / X-3200
Fontes Gerais
7 fontes alfanuméricas, OCR A e OCR B
Fontes smooth
ASD
4, 6, 8, 10, 12, 14 e 18 pontos
Conjuntos de
símbolos
(Páginas de
código)
USASCII, Reino Unido, alemão, francês,
italiano, espanhol, sueco e
dinamarquês/norueguês
Fontes Courier
8 conjuntos de símbolos (PC, PC-A, PC-B,
EAMA-94, romano, legal, grego e russo)
Fontes Soft
Fontes PLC carregáveis
Capacidade de
1x1 a 24x24
expansão da Fonte
Tipos de Código de Código 39 , Código 93,
Interleaved 2 de 5 (padrão/com dígito
Barras
verificador/com dígito verificador legível por
humano), EAN-8, EAN-13, UPC-A, UPC-E,
Postnet, Codabar, Código 128 subset A/B/C,
UCC/EAN-128, UCC/EAN-128 K-MART,
UCC/EAN-128 Random Weight, Plessey,
78
Gráficos
HBIC, Telepen, FIM, UPC2, UPC5,
Barra de dados GS1
Formatos PCX, BMP, IMG e HEX
Operação
independente
ArgoKee
Linguagem B de programação da Impressora, PPLB
Especificação
Fontes gerais
X-1000VL
X-2000V / X-3200
5 fontes com diferentes tamanhos de pontos
Conjuntos de
símbolos
8 bits: página código 437, 850, 852, 860, 863
e 865
(Páginas de
código)
7 bits: EUA, Britânico, Alemão, Francês,
Dinamarquês, Italiano, Espanhol, Sueco e
Suíço.
Fontes Soft
Fontes soft carregáveis
Capacidade de
1x1 a 24x24
expansão da Fonte
Tipos de Código de Código 39 (dígito
Barras
verificador), Código
93, Código
128/subset A,B,C,
Codabar, Interleave 2
de 5(dígito
verificador), Matrix 25,
UPC A/E 2 e 5
complemento,
EAN-8/13, Código
128UCC, UCC/EAN,
Postnet, German
79
Código 39 (dígito
verificador), Código
93, Codabar,
Interleave 2 de
5(dígito verificador),
Matrix 25, UPC A/E 2
e 5 complemento,
EAN-8/13, Código
128UCC, UCC/EAN,
Postnet, German
Postcode. MaxiCode
e PDF417
Postcode. MaxiCode (simbologias 2D).
e PDF417
(simbologias 2D).
Gráficos
PCX e raster binário
Operação
independente
X-1000VL: conexão com ArgoKee
X-2000V/X-3200 :conexão com teclado do
PC ou leitor de código de barras (interface
PS/2 )
Notas:
1. Pelo fato de placa de fontes e módulos flash usarem o
mesmo conector eles não podem funcionar ao mesmo
tempo.
2. Todos os modelos de impressora se conectam à ArgoKee
através da porta serial RS-232.
3. Somente os modelos X-2000V e X-3200 podem se
conectar a um teclado PC de através de uma porta PS/2.
Linguagem Z de programação da Impressora, PPLZ
Especificação
Fontes gerais
Conjuntos de
caracteres
internacionais
Fontes Soft
Somente X-2000VZip
10 fontes residentes (9 fontes bitmapped e 1
fonte escalável)
14 conjuntos de caracteres internacionais: EUA,
EUA2, Reino Unido, Holanda, Dinamarca /
Noruega, Suécia / Finlândia, Alemão, França1,
França2, Itália, Espanha, Misc., Japão, página
85.
Fontes soft carregáveis
80
Fonte Bitmapped 1x1 a 24x24
expansível
Tipos de código de Có digo de barras de uma dimensão:
barras
Código 11, Interleaved 2 ou 5 (padrão,
industrial) , Código 39, Código 128 (A, B&C),
Codabar, Logmars, MSI, extensão UPC/EAN
EAN-8, EAN-13, UPC-A, UPC-E e PostNet
Có digo de barras de duas dimensõ es:
PDF-417, MaxiCode, Data Matrix (somente
ECC200) e Código QR.
Gráficos
GRF, Hex, GDI
81
Especificaçõ es da Interface
Esta seção apresenta as especificações de interface de portas IO
da impressora. Estas especificações incluem designação de pinos,
protocolos e informações detalhadas sobre como utilizar
corretamente a interface entre sua impressora e o hospedeiro ou
terminal.
USB
2
1
3
4
Interface de Tomada USB série “B”
Pino Nome do
Sinal
1
VBUS
2
D3
D+
4
GND
Designação do Pino Terminal do
Conector
82
Interface Serial
O conector RS-232 na impressora é fêmea no lado de impressão,
DB-9.
Pino
Direção
Definição
1
Ent
DSR
2
Ent
RxData
3
Saída
TxDados
5
-
Terra
6
Saída
DTR
7
Saída
RTS
8
Ent
CTS
9
Saída
+5V
Nota: Pino 9 reservado para KDU (unidade do dispositivo do
teclado). Não conecte este pino se estiver usando um
hospedeiro geral, como por exemplo um PC.
83
Conexão com o hospedeiro:
Hospedeiro Impressora
25S
9P
(PC ou compatível)
DTR 20
DSR 6
TX 2
RX 3
CTS 5
RTS 4
GND 7
……
……
……
……
……
……
……
1 DSR
6 DTR
2 RX
3 TX
7 RTS
8 CTR
5 GND
Hospedeiro 9S Impresso
ra 9P
(PC ou compatível)
DTR 4
DSR 6
TX 3
RX 2
CTS 8
RTS 7
GND 5
……
……
……
……
……
……
……
1 DSR
6 DTR
2 RX
3 TX
7 RTS
8 CTS
5 GND
Alternativamente você pode conectar os 3 fios como a seguir:
Hospedeiro Impressora
25S
9P
(PC ou compatível)
Hospedeiro 9S Impresso
ra 9P
(PC ou compatível)
TX 2
…… 2 RX
RX 3
…… 3 TX
GND 7 …… 5 GND
pino 4
pino 5
pino 6
pino 20
TX 3
RX 2
GND 5
pino 4
pino 6
pino 7
pino 8
84
…… 2 RX
…… 3 TX
…… 5 GND
A maneira mais simples de conectar a outros hospedeiros (não
compatíveis com PC) ou terminais é:
Impressora
Terminal/Hosp
edeiro
Pino 2- RxData ………
TxDados
Pino 3- TxData ………
RxData
Pino 5- Terra
………
Terra
De modo geral, enquanto a quantidade de dados não for muito
grande e você usar Xon/Xoff como controle de fluxo, não haverá
problemas.
Taxa de Transmissão: 1200, 2400, 4800, 9600(padrão), 19200,
38400, 57600,115200 bauds. (Programável por
comando)
Formato dos dados:
bit de parada.
Paridade:
sempre 8 bits de dados, 1 bit de início e 1
sempre sem paridade
Conexão (Handshaking): XON/XOFF como também CTS/RTS
(controle de fluxo de hardware).
Se você executar um aplicativo com o driver de impressora que
acompanha o produto no
Windows e usar a porta serial, você deve verificar os parâmetros
acima e ajustar o controle de fluxo para "Xon/Xoff "ou "hardware".
85
Paralelo (Centronics)
A porta paralela é uma Centronics padrão de 36 pinos. A
designação dos pinos é a seguinte:
Pino Direção
Definição
Pino
Direção
Definição
Saída
SELECIONAR
1
Ent
/STROBE
13
2
Ent
Dados 1
14,15
3
Ent
Dados 2
16
-
Terra
4
Ent
Dado3
17
-
Terra
5
Ent
Dado4
18
6
Ent
Dado5
19~30
-
Terra
7
Ent
Dado6
31
8
Ent
Dado7
32
Saída
/Falha
9
Ent
Dado8
33~36
-
NC
10
Saída
/ACK
11t
Saída
OCUPADO
12
Saída
PE
NC
NC
Seleção Auto Porta
Tanto a porta serial quanto a porta paralela desta impressora
86
podem ser ativadas ao mesmo tempo, isto é, a impressora pode se
comunicar simultaneamente com dois PCs via portas diferentes.
Entretanto, como nenhuma contenção de porta foi feita para esta
impressora, se ambos os PCs transmitirem dados ao mesmo
tempo, os dados podem ficar danificados no buffer de recepção.
87
TABELA ASCII
NUL
0
@
P
'
P
!
1
A
Q
a
q
"
2
B
R
b
r
#
3
C
S
c
s
$
4
D
T
d
t
%
5
E
U
e
u
ACK
&
6
F
V
f
v
BEL
‛
7
G
W
g
w
BS
(
8
H
X
h
x
)
9
I
Y
i
y
*
:
J
Z
j
z
+
;
K
[
k
{
FF
,
<
L
\
l
I
CR
-
=
M
]
m
}
SOH
XON
STX
XOFF
NAK
LF
ESC
SO
RS
.
>
N
^
n
~
SI
US
/
?
O
_
o
DEL
88
Apêndice A: Status da Impressora
Visor LCD
LED
piscand
o
Descrição
PAUSA
PRONT Impressora em pausa. Pressione PAUSA
A PARA ou CANCELAR para voltar ao estado
IMPRIMI normal.
R
SEM MEDIA
MÍDIA
PRONT
A PARA
IMPRIMI
R
SEM RIBBON
A mídia não está instalada ou está gasta.
Carregue uma nova mídia na impressora.
RIBBON O ribbon não está instalado ou ocorreu o
PRONT fim do ribbon. Carregue um novo ribbon
na impressora.
A PARA
IMPRIMI
R
O formato ou a taxa de transmissão das
comunicações RS232 encontra-se
inconsistente entre a impressora e o
hospedeiro.
Erro Serial E/S
PRONT
A PARA
IMPRIMI
R
FALHA DO
CORTADOR
PRONT O cortador não consegue cortar a mídia,
A PARA verifique mídia e cortador.
IMPRIMI
R
89
Buffer da impressora cheio, fontes soft,
gráficos ou formatos foram carregados.
Verifique formato dos dados. Chame a
assistência técnica.
MEMÓ RIA
CHEIA
PRONT
A PARA
IMPRIMI
R
CABEÇ A
ABERTA
PRONT Engate da cabeça de impressão não está
A PARA fechado. Para imprimir a etiqueta o engate
IMPRIMI da cabeça precisa estar fechado.
R
P. SENSOR O.R. PRONT
A PARA
IMPRIMI
R
Sensor de mídia fora da faixa durante a
calibração. Certifique-se de que a mídia
esteja instalada e o sensor de etiquetas
sob a mídia.
CABEÇ A
QUENTE
DEMAIS
Os trabalhos de impressão serão iniciados
assim que a temperatura da cabeça de
impressão diminuir.
MÍDIA
90
Apêndice B: Teclado independente e Leitor de
código de barras
Este apêndice abrange operações independentes com o teclado
ou leitor de código de barras.
Teclado
Para usar a impressora em operação independente com um
teclado siga o procedimento descrito abaixo (X-2000V/X-3200)
1. Crie um formato para o teclado. (O formato deve incluir o
comando “ZS” para armazenar a memória flash. Consulte
as seguintes amostras de comando).
2. Ligue a impressora; faça download do formato do PC para a
impressora.
3. Desligue a impressora.
4. Conecte o teclado à interface do teclado.
5. Ligue a impressora.
6. Verifique as instruções no LCD para cada sequência de
dados/ contagem de etiquetas/ cópias; digite para informar
os dados de forma apropriada.
Funçõ es de Controle de Formatos
Tecla
Esc
Função
Entra ou sai do modo teclado
Retrocesso Exclui o último caractere digitado
F1
Próximo formato se existir mais de um formato
Enter
- Selecionar o formato
- Fim dos dados digitados
91
Exemplo: Criando um formato de teclado
1. Faça um arquivo de comando para o formato, KBD.FRM.
Comando
Descrição
ZS
Ativa armazenamento em flash
FK"KBDFORM"
Exclui anterior
FS"KBDFORM"
Início do formato
V00,15,N,"Nome do
Produto?"
Variável e mensagem de exibição
C0,10,N,+1,"Produto No. ?"
Contador e mensagem de
exibição
Q50,24
Dimensão da etiqueta
q816
Largura da etiqueta
S2
Velocidade
D8
Sombreamento
ZT
Imprimir de cima
A550,20,0,4,1,1,R,"EMPRES Data fixada
A ABC"
B550,60,0,2,2,4,40,B,C0
A540,150,0,3,1,1,N,V00
Código de barras I25 para
contador
FE
Imprimir produto de entrada
ZN
Fim do formato
Desativa armazenamento em
flash
92
2. Enviar o arquivo, KBD.FRM para impressora em MS-DOS
>COPY/B KBD.FRM LPT1:
93
3. Desligue a impressora, conecte o teclado e depois ligue a
impressora. O LCD exibe esta mensagem:
PRONTA (203,PPLB)
<ESC> PARA
TECLADO
4. Pressione <ESC> para entrar no modo teclado e o nome do
formato irá aparecer. Pressione <ENTER> para selecionar
o formato.
KBDFORM
5. Tecle o nome e número do produto.
Nome do Produto?
Impressora de
Código de Barras
Produto No. ?
0123456789
6. Informe a contagem de etiquetas e copie a contagem.
CONJ ETIQ NO. ?
2
CÓ PIAS / POR / LAB
3
94
7. Pressione <ENTER> para continuar até a próxima etiqueta
e repita os passos 5 a 7, ou <ESC> para sair.
ENTER para
prosseguir,
Ou ESC para
retornar
Saída
95
Leitor de có digo de barras
Para usar a impressora em operação independente com um leitor
de código de barras (scanner), siga o procedimento descrito abaixo
(Modelo X-2000V / X-3200)
1. Crie um formato para o leitor de código de barras. (Observe
que o nome do formato deve ser “LEITOR”. O formato deve
incluir o comando “ZS” para armazenar na memória flash).
2. Ligue a impressora; faça download do formato do PC para a
impressora.
3. Defina o parâmetro de “LEITOR INSTALADO” no LCD na
96
4.
5.
6.
7.
posição ON (LIG).
Desligue a impressora.
Conecte o leitor de código de barras à interface do teclado.
Ligue a impressora.
Observe as instruções no LCD para cada sequência de
dados e examine os códigos de barras para informar os
dados de modo apropriado.
Exemplo: Criando um formato para leitor de código de
barras
1. Faça um arquivo de comando para o formato,
READER.FRM.
Comando
Descrição
ZS
Ativa armazenamento em flash
FK"LEITOR"
Exclui anterior
FS"LEITOR"
Início do formato
V00,15,N,"Nome do Produto?"
Variável e mensagem de
exibição
C0,10,N,+1,"Produto No. ?"
Contador e mensagem de
exibição
Q50,24
q816
Dimensão da etiqueta
S2
Largura da etiqueta
D8
Velocidade
ZT
Sombreamento
A550,20,0,4,1,1,R,"EMPRESA
97
ABC"
Imprimir de cima
B550,60,0,2,2,4,40,B,C0
Data fixada
A540,150,0,3,1,1,N,V00
PA1
FE
Código de barras I25 para
contador
ZN
Imprimir produto de entrada
Cópia única
Fim do formato
Desativa armazenamento em
flash
2. Enviar o arquivo, READER.FRM para impressora em
MS-DOS
>COPY/B READER.FRM LPT1:
3. Desligue a impressora, conecte o leitor de código de barras,
ajuste no LCD a posição ON (LIG) e depois ligue a
impressora.
4. O formato LEITOR é automaticamente executado. Busque
o nome e o número do produto nos códigos de barras
impressos usando o leitor de código de barras.
Produto No.?
11223344
98
Nome do Produto?
APPLE
5. Uma etiqueta é impressa. A contagem de cópias depende
do comando PA para o formato LEITOR. O passo 4 é
automaticamente repetido.
Saída
Notas:
1. Para retornar à operação normal, pressione e mantenha o
botão CANCELAR e ligue novamente a impressora.
2. Ao usar um teclado ou leitor de código de barras a
comunicação com um hospedeiro através de Centronics ou
porta serial é proibida.
3. Para o formato do teclado o comando P não é permitido,
enquanto que para o formato leitor de código de
barras/scanner um comando PA pode ser incluído.
99
Apêndice C: Instalação do cortador
Consulte os passos a seguir para instalar o kit do cortador nas
impressoras:
1. Desligue a impressora.
2. Remova as tampas superiores do lado esquerdo e direito.
3. Instale a placa pequena de corte no soquete da placa
principal JP17 da X-1000VL, X-2000V, X-2000VZip /
soquete JP15 da X-3200.
4. Prenda os dois parafusos do cortador (1) e suporte (2).
Cutter
Bracket
Screw
Cortador
Suporte
Parafuso
100
5. Afrouxe e remova os dois parafusos (4) do suporte (5).
Screw
Bracket -Ribbon
Parafuso
Suporte -Ribbon
6. Insira o lado esquerdo do suporte do cortador (7) e prenda
os dois parafusos (6) no Módulo da Cabeça de Impressão
Térmica (TPH).
CABLE
CABO
101
7. Passe o cabo do cortador através do orifício (8) e leve até o
conector JP16 (CORTADOR) na placa principal.
8. Ligue a impressora.
9. Para os modelos X-2000V / X-2000VZip / X-3200, ajuste o
parâmetro do “CORTADOR INSTALADO” no LCD na
posição LIG. Para o modelo X-1000VL, ignore este passo.
Depois que o cortador estiver instalado, instale a mídia e o ribbon.
1. Coloque a extremidade da mídia no rolete.
2. Feche o engate TPH.
3. Mantenha pressionado o botão PAUSA e ligue a
impressora.
4. Solte o botão quando o cortador começar a cortar.
5. Após o corte, a impressora irá alimentar a etiqueta em 8
polegadas.
Nota: O procedimento acima se refere a instalação pela primeira
vez ou após uma obstrução no cortador. Normalmente o
procedimento para carregamento da mídia através do
cortador é:
1.
2.
3.
4.
Coloque a extremidade da mídia no rolete.
Feche o engate TPH.
Ligue a impressora.
Pressione o botão ALIMENTAÇ Ã O para alimentar a
extremidade da mídia através do cortador.
102
D - Instalação do Dispenser
Instale um dispenser na impressora do seguinte modo:
1. Desligue a impressora.
2. Remova as tampas superiores do lado esquerdo e direito.
3. Monte os componentes respectivos dos lados esquerdo e
direito. Verifique abaixo:
REWONDER KIT
BEARING 1280
ONEWAY BEARING
MOTOR
TIMMING DELT
KIT DO REBOBINADOR
MANCAL 1280
MANCAL
UNIDIRECIONAL
MOTOR
CORREIA DE CONTROLE
103
ONEWAY CLUTCH
BRACKET FIX3
BRACKET FIX2
BEARING 1260
E RING
SCREW
BRACKET ONEWAY
GARRA UNIDIRECIONAL
SUPORTE FIXO 3
SUPORTE FIXO 2
MANCAL 1260
ANEL EM "E"
PARAFUSO
SUPORTE
UNIDIRECIONAL
4. Conecte o sensor do descolador no soquete JP15 da
placa principal da X-1000VL, X-2000V, X-2000VZip /
soquete JP12 da X-3200. Prenda a placa do dispenser na
estrutura da impressora.
Sensor KIT
Screw
KIT do Sensor
Parafuso
104
5. Insira o lado esquerdo do suporte do sensor e prenda os
três parafusos no módulo TPH.
Screw x3
Peeler
Parafuso x3
Descolador
6. Instale o ribbon e a mídia.
105
Ribbon
Label Roll
Label
Ribbon
Rolo de etiquetas
Etiqueta
7. Ligue a impressora.
8. Para os modelos X-2000V / X-2000VZip / X-3200, ajuste o
parâmetro do “DISPENSER INSTALADO” no LCD na posição
LIG.
Para o modelo X-1000VL, ignore este passo.
106
Apêndice E: Ajuste de tensão do ribbon
O eixo do ribbon possui um recurso prático para o usuário que
permite o ajuste da tensão do eixo do ribbon ao se girar o botão. O
usuário pode redefinir a tensão para os padrões de fábrica
ajustando o eixo do ribbon enquanto a linha escura foi alinhada em
relação às setas marcadas.
Apêndice F: Alternando ribbon com lado da
tinta para fora ou lado da tinta para dentro
A impressora foi fabricada para se adaptar a aplicações flexíveis,
não importando o ribbon com o lado de tinta para dentro (padrão
de fabricação) ou ribbon com lado da tinta para fora. Os passos
para alternar são listados abaixo:
1. Puxe e mova o AJUSTE DO RIBBON NO EIXO para dentro:
107
SHAFT RIBBON ADJ
AJUSTE DO RIBBON NO
EIXO
2. Depois do ajuste, o ribbon com o lado da tinta para dentro pode
ser usado. Em seguida instale o ribbon:
108
Ribbon Roll (Coating
Inside)
Ribbon Supply Spindle
Label Supply Spindle
Ribbon Rewind Spindle
Print Head Assembly
Head Latch
Rolo do ribbon
(revestimento para dentro)
Eixo de suprimento do
ribbon
Eixo de suprimento da
etiqueta
Eixo de retrocesso do
ribbon
Conjunto da Cabeça de
Impressão
Engate da cabeça
3. Se o ribbon com lado da tinta para fora estiver em uso, puxe e
mova o AJUSTE DO RIBBON NO EIXO para o lado de fora. Em
seguida instale o ribbon:
109
SHAFT RIBBON ADJ
AJUSTE DO RIBBON NO
EIXO
110
Download