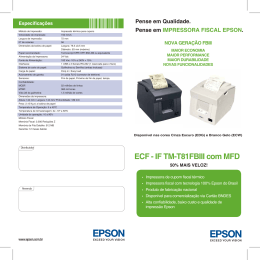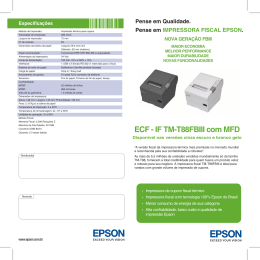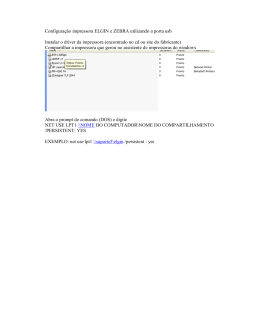R HTML Home Rev. 1.0 Proof Sign-off: <tantoname> <leadername> <editorname> A5 size 6/18/02 H_HOME.mif Bem-vindo ao Guia do utilizador EPSON Este Guia do utilizador é o manual da impressora EPSON STYLUS C82 Series. Imprimir em Windows Como imprimir com o software da impressora em Windows Imprimir em Macintosh Como imprimir com o software da impressora em Macintosh Como Instruções pormenorizadas e simples para muitas tarefas comuns Resolução de problemas Soluções para problemas que possa encontrar Informações sobre o produto Informações complementares sobre a impressora Direitos reservados e marcas registadas Proof Sign-off: <tantoname> <leadername> <editorname> R HTML Copy Rev. 1.0 A5 size 6/18/02 H_COPY.mif Direitos Reservados e Marcas Registadas Todos os direitos reservados. Esta publicação não pode ser integral ou parcialmente reproduzida, arquivada nem transmitida por qualquer processo electrónico, mecânico, fotocópia, gravação ou outro, sem prévia autorização por escrito da SEIKO EPSON CORPORATION. As informações aqui contidas destinam-se apenas à utilização desta impressora EPSON. A EPSON não se responsabiliza pela aplicação das informações aqui contidas a outras impressoras. O comprador deste produto ou terceiros não podem responsabilizar a SEIKO EPSON CORPORATION, ou as suas filiais, por quaisquer danos, perdas, custos ou despesas incorridos por ele ou por teceiros, resultantes de acidentes, abusos ou má utilização do produto, de modificações não autorizadas, reparações ou alterações do produto, ou que resultem ainda (excluindo os E.U.A.) da inobservância estrita das instruções de utilização e de manutenção estabelecidas pela SEIKO EPSON CORPORATION. A SEIKO EPSON CORPORATION não se responsabiliza por quaisquer avarias ou problemas provocados pela utilização de opções ou consumíveis não reconhecidos como sendo produtos genuínos EPSON ou produtos aprovados pela SEIKO EPSON CORPORATION. A SEIKO EPSON CORPORATION não se responsabiliza por quaisquer avarias provocadas por interferências electromagnéticas resultantes da utilização de quaisquer cabos de interface não reconhecidos como sendo produtos aprovados pela SEIKO EPSON CORPORATION. EPSON é uma marca registada e EPSON Stylus é uma designação comercial da SEIKO EPSON CORPORATION. Microsoft e Windows são marcas registadas da Microsoft Corporation. L HTML Copy Rev. 1.0 A5 size 6/18/02 H_COPY.mif Proof Sign-off: <tantoname> <leadername> <editorname> Apple e Macintosh são marcas registadas da Apple Computer, Inc. Aviso: Todos os outros nomes de produtos referidos ao longo do manual têm uma finalidade meramente informativa, podendo ser designações comerciais das respectivas empresas. A EPSON não detém quaisquer direitos sobre essas marcas. Copyright © 2002, SEIKO EPSON CORPORATION, Nagano, Japão. Proof Sign-off: M. Otsuka CRE Y. Miura J.Miyakoshi Mari Ward R4CA830_PT html.bk Rev.D GLOSS.FM 7/18/02 A5 size Glossário As definições seguintes aplicam-se especificamente a impressoras. Aplicação Software que permite executar uma determinada tarefa, como processamento de texto ou planeamento financeiro. Área de impressão Área da página onde a impressora pode imprimir. A área de impressão é menor do que a área física devido à existência de margens. ASCII American Standard Code for Information Interchange. Sistema normalizado de codificação que permite atribuir códigos numéricos a letras e símbolos. Bit Dígito binário (0 ou 1), que é a unidade de informação mais pequena utilizada por uma impressora ou um computador. Brilho Luminosidade ou ausência de luminosidade numa imagem. Byte Unidade de informação constituída por 8 bits. Cabo do interface Cabo de ligação entre o computador e a impressora. Caracteres por polegada (cpp) Unidade de medida da densidade dos caracteres, chamado por vezes pitch. CMYK Azul-turquesa, magenta, amarelo e preto. Estas cores são utilizadas no sistema subtractivo de cores impressas. ColorSync Software Macintosh concebido para o ajudar a obter impressões a cores WYSIWYG. Este software imprime as cores como aparecem no ecrã. -1 R L R4CA830_PT html.bk GLOSS.FM 7/18/02 Rev.D A5 size Proof Sign-off: M. Otsuka CRE Y. Miura J.Miyakoshi Mari Ward Composição de cores Um método de meios-tons em que os pontos são dispostos num padrão ordenado. A composição de cores funciona melhor quando imprimir imagens com cores sólidas, como tabelas e gráficos. Controlador Software que envia instruções para os periféricos do computador. Por exemplo, o controlador de impressão recebe dados de impressão do processador de texto e envia instruções para a impressora sobre a forma como esta deverá imprimir estes dados. O controlador de impressão e os utilitários da impressora são referidos como "controlador de impressão ". Consulte também “Controlador de impressão”. Controlador de impressão Consulte “Controlador”. Controlador de impressão O controlador de impressão inclui um controlador de impressão e os utilitários da impressora. O controlador da impressora permite seleccionar várias definições para obter os melhores resultados de impressão. Os utilitários da impressora ajudam a verificar a impressora e a manter o seu funcionamento de elevada qualidade. Consulte também “Controlador” e “Utilitários”. Cores subtractivas Cores produzidas por pigmentos que absorvem algumas tonalidades e reflectem outras. Consulte também “CMYK”. Correspondência cromática Método de processamento de dados de cor utilizado para corresponder as cores apresentadas no ecrã com as cores da impressão. Tem à sua disposição vários softwares de correspondência de cor. cpp Consulte “Caracteres por polegada (cpp)”. Difusão de erro A difusão de erro mistura pontos individuais de cores diferentes com as cores dos pontos circundantes para criar o aspecto das cores naturais. Ao misturar pontos de cores, a impressora pode reproduzir cores de excelente qualidade e gradações de cores subtis. Este método é ideal para imprimir documentos com gráficos pormenorizados ou imagens fotográficas. -2 Proof Sign-off: M. Otsuka CRE Y. Miura J.Miyakoshi Mari Ward R4CA830_PT html.bk GLOSS.FM 7/18/02 Rev.D A5 size DMA Acesso directo à memória. Uma função de transferência de dados que pesquisa o processador do computador e permite uma comunicação directa entre um computador e dispositivos periféricos (como impressoras), bem como entre vários dispositivos periféricos. Economia Modo de impressão onde a impressora utiliza um número mais reduzido de pontos por carácter de forma a economizar tinta. Efeito de faixa Linhas horizontais que aparecem por vezes nos gráficos impressos. Este efeito ocorre quando a cabeça de impressão está desalinhada. ESC/P Abreviatura de EPSON Standard Code for Printers, o sistema de comandos utilizado pelo computador para controlar a impressora. É o sistema padrão para todas as impressoras EPSON e é suportado pela maior parte das aplicações para computadores pessoais. ESC/P 2 Versão melhorada da linguagem de comandos da impressora ESC/P. Os comandos nesta linguagem produzem características laser, como impressão de gráficos melhorada e tipos de letra escaláveis. Fila de impressão Quando a impressora estiver ligada em rede, as tarefas de impressão enviadas para a impressora enquanto estiver ocupada são armazenadas na fila de espera até que seja possível imprimir estas tarefas. Gestor (Spool) Primeiro passo da impressão em que o controlador de impressão converte os dados de impressão em códigos compreensíveis para a impressora. Estes dados são enviados directamente para a impressora ou o servidor de impressão. Gestor (Spool manager) Software que converte dados de impressão para códigos compreensíveis pela impressora. Consulte também “Gestor (Spool)”. ICM (Correspondência de Cores da Imagem) Método de correspondência cromática para o Windows Me, 98, 95 e 2000 concebido para que as cores impressas correspondam às cores apresentadas no ecrã. -3 R L R4CA830_PT html.bk Rev.D GLOSS.FM 7/18/02 A5 size Proof Sign-off: M. Otsuka CRE Y. Miura J.Miyakoshi Mari Ward Impressão de alta velocidade Impressão onde a cabeça de impressão imprime as imagens em ambas as direcções à medida que se move para a frente e para trás. Fornece um método de impressão mais rápido. Impressora local Impressora que está ligada directamente à porta do computador através de um cabo de interface. Inicialização Repõe as predefinições da impressora (conjunto fixo de condições). Isto acontece sempre que ligar ou reiniciar a impressora. Interface Ligação entre o computador e a impressora. Um interface paralelo transmite um carácter ou código de cada vez. Um interface série transmite um bit de dados de cada vez. Interface paralela Consulte “Interface”. Interface série Consulte “Interface”. Interface USB Interface Universal Serial Bus. Permite ao utilizador ligar até 127 dispositivos periféricos (como teclados, ratos e impressoras) ao computador através de uma porta individual multiusos. A utilização de concentradores USB permite acrescentar portas adicionais. Consulte também “Interface”. Jacto de tinta Método de impressão em que cada letra ou símbolo é formado pela projecção de tinta no papel. Jactos Tubos finos existentes na cabeça de impressão que permitem pulverizar tinta na página. A qualidade de impressão pode diminuir, se os jactos da cabeça de impressão estiverem obstruídos. Material de impressão Materiais de impressão, como envelopes, papel normal, papel especial e transparências. -4 Proof Sign-off: M. Otsuka CRE Y. Miura J.Miyakoshi Mari Ward R4CA830_PT html.bk GLOSS.FM 7/18/02 Rev.D A5 size Máximo rigor Esta definição do controlador de impressão aumenta automaticamente a nitidez das impressoras, especialmente para texto. Não se esqueça de que esta definição pode aumentar o tempo necessário para a impressão. Meios-tons Padrões de pontos pretos ou a cores utilizados para reproduzir uma imagem. Memória Parte do sistema electrónico da impressora utilizada para armazenar informações (dados). Algumas informações têm um carácter permanente e são utilizadas para controlar o funcionamento da impressora. As informações enviadas para a impressora pelo computador são armazenadas temporariamente na memória. Consulte também “RAM” e “ROM”. Memória local Área da memória da impressora utilizada para armazenar os dados antes de os imprimir. Monocromático Impressão que utiliza apenas uma cor, geralmente o preto. Níveis de cinzento Uma escala de níveis de cinzento de preto a branco. O nível de cinzento é utilizado para representar as cores quando imprimir apenas com tinta preta. Porta Canal de interface por onde são transmitidos dados entre dispositivos. ppp Pontos por polegada. Unidade de medição da resolução. Consulte também “Resolução”. Predefinição Valor ou selecção que se concretiza quando a impressora é ligada ou reinicializada. RAM Memória de acesso aleatório. Parte da memória da impressora utilizada como memória local e armazenamento de caracteres definidos pelo utilizador. Todos os dados armazenados na RAM são apagados quando desligar a impressora. Reinicialização Processo que consiste em desligar e ligar a impressora para repor as predefinições da impressora. -5 R L R4CA830_PT html.bk GLOSS.FM 7/18/02 Rev.D A5 size Proof Sign-off: M. Otsuka CRE Y. Miura J.Miyakoshi Mari Ward Resolução Número de pontos por polegada utilizados para representar uma imagem. RGB Vermelho, verde e azul. Estas cores, produzidas por monitores com um tubos de raios catódicos (CRT), são utilizadas para projectar cores no ecrã. ROM Memória só de leitura. Parte da memória que só pode ser lida e não pode ser utilizada para armazenamento de dados. ROM retém o seu conteúdo quando desligar a impressora. sRGB Método de gestão de cores utilizado para manter a consistência de cores entre dispositivos que adiram à norma sRGB. Status Monitor Software que permite verificar o estado da impressora. Tinteiro Contém a tinta que a impressora utiliza para imprimir. Tipo de letra Um estilo de tipo de letra designado por um nome de família. Unidade Dispositivo de memória, como um CD-ROM, disco ou unidade de disquetes. O Windows atribui uma letra a cada unidade para simplificar a gestão. Utilitários Software que permite controlar e manter a impressora. O controlador de impressão e os utilitários da impressora são referidos como "controlador de impressão ". Consulte também “Controlador de impressão”. Utilitários da impressora Consulte “Utilitários”. Verificação de funcionamento Método de verificação do funcionamento da impressora. Quando efectuar uma verificação da impressora, a impressora imprime a versão ROM, código de página, código do contador de tinta e o modelo de verificação dos jactos. WYSIWYG (Aquilo que se vê é aquilo que se obtém). Expressão que significa que aquilo que é impresso é exactamente igual ao que é apresentado no ecrã. -6 Proof Sign-off: M. Otsuka CRE Y. Miura J.Miyakoshi Mari Ward R4CA830_PT html.bk BASIC.FM 7/18/02 Rev.D A5 size Princípios básicos de impressão Utilizadores de Windows Passo 1. Seleccionar os dados a imprimir Seleccione dados de formato A4 para imprimir. Quaisquer dados, como fotografia ou texto, são aceites. Passo 2. Preparar e carregar o papel Depois de seleccionar os dados, prepare papel normal de formato A4 e coloque-o na impressora. Para colocar o papel, siga as instruções apresentadas em seguida. 1. Baixe o receptor de papel e faça deslizar a extensão. Em seguida, faça deslizar a guia de margem esquerda para que a distância entre as guias de margens seja ligeiramente superior à largura do papel. 2. Folheie uma resma de papel e, em seguida, alinhe as margens das folhas numa superfície plana. -7 R L R4CA830_PT html.bk BASIC.FM 7/18/02 Rev.D A5 size Proof Sign-off: M. Otsuka CRE Y. Miura J.Miyakoshi Mari Ward 3. Coloque a resma de papel no alimentador com a face a ser impressa virada para cima e a margem direita encostada à guia da margem direita. Em seguida, encoste a guia de margem esquerda à margem esquerda do papel. Passo 3. Efectuar as definições do controlador de impressão Para seleccionar as definições do controlador de impressão para papel normal de formato A4, siga as instruções apresentadas em seguida. 1. Seleccionar Imprimir ou Configurar impressora no menu Ficheiro da aplicação Windows. 2. Na caixa de diálogo que aparece, faça clique em Impressora, Configurar, Opções ou Propriedades. (Dependendo da aplicação, pode necessitar de fazer clique numa combinação destas teclas.) O software da impressora abre-se. -8 Proof Sign-off: M. Otsuka CRE Y. Miura J.Miyakoshi Mari Ward R4CA830_PT html.bk BASIC.FM 7/18/02 Rev.D A5 size 3. Faça clique no separador Principal, seleccione Papel Normal e A4 para as definições Opções de Papel, e Texto e Imagem para a definição Qualid. 4. Faça clique em OK para fechar a janela. Passo 4. Imprimir os dados Imprima os dados a partir da aplicação. -9 R L R4CA830_PT html.bk BASIC.FM 7/18/02 Rev.D A5 size Proof Sign-off: M. Otsuka CRE Y. Miura J.Miyakoshi Mari Ward Faça clique em OK para imprimir. Este procedimento completa o processo básico de impressão. Se quiser experimentar a impressão avançada, consulte a secção Várias opções de impressão. Utilizadores de Macintosh Passo 1. Seleccionar os dados a imprimir Seleccione dados de formato A4 para imprimir. Quaisquer dados, como fotografia ou texto, são aceites. Passo 2. Preparar e carregar o papel Depois de seleccionar os dados, prepare papel normal de formato A4 e coloque-o na impressora. Para colocar o papel, siga as instruções apresentadas em seguida. -10 Proof Sign-off: M. Otsuka CRE Y. Miura J.Miyakoshi Mari Ward R4CA830_PT html.bk BASIC.FM 7/18/02 Rev.D A5 size 1. Baixe o receptor de papel e faça deslizar a extensão. Em seguida, faça deslizar a guia de margem esquerda para que a distância entre as guias de margens seja ligeiramente superior à largura do papel. 2. Folheie uma resma de papel e, em seguida, alinhe as margens das folhas numa superfície plana. 3. Coloque a resma de papel no alimentador com a face a ser impressa virada para cima e a margem direita encostada à guia da margem direita. Em seguida, encoste a guia de margem esquerda à margem esquerda do papel. Passo 3. Efectuar as definições do controlador de impressão Para seleccionar as definições do controlador de impressão para papel normal de formato A4, siga as instruções apresentadas em seguida. Utilizadores de Mac OS 8.1 ou posterior (excepto para Mac OS X) 1. Faça clique em Configurar Página no menu Ficheiro da aplicação. -11 R L R4CA830_PT html.bk BASIC.FM 7/18/02 Rev.D A5 size Proof Sign-off: M. Otsuka CRE Y. Miura J.Miyakoshi Mari Ward 2. Seleccione A4 para a definição Formato. Em seguida, faça clique em OK para fechar a caixa de diálogo. 3. Faça clique em Imprimir no menu Ficheiro da aplicação. 4. Seleccione Papel Normal para a definição Papel e Automático para a definição Modo. Utilizadores de Mac OS X 1. Faça clique em Configurar Página no menu Ficheiro da aplicação. -12 Proof Sign-off: M. Otsuka CRE Y. Miura J.Miyakoshi Mari Ward R4CA830_PT html.bk BASIC.FM 7/18/02 Rev.D A5 size 2. Seleccione A4 para a definição Formato. Em seguida, faça clique em OK para fechar a caixa de diálogo. 3. Faça clique em Imprimir no menu Ficheiro da aplicação. 4. Faça clique com a tecla direita do rato na caixa de diálogo Imprimir para seleccionar Definições de Impressão no menu pendente. 5. Seleccione Papel Normal para a definição Papel e Automático para a definição Modo. -13 R L R4CA830_PT html.bk BASIC.FM 7/18/02 Rev.D A5 size Proof Sign-off: M. Otsuka CRE Y. Miura J.Miyakoshi Mari Ward Passo 4. Imprimir os dados Imprima os dados a partir da aplicação. Faça clique em Imprimir na caixa de diálogo Imprimir para iniciar a impressão. Este procedimento completa o processo básico de impressão. Se quiser experimentar a impressão avançada, consulte a secção Várias opções de impressão. -14 Proof Sign-off: M. Otsuka CRE Y. Miura J.Miyakoshi Mari Ward R4CA830_PT html.bk VARI.FM 7/18/02 Rev.D A5 size Várias opções de impressão Introdução Esta impressora disponibiliza uma grande variedade de opções de impressão diferentes. Pode imprimir em vários formatos ou imprimir em vários tipos de papel diferentes. Em seguida, explicam-se os procedimentos para cada método de impressão. Seleccione o método adequado para a sua impressão. “Impressão frente e verso” Permite imprimir em ambos os lados do papel. -15 R L R4CA830_PT html.bk VARI.FM 7/18/02 Rev.D A5 size Proof Sign-off: M. Otsuka CRE Y. Miura J.Miyakoshi Mari Ward “Imprimir com a opção “Reduzir/Aumentar Documento (Por formato de Papel de Saída)”” Permite reduzir ou aumentar automaticamente o tamanho do documento de forma a ajustá-lo ao formato de papel seleccionado. “Impressão de Páginas por Folha (Windows) e Impressão N-up (Macintosh)” Permite imprimir 2 ou 4 páginas numa única folha. “Impressão de Poster” -16 Proof Sign-off: M. Otsuka CRE Y. Miura J.Miyakoshi Mari Ward R4CA830_PT html.bk Rev.D VARI.FM 7/18/02 A5 size Permite ampliar uma página de um documento para que abranja 4, 9 ou 16 folhas de papel impressas, reunindo-as para criar um poster. “Imprimir com a Opção Marca de Água” Permite imprimir texto ou uma imagem como marca de água no papel. Por exemplo, pode colocar "Confidencial" num documento importante. “Imprimir em folhas soltas” Permite imprimir em vários formatos ou tipos de folhas soltas. -17 R L R4CA830_PT html.bk VARI.FM 7/18/02 Rev.D A5 size Proof Sign-off: M. Otsuka CRE Y. Miura J.Miyakoshi Mari Ward “Imprimir em envelopes” Permite imprimir em envelopes. Impressão frente e verso A EPSON Stylus C82 suporta impressão frente e verso. Existem dois tipos de impressão frente e verso disponíveis. A impressão frente e verso standard permite imprimir primeiro as páginas ímpares. Assim que estas páginas forem impressas, podem ser recolocadas para imprimir as páginas pares no lado oposto do papel. A impressão frente e verso Livro Dobrado permite fazer folhetos com uma dobra. Consulte a secção apropriada apresentada em seguida. -18 Proof Sign-off: M. Otsuka CRE Y. Miura J.Miyakoshi Mari Ward R4CA830_PT html.bk VARI.FM 7/18/02 Rev.D A5 size Nota: Esta função não está disponível no Mac OS X. Nota: ❏ A função de impressão frente e verso não está disponível quando aceder à impressora a partir de uma rede ou a utilizar como impressora partilhada. ❏ Dependendo do tipo de papel, pode colocar até 30 folhas no alimentador durante a impressão frente e verso. ❏ Utilize apenas papel apropriado para impressão frente e verso. Caso contrário, a resolução pode deteriorar-se. ❏ Dependendo do papel e da quantidade de tinta utilizada para imprimir texto e imagens, a tinta pode passar para o outro lado do papel. ❏ A superfície do papel pode ficar manchada durante a impressão frente e verso. Impressão frente e verso standard Efectue os procedimentos apresentados em seguida para imprimir páginas ímpares e pares nos lados opostos da folha. 1. Aceda ao controlador de impressão. “Aceder ao software da impressora para Windows” -19 R L R4CA830_PT html.bk VARI.FM 7/18/02 Rev.D A5 size Proof Sign-off: M. Otsuka CRE Y. Miura J.Miyakoshi Mari Ward “Aceder ao software da impressora para Macintosh” 2. Seleccione a definição Tipo pretendida em Opções de Papel no menu Principal (Windows). Seleccione o Papel pretendido na caixa de diálogo Imprimir (Macintosh). “Definições Papel” 3. Na definição Opções do Papel no menu Principal (Windows), seleccione a definição Formato e escolha o formato correspondente ao seu tipo de papel. Na caixa de diálogo Definir Página (Macintosh), seleccione o Formato pretendido para os dados de impressão originais -20 Proof Sign-off: M. Otsuka CRE Y. Miura J.Miyakoshi Mari Ward R4CA830_PT html.bk VARI.FM 7/18/02 Rev.D A5 size 4. Seleccione a caixa de verificação Impressão Frente e Verso no menu Esquema de Página (Windows) ou na caixa de diálogo Definir Página (Macintosh). -21 R L R4CA830_PT html.bk VARI.FM 7/18/02 Rev.D A5 size Proof Sign-off: M. Otsuka CRE Y. Miura J.Miyakoshi Mari Ward 5. Faça clique em Margens. A caixa de diálogo apresentada em seguida abre-se. 6. Especifique a margem do papel onde será colocada a encadernação. Pode escolher entre Esquerdo, Superior-Centro e Direito. 7. Especifique a largura da margem de encadernação na caixa de texto Margem da União. Pode especificar qualquer largura de 3 a 30 mm. -22 Proof Sign-off: M. Otsuka CRE Y. Miura J.Miyakoshi Mari Ward R4CA830_PT html.bk VARI.FM 7/18/02 Rev.D A5 size Nota: A margem de encadernação actual pode diferir das definições especificadas, dependendo da aplicação. Experimente várias folhas para examinar os resultados actuais antes de imprimir o trabalho completo. 8. Faça clique em OK para voltar ao menu Esquema de Página (Windows) ou à caixa de diálogo Definir Página (Macintosh). Faça clique em OK para gravar as definições. 9. Coloque papel no alimentador e envie a tarefa de impressão a partir da aplicação. As instruções de impressão das páginas pares aparecem enquanto as páginas ímpares saem. “Colocar folhas soltas” 10. Coloque papel, seguindo as instruções da figura apresentada em seguida. Nota: ❏ O papel pode enrolar-se durante a impressão devido à quantidade de tinta utilizada. Se esta situação ocorrer, enrole ligeiramente as folhas na direcção oposta antes de as recolocar na impressora. -23 R L R4CA830_PT html.bk VARI.FM 7/18/02 Rev.D A5 size Proof Sign-off: M. Otsuka CRE Y. Miura J.Miyakoshi Mari Ward ❏ Alinhe a resma de papel, encostando as margens contra uma superfície plana e sólida antes de recolocar a resma na impressora. ❏ Siga as instruções fornecidas quando recolocar as impressões. Os encravamentos de papel ou as margens de encadernação colocadas incorrectamente podem ocorrer, se não recolocar correctamente as impressões. ❏ No caso de um encravamento de papel, consulte “O papel não é alimentado”. 11. Assim que recolocar o papel, faça clique em Retomar para imprimir páginas pares. Impressão frente e verso Livro Dobrado Pode também efectuar folhetos com dobra única com a função de impressão frente e verso. Para criar um folheto com uma dobra, as páginas que aparecem no exterior (depois de dobrar o folheto) são impressas primeiro. Pode imprimir as páginas que aparecem dentro do folheto depois de recolocar o papel na impressora, como mostrado na ilustração apresentada em seguida. -24 R4CA830_PT html.bk Proof Sign-off: M. Otsuka CRE Y. Miura J.Miyakoshi Mari Ward VARI.FM 7/18/02 Rev.D A5 size ✽ 2 1 3 4 5 6 7 8 10 12 9 11 Folheto com uma dobra ✽: Margem de união Pode criar um folheto através da impressão das páginas de 1 a 4 na primeira folha de papel, as páginas de 5 a 8 na segunda folha de papel e as páginas de 9 a 12 na terceira folha de papel. Depois de recolocar estas folhas no alimentador, pode imprimir as páginas 2 e 3 no verso da primeira folha de papel, as páginas 6 e 7 no verso da segunda folha de papel e as páginas 10 e 11 no verso da terceira folha de papel. Pode dobrar e encadernar as páginas resultantes num folheto. Utilize os procedimentos apresentados em seguida para criar um folheto como descrito acima. 1. Aceda ao controlador de impressão. “Aceder ao software da impressora para Windows” “Aceder ao software da impressora para Macintosh” -25 R L R4CA830_PT html.bk VARI.FM 7/18/02 Rev.D A5 size Proof Sign-off: M. Otsuka CRE Y. Miura J.Miyakoshi Mari Ward 2. Seleccione a definição Tipo pretendida em Opções do Papel no menu Principal (Windows). Seleccione o Papel pretendido na caixa de diálogo Imprimir (Macintosh). “Definições Papel” 3. Na definição Opções do Papel no menu Principal (Windows), seleccione a definição Formato e escolha o formato correspondente ao seu tipo de papel. Na caixa de diálogo Definir Página (Macintosh), seleccione o Formato da Página para os dados de impressão originais. -26 Proof Sign-off: M. Otsuka CRE Y. Miura J.Miyakoshi Mari Ward R4CA830_PT html.bk VARI.FM 7/18/02 Rev.D A5 size 4. Seleccione a caixa de verificação Impressão Frente e Verso no menu Esquema de Página (Windows) ou na caixa de diálogo Definir Página (Macintosh). Seleccione a caixa de verificação Livro Dobrado. -27 R L R4CA830_PT html.bk VARI.FM 7/18/02 Rev.D A5 size Proof Sign-off: M. Otsuka CRE Y. Miura J.Miyakoshi Mari Ward 5. Faça clique em Margens. A caixa de diálogo Margens abre-se. 6. Especifique a margem do papel onde será colocada a encadernação. Pode escolher entre Esquerdo, Superior-Centro e Direito. Nota: Quando seleccionar Vertical como a definição Orientação no menu Principal (Windows) ou na caixa de diálogo Definir Página (Macintosh), as páginas de união Esquerdo ou Direito estarão disponíveis. A posição de união Topo é suportada quando seleccionar Horizontal como a definição Orientação. -28 R4CA830_PT html.bk Proof Sign-off: M. Otsuka CRE Y. Miura J.Miyakoshi Mari Ward VARI.FM 7/18/02 Rev.D A5 size 7. Especifique a largura da margem de encadernação na caixa de texto Margem da União. Pode especificar qualquer largura de 3 a 30 mm. A largura da margem especificada é utilizada em ambos os lados da dobra. Por exemplo, se especificar uma margem de 10 mm, será inserida uma margem de 20 mm (será colocada uma margem de 10 mm em cada lado da dobra). ✽ ✽✽ vertical Horizontal ✽: Margem de dobragem ✽✽: Margem 8. Faça clique em OK para voltar ao menu Esquema de Página (Windows) ou à caixa de diálogo Imprimir (Macintosh). Faça clique em OK para gravar as definições. 9. Coloque papel no alimentador e envie a tarefa de impressão a partir da aplicação. As instruções de impressão das páginas interiores aparecem enquanto as páginas exteriores saem. -29 R L R4CA830_PT html.bk VARI.FM 7/18/02 Rev.D A5 size Proof Sign-off: M. Otsuka CRE Y. Miura J.Miyakoshi Mari Ward “Colocar folhas soltas” 10. Coloque papel, seguindo as instruções da figura apresentada em seguida. Nota: ❏ O papel pode enrolar-se durante a impressão devido à quantidade de tinta utilizada. Se esta situação ocorrer, enrole ligeiramente as folhas na direcção oposta antes de as recolocar na impressora. ❏ Alinhe a resma de papel, encostando as margens contra uma superfície plana e sólida antes de recolocar a resma na impressora. ❏ Siga as instruções fornecidas quando recolocar as impressões. Os encravamentos de papel ou as margens de encadernação colocadas incorrectamente podem ocorrer, se não recolocar correctamente as impressões. ❏ No caso de um encravamento de papel, consulte “O papel não é alimentado” 11. Assim que recolocar o papel, faça clique em Retomar para imprimir páginas interiores. -30 Proof Sign-off: M. Otsuka CRE Y. Miura J.Miyakoshi Mari Ward R4CA830_PT html.bk VARI.FM 7/18/02 Rev.D A5 size 12. Assim que a impressão terminar, dobre as folhas e una-as com um agrafador ou outro método de união. Imprimir com a opção “Reduzir/Aumentar Documento (Por formato de Papel de Saída)” Pode imprimir com a função Por Formato de Papel de Saída, quando, por exemplo, pretender imprimir um documento de formato A4 ou de outro formato de papel. Pode imprimir com a função Por Formato de Papel de Saída para ajustar a impressão ao formato de papel que seleccionou na lista de formatos de papel situada no menu Papel. Nota: Esta função não está disponível no Mac OS X. Colocar papel Coloque papel na impressora. “Colocar folhas soltas” -31 R L R4CA830_PT html.bk VARI.FM 7/18/02 Rev.D A5 size Proof Sign-off: M. Otsuka CRE Y. Miura J.Miyakoshi Mari Ward Definições do controlador 1. Aceda ao controlador de impressão. “Aceder ao software da impressora para Windows” “Aceder ao software da impressora para Macintosh” 2. Seleccione a definição Tipo pretendida em Opções de Papel no menu Principal (Windows). Seleccione o Papel pretendido na caixa de diálogo Imprimir (Macintosh). “Definições Papel” 3. Na definição Opções do Papel no menu Principal (Windows), seleccione a definição Formato e escolha o formato correspondente ao seu tipo de papel. Na caixa de diálogo Definir Página (Macintosh), seleccione o Formato pretendido para os dados de impressão originais -32 Proof Sign-off: M. Otsuka CRE Y. Miura J.Miyakoshi Mari Ward R4CA830_PT html.bk VARI.FM 7/18/02 Rev.D A5 size 4. No menu Esquema de Página (Windows), seleccione a caixa de verificação Reduzir/Aumentar Documento e seleccione a opção Por Formato de Papel de Saída. -33 R L R4CA830_PT html.bk VARI.FM 7/18/02 Rev.D A5 size Proof Sign-off: M. Otsuka CRE Y. Miura J.Miyakoshi Mari Ward Seleccione a tecla Ajustar à Página da caixa de diálogo Esquema (Macintosh). 5. Seleccione o formato de papel colocado na impressora em Por Formato de Papel de Saída no menu Esquema de Página (Windows). Seleccione o formato de papel que pretende colocar na impressora em Formato das impressões na caixa de diálogo Esquema (Macintosh). -34 Proof Sign-off: M. Otsuka CRE Y. Miura J.Miyakoshi Mari Ward R4CA830_PT html.bk VARI.FM 7/18/02 Rev.D A5 size 6. Faça clique em OK para fechar a caixa de diálogo de definições do controlador de impressão. Funcionamento Depois de efectuar os procedimentos apresentados acima, comece a imprimir. Impressão de Páginas por Folha (Windows) e Impressão N-up (Macintosh) A opção de impressão de páginas por folha (Windows) ou de impressão N-up (Macintosh) permite imprimir duas ou quatro páginas numa folha de papel. Colocar papel Coloque papel na impressora. “Colocar folhas soltas” Definições do controlador 1. Aceda ao controlador de impressão. -35 R L R4CA830_PT html.bk VARI.FM 7/18/02 Rev.D A5 size Proof Sign-off: M. Otsuka CRE Y. Miura J.Miyakoshi Mari Ward “Aceder ao software da impressora para Windows” “Aceder ao software da impressora para Macintosh” 2. Seleccione a definição Tipo pretendida em Opções do Papel no menu Principal (Windows). Seleccione o Papel pretendido na caixa de diálogo Imprimir (Macintosh). “Definições Papel” 3. Na definição Opções do Papel no menu Principal (Windows), seleccione a definição Formato e escolha o formato correspondente ao seu tipo de papel. Na caixa de diálogo Definir Página (Macintosh), seleccione a definição Formato dos dados de impressão originais. -36 Proof Sign-off: M. Otsuka CRE Y. Miura J.Miyakoshi Mari Ward R4CA830_PT html.bk VARI.FM 7/18/02 Rev.D A5 size 4. Em Windows, seleccione a opção Páginas por Folha para a definição Multi-Páginas do menu Esquema de Página e, em seguida, faça clique na seta para cima ou para baixo para seleccionar um número de 2 a 4. -37 R L R4CA830_PT html.bk VARI.FM 7/18/02 Rev.D A5 size Proof Sign-off: M. Otsuka CRE Y. Miura J.Miyakoshi Mari Ward Em Macintosh, seleccione a caixa de verificação Multi-Páginas na caixa de diálogo Esquema e, em seguida, N-up. 5. Efectue as definições apresentadas em seguida para a impressão de páginas por folha (Windows) ou para a impressão N-up (Macintosh). -38 2, 4 (Windows) 2 páginas, 4 páginas (Macintosh) Imprime duas ou quatro páginas do documento numa folha de papel. Ordem das Páginas (Windows) Abre a caixa de diálogo de esquema de página, onde pode especificar a ordem de impressão das páginas. Algumas definições podem estar indisponíveis, consoante a opção seleccionada para Orientação no menu Principal. Ordem das Páginas (Macintosh) Permite especificar a ordem de impressão das páginas na folha. Algumas definições podem estar indisponíveis, dependendo da selecção Orientação na caixa de diálogo Definir Página. R4CA830_PT html.bk Proof Sign-off: M. Otsuka CRE Y. Miura J.Miyakoshi Mari Ward Imprimir Limites de Página (Windows) Imprimir limites da página (Macintosh) Rev.D VARI.FM 7/18/02 A5 size Imprime limites à volta das páginas impressas em cada folha. Utilizadores de Mac OS X Seleccione Layout a partir do menu pendente para a definição Multi-Páginas, para imprimir várias páginas do documento numa folha de papel. Quando seleccionar Layout, pode efectuar as definições apresentadas em seguida: Págs. por folhas Imprime várias páginas do documento numa folha de papel. Pode seleccionar 1, 2, 4, 6, 9 ou 16. Direcção Permite especificar a ordem de impressão das páginas na folha. Borda Imprime um limite à volta das páginas impressas em cada folha. Pode seleccionar Nenhum, Linha muito fina, Linha fina simples, Linha muito fina dupla ou Linha fina dupla. -39 R L R4CA830_PT html.bk Rev.D VARI.FM 7/18/02 A5 size Proof Sign-off: M. Otsuka CRE Y. Miura J.Miyakoshi Mari Ward 6. Faça clique em OK para fechar a caixa de diálogo de definições do controlador. Nota: As definições Layout disponíveis são uma função standard do Mac OS X. Funcionamento Depois de efectuar os procedimentos apresentados acima, comece a imprimir. Impressão de Poster Esta opção permite imprimir as imagens com o formato de um poster através do aumento de uma página de forma a abranger várias folhas de papel. Nota: Esta função não está disponível no Mac OS X. Colocar papel Coloque papel na impressora. “Colocar folhas soltas” -40 Proof Sign-off: M. Otsuka CRE Y. Miura J.Miyakoshi Mari Ward R4CA830_PT html.bk VARI.FM 7/18/02 Rev.D A5 size Definições do controlador Utilizadores do Windows 1. Aceda ao controlador de impressão. “Aceder ao software da impressora para Windows” 2. Seleccione a definição Tipo pretendida em Opções do Papel no menu Principal. “Definições Papel” 3. Na definição Opções do Papel no menu Principal, seleccione a definição Formato e escolha o formato correspondente ao seu tipo de papel. 4. Seleccione a opção Impressão de Poster em Multi-Páginas no menu Esquema de Página e faça clique na seta para cima ou para baixo para seleccionar 2x2, 3x3 ou 4x4. -41 R L R4CA830_PT html.bk Rev.D VARI.FM 7/18/02 A5 size Proof Sign-off: M. Otsuka CRE Y. Miura J.Miyakoshi Mari Ward 5. Faça clique em Definições do Poster para ajustar a forma como o poster será impresso. A caixa de diálogo Definições do Poster abre-se. 6. Para imprimir em formato de poster, seleccione as definições apresentadas em seguida: -42 Imprimir Marcas de Corte Seleccione esta caixa de verificação para activar as opções das marcas de corte. Sobrepor Marcas de Alinhamento Sobrepõe as imagens ligeiramente e imprime marcadores de alinhamento para que possam ser alinhadas com maior precisão. R4CA830_PT html.bk Proof Sign-off: M. Otsuka CRE Y. Miura J.Miyakoshi Mari Ward Linhas de Recorte Rev.D VARI.FM 7/18/02 A5 size Imprime linhas nos limites das imagens para o orientar quando recortar as páginas. Nota: Se pretender imprimir apenas alguns painéis sem imprimir o poster completo, faça clique nos painéis que não pretende imprimir. 7. Faça clique em OK para fechar a caixa de diálogo Definições do Poster. Utilizadores de Macintosh 1. Aceda ao controlador de impressão. “Aceder ao software da impressora para Macintosh” 2. Na caixa de diálogo Definir Página, seleccione o Formato da Página para os dados de impressão originais. 3. Seleccione a definição Papel na caixa de diálogo Imprimir. “Definições Papel” -43 R L R4CA830_PT html.bk VARI.FM 7/18/02 Rev.D A5 size Proof Sign-off: M. Otsuka CRE Y. Miura J.Miyakoshi Mari Ward 4. Seleccione a caixa de verificação Multi-Páginas na caixa de diálogo Esquema e seleccione Poster. -44 Proof Sign-off: M. Otsuka CRE Y. Miura J.Miyakoshi Mari Ward R4CA830_PT html.bk VARI.FM 7/18/02 Rev.D A5 size 5. Para imprimir em formato de poster, seleccione as definições apresentadas em seguida: 1 pág. define p/ xx páginas Especifica o número de folhas impressas cobertas pela página do documento ampliado. Pode seleccionar 4, 9 ou 16 páginas. Sobrepor Marcas de Alinhamento Sobrepõe as imagens ligeiramente e imprime marcadores de alinhamento para que possam ser alinhadas com maior precisão. Linhas de Recorte Imprime linhas nos limites das imagens para o orientar quando recortar as páginas. Selec. Folhas Impressão Faça clique nos painéis que não pretende imprimir e, em seguida, faça clique em OK para imprimir os restantes painéis. Nota: Se quiser imprimir apenas alguns dos painéis sem imprimir o poster completo, faça clique em Selec. Folhas Impressão, seleccione os painéis que não pretende imprimir e faça clique em OK. 6. Faça clique em OK para fechar a caixa de diálogo Esquema. Funcionamento Depois de efectuar os procedimentos apresentados acima, comece a imprimir. -45 R L R4CA830_PT html.bk VARI.FM 7/18/02 Rev.D A5 size Proof Sign-off: M. Otsuka CRE Y. Miura J.Miyakoshi Mari Ward Imprimir com a Opção Marca de Água Esta opção permite imprimir no documento uma marca de água de texto ou de imagem. Nota: Esta função não está disponível no Mac OS X. Imprimir a marca de água 1. Coloque papel na impressora. “Colocar folhas soltas” 2. Aceda ao controlador de impressão. “Aceder ao software da impressora para Windows” “Aceder ao software da impressora para Macintosh” 3. No menu Principal (Windows) ou na caixa de diálogo Imprimir (Macintosh), seleccione a definição Tipo correspondente ao papel colocado na impressora. “Definições Papel” -46 Proof Sign-off: M. Otsuka CRE Y. Miura J.Miyakoshi Mari Ward R4CA830_PT html.bk VARI.FM 7/18/02 Rev.D A5 size 4. No menu Principal (Windows) ou na caixa de diálogo Definir Página (Macintosh), seleccione a definição Formato da Página apropriada. 5. Em Windows, seleccione a marca de água pretendida na lista Marca de Água no menu Esquema de Página e, em seguida, faça clique em Definições de Marcas de Água. -47 R L R4CA830_PT html.bk VARI.FM 7/18/02 Rev.D A5 size Proof Sign-off: M. Otsuka CRE Y. Miura J.Miyakoshi Mari Ward Em Macintosh, seleccione a caixa de verificação Marca de Água na caixa de diálogo Esquema e, em seguida, seleccione a marca de água pretendida a partir da lista Nome. -48 Proof Sign-off: M. Otsuka CRE Y. Miura J.Miyakoshi Mari Ward R4CA830_PT html.bk VARI.FM 7/18/02 Rev.D A5 size 6. Especifique as definições necessárias para a marca de água. Pode alterar a posição e o tamanho da marca de água, arrastando-a na janela de pré-visualização no lado esquerdo. 7. Faça clique em OK para fechar a caixa de diálogo das definições do controlador. 8. Imprima os dados a partir da aplicação. -49 R L R4CA830_PT html.bk VARI.FM 7/18/02 Rev.D A5 size Proof Sign-off: M. Otsuka CRE Y. Miura J.Miyakoshi Mari Ward Criar marcas de água Pode adicionar marcas de água de texto ou de imagem à lista de marcas de água. Em Windows 1. Faça clique em Definido pelo Utilizador no menu Esquema de Página. A caixa de diálogo apresentada em seguida abre-se. 2. Para utilizar um ficheiro de imagem como marca de água, seleccione BMP. Faça clique em Pesquisa para especificar o ficheiro de mapa de bits que pretende utilizar e, em seguida, faça clique em OK. Escreva um nome para a marca de água na caixa Nome e, em seguida, faça clique em Gravar. -50 Proof Sign-off: M. Otsuka CRE Y. Miura J.Miyakoshi Mari Ward R4CA830_PT html.bk VARI.FM 7/18/02 Rev.D A5 size Para criar uma marca de água de texto, seleccione Texto. Escreva o texto na caixa Textos. O texto escrito será também utilizado como o nome da marca de água. Se quiser alterar o nome da marca de água, escreva um novo nome na caixa Marca de Água e, em seguida, faça clique em Gravar. 3. Faça clique em OK para voltar ao menu Esquema de Página. Em Macintosh 1. Faça clique em Adic./Apagar junto à lista Nome. A caixa de diálogo apresentada em seguida abre-se. 2. Para utilizar um ficheiro de imagem como marca de água, faça clique em Adic.Imagem. Especifique o ficheiro de imagem pretendido e, em seguida, faça clique em Abrir. -51 R L R4CA830_PT html.bk VARI.FM 7/18/02 Rev.D A5 size Proof Sign-off: M. Otsuka CRE Y. Miura J.Miyakoshi Mari Ward Para criar uma marca de água de texto, faça clique em Adic.Texto. Digite o texto na caixa Texto, seleccione um tipo de letra e um estilo de texto e, em seguida, faça clique em OK. 3. O nome do ficheiro de imagem ou o texto da marca de água aparece na lista Nome da Marca da caixa de diálogo Marca de Água. Para alterar o nome de uma marca de água de imagem, seleccione a marca de água na lista e, em seguida, escreva um novo nome. Quando seleccionar uma marca de água de texto na lista Nome, pode editar o texto e alterar a fonte e o estilo de texto, fazendo clique em Editar Texto. 4. Faça clique em OK para adicionar a marca de água à lista Nome na caixa de diálogo Esquema. -52 Proof Sign-off: M. Otsuka CRE Y. Miura J.Miyakoshi Mari Ward R4CA830_PT html.bk VARI.FM 7/18/02 Rev.D A5 size Imprimir em folhas soltas Utilizar folhas soltas Para mais informações sobre como Colocar folhas soltas, consulte a secção apresentada em seguida. “Colocar folhas soltas” Quando utilizar papel especial, consulte a secção apresentada em seguida. “Utilizar papel especial” Imprimir em folhas soltas 1. Aceda ao controlador de impressão. “Aceder ao software da impressora para Windows” “Aceder ao software da impressora para Macintosh” -53 R L R4CA830_PT html.bk VARI.FM 7/18/02 Rev.D A5 size Proof Sign-off: M. Otsuka CRE Y. Miura J.Miyakoshi Mari Ward 2. Em Windows, seleccione as definições Formato e Tipo pretendidas para a definição Opções do Papel no menu Principal. “Definições Papel” Em Macintosh, seleccione o Papel pretendido na caixa de diálogo Imprimir e, em seguida, seleccione a definição Formato pretendida na caixa de diálogo Definir Página. -54 Proof Sign-off: M. Otsuka CRE Y. Miura J.Miyakoshi Mari Ward R4CA830_PT html.bk VARI.FM 7/18/02 Rev.D A5 size “Definições Papel” 3. Seleccione Vertical (altura) ou Horizontal (largura) para alterar a orientação da impressão. 4. Faça clique em OK para fechar a caixa de diálogo das definições do controlador. 5. Imprima os dados. -55 R L R4CA830_PT html.bk VARI.FM 7/18/02 Rev.D A5 size Proof Sign-off: M. Otsuka CRE Y. Miura J.Miyakoshi Mari Ward Imprimir em envelopes Quando imprimir envelopes, tenha atenção às recomendações apresentadas em seguida: ❏ Pode colocar até 10 envelopes no alimentador. Nota: ❏ Se quiser imprimir várias folhas, tente primeiro imprimir uma folha para verificar se a impressora imprime correctamente. Em seguida, pode imprimir as restantes folhas. ❏ A qualidade de dobragem e a espessura dos envelopes são muito variáveis. Se a espessura total da pilha de envelopes exceder 10 mm, alise os envelopes antes de os colocar. Se a resolução diminuir quando colocar uma pilha de envelopes, coloque um envelope de cada vez. ❏ Coloque a alavanca de ajuste na posição ^. Nota: ❏ Volte a colocar a alavanca de ajuste na posição m standard depois de imprimir envelopes. Para evitar intervalos, volte a colocar a alavanca de ajuste na posição m antes de imprimir noutros papéis. -56 R4CA830_PT html.bk Proof Sign-off: M. Otsuka CRE Y. Miura J.Miyakoshi Mari Ward Rev.D VARI.FM 7/18/02 A5 size ❏ Quando a alavanca de ajuste estiver na posição ^, certifique-se de que a caixa de verificação Velocidade na caixa de diálogo Avançado do controlador de impressão não está seleccionada. Para anular a selecção desta caixa de verificação, pode também necessitar de alterar a definição Resolução/Qualidade. ❏ Não utilize envelopes enrolados ou dobrados. ❏ Alise as abas dos envelopes antes de os colocar no alimentador. ❏ Evite utilizar envelopes muito finos porque podem enrolar-se durante a impressão. ❏ A EPSON recomenda a utilização de tinta preta quando imprimir em envelopes. Se decidir utilizar outra cor, defina uma margem mais ampla de forma a evitar que a tinta manche a parte inferior do envelope. ❏ A área de impressão apresentada em seguida é recomendada quando imprimir com tinta preta. A B-L B-R A: C A margem superior mínima é de 3 mm (0,12"). -57 R L R4CA830_PT html.bk VARI.FM 7/18/02 Rev.D A5 size Proof Sign-off: M. Otsuka CRE Y. Miura J.Miyakoshi Mari Ward B-L: A margem esquerda mínima é de 3 mm (0,12"). B-R: A margem direita mínima é de 3 mm (0,12"). C: A margem inferior mínima é de 20 mm (0,78”). ✽: Pode aumentar a margem inferior mínima para 3 mm, seleccionando a caixa de verificação Reduzir Margens em Mais Opções no menu Esquema de Página do controlador de impressão (Windows) ou a opção Máxima para Área de Impressão na caixa de diálogo Definir Página (Macintosh). No entanto, a resolução pode diminuir na área ampliada. Colocar envelopes Consulte a secção apresentada em seguida. “Colocar envelopes” Imprimir em envelopes 1. Aceda ao controlador de impressão. “Aceder ao software da impressora para Windows” “Aceder ao software da impressora para Macintosh” 2. Seleccione Papel Normal como a definição Opções do Papel no menu Principal (Windows) ou na caixa de diálogo Imprimir (Macintosh). 3. Seleccione o formato de envelope adequado nas definições Formato disponíveis no menu Principal (Windows) ou na caixa de diálogo Definir Página (Macintosh). -58 Proof Sign-off: M. Otsuka CRE Y. Miura J.Miyakoshi Mari Ward R4CA830_PT html.bk VARI.FM 7/18/02 Rev.D A5 size 4. Seleccione Horizontal como a definição Orientação. 5. Faça clique em OK para fechar a caixa de diálogo das definições do controlador. 6. Imprima os dados. ❏ A definição Economia existente em Opções de Qualidade & Papel no menu Avançado (Windows) ou o modo Economia e a definição Economia existente em Resolução na caixa de diálogo Avançado (Macintosh) não são activados quando imprimir envelopes. -59 R L R4CA830_PT html.bk VARI.FM 7/18/02 Rev.D A5 size -60 Proof Sign-off: M. Otsuka CRE Y. Miura J.Miyakoshi Mari Ward Proof Sign-off: M. Otsuka CRE Y. Miura J.Miyakoshi Mari Ward R4CA830_PT html.bk Rev.D SOFTW.FM 7/18/02 A5 size Funções do software da impressora Utilizadores de Windows Introdução ao software da impressora O controlador de impressão inclui um controlador de impressão e os utilitários da impressora. O controlador da impressora permite seleccionar várias definições para obter os melhores resultados de impressão. Os utilitários da impressora ajudam a verificar a impressora e a manter o seu funcionamento de elevada qualidade. As definições do controlador e os utilitários da impressora encontram-se nos menus do software da impressora indicados em seguida. Menu Definições e Utilitários Principal Tipo de Qualidade, Opções do Papel, Opções de Impressão, Níveis de Tinta, Orientação, Avançado Esquema de Página Mais Opções, Reduzir/Aumentar Documentos, Cópias, Multi-Páginas, Marca de Água Manutenção EPSON Status Monitor 3, Verificação de Jactos, Limpeza das Cabeças, Alinhamento das Cabeças, Substituir Cartuchos de Tinta, Velocidade & Evolução Se tiver algum com o software da impressora, consulte o site Web de Assistência técnica. Utilizadores de Windows -61 R L R4CA830_PT html.bk SOFTW.FM 7/18/02 Rev.D A5 size Proof Sign-off: M. Otsuka CRE Y. Miura J.Miyakoshi Mari Ward Obter mais informações Para obter mais informações sobre como utilizar o software da impressora, consulte “Efectuar definições no menu Principal”, ou “Efectuar definições no menu Esquema de Página”. Para mais informações sobre como utilizar os utilitários da impressora, consulte “Efectuar definições no menu Manutenção”. Nota: As funções específicas disponíveis no software da impressora dependem da versão do Windows utilizada. A ajuda interactiva fornece mais informações sobre o software da impressora. Para mais informações sobre como aceder à ajuda, consulte “Obter informações através da ajuda interactiva”. Aceder ao software da impressora Pode aceder ao software da impressora a partir da maioria das aplicações do Windows, da barra de tarefas ou do menu Iniciar do Windows. Quando aceder ao software da impressora a partir de uma aplicação do Windows, as definições efectuadas só se aplicam à aplicação utilizada. Quando aceder ao software da impressora a partir da barra de tarefas ou do menu Iniciar, as definições efectuadas aplicam-se a todas as aplicações do Windows. Consulte a secção apropriada apresentada em seguida. Aplicações do Windows Efectue os procedimentos apresentados em seguida para aceder ao software da impressora. -62 Utilizadores de Windows Proof Sign-off: M. Otsuka CRE Y. Miura J.Miyakoshi Mari Ward R4CA830_PT html.bk Rev.D SOFTW.FM 7/18/02 A5 size 1. Faça clique em Imprimir ou em Configurar Impressão no menu Ficheiro. 2. Na caixa de diálogo que aparece, faça clique em Impressora, Configurar, Opções ou Propriedades. (Dependendo da aplicação, pode necessitar de fazer clique numa combinação destas teclas.) O software da impressora abre-se. Menu Iniciar do Windows Efectue os procedimentos apresentados em seguida para aceder ao software da impressora. 1. Os utilizadores do Windows Me, 98 , 95, 2000 e NT 4.0 devem fazer clique em Iniciar, seleccionar Definições e Impressoras. Os utilizadores do Windows XP devem fazer clique em Iniciar, Painel de controlo, Impressoras e Outro Hardware e em Impressoras e Faxes. 2. Os utilizadores do Windows Me, 98 e 95 devem seleccionar a impressora e, em seguida, fazer clique em Propriedades no menu Ficheiro. Os utilizadores do Windows XP e 2000 devem seleccionar a impressora e fazer clique em Preferências de impressão no menu Ficheiro. Os utilizadores do Windows NT 4.0 devem seleccionar a impressora e, em seguida, fazer clique em Predefinições do Documento no menu Ficheiro. O software da impressora abre-se. Na barra de tarefas (Windows Me, 98, 95, XP e 2000) Faça clique com a tecla direita do rato na barra de tarefas e, em seguida, seleccione Definições da impressora. Utilizadores de Windows -63 R L R4CA830_PT html.bk SOFTW.FM 7/18/02 Rev.D A5 size Proof Sign-off: M. Otsuka CRE Y. Miura J.Miyakoshi Mari Ward Efectuar definições no menu Principal No menu Principal, pode seleccionar a qualidade de impressão, a orientação, opções de papel e opções de impressão, definições avançadas e ainda verificar os níveis de tinta. Consulte a secção apropriada apresentada em seguida. Efectuar definições básicas Tipo de Qualidade No menu Principal, o parâmetro relativo ao tipo de qualidade inclui cinco níveis de controlo do software da impressora. Pode seleccionar um dos tipos apresentados em seguida. Prova -64 Para impressão económica e de alta velocidade. Utilizadores de Windows R4CA830_PT html.bk Proof Sign-off: M. Otsuka CRE Y. Miura J.Miyakoshi Mari Ward Rev.D SOFTW.FM 7/18/02 A5 size Texto Para impressão de texto normal com uma qualidade razoável. Texto & Imagem Para impressão de texto e gráficos normais com elevada qualidade. Foto Para impressão fotográfica de elevada qualidade. Fotográfic o Para impressão fotográfica com a máxima qualidade. Opções de Papel Tipo Utilize esta opção para seleccionar o tipo de papel que pretende utilizar. A definição Papel determina as outras definições disponíveis. Por isso, deve efectuar sempre esta definição em primeiro lugar. No menu Principal, seleccione a definição Papel correspondente ao papel colocado na impressora. Para saber qual o papel utilizado, localize-o na lista apresentada em seguida e consulte o papel correspondente no local onde está agrupado (mostrado a negrito). Para alguns papéis, existem várias definições de papel à escolha. “Definições Papel” Formato Seleccione o formato do papel que pretende utilizar. Pode também adicionar um formato de papel personalizado. Utilizadores de Windows -65 R L R4CA830_PT html.bk SOFTW.FM 7/18/02 Rev.D A5 size Proof Sign-off: M. Otsuka CRE Y. Miura J.Miyakoshi Mari Ward Opções de Impressão PhotoEnhance Este modo aplica as definições de correcção de imagem especialmente concebidas para fotografias digitalizadas ou capturadas digitalmente. Inverter Ordem Permite inverter a ordem de impressão dos documentos, ou seja, começando pela última página. Pré-visualização de impressão Seleccione a caixa de verificação Pré-visualização de Impressão na caixa Opções de Impressão, para ver uma pré-visualização do documento antes de o imprimir. Quando enviar um trabalho de impressão para a impressora, aparece a janela Pré-visualização de Impressão EPSON, permitindo fazer alterações antes de imprimir. -66 Utilizadores de Windows R4CA830_PT html.bk Proof Sign-off: M. Otsuka CRE Y. Miura J.Miyakoshi Mari Ward SOFTW.FM 7/18/02 Rev.D A5 size A barra de ferramentas de pré-visualização contém vários ícones que podem ser utilizados para efectuar os procedimentos apresentados em seguida: Arrastar e largar Faça clique neste ícone para seleccionar e mover marcas de água. Zoom Faça clique neste ícone para aumentar ou reduzir o tamanho da página pré-visualizada. Ajustar ao ecrã Faça clique neste ícone para ajustar a página pré-visualizada ao tamanho da janela. Esta função é importante quando quiser ver a página completa de uma só vez. Zoom máximo Faça clique neste ícone para mostrar a página pré-visualizada na taxa de zoom máximo possível. Área de impressão Sim/Não Faça clique neste ícone para ver ou ocultar os limites que indicam a área de impressão. A impressora não consegue imprimir nada que exceda esta área. Marca de Água Faça clique neste ícone para abrir a caixa de diálogo Marca de Água, onde pode alterar qualquer uma das definições de marcas de água actuais. Repor predefiniçõ es de marcas de água Faça clique neste ícone para repor todas as definições de marcas de água para as definições de abertura da caixa de diálogo Pré-visualização de Impressão EPSON. Se não alterar nenhuma definição, esta função não está disponível. Página Anterior Faça clique neste ícone para visualizar a página anterior à que está a ser pré-visualizada. Se não houver página anterior, esta função não está disponível. Página Seguinte Faça clique neste ícone para mostrar a página seguinte do documento. Se não houver página seguinte, esta função não está disponível. Utilizadores de Windows -67 R L R4CA830_PT html.bk SOFTW.FM 7/18/02 Rev.D A5 size Proof Sign-off: M. Otsuka CRE Y. Miura J.Miyakoshi Mari Ward Pode também alterar o documento pré-visualizado de várias formas: ❏ Seleccionar e pré-visualizar páginas individuais. ❏ Reduzir ou aumentar o tamanho da janela de pré-visualização. ❏ Ampliar o documento pré-visualizado. Para efectuar este procedimento, faça clique em Aumentar no menu Ver para abrir a janela Aumentar, que amplia a área do documento pré-visualizado delimitada por uma caixa vermelha. Se arrastar a caixa vermelha, pode alterar a parte do documento a ampliar. ❏ Veja as páginas individuais que compõem um poster. A janela Poster abre-se automaticamente quando envia uma tarefa de impressão e selecciona a opção Impressão de Poster para o parâmetro Multi-páginas no menu Esquema de Página. Nesta janela, pode ver as páginas individuais que compõem um poster. Pode também abrir esta caixa de diálogo, fazendo clique em Poster no menu Vizualizar. ❏ Aplique a marca de água. A marca de água seleccionada aparece na imagem pré-visualizada. Para mais informações sobre como personalizar marcas de água, consulte “Marca de Água”. ❏ Especificar as páginas do documento que pretende imprimir. Para adicionar ou remover uma página, faça clique no ícone da página na lista do lado esquerdo da janela de pré-visualização e, em seguida, adicione ou remova-a com os comandos do menu Opções de Impressão. Depois de pré-visualizar, faça clique em Imprimir para imprimir o documento ou em Cancelar para cancelar a impressão. -68 Utilizadores de Windows Proof Sign-off: M. Otsuka CRE Y. Miura J.Miyakoshi Mari Ward R4CA830_PT html.bk SOFTW.FM 7/18/02 Rev.D A5 size Orientação Seleccione Vertical (altura) ou Horizontal (largura) para alterar a orientação da impressão. Mostrar Definições Quando fizer clique em Mostrar Definições, a janela Definição Actual abre-se. Para ocultar a janela, faça clique em Ocultar Definições ou em Fechar na janela Definição Actual. Efectuar definições avançadas As definições da caixa de diálogo Avançado permitem controlar totalmente as impressões. Utilize estas definições para experimentar novas ideias de impressão ou afinar um conjunto de definições de impressão para satisfazer as suas necessidades pessoais. Quando estiver satisfeito com as novas definições, pode atribuir-lhes um nome e adicioná-las ao grupo de definições personalizadas. Siga as instruções fornecidas nesta secção para fazer definições avançadas. Nota: ❏ As definições avançadas deverão ser efectuadas apenas por utilizadores experientes. Definições incorrectas podem reduzir a velocidade ou a qualidade de impressão. Utilizadores de Windows -69 R L R4CA830_PT html.bk SOFTW.FM 7/18/02 Rev.D A5 size Proof Sign-off: M. Otsuka CRE Y. Miura J.Miyakoshi Mari Ward ❏ Os ecrãs do software da impressora apresentados nesta secção referem-se ao Windows 98 e 95. Os ecrãs do software da impressora do Windows Me, XP, 2000 e NT 4.0 têm um aspecto ligeiramente diferente. 1. Faça clique em Avançado no menu Principal. Se a janela Nota se abrir, faça clique em Continuar. O menu Avançado abre-se. -70 Utilizadores de Windows Proof Sign-off: M. Otsuka CRE Y. Miura J.Miyakoshi Mari Ward R4CA830_PT html.bk Rev.D SOFTW.FM 7/18/02 A5 size 2. Seleccione uma definição Papel adequada ao papel colocado na impressora. “Definições Papel” 3. Seleccione uma definição Resolução na lista Resolução em Opções de Qualidade & Papel. 4. Seleccione a impressão a cores ou monocromática. Para impressão monocromática, seleccione a caixa de verificação Somente tinta preta em Opções de Impressão. 5. Efectue outras definições. Para mais informações, consulte a ajuda interactiva. Nota: ❏ A função PhotoEnhance só afecta imagens, não afecta texto nem gráficos. Por exemplo, se seleccionar Monocromático na lista Tom (activada quando seleccionar PhotoEnhance), apenas as imagens de um documento são impressas a preto e branco. Qualquer texto ou gráfico a cores do mesmo documento é impresso a cores. ❏ Algumas definições podem estar indisponíveis, dependendo das definições Papel, Tinta e Resolução efectuadas. 6. Faça clique em OK para aplicar as definições. Para cancelar as definições, faça clique em Cancelar. Para gravar as definições avançadas, consulte a secção apresentada em seguida. Utilizadores de Windows -71 R L R4CA830_PT html.bk SOFTW.FM 7/18/02 Rev.D A5 size Proof Sign-off: M. Otsuka CRE Y. Miura J.Miyakoshi Mari Ward Gravar Definições Para gravar as definições avançadas na lista Definições Personalizadas, faça clique em Gravar Def. no menu Avançado. A caixa de diálogo Definições Personalizadas abre-se. Escreva um nome único para as definições na caixa de texto Nome e, em seguida, faça clique em Gravar. As definições avançadas são adicionadas à lista Definições Personalizadas. Para apagar uma definição da lista Definições Personalizadas, seleccione-a na caixa de diálogo Definições Personalizadas e faça clique em Apagar. Para utilizar um conjunto de definições gravadas, faça clique em Avançado no menu Principal e seleccione o conjunto de definições na lista de definições personalizadas. Se alterar as definições depois de seleccionar um conjunto de definições personalizadas, esse conjunto deixa de estar seleccionado e aparece na lista de definições personalizadas o item Definições Personalizadas. A definição seleccionada previamente não é alterada. Para regressar à definição personalizada, basta seleccioná-la novamente na lista. -72 Utilizadores de Windows Proof Sign-off: M. Otsuka CRE Y. Miura J.Miyakoshi Mari Ward R4CA830_PT html.bk SOFTW.FM 7/18/02 Rev.D A5 size Opções de Qualidade & Papel Pode seleccionar o papel, a resolução e o formato. Nota: As definições de resolução disponíveis dependem do tipo de papel seleccionado. Seleccione o tipo de papel antes de seleccionar a resolução. Opções de Impressão Inverter Ordem Permite inverter a ordem de impressão dos documentos, ou seja, começando pela última página. Reduzir Margens Para aumentar a área de impressão, seleccione a opção Reduzir Margens. Nota: ❏ Quando seleccionar a opção Reduzir Margens para a área de impressão, a qualidade de impressão pode diminuir nos limites da impressão. Antes de imprimir grandes trabalhos com esta definição, imprima uma folha para confirmar a qualidade. ❏ Quando a opção Reduzir Margens situada no grupo das opções de impressão está seleccionada, certifique-se de que o papel colocado no alimentador não está enrolado. Velocidade Esta opção activa a impressão bidireccional, o que significa que a impressora imprime tanto da esquerda para a direita como da direita para a esquerda. O modo de alta velocidade acelera o processo de impressão, mas reduz a qualidade. Utilizadores de Windows -73 R L R4CA830_PT html.bk Rev.D SOFTW.FM 7/18/02 A5 size Proof Sign-off: M. Otsuka CRE Y. Miura J.Miyakoshi Mari Ward Somente tinta preta Seleccione a caixa de verificação Somente tinta preta para imprimir a preto e branco ou na escala de cinzentos. Nota: Não é possível imprimir nos papéis apresentados em seguida com tinta preta. O preto é criado nestes papéis através da combinação das tintas azul, magenta e amarelo. ❏ Papel fotográfico ❏ Papel fotográfico brilhante ❏ Papel fotográfico semibrilhante Premium ❏ Transparências Super Entrelaçado Dá-lhe mais detalhes, mas demora mais tempo a imprimir. Pode seleccionar Photo RPM na lista Resolução em Opções de Qualidade & Papel. Suavizar Contornos Melhora a qualidade de impressão de imagens de baixa resolução, suavizando as linhas e os contornos denteados. Esta definição não afecta o texto nem as imagens de alta resolução. Gestão de Cores Ajuste de Cor Para utilizar com os métodos de correspondência de cor e de melhoramento de imagem incluídos no controlador de impressão. Quando seleccionar Ajuste de Cor, as definições adicionais aparecem, permitindo-lhe seleccionar uma definição Modo de Cores e ajustar as barras de ajuste de cores. -74 Utilizadores de Windows Proof Sign-off: M. Otsuka CRE Y. Miura J.Miyakoshi Mari Ward R4CA830_PT html.bk Rev.D SOFTW.FM 7/18/02 A5 size Gama Permite controlar o contraste da imagem através da alteração dos tons e cinzentos intermédios. Nota: Esta opção só está disponível quando seleccionar a opção Ajuste de Cor. PhotoEnhance Este modo inclui várias definições de correcção de imagem que pode aplicar às fotografias antes de as imprimir. O modo PhotoEnhance não afecta os dados originais. Nota: ❏ Este modo só está disponível quando imprimir dados a cores de 8, 16, 24 ou 32 bits. ❏ A impressão com a função PhotoEnhance pode aumentar o tempo de impressão, dependendo do sistema informático e da quantidade de dados contidos na imagem. Tom: Estão disponíveis as definições apresentadas em seguida: Normal Aplica o ajuste tonal padrão da EPSON ao documento. Forte Imprime com um elevado contraste, o que torna a imagem impressa mais nítida. Gráfico Intensifica as cores e aclara os tons intermédios e as altas luzes de uma imagem. Utilize esta definição para apresentações com gráficos e diagramas. Sépia Aplica um tom sépia às fotografias. Monocromáti co Imprime a imagem apenas a preto e branco. Inexistente Não é aplicado qualquer ajuste tonal ao documento. Utilizadores de Windows -75 R L R4CA830_PT html.bk SOFTW.FM 7/18/02 Rev.D A5 size Proof Sign-off: M. Otsuka CRE Y. Miura J.Miyakoshi Mari Ward Efeito: Estão disponíveis as definições apresentadas em seguida: Nitidez Realça a imagem na globalidade, nomeadamente os contornos. Focagem suave Esta definição faz com que as fotografias pareçam ter sido tiradas com uma lente de focagem suave. Tela Confere à imagem o aspecto de uma pintura em tela. Pergaminh o Faz com que a imagem pareça ter sido impressa em pergaminho. Inexistente Não é aplicado qualquer efeito ao documento. Se seleccionar PhotoEnhance, activa também a caixa de verificação Correcção de Câmara Digital. Seleccione esta caixa de verificação quando quiser imprimir fotografias tiradas com uma câmara digital para dar às imagens impressas o aspecto suave e natural das fotografias tiradas com uma câmara de película. ICM Este método ajusta automaticamente as cores da impressão às cores do ecrã. ICM é o acrónimo de Image Color Matching. Apresentar primeiro este ecrã Mostra o menu Avançado quando acede ao menu Principal no software da impressora. O menu Avançado aparece também quando acede ao software da impressora a partir das aplicações. Básico Mostra o menu Básico. -76 Utilizadores de Windows Proof Sign-off: M. Otsuka CRE Y. Miura J.Miyakoshi Mari Ward R4CA830_PT html.bk SOFTW.FM 7/18/02 Rev.D A5 size Efectuar definições no menu Esquema de Página Mais Opções Utilize as opções existentes em Mais Opções para ajustar a área de impressão e imprimir páginas rodadas a 180º e texto e gráficos invertidos. Estão disponíveis as opções apresentadas em seguida: Centrada Imprime o documento directamente no centro da folha, de forma a manter a mesma distância entre a impressão e cada uma das margens do papel. Reduzir Margens Aumenta a área de impressão 11 mm na margem inferior, permitindo imprimir com uma margem inferior até 3 mm. Rodar 180° Imprime junto ao fundo da página. Reflectir Imagem Imprime uma imagem como se ela estivesse reflectida num espelho. O texto e o gráfico aparecem no sentido contrário. Utilizadores de Windows -77 R L R4CA830_PT html.bk Rev.D SOFTW.FM 7/18/02 A5 size Proof Sign-off: M. Otsuka CRE Y. Miura J.Miyakoshi Mari Ward Reduzir/Aumentar Documento Utilize as opções Reduzir/Aumentar Documento para ajustar o formato de impressão do documento. Estão disponíveis as definições apresentadas em seguida: Por Formato de Papel de Saída Aumenta ou reduz proporcionalmente o formato do documento para o ajustar ao formato do papel seleccionado na lista de formatos de papel de saída. Por Percentagem Permite reduzir ou aumentar manualmente uma imagem. Faça clique nas setas para seleccionar uma percentagem entre 10 e 400. Cópias Seleccione o número de cópias que pretende imprimir. Estão disponíveis as definições apresentadas em seguida: Inverter Ordem Imprime os documento na ordem inversa, começando na última página. Agrupar Imprime um documento completo de cada vez. Multi-Páginas Na caixa Multi-Páginas pode seleccionar as opções Páginas por Folhae Impressão de Poster. Consulte a secção apresentada em seguida. Páginas por Folha Seleccione Páginas por Folha para a definição Multi-páginas no menu Esquema de Página, para imprimir duas ou quatro páginas do documento numa folha. -78 Utilizadores de Windows Proof Sign-off: M. Otsuka CRE Y. Miura J.Miyakoshi Mari Ward R4CA830_PT html.bk Rev.D SOFTW.FM 7/18/02 A5 size Pode efectuar as definições apresentadas em seguida: 2, 4 Imprime duas ou quatro páginas do documento numa folha de papel. Ordem das Páginas Abre a caixa de diálogo de esquema, onde pode especificar a ordem de impressão das páginas. Algumas definições podem estar indisponíveis, consoante a opção seleccionada para Orientação no menu Principal. Imprimir Limites de Página Imprime limites à volta das páginas impressas em cada folha. Impressão de Poster Pode aumentar um documento individual para ser impresso em 4, 9 ou 16 folhas de papel. Faça clique em Definições do Poster para ajustar a forma como o poster será impresso. A caixa de diálogo Definições do Poster abre-se. Utilizadores de Windows -79 R L R4CA830_PT html.bk Rev.D SOFTW.FM 7/18/02 A5 size Proof Sign-off: M. Otsuka CRE Y. Miura J.Miyakoshi Mari Ward Pode efectuar as definições apresentadas em seguida: Imprimir Marcas de Corte Seleccione esta caixa de verificação para activar as opções das marcas de corte. Sobrepor Marcas de Alinhamento Sobrepõe as imagens ligeiramente e imprime marcadores de alinhamento para que possam ser alinhadas com maior precisão. Linhas de Recorte Imprime linhas nos limites das imagens para o orientar quando recortar as páginas. Se quiser imprimir apenas alguns painéis sem imprimir o poster completo, faça clique nos painéis que não pretende imprimir e, em seguida, faça clique em OK para fechar a caixa de diálogo Definições do Poster. Marca de Água Para imprimir uma marca de água no documento, faça clique na caixa de listagem Marca de Água do menu Esquema de Página e seleccione uma marca de água. -80 Utilizadores de Windows Proof Sign-off: M. Otsuka CRE Y. Miura J.Miyakoshi Mari Ward R4CA830_PT html.bk SOFTW.FM 7/18/02 Rev.D A5 size Pode também adicionar marcas de água com base em texto ou imagem à lista Marca de Água. Para adicionar uma marca de água, faça clique em Definido pelo Utilizador. A caixa de diálogo apresentada em seguida abre-se. Consulte a secção apropriada para terminar a criação de uma marca de água personalizada. Criar uma marca de água baseada numa imagem Efectue os procedimentos apresentados em seguida para criar uma marca de água baseada numa imagem. 1. Seleccione BMP. 2. Faça clique em Pesquisa para especificar o ficheiro de mapa de bits que pretende utilizar e, em seguida, faça clique em OK. 3. Escreva um nome para a marca de água na caixa Marca de Água e, em seguida, faça clique em Gravar. Faça clique em OK para voltar ao menu Esquema de Página. Utilizadores de Windows -81 R L R4CA830_PT html.bk SOFTW.FM 7/18/02 Rev.D A5 size Proof Sign-off: M. Otsuka CRE Y. Miura J.Miyakoshi Mari Ward Criar uma marca de água baseada em texto Efectue os procedimentos apresentados em seguida para criar uma marca de água baseada em texto. 1. Seleccione Texto. 2. Escreva o texto na caixa Textos. O texto escrito será também utilizado como o nome da marca de água. 3. Se quiser alterar o nome da marca de água, escreva um nome novo na caixa Textos e, em seguida, faça clique em Gravar. Faça clique em OK para voltar ao menu Esquema. Ajustar o aspecto das marcas de água Efectue os procedimentos apresentados em seguida para ajustar o aspecto das marcas de água quando impressas. 1. Seleccione uma marca de água na lista Marca de Água. 2. Faça clique em Definições de Marcas de Água. A caixa de diálogo apresentada em seguida abre-se. -82 Utilizadores de Windows Proof Sign-off: M. Otsuka CRE Y. Miura J.Miyakoshi Mari Ward R4CA830_PT html.bk SOFTW.FM 7/18/02 Rev.D A5 size 3. Certifique-se de que seleccionou a marca de água apropriada na caixa de listagem Marca de Água e, em seguida, efectue as definições Cor, Posição, Densidade, Formato, Fonte, Estilo da fonte e Ângulo. (Para mais informações, consulte a ajuda interactiva). As definições são aplicadas à amostra apresentada do lado esquerdo da caixa de diálogo. 4. Quando terminar as definições, faça clique em OK. Impressão frente e verso A EPSON Stylus C82 suporta impressão frente e verso. Existem dois tipos de impressão frente e verso disponíveis. A impressão frente e verso standard permite imprimir primeiro as páginas ímpares. Assim que estas páginas forem impressas, podem ser recolocadas para imprimir as páginas pares no lado oposto do papel. A impressão frente e verso Livro Dobrado permite fazer folhetos com uma dobra. Consulte a secção apropriada apresentada em seguida. Nota: ❏ A função de impressão frente e verso não está disponível quando aceder à impressora a partir de uma rede ou a utilizar como impressora partilhada. ❏ Dependendo do tipo de papel, pode colocar até 30 folhas no alimentador durante a impressão frente e verso. ❏ Utilize apenas papel apropriado para impressão frente e verso. Caso contrário, a resolução pode deteriorar-se. ❏ Dependendo do papel e da quantidade de tinta utilizada para imprimir texto e imagens, a tinta pode passar para o outro lado do papel. ❏ A superfície do papel pode ficar manchada durante a impressão frente e verso. Utilizadores de Windows -83 R L R4CA830_PT html.bk SOFTW.FM 7/18/02 Rev.D A5 size Proof Sign-off: M. Otsuka CRE Y. Miura J.Miyakoshi Mari Ward Impressão frente e verso standard Efectue os procedimentos apresentados em seguida para imprimir páginas ímpares e pares nos lados opostos da folha. 1. Seleccione a caixa de verificação Impressão Frente e Verso no menu Esquema de Página. Para mais informações sobre como aceder ao menu Esquema de Página, consulte “Aceder ao software da impressora”. -84 Utilizadores de Windows Proof Sign-off: M. Otsuka CRE Y. Miura J.Miyakoshi Mari Ward R4CA830_PT html.bk SOFTW.FM 7/18/02 Rev.D A5 size 2. Faça clique em Margens. A caixa de diálogo apresentada em seguida abre-se. 3. Especifique a margem do papel onde será colocada a união. Pode escolher entre Esquerdo, Superior-Centro e Direito. 4. Especifique a largura da margem de união na caixa de texto Margem da União. Pode especificar qualquer largura de 3 a 30 mm. Nota: A margem de união actual pode diferir das definições especificadas, dependendo da aplicação. Experimente várias folhas para examinar os resultados actuais antes de imprimir o trabalho completo. 5. Faça clique em OK para voltar ao menu Esquema de Página. 6. Coloque papel no alimentador e envie a tarefa de impressão a partir da aplicação. As instruções de impressão das páginas pares aparecem enquanto as páginas ímpares saem. Utilizadores de Windows -85 R L R4CA830_PT html.bk SOFTW.FM 7/18/02 Rev.D A5 size Proof Sign-off: M. Otsuka CRE Y. Miura J.Miyakoshi Mari Ward 7. Coloque papel, seguindo as instruções da figura apresentada em seguida. Nota: ❏ O papel pode enrolar-se durante a impressão devido à quantidade de tinta utilizada. Se esta situação ocorrer, enrole ligeiramente as folhas na direcção oposta antes de as recolocar na impressora. ❏ Alinhe a pilha de papel, encostando as margens contra uma superfície plana e sólida antes de recolocar a pilha na impressora. ❏ Siga as instruções fornecidas quando recolocar as impressões. Os encravamentos de papel ou as margens de união colocadas incorrectamente podem ocorrer, se não recolocar correctamente as impressões. ❏ No caso de um encravamento de papel, consulte “O papel não é alimentado” 8. Assim que recolocar o papel, faça clique em Retomar para imprimir páginas pares. -86 Utilizadores de Windows R4CA830_PT html.bk Proof Sign-off: M. Otsuka CRE Y. Miura J.Miyakoshi Mari Ward SOFTW.FM 7/18/02 Rev.D A5 size Impressão frente e verso Livro Dobrado Pode também efectuar folhetos com dobra única com a função de impressão frente e verso. Para criar um folheto com uma dobra, as páginas que aparecem no exterior (depois de dobrar o folheto)m são impressas primeiro. Pode imprimir as páginas que aparecem dentro do folheto depois de recolocar o papel na impressora, como mostrado na ilustração apresentada em seguida. ✽ 2 1 3 4 5 6 7 8 10 12 9 11 Folheto com uma dobra ✽: Margem de união Pode criar um folheto através da impressão das páginas de 1 a 4 na primeira folha de papel, as páginas de 5 a 8 na segunda folha de papel e as páginas de 9 a 12 na terceira folha de papel. Depois de recolocar estas folhas no alimentador, pode imprimir as páginas 2 e 3 no verso da primeira folha de papel, as páginas 6 e 7 no verso da segunda folha de papel e as páginas 10 e 11 no verso da terceira folha de papel. Pode dobrar e encadernar as páginas resultantes num folheto. Utilizadores de Windows -87 R L R4CA830_PT html.bk SOFTW.FM 7/18/02 Rev.D A5 size Proof Sign-off: M. Otsuka CRE Y. Miura J.Miyakoshi Mari Ward Utilize os procedimentos apresentados em seguida para criar um folheto como descrito acima. 1. Seleccione a caixa de verificação Impressão Frente e Verso na caixa de diálogo Esquema de Página e, em seguida, a caixa de verificação Livro Dobrado. 2. Faça clique em Margens. A caixa de diálogo Margens abre-se. 3. Especifique a margem do papel onde será colocada a união. Pode escolher entre Esquerdo, Superior-Centro e Direito. Nota: Quando seleccionar Vertical como a definição Orientação no menu Principal do controlador de impressão, estão disponíveis as posições de união Esquerdo ou Direito. A posição de união Superior-Centro é suportada quando seleccionar Horizontal como a definição Orientação. 4. Especifique a largura da margem de união na caixa de texto Margem da União. Pode especificar qualquer largura de 3 a 30 mm. A largura da margem especificada é utilizada em ambos os lados da dobra. Por exemplo, se especificar uma margem de 10 mm, será inserida uma margem de 20 mm (será colocada uma margem de 10 mm em cada lado da dobra). -88 Utilizadores de Windows R4CA830_PT html.bk Proof Sign-off: M. Otsuka CRE Y. Miura J.Miyakoshi Mari Ward SOFTW.FM 7/18/02 Rev.D A5 size ✽ ✽✽ vertical Horizontal ✽: Margem de dobragem ✽✽: Margem 5. Faça clique em OK para voltar ao menu de Esquema de Página. 6. Coloque papel no alimentador e envie a tarefa de impressão a partir da aplicação. As instruções de impressão das páginas interiores aparecem enquanto as páginas exteriores saem. 7. Siga as instruções fornecidas no ecrã para recolocar o papel ou consulte a figura existente na secção “Impressão frente e verso standard”. Utilizadores de Windows -89 R L R4CA830_PT html.bk SOFTW.FM 7/18/02 Rev.D A5 size Proof Sign-off: M. Otsuka CRE Y. Miura J.Miyakoshi Mari Ward Nota: ❏ O papel pode enrolar-se durante a impressão devido à quantidade de tinta utilizada. Se esta situação ocorrer, enrole ligeiramente as folhas na direcção oposta antes de as recolocar na impressora. ❏ Alinhe a pilha de papel, encostando as margens contra uma superfície plana e sólida antes de recolocar a pilha na impressora. ❏ Siga as instruções fornecidas quando recolocar as impressões. Os encravamentos de papel ou as margens de união colocadas incorrectamente podem ocorrer, se não recolocar correctamente as impressões. ❏ No caso de um encravamento de papel, consulte “O papel não é alimentado”. 8. Assim que recolocar o papel, faça clique em Retomar para imprimir páginas interiores. 9. Assim que a impressão terminar, dobre as folhas e una-as com um agrafador ou outro método de união. Efectuar definições no menu Manutenção Os utilitários da impressora EPSON permitem verificar o estado actual da impressora e efectuar algumas operações de manutenção da impressora a partir do computador. -90 Utilizadores de Windows Proof Sign-off: M. Otsuka CRE Y. Miura J.Miyakoshi Mari Ward R4CA830_PT html.bk SOFTW.FM 7/18/02 Rev.D A5 size Para utilizar os utilitários, faça clique no separador Manutenção na janela do controlador de impressão e, em seguida, na tecla do utilitário que pretende utilizar. Para mais informações sobre como aceder ao software da impressora, consulte “Aceder ao software da impressora”. Nota: ❏ A letra que se encontra entre parêntesis depois do nome do utilitário indica a tecla de atalho desse utilitário. Pressione Alt e a letra no teclado para abrir o utilitário. ❏ Não utilize os utilitários Verificação de Jactos, Limpeza das Cabeças, Alinhamento das Cabeças ou Substituir Cartuchos de Tinta, se a impressora estiver ligada ao computador através de uma rede. ❏ Não execute os utilitários Verificação de Jactos, Limpeza das Cabeças, Alinhamento das Cabeças ou Substituir Cartuchos de Tinta durante a impressão. Caso contrário, pode prejudicar a impressão. Consulte a secção apropriada apresentada em seguida. Utilizadores de Windows -91 R L R4CA830_PT html.bk SOFTW.FM 7/18/02 Rev.D A5 size Proof Sign-off: M. Otsuka CRE Y. Miura J.Miyakoshi Mari Ward EPSON Status Monitor 3 O Status Monitor 3 fornece informações de estado da impressora, como a quantidade de tinta existente, e procura erros na impressora. Este utilitário só está disponível quando as condições apresentadas em seguida forem cumpridas: ❏ A impressora está ligada directamente ao computador principal através da porta paralela ou da porta USB. ❏ O sistema está configurado para suportar a comunicação bidireccional. Verificação de Jactos O utilitário Verificação de Jactos verifica se os jactos da cabeça de impressão estão obstruídos. Verifique os jactos se houver uma diminuição na qualidade de impressão e depois da limpeza para confirmar se os jactos da cabeça de impressão foram limpos. Se a Verificação de Jactos indicar que a cabeça de impressão precisa de limpeza, pode aceder directamente ao utilitário Limpeza das cabeças a partir do utilitário Verificação de Jactos. Para mais informações, consulte “Verificar os jactos da cabeça de impressão”. Limpeza das Cabeças O utilitário Limpeza das Cabeças limpa a cabeça de impressão. Pode ter de limpar a cabeça de impressão, se houver uma diminuição na resolução. Utilize primeiro o utilitário Verificação dos Jactos para confirmar se a cabeça de impressão necessita de ser limpa. Pode aceder directamente ao utilitário Verificação de Jactos a partir do utilitário Limpeza das Cabeças. Para mais informações, consulte “Limpar a cabeça de impressão”. -92 Utilizadores de Windows Proof Sign-off: M. Otsuka CRE Y. Miura J.Miyakoshi Mari Ward R4CA830_PT html.bk SOFTW.FM 7/18/02 Rev.D A5 size Alinhamento das Cabeças Pode utilizar o utilitário Alinhamento das Cabeças para melhorar a resolução dos documentos. O alinhamento da cabeça de impressão pode necessitar de ser ajustado, se as linhas verticais aparecerem desalinhadas ou se o efeito de faixa escuro ou claro aparecer nos documentos. Utilize este utilitário para realinhar a cabeça de impressão. Nota: Não pressione a tecla de papel ) para cancelar a impressão durante a impressão de um modelo de teste com o utilitário Alinhamento das Cabeças. Este utilitário permite imprimir quatro modelos de teste diferentes para verificar o alinhamento da cabeça de impressão. ❏ Folha de alinhamento vertical preto ❏ Folha de alinhamento vertical de cor ❏ Folha de alinhamento horizontal do preto ❏ Folha de alinhamento horizontal da cor Faça clique em Saltar na caixa de diálogo Alinhamento das Cabeças para ignorar alinhamentos desnecessários. Utilizadores de Windows -93 R L R4CA830_PT html.bk SOFTW.FM 7/18/02 Rev.D A5 size Proof Sign-off: M. Otsuka CRE Y. Miura J.Miyakoshi Mari Ward As imagens apresentadas em seguida são exemplos da folha de alinhamento vertical de preto que saem da impressora em primeiro lugar. Seleccione a linha com melhor alinhamento em cada modelo da folha de teste impressa. Para cada modelo, seleccione o número da linha correspondente na caixa de listagem pendente na caixa de diálogo Alinhamento das Cabeças e faça clique em Seguinte. As novas definições são activadas. -94 Utilizadores de Windows Proof Sign-off: M. Otsuka CRE Y. Miura J.Miyakoshi Mari Ward R4CA830_PT html.bk SOFTW.FM 7/18/02 Rev.D A5 size Nota: Se não conseguir localizar uma linha alinhada correctamente, seleccione o número da linha mais correcta e faça clique em Realinhamento. As linhas seleccionadas serão repostas na posição central (número 8) e a folha de teste de alinhamento será impressa de novo. Faça clique em Imprimir na caixa de diálogo Alinhamento das Cabeças e, em seguida, é impressa a folha de alinhamento vertical de cor. Da mesma forma que fez na folha de alinhamento vertical de preto, seleccione o número da linha para cada um dos quatro modelos, correspondente à linha vertical com melhor alinhamento na folha de alinhamento vertical de cor, na caixa de diálogo Alinhamento das Cabeças. Faça clique em Seguinte. As novas definições são activadas. Utilizadores de Windows -95 R L R4CA830_PT html.bk SOFTW.FM 7/18/02 Rev.D A5 size Proof Sign-off: M. Otsuka CRE Y. Miura J.Miyakoshi Mari Ward Faça clique em Imprimir na caixa de diálogo Alinhamento das Cabeças e, em seguida, é impressa a folha de alinhamento horizontal de preto. As imagens apresentadas em seguida são exemplos da folha de alinhamento horizontal de preto. 1 2 3 4 5 6 7 Procure um modelo sem qualquer efeito de faixa preto ou branco. Em seguida, localize o número do modelo correspondente na caixa de listagem pendente na caixa de diálogo Alinhamento das Cabeças. Faça clique em Seguinte. As novas definições são activadas. -96 Utilizadores de Windows Proof Sign-off: M. Otsuka CRE Y. Miura J.Miyakoshi Mari Ward R4CA830_PT html.bk SOFTW.FM 7/18/02 Rev.D A5 size Nota: Se todos os modelos contiverem efeito de faixa, seleccione o modelo com o menor efeito de faixa e faça clique em Realinhamento. O modelo seleccionado será deslocado para a posição central e será impressa uma folha de alinhamento nova. Faça clique em Imprimir na caixa de diálogo Alinhamento das Cabeças e, em seguida, é impressa a folha de alinhamento horizontal de cor. Da mesma forma que fez na folha de alinhamento horizontal de preto, seleccione o número do modelo, correspondente ao modelo sem nenhum efeito de faixa escuro ou claro na folha de alinhamento horizontal de cor, na caixa de diálogo Alinhamento das Cabeças. Faça clique em Terminar. As novas definições são activadas. Utilizadores de Windows -97 R L R4CA830_PT html.bk SOFTW.FM 7/18/02 Rev.D A5 size Proof Sign-off: M. Otsuka CRE Y. Miura J.Miyakoshi Mari Ward Substituir Cartuchos de Tinta O utilitário Substituir Cartuchos de Tinta orienta na substituição de um tinteiro antes de a tinta acabar. Para utilizar o utilitário, faça clique em Substituir Cartuchos de Tinta no menu Manutenção e siga as instruções. Para substituir um tinteiro com o painel de controlo da impressora, consulte “Substituir um tinteiro antes de estar vazio”. Para substituir um tinteiro vazio, consulte “Substituir um tinteiro vazio”. Velocidade & Evolução Pode efectuar as definições relacionadas com a evolução e a velocidade de impressão nesta caixa de diálogo. As definições disponíveis são: Nota: As funções específicas disponíveis no software da impressora dependem do modelo da impressora e da versão do Windows que está a utilizar. -98 Utilizadores de Windows Proof Sign-off: M. Otsuka CRE Y. Miura J.Miyakoshi Mari Ward R4CA830_PT html.bk Rev.D SOFTW.FM 7/18/02 A5 size Cópias de Alta Velocidade Para imprimir várias cópias do documento mais depressa, seleccione Cópias de Alta Velocidade. Este procedimento acelera a impressão através da utilização do espaço em disco como uma “cache” quando imprimir várias cópias do documento. Mostrar medidor da evolução Para vizualizar o medidor da evolução sempre que imprimir, seleccione Mostrar medidor da evolução. EPSON Printer Port (apenas para Windows Me, 98, 95) Para modelos de impressoras que utilizem a porta paralela, pode aumentar a velocidade de transferência de dados, seleccionando EPSON Printer Port. Se estiver a utilizar a porta paralela pode também aumentar a velocidade de impressão activando a transferência DMA da forma indicada em “Activar a transferência DMA”. Processar sempre dados RAW (apenas para Windows XP, 2000 e NT 4.0) Seleccione esta caixa de verificação para que os documentos dos computadores cliente com o Windows NT utilizem o formato RAW em vez do formato EMF (metaficheiro) (As aplicações do Windows NT utilizam o formato EMF por predefinição). Tente utilizar esta opção se os documentos processados no formato EMF não forem impressos correctamente. O processamento de dados RAW requer menos recursos do que o EMF. Por isso, alguns problemas (Memória /Espaço insuficiente em disco para imprimir, Velocidade de impressão reduzida, etc.) podem ser resolvidos através da selecção da caixa de verificação Processar sempre dados RAW. Utilizadores de Windows -99 R L R4CA830_PT html.bk SOFTW.FM 7/18/02 Rev.D A5 size Proof Sign-off: M. Otsuka CRE Y. Miura J.Miyakoshi Mari Ward Nota: Quando processar dados RAW, a evolução da impressão apresentada pelo medidor da evolução pode diferir da evolução actual da impressão. Preferências Faça clique nesta tecla para abrir a caixa de diálogo Preferências onde pode efectuar as definições para o EPSON Status Monitor 3. Pode efectuar as definições apresentadas em seguida: Seleccionar Aviso Apresenta as definições actuais do aviso de erro. Seleccione as caixas de verificação correspondentes aos tipos de erro sobre os quais pretende receber aviso. Nota: Faça clique em Predefinição para repor todas as predefinições relativamente a avisos. -100 Utilizadores de Windows Proof Sign-off: M. Otsuka CRE Y. Miura J.Miyakoshi Mari Ward R4CA830_PT html.bk SOFTW.FM 7/18/02 Rev.D A5 size Seleccionar Ícone de Atalho Seleccione esta caixa de verificação e escolha o tipo de ícone que pretende colocar na barra de tarefas do Windows. Pode fazer clique no ícone de atalho na barra de tarefas para abrir o EPSON Status Monitor 3 ou fazer clique com a tecla direita do rato no ícone para aceder a alguns utilitários da impressora. Permitir o controlo de impressoras partilhadas. Seleccione esta caixa de verificação para controlar uma impressora partilhada por outros computadores. Obter informações através da ajuda interactiva O controlador de impressão tem uma função de ajuda interactiva, que fornece instruções sobre como imprimir, efectuar definições do controlador de impressão e utilizar os utilitários da impressora. Consulte a secção apropriada apresentada em seguida. Aceder à ajuda a partir da aplicação Seleccione Imprimir ou Configurar Impressão, faça clique em Impressora, Configurar no menu Ficheiro, Opções ou Propriedades. (Dependendo da aplicação, pode necessitar de fazer clique numa combinação destas teclas.) Pode obter ajuda específica relacionada com qualquer item de um menu fazendo clique com a tecla direita do rato no item e, em seguida, fazendo clique em O que é isto?. Pode igualmente obter uma explicação detalhada sobre uma definição ou opção, fazendo clique na tecla existente no canto superior direito da janela do controlador de impressão e fazendo clique no respectivo item. Utilizadores de Windows -101 R L R4CA830_PT html.bk SOFTW.FM 7/18/02 Rev.D A5 size Proof Sign-off: M. Otsuka CRE Y. Miura J.Miyakoshi Mari Ward Aceder à ajuda a partir do menu Iniciar do Windows 1. Os utilizadores do Windows Me, 98 , 95, 2000 e NT 4.0 devem fazer clique em Iniciar, seleccionar Definições e Impressoras. Os utilizadores do Windows XP devem fazer clique em Iniciar, Painel de controlo, Impressoras e Outro Hardware e em Impressoras e Faxes. 2. Os utilizadores do Windows Me, 98 e 95 devem seleccionar a impressora e, em seguida, fazer clique em Propriedades no menu Ficheiro. Os utilizadores do Windows XP e 2000 devem seleccionar a impressora e fazer clique em Preferências de impressão no menu Ficheiro. Os utilizadores do Windows NT 4.0 devem seleccionar a impressora e, em seguida, fazer clique em Predefinições do Documento no menu Ficheiro. O software da impressora abre-se. Pode obter ajuda específica relacionada com qualquer item de um menu fazendo clique com a tecla direita do rato no item e, em seguida, fazendo clique em O que é isto?. Pode igualmente obter uma explicação detalhada sobre uma definição ou opção, fazendo clique na tecla existente no canto superior direito da janela do controlador de impressão e fazendo clique no respectivo item. -102 Utilizadores de Windows R4CA830_PT html.bk Proof Sign-off: M. Otsuka CRE Y. Miura J.Miyakoshi Mari Ward Rev.D SOFTM.FM 7/18/02 A5 size Utilizadores de Mac OS 8.1 ou posterior (excepto para Mac OS X) Introdução ao software da impressora O software de impressão inclui o controlador de impressão e os utilitários da impressora. O controlador da impressora permite seleccionar várias definições para obter os melhores resultados de impressão. Os utilitários da impressora ajudam a verificar a impressora e a manter o seu funcionamento de elevada qualidade. As definições do controlador da impressão e os utilitários aparecem nas caixas de diálogo apresentadas em seguida. Caixa de diálogo Definições e Utilitários Imprimir Papel, Modo, Cópias, Páginas, Tinta. Definir Página Formato, Orientação, Rodar 180 graus, Impressão Frente e Verso, Reduzir ou Aumentar, Área de Impressão. Esquema Ajustar à Página, Marca de Água, Multi-Páginas, Ordem das páginas Utilitários EPSON Status MonitorIV, Verificação dos Jactos, Limpeza das Cabeças, Alinhamento das Cabeças, Configuração (caixa de diálogo) Pode aceder a estas caixas de diálogo da forma apresentada em seguida. Caixa de diálogo Como aceder Imprimir Faça clique em Imprimir no menu Ficheiro da aplicação ou em Opções na caixa de diálogo Definir Página. Utilizadores de Mac OS 8.1 ou posterior (excepto para Mac OS X) -103 R L R4CA830_PT html.bk SOFTM.FM 7/18/02 Rev.D A5 size Proof Sign-off: M. Otsuka CRE Y. Miura J.Miyakoshi Mari Ward Definir Página Faça clique em Definir Página no menu Ficheiro da aplicação. Esquema Faça clique no ícone diálogo Imprimir. Utilitários Faça clique no ícone Utilitários na caixa de diálogo Imprimir ou Definir Página Esquema na caixa de Pode também aceder às caixas de diálogo apresentadas em seguida a partir da caixa de diálogo Imprimir. Caixa de diálogo Como aceder Impressão em Segundo Plano Faça clique no ícone Impressão em Segundo Plano na caixa de diálogo Imprimir . Pré-visualizar Faça clique no ícone Pré-visualizar na caixa de diálogo Imprimir e, em seguida, faça clique em Pré-visualizar. Gravar Ficheiro Faça clique em Pré-visualizar na caixa de diálogo Imprimir até a tecla Imprimir mudar para Gravar Ficheiro e, em seguida, faça clique na tecla Gravar Ficheiro. Além das informações do controlador de impressão fornecidas neste manual, pode obter mais informações, fazendo clique no ícone de ajuda nas caixas de diálogo do controlador de impressão. Se tiver algum problema com o controlador de impressão, consulte o site Web de Assistência Técnica EPSON. Para aceder ao site Web a partir do CD-ROM de software da impressora, insira o CD na unidade de CD-ROM e faça clique duas vezes no ícone EPSON, seleccione Site Web de Assistência Técnica e faça clique em . -104 Utilizadores de Mac OS 8.1 ou posterior (excepto para Mac OS X) Proof Sign-off: M. Otsuka CRE Y. Miura J.Miyakoshi Mari Ward R4CA830_PT html.bk Rev.D SOFTM.FM 7/18/02 A5 size Efectuar definições na caixa de diálogo Imprimir Pode efectuar as definições Papel, Modo, Tinta, Cópias e Páginas na caixa de diálogo Imprimir. Esta caixa de diálogo permite também aceder a outras caixas de diálogo, onde pode definir a hora de impressão, pré-visualizar o documento antes de imprimir e gravar dados de processamento como um ficheiro. Consulte a secção apropriada apresentada em seguida. Efectuar a definição Papel. A definição Papel determina as outras definições disponíveis. Por isso, deve efectuar sempre esta definição em primeiro lugar. Na caixa de diálogo Imprimir, seleccione a definição Papel que corresponde ao papel colocado na impressora. Para saber qual o papel utilizado, localize-o na lista apresentada em seguida e consulte o papel correspondente no local onde está agrupado (mostrado a negrito). Para alguns papéis, existem várias definições de papel à escolha. “Definições Papel” Efectuar a definição Tinta A definição Tinta permite imprimir a cores ou a preto e branco. Faça clique em Cor para imprimir a cores ou Preto para imprimir a preto e branco ou na escala de cinzentos. Nota: Não é possível imprimir os papéis apresentados em seguida com tinta preta. O preto é criado nestes papéis através da combinação das tintas azul, magenta e amarelo. Utilizadores de Mac OS 8.1 ou posterior (excepto para Mac OS X) -105 R L R4CA830_PT html.bk SOFTM.FM 7/18/02 Proof Sign-off: M. Otsuka CRE Y. Miura J.Miyakoshi Mari Ward Rev.D A5 size ❏ Papel fotográfico ❏ Papel fotográfico brilhante ❏ Papel fotográfico semibrilhante Premium ❏ Transparências Efectuar a definição Modo As definições Modo disponíveis na caixa de diálogo Imprimir correspondem a três níveis de controlo sobre o software da impressora, como descrito em seguida: Automático Este modo fornece a forma mais rápida e simples para iniciar a impressão. Para mais informações, consulte “Utilizar o modo Automático”. PhotoEnhance Este modo permite seleccionar várias definições de correcção de imagens concebidas especialmente para fotografias. Para mais informações, consulte “Utilizar o modo PhotoEnhance”. Personalizado Este modo permite seleccionar definições personalizadas ou prontas a utilizar apropriadas ao tipo de documento que pretende imprimir. Quando seleccionar Personalizado, activa a tecla Avançado, que permite aceder à caixa de diálogo Avançado. Para mais informações, consulte “Utilizar o modo Personalizado”. Além de efectuar as definições de modo que afectam a qualidade de impressão global, pode também modificar os aspectos individuais da impressão nas caixas de diálogo Definir Página e Esquema. Para mais informações, consulte “Efectuar definições na caixa de diálogo Definir Página” ou “Efectuar definições na caixa de diálogo Esquema”. -106 Utilizadores de Mac OS 8.1 ou posterior (excepto para Mac OS X) Proof Sign-off: M. Otsuka CRE Y. Miura J.Miyakoshi Mari Ward R4CA830_PT html.bk SOFTM.FM 7/18/02 Rev.D A5 size Utilizar o modo Automático Quando seleccionar Automático como a definição de modo no menu Principal, o controlador de impressão efectua todas as definições com base nas definições Papel e Tinta actuais. Para efectuar a definição Tinta, consulte “Efectuar a definição Tinta”. Para efectuar a definição Papel, consulte “Efectuar a definição Papel.”. Nota: Dependendo do papel seleccionado na lista Papel (quando o modo Automático está seleccionado), aparece uma barra de deslocamento no lado direito das opções Modo que permite seleccionar Qualidade ou Velocidade ou o nível intermédio. Seleccione Qualidade quando a qualidade for mais importante do que a velocidade. Utilizar o modo PhotoEnhance O modo PhotoEnhance inclui várias definições de correcção de imagem que pode aplicar às fotografias antes de as imprimir. O modo PhotoEnhance não afecta os dados originais. Utilizadores de Mac OS 8.1 ou posterior (excepto para Mac OS X) -107 R L R4CA830_PT html.bk SOFTM.FM 7/18/02 Rev.D A5 size Proof Sign-off: M. Otsuka CRE Y. Miura J.Miyakoshi Mari Ward Nota: ❏ Este modo só está disponível quando imprimir dados de cor de 32 bits. ❏ A impressão com a função PhotoEnhance pode aumentar o tempo de impressão, dependendo do sistema informático e da quantidade de dados contidos na imagem. Estão disponíveis as definições apresentadas em seguida: Normal Esta definição fornece a correcção de imagem normal para a maioria das fotografias. Tente primeiro esta definição. Pessoas Esta definição é ideal para fotografias de pessoas. Natureza Esta definição é ideal para paisagens, como montanhas, céu e mar. Focagem suave Esta definição faz as fotografias parecerem como se tivessem sido tiradas com uma lente de focagem suave. Sépia Esta definição aplica um tom sépia às fotografias. Se seleccionar PhotoEnhance, activa também a caixa de verificação Correcção de Câmara Digital. Seleccione esta caixa de verificação quando quiser imprimir fotografias tiradas com uma câmara digital para dar às imagens impressas o aspecto suave e natural das fotografias tiradas com uma câmara de película. -108 Utilizadores de Mac OS 8.1 ou posterior (excepto para Mac OS X) R4CA830_PT html.bk Proof Sign-off: M. Otsuka CRE Y. Miura J.Miyakoshi Mari Ward SOFTM.FM 7/18/02 Rev.D A5 size Utilizar o modo Personalizado Se seleccionar Personalizado como opção de modo, activa a lista Definições Personalizadas, onde pode seleccionar uma definição concebida para imprimir texto e gráficos. Pode também seleccionar ColorSync, um método de correspondência de cores. Pode também criar e guardar as suas definições personalizadas. Para mais informações sobre como fazer definições personalizadas, consulte “Efectuar definições avançadas”. Estão disponíveis os conjuntos de predefinições apresentados em seguida. Método de correspondência de cores Descrição Texto/Gráfico Esta definição é boa para imprimir apresentações, como gráficos e quadros. Economia Esta definição é ideal para imprimir rascunhos de texto. ColorSync Este método ajusta automaticamente as cores da impressão às cores do ecrã. Quando seleccionar uma definição personalizada, as outras definições como Resolução, Meios-tons e Gestão de cor são efectuadas automaticamente. As alterações a estas definições reflectem-se no visor do lado esquerdo da caixa de diálogo Imprimir. Utilizadores de Mac OS 8.1 ou posterior (excepto para Mac OS X) -109 R L R4CA830_PT html.bk SOFTM.FM 7/18/02 Rev.D A5 size Proof Sign-off: M. Otsuka CRE Y. Miura J.Miyakoshi Mari Ward Efectue os procedimentos apresentados em seguida para seleccionar uma definição personalizada. 1. Seleccione Personalizado como a definição de modo na caixa de diálogo Imprimir. Este procedimento activa a lista Definições Personalizadas localizada do lado direito da tecla de selecção Personalizado. 2. Na lista Definições Personalizadas, seleccione a definição mais apropriada ao tipo de documento ou imagem que pretende imprimir. 3. Confirme se as definições Papel e Tinta na caixa de diálogo Imprimir estão correctas. Para mais informações, consulte “Efectuar a definição Tinta” ou “Efectuar a definição Papel.”. Efectuar definições avançadas As definições da caixa de diálogo Avançado permitem controlar totalmente as impressões. Utilize estas definições para experimentar novas ideias de impressão ou afinar um conjunto de definições de impressão para satisfazer as suas necessidades pessoais. Assim que estiver satisfeito com as novas definições, pode dar-lhes um nome e adicioná-las à lista Definições Personalizadas na caixa de diálogo Imprimir. Siga as instruções fornecidas em seguida para efectuar as definições avançadas. -110 Utilizadores de Mac OS 8.1 ou posterior (excepto para Mac OS X) Proof Sign-off: M. Otsuka CRE Y. Miura J.Miyakoshi Mari Ward R4CA830_PT html.bk SOFTM.FM 7/18/02 Rev.D A5 size 1. Seleccione Personalizado como a definição de modo e, em seguida, faça clique em Avançado. A caixa de diálogo Avançado abre-se. 2. Seleccione uma definição de tipo de papel adequada ao papel colocado na impressora. Para mais informações, consulte “Efectuar a definição Papel.”. 3. Seleccione Cor ou Preto para a definição Tinta. 4. Especifique uma definição Resolução. 5. Efectue outras definições. Para mais informações, consulte a ajuda interactiva. Nota: ❏ A função PhotoEnhance só afecta imagens, não afecta texto nem gráficos. Por exemplo, se seleccionar Monocromático na lista Tom (activada quando seleccionar PhotoEnhance4), apenas as imagens de um documento são impressas a preto e branco. Qualquer texto ou gráfico a cores do mesmo documento é impresso a cores. ❏ Algumas definições podem estar indisponíveis, dependendo das definições Papel, Tinta e Resolução efectuadas. Utilizadores de Mac OS 8.1 ou posterior (excepto para Mac OS X) -111 R L R4CA830_PT html.bk SOFTM.FM 7/18/02 Rev.D A5 size Proof Sign-off: M. Otsuka CRE Y. Miura J.Miyakoshi Mari Ward 6. Faça clique em OK para aplicar as definições e voltar à caixa de diálogo Imprimir. Para voltar ao menu Principal sem aplicar as definições, faça clique em Cancelar. Para gravar as definições avançadas, consulte a secção apresentada em seguida. Gravar e apagar definições Para gravar as definições avançadas na lista Definições Personalizadas, faça clique em Gravar Def. na caixa de diálogo Avançado. A caixa de diálogo Definições Personalizadas abre-se. Escreva um nome único (até 16 caracteres) para as definições na caixa Nome e, em seguida, faça clique em Gravar. As definições avançadas são adicionadas à lista Definições Personalizadas. Pode gravar até 100 definições personalizadas diferentes. Para apagar uma definição da lista Definições Personalizadas, seleccione-a na caixa de diálogo Definições Personalizadas e faça clique em Apagar. Utilizar as definições gravadas Para utilizar as definições gravadas, seleccione o modo Personalizado na caixa de diálogo Imprimir e, em seguida, seleccione a definição na lista de definições personalizadas. -112 Utilizadores de Mac OS 8.1 ou posterior (excepto para Mac OS X) Proof Sign-off: M. Otsuka CRE Y. Miura J.Miyakoshi Mari Ward R4CA830_PT html.bk SOFTM.FM 7/18/02 Rev.D A5 size Se alterar as definições Papel ou Tinta depois de seleccionar um conjunto de definições personalizadas, esse conjunto deixa de estar seleccionado e aparece na lista de definições personalizadas o item Definições Personalizadas. A definição seleccionada previamente não é alterada. Para regressar à definição personalizada, basta seleccioná-la novamente na lista. Efectuar a definição Cópias Introduza o número de cópias que pretende imprimir na caixa de texto Cópias. Efectuar a definição Páginas Para efectuar a definição Páginas, seleccione Tudo ou Desde -até. Se seleccionar Desde -- até, introduza o intervalo de páginas apropriado nas respectivas caixas de texto. Definir o tempo de impressão Pode especificar o tempo necessário para a impressora iniciar a impressão do documento. Efectue os procedimentos apresentados em seguida. Utilizadores de Mac OS 8.1 ou posterior (excepto para Mac OS X) -113 R L R4CA830_PT html.bk SOFTM.FM 7/18/02 Rev.D A5 size Proof Sign-off: M. Otsuka CRE Y. Miura J.Miyakoshi Mari Ward 1. Faça clique no ícone Impressão em Segundo Plano na caixa de diálogo Imprimir. A caixa de diálogo Impressão em Segundo Plano abre-se. 2. Seleccione Sim como a opção Impressão em Segundo Plano, se necessário. 3. Seleccione Urgente, Normal, Imprimir em ou Reter como opção Tempo de Impressão. Se seleccionar Imprimir em, utilize as setas junto às caixas de data e hora para especificar a data e a hora de impressão do documento. Nota: Certifique-se de que o computador e a impressora estão ligados na data e hora especificadas. 4. Faça clique em OK. A caixa de diálogo Impressão em Segundo Plano fecha-se. 5. Na caixa de diálogo Imprimir, certifique-se de que as definições de impressão estão correctas e, em seguida, faça clique em Imprimir. Nota: Pode verificar ou alterar a prioridade dos trabalhos de impressão com o utilitário EPSON MonitorIV. Para mais informações, consulte “Utilizar o EPSON MonitorIV”. -114 Utilizadores de Mac OS 8.1 ou posterior (excepto para Mac OS X) Proof Sign-off: M. Otsuka CRE Y. Miura J.Miyakoshi Mari Ward R4CA830_PT html.bk SOFTM.FM 7/18/02 Rev.D A5 size Pré-visualizar a impressão A função Pré-visualizar permite ver o aspecto do documento antes de o imprimir. Efectue os procedimentos apresentados em seguida para pré-visualizar o documento. 1. Efectue as definições do controlador de impressão. 2. Faça clique no ícone Pré-visualizar na caixa de diálogo Imprimir. A tecla Imprimir muda para Antever. Nota: Utilize o ícone Pré-visualizar para alternar entre os modos Imprimir, Antever e Gravar Ficheiro. Faça clique no ícone para seleccionar o modo pretendido. Para mais informações sobre o modo Gravar Ficheiro, consulte “Gravar dados de processamento como um ficheiro”. 3. Faça clique em Pré-visualizar. A caixa de diálogo Pré-visualizar abre-se com uma pré-visualização do documento. Utilizadores de Mac OS 8.1 ou posterior (excepto para Mac OS X) -115 R L R4CA830_PT html.bk SOFTM.FM 7/18/02 Rev.D A5 size Proof Sign-off: M. Otsuka CRE Y. Miura J.Miyakoshi Mari Ward A caixa de diálogo Pré-visualizar contém vários ícones que podem ser utilizados para executar as funções apresentadas em seguida: Editar marca de água Faça clique nesta tecla para seleccionar, mover e redimensionar marcas de água. Zoom Faça clique nesta tecla para aumentar ou reduzir o tamanho da página pré-visualizada. Mostrar/Ocult ar área de impressão Faça clique nesta tecla para ver ou ocultar os limites que indicam a área de impressão. A impressora não consegue imprimir nada que exceda esta área. Mostrar/Ocult ar definições de marca de água Faça clique nesta tecla para abrir a caixa de diálogo Editar Marca de Água onde pode alterar qualquer uma das definições de marcas de água actuais. Adicionar Página Faça clique nestas teclas para adicionar ou remover as páginas seleccionadas na lista de páginas a imprimir. Remover Página 4. Se estiver satisfeito com a imagem pré-visualizada, faça clique em Imprimir. Se não estiver satisfeito com o aspecto da imagem, faça clique em Cancelar. As caixas de diálogo Pré-visualizar e Imprimir fecham-se, mantendo as definições de impressão actuais. Abra novamente a caixa de diálogo Imprimir para efectuar alterações adicionais às definições de impressão. -116 Utilizadores de Mac OS 8.1 ou posterior (excepto para Mac OS X) Proof Sign-off: M. Otsuka CRE Y. Miura J.Miyakoshi Mari Ward R4CA830_PT html.bk Rev.D SOFTM.FM 7/18/02 A5 size Gravar dados de processamento como um ficheiro Pode gravar dados de processamento como um ficheiro com o ícone Gravar Ficheiro na caixa de diálogo Imprimir. Esta função permite utilizar os dados de processamento gravados posteriormente, fazendo clique duas vezes no ficheiro gravado. Efectue os procedimentos apresentados em seguida. Nota: Utilize o ícone Pré-visualizar para alternar entre os modos Imprimir, Antever e Gravar Ficheiro. Faça clique no ícone para seleccionar o modo pretendido. 1. Efectue as definições do controlador de impressão. 2. Faça clique várias vezes no ícone Pré-visualizar na caixa de diálogo Imprimir até Imprimir mudar para Gravar Ficheiro. 3. Faça clique em Gravar Ficheiro. A caixa de diálogo apresentada em seguida abre-se. 4. Seleccione a localização onde pretende gravar o ficheiro, escreva o nome do ficheiro na caixa de texto Guardar Como e faça clique em Guardar. Utilizadores de Mac OS 8.1 ou posterior (excepto para Mac OS X) -117 R L R4CA830_PT html.bk SOFTM.FM 7/18/02 Rev.D A5 size Proof Sign-off: M. Otsuka CRE Y. Miura J.Miyakoshi Mari Ward 5. Quando quiser imprimir o documento, faça clique duas vezes no ficheiro para abrir o EPSON MonitorIV, certifique-se de que seleccionou o documento correcto e, em seguida, faça clique em Retomar para enviar os dados para a impressora. Efectuar definições na caixa de diálogo Definir Página Na caixa de diálogo Definir Página, pode alterar o formato do papel, especificar a orientação do papel, imprimir em ambos os lados do papel, rodar o documento 180 graus, reduzir ou ampliar a impressão e ajustar a área de impressão. Seleccione Definir Página no menu Ficheiro da aplicação. A caixa de diálogo Definir Página abre-se. Pode efectuar as definições apresentadas em seguida na caixa de diálogo Definir Página. Formato -118 Seleccione o formato do papel que pretende utilizar. Se quiser um formato de papel personalizado, consulte “Definir um formato de papel personalizado”. Utilizadores de Mac OS 8.1 ou posterior (excepto para Mac OS X) Proof Sign-off: M. Otsuka CRE Y. Miura J.Miyakoshi Mari Ward R4CA830_PT html.bk Rev.D SOFTM.FM 7/18/02 A5 size Orientação Seleccione Vertical (altura) ou Horizontal (largura) para alterar a orientação da impressão. Para imprimir na margem inferior da página, seleccione a caixa de verificação Rodar 180 graus. Impressão Frente e Verso Seleccione a caixa de verificação Frente e Verso para imprimir em ambos os lados do papel. Seleccione a caixa de verificação Livro Dobrado para fazer folhetos com uma dobra. Para mais informações, consulte “Imprimir frente e verso”. Reduzir ou Aumentar Utilize esta definição para reduzir ou aumentar o formato da imagem de 25 a 400%. Área de Impressão Para centrar a impressão, seleccione Centrada. Para aumentar a área de impressão, seleccione Máxima. Nota: A qualidade de impressão pode diminuir nas margens quando seleccionar Máxima como definição Área de Impressão. Antes de imprimir grandes trabalhos com esta definição, imprima uma folha para confirmar a qualidade. Quando seleccionar Máxima, verifique se o papel colocado no alimentador de folhas não está enrolado. Definir um formato de papel personalizado Pode definir um formato de papel personalizado. Para o fazer, pode criar um formato de papel novo ou basear o formato de papel personalizado num formato de papel existente. Consulte a secção apropriada apresentada em seguida. Criar um formato de papel novo Se o formato de papel apropriado não aparecer na lista Formato na caixa de diálogo Definir Página, efectue os procedimentos apresentados em seguida para definir um formato de papel personalizado. Utilizadores de Mac OS 8.1 ou posterior (excepto para Mac OS X) -119 R L R4CA830_PT html.bk SOFTM.FM 7/18/02 Rev.D A5 size Proof Sign-off: M. Otsuka CRE Y. Miura J.Miyakoshi Mari Ward 1. Na caixa de diálogo Definir Página, faça clique em Personalizar. A caixa de diálogo apresentada em seguida abre-se. 2. Para definir um formato de papel novo, faça clique em Novo. A caixa de diálogo actualiza-se para permitir a introdução de um nome para o novo formato. 3. Digite um nome único para o formato de papel na lista Formato. 4. Especifique a unidade de medição para polegadas ou cm. -120 Utilizadores de Mac OS 8.1 ou posterior (excepto para Mac OS X) Proof Sign-off: M. Otsuka CRE Y. Miura J.Miyakoshi Mari Ward R4CA830_PT html.bk SOFTM.FM 7/18/02 Rev.D A5 size 5. Introduza a largura e a altura do papel, escrevendo o texto na caixa de texto apropriada. 6. Digite nas caixas de texto Margem ou manipule a imagem pré-visualizada para especificar as margens. 7. Faça clique em OK para voltar à caixa de diálogo Definir Página. Pode definir até 100 formatos de papel. Os nomes dos formatos de papel criados aparecem na lista Formato da caixa de diálogo Definir Página. Para eliminar um formato de papel personalizado, faça clique em Personalizar na caixa de diálogo Definir Página, seleccione-o na lista da caixa de diálogo Papel personalizado e faça clique em Apagar. Copiar um formato de papel existente para utilizar como modelo Efectue os procedimentos apresentados em seguida para copiar um formato de papel existente a utilizar como um modelo. 1. Seleccione o formato de papel existente para copiar e faça clique em Copiar. 2. Especifique a unidade de medição para polegadas ou cm. 3. Digite nas caixas de texto Margem ou manipule a imagem pré-visualizada para especificar as margens. 4. Faça clique em OK. Utilizadores de Mac OS 8.1 ou posterior (excepto para Mac OS X) -121 R L R4CA830_PT html.bk SOFTM.FM 7/18/02 Rev.D A5 size Proof Sign-off: M. Otsuka CRE Y. Miura J.Miyakoshi Mari Ward Imprimir frente e verso A EPSON Stylus C82 suporta impressão frente e verso. Existem dois tipos de impressão frente e verso disponíveis. A impressão frente e verso standard permite imprimir primeiro as páginas ímpares. Assim que estas páginas forem impressas, podem ser recolocadas para imprimir as páginas pares no lado oposto do papel. A impressão frente e verso Livro Dobrado permite fazer folhetos com uma dobra. Consulte a secção apropriada apresentada em seguida. Nota: ❏ A função de impressão frente e verso não está disponível quando aceder à impressora a partir de uma rede ou a utilizar como impressora partilhada. ❏ Dependendo do tipo de papel, pode colocar até 30 folhas no alimentador durante a impressão frente e verso. ❏ Utilize apenas papel apropriado para impressão frente e verso. Caso contrário, a resolução pode deteriorar-se. ❏ Dependendo do papel e da quantidade de tinta utilizada para imprimir texto e imagens, a tinta pode passar para o outro lado do papel. ❏ A superfície do papel pode ficar manchada durante a impressão frente e verso. Impressão frente e verso standard Efectue os procedimentos apresentados em seguida para imprimir páginas ímpares e pares nos lados opostos da folha. -122 Utilizadores de Mac OS 8.1 ou posterior (excepto para Mac OS X) Proof Sign-off: M. Otsuka CRE Y. Miura J.Miyakoshi Mari Ward R4CA830_PT html.bk SOFTM.FM 7/18/02 Rev.D A5 size 1. Seleccione a caixa de verificação Impressão Frente e Verso na caixa de diálogo Definir Página. Para mais informações sobre como aceder à caixa de diálogo Definir Página, consulte “Efectuar definições na caixa de diálogo Definir Página”. 2. Faça clique em Margens. A caixa de diálogo apresentada em seguida abre-se. 3. Especifique a margem do papel onde será colocada a união. Pode escolher entre Esquerdo, Superior-Centro e Direito. 4. Especifique a largura da margem de união na caixa de texto Margem da União. Pode especificar qualquer largura de 3 a 30 mm. Nota: A margem de união actual pode ser diferente das definições especificadas, dependendo da aplicação. Experimente várias folhas para examinar os resultados actuais antes de imprimir o trabalho completo. Utilizadores de Mac OS 8.1 ou posterior (excepto para Mac OS X) -123 R L R4CA830_PT html.bk SOFTM.FM 7/18/02 Rev.D A5 size Proof Sign-off: M. Otsuka CRE Y. Miura J.Miyakoshi Mari Ward 5. Faça clique em OK para voltar à caixa de diálogo Definir Página e, em seguida, em OK para gravar as definições. 6. Coloque papel no alimentador e envie a tarefa de impressão a partir da aplicação. As instruções de impressão das páginas pares aparecem enquanto as páginas ímpares saem. 7. Siga as instruções fornecidas no ecrã para colocar o papel ou coloque o papel como mostrado na figura apresentada em seguida. Nota: ❏ O papel pode enrolar-se durante a impressão devido à quantidade de tinta utilizada. Se esta situação ocorrer, enrole ligeiramente as folhas na direcção oposta antes de as colocar na impressora. ❏ Alinhe a pilha de papel, encostando as margens contra uma superfície plana e sólida antes de colocar a pilha na impressora. ❏ Siga as instruções fornecidas quando colocar as impressões. Os encravamentos de papel ou as margens de união colocadas incorrectamente podem ocorrer, se não colocar correctamente as impressões. ❏ No caso de um encravamento de papel, consulte “O papel não é alimentado”. -124 Utilizadores de Mac OS 8.1 ou posterior (excepto para Mac OS X) R4CA830_PT html.bk Proof Sign-off: M. Otsuka CRE Y. Miura J.Miyakoshi Mari Ward SOFTM.FM 7/18/02 Rev.D A5 size 8. Assim que colocar o papel, faça clique em Retomar para imprimir páginas pares. Impressão frente e verso Livro Dobrado Pode também efectuar folhetos com dobra única com a função de impressão frente e verso. Para criar um folheto com uma dobra, as páginas que aparecem no exterior (depois de dobrar o folheto)m são impressas primeiro. Pode imprimir as páginas que aparecem dentro do folheto depois de colocar o papel na impressora, como mostrado na ilustração apresentada em seguida. ✽ 2 1 3 4 5 6 7 8 10 12 9 11 Folheto com uma dobra ✽: Margem de união Utilizadores de Mac OS 8.1 ou posterior (excepto para Mac OS X) -125 R L R4CA830_PT html.bk SOFTM.FM 7/18/02 Rev.D A5 size Proof Sign-off: M. Otsuka CRE Y. Miura J.Miyakoshi Mari Ward Pode criar um folheto através da impressão das páginas de 1 a 4 na primeira folha de papel, as páginas de 5 a 8 na segunda folha de papel e as páginas de 9 a 12 na terceira folha de papel. Depois de colocar estas folhas no alimentador, pode imprimir as páginas 2 e 3 no verso da primeira folha de papel, as páginas 6 e 7 no verso da segunda folha de papel e as páginas 10 e 11 no verso da terceira folha de papel. Pode dobrar e encadernar as páginas resultantes num folheto. Utilize os procedimentos apresentados em seguida para criar um folheto como descrito acima. 1. Seleccione a caixa de verificação Impressão Frente e Verso na caixa de diálogo Definir Página e, em seguida, a caixa de verificação Livro Dobrado. 2. Faça clique em Margens. A caixa de diálogo Margens abre-se. 3. Especifique a margem do papel onde será colocada a união. Pode escolher entre Esquerdo, Superior-Centro e Direito. Nota: Quando seleccionar Vertical como a definição Orientação no controlador de impressão, as posições de união Esquerdo ou Direito estão disponíveis. A posição de união Superior-Centro é suportada quando seleccionar Horizontal como a definição Orientação. 4. Especifique a largura da margem de união na caixa de texto Margem da União. Pode especificar qualquer largura de 3 a 30 mm. A largura da margem especificada é utilizada em ambos os lados da dobra. Por exemplo, se especificar uma margem de 10 mm, será inserida uma margem de 20 mm (será colocada uma margem de 10 mm em cada lado da dobra). -126 Utilizadores de Mac OS 8.1 ou posterior (excepto para Mac OS X) R4CA830_PT html.bk Proof Sign-off: M. Otsuka CRE Y. Miura J.Miyakoshi Mari Ward SOFTM.FM 7/18/02 Rev.D A5 size ✽ ✽✽ Vertical Horizontal ✽: Margem de dobragem ✽✽: Margem 5. Faça clique em OK para voltar à caixa de diálogo Definir Página e, em seguida, em OK para gravar as definições. 6. Coloque papel no alimentador e envie a tarefa de impressão a partir da aplicação. As instruções de impressão das páginas interiores aparecem enquanto as páginas exteriores saem. 7. Siga as instruções fornecidas no ecrã para colocar o papel ou consulte a figura existente na secção “Impressão frente e verso standard”. Nota: ❏ O papel pode enrolar-se durante a impressão devido à quantidade de tinta utilizada. Se esta situação ocorrer, enrole ligeiramente as folhas na direcção oposta antes de as colocar na impressora. Utilizadores de Mac OS 8.1 ou posterior (excepto para Mac OS X) -127 R L R4CA830_PT html.bk SOFTM.FM 7/18/02 Rev.D A5 size Proof Sign-off: M. Otsuka CRE Y. Miura J.Miyakoshi Mari Ward ❏ Alinhe a pilha de papel, encostando as margens contra uma superfície plana e sólida antes de colocar a pilha na impressora. ❏ Siga as instruções fornecidas quando colocar as impressões. Os encravamentos de papel ou as margens de união colocadas incorrectamente podem ocorrer, se não colocar correctamente as impressões. ❏ No caso de um encravamento de papel, consulte “O papel não é alimentado”. 8. Assim que colocar o papel, faça clique em Retomar para imprimir páginas interiores. 9. Assim que a impressão terminar, dobre as folhas e una-as com um agrafador ou outro método de união. -128 Utilizadores de Mac OS 8.1 ou posterior (excepto para Mac OS X) Proof Sign-off: M. Otsuka CRE Y. Miura J.Miyakoshi Mari Ward R4CA830_PT html.bk Rev.D SOFTM.FM 7/18/02 A5 size Efectuar definições na caixa de diálogo Esquema Pode modificar o esquema de página do documento com as definições do controlador de impressora localizadas na caixa de diálogo Esquema. Para abrir esta caixa de diálogo, faça clique em Imprimir no menu Ficheiro da aplicação e no ícone Esquema na caixa de diálogo Imprimir. A caixa de diálogo Esquema permite corresponder automaticamente o formato do documento ao formato de papel, imprimir duas ou quatro páginas numa folha de papel, imprimir posters através da ampliação de uma página para cobrir várias páginas, colocar marcas de água nos documentos ou especificar a ordem de impressão do trabalho. Consulte a secção apropriada apresentada em seguida. Utilizadores de Mac OS 8.1 ou posterior (excepto para Mac OS X) -129 R L R4CA830_PT html.bk SOFTM.FM 7/18/02 Rev.D A5 size Proof Sign-off: M. Otsuka CRE Y. Miura J.Miyakoshi Mari Ward Efectuar a definição Ajustar à Página Pode reduzir ou aumentar proporcionalmente o tamanho da imagem para a ajustar ao formato de papel seleccionado. Para o fazer, seleccione Ajustar à Página e, em seguida, o formato do papel na lista de formatos das impressões. Efectuar a definição Marca de Água Para imprimir uma marca de água no documento, seleccione a caixa de verificação Marca de Água na caixa de diálogo Esquema. Seleccione a marca de água que pretende imprimir na lista Nome e, em seguida, especifique a posição, tamanho, cor e intensidade. Pode alterar a posição e o tamanho da marca de água, arrastando-a com o rato para a esquerda na janela de pré-visualização. Pode também adicionar marcas de água com base no texto ou na imagem à lista Nome. Efectue os procedimentos apresentados em seguida: -130 Utilizadores de Mac OS 8.1 ou posterior (excepto para Mac OS X) Proof Sign-off: M. Otsuka CRE Y. Miura J.Miyakoshi Mari Ward R4CA830_PT html.bk SOFTM.FM 7/18/02 Rev.D A5 size 1. Faça clique em Adic./Apagar junto à lista Nome. A caixa de diálogo apresentada em seguida abre-se. 2. Para utilizar um ficheiro de imagem como marca de água, faça clique em Adic.Imagem. Especifique o ficheiro de imagem pretendido e, em seguida, faça clique em Abrir. Para criar uma marca de água de texto, faça clique em Adic.Texto. Digite o texto na caixa Texto, seleccione um tipo de letra e um estilo de texto e, em seguida, faça clique em OK. Utilizadores de Mac OS 8.1 ou posterior (excepto para Mac OS X) -131 R L R4CA830_PT html.bk SOFTM.FM 7/18/02 Rev.D A5 size Proof Sign-off: M. Otsuka CRE Y. Miura J.Miyakoshi Mari Ward 3. O nome do ficheiro de imagem ou o texto da marca de água aparece na lista Nome da Marca de Água da caixa de diálogo Marca de Água. Para alterar o nome de uma marca de água de imagem, faça clique sobre a marca de água na lista e, em seguida, digite um nome novo. Quando seleccionar uma marca de água de texto na lista Nome, pode editar o texto e alterar a fonte e o estilo de texto, fazendo clique em Editar Texto. 4. Faça clique em OK para adicionar a marca de água à lista Nome na caixa de diálogo Esquema. Definir múltiplas páginas A selecção da caixa de verificação Multi-Páginas permite escolher entre as definições N-up e Poster. Consulte a secção apropriada apresentada em seguida. -132 Utilizadores de Mac OS 8.1 ou posterior (excepto para Mac OS X) R4CA830_PT html.bk Proof Sign-off: M. Otsuka CRE Y. Miura J.Miyakoshi Mari Ward Rev.D SOFTM.FM 7/18/02 A5 size Efectuar definições N-up Seleccione N-up para a opção Multi-Páginas na caixa de diálogo Esquema para imprimir duas ou quatro páginas do documento numa folha. Quando seleccionar N-up, estão disponíveis as definições apresentadas em seguida: 2 páginas 4 páginas Imprime duas ou quatro páginas do documento numa folha de papel. Ordem das Páginas Permite especificar a ordem de impressão das páginas na folha. Imprimir limites da página Imprime limites à volta das páginas impressas em cada folha. Utilizadores de Mac OS 8.1 ou posterior (excepto para Mac OS X) -133 R L R4CA830_PT html.bk SOFTM.FM 7/18/02 Rev.D A5 size Proof Sign-off: M. Otsuka CRE Y. Miura J.Miyakoshi Mari Ward Definição Poster Pode aumentar um documento individual para ser impresso em 4, 9 ou 16 folhas de papel. Seleccione Poster para a opção Multi-páginas para imprimir uma imagem em formato de poster. Pode efectuar as definições apresentadas em seguida: -134 1 pág. define p/ xx páginas Especifica o número de folhas impressas cobertas pela página do documento ampliado. Pode seleccionar 4, 9 ou 16 páginas. Sobrepor Marcas de Alinhamento Sobrepõe as imagens ligeiramente e imprime marcadores de alinhamento para que possam ser alinhadas com maior precisão. Linhas de Recorte Imprime linhas nos limites das imagens para o orientar quando recortar as páginas. Selec. Folhas Impressão Faça clique nos painéis que não pretende imprimir e, em seguida, faça clique em OK para imprimir os restantes painéis. Utilizadores de Mac OS 8.1 ou posterior (excepto para Mac OS X) Proof Sign-off: M. Otsuka CRE Y. Miura J.Miyakoshi Mari Ward R4CA830_PT html.bk SOFTM.FM 7/18/02 Rev.D A5 size Se quiser imprimir apenas alguns dos painéis sem imprimir o poster completo, faça clique em Selec. Folhas Impressão, seleccione os painéis que não pretende imprimir e faça clique em OK. Serão impressos apenas os painéis não seleccionados. Efectuar definições Ordem de Impressão Pode especificar a ordem de impressão do trabalho de impressão. Quando imprimir várias cópias do documento, seleccione Agrupar para imprimir um documento completo de cada vez. Seleccione Inverter Ordem para imprimir os documentos pela ordem inversa, começando pela última página. Utilizar os utilitários da impressora Os utilitários da impressora EPSON permitem verificar o estado actual da impressora e efectuar a manutenção da impressora a partir do ecrã do computador. Utilizadores de Mac OS 8.1 ou posterior (excepto para Mac OS X) -135 R L R4CA830_PT html.bk SOFTM.FM 7/18/02 Rev.D A5 size Proof Sign-off: M. Otsuka CRE Y. Miura J.Miyakoshi Mari Ward Para aceder aos utilitários, faça clique no ícone Utilitários na caixa de diálogo Imprimir ou Definir Página e, em seguida, faça clique na tecla do utilitário que pretende utilizar. Nota: Não execute os utilitários Verificação dos Jactos, Limpeza das Cabeças ou Alinhamento das Cabeças durante a impressão. Caso contrário, pode prejudicar a impressão. Consulte a secção apropriada apresentada em seguida. EPSON-Statusmonitor O utilitário Statusmonitor controla o estado da impressora. Se detectar um erro na impressora, este utilitário informa-o através de uma mensagem de erro. Só pode utilizar este utilitário para verificar a quantidade de tinta existente antes de imprimir. -136 Utilizadores de Mac OS 8.1 ou posterior (excepto para Mac OS X) Proof Sign-off: M. Otsuka CRE Y. Miura J.Miyakoshi Mari Ward R4CA830_PT html.bk SOFTM.FM 7/18/02 Rev.D A5 size Para utilizar o Statusmonitor, faça clique na tecla EPSON-Statusmonitor na caixa de diálogo Utilitários. Para mais informações, consulte “Utilizar o EPSON StatusMonitor”. Verificação dos Jactos O utilitário Verificação dos Jactos verifica se os jactos da cabeça de impressão estão obstruídos. Verifique os jactos se houver uma diminuição na qualidade de impressão e depois da limpeza para confirmar se os jactos da cabeça de impressão foram limpos. Se a Verificação dos Jactos indicar que a cabeça de impressão precisa de limpeza, pode aceder directamente ao utilitário Limpeza das cabeças a partir do utilitário Verificação dos Jactos. Para mais informações, consulte “Verificar os jactos da cabeça de impressão”. Limpeza das Cabeças O utilitário Limpeza das Cabeças limpa a cabeça de impressão. Pode ter de limpar a cabeça de impressão, se houver uma diminuição na resolução. Utilize primeiro o utilitário Verificação dos Jactos para confirmar se a cabeça de impressão necessita de ser limpa. Para mais informações, consulte “Limpar a cabeça de impressão”. Alinhamento das Cabeças Pode utilizar o utilitário Alinhamento das Cabeças para melhorar a resolução dos documentos. O alinhamento da cabeça de impressão pode necessitar de ser ajustado, se as linhas verticais aparecerem desalinhadas ou se o efeito de faixa escuro ou claro aparecer nos documentos. Siga as instruções fornecidas no ecrã para utilizar este utilitário. Utilizadores de Mac OS 8.1 ou posterior (excepto para Mac OS X) -137 R L R4CA830_PT html.bk SOFTM.FM 7/18/02 Rev.D A5 size Proof Sign-off: M. Otsuka CRE Y. Miura J.Miyakoshi Mari Ward Nota: Não pressione a tecla de papel ) para cancelar a impressão durante a impressão de um modelo de teste com o utilitário Alinhamento das Cabeças. Este utilitário permite imprimir quatro modelos de teste diferentes para verificar o alinhamento da cabeça de impressão. ❏ Folha de alinhamento vertical do preto ❏ Folha de alinhamento vertical da cor ❏ Folha de alinhamento horizontal do preto ❏ Folha de alinhamento horizontal da cor Faça clique em Saltar na caixa de diálogo Alinhamento das Cabeças para ignorar o alinhamento desnecessário. -138 Utilizadores de Mac OS 8.1 ou posterior (excepto para Mac OS X) Proof Sign-off: M. Otsuka CRE Y. Miura J.Miyakoshi Mari Ward R4CA830_PT html.bk SOFTM.FM 7/18/02 Rev.D A5 size As imagens apresentadas em seguida são exemplos da folha de alinhamento vertical do preto que saem da impressora em primeiro lugar. Seleccione a linha com melhor alinhamento em cada modelo da folha de teste impressa. Para cada modelo, seleccione o número da linha correspondente na caixa de listagem pendente da caixa de diálogo Alinhamento das Cabeças e faça clique em Seguinte. As novas definições são activadas. Utilizadores de Mac OS 8.1 ou posterior (excepto para Mac OS X) -139 R L R4CA830_PT html.bk SOFTM.FM 7/18/02 Rev.D A5 size Proof Sign-off: M. Otsuka CRE Y. Miura J.Miyakoshi Mari Ward Nota: Se não conseguir localizar uma linha alinhada correctamente, seleccione o número da linha mais correcta e faça clique em Realinhamento. As linhas seleccionadas serão repostas na posição central (número 8) e a folha de teste de alinhamento será impressa de novo. Faça clique em Imprimir na caixa de diálogo Alinhamento das Cabeças e, em seguida, é impressa a folha de alinhamento vertical de cor. Da mesma forma efectuada na folha de alinhamento vertical de preto, seleccione o número da linha para cada um dos quatro modelos, correspondente à linha vertical com melhor alinhamento na folha de alinhamento vertical da cor, na caixa de diálogo Alinhamento das Cabeças. Faça clique em Seguinte. As novas definições são activadas. -140 Utilizadores de Mac OS 8.1 ou posterior (excepto para Mac OS X) R4CA830_PT html.bk Proof Sign-off: M. Otsuka CRE Y. Miura J.Miyakoshi Mari Ward SOFTM.FM 7/18/02 Rev.D A5 size Faça clique em Imprimir na caixa de diálogo Alinhamento das Cabeças e, em seguida, é impressa a folha de alinhamento horizontal de preto. As imagens apresentadas em seguida são exemplos da folha de alinhamento horizontal de preto. 1 2 3 4 5 6 7 Procure um modelo sem qualquer efeito de faixa preto ou branco. Em seguida, localize o número do modelo correspondente na caixa de listagem pendente da caixa de diálogo Alinhamento das Cabeças. Faça clique em Seguinte. As novas definições são activadas. Utilizadores de Mac OS 8.1 ou posterior (excepto para Mac OS X) -141 R L R4CA830_PT html.bk Rev.D SOFTM.FM 7/18/02 A5 size Proof Sign-off: M. Otsuka CRE Y. Miura J.Miyakoshi Mari Ward Nota: Se todos os modelos contiverem efeito de faixa, seleccione o modelo com o menor efeito de faixa e faça clique em Realinhamento. O modelo seleccionado será deslocado para a posição central e será impressa uma folha de alinhamento nova. Faça clique em Imprimir na caixa de diálogo Alinhamento das Cabeças e, em seguida, é impressa a folha de alinhamento horizontal de cor. Da mesma forma efectuada na folha de alinhamento horizontal do preto, seleccione o número do modelo, correspondente ao modelo sem nenhum efeito de faixa escuro ou claro na folha de alinhamento horizontal de cor, na caixa de diálogo Alinhamento das Cabeças. Faça clique em Terminar. As novas definições são activadas. Configuração Faça clique nesta tecla para abrir a caixa de diálogo Configuração, onde pode alterar a forma como o EPSON-Statusmonitor o avisa quando o estado da impressora se alterar. Para mais informações, consulte “Utilizar a caixa de diálogo Definição da configuração”. -142 Utilizadores de Mac OS 8.1 ou posterior (excepto para Mac OS X) Proof Sign-off: M. Otsuka CRE Y. Miura J.Miyakoshi Mari Ward R4CA830_PT html.bk SOFTM.FM 7/18/02 Rev.D A5 size Utilizar a função Impressão Desktop A função Impressão Desktop permite-lhe imprimir facilmente, arrastando e largando o ficheiro num ícone da impressora no ambiente de trabalho ou seleccionando um ficheiro no ambiente de trabalho e seleccionando Imprimir. Para configurar a função Impressão Desktop, efectue os procedimentos apresentados em seguida. Nota: ❏ Necessita do Mac OS 8.5.1 ou posterior para utilizar a função Impressão Desktop. ❏ Esta função não está disponível no Mac OS X. Instalar o controlador para a função Impressão Desktop 1. Certifique-se de que a impressora está desligada. Ligue o Macintosh e insira o CD-ROM de software da impressora na unidade de CD-ROM. O CD de software da impressora EPSON abre-se automaticamente. 2. Se aparecerem pastas separadas com o ícone do instalador para vários idiomas, faça clique duas vezes na pasta com o idioma preferido. Faça clique duas vezes no ícone Instalador na pasta Disco 1 dentro da pasta Disk Package. 3. Depois do ecrã inicial, faça clique em Continuar. Utilizadores de Mac OS 8.1 ou posterior (excepto para Mac OS X) -143 R L R4CA830_PT html.bk SOFTM.FM 7/18/02 Rev.D A5 size Proof Sign-off: M. Otsuka CRE Y. Miura J.Miyakoshi Mari Ward 4. Seleccione Instalação Personalizada no Instalador e a caixa de verificação Controlador de Impressora para Impressora de Desktop. 5. Faça clique em Instalar. 6. Siga as instruções fornecidas no ecrã para instalar o controlador. Imprimir com a função Impressão Desktop Para imprimir com a função Impressão Desktop, utilize um dos métodos apresentados em seguida: ❏ Arraste e largue o ficheiro que pretende imprimir sobre o ícone da impressora que aparece no ambiente de trabalho. Esta impressora é definida automaticamente como a impressora predefinida. A aplicação na qual criou o ficheiro e a caixa de diálogo Imprimir abrem-se. ❏ Se a impressora que pretende utilizar para Impressão Desktop estiver definida como a impressora predefinida, seleccione o ficheiro que pretende imprimir no ambiente de trabalho e seleccione Imprimir no menu Ficheiro. A aplicação na qual gravou o ficheiro pela última vez e a caixa de diálogo Imprimir abrem-se. -144 Utilizadores de Mac OS 8.1 ou posterior (excepto para Mac OS X) Proof Sign-off: M. Otsuka CRE Y. Miura J.Miyakoshi Mari Ward R4CA830_PT html.bk SOFTM.FM 7/18/02 Rev.D A5 size ❏ Se a impressora que pretende utilizar para a Impressão Desktop estiver definida como a impressora predefinida, abra o ficheiro que pretende imprimir e seleccione Imprimir no menu Ficheiro da aplicação. A caixa de diálogo Imprimir abre-se. Para mais informações sobre a caixa de diálogo Imprimir, consulte “Efectuar definições na caixa de diálogo Imprimir”. Nota: A impressão com a função Impressão Desktop pode demorar mais tempo. Para definir a impressora predefinida, utilize um dos métodos apresentados em seguida: ❏ Seleccione Selector de Recursos no menu da Maçã e faça clique no ícone da impressora que pretende utilizar. A impressora torna-se a impressora predefinida e a função Impressão Desktop fica disponível. ❏ Seleccione o ícone da impressora no ambiente de trabalho. Seleccione Impressora Pré-Definida no menu Imprimir na barra de menus. ❏ Faça clique no ícone da impressora na barra de controlo e seleccione a impressora na lista de impressoras. Nota: Os itens apresentados em seguida ficam indisponíveis quando imprimir com a função Impressão Desktop. ❏ Alterar a definição Impressão em Segundo Plano ❏ Definir o tempo de impressão na caixa de diálogo Imprimir ❏ Pré-visualizar a impressão ❏ Gravar dados de processamento ❏ EPSON Monitor IV Utilizadores de Mac OS 8.1 ou posterior (excepto para Mac OS X) -145 R L R4CA830_PT html.bk SOFTM.FM 7/18/02 Rev.D A5 size Proof Sign-off: M. Otsuka CRE Y. Miura J.Miyakoshi Mari Ward Se ocorrer um erro, faça clique em Cancelar para parar a impressão, ou elimine o erro e faça clique em Continuar para retomar a impressão. Como não pode iniciar o utilitário Substituição de Tinteiros durante a impressão, a tecla Como não aparece quando a tinta acaba. Para substituir um tinteiro vazio, cancele a impressão e utilize o painel de controlo da impressora. Para mais informações, consulte “Substituir um tinteiro vazio”. Gerir tarefas de impressão com a janela Impressora Desktop A janela Impressora Desktop permite gerir tarefas de impressão, como descrito em seguida. Para abrir a janela Impressora Desktop, faça clique duas vezes no ícone da impressora no ambiente de trabalho. ❏ Utilize as teclas apresentadas em seguida para reter, retomar, definir o tempo de impressão e eliminar tarefas de impressão. Seleccione a tarefa de impressão que pretende gerir e, em seguida, faça clique na tecla apropriada. -146 Reter Interrompe a impressão e mantém a tarefa de impressão actual no início da fila de impressão. Retomar Retoma a impressão. Tempo de impressão Define o tempo de impressão Apagar Pára a impressão e elimina a tarefa de impressão da fila de impressão. Utilizadores de Mac OS 8.1 ou posterior (excepto para Mac OS X) Proof Sign-off: M. Otsuka CRE Y. Miura J.Miyakoshi Mari Ward R4CA830_PT html.bk SOFTM.FM 7/18/02 Rev.D A5 size Definir o tempo de impressão Pode definir a impressora para iniciar a impressão a uma hora específica. Efectue os procedimentos apresentados em seguida para definir o tempo de impressão. 1. Faça clique no ícone na janela Desktop Printer. A caixa de diálogo Set Print Time abre-se. 2. Seleccione Urgente, Normal ou At Time como a opção Tempo de Impressão. Se seleccionar At Time, utilize as setas junto às caixas de data e hora para especificar a data e a hora de impressão do documento. Nota: Certifique-se de que o computador e a impressora estão ligados na data e hora especificadas. 3. Faça clique em OK. Utilizar o menu Imprimir Pode parar a impressão, retomar a impressão e definir a impressora predefinida neste menu. Siga as instruções apresentadas em seguida: Utilizadores de Mac OS 8.1 ou posterior (excepto para Mac OS X) -147 R L R4CA830_PT html.bk SOFTM.FM 7/18/02 Rev.D A5 size Proof Sign-off: M. Otsuka CRE Y. Miura J.Miyakoshi Mari Ward 1. Faça clique no ícone da impressora no ambiente de trabalho. Imprimir aparece na barra de menus. 2. Abra o menu Imprimir. O ecrã apresentado em seguida abre-se. 3. Seleccione Iniciar Fila de Espera para retomar a impressão, Parar Fila de Espera para parar a impressão ou Impressora Pré-Definida para seleccionar a impressora como a impressora predefinida. Obter informações através da ajuda interactiva O controlador de impressão tem uma função de ajuda interactiva, que fornece instruções sobre como imprimir, efectuar definições do controlador de impressão e executar os utilitários da impressora. Para aceder à ajuda interactiva, seleccione Imprimir ou Definir Página no menu Ficheiro da aplicação. Faça clique no ícone de ajuda . -148 Utilizadores de Mac OS 8.1 ou posterior (excepto para Mac OS X) Proof Sign-off: M. Otsuka CRE Y. Miura J.Miyakoshi Mari Ward R4CA830_PT html.bk Rev.D SOFTX.FM 7/18/02 A5 size Utilizadores de Mac OS X Introdução ao software da impressora O software da impressora fornecido inclui um controlador de impressão e os utilitários da impressora. O controlador da impressora permite seleccionar várias definições para obter os melhores resultados de impressão. Os utilitários da impressora ajudam a verificar a impressora e a manter o seu funcionamento de elevada qualidade. Este capítulo inclui descrições das definições e dos utilitários disponíveis nestas caixas de diálogo. Consulte a secção apropriada apresentada em seguida. Para obter informações sobre como aceder ao software da impressora, consulte a secção apresentada em seguida. “Aceder ao software da impressora para Macintosh” Para mais informações sobre o software da impressora, pode também fazer clique no ícone de ajuda em qualquer uma das caixas de diálogo do software da impressora. Se tiver algum problema com o controlador de impressão, consulte o site Web de Assistência Técnica EPSON. Consulte “Site Web de Assistência Técnica”. Utilizadores de Mac OS X -149 R L R4CA830_PT html.bk SOFTX.FM 7/18/02 Rev.D A5 size Proof Sign-off: M. Otsuka CRE Y. Miura J.Miyakoshi Mari Ward Efectuar definições na caixa de diálogo Imprimir Pode efectuar as definições Papel, Modo, Tinta, Cópias e Páginas na caixa de diálogo Imprimir. Pode pré-visualizar o documento antes de imprimir nesta caixa de diálogo. Consulte a secção apropriada apresentada em seguida. Efectuar a definição Papel. A definição Papel determina as outras definições disponíveis. Por isso, deve efectuar sempre esta definição em primeiro lugar. Na caixa de diálogo Imprimir com a opção Definições de Impressão seleccionada, seleccione a definição Papel correspondente ao papel colocado na impressora. Para saber qual o papel utilizado, localize-o na lista apresentada em seguida e consulte o papel correspondente no local onde está agrupado (mostrado a negrito). Para alguns papéis, existem várias definições de papel à escolha. Nota: Para obter as informações mais recentes sobre os papéis disponíveis, visite o site Web de assistência ao cliente regional. Para mais informações, consulte “Contactar o suporte ao cliente”. “Definições Papel” Efectuar a definição Tinta A definição Tinta permite imprimir a cores ou a preto e branco. Faça clique em Cor para imprimir a cores ou Preto para imprimir a preto e branco ou na escala de cinzentos. -150 Utilizadores de Mac OS X R4CA830_PT html.bk Proof Sign-off: M. Otsuka CRE Y. Miura J.Miyakoshi Mari Ward SOFTX.FM 7/18/02 Rev.D A5 size Nota: Não é possível imprimir os papéis apresentados em seguida com tinta preta. O preto é criado nestes papéis através da combinação das tintas azul, magenta e amarelo. ❏ Papel fotográfico ❏ Papel fotográfico brilhante ❏ Papel fotográfico semibrilhante Premium ❏ Transparências Efectuar a definição Modo As definições Modo na caixa de diálogo Imprimir com a opção Definições de Impressão seleccionada suportam várias opções. A figura apresentada em seguida mostra a caixa de diálogo Imprimir com a opção Definições de Impressão seleccionada: As definições Modo são apresentadas em seguida: Automático Este modo fornece a forma mais rápida e simples para iniciar a impressão. Para mais informações, consulte “Utilizar o modo Automático”. Personalizado Este modo permite seleccionar definições personalizadas ou prontas a utilizar apropriadas ao tipo de documento que pretende imprimir. Para mais informações, consulte “Utilizar o modo Personalizado”. Definições Avançadas Este mode permite efectuar definições de impressão mais detalhadas. Para mais informações, consulte “Utilizar o modo Definições Avançadas”. Utilizadores de Mac OS X -151 R L R4CA830_PT html.bk SOFTX.FM 7/18/02 Rev.D A5 size Proof Sign-off: M. Otsuka CRE Y. Miura J.Miyakoshi Mari Ward Além de efectuar as definições de modo que afectam a qualidade de impressão global, pode também modificar os aspectos individuais da impressão na caixa de diálogo Configurar Página. Consulte “Efectuar definições na caixa de diálogo Configurar Página”. Consulte a secção apropriada apresentada em seguida. Utilizar o modo Automático Quando seleccionar Automático como a definição de modo na caixa de diálogo Imprimir onde está seleccionada a opção Definições de Impressão, o software da impressora encarrega-se de todas as definições pormenorizadas com base nas definições Papel e Tinta actuais. Para efectuar a definição Tinta, consulte “Efectuar a definição Tinta”. Para efectuar a definição Papel, consulte “Efectuar a definição Papel.”. Nota: Dependendo do papel seleccionado na lista de tipos de papel (quando o modo Automático está seleccionado), aparece uma barra à direita das opções do modo de impressão que lhe permite seleccionar Qualidade ou Velocidade. Seleccione Qualidade quando a resolução for mais importante do que a velocidade. -152 Utilizadores de Mac OS X R4CA830_PT html.bk Proof Sign-off: M. Otsuka CRE Y. Miura J.Miyakoshi Mari Ward SOFTX.FM 7/18/02 Rev.D A5 size Utilizar o modo Personalizado Se seleccionar Personalizado como opção de modo, activa a lista Definições Personalizadas, onde pode seleccionar uma definição concebida para imprimir texto e gráficos. Pode também seleccionar ColorSync, um método de correspondência de cores. Pode também criar e guardar as suas definições personalizadas. Para mais informações sobre como fazer definições personalizadas, consulte “Utilizar o modo Definições Avançadas”. Por predefinição, pode seleccionar: Método de correspondênci a de cores Descrição Texto/Gráfico Esta definição é boa para imprimir apresentações, como gráficos e quadros. Economia Esta definição é ideal para imprimir rascunhos de texto. ColorSync Este método ajusta automaticamente as cores da impressão às cores do ecrã. Utilizadores de Mac OS X -153 R L R4CA830_PT html.bk SOFTX.FM 7/18/02 Rev.D A5 size Proof Sign-off: M. Otsuka CRE Y. Miura J.Miyakoshi Mari Ward Quando seleccionar uma definição personalizada as outras definições, como Resolução e Gestão de cor, são efectuadas automaticamente. As alterações a estas definições reflectem-se no visor do lado esquerdo da caixa de diálogo Imprimir. Efectue os procedimentos apresentados em seguida para seleccionar uma definição personalizada. 1. Confirme se as definições Papel e Tinta na caixa de diálogo Imprimir estão correctas. Para mais informações, consulte “Efectuar a definição Tinta” ou “Efectuar a definição Papel.”. 2. Seleccione a opção Definições de Impressão no menu pendente na caixa de diálogo Imprimir. 3. Seleccione Personalizado como a definição de modo na caixa de diálogo Imprimir. Este procedimento activa a lista Definições Personalizadas localizada do lado direito da tecla de selecção Personalizado. 4. Na lista Definições Personalizadas, seleccione a definição mais apropriada ao tipo de documento ou imagem que pretende imprimir. Utilizar o modo Definições Avançadas O modo de Definições Avançadas permite-lhe controlar totalmente o processo de impressão. Utilize estas definições para experimentar novas ideias de impressão ou afinar um conjunto de definições de impressão para satisfazer as suas necessidades pessoais. Siga as instruções fornecidas em seguida para efectuar as definições avançadas. 1. Seleccione a opção Definições de Impressão no menu pendente na caixa de diálogo Imprimir. -154 Utilizadores de Mac OS X Proof Sign-off: M. Otsuka CRE Y. Miura J.Miyakoshi Mari Ward R4CA830_PT html.bk SOFTX.FM 7/18/02 Rev.D A5 size 2. Seleccione Definições Avançadas como a opção de modo na caixa de diálogo Imprimir. 3. Seleccione Cor ou Preto para a definição Tinta. 4. Especifique a opção Resolução. 5. Efectue outras definições. Para mais informações, consulte a ajuda interactiva. Nota: Algumas definições podem estar indisponíveis, dependendo das definições Papel, Tinta e Resolução efectuadas. Efectuar a definição Cópias Para efectuar a definição Cópias, seleccione Cópias & Páginas no menu pendente e introduza o número de cópias pretendidas na caixa de texto Cópias. Utilizadores de Mac OS X -155 R L R4CA830_PT html.bk SOFTX.FM 7/18/02 Rev.D A5 size Proof Sign-off: M. Otsuka CRE Y. Miura J.Miyakoshi Mari Ward Efectuar definições Ordem de Impressão Para efectuar a definição Ordem de impressão, seleccione Cópias & Páginas no menu pendente e, em seguida, Contínuas para imprimir um documento completo de cada vez quando imprimir várias cópias. Efectuar a definição Páginas Para efectuar a definição Páginas, seleccione Cópias & Páginas no menu pendente e, em seguida, Todas ou De e a. Se seleccionar De e a, introduza a primeira página do conjunto de páginas na caixa de texto De e a última página na caixa de texto a. Efectuar a definição Tinta Para definir a definição Tinta, seleccione Definições de Impressão no menu pendente e, em seguida, seleccione Cor para imprimir a cores ou Preto para imprimir a preto e branco ou em níveis de cinzento. Nota: Não pode imprimir os papéis apresentados em seguida com tinta preta. A tinta preta destes papéis é criada através da combinação das tintas ciano, magenta e amarelo. ❏ Papel fotográfico ❏ Papel fotográfico brilhante ❏ Papel fotográfico semibrilhante Premium ❏ Transparências Pré-visualizar a impressão A função Pré-visualizar permite ver o aspecto do documento antes de o imprimir. Efectue os procedimentos apresentados em seguida para pré-visualizar o documento. -156 Utilizadores de Mac OS X Proof Sign-off: M. Otsuka CRE Y. Miura J.Miyakoshi Mari Ward R4CA830_PT html.bk SOFTX.FM 7/18/02 Rev.D A5 size 1. Efectue as definições do controlador de impressão. 2. Faça clique em Pré-visualizar na caixa de diálogo Imprimir. A caixa de diálogo Pré-visualizar abre-se e mostra uma pré-visualização do documento. Nota: Pré-visualizar é uma função standard do Mac OS X. Utilizadores de Mac OS X -157 R L R4CA830_PT html.bk SOFTX.FM 7/18/02 Rev.D A5 size Proof Sign-off: M. Otsuka CRE Y. Miura J.Miyakoshi Mari Ward Efectuar as definições Layout Seleccione Layout no menu pendente como a definição Multi-páginas, para imprimir várias páginas do documento numa folha de papel. Quando seleccionar Layout, pode efectuar as definições apresentadas em seguida: Págs. por folha Imprime várias páginas do documento numa folha de papel. Pode seleccionar 1, 2, 4, 6, 9 ou 16. Direcção Permite especificar a ordem de impressão das páginas na folha. Borda Imprime um limite à volta das páginas impressas em cada folha. Pode seleccionar Nenhum, Linha muito fina, Linha fina simples, Linha muito fina dupla ou Linha fina dupla. Nota: As definições Layout são uma função padrão do Mac OS X. -158 Utilizadores de Mac OS X Proof Sign-off: M. Otsuka CRE Y. Miura J.Miyakoshi Mari Ward R4CA830_PT html.bk SOFTX.FM 7/18/02 Rev.D A5 size Guardar o documento como um ficheiro PDF Pode guardar o documento como um ficheiro PDF seleccionando Opções de saída no menu pendente na caixa de diálogo Imprimir. Efectue os procedimentos apresentados em seguida. 1. Efectue as definições do controlador de impressão. 2. Seleccione Opções de saída no menu pendente e seleccione a caixa de verificação Salvar como Arquivo. A tecla Imprimir muda para a tecla Salvar . 3. Faça clique na tecla Salvar . A caixa de diálogo apresentada em seguida abre-se. 4. Seleccione a localização onde pretende gravar o ficheiro, escreva o nome do ficheiro na caixa de texto Salvar como e faça clique em Salvar. Nota: A definição Salvar como Arquivo é uma função standard do Mac OS X. Efectuar a definição Gestão de Cor A selecção de Gestão de Cor no menu pendente permite controlar a correspondência de cores e os métodos de ajuste fornecidos com o controlador de impressão. Utilizadores de Mac OS X -159 R L R4CA830_PT html.bk SOFTX.FM 7/18/02 Rev.D A5 size Proof Sign-off: M. Otsuka CRE Y. Miura J.Miyakoshi Mari Ward Siga as instruções fornecidas em seguida para efectuar a definição Gestor de Cor. 1. Seleccione Gestão de Cor no menu pendente na caixa de diálogo Imprimir. A caixa de diálogo apresentada em seguida abre-se. 2. Efectue as definições necessárias. Para mais informações, consulte a ajuda interactiva. Mostrar as definições actuais na caixa de diálogo Imprimir Na caixa de diálogo Imprimir com a opção Sumário seleccionada, pode confirmar as definições actuais na caixa de diálogo Imprimir. -160 Utilizadores de Mac OS X Proof Sign-off: M. Otsuka CRE Y. Miura J.Miyakoshi Mari Ward R4CA830_PT html.bk Rev.D SOFTX.FM 7/18/02 A5 size Seleccione Sumário no menu pendente. A caixa de diálogo apresentada em seguida abre-se. As definições actuais de Cópias & Páginas, Layout, Opções de saída e Definições de Impressão aparecem na lista. Nota: A opção Sumário é uma função standard do Mac OS X. Gravar e utilizar as definições na caixa de diálogo Imprimir Gravar as definições na caixa de diálogo Imprimir Para gravar as definições na caixa de diálogo Imprimir, seleccione Salvar Ajuste Personalizado no menu pendente. As definições são gravadas como Personalizado na lista Definições Gravadas. Pode gravar apenas um conjunto de definições personalizadas. Utilizadores de Mac OS X -161 R L R4CA830_PT html.bk SOFTX.FM 7/18/02 Rev.D A5 size Proof Sign-off: M. Otsuka CRE Y. Miura J.Miyakoshi Mari Ward Nota: A opção Definições Personalizadas é uma função standard do Mac OS X. Utilizar as definições gravadas na caixa de diálogo Imprimir Para utilizar as definições gravadas, seleccione Personalizado como definições gravadas na caixa de diálogo Imprimir. Se alterar a definição Papel ou Tinta com a definição personalizada seleccionada na lista Pré-ajustes, a definição gravada não é afectada pela alteração. Para voltar à definição gravada, seleccione-a novamente na lista. Efectuar definições na caixa de diálogo Configurar Página Na caixa de diálogo de configuração da página, pode alterar o formato do papel, especificar a orientação e reduzir ou aumentar a impressão. Seleccione Configurar Página no menu Ficheiro da aplicação. A caixa de diálogo Configurar Página abre-se. -162 Utilizadores de Mac OS X Proof Sign-off: M. Otsuka CRE Y. Miura J.Miyakoshi Mari Ward R4CA830_PT html.bk Rev.D SOFTX.FM 7/18/02 A5 size Pode efectuar as definições apresentadas em seguida na caixa de diálogo Configurar Página. Ajustes Seleccione Atributos da Página ou Sumário. Quando seleccionar Atributos da Página, aparecem os itens de definição da página. Quando seleccionar Sumário, aparece uma lista das definições actuais. Para mais informações sobre Sumário, consulte “Mostrar as definições actuais na caixa de diálogo de configuração da página”. Impressora Seleccione a impressora a configurar na caixa de diálogo Configurar Página. Tamanho Seleccione o formato do papel que pretende utilizar. Orientação Seleccione Vertical (altura) ou Horizontal (largura) para alterar a orientação da impressão. Escala Utilize esta definição para reduzir ou ampliar o tamanho da imagem. Mostrar as definições actuais na caixa de diálogo de configuração da página Na caixa de diálogo Configurar Página com a opção Sumário seleccionada em Ajustes, pode confirmar as definições actuais na caixa de diálogo Configurar Página. Utilizadores de Mac OS X -163 R L R4CA830_PT html.bk SOFTX.FM 7/18/02 Rev.D A5 size Proof Sign-off: M. Otsuka CRE Y. Miura J.Miyakoshi Mari Ward Seleccione Sumário como Ajustes. A caixa de diálogo apresentada em seguida abre-se. As definições actuais de Formatar para, Tamanho do Documento, Orientação e Escala aparecem na lista. Nota: A opção Sumário é uma função standard do Mac OS X. Utilizar os utilitários da impressora Os utilitários da impressora EPSON permitem verificar o estado actual da impressora e efectuar a manutenção da impressora a partir do ecrã do computador. -164 Utilizadores de Mac OS X Proof Sign-off: M. Otsuka CRE Y. Miura J.Miyakoshi Mari Ward R4CA830_PT html.bk SOFTX.FM 7/18/02 Rev.D A5 size Para usar os utilitários, faça clique duas vezes no ícone Utilitário da Impressora EPSON na pasta Aplicações em Macintosh HD (predefinição) e, em seguida, faça clique na tecla correspondente ao utilitário que pretende utilizar. Nota: Não execute os utilitários Verificação dos Jactos, Limpeza das Cabeças ou Alinhamento das Cabeças durante a impressão. Caso contrário, pode prejudicar a impressão. Consulte a secção apropriada apresentada em seguida. EPSON StatusMonitor O utilitário StatusMonitor controla o estado da impressora. Se detectar um erro na impressora, este utilitário informa-o através de uma mensagem de erro. Só pode utilizar este utilitário para verificar a quantidade de tinta existente antes de imprimir. Utilizadores de Mac OS X -165 R L R4CA830_PT html.bk SOFTX.FM 7/18/02 Rev.D A5 size Proof Sign-off: M. Otsuka CRE Y. Miura J.Miyakoshi Mari Ward Para utilizar o StatusMonitor, faça clique na tecla EPSON StatusMonitor na caixa de diálogo Utilitários. Para mais informações, consulte “Utilizar o EPSON StatusMonitor”. Verificação dos Jactos O utilitário Verificação dos Jactos verifica se os jactos da cabeça de impressão estão obstruídos. Verifique os jactos se houver uma diminuição na qualidade de impressão e depois da limpeza para confirmar se os jactos da cabeça de impressão foram limpos. Se a Verificação dos Jactos indicar que a cabeça de impressão precisa de limpeza, pode aceder directamente ao utilitário Limpeza das cabeças a partir do utilitário Verificação dos Jactos. Para mais informações, consulte “Verificar os jactos da cabeça de impressão”. Limpeza das Cabeças O utilitário Limpeza das Cabeças limpa a cabeça de impressão. Pode ter de limpar a cabeça de impressão, se houver uma diminuição na resolução. Utilize primeiro o utilitário Verificação dos Jactos para confirmar se a cabeça de impressão necessita de ser limpa. Para mais informações, consulte “Limpar a cabeça de impressão”. Alinhamento das Cabeças Pode utilizar o utilitário Alinhamento das Cabeças para melhorar a resolução dos documentos. O alinhamento da cabeça de impressão pode necessitar de ser ajustado, se as linhas verticais aparecerem desalinhadas ou se o ruído do efeito de faixa escuro ou claro aparecer nos documentos. Siga as instruções fornecidas no ecrã para utilizar este utilitário. -166 Utilizadores de Mac OS X Proof Sign-off: M. Otsuka CRE Y. Miura J.Miyakoshi Mari Ward R4CA830_PT html.bk SOFTX.FM 7/18/02 Rev.D A5 size Nota: Não pressione a tecla de papel ) para cancelar a impressão durante a impressão de um modelo de teste com o utilitário Alinhamento das Cabeças. Este utilitário permite imprimir quatro modelos de teste diferentes para verificar o alinhamento da cabeça de impressão. ❏ Folha de alinhamento vertical preto ❏ Folha de alinhamento vertical de cor ❏ Folha de alinhamento horizontal de preto ❏ Folha de alinhamento horizontal de cor Faça clique em Skip na caixa de diálogo Alinhamento das Cabeças para ignorar o alinhamento desnecessário. Utilizadores de Mac OS X -167 R L R4CA830_PT html.bk SOFTX.FM 7/18/02 Rev.D A5 size Proof Sign-off: M. Otsuka CRE Y. Miura J.Miyakoshi Mari Ward As imagens apresentadas em seguida são exemplos da folha de alinhamento vertical do preto que saem da impressora em primeiro lugar. Seleccione a linha com melhor alinhamento em cada modelo da folha de teste impressa. Para cada modelo, seleccione o número da linha correspondente na caixa de listagem pendente na caixa de diálogo Alinhamento das Cabeças e faça clique em Seguinte. As novas definições são activadas. -168 Utilizadores de Mac OS X Proof Sign-off: M. Otsuka CRE Y. Miura J.Miyakoshi Mari Ward R4CA830_PT html.bk SOFTX.FM 7/18/02 Rev.D A5 size Nota: Se não conseguir localizar uma linha alinhada correctamente, seleccione o número da linha mais correcta e faça clique em Realinhamento. As linhas seleccionadas serão repostas na posição central (número 8) e a folha de teste de alinhamento será impressa de novo. Faça clique em Imprimir na caixa de diálogo Alinhamento das Cabeças e, em seguida, é impressa a folha de alinhamento vertical de cor. Da mesma forma que fez na folha de alinhamento vertical de preto, seleccione o número da linha para cada um dos quatro modelos, correspondente à linha vertical com melhor alinhamento na folha de alinhamento vertical de cor, na caixa de diálogo Alinhamento das Cabeças. Faça clique em Seguinte. As novas definições são activadas. Utilizadores de Mac OS X -169 R L R4CA830_PT html.bk SOFTX.FM 7/18/02 Rev.D A5 size Proof Sign-off: M. Otsuka CRE Y. Miura J.Miyakoshi Mari Ward Faça clique em Imprimir na caixa de diálogo Alinhamento das Cabeças e, em seguida, é impressa a folha de alinhamento horizontal de preto. As imagens apresentadas em seguida são exemplos da folha de alinhamento horizontal de preto. 1 2 3 4 5 6 7 Procure um modelo sem qualquer efeito de faixa preto ou branco. Em seguida, localize o número do modelo correspondente na caixa de listagem pendente na caixa de diálogo Alinhamento das Cabeças. Faça clique em Seguinte. As novas definições são activadas. -170 Utilizadores de Mac OS X Proof Sign-off: M. Otsuka CRE Y. Miura J.Miyakoshi Mari Ward R4CA830_PT html.bk SOFTX.FM 7/18/02 Rev.D A5 size Nota: Se todos os modelos contiverem efeito de faixa, seleccione o modelo com o menor efeito de faixa e faça clique em Realinhamento. O modelo seleccionado será deslocado para a posição central e será impressa uma folha de alinhamento nova. Faça clique em Imprimir na caixa de diálogo Alinhamento das Cabeças e, em seguida, é impressa a folha de alinhamento horizontal de cor. Da mesma forma que fez na folha de alinhamento horizontal de preto, seleccione o número do modelo, correspondente ao modelo sem nenhum efeito de faixa escuro ou claro na folha de alinhamento horizontal de cor, na caixa de diálogo Alinhamento das Cabeças. Faça clique em Terminar. As novas definições são activadas. Utilizadores de Mac OS X -171 R L R4CA830_PT html.bk SOFTX.FM 7/18/02 Rev.D A5 size Proof Sign-off: M. Otsuka CRE Y. Miura J.Miyakoshi Mari Ward Obter informações através da ajuda interactiva O controlador de impressão tem uma função de ajuda interactiva, que fornece instruções sobre como imprimir, efectuar definições do controlador de impressão e executar os utilitários da impressora. Para aceder à ajuda interactiva, seleccione Imprimir no menu Ficheiro da aplicação. Seleccione Definições de Impressão ou Gestão de Cor no menu pendente e faça clique na tecla Ajuda. -172 Utilizadores de Mac OS X Proof Sign-off: M. Otsuka CRE Y. Miura J.Miyakoshi Mari Ward R4CA830_PT html.bk CHECK.FM 7/18/02 Rev.D A5 size Como Manter e verificar o estado da impressora Verificar o estado da impressora Em Windows Utilizar o Medidor da evolução Quando enviar uma tarefa de impressão para a impressora, aparece o Medidor da evolução como indicado na figura. Manter e verificar o estado da impressora -173 R L R4CA830_PT html.bk CHECK.FM 7/18/02 Rev.D A5 size Proof Sign-off: M. Otsuka CRE Y. Miura J.Miyakoshi Mari Ward O Medidor da evolução indica a evolução da tarefa de impressão em curso e fornece informações sobre o estado da impressora quando é estabelecida uma comunicação bidireccional entre a impressora e o computador. Este medidor apresenta também sugestões de impressão úteis e mensagens de erro. Consulte a secção apropriada apresentada em seguida. Conselhos Epson para Imprimir Na parte inferior da janela do Medidor da evolução aparecem sugestões para tirar o máximo de partido do software da impressora EPSON. Aparece uma nova sugestão de 30 em 30 segundos. Para mais informações sobre a sugestão apresentada, faça clique em Detalhes. Mensagens de erro Se ocorrer um problema durante a impressão, aparece uma mensagem de erro na caixa de texto existente na parte superior da janela do Medidor da evolução. Para mais informações, faça clique em Assistência técnica para aceder ao site Web de Assistência técnica. -174 Manter e verificar o estado da impressora R4CA830_PT html.bk Proof Sign-off: M. Otsuka CRE Y. Miura J.Miyakoshi Mari Ward CHECK.FM 7/18/02 Rev.D A5 size Quando a tinta acabar ou houver pouca tinta, aparece a tecla Como por baixo da caixa de texto. Faça clique em Como para que o EPSON Status Monitor 3 o oriente-- no processo de substituição dos tinteiros. Utilizar o Gestor EPSON O Gestor EPSON é semelhante ao gestor de impressão do Windows. Se receber duas ou mais tarefas em simultâneo, o gestor armazena as tarefas por ordem de recepção (este procedimento pode denominar-se fila de impressão nas impressoras de rede). Quando uma tarefa de impressão atingir o topo da fila de impressão, o Gestor EPSON envia a tarefa para a impressora. O Gestor permite ver informações sobre o estado das tarefas de impressão enviadas para a impressora. Pode também cancelar, interromper e retomar as tarefas de impressão seleccionadas. Nota: O Gestor EPSON não está disponível no Windows 2000, XP e NT 4.0. Manter e verificar o estado da impressora -175 R L R4CA830_PT html.bk CHECK.FM 7/18/02 Rev.D A5 size Proof Sign-off: M. Otsuka CRE Y. Miura J.Miyakoshi Mari Ward Depois de enviar uma tarefa de impressão, aparece a tecla Leia-me da EPSON Stylus Photo C82 na barra de tarefas. Faça clique nesta tecla para abrir o Gestor EPSON. Utilizar o EPSON Status Monitor 3 O EPSON Status Monitor 3 apresenta informações detalhadas sobre o estado da impressora. Nota: Antes de utilizar o EPSON Status Monitor 3, não se esqueça de ler o ficheiro LEIA-ME. Para abrir este ficheiro, faça clique em Iniciar, seleccione Programas (utilizadores do Windows Me, 98, 95, 2000 e NT 4.0) ou Todos os programas (utilizadores do Windows XP), EPSON ou Impressora EPSON e, em seguida Leia-me da EPSON Stylus C82 Series. Aceder ao EPSON Status Monitor 3 Existem duas formas de aceder ao EPSON Status Monitor 3: ❏ Faça clique duas vezes no ícone de atalho em forma de impressora existente na barra de tarefas do Windows. Para mais informações sobre como efectuar definições para este ícone, consulte “Preferências”. ❏ Abra o software da impressora, faça clique no separador Utilitários e, em seguida, faça clique em EPSON Status Monitor 3. -176 Manter e verificar o estado da impressora Proof Sign-off: M. Otsuka CRE Y. Miura J.Miyakoshi Mari Ward R4CA830_PT html.bk CHECK.FM 7/18/02 Rev.D A5 size Quando aceder ao EPSON Status Monitor 3, aparece a janela apresentada em seguida: Ver informações no EPSON Status Monitor 3 O EPSON Status Monitor 3 fornece as informações apresentadas em seguida: ❏ Estado actual: O EPSON Status Monitor 3 fornece informações detalhadas sobre o estado da impressora, um gráfico e mensagens de estado. Se a tinta acabar ou houver pouca tinta, aparece a tecla Como na janela EPSON Status Monitor 3. Se fizer clique em Como, aparecem instruções de substituição dos tinteiros e a cabeça de impressão desloca-se para a posição de substituição dos tinteiros. ❏ Níveis de tinta: O EPSON Status Monitor 3 mostra um gráfico com a quantidade de tinta existente e uma previsão do número de páginas que pode imprimir antes da tinta acabar. ❏ Informações sobre o tinteiro: Pode ver informações sobre os tinteiros instalados, se fizer clique em Informações. Manter e verificar o estado da impressora -177 R L R4CA830_PT html.bk Rev.D CHECK.FM 7/18/02 A5 size Proof Sign-off: M. Otsuka CRE Y. Miura J.Miyakoshi Mari Ward ❏ Assistência Técnica Pode aceder ao site Web de Assistência técnica do EPSON Status Monitor 3. Se tiver um problema, faça clique em Assistência Técnica na janela do EPSON Status Monitor 3. Em Macintosh Utilizar o EPSON StatusMonitor O EPSON StatusMonitor controla a impressora. Se detectar um erro na impressora, este utilitário informa-o através de uma mensagem de erro. Quando a tinta acabar ou houver pouca tinta, aparece a tecla Como. Faça clique em Como para que o EPSON Status Monitor 3 o oriente no processo de substituição dos tinteiros. Este utilitário permite também verificar os níveis de tinta antes da impressão. O EPSON StatusMonitor apresenta a quantidade de tinta existente no momento em que o abriu. Para actualizar as informações do nível de tinta, faça clique em Actualizar. -178 Manter e verificar o estado da impressora R4CA830_PT html.bk Proof Sign-off: M. Otsuka CRE Y. Miura J.Miyakoshi Mari Ward CHECK.FM 7/18/02 Rev.D A5 size Aceder ao EPSON StatusMonitor Efectue os procedimentos apresentados em seguida para aceder ao EPSON StatusMonitor. Utilizadores de Mac OS 8.1 ou posterior (excepto para Mac OS X) 1. Faça clique em Imprimir ou Definir Página no menu Ficheiro da aplicação. A caixa de diálogo Imprimir abre-se. 2. Faça clique no ícone StatusMonitor ou Utilitários e, em seguida, faça clique em EPSON StatusMonitor na caixa de diálogo Utilitários. A caixa de diálogo StatusMonitor abre-se. Utilizadores de Mac OS X 1. Faça clique duas vezes em Macintosh HD (nome do disco predefinido), na pasta Aplicações e no ícone Utilitário da impressora EPSON. A janela Lista de impressoras abre-se. 2. Seleccione a impressora e faça clique em OK. A caixa de diálogo Utilitário da impressora EPSON abre-se. Manter e verificar o estado da impressora -179 R L R4CA830_PT html.bk CHECK.FM 7/18/02 Rev.D A5 size Proof Sign-off: M. Otsuka CRE Y. Miura J.Miyakoshi Mari Ward 3. Faça clique em EPSON StatusMonitor. A caixa de diálogo StatusMonitor abre-se. Utilizar a caixa de diálogo Definição da configuração Para alterar a forma de controlo do EPSON StatusMonitor ou da gestão das tarefas de impressão, efectue os procedimentos apresentados em seguida. Nota: Esta função não está disponível no Mac OS X. 1. Faça clique em Imprimir ou Definir Página no menu Ficheiro da aplicação. 2. Faça clique no ícone -180 Utilitários. Manter e verificar o estado da impressora R4CA830_PT html.bk Proof Sign-off: M. Otsuka CRE Y. Miura J.Miyakoshi Mari Ward Rev.D CHECK.FM 7/18/02 A5 size 3. Faça clique em Configuração. A caixa de diálogo Definição da configuração abre-se. Pode efectuar as definições apresentadas em seguida na caixa de diálogo Definição da configuração: Notificação de erro Seleccione o método utilizado pelo EPSON StatusMonitor para o avisar em caso de erro. Atenção Seleccione o método utilizado pelo EPSON StatusMonitor para emitir uma mensagem de aviso sempre que for necessário. Pasta de Gestão Temporária Especifique a pasta onde os dados de impressão serão processados temporariamente. Pasta Temporária de Cópias de Alta Velocidade Especifique a pasta onde os dados de impressão de cópias múltiplas serão guardados temporariamente. Os dados serão enviados para a impressora depois de gravados no disco Seleccione esta caixa de verificação para armazenar temporariamente dados das imagens no disco e evitar o aparecimento de faixas horizontais nas impressões com imagens. O computador envia todos os dados das imagens para a impressora. Procurar erros antes de imprimir. Seleccione esta caixa de verificação para que a impressora procure erros antes de iniciar a impressão. Manter e verificar o estado da impressora -181 R L R4CA830_PT html.bk CHECK.FM 7/18/02 Proof Sign-off: M. Otsuka CRE Y. Miura J.Miyakoshi Mari Ward Rev.D A5 size Verificar o nível de tinta antes de imprimir. Seleccione esta caixa de verificação para que a impressora verifique os níveis de tinta antes de iniciar a impressão. Utilizar o EPSON MonitorIV Depois de enviar uma tarefa de impressão para a impressora, pode utilizar o utilitário EPSON MonitorIV para verificar, cancelar ou alterar a prioridade das tarefas de impressão existentes em fila de espera. Este utilitário apresenta também o estado da tarefa de impressão em curso. Aceder ao EPSON MonitorIV Para aceder ao EPSON MonitorIV, efectue os procedimentos apresentados em seguida. 1. Active a opção Impressão em Segundo Plano no Selector de Recursos ou na caixa de diálogo Impressão em Segundo Plano. 2. Envie uma tarefa de impressão para a impressora. 3. Seleccione EPSON MonitorIV no menu Aplicação existente no canto direito da barra de menus. A caixa de diálogo EPSON MonitorIV abre-se. -182 Manter e verificar o estado da impressora R4CA830_PT html.bk Proof Sign-off: M. Otsuka CRE Y. Miura J.Miyakoshi Mari Ward CHECK.FM 7/18/02 Rev.D A5 size Nota: Pode também abrir o EPSON MonitorIV, fazendo clique duas vezes no ícone EPSON MonitorIV na pasta Extensões. Gerir tarefas de impressão com o EPSON MonitorIV Pode gerir as tarefas de impressão com o EPSON MonitorIV da forma descrita em seguida: ❏ Utilize as teclas apresentadas em seguida para interromper, retomar e apagar tarefas de impressão. Seleccione a tarefa de impressão que pretende gerir e, em seguida, faça clique na tecla apropriada. Reter Interrompe a impressão e mantém a tarefa de impressão actual no início da fila de impressão. Retomar Retoma a impressão. Apagar Pára a impressão e elimina a tarefa de impressão da fila de impressão. ❏ Faça clique em Parar Fila de Espera para interromper a impressão. Faça clique em Iniciar Fila de Espera para retomar a impressão. ❏ Utilize as teclas apresentadas em seguida para iniciar os utilitários da impressora. Limpeza das Cabeças Inicia o utilitário Limpeza das Cabeças. StatusMonitor Inicia o EPSON StatusMonitor, que indica a quantidade de tinta existente. Manter e verificar o estado da impressora -183 R L R4CA830_PT html.bk CHECK.FM 7/18/02 Rev.D A5 size Proof Sign-off: M. Otsuka CRE Y. Miura J.Miyakoshi Mari Ward ❏ Faça clique duas vezes num ficheiro da lista para o pré-visualizar (esta função não está disponível quando imprimir o ficheiro de comandos ESC/P). ❏ Faça clique duas vezes em Cópias para alterar o número de cópias da tarefa de impressão seleccionada. ❏ Faça clique na seta Mostrar detalhes para abrir uma extensão na parte inferior da caixa de diálogo EPSON MonitorIV similar à imagem apresentada em seguida. A extensão apresenta informações detalhadas sobre as definições do software da impressora do documento seleccionado. Alterar a prioridade das tarefas de impressão Para alterar a prioridade das tarefas de uma fila de impressão, efectue os procedimentos apresentados nesta secção. -184 Manter e verificar o estado da impressora Proof Sign-off: M. Otsuka CRE Y. Miura J.Miyakoshi Mari Ward R4CA830_PT html.bk CHECK.FM 7/18/02 Rev.D A5 size Nota: Pode também alterar a prioridade das tarefas de impressão cujos tempos de impressão tenham sido previamente definidos na caixa de diálogo Impressão em Segundo Plano do software da impressora. 1. Seleccione a tarefa de impressão cuja prioridade pretende alterar na coluna Nome do Documento. 2. Faça clique na seta Mostrar detalhes para abrir uma extensão na parte inferior da caixa de diálogo EPSON MonitorIV similar à imagem apresentada em seguida. 3. Seleccione Urgente, Normal, Reter ou Tempo de Impressão na lista Prioridades. Nota: Se seleccionar Tempo de Impressão, aparece uma caixa de diálogo onde pode especificar a data e a hora de impressão do documento. Certifique-se de que a impressora e o computador estão ligados na data e hora especificadas. Manter e verificar o estado da impressora -185 R L R4CA830_PT html.bk CHECK.FM 7/18/02 Rev.D A5 size Proof Sign-off: M. Otsuka CRE Y. Miura J.Miyakoshi Mari Ward Verificar os jactos da cabeça de impressão Se a imagem ficar demasiado ténue ou faltarem pontos na imagem impressa, pode identificar o problema através da verificação dos jactos da cabeça de impressão. Pode verificar os jactos da cabeça de impressão a partir do computador com o utilitário Verificação de Jactos do software da impressora, ou a partir da impressora com as teclas do painel de controlo. Utilizar o utilitário Verificação de Jactos Consulte a secção apropriada para executar o utilitário Verificação de Jactos. Nota: Não utilize o utilitário Verificação de Jactos durante a impressão. Caso contrário, pode prejudicar os resultados da impressão. Utilizadores de Windows Efectue os procedimentos apresentados em seguida para utilizar o utilitário Verificação de jactos. 1. Certifique-se de que colocou papel Letter ou A4 no alimentador. 2. Pode também aceder ao software da impressora fazendo clique no separador Manutenção e, em seguida, em Verificação de Jactos. 3. Siga as instruções fornecidas no ecrã. -186 Manter e verificar o estado da impressora R4CA830_PT html.bk Proof Sign-off: M. Otsuka CRE Y. Miura J.Miyakoshi Mari Ward CHECK.FM 7/18/02 Rev.D A5 size Utilizadores de Macintosh Efectue os procedimentos apresentados em seguida para utilizar o utilitário Verificação de jactos. 1. Certifique-se de que colocou papel Letter ou A4 no alimentador. 2. Para utilizadores do Mac OS 8.1 ou posterior (excepto Mac OS X): aceda à caixa de diálogo Imprimir ou Definir Página, faça e, em seguida, em Verificação dos clique em Utilitários Jactos na caixa de diálogo Utilitários. Os utilizadores do Mac OS X devem fazer clique duas vezes no ícone Utilitário da impressora EPSON na pasta Aplicações em Macintosh HD (nome do disco rígido predefinido), seleccionar a impressora, fazer clique em OK na janela Lista de impressoras e em Verificação dos Jactos na caixa de diálogo Utilitário. 3. Siga as instruções fornecidas no ecrã. Utilizar as teclas do painel de controlo Efectue os procedimentos apresentados em seguida para verificar os jactos da cabeça de impressão com as teclas do painel de controlo. 1. Desligue a impressora. 2. Certifique-se de que colocou papel Letter ou A4 no alimentador. Manter e verificar o estado da impressora -187 R L R4CA830_PT html.bk CHECK.FM 7/18/02 Rev.D A5 size Proof Sign-off: M. Otsuka CRE Y. Miura J.Miyakoshi Mari Ward 3. Mantenha pressionada a tecla de papel ) e a tecla de funcionamento P para ligar a impressora. 4. Liberte primeiro a tecla de funcionamento P . Quando iniciar a verificação dos jactos, liberte a tecla de papel ) . A impressora imprime uma página de verificação do funcionamento com informações sobre a versão da ROM, o código do contador da tinta e um modelo de verificação dos jactos. Em seguida, encontra algumas amostras de impressão. Amostra boa A cabeça de impressão necessita de ser limpa -188 Manter e verificar o estado da impressora Proof Sign-off: M. Otsuka CRE Y. Miura J.Miyakoshi Mari Ward R4CA830_PT html.bk CHECK.FM 7/18/02 Rev.D A5 size Se a impressão da página de verificação dos jactos não for satisfatória, é porque existe um problema com a impressora. Pode ser um jacto de tinta obstruído ou uma cabeça de impressão desalinhada. Para mais informações sobre a limpeza das cabeças, consulte “Limpar a cabeça de impressão”. Para mais informações sobre o alinhamento da cabeça de impressão, consulte “Alinhar a cabeça de impressão”. A página de verificação dos jactos indica também a quantidade de tinta existente em cada tinteiro. As percentagens que aparecem na página de verificação dos jactos reflectem um valor aproximado. Limpar a cabeça de impressão Se a imagem ficar inesperadamente indistinta ou faltarem pontos na imagem impressa, pode resolver estes problemas através da limpeza da cabeça de impressão, que garante um funcionamento adequado dos jactos de tinta. Pode limpar a cabeça de impressão a partir do computador com o utilitário Limpeza das Cabeças no controlador de impressão ou a partir da impressora com as teclas do painel de controlo. Nota: ❏ A limpeza da cabeça de impressão consome alguma tinta. Para evitar gastos desnecessários, limpe a cabeça de impressão apenas se a qualidade de impressão diminuir. Por exemplo, se a impressão ficar manchada, se faltar uma cor ou se a cor não estiver correcta. ❏ Utilize primeiro o utilitário Verificação dos Jactos para confirmar se a cabeça de impressão necessita de ser limpa. Este procedimento poupa tinta. ❏ Quando o indicador de falta de tinta H estiver intermitente ou aceso, não pode limpar a cabeça de impressão. Substitua primeiro o tinteiro apropriado. Manter e verificar o estado da impressora -189 R L R4CA830_PT html.bk CHECK.FM 7/18/02 Rev.D A5 size Proof Sign-off: M. Otsuka CRE Y. Miura J.Miyakoshi Mari Ward ❏ Não execute o utilitário Limpeza das Cabeças ou Verificação dos Jactos enquanto estiver a imprimir. Caso contrário, pode prejudicar os resultados da impressão. Utilizar o utilitário Limpeza das Cabeças Consulte a secção apropriada para utilizar o utilitário Limpeza das Cabeças. Utilizadores de Windows Efectue os procedimentos apresentados em seguida para limpar a cabeça de impressão com o utilitário Limpeza das Cabeças. 1. Certifique-se de que a impressora está ligada e o indicador de falta de tinta H está desligado. Nota: Se o indicador de falta de tinta H estiver intermitente, não pode limpar a cabeça de impressão. Necessita de substituir primeiro o tinteiro apropriado. 2. Aceda ao software da impressora, faça clique no separador Manutenção e, em seguida, faça clique em Limpeza das Cabeças. 3. Siga as instruções fornecidas no ecrã. O indicador de funcionamento Pfica intermitente enquanto a impressora efectua o ciclo de limpeza. c -190 Importante: Nunca desligue a impressora enquanto o indicador de funcionamento Pestiver intermitente. Este procedimento pode danificar a impressora. Manter e verificar o estado da impressora Proof Sign-off: M. Otsuka CRE Y. Miura J.Miyakoshi Mari Ward R4CA830_PT html.bk Rev.D CHECK.FM 7/18/02 A5 size 4. Quando o indicador de funcionamento P deixar de estar intermitente, faça clique em Imprimir modelo de verificação dos jactos na caixa de diálogo Limpeza das Cabeças para verificar se a cabeça está limpa e reinicializar o ciclo de limpeza. Em seguida, encontra os modelos de verificação dos jactos: Amostra boa A cabeça de impressão necessita de ser limpa Se a impressão da página de verificação dos jactos não for satisfatória, pode ter de repetir a limpeza da cabeça e de voltar a imprimir o modelo de verificação dos jactos. Se a qualidade de impressão não melhorar depois de repetir este processo quatro ou cinco vezes, desligue a impressora e volte a ligá-la apenas no dia seguinte. Verifique novamente os jactos e volte a efectuar o processo de limpeza das cabeças, se necessário. Se a qualidade de impressão não melhorar, um ou ambos os tinteiros podem estar fora do prazo de validade ou danificados e poderão necessitar de ser substituídos. Para substituir um tinteiro antes de estar vazio, consulte “Substituir um tinteiro vazio”. Manter e verificar o estado da impressora -191 R L R4CA830_PT html.bk CHECK.FM 7/18/02 Rev.D A5 size Proof Sign-off: M. Otsuka CRE Y. Miura J.Miyakoshi Mari Ward Se a qualidade de impressão não melhorar após a substituição dos tinteiros, ligue para a Linha Azul da EPSON Portugal (808200015). Nota: Para manter a qualidade de impressão, recomendamos que imprima algumas páginas, pelo menos, uma vez por mês. Utilizadores de Macintosh Efectue os procedimentos apresentados em seguida para limpar a cabeça de impressão com o utilitário Limpeza das Cabeças. 1. Certifique-se de que a impressora está ligada e o indicador de falta de tinta H está desligado. 2. Para utilizadores de Mac OS 8.1 ou posterior (excepto Mac OS X): aceda ao software da impressora, faça clique no ícone Utilitários e, em seguida, faça clique em Limpeza das Cabeças. Os utilizadores do Mac OS X devem fazer clique duas vezes no ícone Utilitário da impressora EPSON na pasta Aplicações em Macintosh HD (nome do disco rígido predefinido), seleccionar a impressora, fazer clique em OK na janela Lista de impressoras e em Limpeza das Cabeças na caixa de diálogo Utilitário. 3. Siga as instruções fornecidas no ecrã. O indicador de funcionamento P fica intermitente enquanto a impressora efectua o ciclo de limpeza. c -192 Importante: Nunca desligue a impressora enquanto o indicador de funcionamento P estiver intermitente. Este procedimento pode danificar a impressora. Manter e verificar o estado da impressora Proof Sign-off: M. Otsuka CRE Y. Miura J.Miyakoshi Mari Ward R4CA830_PT html.bk Rev.D CHECK.FM 7/18/02 A5 size 4. Quando o indicador de funcionamento P deixar de estar intermitente, faça clique em Confirmação da caixa de diálogo Limpeza das Cabeças para imprimir um modelo de verificação dos jactos e reinicializar o ciclo de limpeza. Utilize o modelo de verificação para confirmar se a cabeça está limpa. Em seguida, encontra os modelos de verificação dos jactos: Amostra boa A cabeça de impressão necessita de ser limpa Se a qualidade de impressão não melhorar depois de repetir este processo quatro ou cinco vezes, desligue a impressora e volte a ligá-la apenas no dia seguinte. Verifique novamente os jactos e volte a efectuar o processo de limpeza das cabeças, se necessário. Se a qualidade de impressão não melhorar, um ou ambos os tinteiros podem estar fora do prazo de validade ou danificados e poderão necessitar de ser substituídos. Para substituir um tinteiro, consulte “Substituir um tinteiro vazio”. Se a qualidade de impressão não melhorar após a substituição dos tinteiros, ligue para a Linha Azul da EPSON Portugal (808200015). Manter e verificar o estado da impressora -193 R L R4CA830_PT html.bk CHECK.FM 7/18/02 Rev.D A5 size Proof Sign-off: M. Otsuka CRE Y. Miura J.Miyakoshi Mari Ward Nota: Para manter a qualidade de impressão, recomendamos que imprima algumas páginas, pelo menos, uma vez por mês. Utilizar as teclas do painel de controlo Efectue os procedimentos apresentados em seguida para limpar a cabeça de impressão com as teclas do painel de controlo. 1. Certifique-se de que o indicador de funcionamento P está ligado e o indicador de falta de tinta H está desligado. Mantenha pressionada a tecla de tinta H durante três segundos. Nota: Se o indicador de falta de tinta H estiver intermitente ou ligado, não limpe a cabeça de impressão. A limpeza da cabeça de impressão inicia o processo de substituição de tinteiros. Se não quiser substituir um tinteiro, pressione novamente a tecla de tinta H para colocar a cabeça de impressão na posição inicial. A impressora inicia o processo de limpeza da cabeça de impressão e o indicador de funcionamento P fica intermitente. -194 Manter e verificar o estado da impressora Proof Sign-off: M. Otsuka CRE Y. Miura J.Miyakoshi Mari Ward c R4CA830_PT html.bk CHECK.FM 7/18/02 Rev.D A5 size Importante: Nunca desligue a impressora enquanto o indicador de funcionamento P estiver intermitente. Este procedimento pode danificar a impressora. 2. Quando o indicador de funcionamento P deixar de estar intermitente, imprima um modelo de verificação dos jactos para verificar se a cabeça está limpa e reinicializar o ciclo de limpeza. Se a qualidade de impressão não melhorar depois de repetir este processo quatro ou cinco vezes, desligue a impressora e volte a ligá-la apenas no dia seguinte. Verifique novamente os jactos e volte a efectuar o processo de limpeza das cabeças, se necessário. Se a qualidade de impressão não melhorar, um ou ambos os tinteiros podem estar fora do prazo de validade ou danificados, tendo, por isso, de ser substituídos. Para substituir um tinteiro antes de este estar vazio, consulte “Substituir um tinteiro vazio”. Se a qualidade de impressão não melhorar após a substituição dos tinteiros, ligue para a Linha Azul da EPSON Portugal (808200015). Nota: Para manter a qualidade de impressão, recomendamos que imprima algumas páginas, pelo menos, uma vez por mês. Alinhar a cabeça de impressão Se notar um desalinhamento nas linhas verticais ou o aparecimento de faixas horizontais, pode resolver este problema através do utilitário Alinhamento das Cabeças existente no software da impressora. Consulte a secção apropriada apresentada em seguida. Manter e verificar o estado da impressora -195 R L R4CA830_PT html.bk CHECK.FM 7/18/02 Rev.D A5 size Proof Sign-off: M. Otsuka CRE Y. Miura J.Miyakoshi Mari Ward Nota: ❏ Não execute o utilitário Alinhamento das Cabeças enquanto estiver a imprimir. Caso contrário, pode prejudicar os resultados da impressão. ❏ Não pressione a tecla de papel ) para cancelar a impressão durante a impressão de um modelo de teste com o utilitário Alinhamento das Cabeças. Utilizadores de Windows Efectue os procedimentos apresentados em seguida para alinhar a cabeça de impressão com o utilitário Alinhamento das Cabeças. 1. Certifique-se de que colocou papel de formato A4 ou Letter no alimentador. 2. Aceda ao software da impressora, faça clique no separador Manutenção e em Alinhamento das Cabeças. 3. Siga as instruções fornecidas no ecrã para alinhar a cabeça de impressão. Utilizadores de Macintosh Efectue os procedimentos apresentados em seguida para alinhar a cabeça de impressão com o utilitário Alinhamento das Cabeças. 1. Certifique-se de que colocou papel de formato A4 ou Letter no alimentador. -196 Manter e verificar o estado da impressora Proof Sign-off: M. Otsuka CRE Y. Miura J.Miyakoshi Mari Ward R4CA830_PT html.bk CHECK.FM 7/18/02 Rev.D A5 size 2. Para utilizadores de Mac OS 8.1 ou posterior (excepto Mac OS X), aceda ao software da impressora, faça clique em Utilitários e, em seguida, em Alinhamento das Cabeças. Os utilizadores do Mac OS X devem fazer clique duas vezes no ícone Utilitário da impressora EPSON na pasta Aplicações em Macintosh HD (nome do disco rígido predefinido), seleccionar a impressora, fazer clique em OK na janela Lista de impressoras e em Alinhamento das Cabeças na caixa de diálogo Utilitário. 3. Siga as instruções fornecidas no ecrã para alinhar a cabeça de impressão. Manter e verificar o estado da impressora -197 R L R4CA830_PT html.bk CHECK.FM 7/18/02 -198 Rev.D A5 size Proof Sign-off: M. Otsuka CRE Y. Miura J.Miyakoshi Mari Ward Manter e verificar o estado da impressora Proof Sign-off: M. Otsuka CRE Y. Miura J.Miyakoshi Mari Ward R4CA830_PT html.bk EXIF.FM 7/18/02 Rev.D A5 size Exif Print Este produto suporta o Exif Print. Quando utilizados em conjunto (Exif Print e as câmaras fotográficas digitais), as funcionalidades e a força únicas da impressora reflectem-se em impressões de elevada qualidade. -199 R L R4CA830_PT html.bk EXIF.FM 7/18/02 Rev.D A5 size -200 Proof Sign-off: M. Otsuka CRE Y. Miura J.Miyakoshi Mari Ward Proof Sign-off: M. Otsuka CRE Y. Miura J.Miyakoshi Mari Ward R4CA830_PT html.bk NETWK.FM 7/18/02 Rev.D A5 size Configurar a impressora numa rede Utilizadores de Windows Me, 98 e 95 Esta secção descreve como configurar a impressora para que os outros computadores da rede a possam utilizar. Necessita de configurar a impressora como impressora partilhada no computador ao qual a impressora está ligada. Em seguida, terá de adicionar a impressora a cada um dos computadores que terão acesso à impressora através da rede. Nota: Esta secção descreve como utilizar a impressora como impressora partilhada numa rede. Para ligar a impressora directamente a uma rede sem configurar a impressora como impressora partilhada, consulte o seu administrador de rede. Configurar a impressora como uma impressora partilhada Para partilhar uma impressora com outros computadores numa rede, efectue os passos abaixo para configurar o computador ao qual a impressora está ligada. 1. Faça clique em Iniciar, seleccione Definições e Painel de controlo. 2. Faça clique duas vezes no ícone Rede. 3. Faça clique em Partilha de ficheiros e impressoras. Configurar a impressora numa rede -201 R L R4CA830_PT html.bk NETWK.FM 7/18/02 Rev.D A5 size Proof Sign-off: M. Otsuka CRE Y. Miura J.Miyakoshi Mari Ward 4. Seleccione a caixa de verificação Desejo que outros possam imprimir na(s) minha(s) impressora(s) e faça clique em OK. 5. Na caixa de diálogo Rede, faça clique em OK. 6. Faça clique duas vezes no ícone Impressoras no Painel de controlo. Nota: ❏ Se aparecer uma caixa de diálogo a pedir o CD-ROM do Windows Me, 98 ou 95, insira-o no respectivo leitor e siga as instruções apresentadas no ecrã. ❏ Se aparecer uma caixa de diálogo a pedir para reiniciar o computador, reinicie o computador. Em seguida, abra a pasta Impressoras e continue a executar as operações a partir do ponto 7. 7. Seleccione o ícone da sua impressora na pasta Impressoras e, em seguida, faça clique em Partilhar no menu Ficheiro. -202 Configurar a impressora numa rede Proof Sign-off: M. Otsuka CRE Y. Miura J.Miyakoshi Mari Ward R4CA830_PT html.bk NETWK.FM 7/18/02 Rev.D A5 size 8. Seleccione Partilhada como e, em seguida, introduza as informações da impressora conforme necessário e faça clique em OK. Aceder à impressora através de uma rede Para utilizar a impressora a partir de outros computadores existentes na rede, tem de adicionar a impressora a cada um dos computadores. Efectue os procedimentos apresentados em seguida. Nota: Tem de configurar a impressora como um recurso partilhado no computador onde está directamente ligada antes de lhe poder aceder a partir de outro computador. Para mais informações, consulte “Configurar a impressora como uma impressora partilhada”. 1. Faça clique em Iniciar , seleccione Definições e Impressoras. Configurar a impressora numa rede -203 R L R4CA830_PT html.bk NETWK.FM 7/18/02 Rev.D A5 size Proof Sign-off: M. Otsuka CRE Y. Miura J.Miyakoshi Mari Ward 2. Faça clique duas vezes no ícone Adicionar impressora. Aparece o Assistente Adicionar Impressora. 3. Faça clique em Seguinte. 4. Seleccione Impressora de rede e, em seguida, faça clique em Seguinte. 5. No ecrã que aparece, faça clique em Pesquisa. -204 Configurar a impressora numa rede Proof Sign-off: M. Otsuka CRE Y. Miura J.Miyakoshi Mari Ward R4CA830_PT html.bk Rev.D NETWK.FM 7/18/02 A5 size 6. Faça clique duas vezes no ícone do computador ligado directamente à impressora. Em seguida, faça clique na impressora apropriada. 7. Faça clique em OK e siga as instruções apresentadas no ecrã. Nota: Para controlar o estado de uma impressora partilhada, tem de instalar o EPSON Status Monitor 3 em cada computador que aceda à impressora. Para mais instruções, consulte “Aceder ao EPSON Status Monitor 3”. Aceder ao EPSON Status Monitor 3 Para controlar o estado de uma impressora acedida através da rede, tem de instalar o EPSON Status Monitor 3 em cada computador que aceda à impressora. Efectue os procedimentos apresentados em seguida. 1. Insira o CD-ROM do software da impressora na unidade de CD-ROM. Se a caixa de diálogo Programa de Instalação não aparecer, faça clique duas vezes em SETUP.EXE no CD-ROM. Configurar a impressora numa rede -205 R L R4CA830_PT html.bk NETWK.FM 7/18/02 Rev.D A5 size Proof Sign-off: M. Otsuka CRE Y. Miura J.Miyakoshi Mari Ward 2. Seleccione Instalar EPSON Status Monitor 3 e faça clique em . 3. Siga as instruções apresentadas no ecrã. Utilizadores de Windows XP, 2000 e NT 4.0 Esta secção descreve como configurar a impressora para que os outros computadores da rede a possam utilizar. Nota: ❏ Esta secção destina-se apenas a utilizadores de pequenas redes. Se tiver uma rede grande e quiser partilhar a impressora, consulte o administrador de rede. ❏ Para instalar programas de software no Windows 2000/NT4.0, é necessário iniciar a sessão com privilégios de administrador (um utilizador que pertença ao grupo Administradores). ❏ Para instalar os programas no Windows XP, é necessário iniciar a sessão com uma conta Administrador do computador. Não pode instalar programas de software, se iniciar a sessão como utilizador de conta Limitada. Depois de instalar o Windows XP, a conta do utilizador é definida como conta Administrador do computador. ❏ As imagens fornecidas na secção apresentada em seguida pertencem ao Windows 2000. Necessita de configurar a impressora como impressora partilhada no computador ao qual a impressora está ligada. Em seguida, terá de adicionar a impressora a cada um dos computadores que terão acesso à impressora através da rede. -206 Configurar a impressora numa rede Proof Sign-off: M. Otsuka CRE Y. Miura J.Miyakoshi Mari Ward R4CA830_PT html.bk NETWK.FM 7/18/02 Rev.D A5 size Configurar a impressora como uma impressora partilhada Para partilhar uma impressora com outros computadores em rede, execute as operações apresentadas em seguida para configurar o computador ao qual a impressora está ligada. Nota: Os ecrãs apresentados nesta secção são relativos ao Windows 2000. 1. Os utilizadores do Windows 2000 e NT 4.0 devem fazer clique em Iniciar, seleccionar Definições e Impressoras. Os utilizadores do Windows XP devem fazer clique em Iniciar, Painel de controlo, Impressoras e Outro Hardware e Impressoras e Faxes. 2. Faça clique com a tecla direita do rato no ícone da impressora e, em seguida, faça clique em Partilhar. 3. Seleccione Partilhada como (em Windows NT 4.0, seleccione Partilhada) e, em seguida, introduza o nome da impressora partilhada. Configurar a impressora numa rede -207 R L R4CA830_PT html.bk NETWK.FM 7/18/02 Rev.D A5 size Proof Sign-off: M. Otsuka CRE Y. Miura J.Miyakoshi Mari Ward Nota: Não utilize espaços e hífenes no nome da impressora. Se quiser que o Windows XP, 2000 ou NT 4.0 transfira automaticamente os controladores de impressão para computadores com diferentes versões do Windows, faça clique em Controladores adicionais e seleccione o ambiente e os sistemas operativos para os outros computadores. Faça clique em OK e, em seguida, insira o CD que contém o software da impressora no respectivo leitor. Seleccione WINNT40 para Windows NT 4.0 ou WIN9X para Windows Me, 98 ou 95. Faça clique em OK para instalar controladores adicionais. 4. Faça clique em OK, ou faça clique em Fechar se tiver instalado controladores adicionais. -208 Configurar a impressora numa rede R4CA830_PT html.bk Proof Sign-off: M. Otsuka CRE Y. Miura J.Miyakoshi Mari Ward NETWK.FM 7/18/02 Rev.D A5 size Aceder à impressora através de uma rede Para utilizar a impressora a partir de outros computadores existentes na rede, tem de adicionar a impressora a cada um dos computadores. Efectue os procedimentos apresentados em seguida. Nota: Tem de configurar a impressora como um recurso partilhado no computador onde está directamente ligada antes de lhe poder aceder a partir de outro computador. Para mais informações, consulte “Configurar a impressora como uma impressora partilhada”. 1. Os utilizadores do Windows 2000 e NT 4.0 devem fazer clique em Iniciar, seleccionar Definições e Impressoras. Os utilizadores do Windows XP devem fazer clique em Iniciar e seleccionar Painel de controlo. Em seguida, faça clique em Impressoras e Outro hardware e em Impressoras e Faxes. 2. Faça clique duas vezes no ícone Adicionar impressora. Aparece o Assistente Adicionar Impressora. 3. Faça clique em Seguinte. Configurar a impressora numa rede -209 R L R4CA830_PT html.bk NETWK.FM 7/18/02 Rev.D A5 size Proof Sign-off: M. Otsuka CRE Y. Miura J.Miyakoshi Mari Ward 4. Seleccione Impressora de rede e, em seguida, faça clique em Seguinte. 5. No ecrã seguinte, faça clique em Seguinte. 6. Faça clique duas vezes no ícone do computador ligado directamente à impressora. Em seguida, faça clique na impressora apropriada. 7. Faça clique em Seguinte e siga as instruções fornecidas no ecrã. -210 Configurar a impressora numa rede Proof Sign-off: M. Otsuka CRE Y. Miura J.Miyakoshi Mari Ward R4CA830_PT html.bk Rev.D NETWK.FM 7/18/02 A5 size Nota: ❏ Dependendo do sistema operativo e da configuração do computador onde a impressora está ligada, o assistente Adicionar impressora pode pedir para instalar o controlador de impressão a partir do CD-ROM de software da impressora. Neste caso, faça clique em Disco e siga as instruções fornecidas no ecrã. ❏ Para controlar o estado de uma impressora partilhada, tem de instalar o EPSON Status Monitor 3 em cada computador que aceda à impressora. Para mais instruções, consulte “Aceder ao EPSON Status Monitor 3”. Aceder ao EPSON Status Monitor 3 Para controlar o estado de uma impressora acedida através da rede, tem de instalar o EPSON Status Monitor 3 em cada computador que aceda à impressora. Efectue os procedimentos apresentados em seguida. 1. Insira o CD-ROM do software da impressora na unidade de CD-ROM. Se a caixa de diálogo Programa de Instalação não aparecer, faça clique duas vezes em SETUP.EXE no CD-ROM. 2. Seleccione Instalar EPSON Status e faça clique em . 3. Faça clique em Avançado, seleccione EPSON Status Monitor3 e Instalar. 4. Siga as instruções apresentadas no ecrã. Utilizadores de Macintosh Esta secção descreve como configurar a impressora para que a possa utilizar na rede AppleTalk. Ao configurar a impressora como uma impressora partilhada, a impressora local está ligada à rede e pode ser utilizada por outros computadores. Configurar a impressora numa rede -211 R L R4CA830_PT html.bk NETWK.FM 7/18/02 Rev.D A5 size Proof Sign-off: M. Otsuka CRE Y. Miura J.Miyakoshi Mari Ward Nota: Esta função não está disponível no Mac OS X. Necessita de configurar a impressora como impressora partilhada no computador ao qual a impressora está ligada. Em seguida, tem de especificar o caminho de rede para a impressora a partir de cada um dos computadores que a vão utilizar e instalar o software da impressora nesses mesmos computadores. Configurar a impressora como uma impressora partilhada Para partilhar uma impressora com outros computadores numa rede AppleTalk, execute as operações apresentadas em seguida para configurar o computador ao qual a impressora está ligada. 1. Ligue a impressora. 2. Seleccione Selector de Recursos a partir do menu da Maçã e faça clique no ícone da impressora. Em seguida, seleccione a porta à qual a impressora está ligada. -212 Configurar a impressora numa rede Proof Sign-off: M. Otsuka CRE Y. Miura J.Miyakoshi Mari Ward R4CA830_PT html.bk NETWK.FM 7/18/02 Rev.D A5 size 3. Faça clique em Configuração. A caixa de diálogo Configurar partilha da impressora abre-se. 4. Seleccione a caixa de verificação Partilhar Impressora e, em seguida, escreva o nome da impressora e a palavra-passe conforme necessário. 5. Faça clique em OK. O nome da impressora partilhada aparece na lista de portas do Selector de Recursos. 6. Feche o Selector de Recursos. Aceder à impressora através de uma rede Para aceder à impressora a partir de outros computadores de uma rede, efectue os procedimentos indicados nesta secção para cada computador que aceda à impressora. 1. Ligue a impressora. 2. Instale o software da impressora existente no CD-ROM. 3. Seleccione Selector de Recursos no menu da maçã. Em seguida, faça clique no ícone da impressora e seleccione a porta da impressora que pretende utilizar na lista Seleccione uma porta. Configurar a impressora numa rede -213 R L R4CA830_PT html.bk NETWK.FM 7/18/02 Rev.D A5 size Proof Sign-off: M. Otsuka CRE Y. Miura J.Miyakoshi Mari Ward Nota: Só estão disponíveis as impressoras ligadas à zona AppleTalk actual. Se aparecer a caixa de diálogo seguinte, introduza a palavra-passe para a impressora e, em seguida, faça clique em OK. 4. Seleccione a tecla de selecção Impressão em Segundo Plano para activar ou desactivar a impressão de segundo plano. 5. Feche o Selector de Recursos. -214 Configurar a impressora numa rede Proof Sign-off: M. Otsuka CRE Y. Miura J.Miyakoshi Mari Ward R4CA830_PT html.bk Rev.D SPEED.FM 7/18/02 A5 size Aumentar a velocidade de impressão Siga as instruções fornecidas nesta secção para aumentar a velocidade de impressão da impressora. Sugestões gerais Tal como uma impressão com alta resolução requer mais tempo de processamento do que uma impressão com baixa resolução, a impressão a cores leva mais tempo do que a impressão a preto e branco porque o volume de dados de um documento a cores é muito maior. Por este motivo, é muito importante ser selectivo na utilização da cor se quiser uma maior velocidade de impressão. No entanto, mesmo que o documento necessite uma resolução mais elevada e uma utilização de cor extensiva, por exemplo quando estiver a imprimir um composto que inclua fotografias a cores, pode ainda ser possível optimizar a velocidade de impressão, ajustando as outras condições de impressão. Não se esqueça de que a alteração de algumas condições para aumentar a velocidade podem também diminuir a qualidade de impressão. -215 R L R4CA830_PT html.bk SPEED.FM 7/18/02 Rev.D A5 size Proof Sign-off: M. Otsuka CRE Y. Miura J.Miyakoshi Mari Ward A tabela apresentada em seguida mostra os factores que afectam inversamente a velocidade e a qualidade de impressão (se aumentar uma diminui a outra). Resolução Velocidade de impressão Definições do software da impressora Característica s dos dados -216 Baixa Rápida Elevada Lenta Menu ou caixa de diálogo Opções de Qualidade & Papel (Windows), Resolução (Macintosh) Economia , Normal Foto Caixa de diálogo Avançado + Velocidade Ligado Desligad o Máximo Rigor (Macintosh) Desligado Ligado Formato da imagem Pouco Muito Resolução Baixa Alta – R4CA830_PT html.bk Proof Sign-off: M. Otsuka CRE Y. Miura J.Miyakoshi Mari Ward SPEED.FM 7/18/02 Rev.D A5 size A tabela apresentada em seguida mostra apenas os factores relacionados com a velocidade de impressão. Velocidade de impressão Alta Baixa Menu ou caixa de diálogo Tinta*** Preto Cor Caixa de diálogo Avançado, menu Principal (Windows), caixa de diálogo Imprimir (Macintosh) Simetria Horizontal* Desligado Ligado Caixa de diálogo Avançado Suavizar Contornos* Desligado Ligado Caixa de diálogo Avançado Agrupar* Desligado Ligado Inverter Ordem* Desligado Ligado Menu Esquema de Página (Windows), caixa de diálogo Esquema (Macintosh) Característica s dos dados Variedade de cores Escala de cinzentos** Cor – Recursos de hardware Velocidade do sistema Alta Baixa – Espaço livre em disco Muito Pouco Espaço livre em memória Muito Pouco Aplicações em execução Uma Várias Definições do software da impressora Estado do software – * Depende do software da impressora e da aplicação que está a utilizar. -217 R L R4CA830_PT html.bk SPEED.FM 7/18/02 Rev.D A5 size Proof Sign-off: M. Otsuka CRE Y. Miura J.Miyakoshi Mari Ward ** Nível de cinzento significa utilizar apenas tinta preta para imprimir vários níveis de cinzentos do preto puro ao branco puro. ***Depende do papel impresso. Utilizar a caixa de diálogo Velocidade & Evolução (apenas para Windows) Os utilizadores de Windows podem efectuar várias definições de velocidade de impressão na caixa de diálogo Velocidade & Evolução. Faça clique na tecla Velocidade & Evolução no menu Manutenção do software da impressora. A caixa de diálogo apresentada em seguida abre-se. As definições relacionadas com a velocidade de impressão são apresentadas em seguida. Nota: As funções específicas disponíveis no software da impressora variam consoante o modelo da impressora e a versão do Windows utilizada. -218 R4CA830_PT html.bk Proof Sign-off: M. Otsuka CRE Y. Miura J.Miyakoshi Mari Ward Rev.D SPEED.FM 7/18/02 A5 size Cópias de Alta Velocidade Para imprimir várias cópias do documento mais depressa, seleccione Cópias de Alta Velocidade. Este procedimento acelera a impressão através da utilização do espaço no disco como uma cache quando imprimir várias cópias do documento. EPSON Printer Port (apenas para Windows Me, 98, 95) Para modelos de impressoras que utilizem a porta paralela, seleccione esta caixa para activar a porta da impressora EPSON optimizada para impressoras EPSON, em vez da porta da impressora predefinida do Windows. Esta função aumenta a velocidade de transferência de dados para as impressoras EPSON. Os utilizadores de uma porta paralela podem aumentar a velocidade de impressão activando a transferência DMA, da forma apresentada em seguida. Activar a transferência DMA Se o computador tiver uma porta paralela que suporte o modo ECP, pode activar a transferência DMA para acelerar a impressão. Consulte o manual do computador para determinar se suporta o modo ECP e a transferência DMA. Para determinar se necessita de activar a transferência DMA, compare a mensagem apresentada por baixo da caixa de verificação EPSON Printer Port com a tabela apresentada em seguida e efectue o procedimento recomendado. Mensagem Acção Transferência de Alta Velocidade (DMA) Activada. A transferência DMA já está activada. Faça clique em OK para fechar a caixa de diálogo. Para velocidades de transferência mais elevadas, utilize a transferência DMA. Efectue os procedimentos apresentados em seguida para activar a transferência DMA. -219 R L R4CA830_PT html.bk SPEED.FM 7/18/02 Proof Sign-off: M. Otsuka CRE Y. Miura J.Miyakoshi Mari Ward Rev.D A5 size Mensagem Acção (Sem mensagem) A definição da porta paralela do sistema não permite a transferência DMA. No entanto, se alterar a definição da porta paralela para ECP ou Enhanced através do programa de configuração da BIOS do computador, pode utilizar a transferência DMA. Para mais informações, consulte o manual do computador ou o fabricante do computador. Assim que alterar a definição da porta paralela, efectue os procedimentos apresentados a seguir a esta tabela para activar a transferência DMA. Nota: Antes de executar o programa de configuração da BIOS, desinstale o software da impressora utilizando a opção Adicionar/Remover Programas do Painel de Controlo. Depois de executar o programa de configuração da BIOS, volte a instalar o software da impressora. Se quiser activar a transferência DMA, execute as seguintes operações: 1. Faça clique duas vezes no ícone O Meu Computador no ambiente de trabalho e, em seguida, em Painel de controlo. 2. Faça clique duas vezes no ícone Sistema e, em seguida, faça clique no separador Gestor de Dispositivos. 3. Faça clique duas vezes no ícone Porta (COM & LPT) e, em seguida, no ícone LPT1. Se ligou a impressora a uma porta que não a porta LPT1, faça clique duas vezes no ícone da porta adequada. -220 Proof Sign-off: M. Otsuka CRE Y. Miura J.Miyakoshi Mari Ward R4CA830_PT html.bk SPEED.FM 7/18/02 Rev.D A5 size 4. Faça clique no separador Recursos e, em seguida, desactive a opção Utilizar definições automáticas. Escreva as definições do Intervalo de entrada/saída apresentadas na caixa de definições dos recursos. 5. Seleccione uma definição de configuração básica a partir da lista "Definição baseada em" que utilize as mesmas definições de Intervalo de entrada/saída que anotou na operação anterior e certifique-se de que o canal de acesso directo à memória e o número de pedido de interrupção estão atribuídos e apresentados. Certifique-se também de que a caixa de listagem de dispositivos em conflito apresenta a indicação Sem conflitos. 6. Faça clique em OK para guardar as definições. 7. Volte a abrir a caixa de diálogo Velocidade & Evolução para verificar se a transferência DMA foi activada. -221 R L R4CA830_PT html.bk SPEED.FM 7/18/02 Rev.D A5 size Proof Sign-off: M. Otsuka CRE Y. Miura J.Miyakoshi Mari Ward Nota: Pode não ser capaz de utilizar a transferência DMA em alguns computadores mesmo depois de efectuar as definições descritas anteriormente. Para mais informações sobre a capacidade de transferência DMA do computador que está a utilizar, consulte o fabricante do computador. Utilizar a opção de configuração da porta (apenas Windows NT 4.0) Nota: As definições de configuração das portas é um processo complicado e só pode ser efectuado por um administrador de rede. Se o computador possuir uma porta paralela que suporte o modo ECP, pode efectuar algumas definições relativas à velocidade de impressão na caixa de diálogo de configuração da porta. Antes de efectuar definições, certifique-se de que o modo ECP está seleccionado nas definições do computador. Para obter mais informações sobre o modo ECP, consulte o manual do computador. -222 Proof Sign-off: M. Otsuka CRE Y. Miura J.Miyakoshi Mari Ward R4CA830_PT html.bk SPEED.FM 7/18/02 Rev.D A5 size Para aceder à caixa de diálogo de configuração da porta, faça clique em Iniciar, seleccione Definições e Impressoras. Em seguida, seleccione a impressora que está a utilizar e faça clique em Propriedades no menu Ficheiro. A janela do controlador abre-se. Faça clique no separador Portas e, em seguida, em Configurar porta. A caixa de diálogo apresentada em seguida abre-se. Faça clique no separador Porta LPT à qual a impressora está ligada e, em seguida, em Configurar porta. -223 R L R4CA830_PT html.bk SPEED.FM 7/18/02 Rev.D A5 size Proof Sign-off: M. Otsuka CRE Y. Miura J.Miyakoshi Mari Ward Nota: Se a impressora estiver ligada à porta LPT1, só estará disponível o separador LPT1. As definições disponíveis são: Definições de recursos (IRQ e DMA) Se ligou a impressora à porta LPT2 ou LPT3, efectuar definições IRQ e DMA pode aumentar a velocidade de impressão. Faça clique em Alterar Definição e atribua às definições IRQ e DMA a mesma configuração numérica da placa de expansão. Consulte a documentação do computador para determinar as definições para IRQ e DMA. Use a transferência DMA Se utilizar esta função para enviar dados de impressão para o computador, pode conseguir aumentar a velocidade de impressão. Se não seleccionar a caixa de verificação Use a transferência DMA, tem de activar a transferência DMA nas definições do computador. Para mais informações, consulte a documentação do computador. -224 R4CA830_PT html.bk Proof Sign-off: M. Otsuka CRE Y. Miura J.Miyakoshi Mari Ward INK.FM 7/18/02 Rev.D A5 size Substituir tinteiros Substituir um tinteiro vazio Esta impressora utiliza tinteiros equipados com circuitos integrados. que controlam com precisão a quantidade de tinta utilizada por cada tinteiro. Desta forma, mesmo que retire um tinteiro e o volte a colocar, pode utilizar toda a tinta ainda disponível. No entanto, a impressora consome alguma tinta sempre que inserir o tinteiro devido à verificação automática da fiabilidade. Pode substituir um tinteiro através do painel de controlo da impressora ou do utilitário Status Monitor. Para mais informações, consulte a secção apropriada. Utilizar as teclas do painel de controlo da impressora Os indicadores da impressora informam quando deve adquirir um novo tinteiro e substituir um tinteiro vazio. Esta tabela descreve o estado dos indicadores da impressora e as acções necessárias que podem indicar. Indicadores Acção Adquira um tinteiro preto (T0321), azul (T0422), magenta (T0423) ou amarelo (T0424). Substitua o tinteiro vazio. Substituir tinteiros -225 R L R4CA830_PT html.bk INK.FM 7/18/02 Rev.D A5 size w Proof Sign-off: M. Otsuka CRE Y. Miura J.Miyakoshi Mari Ward Aviso: ❏ Mantenha os tinteiros fora do alcance das crianças. Não permita que estas manuseiem ou ingiram o seu conteúdo. ❏ Tenha cuidado quando manusear tinteiros usados porque pode haver alguma tinta à volta da porta de projecção de tinta. Se a tinta entrar em contacto com a pele, lave-a com água e sabão. Se a tinta entrar em contacto com os olhos, lave-os imediatamente com água. Recorra a um médico se os problemas de visão não desaparecerem ao fim de algum tempo. c Importante: ❏ A EPSON recomenda a utilização de tinteiros genuínos EPSON. Outros produtos não fabricados pela EPSON podem provocar danos na impressora não abrangidos pelas garantias da EPSON. ❏ Deixe o tinteiro usado instalado na impressora até o substituir por um novo. Caso contrário, a tinta existente nos jactos da cabeça de impressão pode secar. ❏ Não volte a encher os tinteiros. A impressora calcula a quantidade de tinta existente com o circuito integrado do tinteiro. Mesmo que encha o tinteiro, a quantidade de tinta existente não é calculada novamente pelo circuito integrado e a quantidade de tinta disponível para utilização não se altera. Nota: ❏ Não pode continuar a imprimir com um tinteiro vazio, mesmo se o outro tinteiro ainda contiver tinta. Antes de imprimir, substitua o tinteiro vazio. ❏ Além da tinta utilizada durante a impressão do documento, a impressora consume tinta durante a operação de limpeza da cabeça de impressão, o ciclo de limpeza automático executado quando liga a impressora e o carregamento de tinta quando instala o tinteiro na impressora . -226 Substituir tinteiros Proof Sign-off: M. Otsuka CRE Y. Miura J.Miyakoshi Mari Ward R4CA830_PT html.bk Rev.D INK.FM 7/18/02 A5 size Para mais informações sobre os tinteiros, consulte “Quando manusear tinteiros”. Para substituir o tinteiro com a tecla de tinta H , efectue os procedimentos apresentados em seguida. 1. Certifique-se de que a impressora está ligada. O indicador de funcionamento P deve estar aceso, mas não intermitente. 2. Baixe o receptor de papel e abra a tampa da impressora. 3. Pressione a tecla de tinta H . A cabeça de impressão desloca-se para a posição de verificação dos tinteiros, o indicador de funcionamento P fica intermitente. O tinteiro indicado pela marca _ está vazio ou quase vazio. Nota: ❏ Se o tinteiro estiver quase gasto, pode utilizá-lo até estar vazio. Para confirmar o nível de tinta restante em cada tinteiro, utilize o EPSON Status Monitor 3 (Windows) ou EPSON StatusMonitor (Macintosh). Para mais informações sobre como utilizar o Status Monitor, consulte “Utilizar o EPSON Status Monitor 3” (Windows) ou “Utilizar o EPSON StatusMonitor” (Macintosh). ❏ Não pressione a tecla de tinta H mais do que três segundos. O comando de limpeza da cabeça de impressão é iniciado, se pressionar a tecla de tinta H mais do que três segundos. Substituir tinteiros -227 R L R4CA830_PT html.bk INK.FM 7/18/02 Rev.D A5 size c Proof Sign-off: M. Otsuka CRE Y. Miura J.Miyakoshi Mari Ward Importante: Não mova nem force a cabeça de impressão manualmente, pois este procedimento pode danificar a impressora. Pressione sempre a tecla de tinta H para deslocar a cabeça de impressão. 4. Pressione a tecla de tinta H. Se houver outro tinteiro vazio ou quase vazio, a cabeça de impressão move-se para o indicar. Este procedimento ocorre sempre que pressionar a tecla de tinta H até todos tinteiros vazios ou quase vazios serem indicados. Assim que todos os tinteiros vazios ou quase vazios forem indicados, a cabeça de impressão move-se para a posição de substituição de tinteiros quando pressionar a tecla de tinta H. Nota: Para obter melhores resultados, agite o tinteiro quatro ou cinco vezes antes de abrir a embalagem. -228 Substituir tinteiros Proof Sign-off: M. Otsuka CRE Y. Miura J.Miyakoshi Mari Ward R4CA830_PT html.bk INK.FM 7/18/02 Rev.D A5 size 5. Retire o tinteiro novo da respectiva embalagem. Substituir tinteiros -229 R L R4CA830_PT html.bk INK.FM 7/18/02 Rev.D A5 size c Proof Sign-off: M. Otsuka CRE Y. Miura J.Miyakoshi Mari Ward Importante: ❏ Tenha cuidado para não partir os ganchos existentes na parte lateral do tinteiro quando o remover da embalagem. ❏ Não remova nem rasgue a etiqueta do tinteiro. Caso contrário, a tinta derrama-se. ❏ Não toque no circuito integrado 3 existente na parte lateral do tinteiro. Este procedimento pode danificar o tinteiro. Não toque nesta área ❏ Se tiver de remover um tinteiro temporariamente da impressora, não se esqueça de proteger a área de projecção de tinta do tinteiro contra a poeira e a sujidade. Guarde o tinteiro no mesmo ambiente da impressora. Quando guardar o tinteiro, certifique-se de que este fica como mostrado na figura apresentada em seguida (a etiqueta que identifica a cor do tinteiro deve aparecer na parte superior do tinteiro). A válvula da porta de projecção de tinta foi concebida para conter qualquer excesso de tinta que possa ser libertado. No entanto, recomendamos que o manuseie cuidadosamente. Não toque na porta de projecção do tinteiro nem na área circundante. ❏ Depois de retirar um tinteiro da impressora instale imediatamente um novo; Se não instalar o tinteiro rapidamente, a cabeça de impressão pode secar e não efectuar mais impressões. -230 Substituir tinteiros Proof Sign-off: M. Otsuka CRE Y. Miura J.Miyakoshi Mari Ward R4CA830_PT html.bk INK.FM 7/18/02 Rev.D A5 size 6. Aperte as partes laterais do tinteiro que pretende substituir. Retire o tinteiro da impressora e deite-o fora. Não tente abrir o tinteiro gasto nem o tente voltar a encher. w Aviso: Se a tinta se derramar nas mãos, lave-as com água e sabão. Se a tinta entrar em contacto com os olhos, lave-os imediatamente com água. Recorra a um médico se os problemas de visão não desaparecerem ao fim de algum tempo. 7. Coloque o tinteiro em orientação vertical no suporte de tinteiros. Em seguida, empurre o tinteiro para baixo até ouvir um clique. Não aplique força excessiva no tinteiro. Substituir tinteiros -231 R L R4CA830_PT html.bk INK.FM 7/18/02 Rev.D A5 size Proof Sign-off: M. Otsuka CRE Y. Miura J.Miyakoshi Mari Ward 8. Quando terminar de substituir o tinteiro, feche a tampa da impressora. 9. Pressione a tecla de tinta H . A impressora move a cabeça de impressão e inicia o carregamento do sistema de fornecimento de tinta. Este processo demora cerca de um minuto a efectuar. Quando o processo de carregamento de tinta terminar, a impressora desloca a cabeça de impressão para a posição inicial. O indicador de funcionamento P deixa de estar intermitente e permanece ligado, e o indicador de falta de tinta H desliga-se. c Importante: O indicador de funcionamento P continua intermitente durante o processo de carregamento de tinta. Nunca desligue a impressora enquanto o indicador estiver intermitente. Utilizar o Status Monitor Pode verificar os níveis de tinta existentes a partir do computador e visualizar as instruções no ecrã sobre como substituir um tinteiro vazio ou com pouca tinta a partir do EPSON Status Monitor 3 (Windows) ou EPSON StatusMonitor (Macintosh). Quando um tinteiro estiver vazio, faça clique em Como na janela do EPSON Status Monitor. Siga as instruções fornecidas no ecrã para substituir o tinteiro. -232 Substituir tinteiros Proof Sign-off: M. Otsuka CRE Y. Miura J.Miyakoshi Mari Ward R4CA830_PT html.bk Rev.D INK.FM 7/18/02 A5 size Para mais informações sobre como utilizar o EPSON Status Monitor, consulte “Utilizar o Medidor da evolução” para Windows ou “Utilizar o EPSON StatusMonitor” para Macintosh. Substituir um tinteiro antes de estar vazio Utilizar as teclas do painel de controlo da impressora Em algumas circunstâncias, pode necessitar de substituir um tinteiro antes de este ficar vazio. Se o indicador de falta de tinta H estiver intermitente ou aceso, substitua o tinteiro vazio, como descrito em “Substituir um tinteiro vazio”. Para substituir um tinteiro antes de o indicador de falta de tinta H ficar intermitente ou o Status Monitor o avisar de que o tinteiro está vazio, siga as instruções fornecidas nesta secção. c Importante: Não remova o tinteiro da impressora até estar preparado para o substituir por outro. 1. Certifique-se de que a impressora está ligada. O indicador de funcionamento P deve estar aceso, mas não intermitente. Substituir tinteiros -233 R L R4CA830_PT html.bk INK.FM 7/18/02 Rev.D A5 size Proof Sign-off: M. Otsuka CRE Y. Miura J.Miyakoshi Mari Ward Nota: Para obter melhores resultados, agite o tinteiro quatro ou cinco vezes antes de abrir a embalagem. 2. Retire o tinteiro novo da respectiva embalagem. -234 Substituir tinteiros Proof Sign-off: M. Otsuka CRE Y. Miura J.Miyakoshi Mari Ward c R4CA830_PT html.bk INK.FM 7/18/02 Rev.D A5 size Importante: ❏ Tenha cuidado para não partir os ganchos existentes na parte lateral do tinteiro quando o remover da embalagem. ❏ Não remova nem rasgue a etiqueta do tinteiro. Caso contrário, a tinta derrama-se. ❏ Não toque no circuito integrado 3 existente na parte lateral do tinteiro. Este procedimento pode danificar o tinteiro. Não toque nesta área ❏ Sempre que remover um tinteiro, não se esqueça de proteger a área de fornecimento de tinta contra a sujidade e o pó. Guarde o tinteiro no mesmo ambiente da impressora. Quando guardar o tinteiro, certifique-se de que este fica como mostrado na figura apresentada em seguida (a etiqueta que identifica a cor do tinteiro deve aparecer na parte superior do tinteiro). Apesar de a válvula da porta de fornecimento ser concebida para evitar derrames e contaminação, recomendamos que tenha um cuidado especial. Não toque na área de fornecimento de tinta nem na área circundante. ❏ Instale sempre um tinteiro novo depois de remover o tinteiro actual. Se não instalar o tinteiro rapidamente, a cabeça de impressão pode secar e não efectuar mais impressões. Substituir tinteiros -235 R L R4CA830_PT html.bk INK.FM 7/18/02 Rev.D A5 size Proof Sign-off: M. Otsuka CRE Y. Miura J.Miyakoshi Mari Ward 3. Baixe o receptor de papel e abra a tampa da impressora. 4. Pressione a tecla de tinta H . A cabeça de impressão desloca-se para a posição de substituição de tinteiros e o indicador de funcionamento P fica intermitente. Nota: Não pressione a tecla de tinta H mais do que três segundos. Caso contrário, a impressora inicia a limpeza da cabeça de impressão. c -236 Importante: Não mova nem force a cabeça de impressão manualmente, pois este procedimento pode danificar a impressora. Pressione sempre a tecla de tinta H para deslocar a cabeça de impressão. Substituir tinteiros Proof Sign-off: M. Otsuka CRE Y. Miura J.Miyakoshi Mari Ward R4CA830_PT html.bk INK.FM 7/18/02 Rev.D A5 size 5. Aperte as partes laterais do tinteiro que pretende substituir, remova o tinteiro da impressora e coloque-o no lixo, de acordo com os regulamentos nacionais. w Aviso: Se a tinta entrar em contacto directo com a pele, limpe a área afectada com água e sabão. Se a tinta entrar em contacto directo com os olhos, lave-os imediatamente com água. Se sentir algum desconforto ou a visão estiver diminuída, consulte imediatamente um médico. Não tente abrir o tinteiro gasto nem o tente voltar a encher. 6. Coloque o tinteiro em orientação vertical no suporte de tinteiros. Empurre o tinteiro para baixo até ouvir um clique. Não aplique força excessiva no tinteiro. 7. Quando terminar de substituir os tinteiros, feche a tampa da impressora. 8. Pressione a tecla de tinta H . A cabeça de impressão desloca-se e o sistema de entrega de tinta inicia o carregamento. Este processo demora cerca de um minuto a efectuar. Quando o processo de carregamento de tinta terminar, a impressora desloca a cabeça de impressão para a posição inicial e o indicador de funcionamento P deixa de estar intermitente e permanece ligado. Substituir tinteiros -237 R L R4CA830_PT html.bk INK.FM 7/18/02 Rev.D A5 size Proof Sign-off: M. Otsuka CRE Y. Miura J.Miyakoshi Mari Ward Utilizar os utilitários da impressora (apenas para o Windows) Pode ver as instruções no ecrã para substituir um tinteiro com os utilitários da impressora. Quando necessitar de substituir um tinteiro antes de este ficar vazio ou quase vazio, faça clique na tecla no separador Manutenção. Para mais informações sobre como utilizar os utilitários da impressora, consulte “Efectuar definições no menu Manutenção”. Verificar a quantidade de tinta Utilizadores do Windows Pode verificar a quantidade de tinta existente nos tinteiros através do EPSON Status Monitor 3 ou do Medidor da evolução. Para mais informações, consulte a secção apropriada apresentada em seguida. EPSON Status Monitor 3 Aceda ao EPSON Status Monitor 3 de uma das formas apresentadas em seguida. ❏ Faça clique duas vezes no ícone de atalho em forma de impressora na barra de tarefas do Windows. Para adicionar um ícone de atalho à barra de tarefas, consulte “Preferências”. -238 Substituir tinteiros Proof Sign-off: M. Otsuka CRE Y. Miura J.Miyakoshi Mari Ward R4CA830_PT html.bk INK.FM 7/18/02 Rev.D A5 size ❏ Abra o controlador de impressão, faça clique no separador Manutenção e, em seguida, faça clique na tecla EPSON Status Monitor 3. Aparece um gráfico a indicar a quantidade de tinta existente. Nota: Se qualquer um dos tinteiros instalados na impressora se partir, for incompatível com o modelo da impressora ou estiver instalado incorrectamente, o EPSON Status Monitor 3 não mostra um cálculo preciso da quantidade de tinta existente nos tinteiros. Não se esqueça de substituir ou reinstalar qualquer tinteiro, quando indicado pelo EPSON Status Monitor 3. Substituir tinteiros -239 R L R4CA830_PT html.bk INK.FM 7/18/02 Rev.D A5 size Proof Sign-off: M. Otsuka CRE Y. Miura J.Miyakoshi Mari Ward Medidor da evolução A caixa de diálogo Medidor da evolução EPSON aparece automaticamente quando enviar uma tarefa de impressão para a impressora. Pode verificar a quantidade de tinta existente nesta caixa de diálogo. Utilizadores de Macintosh Pode verificar a quantidade de tinta existente nos tinteiros com o StatusMonitor. Efectue os procedimentos apresentados em seguida. Utilizadores de Mac OS 8.1 ou posterior (excepto para Mac OS X) 1. Faça clique em Imprimir ou em Definir Página no menu Ficheiro da aplicação. A caixa de diálogo Imprimir abre-se. 2. Faça clique no ícone Utilitários e, em seguida, faça clique na tecla EPSON StatusMonitor da caixa de diálogo Utilitários. -240 Substituir tinteiros Proof Sign-off: M. Otsuka CRE Y. Miura J.Miyakoshi Mari Ward R4CA830_PT html.bk INK.FM 7/18/02 Rev.D A5 size Aparece um gráfico a indicar a quantidade de tinta existente. Nota: ❏ O gráfico apresenta a quantidade de tinta existente na altura em que abriu o EPSON StatusMonitor pela primeira vez. Para actualizar as informações do nível de-tinta, faça clique em Actualizar. ❏ No tinteiro de cor, a cor com menor quantidade de tinta determina o nível apresentado para todas as cores do tinteiro. Utilizadores de Mac OS X 1. Faça clique duas vezes em Macintosh HD (nome do disco predefinido), na pasta Aplicações e no ícone Utilitário da impressora EPSON. A janela Lista de impressoras abre-se. 2. Seleccione a impressora e faça clique em OK. A caixa de diálogo Utilitário da impressora EPSON abre-se. Substituir tinteiros -241 R L R4CA830_PT html.bk INK.FM 7/18/02 Rev.D A5 size Proof Sign-off: M. Otsuka CRE Y. Miura J.Miyakoshi Mari Ward 3. Faça clique na tecla EPSON StatusMonitor. A caixa de diálogo StatusMonitor abre-se. Nota: ❏ O gráfico apresenta a quantidade de tinta existente na altura em que abriu o EPSON StatusMonitor pela primeira vez. Para actualizar as informações do nível de tinta, faça clique em Actualizar. ❏ No tinteiro de cor, a cor com menor quantidade de tinta determina o nível apresentado para todas as cores do tinteiro. -242 Substituir tinteiros Proof Sign-off: M. Otsuka CRE Y. Miura J.Miyakoshi Mari Ward R4CA830_PT html.bk UPDT.FM 7/18/02 Rev.D A5 size Actualizar e remover software Consulte esta secção para actualizar o sistema operativo Windows, actualizar o software da impressora em Windows Me, Windows 2000 XP ou NT 4.0, ou quando remover o controlador de impressão a partir de Windows ou Macintosh. Actualizar para Windows Me ou 98 Se tiver actualizado o sistema operativo do computador de Windows 95 para Windows Me ou 98, tem de remover o software da impressora e voltar a instalá-lo. Para mais instruções, consulte “Remover o controlador de impressão”. Actualizar o software da impressora em Windows Me, XP, 2000 ou NT 4.0 Quando actualizar o software da impressora em Windows Me, XP, 2000 e NT 4.0, remova o software anterior da impressora antes de instalar o software novo. Se efectuar a instalação sobre o software da impressora existente poderá provocar uma falha na actualização. Para mais informações sobre como remover o software da impressora, consulte “Remover o controlador de impressão”. Remover o controlador de impressão Em Windows Nota: ❏ Para remover programas no Windows 2000, é necessário iniciar a sessão como um utilizador com privilégios de administração. (um utilizador que pertença ao grupo Administradores). -243 R L R4CA830_PT html.bk UPDT.FM 7/18/02 Rev.D A5 size Proof Sign-off: M. Otsuka CRE Y. Miura J.Miyakoshi Mari Ward ❏ Para remover os programas no Windows XP, é necessário iniciar a sessão com uma conta Administrador do computador. Não pode remover programas de software, se iniciar a sessão como utilizador de conta Limitada. 1. Desligue a impressora e retire o cabo da impressora. 2. Os utilizadores do Windows Me, 98, 95, 2000 e NT 4.0 devem fazer clique em Iniciar, seleccionar Definições e Painel de controlo. Os utilizadores do Windows XP devem fazer clique em Iniciar e seleccionar Painel de controlo. 3. Faça clique duas vezes no ícone Adicionar/Remover Programas e seleccione Software da impressora EPSON na lista. Faça clique em Adicionar/Remover. Em Windows XP e 2000, faça clique na tecla Alterar/Remover. 4. Seleccione o ícone EPSON Stylus C82 e faça clique em OK. 5. Faça clique em OK. Nota: Se utilizar a porta USB para ligar a impressora em Windows Me ou 98, necessita de remover um componente USB adicional. Seleccione Impressora USB EPSON na lista do utilitário Adicionar/Remover Programas, faça clique em Adicionar/Remover e, em seguida, faça clique em OK quando aparecer uma mensagem a pedir para reiniciar o computador. Se Impressora USB EPSON não aparecer na lista Adicionar/Remover Programas, faça clique duas vezes em EPUSBUN.EXE no CD-ROM do software da impressora e siga as instruções apresentadas no-ecrã. Em Macintosh Nota: Não é possível remover o controlador de impressão no Mac OS X. -244 Proof Sign-off: M. Otsuka CRE Y. Miura J.Miyakoshi Mari Ward R4CA830_PT html.bk UPDT.FM 7/18/02 Rev.D A5 size 1. Ligue o Macintosh e insira o CD-ROM que contém o software da impressora no respectivo leitor. O CD de software da impressora EPSON abre-se automaticamente. 2. Se aparecerem várias pastas com o ícone do instalador para vários idiomas, faça clique duas vezes na pasta com o idioma preferido. Faça clique duas vezes no ícone Instalador na pasta Disco 1 dentro da pasta Disk Package. 3. Depois do ecrã inicial, faça clique em Continuar. A caixa de diálogo apresentada em seguida abre-se. 4. Seleccione Desinstalar no menu pendente situado no canto superior esquerdo e, em seguida, faça clique em Desinstalar. -245 R L R4CA830_PT html.bk UPDT.FM 7/18/02 Rev.D A5 size Proof Sign-off: M. Otsuka CRE Y. Miura J.Miyakoshi Mari Ward Transportar a impressora Se necessitar de transportar a impressora, prepare e embale a impressora cuidadosamente como descrito abaixo, utilizando a caixa (ou uma caixa similar à caixa original) e os materiais de empacotamento originais. Efectue os procedimentos apresentados em seguida. c Importante: ❏ Quando guardar ou transportar a impressora, não a incline, não a coloque na vertical nem a vire ao contrário. Se o fizer, poderá derramar tinta. ❏ Não remova os tinteiros da impressora quando a transportar. Se transportar a impressora com os tinteiros desinstalados, pode danificar a impressora. 1. Abra a tampa da impressora e certifique-se de que a cabeça de impressão está na posição inicial (encostada totalmente à direita). Se não estiver, ligue a impressora e aguarde até que a cabeça de impressão volte à posição inicial. Feche a tampa da impressora e, em seguida, desligue a impressora. 2. Desligue o cabo de interface da impressora. 3. Remova o papel do alimentador e o suporte de papel. -246 Proof Sign-off: M. Otsuka CRE Y. Miura J.Miyakoshi Mari Ward R4CA830_PT html.bk Rev.D UPDT.FM 7/18/02 A5 size 4. Abra a tampa da impressora novamente. Fixe o suporte dos tinteiros à impressora utilizando a fita adesiva (conforme indica a figura) e, em seguida, feche a tampa da impressora. 5. Empurre o receptor de papel. 6. Prenda os materiais de protecção a ambos os lados da impressora. 7. Volte a empacotar a impressora e o cabo de alimentação na caixa original. 8. Mantenha a impressora nivelada durante o transporte. -247 R L R4CA830_PT html.bk UPDT.FM 7/18/02 -248 Rev.D A5 size Proof Sign-off: M. Otsuka CRE Y. Miura J.Miyakoshi Mari Ward Proof Sign-off: M. Otsuka CRE Y. Miura J.Miyakoshi Mari Ward R4CA830_PT html.bk Rev.D TRBLE.FM 7/18/02 A5 size Resolução de avarias Diagnosticar um problema Se estiver a utilizar uma interface USB e tiver dificuldades de impressão, o problema pode estar relacionado com a ligação USB. Para mais informações, consulte “Corrigir problemas USB”. Se o problema não estiver relacionado com a interface USB, a resolução de avarias da impressora é efectuada em dois passos simples: primeiro diagnostique o problema e, em seguida, aplique as soluções prováveis até resolver o problema. As informações necessárias para diagnosticar e resolver a maioria dos problemas são fornecidas pela resolução de avarias interactiva, pelo painel de controlo da impressora, pelo utilitário EPSON Status Monitor ou pela execução de uma verificação do funcionamento da impressora. Consulte a secção apropriada apresentada em seguida. Se tiver um problema específico relacionado com a resolução, um problema de impressão não relacionado com a resolução, um problema de alimentação de papel ou se a impressora não imprimir, consulte a secção apropriada neste capítulo. Para resolver um problema, pode necessitar de cancelar a impressão. Para mais informações, consulte “Cancelar a impressão”. Resolução de avarias interactiva Pode utilizar a resolução de avarias interactiva para diagnosticar e resolver a maioria dos problemas encontrados. Consulte a secção apropriada apresentada em seguida. -249 R L R4CA830_PT html.bk TRBLE.FM 7/18/02 Rev.D A5 size Proof Sign-off: M. Otsuka CRE Y. Miura J.Miyakoshi Mari Ward Utilizadores do Windows O site Web de Assistência técnica fornece sugestões para o ajudar a resolver qualquer problema que possa encontrar durante a utilização da impressora. Se tiver um problema, aceda ao site Web de Assistência técnica de uma das seguintes formas: ❏ Menu Iniciar do Windows Faça clique em Iniciar, seleccione Programas (para utilizadores do Windows Me, 98, 95, 2000 e NT 4.0) ou Todos os programas (para utilizadores do Windows XP), EPSON e Resolução de avarias do ESC82. ❏ No Status Monitor 3 Faça clique em Assistência Técnica na caixa de diálogo Status Monitor 3. ❏ No software da impressora Faça clique em Assistência Técnica no menu Principal do controlador de impressão. Se aceder ao site Web de Assistência técnica e não conseguir resolver o problema, contacte o EPSON revendedor. Utilizadores de Macintosh O site Web de Assistência Técnica da EPSON ajuda a resolver os problemas que não podem ser solucionados com as informações de resolução de avarias fornecidas com a documentação da impressora. -250 R4CA830_PT html.bk Proof Sign-off: M. Otsuka CRE Y. Miura J.Miyakoshi Mari Ward TRBLE.FM 7/18/02 Rev.D A5 size Para aceder ao site Web a partir do CD-ROM de software da impressora, insira o CD na unidade de CD-ROM e faça clique duas vezes no ícone EPSON, seleccione Site Web de Assistência Técnica e faça clique em . Indicadores de erro Pode identificar os problemas mais comuns da impressora com os indicadores do painel de controlo da impressora. Se a impressora deixar de funcionar e os indicadores acenderem ou ficarem intermitentes, utilize a tabela apresentada em seguida para diagnosticar o problema e aplique as medidas recomendadas. Se o estado do indicador não aparecer, é porque está aceso ou intermitente. Indica dores Problema e solução Sem papel A impressora não tem papel. Coloque papel no alimentador e, em seguida, pressione a tecla de papel ) . A impressora retoma a impressão e o indicador desliga-se. Encravamento de papel O papel encravou na impressora. Pressione a tecla de papel ) para ejectar o papel encravado. Se o erro permanecer, abra a tampa da impressora e remova todo o papel, incluindo papel rasgado. Em seguida, volte a colocar o papel no alimentador e pressione a tecla de papel ) para retomar a impressão. -251 R L R4CA830_PT html.bk TRBLE.FM 7/18/02 Rev.D A5 size Proof Sign-off: M. Otsuka CRE Y. Miura J.Miyakoshi Mari Ward Pouca tinta O tinteiro está quase vazio. Adquira um tinteiro de substituição preto (T0321), azul (T0422), magenta (T0423) ou amarelo (T0424). Para determinar qual o tinteiro que está quase vazio, verifique o nível de tinta através do EPSON Status Monitor 3 (Windows) ou do EPSON StatusMonitor (Macintosh). Sem tinta O tinteiro está vazio ou não está instalado. Substitua o tinteiro preto (T0321), azul (T0422), magenta (T0423) ou amarelo (T0424) por um tinteiro novo. Se ocorrer um erro de falta de tinta depois da cabeça de impressão ir para a posição inicial, o tinteiro pode não ser instalado correctamente. Reinstale o tinteiro até ouvir um clique. Para mais informações, consulte “Substituir um tinteiro vazio”. Tinteiro incorrecto O tinteiro actualmente instalado não é compatível com a impressora. -252 Substitua o tinteiro incompatível por um tinteiro preto (T0321), azul (T0422), magenta (T0423) ou amarelo (T0424) apropriado. Para mais informações, consulte “Substituir um tinteiro vazio”. R4CA830_PT html.bk Proof Sign-off: M. Otsuka CRE Y. Miura J.Miyakoshi Mari Ward TRBLE.FM 7/18/02 Rev.D A5 size Tinteiro incorrectamente instalado O tinteiro não está correctamente instalado. Se a cabeça de impressão estiver na posição inicial, pressione a tecla de tinta H para deslocar a cabeça de impressão para a posição de substituição de tinteiros. Remova e reinsira o tinteiro. Em seguida, prossiga com a instalação do tinteiro. Se a cabeça de impressão estiver na posição de substituição de tinteiros, remova e reinsira o tinteiro. Em seguida, prossiga com a instalação do tinteiro. Erro do carreto O carreto da cabeça de impressão está obstruído devido a papel encravado ou a outro objecto estranho e não pode regressar à posição inicial. Desligue a impressora. Abra a tampa da impressora e retire manualmente algum papel ou objecto que esteja encravado na trajectória de alimentação. Em seguida, volte a ligar a impressora. Se o problema persistir, contacte o revendedor. Erro de impressora desconhecido Ocorreu um erro desconhecido na impressora. Desligue a impressora e contacte o revendedor. EPSON Status Monitor O utilitário Status Monitor fornece mensagens de estado e uma imagem que mostra o estado actual da impressora. Se ocorrer um problema durante a impressão, aparece uma mensagem de erro na janela Medidor de evolução. -253 R L R4CA830_PT html.bk TRBLE.FM 7/18/02 Rev.D A5 size Proof Sign-off: M. Otsuka CRE Y. Miura J.Miyakoshi Mari Ward Quando a tinta acabar, faça clique em Como na janela do EPSON Status Monitor ou do Medidor da evolução. O EPSON Status Monitor guiá-lo-á passo a passo ao longo do processo de substituição do tinteiro. Executar a verificação da impressora Se não for capaz de determinar a origem do problema, a verificação de funcionamento da impressora pode ajudar a determinar se o problema está relacionado com a impressora ou com o computador. Para imprimir uma página de verificação da impressora, efectue os procedimentos apresentados em seguida. 1. Se utilizar o interface paralelo, certifique-se de que a impressora e o computador estão desligados. Se utilizar o interface USB, certifique-se de que o computador está ligado e que a impressora está desligada. 2. Desligue o cabo do conector de interface da impressora. Se utilizar o interface paralelo, liberte os ganchos laterais do conector de interface e, se necessário, retire o fio de terra. Em seguida, retire o cabo do conector de interface da impressora. -254 Proof Sign-off: M. Otsuka CRE Y. Miura J.Miyakoshi Mari Ward R4CA830_PT html.bk TRBLE.FM 7/18/02 Rev.D A5 size Se utilizar o interface USB, certifique-se de que o computador está ligado quando liga o cabo. Caso contrário, o computador pode não reconhecer a impressora. 3. Certifique-se de que colocou papel Letter ou A4 no alimentador. 4. Mantenha pressionada a tecla de papel ) e pressione a tecla de funcionamento P para ligar a impressora. Em seguida, liberte apenas a tecla de funcionamento P . Quando a impressora iniciar o auto-teste, liberte a tecla de papel ) . A impressora imprime uma página de teste que inclui a versão ROM da impressora, o código do contador de tinta e um modelo de verificação dos jactos. -255 R L R4CA830_PT html.bk TRBLE.FM 7/18/02 Rev.D A5 size Proof Sign-off: M. Otsuka CRE Y. Miura J.Miyakoshi Mari Ward Compare a qualidade da página de auto-teste com o exemplo apresentado em seguida. Se não existirem problemas na qualidade de impressão, isso significa que a impressora está a funcionar correctamente e que o problema reside provavelmente nas definições do controlador da impressora, nas definições da aplicação, no cabo de interface (utilize um cabo blindado) ou no próprio computador. Se a impressão da página de teste não for satisfatória, isso significa que existe um problema com a impressora. Por exemplo, se aparecerem faixas na página, como se indica em seguida, isso pode significar que existem jactos obstruídos ou que a cabeça de impressão está desalinhada. -256 Proof Sign-off: M. Otsuka CRE Y. Miura J.Miyakoshi Mari Ward R4CA830_PT html.bk TRBLE.FM 7/18/02 Rev.D A5 size Problemas de qualidade de impressão Se tiver problemas com a qualidade de impressão, efectue primeiro um “<As_test.htm>Teste de impressão”. Em seguida, compare o teste de impressão com as imagens apresentadas em seguida. Faça clique na legenda existente por baixo da ilustração mais parecida com a sua impressão. “Efeito de faixa horizontal” “Efeito de faixa ou desalinhamento vertical” “Efeito de faixa horizontal” “Efeito de faixa ou desalinhamento vertical” “Cores incorrectas ou inexistentes” “Impressão manchada ou borrada” Efeito de faixa horizontal Tente uma ou mais destas soluções: ❏ Execute o utilitário Alinhamento das Cabeças &“Alinhar a cabeça de impressão”. -257 R L R4CA830_PT html.bk TRBLE.FM 7/18/02 Rev.D A5 size Proof Sign-off: M. Otsuka CRE Y. Miura J.Miyakoshi Mari Ward ❏ Certifique-se de que o lado de impressão está virado para cima no alimentador. ❏ Execute o utilitário Limpeza das Cabeças para limpar os jactos de tinta obstruídos. &“Limpar a cabeça de impressão”. ❏ Desactive todas as definições personalizadas e seleccione a definição Texto e Imagem para a qualidade de impressão no menu principal do controlador da impressora (Windows) ou seleccione o modo Automático na caixa de diálogo Imprimir (Macintosh). ❏ Verifique o indicador de falta de tinta H . Se o indicador estiver intermitente, substitua o tinteiro apropriado. & “Substituir um tinteiro vazio” ❏ Certifique-se de que a opção Reduzir Margens (Windows) ou a área de impressão Máxima (Macintosh) não estão seleccionadas. Quando seleccionar esta definição, pode ocorrer o efeito de linhas horizontais na área ampliada. ❏ Certifique-se de que a definição Papel seleccionada no controlador de impressão é apropriada para o tipo de material colocado na impressora. Efeito de faixa ou desalinhamento vertical Tente uma ou mais destas soluções: ❏ Certifique-se de que o lado de impressão está virado para cima no alimentador. ❏ Execute o utilitário Alinhamento das Cabeças. & “Alinhar a cabeça de impressão” ❏ Desactive a caixa de verificação Velocidade na caixa de diálogo Avançado. -258 Proof Sign-off: M. Otsuka CRE Y. Miura J.Miyakoshi Mari Ward R4CA830_PT html.bk TRBLE.FM 7/18/02 Rev.D A5 size ❏ Execute o utilitário Limpeza das Cabeças para limpar os jactos de tinta obstruídos. & “Limpar a cabeça de impressão” ❏ Certifique-se de que a definição Papel seleccionada no controlador de impressora é apropriada para o tipo de papel colocado na impressora. Cores incorrectas ou inexistentes Tente uma ou mais destas soluções: ❏ Altere a definição Tinta no software da impressora para Cor. ❏ Ajuste as definições de cor na aplicação ou na caixa de diálogo Avançado do software da impressora. ❏ Execute o utilitário Limpeza das Cabeças. & “Limpar a cabeça de impressão”. Se faltarem cores ou continuarem incorrectas, substitua o tinteiro da tinta de cor. Se o problema persistir, substitua o tinteiro preto. & “Substituir um tinteiro vazio” ❏ Não utilize tinteiros que estejam fora do prazo de validade indicado na embalagem. Se não utiliza a impressora há já algum tempo, substitua os tinteiros. & “Substituir um tinteiro vazio” Impressão manchada ou borrada Tente uma ou mais destas soluções: ❏ Certifique-se de que está a utilizar o controlador de impressão adequado para a impressora. -259 R L R4CA830_PT html.bk TRBLE.FM 7/18/02 Rev.D A5 size Proof Sign-off: M. Otsuka CRE Y. Miura J.Miyakoshi Mari Ward ❏ Utilize apenas o tipo de papel recomendado pela EPSON. ❏ Certifique-se de que a impressora está sobre uma superfície plana e estável que seja maior do que a base da impressora em todas as direcções. A impressora não funciona correctamente se estiver inclinada. ❏ Certifique-se de que o papel não está danificado, sujo ou velho. Certifique-se de que o lado de impressão está virado para cima no alimentador. ❏ Certifique-se de que o papel está seco e o lado de impressão está virado para cima. Certifique-se também de que está a utilizar um tipo de papel aceitável. & “normal” ❏ Desactive todas as definições personalizadas e seleccione a definição Texto e Imagem para a qualidade de impressão no menu principal do controlador da impressora (Windows) ou seleccione o modo Automático na caixa de diálogo Imprimir (Macintosh). ❏ Se o papel estiver enrolado, alise-o ou enrole-o ligeiramente no sentido contrário. ❏ Mude a alavanca de ajuste para a posição ^ e certifique-se de que a definição Tipo de papel do controlador de impressão está correcta. ❏ Remova as folhas do receptor de saída à medida que vão sendo impressas, principalmente se estiver a utilizar transparências. ❏ Se estiver a imprimir em papel brilhante ou transparências, coloque uma folha de suporte (ou uma folha de papel normal) por baixo da resma. Se preferir, pode também alimentar uma folha de cada vez. -260 Proof Sign-off: M. Otsuka CRE Y. Miura J.Miyakoshi Mari Ward R4CA830_PT html.bk TRBLE.FM 7/18/02 Rev.D A5 size ❏ Não toque nem permita que nada entre em contacto com o lado de impressão das transparências ou do papel com acabamentos brilhantes. Depois de imprimir, os documentos impressos em transparências ou papel brilhante não devem ser manuseados durante algumas horas para a tinta secar. ❏ Execute o utilitário Limpeza das Cabeças. & “Limpar a cabeça de impressão” ❏ Execute o utilitário Alinhamento das Cabeças. & “Alinhar a cabeça de impressão” ❏ Coloque e ejecte o papel seco várias vezes. Se o problema persistir, pode haver tinta derramada dentro da impressora. Por isso, limpe o interior da impressora com um pano limpo e suave. w c Aviso: Não toque nos mecanismos internos da impressora. Importante: Não limpe o eixo do carreto. -261 R L R4CA830_PT html.bk TRBLE.FM 7/18/02 Rev.D A5 size Proof Sign-off: M. Otsuka CRE Y. Miura J.Miyakoshi Mari Ward A qualidade não melhora depois da limpeza das cabeças Se a qualidade das impressões não melhorar mesmo após efectuar várias limpezas e alinhamentos da cabeça de impressão, é possível que um ou mais tinteiros estejam sem tinta ou danificados, pelo que devem ser substituídos. Para substituir um tinteiro antes de o Status Monitor o avisar que o tinteiro está vazio. & “Substituir um tinteiro vazio” Problemas de impressão não relacionados com a resolução Se ocorrer um dos problemas apresentados em seguida, tente as soluções indicadas para o resolver. Caracteres incorrectos ou alterados Tente uma ou mais destas soluções: ❏ Certifique-se de que está a utilizar o controlador de impressão adequado para a impressora. ❏ Seleccione a impressora que está a utilizar como impressora predefinida no Windows. ❏ Os utilizadores de Windows Me, 98 e 95 podem apagar qualquer tarefa de impressão retida no Gestor. & “Utilizar o Gestor EPSON” ❏ Desligue o computador e a impressora. Certifique-se de que o cabo de interface da impressora está ligado. -262 Proof Sign-off: M. Otsuka CRE Y. Miura J.Miyakoshi Mari Ward R4CA830_PT html.bk Rev.D TRBLE.FM 7/18/02 A5 size ❏ Se estiver a utilizar o Windows NT 4.0, tente desinstalar o EPSON Printer Port. Faça clique em Iniciar, seleccione Programas e Impressoras EPSONe Desinstalar EPSON Printer Port. Siga as instruções apresentadas no ecrã. Margens incorrectas Tente uma ou mais destas soluções: ❏ Verifique as definições das margens na aplicação. Certifique-se de que as margens estão na área de impressão da página. & “normal” ❏ Verifique as definições no menu Principal (Windows) ou na caixa de diálogo Definir Página (Macintosh). Certifique-se de que as definições são as apropriadas para o formato de papel que está a utilizar. Imagem invertida Desactive a caixa de verificação Espelho no controlador da impressora ou a definição Espelho na aplicação. Para mais instruções, consulte a ajuda interactiva do controlador de impressão ou da aplicação. Os utilizadores Macintosh podem consultar “Efectuar definições avançadas” para mais informações. Impressão de páginas em branco Tente uma ou mais destas soluções: ❏ Certifique-se de que está a utilizar o controlador de impressão adequado para a impressora. -263 R L R4CA830_PT html.bk TRBLE.FM 7/18/02 Rev.D A5 size Proof Sign-off: M. Otsuka CRE Y. Miura J.Miyakoshi Mari Ward ❏ Os utilizadores do Windows podem verificar se a impressora está seleccionada como impressora predefinida. ❏ Verifique as definições no menu Principal (Windows) ou na caixa de diálogo Definir Página (Macintosh). Certifique-se de que as definições são as apropriadas para o formato de papel que está a utilizar. ❏ Execute o utilitário Limpeza das Cabeças para limpar os jactos obstruídos. & “Limpar a cabeça de impressão” Depois de tentar uma ou mais destas soluções, execute uma verificação de funcionamento da impressora para verificar os resultados. & “Executar a verificação da impressora” A impressão tem manchas na margem inferior ❏ Se o papel estiver enrolado, alise-o ou enrole-o ligeiramente no sentido contrário. ❏ Coloque a alavanca de ajuste na posição ^ e anule a selecção da caixa de verificação Velocidade na caixa de diálogo Avançado do controlador de impressão. A caixa de diálogo Avançado é acessível através do menu Principal (Windows) ou da caixa de diálogo Imprimir (Macintosh) quando seleccionar Personalizado como a definição de modo. Para desactivar esta opção, pode também necessitar de alterar a definição Resolução. A impressão é muito lenta Tente uma ou mais destas soluções: -264 Proof Sign-off: M. Otsuka CRE Y. Miura J.Miyakoshi Mari Ward R4CA830_PT html.bk TRBLE.FM 7/18/02 Rev.D A5 size ❏ Certifique-se de que a definição Tipo de papel do software da impressora está correcta. “Definições Papel” ❏ Em Windows, seleccione a definição Texto em Qualidade no menu Principal do controlador da impressora. Em Macintosh, seleccione o modoAutomático na caixa de diálogo Imprimir (Macintosh) e, em seguida, desloque a barra de deslizamento para Velocid.. & Em Windows, consulte “Tipo de Qualidade” & Em Macintosh, consulte “Utilizar o modo Automático” ❏ Feche todas as aplicações que não estiver a utilizar. ❏ Se fez uma actualização do Windows 95 para o Windows 98, desinstale o software da impressora utilizando a opção Adicionar/Remover Programas no Painel de controlo do Windows e, em seguida, volte a instalar o software. ❏ Para modelos de impressoras que utilizem a porta paralela, pode activar a transferência DMA se o computador suportar o modo ECP. & “Activar a transferência DMA” O papel não é alimentado correctamente Se ocorrer um dos problemas apresentados em seguida, tente as soluções apresentadas. -265 R L R4CA830_PT html.bk TRBLE.FM 7/18/02 Rev.D A5 size Proof Sign-off: M. Otsuka CRE Y. Miura J.Miyakoshi Mari Ward O papel não é alimentado Remova a resma de papel e certifique-se de que: ❏ O papel não está enrolado ou dobrado. ❏ O papel não é demasiado antigo. Para mais informações, consulte as instruções que acompanham o papel. ❏ A pilha de papel não excede o limite de carregamento indicado pela seta da guia de margem esquerda. ❏ O número de folhas da resma de papel não excede o limite especificado para o papel. “Capacidades de carregamento de papéis especiais EPSON” ❏ O papel não está encravado dentro da impressora. Se estiver, remova o papel encravado. ❏ Os tinteiros não estão vazios. Substitua os tinteiros, se necessário. & “A qualidade não melhora depois da limpeza das cabeças” Depois de tentar as soluções apresentadas, volte a colocar o papel no alimentador. Não se esqueça de cumprir qualquer instrução de colocação especial fornecida com o papel. “Colocar folhas soltas” -266 Proof Sign-off: M. Otsuka CRE Y. Miura J.Miyakoshi Mari Ward R4CA830_PT html.bk TRBLE.FM 7/18/02 Rev.D A5 size Efectue os procedimentos apresentados em seguida, se o papel não for alimentado correctamente. ❏ Coloque os envelopes com o lado da aba do lado direito e seleccione a caixa de verificação Rodar 180° no menu Esquema (Windows) ou a caixa de verificação Rodar 180º na caixa de diálogo Definir Página (Macintosh). ❏ Pressione os quatro cantos dos envelopes com os dedos para os alisar. São alimentadas várias folhas ❏ Certifique-se de que a resma de papel fica por baixo da seta localizada no interior da guia de margem esquerda. ❏ Certifique-se de que a guia da margem esquerda está encostada à margem esquerda do papel. ❏ Certifique-se de que o papel não está enrolado ou dobrado. Se estiver, alise-o ou enrole-o ligeiramente no sentido contrário. ❏ Remova a resma de papel e certifique-se de que o papel não é muito fino. & “normal” ❏ Folheie a resma de papel para separar as folhas e, em seguida, volte a colocar o papel no alimentador. ❏ Se estiver a imprimir várias cópias de um documento, verifique a definição Cópias no menu Esquema de Página do controlador da impressora (Windows) ou na caixa de diálogo Imprimir (Macintosh) e na aplicação que estiver a utilizar. & Em Windows, consulte “Cópias” & Em Macintosh, consulte “Efectuar definições na caixa de diálogo Imprimir” -267 R L R4CA830_PT html.bk TRBLE.FM 7/18/02 Rev.D A5 size Proof Sign-off: M. Otsuka CRE Y. Miura J.Miyakoshi Mari Ward Encravamento de papel Encerre o computador e, em seguida, pressione a tecla de papel ) para ejectar o papel encravado. Se o erro permanecer, abra a tampa da impressora e remova todo o papel, incluindo papel rasgado. Em seguida, volte a colocar o papel no alimentador e pressione a tecla de papel ) para retomar a impressão. Nota: Se não for possível remover um objecto estranho facilmente, não utilize a força nem desmonte a impressora. Ligue para a Linha Azul da EPSON Portugal (707 222 000). Se o papel encravar frequentemente, certifique-se de que: ❏ O papel é suave, não está enrolado nem enrugado. ❏ O papel é de elevada qualidade e está colocado com a face a ser impressa voltada para cima. ❏ A resma de papel foi folheada antes de ter sido colocada. ❏ O papel não está carregado acima da seta da guia de margem esquerda. ❏ O número de folhas da resma de papel não excede o limite especificado para o papel. “Capacidades de carregamento de papéis especiais EPSON” ❏ A guia de margem esquerda está ajustada de acordo com o papel. -268 Proof Sign-off: M. Otsuka CRE Y. Miura J.Miyakoshi Mari Ward R4CA830_PT html.bk TRBLE.FM 7/18/02 Rev.D A5 size ❏ A impressora está sobre uma superfície plana e estável maior do que a base da impressora em todas as direcções. A impressora não funciona correctamente se estiver inclinada. O papel não é completamente ejectado ou está enrugado Tente uma ou mais destas soluções: ❏ Se o papel não for completamente ejectado, pressione a tecla de papel ) , abra a tampa da impressora e remova o papel. Verifique também a definição Formato da Página na aplicação ou no controlador da impressora. ❏ Se o papel estiver enrugado quando sair, pode estar húmido ou ser muito fino. Coloque uma resma nova. Nota: Guarde o papel não utilizado na embalagem original e num local seco. & “normal” O papel não é alimentado correctamente quando utiliza a função Frente e Verso. Se alimentar várias folhas quando utilizar a função de Impressão Frente e Verso, remova o papel como descrito em “São alimentadas várias folhas”. Se o papel alimentado incorrectamente não estiver dobrado ou enrugado, pode ainda ser utilizado. Volte a colocar na impressora apenas o papel utilizável. -269 R L R4CA830_PT html.bk TRBLE.FM 7/18/02 Rev.D A5 size Proof Sign-off: M. Otsuka CRE Y. Miura J.Miyakoshi Mari Ward Se o papel encravar durante a utilização da função de impressão Frente e Verso, remova o papel como descrito em “Encravamento de papel”. Se enviar várias tarefas de impressão para a impressora quando ocorrer um encravamento de papel, verifique as definições da página na aplicação e verifique se o papel é colocado correctamente, para garantir que nenhuma página é ignorada e que o documento é impresso correctamente. A impressora não imprime Se a impressora não imprimir, verifique o estado dos indicadores luminosos e tente as soluções apresentadas em seguida. Todos os indicadores estão apagados Tente uma ou mais destas soluções: ❏ Pressione a tecla de funcionamento P para se certificar de que a impressora está ligada. ❏ Desligue a impressora e certifique-se de que o cabo de alimentação está correctamente ligado. ❏ Certifique-se de que a tomada funciona e não é controlada por um interruptor de parede ou temporizador. Os indicadores luminosos estão intermitentes A voltagem da impressora não corresponde à voltagem de saída. Desligue a impressora e retire imediatamente o cabo de corrente da tomada. Em seguida, verifique as etiquetas existentes na impressora. -270 Proof Sign-off: M. Otsuka CRE Y. Miura J.Miyakoshi Mari Ward R4CA830_PT html.bk TRBLE.FM 7/18/02 Rev.D A5 size Se a voltagem não corresponder, não volte a ligar a impressora. Ligue para a Linha Azul da EPSON Portugal (707 222 000). Só o indicador luminoso de funcionamento está aceso Tente uma ou mais destas soluções: ❏ Desligue o computador e a impressora. Certifique-se de que o cabo de interface da impressora está ligado. ❏ Certifique-se de que não existe material de protecção na impressora. ❏ Desligue a impressora e o computador e retire o cabo de interface da impressora. Em seguida, efectue o auto-teste. & “Executar a verificação da impressora”. Se a impressão da página de verificação estiver correcta, certifique-se de que o controlador de impressão e a aplicação estão correctamente instalados. ❏ Se tentar imprimir uma imagem grande, o computador pode não ter memória suficiente para a imprimir. Tente imprimir uma imagem mais pequena. ❏ Os utilizadores de Windows Me, 98 e 95 podem apagar qualquer tarefa de impressão retida no Gestor. & “Utilizar o Gestor EPSON”. ❏ Se estiver a utilizar o Windows NT 4.0, tente remover o EPSON Printer Port. Faça clique em Iniciar, seleccione Programas e Impressoras EPSONe Desinstalar EPSON Printer Port. Siga as instruções apresentadas no ecrã. ❏ Se a impressora estiver a tentar imprimir, mas não o conseguir, execute o utilitário Limpeza das Cabeças. -271 R L R4CA830_PT html.bk TRBLE.FM 7/18/02 Rev.D A5 size Proof Sign-off: M. Otsuka CRE Y. Miura J.Miyakoshi Mari Ward Se não funcionar, substitua os tinteiros. & “Substituir um tinteiro vazio”. O indicador de erro está intermitente ou ligado Verifique o EPSON Status Monitor 3 (Windows) ou o EPSON StatusMonitor (Macintosh) para encontrar a causa do erro e, em seguida, experimente uma das seguintes soluções: ❏ Se o indicador de falta de papel ) estiver aceso e não existir papel na impressora, coloque o papel no alimentador. ❏ Se o indicador de falta de papel ) estiver ligado e não houver papel na impressora, coloque o papel no alimentador. ❏ Se o indicador de falta de tinta H estiver intermitente, é porque existe pouca tinta. Adquira um tinteiro de substituição do tipo apropriado. Para determinar o tinteiro que está quase vazio, consulte “Substituir um tinteiro vazio”. ❏ Se o indicador de falta de tinta H estiver ligado e o tinteiro vazio, substitua o tinteiro apropriado. Para determinar o tinteiro que está vazio, consulte “Substituir um tinteiro vazio”. O indicador de erro está aceso e o indicador de funcionamento está intermitente Efectue os procedimentos apresentados em seguida. 1. Pressione a tecla de papel ) e remova o papel da impressora. -272 Proof Sign-off: M. Otsuka CRE Y. Miura J.Miyakoshi Mari Ward R4CA830_PT html.bk TRBLE.FM 7/18/02 Rev.D A5 size 2. Desligue a impressora. Procure e retire qualquer objecto estranho ou pedaço de papel do interior da impressora. Certifique-se também de que existe espaço suficiente na parte posterior da impressora para uma ventilação apropriada. Retire todos os objectos que estejam a bloquear as saídas de ventilação. Em seguida, volte a ligar a impressora. Nota: Se não for possível remover um objecto estranho facilmente, não utilize a força nem desmonte a impressora. Ligue para a Linha Azul da EPSON Portugal (707 222 000). 3. Se o problema persistir, ligue para a Linha Azul da EPSON Portugal (707 222 000). Corrigir problemas USB Se tiver dificuldades em utilizar a impressora com uma ligação USB, consulte as informações apresentadas na secção que se segue e execute as operações recomendadas. Ligações USB As ligações ou os cabos USB podem por vezes constituir a origem dos problemas USB. Experimente algumas das soluções apresentadas em seguida: ❏ Utilize o cabo USB (C83623✽) recomendado em “Requisitos do sistema”. ❏ Para obter melhores resultados, deve ligar a impressora directamente à porta USB do computador. Se tiver vários concentradores (hubs) USB, recomendamos que ligue a impressora ao primeiro concentrador (hub). -273 R L R4CA830_PT html.bk TRBLE.FM 7/18/02 Rev.D A5 size Proof Sign-off: M. Otsuka CRE Y. Miura J.Miyakoshi Mari Ward Sistema operativo Windows O computador tem de ter o Windows Me, 98 ou 2000 pré-instalado ou um Windows 98 pré-instalado que tenha sido actualizado para o Windows Me. Pode não conseguir instalar ou executar o controlador de impressão USB num computador que não cumpra estas especificações ou que não esteja equipado de origem com uma porta USB. Para mais informações sobre o computador, ligue para a Linha Azul da EPSON Portugal (707 222 000). Instalação do controlador de impressão A instalação incorrecta ou incompleta do software pode causar problemas com a ligação USB. Tenha em atenção os pontos apresentados em seguida e efectue as operações recomendadas para garantir uma instalação correcta. Verificar a instalação do software da impressora para Windows 2000 e XP Quando utilizar o Windows 2000 ou XP, tem de efectuar os procedimentos descritos na folha de Instalação fornecida com a impressora para instalar o software da impressora. Caso contrário, pode ter instalado o controlador Universal da Microsoft. Para verificar se o controlador Universal está instalado, execute as operações apresentadas em seguida. 1. Abra a pasta Impressoras e faça clique com a tecla direita do rato no ícone da impressora. 2. Faça clique em Preferências de impressão no menu de atalho que aparece e, em seguida, faça clique com a tecla direita do rato em qualquer parte do controlador. -274 Proof Sign-off: M. Otsuka CRE Y. Miura J.Miyakoshi Mari Ward R4CA830_PT html.bk TRBLE.FM 7/18/02 Rev.D A5 size Se aparecer Acerca de no menu de atalho apresentado, faça clique em Acerca de. Se aparecer uma caixa com uma indicação relativa ao “controlador da impressora Unidrv”, tem de reinstalar o software da impressora tal como é indicado na folha de Instalação. Se não aparecer Acerca de, o software da impressora foi instalado correctamente. Nota: Se a caixa de diálogo Assinatura digital não encontrada (utilizadores do Windows 2000) ou Instalação de software (utilizadores do Windows XP) aparecer durante o processo de instalação, faça clique em Sim (utilizadores do Windows 2000) ou Continuar (utilizadores do Windows XP). Se fizer clique em Não (utilizadores do Windows 2000) ou Para instalação (utilizadores do Windows XP), tem de reinstalar o software da impressora. Verificar o software da impressora para Windows Me e 98 Se tiver cancelado a instalação do controlador por detecção automática no Windows Me ou 98 antes de terminar o processo, o controlador de impressão USB ou o software da impressora podem não ficar correctamente instalados. Siga as instruções para verificar se o controlador e o software da impressora estão instalados correctamente. Nota: As imagens apresentadas nesta secção são relativas ao Windows 98. As imagens do Windows Me podem ser ligeiramente diferentes. 1. Faça clique em Iniciar, seleccione Definições e faça clique em Impressoras. Certifique-se de que o ícone da impressora aparece na janela Impressoras. -275 R L R4CA830_PT html.bk TRBLE.FM 7/18/02 Rev.D A5 size Proof Sign-off: M. Otsuka CRE Y. Miura J.Miyakoshi Mari Ward Seleccione o ícone da impressora e, em seguida, faça clique em Propriedades no menu Ficheiro. 2. Faça clique no separador Detalhes. -276 Proof Sign-off: M. Otsuka CRE Y. Miura J.Miyakoshi Mari Ward R4CA830_PT html.bk TRBLE.FM 7/18/02 Rev.D A5 size Se EPUSBX: (EPSON Stylus C82) aparecer na caixa Imprimir para a seguinte porta, isso significa que o software da impressora e o controlador de impressão USB estão instalados correctamente. Se não aparecer a porta correcta, avance para o ponto seguinte. 3. Faça clique com a tecla direita do rato no ícone O Meu Computador no ambiente de trabalho e, em seguida, faça clique em Propriedades. 4. Faça clique no separador Gestor de Dispositivos. Se instalar correctamente os controladores, deve aparecer Impressoras USB EPSON no menu Gestor de Dispositivos. -277 R L R4CA830_PT html.bk TRBLE.FM 7/18/02 Rev.D A5 size Proof Sign-off: M. Otsuka CRE Y. Miura J.Miyakoshi Mari Ward Se Impressora USB EPSON não aparecer no menu Gestor de Dispositivos, faça clique no sinal de mais (+) junto a Outros dispositivos para ver os dispositivos instalados. Se Impressora USB ou EPSON Stylus C82 aparecer em Outros dispositivos, é porque o software da impressora não está instalado correctamente. Avance para o ponto 5. Se nem Impressora USB nem EPSON Stylus C82 aparecerem em Outros dispositivos, faça clique em Actualizar ou desligue o cabo USB da impressora e volte a ligá-lo à impressora. Depois de verificar se estes itens aparecem, avance para o ponto 5. 5. Em Outros dispositivos, seleccione Impressora USB ou EPSON Stylus C82 e faça clique em Remover. Em seguida, faça clique em OK. -278 Proof Sign-off: M. Otsuka CRE Y. Miura J.Miyakoshi Mari Ward R4CA830_PT html.bk TRBLE.FM 7/18/02 Rev.D A5 size Quando aparecer a caixa de diálogo apresentada em seguida, faça clique em OK . Faça clique em OK para fechar a caixa de diálogo Propriedades do sistema. 6. Remova o software da impressora de acordo com as instruções apresentadas em “Remover o controlador de impressão”. Em seguida, desligue a impressora, reinicie o computador e volte a instalar o software da impressora, de acordo com as instruções apresentadas na folha Instalação fornecida com a impressora. Cancelar a impressão Se tiver problemas durante a impressão, pode necessitar cancelá-la. Para cancelar a impressão, siga as instruções apresentadas em seguida. Utilizar as teclas do painel de controlo Pressione a tecla de papel ) durante a impressão para cancelar a impressão de uma página ou uma tarefa de impressão. -279 R L R4CA830_PT html.bk TRBLE.FM 7/18/02 Rev.D A5 size Proof Sign-off: M. Otsuka CRE Y. Miura J.Miyakoshi Mari Ward Utilizadores de Windows Me, 98 e 95 É possível cancelar a impressão com o Medidor da evolução ou o Gestor EPSON. Consulte a secção apropriada apresentada em seguida. Utilizar o Medidor da evolução Quando enviar uma tarefa de impressão para a impressora, aparece o Medidor da evolução no ecrã do computador. Faça clique em Parar para cancelar a impressão. -280 Proof Sign-off: M. Otsuka CRE Y. Miura J.Miyakoshi Mari Ward R4CA830_PT html.bk TRBLE.FM 7/18/02 Rev.D A5 size Utilizar o Gestor EPSON O Gestor EPSON é semelhante ao Gestor de Impressão do Windows. Se receber duas ou mais tarefas em simultâneo, a impressora mantém as tarefas pela ordem de recepção (com impressoras numa rede chama-se a isto fila de espera de impressão). Quando uma tarefa de impressão atingir o topo da fila de impressão, o Gestor EPSON envia a tarefa para a impressora. Pode cancelar tarefas de impressão a partir do Gestor. Pode também visualizar informações de estado sobre as tarefas que enviou para a impressora, bem como parar e retomar tarefas de impressão seleccionadas. Depois de enviar uma tarefa de impressão, aparece a tecla Leia-me da EPSON Stylus Photo C82 na barra de tarefas. Faça clique nesta tecla para abrir o Gestor EPSON. Para cancelar uma tarefa de impressão, seleccione a tarefa na lista e faça clique em Cancelar. -281 R L R4CA830_PT html.bk TRBLE.FM 7/18/02 Rev.D A5 size Proof Sign-off: M. Otsuka CRE Y. Miura J.Miyakoshi Mari Ward Utilizadores de Windows 2000, XP e NT 4.0 Quando enviar uma tarefa de impressão para a impressora, aparece o Medidor da evolução no ecrã do computador. Faça clique em Parar para cancelar a impressão. Utilizadores de Macintosh O procedimento para cancelar a impressão num Macintosh varia consoante tenha a impressão em segundo plano activada ou desactivada. Consulte a secção apropriada apresentada em seguida. Utilizadores de Mac OS 8.1 ou posterior (excepto para Mac OS X) Quando a impressão em segundo plano está activada Efectue os procedimentos apresentados em seguida para cancelar um trabalho de impressão. -282 Proof Sign-off: M. Otsuka CRE Y. Miura J.Miyakoshi Mari Ward R4CA830_PT html.bk Rev.D TRBLE.FM 7/18/02 A5 size 1. Seleccione EPSON Monitor IV no menu de aplicações. 2. Pressione a tecla de funcionamento P para desligar a impressora. 3. Na lista Nome do Documento, seleccione o documento que está a imprimir e, em seguida, faça clique na tecla Apagar para cancelar a tarefa de impressão. Quando a impressão em segundo plano está desactivada Efectue os procedimentos apresentados em seguida para cancelar um trabalho de impressão. 1. Pressione a tecla de funcionamento P para desligar a impressora. 2. Mantenha pressionada a tecla de comando J do teclado e pressione a tecla de ponto (.) para cancelar o trabalho de impressão. -283 R L R4CA830_PT html.bk TRBLE.FM 7/18/02 Rev.D A5 size Proof Sign-off: M. Otsuka CRE Y. Miura J.Miyakoshi Mari Ward Utilizadores de Mac OS X Efectue os procedimentos apresentados em seguida para cancelar um trabalho de impressão. 1. Faça clique no ícone Centro de Impressão em Dock. 2. Pressione a tecla de funcionamento P para desligar a impressora. 3. Na lista Nome, seleccione o documento a imprimir e faça clique em Apagar para cancelar o trabalho de impressão. -284 Proof Sign-off: M. Otsuka CRE Y. Miura J.Miyakoshi Mari Ward R4CA830_PT html.bk CUSTO.FM 7/18/02 Rev.D A5 size Suporte ao cliente Site Web de Assistência Técnica O site Web de Assistência Técnica da EPSON ajuda a resolver os problemas que não podem ser solucionados com as informações da resolução de avarias fornecidas na documentação da impressora. Se tiver um browser Web e uma conta de Internet, aceda a este site Web em: http://support.epson.net/StylusC82/ Contactar o suporte ao cliente Se o produto EPSON não funcionar correctamente e não for possível resolver o problema com as informações da resolução de avarias fornecidas na documentação do produto, ligue para a Linha Azul da EPSON Portugal (707 222 000). Se o suporte ao cliente da sua área não estiver na lista abaixo, contacte o revendedor onde comprou o produto. A EPSON pode ajudá-lo rapidamente, se lhe fornecer as seguintes informações: ❏ Número de série do produto (A etiqueta do número de série encontra-se geralmente na parte posterior do produto.) ❏ Modelo do produto ❏ Versão de software do produto (Faça clique na tecla Acerca de, Informações do produto ou similar no software do produto) Suporte ao cliente -285 R L R4CA830_PT html.bk CUSTO.FM 7/18/02 Proof Sign-off: M. Otsuka CRE Y. Miura J.Miyakoshi Mari Ward Rev.D A5 size ❏ Marca e modelo do computador ❏ Nome e versão do sistema operativo do computador ❏ Nomes e versões das aplicações utilizadas geralmente com o produto Seleccione o seu país: “Germany” “Hungary” “France” “Norway” “Yugoslavia” “Austria” “Slovac Republic” “Spain” “Sweden” “Greece” “Netherlands ” “Czek. Republic” “United Kingdom” “Republic of Ireland” “Italy” “Turkey” “Belgium” “Poland” “Denmark” “Croatia” “Cyprus” “Luxemburg” “Bulgaria” “Finland” “Macedonia ” “Portugal” “Switzerland” “Romania” “Slovenia” “Estonia” “Latvia” “Lithuania” “Israel” “Middle East” “South Africa” “Bosnia Herzgovina” “Argentin a” “Chile” “Costa Rica” “Peru” “USA (Latin America) ” “Brazil” “Colombi a” “Mexico” “Venezue la” “USA” Germany EPSON Service Center c/o Exel Hünxe GmbH -286 Suporte ao cliente Proof Sign-off: M. Otsuka CRE Y. Miura J.Miyakoshi Mari Ward R4CA830_PT html.bk Rev.D CUSTO.FM 7/18/02 A5 size Werner-Heisenberg-Strase 2 46569 Hünxe France Support Technique EPSON France, 0 892 899 999 (0,34 E/minute) Ouvert du lundi au samedi de 9h00 à 20h00 sans interruption http://www.epson.fr/support/selfhelp/french.htm pour accéder à l'AIDE EN LIGNE. http://www.epson.fr/support/services/index.shtml pour accéder aux SERVICES du support technique. Centres de maintenance AJACCIO CIM Tél : 04.95.23.73.73 Le Stiletto - Lot N° 5 Fax : 04.95.23.73.70 20090 AJACCIO AMIENS Tél : 03.22.22.05.04 FMA Fax : 03.22.22.05.01 13, rue Marc Sangnier 8000 AMIENS ANNECY (td) Tél : 04.50.10.21.30 MAINTRONIC Fax : 04.50.10.21.31 Parc des Glaisins Immeuble Prosalp 14, rue Pré Paillard 74940 ANNECY Le Vieux AVIGNON Tél : 04.32.74.33.50 MAINTRONIC Fax : 04.32.74.05.89 Anthéa, rue du Mourelet ZI de Courtine III 84000 AVIGNON Suporte ao cliente -287 R L R4CA830_PT html.bk Rev.D CUSTO.FM 7/18/02 A5 size Proof Sign-off: M. Otsuka CRE Y. Miura J.Miyakoshi Mari Ward BASTIA (td) Tél : 04.95.30.65.01 CIM Fax : 04.95.30.65.01 Immeuble Albitreccia Avenue du Maichione 20200 LUPINO BAYONNE (td) Tél : 05.59.57.30.35 MAINTRONIC Fax : 05.59.57.30.36 Espace Arga Le Forum - Bât 33 64100 BAYONNE BORDEAUX Tél : 05.56.34.85.16 FMA Fax : 05.56.47.63.18 Parc d'activités Chemin Long Allée James Watt - Immeuble Space 3 33700 MERIGNAC BORDEAUX Tél : 05.57.10.67.67 MAINTRONIC Fax : 05.56.69.98.10 11/19 rue Edmond Besse Immeuble Rive Gauche 33300 BORDEAUX BOURGES (td) Tél : 02.48.67.00.38 BEGELEC Fax : 02.48.67.98.88 18, avenue du 11 Novembre 18000 BOURGES BREST Tél : 02.98.42.01.29 FMA Fax : 02.98.02.17.24 8, rue Fernand Forest 29850 GOUESNOU CAEN Tél : 02.31.71.22.10 MAINTRONIC Fax : 02.31.71.22.19 Rue de Bellevue ZI Est 14650 CARPIQUET -288 Suporte ao cliente Proof Sign-off: M. Otsuka CRE Y. Miura J.Miyakoshi Mari Ward R4CA830_PT html.bk CUSTO.FM 7/18/02 Rev.D A5 size CAEN Tél : 02.31.84.80.82 TMS Fax : 02.31.84.80.83 17, rue des Métiers 14123 CORMELLES LE ROYAL CLERMONT Tél : 04.73.28.59.60 FMA Fax : 04.73.28.59.65 14, rue Léonard de Vinci Bât H - ZI La Pardieu 63000 CLERMONT FERRAND DIJON Tél : 03.80.51.17.17 FMA Fax : 03.80.51.23.00 60, rue du 14 Juillet Parc des Grands Crus 21300 CHENOVE GRENOBLE (td) Tél : 04.38.37.01.19 FMA Fax : 04.76.44.78.92 2 rue Mayencin 38400 ST MARTIN D'HERES GRENOBLE Tél : 04.76.25.87.87 MAINTRONIC Fax : 04.76.25.88.10 Les Akhesades Bât B. Rue Irène Joliot Curie 38320 EYBENS LE HAVRE Tél : 02.32.74.27.44 FMA Fax : 02.35.19.05.35 33, bd de Lattre de Tassigny 76600 LE HAVRE LE MANS Tél : 02.43.77.18.20 BEGELEC Fax : 02.43.77.18.28 117, rue de l'Angevinière 72000 LE MANS Suporte ao cliente -289 R L R4CA830_PT html.bk Rev.D CUSTO.FM 7/18/02 A5 size Proof Sign-off: M. Otsuka CRE Y. Miura J.Miyakoshi Mari Ward LILLE Tél : 03.20.71.47.30 FMA Fax : 03.20.61.07.90 99 rue Parmentier - Bât A 59650 VILLENEUVE D’ASCQ LILLE Tél : 03.20.19.04.10 MAINTRONIC Fax : 03.20.19.04.19 Synergie Park 9, avenue Pierre et Marie Curie 59260 LEZENNES LIMOGES Tél : 05.55.10.36.75 MAINTRONIC Fax : 05.55.77.44.00 43 rue Cruveilher 87000 LIMOGES LYON Tél : 04.78.35.38.65 FMA Fax : 04.78.35.24.99 136, chemin Moulin Carron 69130 ECULLY LYON Tél : 04.72.14.95.00 MAINTRONIC Fax : 04.78.41.81.96 9, allée du Général Benoist ZAC du Chêne 69500 BRON LYON Centre Tél : 04.72.56.94.85 MAINTRONIC Fax : 04.72.56.94.89 4, quai Jules Courmont 69002 LYON MARSEILLE Tél : 04.91.03.13.43 FMA Fax : 04.91.03.13.72 305 ZA de Mourepiane 467, Chemin du Littoral 13322 MARSEILLE CX 13 -290 Suporte ao cliente Proof Sign-off: M. Otsuka CRE Y. Miura J.Miyakoshi Mari Ward R4CA830_PT html.bk CUSTO.FM 7/18/02 Rev.D A5 size MARSEILLE Tél : 04.91.87.83.93 MAINTRONIC Fax : 04.91.87.83.94 Bât D1 - Actiparc II Chemin de St LAMBERT 13821 LA PENNE SUR HUVEAUNE METZ Tél : 03.87.76.98.30 MAINTRONIC Fax : 03.87.76.31.15 TECHNOPOLE 2000 6, rue Thomas Edison 57070 METZ MONTPELLIER Tél : 04.67.15.66.80 MAINTRONIC Fax : 04.67.22.50.91 Parc Ateliers Technologiques 2, avenue Einstein 34000 MONTPELLIER MULHOUSE Tél : 03.89.61.77.88 FMA Fax : 03.89.31.05.25 106, rue des Bains 68390 SAUSHEIM NANCY Tél : 03.83.44.44.00 FMA Fax : 03.83.44.10.20 3 rue du Bois Chêne le Loup 54500 VANDOEUVRE CEDEX NANTES Tél : 02.28.03.10.73 FMA Fax : 02.28.03.10.71 1105 avenue Jacques Cartier Bât B4 44800 ST HERBLAIN NANTES Tél : 02 51 85 22 70 MAINTRONIC Fax : 02 51 85 22 71 5 rue du Tertre 44470 CARQUEFOU Suporte ao cliente -291 R L R4CA830_PT html.bk Rev.D CUSTO.FM 7/18/02 A5 size Proof Sign-off: M. Otsuka CRE Y. Miura J.Miyakoshi Mari Ward NICE Tél : 04.93.14.01.70 FMA Fax : 04.93.14.01.73 329, avenue des PUGETS Bât A.2 - Le Réal 06700 ST LAURENT DU VAR NICE Tél : 04.92.91.90.90 MAINTRONIC Fax : 04.93.33.98.63 Les terriers Nord Immeuble Les Sporades 500, allée des Terriers 06600 ANTIBES NIORT Tél : 05.49.77.11.78 MAINTRONIC Fax : 05.49.77.11.73 Technopole Venise Verte Pépinière d’entreprises 3, rue Archimède 79000 NIORT ORLEANS (td) Tél : 02.38.83.50.23 FMA Fax : 02.38.83.50.25 21, bd Marie Stuart 45000 ORLEANS PARIS 10ème Tél : 01.42.01.15.15 FMA Fax : 01.42.01.14.15 50 Quai de Jemmapes 75010 PARIS PARIS 12ème Tél : 01.44.68.83.01 BEGELEC Fax : 01.44.68.83.02 182, rue de Charenton 75012 PARIS PARIS 13ème Tél : 01.44.06.99.44 MAINTRONIC Fax : 01.44.24.05.06 Immeuble Berlier 15, rue JB Berlier 75013 PARIS -292 Suporte ao cliente Proof Sign-off: M. Otsuka CRE Y. Miura J.Miyakoshi Mari Ward R4CA830_PT html.bk CUSTO.FM 7/18/02 Rev.D A5 size PARIS 14ème Tél : 01.45.45.57.65 FMA Fax : 01.45.39.48.86 63, rue de Gergovie 75014 PARIS PARIS EST (td) Tél : 01.60.06.02.02 BEGELEC Fax : 01.60.06.02.60 3, allée Jean Image 77200 TORCY PARIS NORD Tél : 01.40.85.98.08 FMA Fax : 01.47.92.00.85 30, av. du vieux Chemin de St Denis 92390 VILLENEUVE LA GARENNE PARIS SUD Tél : 01.64.46.44.01 BEGELEC Fax : 01.69.28.83.22 Immeuble Femto 1, avenue de Norvège 91953 LES ULIS PAU Tél : 05.59.40.24.00 MAINTRONIC Fax : 05.59.40.24.25 375, bd Cami Sallié 64000 PAU REIMS Tél : 03.26.97.80.07 FMA Fax : 03.26.49.00.95 Parc technologique H. Farman 12, allée Fonck 51100 REIMS RENNES Tél : 02.23.20.25.25 FMA Fax : 02.23.20.04.15 59 bd d'Armorique Square de la Mettrie 35700 RENNES Suporte ao cliente -293 R L R4CA830_PT html.bk Rev.D CUSTO.FM 7/18/02 A5 size Proof Sign-off: M. Otsuka CRE Y. Miura J.Miyakoshi Mari Ward RENNES Tél : 02.99.23.62.23 MAINTRONIC Fax : 02.99.23.62.20 Parc d’affaires de la Bretèche Bât 2 35760 RENNES ST GREGOIRE ROUEN Tél : 02.35.59.68.69 TMS Fax : 02.35.59.68.70 ZI de la Vatine 31, rue A. Aron 76130 MONT ST AIGNAN STRASBOURG Tél : 03.88.55.38.18 FMA Fax : 03.88.55.41.55 Parc d’activités Point Sud 3C rue du Fort 67118 GEISPOSHEIM STRASBOURG Tél : 03.88.77.23.24 MAINTRONIC Fax : 03.88.77.25.02 Parc d’activités 10, rue Jean Monnet 67201 ECKOLSHEIM TOULON (td) Tél : 04.94.63.02.87 FMA Fax : 04.94.63.42.55 64 route de Capelane ZA la Capelane Parc Burotel 83140 SIX FOURS TOULOUSE Tél : 05.61.00.54.22 FMA Fax : 05.61.00.52.01 Buroplus - BP 365 31313 LABEGE CEDEX TOULOUSE Tél : 05.61.73.11.41 MAINTRONIC Fax : 05.61.73.80.06 7, avenue de l’Europe 31520 RAMONVILLE ST AGNE -294 Suporte ao cliente Proof Sign-off: M. Otsuka CRE Y. Miura J.Miyakoshi Mari Ward R4CA830_PT html.bk CUSTO.FM 7/18/02 Rev.D A5 size TOURS Tél : 02.47.25.10.60 BEGELEC Fax : 02.47.25.10.72 25, rue des Granges Galand ZI des Granges Galand 37550 ST AVERTIN TROYES (td) Tél : 03.25.49.78.96 BEGELEC Fax :03.25.49.78.97 15, rue des Epingliers 10120 St ANDRE LES VERGERS VALENCIENNES Tél : 03.27.46.58.58 TMS Fax : 03.27.46.58.59 83, rue de Famars 59300 VALENCIENNES Spain EPSON IBÉRICA, S.A. Avda. Roma 18-26, 08290 Cerdanyola, Barcelona, España Tel.: 34.93.5821500 Fax: 34.93.5821555 CENTRO DE ATENCIÓN AL CLIENTE Tel.: 902 40 41 42 Fax: 93 582 15 16 E-mail: [email protected] www.epson.es www.epson.es/support/ Suporte ao cliente -295 R L R4CA830_PT html.bk Rev.D CUSTO.FM 7/18/02 A5 size Proof Sign-off: M. Otsuka CRE Y. Miura J.Miyakoshi Mari Ward SERVICIOS OFICIALES DE ASISTENCIA TÉCNICA EPSON -296 POBLA CION PROV INCI A EMPRESA TELEFON O FAX DIRECCION CP ALBAC ETE ALBA CETE DEPARTAMENTO TÉCNICO INFORMÁTICO S.A.L. 967/50.6 9.10 967/50.6 9.09 C/ FRANCISCO PIZARRO, 13 BAJOS 02004 ALICA NTE ALIC ANTE RPEI 96/510.2 0.53 96/511.4 1.80 C/ EDUARDO LANGUCHA, 17 BAJOS 03006 ALMER IA ALME RIA MASTER KIT S.A. 950/62.1 3.77 950/27.6 8.28 C/SIERRA ALHAMILLA Ed.Celulosa,1,2ªpl. 04007 OVIED O ASTU RIAS COMERCIAL EPROM, S.A. 98/523.0 4.59 98/527.3 0.19 AV. DE LAS SEGADAS, 5 BAJOS 33006 OVIED O ASTU RIAS LABEL MICROHARD, S.L. 98/511.3 7.53 98/511.3 7.53 C/. FERNÁNDEZ DE OVIEDO, 38, BJO. 33012 BADAJ OZ BAD AJOZ INFOMEC S.C. 924/24.1 9.19 924/22.9 0.36 C/ VICENTE DELGADO ALGABA, 10 06010 BADAJ OZ BAD AJOZ PAITRON BADAJOZ 902/24.2 0.24 924/24.1 8.97 AV. Mª AUXILIADORA, 7 06011 MÉRID A BAD AJOZ PAITRON MÉRIDA 924/37.1 6.06 924/37.1 5.91 C/ PUERTO RICO, 2 06800 PALMA DE M. BALE ARES BALEAR DE INSTALACIONES Y MANT. SL 971/24.6 4.55 971/24.5 1.02 C/ MANACOR, 82 A BAJOS 07006 BARCE LONA BARC ELON A BS MICROTEC MANT. INFORMÁTIC S.L. 93/243.1 3.23 93/340.3 8.24 C/. PALENCIA, 45 08027 BARCE LONA BARC ELON A MADE S.A. BARCELONA 93/423.0 0.48 93/423.3 8.93 C/ RICART, 33 08004 BARCE LONA BARC ELON A MICROVIDEO 93/265.1 5.75 93/265.4 4.58 AVDA DIAGONAL, 296 08013 CERDA NYOLA BARC ELON A OFYSAT S.L. 93/580.8 7.87 93/580.8 9.96 C/ FONTETES, 3-5, Local 1 08290 BARCE LONA BARC ELON A RIFÉ ELECTRÓNICA S.A. 93/453.1 2.40 93/323.6 4.70 C/ ARIBAU, 81 08036 SANT BOI BARC ELON A SELTRON S.L. 93/652.9 7.70 93/630.8 1.04 C/ INDUSTRIA, 44-46 08830 Suporte ao cliente R4CA830_PT html.bk Proof Sign-off: M. Otsuka CRE Y. Miura J.Miyakoshi Mari Ward Rev.D CUSTO.FM 7/18/02 A5 size GRAN OLLERS BARC ELON A SIC INFORMÁTICA 93/870.1 2.00 93/870.1 2.62 C/ ÁNGEL GUIMERÁ, 16 08400 MANR ESA BARC ELON A TELESERVICIO 93/873.5 6.23 93/877.0 0.34 AV. TUDELA, 44 08240 BURG OS BURG OS MANHARD S.L. 947/22.1 1.09 947/22.0 9.19 AVDA CASTILLA-LEÓN, 46 09006 CÁCE RES CÁC ERES PAITRON CÁCERES 902/21.4 0.21 927/21.3 9.99 C/ GABINO MURIEL, 1 10001 PTO.SA NTA.Mª . CÁDI Z ELSE INFORMÁTICA S.L. 956/87.5 3.48 956/87.2 5.07 ANGLADA,PAR.9,E D.B1 BIS. EL PALMAR 11500 JEREZ CÁDI Z NEW SERVICE S.L. 956/18.3 8.38 956/18.5 5.85 C/ ASTA, 18 11404 LAS PALMA S CAN ARIA S MEILAND 928/29.2 2.30 928/23.3 8.92 C/ NÉSTOR DE LA TORRE, 3 OFIC.1 35006 LAS PALMA S CAN ARIA S G.B. CANARIAS SERVICIOS, S.L. 902/11.4 7.54 928/25.4 1.21 C/. PÍO CORONADO, 88, LOCAL A 35012 SANTA NDER CANT ABRI A INFORTEC, S.C. 942/23.5 4.99 942/23.9 8.42 C/. JIMÉNEZ DÍAZ, 1 39007 CASTEL LÓN CAST ELLÓ N INFORSAT S.L. 964/22.9 4.01 964/22.9 4.05 C/ CRONISTA REVEST, 30 BAJOS 12005 ALCAZ AR CIUD AD REAL GRUPO DINFOR ALCÁZAR 926/54.5 5.62 926/54.5 7.67 C/ DR. BONARDELL, 37 13600 CIUDA D REAL CIUD AD REAL GRUPO DINFOR C. REAL 926/25.4 2.25 926/23.0 4.94 C/. TOLEDO, 34 13003 CÓRD OBA CÓR DOB A SETESUR ANDALUCIA S.L. 957/48.5 8.46 957/48.5 8.54 C/ REALEJO, 6 (PASAJE) 14002 GIRON A GIRO NA PROJECTES COM-TECH, S.L. 972/24.1 1.35 972/40.1 1.85 PLAZA DE LA ASUNCION, 35 17005 GRAN ADA GRA NAD A INTELCO ASISTENCIA TÉCNICA S.L. 958/13.2 1.79 958/13.2 2.09 C/ PRIMAVERA, 20 18008 SAN SEBAST IAN GUIP UZC OA ELECTRÓNICA GUIPUZCOANA 943/46.8 6.40 943/45.5 7.01 C/ BALLENEROS, 4 BAJOS 20011 HUELV A HUEL VA AVITELSAT HUELVA 959/54.3 8.82 959/54.3 7.07 C/. CONDE DE LÓPEZ MUÑOZ, 32 21006 Suporte ao cliente -297 R L R4CA830_PT html.bk Rev.D CUSTO.FM 7/18/02 -298 A5 size Proof Sign-off: M. Otsuka CRE Y. Miura J.Miyakoshi Mari Ward JAEN JAEN OFIMÁTICA JAEN S.L. 953/28.0 1.44 953/28.1 0.77 C/ ORTEGA NIETO, 20 POL.OLIVARES 23009 LA CORU ÑA LA COR UÑA HARDTEC GALICIA 981/23.7 9.54 981/24.7 6.92 AV. LOS MALLOS, 87, BJO. B 15007 LOGR OÑO LA RIOJ A REYMAR, S.L. 941/24.2 6.11 941/25.0 3.12 C/. ALBIA DE CASTRO, 10 26003 LEÓN LEÓN MACOISAT, S.L. 987/26.2 5.50 987/26.2 9.52 AV. FERNÁNDEZ LADREDA, 27, BJO. 24005 LEÓN LEÓN PROSYSTEM 987/22.1 1.97 987/24.8 8.97 C/. JUAN DE LA COSA, 14 24009 TORRE FARRE RA LLEID A RICOMACK S.A. 973/75.1 5.33 973/75.1 6.21 POL. IND. DEL SEGRIÀ, S/N 25126 MADRI D MAD RID GRUPO PENTA S.A. 91/543.7 3.03 91/543.5 3.04 C/ BLASCO DE GARAY, 63 28015 MADRI D MAD RID MADE S.A. MADRID 91/570.6 2.92 91/570.6 5.71 C/ ROSA DE SILVA ,4 28020 MADRI D MAD RID MICROMA S.A. 91/304.6 8.00 91/327.3 9.72 C/ STA. LEONOR,61 28037 MADRI D MAD RID SETECMAN S.L. 91/571.5 4.06 91/572.2 2.40 C/ INFANTA MERCEDES , 31 1º 28020 MADRI D MAD RID BS MICROTEC MADRID, S.L. 91/300.5 2.82 91/300.5 2.83 C/ MOTA DEL CUERVO, 26, LOCAL 28043 MADRI D MAD RID TEDUIN S.A. 91/327.5 3.00 91/327.0 5.00 C/ALBALÁ, 10 28037 MÁLA GA MÁL AGA COVITEL MÁLAGA 95/231.6 2.50 95/233.9 8.50 C/ CERAMISTAS, 8.P.IND.SAN RAFAEL 29006 MURCI A MUR CIA RED TECNICA EUROPEA, S.L. 968/27.1 8.27 968/27.0 2.47 AV. RONDA DE LEVANTE, 43, BJO. 30008 PAMPL ONA NAV ARRA INFORMÉTRICA IRUÑA , S.L. 948/27.9 8.12 948/27.9 2.89 ERMITAGAÑA, 1 BAJOS 31008 VIGO PONT EVED RA SERVICIOS INFORMÁTICOS DEL ATLÁNTICO S.L 986/26.6 2.80 986/28.1 3.83 C/ PÁRROCO JOSÉ OTERO, 3 36206 SALAM ANCA SALA MAN CA EPROM-1 923/18.5 8.28 923/18.6 9.98 C/ GUADALAJARA, 9-11 37003 SEVILL A SEVIL LA AMJ TECNOLAN, S.L. 95/491.5 7.91 95/491.5 2.14 AV.CJAL.ALBERTO JNEZ.BEC.,6,AC. D 41009 SEVILL A SEVIL LA AVITELSAT SEVILLA 95/492.3 3.93 95/463.5 8.73 C/ ESPINOSA Y CARCEL 31 41005 Suporte ao cliente R4CA830_PT html.bk Proof Sign-off: M. Otsuka CRE Y. Miura J.Miyakoshi Mari Ward Rev.D CUSTO.FM 7/18/02 A5 size TARRA GONA TARR AGO NA TGI (TECNOLOGIA I GESTIÓ INFORM. S.L.) 977/23.5 6.11 977/21.2 5.12 AV. FRANCESC MACIÀ, 8 D BAIXOS 43002 VALEN CIA VALE NCIA ATRON INGENIEROS S.A. 96/385.0 0.00 96/384.9 2.07 C/ HÉROE ROMEU, 8B 46008 VALEN CIA VALE NCIA GINSA INFORMÁTICA S.A. 96/362.2 1.15 96/393.2 6.96 C/ ERNESTO FERRER, 16 B 46021 VALLA DOLID VALL ADO LID VIG* PRINT 983/20.7 6.12 983/30.9 5.05 BAILARÍN VICENTE ESCUDERO, 2 47005 BILBAO VIZC AYA DATA SERVICE, S.L. 94/446.7 9.86 94/446.7 9.87 C/ MATICO,29 48007 BILBAO VIZC AYA ATME BILBAO 94/441.9 1.98 94/427.6 3.12 C/ RODRÍGUEZ ARIAS, 69-71 GC 48013 ZARAG OZA ZARA GOZ A OFYSAT, S.L. 976/30.4 0.10 976/32.0 3.73 C/ ANTONIO SANGENÍS, 16 50050 ZARAG OZA ZARA GOZ A INSTRUMENTACIÓN Y COMPONENTES S.A. 976/01.3 3.00 976/01.0 9.77 ED.EXPO ZARAGOZA,CRTA. MADRID,S/N KM.315, N-3, PTA. 1 50014 United Kingdom EPSON (UK) Ltd. Campus 100, Maylands Avenue, Hemel Hempstead, Hertfordshire HP2 7TJ United Kingdom Tel.: +44 (0) 1442 261144 Fax: +44 (0) 1422 227227 www.epson.co.uk Stylus Products Warranty & Support 08705 133 640 Scanner Products Warranty & Support Suporte ao cliente -299 R L R4CA830_PT html.bk Rev.D CUSTO.FM 7/18/02 A5 size Proof Sign-off: M. Otsuka CRE Y. Miura J.Miyakoshi Mari Ward 08702 413 453 Sales 0800 220 546 Republic of Ireland Stylus Products Warranty & Support 01 679 9016 Other Products Warranty & Support 01 679 9015 Sales 1 800 409 132 www.epson.co.uk Italy EPSON Italia s.p.a. Viale F.lli Casiraghi, 427 20099 Sesto San Giovanni (MI) Tel.: 02.26.233.1 Fax: 02.2440750 Assistenza e Servizio Clienti TECHNICAL HELPDESK 02.29400341 www.epson.it -300 Suporte ao cliente Proof Sign-off: M. Otsuka CRE Y. Miura J.Miyakoshi Mari Ward R4CA830_PT html.bk Rev.D CUSTO.FM 7/18/02 A5 size ELENCO CENTRI ASSISTENZA AUTORIZZATI EPSON AEM SERVICE S.R.L. DATA SERVICE S.R.L. Via Verolengo, 20 Via S. Allende, 22a QUICK COMPUTER SERVICE 00167 ROMA Tel : 06-66018020 50018 SCANDICCI (FI) Viale Louise Pasteur, 23 a/b/c Fax : 06-66018052 Tel : 055-250752 70124 BARI Fax : 055-254111 Tel : 080-5044351 Fax : 080-5618810 A.T.E.S. ELETTRONICA S.R.L. ELECTRONIC ASSISTANCE CENTRE QUICK COMPUTER SERVICE Via Lulli, 28/b Via Bazzini, 17 Via P. Manerba, 12 10148 TORINO 20131 MILANO 71100 FOGGIA Tel : 011-2202525 Tel : 02-70631407 Tel : 0881-331123 Fax : 011-2204280 Fax : 02-70631301 Fax : 0881-339133 A.T.S. S.N.C. ELETTRONICA CAROLINA ALOISIO & C. S.A.S. RAVEZZI ANGELO HARDWARE SERVICE 47037 RIMINI 40127 BOLOGNA Via Generale Arimondi, 99 Tel : 051-515313 90143 PALERMO Fax : 051-513241 Tel : 091-308118 Via della Repubblica, 35 a/b/c Via Avogadro, 6/10 Tel : 0541-373686 Fax : 0541-374844 Fax : 091-6263484 A.T.S. S.N.C. GSE S.R.L. Via Carbonia, 14 Via Rimassa, 183r 09125 CAGLIARI 13129 GENOVA Tel : 070-657955 Tel : 010-5536076 Fax : 070-659755 Fax : 010-5536113 REGA ELETTRONICA S.N.C. Via Gentileschi, 25/27 56123 PISA Tel : 050-560151 Fax : 050-560135 C.A.M.U. S.N.C. HARD SERVICE S.R.L. Via Grandi, 4 Z.A.3 Via del progresso, 2 33170 PORDENONE Tel : 0434-572949 Fax : 0434-573005 35010 PERAGA DI VIGONZA (PD) S.T.E. S.N.C. di Ciarrocchi A.& C. Via Settimo Torinese, 5 Tel : 049-8933951 65016 MONTESILVANO (PE) Fax : 049-8933948 Tel : 085-4453664 Fax : 085-4456860 Suporte ao cliente -301 R L R4CA830_PT html.bk Proof Sign-off: M. Otsuka CRE Y. Miura J.Miyakoshi Mari Ward Rev.D CUSTO.FM 7/18/02 A5 size COMPUTER LAB S.N.C. INFORMAINT S.N.C. TECMATICA S.R.L. Via Prunizzedda, 94 Via S. Bargellini, 4 Via Quaranta, 29 07100 SASSARI 00157 ROMA 20141 MILANO Tel / Fax: 079-290953 Tel : 06-4395264 Tel : 02-5391224 Fax : 06-43534628 Fax : 02-5695198 COMPUTER LAB S.N.C. JAM S.R.L. TECNOASSIST S.N.C. Piazza Principale, 9 Via Roma, 44/d Via Pelizza da Volpedo, 1 39040 ORA AUER (BOLZANO) 22046 MERONE (CO) 20092 CINISELLO BALSAMO (MI) Tel : 0471-810502 Tel : 031-618605 Fax : 0471-811051 Fax : 031-618606 LYAN S.N.C. TECNOASSIST S.N.C. Via Vercelli, 35 S.S. 230 Via C. Cattaneo, 9 Tel : 02-6174175 * Fax : 02-6127926 COMPUTER LAB S.N.C. Via F.lli Calvi, 4 Tel : 035-4243216 13030 VERCELLI Loc. Caresanablot Fax : 035-238424 Tel : 0161/235254 24122 BERGAMO 21013 GALLARATE (VA) Tel : 0331-791560 Fax : 0331-793882 Fax : 0161/235255 COMPUTER SERVICE 2 S.N.C. MEDIEL S.N.C. TECNOASSIST S.N.C. Via Ugo Bassi, 34 Via F.lli Rosselli 20 Via Divisione Acqui, 70 98123 MESSINA 20016 PERO - Loc. Cerchiate (MI) 25127 BRESCIA Tel : 090-695962 / 695988 Tel : 030-3733325 Fax : 090-694546 Fax : 02-33913364 COMPUTER SERVICE 2 S.N.C. MEDIEL S.N.C. filiale di Catania TECNO STAFF S.R.L. Via V.Guindani, 10 Via Novara, 9 00199 ROMA 26100 CREMONA 95125 CATANIA (CT) Tel : 06-8606173 Tel/Fax : 0372-435861 Tel : 095-7169125 Fax : 06-86200117 Tel : 02-33913363 Fax: 030-3733130 Fax : 095-7160889 -302 Suporte ao cliente Via Vivaldi, 19 R4CA830_PT html.bk Proof Sign-off: M. Otsuka CRE Y. Miura J.Miyakoshi Mari Ward Rev.D CUSTO.FM 7/18/02 A5 size TECNO STAFF S.R.L. COMPUTER SERVICE 2 S.N.C. MICROTECNICA S.N.C. Via P. Savani, 12/C Via Lepanto, 83 43100 PARMA 80125 NAPOLI Tel : 0521-941887 Tel : 081-2394460 06087 PONTE S.GIOVANNI (PG) Fax : 0521-940757 Fax : 081-5935521 Tel : 075-5997381 Via A.Manzoni, 263/265 Fax : 075-5999623 COMPUTER SERVICE 2 S.N.C. PRINTER SERVICE S.R.L. TUSCIA TECNO STAFF S.R.L. Via Mantovana, 127/D Via U. Boccioni, 25/27 Via Cardarelli, 14 37137 VERONA Tel : 0761-270603 Tel : 045/8622929 88048 S.Eufemia LAMEZIA TERME (CZ) Fax : 045/8625007 Tel : 0968-419276 01100 VITERBO Fax : 0761-274594 Fax : 0968-419109 CONERO DATA S.A.S. Via della Repubblica, 7 60020 SIROLO (AN) Tel/Fax : 071-9331175 QUAIZ S.N.C. Via San Paolo, 5/h Loc. Badia a Settimo 50018 SCANDICCI (FI) Tel : 055-720561 Fax : 055-720180 Portugal EPSON Portugal, S.A. Rua Gregório Lopes Lote 1514 Restelo 1400 - 197 Lisboa Tel.: 21 303 54 00 Fax: 21 303 54 90 TECHNICAL HELPDESK 808 200015 www.epson.pt Suporte ao cliente -303 R L R4CA830_PT html.bk Rev.D CUSTO.FM 7/18/02 A5 size Austria ASC Buromaschinen GmbH Kettenbruckengasse 16 1052 Wien Tel. 01 / 58966-0 Fax. 01/ 5867726 www.artaker.com Netherlands CARD IS B.V. Ambachsweg 3606 AP Maarssen Belgium MDR (ARC) H. Dom. Saviolaan 8 1700 Dilbeek Denmark Warranty & Support 80 88 11 27 Sales 38 48 71 37 www.epson.dk -304 Suporte ao cliente Proof Sign-off: M. Otsuka CRE Y. Miura J.Miyakoshi Mari Ward Proof Sign-off: M. Otsuka CRE Y. Miura J.Miyakoshi Mari Ward R4CA830_PT html.bk CUSTO.FM 7/18/02 Rev.D A5 size Finland Warranty & Support 0800 523 010 Sales (09) 8171 0083 www.epson.fi Croatia RECRO d.d. Trg Sportova 11 10000 Zagreb Tel.: 00385 1 3650774 Fax: 00385 1 3650798 Email: [email protected] [email protected] Macedonia DIGIT COMPUTER ENGINEERING 3 Makedonska brigada b.b upravna zgrada R. Konkar 91000 Skopje Tel.: 00389 91 463896 oppure 00389 91 463740 Suporte ao cliente -305 R L R4CA830_PT html.bk Rev.D CUSTO.FM 7/18/02 A5 size Proof Sign-off: M. Otsuka CRE Y. Miura J.Miyakoshi Mari Ward Fax: 00389 91 465294 E-mail: [email protected] REMA COMPUTERS Str. Kozara, 64-B-111000 Skopje Tel.: 00389 91 118 159 oppure 00389 91 113 637 Fax: 00389 91 214 338 E-mail: [email protected] oppure [email protected] Slovenia REPRO LJUBLJANA d.o.o. Smartinska 106 1000 Ljubljana Tel.: 00386 1 5853417 Fax: 00386 1 5400130 E-mail: [email protected] Luxemburg MDR (ARC) H. Dom. Saviolaan 8 1700 Dilbeek -306 Suporte ao cliente Proof Sign-off: M. Otsuka CRE Y. Miura J.Miyakoshi Mari Ward R4CA830_PT html.bk CUSTO.FM 7/18/02 Rev.D A5 size Switzerland Moosacherstrasse 6, Au, 8820 Wadenswil Tel. 01/7822111 www.excom.ch Hungary R.A. Trade Kft. Petöfi Sandor u. 64 H-2040 Budaör Tel.: 0036.23.415.317 Fax: 0036.23.417.310 Slovac Republic Print Trade spol. s.r.o. Cajkovskeho 8 SK-98401 Lucenec Tel.: 00421.863.4331517 Fax: 00421.863.4331081 Email: [email protected] www.printtrade.sk Czek. Republic EPRINT s.r.o. Stresovicka 49 CZ-16200 Praha 6 Suporte ao cliente -307 R L R4CA830_PT html.bk Rev.D CUSTO.FM 7/18/02 A5 size Tel. :00420.2.20180610 Fax:00420.2.20180611 Email: [email protected] Norway Warranty & Support 800 11 828 Sales 23 16 21 24 www.epson.no Sweden Warranty & Support 08 445 12 58 Sales 08 519 92 082 www.epson.se Yugoslavia BS PPROCESOR d.o.o. Hazdi Nikole Zivkovica 2 Beograd-F.R. Tel.: 00381 111 328 44 88 Fax: 00381 11 328 18 70 -308 Suporte ao cliente Proof Sign-off: M. Otsuka CRE Y. Miura J.Miyakoshi Mari Ward Proof Sign-off: M. Otsuka CRE Y. Miura J.Miyakoshi Mari Ward R4CA830_PT html.bk CUSTO.FM 7/18/02 Rev.D A5 size E-mail: [email protected]; [email protected] [email protected] Greece POULIADIS ASSOCIATES CORP. 142, Sygrou Avenue 176 71 Athens Tel.: 0030 1 9242072 Fax: 0030 1 9241066 E-mail: [email protected] Turkey ROMAR PAZARLAMA SANAYI VE TICARET A.S. Rihtim Cad. Tahir Han No. 201 Karaköy 80030 Istanbul Tel.: 0090 212 252 08 09 (ext:205) Fax: 0090 212 252 08 04 E-mail: [email protected] PROSER ELEKTRONIK SANAYI VE TICARET LIMITEDN SIRKETI Inönü Caddesi, Teknik Han, No 72 Kat 3, Suporte ao cliente -309 R L R4CA830_PT html.bk Rev.D CUSTO.FM 7/18/02 A5 size Proof Sign-off: M. Otsuka CRE Y. Miura J.Miyakoshi Mari Ward Gümüssuyü Istanbul Tel.: 0090 212 252 15 75 Fax: 0090 212 244 54 79 Email: [email protected] DATAPRO BILISIM HIZMETLERI SAN VE TICARET LTD.STI Gardenya Plaza 2, 42-A Blok Kat:20 Atasehir Istanbul Tel.: 0090 216 4554770 Fax: 0090 216 4554766 E-mail: [email protected] Cyprus INFOTEL LTD. CTC House Athalassa P.O.BOX 16116 2086 Nicosia CYPRUS Tel.: 00357 2 573310 Fax: 00357 2 487784 E-mail: [email protected]; [email protected] -310 Suporte ao cliente Proof Sign-off: M. Otsuka CRE Y. Miura J.Miyakoshi Mari Ward R4CA830_PT html.bk CUSTO.FM 7/18/02 Rev.D A5 size Poland FOR EVER Sp. z.o.o. Ul. Frankciska Kawy 44 PL- 01-496 Warszawa Tel.: 0048.22.638.9782 Fax: 0048. 22.638.9786 Email: [email protected] Bulgaria PROSOFT 6. Al Jendov Str. BG-1113 Sofia Tel.: 00359.2.730.231 Fax: 00359.2.9711049 Email: [email protected] Romania MB Distribution S.R. L. 162, Barbu Vacarescu Blvd. Sector 2 RO-71422 Bucharest Tel.: 0040.1.2300314 Fax: 0040.1.2300313 Email: [email protected] Suporte ao cliente -311 R L R4CA830_PT html.bk Rev.D CUSTO.FM 7/18/02 A5 size Estonia Kulbert Ltd. Saeveski 2 EE-0012 Tallinn Tel.: 00372.6.722299 Fax: 00372-6-722349 CHS Eesti AS Pärnu mnt. 142a EE-11317 Tallinn Tel.: (372)6504900 Fax.: (372)650 4916 www.chs.ee Latvia Sim.S.S Jsc Basteja boulv. 14 LV-1602 Riga Tel.: 00371.7.280380 Fax: 00371.7.820175 Email: [email protected] Soft-Tronik Riga Ltd. Terbatas 78 -312 Suporte ao cliente Proof Sign-off: M. Otsuka CRE Y. Miura J.Miyakoshi Mari Ward Proof Sign-off: M. Otsuka CRE Y. Miura J.Miyakoshi Mari Ward R4CA830_PT html.bk CUSTO.FM 7/18/02 Rev.D A5 size LV-1001 Riga Tel.: 00317.2.292943 Fax: 00317.7.310169 Email: [email protected] CHS Riga Kalnciema 12a LV-1084 Riga Tel.: (371) 7602051 Tel.: (371) 7613887 Lithuania Baltic Amadeus Akademijos 4 LT-2600 Vilnius Tel.: 00370.2.729913 Fax: 00370.2.729909 Email: [email protected] Intac Ltd. Jasinskio 15 LT-2600 Vilnius Tel.: 00370.2.223623 Fax: 00370.2.223620 Suporte ao cliente -313 R L R4CA830_PT html.bk CUSTO.FM 7/18/02 Rev.D A5 size Proof Sign-off: M. Otsuka CRE Y. Miura J.Miyakoshi Mari Ward Email: [email protected] www.intac.lt Israel Warranty & Support 04 8 560 380 www.epson.com Middle East Warranty & Support + 971 (0) 4 352 44 88 or 351 77 77 www.epson.com Email Warranty & Support: [email protected] South Africa Warranty & Support (011) 444 8278 / 91 or 0800 600 578 For details of EPSON Express centres and Service Repair centres http://www.epson.co.za/support/index.htm Sales (011) 262 9200 or 0800 00 5956 www.epson.co.za/ -314 Suporte ao cliente Proof Sign-off: M. Otsuka CRE Y. Miura J.Miyakoshi Mari Ward R4CA830_PT html.bk CUSTO.FM 7/18/02 Rev.D A5 size Bosnia Herzgovina RECOS d.o.o. Vilsonovo setaliste 10 71000 Sarajevo Tel.: 00387 33 657 389 Fax: 00387 33 659 461 E-mail: [email protected] oppure [email protected] Argentina EPSON ARGENTINA S.A. Avenida Belgrano 964/970 (1092), Buenos Aires Tel.: (54 11) 4346-0300 Fax: (54 11) 4346-0333 www.epson.com.ar Brazil EPSON DO BRASIL LTDA. Av. Tucunaré, 720 Tamboré Barueri, São Paulo, SP 06460-020 Tel.: (55 11) 7296-6100 Fax: (55 11) 7295-5624 Suporte ao cliente -315 R L R4CA830_PT html.bk CUSTO.FM 7/18/02 Rev.D A5 size Proof Sign-off: M. Otsuka CRE Y. Miura J.Miyakoshi Mari Ward www.epson.com.br Chile EPSON CHILE, S.A. La Concepción 322 Providencia, Santiago Tel.: (56 2) 236-2453 Fax: (56 2) 236-6524 www.epson.cl Colombia EPSON COLOMBIA, LTDA. Diagonal 109 No. 15-49 Bogotá, Colombia Tel.: (57 1) 523-5000 Fax: (57 1) 523-4180 www.epson.com.co Costa Rica EPSON COSTA RICA, S.A Embajada Americana, 200 Sur y 300 Oeste San José, Costa Rica Tel.: (50 6) 296-6222 Fax: (50 6) 296-6046 -316 Suporte ao cliente Proof Sign-off: M. Otsuka CRE Y. Miura J.Miyakoshi Mari Ward R4CA830_PT html.bk CUSTO.FM 7/18/02 Rev.D A5 size www.epsoncr.com Mexico EPSON MÉXICO, S.A. de C.V. Av. Sonora #150 México, 06100, DF Tel.: (52 5) 211-1736 Fax: (52 5) 533-1177 www.epson.com.mx Peru EPSON PERÚ, S.A. Av. Del Parque Sur #400 San Isidro, Lima, Perú Tel.: (51 1) 224-2336 Fax: (51 1) 476-4049 www.epson.com Venezuela EPSON VENEZUELA, S.A. Calle 4 con Calle 11-1 La Urbina Sur Caracas, Venezuela Tel.: (58 2) 240-1111 Fax: (58 2) 240-1128 Suporte ao cliente -317 R L R4CA830_PT html.bk CUSTO.FM 7/18/02 Rev.D A5 size www.epson.com.ve USA (Latin America) EPSON LATIN AMERICA 6303 Blue Lagoon Dr., Ste. 390 Miami, FL 33126 Tel.: (1 305) 265-0092 Fax: (1 305) 265-0097 USA EPSON AMERICA, INC 3840 Kilroy Airport Way Long Beach, CA 90806 Tel.: (1 562) 981-3840 Fax: (1 562) 290-5051 www.epson.com -318 Suporte ao cliente Proof Sign-off: M. Otsuka CRE Y. Miura J.Miyakoshi Mari Ward Proof Sign-off: M. Otsuka CRE Y. Miura J.Miyakoshi Mari Ward R4CA830_PT html.bk PARTS.FM 7/18/02 Rev.D A5 size Informações sobre o produto Peças da impressora e funções do painel de controlo Descrição da impressora 1. Suporte de papel: Suporta o papel colocado no alimentador. Quando não está a utilizar a impressora, pode guardá-la com o suporte de papel e o receptor de papel dobrados. Não se esqueça de remover o papel do suporte antes de o dobrar. 2. Guias das margens: Ajudam a colocar o papel na posição correcta. Ajuste a guia da margem esquerda para ajustar a altura do papel. 3. Tampa da impressora: Protege o mecanismo da impressora. Abra-os apenas quando instalar ou substituir tinteiros. 4. Alimentador: Suporta o papel e alimenta-o automaticamente durante a impressão. 5. Receptor de Papel: Recebe o papel ejectado. -319 R L R4CA830_PT html.bk PARTS.FM 7/18/02 Rev.D A5 size Proof Sign-off: M. Otsuka CRE Y. Miura J.Miyakoshi Mari Ward 6. Extensão do receptor de papel: Suporta o papel ejectado. 1. Cabeça de impressão: Coloca tinta na página. 2. Painel de controlo: Controla as várias funções da impressora. Para mais informações, consulte a secção seguinte. 3. Alavanca de ajuste: Ajusta a distância entre a cabeça de impressão e o papel, para evitar a sujidade. Ajuste a posição ^ da alavanca, se a tinta estiver a sujar o documento quando imprimir em papel grosso ou envelopes. Painel de controlo Teclas Tecla -320 Função R4CA830_PT html.bk Proof Sign-off: M. Otsuka CRE Y. Miura J.Miyakoshi Mari Ward Rev.D PARTS.FM 7/18/02 A5 size Liga e desliga a impressora . Para desligar a impressora, mantenha pressionada a tecla de funcionamento P até o indicador se apagar. funcionamen to Coloca e ejecta o papel. Retoma a impressão, se pressionada depois de um erro de falta de papel ou de alimentação dupla. papel Se pressionar durante a impressão, cancela a impressão de uma página ou uma tarefa de impressão. Desloca a cabeça de impressão para a posição de verificação de tinta quando detecta um tinteiro vazio. Desloca a cabeça de impressão para a posição de substituição de tinteiros. tinta Desloca a cabeça de impressão para a posição inicial depois da substituição do tinteiro. Efectua a limpeza da cabeça de impressão, se a mantiver pressionada durante três segundos quando o indicador de falta de tinta H estiver desligado. Indicadores Indicador Descrição Ligado quando a impressora está ligada. Fica intermitente quando a impressora está a receber dados, a imprimir, a substituir um tinteiro, a carregar o sistema de projecção de tinta ou a limpar a cabeça de impressão. funcionamen to -321 R L R4CA830_PT html.bk PARTS.FM 7/18/02 Rev.D A5 size Proof Sign-off: M. Otsuka CRE Y. Miura J.Miyakoshi Mari Ward Ligado quando a impressora não tem papel ou quando ocorre um erro de alimentação dupla. Coloque papel no alimentador e, em seguida, pressione a tecla de papel ) para retomar a impressão. falta de papel Intermitente quando o papel está encravado. Retire todo o papel do alimentador e volte a colocá-lo. Se o indicador continuar intermitente, desligue a impressora e retire todo o papel da impressora. Intermitente quando o tinteiro está quase vazio. Ligado quando o tinteiro está vazio. Substitua o tinteiro preto (T0321), azul (T0422), magenta (T0423) ou amarelo (T0424). falta de tinta -322 Intermitente quando a cabeça de impressão se desloca para a posição de substituição dos tinteiros. Proof Sign-off: M. Otsuka CRE Y. Miura J.Miyakoshi Mari Ward R4CA830_PT html.bk OPTN.FM 7/18/02 Rev.D A5 size Opções e consumíveis Opções As opções apresentadas em seguida estão disponíveis para a impressora. Cabos de interface A EPSON fornece os cabos de interface apresentados em seguida para a impressora. No entanto, pode utilizar qualquer cabo de interface que esteja de acordo com estas especificações. Para mais informações sobre requisitos adicionais, consulte o manual do computador. ❏ Cabo de interface paralelo (blindado) C83602✽ com conectores D-SUB de 25 pinos (computador) e Amphenol 57 de 36 pinos (impressora). ❏ Cabo de interface USB (blindado) C83623✽ de série A de 4 pinos (computador) para série B de 4 pinos (impressora). Nota: ❏ O asterisco (✽) é um substituto do último algarismo da referência do produto, que depende do país. ❏ O fornecimento deste cabo depende da sua localização geográfica. c Importante: Utilize apenas cabos de interface que cumpram as especificações acima indicadas. A utilização de cabos não abrangidos pelas garantias da EPSON pode provocar avarias na impressora. -323 R L R4CA830_PT html.bk OPTN.FM 7/18/02 Rev.D A5 size Proof Sign-off: M. Otsuka CRE Y. Miura J.Miyakoshi Mari Ward Placa de rede EpsonNet 10/100 Base Tx Ext. Servidor de impressão C82378✽ EpsonNet 802.11b Sem fios Ext. Servidor de impressão C12C82396✽ Nota: ❏ A disponibilidade da placa de rede pode variar consoante o país. ❏ O asterisco (✽) é um substituto do último dígito do número de produto, que depende da localização. Consumíveis Estão disponíveis os tinteiros e materiais especiais EPSON apresentados em seguida para a sua impressora. Tinteiros Pode utilizar os tinteiros apresentados em seguida na impressora: Tinteiro preto T0321 Tinteiro de cor Azul Magenta Amarelo T0422 T0423 T0424 Nota: Os números dos tinteiros dependem da localização. Tipos de papel A EPSON fornece papel de elevada qualidade, especialmente concebido para impressoras de jacto de tinta. -324 Proof Sign-off: M. Otsuka CRE Y. Miura J.Miyakoshi Mari Ward R4CA830_PT html.bk OPTN.FM 7/18/02 Rev.D A5 size Papel normal Papel normal Envelopes Papel normal Premium EPSON (A4) S041214 Papel branco brilhante Papel branco brilhante EPSON (A4) S041442 Papel de qualidade fotográfica Papel de qualidade fotográfica EPSON (A4) S041061 Cartões de qualidade fotográfica EPSON (A6) S041054 Cartões de qualidade fotográfica EPSON (5 × 8”) S041121 Papel mate de gramagem elevada Papel mate EPSON (A4) S041256 Papel mate de dupla face Papel mate de dupla face EPSON (A4) S041569 Papel mate de arquivo Papel mate de arquivo EPSON (A4) S041342 -325 R L R4CA830_PT html.bk OPTN.FM 7/18/02 Rev.D A5 size Proof Sign-off: M. Otsuka CRE Y. Miura J.Miyakoshi Mari Ward Transparências Transparências EPSON (A4) S041063 Papel fotográfico brilhante Premium Papel fotográfico brilhante Premium EPSON (A4) S041287 Papel fotográfico semibrilhante Premium Papel fotográfico semibrilhante Premium EPSON S041332 (A4) Nota: A disponibilidade de materiais especiais depende da sua localização. Para obter as informações mais recentes sobre os papéis disponíveis no seu país, contacte os serviços de assistência a clientes da EPSON. Para mais informações, consulte “Contactar o suporte ao cliente”. -326 R4CA830_PT html.bk Proof Sign-off: M. Otsuka CRE Y. Miura J.Miyakoshi Mari Ward SPEC.FM 7/18/02 Rev.D A5 size Especificações da impressora Funcionamento Método de impressão Jacto de tinta Configuração dos jactos Monocromático (preto) 180 jactos Cor (azul, magenta, amarelo) 177 jactos (59 [cada cor] × 3) Direcção de impressãoBidireccional com busca lógica Memória local de entrada 32 KB normal Nota: Visto que a qualidade de uma determinada marca ou tipo de papel pode ser alterada pelo fabricante a qualquer momento, a EPSON não pode atestar a qualidade de qualquer tipo de papel ou marca não EPSON. Teste sempre amostras de papel antes de comprar grandes quantidades ou de imprimir trabalhos grandes. Especificações da impressora -327 R L R4CA830_PT html.bk SPEC.FM 7/18/02 Proof Sign-off: M. Otsuka CRE Y. Miura J.Miyakoshi Mari Ward Rev.D A5 size Especificações do papel Folhas soltas: Formato A4 (210 mm × 297 mm) A5 (148 mm × 210 mm) Letter (216 mm × 279 mm) Half letter (139,7 mm × 215,9 mm) Legal (216 mm × 356 mm) Executive (184,2 mm × 266,7 mm) Tipos de papel Papel normal, papel especial distribuído pela EPSON Espessura 0,08 a 0,11 mm (para papel normal) Peso 64 a 90 g/m² (para papel normal) Envelopes: Formato Nº 10 (104,8 mm × 241 mm) DL (110 mm × 220 mm) C6 (114 mm × 162 mm) 132 mm × 220 mm Tipos de papel Papel normal ou de via aérea Peso 75 a 90 g/m² Cartões: Formato A6 (105 mm × 148 mm) 5 × 8” (127 mm × 203 mm) 8 × 10” (203 mm × 254 mm) Tipos de papel -328 Papel especial EPSON Especificações da impressora R4CA830_PT html.bk Proof Sign-off: M. Otsuka CRE Y. Miura J.Miyakoshi Mari Ward SPEC.FM 7/18/02 Rev.D A5 size Transparências: Formato A4 (210 mm × 297 mm) Letter (216 mm × 279 mm) Tipos de papel Papel especial EPSON Papel fotográfico brilhante: Formato A4 (210 mm × 297 mm) Tipos de papel Papel especial EPSON Papel fotográfico: Formato A4 (210 mm × 297 mm) Letter (216 mm × 279 mm) Panorâmico (210 × 594 mm) 100 mm × 150 mm 4 × 6” (102 mm × 152 mm) Sem perfurações 200 mm × 300 mm 4 × 6” (113,6 mm × 175,4 mm) Tipos de papel Papel especial EPSON Papel fotográfico brilhante: Formato Letter (216 mm x 279 mm) Tipos de papel Papel especial EPSON Papel branco brilhante: Formato A4 (210 mm × 297 mm) Tipos de papel Papel especial EPSON Especificações da impressora -329 R L R4CA830_PT html.bk SPEC.FM 7/18/02 Proof Sign-off: M. Otsuka CRE Y. Miura J.Miyakoshi Mari Ward Rev.D A5 size Papel de qualidade fotográfica: Formato A4 (210 mm × 297 mm) Legal (216 mm × 356 mm) Letter (216 mm × 279 mm) A6 (105 mm × 148 mm) 5 × 8” (127 mm × 203 mm) 8 × 10” (203 mm × 254 mm) Tipos de papel Papel especial EPSON Papel mate de arquivo: Formato Letter (216 mm × 279 mm) A4 (210 mm × 297 mm) Tipos de papel Papel especial EPSON Papel mate melhorado: Formato Letter (216 mm x 279 mm) Tipos de papel Papel especial EPSON Papel mate de lado duplo: Formato Letter (216 mm × 279 mm) A4 (210 mm × 297 mm) Tipos de papel Papel especial EPSON Papel fotográfico semibrilhante Premium: Formato Letter (216 mm × 279 mm) A4 (210 mm × 297 mm) Tipos de papel -330 Papel especial EPSON Especificações da impressora R4CA830_PT html.bk Proof Sign-off: M. Otsuka CRE Y. Miura J.Miyakoshi Mari Ward Rev.D SPEC.FM 7/18/02 A5 size Papel mate de gramagem elevada: Letter (216 mm × 279 mm) Formato A4 (210 mm × 297 mm) Tipos de papel Papel especial EPSON Nota: ❏ O papel de fraca qualidade pode reduzir a qualidade da impressão e provocar encravamentos de papel ou outros problemas. Se tiver problemas, mude para um papel de melhor qualidade. ❏ Não coloque papel enrolado ou dobrado. ❏ Utilize papel em condições normais: Temperatura de 15 a 25°C Humidade relativa de 40 a 60% Área de impressão Folhas soltas (incluindo o tamanho panorâmico) e cartões A B-L B-R C Especificações da impressora -331 R L R4CA830_PT html.bk SPEC.FM 7/18/02 Proof Sign-off: M. Otsuka CRE Y. Miura J.Miyakoshi Mari Ward Rev.D A5 size Envelopes A B-L B-R C A: A margem superior mínima é de 3 mm (0,12”). B-L: A margem esquerda mínima é de 3 mm (0,12”). B-R: A margem direita mínima é de 3 mm (0,12”). C: A definição mínima da margem inferior é de 14 mm (0,55”) para folhas soltas (incluindo formato panorâmico) e cartões. A definição mínima da margem inferior é de 20 mm (0,78”) para envelopes. Quando imprimir junto à margem inferior mínima, algumas cores podem não ser impressas correctamente. Se isto ocorrer, tente aumentar a margem inferior. -332 Especificações da impressora Proof Sign-off: M. Otsuka CRE Y. Miura J.Miyakoshi Mari Ward ✽: R4CA830_PT html.bk SPEC.FM 7/18/02 Rev.D A5 size Pode aumentar a margem inferior mínima para 3 mm, seleccionando a caixa de verificação Reduzir Margens em Mais Opções no menu Esquema de Página do controlador de impressão (Windows) ou a opção Máxima para Área de Impressão na caixa de diálogo Definir Página (Macintosh). No entanto, a resolução pode diminuir na área ampliada. Antes de imprimir trabalhos grandes com esta definição, imprima uma folha solta para confirmar a resolução. Nota: Coloque sempre o papel no alimentador com a margem mais curta virada para o interior da impressora. Coloque primeiro a margem mais estreita do envelope com a aba virada para a esquerda. Tinteiros Especificações da impressora -333 R L R4CA830_PT html.bk Rev.D SPEC.FM 7/18/02 A5 size Proof Sign-off: M. Otsuka CRE Y. Miura J.Miyakoshi Mari Ward Tinteiro preto (T0321) Cor Preto Capacidade de impressão* 1240 páginas (A4, ISO/IEC 10561 Padrão Letter a 360 ppp) Duração do tinteiro 6 meses a 25°C [77°F] depois da abertura da embalagem Temperatura Conservação: De -20 a 40°C (de -4 a 104°F) 1 mês a 40°C (104ºF) Transporte: De-30 a 60°C (de -22 a 140ºF) 1 mês a 40°C (104ºF) 120 horas a 60°C (140ºF) Congelação:** -16°C (3,2°F) Dimensões -334 22 mm (L) × 71,2 mm (P) × 66,5 mm (A) Especificações da impressora Proof Sign-off: M. Otsuka CRE Y. Miura J.Miyakoshi Mari Ward R4CA830_PT html.bk SPEC.FM 7/18/02 Rev.D A5 size Tinteiro de cor Azul (T0422), Magenta (T0423), Amarelo (T0424) Cor Azul, magenta e amarelo Capacidade de impressão* 420 páginas (A4, 360 ppp, 5% de cada cor) Duração do tinteiro 6 meses a 25°C [77°F] depois da abertura da embalagem Temperatura Conservação: De -20 a 40°C (de -4 a 104°F) 1 mês a 40°C (104ºF) Transporte: De-30 a 60°C (de -22 a 140ºF) 1 mês a 40°C (104ºF) 120 horas a 60°C (140ºF) Congelação:** -18°C (-0,4°F) Dimensões 12,7 mm (L) × 71,2 mm (P) × 66,5 mm (A) * Os dados apresentados baseiam-se numa impressão contínua após a substituição dos tinteiros. A capacidade de impressão pode variar, dependendo do número de vezes que utiliza a função de limpeza da cabeça de impressão e da frequência de ligação da impressora. ** A descongelação da tinta demora aproximadamente 3 horas a 25°C. Especificações da impressora -335 R L R4CA830_PT html.bk SPEC.FM 7/18/02 Rev.D A5 size c Proof Sign-off: M. Otsuka CRE Y. Miura J.Miyakoshi Mari Ward Importante: ❏ A EPSON recomenda a utilização de tinteiros originais EPSON. Outros produtos não fabricados pela EPSON podem provocar danos na impressora não abrangidos pelas garantias da EPSON. ❏ Não utilize um tinteiro se a data de validade já tiver expirado. ❏ Não volte a encher os tinteiros. A impressora calcula a quantidade de tinta existente com o circuito integrado do tinteiro. Mesmo que encha o tinteiro, a quantidade de tinta existente não é calculada novamente pelo circuito integrado e a quantidade de tinta disponível para utilização não se altera. -336 Especificações da impressora Proof Sign-off: M. Otsuka CRE Y. Miura J.Miyakoshi Mari Ward R4CA830_PT html.bk Rev.D SPEC.FM 7/18/02 A5 size Características mecânicas Método de alimentação Fricção de papel Trajectória de alimentação Alimentador, entrada superior Capacidade do alimentador* Máx. 150 folhas com uma gramagem de 65,8 g/m² (17 lb) Dimensões Conservação Largura: 470 mm (18,5 polegadas) Profundidade: 301 mm (11,9 polegadas) Altura: 237 mm (9,3 polegadas) Funcionamento Largura: 470 mm (18,5 polegadas) Profundidade: 593 mm (23,3 polegadas) Altura: 316 mm (12,4 polegadas) Peso 5,2 kg (11,5 lb) sem tinteiros * Pode colocar papel especial e papel normal de formato Legal no alimentador em pilhas até 6 mm de espessura. Características eléctricas Variação da voltagem Frequência 120 V 220-240 V De 99 a 132 V De 198 a 264 V De 50 a 60 Hz Especificações da impressora -337 R L R4CA830_PT html.bk SPEC.FM 7/18/02 Proof Sign-off: M. Otsuka CRE Y. Miura J.Miyakoshi Mari Ward Rev.D A5 size Variação da frequência De 49,5 a 60,5 Hz Corrente 0,4 A (Máx 1,3 A) 0,2 A (Máx 0,7 A) Consumo Aprox. 16 W (ISO 10561 Padrão Letter) Aprox. 15 W (ISO 10561 Padrão Letter) Aprox. 3,5 W no modo de espera Aprox. 3,5 W no modo de espera Aprox. 0,35 W no modo desactivado Aprox. 0,5 W no modo desactivado Nota: Consulte a etiqueta existente na parte posterior da impressora para obter informações sobre a voltagem da impressora. Condições ambientais Temperatura Funcionamento: De 10 a 35°C Conservação: De -20 a 40°C (de -4 a 104°F) 1 mês a 40°C (104ºF) Transporte:* De -20 a 60°C (de -4 a 60,00°C) 120 horas a 60°C (140ºF) Humidade Funcionamento: De 20 a 80% Conservação:*,** De 5 a 85% * Armazenado num contentor de transporte ** Sem condensação -338 Especificações da impressora R4CA830_PT html.bk Proof Sign-off: M. Otsuka CRE Y. Miura J.Miyakoshi Mari Ward Rev.D SPEC.FM 7/18/02 A5 size Normas e Aprovações Modelo americano: Segurança UL 1950 CSA C22.2 nº 950 EMC FCC Parte 15 Subparte B Classe B CSA C108.8 Classe B Modelo europeu: Directiva de baixa voltagem 73/23/CEEN 60950 Directiva EMC 89/336/CE EN 55022 Classe B EN 55024 EN 61000-3-2 EN 61000-3-3 Modelo australiano: EMC AS/NZS 3548 Classe B Requisitos do sistema Para utilizar a impressora Consulte a secção adequada para obter informações sobre os requisitos mínimos e recomendados do sistema de utilização desta impressora. Especificações da impressora -339 R L R4CA830_PT html.bk SPEC.FM 7/18/02 Rev.D A5 size Proof Sign-off: M. Otsuka CRE Y. Miura J.Miyakoshi Mari Ward Em Windows Para utilizar a impressora, necessita de ter o Microsoft® Windows® Millennium Edition, Windows® 98, Windows® 95, Windows® XP, Windows® 2000 ou Windows NT® 4.0 instalado e um cabo blindado de par entrelaçado. Se quiser ligar a impressora a uma porta USB, necessita de um computador com uma porta USB, excepto um actualizado do Windows 95 e NT 4.0, e a impressora tem de ser ligada através de um cabo USB standard. O computador deve cumprir também os requisitos de sistema apresentados em seguida. Requisitos mínimos do sistema Sistema recomendado Pentium a 150 MHz (Windows Me) Processador 300 MHz ou superior Processador Pentium para Windows 98, 95 e NT 4.0 Processador Pentium 133 MHz para Windows 2000 Processador Pentium a 233 MHz (Windows XP) 32 MB de RAM para Windows Me 16 MB de RAM (Windows 98, 95 e NT 4.0) 64 MB de RAM ou mais para Windows Me 98, 95, 2000 e NT 4.0 64 MB de RAM para Windows 2000 64 MB RAM para Windows XP 20 MB de espaço livre em disco (Windows Me, 98 e 95) 40 MB de espaço livre em disco para Windows 2000 e NT 4.0 100 MB de espaço livre em disco para Windows XP Monitor SVGA para Windows Me, 98, 95, 2000 e NT 4.0 -340 Especificações da impressora 128 MB ou mais (Windows XP) 50 MB ou mais de espaço livre em disco (Windows Me, 98 e 95) 100 MB ou mais de espaço livre em disco para Windows 2000, XP e NT 4.0 Monitor SVGA ou superior para Windows Me, 98, 95, 2000 e NT 4.0 Proof Sign-off: M. Otsuka CRE Y. Miura J.Miyakoshi Mari Ward R4CA830_PT html.bk SPEC.FM 7/18/02 Rev.D A5 size O fornecedor do computador pode ajudar a actualizar o sistema, se necessário. Em Macintosh Para ligar esta impressora a computadores Apple® Macintosh®, tem de utilizar um cabo USB. O Macintosh tem também de cumprir os requisitos apresentados em seguida. Requisitos mínimos do sistema Sistema recomendado Mac OS 8.1 Mac OS 9.0 ou posterior (excepto para Mac OS X) 15 MB de memória disponível 53 MB ou mais de memória disponível 18 MB de memória disponível quando activar a impressão de segundo plano. 87 MB de memória disponível ou mais quando activar a impressão de segundo plano. Requisitos mínimos do sistema Sistema recomendado Mac OS X 10.1 Mac OS X 10.1.3 ou posterior 128 MB RAM 256 MB RAM ou mais Nota: ❏ No Mac OS 8.1 ou superior, a quantidade de memória disponível varia de acordo com o número e o tipo de aplicações abertas. Para saber a quantidade de memória disponível, seleccione Acerca deste computador no menu da Maçã e consulte o tamanho da memória (apresentado em kilobytes) em “Maior bloco não utilizado” (1024K=1 MB). ❏ No Mac OS X, seleccione Acerca deste Mac no menu da Maçã para saber a quantidade de memória disponível. Especificações da impressora -341 R L R4CA830_PT html.bk Rev.D SPEC.FM 7/18/02 A5 size Proof Sign-off: M. Otsuka CRE Y. Miura J.Miyakoshi Mari Ward ❏ No Mac OS 8.1 ou superior, os requisitos de memória acima referidos servem para imprimir em papel Letter. Estes requisitos dependem do formato do papel, tipo de aplicação utilizada e da complexidade do documento que pretende imprimir. Para além destes requisitos de sistema e de memória, são ainda necessários 15 MB de espaço livre em disco para instalar o software da impressora. Para imprimir, necessita também de espaço livre em disco com cerca de duas vezes o tamanho do ficheiro a imprimir. Para utilizar o Guia do Utilizador Consulte a secção adequada para obter mais informações sobre os requisitos mínimos do sistema para utilizar o Guia do utilizador interactivo. Em Windows Sistema Microsoft Windows® Millennium Edition, 98, 95, XP ou 2000 Processador Pentium a 150 MHz (Windows Me) Processador Pentium para Windows 98, 95 e NT 4.0 Processador Pentium 133 MHz para Windows 2000 Processador Pentium 233 MHz para Windows XP Memória 16 MB de RAM (Windows 98, 95 e NT 4.0) (32 MB de RAM ou mais recomendados} 32 MB RAM para Windows Me e 2000 64 MB RAM para Windows XP Espaço livre em disco -342 4 MB para instalar o Guia do utilizador Especificações da impressora Proof Sign-off: M. Otsuka CRE Y. Miura J.Miyakoshi Mari Ward R4CA830_PT html.bk Rev.D SPEC.FM 7/18/02 A5 size Unidade de CD-ROM Dupla velocidade (quádrupla velocidade ou superior recomendado) Monitor 640 × 480 pixéis ou 800 × 600 pixéis com a definição High Color (16 bits) ou True Color (32 bits) Browser Browser Web (Microsoft Internet Explorer 4.0 ou superior recomendado) Em Macintosh Sistema Mac OS 8.1 ou superior Memória 16 MB (32 MB RAM ou mais recomendados) Espaço livre em disco 4 MB para instalar o Guia do utilizador Unidade de CD-ROM Dupla velocidade (quádrupla velocidade ou superior recomendado) Monitor 640 × 480 pixéis ou 800 × 600 pixéis com a definição High Color (16 bits) ou True Color (32 bits) Browser Browser Web (Microsoft Internet Explorer 4.0 ou superior recomendado) Especificações da impressora -343 R L R4CA830_PT html.bk SPEC.FM 7/18/02 -344 Rev.D A5 size Especificações da impressora Proof Sign-off: M. Otsuka CRE Y. Miura J.Miyakoshi Mari Ward Proof Sign-off: M. Otsuka CRE Y. Miura J.Miyakoshi Mari Ward R4CA830_PT html.bk Rev.D SAFE.FM 7/18/02 A5 size Instruções de segurança Instruções de segurança importantes Leia todas as instruções antes de utilizar a impressora. Cumpra também todos os avisos e instruções indicados na impressora. Quando configurar a impressora Cumpra os itens apresentados em seguida quando instalar a impressora: ❏ Não bloqueie nem tape as aberturas existentes na caixa exterior da impressora. ❏ Utilize apenas o tipo de fonte de alimentação indicado na etiqueta da impressora. ❏ Certifique-se de que o cabo de corrente CA está de acordo com as normas de segurança locais. ❏ Ligue todos os equipamento a tomadas eléctricas com ligação à terra. Evite utilizar tomadas no mesmo circuito das fotocopiadoras ou dos sistemas de ar condicionado que se ligam e desligam constantemente. ❏ Evite utilizar tomadas eléctricas controladas por interruptores de parede ou temporizadores automáticos. ❏ Mantenha o sistema informático afastado de potenciais fontes de interferência magnética, como colunas de som ou bases de telefones sem fios. -345 R L R4CA830_PT html.bk SAFE.FM 7/18/02 Rev.D A5 size Proof Sign-off: M. Otsuka CRE Y. Miura J.Miyakoshi Mari Ward ❏ Não utilize um cabo de alimentação danificado ou desgastado. ❏ Se utilizar uma extensão com a impressora, certifique-se de que a soma total da amperagem dos dispositivos ligados à extensão não excede a amperagem total da própria extensão. Certifique-se também de que a amperagem total de todos os dispositivos ligados à tomada de parede não excede a amperagem da tomada. ❏ Não tente reparar a impressora. ❏ Desligue a impressora e recorra aos serviços de um técnico especializado nas seguintes situações: Se a ficha ou o cabo de alimentação estiver danificado; derramar algum líquido na impressora; a impressora cair ou a caixa estiver danificada; a impressora não funcionar correctamente ou apresentar uma diminuição de rendimento notória. ❏ Se pretender utilizar a impressora na Alemanha, tenha em atenção que, para proteger esta impressora de curto-circuitos e sobrecargas a instalação eléctrica do edifício tem de estar protegida por um disjuntor de 10 a 16 A. Quando escolher um local para a impressora Cumpra os seguintes itens quando escolher um local para a impressora: ❏ Coloque a impressora sobre uma superfície plana, estável e ampla que se estenda para além da base da impressora em todas as direcções. Se colocar a impressora perto da parede, certifique-se de que existe um espaço superior a 10 cm entre o painel posterior da impressora e a parede. A impressora não funciona correctamente, se estiver inclinada. -346 Proof Sign-off: M. Otsuka CRE Y. Miura J.Miyakoshi Mari Ward R4CA830_PT html.bk SAFE.FM 7/18/02 Rev.D A5 size ❏ Quando guardar ou transportar a impressora, não a incline, não a coloque na vertical nem a vire ao contrário. Se o fizer, poderá derramar tinta. ❏ Deixe espaço suficiente na parte frontal da impressora para que o papel seja ejectado completamente. ❏ Evite colocar a impressora em locais sujeitos a variações bruscas de temperatura e humidade. Mantenha também a impressora afastada da luz solar directa, luzes intensas ou fontes de calor. ❏ Evite colocar a impressora em locais sujeitos a pó, choques e vibrações. ❏ Deixe espaço suficiente à volta da impressora para permitir uma ventilação adequada. ❏ Coloque a impressora junto a uma tomada de parede onde possa remover a ficha facilmente. Quando utilizar a impressora Cumpra os seguintes itens quando utilizar a impressora: ❏ Não introduza objectos nas ranhuras existentes na caixa exterior da impressora. ❏ Tenha cuidado para não derramar líquidos sobre a impressora. ❏ Não coloque as mãos no interior da impressora nem toque nos tinteiros durante a impressão. ❏ Não desloque a cabeça de impressão com as mãos. Caso contrário, pode danificar a impressora. -347 R L R4CA830_PT html.bk SAFE.FM 7/18/02 Rev.D A5 size Proof Sign-off: M. Otsuka CRE Y. Miura J.Miyakoshi Mari Ward ❏ Desligue sempre a impressora com a tecla de funcionamento P . Quando pressiona esta tecla, o indicador de funcionamento P fica intermitente. Só deve desligar a impressora ou retirar o cabo de corrente quando o indicador de funcionamento P não estiver intermitente. ❏ Antes de transportar a impressora, certifique-se de que a cabeça de impressão está na posição inicial (encostada totalmente à direita) e os tinteiros estão no lugar. ❏ Deixe os tinteiros instalados. Retirar os tinteiros pode secar a cabeça de impressão e fazer com que esta não imprima. Quando manusear tinteiros Cumpra os seguintes itens quando manusear tinteiros: ❏ Mantenha os tinteiros fora do alcance das crianças. Não permita que estas manuseiem ou ingiram o seu conteúdo. ❏ Agite o tinteiro novo quatro ou cinco vezes antes de o remover da embalagem de protecção. ❏ Não agite o tinteiro quando o remover da embalagem, pois isso pode provocar derrames. ❏ Tenha cuidado quando manusear os tinteiros usados porque pode haver alguma tinta à volta da porta de fornecimento de tinta. Se a tinta entrar em contacto com a pele, lave-a com água e sabão. Se a tinta entrar em contacto com os olhos, lave-os imediatamente com água. Recorra a um médico se os problemas de visão não desaparecerem ao fim de algum tempo. ❏ Não remova nem rasgue a etiqueta do tinteiro. Este procedimento pode provocar derrames. -348 Proof Sign-off: M. Otsuka CRE Y. Miura J.Miyakoshi Mari Ward R4CA830_PT html.bk SAFE.FM 7/18/02 Rev.D A5 size ❏ Instale o tinteiro assim que o remover da embalagem. Um tinteiro aberto durante um longo período de tempo antes de o utilizar pode resultar numa qualidade de impressão reduzida. ❏ Não utilize um tinteiro se a data de validade já estiver expirado. Para obter melhores resultados, utilize os tinteiros apenas durante seis meses após a instalação. ❏ Não desmonte nem tente recarregar os tinteiros. Este procedimento pode danificar a cabeça de impressão. ❏ Depois de retirar o tinteiro de um local de armazenamento frio, deixe-o ambientar-se à temperatura da sala pelo menos durante três horas antes de o utilizar. ❏ Guarde os tinteiros num local fresco e escuro. ❏ A impressora consome alguma tinta sempre que insere um tinteiro, pois efectua automaticamente um teste de fiabilidade. ❏ Não toque no circuito integrado 3 existente na parte lateral do tinteiro. Este procedimento pode afectar a impressão e o funcionamento normais. ❏ O circuito integrado deste tinteiro regista uma série de informações relacionadas com o tinteiro, como a quantidade de tinta existente, de modo a que um tinteiro possa ser facilmente removido e reinstalado. No entanto, há sempre algum consumo de tinta cada vez que o tinteiro é colocado, pois a impressora efectua automaticamente um teste de fiabilidade. -349 R L R4CA830_PT html.bk SAFE.FM 7/18/02 Rev.D A5 size Proof Sign-off: M. Otsuka CRE Y. Miura J.Miyakoshi Mari Ward ❏ Se remover um tinteiro para utilização posterior, proteja a área de fornecimento de tinta contra a poeira e o pó e guarde-o no ambiente da impressora. Uma válvula na área de fornecimento de tinta torna as tampas desnecessárias, mas a tinta pode manchar itens que entrem em contacto com esta área do tinteiro. Não toque na área de fornecimento de tinta nem na área circundante. ❏ Guarde os tinteiros com a parte inferior das embalagens virada para baixo. Programa ENERGY STAR® Este produto cumpre as directivas da ENERGY STAR® relacionadas com a eficiência energética. Este programa internacional promove, junto da indústria informática e da indústria de equipamento de escritório, o desenvolvimento de computadores pessoais, monitores, impressoras, faxes e fotocopiadoras que permitam reduzir a poluição atmosférica provocada pela produção de energia. Simbologia utilizada no manual w Atenção: Mensagens que têm de ser rigorosamente cumpridas a fim de evitar danos para o utilizador. c Importante: Mensagens que têm de ser respeitadas para evitar danos no equipamento. Nota: Mensagens que contêm informações importantes e conselhos úteis para a utilização da impressora. -350 Proof Sign-off: M. Otsuka CRE Y. Miura J.Miyakoshi Mari Ward R4CA830_PT html.bk POPUP.FM 7/18/02 Rev.D A5 size Colocar folhas soltas Efectue os procedimentos apresentados em seguida para colocar papel normal na impressora. 1. Baixe o receptor de papel e faça deslizar a extensão. Em seguida, faça deslizar a guia de margem esquerda para que a distância entre as guias de margens seja ligeiramente superior à largura do papel. 2. Folheie uma resma de papel e, em seguida, alinhe as margens das folhas numa superfície plana. 3. Insira o papel no alimentador com a face a ser impressa voltada para cima e com a margem direita encostada à guia da margem direita. Em seguida, encoste a guia da margem esquerda à margem esquerda do papel. Nota: ❏ Deixe espaço suficiente na parte frontal da impressora para que o papel seja ejectado completamente. ❏ Coloque sempre o papel no alimentador com a margem mais curta virada para o interior da impressora. ❏ Certifique-se de que a resma de papel fica por baixo da seta existente no interior da guia da margem. -351 R L R4CA830_PT html.bk POPUP.FM 7/18/02 Rev.D A5 size Proof Sign-off: M. Otsuka CRE Y. Miura J.Miyakoshi Mari Ward ❏ Se o papel estiver enrolado, alise-o ou enrole-o ligeiramente no sentido contrário antes de o alimentar. A impressão em papel enrolado pode provocar o aparecimento de manchas de tinta na impressão, em especial quando imprimir com a opção Reduzir Margens seleccionada em Mais Opções (Windows) ou a opção Máxima seleccionada em Área de Impressão (Macintosh). -352 Proof Sign-off: M. Otsuka CRE Y. Miura J.Miyakoshi Mari Ward R4CA830_PT html.bk Rev.D POPUP.FM 7/18/02 A5 size Utilizar papel especial É possível obter bons resultados com a maioria dos tipos de papel normal. No entanto, o papel com revestimento proporciona impressões de melhor qualidade porque a quantidade de tinta absorvida é menor. A EPSON fornece materiais especiais concebidos para a tinta utilizada nas impressoras EPSON. A EPSON recomenda a utilização de materiais distribuídos pela EPSON para garantir resultados de elevada qualidade. Quando utilizar papel especial EPSON, leia as folhas de instruções incluídas na embalagem e tenha em atenção as indicações apresentadas em seguida. ❏ As folhas de limpeza fornecidas com o papel especial EPSON não devem ser utilizadas nesta impressora. A função de limpeza executada por estas folhas não é necessária com este tipo de impressora e as folhas podem encravar a impressora. -353 R L R4CA830_PT html.bk POPUP.FM 7/18/02 Rev.D A5 size Proof Sign-off: M. Otsuka CRE Y. Miura J.Miyakoshi Mari Ward ❏ Coloque o papel no alimentador com a face a ser impressa voltada para cima. Consulte as folhas de instruções fornecidas com o papel para determinar o lado de impressão. Alguns tipos de papel possuem cantos cortados que ajudam a identificar a posição correcta da folha como indicado na figura apresentada em seguida: Nota: ❏ Se ampliar a área de impressão activando a opção Reduzir Margens (Windows) ou seleccionando a área de impressão Máxima (Macintosh) no controlador de impressão, o canto cortado no papel especial pode prejudicar o resultado da impressão. ❏ Certifique-se de que a resma de papel não ultrapassa a seta que se encontra na parte lateral da guia da margem esquerda. -354 Proof Sign-off: M. Otsuka CRE Y. Miura J.Miyakoshi Mari Ward R4CA830_PT html.bk POPUP.FM 7/18/02 Rev.D A5 size ❏ Se o papel estiver enrolado, alise-o ou enrole-o ligeiramente no sentido contrário antes de o alimentar. Imprimir com o papel enrolado pode prejudicar o resultado da impressão, especialmente se tiver seleccionado a caixa de verificação Reduzir Margens (Windows) ou a área de impressãoMáxima (Macintosh). ❏ Coloque a alavanca de ajuste na posição ^, se a tinta manchar quando imprimir em papel grosso. Coloque a alavanca como apresentado na ilustração. Nota: ❏ Para evitar intervalos, coloque a alavanca de ajuste na posição m antes de imprimir em papel com espessura standard. ❏ Quando a alavanca de ajuste estiver na posição ^, certifique-se de que a caixa de verificação Velocidade na caixa de diálogo Avançado do controlador de impressão não está seleccionada. Para anular a selecção desta opção, pode também necessitar de alterar a definição Resolução ou alinhar a cabeça de impressão com o utilitário Alinhamento das Cabeças. -355 R L R4CA830_PT html.bk POPUP.FM 7/18/02 Rev.D A5 size Proof Sign-off: M. Otsuka CRE Y. Miura J.Miyakoshi Mari Ward ❏ Se quiser imprimir no verso de um cartão com a caixa de verificação Reduzir Margens em Mais Opções (Windows) ou a opção Máxima seleccionada para Área de Impressão (Macintosh), enrole o cartão para fique liso antes de o colocar. Coloque a alavanca de ajuste na posição ^ antes de imprimir. -356 Proof Sign-off: M. Otsuka CRE Y. Miura J.Miyakoshi Mari Ward R4CA830_PT html.bk Rev.D POPUP.FM 7/18/02 A5 size Capacidades de carregamento de papéis especiais EPSON Consulte a tabela apresentada em seguida para saber as capacidades de carregamento de papéis especiais EPSON. Tipo de papel Capacidade de carregamento Papel branco brilhante Até 125 folhas Papel de qualidade fotográfica Até 100 folhas para A4 e Letter Até 50 folhas para Legal Cartões de qualidade fotográfica Até 30 cartões para 8 x 10’’ e 5 x 8’’ Até 50 cartões para A6 Transparências Até 30 folhas Coloque sempre uma folha de apoio de papel normal por baixo da pilha de transparências. Papel mate de arquivo Até 20 folhas Papel mate de lado duplo Uma folha de cada vez Papel mate de gramagem elevada Até 20 folhas Papel fotográfico semibrilhante Premium Até 20 folhas Papel fotográfico Até 20 folhas Uma folha de cada vez para 200 x 300 mm Papel fotográfico panorâmico Uma folha de cada vez Papel fotográfico brilhante Uma folha de cada vez Papel mate melhorado Até 20 folhas Papel fotográfico brilhante Até 20 folhas * Tenha cuidado para não imprimir a folha de apoio colocada por baixo de papéis especiais. -357 R L R4CA830_PT html.bk POPUP.FM 7/18/02 Rev.D A5 size Proof Sign-off: M. Otsuka CRE Y. Miura J.Miyakoshi Mari Ward Armazenar papel fotográfico EPSON Volte a colocar o papel não utilizado na embalagem original, assim que terminar a impressão. A EPSON recomenda que guarde as impressões num saco de plástico vedante. Mantenha-as longe de locais com elevadas temperaturas, humidade e incidência directa dos raios solares. Colocar envelopes Efectue os procedimentos apresentados em seguida para colocar envelopes na impressora. 1. Baixe o receptor de papel e faça deslizar a extensão. 2. Coloque a alavanca de ajuste na posição ^. Nota: ❏ Volte a colocar a alavanca de ajuste na posição m padrão depois de imprimir envelopes. Para evitar intervalos, volte a colocar a alavanca de ajuste na posição m antes de imprimir noutros papéis. ❏ Quando a alavanca de ajuste estiver na posição ^, certifique-se de que a caixa de verificação Velocidade na caixa de diálogo Avançado do controlador de impressão não está seleccionada. Para anular a selecção desta caixa de verificação, pode também necessitar de alterar a definição Resolução. 3. Faça deslizar a guia esquerda, para que a distância entre as guias de margens seja ligeiramente superior à largura do envelope. -358 Proof Sign-off: M. Otsuka CRE Y. Miura J.Miyakoshi Mari Ward R4CA830_PT html.bk POPUP.FM 7/18/02 Rev.D A5 size 4. Coloque primeiro a margem mais estreita do envelope com a aba virada para a esquerda, como mostrado na figura. ❏ Pode colocar até 10 envelopes no alimentador. Nota: ❏ Se quiser imprimir várias folhas, tente primeiro imprimir uma folha para verificar se a impressora imprime correctamente. Em seguida, pode imprimir as restantes folhas. ❏ A flexibilidade e a espessura dos envelopes são muito variáveis. Se a espessura total da pilha de envelopes exceder 10 mm, alise os envelopes antes de os colocar. Se a resolução diminuir quando colocar uma pilha de envelopes, coloque um envelope de cada vez. ❏ Não utilize envelopes enrolados ou dobrados. ❏ Alise as abas dos envelopes antes de os colocar no alimentador. ❏ Evite utilizar envelopes muito finos porque podem enrolar-se durante a impressão. Nota: Efectue os procedimentos apresentados em seguida, se o papel não for alimentado correctamente. -359 R L R4CA830_PT html.bk POPUP.FM 7/18/02 Rev.D A5 size Proof Sign-off: M. Otsuka CRE Y. Miura J.Miyakoshi Mari Ward ❏ Coloque os envelopes com o lado da aba do lado direito e seleccione a caixa de verificação Rodar 180° no menu Esquema (Windows) ou a caixa de verificação Rodar 180º na caixa de diálogo Definir Página (Macintosh). ❏ Pressione os quatro cantos dos envelopes com os dedos para os alisar. Aceder ao software da impressora para Windows Pode aceder ao software de impressora a partir da maioria das aplicações do Windows ou do menu Iniciar do Windows. Quando aceder ao software da impressora a partir de uma aplicação do Windows, as definições efectuadas só se aplicam à aplicação utilizada. Quando aceder ao software da impressora a partir do menu Iniciar, as definições efectuadas aplicam-se a todas as aplicações do Windows. Consulte a secção apropriada apresentada em seguida. Aplicações do Windows Efectue os procedimentos apresentados em seguida para aceder ao software da impressora. 1. Seleccione Imprimir ou Configurar impressora no menu Ficheiro da aplicação do Windows. 2. Na caixa de diálogo que aparece, faça clique em Impressora, Configurar, Opções ou Propriedades. (Dependendo da aplicação, pode necessitar de fazer clique numa combinação destas teclas.) O software da impressora abre-se. -360 R4CA830_PT html.bk Proof Sign-off: M. Otsuka CRE Y. Miura J.Miyakoshi Mari Ward Rev.D POPUP.FM 7/18/02 A5 size Menu Iniciar do Windows Efectue os procedimentos apresentados em seguida para aceder ao software da impressora. 1. Os utilizadores do Windows Me, 98 , 95, 2000 e NT 4.0 devem fazer clique Iniciar, seleccionar Definições e Impressoras. Os utilizadores do Windows XP devem fazer clique em Iniciar, Painel de controlo, Impressora, Outro Hardware e Impressora e Faxes. 2. Os utilizadores do Windows Me, 98 e 95 devem seleccionar a impressora e, em seguida, fazer clique em Propriedades no menu Ficheiro. Os utilizadores do Windows XP e 2000 devem seleccionar a impressora e, em seguida, fazer clique em Preferências de impressão no menu Ficheiro. O software da impressora abre-se. Aceder ao software da impressora para Macintosh Utilizadores de Mac OS 8.1 ou posterior (excepto Mac OS X) Os utilitários e as definições do controlador de impressão aparecem nas caixas de diálogo apresentadas em seguida. Caixa de diálogo Definições e Utilitários Imprimir Papel, Modo, Cópias, Páginas, Tinta. -361 R L R4CA830_PT html.bk POPUP.FM 7/18/02 Rev.D A5 size Proof Sign-off: M. Otsuka CRE Y. Miura J.Miyakoshi Mari Ward Configurar Página Formato, Orientação, Rodar 180 graus, Impressão Frente e Verso, Reduzir ou Aumentar, Área de Impressão. Esquema Ajustar à Página, Marca de Água, Multi-Páginas, Ordem das páginas Utilitários EPSON Status Monitor, Verificação dos Jactos, Limpeza das Cabeças, Alinhamento das Cabeças, Configuração (caixa de diálogo) Pode aceder a estas caixas de diálogo da forma apresentada em seguida. Caixa de diálogo Como aceder Imprimir Faça clique em Imprimir no menu Ficheiro da aplicação ou em Opções na caixa de diálogo Definir Página. Definir Página Faça clique em Definir Página no menu Ficheiro da aplicação. Esquema Faça clique no ícone Imprimir. Utilitários Faça clique no ícone Utilitários na caixa de diálogo Imprimir ou Definir Página Esquema na caixa de diálogo Pode também aceder às caixas de diálogo apresentadas em seguida a partir da caixa de diálogo Imprimir. -362 Caixa de diálogo Como aceder Impressão em Segundo Plano Faça clique no ícone Impressão em Segundo Plano na caixa de diálogo Imprimir . Pré-visualizar Faça clique em Pré-visualizar na caixa de diálogo Imprimir e, em seguida, em Pré-visualizar. Gravar Ficheiro Faça clique em Pré-visualizar na caixa de diálogo Imprimir até a tecla Imprimir mudar para Gravar Ficheiro e, em seguida, faça clique na tecla Gravar Ficheiro. R4CA830_PT html.bk Proof Sign-off: M. Otsuka CRE Y. Miura J.Miyakoshi Mari Ward Rev.D POPUP.FM 7/18/02 A5 size Utilizadores de Mac OS X Os utilitários e as definições do controlador de impressão aparecem nas caixas de diálogo apresentadas em seguida. As definições da caixa de diálogo Imprimir dependem da opção seleccionada no menu pendente na caixa de diálogo Imprimir. As definições da caixa de diálogo Configurar Página dependem das definições seleccionadas na caixa de diálogo Configurar Página. Caixa de diálogo Definições e Utilitários Imprimir Comuns a todas as opções: Impressora, Pré-ajustes Opção Cópias & Páginas: Cópias, Contínuas, Páginas Opção Layout: Págs. por folha, Direcção do Layout, Borda Opção Opções de saída: Salvar como arquivo, Formato Opção Definições de Impressão: Papel, Tinta, Modo Opção Gestão de Cor: Gestão de Cor Opção Sumário: Sumário dos ajustes actuais Configurar Página Atributos da Página: Ajustes, Impressora, Tamanho, Orientação, Escala Ajuste Sumário: Sumário dos ajustes actuais Utilitários EPSON StatusMonitor, Verificação dos Jactos, Limpeza das Cabeças, Alinhamento das Cabeças Pode aceder a estas caixas de diálogo da forma apresentada em seguida. Caixa de diálogo Como aceder Imprimir Faça clique em Imprimir no menu Ficheiro da aplicação. Configurar Página Faça clique em Configurar Página no menu Ficheiro da aplicação. -363 R L R4CA830_PT html.bk POPUP.FM 7/18/02 Rev.D A5 size Utilitários Proof Sign-off: M. Otsuka CRE Y. Miura J.Miyakoshi Mari Ward Faça clique duas vezes no ícone Utilitário da impressora EPSON, na pasta Aplicações do Macintosh HD (nome do disco rígido predefinido). Definições Papel A definição Papel determina as outras definições disponíveis. Por isso, deve efectuar sempre esta definição em primeiro lugar. -364 Proof Sign-off: M. Otsuka CRE Y. Miura J.Miyakoshi Mari Ward R4CA830_PT html.bk POPUP.FM 7/18/02 Rev.D A5 size Papel normal Papel normal Envelopes Papel normal Premium EPSON (A4) S041214 Papel branco brilhante Papel branco brilhante EPSON (A4) S041442 Papel de qualidade fotográfica Papel de qualidade fotográfica EPSON (A4) S041061 Cartões de qualidade fotográfica EPSON (A6) S041054 Cartões de qualidade fotográfica EPSON (5 × 8”) S041121 Papel mate de gramagem elevada Papel mate EPSON (A4) S041256 Papel mate de dupla face Papel mate de dupla face EPSON (A4) S041569 Papel mate de arquivo Papel mate de arquivo EPSON (A4) S041342 -365 R L R4CA830_PT html.bk POPUP.FM 7/18/02 Rev.D A5 size Proof Sign-off: M. Otsuka CRE Y. Miura J.Miyakoshi Mari Ward Transparências Transparências EPSON (A4) S041063 Papel fotográfico brilhante Premium Papel fotográfico brilhante Premium EPSON (A4) S041287 Papel fotográfico semibrilhante Premium Papel fotográfico semibrilhante Premium EPSON S041332 (A4) Nota: A disponibilidade de materiais especiais depende da localização. Para obter as informações mais recentes sobre os papéis disponíveis no seu país, contacte os serviços de assistência a clientes da EPSON. -366 Proof Sign-off: M. Otsuka CRE Y. Miura J.Miyakoshi Mari Ward R4CA830_PT html.bk HTML.TOC 7/18/02 Rev.D A5 size Glossário Princípios básicos de impressão Utilizadores de Windows Passo 1. Seleccionar os dados a imprimir Passo 2. Preparar e carregar o papel Passo 3. Efectuar as definições do controlador de impressão Passo 4. Imprimir os dados Utilizadores de Macintosh Passo 1. Seleccionar os dados a imprimir Passo 2. Preparar e carregar o papel Passo 3. Efectuar as definições do controlador de impressão Passo 4. Imprimir os dados Várias opções de impressão Introdução Impressão frente e verso Impressão frente e verso standard Impressão frente e verso Livro Dobrado Imprimir com a opção “Reduzir/Aumentar Documento (Por formato de Papel de Saída)” Colocar papel Definições do controlador Funcionamento Impressão de Páginas por Folha (Windows) e Impressão N-up (Macintosh) Colocar papel Definições do controlador Funcionamento Impressão de Poster Colocar papel Definições do controlador Funcionamento -367 R L R4CA830_PT html.bk HTML.TOC 7/18/02 Rev.D A5 size Proof Sign-off: M. Otsuka CRE Y. Miura J.Miyakoshi Mari Ward Imprimir com a Opção Marca de Água Imprimir a marca de água Criar marcas de água Imprimir em folhas soltas Utilizar folhas soltas Imprimir em folhas soltas Imprimir em envelopes Colocar envelopes Imprimir em envelopes Funções do software da impressora Utilizadores de Windows Introdução ao software da impressora Obter mais informações Aceder ao software da impressora Efectuar definições no menu Principal Efectuar definições básicas Efectuar definições avançadas Efectuar definições no menu Esquema de Página Efectuar definições no menu Manutenção EPSON Status Monitor 3 Verificação de Jactos Limpeza das Cabeças Alinhamento das Cabeças Substituir Cartuchos de Tinta Velocidade & Evolução Obter informações através da ajuda interactiva Aceder à ajuda a partir da aplicação Aceder à ajuda a partir do menu Iniciar do Windows Utilizadores de Mac OS 8.1 ou posterior (excepto para Mac OS X) Introdução ao software da impressora Efectuar definições na caixa de diálogo Imprimir Efectuar a definição Papel. -368 Proof Sign-off: M. Otsuka CRE Y. Miura J.Miyakoshi Mari Ward R4CA830_PT html.bk HTML.TOC 7/18/02 Rev.D A5 size Efectuar a definição Tinta Efectuar a definição Modo Efectuar a definição Cópias Efectuar a definição Páginas Definir o tempo de impressão Pré-visualizar a impressão Gravar dados de processamento como um ficheiro Efectuar definições na caixa de diálogo Definir Página Definir um formato de papel personalizado Imprimir frente e verso Efectuar definições na caixa de diálogo Esquema Efectuar a definição Ajustar à Página Efectuar a definição Marca de Água Definir múltiplas páginas Efectuar definições Ordem de Impressão Utilizar os utilitários da impressora EPSON-Statusmonitor Verificação dos Jactos Limpeza das Cabeças Alinhamento das Cabeças Configuração Utilizar a função Impressão Desktop Instalar o controlador para a função Impressão Desktop Imprimir com a função Impressão Desktop Gerir tarefas de impressão com a janela Impressora Desktop Utilizar o menu Imprimir Obter informações através da ajuda interactiva Utilizadores de Mac OS X Introdução ao software da impressora Efectuar definições na caixa de diálogo Imprimir Efectuar a definição Papel. Efectuar a definição Tinta Efectuar a definição Modo Pré-visualizar a impressão Efectuar as definições Layout Guardar o documento como um ficheiro PDF Efectuar a definição Gestão de Cor -369 R L R4CA830_PT html.bk HTML.TOC 7/18/02 Rev.D A5 size Proof Sign-off: M. Otsuka CRE Y. Miura J.Miyakoshi Mari Ward Mostrar as definições actuais na caixa de diálogo Imprimir Gravar e utilizar as definições na caixa de diálogo Imprimir Efectuar definições na caixa de diálogo Configurar Página Mostrar as definições actuais na caixa de diálogo de configuração da página Utilizar os utilitários da impressora EPSON StatusMonitor Verificação dos Jactos Limpeza das Cabeças Alinhamento das Cabeças Obter informações através da ajuda interactiva Como Manter e verificar o estado da impressora Verificar o estado da impressora Em Windows Em Macintosh Verificar os jactos da cabeça de impressão Utilizar o utilitário Verificação de Jactos Utilizar as teclas do painel de controlo Limpar a cabeça de impressão Utilizar o utilitário Limpeza das Cabeças Utilizar as teclas do painel de controlo Alinhar a cabeça de impressão Utilizadores de Windows Utilizadores de Macintosh Exif Print Configurar a impressora numa rede Utilizadores de Windows Me, 98 e 95 Configurar a impressora como uma impressora partilhada Aceder à impressora através de uma rede Utilizadores de Windows XP, 2000 e NT 4.0 Configurar a impressora como uma impressora partilhada Aceder à impressora através de uma rede -370 Proof Sign-off: M. Otsuka CRE Y. Miura J.Miyakoshi Mari Ward R4CA830_PT html.bk HTML.TOC 7/18/02 Rev.D A5 size Utilizadores de Macintosh Configurar a impressora como uma impressora partilhada Aceder à impressora através de uma rede Aumentar a velocidade de impressão Sugestões gerais Utilizar a caixa de diálogo Velocidade & Evolução (apenas para Windows) Utilizar a opção de configuração da porta (apenas Windows NT 4.0) Substituir tinteiros Substituir um tinteiro vazio Utilizar as teclas do painel de controlo da impressora Utilizar o Status Monitor Substituir um tinteiro antes de estar vazio Utilizar as teclas do painel de controlo da impressora Utilizar os utilitários da impressora (apenas para o Windows) Verificar a quantidade de tinta Utilizadores do Windows Utilizadores de Macintosh Actualizar e remover software Actualizar para Windows Me ou 98 Actualizar o software da impressora em Windows Me, XP, 2000 ou NT 4.0 Remover o controlador de impressão Transportar a impressora Resolução de avarias Diagnosticar um problema Resolução de avarias interactiva Indicadores de erro EPSON Status Monitor Executar a verificação da impressora Problemas de qualidade de impressão Efeito de faixa horizontal -371 R L R4CA830_PT html.bk Rev.D HTML.TOC 7/18/02 A5 size Proof Sign-off: M. Otsuka CRE Y. Miura J.Miyakoshi Mari Ward Efeito de faixa ou desalinhamento vertical Cores incorrectas ou inexistentes Impressão manchada ou borrada A qualidade não melhora depois da limpeza das cabeças Problemas de impressão não relacionados com a resolução Caracteres incorrectos ou alterados Margens incorrectas Imagem invertida Impressão de páginas em branco A impressão tem manchas na margem inferior A impressão é muito lenta O papel não é alimentado correctamente O papel não é alimentado São alimentadas várias folhas Encravamento de papel O papel não é completamente ejectado ou está enrugado O papel não é alimentado correctamente quando utiliza a função Frente e Verso. A impressora não imprime Todos os indicadores estão apagados Os indicadores luminosos estão intermitentes Só o indicador luminoso de funcionamento está aceso O indicador de erro está intermitente ou ligado O indicador de erro está aceso e o indicador de funcionamento está intermitente Corrigir problemas USB Ligações USB Sistema operativo Windows Instalação do controlador de impressão Cancelar a impressão Utilizar as teclas do painel de controlo Utilizadores de Windows Me, 98 e 95 Utilizadores de Windows 2000, XP e NT 4.0 Utilizadores de Macintosh Suporte ao cliente Site Web de Assistência Técnica Contactar o suporte ao cliente -372 Proof Sign-off: M. Otsuka CRE Y. Miura J.Miyakoshi Mari Ward R4CA830_PT html.bk HTML.TOC 7/18/02 Rev.D A5 size Informações sobre o produto Peças da impressora e funções do painel de controlo Descrição da impressora Painel de controlo Opções e consumíveis Opções Consumíveis Especificações da impressora Funcionamento normal Especificações do papel Área de impressão Tinteiros Tinteiro preto (T0321) Tinteiro de cor Azul (T0422), Magenta (T0423), Amarelo (T0424) Características mecânicas Características eléctricas Condições ambientais Normas e Aprovações Requisitos do sistema Para utilizar a impressora Para utilizar o Guia do Utilizador Instruções de segurança Instruções de segurança importantes Quando configurar a impressora Quando escolher um local para a impressora Quando utilizar a impressora Quando manusear tinteiros Simbologia utilizada no manual Índice -373 R L R4CA830_PT html.bk HTML.TOC 7/18/02 -374 Rev.D A5 size Proof Sign-off: M. Otsuka CRE Y. Miura J.Miyakoshi Mari Ward Proof Sign-off: M. Otsuka CRE Y. Miura J.Miyakoshi Mari Ward R4CA830_PT html.bk HTML.IX 7/18/02 Rev.D A5 size Índice A Actualizar o controlador, 243 Ajuda interactiva Macintosh, 148 Macintosh (Mac OS X), 172 Windows, 101 Ajustar à Página Macintosh, 130 Windows, 78 Alavanca de ajuste, 320 Alimentador, 319 Assistência técnica, 285 Autocolantes fotográficos, 324 Aviso de erro Windows, 100 C Cabeça de impressão, 186, 189, 195, 320 Cabos, 323 Cabos de interface, 323 Caixa de diálogo Configurar Página Macintosh (Mac OS X), 162 Caixa de diálogo Definições Personalizadas Macintosh, 112 Windows, 72 Caixa de diálogo Definir Página, 118 Caixa de diálogo Esquema (Macintosh), 129 Características, 333 Cartões especiais, 324 Colocar papel, 56 Conselhos para imprimir, 173 Consumíveis, 324 Contactar a EPSON, 285 Controladores adicionais, 207 Controlar impressão, 100 D Definição Área de Impressão Macintosh, 118 -375 R L R4CA830_PT html.bk HTML.IX 7/18/02 Rev.D A5 size Macintosh (Mac OS X), 162 Definição Automático Macintosh, 107 Macintosh (Mac OS X), 152 Definição ColorSync (Macintosh), 109, 153 Definição da configuração, 181 Definição Economia Macintosh, 109, 153 Definição Marca de Água Macintosh, 130 Windows, 80 Definição Papel Macintosh, 105 Macintosh (Mac OS X), 150 Definição Reduzir/Aumentar Macintosh, 119 Macintosh (Mac OS X), 163 Windows, 78 Definição Resolução Macintosh, 111 Macintosh (Mac OS X), 155 Windows, 71 Definição Tempo de Impressão, 113 Definição Tinta Macintosh (Mac OS X), 156 Definições Avançadas Macintosh (Mac OS X), 154 Definições avançadas Macintosh, 110 Windows, 69 Definições Orientação Macintosh, 118 Macintosh (Mac OS X), 162 Definições Personalizadas Macintosh, 109 Macintosh (Mac OS X), 153 Definições PhotoEnhance Macintosh, 107 Windows, 75 Definições Velocidade & Evolução, 218 E Encravamento de papel, 268 Envelopes, 56, 332 -376 Proof Sign-off: M. Otsuka CRE Y. Miura J.Miyakoshi Mari Ward Proof Sign-off: M. Otsuka CRE Y. Miura J.Miyakoshi Mari Ward R4CA830_PT html.bk HTML.IX 7/18/02 Rev.D A5 size EPSON Monitor3, 182 EPSON StatusMonitor (Macintosh), 178 Especificações, 327, 337, 338, 339 Especificações da área de impressão, 331 Extensão do receptor de papel, 320 F Formato personalizado Macintosh, 119 Função Pré-visualizar Macintosh, 115 Macintosh (Mac OS X), 156 Windows, 66 G Gestor, 175 Gestor EPSON, 175 Glossário, 1 Gravar definições Macintosh, 112 Windows, 72 Guias das margens, 319 I Impressão em segundo plano, 114, 182 Impressão multi-páginas Macintosh, 133, 134 Macintosh (Mac OS X), 158 Windows, 78, 79 Impressora, 246, 319 Especificações, 337 Indicadores, 251, 321 Informação de segurança, 345, 350 L Limpar, 189 Limpeza das Cabeças, 187 Limpeza das cabeças, 190 -377 R L R4CA830_PT html.bk HTML.IX 7/18/02 Rev.D A5 size Proof Sign-off: M. Otsuka CRE Y. Miura J.Miyakoshi Mari Ward M Material, 324 N Notificação de erro Macintosh, 180 O Opções, 323 P Painel de controlo, 320, 321 Limpar a cabeça de impressão, 187 Substituir tinteiros, 225 Verificação dos Jactos, 187 Papel, 56, 324 características, 327 Papel autocolante, 324 Papel de transferência, 324 Papel especial, 324 Papel fotográfico, 324 Papel fotográfico brilhante, 324 Papel fotográfico brilhante Premium, 324 Papel mate de gramagem elevada, 324 Película brilhante, 324 Película fotográfica brilhante, 324 R Receptor de papel, 319 Requisitos do sistema, 340, 341, 342 Resolução de avarias Encravamento de papel, 268 mensagens de erro, 249 Resolução de problemas serviço de assistência a clientes, 285 S Software da impressora para Macintosh, 135, 178 Software da impressora para Macintosh (Mac OS X), 149, 164 Software da impressora para Windows, 61, 62, 90, 243 -378 Proof Sign-off: M. Otsuka CRE Y. Miura J.Miyakoshi Mari Ward R4CA830_PT html.bk HTML.IX 7/18/02 Rev.D A5 size Status Monitor Macintosh, 178 Windows, 176 Sugestões de impressão, 238 Suporte ao cliente, 285 Suporte de papel, 319 T Tampa da impressora, 319 Teclas, 320 Tinteiros, 233, 238, 324 características, 333 Substituir, 238 substituir, 225, 232 Transferência DMA, 218 Transparências, 324 U Utilitário Alinhamento das Cabeças, 195 Utilitários Macintosh, 135 Macintosh (Mac OS X), 164 Windows, 90 V Velocidade de impressão, aumentar, 218 Windows, 215 Verificação de Jactos, 186 Verificação dos Jactos, 187 -379 R
Download