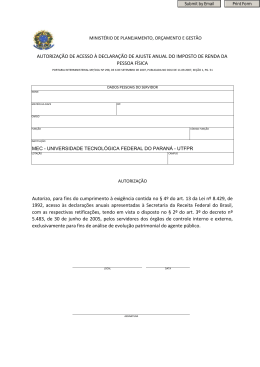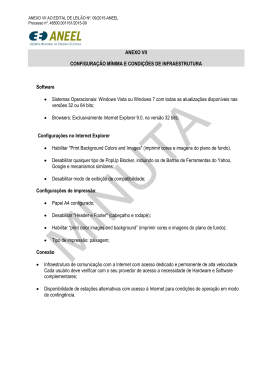Versão 2.0 Abril de 2014 702P02787 ® Usuário do Xerox Mobile Print Cloud Guia Como fazer e Solução de problemas ©2014 Xerox Corporation. Todos os direitos reservados. Xerox® e Xerox com a marca figurativa®, ConnectKey™ e Xerox Secure Access Unified ID System® são marcas da Xerox Corporation nos Estados Unidos e/ou em outros países. Android™ e Chrome™ são marcas registradas da Google, Inc. nos Estados Unidos e/ou em outros países. Apple®, Mac® e Safari® são marcas da Apple, Inc. registradas nos Estados Unidos e/ou em outros países. BlackBerry® é uma marca registrada da Research in Motion Limited (RIM). Firefox® é uma marca registrada da Mozilla. Follow-You Printing® é uma marca registrada da Equitrac Corporation. IOS® é uma marca ou marca registrada da Cisco nos Estados Unidos e em outros países e é usada sob licença. Adobe® e Acrobat® são marcas registradas ou marcas comerciais da Adobe Systems Incorporated nos Estados Unidos e/ou em outros países. JavaScript® é uma marca da Oracle. Microsoft®, SQL Server®, Microsoft® .NET, Windows®, Windows Server®, Windows 7® Windows 8® e Internet Explorer® são marcas registradas ou marcas da Microsoft Corporation nos Estados Unidos e/ou em outros países. Opera® é uma marca da Opera Software. Este produto inclui software desenvolvido pela Aspose (http://www.aspose.com) Versão do documento: 2.0 Índice 1 Introdução...................................................................................................1-1 Visão geral do Mobile Print Cloud.................................................................................1-1 O que há de novo no Mobile Print Cloud 2.0............................................................1-2 Ajuda on-line do aplicativo Xerox Mobile Print Portal...........................................1-2 Navegadores do PC suportados para acessar a página da Web do Mobile Print Cloud.........................................................................................................1-3 Navegadores do Macintosh suportados para acessar a página da Web do Mobile Print Cloud..................................................................................................1-3 Sistemas operacionais móveis suportados................................................................1-4 Idiomas suportados............................................................................................................1-4 2 Como fazer...................................................................................................2-1 Como criar uma conta do Mobile Print Cloud a partir de um dispositivo móvel..................................................................................................................................2-1 Como criar uma conta do Mobile Print Cloud na página da Web....................2-2 Como obter o código da empresa para o Mobile Print Cloud (somente usuários do Mobile Print Cloud)...............................................................................2-2 Como localizar os códigos da empresa que você usou (somente usuários do Mobile Print Cloud).................................................................................................2-3 Como efetuar login com um código da empresa diferente na página da Web (somente usuários do Mobile Print Cloud)................................................2-3 Como efetuar login com um código da empresa diferente a partir do aplicativo...........................................................................................................................2-4 Como alterar sua senha na página da Web (somente usuários do Mobile Print Cloud).......................................................................................................2-5 Como restaurar a senha no aplicativo Print Portal.................................................2-5 Como redefinir seu nome de usuário quando o domínio ou nome de usuário forem alterados (somente usuários do Mobile Print Cloud).................................................................................................................................2-6 Como desbloquear sua conta no aplicativo Print Portal......................................2-6 Como visualizar ou alterar as notificações por e-mail (somente usuários do Mobile Print Cloud).................................................................................................2-6 Como imprimir trabalhos de e-mail carregados ou diretos................................2-7 Como imprimir usando o Mobile Print Cloud sem uma conta (somente usuários do Mobile Print Cloud)...............................................................................2-7 Como usar a Impressão protegida com o Mobile Print Cloud...........................2-8 Como usar a impressão de e-mail direto quando a Impressão protegida é necessária na impressora........................................................................................2-8 Como imprimir e-mail a partir do aplicativo Print Portal.....................................2-9 Como alterar o período de tempo que um trabalho fica disponível (somente implementações do Mobile Print Cloud).........................................2-9 Como localizar o status de uma impressora...........................................................2-10 Usuário do Xerox® Mobile Print Cloud Guia Como fazer e Solução de problemas i Índice Como localizar o status ou o histórico de um trabalho......................................2-10 Como imprimir um documento a partir de um dispositivo móvel.................2-12 Como imprimir de um computador (somente usuários do Mobile Print Cloud)..............................................................................................................................2-13 Como usar opções de impressão.................................................................................2-13 Como imprimir uma página da Web, figura ou documento a partir do aplicativo Print Portal quando a Contabilidade está ativada...................2-14 Como imprimir em uma impressora com a Contabilidade ativada..............2-15 Como usar a Impressão de e-mail direto quando a Contabilidade está ativada............................................................................................................................2-15 Como imprimir do aplicativo usando filas de impressão baseadas em servidor............................................................................................................................2-16 Como enviar um documento para imprimir mais tarde (somente implementações do Mobile Print Cloud)...........................................................2-16 Como reimprimir um documento (somente implementações do Mobile Print Cloud)....................................................................................................................2-17 Como adicionar uma impressora usando a página de boas-vindas.............2-17 Como tornar uma impressora usada com frequência em um Favorito...........................................................................................................................2-17 Como definir uma impressora como padrão.........................................................2-18 Como visualizar e imprimir em outras impressoras públicas da empresa..........................................................................................................................2-18 Como imprimir usando a impressão nativa iOS...................................................2-18 3 Solução de problemas.............................................................................3-1 Instalação e problemas do aplicativo..........................................................................3-1 Impossível localizar o aplicativo Mobile Print Portal na Loja de aplicativos...........................................................................................................3-1 Impossível instalar o aplicativo Print Portal.................................................3-1 URL do servidor de login no aplicativo...........................................................3-2 Problema no aplicativo Print Portal.................................................................3-2 Impossível visualizar documentos no aplicativo Print Portal................3-3 Impossível localizar documentos carregados anteriormente (somente implementações do Mobile Print Cloud)............................3-3 Ao usar a opção Abrir na função no Apple iOS, o Print Portal não é exibido como uma opção .........................................................................3-3 A digitalização do código QR do aplicativo móvel não vincula à Loja de aplicativos...........................................................................................3-3 Impossível atualizar o aplicativo Mobile.......................................................3-4 Alertado para criar nova conta quando a conta já existe......................3-4 Impossível ver as impressoras da empresa no aplicativo Print Portal.....................................................................................................................3-4 Impossível consultar o Xerox Mobile Print Cloud ao usar a Impressão nativa iOS.....................................................................................3-4 ii Usuário do Xerox® Mobile Print Cloud Guia Como fazer e Solução de problemas Índice São solicitadas as credenciais ao usar a Impressão nativa iOS..........................................................................................................................3-4 Impossível localizar a impressora pública de minha empresa em impressoras de local de trabalho...............................................................3-5 Problemas da conta............................................................................................................3-5 Não recebeu uma senha temporária ao criar uma conta do usuário..................................................................................................................3-5 Impossível efetuar login com credenciais de local de trabalho (somente usuários do Mobile Print Cloud).............................................3-5 Problemas da impressora..................................................................................................3-6 Problemas de impressão do aplicativo...........................................................3-6 Imagens ausentes na saída impressa............................................................3-7 Impossível localizar a saída impressa............................................................3-7 Impossível visualizar e imprimir em impressoras que estão fora da empresa.........................................................................................................3-8 Conectado à empresa errada no aplicativo Xerox Mobile Print Portal.....................................................................................................................3-8 Não é possível ver minhas impressoras ou filas de impressão no aplicativo Xerox Mobile Print Portal..........................................................3-8 Impossível visualizar minha impressora ou fila de impressão..............3-8 Impossível imprimir usando filas de impressão.........................................3-9 Falhas nos trabalhos de impressão de e-mail direto................................3-9 Impossível imprimir e-mail IMAP/POP a partir do aplicativo...............3-9 Não recebida notificação de Envio de trabalho e Conclusão de trabalho (somente usuários do Mobile Print Cloud)........................3-10 Falha na impressão do trabalho no dispositivo ao usar um endereço de e-mail de impressora específico (somente usuários do Mobile Print Cloud)...............................................................3-10 Trabalho não foi impresso como esperado...............................................3-10 O trabalho não é impresso com a fonte correta......................................3-11 Trabalho impresso em 2 faces em vez de 1 face.....................................3-11 Trabalho impresso em preto e branco em vez de cores.......................3-11 Impossível selecionar impressão em cores................................................3-11 A impressora está solicitando o carregamento de papel quando deveria ser substituição...............................................................................3-12 A seleção de pequeno intervalo de páginas não reduz minhas cobranças de dados......................................................................................3-12 Usuário do Xerox® Mobile Print Cloud Guia Como fazer e Solução de problemas iii Índice iv Usuário do Xerox® Mobile Print Cloud Guia Como fazer e Solução de problemas 1 Introdução Visão geral do Mobile Print Cloud O Mobile Print Cloud é uma opção de impressão versátil projetada para atender clientes com necessidades de impressão móvel. Ele está disponível na loja de aplicativos de seu dispositivo móvel. Ele permite que você imprima de diversas formas: • Ao exibir um documento no dispositivo móvel, abra-o com o Xerox Mobile Print Portal. Isto permitirá a você escolher uma impressora e opções de impressão, e imprimir agora ou fazer upload do trabalho para imprimir mais tarde. • Para imprimir documentos armazenados em seu dispositivo móvel, use Minha biblioteca (Android e BlackBerry) ou Fotos (iOS) no aplicativo Xerox Mobile Print Portal para localizá-los. • Encaminhe um e-mail com anexos para [email protected]. O e-mail e os anexos ficarão disponíveis na lista Documentos no aplicativo Xerox Mobile Print Portal, onde será possível imprimir na impressora desejada. • Use a impressão de e-mail direto e encaminhe um e-mail e anexos diretamente para um endereço de e-mail da impressora ativada pelo Mobile Print Cloud. Para localizar o endereço de e-mail para uma impressora específica, verifique o aplicativo Print Portal ou a guia Impressoras na página da Web. • Imprima a partir de um PC ou computador Macintosh em https://xmpc.services.xerox.com/. NOTA Instruções e descrições úteis das funções do Mobile Print Cloud estão disponíveis na página da Web. Mova o cursor sobre os nomes das guias e seleções de menu para visualizar uma descrição de cada função. Quando o usuário imprime um trabalho, o Mobile Print Cloud roteia-o para a impressora selecionada. O Administrador da conta configura os comportamentos da conta e gerencia usuários, agentes, impressoras e filas de impressão. Usuário do Xerox® Mobile Print Cloud Guia Como fazer e Solução de problemas 1-1 Introdução O que há de novo no Mobile Print Cloud 2.0 O Xerox Mobile Print Cloud versão 2.0 agora oferece novas capacidades, incluindo: • Suporte para Impressão nativa iOS • Consistência e facilidade de uso da interface com o usuário aprimorada • Capacidade para configurar marcadores para impressão de página da Web no aplicativo em iOS e Android (usuários do Xerox Mobile Print) • Capacidade para imprimir texto ou imagens a partir da área de transferência do dispositivo móvel (usuários do Xerox Mobile Print Portal) • Capacidade para pesquisar locais públicos por nome ou Código QR (usuários do Xerox Mobile Printer Portal) • Suporte para iOS 7 (usuários do Xerox Mobile Print Portal) NOTA Para certificar-se de que você tenha a funcionalidade do Xerox Mobile Print Cloud mais recente, faça upgrade para a versão mais recente do aplicativo Xerox Mobile Print Portal. Ajuda on-line do aplicativo Xerox Mobile Print Portal Há diversas opções de ajuda em www.xerox.com/mobileprintportalsupport. 1. Selecione a guia Support (suporte) para exibir o suporte on-line ou procurar informações por palavra-chave. 2. Selecione a guia Documentation (documentação) para fazer download dos seguintes documentos em pdf: • Guia de Solução de Problemas e Como Fazer do Administrador do Xerox® Mobile Print Cloud (este guia) • Guia de Início Rápido do Xerox® Mobile Print Cloud • Guias do Usuário do Xerox® Print Portal (para iOS, Android e BlackBerry) É possível exibir perguntas e respostas de outros clientes ou postar suas próprias perguntas no fórum do cliente em http://forum.support.xerox.com/. 1-2 Usuário do Xerox® Mobile Print Cloud Guia Como fazer e Solução de problemas Introdução Navegadores do PC suportados para acessar a página da Web do Mobile Print Cloud Os navegadores do PC suportados incluem: • Microsoft Internet Explorer (v8 e posterior) • Google Chrome • Mozilla Firefox NOTA O JavaScript deve ser instalado. NOTA O acesso à página da Web não é suportado em dispositivos móveis. Navegadores do Macintosh suportados para acessar a página da Web do Mobile Print Cloud Os navegadores Macintosh suportados incluem: • Google Chrome • Mozilla Firefox NOTA O JavaScript deve ser instalado. NOTA O acesso à página da Web não é suportado em dispositivos móveis. Os navegadores Macintosh não suportados incluem: • Apple Safari • Opera Usuário do Xerox® Mobile Print Cloud Guia Como fazer e Solução de problemas 1-3 Introdução Sistemas operacionais móveis suportados • iOS versão 6 e posterior • Android versão 2.3.3 e posterior • BlackBerry versão 6 ou 7 (Nem todas as função são suportadas no BlackBerry.) NOTA O acesso à página da Web não é suportado em dispositivos móveis. Idiomas suportados Inglês, português do Brasil, italiano, alemão, espanhol, francês e russo. 1-4 Usuário do Xerox® Mobile Print Cloud Guia Como fazer e Solução de problemas 2 Como fazer Como criar uma conta do Mobile Print Cloud a partir de um dispositivo móvel 1. Faça download do aplicativo Print Portal a partir da loja de aplicativos e ative-o. 2. Insira seu endereço de e-mail no campo E-mail e clique em Avançar. 3. Insira o Código da empresa do Mobile Print Cloud e clique em Avançar. NOTA Use um endereço de e-mail que você possa acessar facilmente. • Você receberá um e-mail contendo um código ou senha, que será necessário durante o processo de registro. • Se você não tiver um código da empresa, deixe esse campo em branco. Você poderá adicionar ou alterar o código da empresa em hora posterior, se necessário. 4. Copie o código ou a senha que você recebeu por e-mail e cole-o no campo apropriado ou selecione o link no e-mail. Se solicitado, insira suas credenciais de local de trabalho (domínio\nome de usuário e senha). 5. Clique em Avançar. A conta será criada. NOTA As senhas devem conter pelo menos 8 caracteres e ter: • 1 caractere alfabético maiúsculo • 1 caractere numérico Isso não se aplicará se você efetuou login com suas credenciais de local de trabalho. Usuário do Xerox® Mobile Print Cloud Guia Como fazer e Solução de problemas 2-1 Como fazer Como criar uma conta do Mobile Print Cloud na página da Web 1. Acesse https://xmpc.services.xerox.com. 2. Em Conectar-me, selecione Criar conta do usuário. 3. Insira seu endereço de e-mail e clique em Enviar. NOTA Use um endereço de e-mail que você possa acessar facilmente. • Você receberá um e-mail contendo uma senha. • A senha é necessária durante o processo de registro. • Se você não tiver um código da empresa, deixe essa entrada em branco. NOTA Você pode adicionar ou alterar o código da empresa em uma data posterior, se necessário. 4. Insira a senha que você recebeu por e-mail. 5. Se solicitado, insira suas credenciais de local de trabalho (domínio\nome de usuário e senha). 6. Clique em Enviar. A conta será criada. NOTA As senhas devem conter pelo menos 8 caracteres e ter: • 1 caractere alfabético maiúsculo • 1 caractere numérico Isso não se aplicará se você efetuou login com suas credenciais de local de trabalho. Como obter o código da empresa para o Mobile Print Cloud (somente usuários do Mobile Print Cloud) Se sua empresa tiver ativado o Mobile Print Cloud, solicite ao Administrador da conta o código da empresa. 2-2 Usuário do Xerox® Mobile Print Cloud Guia Como fazer e Solução de problemas Como fazer NOTA Algumas empresas usam uma lista Permitidos (em vez de um código da empresa) para conceder acesso de usuários móveis às impressoras da empresa. Se sua empresa fornecer esse serviço, será necessário que seu administrador adicione você à lista Permitidos para acessar essas impressoras. Se você não estiver associado a uma empresa que tenha o Mobile Print Cloud ativado, ainda poderá criar uma conta (deixe o código da empresa em branco) para visualizar as impressoras que estão disponíveis em outras empresas e instalações, para acomodar os clientes de impressão móvel. Como localizar os códigos da empresa que você usou (somente usuários do Mobile Print Cloud) Isso está disponível no aplicativo Mobile Print Portal. 1. Efetue login na página da Web do Mobile Print Cloud em https://xmpc.services.xerox.com/. 2. Clique em seu endereço de e-mail no canto superior direito da tela. 3. Selecione Perfil do usuário em Opções do usuário. Os códigos da empresa que você usou estão listados em Minhas empresas. Como efetuar login com um código da empresa diferente na página da Web (somente usuários do Mobile Print Cloud) Efetue logout, acesse a página de login em https://xmpc.services.xerox.com/ e marque a caixa de seleção Solicitar o código da empresa. Isso solicitará o código da empresa quando você efetuar login. Você receberá um e-mail de verificação que indica que o código da empresa foi alterado. Usuário do Xerox® Mobile Print Cloud Guia Como fazer e Solução de problemas 2-3 Como fazer Como efetuar login com um código da empresa diferente a partir do aplicativo O aplicativo Xerox Mobile Print Portal pode ser conectado com o Mobile Print Cloud ou o Mobile Print Solution. As etapas a seguir irão conectar você a uma empresa diferente do Mobile Print Cloud ou Mobile Print Solution. Em nosso dispositivo móvel: 1. Abra o aplicativo móvel. 2. Se efetuou login atualmente em sua conta, efetue logout do aplicativo móvel. 3. Antes de efetuar login na tela principal, é necessário informar ao aplicativo que você deseja alterar seu código da empresa. Execute as etapas para seu dispositivo móvel específico: Dispositivo móvel iOS Android BlackBerry Processo 1. Na tela principal do aplicativo Xerox Mobile Print Portal, clique no ícone de engrenagem à esquerda, abaixo do botão Avançar. 2. Defina a opção Solicitar código da empresa para Ligado. 3. Clique em Concluído. 1. Na tela principal do aplicativo Xerox Mobile Print Portal, clique no botão Configurações (3 linhas) em seu dispositivo Android. 2. Defina a opção Solicitar código da empresa para Ligado. 3. Clique em Concluído. 1. Na tela principal do aplicativo Xerox Mobile Print Portal, clique na tecla de menu BlackBerry para abrir o menu BlackBerry. 2. Selecione Configurações. 3. Marque a caixa de seleção Sempre solicitar o código da empresa. 4. Clique em Salvar. 4. Na tela principal, insira seu endereço de e-mail e clique em Avançar. 5. Na página Código da empresa, insira o Código da empresa à qual você deseja se conectar. Clique em Avançar. 6. Você obterá um e-mail com um código de verificação. 7. Insira o código na página Verificação. 8. Insira sua senha e clique em Concluído. 2-4 Usuário do Xerox® Mobile Print Cloud Guia Como fazer e Solução de problemas Como fazer Agora você será conectado à nova empresa. Na próxima vez que efetuar login no aplicativo Xerox Mobile Print Portal, você poderá desligar a configuração de Solicitar o código da empresa para que não precise inseri-la toda vez. Se desejar alterar o código da empresa novamente, siga as etapas acima para ligar novamente a solicitação. Como alterar sua senha na página da Web (somente usuários do Mobile Print Cloud) 1. 2. 3. 4. 5. Efetue login na página da Web. Insira seu endereço de e-mail e clique em Enviar. Na página de senha, selecione Redefinir senha. Verifique se recebeu um e-mail com uma senha temporária. Insira a senha temporária na página da Web. A senha temporária enviada é válida por 24 horas após a solicitação. 6. Crie uma nova senha e selecione Enviar. As senhas devem conter pelo menos 8 caracteres e ter: • 1 caractere alfabético maiúsculo • 1 caractere numérico Como restaurar a senha no aplicativo Print Portal 1. Efetue logout do aplicativo. 2. Efetue login novamente no aplicativo e redefina a senha. A senha temporária é válida por 24 horas a partir da hora em que ela é solicitada. Usuário do Xerox® Mobile Print Cloud Guia Como fazer e Solução de problemas 2-5 Como fazer Como redefinir seu nome de usuário quando o domínio ou nome de usuário forem alterados (somente usuários do Mobile Print Cloud) Se você efetuar login no Mobile Print Cloud usando suas credenciais de local de trabalho e o seu domínio e/ou nome de usuário forem alterados, você deverá associar seu endereço de e-mail ao seu novo domínio/nome de usuário. 1. Na tela Login, clique no link Redefinir nome do usuário. Você receberá um e-mail contendo um código de verificação. 2. Insira o código de verificação que recebeu, seu novo domínio/nome de usuário e sua senha. 3. Clique em Enviar. Como desbloquear sua conta no aplicativo Print Portal Quatro tentativas incorretas para inserir uma senha no período de 10 minutos bloquearão o usuário da conta. Inicie o processo de redefinição de senha. Consulte Como restaurar a senha no aplicativo Print Portal. Como visualizar ou alterar as notificações por e-mail (somente usuários do Mobile Print Cloud) 1. Na página da Web, clique em seu endereço de e-mail no canto superior direito da tela. 2. Selecione Preferências do usuário em Opções do usuário. 3. Selecione as preferências de notificação de e-mail e a política de retenção, e depois clique em Salvar. 2-6 Usuário do Xerox® Mobile Print Cloud Guia Como fazer e Solução de problemas Como fazer Como imprimir trabalhos de e-mail carregados ou diretos Para imprimir trabalhos carregados ou e-mails diretos para [email protected] 1. Selecione Documentos no aplicativo Print Portal. (Somente usuários do Mobile Print Cloud.) 2. Para outras implementações do Xerox Mobile Print Solution, verifique com seu administrador. NOTA Ao usar impressão de e-mail direto, as suas preferências de impressão e as substituições de conta por opções de impressão serão aplicadas. Como imprimir usando o Mobile Print Cloud sem uma conta (somente usuários do Mobile Print Cloud) Se você não tiver uma conta do Mobile Print Cloud poderá ainda imprimir usando a Impressão de e-mail direto. 1. Pergunte ao administrador se a impressora permite a impressão de e-mail direto de usuários anônimos. 2. Se permitir, solicite o endereço de e-mail direto da impressora. 3. Envie ou encaminhe um e-mal (com ou sem anexos) para esse endereço de e-mail da impressora. NOTA Se o administrador configurou a impressora para requerer uma senha antes de imprimir o trabalho, você receberá um e-mail com uma senha que deverá ser inserida na impressora para liberar o trabalho para impressão. Usuário do Xerox® Mobile Print Cloud Guia Como fazer e Solução de problemas 2-7 Como fazer Como usar a Impressão protegida com o Mobile Print Cloud O Xerox® Secure Print permite que você retenha os trabalhos de impressão na impressora até que libere-os para impressão. Ao enviar um trabalho você insere uma senha, que também deverá ser inserida na impressora para liberar o trabalho. Seu administrador pode exigir que a Impressão protegida seja usada em qualquer impressora que tenha o Xerox Secure Print. Nesse caso, você verá um campo necessário com uma barra azul, o qual deverá ser preenchido antes de enviar um trabalho de impressão. 1. Na guia Imprimir, selecione uma impressora que suporte Impressão protegida. A capacidade Impressão protegida é representada por um pequeno ícone de cadeado no grupo de ícones de capacidades da impressora acima do nome do modelo da impressora. 2. Insira uma senha no campo Impressão protegida. 3. Na impressora, selecione seu trabalho de impressão e siga as instruções na tela para liberar o trabalho para impressão. 4. Quando solicitado, insira a senha que você digitou quando enviou o trabalho de impressão. 5. Libere o trabalho para impressão. Como usar a impressão de e-mail direto quando a Impressão protegida é necessária na impressora Toda impressora ativada pelo Xerox Mobile Print Cloud possui um endereço de e-mail direto que pode ser usado para enviar trabalhos de impressão diretamente para essa impressora. 1. Envie ou encaminhe um e-mail (e anexos) para o endereço de e-mail direto da impressora. Para localizar o endereço de e-mail de uma impressora específica, verifique o aplicativo móvel ou a página da Web. Você receberá um e-mail contendo a senha que irá liberar o trabalho na impressora. 2. Na impressora, selecione seu trabalho de impressão e siga as instruções na tela para liberar o trabalho para impressão. 2-8 Usuário do Xerox® Mobile Print Cloud Guia Como fazer e Solução de problemas Como fazer 3. Quando solicitado, insira a senha que você recebeu por e-mail. 4. Libere o trabalho para impressão. NOTA Ao usar impressão de e-mail direto, as suas preferências de impressão e as substituições de conta por opções de impressão serão aplicadas. Como imprimir e-mail a partir do aplicativo Print Portal Se o administrador tiver ativado essa função, será possível imprimir o e-mail IMAP/POP e os anexos diretamente do aplicativo Print Portal. Uma vantagem de usar a impressão de e-mail no aplicativo para imprimir o corpo de um e-mail em vez de encaminhar o e-mail para [email protected] ou para o endereço de e-mail direto da impressora, é que você pode especificar as opções de impressão e as informações de contabilidade a partir do aplicativo. É possível também optar por usar a Impressão protegida, mesmo que não seja necessário na impressora. O aplicativo Xerox Mobile Print Portal não armazena e-mails no dispositivo; ele busca-os no servidor toda vez que você os solicita no aplicativo. NOTA Isso requer uma conexão com um servidor de e-mail IMAP ou POP e a configuração do aplicativo de e-mail IMAP/POP em seu dispositivo iOS ou Android. Consulte o Guia do Usuário do Print Portal apropriado (iOS ou Android) para obter instruções de configuração. Como alterar o período de tempo que um trabalho fica disponível (somente implementações do Mobile Print Cloud) Os usuários podem fazer seleções específicas do usuário clicando em seu endereço de e-mail na parte superior direita da página da Web e selecionando Preferências do usuário. Essa função ficará disponível somente se o administrador tiver controle de nível de usuário permitido dessa configuração. A data de expiração de um trabalho vem anexada a um documento no momento do upload. Se você fizer upload de um documento (quando a configuração da empresa for excluir após a impressão) e imprimi-lo 3 dias depois (quando a configuração de retenção da empresa estiver configurada para 7 dias), o documento ainda será excluído imediatamente. Usuário do Xerox® Mobile Print Cloud Guia Como fazer e Solução de problemas 2-9 Como fazer Como localizar o status de uma impressora Para ver o status de uma impressora: 1. Na página da Web, selecione a guia Imprimir. 2. Selecione Alterar em Impressora e opções. 3. Selecione uma impressora. O status da impressora é indicado por um pequeno ícone colorido na parte inferior do ícone que representa a impressora selecionada. 4. Passe o cursor do mouse sobre o ícone de status para obter mais informações. 5. O status da impressora também é exibido no aplicativo móvel para impressoras favoritas (somente iOS e Android): • Vermelho: a impressora pode não estar disponível (por exemplo, atolamento de papel). Verifique a impressora. • Amarelo: a impressora está disponível, mas pode precisar de intervenção em breve (por exemplo, poucos suprimentos). • Verde: a impressora está disponível e pronta. • Cinza: o status da impressora é desconhecido. NOTA O status da impressora também está disponível na guia Impressoras: • Selecione Editar para a impressora que você deseja ver. O status da impressora está na parte superior esquerda da página da Web abaixo do endereço IP da impressora. • Passe o cursor do mouse sobre o ícone de status para obter mais informações. Como localizar o status ou o histórico de um trabalho Aplicativo Xerox Mobile Print Portal 1. 2-10 Selecione Documentos no aplicativo. Usuário do Xerox® Mobile Print Cloud Guia Como fazer e Solução de problemas Como fazer NOTA Para localizar etapas detalhadas, consulte o Guia do Usuário de seu dispositivo móvel. Acesse http://www.xerox.com/mobileprintportalsupport e clique na guia Documentação. 2. Se a política de Retenção de trabalho estiver configurada para Imediato, é possível que os trabalhos não sejam mostrados no Histórico de documentos porque foram excluídos depois de serem impressos. No entanto, os trabalhos enviados às impressoras públicas fora do Mobile Print Cloud serão sempre exibidos no histórico de trabalho por 7 dias. As configurações da Política de retenção se aplicam somente à impressora de sua empresa (privada ou pública). NOTA Às vezes os trabalhos serão exibidos por um curto período de tempo enquanto estão aguardando para serem excluídos. Página da Web (somente usuários do Mobile Print Cloud) 1. Na página da Web, selecione Trabalhos > Histórico. 2. Passe o mouse sobre o status de cada trabalho para ver mais informações (por exemplo, crédito do trabalho, usado, motivo da falha, etc.): • Upload: (mostrado somente no aplicativo) o trabalho está sendo enviado ao Mobile Print Cloud. • Conversão: o trabalho está sendo convertido para o formato pronto para impressão no Mobile Print Cloud. • Pendente: o trabalho foi convertido e está aguardando a impressão. • Processando: o trabalho está sendo enviado à impressora. • Concluído: o trabalho foi enviado com êxito à impressora. As páginas de boas-vindas da impressora não consomem créditos do trabalho. • Rejeitado: o trabalho não foi impresso. (Por exemplo, o tipo de arquivo não era suportado, ou a licença não está disponível.) • Com falha: o trabalho não foi impresso. (Por exemplo, ocorreu um erro durante a conversão do trabalho, ou o agente falhou ao processar o trabalho. O trabalho não consome créditos do trabalho.) • Expirado: o sistema não pôde processar o trabalho de uma maneira conveniente. Reenvie o trabalho. NOTA O Histórico do trabalho exibe até 7 dias ou 50 trabalhos, o que ocorrer primeiro. Usuário do Xerox® Mobile Print Cloud Guia Como fazer e Solução de problemas 2-11 Como fazer Como imprimir um documento a partir de um dispositivo móvel É possível imprimir das seguintes formas: Aplicativo Ao exibir um documento no dispositivo móvel, abra-o com o Print Portal. Isso permitirá a você escolher uma impressora e opções de impressão ou fazer upload para imprimir mais tarde. Para acessar documentos armazenados em seus dispositivo móvel, use o seguinte para localizá-los: • Usuários Android e BlackBerry: Minha biblioteca • Usuários iOS: Fotos NOTA As preferências de impressão são inicialmente definidas para corresponder à conta da empresa, porém você pode alterá-las. Contudo, algumas opções de impressão podem não estar disponíveis em determinadas impressoras. NOTA Selecionar Tamanho do arquivo original ou selecionar um tamanho de papel específico anula o dimensionamento e a substituição de papel. Se a impressora não tiver papel do tamanho apropriado carregado na bandeja, o trabalho será retido pelos recursos. NOTA Selecionar um pequeno intervalo de páginas para impressão de um documento grande não economiza as cobranças de dados. E-mail • Imprimir agora: envie ou encaminhe um e-mail (e anexos) diretamente a um endereço de e-mail da impressora ativada pelo Xerox Mobile Print Cloud. Para localizar o endereço de e-mail de uma impressora específica, verifique o aplicativo móvel. • Upload para imprimir mais tarde: envie ou encaminhe um e-mail com anexos para [email protected] (somente Xerox Mobile Print Cloud). O e-mail e os anexos ficarão disponíveis na visualização Documentos no aplicativo móvel, onde será possível imprimir na impressora desejada. 2-12 Usuário do Xerox® Mobile Print Cloud Guia Como fazer e Solução de problemas Como fazer Como imprimir de um computador (somente usuários do Mobile Print Cloud) Os navegadores a seguir são suportados: • PC: Internet Explorer (v8 e posterior), Chrome e Firefox • Macintosh: Chrome e Firefox 1. Acesse https://xmpc.services.xerox.com/. 2. Selecione a guia Imprimir. 3. Selecione uma impressora ou fila de impressão. NOTA Os ícones da fila de impressão são diferentes dos ícones da impressora, portanto, é possível distingui-los facilmente. 4. Selecione suas opções de impressão e clique em Imprimir. NOTA As preferências de impressão são inicialmente definidas para corresponder à conta da empresa, porém podem ser alteradas. Algumas opções de impressão podem não estar disponíveis em determinadas impressoras. NOTA Selecionar Tamanho do arquivo original ou um tamanho de papel específico anula o dimensionamento e a substituição de papel. Se a impressora não tiver o papel de tamanho apropriado carregado, o trabalho será retido pelos recursos. Como usar opções de impressão As preferências de impressão do usuário são inicialmente definidas para corresponder à conta da empresa, porém podem ser alteradas. Algumas opções de impressão podem não estar disponíveis em determinadas impressoras. Intervalo de páginas É possível selecionar um intervalo de páginas para alguns tipos de arquivos. Um exemplo das opções de intervalo de páginas é fornecido para o tipo de arquivo selecionado. NOTA Ao imprimir de um dispositivo móvel, selecionar um pequeno intervalo de páginas de um documento grande não economiza cobranças de dados. Usuário do Xerox® Mobile Print Cloud Guia Como fazer e Solução de problemas 2-13 Como fazer Tamanho do material O Mobile Print Cloud suporta dimensionamento de documentos para caber em um tamanho de papel disponível. O tamanho da página é determinado pela primeira página do documento. Esse é o tamanho do papel que será usado para impressão. Tamanhos de papel específicos são listados de acordo com as capacidades da impressora selecionada. A seleção de um tamanho de papel específico irá dimensionar seu documento para caber nesse tamanho de papel. Escala automática: o documento será dimensionado para caber no tamanho de papel disponível mais próximo do tamanho especificado no arquivo do documento. Essa opção ficará disponível somente se a Substituição de papel estiver ativada na conta da empresa à qual você está conectado. Tamanho do arquivo original: sem dimensionamento. O documento será impresso no tamanho do papel correspondente ao tamanho especificado no arquivo. NOTA A seleção de Tamanho do original substitui o dimensionamento. Se a impressora não tiver o papel de tamanho apropriado carregado, o trabalho será retido até que o papel seja reabastecido. Como imprimir uma página da Web, figura ou documento a partir do aplicativo Print Portal quando a Contabilidade está ativada Consulte o guia do usuário do aplicativo para imprimir instruções. Se a contabilidade estiver ativada, serão solicitadas as informações de contabilidade. Certifique-se de inserir as informações de contabilidade antes de imprimir, caso contrário o trabalho falhará. Se o administrador definir as informações de contabilidade para serem salvas, você não precisará inseri-las toda vez que imprimir. NOTA É possível imprimir páginas da Web somente usando o navegador fornecido no aplicativo Xerox Print Portal. 2-14 Usuário do Xerox® Mobile Print Cloud Guia Como fazer e Solução de problemas Como fazer Como imprimir em uma impressora com a Contabilidade ativada 1. 2. 3. 4. Na página da Web, selecione a guia Imprimir. Navegue até o arquivo que deseja imprimir. Selecione uma impressora. Selecione as opções de impressão. As preferências de impressão são inicialmente definidas para corresponder à conta da empresa, porém podem ser alteradas. Algumas opções de impressão podem não estar disponíveis em determinadas impressoras. Selecionar um pequeno intervalo de páginas para impressão de um documento grande não economiza as cobranças de dados. 5. Selecione Entrar na área Contabilidade. 6. Insira suas informações de contabilidade e clique em Salvar. Se o administrador permitir, as informações de contabilidade do usuário poderão ser salvas para cada impressora. 7. Clique em Imprimir. Como usar a Impressão de e-mail direto quando a Contabilidade está ativada O administrador deve permitir que os dados da contabilidade sejam armazenados no sistema para ativar a impressão de e-mail direto. Como não há uma forma de inserir informações de contabilidade ao usar a função de impressão de e-mail direto, é necessário que você já tenha impresso nessa impressora por meio do aplicativo ou página da Web e tenha inserido suas informações da conta. Se você imprimiu e inseriu suas informações, nos envios de e-mail direto subsequentes, o Mobile Print Cloud aplicará as informações de contabilidade salvas. Se não imprimir, as informações de contabilidade que você inseriu não serão salvas. 1. Na página da Web, selecione a guia Imprimir para o endereço de e-mail da impressora. 2. Envie um e-mail (com ou sem anexos) para o endereço de e-mail da impressora. Usuário do Xerox® Mobile Print Cloud Guia Como fazer e Solução de problemas 2-15 Como fazer Como imprimir do aplicativo usando filas de impressão baseadas em servidor 1. No aplicativo, selecione e carregue uma página da Web, figura ou arquivo a ser impresso. 2. Selecione sua fila de impressão. 3. Carregue o arquivo. 4. Insira as opções de impressão. As preferências de impressão são inicialmente definidas para corresponder à conta da empresa, porém podem ser alteradas. Algumas opções de impressão podem não estar disponíveis em determinadas impressoras. Nota: Selecionar um pequeno intervalo de páginas para impressão de um documento grande não economiza as cobranças de dados. 5. Insira as informações de contabilidade, se aplicável. Nota: Se seu administrador tiver ativado a autenticação Active Directory / Lightweight Directory Access Protocol (AD/LDAP), será solicitado o domínio da empresa ao inserir informações de contabilidade (por exemplo, domínio\nome do usuário). 6. Selecione Imprimir para imprimir para sua fila solicitada. Como enviar um documento para imprimir mais tarde (somente implementações do Mobile Print Cloud) No aplicativo móvel, é possível fazer upload de um documento e salvá-lo para imprimir mais tarde. 1. Na janela de impressão, selecione a opção para carregar o trabalho de impressão. 2. Anexe o documento a um e-mail e envie-o para [email protected] (somente usuários do Mobile Print Cloud). NOTA Para outras implementações do Xerox Mobile Print Solution, verifique com seu administrador. O documento será adicionado à sua biblioteca de documentos no Mobile Print Cloud, onde poderá ser recuperado com o aplicativo e impresso mais tarde. 2-16 Usuário do Xerox® Mobile Print Cloud Guia Como fazer e Solução de problemas Como fazer O documento será retido por até 7 dias dependendo da política de retenção. Como reimprimir um documento (somente implementações do Mobile Print Cloud) Acesse Documentos no aplicativo Print Portal e siga os procedimentos de impressão. Isso se aplicará somente se a política de retenção for configurada para 7 dias. O comportamento padrão é que os documentos sejam excluídos imediatamente após a impressão. O Administrador da conta pode modificar essa configuração para salvar documentos por 7 dias após o envio, para que eles fiquem disponíveis para reimpressão. As configurações da política de retenção se aplicam somente à impressora de sua empresa (privada ou pública). Como adicionar uma impressora usando a página de boas-vindas 1. Abra o aplicativo Print Portal. 2. Selecione Impressoras. 3. Selecione o botão Leitor de Código QR. 4. Digitalize o Código QR na parte superior da página de boas-vindas. 5. Os detalhes dessa impressora são exibidos. 6. É possível fazer o seguinte: • Adicionar a impressora à lista de favoritos. • Tornar a impressora a impressora padrão. • Adicionar a impressora à lista de contatos de seu e-mail. Como tornar uma impressora usada com frequência em um Favorito 1. Na página da Web, selecione a guia Imprimir. Usuário do Xerox® Mobile Print Cloud Guia Como fazer e Solução de problemas 2-17 Como fazer 2. Selecione a opção superior Alterar. 3. Selecione a guia Todas as impressoras. 4. Clique na estrela ao lado da impressora desejada para Adicionar a favoritos. Como definir uma impressora como padrão 1. 2. 3. 4. Na página da Web, selecione a guia Imprimir. Selecione a opção superior Alterar. Selecione a guia Todas as impressoras. Clique na marca de seleção ao lado da impressora desejada para Definir padrão. Como visualizar e imprimir em outras impressoras públicas da empresa Se a opção for ativada por um administrador, você poderá visualizar e imprimir em impressoras Xerox Mobile Print de outras empresas (aquelas que outras empresas disponibilizarem). Você pode também visualizar e imprimir em outros fornecedores de impressão públicos no aplicativo móvel, quando ficarem disponíveis. Ao imprimir em determinadas impressoras públicas fora do Mobile Print Cloud, você receberá um código do fornecedor de impressão público que será necessário ao recuperar sua saída impressa. NOTA Os trabalhos enviados às impressoras públicas fora do Mobile Print Cloud serão sempre exibidos no histórico de trabalho por 7 dias. Como imprimir usando a impressão nativa iOS IMPORTANTE Seu administrador deve ativar a Impressão nativa iOS para permitir que você envie trabalhos de impressão de seu dispositivo móvel para o Xerox Mobile Print Cloud. 1. Verifique se seu dispositivo móvel está conectado a uma rede sem fio. 2. Abra o arquivo que deseja imprimir. 2-18 Usuário do Xerox® Mobile Print Cloud Guia Como fazer e Solução de problemas Como fazer NOTA O aplicativo que você está usando suporta AirPrint (por exemplo, e-mail, fotos, etc.). 3. 4. 5. 6. Clique no botão Ações (ou função similar) e selecione Imprimir no menu Ações. Selecione Selecionar impressora. Selecione a impressora Xerox Mobile Print Cloud. Selecione o botão Imprimir. O arquivo é carregado para o Xerox Mobile Print Cloud. 7. Efetue login no site do Xerox Mobile Print Cloud (em https://xmpc.services.xerox.com/) ou no aplicativo Xerox Mobile Print Portal e selecione o arquivo que você acabou de carregar. 8. Defina todas as opções de impressão e selecione o botão Imprimir. Usuário do Xerox® Mobile Print Cloud Guia Como fazer e Solução de problemas 2-19 Como fazer 2-20 Usuário do Xerox® Mobile Print Cloud Guia Como fazer e Solução de problemas 3 Solução de problemas Instalação e problemas do aplicativo Impossível localizar o aplicativo Mobile Print Portal na Loja de aplicativos O nome completo do aplicativo é Xerox Mobile Print Portal. Alguns carregadores bloqueiam certos aplicativos. Verifique seu carregador para obter detalhes. Se a versão do sistema operacional do seu dispositivo móvel não for suportada, o aplicativo pode não aparecer na loja de aplicativos. Impossível instalar o aplicativo Print Portal • Pode haver um problema de incompatibilidade de plataforma. Dispositivos suportados: - iOS versão 6 ou posterior - Android versão 2.3.3 ou posterior - BlackBerry versão 6 ou 7 NOTA Nem todas as funções são suportadas em dispositivos BlackBerry. • A instalação não foi bem sucedida. Faça download e instale o aplicativo novamente. • O dispositivo móvel pode não ter memória suficiente. NOTA Consulte a documentação do dispositivo móvel para obter os requisitos de hardware e software. Usuário do Xerox® Mobile Print Cloud Guia Como fazer e Solução de problemas 3-1 Solução de problemas URL do servidor de login no aplicativo Deixe o campo URL do servidor de login em branco ao efetuar login no Mobile Print Cloud com o aplicativo. Problema no aplicativo Print Portal Tente o seguinte: • Efetue logout e depois efetue login novamente no aplicativo. • Desligue e reinicie o aplicativo. Consulte a documentação do dispositivo móvel. • Desligue e ligue o dispositivo móvel, depois reinicie o aplicativo. • Desinstale o aplicativo de seu dispositivo móvel. Faça download e instale o aplicativo novamente. • O aplicativo deverá ser atualizado automaticamente quando uma versão mais recente ficar disponível. - Verifique se você está usando a versão mais recente do aplicativo. - Verifique se seu dispositivo móvel suporta a versão mais recente do aplicativo. • Se ocorrerem mensagens de erro (por exemplo, Erro de servidor não especificado, Problemas ao conectar ao servidor): efetue logout e login novamente no aplicativo. • O proxy pode não estar configurado corretamente para a rede sem fio. Navegue em um site da Web externo de seu dispositivo móvel para testar a conexão externa. - A configuração do proxy pode ser diferente com base na plataforma do telefone móvel. - Pode ser necessário configurar as informações do proxy no aplicativo Print Portal (Android). • Verifique se há memória restante suficiente no dispositivo móvel para processar o trabalho. 10 MB é suficiente para a maioria das atividades. NOTA A impressão de documentos muito grandes pode requerer mais memória. • Inserir uma senha incorreta muitas vezes fará com que sua conta seja bloqueada. Redefina sua senha na tela de senha. A nova senha temporária será enviada ao seu endereço de e-mail. Use a senha temporária para acessar sua conta. A senha temporária é válida por 24 horas. 3-2 Usuário do Xerox® Mobile Print Cloud Guia Como fazer e Solução de problemas Solução de problemas Impossível visualizar documentos no aplicativo Print Portal Alguns dispositivos Android não incluem a capacidade de leitor de PDF. O Mobile Print Cloud conta com o dispositivo móvel para abrir um arquivo para visualização. Se você não puder visualizar arquivos em PDF no aplicativo Print Portal, carregue um aplicativo leitor de PDF a partir da loja de aplicativos e tente a função de visualização do Print Portal novamente. Impossível localizar documentos carregados anteriormente (somente implementações do Mobile Print Cloud) • Você pode ter mais de uma conta. Certifique-se de que você esteja conectado com o endereço de e-mail correto para essa empresa. • O trabalho já pode ter sido impresso. Por padrão, os trabalhos são excluídos após a impressão. • O trabalho já pode ter sido excluído. Os trabalhos são excluídos automaticamente 7 dias após serem carregados. Esse é o padrão para o Mobile Print Cloud; outras implementações podem variar. Verifique com o administrador para saber sobre a política de retenção. Ao usar a opção Abrir na função no Apple iOS, o Print Portal não é exibido como uma opção Pode haver um limite para o número de itens mostrados no seletor de itens, portanto, todas as opções podem não ser mostradas. No iPad, certifique-se de usar a barra de rolagem oculta para ver todos os itens disponíveis. Consulte a documentação da Apple para obter mais informações. A digitalização do código QR do aplicativo móvel não vincula à Loja de aplicativos Nem todos os scanners de código de barras ou código de Resposta rápida (QR) têm o mesmo comportamento ao digitalizar o código QR do aplicativo móvel. Dependendo do scanner usado, uma digitalização do código QR do aplicativo móvel pode não levar você diretamente à loja de aplicativos. Se a digitalização apresentar o seguinte link: https://xmpc.services.xerox.com/clientinstall, clique no link para ser redirecionado à loja de aplicativos. Alguns dispositivos irão solicitar a confirmação antes de ativar o link; clique em OK ou Sim para seguir o link. NOTA Nem todos os aplicativos de scanner de código de barras ou código QR suportam o redirecionamento para a loja de aplicativos. Se o aplicativo de scanner não direcionar você à loja de aplicativos, tente usar um aplicativo de scanner diferente. Usuário do Xerox® Mobile Print Cloud Guia Como fazer e Solução de problemas 3-3 Solução de problemas Impossível atualizar o aplicativo Mobile Se ocorrer falha na atualização, pode ser que o dispositivo móvel não tenha memória suficiente. Consulte a documentação de ajuda do dispositivo móvel para obter os requisitos de hardware e software. Alertado para criar nova conta quando a conta já existe Verifique se o endereço de e-mail foi inserido corretamente. O sistema inicia automaticamente o processo de criação de uma nova conta. Quando um aviso aparece solicitando que você insira um código da empresa, clique em Cancelar para retornar à tela de login e insira o endereço de e-mail correto. Impossível ver as impressoras da empresa no aplicativo Print Portal Verifique o seguinte: • Você pode ter mais de uma conta. Certifique-se de que você esteja conectado com o endereço de e-mail correto para essa empresa. • Ao criar uma conta ou efetuar login, poderá ser necessário inserir um código da empresa para exibir as impressoras da empresa. Consulte o Administrador da conta sobre o código da empresa ou para que seja adicionado à lista Permitidos da empresa (somente usuários do Mobile Print Cloud). Para visualizar impressoras privadas de outra empresa, efetue logout e login novamente com um código da empresa diferente. Em logins subsequentes, o código da empresa que foi inserido mais recentemente é salvo, de modo que ele não precisa ser inserido a cada vez. Impossível consultar o Xerox Mobile Print Cloud ao usar a Impressão nativa iOS 1. Verifique se seu dispositivo móvel está conectado à rede. 2. Verifique se seu administrador ativou a Impressão nativa iOS. 3. Verifique se você está na sub-rede correta. Solicite ao seu administrador os detalhes sobre a configuração da rede. São solicitadas as credenciais ao usar a Impressão nativa iOS Se as credenciais forem solicitadas ao imprimir de um aplicativo nativo iOS, insira as mesmas credenciais que você usa para efetuar login no aplicativo Xerox Mobile Print Portal: • Sejam as credenciais do local de trabalho 3-4 Usuário do Xerox® Mobile Print Cloud Guia Como fazer e Solução de problemas Solução de problemas • Ou seu e-mail e senha NOTA Se você não usou anteriormente o aplicativo Xerox Mobile Print Portal, faça download do aplicativo e registre antes de tentar a impressão nativa iOS. Impossível localizar a impressora pública de minha empresa em impressoras de local de trabalho No aplicativo Mobile Print Portal, versão 2.2, todas as impressoras públicas da empresa estão listadas em Impressoras públicas. Problemas da conta Não recebeu uma senha temporária ao criar uma conta do usuário • Verifique se o e-mail de senha temporária está em sua pasta de lixo eletrônico. • Verifique se a caixa postal está cheia. • Verifique o endereço de e-mail inserido para ver se há erro. O sistema envia a senha ao endereço de e-mail exato que foi inserido. • Emita uma solicitação para que a senha seja redefinida. Impossível efetuar login com credenciais de local de trabalho (somente usuários do Mobile Print Cloud) Se você receber uma mensagem de que a autenticação falhou devido a credenciais inválidas durante o login no Mobile Print Cloud (usando suas credenciais de local de trabalho), tente o seguinte: • Certifique-se de que esteja inserindo seu domínio e nome de usuário usando o formato correto (domínio\nome de usuário). • Seu domínio ou nome de usuário pode ter sido alterado. Se um deles tiver sido alterado, clique no link Redefinir nome do usuário na tela Login para associar seu endereço de e-mail ao seu novo domínio/nome de usuário. Usuário do Xerox® Mobile Print Cloud Guia Como fazer e Solução de problemas 3-5 Solução de problemas Problemas da impressora Problemas de impressão do aplicativo Verifique o seguinte: • Certifique-se de que esteja usando o endereço de e-mail correto para essa impressora (somente usuários do Mobile Print Cloud). • Verifique se a contabilidade não está ativada na impressora. A contabilidade não é suportada nesta versão. (Somente usuários do Mobile Print Cloud) • Verifique se o trabalho já não foi impresso. Por padrão, os trabalhos são excluídos após a impressão. • Verifique se o documento impresso está em um tipo de arquivo suportado: doc, docm, docx, xls, xlsx, xlsm, png, ppt, pptx, pptm, pdf, txt, rtf, tif, tiff, jpg, gif, jpeg, odt, ods, odp, odg, odf, zip ou eml. Arquivos do Adobe Portfolio não são suportados. Os arquivos Zip são suportados somente nas implementações do Mobile Print Cloud. • Verifique a impressora para determinar se a saída está sendo retida por causa de recursos. Há uma função de escala automática (somente implementações do Mobile Print Cloud) que redimensionará os tamanhos de páginas listados abaixo; a determinação de tamanho de página do documento inteiro baseia-se no tamanho da página 1. O administrador pode ativar ou desativar a função. Se essa função estiver ativada e o tamanho do papel necessário para imprimir o trabalho não estiver carregado, o trabalho será dimensionado para caber no papel disponível. Para determinar que configuração a sua implementação possui, verifique com seu administrador. NOTA Quando todas as bandejas do papel estiverem vazias, as configurações de tamanho do papel para as bandejas podem não ser detectadas e o dimensionamento automático pode não ser aplicado. • As impressoras podem ter configurações para a substituição do papel. Mesmo que a solução não esteja definida para redimensionar na falha de correspondência do papel, verifique as configurações da impressora para assegurar que ela esteja configurada para esse tamanho de papel ou definida para executar a substituição do tamanho do papel. • Se você recebeu um e-mail de status cancelado para o trabalho, geralmente, isso significa que há um problema no trajeto de impressão que deve ser solucionado pelo administrador do sistema de impressão. Tente imprimir em uma impressora diferente ou entre em contato com o administrador do sistema de impressão. • O documento pode conter fontes ou idiomas sem suporte. Consulte Idiomas suportados. • O nome do arquivo pode conter caracteres sem suporte. 3-6 Usuário do Xerox® Mobile Print Cloud Guia Como fazer e Solução de problemas Solução de problemas • O endereço IP da impressora pode ter sido alterado. Verifique com o proprietário da impressora. • O proprietário da impressora está sem licenças (somente usuários do Mobile Print Cloud). Verifique com o proprietário da impressora para determinar se há licenças suficientes. • Contate o administrador da empresa do Xerox Mobile Print Cloud para obter suporte adicional. NOTA Os arquivos zip são um tipo de arquivo suportado, mas eles podem conter tipos de arquivos que não são suportados. Os tipos de arquivos suportados em um arquivo zip serão impressos mesmo que o arquivo zip também contenha tipos de arquivos não suportados (os arquivos zip são suportados somente em implementações do Mobile Print Cloud). Imagens ausentes na saída impressa As imagens vinculadas não serão impressas se o conteúdo vinculado estiver protegido por senha ou login. Impossível localizar a saída impressa • A impressora padrão pode ter sido trocada. A impressora padrão é a última impressora onde você imprimiu. Mesmo que você defina, em algum momento, uma impressora para ser a impressora padrão, a padrão sempre será a impressora na qual você imprimiu por último. Acesse https://xmpc.services.xerox.com/, selecione a guia Trabalhos e depois selecione a guia Histórico para ver se seus trabalhos de impressão foram enviados (somente usuários do Mobile Print Cloud). • Verifique se você inseriu as informações de contabilidade corretas e se tem créditos suficientes em sua conta para imprimir o trabalho. • Se a Impressão protegida estiver ativada na impressora, você deverá inserir uma senha na impressora para liberar o trabalho para impressão. - Se o trabalho foi enviado do aplicativo ou da página da Web, você criou uma senha que precisa inserir na impressora para liberar o trabalho de impressão. - Se foi usada a Impressão de e-mail direto, o Mobile Print Cloud gerou um e-mail incluindo uma senha que deve ser inserida na impressora para liberar o trabalho de impressão. Usuário do Xerox® Mobile Print Cloud Guia Como fazer e Solução de problemas 3-7 Solução de problemas Impossível visualizar e imprimir em impressoras que estão fora da empresa Fica a critério da empresa permitir que usuários vejam impressoras que não são da empresa. Verifique com o administrador da conta. Conectado à empresa errada no aplicativo Xerox Mobile Print Portal Verifique o nome da empresa à qual você está conectado. 1. No aplicativo Xerox Mobile Print Portal, acesse Configurações > Informações do usuário. 2. Se você vir "Xerox Cloud Print" ou um nome de empresa que não reconhece, proceda de uma das maneiras a seguir para reconectar-se à sua empresa: • Contate seu administrador. • Efetue logout e login novamente com um código de empresa diferente. Para obter mais informações, consulte Como efetuar login com um código da empresa diferente a partir do aplicativo. Não é possível ver minhas impressoras ou filas de impressão no aplicativo Xerox Mobile Print Portal Verifique o nome da empresa à qual você está conectado. 1. No aplicativo Xerox Mobile Print Portal, acesse Configurações > Informações do usuário. 2. Se você vir "Xerox Cloud Print" ou um nome de empresa que não reconhece, proceda de uma das maneiras a seguir para reconectar-se à sua empresa: • Contate seu administrador. • Efetue logout e login novamente com um código de empresa diferente. Para obter mais informações, consulte Como efetuar login com um código da empresa diferente a partir do aplicativo. Impossível visualizar minha impressora ou fila de impressão Verifique se você efetuou logon na empresa correta. Quando você acessa sua conta do Mobile Print Cloud e insere um código da empresa, é direcionado às impressoras e filas de impressão associadas a essa empresa. Quando você efetua login com um código da empresa diferente, é direcionado a essa empresa e visualiza as impressas e filas de impressão dessa empresa. As impressoras e filas de impressão associadas à empresa anterior não ficam visíveis. 3-8 Usuário do Xerox® Mobile Print Cloud Guia Como fazer e Solução de problemas Solução de problemas Impossível imprimir usando filas de impressão Se você não puder imprimir usando filas de impressão, verifique com seu administrador. Falhas nos trabalhos de impressão de e-mail direto Se a contabilidade for usada com uma impressora, siga estas etapas para assegurar-se de que a impressão de e-mail direto funcionará com essa impressora: • O administrador deve permitir que os dados da contabilidade sejam armazenados no sistema para ativar a função de imprimir para e-mail. • A contabilidade pode ser ativada na impressora. Você deve ter impresso nessa impressora a partir da página da Web ou do aplicativo e inserido e salvo suas informações de contabilidade do usuário. Ao imprimir a partir da página da Web, insira suas informações de contabilidade na guia Imprimir e salve-as antes de imprimir. Se não imprimir, as informações de contabilidade que você inseriu não serão salvas. Se você imprimiu anteriormente nessa impressora ou fila de impressão, e inseriu suas informações de contabilidade, o Mobile Print Cloud aplicará as informações salvas nos envios de e-mail subsequentes. • O administrador pode ter bloqueado seu endereço de e-mail ou domínio. • É possível que seu endereço tenha sido bloqueado para impressão de e-mail direto nessa impressora, devido a muitas tentativas mal sucedidas. Use a opção “Desbloquear” para tentar novamente. • Para usuários sem uma conta do Mobile Print Cloud, o administrador deve permitir a impressão por usuários não registrados. • O trabalho pode ser retido esperando uma senha de Impressão protegida. Se a Impressão protegida estiver ativada na impressora, você deverá inserir uma senha para liberar o trabalho para impressão. - Se o trabalho foi enviado do aplicativo ou da página da Web, você criou uma senha que precisa inserir na impressora para liberar o trabalho de impressão. - Se foi usada a Impressão de e-mail direto, o Mobile Print Cloud gerou um e-mail incluindo uma senha que deve ser inserida na impressora para liberar o trabalho de impressão. Impossível imprimir e-mail IMAP/POP a partir do aplicativo É possível imprimir um e-mail IMAP/POP (Internet Message Access Protocol/Post Office Protocol) a partir do aplicativo Xerox Mobile Print Portal, se a opção tiver sido ativada pelo administrador. Verifique se a conexão do servidor IMAP/POP foi configurada corretamente. Usuário do Xerox® Mobile Print Cloud Guia Como fazer e Solução de problemas 3-9 Solução de problemas Você pode também encaminhar um e-mail para o endereço de e-mail direto da impressora. É possível localizar o endereço de e-mail de uma impressora em um dos seguintes locais: • No aplicativo, na página Detalhes da impressora para a impressora selecionada • Na página da Web, na guia Impressoras na lista de impressoras NOTA Para a configuração IMAP/POP, consulte o Guia do Usuário de seu dispositivo móvel. Não recebida notificação de Envio de trabalho e Conclusão de trabalho (somente usuários do Mobile Print Cloud) 1. Verifique se o trabalho não está na pasta de lixo eletrônico. 2. Verifique se sua caixa postal não está cheia. 3. Verifique se as preferências de notificação de e-mail estão definidas corretamente: a) Acesse a página da Web e clique no endereço de e-mail no canto superior esquerdo. b) Selecione Preferências do usuário. c) Verifique se as preferências Política de notificação por e-mail estão selecionadas. 4. Selecione a guia Trabalhos, depois a guia Histórico e visualize o status do trabalho. Os dispositivos que executam em Wi-Fi dentro de um ambiente corporativo protegido não receberão notificações push, se o firewall não permitir uma conexão externa com: • iOS: porta 5223 • Android: porta 5228 (TCP+UDP) NOTA O BlackBerry atualmente não suporta notificações push. Falha na impressão do trabalho no dispositivo ao usar um endereço de e-mail de impressora específico (somente usuários do Mobile Print Cloud) Verifique o endereço de e-mail; ele pode ter sido alterado pelo Administrador da conta. Verifique se a contabilidade não está ativada na impressora. Trabalho não foi impresso como esperado A impressora pode não suportar todas as funções do trabalho de impressão. A saída do Mobile Print Cloud funcionará com a maioria dos dispositivos não Xerox, que implementam os comandos PCL 5, PCL 6 ou PostScript padrão de mercado. Se dispositivos não Xerox implementarem funções de uma maneira própria ou não aderirem aos padrões de mercado, a saída poderá não ser impressa conforme o esperado. 3-10 Usuário do Xerox® Mobile Print Cloud Guia Como fazer e Solução de problemas Solução de problemas O administrador deve verificar qual Linguagem de descrição de página (PDL) o Mobile Print Cloud está usando e certificar-se de que a impressora suporte esse PDL. É recomendável que você mantenha os padrões selecionados. Se você tiver problemas de integridade ou acabamento da imagem, tente opções diferentes para determinar qual oferece os melhores resultados. Depois que um trabalho de impressão é transferido do agente para a impressora, o Xerox Mobile Print Cloud cobra por esse trabalho. É responsabilidade do usuário confirmar se um dispositivo de impressão é compatível com o Xerox Mobile Print Cloud. É altamente recomendável que você use uma conta de utilização grátis ou faça download do Xerox Global Print Driver para testar a compatibilidade de seus dispositivos. O trabalho não é impresso com a fonte correta Os documentos que contêm fontes personalizadas ou não padrão podem não ser impressos como esperado, porque a fonte não está disponível para o Mobile Print Cloud. Por exemplo, para que os documentos do Microsoft Office sejam impressos como esperado, as fontes usadas no documento precisam ser as fontes padrão do Microsoft Office e devem ser suportadas pela impressora de destino. Para assegurar que seus documentos sejam impressos como esperado, substitua todas as fontes não padrão for fontes suportadas pelo: • aplicativo usado para criar o documento • modelo de impressora que você selecionou Trabalho impresso em 2 faces em vez de 1 face O administrador pode definir a Política de controle de impressão para imprimir todos os trabalhos do Mobile Print Cloud em 2 faces. Trabalho impresso em preto e branco em vez de cores O administrador pode definir a Política de controle de impressão para imprimir todos os trabalhos do Mobile Print Cloud em preto e branco. Os usuários somente podem ver as configurações de impressão permitidas pelo administrador. NOTA Mesmo que o administrador permita a impressão em cores, o trabalho poderá ainda ser impresso em preto e branco, se o padrão tiver sido configurado na impressora que proíbe a impressão em cores. Impossível selecionar impressão em cores O administrador pode definir a Política de controle de impressão para imprimir todos os trabalhos do Mobile Print Cloud em preto e branco. Os usuários somente verão a opção de cores se o administrador permitir. Usuário do Xerox® Mobile Print Cloud Guia Como fazer e Solução de problemas 3-11 Solução de problemas A impressora está solicitando o carregamento de papel quando deveria ser substituição A função de substituição de papel depende das informações recebidas da impressora. Algumas impressoras não fornecem informações da bandeja necessárias para o Mobile Print Cloud para substituir um tamanho de papel carregado. A substituição de papel não fica disponível ao imprimir por meio das filas de impressão, porque as informações da bandeja do papel não podem ser determinadas. O usuário pode ter selecionado Tamanho de arquivo original ou um tamanho de papel específico para o trabalho de impressão. A seleção de pequeno intervalo de páginas não reduz minhas cobranças de dados Mesmo que você selecione um pequeno intervalo de páginas para impressão de um documento grande, o documento inteiro será carregado na nuvem. A partir dali as opções de impressão selecionadas serão aplicadas e o documento será enviado para impressão. NOTA Selecionar um pequeno intervalo de páginas para impressão de um documento grande não economiza as cobranças de dados. 3-12 Usuário do Xerox® Mobile Print Cloud Guia Como fazer e Solução de problemas
Download