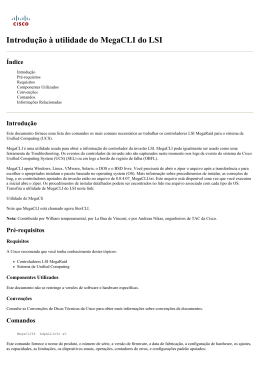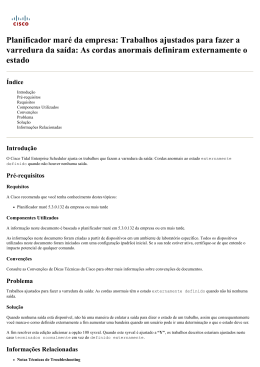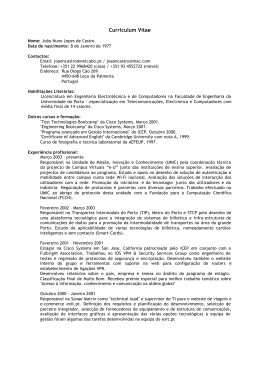Guia do usuário para o serviço IM e Presence no Cisco Unified Communications Manager, Versão 9.0(1) Primeira publicação: May 25, 2012 Americas Headquarters Cisco Systems, Inc. 170 West Tasman Drive San Jose, CA 95134-1706 USA http://www.cisco.com Tel: 408 526-4000 800 553-NETS (6387) Fax: 408 527-0883 AS ESPECIFICAÇÕES E INFORMAÇÕES REFERENTES AOS PRODUTOS DESTE MANUAL ESTÃO SUJEITAS A ALTERAÇÕES SEM AVISO PRÉVIO. TODAS AS DECLARAÇÕES, INFORMAÇÕES E RECOMENDAÇÕES DESTE MANUAL SÃO PRECISAS, MAS SÃO APRESENTADAS SEM NENHUM TIPO DE GARANTIA EXPLÍCITA OU IMPLÍCITA. OS USUÁRIOS DEVEM ASSUMIR RESPONSABILIDADE TOTAL PELA APLICAÇÃO DE QUAISQUER PRODUTOS. A LICENÇA DE SOFTWARE E A GARANTIA LIMITADA QUE ACOMPANHAM O PRODUTO SÃO ESTABELECIDAS NO PACOTE DE INFORMAÇÕES FORNECIDO COM O PRODUTO E SÃO INCORPORADAS NESTE DOCUMENTO POR ESTA REFERÊNCIA. SE NÃO FOR POSSÍVEL LOCALIZAR A LICENÇA DE SOFTWARE OU A GARANTIA LIMITADA, ENTRE EM CONTATO COM O REPRESENTANTE DA CISCO PARA OBTER UMA CÓPIA. A implementação de compactação de cabeçalho TCP da Cisco é uma adaptação de um programa desenvolvido pela University of California, Berkeley (UCB) como parte da versão de domínio público da UCB do sistema operacional UNIX. Todos os direitos reservados. Copyright © 1981, Regents of the University of California. INDEPENDENTEMENTE DE QUALQUER OUTRA GARANTIA INCLUÍDA NESTE DOCUMENTO, TODOS OS ARQUIVOS DE DOCUMENTOS E O SOFTWARE DESTES FORNECEDORES SÃO ADQUIRIDOS “COMO ESTÃO”, COM TODAS AS FALHAS. A CISCO E OS FORNECEDORES ACIMA MENCIONADOS SE ISENTAM DE QUAISQUER GARANTIAS, EXPLÍCITAS OU IMPLÍCITAS, INCLUINDO, SEM SE LIMITAR A, GARANTIAS DE COMERCIABILIDADE, ADEQUAÇÃO A UM FIM ESPECÍFICO E NÃO INFRINGIMENTO OU RESULTANTES DE NEGOCIAÇÕES, UTILIZAÇÕES E PRÁTICAS COMERCIAIS. SOB NENHUMA CIRCUNSTÂNCIA, A CISCO OU SEUS FORNECEDORES SERÃO RESPONSÁVEIS POR DANOS INDIRETOS, ESPECIAIS, CONSEQUENCIAIS OU INCIDENTAIS, INCLUINDO, MAS NÃO SE LIMITANDO A PERDA DE LUCROS OU DANOS A DADOS RESULTANTES DO USO OU INCAPACIDADE DE USO DESTE MANUAL, MESMO QUE A CISCO OU SEUS FORNECEDORES TENHAM ADVERTIDO SOBRE A POSSIBILIDADE DE TAIS DANOS. Cisco e o logotipo da Cisco são marcas comerciais ou registradas da Cisco Systems, Inc. e/ou de suas afiliadas nos Estados Unidos e em outros países. Para ver uma lista das marcas comerciais da Cisco, acesse o URL: http://www.cisco.com/go/trademarks. As marcas comerciais de terceiros mencionadas pertencem aos seus respectivos proprietários. O uso do termo parceiro não implica uma relação de parceria entre a Cisco e qualquer outra empresa. (1110R) Todos os endereços IP usados neste documento não têm o objetivo de serem endereços reais. Todos os exemplos, saída de exibição de comando e figuras incluídas no documento são mostrados apenas para fins ilustrativos. Qualquer uso de endereços IP reais em conteúdo ilustrativo é não intencional e coincidente. AS ESPECIFICAÇÕES E INFORMAÇÕES REFERENTES AOS PRODUTOS DESTE MANUAL ESTÃO SUJEITAS A ALTERAÇÕES SEM AVISO PRÉVIO. TODAS AS DECLARAÇÕES, INFORMAÇÕES E RECOMENDAÇÕES DESTE MANUAL SÃO PRECISAS, MAS SÃO APRESENTADAS SEM NENHUM TIPO DE GARANTIA EXPLÍCITA OU IMPLÍCITA. OS USUÁRIOS DEVEM ASSUMIR RESPONSABILIDADE TOTAL PELA APLICAÇÃO DE QUAISQUER PRODUTOS. A LICENÇA DE SOFTWARE E A GARANTIA LIMITADA QUE ACOMPANHAM O PRODUTO SÃO ESTABELECIDAS NO PACOTE DE INFORMAÇÕES FORNECIDO COM O PRODUTO E SÃO INCORPORADAS NESTE DOCUMENTO POR ESTA REFERÊNCIA. SE NÃO FOR POSSÍVEL LOCALIZAR A LICENÇA DE SOFTWARE OU A GARANTIA LIMITADA, ENTRE EM CONTATO COM O REPRESENTANTE DA CISCO PARA OBTER UMA CÓPIA. A implementação de compactação de cabeçalho TCP da Cisco é uma adaptação de um programa desenvolvido pela University of California, Berkeley (UCB) como parte da versão de domínio público da UCB do sistema operacional UNIX. Todos os direitos reservados. Copyright © 1981, Regents of the University of California. INDEPENDENTEMENTE DE QUALQUER OUTRA GARANTIA INCLUÍDA NESTE DOCUMENTO, TODOS OS ARQUIVOS DE DOCUMENTOS E O SOFTWARE DESTES FORNECEDORES SÃO ADQUIRIDOS “COMO ESTÃO”, COM TODAS AS FALHAS. A CISCO E OS FORNECEDORES ACIMA MENCIONADOS SE ISENTAM DE QUAISQUER GARANTIAS, EXPLÍCITAS OU IMPLÍCITAS, INCLUINDO, SEM SE LIMITAR A, GARANTIAS DE COMERCIABILIDADE, ADEQUAÇÃO A UM FIM ESPECÍFICO E NÃO INFRINGIMENTO OU RESULTANTES DE NEGOCIAÇÕES, UTILIZAÇÕES E PRÁTICAS COMERCIAIS. SOB NENHUMA CIRCUNSTÂNCIA, A CISCO OU SEUS FORNECEDORES SERÃO RESPONSÁVEIS POR DANOS INDIRETOS, ESPECIAIS, CONSEQUENCIAIS OU INCIDENTAIS, INCLUINDO, MAS NÃO SE LIMITANDO A PERDA DE LUCROS OU DANOS A DADOS RESULTANTES DO USO OU INCAPACIDADE DE USO DESTE MANUAL, MESMO QUE A CISCO OU SEUS FORNECEDORES TENHAM ADVERTIDO SOBRE A POSSIBILIDADE DE TAIS DANOS. Cisco e o logotipo da Cisco são marcas comerciais ou registradas da Cisco Systems, Inc. e/ou de suas afiliadas nos Estados Unidos e em outros países. Para ver uma lista das marcas comerciais da Cisco, acesse o URL: http://www.cisco.com/go/trademarks. As marcas comerciais de terceiros mencionadas pertencem aos seus respectivos proprietários. O uso do termo parceiro não implica uma relação de parceria entre a Cisco e qualquer outra empresa. (1110R) Todos os endereços IP usados neste documento não têm o objetivo de serem endereços reais. Todos os exemplos, saída de exibição de comando e figuras incluídas no documento são mostrados apenas para fins ilustrativos. Qualquer uso de endereços IP reais em conteúdo ilustrativo é não intencional e coincidente. © 2012 Cisco Systems, Inc. All rights reserved. CONTEÚDO Introdução à interface Opções do usuário do Cisco Unified CM IM e Presence 1 Navegadores suportados 1 Iniciando sessão nas Opções do usuário do Cisco Unified CM IM e Presence 1 Configurando suas políticas de privacidade 3 Definindo sua política de privacidade padrão 3 Adicionando usuários internos às suas listas de exceção de permitidos ou bloqueados 5 Adicionando usuários externos às suas listas de exceção de permitidos ou bloqueados 6 Adicionando domínios externos às suas listas de exceção de permitidos ou bloqueados 7 Organizando sua lista de contatos 9 Adicionando contatos à sua lista de contatos 9 Excluindo contatos da sua lista de contatos 11 Visualizando sua lista de contatos 12 Configurando o temporizador de atualização da lista de contatos 12 Solucionando problemas da interface Opções do usuário do Cisco Unified CM IM e Presence 13 Não é possível iniciar a sessão na interface Opções do usuário 13 Sessão encerrada automaticamente a partir da interface Opções do usuário 13 Como acessar as opções de acessibilidade 15 Acessando os ícones na janela 15 Acessando as teclas na janela 15 Guia do usuário para o serviço IM e Presence no Cisco Unified Communications Manager, Versão 9.0(1) iii Conteúdo Guia do usuário para o serviço IM e Presence no Cisco Unified Communications Manager, Versão 9.0(1) iv CAPÍTULO 1 Introdução à interface Opções do usuário do Cisco Unified CM IM e Presence • Navegadores suportados, página 1 • Iniciando sessão nas Opções do usuário do Cisco Unified CM IM e Presence, página 1 Navegadores suportados A interface Opções do usuário do Cisco Unified CM IM e Presence suporta estes navegadores: • Microsoft Internet Explorer 6 • Microsoft Internet Explorer 7 • Microsoft Internet Explorer 8 • Firefox 3.x Observação O IM e Presence atualmente não suporta o Safari nem o Google Chrome. Tópicos relacionados Iniciando sessão nas Opções do usuário do Cisco Unified CM IM e Presence, na página 1 Iniciando sessão nas Opções do usuário do Cisco Unified CM IM e Presence Antes de iniciar Você utiliza a interface de Opções do usuário do Cisco Unified CM IM e Presence para personalizar configurações, criar mensagens de resposta pessoais e organizar contatos. Guia do usuário para o serviço IM e Presence no Cisco Unified Communications Manager, Versão 9.0(1) 1 Introdução à interface Opções do usuário do Cisco Unified CM IM e Presence Iniciando sessão nas Opções do usuário do Cisco Unified CM IM e Presence • Para poder iniciar sessão na interface de Opções do usuário do Cisco Unified CM IM e Presence, o administrador deve atribuir o usuário ao Grupo “Usuário final CCM padrão”. • Obtenha as seguintes informações com o administrador do sistema: ◦ Um endereço de URL das Opções do usuário do Cisco Unified CM IM e Presence. ◦ Seu nome de usuário e senha das Opções do usuário do Cisco Unified CM IM e Presence. • Verifique se está utilizando um navegador suportado. Procedimento Etapa 1 Abra um navegador da Web suportado em seu computador. Etapa 2 Digite o endereço do URL das Opções do usuário do Cisco Unified CM IM e Presence, semelhante a: http://<IM and Presence server>/cupuser. Etapa 3 Digite seu nome de usuário das Opções do usuário do Cisco Unified CM IM e Presence. Etapa 4 Digite sua senha das Opções do usuário do Cisco Unified CM IM e Presence fornecida pelo administrador do sistema. Etapa 5 Selecione Iniciar sessão. Para sair da interface de Opções do usuário, selecione Encerrar sessão no canto superior direito da janela Opções do usuário. Para fins de segurança, a sua sessão será encerrada automaticamente de Opções do usuário após trinta minutos de inatividade. Tópicos relacionados Navegadores suportados, na página 1 Guia do usuário para o serviço IM e Presence no Cisco Unified Communications Manager, Versão 9.0(1) 2 CAPÍTULO 2 Configurando suas políticas de privacidade • Definindo sua política de privacidade padrão, página 3 • Adicionando usuários internos às suas listas de exceção de permitidos ou bloqueados, página 5 • Adicionando usuários externos às suas listas de exceção de permitidos ou bloqueados, página 6 • Adicionando domínios externos às suas listas de exceção de permitidos ou bloqueados, página 7 Definindo sua política de privacidade padrão As políticas de privacidade permitem determinar quais usuários podem ver o seu status de disponibilidade e enviar mensagens instantâneas (IM) para você. Esta versão do IM e Presence suporta a regra da lista de contatos em que qualquer pessoa na sua lista de contatos (sendo observada por você) pode ver o seu status de disponibilidade por padrão, a menos que você negue explicitamente permissão para essa pessoa visualizar o seu status. Portanto, você utiliza as políticas de privacidade para permitir e bloquear usuários e domínios. As seguintes opções permitem configurar a política de privacidade como uma definição padrão no nível organizacional ou por solicitação específica ao usuário. • Permitir: os usuários/domínios são autorizados a ver o seu status de disponibilidade e, por padrão, podem enviar mensagens instantâneas para você, a menos que você tenha adicionado explicitamente o usuário/domínio à lista Bloqueados. Você pode definir a política de privacidade Permitir apenas para os usuários e domínios internos. Essa opção não está disponível para usuários/domínios externos (confederados). • Bloquear: os usuários/domínios bloqueados não podem ver o seu status de disponibilidade e não podem enviar mensagens instantâneas para você. Os usuários bloqueados sempre veem o seu status como Indisponível. É possível definir a política padrão Bloquear para usuários e domínios internos e externos (confederados). • Perguntar: a política de privacidade Perguntar solicita que os usuários (por meio de uma solicitação) bloqueiem ou permitam explicitamente a alteração do status de disponibilidade e as mensagens instantâneas de usuários/domínios específicos. A aplicação cliente solicita que o usuário autorize ou rejeite a assinatura. Você pode definir a política de privacidade Perguntar apenas para usuários e domínios externos (confederados), e somente se o contato ou domínio externo não estiver na lista Permitidos ou Bloqueados do usuário. Guia do usuário para o serviço IM e Presence no Cisco Unified Communications Manager, Versão 9.0(1) 3 Configurando suas políticas de privacidade Definindo sua política de privacidade padrão Procedimento Etapa 1 Selecione Opções do usuário > Políticas de privacidade. Etapa 2 Selecione uma destas opções: Se desejar... Faça isto Permitir que todos os usuários internos vejam a sua 1 Selecione Permitir no menu suspenso disponibilidade e enviem mensagens instantâneas para Usuários internos (dentro da sua você (exceto aqueles usuários/domínios internos que você empresa/organização) . adicionar explicitamente à sua lista de exceção de 2 (Opcional) Adicione usuários internos às suas bloqueados). lista de exceção de bloqueados, seguindo os Observação Consulte a exceção a essa definição de procedimentos descritos neste módulo. política na seção Dicas de solução de Consulte O que fazer depois. problemas deste tópico. Essa política não permitirá que os usuários externos vejam a sua disponibilidade. Bloquear todos os usuários internos impedindo que eles vejam a sua disponibilidade e enviem mensagens instantâneas para você (exceto aqueles usuários internos que você adicionar explicitamente à sua lista de exceção de permitidos). Observação Essa política não impedirá que usuários externos vejam a sua disponibilidade. 1 Selecione Bloquear no menu suspenso Usuários internos (dentro da sua empresa/organização) . 2 (Opcional) Adicione usuários internos à sua lista de exceção de permitidos, seguindo os procedimentos descritos neste módulo. Consulte O que fazer depois. Bloquear todos os usuários externos impedindo que eles 1 Selecione Bloquear no menu suspenso vejam a sua disponibilidade e enviem mensagens Usuários externos (todos os outros) . instantâneas para você (exceto aqueles usuários externos 2 (Opcional) Adicione usuários externos à sua que você adicionar explicitamente à sua lista de exceção lista de exceção de permitidos, seguindo os de permitidos). procedimentos descritos neste módulo. Observação Essa política não impedirá que usuários Consulte O que fazer depois. internos vejam a sua disponibilidade. Solicitar todos os usuários (com uma solicitação Perguntar) para eles definirem sua própria política Permitir/Bloquear 1 Selecione Perguntar no menu suspenso Usuários externos (todos os outros) . para usuários externos (exceto aqueles usuários externos que você adicionar explicitamente à sua lista de exceção 2 (Opcional) Adicione usuários externos à sua lista de exceção de permitidos/bloqueados, de permitidos/bloqueados). seguindo os procedimentos descritos neste Observação Essa política não impedirá que usuários módulo. Consulte O que fazer depois. internos vejam a sua disponibilidade. Etapa 3 Selecione Salvar padrões. Dicas de solução de problemas O servidor do IM e Presence autoriza automaticamente que um usuário que esteja na lista de contatos de outro usuário veja o status de disponibilidade dele. Observação: essa exceção à definição da política Permitir todos Guia do usuário para o serviço IM e Presence no Cisco Unified Communications Manager, Versão 9.0(1) 4 Configurando suas políticas de privacidade Adicionando usuários internos às suas listas de exceção de permitidos ou bloqueados os usuários internos, se você desligar a autorização automática no servidor do IM e Presence e o padrão do domínio global e local estiver definido como Permitir, o usuário será solicitado a aprovar ou a rejeitar a solicitação de assinatura. Este é o cenário de Perguntar para o domínio local. Para obter mais informações sobre a configuração de autorização automática no IM e Presence, consulte o Guia de implementação para o Serviço IM e Presence no Cisco Unified Communications Manager (em Cisco.com). Próximos passos • Se desejar substituir a política de privacidade padrão Permitir/Bloquear definida para usuários internos/externos no nível organizacional, consulte os tópicos a seguir que descrevem como configurar as listas de exceções para usuários. Adicionando usuários internos às suas listas de exceção de permitidos ou bloqueados Esse procedimento permite gerenciar as exceções para a política de privacidade geral sob a forma de listas Permitir e Bloquear. Dependendo da política de privacidade padrão, configurada em nível organizacional, a lista de permitidos ou de bloqueados estará disponível para você editar. Dessa forma, você pode substituir o comportamento padrão da política para adicionar pessoas específicas de dentro da organização à sua lista de permitidos ou bloqueados. • A definição da política Permitir para usuários específicos possibilita que eles consigam ver a sua disponibilidade e enviar mensagens instantâneas para você, mesmo se a política geral os bloquear. • A definição da política Bloquear para usuários específicos impede que eles vejam o status e troquem mensagens instantâneas quando estiverem usando os clientes da Cisco (Cisco Jabber Versão 8) – mesmo se a política geral os permitir. Os usuários na lista de contatos são sempre permitidos, a não ser que tenham sido explicitamente bloqueados na lista de exceções. Observe que alguns clientes XMPP de terceiros ainda enviarão e receberão mensagens instantâneas, independentemente da política definida. Antes de iniciar Defina a sua política de privacidade padrão. Procedimento Etapa 1 Selecione Opções do usuário > Políticas de privacidade. Etapa 2 Selecione Adicionar usuário no quadro Definições do usuário na janela Política de privacidade. Etapa 3 Execute uma destas ações: • Selecione Permitir para permitir que o usuário veja a sua disponibilidade. • Selecione Bloquear para impedir que o usuário veja a sua disponibilidade. Etapa 4 Digite uma ID de usuário válida para o usuário interno. A ID de usuário deve existir na rede interna no formato <idusuário@domínio>. Etapa 5 Selecione Domínio local. Etapa 6 Selecione Adicionar para adicionar o usuário interno ao domínio local. Guia do usuário para o serviço IM e Presence no Cisco Unified Communications Manager, Versão 9.0(1) 5 Configurando suas políticas de privacidade Adicionando usuários externos às suas listas de exceção de permitidos ou bloqueados Dicas de solução de problemas • Os usuários confederados podem adicionar um usuário local usando uma emailid ou uma JID padrão. A escolha depende se o administrador tiver ativado ou desativado a emailid para o domínio. • Depois de Adicionar um usuário à sua lista Permitidos/Bloqueados, os detalhes serão exibidos na tabela nessa janela. Para remover qualquer usuário da lista Permitidos/Bloqueados, marque a caixa de seleção do usuário e selecione Excluir selecionado. Adicionando usuários externos às suas listas de exceção de permitidos ou bloqueados Este procedimento permite gerenciar as exceções para a política de privacidade geral sob a forma de listas Permitir e Bloquear. Dependendo da política de privacidade padrão, configurada em nível organizacional, a lista de permitidos ou de bloqueados estará disponível para você editar. Dessa forma, você pode substituir o comportamento padrão da política para adicionar pessoas específicas fora da organização à sua lista de permitidos ou bloqueados. • A definição da política Permitir para usuários específicos possibilita que eles consigam ver a sua disponibilidade e enviar mensagens instantâneas para você, mesmo se a política geral os bloquear. • A definição da política Bloquear para usuários específicos impede que eles vejam a sua disponibilidade e enviem mensagens instantâneas para você, mesmo se a política geral os permitir (por meio de uma resposta positiva a uma solicitação Perguntar). Antes de iniciar Defina a sua política de privacidade padrão. Procedimento Etapa 1 Selecione Opções do usuário > Políticas de privacidade. Etapa 2 Selecione Adicionar usuário no quadro Definições do usuário na janela Política de privacidade. Etapa 3 Execute uma destas ações: • Selecione Permitir para permitir que o usuário veja a sua disponibilidade. • Selecione Bloquear para impedir que o usuário veja a sua disponibilidade. Etapa 4 Digite uma ID de usuário válida para o usuário interno. A ID de usuário deve existir na rede interna no formato <idusuário@domínio>. Etapa 5 Selecione um destes domínios ao qual o usuário pertence: • Domínio confederado. • Domínio personalizado – um domínio personalizado é um domínio externo que não está na lista de domínios confederados. Guia do usuário para o serviço IM e Presence no Cisco Unified Communications Manager, Versão 9.0(1) 6 Configurando suas políticas de privacidade Adicionando domínios externos às suas listas de exceção de permitidos ou bloqueados Etapa 6 Execute uma destas ações: Se você selecionou... Faça isto: Domínio confederado Selecione o domínio com o qual você está confederando na lista suspensa. Domínio personalizado Digite o domínio do usuário. Observação Um exemplo de um domínio personalizado é ‘minhaempresa.com’. Etapa 7 Selecione Adicionar. Dicas de solução de problemas Depois de Adicionar um usuário à sua lista Permitidos/Bloqueados, os detalhes serão exibidos na tabela nessa janela. Para remover qualquer usuário da lista Permitidos/Bloqueados, marque a caixa de seleção do usuário e selecione Excluir selecionado. Adicionando domínios externos às suas listas de exceção de permitidos ou bloqueados Antes de iniciar Você pode permitir ou bloquear um domínio externo inteiro. Se você bloquear um domínio externo, as solicitações dos usuários desse domínio para verem a sua disponibilidade estarão bloqueadas, desde que você não tenha adicionado esses usuários externos à sua lista de permitidos. Procedimento Etapa 1 Selecione Opções do usuário > Políticas de privacidade. Etapa 2 Selecione Adicionar domínio no quadro Definições do usuário na janela Política de privacidade. Etapa 3 Execute uma destas ações: • Selecione Permitir para permitir que o usuário veja a sua disponibilidade. • Selecione Bloquear para impedir que o usuário veja a sua disponibilidade. Etapa 4 Selecione um destes domínios para permitir ou bloquear: • Domínio confederado • Domínio personalizado – um domínio personalizado é um domínio externo que não está na lista de domínios confederados. Etapa 5 Execute uma destas ações: Guia do usuário para o serviço IM e Presence no Cisco Unified Communications Manager, Versão 9.0(1) 7 Configurando suas políticas de privacidade Adicionando domínios externos às suas listas de exceção de permitidos ou bloqueados Se você selecionou... Faça isto: Domínio confederado Selecione o domínio com o qual você está confederando na lista suspensa. Domínio personalizado Digite o domínio do usuário. Observação Um exemplo de um domínio personalizado é ‘minhaempresa.com’. Etapa 6 Selecione Adicionar. Dicas de solução de problemas Depois de Adicionar um domínio à sua lista Permitidos/Bloqueados, os detalhes serão exibidos na tabela nessa janela. Para remover qualquer domínio da sua lista Permitidos/Bloqueados, marque a caixa de seleção do domínio e selecione Excluir selecionado. Guia do usuário para o serviço IM e Presence no Cisco Unified Communications Manager, Versão 9.0(1) 8 CAPÍTULO 3 Organizando sua lista de contatos • Adicionando contatos à sua lista de contatos, página 9 • Excluindo contatos da sua lista de contatos, página 11 • Visualizando sua lista de contatos, página 12 • Configurando o temporizador de atualização da lista de contatos, página 12 Adicionando contatos à sua lista de contatos Antes de iniciar • O administrador do sistema define o número de contatos que você pode ter em sua lista até o máximo de 100. Entre em contato com o administrador do sistema para verificar o limite de contatos no seu telefone. • Você pode adicionar um contato externo selecionando um domínio externo ou configurando um domínio personalizado para usuários que estão fora da sua organização. • Os usuários internos e externos na lista de contatos são exceções às políticas internas e externas. Os usuários na lista de contatos são sempre permitidos, a não ser que tenham sido explicitamente bloqueados na lista de exceções. • No aplicativo de mensagens instantâneas, é possível adicionar contatos cujo status de disponibilidade não esteja visível para você, por exemplo, você pode desejar adicionar pessoas para as quais deseja ligar apenas da lista de contatos do aplicativo. Esses tipos de contatos não estão visíveis na lista de contatos na interface de Opções do usuário. • Se você fizer alterações na sua lista de contatos (adição/exclusão/modificação), as alterações serão refletidas automaticamente nos clientes da Cisco (para todos os usuários que iniciaram sessão). Guia do usuário para o serviço IM e Presence no Cisco Unified Communications Manager, Versão 9.0(1) 9 Organizando sua lista de contatos Adicionando contatos à sua lista de contatos Procedimento Etapa 1 Selecione Opções do usuário > Contatos. Etapa 2 Selecione Adicionar novo. Etapa 3 Selecione uma destas opções: Se o contato que você deseja Faça isto: adicionar for... Interno – um usuário que pertence ao seu domínio local (geralmente a sua empresa ou organização) 1 Adicione a ID de usuário do contato confederado que deseja adicionar no campo Contato. 2 Selecione Selecione na lista de domínio 3 Selecione um domínio interno (local) no menu Domínio. 4 Como opção, digite um Nome alternativo para o usuário se desejar que um apelido seja exibido no computador dele. Observação Você é impedido de adicionar usuários/domínios que já estejam bloqueados pelo administrador. A política de privacidade organizacional deve ser definida para permitir que o domínio interno ou usuários específicos desse domínio visualizem o seu status de disponibilidade e enviem mensagens instantâneas (IM) para você. Guia do usuário para o serviço IM e Presence no Cisco Unified Communications Manager, Versão 9.0(1) 10 Organizando sua lista de contatos Excluindo contatos da sua lista de contatos Se o contato que você deseja Faça isto: adicionar for... Externo – um usuário que está Efetue uma das seguintes ações: fora do seu domínio local (geralmente a sua empresa ou 1 Adicione a ID de usuário do contato confederado que deseja adicionar no campo Contato. organização) 2 Selecione Selecione na lista de domínio. • Selecione um domínio externo no menu Domínio. 3 Selecione Digite o domínio personalizado. • Digite o domínio personalizado para os contatos que estão fora da sua organização. Observação Você é impedido de adicionar usuários/domínios que já estejam bloqueados pelo administrador. A política de privacidade organizacional deve ser definida para solicitar que você (em uma janela pop-up) permita que o domínio externo ou usuários específicos desse domínio visualizem o seu status de disponibilidade e enviem mensagens instantâneas (IM) para você. Etapa 4 (Opcional) Digite um nome alternativo (apelido) para o contato. Etapa 5 Selecione Salvar. Dicas de solução de problemas Você pode ter apenas um nome alternativo (apelido) por contato. Se, como opção, você digitar um Nome alternativo para um contato, ele será exibido nos clientes da Cisco, mas não necessariamente nos clientes XMPP de terceiros. Se você atualizar o nome de um contato, essa alteração de nome será atualizada na sua lista de contatos no Cisco Jabber e será atualizada em todos os seus grupos de contatos. Excluindo contatos da sua lista de contatos Procedimento Etapa 1 Selecione Opções do usuário > Contatos. Etapa 2 Selecione Localizar. Etapa 3 Execute uma destas ações: Guia do usuário para o serviço IM e Presence no Cisco Unified Communications Manager, Versão 9.0(1) 11 Organizando sua lista de contatos Visualizando sua lista de contatos Se desejar... Faça isto: Excluir todos os seus contatos Selecione Selecionar tudo. Excluir os contatos selecionados Marque próximo do nome do contato que você deseja excluir. Etapa 4 Selecione Excluir selecionados. Etapa 5 Selecione OK. Dicas de solução de problemas A exclusão de um contato pode demorar algum tempo, pois ela envolve processamento da base de dados. Uma mensagem é exibida na IU indicando que “Uma atualização recente na sua lista de contatos ainda não entrou em vigor. Ela foi colocada em fila de espera e será processada em breve". Se você atualizar a página, a lista de contatos atualizada será exibida. Visualizando sua lista de contatos Procedimento Etapa 1 Selecione Opções do usuário > Contatos. Etapa 2 Selecione Localizar. Configurando o temporizador de atualização da lista de contatos Você pode modificar a frequência desejada para a atualização da lista de contatos no telefone. Procedimento Etapa 1 Selecione Opções do usuário > Preferências. Etapa 2 Digite um valor (em segundos) entre 7 e 3600 no campo Intervalo de atualização do visor do telefone. O valor padrão é 30 segundos. Etapa 3 Selecione Salvar. Guia do usuário para o serviço IM e Presence no Cisco Unified Communications Manager, Versão 9.0(1) 12 CAPÍTULO 4 Solucionando problemas da interface Opções do usuário do Cisco Unified CM IM e Presence • Não é possível iniciar a sessão na interface Opções do usuário, página 13 • Sessão encerrada automaticamente a partir da interface Opções do usuário, página 13 Não é possível iniciar a sessão na interface Opções do usuário Problema Estou acessando a página da Web Opções do usuário correta, mas não consigo iniciar uma sessão usando o meu nome de usuário e minha senha. Solução Entre em contato com o administrador do sistema para verificar se você está usando o link correto para as páginas da Web Opções do usuário e se você está digitando o nome de usuário e senha corretos. Verifique também se você está registrado como um usuário licenciado e se você possui acesso atribuído às páginas da Web Opções do usuário. Sessão encerrada automaticamente a partir da interface Opções do usuário Problema Tenho de digitar novamente o meu nome de usuário e minha senha das Opções do usuário para acessar a interface Opções do usuário. Solução Para maior segurança, as páginas da Web Opções do usuário encerram automaticamente a sua sessão após trinta minutos de inatividade. Guia do usuário para o serviço IM e Presence no Cisco Unified Communications Manager, Versão 9.0(1) 13 Solucionando problemas da interface Opções do usuário do Cisco Unified CM IM e Presence Sessão encerrada automaticamente a partir da interface Opções do usuário Guia do usuário para o serviço IM e Presence no Cisco Unified Communications Manager, Versão 9.0(1) 14 CAPÍTULO 5 Como acessar as opções de acessibilidade • Acessando os ícones na janela, página 15 • Acessando as teclas na janela, página 15 Acessando os ícones na janela As opções do usuário do Cisco Unified CM IM e Presence fornecem a funcionalidade que permite que você acesse ícones na janela sem usar um mouse. Você pode executar esse procedimento em qualquer lugar da janela, portanto você não precisa percorrer vários campos ou ir até eles. Muitas janelas no IM e Presence possuem ícones que são exibidos na parte superior da janela; por exemplo, um ícone de um disco para Salvar, um ícone que é um sinal de mais (+) para Adicionar e assim por diante. Procedimento Etapa 1 Pressione Alt, pressione 1e, em seguida, pressione Tab. Etapa 2 O cursor destaca o primeiro ícone à esquerda. Pressione Tab novamente para passar para o próximo ícone. Etapa 3 Pressione Enter para executar a função do ícone. Acessando as teclas na janela As opções do usuário do Cisco Unified CM IM e Presence fornecem a funcionalidade que permite que você acesse ícones na janela sem usar um mouse. Você pode executar esse procedimento em qualquer lugar da janela, portanto não precisa percorrer vários campos ou ir até eles. Muitas das janelas no IM e Presence possuem teclas que são exibidas na parte inferior da janela; por exemplo, uma tecla para Salvar, uma tecla para Adicionar e assim por diante. Guia do usuário para o serviço IM e Presence no Cisco Unified Communications Manager, Versão 9.0(1) 15 Como acessar as opções de acessibilidade Acessando as teclas na janela Procedimento Etapa 1 Pressione Alt, pressione 2 e, em seguida, pressione Tab. Etapa 2 O cursor destaca a primeira tecla à esquerda. Pressione Tab novamente para passar para a próxima tecla. Etapa 3 Pressione Enter para executar a função da tecla. Guia do usuário para o serviço IM e Presence no Cisco Unified Communications Manager, Versão 9.0(1) 16
Download