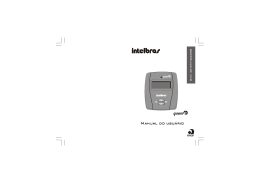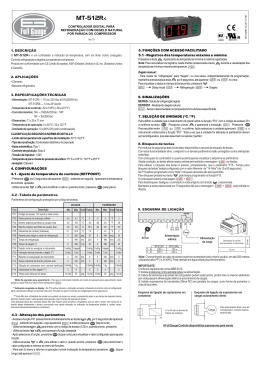MANUAL DO USUÁRIO MANUAL DEL USUARIO Modelos TIP 300 e TIP 300 S Modelos TIP 300 y TIP 300 S Índice Português.................................................................... 5 Especificações técnicas.............................................................6 Características..........................................................................6 Produto....................................................................................7 Teclas....................................................................................................7 LEDs.....................................................................................................9 Display.................................................................................................9 Instalação...............................................................................10 Interface do usuário ..............................................................12 Configurações........................................................................13 Configurações de fábrica (padrão).......................................................13 Acesso à rede.....................................................................................13 Configuração de rede.........................................................................13 Configurações VoIP.............................................................................15 Configurações de VLAN......................................................................18 Configurações do telefone.....................................................20 Estado do telefone (status)...................................................................20 Idioma................................................................................................20 Hora e data........................................................................................21 Ring (campainha)................................................................................23 Configurações de volume....................................................................25 Tecla Send (enviar)..............................................................................25 Temporizador de luz do fundo.............................................................26 Customizar logotipo do display............................................................26 Eventos de Flash.................................................................................31 Funções..................................................................................32 Agenda...............................................................................................32 Identificação de chamadas..................................................................34 Volumes..............................................................................................36 Desvio de chamadas...........................................................................36 Chamada em espera...........................................................................37 Teclas de discagem rápida (DSS)..........................................................38 Correio de voz....................................................................................44 Mensagens de texto............................................................................45 Hotline................................................................................................45 Chamada anônima.............................................................................46 Rediscagem automática.......................................................................47 Intercom.............................................................................................48 Rechamada.........................................................................................49 Plano de discagem..............................................................................49 Conferência a três...............................................................................52 Função DND (não perturbe)................................................................52 Transferência de chamada...................................................................52 Tecla Redial.........................................................................................52 Viva-voz..............................................................................................53 Modo Headset....................................................................................53 Outros....................................................................................54 Bloquear telefone (cadeado)................................................................54 Alterar senha......................................................................................55 Reiniciar..............................................................................................56 Reset...................................................................................................57 Atualização de Firmware.....................................................................58 Termo de garantia..................................................................60 Español.......................................................................62 Especificaciones técnicas........................................................63 Características........................................................................63 Produto..................................................................................64 Teclas..................................................................................................64 LEDs...................................................................................................66 Pantalla..............................................................................................66 Interfaz del usuario................................................................70 Configuraciones.....................................................................71 Configuraciones de fábrica (estándar).................................................71 Acceso a la red...................................................................................71 Configuración de red..........................................................................71 Configuraciones VoIP..........................................................................73 Configuraciones de VLAN....................................................................76 Configuraciones del teléfono..................................................78 Estado del teléfono (estatus)................................................................78 Idioma................................................................................................78 Hora y fecha ......................................................................................79 Timbre................................................................................................81 Configuraciones de volumen...............................................................83 Tecla Send (enviar)..............................................................................83 Temporizador de luz del fondo............................................................84 Customizar logotipo de la pantalla......................................................85 Eventos de Flash.................................................................................90 Funciones...............................................................................91 Agenda...............................................................................................91 Identificación de llamadas...................................................................94 Volúmenes..........................................................................................95 Desvío de llamadas.............................................................................96 Llamada en espera ............................................................................97 Teclas de marcación rápida (DSS)........................................................98 Correo/buzón de voz .......................................................................104 Mensajes de texto.............................................................................105 Hotline..............................................................................................105 Llamada anónima.............................................................................106 Remarcación automática...................................................................107 Intercom...........................................................................................108 Rellamada........................................................................................109 Plan de marcación............................................................................109 Conferencia a tres ............................................................................112 Función DND (No molestar)..............................................................112 Transferencia de llamada..................................................................112 Tecla Redial.......................................................................................113 Manos libres.....................................................................................113 Modo Headset..................................................................................113 Otros....................................................................................114 Bloquear teléfono (candado).............................................................114 Modificar clave..................................................................................115 Reiniciar............................................................................................116 Reset.................................................................................................117 Actualización de Firmware ...............................................................118 Póliza de garantía................................................................120 Término de garantía ........................................................122 Português Telefone IP Modelos TIP 300 e TIP 300 S Parabéns, você acaba de adquirir um produto com qualidade e segurança Intelbras. O TIP 300 / TIP 300 S é um telefone IP com funções de roteador e alta qualidade de áudio, compatível com protocolo de comunicação SIP e projetado para ser uma solução em redes VoIP (Voz sobre IP). 5 Especificações técnicas Interface WAN (internet) 10/100BASE-T 1 x RJ45 com PoE¹ Interface LAN (PC) 10/100BASE-T 1 x RJ45 Protocolo de sinalização SIP v1 (RFC2543), v2 (RFC3261) Codecs G722 (wideband)², G711 µ/A, G723, G726, G729AB, GSM e iLBC Fonte de alimentação Entrada: 100 a 240 VCA 50-60 Hz Saída: 5 VCC , 1,2 A Potência de consumo (aprox.) 1,4 ~ 2,6 W Dimensões 195 x 150 x 152 mm Display LCD Gráfico com iluminação, 132x64 pixels Peso 770 g Temperatura 0 ºC a 60 ºC Umidade de operação 10% a 95% Umidade de armazenamento 5% a 90% 1 Os produtos TIP 300 e TIP 300 S têm suporte à tecnologia PoE e atendem à norma IEEE802.3af. O codec G722 (wideband) é responsável pelo HD Voice. No entanto, para conseguir usufruir da voz em alta definição, o PABX também deve suportar este codec. 2 Atenção: este aparelho utiliza a tecnologia VoIP (Voz sobre IP) e a qualidade de seu funcionamento depende das condições de tráfego e priorização da rede à qual o produto está conectado. Em caso de anormalidades nas ligações estabelecidas, como problemas de áudio, verifique antes a situação da rede com o provedor VoIP. Consulte seu provedor sobre qual codec (codificador/decodificador de voz) utilizar e sobre as configurações necessárias no telefone IP TIP 300 / TIP 300 S para uma melhor qualidade de voz. O TIP 300 S é de uso específico em alguns modelos de PABX. Para mais informações, consulte a Intelbras pelo telefone 48 2106 0006. Características •• Display LCD gráfico 132x64 pixels com backlight •• Suporta configuração pelo navegador web, através do display ou via auto provisionamento. •• Atualização de firmware via navegador web. •• Suporte a supressão de silêncio, VAD (Detecção de Atividade de Voz),CNG (Geração de Ruído de Conforto), cancelamento de eco (G.165, G167 e G168) e PLC (Cancelamento de Perda de Pacote). 6 •• Entrada especifica para headset (RJ9). •• Agenda para 300 números. •• Possibilidade de expansão das teclas de discagem rápida (DSS) através do uso combinado com o módulo MOD 350 Intelbras (acessório vendido separadamente). Produto LED indicador de status Teclas DSS Teclas de atalhos Clear Teclas de navegação Cancelar/voltar Mensagens Headset Conference Ajuste do volume Teclado alfanumérico Hold Mute Flash Redial Viva-voz Visão frontal Teclas Teclas de atalho Em interfaces diferentes, as teclas de atalho podem assumir diferentes funções. No entanto, elas têm as seguintes funções principais: •• Menu: menu com todas opções de configurações e funções do aparelho. •• DND: ativa a função não pertube. •• History: histórico de chamadas atendidas, desviadas, perdidas e não atendidas. •• Phbook: agenda do aparelho. 7 Teclas de navegação Use as teclas de navegação para navegar pelos menus e confirmar ou cancelar ações. Cancelar/voltar P/ Cima P/ Baixo Esquerda Direita Confirmar Teclas de navegação Teclas de controle do dispositivo de áudio Use as teclas de controle do dispositivo de áudio para realizar as seguintes ações: •• Ajuste de volume: ajusta o volume do fone, do fone de ouvido, do alto-falante e do toque de campainha. •• Viva-voz: permite comunicação viva-voz durante as chamadas. •• Headset: permite realizar e receber chamadas através de um fone de ouvido (opcional). O LED estará aceso quando o fone estiver no modo fone de ouvido. •• Mute: coloca a transmissão de áudio no modo mudo durante chamadas. Teclado alfanumérico Use as teclas para informar números, letras e caracteres especiais. Dependendo do modo selecionado de entrada, é possível informar dígitos, letras maiúsculo-minúsculas ou caracteres especiais. Teclas DSS Essas teclas são usadas para várias funções, tais como: linha, discagem rápida, intercom, BLF, URL, etc. A luz do LED correspondente acenderá quando a função designada estiver ativada. Teclas fixas •• Mensagens: permite ao usuário acessar diretamente a interface do Correio de voz. •• Conference: permite a configuração de conferência local com 3 participantes. •• Hold: coloca a chamada em espera ou a reinicia. •• Flash: durante uma chamada, pressione essa tecla para transferir uma chamada para outra pessoa. •• Redial: redisca o último número discado. 8 LEDs Teclas DSS configuradas para BLF* Estado do LED Descrição Verde, fixo A conta monitorada está em estado de repouso Vermelho, piscando Uma chamada está chegando para a conta monitorada Vermelho, fixo A conta monitorada está em uma chamada Desligado Não está ativa como BLF *Verifique se o PABX tem suporte ao BLF. LED indicador de status (LED vermelho) Estado do LED Descrição Apagado Em repouso (no gancho) ou telefone desligado Piscando rapidamente Telefone recebendo uma chamada (Telefone ringando) Piscando lentamente Aceso fixo Após estabelecer uma chamada, se o usuário colocar a ligação em modo mudo ou em espera. E em repouso se o telefone possuir ligações não atendidas. Telefone inicializando, em discagem, conectando após discagem ou em uma ligação estabelecida (incluindo conferencia, transferência, etc...) Display Os telefones TIP 300 e TIP 300 S mostram diferentes tipos de ícones no LCD. Consulte a tabela a seguir para obter seus significados: Ícone Descrição Ícone Descrição Conta registrada Desvio ativado Registrando conta Função não perturbe Falha no registro da conta Atendimento automático Modo fone SMS Recebido Modo viva-voz Mensagem recebida 9 Modo fone de ouvido Teclado bloqueado Chamada em mudo Pisca quando a internet é desconectada Chamadas não atendidas Método de entrada: números e letras Chamadas atendidas Método de entrada: números Chamadas originadas Método de entrada: letras minúsculas Chamadas desviadas Método de entrada: letras maiúsculas Instalação 1. Prenda o suporte, conforme a figura a seguir: Instalação do suporte 10 2. Conecte o fone e/ou Headset*, conforme a figura a seguir: Instalação Headset *Headset vendido separadamente (não incluso). 3. Conecte a porta internet do telefone IP ao seu equipamento de rede através de um cabo Ethernet e a fonte de alimentação na entrada DC5V *, conforme a figura a seguir: Instrução de conexão * Dispense o uso da fonte de alimentação externa, caso o seu equipamento de rede tenha suporte a tecnologia PoE. 4. O telefone também pode compartilhar a conexão com outros dispositivos de rede, como com um PC. Para isso, conecte a LAN (Porta PC) do telefone IP à interface de rede do computador, através de um cabo Ethernet, conforme figura a seguir: 11 Conexões de rede 5. Caso possua um módulo de expansão de teclas MOD 350, utilize a porta EXT do TIP 300 / TIP 300 S para conectá-lo ao telefone. Utilize o Guia do MOD 350 para detalhes sobre a instalação do módulo. 6. Após a instalação, siga as orientações da seção Configurações. Interface do usuário Há duas maneiras de configurar o seu TIP 300 / TIP 300 S: A primeira é através do próprio aparelho. A segunda maneira é utilizando a interface web através do navegador de internet do seu PC (Internet Explorer® 7.0, Mozilla Firefox® 4.0 ou superiores), para isso siga o procedimento: 1. Pressione no aparelho; 2. Verifique o número IP que aparece no display; 3. Após verificar o número IP, digite no navegador de internet. Interface web 4. Na tela a seguir, digite o nome do usuário e a senha (ambas com padrão de fábrica: admin) e será exibida a página de configuração do aparelho. 12 Autenticação de senha Em muitos casos, é possível usar as duas interfaces para operar o telefone e alterar configurações, mas em alguns casos, entretanto, somente é possível fazê-lo através de uma das duas interfaces. Senha padrão do administrador:admin. É possível criar uma senha com menos privilégios que o Administrador. Consulte Modo Usuário em Alterar Senha, em Outros. Configurações Configurações de fábrica (padrão) O produto vem de fábrica com as seguintes configurações de rede: •• Interface WAN (Porta Internet): cliente DHCP (recebe IP da rede). •• Interface LAN (Porta PC): modo Bridge. Acesso à rede •• DHCP: o telefone receberá um endereço IP, máscara e gateway fornecidos automaticamente por um servidor DHCP, dispensando a necessidade de configurá-lo manualmente. Caso o telefone não receba as configurações de rede, verifique se o telefone está configurado como DHCP. •• IP estático (fixo): o endereço IP, máscara e gateway serão configurados manualmente pelo usuário ou administrador da rede. •• PPPoE: quando o modem estiver em modo Bridge e o telefone funcionando como PPPoE e roteador, a autenticação ADSL será feita pelo telefone. Configuração de rede IP estático (fixo) 1. Pressione Menu, selecione com as teclas pressione ; 2. Selecione com as teclas o item Configurações e o item Avançadas e pressione ; 13 3. Digite a senha através do teclado alfanumérico (padrão de fábrica: admin) e pressione ; 4. Selecione com as teclas o item Rede e pressione 5. Selecione com as teclas o item Porta Wan e pressione ; ; 6. Selecione com as teclas o item IP Estático e pressione ; 7. Digite o número do endereço IP através do teclado alfanumérico e pressione ; 8. Se o endereço digitado for inválido será exibido um aviso no display “Endereço IP Inválido”; 9. Se o endereço não pertencer à máscara de sub-rede e gateway padrão, estes também devem ser configurados. Obs.: pressione ou aguarde 1 (um) minuto e o aparelho irá reiniciar e as novas configurações serão aplicadas. PPPoE 1. Pressione Menu, selecione com as teclas pressione ; 2. Selecione com as teclas o item Configurações e o item Avançadas e pressione ; 3. Digite a senha através do teclado alfanumérico (padrão de fábrica: admin) e pressione ; 4. Selecione com as teclas o item Rede e pressione 5. Selecione com as teclas o item Porta WAN e pressione ; 6. Selecione com as teclas o item PPPoE e pressione ; ; 7. Digite o usuário PPPoE através do teclado alfanumérico; 8. Selecione com as teclas o item Senha do PPPoE , digite a senha do usuário PPPoE (password) e pressione . Obs.: pressione ou aguarde 1 (um) minuto e o aparelho irá reiniciar e as novas configurações serão aplicadas. Após a confirmação, é possível ter acesso à internet. Prossiga com a próxima configuração. Para configurar a rede através do navegador da web, acesse a página de configuração através do navegador de internet. Consulte a Interface do usuário, e na guia Rede configure a WAN como DHCP, IP Estático ou PPPoE, como descrito em Acesso a Rede em Configurações. 14 Configuração de rede Configurações VoIP Após a configuração da rede, é necessário ter os dados da sua operadora VoIP para conseguir realizar suas ligações. Este aparelho permite cadastrar até 3 contas de operadoras distintas. Os dados de cada operadora serão inseridos na página de configuração do telefone IP através do navegador de internet (por exemplo, Internet Explorer®), ou através do próprio aparelho. Configuração através do aparelho 1. Pressione Menu, selecione com as teclas pressione ; 2. Selecione com as teclas o item Configurações e o item Avançadas e pressione ; 3. Digite a senha através do teclado alfanumérico (padrão de fábrica: admin) e pressione ; 4. Selecione com as teclas o item Contas e pressione 5. Selecione com as teclas a conta 1, 2 ou 3 a ativar e pressione ; 6. Selecione com as teclas a opção Habilitar; ; 7. Selecione com as teclas uma das 12 (doze) opções a configurar, como nome que será exibido no display do aparelho, nome de identificação para aparecer no telefone de destino, nome de registro no servidor SIP, nome de usuário fornecido pelo servidor SIP, senha da conta SIP e servidor; 8. Digite os valores para cada opção através do teclado alfanumérico e pressione para salvar. 15 Configuração através do navegador de internet Verificação do endereço IP Para acessar a página de configuração do aparelho, verifique o endereço IP seguindo o procedimento: •• Modo DHCP/ IP Estático 1. Pressione ; 2. Verifique o número IP que aparece no display. •• Modo PPPoE Quando o telefone estiver configurado no modo PPPoE, o usuário deverá estar conectado à porta LAN do aparelho para acessar a página de configuração. Verifique o endereço da rede LAN de acordo com o procedimento a seguir: 1. Pressione ; 2. Selecione com as teclas o item Mais... e pressione 3. Selecione com as teclas o item Rede e pressione 4. Verifique o número IP com as teclas ; ; no item IP da LAN. Configuração da conta VoIP Após verificar o número IP, digite-o no navegador de internet. Na tela a seguir, digite o nome do usuário e a senha (ambas com padrão de fábrica: admin) será exibida a página de configuração do aparelho. Siga o procedimento: 1. Na guia Status será exibido uma tela com as informações do sistema; 2. Na guia Conta, na opção Básico,serão exibidas as opções para configurar os números VoIP das contas das operadoras; 3. No campo Conta selecione a conta 1, 2 ou 3 para configurar; 4. No campo Conta Ativa, selecione Habilitado; 5. Digite o nome que será exibido no display e o nome de identificação para aparecer no telefone de destino; 6. Digite os dados VoIP, nome de registro no servidor SIP, nome de usuário fornecido pelo servidor SIP e senha de autenticação da conta SIP; 7. Digite a URL ou endereço IP da sua operadora VoIP no campo Servidor SIP; 8. Para confirmar todas as alterações, clique em Confirmar na parte inferior da página de configuração; 16 Configuração para Conta VoIP 9. Aguarde alguns instantes e será exibido o nome/número inserido no campo Nome no Display; 10.Clique no item Codec para configurar os codecs de áudio, conforme solicitação da operadora. Clique no codec desejado e na seta para movê-lo para a direita para habilitá-lo ou esquerda para desabilitá-lo. 11.Clique em Confirmar. 17 Tela de codec Obs.: é possível acessar a página de configuração do telefone IP a partir de qualquer computador que esteja conectado à mesma rede. Acessar as contas cadastradas 1. Selecione com as teclas habilitadas; a conta 1, 2 ou 3, se as três estiverem 2. A conta selecionada será exibida no display. Digite o número desejado. Configurações de VLAN Configurar VLAN através do aparelho Você pode configurar uma VLAN, rede local virtual, criando uma rede logicamente independente. Várias VLANs podem coexistir em um mesmo comutador (switch), de forma a dividir uma rede local (física) em mais de uma rede (virtual), criando domínios de broadcast separados. Para configurar uma VLAN, siga os procedimentos abaixo: 1. Pressione Menu, selecione com as teclas pressione ; 2. Selecione com as teclas o item Configurações e o item Avançadas e pressione ; 3. Digite a senha através do teclado alfanumérico (padrão de fábrica: admin) e pressione ; 4. Selecione com as teclas o item Rede e pressione ; 5. Selecione com as teclas o item VLAN e pressione ; 6. Selecione com as teclas o item Porta Wan e pressione 7. Em Status da VLAN, selecione com as teclas 18 ; a opção Habilitar; 8. Selecione com as teclas o item Número VID e digite um valor entre 0 e 4094, para identificar uma rede virtual; 9. Selecione com as teclas o item Prioridade e digite um valor entre 0 e 7, que indicará a prioridade deste dispositivo na rede, sendo 0 a mais alta e 7 a mais baixa; 10.Pressione para confirmar; 11.Para configurar uma VLAN na porta LAN, siga os mesmos passos acima, selecionando Porta LAN no passo 6. Configurar VLAN através da interface web Acesse a página de configuração através do navegador de internet. Consulte o item Interface do usuário. 1. Na guia Rede será exibida uma tela com informações da rede; 2. No menu ao lado, clique em Avançado; 3. No item VLAN, escolha a porta a configurar entre Porta WAN e Porta LAN; 4. No campo Ativar, pressione a opção Habilitado; 5. No campo VID, digite um valor entre 0 e 4094, para identificar uma rede virtual; 6. No campo Prioridade digite um valor entre 0 e 7, que indicará a prioridade deste dispositivo na rede, sendo 0 a mais alta e 7 a mais baixa; 7. Clique em Confirmar na parte inferior da página de configuração. Tela de configuração da VLAN 19 Configurações do telefone Estado do telefone (status) Você pode verificar o estado do seu telefone na interface do telefone ou na interface web. Esta opção permite ver: •• Status da rede: endereço IP, endereço Mac, Gateway, DNS, WAN, LAN, etc; •• Status do telefone: Modelo, versão do hardware, versão do firmware, ID do produto, MAC, etc; Verificar o status do telefone através do aparelho 1. Pressione 2. Use teclas diretamente ou a tecla Menu e selecione a opção Status; para rolar a lista e buscar um item específico. Verificar o status do telefone através da interface web Acesse a página de configuração através do navegador de internet. Consulte Interface do usuário, e a guia Status estará selecionada, informando o status atual do telefone IP. Idioma O idioma padrão da interface do telefone está em português. O idioma da interface web depende do seu Sistema Operacional. Automaticamente se ajustará o idioma usado pelo computador e navegador. Também suporta espanhol e inglês. Você pode alterar o idioma do telefone e da interface web de maneira independente um do outro. Alterar o idioma do aparelho 1. Pressione Menu, selecione com as teclas pressione ; 2. Selecione Básicas e pressione ; 3. Selecione Idioma e pressione ; 4. Selecione com as teclas o item Configurações e o idioma desejado e pressione ; Alterar o idioma da interface web Acesse a página de configuração através do navegador de internet. Consulte o item Interface do usuário. 1. Na guia Telefone será exibida uma tela com informações do telefone; 20 2. No campo Idioma selecione o idioma desejado; 3. Para confirmar, clique no item Confirmar na parte inferior da página de configuração. Hora e data A hora e data aparecem na tela do telefone IP quando estiver no modo repouso. Se o telefone não consegue obter a hora e data do servidor de chamadas, contate seu administrador de sistema. Se a hora ou data estiver incorreta, configure manualmente ou através do servidor NTP, que é usado para sincronizar a hora. Alterar hora e data através do aparelho Configuração automática de hora e data O padrão de fábrica vem com a opção de atualização ativada, e o telefone IP buscará automaticamente a hora no servidor NTP. Você pode configurar o Fuso horário (Time Zone), Servidor NTP 1, Servidor NTP 2 e Horário de Verão, respectivamente. 1. Pressione Menu, selecione com as teclas pressione ; 2. Selecione Básicas e pressione 3. Selecione com as teclas o item Configurações e ; o item Data e Hora e pressione ; 4. Selecione o item Configuração SNTP, e o telefone automaticamente buscará a hora no servidor NTP; 5. Selecione com as teclas uma das opções a configurar entre o Fuso Horário, Servidor NTP 1, Servidor NTP 2 e Horário de Verão, respectivamente; 6. Selecione Fuso Horário e selecione com as teclas sua localidade; o adequado a 7. Selecione com as teclas o item Servidor NTP1 ou Servidor NTP2 e digite com o teclado alfanumérico a URL do servidor. (padrão de fábrica dos servidores: NPT 1: a.ntp.br e NTP2: b.ntp.br); 8. Selecione com as teclas o item Horário de Verão, selecione com as teclas Habilitar ou Desabilitar e pressione . 21 Configuração manual de hora e data Se optar pela configuração manual, a hora pode ser configurada manualmente. 1. Pressione Menu, selecione com as teclas pressione ; 2. Selecione Básicas e pressione o item Configurações e ; 3. Selecione com as teclas o item Data e Hora e pressione 4. Selecione com as teclas o item Ajuste Manual e pressione ; ; 5. Selecione Data(A-M-D) e digite a data através do teclado alfanumérico; 6. Selecione com as teclas do teclado alfanumérico; 7. Pressione o item Hora(H:M:S) e digite a hora através para salvar. Configurar o formato da hora e data O formato da hora pode ser alterado entre 12 e 24 horas e o formato de data pode ser alterado entre 7 opções de exibição disponíveis. 1. Pressione Menu, selecione com as teclas pressione ; 2. Selecione Básicas e pressione 3. Selecione com as teclas o item Configurações e ; o item Data e Hora e pressione ; 4. Selecione com as teclas o item Formato Data & Hora e pressione 5. Selecione com as teclas 12 Horas ou 24 horas; ; 6. Selecione com as teclas o item Formato Data e com as teclas escolha entre as 7 opções disponíveis; 7. Pressione para salvar. Alterar a hora e data através da interface web Acesse a página de configuração através do navegador de internet. Consulte o item Interface do usuário. Configuração automática de hora e data O padrão de fábrica vem com a opção de atualização ativada, o aparelho buscará automaticamente a hora no servidor NTP. Você pode configurar o Fuso Horário, servidor NTP 1/servidor 2 e horário de verão, respectivamente. 1. Na guia Telefone será exibida uma tela com informações do telefone; 2. O campo Horário manual deve estar desabilitado; 22 3. No campo Servidor NTP primário ou Servidor NTP secundário digite a URL do servidor NTP; (padrão de fábrica: NTP primário: a.ntp.br e NTP secundário: b.ntp.br); 4. É possível configurar o tempo de intervalo das atualizações no servidor, no campo Intervalo de atualização(s), digitando o tempo de intervalos desejado em segundos. (O tempo já vem padrão de fábrica 1000 segundos); 5. No campo Fuso-horário é possível configurar o fuso horário de acordo com a sua localidade; 6. No campo Horário de Verão é possível habilitar ou desabilitar esta opção; 7. Para confirmar, clique no item Confirmar na parte inferior da página de configuração. Configuração manual de hora e data Se optar pela configuração manual, a hora pode ser configurada manualmente. 1. Na guia Telefone será exibida uma tela com informações do telefone; 2. No campo Horário Manual, selecione a opção Habilitado; 3. No campo Data, digite a data nos campos Ano, Mês e Dia respectivamente; 4. No campo Horário, digite o horário nos campos Hora, Minuto e Segundo respectivamente; 5. Para confirmar, clique no item Confirmar na parte inferior da página de configuração. Configurar o formato da hora e data O formato da hora pode ser alterado entre 12 e 24 horas e o formato de data pode ser alterado, tendo 7 opções de exibição disponíveis. 1. Na guia Telefone aparecerá uma tela com informações do telefone; 2. Para alterar o formato de hora, no campo Formato da hora, selecione a opção 12 Horas ou 24 Horas; 3. Para alterar o formato de data, no campo Formato da Data, selecione a opção desejada entre as 7 disponíveis; 4. Para confirmar, clique no item Confirmar na parte inferior da página de configuração. 23 Ring (campainha) Você pode ajustar o tipo do toque da campainha. Ajustar o tipo de toque de campainha através do aparelho 1. Pressione Menu, selecione com as teclas pressione ; 2. Selecione Básicas e pressione 3. Selecione com as teclas o item Configurações e ; o item Tipo de Ring e pressione ; 4. Selecione com as teclas um dos tipos de campainhas disponíveis e pressione para o que desejar; Ajustar o tipo de toque de campainha através da interface web Acesse a página de configuração através do navegador de internet. Consulte o item Interface do usuário. 1. Na guia Telefone será exibida uma tela com informações do telefone; 2. No campo Tipo de Ring, escolha o ring desejado; 3. Clique em Confirmar, na parte inferior da página de configuração. Carregar um ring customizado direto do computador 1. No campo Ring customizado, clique em Selecionar Arquivo, e procure no seu computador o arquivo que você quer usar como ring; 2. Clique em Carregar e depois em Confirmar. Obs.: o formato do arquivo contendo o toque de campainha deve estar no formato WAV 8 bits (via Compressão Ulaw), taxa de amostragem 8K (mono). Espaços em branco ou outros caracteres especiais não podem ser incluídos no nome do arquivo. O arquivo contendo os toques de campainha carregados não pode exceder 100 K no total. Especificar o toque de campainha para uma conta através da interface web É possível especificar toques para cada uma das 3 contas do telefone IP de maneira independente. Acesse a página de configuração através do navegador de internet. Consulte o item Interface do usuário. 1. Na guia Conta será exibida uma tela com informações das contas; 2. No campo Conta, escolha uma das contas a definir o ring; 24 3. No campo Tipo de Ring, escolha o ring desejado; 4. Para confirmar, clique no item Confirmar na parte inferior da página de configuração; Configurações de volume É possível configurar o volume do monofone, do alto-falante do viva-voz, do fone de ouvido (headset) e da campainha (ring). Para ajustar o volume quando não está em uma chamada ativa: 1. Pressione Menu, selecione com as teclas pressione ; 2. Selecione Básicas e pressione 3. Selecione com as teclas o item Configurações e ; o item Volume e pressione ; 4. Selecione com as teclas o volume que deseja alterar entre as opções Volume do Telefone, Volume do Viva-Voz, Volume do Headset e Volume do Ring e pressione ; 5. Com as teclas ou as teclas de volume + ou -, ajuste o volume de acordo com o desejado, observando o nível pela barra que aparece no display. 6. Pressione para salvar; Para ajustar o volume enquanto está em uma chamada ativa: Consultar Volumes em Funções. Obs.: o volume só pode ser ajustado através do aparelho. Tecla Send (enviar) Você pode realizar uma ligação depois de digitar o número imediatamente sem esperar o tempo padrão. O telefone IP vem de fábrica configurado com a tecla #, que pode ser alterada para a tecla *. Para alterar, siga o procedimento. Alterar tecla Send através do aparelho 1. Pressione Menu, selecione com as teclas sione ; 2. Selecione com as teclas o item Funções e pres- o item Tecla Send e pressione ; 3. Selecione com as teclas o que deseja programar entre *, #, ou Desabilitar a função e pressione ; 25 Alterar tecla Send através da interface web Acesse a página de configuração através do navegador de internet. Consulte o item Interface do usuário. 1. Na guia Telefone será exibida uma tela com informações do telefone; 2. No menu a esquerda, clique em Funções e será exibida a tela de funções do aparelho; 3. No item Informações Gerais, no campo Tecla Send, escolha o que deseja programar entre *, # ou Desabilitado para desabilitar a função; 4. Para confirmar, clique no item Confirmar na parte inferior da página de configuração. Tempo para discar (send) O padrão de fábrica envia o número digitado automaticamente após 4 segundos sem receber mais dígitos. É possível alterar este tempo de acordo com o desejado e também desabilitar esta função, se desejar. Estas configurações só podem ser realizadas através da interface web. Acesse a página de configuração através do navegador de internet. Consulte o item Interface do usuário. 1. Na guia Telefone será exibida uma tela com configurações do telefone; 2. O campo Send Auto deve estar habilitado e o campo Tempo Send Auto pode ser configurado de 1 a 14 segundos, que será o tempo em que o aparelho enviará os dígitos após o ultimo digitado. Para desabilitar a função, desabilite o campo Send Auto; 3. Para confirmar as alterações, clique em Confirmar na parte inferior da página de configuração. Temporizador de luz do fundo O padrão de fábrica vem para acender a luz de fundo do display quando acontece algum evento no aparelho e mantê-la acesa por 30 segundos. É possível alterar este tempo, entre 15, 30, 60 e 120 segundos. Esta configuração só pode ser feita através da interface web conforme o procedimento a seguir: Acesse a página de configuração através do navegador de internet. Consulte o item Interface do usuário. 1. Na guia Telefone será exibida uma tela com configurações do telefone; 2. No campo Temporização da luz de fundo, escolha o tempo em segundos que deseja que o display se mantenha aceso após algum evento; 3. Clique em Confirmar na parte inferior da página de configuração. 26 Customizar logotipo do display O padrão de fábrica vem com o logo Intelbras, que aparece no display quando o aparelho está em repouso. Siga o procedimento para customizar o logo: 1. Crie um novo logotipo no formato “.bmp” no aplicativo Paint do Windows®. Exemplo: “logo.bmp” (consulte Criar Logo no Paint mais à frente); 2. Baixe o aplicativo “bmp_Tool_dob.exe” no site www.intelbras.com.br, para converter o arquivo criado “.bmp” para o formato “.dob”; •• Os arquivo “.bmp” e o aplicativo “bmp_Tool_dob.exe” não devem ser colocados em termos profundos ou em caminhos que incluem caracteres especiais, recomenda-se colocá-los no diretório raiz , como C: \; •• Execute o aplicativo “bmp_Tool_dob.exe”, e será criada automaticamente uma pasta chamada “adv” na pasta onde está o programa “bmp_Tool_dob. exe”; •• Após executar o aplicativo “bmp_Tool_dob.exe”, clique em Add; 27 •• Busque o seu logo.bmp e clique em Abrir; •• Após selecionar o arquivo do logo, aparecerá na tela do programa o logotipo escolhido; •• Clique em Convert para convertê-lo para logo.dob; 28 •• O arquivo gerado logo.dob ficará na pasta adv criada automaticamente no mesmo local onde está o aplicativo “bmp_Tool_dob.exe”; 3. Depois de criado o arquivo logo.dob, carregue-o no telefone IP, através da interface web do aparelho, seguindo o procedimento: •• Acesse a página de configuração através do navegador de internet. Consulte o item Interface do usuário; •• Na guia Telefone será exibida uma tela com configurações do telefone; •• Clique no menu à esquerda em Funções e será exibido o item Informações gerais; •• No campo Logo do Display, selecione a opção Customizado; 29 •• No campo Logo, clique em Procurar e localize o arquivo logo.dob e clique em Abrir; •• Clique em Carregar abaixo e o novo logotipo será exibido no display do aparelho. 4. Para voltar o logotipo Intelbras, selecione a opção Padrão no campo Logo do Display ou selecione Desabilitado se desejar não utilizar nenhum logotipo no display; 5. Se desabilitar, não será exibido no display o logotipo nem a data, e será exibida a(s) conta(s) cadastrada(s). Criar logo no Paint Primeiramente abra o programa Paint do Windows para criar seu logo. O arquivo deve ter resolução de no máximo 132 x 26 pixels. Defina o tamanho em Imagem>Atributos com os valores em largura: 132 e altura: 26 e a unidade: pixels. O novo logotipo deve ser preto e branco. Será mais fácil a utilização do Paint se você aumentar a visibilidade do arquivo, em Exibir>Zoom>Personalizar...>Nivel de zoom e escolha 800% para ter uma tela maior para criar seu logo. A ferramenta de texto (A) do Paint só pode ser usada se estiver com exibição no modo normal, ficado desabilitada no modo zoom. Para ser mais preciso quanto ao resultado do logo no display, com o zoom em 800% pode-se utilizar uma grade que mostrará todos os pixels do display, por linha e coluna, indo em Exibir>Zoom>Mostrar Grade, e será exibida a grade no Paint conforme imagem a seguir: 30 Cada quadro da grade do Paint ocupará um pixel do display do aparelho. O resultado ficará idêntico, conforme a seguir: Ao salvar o arquivo, salve em formato “.bmp”. O nome do arquivo não poderá ser demasiado longo e incluir os caracteres especiais. Exemplo: “logo.bmp”. Eventos de Flash Permite definir qual o evento que a tecla Flash irá produzir após ser pressionada. A tecla Flash poderá ter três tipos de configurações. Flash via INVITE, RFC2833 e SIP INFO. Para configurar o telefone, acesse a página de configuração através do navegador de internet. Consulte o item Interface do usuário. 1. Na guia Conta aparecerá uma tela com informações do telefone; 2. Clique no menu a esquerda em Avançado e aparecerá os itens Tipo DTMF, Informação DTMF e Flash Event; 31 3. Para configurar o Flash via INVITE, configure a opção Flash Event como Desabilitado; 4. Para configurar o Flash via RFC2833, configure a opção Tipo do DTMF como RFC2833, Informação do DTMF como Desabilitado e Flash Event como DTMF; 5. Para configurar o Flash via SIP INFO, configure a opção Tipo do DTMF como SIP INFO, Informação do DTMF como DTMF-Relay, DTMF ou Telefone evento e Flash Event como DTMF; 6. Para confirmar, clique em Confirmar na parte inferior da página de configuração. Obs: verifique qual o padrão de Flash que o PABX opera ou suporta. Funções Agenda É possível armazenar até 300 contatos na agenda do seu telefone. Além de adicionar, editar, excluir, discar e buscar um contato na agenda. Adicionar nome, número e rings na agenda (300 registros) através do aparelho 1. Pressione Phbook; 2. Com as teclas 3. Pressione Add; 32 selecione Lista de Contatos e pressione ; 4. Com o teclado alfanumérico do telefone, digite o nome e em seguida, com as teclas selecione o item Escritório, Celular ou Outro e digite o número do telefone que deseja inserir na agenda; 5. Com as teclas , escolha a conta e o ring desejado para esse contato e altere com as teclas para a opção desejada; 6. Em seguida, pressione para salvar. Alterar nome, número e rings através do aparelho 1. Pressione Phbook; 2. Com as teclas selecione Lista de Contatos e pressione 3. Com as teclas selecione o contato a alterar; ; 4. Pressione Opção; 5. Com as teclas selecione a opção Editar e pressione 6. Com as teclas ou Outro; selecione a opção a alterar, Nome, Escritório, Celular ; 7. Use a tecla Clear para apagar os caracteres e, em seguida, digite o novo nome/número ou com as teclas selecione o caractere a editar; 8. Para editar a conta e o ring do contato utilize as teclas e selecione a opção Conta ou Tipo de Ring e altere com as teclas para a opção desejada; 9. Em seguida, pressione para salvar as alterações. Excluir nome/número através do aparelho 1. Pressione Phbook; 2. Com as teclas selecione Lista de Contatos e pressione 3. Com as teclas selecione o contato a excluir; 4. Pressione Clear e em seguida ; . Acessar a contato através do aparelho 1. Pressione Phbook; 2. Com as teclas selecione Lista de Contatos e pressione 3. Com as teclas selecione o contato desejado e pressione ; ; 4. Para realizar uma chamada para o contato selecionado, pressione . 33 Lista Negra Se desejar, adicione um número a Lista Negra para bloquear ligações deste contato. Para isso siga o mesmo procedimento descrito anteriormente, selecionando Lista Negra ao invés de Lista de Contatos. Adicionar, excluir, alterar ou acessar contatos da agenda através da interface web Acesse a página de configuração através do navegador de internet. Consulte o item Interface do usuário. 1. Na guia Contatos será exibido uma tela com informações da agenda; 2. Nos campos Nome, Número do Escritório, Numero do Celular e Outro número digite os dados para o contato; 3. Nos campos Conta e Ring Distintivo, escolha a conta e o ring desejado; 4. Clique no botão Adicionar na parte inferior da página de configuração; 5. Para editar, clique sobre o nome a editar que ficará destacado, faça as alterações que desejar e clique em Modificar; 6. Para apagar, selecione o contato e clique em Apagar; 7. Clique em Salvar para efetuar as mudanças; 8. Para localizar um contato, digite-o no campo Nome e clique em Buscar que o contato ficará destacado se existir na agenda; 9. Para realizar uma chamada para um contato através da interface web, clique sobre o número em azul do contato desejado; 10.Para salvar um arquivo com a lista de contatos, clique em Exportar e salve o arquivo onde desejar; 11.Para carregar um arquivo de lista de contatos, clique em Procurar e localize o arquivo XML que possua no seu computador, e clique em Importar. 34 Interface de Contatos Identificação de chamadas Histórico de chamadas através do aparelho Para identificar chamadas originadas, recebidas, desviadas e não atendidas pressione History e utilize as teclas para navegar no histórico de chamadas. Através das teclas , é possível escolher o tipo de chamada desejada no histórico: Chamadas originadas Chamadas atendidas Chamadas desviadas Chamadas não atendidas Histórico de chamadas através da interface web Acesse a página de configuração através do navegador de internet. Consulte o item Interface do usuário. 1. Na guia Contatos será exibido uma tela com informações do telefone; 35 2. No menu a esquerda, clique em Informações das Chamadas e será exibido a tela do painel de chamadas; 3. Abaixo aparecerão as abas Chamadas Originadas, Chamadas não Atendidas, Chamadas atendidas e Chamadas Desviadas; 4. Clique na aba desejada para visualizar o histórico das chamadas; 5. Nesta mesma tela, também é possível realizar ligações para os números que aparecem em azul nos históricos ou digitando um número no campo Discar para e, em seguida, clique em Discar. Para finalizar, clique em Desligar. Informações de Chamadas Volumes Volume do áudio Durante a conversação, pressione volume + ou - para ajustar o volume. Para ativar a função Mudo, pressione Mute. Será exibido o ícone e interrompida a transmissão de áudio para o usuário do outro lado da linha. Para reestabelecer o áudio, pressione Mute novamente. Volume da campainha Em modo Repouso, pressione volume + ou - para ajustar o volume da campainha. Para alterar as configurações de volume para monofone, Headset, Viva-voz e ring, consulte Configuração de Volume em Configurações do telefone. 36 Desvio de chamadas Esta característica permite encaminhar uma ligação que está chegando para outro número de telefone, por exemplo, um celular ou a caixa de voz. Para o desvio de chamadas podem ser configuradas as seguintes opções: •• Sempre: todas as ligações são imediatamente desviadas. •• Se Ocupado: as chamadas são imediatamente desviadas quando o telefone estiver ocupado. •• Se não atender: as ligações são desviadas quando não atendidas após um período especificado. Configurar o desvio da chamada através do aparelho 1. Pressione Menu, selecione com as teclas o item Funções e pressione ; 2. Selecione com as teclas o item Desvios e pressione 3. Selecione com as teclas atender e pressione ; as opções Sempre, Se ocupado ou Se não 4. Selecione com as teclas ; Habilitar ou Desabilitar; 5. Com as teclas selecione a opção Desviar para e insira o ramal para onde a chamada será desviada; 6. Na opção de desvio Se não atender é possível configurar o tempo em que o aparelho irá tocar antes de desviar a chamada, selecionando com teclas a opção Após e com as teclas , escolha entre 5,10 ou 15 segundos; 7. Pressione para confirmar. Configurar o desvio da chamada através da interface web Acesse a página de configuração através do navegador de internet. Consulte o item Interface do usuário. 1. Na guia Telefone será exibida uma tela com configurações do telefone; 2. Clique no menu à esquerda em Funções e será exibido o item Desvio; 3. Clique em uma das opções de desvio, Desvio Sempre, Desvio se Ocupado ou Desvio se não atende e selecione Ativar para ativar a função; 4. No campo Número, insira o ramal para onde a chamada será desviada; 5. Na opção Desvio se não Atende, escolha quantos segundos o telefone IP irá tocar antes de desviar a chamada, entre 5, 10 ou 15 segundos; 6. Clique em Confirmar na parte inferior da página de configuração. 37 Obs.: verifique disponibilidade com a sua operadora VoIP. Chamada em espera Essa função permite colocar uma chamada ativa em espera. Neste caso, o PABX IP passa a tocar uma música ou mensagem enquanto a pessoa aguarda. Outras chamadas podem ser atendidas ou realizadas enquanto a ligação está em espera. Ativar a função através do aparelho 1. Pressione Menu, selecione com as teclas sione ; o item Funções e pres- 2. Selecione com as teclas o item Chamada em Espera e pressione 3. Selecione com as teclas Habilitar; 4. Com as teclas selecione a opção Bip e com as teclas Habilitar ou Desabilitar e pressione . ; selecione Ativar a função através do navegador web Acesse a página de configuração através do navegador de internet. Consulte o item Interface do usuário. 1. Na guia Telefone será exibida uma tela com configurações do telefone; 2. Clique no menu a esquerda em Funções e será exibido o item Informações gerais; 38 3. No campo Chamada em Espera, selecione Habilitado; 4. No campo Bip de chamada em espera, selecione Habilitado ou Desabilitado, para ativar ou não a sinalização acústica de chamada em espera; 5. Clique em Confirmar na parte inferior da página de configuração. Colocar uma chamada em espera Quando estiver em uma chamada 1 e o telefone receber uma nova chamada 2, o telefone vai gerar um bipe de aviso e mostrar no LCD que há uma segunda chamada em espera. Para atender a nova chamada, siga o procedimento: 1. Pressione a tecla nova chamada; para colocar a chamada 1 em espera e atender a 2. Para retornar à chamada 1 e deixar a chamada 2 em espera, utilize as teclas e em seguida a tecla Hold. Obs.: verifique disponibilidade com a sua operadora VoIP e se o telefone IP está com as configurações habilitadas. Teclas de discagem rápida (DSS) O telefone possui 6 teclas DSS que podem suportar várias funções disponíveis. A lista a seguir mostra as opções que podem ser configuradas para as teclas DSS e fornece uma descrição de cada uma delas. N/D A configuração padrão para cada tecla é N/D indicando que nenhuma função foi configurada para ela. Conferência Se a tecla for configurada como Conferência, o usuário pode utilizar essa tecla para fazer conferência a três. A tecla assume a mesma função da tecla Conferência do teclado. Desvio Se a tecla for configurada como Desvio, ao pressioná-la pela primeira vez, o usuário deverá inserir o número para onde deseja programar o desvio sempre. Após inserir esse número, a função desvio sempre estará habilitada. Para desabilitar a função, basta pressionar novamente a tecla programada. 39 Flash (Transferir) Se a tecla for configurada como Flash, a tecla assume a mesma função da tecla Flash do teclado. Hold (Colocar em espera) Configurando a tecla DSS como Hold, a tecla assume a mesma função da tecla Hold do teclado. DND (Não perturbe) Se a tecla for configurada como DND a tecla assume a mesma função da tecla DND do teclado. A função Não Perturbe deve ser ativada quando não se deseja receber ligações. Se a tecla for configurada para a função Não perturbe, o usuário poderá ativar a função imediatamente ao pressioná-la. Para desativar, pressione-a novamente. Redial (Rediscar) Se a tecla estiver configurada como Redial, pressione-a no estado de repouso e ela discará para o último número discado. Call Return (Disca última não atendida) Se a tecla estiver configurada como Call Return, ao pressioná-la o telefone discará para a última chamada recebida não atendida. SMS Se a tecla for configurada como SMS (Short Messaging Service), ao pressiona-la é possível acessar a tela de mensagem de texto, onde é possível enviar nova mensagem, verificar a caixa de entrada, caixa de saída, itens enviados e rascunho. (O PABX/Servidor deve suportar esta configuração). Pickup (capturar chamada) Se a tecla for configurada como Pickup, é possível inserir um valor para capturar um ramal específico ou um valor para capturar qualquer ramal. (O PABX/Servidor deve suportar esta configuração). Call park (estacionar chamada) Se a tecla estiver configurada como Call park, é possível estacionar uma chamada e originar outra chamada enquanto a primeira estará em espera (estacionada). Esta função é ativada pressionando a tecla pré-programada durante a conversação. (O PABX/Servidor deve suportar esta configuração). 40 DTMF Se a tecla estiver configurada como DTMF, é possível enviar o número pré-programado durante uma conversa. Correio de voz Se a tecla for configurada como Correio de voz, é possível acessar o correio de voz pressionando a tecla. (O PABX/Servidor deve suportar esta configuração e possuir correio de voz) . Discagem rápida Se a tecla for configurada como Discagem rápida, é possível configurar a tecla para discar números que são frequentemente usados ou difíceis de lembrar. Intercom Se a tecla for configurada como Intercom, é possível acessar de forma rápida à telefonista ou secretária, pois quando A pressiona a tecla, imediatamente já é estabelecida uma ligação sem que B atenda a chamada. (O PABX/Servidor deve suportar esta configuração). Conta É possível configurar essa tecla como de conta para ativar até 3 contas de usuários. BLF (alerta de ocupado) Se a tecla for configurada como BLF, é possível monitorar o estado (livre, ringando ou ocupado) de outro usuário. O usuário pode discar ou capturar uma chamada usando uma tecla configurada como BLF. (O PABX/Servidor deve suportar esta configuração). URL Se a tecla estiver configurada como URL, sempre que pressionada é enviada uma solicitação ao servidor web. (O PABX/Servidor deve suportar esta configuração). Group Listening (ouvir em grupo) Se a tecla estiver configurada como Group Listening, você pode ativar o Viva-voz e o fone/fone de ouvido ao mesmo tempo. Esta função é apropriada para conversas em grupo onde há mais de uma pessoa em um lado da ligação. É possível falar e ouvir usando o fone/fone de ouvido 41 enquanto isso, os outros podem ouvir usando o Viva-voz. É possível voltar ao modo anterior pressionando novamente a tecla. Hold Público (colocar em espera - modo público) Se a tecla estiver configurada como Hold público, durante uma conversa todos os membros pertencentes a uma linha compartilhada (Shared line) específica podem usar essa tecla para colocar uma chamada em espera ou reativá-la. (O PABX/Servidor deve suportar esta configuração). Hold Privado (colocar em espera - modo privado) Tem a mesma funcionalidade do Hold público, porém apenas quem iniciou a linha compartilhada pode reativar a chamada em espera. (O PABX/Servidor deve suportar esta configuração). Shared line (linha compartilhada) Essa funcionalidade permite aos usuários compartilhar linhas SIP, além de monitorar o estado da linha compartilhada. Quando um usuário faz uma ligação utilizando essa característica, todos os membros de um grupo específico de Shared line são notificados do uso e são impedidos de usar essa linha até que ela retorne ao estado de repouso ou a chamada seja colocada em espera. (O PABX/Servidor deve suportar esta configuração). Agenda XML Se a tecla for configurada como Agenda XML. É possível configurar em phonebook remoto na página web do telefone, o endereço do servidor HTTP onde ficará o arquivo de agenda. Ao pressionar essa tecla com o telefone em repouso, é possível acessar a agenda XML que está no servidor. Group pickup (capturar chamada em grupo) Se a tecla for configurada como Group pickup, é possivel especificar o grupo de extensões que deseja capturar. Quando o grupo recebe uma chamada, é possível pressionar esta tecla para capturar a ligação. (O PABX/Servidor deve suportar esta configuração). Paging Se a tecla for configurada como Paging, ao pressioná-la o telefone discará imediatamente ao número programado. 42 Gravar Se a tecla for configurada como Gravar, o telefone enviará um comando para o PABX iniciar a gravação. Para finalizar a gravação, pressione a tecla novamente. A gravação ficará armazenada no PABX/servidor. (O PABX/ Servidor deve suportar esta configuração). Browser XML O Browser XML é uma função simples, baseada na linguagem XML e serviços http/https. Ao usar o navegador XML, os usuários podem acessar características personalizadas tais como informações sobre o clima, informações da bolsa de valores, lista telefônica, busca do google, jornais, músicas e configurações de parâmetros de terminais, entre outras funções. Para mais informações acesse www.intelbras.com.br ou entre em contato com o suporte técnico. Hot Desking O Hot Desking é uma característica que permite o login e logout de contas em um telefone IP. Ao pressionar a tecla, o usuário pode inserir as informações da conta que deseja registrar. Gravar URL Se a tecla for configurada como Gravar URL, durante a conversa pressione a tecla e o telefone irá enviar um HTTP GET para o servidor iniciar a gravação da conversa. Se a tecla for pressionada pela segunda vez, o telefone irá enviar um HTTP GET para o servidor finalizar a gravação da conversa. A gravação ficará armazenada no PABX/servidor. (O PABX/Servidor deve suportar esta configuração). Rechama Se a tecla estiver configurada como Rechama, é possível inserir um valor para programar a rechamada. Caso o ramal chamado esteja ocupado ou não atenda a chamada, pressione a tecla rechama para programar a rechamada. (O PABX/Servidor deve suportar esta configuração). Inserir as funções nas teclas DSS de 1 a 6 através do aparelho 1. Pressione Menu, selecione com as teclas pressione ; o item Funções e 2. Selecione com as teclas o item Teclas DSS e pressione 3. Selecione com as teclas e pressione ; qual tecla DSS de 1 a 6 deseja programar ; 43 4. Selecione com as teclas tecla e pressione . as opções que deseja programar para a Inserir as funções nas teclas DSS através do navegador web Acesse a página de configuração através do navegador de internet. Consulte o item Interface do usuário. 1. Na guia Tecla DSS será exibido uma tela de configurações das teclas DSS; 2. Essa tela mostrará as opções Tecla, Tipo, Valor, Conta e Número; 3. O campo Tecla indica a tecla a ser configurada de 1 a 6; 4. O campo Tipo é onde será atribuída a opção desejada à tecla; 5. O campo Valor deve ser configurado de acordo com o tipo de função atribuída a tecla, ficando selecionável ou não, dependendo da necessidade de configuração. 6. O campo Conta ficará selecionável se necessário, de acordo com a função atribuída a tecla. 7. O campo Número deve ser configurado de acordo com o tipo de função atribuído a tecla, ficando selecionável ou não, dependendo da necessidade de configuração. 8. Clique em Confirmar para salvar as alterações. Teclas de memórias Correio de voz Suas mensagens de correio de voz, que geralmente ficam armazenadas no servidor do seu sistema de telefonia VoIP, podem ser acessadas pelo seu telefone. Novas mensagens de voz são indicadas visualmente pelo ícone do telefone IP. 44 , na tela (A central telefônica deve suportar esta configuração) Configurar o código de Correio de voz através do aparelho Contate seu administrador de sistemas para obter o código de conexão. Diferentes sistemas têm diferentes códigos. 1. Pressione a tecla ou pressione Menu, selecione com as teclas o item Mensagens e pressione ; 2. Selecione com as teclas o item Correio de Voz e pressione 3. Selecione com as teclas a conta a configurar, 1, 2 ou 3; ; 4. Digite o código que os usuários do telefone usam para conectar ao sistema; 5. Pressione para salvar as alterações. Configurar o código de Correio de voz através da interface web Contate seu administrador de sistemas para obter o código de conexão. Diferentes sistemas têm diferentes códigos. 1. Na guia Conta, na opção Básico, irá aparecer as opções das contas VoIP; 2. No campo Conta selecione a conta 1, 2 ou 3 para configurar; 3. No campo Número do Correio de Voz, digite o código de conexão com o servidor VoIP. 4. Clique em Confirmar na parte inferior da página de configuração. Mensagens de texto É possível enviar mensagens de texto para outro TIP 300 / TIP 300 S ou para outro telefone IP que possua esta função e esteja na mesma rede, desde que a central telefônica IP tenha suporte para esta função. Para enviar uma mensagem de texto, siga o procedimento: 1. Pressione Menu, selecione com as teclas pressione ; 2. Selecione com as teclas o item Mensagens e o item Mensagem de Texto e pressione 3. No item Nova Mensagem, pressione ; ; 4. Digite uma mensagem de até 200 caracteres através do teclado alfanumérico e pressione Enviar ou ; 5. Selecione com as teclas destinatário da mensagem; 6. Pressione o item Para: e digite o número do para enviar. 45 Hotline É possível configurar o telefone IP para realizar automaticamente uma discagem para um número simplesmente retirando o fone do gancho ou pressionando Viva-voz, configurando a função Hotline. O aparelho vai discar automaticamente para o número programado após o tempo programado. Configurar Hotline através do aparelho 1. Pressione Menu, selecione com as teclas pressione ; 2. Selecione com as teclas o item Funções e o item Hotline e pressione ; 3. No item Hotline para, digite o número que será discado automaticamente; 4. Selecione com as teclas o item Após e digite quantos segundos o aparelho irá esperar para realizar a discagem automaticamente após a retirada do fone do gancho ou pressionada a tecla Viva-voz; 5. Pressione para confirmar. Configurar Hotline através da interface web Acesse a página de configuração através do navegador de internet. Consulte o item Interface do usuário. 1. Na guia Telefone será exibida uma tela com configurações do telefone; 2. Clique no menu a esquerda em Funções e será exibido o item Informações gerais; 3. No campo Número de hotline digite o número que será discado automaticamente; 4. No campo Tempo de hotline, digite quantos segundos o aparelho irá esperar para realizar a discagem automaticamente após a retirada do fone do gancho ou pressionada a tecla viva-voz; 5. Clique em Confirmar na parte inferior da página de configuração. Chamada anônima Chamada Anônima: esta característica impossibilita ao número chamado identificar qual aparelho originou a ligação. Rejeitar Chamada Anônima: essa característica permite ao usuário rejeitar todas as chamadas recebidas cujas informações identificadoras tenham sido bloqueadas (número e nome da pessoa que está ligando). 46 Configurar chamada anônima através do aparelho 1. Pressione Menu, selecione com as teclas 2. Selecione com as teclas o item Funções e pressione ; o item Chamada Anônima e pressione ; 3. No Item Número da Conta, selecione com as teclas deseja aplicar a chamada anônima; a conta que 4. Selecione com as teclas o item Chamada Anônima e com as teclas selecione Habilitar ou Desabilitar e pressione ; 5. Para rejeitar chamadas entrantes anônimas, selecione com as teclas o item Rejeitar e com as teclas selecione Habilitar ou Desabilitar e pressione . Configurar chamada anônima através da interface web Acesse a página de configuração através do navegador de internet. Consulte o item Interface do usuário. 1. Na guia Conta será exibida uma tela com informações das contas; 2. No campo Conta, escolha uma das contas a configurar a Chamada Anônima; 3. No campo Chamada Anônima, selecione Ativar para habilitar a função; 4. No campo Rejeitar Chamada Anônima, selecione Ativar para habilitar a função de rejeitar chamadas entrantes anônimas; 5. Nos campos Código de ativação e Código de desativação, é possível inserir códigos para ativar ou desativar as funções correspondentes, e o aparelho enviará estes códigos ao servidor, que irá ativar ou desativar este serviço no servidor, se este disponibilizar esta facilidade; 6. Clique em Confirmar na parte inferior da página de configuração. Rediscagem automática Rediscagem automática é uma função do telefone que, quando habilitada, consiste em rediscar automaticamente por um número de vezes pré-determinado. Configurar rediscagem automática através do aparelho 1. Pressione Menu, selecione com as teclas 2. Selecione com as teclas 3. Selecione com as teclas o item Funções e pressione ; o item Rediscagem Automática e pressione ; Habilitar; 4. Com as teclas selecione a opção Intervalo e digite o tempo de intervalo entre as tentativas em segundos; 47 5. Com as teclas selecione a opção Tentativas e digite a quantidade de tentativas de rediscagem que o telefone efetuará; 6. Pressione para confirmar. Configurar Rediscagem automática através da interface web Acesse a página de configuração através do navegador de internet. Consulte o item Interface do usuário. 1. Na guia Telefone será exibida uma tela com configurações do telefone; 2. Clique no menu a esquerda em Funções e será exibido o item Informações gerais; 3. No campo Rediscagem automática selecione Habilitado para habilitar a função; 4. No campo Intervalo de Rediscagem digite o tempo de intervalo entre as tentativas em segundos; 5. No campo Tentativas de Rediscagem digite a quantidade de tentativas de rediscagem antes de desistir. 6. Para confirmar, clique no item Confirmar na parte inferior da página de configuração. Intercom O modo Intercom é útil em um ambiente comercial como uma forma de acesso rápido à telefonista ou secretária. Por exemplo, quando A pressiona a tecla programada como Intercom, imediatamente já é estabelecida uma ligação sem que B (secretária) atenda a chamada, permitindo que A após acionar a função já possa falar. Existe a possibilidade de se configurar B para receber uma Intercom no modo mudo, evitando que A escute B sem autorização, habilitando o Silenciar Intercom. Configurar Intercom através do aparelho 1. Pressione Menu, selecione com as teclas 2. Selecione com as teclas o item Funções e pressione o item Intercom e pressione 3. Em Permitir Intercom, selecione com as teclas ativar a função; ; ; a opção Habilitar para 4. Para determinar se as chamadas internas devem ser automaticamente colocadas no modo mudo, selecione com as teclas a opção Silenciar Intercom e com as teclas selecione Habilitar; 48 5. Para habilitar um tom antes de receber uma chamada de Intercom, selecione com as teclas a opção Tom de Intercom e com as teclas selecione Habilitar; 6. Para que uma chamada Intercom tenha prioridade sobre uma chamada comum, selecione com as teclas a opção Prioridade de Intercom e com as teclas selecione Habilitar; 7. Pressione para confirmar. Configurar Intercom através da interface web 1. Na guia Telefone será exibida uma tela com configurações do telefone; 2. Clique no menu a esquerda em Funções e será exibido o item Informações gerais; 3. No campo Permitir Intercom selecione Habilitado para habilitar a função; 4. Para determinar se as chamadas internas devem ser automaticamente colocadas no modo mudo, selecione Habilitado no campo Silenciar Intercom; 5. Para habilitar um tom antes de receber uma chamada de Intercom, selecione Habilitado no campo Tom de Intercom; 6. Para que uma chamada Intercom tenha prioridade sobre uma chamada comum, selecione Habilitado, no campo Prioridade de Intercom; 7. Para confirmar, clique no item Confirmar na parte inferior da página de configuração. Obs: a central telefônica deve suportar esta configuração. Rechamada Rechamada é uma função do telefone que quando habilitada, possibilita rediscar depois de um evento de chamada perdida. A tecla DSS 6 já vem configurada com a função de rechamada. Configurar Rechamada através do aparelho 1. Pressione Menu, selecione com as teclas o item Funções e pressione 2. Selecione com as teclas o item Rechamada e pressione 3. Selecione com as teclas Habilitar e pressione ; ; para confirmar. Configurar Rechamada através da interface web Acesse a página de configuração através do navegador de internet. Consulte o item Interface do usuário. 1. Na guia Telefone será exibida uma tela com informações do telefone; 49 2. No menu a esquerda, clique em Funções; 3. Clique no campo Rechamada e selecione Habilitado para ativar a função. Plano de discagem Um plano de discagem estabelece um padrão de dígitos para números telefônicos. Isso inclui códigos de países, códigos de acesso ou de área e todas as combinações de dígitos digitados. Essa configuração só pode ser realizada a partir da interface web. Acesse a página de configuração através do navegador de internet. Consulte o item Interface do usuário. 1. Na guia Telefone será exibida uma tela com informações do telefone; 2. No menu a esquerda, clique em Plano de discagem, e será exibida a tela de configurações de plano de discagem do aparelho; 3. Na tela de Plano de discagem será exibida 4 opções, configuráveis conforme a seguir: Plano de discagem Conversão de saída A conversão de saída converte um número por outro automaticamente, obedecendo à regra configurada. Por exemplo, se você configurar o prefixo como 0 e substituir como 0086 (código do prefixo da China), sempre que discar 05703000, o número será automaticamente substituído por 00865703000. Para configurar siga o procedimento: 1. Na guia Telefone será exibido uma tela com informações do telefone; 2. Na tela de configuração de plano de discagem, clique na aba Conversão de saída; 50 3. No campo Número, digite o número a ser convertido; 4. No campo Convertido, digite o número que será o resultado da conversão; 5. Clique em Adicionar e Salvar abaixo para inserir a regra desejada na lista; 6. Se desejar, é possível modificar ou apagar uma regra existente, clicando na linha desejada e em Modificar ou Apagar e Salvar. 7. Veja no campo Observações, quais as aplicações do ”x”, do “.”, e dos dígitos entre colchetes “[ ]”. Discagem imediata A discagem imediata permite definir o comprimento de qualquer número/ letra com antecedência (por exemplo, xxx). Da próxima vez que os usuários discarem o 123 com comprimento igual ao da regra da discagem imediata, o telefone irá discar 123 imediatamente sem a necessidade de pressionar a tecla Send. Para configurar siga o procedimento: 1. Na guia Telefone será exibido uma tela com informações do telefone; 2. Na tela de configuração de Plano de discagem, clique na aba Discagem imediata; 3. No campo Número, digite o número a inserir na regra de discagem imediata; 4. Clique em Adicionar e Salvar abaixo para inserir o número a lista; 5. Se desejar, é possível modificar ou apagar uma regra existente, clicando na linha desejada e em Modificar ou Apagar e Salvar. 6. Veja no campo Observações, quais as aplicações do ”x”, do “.”, e dos dígitos entre colchetes “[ ]”. Inserir Prefixo É necessário quando o número discado é fora do código de área. Prefixos podem ser incrementados automaticamente a um número digitado, que tenha o número de dígitos programados para a regra Inserir Prefixo. Para configurar siga o procedimento: 1. Na guia Telefone será exibido uma tela com informações do telefone; 2. Na tela de configuração de Plano de Discagem, clique na aba Inserir Prefixo; 3. No campo Código, digite o prefixo a inserir automaticamente a um número digitado; 4. No campo Tamanho Mínimo e Tamanho Máximo, digite o os limites em que a regra será aplicada, e o prefixo digitado no campo Código será incrementado a o número digitado; 51 5. Clique em Confirmar; 6. Veja a seguir em Observações, quais as aplicações do ”x”, do “.”, e dos dígitos entre colchetes “[ ]”. Bloquear Números específicos de telefones podem ser bloqueados, não permitindo realizar chamadas com esses números a partir do seu telefone IP. Para configurar siga o procedimento: 1. Na tela de configuração de Plano de discagem, clique na aba Bloquear; 2. Nos campos Número Bloqueado1~10, digite os números a bloquear, clique em Confirmar para salvar; 3. Veja a seguir no campo Observações, quais as aplicações do ”x”, do “.”, e dos dígitos entre colchetes “[ ]”. Observações •• Dígito 0-9 * para incluir na regra um dígito específico (não use #); Ex.: 9* •• [digit-digit] para identificar qualquer dígito discado que está incluído em um intervalo; Ex.: [1-4] •• [digit-digit,digit] para identificar qualquer dígito discado que está incluído em um intervalo e mais um dígito específico; Ex.: [1-4,8] •• “x” representa qualquer caractere; Ex.: 0xx21060006 •• “.” representa um conjunto de caracteres. Ex.: 0xx2. Conferência a três Quando estiver em uma ligação estabelecida, siga o procedimento: 1. Pressione Conference e, em seguida, ligue para o número que deseja colocar em conferência; 2. Quando essa chamada for atendida, estará estabelecida a conferência a três; 3. Para sair da conferência, basta colocar o fone no gancho. Obs.: verifique disponibilidade com a sua operadora VoIP. Função DND (não perturbe) O telefone não irá tocar quando receber uma chamada, mas irá registrar todas as chamadas recebidas. Para acessar esta função: 1. Pressione DND. O display exibirá o ícone DND; 52 2. Pressione DND novamente para sair do modo DND e o ícone irá apagar do display. Transferência de chamada Caso esteja em uma ligação e deseja transferi-la para outro número VoIP, pressione Flash, digite o número VoIP desejado e, em seguida, coloque o telefone no gancho. Obs.: verifique disponibilidade com a sua operadora VoIP. Tecla Redial Chama o último número discado. Viva-voz Permite a conversação sem precisar usar o fone. Ao digitar um número sem retirar o fone do gancho, será exibido no display o ícone e a função Viva-voz estará habilitada. Para colocar o telefone em Viva-voz sem digitar o número, pressione digite o número desejado. Ao receber uma chamada, pressione e para atender no Viva-voz. Para finalizar a ligação, pressione novamente e o ícone irá apagar ou para utilizar o fone, retire-o do gancho e a função Viva-voz será automaticamente desabilitada. Modo Headset É identificada com um headset*. e permite a conversação sem utilizar o fone, utilizando •• Habilitar modo Headset: pressione a tecla e ela acenderá. É possível habilitar durante uma ligação ou ao atender a uma ligação pela tecla . •• Desabilitar modo Headset: quando habilitado, pressione a tecla a tecla ira apagar. e Para realizar uma ligação pelo Headset, habilite o modo Headset e digite o número desejado. Durante uma ligação é possível mudar para o modo monofone: retire-o do gancho e, para finalizar, coloque-o no gancho, ou, para voltar ao modo Headset sem finalizar a ligação, pressione novamente. 53 Durante uma ligação é possível mudar para o modo Viva-voz, pressione a tecla e para finalizar, pressione novamente, ou, se quiser voltar ao modo Headset sem finalizar a ligação, pressione novamente. Para finalizar a ligação, pressione e a chamada será finalizada e o telefone continuará no modo Headset (tecla acesa). Pressione novamente a tecla se desejar desabilitar o modo Headset. *Headset vendido separadamente (não incluso). Outros Bloquear telefone (cadeado) É possível bloquear o teclado do seu telefone, enquanto não o estiver usando. Essa função permite proteger o telefone contra uso não autorizado. É possível bloquear as seguintes teclas especificamente: •• Tecla Menu: a tecla Menu não pode ser utilizada até que seja liberada. Até então, não é possível acessar o menu do telefone. •• Tecla função: as teclas fixas não podem ser usadas até que sejam liberadas. Não é possível acessar as teclas MENSAGEM, CONFERENCE, HOLD, MUTE, FLASH, REDIAL, HISTORY, PHBOOK, DND, ajuste de volume, √, teclas de navegação, etc. •• Todas as teclas: todas as teclas ficam bloqueadas e só podem ser usadas após liberação. O telefone só pode ser usado para atender chamadas. •• Só autoatendimento: somente pode usar o telefone para atender chamadas automaticamente, não podendo desligar uma chamada recebida . Bloquear telefone através do aparelho 1. Pressione Menu, selecione com as teclas pressione ; 2. Selecione com as teclas o item Configurações e o item Avançadas e pressione ; 3. Digite a senha através do teclado alfanumérico (padrão de fábrica: admin) e pressione ; 4. Selecione com as teclas o item Bloquear Telefone e pressione . 5. Com as teclas selecione qual tipo de bloqueio deseja realizar, entre Tecla do Menu, Tecla de Função, Todas as teclas ou Só auto atendimento e pressione . O ícone será exibido no display; 6. Para desbloquear, pressione Menu e será solicitado a senha, que após ser inserida, desbloqueará o telefone. 54 Bloquear telefone através da interface web Acesse a página de configuração através do navegador de internet. Consulte o item Interface do usuário. 1. Na guia Telefone será exibida uma tela com informações do telefone; 2. No campo Bloquear Telefone, escolha uma das 4 opções, entre Tecla Menu, Teclas de Funções, Todas teclas ou Só Auto atendimento e clique em Confirmar; 3. Para desbloquear, mude o campo Bloquear Telefone para Desabilitado ou desbloqueie pelo telefone seguindo o passo 6 acima. Alterar senha Modo Administrador O modo administrador concede acesso ilimitado a configurações do telefone, tanto via interface do telefone ou interface web. A senha de Administrador é usada para acessar a interface web e as configurações avançadas no aparelho. A senha padrão do administrador e o nome do usuário para acesso à interface web é admin. Esta senha pode ser alterada conforme o procedimento a seguir: Alterar senha através do aparelho 1. Pressione Menu, selecione com as teclas pressione ; 2. Selecione com as teclas o item Configurações e o item Avançadas e pressione ; 3. Digite a senha através do teclado alfanumérico (padrão de fábrica: admin) e pressione ; 4. Selecione com as teclas o item Alterar admin Senha e pressione ; 5. Digite a senha atual através do teclado alfanumérico; 6. Selecione com as teclas o item Nova Senha e digite a nova senha; 7. Selecione com as teclas novamente para confirmar; 8. Clique em o item Confirmar Senha e digite a senha para confirmar. Alterar senha através da interface web Acesse a página de configuração através do navegador de internet. Consulte o item Interface do usuário. 1. Na guia Segurança será exibida uma tela com informações de segurança do telefone; 2. No campo Tipo de usuário, deixe em Admin; 55 3. No campo Senha Atual, digite a senha atual do aparelho; 4. No campo Senha Nova, digite a nova senha que o aparelho vai utilizar; 5. No campo Confirmar Senha, digite a senha novamente; 6. Para salvar, clique em Confirmar. Modo usuário O modo usuário concede acesso limitado a configurações do telefone, via interface web. A senha do modo usuário é usada para acessar a interface web, dando menos privilégios que o modo Administrador. Para criar uma senha de usuário, siga o procedimento: Acesse a página de configuração através do navegador de internet. Consulte o item Interface do usuário. 1. Na guia Segurança será exibida uma tela com informações de segurança do telefone; 2. No campo Tipo de usuário, selecione user; 3. No campo Senha nova, digite a nova senha; 4. No campo Confirmar Senha, digite a senha novamente; 5. Para salvar, clique em Confirmar; 6. Ao entrar na página de configuração utilizando o usuário user, digite a senha de usuário, e as configurações da página web serão limitadas. Reiniciar O aparelho pode ser reinicializado a qualquer momento, seguindo o procedimento: Reiniciar através do aparelho Para reiniciar o aparelho através do próprio telefone IP, mantenha a tecla pressionada por 5 segundos e pressione ; Reiniciar através da interface web Acesse a página de configuração através do navegador de internet. Consulte o item Interface do usuário. 1. Na guia Telefone será exibida uma tela com informações do telefone; 2. Clique no menu a esquerda em Atualizar e será exibido o item Reiniciar; 3. Clique em Reiniciar. 56 Atualizar Telefone Reset Restabeleça o padrão de fábrica para o telefone apenas se a configuração foi alterada e o telefone não funciona mais. Reset através do aparelho 1. Pressione Menu, selecione com as teclas pressione ; 2. Selecione com as teclas o item Configurações e o item Avançadas e pressione ; 3. Digite a senha através do teclado alfanumérico (padrão de fábrica: admin) e pressione ; 4. Selecione com as teclas o item Configuração de Fábrica e pressione . Será solicitada uma confirmação no display; 5. Para confirmar pressione , ou para cancelar, pressione Existe outra maneira de executar o Reset, através da tecla pressionada por 5 segundos e confirmando, pressionando . , mantendo-a novamente. Reset através da interface web Acesse a página de configuração através do navegador de internet. Consulte o item Interface do usuário. 1. Na guia Telefone será exibida uma tela com informações do telefone; 57 Restaurar configuração 2. Clique no menu a esquerda em Atualizar e será exibido o item Restaurar as configurações de fábrica; 3. Clique em Iniciar para restaurar os padrões de fábrica. Obs.: Se você confirmar, todas as alterações de configuração realizadas, incluindo a lista de contatos, histórico de chamadas, configuração de contas serão perdidas. Para não perder a configuração e seus contatos da agenda, você precisa exportar as configurações antes de realizar o reset, e logo após o reset, importar configurações salvas. Atualização de Firmware O telefone vem com o firmware pré-instalado. Para saber a versão que está instalada no seu aparelho, pressione e com as teclas navegue até a opção Firmware e anote o número da versão. Verifique no site www.intelbras.com.br se existe uma nova versão disponível. Para atualizar o firmware do telefone, entre em contato com o seu administrador de sistemas. Essa atualização só pode ser feita via interface web. Acesse a página de configuração através do navegador de internet. Consulte o item Interface do usuário. 1. Na guia Telefone será exibida uma tela com informações do telefone; 2. Clique no menu a esquerda em Atualizar e será exibido o item Selecionar atualização do firmware; 3. Clique em Selecionar arquivo... para escolher o diretório onde está o arquivo de atualização; 4. Clique em Atualizar para atualizar o firmware. 58 Atualizar Versão Firmware Atenção: durante o processo de atualização, nunca desligue o equipamento da rede elétrica, ou interrompa o processo de atualização, pois há risco de danos ao equipamento, não cobertos pela garantia. 59 Termo de garantia Para a sua comodidade, preencha os dados abaixo, pois, somente com a apresentação deste em conjunto com a nota fiscal de compra do produto, você poderá utilizar os benefícios que lhe são assegurados. __________________________________________________________________ Nome do cliente: Assinatura do cliente: Nº da nota fiscal: Data da compra: Modelo: Nº de série: Revendedor: __________________________________________________________________ Fica expresso que esta garantia contratual é conferida mediante as seguintes condições: 1. Todas as partes, peças e componentes do produto são garantidos contra eventuais defeitos de fabricação que porventura venham a apresentar, pelo prazo de 1 (um) ano, sendo este prazo de 3 (três) meses de garantia legal mais 9 (nove) meses de garantia contratual, contado a partir da data de entrega do produto ao Senhor Consumidor, conforme consta na nota fiscal de compra do produto, que é parte integrante deste Termo em todo território nacional. Esta garantia contratual implica na troca gratuita das partes, peças e componentes que apresentarem defeito de fabricação, além da mão-de-obra utilizada nesse reparo. Caso não seja constatado defeito de fabricação, e sim defeito(s) proveniente(s) de uso inadequado, o Senhor Consumidor arcará com estas despesas. 2. Constatado o defeito, o Senhor Consumidor deverá imediatamente comunicar-se com o Serviço Autorizado mais próximo que consta na relação oferecida pelo fabricante - somente estes estão autorizados a examinar e sanar o defeito durante o prazo de garantia aqui previsto. Se isto não for respeitado esta garantia perderá sua validade, pois o produto terá sido violado. 3. Na eventualidade do Senhor Consumidor solicitar o atendimento domiciliar, deverá encaminhar-se ao Serviço Autorizado mais próximo para consulta da taxa de visita técnica. Caso seja constatada a necessidade da retirada do produto, as despesas decorrentes, transporte, segurança de ida e volta do produto, ficam sob a responsabilidade do Senhor Consumidor. 60 4. A garantia perderá totalmente sua validade se ocorrer qualquer das hipóteses a seguir: a) se o defeito não for de fabricação, mas sim, ter sido causado pelo Senhor Consumidor ou terceiros estranhos ao fabricante; b) se os danos ao produto forem oriundos de acidentes, sinistros, agentes da natureza (raios, inundações, desabamentos, etc.), umidade, tensão na rede elétrica (sobretensão provocada por acidentes ou flutuações excessivas na rede), instalação/uso em desacordo com o Manual do Usuário ou decorrente do desgaste natural das partes, peças e componentes; c) se o produto tiver sofrido influência de natureza química, eletromagnética, elétrica ou animal (insetos, etc.); d) se o número de série do produto houver sido adulterado ou rasurado; e) e o aparelho houver sido violado. Sendo estas condições deste Termo de Garantia complementar, a Intelbras S/A reserva-se o direito de alterar as características gerais, técnicas e estéticas de seus produtos sem aviso prévio. O processo de fabricação deste produto não está coberto pelo sistema de gestão ambiental da Intelbras. Todas as imagens deste manual são ilustrativas. 61 Español Teléfono IP Modelos TIP 300 y TIP 300 S ¡Felicitaciones! Usted acaba de adquirir un producto con la calidad y seguridad Intelbras. El TIP 300 / TIP 300 S es un teléfono IP con funciones de ruteador y alta calidad de audio, compatible con protocolo de comunicación SIP y proyectado para ser una solución en redes VoIP (Voz sobre IP). Antes de usar (o ensamblar) el producto lea cuidadosamente este instructivo y las características eléctricas del producto. 62 Especificaciones técnicas Interfaz WAN (Internet) 10/100BASE-T 1 x RJ45 con PoE¹ Interfaz LAN (PC) 10/100BASE-T 1 x RJ45 Protocolo de señalización SIP v1 (RFC2543), v2 (RFC3261) Codecs G722 (wideband)², G711 μ/A, G723, G726, G729AB, GSM e iLBC Fuente de alimentación Entrada: 100 a 240 Vca 50-60 Hz Salida: 5 Vcc , 1.2 A Potencia de consumo (aprox.) 1.4 ~ 2.6 W Dimensiones 195 x 150 x 152 mm Pantalla LCD Gráfica con iluminación, 132x64 píxeles Peso 770 g Temperatura 0 ºC a 60 ºC Humedad de operación 10% a 95% Humedad de almacenamiento 5% a 90% Los productos TIP 300 y TIP 300 S soportan a la tecnología PoE y están de conformidad con la norma IEEE802.3af. 1 El codec G722 (wideband) es responsable por el HD Voice. Sin embargo, para conseguir usufruir de la voz en alta definición, el PABX debe soportar también este codec. 2 Atención: este equipo utiliza la tecnología VoIP (Voz sobre IP) y la calidad de su funcionamiento depende de las condiciones de tráfico y priorización de la red a la que el producto está conectado. En caso de anormalidades en las llamadas establecidas, como problemas de audio, verifique antes la situación de la red con su proveedor VoIP. Consulte su proveedor sobre cuál codec (codificador/decodificador de voz) utilizar y sobre las configuraciones necesarias en el teléfono IP TIP 300 / TIP 300 S para obtener una mejor calidad de voz. El TIP 300 S es de uso específico en algunos modelos de PABX. Para más información, consulte Intelbras llamando al +55 48 2106 0006. Características •• Pantalla LCD gráfica 132 x 64 píxeles con backlight •• Soporta configuración por el navegador web, a través de la pantalla o vía autoprovisionamiento •• Actualización de firmware vía navegador web 63 •• Soporte a supresión de silencio, VAD (Detección de Actividad de Voz), CNG (Generación de Ruido de Confort), cancelación de eco (G.165, G167 y G168) y PLC (Cancelación de Pérdida de Paquete). •• Entrada específica para headset (RJ9). •• Agenda/directorio para 300 números. •• Posibilidad de expansión de las teclas de marcación rápida (DSS) a través del uso combinado con el módulo MOD 350 Intelbras (accesorio vendido por separado). Producto LED indicador de estatus Teclas DSS (marcación rápida) Teclas de atajos Clear Teclas de navegación Cancelar/volver Mensajes Headset Conference Ajuste del volumen Teclado alfanumérico Hold Mute Flash Redial Manos libres Vista frontal Teclas Teclas de atajo En interfaces diferentes, las teclas de atajo pueden asumir diferentes funciones. Sin embargo, presentan las siguientes funciones principales: •• Menú: menú con todas las opciones de configuraciones y funciones del equipo. •• DND: activa la función No molestar. 64 •• History: historial de llamadas contestadas, desviadas, perdidas y no contestadas. •• Phbook: agenda/directorio del equipo. Teclas de navegación Utilice las teclas de navegación para navegar por los menús y confirmar o cancelar acciones. Cancelar/ volver Hacia arriba Hacia abajo Izquierda Derecha Confirmar Teclas de navegación Teclas de control del dispositivo de audio Utilice las teclas de control del dispositivo de audio para realizar las siguientes acciones: •• Ajuste de volumen: ajusta el volumen del auricular, del headset, del altavoz y del timbre. •• Manos libres: permite la comunicación vía manos libres durante las llamadas. •• Headset: permite realizar y recibir llamadas a través de un headset (opcional). El LED estará encendido cuando el auricular esté en modo headset. •• Mute: coloca la transmisión de audio en el modo mudo durante llamadas. Teclado alfanumérico Use las teclas para informar números, letras y caracteres especiales. Dependiendo del modo seleccionado de entrada, es posible informar dígitos, letras mayúsculo-minúsculas o caracteres especiales. Teclas DSS Se utilizan esas teclas para muchas funciones, tales como: línea, marcación rápida, intercom, BLF, URL, etc. La luz del LED correspondiente se encenderá cuando la función designada esté activa. Teclas fijas Mensajes: permite al usuario acceder directamente a la interfaz del Correo/ buzón de voz. 65 •• Conference: permite la configuración de conferencia local con 3 participantes. •• Hold: coloca la llamada en espera o la reinicia. •• Flash: durante una llamada, oprima esa tecla para transferir a otra persona una llamada. •• Redial: remarca al último número antes llamado. LEDs Teclas DSS configuradas para BLF* Estado del LED Descripción Verde, fijo La cuenta monitoreada está en estado de reposo Rojo, parpadeando Una llamada está entrando en la cuenta monitoreada Rojo, fijo La cuenta monitoreada está con una llamada en curso Apagado No está activa como BLF *Verifique si el PABX soporta al BLF. LED indicador de estatus (LED rojo) Estado del LED Descripción Apagado En reposo (colgado) o teléfono apagado Parpadeando rápidamente El teléfono está recibiendo una llamada (Teléfono sonando) Parpadeando lentamente Tras establecer una llamada, si el usuario pone la llamada en modo mudo o en espera. Y en reposo si el teléfono posee llamadas no contestadas. Telefone inicializando, em discagem, conectando após discagem ou em uma ligação estabelecida (incluindo conferencia, transferência, etc...) Encendido fijo Teléfono está inicializando, en marcación, conectando tras marcación o en una llamada establecida (incluyendo conferencia, transferencia, etc...) Pantalla Los teléfonos TIP 300 y TIP 300 S muestran diferentes tipos de iconos en la pantalla LCD. Consulte la tabla siguiente para obtener sus significados: 66 Icono Descripción Icono Descripción Cuenta registrada Desvío activado Registrando cuenta Función No molestar Falla en el registro de la cuenta Atención automática Modo auricular SMS Recibido Modo manos libres Mensaje recibido Modo headset Teclado bloqueado Llamada en mudo Parpadea cuando se desconeta la Internet Llamadas no contestadas Método de entrada: números y letras Llamadas contestadas Método de entrada: números Llamadas originadas Método de entrada: letras minúsculas Llamadas desviadas Método de entrada: letras mayúsculas 67 Instalación 1. Sujete el soporte, conforme la figura siguiente: Instalación del soporte 2. Conecte el auricular y/o Headset*, conforme la figura siguiente: Instalación del Headset *Headset vendido por separado (no incluido). 3. Conecte la puerta Internet del teléfono IP a su equipo de red a través de un cable Ethernet y la fuente de alimentación en la entrada DC5V*, conforme la figura siguiente: 68 Instrucción de conexión * Dispense el uso de la fuente de alimentación externa, en el caso de que su equipo de red tenga soporte a tecnología PoE. 4. El teléfono también puede compartir la conexión con otros dispositivos de red, como con una computadora (PC). Para eso, conecte la LAN (Puerta PC) del teléfono IP a la interfaz de red de la computadora, a través de un cable Ethernet, conforme la figura siguiente: Conexiones de red 5. En caso de poseer un módulo de expansión de teclas MOD 350, utilice la puerta EXT del TIP 300 / TIP 300 S para conectarlo al teléfono. Utilice la Guía del MOD 350 para obtener detalles sobre la instalación del módulo. 69 6. Tras la instalación, siga la orientación disponible en la sección Configuraciones. Interfaz del usuario Hay dos maneras de configurar su TIP 300 / TIP 300 S: La primera es a través del propio equipo. La segunda manera es utilizando la interfaz web a través del navegador de Internet de su PC (Internet Explorer® 7.0, Mozilla Firefox® 4.0 o superiores), para eso siga el procedimiento: 1. Oprima / en el equipo; 2. Verifique el número IP que aparece en la pantalla; 3. Tras verificar el número IP, introdúzcalo en el navegador de Internet. Interfaz web 4. En la pantalla siguiente, introduzca el nombre de usuario y la clave (ambas con estándar de fábrica: admin) y se mostrará la página de configuración del equipo. Autenticación de clave En muchos casos, es posible usar las dos interfaces para operar el teléfono y modificar las configuraciones, pero en algunos casos, solamente es posible hacerlo a través de una de las dos interfaces. 70 Clave estándar del administrador: admin. Es posible crear una clave con menos privilegios que el Administrador. Consulte Modo Usuario en Modificar Clave, en Otros. Configuraciones Configuraciones de fábrica (estándar) El producto sale de fábrica con las siguientes configuraciones de red: •• Interfaz WAN (Puerta Internet): cliente DHCP (recibe IP de la red). •• Interfaz LAN (Puerta PC): modo Bridge. Acceso a la red •• DHCP: el teléfono recibirá una dirección IP, máscara y gateway que serán suministrados automáticamente por un servidor DHCP, dispensando la necesidad de configurarlo manualmente. En el caso de que no reciba las configuraciones de red, verifique si el teléfono está configurado como DHCP. •• IP estática (fija): la dirección IP, máscara y gateway serán configuradas manualmente por el usuario o administrador de la red. •• PPPoE: cuando el módem esté en modo Bridge y el teléfono esté funcionando como PPPoE y ruteador, la autenticación ADSL se hará por el teléfono. Configuración de red IP estática (fija) 1. Oprima Menú, seleccione con las teclas y oprima ; el ítem Configuraciones 2. Seleccione con las teclas el ítem Avanzadas y oprima ; 3. Introduzca la clave a través del teclado alfanumérico (estándar de fábrica: admin) y oprima ; 4. Seleccione con las teclas el ítem Red y oprima 5. Seleccione con las teclas el ítem Puerta Wan y oprima ; 6. Seleccione con las teclas el ítem IP Estática y oprima ; ; 7. Introduzca el número de la dirección IP a través del teclado alfanumérico y oprima ; 71 8. Si la dirección utilizada fuere inválida se mostrará un aviso en la pantalla “Dirección IP Inválida”; 9. Si la dirección no pertenece a la máscara de subred y gateway estándar, éstos también deben ser configurados. Observación: oprima o aguarde 1 (un) minuto, el equipo se reiniciará y se aplicarán las nuevas configuraciones. PPPoE 1. Oprima Menú, seleccione con las teclas oprima ; el ítem Configuraciones y 2. Seleccione con las teclas el ítem Avanzadas y oprima ; 3. Introduzca la clave a través del teclado alfanumérico (estándar de fábrica: admin) y oprima ; 4. Seleccione con las teclas el ítem Red y oprima 5. Seleccione con las teclas el ítem Puerta WAN y oprima ; 6. Seleccione con las teclas el ítem PPPoE y oprima ; ; 7. Introduzca el usuario PPPoE a través del teclado alfanumérico; 8. Seleccione con las teclas el ítem Clave del PPPoE, introduzca la clave del usuario PPPoE (password) y oprima . Observación: oprima o aguarde 1 (un) minuto, el equipo se reiniciará y se aplicarán las nuevas configuraciones. Tras la confirmación, es posible acceder a Internet. Prosiga con la próxima configuración. Para configurar la red a través del navegador de la web, acceda a la página de configuración a través del navegador de Internet. Consulte Interfaz del usuario, y en la guía Red configure la WAN como DHCP, IP Estática o PPPoE, como se describe en Acceso a red en Configuraciones. 72 Configuración de red Configuraciones VoIP Tras la configuración de la red, es necesario tener los datos de su operador VoIP para conseguir realizar sus llamadas. Este equipo permite registrar hasta 3 cuentas de diferentes operadores. Los datos de cada operador serán introducidos en la página de configuración del teléfono IP a través del navegador de Internet (por ejemplo, Internet Explorer®), o a través del propio equipo. Configuración a través del equipo 1. Oprima Menú, seleccione con las teclas oprima ; 2. Seleccione con las teclas el ítem Configuraciones y el ítem Avanzadas y oprima ; 3. Introduzca la clave a través del teclado alfanumérico (estándar de fábrica: admin) y oprima ; 4. Seleccione con las teclas el ítem Cuentas y oprima 5. Seleccione con las teclas la cuenta 1, 2 o 3 a activarse y oprima ; 6. Seleccione con las teclas la opción Habilitar; ; 7. Seleccione con las teclas una de las 12 (doce) opciones a configurarse, como el nombre que se mostrará en la pantalla del equipo, nombre de identificación que aparecerá en el teléfono de destino, nombre de registro en el servidor SIP, nombre de usuario suministrado por el servidor SIP, clave de la cuenta SIP y servidor; 8. Introduzca los valores para cada opción a través del teclado alfanumérico y oprima para guardar. 73 Configuración a través del navegador de Internet Verificación de la dirección IP Para acceder a la página de configuración del equipo, verifique la dirección IP siguiendo el procedimiento: •• Modo DHCP/ IP Estática 1. Oprima ; 2. Verifique el número IP que aparece en la pantalla. •• Modo PPPoE Cuando el teléfono estuviere configurado en el modo PPPoE, el usuario debe estar conectado a la puerta LAN del equipo para acceder a la página de configuración. Verifique la dirección de la red LAN de acuerdo con el procedimiento siguiente: 1. Oprima ; 2. Seleccione con las teclas el ítem Más... y oprima 3. Seleccione con las teclas el ítem Red y oprima 4. Verifique el número IP con las teclas ; ; en el ítem IP de la LAN. Configuración de la cuenta VoIP Tras verificar el número IP, introdúzcalo en el navegador de Internet. En la pantalla siguiente, introduzca el nombre de usuario y la clave (ambas con estándar de fábrica: admin), se mostrará la página de configuración del equipo. Siga el procedimiento: 1. En la guía Estatus se mostrará una pantalla con la información del sistema; 2. En la guía Cuenta, en la opción Básico, se mostrarán las opciones para configurar los números VoIP de las cuentasde los operadores; 3. En el campo Cuenta, seleccione la cuenta 1, 2 o 3 para configurar; 4. En el campo Cuenta Activa, seleccione Habilitado; 5. Introduzca el nombre que se mostrará en la pantalla y el nombre de identificación que aparecerá en el teléfono de destino; 6. Introduzca los datos VoIP, nombre de registro en el servidor SIP, nombre de usuario suministrado por el servidor SIP y clave de autenticación de la cuenta SIP; 7. Introduzca la URL o dirección IP de su operador VoIP en el campo Servidor SIP; 8. Para confirmar todas las modificaciones, haga clic en Confirmar en la parte inferior de la página de configuración; 74 Configuración para cuenta VoIP 9. Aguarde algunos instantes y se mostrará el nombre/número insertado en el campo Nombre en la Pantalla; 10.Haga clic en el ítem Codec para configurar los codecs de audio, conforme solicite el operador. Haga clic en el codec deseado y en la flecha para desplazarlo hacia la derecha para habilitarlo o hacia la izquierda para deshabilitarlo. 11.Haga clic en Confirmar. 75 Pantalla de codec Observación: es posible acceder a la página de configuración del teléfono IP a partir de cualquier computadora que esté conectada a la misma red. Acceder a las cuentas registradas 1. Seleccione con las teclas habilitadas; la cuenta 1, 2 o 3, si las tres estuvieren 2. La cuenta seleccionada será mostrada en la pantalla. Introduzca el número deseado. Configuraciones de VLAN Configurar VLAN a través del equipo Usted puede configurar una VLAN, red local virtual, creando una red lógicamente independiente. Varias VLANs pueden coexistir en un mismo conmutador (switch), de manera a dividir una red local (física) en más de una red (virtual), creando dominios de broadcast separados. Para configurar una VLAN, siga los procedimientos abajo: 1. Oprima Menú, seleccione con las teclas oprima ; 2. Seleccione con las teclas el ítem Configuraciones y el ítem Avanzadas y oprima ; 3. Introduzca la clave a través del teclado alfanumérico (estándar de fábrica: admin) y oprima ; 76 4. Seleccione con las teclas el ítem Red y oprima 5. Seleccione con las teclas el ítem VLAN y oprima ; 6. Seleccione con las teclas el ítem Puerta Wan y oprima ; ; 7. En Estatus de la VLAN, seleccione con las teclas la opción Habilitar; 8. Seleccione con las teclas el ítem Número VID e introduzca un valor entre 0 y 4094, para identificar una red virtual; 9. Seleccione con las teclas el ítem Prioridad e introduzca un valor entre 0 y 7, que indicará la prioridad de este dispositivo en la red, siendo 0 la más alta y 7 la más baja; 10.Oprima para confirmar; 11.Para configurar una VLAN en la puerta LAN, siga los mismos pasos anteriores, seleccionando Puerta LAN en el paso 6. Configurar VLAN a través de la interfaz web Acceda a la página de configuración a través del navegador de Internet. Consulte el ítem Interfaz del usuario. 1. En la guía Red se mostrará una pantalla con información de la red; 2. En el menú al lado, haga clic en Avanzado; 3. En el ítem VLAN, elija la puerta a configurarse entre Puerta WAN y Puerta LAN; 4. En el campo Activar, oprima la opción Habilitado; 5. En el campo VID, introduzca un valor entre 0 y 4094, para identificar una red virtual; 6. En el campo Prioridad introduzca un valor entre 0 y 7, que indicará la prioridad de este dispositivo en la red, siendo 0 la más alta y 7 la más baja; 7. Haga clic en Confirmar en la parte inferior de la página de configuración. Pantalla de configuración de la VLAN 77 Configuraciones del teléfono Estado del teléfono (estatus) Usted puede verificar el estado de su teléfono en la interfaz del teléfono o en la interfaz web. Esta opción permite ver: •• Estatus de la red: dirección IP, dirección Mac, Gateway, DNS, WAN, LAN, etc.; •• Estatus del teléfono: Modelo, versión del hardware, versión del firmware, ID del producto, MAC, etc.; Verificar el estatus del teléfono a través del equipo 1. Oprima directamente 2. Utilice las teclas específico. o la tecla Menú y seleccione la opción Estatus; para desplazarse por la lista y buscar un ítem Verificar el estatus del teléfono a través de la interfaz web Acceda a la página de configuración a través del navegador de Internet. Consulte Interfaz del usuario y la guía Estatus estará seleccionada con la información del estatus actual del teléfono IP. Idioma El idioma estándar de la interfaz del teléfono está en portugués. El idioma de la interfaz web depende del su Sistema Operativo. Se ajustará automáticamente el idioma utilizado por la computadora y por el navegador. También soporta español e inglés. Usted puede modificar el idioma del teléfono y de la interfaz web de manera independiente uno del otro. Modificar el idioma del equipo 1. Oprima Menú, seleccione con las teclas oprima ; 78 el ítem Configuraciones y 2. Seleccione Básicas y oprima ; 3. Seleccione Idioma y oprima ; 4. Seleccione con las teclas el idioma deseado y oprima ; Modificar el idioma de la interfaz web Acceda a la página de configuración a través del navegador de Internet. Consulte el ítem Interfaz del usuario. 1. En la guía Teléfono se mostrará una pantalla con información del teléfono; 2. En el campo Idioma seleccione el idioma deseado; 3. Para confirmar, haga clic en el ítem Confirmar en la parte inferior de la página de configuración. Hora y fecha La hora y la fecha aparecen en la pantalla del teléfono IP cuando el mismo estuviere en el modo reposo. Si el teléfono no consigue obtener la hora y fecha desde el servidor de llamadas, contacte su administrador de sistema. Si la hora o fecha estuviere incorrecta, haga la configuración manualmente o a través del servidor NTP, que es utilizado para sincronizar la hora. Modificar hora y fecha a través del equipo Configuración automática de hora y fecha El estándar de fábrica viene con la opción de actualización activada, y el teléfono IP busca automáticamente la hora en el servidor NTP. Usted puede configurar el Huso horario (Time Zone), Servidor NTP 1, Servidor NTP 2 y Horario de Verano, respectivamente. 1. Oprima Menú, seleccione con las teclas oprima ; 2. Seleccione Básicas y oprima 3. Seleccione con las teclas el ítem Configuraciones y ; el ítem Fecha y Hora y oprima ; 4. Seleccione el ítem Configuración SNTP, y el teléfono buscará automáticamente la hora en el servidor NTP; 5. Seleccione con las teclas una de las opciones a configurarse entre el Huso Horario, Servidor NTP 1, Servidor NTP 2 y Horario de Verano, respectivamente; 6. Seleccione Huso Horario y seleccione con las teclas adecuada a su localidad; la zona horaria 7. Seleccione con las teclas el ítem Servidor NTP1 o Servidor NTP2 e introduzca la URL utilizando el teclado alfanumérico del servidor. (Estándar de fábrica de los servidores: NPT 1: a.ntp.br y NTP2: b.ntp.br); 8. Seleccione con las teclas el ítem Horario de Verano, seleccione con las teclas Habilitar o Deshabilitar y oprima . 79 Configuración manual de hora y fecha Si opta por la configuración manual, podrá configurar la hora manualmente. 1. Oprima Menú, seleccione con las teclas oprima ; 2. Seleccione Básicas y oprima el ítem Configuraciones y ; 3. Seleccione con las teclas el ítem Fecha y Hora y oprima 4. Seleccione con las teclas el ítem Ajuste Manual y oprima ; ; 5. Seleccione Fecha(A-M-D) e introduzca la fecha a través del teclado alfanumérico; 6. Seleccione con las teclas el ítem Hora (H:M:S) e introduzca la hora a través del teclado alfanumérico; 7. Oprima para guardar. Configurar el formato de la hora y fecha Puede configurarse el formato de la hora entre 12 y 24 horas y el formato de fecha de entre las 7 opciones de exhibición disponibles. 1. Oprima Menú, seleccione con las teclas oprima ; 2. Seleccione Básicas y oprima 3. Seleccione con las teclas el ítem Configuraciones y ; el ítem Fecha y Hora y oprima ; 4. Seleccione con las teclas el ítem Formato Fecha & Hora y oprima 5. Seleccione con las teclas 12 Horas u 24 horas; ; 6. Seleccione con las teclas el ítem Formato Fecha y con las teclas elija entre las 7 opciones disponibles; 7. Oprima para guardar. Modificar la hora y la fecha a través de la interfaz web Acceda a la página de configuración a través del navegador de Internet. Consulte el ítem Interfaz del usuario. Configuración automática de hora y fecha El estándar de fábrica viene con la opción de actualización activada, el equipo buscará automáticamente la hora en el servidor NTP. Usted puede configurar el Huso Horario, servidor NTP 1/servidor 2 y horario de verano, respectivamente. 1. En la guía Teléfono se mostrará una pantalla con información del teléfono; 2. El campo Horario manual debe estar deshabilitado; 80 3. En el campo Servidor NTP primario o Servidor NTP secundario introduzca la URL del servidor NTP; (estándar de fábrica: NTP primario: a.ntp.br y NTP secundario: b.ntp.br); 4. Es posible configurar el tiempo de intervalo de las actualizaciones en el servidor, en el campo Intervalo de actualización(es), introduciendo el tiempo de intervalos deseado en segundos. (El tiempo que viene programado como estándar de fábrica es de 1000 segundos); 5. En el campo Huso-horario es posible configurar el huso horario de acuerdo con su localidad; 6. En el campo Horario de Verano es posible habilitar o Deshabilitar esta opción; 7. Para confirmar, haga clic en el ítem Confirmar en la parte inferior de la página de configuración. Configuración manual de hora y fecha Si opta por la configuración manual, podrá configurar la hora manualmente. 1. En la guía Teléfono se mostrará una pantalla con información del teléfono; 2. En el campo Horario Manual, seleccione la opción Habilitado; 3. En el campo Fecha, introduzca la fecha en los campos Año, Mes y Día respectivamente; 4. En el campo Horario, introduzca el horario en los campos Hora, Minuto y Segundo respectivamente; 5. Para confirmar, haga clic en el ítem Confirmar en la parte inferior de la página de configuración. Configurar el formato de la hora y de la fecha Puede configurarse el formato de la hora entre 12 y 24 horas y el formato de fecha de entre las 7 opciones de exhibición disponibles. 1. En la guía Teléfono aparecerá una pantalla con información del teléfono; 2. Para modificar el formato de la hora, en el campo Formato de la hora, seleccione la opción 12 Horas u 24 Horas; 3. Para modificar el formato de la fecha, en el campo Formato de la fecha, seleccione la opción deseada entre las 7 disponibles; 4. Para confirmar, haga clic en el ítem Confirmar en la parte inferior de la página de configuración. Timbre Usted puede ajustar el tipo timbre que desea que suene. 81 Ajustar el tipo de timbre a través del equipo 1. Oprima Menú, seleccione con las teclas oprima ; 2. Seleccione Básicas y oprima 3. Seleccione con las teclas el ítem Configuraciones y ; el ítem Tipo de Timbre y oprima ; 4. Seleccione con las teclas uno de los tipos de timbres disponibles y oprima para el tipo de su opción; Ajustar el tipo de timbre a través de la interfaz web Acceda a la página de configuración a través del navegador de Internet. Consulte el ítem Interfaz del usuario. 1. En la guía Teléfono se mostrará una pantalla con información del teléfono; 2. En el campo Tipo de Timbre, elija el tipo de timbre deseado; 3. Haga clic en Confirmar, en la parte inferior de la página de configuración. Cargar un timbre customizado directamente de la computadora 1. En el campo Timbre customizado, haga clic en Seleccionar Archivo, y busque en su computadora el archivo que desea utilizar como timbre; 2. Haga clic en Cargar y después en Confirmar. Observación: el formato del archivo que contiene el timbre debe estar en el formato WAV 8 bits (vía Compresión Ulaw), tasa de muestra 8K (mono). Espacios u otros caracteres especiales no pueden ser incluidos en el nombre del archivo. El archivo conteniendo los tipos de timbre cargados no puede sobrepasar 100 K en total. Especificar la opción de timbre para una cuenta a través de la interfaz web Es posible especificar timbres para cada una de las 3 cuentas del teléfono IP de manera independiente. Acceda a la página de configuración a través del navegador de Internet. Consulte el ítem Interfaz del usuario. 1. En la guía Cuenta se mostrará una pantalla con información de las cuentas; 2. En el campo Cuenta, elija una de las cuentas a definirse el timbre; 3. En el campo Tipo de Timbre, elija el timbre deseado; 82 4. Para confirmar, haga clic en el ítem Confirmar en la parte inferior de la página de configuración; Configuraciones de volumen Es posible configurar el volumen del auricular, del altavoz de la función manos libres, del headset y del timbre (ring). Para ajustar el volumen cuando no está en una llamada activa: 1. Oprima Menú, seleccione con las teclas oprima ; 2. Seleccione Básicas y oprima 3. Seleccione con las teclas el ítem Configuraciones y ; el ítem Volumen y oprima ; 4. Seleccione con las teclas el volumen que desea modificar entre las opciones Volumen del Teléfono, Volumen de Manos libres, Volumen del Headset y Volumen del Timbre y oprima ; 5. Con las teclas o las teclas de volumen + o -, ajuste el volumen de acuerdo con el volumen deseado, observando el nivel en la barra que aparece en la pantalla. 6. Oprima para guardar; Para ajustar el volumen mientras está en una llamada activa: Consultar Volúmenes en Funciones. Observación: solo es posible ajustarse el volumen a través del equipo. Tecla Send (enviar) Usted puede realizar una llamada después de marcar el número inmediatamente sin esperar el tiempo programado como estándar. El teléfono IP viene de fábrica con la tecla Send configurada como la tecla #, que puede modificarse para la tecla *. Para modificarla, siga el procedimiento. Modificar tecla Send a través del equipo 1. Oprima Menú, seleccione con las teclas 2. Seleccione con las teclas el ítem Funciones y oprima el ítem Tecla Send y oprima ; ; 3. Seleccione con las teclas la que desea programar entre *, #, o Deshabilitar la función y oprima ; 83 Modificar la tecla Send a través de la interfaz web Acceda a la página de configuración a través del navegador de Internet. Consulte el ítem Interfaz del usuario. 1. En la guía Teléfono se mostrará una pantalla con información del teléfono; 2. En el menú a la izquierda, haga clic en Funciones y se mostrará la pantalla de funciones del equipo; 3. En el ítem Informaciones Generales, en el campo Tecla Send, elija la que desea programar entre *, # o Desabilitado para Deshabilitar la función; 4. Para confirmar, haga clic en el ítem Confirmar en la parte inferior de la página de configuración. Tiempo para marcar (send) El estándar de fábrica envía el número marcado automáticamente después de 4 segundos sin recibir más dígitos. Es posible modificar este tiempo de acuerdo con el tiempo deseado y también Deshabilitar esta función, si es el caso. Estas configuraciones solo pueden realizarse a través de la interfaz web. Acceda a la página de configuración a través del navegador de Internet. Consulte el ítem Interfaz del usuario. 1. En la guía Teléfono se mostrará una pantalla con configuraciones del teléfono; 2. El campo Send Auto debe estar habilitado y el campo Tiempo Send Auto puede ser configurado de 1 a 14 segundos, que será el tiempo en que el equipo enviará los dígitos tras el último número marcado. Para Deshabilitar la función, deshabilite El campo Send Auto; 3. Para confirmar las modificaciones, haga clic en Confirmar en la parte inferior de la página de configuración. Temporizador de luz del fondo El estándar de fábrica viene programado para que la luz de fondo de la pantalla se encienda cuando suceda algún evento en el equipo y mantenerla encendida por 30 segundos. Es posible modificar este tiempo, entre 15, 30, 60 y 120 segundos. Esta configuración solo puede hacerse a través de la interfaz web como muestra el procedimiento siguiente: Acceda a la página de configuración a través del navegador de Internet. Consulte el ítem Interfaz del usuario. 1. En la guía Teléfono se mostrará una pantalla con configuraciones del teléfono; 84 2. En el campo Temporización de la luz de fondo, elija la cantidad de segundos que desea que la pantalla se mantenga encendida tras algún evento; 3. Haga clic en Confirmar en la parte inferior de la página de configuración. Customizar logotipo de la pantalla El estándar de fábrica viene programado con el logo Intelbras, que aparece en la pantalla cuando el equipo está en reposo. Siga el procedimiento para customizar el logo: 1. Críe un nuevo logotipo en el formato “.bmp” en la aplicación Paint del Windows®. Ejemplo: “logo.bmp” (consulte Crear Logo en el Paint más adelante); 2. Baje la aplicación “bmp_Tool_dob.exe” en el sitio www.intelbras.com.br, para convertir el archivo creado “.bmp” para el formato “.dob”; •• Los archivos “.bmp” y la aplicación “bmp_Tool_dob.exe” no deben ser colocados en términos profundos o en caminos que incluyan caracteres especiales; se recomienda incluirlos en el directorio raíz, como C: \; •• Ejecute la aplicación “bmp_Tool_dob.exe”, y se creará automáticamente una carpeta llamada “adv” en la carpeta donde está el programa “bmp_Tool_dob.exe”; 85 •• Tras ejecutar la aplicación “bmp_Tool_dob.exe”, haga clic en Add; •• Busque su logo.bmp y haga clic en Abrir; •• Tras seleccionar el archivo del logo, aparecerá en la pantalla del programa el logotipo elegido; 86 •• Haga clic en Convert para convertirlo a logo.dob; •• El archivo generado logo.dob quedará en la carpeta adv creada automáticamente en el mismo local donde está la aplicación “bmp_Tool_dob.exe”; 3. Después de haber creado el archivo logo.dob, cárguelo en el teléfono IP, a través de la interfaz web del equipo, siguiendo el procedimiento: •• Acceda a la página de configuración a través del navegador de Internet. Consulte el ítem Interfaz del usuario; 87 •• En la guía Teléfono se mostrará una pantalla con configuraciones del teléfono; •• Haga clic en el menú a la izquierda en Funciones y se mostrará el ítem Informaciones generales; •• En el campo Logo de la Pantalla, seleccione la opción Customizado; •• En el campo Logo, haga clic en Buscar y localice el archivo logo.dob y haga clic en Abrir; •• Haga clic en Cargar abajo y el nuevo logotipo será mostrado en la pantalla del equipo. 88 4. Para volver al logotipo Intelbras, seleccione la opción Estándar en el campo Logo de la Pantalla o seleccione Deshabilitado si no desea presentar ningún logotipo en la pantalla; 5. Si opta por deshabilitar, la pantalla no mostrará ni el logotipo ni la fecha; mostrará tan solo la(s) cuenta(s) registrada(s). Crear logo en el Paint Primeramente abra el programa Paint del Windows para crear su logo. El archivo debe tener resolución de como máximo 132 x 26 píxeles. Defina el tamaño en Inicio>Cambiar tamaño con los valores en anchura: 132 y altura: 26 y la unidad: píxeles. El nuevo logotipo debe ser blanco y negro. La utilización del Paint se vuelve más fácil si usted aumenta la visibilidade del archivo, en Ver>Acercar y elija 800% para tener una pantalla más grande para crear su logo. La herramienta de texto (A) del Paint solo puede ser usada si estuviere con exibición en modo normal, estando deshabilitada en el modo zoom. Para tener más precisión en el resultado del logo en la pantalla, con el zoom en el 800% puede utilizarse una grada que mostrará todos los píxeles de la pantalla, por línea y columna, accediendo a Ver>Cuadricula, y se mostrará la grada en el Paint conforme la imagen siguiente: 89 Cada cuadro de la grada del Paint ocupará un píxel de la pantalla del equipo. El resultado quedará idéntico, conforme la imagen siguiente: Al guardar el archivo, guárdelo en formato “.bmp”. El nombre del archivo no podrá ser demasiado largo tampoco incluir los caracteres especiales. Ejemplo: “logo.bmp”. Eventos de Flash Permite definir cuál será el evento que la tecla Flash producirá tras ser oprimida. La tecla Flash podrá tener tres tipos de configuraciones. Flash vía INVITE, RFC2833 y SIP INFO. Para configurar el teléfono, acceda a la página de configuración a través del navegador de Internet. Consulte el ítem Interfaz del usuario. 1. En la guía Cuenta aparecerá una pantalla con información del teléfono; 2. Haga clic en el menú a la izquierda en Avanzado y aparecerán los ítems Tipo DTMF, Información DTMF y Flash Event; 90 3. Para configurar el Flash vía INVITE, configure la opción Flash Event como Deshabilitado; 4. Para configurar el Flash vía RFC2833, configure la opción Tipo del DTMF como FC2833, Información del DTMF como Deshabilitado y Flash Event como DTMF; 5. Para configurar el Flash vía SIP INFO, configure la opción Tipo del DTMF como SIP INFO, Información del DTMF como DTMF-Relay, DTMF o Teléfono evento y Flash Event como DTMF; 6. Para confirmar, haga clic en Confirmar en la parte inferior de la página de configuración. Observación: verifique cual es el estándar de Flash que el PABX opera o soporta. Funciones Agenda Es posible almacenar hasta 300 contactos en la agenda/directorio de su teléfono. Además de añadir, editar, excluir, marcar y buscar un contacto en la agenda/directorio. Añadir nombre, número y timbre en la agenda/directorio (300 registros) a través del equipo 1. Oprima Phbook; 91 2. Con las teclas seleccione Lista de contactos y oprima ; 3. Oprima Add; 4. Con el teclado alfanumérico del teléfono, introduzca el nombre y a continuación, con las teclas seleccione el ítem Oficina, Móvil u Otro e introduzca el número del teléfono que desea incluir en la agenda/ directorio; 5. Con las teclas , elija la cuenta y el timbre deseado para ese contacto y modifique con las teclas para la opción deseada; 6. Después oprima para guardar. Modificar nombre, número y timbres a través del equipo 1. Oprima Phbook; 2. Con las teclas seleccione Lista de contactos y oprima 3. Con las teclas seleccione el contacto a modificarse; ; 4. Oprima Opción; 5. Con las teclas seleccione la opción Editar y oprima 6. Con las teclas Móvil u Otro; seleccione la opción a modificarse, Nombre, Oficina, ; 7. Utilice la tecla Clear para borrar los caracteres y, a continuación, introduzca el nuevo nombre/número o con las teclas seleccione el carácter a editarse; 8. Para editar la cuenta y el timbre del contacto, utilice las teclas y seleccione la opción Cuenta o Tipo de Timbre y modifique para la opción deseada con las teclas ; 9. Después oprima para guardar las modificaciones. Excluir nombre/número a través del equipo 1. Oprima Phbook; 2. Con las teclas seleccione Lista de contactos y oprima 3. Con las teclas seleccione el contacto a excluirse; 4. Oprima Clear y después ; . Acceder a contacto a través del equipo 1. Oprima Phbook; 92 2. Con las teclas seleccione Lista de contactos y oprima 3. Con las teclas seleccione el contacto deseado y oprima ; ; 4. Para llamar al contacto seleccionado, oprima . Lista Negra Si quiere, añada un número a la Lista Negra para bloquear llamadas de este contacto. Para eso, siga el mismo procedimiento antes descrito, seleccionando Lista Negra en vez de Lista de contactos. Añadir, excluir, modificar o acceder a contactos de la agenda a través de la interfaz web Acceda a la página de configuración a través del navegador de Internet. Consulte el ítem Interfaz del usuario. 1. En la guía Contactos se mostrará una pantalla con información de la agenda/directorio; 2. En los campos Nombre, Número de la Oficina, Número del Móvil y Otro número introduzca los datos para el contacto; 3. En los campos Cuenta y Timbre Distinto, elija la cuenta y el timbre deseado; 4. Haga clic en el botón Añadir en la parte inferior de la página de configuración; 5. Para editar, haga clic sobre el nombre a editarse que estará destacado, haga las modificaciones que desee y haga clic en Modificar; 6. Para borrar, seleccione el contacto y haga clic en Borrar; 7. Haga clic en Guardar para efectuar las modificaciones; 8. Para localizar un contacto, escríbalo en el campo Nombre y haga clic en Buscar; Si la agenda/directorio contiene dicho contacto el mismo se mostrará señalado; 9. Para llamar a un contacto a través de la interfaz web, haga clic sobre el número en color azul del contacto deseado; 10.Para guardar un archivo con la lista de contactos, haga clic en Exportar y guarde el archivo donde desee; 11.Para cargar un archivo de lista de contactos, haga clic en Buscar y localice el archivo XML que posea en su computadora, y haga clic en Importar. 93 Interfaz de contactos Identificación de llamadas Historial de llamadas a través del equipo Para identificar llamadas originadas, recibidas, desviadas y no contestadas oprima History y utilice las teclas para navegar en el historial de llamadas. A través de las teclas el historial: , es posible elegir el tipo de llamada deseada en Llamadas originadas Llamadas contestadas Llamadas desviadas Llamadas no contestadas 94 Historial de llamadas a través de la interfaz web Acceda a la página de configuración a través del navegador de Internet. Consulte el ítem Interfaz del usuario. 1. En la guía Contactos se mostrará una pantalla con información del teléfono; 2. En el menú a la izquierda, haga clic en Información de las Llamadas y se mostrará la pantalla del panel de llamadas; 3. Abajo aparecen las guías Llamadas Originadas, Llamadas no Contestadas, Llamadas Contestadas y Llamadas Desviadas; 4. Haga clic en la guía deseada para visualizar el historial de las llamadas; 5. En esta misma pantalla, también es posible llamar a los números que aparecen en color azul en los historiales o marcando un número en el campo marcar para y, a continuación, haga clic en Marcar. Para finalizar, haga clic en Apagar. Información de Llamadas Volúmenes Volumen del audio Durante la conversación, oprima volumen + o - para ajustarlo. Para activar la función Mudo, oprima Mute. Se mostrará el icono se interrumpe la transmisión de audio para el usuario del otro lado de la línea. Para restablecer el audio, oprima Mute nuevamente. 95 Volumen del timbre En modo Reposo, oprima volumen + o - para ajustar el volumen del timbre. Para modificar las configuraciones de volumen para auricular, Headset, Manos libres y timbre, consulte Configuración de Volumen en Configuraciones del teléfono. Desvío de llamadas Esta característica permite dirigir una llamada entrante a otro número de teléfono, por ejemplo, un móvil o correo/buzón de voz. Para el desvío de llamadas pueden configurarse las siguientes opciones: •• Siempre: todas las llamadas son inmediatamente desviadas. •• Si Ocupado: las llamadas son inmediatamente desviadas cuando el teléfono esté comunicando. •• Si no contesta: las llamadas son desviadas cuando no contestadas después de un periodo determinado. Configurar el desvío de la llamada a través del equipo 1. Oprima Menú, seleccione con las teclas el ítem Funciones y oprima ; 2. Seleccione con las teclas el ítem Desvíos y oprima ; 3. Seleccione con las teclas contesta y oprima ; las opciones Siempre, Si ocupado o Si no 4. Seleccione con las teclas Habilitar o Deshabilitar; 5. Con las teclas seleccione la opción Desviar para e introduzca la extensión hacia la cual se desviará la llamada; 6. En la opción de desvío Si no contesta es posible configurar el tiempo en el que el equipo sonará antes de desviar la llamada, seleccionando con teclas la opción Después y con las teclas , elija entre 5, 10 o 15 segundos; 7. Oprima para confirmar. Configurar el desvío de la llamada a través de la interfaz web Acceda a la página de configuración a través del navegador de Internet. Consulte el ítem Interfaz del usuario. 1. En la guía Teléfono se mostrará una pantalla con configuraciones del teléfono; 2. Haga clic en el menú a la izquierda en Funciones y se mostrará el ítem Desvío; 96 3. Haga clic en una de las opciones de desvío, Desvío Siempre, Desvío si Ocupado o Desvío si no contesta y seleccione Activar para activar la función; 4. En el campo Número, introduzca la extensión hacia la cual se desviará la llamada; 5. En la opción Desvío si no Contesta, elija cuántos segundos el teléfono IP sonará antes de desviar la llamada, entre 5, 10 o 15 segundos; 6. Haga clic en Confirmar en la parte inferior de la página de configuración. Observación: verifique disponibilidad con su operador VoIP. Llamada en espera Esa función permite colocar una llamada activa en espera. En este caso, el PABX IP suena una música o un mensaje mientras la persona aguarda. Otras llamadas pueden ser contestadas o realizadas mientras la llamada está retenida (en espera). Activar la función a través del equipo 1. 1. Oprima Menú, seleccione con las teclas oprima ; el ítem Funciones y 2. 2. Seleccione con las teclas el ítem Llamada en Espera y oprima 3. 3. Seleccione con las teclas Habilitar; 4. 4. con las teclas seleccione la opción Bip y con las teclas cione Habilitar o Deshabilitar y oprima . ; selec- Activar la función a través del navegador web Acceda a la página de configuración a través del navegador de Internet. Consulte el ítem Interfaz del usuario. 97 1. En la guía Teléfono se mostrará una pantalla con configuraciones del teléfono; 2. Haga clic en el menú a la izquierda en Funciones y se mostrará el ítem Informaciones generales; 3. En el campo Llamada en Espera, seleccione Habilitado; 4. En el campo Bip de llamada en espera, seleccione Habilitado o Deshabilitado, para activar o no la señalización acústica de llamada en espera; 5. Haga clic en Confirmar en la parte inferior de la página de configuración. Colocar una llamada en espera Cuando estuviere en una llamada 1 y el teléfono reciba una nueva llamada 2, el teléfono genera un bip de aviso y muestra en la pantalla LCD que hay una segunda llamada en espera. Para contestar la nueva llamada, siga el procedimiento: 1. Oprima la tecla nueva llamada; para colocar la llamada 1 en espera y contestar la 2. Para volver a la llamada 1 y dejar la llamada 2 en espera, utilice las teclas y a continuación la tecla Hold. Observación: verifique disponibilidad con su operador VoIP y si el teléfono IP está con las configuraciones habilitadas. Teclas de marcación rápida (DSS) El teléfono posee 6 teclas DSS que pueden soportar varias funciones disponibles. La lista a continuación muestra las opciones que pueden configurarse para las teclas DSS y describe cada una de ellas. N/D La configuración estándar para cada tecla es N/D indicando que no se configuró ninguna función para la misma. Conferencia Si se configura la tecla como Conferencia, el usuario puede utilizarla para realizar conferencia a tres. La tecla asume la misma función de la tecla Conferencia del teclado. 98 Desvío Si se configura la tecla como Desvío, al oprimirla por primera vez el usuario debe introducir el número hacia el cual desea programar el desvío siempre. Después de introducir ese número, la función desvío siempre estará habilitada. Para Deshabilitar la función, basta volver a oprimir la tecla programada. Flash (Transferir) Si se configura la tecla como Flash, la tecla asume la misma función de la tecla Flash del teclado. Hold (Colocar en espera) Si se configura la tecla DSS como Hold, la tecla asume la misma función de la tecla Hold del teclado. DND (No molestar) Si se configura la tecla como DND la tecla asume la misma función de la tecla DND del teclado. La función No molestar debe ser activada cuando no se desea recibir llamadas. Si se configura la tecla para la función No Molestar, el usuario podrá activar la función inmediatamente al oprimirla. Para desactivarla, oprímala nuevamente. Redial (Rellamar) Si se configura la tecla como Redial, oprímala en el estado de reposo y la misma vuelve a marcar al último número llamado. Call Return (Marca la última llamada no contestada) Si se configura la tecla como Call Return, al oprimirla el teléfono marcará al número de la última llamada recibida y no contestada. SMS Si se configura la tecla como SMS (Short Messaging Service), al oprimirla es posible acceder a la pantalla de mensaje de texto, donde es posible enviar un nuevo mensaje, verificar el buzón de entrada, buzón de salida, ítems enviados y borrador. (El PABX/Servidor debe soportar esta configuración). Pickup (capturar llamada) Si se configura la tecla como Pickup, es posible introducir un valor para capturar una extensión específica o un valor para capturar cualquier extensión. (El PABX/Servidor debe soportar esta configuración). 99 Call park (estacionar llamada) Si se configura la tecla como Call park, es posible estacionar una llamada y originar otra llamada mientras la primera esté en espera (estacionada). Esta función se activa oprimiendo la tecla pre programada durante la conversación. (El PABX/Servidor debe soportar esta configuración). DTMF Si se configura la tecla como DTMF, es posible enviar el número pre programado durante una conversación. Correo/buzón de voz Si se configura la tecla como Correo/buzón de voz, es posible acceder al correo/buzón de voz oprimiendo dicha tecla. (El PABX/Servidor debe soportar esta configuración y poseer Correo/buzón de voz). Marcación rápida Si se configura la tecla como Marcación rápida, es posible configurar la tecla para marcar números que son utilizados a menudo o que son difíciles de recordar. Intercom Si se configura la tecla como Intercom, es posible acceder de manera rápida a la telefonista o secretaria, pues cuando A oprime la tecla, inmediatamente ya se establece una llamada sin que B conteste la llamada. (El PABX/Servidor debe soportar esta configuración). Cuenta Es posible configurar esa tecla como de tecla cuenta para activar hasta 3 cuentas de usuarios. BLF (alerta de ocupado) Si se configura la tecla como BLF, es posible monitorear el estado (libre, sonando u ocupado) de otro usuario. El usuario puede marcar o capturar una llamada usando una tecla configurada como BLF. (El PABX/Servidor debe soportar esta configuración). 100 URL Si se configura la tecla como URL, siempre que se oprima ésta se enviará una solicitación al servidor web. (El PABX/Servidor debe soportar esta configuración). Group Listening (escuchar en grupo) Si se configura la tecla como Group Listening, usted puede activar la función Manos libres y el auricular/headset al mismo tiempo. Esta función es apropiada para conversaciones en grupo donde haya más de una persona en un lado de la llamada. Es posible hablar y escuchar utilizando el auricular/ headset, mientras tanto los otros pueden escuchar utilizando la función Manos libres. Es posible volver al modo anterior oprimiendo nuevamente la tecla. Hold Público (colocar en espera - modo público) Si se configura la tecla como Hold público, durante una conversación todos los miembros pertenecientes a una línea compartida (Shared line) específica pueden utilizar esa tecla para poner una llamada en espera o reactivarla. (El PABX/Servidor debe soportar esta configuración). Hold Privado (colocar en espera - modo privado) Tiene la misma función del Hold público, pero apenas quien ha iniciado la línea compartida puede reactivar la llamada en espera. (El PABX/Servidor debe soportar esta configuración). Shared line (línea compartida) Esa función permite a los usuarios compartir líneas SIP, además de monitorear el estado de la línea compartida. Cuando un usuario hace una llamada utilizando esa característica, todos los miembros de un grupo específico de Shared line son notificados de su uso y son impedidos de usar esa línea hasta que la misma vuelva al estado de reposo o se coloque la llamada en espera. (El PABX/Servidor debe soportar esta configuración). Agenda/directorio XML Si se configura la tecla como Agenda XML. Es posible configurar en phonebook remoto en la página web del teléfono, la dirección del servidor HTTP donde quedará el archivo de agenda/directorio. Con el teléfono en reposo, al oprimir esa tecla es posible acceder a la agenda XML que está en el servidor. 101 Group pickup (capturar llamada en grupo) Si se configura la tecla como Group pickup, es posible especificar el grupo de extensiones que desea capturar. Cuando el grupo recibe una llamada, es posible capturar la llamada oprimiendo esta tecla. (El PABX/Servidor debe soportar esta configuración). Paging Si se configura la tecla como Paging, al oprimirla el teléfono marcará inmediatamente al número programado. Grabar Si se configura la tecla como Grabar, el teléfono enviará un comando al PABX para que inicie la grabación. Para finalizar la grabación, vuelva a oprimir la tecla. La grabación quedará almacenada en el PABX/servidor. (El PABX/ Servidor debe soportar esta configuración). Browser XML El Browser XML es una función sencilla, basada en el lenguaje XML y servicios http/https. Al usar el navegador XML, los usuarios pueden acceder a características personalizadas como información sobre el clima, información de la bolsa de valores, guía telefónica, búsqueda de google, periódicos, músicas y configuraciones de parámetros de terminales, entre otras funciones. Para más información acceda al sitio www.intelbras.com.br o contacte con el soporte técnico. Hot Desking El Hot Desking es una característica que permite el login y logout de cuentas en un teléfono IP. Al oprimir la tecla, el usuario puede incluir la información de la cuenta que desea registrar. Grabar URL Si se configura la tecla como Grabar URL, durante la conversación oprima la tecla y el teléfono enviará un HTTP GET al servidor para que inicie la grabación de la conversación. Si se oprime la tecla por segunda vez, el telefono enviará un HTTP GET al servidor para que finalice la grabación de la conversación. La grabación quedará almacenada en el PABX/servidor. (El PABX/Servidor debe soportar esta configuración). 102 Rellama Si se configura la tecla como Rellama, es posible incluir un valor para programar la rellamada. En el caso de que la extensión llamada esté comunicando o no conteste la llamada, oprima la tecla rellama para programar la rellamada. (El PABX/Servidor debe soportar esta configuración). Incluir las funciones en las teclas DSS de 1 a 6 a través del equipo 1. Oprima Menú, seleccione con las teclas el ítem Funciones y oprima ; 2. Seleccione con las teclas el ítem Teclas DSS y oprima ; 3. Seleccione con las teclas y oprima ; cual tecla DSS de 1 a 6 desea programar 4. Seleccione con las teclas <> las opciones que desea programar para la tecla y oprima /. Incluir las funciones en las teclas DSS a través del navegador web Acceda a la página de configuración a través del navegador de Internet. Consulte el ítem Interfaz del usuario. 1. En la guía Tecla DSS se mostrará una pantalla de configuraciones de las teclas DSS; 2. Esa pantalla mostrará las opciones Tecla, Tipo, Valor, cuenta y Número; 3. El campo Tecla indica la tecla a configurarse de 1 a 6; 4. El campo Tipo es donde se atribuirá la opción deseada a la tecla; 5. El campo Valor debe ser configurado de acuerdo con el tipo de función atribuida a la tecla, estando seleccionable o no, dependiendo de la necesidad de configuración. 6. El campo Cuenta quedará seleccionable si es necesario, de acuerdo con la función que se atribuya a la tecla. 7. El campo Número debe ser configurado de acuerdo con el tipo de función atribuida a la tecla, estando seleccionable o no, dependiendo de la necesidad de configuración. 8. Haga clic en Confirmar para guardar las modificaciones. 103 Teclas de memorias Correo/buzón de voz Su teléfono puede acceder a sus mensajes de Correo/buzón de voz, que generalmente quedan almacenadas en el servidor de su sistema de telefonía VoIP. Nuevos mensajes de voz son indicados visualmente por el icono pantalla del teléfono IP. , en la (La central telefónica debe soportar esta configuración). Configurar el código de Correo/buzón de voz a través del equipo Contacte su administrador de sistemas para obtener el código de conexión. Diferentes sistemas tienen diferentes códigos. 1. Oprima la tecla u oprima Menú, seleccione con las teclas ítem Mensajes y oprima ; 2. Seleccione con las teclas el ítem Correo/buzón de voz y oprima 3. Seleccione con las teclas la cuenta a configurarse, 1, 2 o 3; el ; 4. Introduzca el código que los usuarios del teléfono utilizan para conectar al sistema; 5. Oprima para guardar las modificaciones. Configurar el código de Correo/buzón de voz a través de la interfaz web Contacte su administrador de sistemas para obtener el código de conexión. Diferentes sistemas tienen diferentes códigos. 104 1. En la guía Cuenta, en la opción Básico, aparecerán las opciones de las cuentas VoIP; 2. En el campo Cuenta seleccione la cuenta 1, 2 o 3 para configurar; 3. En el campo Número del Correo/buzón de voz, introduzca el código de conexión con el servidor VoIP. 4. Haga clic en Confirmar en la parte inferior de la página de configuración. Mensajes de texto Es posible enviar mensajes de texto a otro TIP 300 / TIP 300 S o a otro teléfono IP que posea esta función y esté en la misma red, desde que la central telefónica IP tenga soporte para esta función. Para enviar un mensaje de texto, siga el procedimiento: 1. Oprima Menú, seleccione con las teclas 2. Seleccione con las teclas el ítem Mensajes y oprima el ítem Mensaje de Texto y oprima 3. En el ítem Nuevo Mensaje, oprima ; ; ; 4. Introduzca un mensaje de hasta 200 caracteres a través del teclado alfanumérico y oprima Enviar o ; 5. Seleccione con las teclas destinatario del mensaje; 6. Oprima el ítem Para: e introduzca el número del para enviar. Hotline Al configurarse la función Hotline, es posible configurar el teléfono IP para que marque automáticamente a un número cuando se descuelgue el auricular o se oprima Manos libres. El equipo marcará automáticamente al número programado tras el tiempo programado. Configurar Hotline a través del equipo 1. Oprima Menú, seleccione con las teclas 2. Seleccione con las teclas el ítem Funciones y oprima el ítem Hotline y oprima ; ; 3. En el ítem Hotline para, introduzca el número que será marcado automáticamente; 4. Seleccione con las teclas el ítem Tras e introduzca cuántos segundos el equipo aguardará para realizar la marcación automática después que se descuelgue el auricular o que se oprima la tecla Manos libres; 5. Oprima para confirmar. 105 Configurar Hotline a través de la interfaz web Acceda a la página de configuración a través del navegador de Internet. Consulte el ítem Interfaz del usuario. 1. En la guía Teléfono se mostrará una pantalla con configuraciones del teléfono; 2. Haga clic en el menú a la izquierda en Funciones y se mostrará el ítem Informaciones generales; 3. En el campo Número de hotline introduzca el número que será marcado automáticamente; 4. En el campo Tiempo de hotline, introduzca cuántos segundos el equipo aguardará para realizar la marcación automática después que se descuelgue el auricular o que se oprima la tecla Manos libres; 5. Haga clic en Confirmar en la parte inferior de la página de configuración. Llamada anónima Llamada Anónima: esta característica imposibilita al número llamado identificar el equipo que ha originado la llamada. Rechazar Llamada Anónima: esa característica permite al usuario rechazar todas las llamadas recibidas cuyas informaciones de identificación hayan sido bloqueadas (número y nombre de la persona que está llamando). Configurar llamada anónima a través del equipo 1. Oprima Menú, seleccione con las teclas 2. Seleccione con las teclas el ítem Funciones y oprima el ítem Llamada Anónima y oprima 3. En el ítem Número de la Cuenta, seleccione con las teclas que desea aplicar la llamada anónima; ; ; la cuenta 4. Seleccione con las teclas el ítem Llamada Anónima y con las teclas seleccione Habilitar o Deshabilitar y oprima ; 5. Para rechazar llamadas entrantes anónimas, seleccione con las teclas el ítem Rechazar y con las teclas seleccione Habilitar o Deshabilitar y oprima . Configurar llamada anónima a través de la interfaz web Acceda a la página de configuración a través del navegador de Internet. Consulte el ítem Interfaz del usuario. 1. En la guía Cuenta se mostrará una pantalla con información de las cuentas; 106 2. En el campo Cuenta, elija una de las cuentas a configurarse la Llamada Anónima; 3. En el campo Llamada Anónima, seleccione Activar para habilitar la función; 4. En el campo Rechazar Llamada Anónima, seleccione Activar para habilitar la función de rechazar llamadas entrantes anónimas; 5. En los campos Código de activación y Código de desactivación, es posible introducir códigos para activar o desactivar las funciones correspondientes, y el equipo enviará estos códigos al servidor, que activará o desactivará este servicio en el servidor, si éste dispone de esta facilidad; 6. Haga clic en Confirmar en la parte inferior de la página de configuración. Remarcación automática Remarcación automática es una función del teléfono que, cuando está habilitada, consiste en rellamar automáticamente por un determinado número de veces pre configurado. Configurar remarcación automática a través del equipo 1. Oprima Menú, seleccione con las teclas 2. Seleccione con las teclas 3. Seleccione con las teclas el ítem Funciones y oprima ; el ítem Remarcación Automática y oprima ; Habilitar; 4. Con las teclas seleccione la opción Intervalo e introduzca el tiempo de intervalo entre los intentos en segundos; 5. Con las teclas seleccione la opción Intentos e introduzca la cantidad de intentos de remarcación que el teléfono ecfetuará; 6. Oprima para confirmar. Configurar Remarcación automática a través de la interfaz web Acceda a la página de configuración a través del navegador de Internet. Consulte el ítem Interfaz del usuario. 1. En la guía Teléfono se mostrará una pantalla con configuraciones del teléfono; 2. Haga clic en el menú a la izquierda en Funciones y se mostrará el ítem Informaciones generales; 3. En el campo Remarcación automática seleccione Habilitado para habilitar la función; 107 4. En el campo Intervalo de Remarcación introduzca el tiempo de intervalo entre los intentos en segundos; 5. En el campo Intentos de Remarcación introduzca la cantidad de intentos de remarcación antes de desistir. 6. Para confirmar, haga clic en el ítem Confirmar en la parte inferior de la página de configuración. Intercom El modo Intercom es útil en un ambiente comercial como manera de acceso rápido a la telefonista o secretaria. Por ejemplo, cuando A oprime la tecla programada como Intercom, inmediatamente se establece una llamada sin que B (secretaria) conteste la llamada, permitiendo que A, después de accionar la función pueda hablar. Es posible configurar para que B reciba una Intercom en el modo mudo, evitando que A escuche B sin autorización, habilitando Silenciar Intercom. Configurar Intercom a través del equipo 1. Oprima Menú, seleccione con las teclas 2. Seleccione con las teclas el ítem Funciones y oprima el ítem Intercom y oprima 3. En Permitir Intercom, seleccione con las teclas para activar la función; ; ; la opción Habilitar 4. Para determinar si las llamadas internas deben ser colocadas automáticamente en el modo mudo, seleccione con las teclas la opción Silenciar Intercom y con las teclas seleccione Habilitar; 5. Para habilitar un tono antes de recibir una llamada de Intercom, seleccione con las teclas la opción Tono de Intercom y con las teclas seleccione Habilitar; 6. Para que una llamada Intercom gane prioridad sobre una llamada común, seleccione con las teclas la opción Prioridad de Intercom y con las teclas seleccione Habilitar; 7. Oprima para confirmar. Configurar Intercom a través de la interfaz web 1. En la guía Teléfono se mostrará una pantalla con configuraciones del teléfono; 2. Haga clic en el menú a la izquierda en Funciones y se mostrará el ítem Informaciones generales; 108 3. En el campo Permitir Intercom seleccione Habilitado para habilitar la función; 4. Para determinar si las llamadas internas deben ser colocadas automáticamente en el modo mudo, seleccione Habilitado en el campo Silenciar Intercom; 5. Para habilitar un tono antes de recibir una llamada de Intercom, seleccione Habilitado en el campo Tono de Intercom; 6. Para que una llamada Intercom gane prioridad sobre una llamada común, seleccione Habilitado, en el campo Prioridad de Intercom; 7. Para confirmar, haga clic en el ítem Confirmar en la parte inferior de la página de configuración. Observación: la central telefónica debe soportar esta configuración. Rellamada Rellamada es una función del teléfono que, cuando está habilitada, posibilita rellamar después de un evento de llamada perdida. La tecla DSS 6 ya viene configurada con la función de rellamada. Configurar Rellamada a través del equipo 1. Oprima Menú, seleccione con las teclas el ítem Funciones y oprima 2. Seleccione con las teclas el ítem Rellamada y oprima 3. Seleccione con las teclas Habilitar y oprima ; ; para confirmar. Configurar Rellamada a través de la interfaz web Acceda a la página de configuración a través del navegador de Internet. Consulte el ítem Interfaz del usuario. 1. En la guía Teléfono se mostrará una pantalla con información del teléfono; 2. En el menú a la izquierda, haga clic en Funciones; 3. Haga clic en el campo Rellamada y seleccione Habilitado para activar la función. Plan de marcación Un plan de marcación establece un estándar de dígitos para números telefónicos. Eso incluye códigos de países, códigos de acceso o de área y todas las combinaciones de dígitos marcados. Esa configuración solo puede realizarse a partir de la interfaz web. 109 Acceda a la página de configuración a través del navegador de Internet. Consulte el ítem Interfaz del usuario. 1. En la guía Teléfono se mostrará una pantalla con información del teléfono; 2. En el menú a la izquierda, haga clic en Plan de marcación, y se mostrará la pantalla de configuraciones de plan de marcación del equipo; 3. En la pantalla de Plan de marcación se mostrarán 4 opciones, configurables como se muestra a continuación: Plan de marcación Conversión de salida La conversión de salida convierte un número por otro automáticamente, obedeciendo a la regla configurada. Por ejemplo, si usted configura el prefijo como 0 y lo sustituye como 0086 (código del prefijo de China), siempre que marque al 05703000, el número será automáticamente sustituido por el 00865703000. Para configurar siga el procedimiento: 1. En la guía Teléfono se mostrará una pantalla con información del teléfono; 2. En la pantalla de configuración de plan de marcación, haga clic en l guía Conversión de salida; 3. En el campo Número, introduzca el número a convertirse; 4. En el campo Convertido, introduzca el número que será el resultado de la conversión; 5. Haga clic en Añadir y Guardar abajo para incluir la regla deseada en la lista; 6. Si desea, es posible modificar o borrar una regla existente, haciendo clic en la línea deseada y en Modificar o Borrar y Guardar. 7. Vea en el campo Observaciones, cuáles son las aplicaciones del ”x”, del “.”, y de los dígitos entre corchetes “[ ]”. 110 Marcación inmediata La marcación inmediata permite definir el tamaño de cualquier número/letra con antelación (por ejemplo, xxx). Cuando los usuarios marquen al 123 con tamaño igual al de la regla de la marcación inmediata, el teléfono marcará al 123 inmediatamente sin la necesidad de que se oprima la tecla Send. Para configurar siga el procedimiento: 1. En la guía Teléfono se mostará una pantalla con información del teléfono; 2. En la pantalla de configuración de Plan de marcación, haga clic en la guía Marcación inmediata; 3. En el campo Número, introduzca el número a incluirse en la regla de marcación inmediata; 4. Haga clic en Añadir y Guardar abajo para incluirlo en la lista; 5. Si desea, es posible modificar o borrar una regla existente, haciendo clic en la línea deseada y en Modificar o Borrar y Guardar. 6. Vea en el campo Observaciones, cuáles son las aplicaciones del ”x”, del “.”, y de los dígitos entre corchetes “[ ]”. Incluir Prefijo Es necesario cuando el número marcado está fuera del código de área. Prefijos pueden ser añadidos automáticamente a un número marcado, que contenga el número de dígitos programados para la regla Incluir Prefijo. Para configurar siga el procedimiento: 1. En la guía Teléfono se mostrará una pantalla con información del teléfono; 2. En la pantalla de configuración de Plan de Marcación, haga clic en la guía Incluir Prefijo; 3. En el campo Código, introduzca el prefijo a incluirse automáticamente a un número marcado; 4. En el campo Tamaño Mínimo y Tamaño Máximo, introduzca los límites de aplicación de la regla, y el prefijo marcado en el campo Código será añadido al número marcado; 5. Haga clic en Confirmar; 6. Vea a continuación en Observaciones, cuales son las aplicaciones del ”x”, del “.”, y de los dígitos entre corchetes “[ ]”. Bloquear Pueden bloquearse números específicos de teléfonos, no permitiéndose realizar llamadas con dichos números a partir de su teléfono IP. 111 Para configurar siga el procedimiento: 1. En la pantalla de configuración de Plan de marcación, haga clic en la guía Bloquear; 2. En los campos Número Bloqueado 1~10, introduzca los números a bloquearse, haga clic en Confirmar para guardar; 3. Vea a continuación en el campo Observaciones, cuales son las aplicaciones del ”x”, del “.”, y de los dígitos entre corchetes “[ ]”. Observaciones •• Dígito 0-9 * para incluir en la regla un dígito específico (no utilice #); Ejemplo: 9* •• [digit-digit] para identificar cualquier dígito marcado que está incluido en un intervalo; Ejemplo: [1-4] •• [digit-digit,digit] para identificar cualquier dígito marcado que está incluido en un intervalo y más un dígito específico; Ejemplo: [1-4,8] •• “x” representa cualquier carácter; Ejemplo: 0xx21060006 •• “.” representa un conjunto de caracteres. Ejemplo: 0xx2. Conferencia a tres Cuando estuviere en una llamada en curso, siga el procedimiento: 1. Oprima Conference y, a continuación, llame al número que desea poner en conferencia; 2. Cuando se conteste la llamada, se establece la conferencia a tres; 3. Para salir de la conferencia, basta colgar el auricular. Observación: verifique disponibilidad con su operador VoIP. Función DND (No molestar) El teléfono no sonará cuando reciba una llamada, pero registrará todas las llamadas recibidas. Para acceder a esta función: 1. Oprima DND. La pantalla mostrará el icono DND; 2. Oprima DND nuevamente para salir del modo DND y el icono se apagará de la pantalla. Transferencia de llamada Caso esté con una llamada en curso y desee transferirla a otro número VoIP, oprima Flash, introduzca el número VoIP deseado y, a continuación, cuelgue el auricular. 112 Observación: verifique disponibilidad con su operador VoIP. Tecla Redial Llama al último número marcado. Manos libres Permite la conversación sin utilizar el auricular. Al marcar un número sin descolgar el auricular, se mostrará en la pantalla el icono y la función Manos libres estará habilitada. Para poner el teléfono en modo Manos libres sin marcar al número, oprima e introduzca el número deseado. Al recibir una llamada, oprima para contestar en modo Manos libres. Para finalizar la llamada, oprima nuevamente y el icono se apagará o para volver a utilizar el auricular, descuélguelo y la función Manos libres se deshabilita automáticamente. Modo Headset Permite la conversación sin utilizar el auricular; es identificada con utiliza un headset*. y •• Habilitar modo Headset: oprima la tecla y la misma se encenderá. Es posible habilitar ese modo durante una llamada o al contestar una llamada por la tecla . •• Deshabilitar modo Headset: cuando esté habilitado, oprima la tecla y la tecla se apagará. Para realizar una llamada por el Headset, habilite el modo Headset y marque el número deseado. Durante una llamada es posible cambiar al modo auricular: descuelgue el auricular y, para finalizar, vuelva a colgarlo, o, para volver al modo Headset sin finalizar la llamada, oprima nuevamente. Durante una llamada es posible cambiar al modo Manos libres: oprima la tecla y para finalizar, oprima nuevamente, o, si quiere volver al modo Headset sin finalizar la llamada, oprima nuevamente. Para finalizar la llamada oprima ; el teléfono continuará en el modo Headset (tecla encendida). Oprima nuevamente la tecla si desea Deshabilitar el modo Headset. *Headset vendido por separado (no incluido). 113 Otros Bloquear teléfono (candado) Es posible bloquear el teclado de su teléfono, mientras no esté en uso. Esa función permite proteger el teléfono contra uso no autorizado. Es posible bloquear las siguientes teclas específicamente: •• Tecla Menú: la tecla Menú no puede ser utilizada hasta que sea liberada. Hasta entonces, no es posible acceder al menú del teléfono. •• Tecla función: las teclas fijas no pueden ser utilizadas hasta que sean liberadas. No es posible acceder a las teclas MENSAJE, CONFERENCE, HOLD, MUTE, FLASH, REDIAL, HISTORY, PHBOOK, DND, ajuste de volumen, √, teclas de navegación, etc. •• Todas las teclas: todas las teclas permanecen bloqueadas y solo pueden ser utilizadas tras su liberación. El teléfono solo puede ser utilizado para contestar llamadas. •• Solo autoatención: solo puede utilizarse el teléfono para contestar llamadas automáticamente, no se puede cortar una llamada recibida. Bloquear teléfono a través del equipo 1. Oprima Menú, seleccione con las teclas oprima ; 2. Seleccione con las teclas el ítem Configuraciones y el ítem Avanzadas y oprima ; 3. Introduzca la clave a través del teclado alfanumérico (estándar de fábrica: admin) y oprima ; 4. Seleccione con las teclas el ítem Bloquear Teléfono y oprima . 5. Con las teclas seleccione cuál tipo de bloqueo desea realizar, entre Tecla del Menú, Tecla de Función, Todas las teclas o Solo autoatención y oprima . El icono Función será mostrado en la pantalla; 6. Para desbloquear, oprima Menú y se solicitará la clave; después de introducirla el teléfono se desbloqueará. Bloquear teléfono a través de la interfaz web Acceda a la página de configuración a través del navegador de Internet. Consulte el ítem Interfaz del usuario. 1. En la guía Teléfono se mostrará una pantalla con información del teléfono; 114 2. En el campo Bloquear Teléfono, elija una de las 4 opciones, entre Tecla Menú, Teclas de Funciones, Todas teclas o Solo Autoatención y haga clic en Confirmar; 3. Para desbloquear, cambie el campo Bloquear Teléfono para Deshabilitado o desbloquee desde el teléfono siguiendo el paso 6 antes descrito. Modificar clave Modo Administrador El modo administrador concede acceso ilimitado a configuraciones del teléfono, tanto vía interfaz del teléfono o interfaz web. La clave de Administrador es utilizada para acceder a la interfaz web y a las configuraciones Avanzadas en el equipo. La clave estándar del administrador y el nombre de usuario para acceso a la interfaz web es admin. Esta clave puede modifircarse conforme el procedimiento siguiente: Modificar clave a través del equipo 1. Oprima Menú, seleccione con las teclas oprima ; 2. Seleccione con las teclas el ítem Configuraciones y el ítem Avanzadas y oprima ; 3. Introduzca la clave a través del teclado alfanumérico (estándar de fábrica: admin) y oprima ; 4. Seleccione con las teclas el ítem Modificar admin Clave y oprima ; 5. Introduzca la clave actual a través del teclado alfanumérico; 6. Seleccione con las teclas clave; el ítem Nueva Clave e introduzca la nueva 7. Seleccione con las teclas el ítem Confirmar Clave e introduzca la clave nuevamente para confirmar; 8. Haga clic en para confirmar. Modificar clave a través de la interfaz web Acceda a la página de configuración a través del navegador de Internet. Consulte el ítem Interfaz del usuario. 1. En la guía Seguridad se mostrará una pantalla con información de seguridad del teléfono; 2. En el campo Tipo de usuario, deje en Admin; 3. En el campo Clave Actual, introduzca la clave actual del equipo; 115 4. En el campo Clave Nueva, introduzca la nueva clave que el equipo utilizará; 5. En el campo Confirmar Clave, introduzca la clave nuevamente; 6. Para guardar, haga clic en Confirmar. Modo usuario El modo usuario concede acceso limitado a configuraciones del teléfono, vía interfaz web. La clave del modo usuario es utilizada para acceder a la interfaz web, dando menos privilegios que el modo Administrador. Para crear una clave de usuario, siga el procedimiento: Acceda a la página de configuración a través del navegador de Internet. Consulte el ítem Interfaz del usuario. 1. En la guía Seguridad se mostrará una pantalla con información de seguridad del teléfono; 2. En el campo Tipo de usuario, seleccione user; 3. En el campo Clave nueva, introduzca la nueva clave; 4. En el campo Confirmar Clave, introduzca la clave nuevamente; 5. Para guardar, haga clic en Confirmar; 6. Al entrar en la página de configuración utilizando el usuario user, introduzca la clave de usuario, y las configuraciones de la página web serán limitadas. Reiniciar El equipo puede ser reinicializado a cualquier momento, siguiendo el procedimiento: Reiniciar a través del equipo Para reiniciar el equipo a través del propio teléfono IP, mantenga la tecla oprimida por 5 segundos y después oprima ; Reiniciar a través de la interfaz web Acceda a la página de configuración a través del navegador de Internet. Consulte el ítem Interfaz del usuario. 1. En la guía Teléfono se mostrará una pantalla con información del teléfono; 2. Haga clic en el menú a la izquierda en Actualizar y se mostrará el ítem Reiniciar; 3. Haga clic en Reiniciar. 116 Actualizar Teléfono Reset Restablezca el estándar de fábrica para el teléfono apenas si se modificó la configuración y el teléfono no funciona más. Reset a través del equipo 1. Oprima Menú, seleccione con las teclas oprima ; 2. Seleccione con las teclas el ítem Configuraciones y el ítem Avanzadas y oprima ; 3. Introduzca la clave a través del teclado alfanumérico (estándar de fábrica: admin) y oprima ; 4. Seleccione con las teclas el ítem Configuración de Fábrica y oprima . Se solicitará una confirmación en la pantalla; 5. Para confirmar oprima , o para cancelar, oprima Hay otra manera de ejecutar el Reset: sujetando la tecla y después oprimiéndola nuevamente para confirmar. . por 5 segundos Reset a través de la interfaz web Acceda a la página de configuración a través del navegador de Internet. Consulte el ítem Interfaz del usuario. 1. En la guía Teléfono se mostrará una pantalla con información del teléfono; 117 Restaurar configuración 2. Haga clic en el menú a la izquierda en Actualizar y se mostrará el ítem Restaurar las configuraciones de fábrica; 3. Haga clic en Iniciar para restaurar los estándares de fábrica. Observación: Si usted confirma, se perderán todas las modificaciones de configuraciones realizadas, incluyendo la lista de contactos, historial de llamadas y configuración de cuentas. Para no perder las configuraciones hechas y sus contactos de la agenda, usted debe exportar dichas configuraciones antes de realizar el reset, y después del reset, importar las configuraciones guardadas. Actualización de Firmware El teléfono viene con el firmware pre instalado. Para conocer la versión que está instalada en su equipo, oprima y con las teclas navegue hasta la opción Firmware y apunte el número de la versión. Verifique en el sitio www.intelbras.com si hay una nueva versión disponible. Para actualizar el firmware del teléfono, contacte su administrador de sistemas. Esa actualización solo puede hacerse vía interfaz web. Acceda a la página de configuración a través del navegador de Internet. Consulte el ítem Interfaz del usuario. 1. En la guía Teléfono se mostrará una pantalla con información del teléfono; 2. Haga clic en el menú a la izquierda en Actualizar y se mostrará el ítem Seleccionar actualización del firmware; 3. Haga clic en Seleccionar archivo... para elegir el directorio donde está el archivo de actualización; 4. Haga clic en Actualizar para actualizar el firmware. 118 Actualizar versión Firmware Atención: durante el proceso de actualización, nunca apague el equipo de la red eléctrica o interrumpa el proceso de actualización, pues hay riesgo de dañar al equipo, y la garantía no cubre estos daños. 119 Póliza de garantía Este documento solamente tiene validez en el territorio de la Republica Mexicana. Importado por: Industria de Telecomunicación Electrónica Brasileña de México S.A. de C.V. Calle Michoacán, 20 - Nave 9 C - Parque Industrial Finsa - Col. Renovación Deleg. Iztapalapa - México, D.F. C.P. 09209 - Teléfono: (55) 56 87 74 84 [email protected] | www.intelbras.com.mx INDUSTRIA DE TELECOMUNICACIÓN ELECTRÓNICA BRASILEÑA DE MÉXICO S.A. DE C.V. garantiza este producto por 12 (doce) meses, en todas sus partes y mano de obra contra cualquier defecto de fabricación a partir de la fecha de adquisición bajo las siguientes condiciones: 1. Para hacer efectiva esta garantía, no deberá exigirse mayores requisitos que la presentación del producto y esta póliza, debidamente sellada en el establecimiento donde fue adquirido. Centro de Servicio y Distribuidor Autorizado Intelbras: Intelbras Calle Michoacán, 20 - Nave 9 C - Parque Industrial Finsa - Col. Renovación Deleg. Iztapalapa - México, D.F. C.P. 09209 - Teléfono: (55) 56 87 74 84 [email protected] Consulte en el sítio www.intelbras.com.mx la relación completa de los centros de servicio y distribuidores autorizados. 2. La empresa se compromete a reparar o cambiar el producto así como las piezas y componentes defectuosos del mismo sin ningún cargo para el consumidor. El aparato defectuoso debe ser enviado a nuestro servicio técnico para evaluación y eventual reparación. 3. El tiempo de reparación en ningún caso será mayor de 30 hábiles días contados a partir de la fecha de recepción del producto en cualquiera de los sitios en donde pueda hacerse efectiva. 4. Con cualquier Distribuidor Autorizado Intelbras podrá adquirir refacciones, accesorios y partes. ESTA GARANTÍA NO ES VÁLIDA EN LOS SIGUIENTES CASOS: Cuando el producto ha sido utilizado en condiciones distintas de las normales. 120 Cuando el producto no ha sido operado de acuerdo con el Manual del Usuario en idioma español proporcionado. Cuando el producto ha sido alterado o reparado por personas no autorizadas por el fabricante nacional, importador o comercializador responsable respectivo. Datos del consumidor/producto. Producto:Marca: Modelo:No. Serie: Distribuidor: Calle y Número: Colonia:Estado: C.P.: Fecha de Entrega: Sello y Firma: 121 Término de garantía Este CERTIFICADO DE GARANTÍA es una ventaja adicional a lo que determina la ley, ofrecida al Señor Consumidor. No obstante, para que el mismo posea VALIDEZ, ES IMPRESCINDIBLE que se complete el presente y se haga la presentación de la nota fiscal de compra del producto, sin los cuales todo lo que se encuentra aquí expresado deja de ser efectivo. __________________________________________________________________ Nombre del cliente: Firma: Fecha de compra: Nº de nota fiscal: Modelo: Nº de série: Distribuidor: __________________________________________________________________ Fica expresso que esta garantia contratual é conferida mediante as seguintes condições: 1. Todas as partes, peças e componentes do produto são garantidos contra eventuais defeitos de fabricação que porventura venham a apresentar, pelo prazo de 1 (um) ano, sendo este prazo de 3 (três) meses de garantia legal mais 9 (nove) meses de garantia contratual, contado a partir da data de entrega do produto ao Senhor Consumidor, conforme consta na nota fiscal de compra do produto, que é parte integrante deste Termo em todo território nacional. Esta garantia contratual implica na troca gratuita das partes, peças e componentes que apresentarem defeito de fabricação, além da mão-de-obra utilizada nesse reparo. Caso não seja constatado defeito de fabricação, e sim defeito(s) proveniente(s) de uso inadequado, o Senhor Consumidor arcará com estas despesas. 2. Constatado o defeito, o Senhor Consumidor deverá imediatamente comunicar-se com o Serviço Autorizado mais próximo que consta na relação oferecida pelo fabricante - somente estes estão autorizados a examinar e sanar o defeito durante o prazo de garantia aqui previsto. Se isto não for respeitado esta garantia perderá sua validade, pois o produto terá sido violado. 3. Na eventualidade do Senhor Consumidor solicitar o atendimento domiciliar, deverá encaminhar-se ao Serviço Autorizado mais próximo para consulta da taxa de visita técnica. Caso seja constatada a necessidade da retirada do produto, as despesas decorrentes, transporte, segurança 122 de ida e volta do produto, ficam sob a responsabilidade do Senhor Consumidor. 4. A garantia perderá totalmente sua validade se ocorrer qualquer das hipóteses a seguir: a) se o defeito não for de fabricação, mas sim, ter sido causado pelo Senhor Consumidor ou terceiros estranhos ao fabricante; b) se os danos ao produto forem oriundos de acidentes, sinistros, agentes da natureza (raios, inundações, desabamentos, etc.), umidade, tensão na rede elétrica (sobretensão provocada por acidentes ou flutuações excessivas na rede), instalação/uso em desacordo com o Manual do Usuário ou decorrente do desgaste natural das partes, peças e componentes; c) se o produto tiver sofrido influência de natureza química, eletromagnética, elétrica ou animal (insetos, etc.); d) se o número de série do produto houver sido adulterado ou rasurado; e) se o aparelho houver sido violado. Sendo estas condições deste Termo de Garantia complementar, a Intelbras S/A reserva-se o direito de alterar as características gerais, técnicas e estéticas de seus produtos sem aviso prévio. O processo de fabricação deste produto não está coberto pelo sistema de gestão ambiental da Intelbras. Todas as imagens deste manual são ilustrativas. 123 01.13 Brasil Suporte a clientes: (48) 2106 0006 Contato e chat: www.intelbras.com.br/suporte Sugestões, reclamações e rede autorizada: 0800 7042767 México [email protected] (55) 5687 7484 Otros países [email protected] Intelbras S/A - Indústria de Telecomunicação Eletrônica Brasileira Rodovia BR 101, km 210 - Área Industrial - São José/SC - 88104-800 www.intelbras.com.br | www.intelbras.com
Download


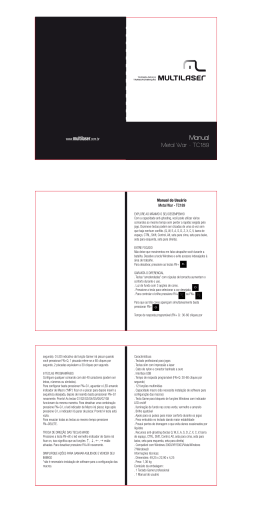
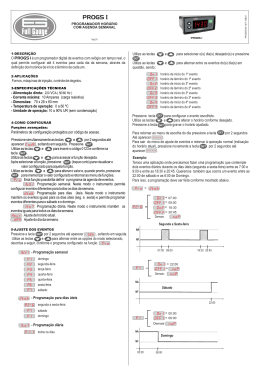
![Pressione a tecla [ZERO] para zerar o display quando estiver sem](http://s1.livrozilla.com/store/data/001338924_1-6ccc8ec2fbbe8d1064ab5162acc267f5-260x520.png)