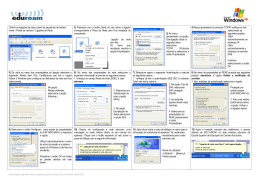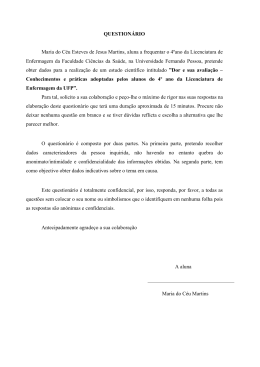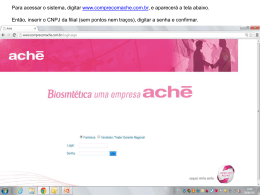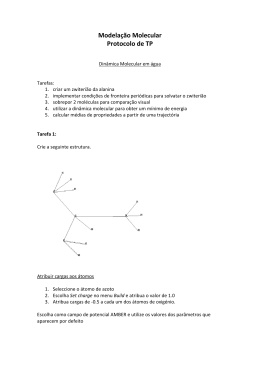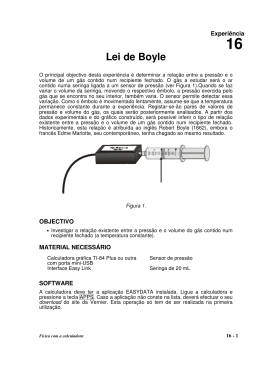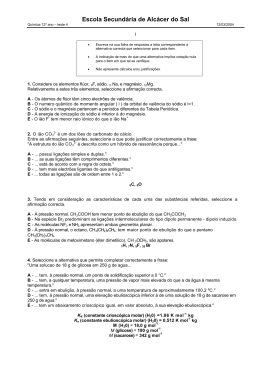MANUAL DO EXCEL BASE DE DADOS DEFINIÇÃO DE BASES DE DADOS Uma base de dados é um conjunto de informações, organizada segundo regras definidas à qual se pode aceder para extrair, actualizar, acrescentar ou eliminar informação. Para dar alguns exemplos poderemos citar bases de dados bem do nosso conhecimento: • Contas Bancárias (A sua conta e os seus dados encontram-se organizadas numa base de dados, juntamente com outras contas). • Números de Telefone (Quando pretendemos saber um número de telefone ou a morada de determinada pessoa, ligamos para as informações, e a pessoa que nos atende, irá procurar o que desejamos numa base de dados). • As contas do telefone, da luz e da água que recebemos em nossas casas, são extraídas de bases de dados. Todos os exemplos dados anteriormente são organizados de uma determinada forma, para assim permitir o acesso rápido à informação, sem que seja necessário a procura em todo o ficheiro. O Microsoft Excel disponibiliza ao utilizador um conjunto de comandos de forma a facilitar a manipulação de uma base de dados ou uma lista (List). Alguns dos principais comandos: 1. Ordenar (Sorting) O comando Ordenar (Sort) no menu Dados (Data) permite ordenar as linhas ou registos de uma lista ou base de dados, respectivamente, de acordo com o critério ou critérios especificados. 2. Filtro (Filter) O comando Filtro (Filter) no menu Dados (Data) permite encontrar e destacar um conjunto de informações (linhas ou registos) por forma a serem “trabalhados”. O filtro ou filtros especificados permitem evidenciar apenas ou linhas ou registos que satisfazem as condições. 3. Formulário (Data Form) O Formulário (Data Form) oferece ao utilizador um meio prático e simples de efectuar a manutenção de uma lista ou base de dados. Quando se selecciona o comando Formulário (Form) no menu Dados (Data), o Excel faz uma leitura da informação contida na lista ou base de dados e apresenta no écran uma caixa de diálogo onde visualiza a informação de um registo. 4. Subtotais (Automatic Subtotals) O comando Subtotais (Subtotals) no menu Dados (Data) permite inserir linha de subtotais para qualquer coluna (campo). O Excel, automaticamente, insere no fim da lista um total (somatório dos subtotais). 5. Tabela dinâmica (Pivot Table) Uma Tabela dinâmica (Pivot Table) consiste numa tabela interactiva que sintetiza e permite uma análise da informação contida numa lista ou base de dados. Pode reagrupar, organizar e analisar os dados através da técnica “Drag and Drop”, cruzando os campos da base de dados de forma a obter outro tipo de informação que não são perceptíveis na base de dados. REGISTOS E CAMPOS Um campo é um espaço que contém determinada informação (ex: Nome do cliente X, Telefone do Sr. Y) Um REGISTO é um conjunto de campos que dizem respeito a uma entidade (pessoa, empresa, objecto, etc.) 1 Para melhor entender a definição de campo e registo, vamos observar a base de dados da figura seguinte. O quadro apresenta uma base de dados com alguns dados sobre as facturas emitidas para os clientes de uma determinada empresa. Nome dos campos Regist ADICIONAR E ELIMINAR REGISTOS UTILIZANDO O “FORMULÁRIO” Também podemos utilizar o comando Formulário (Form) do menu Dados (Data) para manipular uma base de dados. Deve estar posicionado em qualquer célula, dentro da área da Base de dados. 2 Para adicionar um registo utilizando o Formulário (Form): 1. 2. 3. 4. Seleccione o comando Formulário (Form) no menu Dados (Data). Clique no botão Novo (New). Digite os dados. Seleccione o botão Fechar (Close). Para apagar um registo utilizando o "Formulário" (“Form”). 1. Seleccione o comando Formulário (FORM) no menu Dados (Data). Desloque-se até ao registo a eliminar. Seleccione o botão Eliminar (Delete). Seleccione OK. Seleccione Fechar (Close). 2. 3. 4. 5. ORDENAR A BASE DE DADOS Após a introdução dos dados, o Excel permite a ordenação da base de dados segundo uma determinada chave de indexação. (Chave é a ordem de indexação, ou seja, é o campo pelo qual se vai proceder à ordenação). Se pretender introduzir novos dados, terá de voltar a ordenar a base de dados. 1. 2. 3. Posicione-se em qualquer célula dentro da Base de Dados. Seleccione o comando Ordenar (Sort) no menu Dados (Data). Escolha o nome do campo para ordenar Ordenar por (Sort By) - (Chave de Indexação). FILTROS Frequentemente, surge a necessidade de, a partir de um quadro ou de uma base de dados, obter ou seleccionar um conjunto de linhas (registos) que satisfaçam um ou mais critérios de selecção. Neste capítulo, vamos aprender a utilizar o comando Filtro (Filter) do menu Dados (Data). Com este comando, dispomos de duas alternativas. Assim, por um lado, podemos seleccionar os registos através de um Filtro (AutoFilter) e na área da lista ou base de dados ficam visíveis apenas os registos que satisfazem o critério ou critérios. Por outro lado, podemos utilizar o Filtro avançado (Advanced Filter) que consiste em definir uma zona de Critérios (Criteria) onde especificamos as condições de selecção de 3 registos e colocar numa zona distinta da folha de cálculo, os registos que satisfazem a condição ou condições. FILTRO AUTOMÁTICO - AUTOFILTER 1. Seleccione no menu Dados (Data) o comando Filtro (Filter). 2. Dê um Clique na opção Filtro automático (AutoFilter). Agregado aos títulos das colunas surgem uns botões (“drop-down arrow”) que dão acesso a uma “List Box”. Para filtrar os dados abra a caixa de lista do respectivo campo e seleccione os dados que pretende filtrar. Abra novamente a caixa de lista e seleccione Todos (All) para visualizar todos os registos. CRIAR UM FILTRO AUTOMÁTICO (AUTOFILTER) 1. 2. 3. 4. 5. Seleccione uma célula dentro da Base de dados. Escolha o comando Filtro (Filter) no menu Dados (Data) e seleccione Filtro automático (Auto Filter). Repare que surgem botões associados a cada coluna da lista ou tabela. Dê um Clique no botão da coluna que contêm a informação pela qual pretende estabelecer o filtro. Seleccione "Personalizar" (“Custom” ) na lista. Dê um clique na “drop-down” da 1ª caixa, de forma a seleccionar o operador relacional que pretende utilizar no critério. Na segunda caixa, digite o valor ou o texto com o qual pretende estabelecer a comparação. 4 CÁLCULO DE TOTAIS E SUBTOTAIS Um dos processos de obter informação adicional numa lista ou base de dados é inserir subtotais e totais. No nosso exemplo, podemos saber qual o total facturado relativamente a cada destino. Neste caso, o comando Subtotais (Subtotals) no menu Dados (Data) irá inserir na lista ou base de dados, linhas de subtotais respeitantes a cada destino. Antes de inserir subtotais e totais, deve Ordenar (Sort) a lista ou base de dados pela coluna (campo) que pretende obter os totais e subtotais. ORDENAR 1. 2. 3. Seleccione o comando Ordenar (Sort) no menu Dados (Data). Na 1ª caixa Ordenar por (sort by) indique a coluna e a ordem Ascendente/Descendente (Ascending/descending) pela qual pretende ordenar a base de dados ou lista. Na caixa A lista (My List Has), dê um Clique na opção Tem linha de cabeçalho (Header Row) de forma a não considerar, na ordenação, a linha de títulos. INSERIR SUBTOTAIS/TOTAIS 1. 2. 3. 4. 5. Seleccione o comando Subtotais (Subtotals) no menu Dados (Data). Na secção A cada alteração em (At Each Change in): seleccione a coluna (campo) pela qual pretende agrupar as linhas ou registos. Na secção Usar função (Use function) seleccione a função a utilizar para cálculo (por defeito, a função Soma (Sum )está activa) Na secção Adicionar subtotal a (Add Subtotal To): seleccione a coluna (campo) no qual pretende obter os subtotais. Dê um Clique em OK. Quando pretender recalcular os subtotais deve activar a opção Substituir subtotais actuais (Replace Current Subtotals), de forma a não inserir uma segunda linha de subtotais por cada grupo. A opção Quebra de página entre grupos (Page Break Between Groups) permite inserir uma quebra de página por grupo. 5 A opção Sumário abaixo dos dados (Summary Below Data) permite colocar os subtotais e totais no fim de cada grupo e última linha respectivamente. Caso contrário surgirão no início de cada grupo e na primeira linha, respectivamente. Para remover os subtotais e totais basta dar um Clique no botão Remover todos (Remove All) existente na caixa de diálogo Subtotal (Subtotal). 6 INTEGRAÇÃO DE FOLHAS DE CÁLCULO Como sabe, o EXCEL cria LIVROS que contém diferentes objectos - Folhas (Sheets), Gráficos (Charts), etc. Convém referir que estas alterações só acontecem se existir uma dependência (link) entre as folhas. Esta ligação (link) faz-se através de fórmulas. • Exemplo: Pretende-se criar um Livro com a informação relativa ao volume de vendas de duas filiais de uma empresa e concentrar numa folha os valores totais das duas filiais. Atribuímos a duas folhas (Folha1 e Folha2) os nomes “Filial 1” e “Filial 2” respectivamente, apresentando os dados de cada uma das filiais. Vamos de seguida criar uma 3ª folha com o nome “Filial 1 + Filial 2” que apresentará os valores somados das folhas “Filial 1” e “Filial 2”. 7 Para ligar as células dos totais da Filial 1 e Filial 2, à folha Totais proceda da seguinte forma: • Na folha “Filial 1 + Filial 2” seleccione a célula referente ao Produto A do 1º Semestre. • Digite o sinal “=“ • Passe para a folha “Filial 1” e seleccione Produto A do 1º Semestre. • Insira o operador “+”. • Passe para a folha da “Filial 2” e seleccione a célula referente ao Produto A do 1º Semestre • Pressione ENTER confirmar. para • Repita os mesmos passos para os restantes produtos e respectivos Semestres, ou execute o processo de cópia de fórmula. 8
Download