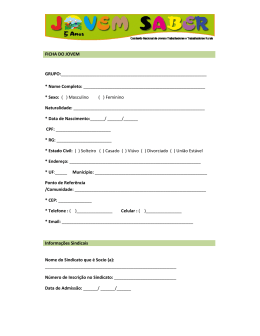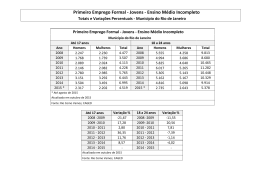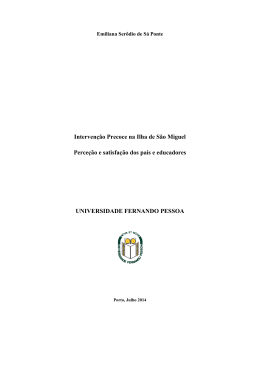Criar Subtotal e Segundo Nível de Subtotal É possível trabalhar com subtotais aplicados a uma coluna de dados. Para obter resultados adequados, é preciso que, antes, você ordene a tabela pela(s) coluna(s) que serão subtotalizadas. Veja por exemplo como inserir subtotais para a coluna Cargos (planilha Exercício 6). Siga os procedimentos: Abra o arquivo Exercício 6; Selecione a região de dados da tabela e use o comando Data (Dados) / Sort (Ordenar ou Classificar) e ordene pela coluna B - Cargo (ascending (ascendente)). Com a tabela reordenada, clique no menu Data (Dados) / Subtotals (Subtotais); Nosso objetivo é saber quanto da folha salarial se destina a cada tipo de cargo, para isso, na tela Subtotal (veja figura abaixo) escolha “Cargo”na caixa “At each change in” (A cada Alteração Em), ou seja, sempre que mudar uma seqüência de cargos idênticos, entra um subtotal; No campo Use function (Usar função) selecione Sum (Soma). Por fim, na caixa Add subtotal to (Adicionar total a) indique Salário (verifique e desmarque qualquer outra opção diferente de Salário); Clique no botão OK e analise o resultado na tela com a ajuda da observação a seguir. Observação: a tabela apresenta a soma dos salários para cada grupo que tem o mesmo cargo. À esquerda da tela, surge um esquema hierárquico que lhe dá a chance de ver três níveis de informações: o Os nomes e os subtotais; o Somente os subtotais para cada cargo; o O total geral dos salários; Clique com o mouse nos botões do esquema hierárquico e veja como é possível analisar diferentes níveis de detalhe. Todas essas experiências podem ser desfeitas, retornando a planilha a seu estado original. Veja como: Clique Data (Dados) / Subtotals (Subtotais) e no botão Remove all (Remover tudo). Exercício Desafio – Criar Subtotais de Segundo Nível. Utilizando os conhecimentos adquiridos até agora e observando a figura abaixo, gere a planilha apresentada na próxima página. Atenção ! NOME Décio P. Silva Hilda Dias CARGO Analista de Sistemas Analista de Sistemas SALÁRIO ESCOLARIDADE CIDADE 3.219,00 Superior completo Campos 3.023,00 Superior completo Rio de Janeiro Superior completo Count 2 Fabio Cajarana Analista de Sistemas 3.219,00 Superior incompleto Niteroi Glaucia Pires Analista de Sistemas 3.285,00 Superior incompleto Rio de Janeiro Superior incompleto Count 2 Analista de Sistemas Total 12.746,00 Querino Arruda Auxiliar de Escritório 935,00 2o. Grau incompleto Rio de Janeiro Saulo Salgado Auxiliar de Escritório 1.034,00 2o. Grau incompleto Niteroi Xantipa Gomes Auxiliar de Escritório 870,00 2o. Grau incompleto Volta Redonda 2o. Grau incompleto Count 3 Auxiliar de Escritório Total 2.839,00 Maria Lucia Pinto Diretor Administrativo 4.925,00 Superior completo Niteroi Superior completo Count 1 Diretor Administrativo Total 4.925,00 Ernesto Nunes Diretor Financeiro 5.539,00 2o. Grau completo Volta Redonda 2o. Grau completo Count 1 Diretor Financeiro Total 5.539,00 Antonio Gomes Diretor Geral 6.315,00 Superior completo Rio de Janeiro Superior completo Count 1 Diretor Geral Total 6.315,00 Bernardo Almeida Gerente de Vendas 4.317,00 2o. Grau completo Volta Redonda 2o. Grau completo Count 1 Gerente de Vendas Total 4.317,00 Célia Tupinamba Gerente Técnico 4.610,00 Superior incompleto Rio de Janeiro Superior incompleto Count 1 Gerente Técnico Total 4.610,00 Paulo Casablanca Programador 2.017,00 2o. Grau completo Santos Zenóbio Caldas Programador 1.567,00 2o. Grau completo Macaé 2o. Grau completo Count 2 Kleber Moraes Programador 1.923,00 Superior incompleto Macaé Luciano Strada Programador 1.890,00 Superior incompleto Rio de Janeiro Renato Guimarães Programador 1.698,00 Superior incompleto Rio de Janeiro Superior incompleto Count 3 Programador Total 9.095,00 Valério de Souza Programador Junior 980,00 2o. Grau incompleto Campos 2o. Grau incompleto Count 1 Programador Junior Total 980,00 Jose Carlos Alves Programador Sênior 2.540,00 Superior completo Niteroi Narciso Marino Programador Sênior 2.540,00 Superior completo São Paulo Superior completo Count 2 Programador Sênior Total 5.080,00 Grand Count 20 Grand Total 56.446,00 Criar e Utilizar uma Tabela Dinâmica Tabela Dinâmica é um poderoso recurso do Excel. Trata-se de uma ferramenta interativa que permite visualizar ordenadamente resumos das informações contidas em planilhas com grande número de dados. O aspecto interativo está no fato de que a tabela pode ser re-arranjada, “girando-se” linhas e colunas para obter novas visualizações, agrupando ou separando dados - Os Dados se Movimentam! As tabelas dinâmicas são especialmente úteis quando se deseja consolidar ou resumir dados de uma planilha base que contém muitas linhas repetidas de informação. As tabelas dinâmicas são usadas para analisar informações e dar apoio à tomada de decisão. Exemplo Prático: Abra a planilha CLIENTES.XLS e considere que cada linha descreve os detalhes de uma compra feita por um cliente de sua empresa. Assim, cada linha inclui nome do cliente, data, valor da compra e prazo de pagamento. Ao fim de um certo período, essa planilha vai mostrar numerosas repetições de nomes de clientes, datas e prazos; Então vêm as perguntas: Qual o total de compras do cliente A nesse período ? Qual cliente comprou mais ? Em quais datas se verificaram os maiores volumes de vendas ? As respostas podem ser obtidas facilmente com o uso das tabelas dinâmicas. Realize, a seguir, os passos para a montagem de uma dessas tabelas. Selecione toda a área útil da planilha e dê o comando Data (Dados) / PivotTable and PivotChart Report (Relatório de Tabela e Gráficos Dinâmicos); Um assistente entra em ação, clicar no botão Next (Avançar) e, a seguir, novamente no botão Next (Avançar); A seguir clique no botão Layout. Note que aparece uma tela que exibe todas as colunas da tabela-base mostradas como botões, à direita; O que faremos agora é a montagem de uma tabela dinâmica com o resumo dos valores comprados por cada cliente. Arraste o botão NOME para o campo ROW (LINHA) e o botão DATA para o campo COLUMIN (COLUNA); Para a região DATA (DADOS), puxe o botão VALOR. Automaticamente, o programa inclui este campo como Sum of Valor (Soma de Valor), indicando que vai executar a totalização para cada cliente; Agora clique em OK, depois em Finish (Concluir) e feche a barra de ferramentas PivotTable (Tabela Dinâmica) que apareceu; Uma nova planilha é criada sem alterar a planilha\tabela-base ( Plan1 ). Veja que esta nova planilha mostra, dia a dia, os valores de compras correspondentes a cada cliente; EXERCÍCIO 1: Agora explore um pouco as possibilidades dessa folha de cálculo. Clique na seta do botão especial DATA (na verdade uma célula com uma caixa de combinação) e abra uma lista de todas as datas incluídas na tabela; Você pode desmarcar uma, ou mais de uma, delas e acionar o botão OK embutido na caixa de combinação; Note que, imediatamente, aquela(s) data(s) desaparece(m) da planilha; De forma idêntica, clique no botão NOME e desmarque alguns clientes. Veja o resultado na tabela dinâmica. Essa exclusão, claro, é apenas visual, pois a qualquer momento é possível trazer de volta o item ocultado. Clique novamente nos botões especiais DATA e NOME e faça isso; EXERCÍCIO 2: Note agora o botão Sum of Valor (Soma de Valor). Dê um clique duplo nele; Abre-se a janela PivotTable Field (Campo de Tabela Dinâmica. Nela, você pode escolher, além da soma, a contagem de valores Count (Cont), Average (Média), Max (Máximo), Min (Mínimo), etc. Portanto, fica fácil verificar quem comprou o máximo (ou o mínimo), etc; Altere para Max (Valor Máximo) e verifique o que ocorre, depois retorne para Sum (Soma); EXERCÍCIO 3: Agora experimente mais, diretamente na tabela dinâmica, arraste os botões DATA e NOME para posições (linhas e colunas) diferentes e veja as novas possibilidades de análise que surgem; Observação: conforme a posição em que você deposita cada botão, obtém uma nova visualização dos dados. Por causa dessas facilidades, o Excel é também uma ferramenta de analise e serve como ferramenta de apoio à decisão.
Download