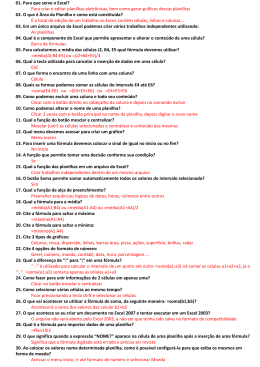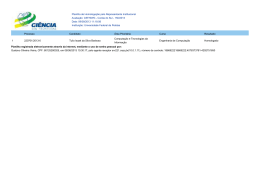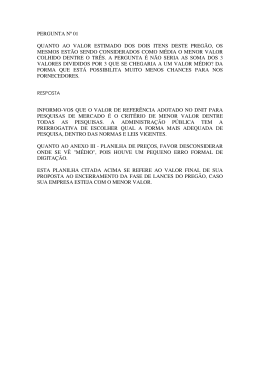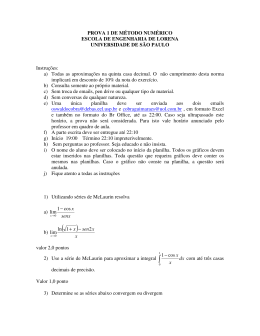2014 Excel Programa e Educação Tutorial Engenharia Elétrica UFC 1 PET - Engenharia Elétrica UFC Abril – 2014 Responsáveis A apostila de Excel é de responsabilidade do Programa de Educação Tutorial do curso de Engenharia Elétrica da Universidade Federal do Ceará, tendo como principais responsáveis os bolsistas: Alexcya Lopes Alexandre Ricardo Antônio Sousa Junior 2 PET - Engenharia Elétrica UFC Abril – 2014 Prefácio O Excel é um software de computador voltado à realização de cálculos que objetiva a organização e a sistematização de diferentes tipos de dados, sejam eles da área de informática, da construção civil, de equipamentos elétricos, etc. Esse programa é uma importante planilha eletrônica, a qual se assemelha a uma folha de trabalho na qual podemos distribuir um conjunto de informação em forma da tabela ou gráfico. Motivado pelo interesse em ampliar e em compartilhar conhecimentos, os alunos do Programa de Educação Tutorial (PET) do curso de Engenharia Elétrica da Universidade Federal do Ceará (UFC) desenvolveram esse material de consulta para a introdução e para o aprofundamento do aplicativo Excel 2010. 3 PET - Engenharia Elétrica UFC Abril – 2014 SUMÁRIO Introdução ao Excel ...................................................................................................................................... 6 Área de edição da planilha .............................................................................................................. 7 Pasta de trabalho.............................................................................................................................. 7 Inserindo Planilhas .......................................................................................................................... 7 Renomeando a planilha ................................................................................................................... 8 Excluindo uma planilha ................................................................................................................... 8 Movendo planilhas .......................................................................................................................... 8 Selecionando células ....................................................................................................................... 8 Escrevendo ...................................................................................................................................... 9 Aumentando Espaços ...................................................................................................................... 9 Preenchimento de série .................................................................................................................. 10 Salvando um arquivo ..................................................................................................................... 11 Gráficos ....................................................................................................................................... 112 Exercícios .................................................................................................................................... 133 Formatação ............................................................................................................................................... 155 Alinhamento: ............................................................................................................................... 155 Mesclagem de células .................................................................................................................. 166 Formatação de texto .................................................................................................................... 166 Filtros .......................................................................................................................................... 167 Congelar painéis .......................................................................................................................... 167 Hiperlink ..................................................................................................................................... 168 Exercícios .................................................................................................................................... 188 Funções e Fórmulas .................................................................................................................................... 19 Soma .............................................................................................................................................. 19 Inserindo Datas .............................................................................................................................. 20 Média............................................................................................................................................. 20 Maior Valor ................................................................................................................................... 20 *Ampliando as opções para o maior valor: ................................................................................... 20 Menor Valor .................................................................................................................................. 20 *Ampliando as opções para o menor valor: .................................................................................. 21 Explorando novas funções ............................................................................................................. 21 Referência ..................................................................................................................................... 22 o Referência relativa .................................................................................................................... 22 o Referência absoluta ................................................................................................................... 23 4 PET - Engenharia Elétrica UFC Abril – 2014 o Referência Mista ....................................................................................................................... 23 Exercícios ...................................................................................................................................... 24 5 PET - Engenharia Elétrica UFC Abril – 2014 Introdução ao Excel Inicialização: Para inicializar o Microsoft Excel 2010 basta clicar no botão Iniciar do Windows, em seguida selecionar a opção Todos os programas, logo após é escolhida a opção Microsoft Office, comando Microsoft Excel 2010. Obs.:O ícone de atalho para o Excel poderá existir em outro grupo de programas, ficando à critério do usuário. Layout da página:Após a inicialização do programa por meio do processo descrito anteriormente, a seguinte página será apresentada ao usuário: Figura 1 - Tela inicial do Excel A Fig. 1 acima é nosso ambiente de trabalho, toda a parte de distribuição, de formatação e de cálculo de dados será feita na área de edição da planilha (“papel milimetrado”). Caixa de nome: essa opção permite-nos dá nome e localizar à célula que contém o número ou faixa de células, facilitando a operação de cálculo. Barra de fórmulas: é nesse local que podemos realizar nossos cálculos, inserindo números, fórmulas e funções com o intuito de obter o resultado esperado. Barra de status: essa opção disponibiliza o status da digitalização (pronto, digitar, editar ou apontar). Guia de planilhas: possibilita a criação de diversas planilhas de cálculo em uma mesma pasta de trabalho, possibilitando, assim, a comparação de diversas planilhas em um mesmo arquivo. 6 PET - Engenharia Elétrica UFC Abril – 2014 Modos de visualização: essa opção possibilita a alteração da forma de visualização da planilha segundo critério do usuário. Zoom: possibilita o aumento ou diminuição da visualização da planilha, permitindo, assim, uma visão geral ou detalhada do arquivo. Barra de ferramentas de acesso rápido: atalho para acessar os arquivos mais utilizados pelo usuário. Faixa de opções: A faixa de opções ativa é destacada e por meio dessa escolha pode-se formatar texto, inserir figuras, adicionar fórmulas e gráficos, definir área de impressão, etc. Área de edição da planilha A área de edição do excel está dividida em linha e colunas. As linhas são identificadas por números e as colunas, por letras; a essa intersecção damos os nomes de célula. Figura 2 - Célula A1 em destaque Obs.: Uma planilha do excel possui 16.384 colunas e 1.048.576 linhas. Pasta de trabalho Ao criar um novo arquivo no Excel, uma página vazia quadriculada é inicializada. Essa página é chamada planilha. A quantidade inicial é de três planilhas, mas esse número pode ser alterado. Um arquivo no excel contendo várias planilhas é chamado Pasta de Trabalho. Inserindo Planilhas Você poderá, também, incluir novas planilhas na Pasta de Trabalho. Clique sobre o botão que se encontre na Guia de Planilhas ou digite o atalho Shift + F11. 7 PET - Engenharia Elétrica UFC Abril – 2014 Figura 3 - Nova planilha inserida na Pasta de Trabalho Renomeando a planilha Existe a possibilidade de renomear a planilha. Dê nomes sugestivos que façam lembrar o conteúdo dela, a fim de facilitar sua identificação. Para dar um novo nome à planilha, dê um duplo clique sobre o nome atual e digite o novo nome ou clique com o botão direito do mouse e selecione a opção Renomear.Após digitar o novo nome, pressione a tecla <Enter>. Excluindo uma planilha Da mesma forma que você pode inserir novas planilhas na pasta de trabalho, poderá, também, excluí-las. Para realizar essa operação basta selecionar a planilha que deverá ser apagada e, em seguida, com o botão direito, clique na opção excluir. Movendo planilhas Para alterar a ordens das planilhas em uma pasta de trabalho basta clicar sobre a planilha e, então, arrastála para a posição desejada na Guia de planilhas. Selecionando células Selecionar textos e objetos é uma prática comum na informática e, no Excel é da mesma forma. Fazemos isso para formatar células, movê-las, apagá-las, etc. Para isso, basta clicar sobre uma célula e arrastar o cursor. Para selecionar células alternadas, selecione-as mantendo a tecla <Ctrl>pressionada. A seleção de colunas e linhas também é muito fácil. Basta clicar sobre a letra (ou letras) correspondente à coluna 8 PET - Engenharia Elétrica UFC Abril – 2014 desejada, no cabeçalho das colunas, ou clicar sobre o número (ou números) correspondente à linha desejada, no cabeçalho das linhas. Escrevendo Para escrever em uma planilha, basta clicar sobre uma célula e, quando aparecer um retângulo, que denominamos de navegador, digitar o texto específico. Figura 4 - Escrevendo a lista de aniversário do PET- Elétrica no Excel Aumentando Espaços Algumas vezes você não conseguirá ver todos os dados que foram digitados na célula. Quando isso acontecer, posicione o ponteiro do mouse entre o cabeçalho da coluna que deverá ser alargada e o próximo cabeçalho e, quando aparecer uma seta dupla, dê um duplo clique. Figura 5 - Observe que a palavra “Quantidade” está ultrapassando o limite da célula. 9 PET - Engenharia Elétrica UFC Abril – 2014 Preenchimento de série Uma das principais características do Excel é que ele é um aplicativo “esperto”, pois, se você digitar janeiro na célula C1 e arrastar a alça de preenchimento para as outras células (C2,C3, etc.), elas serão preenchidas com fevereiro, março e assim por diante, inclusive com datas. Observe asFig. 7 e 8. Figura 6 - Arraste o cursor da alça de preenchimento até a célula desejada Figura 7 - O Excel completará as demais células com os meses do ano O recurso de autopreenchimento tem, como principal finalidade, acelerar a digitação quando forem dados predefinidos contínuos e evitar erros nessa digitação. Por exemplo, quando temos a necessidade de digitar todos os meses do ano, basta digitar janeiro e arrastar a alça de preenchimento, todos os meses do ano serão preenchidos. Ou, ainda,isso pode ser feito com dados contínuos. Observe a Fig. 8. Figura 8 - Preenchimento de séries de número 10 PET - Engenharia Elétrica UFC Abril – 2014 No caso utilizamos a opção Preencher Série, mas poderíamos utilizar apenas a formatação em vez de preenchermos a série. Isso seria feito na opção Preencher formatação somente. Caso quiséssemos copiar o conteúdo sem o incremento numérico, bastaria utilizar a opção Copiar células. Por fim, a opção Preencher sem formatação preenche a série sem a formatação da célula original. Existe ainda outra maneira de preencher uma série de números. Basta clicar no comando Preencher, do grupo edição, da guia Página Inicial. Na opção série aparecerá a seguinte janela: Figura 09 - Outra maneira de preenchimento de série Na janela que Série, a opção Série em determina se o preenchimento será realizado em uma linha ou em uma coluna. A opção tipo determina se o preenchimento será linear (progressão aritmética), crescimento (progressão geométrica), data ou autopreenchimento. Se houver mais de um valor inicial na série e você quiser que o Excel gere a tendência, marque a caixa de seleção Tendência. Na opção incremento, você informará qual a razão da progressão aritmética ou da progressão geométrica. Em limite, será informado o valor máximo que a série poderá atingir. Salvando um arquivo Para salvar uma pasta, clique sobre Arquivo, opção Salvar. Figura 10 - Salvando um arquivo 11 PET - Engenharia Elétrica UFC Abril – 2014 Gráficos No Excel temos a opção de fazer gráficos, a partir de dados que tenhamos em nossas planilha. Para fazer um gráfico inicialmente vamos na aba Inserir, Gráficos, Lá existem diversos tipos de gráficos você deve escolher o que achar mais adequado, para sua aplicação. Foi escolhido o de dispersão, você deve clicar em cima do gráfico que foi criado e clicar em selecionar dados. Em adicionar selecionamos os dados que servirão para criar nosso gráfico: Célula que contenha o nome da série Valores do eixo X Valores do eixo Y No comando editar você pode editar os valores de uma série. A série são os conjuntos de pontos do gráfico. Quando você clicar em cima do gráfico irá aparecer a aba design, layout e formatar. Na aba design, você pode modificar o tipo de ponto do gráfico. Na aba layout, você pode incluir Título, Legenda entre outras coisas. E também a linha de tedência, que permite que possamos ver como se comporta o grafico de uma dispersão.E por fim, na aba formatar, podemos escolher a cor do fundo, adicionar sombra dentre outras coisas. 12 PET - Engenharia Elétrica UFC Abril – 2014 Exercícios 1. Crie uma planilha chamada nome, assim como no exemplo abaixo e crie uma planilha com o nome de 5 pessoas e suas respectivas idades: Nome Alexcya Lopes Alexandre Ricardo Antonio de Oliveira Sousa Junior Camila Tavares Vitoriano Roberto Aaron Marques Braga Maria Yasmin Sampaio Carvalho 2. Idade 20 19 18 18 18 Agora Exclua a planilha nome e cria uma outra planilha chamada meses do ano. Utilizando o recurso de auto preenchimento como mostrado a seguir: Meses do ano janeiro fevereiro março abril maio junho julho agosto setembro outubro novembro dezembro 3. Agora Exclua a planilha nome e cria uma outra planilha chamada sequencia dos números pares. Utilizando o recurso de auto preenchimento como mostrado a seguir: Números Pares 2 4 6 8 10 12 14 13 PET - Engenharia Elétrica UFC Abril – 2014 4. Faça uma planilha com todas suas atividades diárias incluindo reuniões, estudo, trabalho. Assim como no exemplo a seguir: 08 as 10 10 as 12 12 as 14 14 as 16 16 as 18 18 as 20 5. Segunda Terça Quarta Quinta Sexta metodos pet reuniao vetorial digital digital pet pet pet pet instalações series pet fisica Vetorial digital series instalações fisica metodos Faça uma tabela igual a tabela a seguir tentando sempre utilizar os recursos de automatização do excel, como o autopreenchimento. MATERIAIS 6. Código Produto Jan Fev Mar 1 Porca 2 3 5 2 Parafuso 4 6 10 3 Arruela 6 9 15 4 Prego 8 12 20 5 Alicate 10 15 25 6 Martelo 12 18 30 Crie um Gráfico, do tipo dispersão, com os dados seguintes dados: X 3 5 7 9 11 13 15 17 Y 1 2 3 4 5 6 7 8 Incluindo uma linha de tendência, com Título “Petianos” e cor de fundo laranja e nome da série número de pontos. 14 PET - Engenharia Elétrica UFC Abril – 2014 Formatação Um ambiente visual agradável em um texto é de extrema importância não só do ponto de vista estético, mas também facilita a interpretação do documento por outros usuários. O excel apresenta algumas opções para formatação de textos, as quais serão abordadas nesse capítulo da apostila. Alinhamento: O alinhamento dos dados da planilha é feito pelos comandos disponíveis na guia Início, grupo Alinhamento (Alinhar texto à Esquerda, Alinhar Texto à direitae Centralizar). Figura 11 - Alinhando um texto Figura 12 - Grupo Alinhamento da guia Início 15 PET - Engenharia Elétrica UFC Abril – 2014 Mesclagem de células Muitas vezes é necessário juntar células com o intuito de escrever um título centralizado para ele ficar no meio, centralizado. Pelo comando Mesclar e centralizar é possível centralizar os títulos em relação à faixa de dados da planilha. Para realizar esta operação, basta selecionar a faixa de células que será mesclada e clicar sobre o comando Mesclar e centralizar, no grupo alinhamento. Figura 13 - Título centralizado em relação à faixa de dados Figura 14: Faixa de opções de mesclagem de células Mesclar e Centralizar: por meio desta opção, é possível mesclar o conteúdo das células selecionadas e centralizar o conteúdo nessa seleção. Mesclar através: permite a mesclagem das células selecionadas formando uma única linha. Mesmo que ocorra a seleção de várias linhas, elas serão totalmente independentes. Mesclar Células: mescla as células selecionadas mantendo o alinhamento do conteúdo à esquerda. Desfazer Mesclagem de Células: desfaz a mesclagem das células. Obs.: Caso seja selecionado duas ou mais linhas para mesclar e centralizar contendo textos diferentes, o texto superior-esquerdo será mantido e os demais substituídos. Formatação de texto É possível também a formatação do texto no excel. Na guia início, grupo fonte, é possível alterar o tipo, o tamanho e a cor da fonte, assim como sublinhar texto, coloca letras em itálico e em negrito. Aplicando cor de fundo às células e aplicando bordas aos textos. 16 PET - Engenharia Elétrica UFC Abril – 2014 Figura 15 -Opções para alterar a fonte em um texto Ainda existe a opção de texto na guia início, grupo alinhamento, Quebrar Texto Automaticamente, na qual o texto é quebrado para se ajustar a largura da coluna sem alterar o tamanho da mesma. Filtros O filtro é uma ferramenta amplamente utilizada para organização da planilha, pois é possível em uma mesma planilha ter diferentes informações e selecionar apenas aquelas que contém determinada característica. Para criar um filtro, clicamos na aba Dados, depois em Classificar e filtrar. Para criar um Filtro devemos inicialmente ter um nome na coluna que desejamos filtrar, ou seja uma célula antes das informações, para servir como base. Depois Clicamos em filtro e esta célula ficará desta forma: Quando clicamos nesta seta, teremos todas as diferentes informações que existe em cada coluna e as que forem repetidas aparecerá apenas uma vez. Assim podemos filtrar as características semelhantes e alterar tanto o conteudo da célula, quanto a formatação. Congelar painéis Quando temos uma planilha muito extensa e queremos ver a primeira célula de cada coluna. Para não ter que ficarmos retornando ao início sempre que quisermos saber o que tem na primeira coluna, Congelamos os painéis. E para congelar uma linha devemos selecionar a linha de baixo, então congelamos os painéis. 17 PET - Engenharia Elétrica UFC Abril – 2014 Hiperlink Quando temos várias planilhas em um mesmo arquivo, para deixarmos mais organizado o conteúdo delas, podemos criar uma planilha de Hiperlinks que apenas nos guiem para o que estamos procurando. Se estivermos procurando a planilha 1, então terá um hiperlink com o assunto que escolhermos para a planilha 1. Para criar um hiperlink: Devemos ir na aba Inserir e Links. Planilhas que podemos criar Hiperlink Ao Selecionarmos uma planilha, criaremos um Hiperlink com o nome dela e sempre que clicarmos em cima, irá para aquela planilha e ainda podemos modificar o nome do Hiperlink, mas ainda mantendo a planilha para o qual ele direciona. Exercícios 1. Utilizando os recursos de formatação do excel, faça a tabela abaixo: 2. IRA INDIVIDUAL NOME 10.000 ALEXCYA 4.500 CAMILA 6.000 AARON 9.000 YASMIN Crie uma planilha com o nome completo de seus colegas, utilizando a opção mesclar através com o número necessário de células para cada nome. Como no exemplo a seguir. Alexcya Lopes Alexandre Ricardo Antonio de Oliveira Sousa Junior Camila Tavares Vitoriano Roberto Aaron Marques Braga Maria Yasmin Sampaio Carvalho 18 PET - Engenharia Elétrica UFC Abril – 2014 3. Agora usando o recurso quebra de texto automática, faça a mesma lista. Pessoas mais inteligentes do mundo QI Tulio Naamã 350 Terence Tao 230 Marilyn Vos Savant 228 Christopher Hirata 225 4. Crie o hiperlink de 3 planilhas e altere o nome do Hiperlink para planilha A, Planilha B e Planilha C. 5. Crie uma planilha com todos os dias da semana e em cada dia escreva as atividades, estudar, descanso e trabalhar. Crie um filtro e altere a cor de Estudar para azul, descanso para vermelho e trabalhar branco. Funções e Fórmulas Uma fórmula é um conjunto de operações matemáticas utilizadas em nosso dia-a-dia, como, por exemplo, o cálculo de suas despesas mensais. Portanto, fórmulas são instruções que daremos ao Excel para calcular nossos dados. Toda fórmula no Excel deverá ser inicializada com o sinal de =. Isso deve ser feito para que o programa reconheça que está sendo digitalizada uma fórmula, e não um texto comum. Muitas vezes precisamos realizar operações matemáticas mais longas e demoradas. Para isso, é necessário fazer algo para acelerar esse procedimento. Esse processo no Excel é denominado de funções, serve para substituir fórmulas longas, a fim de facilitar cálculos específicos. O excel possui um número extenso de funções predefinidas; estudaremos essas funções no decorrer do curso, conforme a necessidade. Soma Definição: Retorna a soma dos valores de um determinado intervalo. Sintaxe:Ao utilizar essa função, é preciso informar ao Excel o intervalo em que será necessária sua aplicação. Dessa forma, como vamos representar que queremos da célula C5 até a célula C8? Será utilizado o caractere (:). Já para representar o E será utilizado o caractere (;). Para inicializar a fórmula basta escrever =SOMA(núm1;[núm2];...). Observe a Fig. 16 a seguir que mostra um exemplo dessa função: 19 PET - Engenharia Elétrica UFC Abril – 2014 Figura 16 - Exemplo de aplicação da fórmula e função soma. A função Soma e algumas outras funções mais utilizadas na criação das planilhas estão disponíveis em um comando da guia Início, grupo edição, comando Soma (Alt + = ). Para exibir as demais funções, clique na seta ao lado do comando, conforme a Fig. 17. Figura 17 - Atalho para aplicação das funções mais usadas. Inserindo Datas Definição: Informa a data em que a planilha foi acessada. Sintaxe: =HOJE() Média Definição: Calculaa média aritmética entre o intervalo de valores fornecidos. Sintaxe:=Média(núm1;[núm2];...) Maior Valor Definição: Retorna o maior valor de um intervalo de números. Sintaxe: =Máximo(núm1;[núm2];...) *Ampliando as opções para o maior valor: Definição:De forma semelhante a função anterior, a função Maior retorna o maior ou o segundo maior, etc. de uma faixa. Sintaxe: =Maior(núm1;[núm2];...;k) K: representa a posição desejada. Menor Valor Definição: Obtém o menor valor de uma faixa numérica. Sintaxe: =Mínimo(núm1;[núm2];...) 20 PET - Engenharia Elétrica UFC Abril – 2014 *Ampliando as opções para o menor valor: Definição:De forma semelhante a função anterior, a função Menor retorna o menor ou o segundo menor, etc. de uma faixa. Sintaxe: =Menor(núm1;[núm2];...;k) K: representa a posição desejada. Explorando novas funções O Excel possui uma variedade muito maior de funções. Se fôssemos destacar todas elas, poderíamos ficar dias e dias estudando apenas esse assunto. Poderá ocorrer, em uma determinada planilha, a necessidade de se utilizar uma função específica que não esteja presente entre as quais iremos destacamos. Nesse caso, procure a função por meio do comando Inserir Função da Barra de fórmulas ou por meio da guia Fórmulas, grupo Biblioteca de funções, comando Inserir Função. Figura 18 - Procedimento utilizado para inserir novas fórmulas. Aparece a seguinte caixa de diálogo: Figura 19 - Caixa de diálogo para a escolha da função a ser utilizada. Para melhor compreensão, observe o exemplo. Imagine que tenhamos que somar o valor da mercadoria na planilha de Controle de Estoque (Figura 16) na célula ativa (C9), utilizando o comando Inserir função. Surgirá a seguinte janela: 21 PET - Engenharia Elétrica UFC Abril – 2014 Figura 20 - Exemplo de aplicação do comando Inserir função. Referência Para ir a algum lugar, precisamos do endereço deste local, certo? Para realizarmos algum tipo de cálculo em nosso dia-a-dia, temos de ter valores e saber que tipo de operação faremos. No excel, os valores ficam armazenados nas células e, quando informamos esses valores é fornecido o endereço da célula. Referências são os endereços ou o conjunto de endereços que o Excel utilizará para nossos cálculos. Elas mudam de acordo com o sentido da cópia, pois ao copiar para a direita da célula original, as colunas serão incrementadas e as colunas ficam fixas. Eles permitem a utilização do recurso de autopreenchimento (cópia de células pela alça), também para fórmulas, quando houver cálculos repetitivos. Há três tipos de referências: o Referência relativa Ao copiar a fórmula para as demais células, o Excel atualiza os endereços de cada fórmula copiada. As células têm referência naturalmente, pois durante a cópia de uma fórmula, seus endereços são atualizados em relação ao sentido da cópia. Observe o exemplo: 22 PET - Engenharia Elétrica UFC Abril – 2014 Figura 21 - Inserindo a fórmula na célula F5. Figura 22 - Referência relativa sendo utilizada para o cálculo do Preço total. o Referência absoluta Há cálculos em que cópias de fórmulas não são aplicadas corretamente pela alça de preenchimento. Isso ocorre quando um dos valores envolvidos na fórmula é fixo. Para que o endereço não seja alterado ao utilizarmos o recurso de autopreenchimento, basta informar ao Excel para não alterar o endereço no momento da cópia. Para fixarmos o endereço da célula devemos utilizar o caractere $ (ou F4) antes do nome da coluna e do número da linha. Figura 23 - Exemplo de referência mista. Célula G3 foi fixada. o Referência Mista Há casos em que teremos de trabalhar com fórmulas que terão somente linhas ou colunas fixadas, ou seja, podemos travar somente a linha ou somente a coluna. Isso se deve ao efetuarmos a cópia por meio da alça de preenchimento arrastando-a na horizontal ou na vertical. 23 PET - Engenharia Elétrica UFC Abril – 2014 Figura 24 - Exemplo de referência mista. Figura 25 - Aplicação da referência relativa. Primeiramente, você deve utilizar as alças para o preenchimento na horizontal e, depois aplicar para toda a extensão. Exercícios 1. Faça a tabela abaixo calculando os valores usando as funções soma e media: Alimentos Preços Arroz 3 Feijão 5 24 PET - Engenharia Elétrica UFC Abril – 2014 2. Carne 12 Verdura 6 Suco 5 Sorvete 7 Água 1 soma 39 media 5,571 Da sequência de números a seguir descubra qual o menor valor usando a função mínimo: 3 6 9 12 15 18 21 3. Da sequência de números a seguir descubra qual o menor valor usando a função máximo: 4. Crie uma tabela com a data de hoje, usando a função Data (). 5. Faça a seguinte tabela usando a operação de multiplicação para achar o valor total de cada fruta de acordo com a quantidade e o preço. lista de compras uva quantidade 2 preço 2 valor final 4 maça 3 5 15 manga 4 5 20 mamao 8 6 48 25 PET - Engenharia Elétrica UFC Abril – 2014
Download