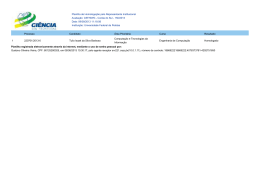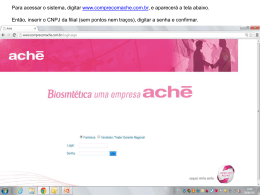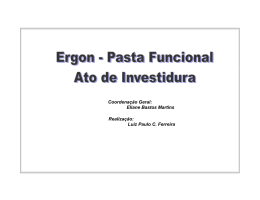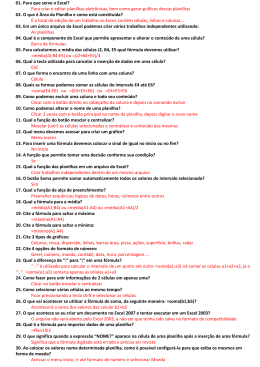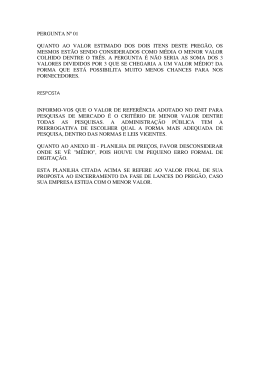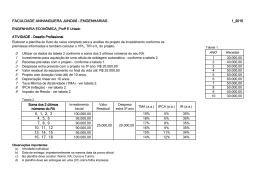Licenciamento de Uso Este documento é propriedade intelectual © 2002 do Centro de Computação da Unicamp e distribuído sob os seguintes termos: 1. As apostilas publicadas pelo Centro de Computação da Unicamp podem ser reproduzidas e distribuídas no todo ou em parte, em qualquer meio físico ou eletrônico, desde que os termos desta licença sejam obedecidos, e que esta licença ou referência a ela seja exibida na reprodução. 2. Qualquer publicação na forma impressa deve obrigatoriamente citar, nas páginas externas, sua origem e atribuições de direito autoral (o Centro de Computação da Unicamp e seu(s) autor(es)). 3. Todas as traduções e trabalhos derivados ou agregados incorporando qualquer informação contida neste documento devem ser regidas por estas mesmas normas de distribuição e direitos autorais. Ou seja, não é permitido produzir um trabalho derivado desta obra e impor restrições à sua distribuição. O Centro de Computação da Unicamp deve obrigatoriamente ser notificado ([email protected]) de tais trabalhos com vista ao aperfeiçoamento e incorporação de melhorias aos originais. Adicionalmente, devem ser observadas as seguintes restrições: • A versão modificada deve ser identificada como tal • O responsável pelas modificações deve ser identificado e as modificações datadas • Reconhecimento da fonte original do documento • A localização do documento original deve ser citada • Versões modificadas não contam com o endosso dos autores originais a menos que autorização para tal seja fornecida por escrito. A licença de uso e redistribuição deste material é oferecida sem nenhuma garantia de qualquer tipo, expressa ou implícita, quanto a sua adequação a qualquer finalidade. O Centro de Computação da Unicamp não assume qualquer responsabilidade sobre o uso das informações contidas neste material. ÍNDICE ENTRAR E ALTERAR INFORMAÇÕES NA PLANILHA..................................................... 1 RECURSO DE AUTO COMPLETAR ........................................................................................... 2 RECURSO DE LISTAS DE ENTRADAS ...................................................................................... 3 USAR AUTO PREENCHIMENTO ............................................................................................... 3 RECURSO DE AUTO CORREÇÃO ............................................................................................ 3 TIPOS DE INFORMAÇÕES DIGITADAS.............................................................................. 4 GERENCIAR PLANILHAS E PASTAS DE TRABALHO ..................................................... 5 COMO AMPLIAR OU REDUZIR A EXIBIÇÃO ............................................................................... 5 LOCALIZAR E SUBSTITUIR INFORMAÇÕES ............................................................................... 6 MOVER-SE PARA UMA PLANILHA DIFERENTE .......................................................................... 7 ALTERAR O NOME DA PLANILHA ............................................................................................. 7 INSERIR UMA NOVA PLANILHA ................................................................................................ 7 ALTERAR A ORDEM DA PLANILHA ........................................................................................... 7 EXCLUIR UMA PLANILHA ........................................................................................................ 7 EFETUAR CÁLCULOS.......................................................................................................... 8 SELECIONAR INTERVALOS ..................................................................................................... 8 NOMEAR INTERVALOS ........................................................................................................... 8 USAR O AUTOC ÁLCULO ........................................................................................................ 8 CRIAR FUNÇÕES ................................................................................................................... 9 GERENCIAR INFORMAÇÕES DA PASTA DE TRABAL HO ............................................ 10 REFERÊNCIA DE UMA CÉLULA OU INTERVALO DE CÉLULAS ................................................... 10 REFERÊNCIA RELATIVA ....................................................................................................... 10 REFERÊNCIA ABSOLUTA...................................................................................................... 10 REFERÊNCIA ABSOLUTA E MESCLADA ................................................................................. 10 FORMATAR INFORMAÇÕES NA PLANILHA................................................................... 11 FORMATAR NÚMERO E TEXTO EM CÉLULAS ......................................................................... 11 ALINHAMENTO / RECUO /ORIENTAÇÃO / CONTROLE DE TEXTO ............................................ 12 FORMATAR F ONTE .............................................................................................................. 12 FORMATAR BORDA ............................................................................................................. 13 USAR A AUTOFORMAT AÇÃO ................................................................................................ 13 COPIAR FORMATAÇÃO ......................................................................................................... 14 COPIA DE FORMATO COM A FERRAMENTA PINCEL ............................................................... 14 CRIAR UM GRÁFICO BÁS ICO........................................................................................... 15 CONFIGURAR PÁGINAS ........................................................................................................ 17 CONFIGURAR MARGENS ..................................................................................................... 17 CONFIGURAR CABEÇALHO, RODAPÉS E OPÇÕES DE FOLHA.................................................. 18 CONFIGURAR PLANILHA....................................................................................................... 18 CONFIGURAR UMA ÁREA DE IMPRESSÃO .............................................................................. 19 REFERÊNCIA BIBLIOGRÁFICA ........................................................................................ 20 ÚLTIMA ATUALIZAÇÃO EM 19/07/2002 Excel Básico Entrar e Alterar Informações na Planilha Informações gerais: Excel é um software de Planilha Eletrônica integrante dos produtos do Microsoft Office. É composto das seguintes partes: Pasta de Trabalho – um arquivo que reúne várias planilhas, gráficos, tabelas , etc.. Uma pasta de trabalho pode ter no máximo 255 planilhas. A planilha é composta de linhas e colunas. Cada planilha contém no máximo 256 colunas identificadas por letras e 65536 linhas identificadas por números. O cruzamento de uma linha e uma coluna é chamado de célula. A identificação das células é chamada de referência da célula. Barra de Título Barra de Ferramentas Padrão Botão Sair do Programa Barra de Ferramentas Formatação Botão Minimizar, Maximizar Janela e Sair do Programa Barra de Menu Botão Fechar o Arquivo Títulos de Colunas Célula Selecionada Títulos de Linhas Barra de Rolagem Vertical e Horizontal Guia das Planilhas Quando criar uma nova pasta de trabalho, será exibidas uma planilha com grade de linhas e colunas, formando células. Cada célula possui um endereço, que será exibido na caixa de “Nome” As barras de ferramentas Padrão e Formatação são exibidas com botões de fácil acesso e tarefas comuns Para digitar alguns símbolos especiais é necessário que você digite o código ANSI no teclado numérico. Para digitar, mantenha pressionada a tecla ALT e digite o número abaixo: ALT 167 º ALT 166 ª ALT 163 £ Divisão de Serviços à Comunidade – Centro de Computação – Unicamp 1 Excel Básico Selecionar células Um intervalo Com o mouse clicar na célula inicial superior à esquerda e arrastar até a célula inferior à direita, marcando assim uma região mais escura selecionada Um intervalo não adjacente Uma célula Para selecionar células não adjacentes, selecionar a primeira região e com a tecla CTRL pressionada, selecione a região seguinte. Clicar sobre a célula Uma coluna Uma linha Clicar na letra do título da coluna Clicar no número do título da linha Entrar com a informação - digitar Digitar o texto e teclar Enter. Para modificar a direção das células, após o enter, selecionar no menu Ferramentas, e escolher Opções. Na guia Editar, ativar a caixa “Mover seleção após Enter” e escolher a direção desejada Recurso de Auto Completar Se os primeiros caracteres coincidirem com uma entrada já digitada, o Excel completa a célula podendo se aceitar ou não este recurso de autocompletar. Para ativar ou desativar a conclusão automática de entradas em colunas: No menu Ferramentas, clicar em Opções e em seguida na guia Editar. Para ativar a autoconclusão, marcar a caixa de seleção de Ativar Autoconclusão para valores de células. Quando a autoconclusão Não se completar pode ser por vários motivos: • A caixa de seleção não está ativada. • A entrada de dados não coincide com entradas anteriores. • A célula ativa está fora da região de dados atual. Esta região é delimitada por uma borda, ou por células vazias. • Se a entrada de dados estiver no sentido horizontal (na mesma linha) ela não será completada. Caso contrario entrar dados em colunas o Excel ativa o autocompletar. • O dado digitado não é um texto, e sim números, datas e horas, etc Divisão de Serviços à Comunidade – Centro de Computação – Unicamp 2 Excel Básico Recurso de Listas de Entradas No Excel existe uma forma de inserir dados automaticamente É necessário que você digite uma seqüência que pode ser: números, datas, meses, etc. Existe uma seqüência pré-definida, mas você pode criar uma seqüência personalizada. Para isso entre no Menu Ferramentas, escolha Opção, clique em Listas, digite as informações e clique no botão Adicionar Usar Auto Preenchimento Para completar uma lista, usar a alça de preenchimento e arrastar para as outras células. A alça de preenchimento está no canto inferior direito de cada célula. Recurso de Auto Correção Correção ao digitar um texto com erro de grafia. Por exemplo “qeu" será corrigido para “que”. Usar este recurso para detectar erros de digitação e corrigir automaticamente no momento de digitar o espaço. No menu Ferramentas escolher Auto Correção Alterar a informação digitada Selecionar a célula e teclar F2 ou clicar com o mouse na Barra de fórmulas Divisão de Serviços à Comunidade – Centro de Computação – Unicamp 3 Excel Básico Tipos de Informações Digitadas Textos Digitar no máximo 32.000 caracteres em uma única célula. Os textos são automaticamente alinhados a esquerda. Caso o texto ultrapasse a linha de grade ele invade o espaço da célula vizinha, porém, se for necessário, arraste com o mouse a linha de grade aumentando a largura da coluna. Números • • • • • Ao digitar um número o Excel assume o formato geral e os números são alinhados a direita. Para digitar um número negativo digitar o sinal de menos. Para os números no formato moeda não digitar o símbolo da moeda. Na entrada de uma fração, digitar um zero, barra de espaço, e depois a fração. Usar ponto para separação de milhar e vírgula para casas decimais, esta notação deve estar de acordo com o painel de controle na configuração Brasil. Data e hora Digitar a data separada por barra (/) ou Hífen (-) . Digitar a hora usando o sinal de (:). Digitar CTRL + ponto e vírgula (;) a entrada é a data do micro. Digitar CTRL + SHIFT + dois-pontos (:) a entrada é a hora do micro. Fórmulas Digitar o sinal de igual (=) antes da fórmula. Se precisar separar as operações use o parênteses ( ) antes e depois das parcelas. Entrar e Revisar fórmulas Para se criar uma fórmula em uma célula é necessário ter a referência da célula, como parcelas das operações e usar os operadores abaixo. Os operadores a serem usados são: * multiplicação / divisão + soma - subtração ^ exponenciação Divisão de Serviços à Comunidade – Centro de Computação – Unicamp 4 Excel Básico Gerenciar Planilhas e Pastas de Trabalho Exibir Barras de Ferramentas No menu Exibir escolher Barra de Ferramentas e clicar no subcomando Personalizar As barras selecionadas são exibidas automaticamente Mover-se através da planilha Com as barras de rolagem horizontal e vertical a parte visível da planilha se altera, mas a célula ativa continua sendo a mesma. Para mudar a célula ativa deve-se clicar na outra célula ou mover-se através das setas de direção. No Menu Editar escolher o comando Ir Para e digitar na caixa de texto Referência o endereço da célula que será ativa Como ampliar ou reduzir a exibição Usando o Zoom altera-se o número de linha e colunas exibidas Divisão de Serviços à Comunidade – Centro de Computação – Unicamp 5 Excel Básico Para uso do teclado è Move para a célula à direita ç Move para a célula à esquerda ê Move para a célula abaixo é Move para a célula acima Home Move para o início da linha CTRL + Home Page Down CTRL + End END + è END + ç Move para o início da planilha Move uma tela abaixo Move uma tela acima Move para o última célula preenchida Move para última coluna preenchida Move para primeira coluna preenchida END + Move para última linha preenchida Page UP ê END + Move para primeira linha preenchida é Localizar e substituir informações No menu Editar, escolher Localizar . Na caixa de texto preencher com o texto ou parte do texto procurado. Clicar em Localizar a próxima Caso queira substituir a palavra achada, clicar em Substituir Divisão de Serviços à Comunidade – Centro de Computação – Unicamp 6 Excel Básico Mover-se para uma planilha diferente Os nomes de todas as planilhas desta pasta de trabalho estão na guia de planilha. A planilha marcada é chamada de planilha ativa. Para mudar de planilha ativa basta clicar com o mouse na outra planilha. Alterar o nome da planilha Clicar 2 vezes no nome da planilha, fazer a alteração no nome e teclar Enter. Este nome deve ter no máximo 31 caracteres. Inserir uma nova planilha No menu Inserir, escolher Planilha. Ela é criada com um nome genérico PLAN# onde # é um número seqüencial. Alterar a ordem da planilha Clicar no nome da planilha e arrastar o mouse pela guia de planilha, até a posição que se deseja trocar, neste caso aparece uma seta indicando a posição do mouse. Excluir uma planilha No menu Editar, escolher Excluir Planilha. Uma mensagem para confirmação aparece, pois esta exclusão é permanente. Divisão de Serviços à Comunidade – Centro de Computação – Unicamp 7 Excel Básico Efetuar Cálculos Trabalhar com AutoSoma Selecionar um intervalo e clicar no ícone AutoSoma a somatória aparece na linha ou coluna vazia logo após o intervalo. Selecionar intervalos Os intervalos para cálculos devem ter uma linha e/ou coluna com títulos. Depois de criar um nome para este intervalo, este título pode ser usado para criar fórmulas Nomear intervalos No Menu Inserir escolher Nomes clicar em Definir - para definir um título de linhas ou colunas como nomes. A tabela deve ter uma parte com títulos e outra com valores Usar o AutoCálculo Ao selecionar um conjunto de células numéricas, na barra de status será exibido a soma dos valores selecionados. Para exibir a barra de status clicar Exibir em seguida escolha Barra de Status Também estão disponíveis outros cálculos na barra de status: • Média • Máximo • Mínimo • Contagem Número • Contagem Valores Divisão de Serviços à Comunidade – Centro de Computação – Unicamp 8 Excel Básico Criar funções Funções são fórmulas pré-definidas. O assistente de funções auxilia na montagem de cada uma delas, com textos de explicações em cada passo. Os argumentos das funções são montados entre parênteses ( ). As funções no assistente estão separadas por categorias, sendo que as mais recentemente usadas estão separadas em uma única categoria. Para digitar uma função, escolher uma célula vazia, digitar o sinal de igual (=) , depois clicar no ícone colar função, ou no menu Inserir, escolher Função. O assistente começa ser executado e ao final da montagem esta célula ativa recebe o resultado. Divisão de Serviços à Comunidade – Centro de Computação – Unicamp 9 Excel Básico Gerenciar Informações da Pasta de Trabalho Limpar e Excluir células Para excluir ou limpar células,clicar no Menu Editar e escolher a opção Excluir. Estas células são removidas da planilha juntamente com seu comentário, e as células adjacentes movem-se para preencher o espaço. Quando usar a tecla de delete ou backspace o conteúdo é apagado, conservando o formato e comentários. Referência de uma célula ou intervalo de células Uma referência identifica uma célula ou um intervalo de células . Para usar a referência de uma célula, digite a linha e a coluna da célula. Por exemplo célula da coluna A linha 20 è usar A20. Para identificar um intervalo de células, usar a referencia da célula no canto superior esquerdo, dois-pontos(: ) e a referência da célula do canto inferior direito. Por exemplo (A1:C10) Referência relativa É uma referência de célula ( por exemplo A1); que é usada em uma fórmula, que se altera quando esta fórmula é copiada para outra célula ou intervalo. Após a fórmula ser copiada e colada, a referência relativa da nova fórmula é alterada, para fazer referência a uma célula diferente que tem a mesma distância de linhas e colunas da fórmula, na mesma proporção de referência relativa da célula original para a fórmula original. Por exemplo, se a célula A3 contiver a fórmula =A1+A2 e você copiar a célula A3 para B3, a fórmula da célula B3 se transforma em =B1+B2. Referência Absoluta Em uma fórmula, é o endereço exato de uma célula, independente da posição da célula que contém a fórmula. Uma referência absoluta de célula assume a forma $A$1, $B$1 . Referência Absoluta e Mesclada Diferente das referências relativas, as referências absolutas não se ajustam automaticamente quando copiar uma fórmula, isto é a referência não muda. A referência mesclada ( mista ) é uma combinação de referência relativa e absoluta na mesma célula.Por exemplo: $A10 a coluna absoluta e a linha relativa A$10 a coluna relativa e a linha absoluta Divisão de Serviços à Comunidade – Centro de Computação – Unicamp 10 Excel Básico Formatar Informações na Planilha Mudar a largura da coluna e altura da linha Para ajustar a largura da coluna, selecionar uma coluna e no Menu Formatar, clicar em Coluna, escolher Largura na caixa de texto Largura da coluna digitar a outra largura ou arraste o mouse na borda à direita do cabeçalho da coluna até que a coluna fique com a largura desejada. Para ajustar a altura da linha, selecionar uma linha e no Menu Formatar clicar em Linha, escolher Altura na caixa de texto Altura da Linha digitar a outra altura ou arraste a borda embaixo do cabeçalho da linha até que a linha fique da altura desejada. Nos 2 casos existe o autoajuste, onde a maior largura ou maior altura é ajustada para todas as outras células selecionadas. Formatar Número e Texto em células Divisão de Serviços à Comunidade – Centro de Computação – Unicamp 11 Excel Básico Alinhamento / Recuo /Orientação / Controle de texto Formatar Fonte Divisão de Serviços à Comunidade – Centro de Computação – Unicamp 12 Excel Básico Formatar Borda Usar a AutoFormatação Com a autoformatação a apresentação da planilha é alterada conforme o estilo escolhido. No menu Formatar, escolher Autoformatação e clicar no estilo desejado Divisão de Serviços à Comunidade – Centro de Computação – Unicamp 13 Excel Básico Copiar formatação Depois de selecionar a célula ou o intervalo de células clicar no ícone Copiar , selecionar a célula que vai receber a cópia e no menu Editar escolher Colar Especial . Na caixa de opções escolher o item Formatos para copiar apenas o formato das células. Nesta caixa encontra-se também copiar Fórmulas , Valores , etc Copia de formato com a Ferramenta Pincel Para copiar a formatação de uma célula para outra com a ferramenta Pincel é necessário selecionar a célula ou um intervalo de células, que tem o formato a ser copiado , clicar na ferramenta Pincel, localizar a célula ou intervalo de células, que vai receber a formatação e clicar nesta célula ou intervalo Limpar a formatação Para limpar a formatação pode-se usar a ferramenta Pincel . Clicar um uma célula com os valores originais , dar um duplo clique no Pincel e passar o mouse pressionado por onde se quer voltar a formatação Divisão de Serviços à Comunidade – Centro de Computação – Unicamp 14 Excel Básico Criar um gráfico básico Para criar um gráfico, selecione os dados da tabela na planilha, clique em Menu Inserir , escolha Gráfico . O gráfico é composto de várias partes: Área do gráfico, Seqüência de dados, Área de plotagem, Eixo das categorias, Eixo dos valores, Linhas de grade, Legenda, etc. O Assistente de Gráficos será selecionado com 4 etapas para a criação do gráfico. Área de plotagem Divisão de Serviços à Comunidade – Centro de Computação – Unicamp 15 Excel Básico Assistente de gráfico etapa 1 de 4 – tipo de gráfico Gráfico de Dispersão (XY) qte 16 14 12 10 8 qte 6 4 2 0 0 5 10 15 20 25 Divisão de Serviços à Comunidade – Centro de Computação – Unicamp 16 Excel Básico Preparar e Imprimir Pastas de Trabalho A seguir, as opções para configuração de páginas de acordo necessidade de impressão. Configurar páginas Configurar Margens Divisão de Serviços à Comunidade – Centro de Computação – Unicamp 17 Excel Básico Configurar cabeçalho, rodapés e opções de folha Configurar planilha Divisão de Serviços à Comunidade – Centro de Computação – Unicamp 18 Excel Básico Configurar uma área de Impressão Imprimir a planilha No Menu Arquivo escolher a opção Imprimir As configurações para impressão estão definidas em cada uma das planilha de uma pasta de trabalho . No menu Arquivo, e na opção Configurar Páginas é necessário ser verificada para cada planilha separadamente. Nesta opção define-se cabeçalhos, margens, rodapés, Divisão de Serviços à Comunidade – Centro de Computação – Unicamp 19 Excel Básico Referência Bibliográfica • Manual do Usuário do Excel 2000 Microsoft • Colaboradora: Rita de Cássia de Souza Onde obter ajuda Para ajudá-lo a solucionar dúvidas de informática, utilize o sistema Rau-Tu de perguntas e respostas, que foi desenvolvido pelo Centro de Computação da Unicamp em conjunto com o Instituto Vale do Futuro. Tem por objetivo possibilitar que um time de colaboradores possa responder a perguntas colocadas por qualquer pessoa no site, cobrindo diversas áreas de conhecimento. Acesse: www.rau-tu.unicamp.br Divisão de Serviços à Comunidade – Centro de Computação – Unicamp 20
Download