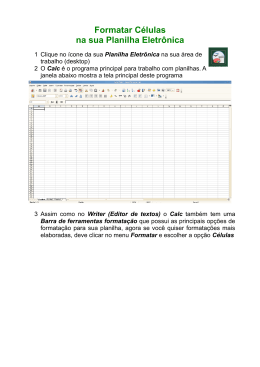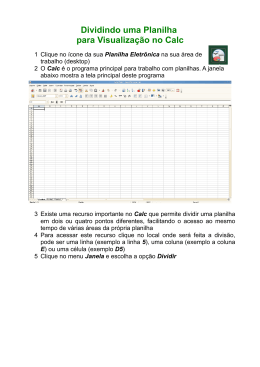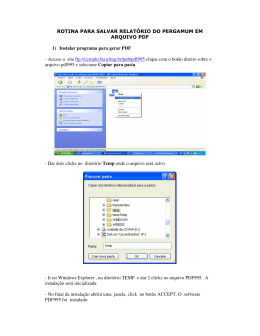Apostila Básica de Calc
Documento
Apostila Básica de Calc
Versão
1.0-1
Data de Revisão
16 de dezembro de 2008, por Felipe Camargo de Pauli
02 de fevereiro de 2009, por Diego Lopes da Cruz
24 de agosto de 2009, por Patrícia Nunes Pessoa
Equipe Técnica
Mantenedor: Patrícia Nunes Pessoa
Revisor: Diego Lopes da Cruz
Colaboradores:
Felipe Camargo de Pauli
Robson Alves Pavan
Coordenação do projeto: Jonsue Trapp Martins
Páginas
70 páginas
Índice
Introdução ao BrOffice.org Calc.........................................................................................7
Iniciando uso do Calc..........................................................................................................8
Conceitos Básicos.............................................................................................................8
Elementos e comandos básicos do Calc........................................................................10
Conhecendo os elementos..............................................................................................10
Utilizando o cursor...........................................................................................................11
Salvando a planilha............................................................................................................12
Salvar...............................................................................................................................12
Salvar como.....................................................................................................................13
Salvar tudo.......................................................................................................................13
Abrindo um arquivo de planilha já existente..................................................................14
Documentos recentes......................................................................................................14
Exportar arquivo para PDF...............................................................................................15
O que é um arquivo no formato PDF?.............................................................................15
Gerando um PDF.............................................................................................................15
Opções do PDF...............................................................................................................16
Aba Geral.....................................................................................................................16
Aba Visualização inicial...............................................................................................17
Aba Interface de usuário.............................................................................................18
Aba segurança............................................................................................................19
Imprimindo planilhas.........................................................................................................20
Visualizando o arquivo.....................................................................................................20
Imprimindo o arquivo.......................................................................................................20
Fechando arquivos............................................................................................................22
Gerenciando planilhas.....................................................................................................23
Inserindo uma planilha.....................................................................................................23
Excluindo uma planilha....................................................................................................23
Renomeando uma planilha..............................................................................................24
Mover / Copiar Planilha...................................................................................................24
Copiar recortar e colar......................................................................................................25
Copiar..............................................................................................................................25
Colar................................................................................................................................25
Recortar...........................................................................................................................25
Colar especial..................................................................................................................25
Seleção........................................................................................................................26
Operações...................................................................................................................26
Deslocar células..........................................................................................................26
Opções........................................................................................................................26
Desfazer refazer e repetir..................................................................................................28
Desfazer...........................................................................................................................28
Refazer............................................................................................................................28
Repetir.............................................................................................................................28
Excluir célula x Excluir conteúdo....................................................................................29
Excluir célula....................................................................................................................29
Excluir conteúdo..............................................................................................................29
Formatar página.................................................................................................................30
Organizador.....................................................................................................................30
Página..............................................................................................................................30
Bordas..............................................................................................................................31
Plano de Fundo................................................................................................................32
Cabeçalho........................................................................................................................33
Rodapé............................................................................................................................35
Planilha............................................................................................................................35
Formatando células...........................................................................................................37
Números..........................................................................................................................37
Fonte................................................................................................................................38
Efeitos da fonte................................................................................................................39
Alinhamento.....................................................................................................................40
Bordas..............................................................................................................................41
Plano de fundo.................................................................................................................42
Proteção de célula..........................................................................................................42
Manipulando linhas e colunas..........................................................................................44
Inserindo linhas................................................................................................................44
Excluindo linhas...............................................................................................................44
Alterando a altura da linha...............................................................................................44
Inserindo colunas.............................................................................................................45
Excluindo colunas............................................................................................................45
Alterando a largura das colunas......................................................................................46
Ocultando linhas colunas e planilhas.............................................................................47
Ocultando/Mostrando planilhas.......................................................................................47
Ocultando/Mostrando colunas.........................................................................................47
Ocultando/Mostrando linhas............................................................................................47
Definir nomes.....................................................................................................................48
Localizar e substituir.........................................................................................................49
Filtro....................................................................................................................................50
AutoFiltro..........................................................................................................................50
Filtro padrão.....................................................................................................................50
Trabalhando com funções................................................................................................51
Conhecendo os operadores............................................................................................51
Montando uma formula....................................................................................................51
Auto-soma........................................................................................................................53
Funções...........................................................................................................................53
Soma...........................................................................................................................54
Mult..............................................................................................................................55
Média...........................................................................................................................55
Médiaa.........................................................................................................................56
Cont.Núm.....................................................................................................................56
Cont.Se........................................................................................................................57
Concatenar..................................................................................................................58
Mínimo.........................................................................................................................58
Máximo........................................................................................................................59
Se................................................................................................................................59
Utilizando as funções sem o assistente......................................................................60
Estilos..................................................................................................................................61
Formatação condicional....................................................................................................62
Classificar dados...............................................................................................................63
Aba Opções.....................................................................................................................63
Aba Critérios de classificação........................................................................................64
Gráficos...............................................................................................................................66
Referência Bibliográfica....................................................................................................70
Índice de Figuras
Figura 1. Abertura do BrOffice.org Calc............................................................................................7
Figura 1. Iniciando o Calc.................................................................................................................8
Figura 2. Célula................................................................................................................................8
Figura 3. Exemplo de endereço de célula........................................................................................8
Figura 1. Apresentação da tela do Calc..........................................................................................10
Figura 2. Tela em que foi utilizado recurso de “auto-completar”.....................................................11
Figura 1. Tela Salvar como que aparece a primeira vez que se salva um arquivo.........................12
Figura 2. Menu Arquivo..................................................................................................................12
Figura 3. Tela Salvar como com o menu suspenso tipo de arquivo aberto.....................................13
Figura 1. Tela de interação para escolha do arquivo a ser aberto..................................................14
Figura 2. Lista de Documentos recentes........................................................................................14
Figura 1. Janela para escolha do local onde será salvo e do nome do arquivo..............................15
Figura 2. Janela de configuração do PDF aba geral.......................................................................16
Figura 3. Janela de configuração do PDF aba visualização inicial.................................................17
Figura 4. Janela de configuração do PDF aba interface do usuário...............................................18
Figura 5. Janela de configuração do PDF aba segurança..............................................................19
Figura 1. Barra de tarefas da tela de visualização de página.........................................................20
Figura 2. Tela de interação Imprimir...............................................................................................20
Figura 3. Tela opções da impressora..............................................................................................21
Figura 1. Aviso de que o arquivo não foi salvo...............................................................................22
Figura 2. Menu arquivo...................................................................................................................22
Figura 1. Menu suspenso...............................................................................................................23
Figura 2. Tela inserir planilha..........................................................................................................23
Figura 3. Tela de confirmação de exclusão da planilha..................................................................23
Figura 4. Tela onde deve ser digitado o novo nome a planilha.......................................................24
Figura 5. Caixa de diálogo mover copiar........................................................................................24
Figura 1. Menu editar.....................................................................................................................25
Figura 2. Janela cola especial........................................................................................................26
Figura 1. Menu Editar.....................................................................................................................28
Figura 1. Tela de interação da opção Excluir Células.....................................................................29
Figura 2. Caixa de diálogo Excluir conteúdo..................................................................................29
Figura 1. Janela Formatar página aba Organizador.......................................................................30
Figura 2. Janela Formatar página aba Página................................................................................31
Figura 3. Janela Formatar página aba Bordas...............................................................................32
Figura 4. Janela Formatar página aba Planos de fundo seleção de cor.........................................32
Figura 5. Janela Formatar página aba Planos de fundo seleção de figuras...................................33
Figura 6. Janela Formatar página aba Cabeçalho..........................................................................34
Figura 7. Janela de edição do conteúdo do cabeçalho..................................................................34
Figura 8. Janela Formatar página aba planilha..............................................................................35
Figura 1. Janela formatar células aba números..............................................................................37
Figura 2. Selecionando células......................................................................................................38
Figura 3. Menu suspenso...............................................................................................................38
Figura 4. Janela formatar células aba números (personalizando formatação)...............................38
Figura 5. Janela formatar células aba fonte....................................................................................39
Figura 6. Janela formatar células aba efeitos de fonte...................................................................39
Figura 7. Janela formatar células aba alinhamento........................................................................40
Figura 8. Inclinado conteúdo de uma célula...................................................................................40
Figura 9. Janela formatar células aba bordas.................................................................................41
Figura 10. Janela formatar células aba plano de fundo..................................................................42
Figura 11. Janela formatar células aba proteção de célula.............................................................43
Figura 12: Tela menu ferramentas proteger documento................................................................43
Figura 1. Menu inserir linha............................................................................................................44
Figura 2. Menu inserir linha............................................................................................................44
Figura 3. Janela de interação para altura da linha..........................................................................45
Figura 4.Menu inserir coluna..........................................................................................................45
Figura 5. Menu inserir coluna.........................................................................................................45
Figura 6. Janela de interação para largura da coluna.....................................................................46
Figura 1. Janela mostrar planilha...................................................................................................47
Figura 1. Janela para definição de um nome para um intervalo (adicionar)...................................48
Figura 2. Janela para definição de um nome para um intervalo (modificar)...................................48
Figura 1. Janela localizar e substituir.............................................................................................49
Figura 1. Auto filtro.........................................................................................................................50
Figura 2. Exemplo auto filtro...........................................................................................................50
Figura 3. Janela para escolha dos critérios para o filtro padrão.....................................................50
Figura 1: Exemplo planilha para criação de fórmula.......................................................................51
Figura 2: Resultado exemplo formula.............................................................................................52
Figura 3. Exemplo 1 fórmula usando nome das células.................................................................52
Figura 4. Exemplo 2 formula usando nome das células.................................................................52
Figura 5. Exemplo de uso de parênteses numa formula................................................................52
Figura 6. Utilizando recurso de auto-soma.....................................................................................53
Figura 7. Janela do assistente de funções.....................................................................................53
Figura 8. Assistente de funções utilizando a função soma.............................................................54
Figura 9. Assistente de funções utilizando a função mult...............................................................55
Figura 10. Assistente de funções utilizando a função média..........................................................55
Figura 11. Assistente de funções utilizando a função médiaa........................................................56
Figura 12. Assistente de funções utilizando a função cont.núm.....................................................57
Figura 13. Assistente de funções utilizando a função cont.se.........................................................57
Figura 14. Assistente de funções utilizando a função concatenar..................................................58
Figura 15. Assistente de funções utilizando a função mínimo........................................................58
Figura 16. Assistente de funções utilizando a função máximo........................................................59
Figura 17. Assistente de funções utilizando a função Se................................................................60
Figura 18. Exemplo de formula digitada na barra de formulas.......................................................60
Figura 1. Janela estilos e formatação.............................................................................................61
Figura 1. Janela formatação condicional........................................................................................62
Figura 1. Janela classificar aba opções..........................................................................................63
Figura 2. Janela classificar aba critérios de classificação...............................................................64
Figura 3. Exemplo de classificação................................................................................................65
Figura 1: Exemplo fonte de dados construção para de um gráfico.................................................66
Figura 2: Janela de AutoFormatação de gráfico – primeiro passo..................................................66
Figura 3: Janela de Autoformatação de gráfico – segundo passo.................................................67
Figura 4: Janela de AutoFormatação de gráfico – terceiro passo..................................................68
Figura 5: Janela de AutoFormatação de gráfico – quarto passo.....................................................68
INTRODUÇÃO AO BROFFICE.ORG CALC
O Calc é a ferramenta de edição de planilhas do BrOffice.org. Com ele é possível criar até 256 planilhas sendo que em cada planilha é possível ter até 43327 páginas no tamanho A4, onde podemos trabalhar
com funções matemáticas, financeiras, estatísticas, fórmulas para base de dados, gráficos e muitas outras
funcionalidades.
Figura 1. Abertura do BrOffice.org Calc
Uma planilha tem como função substituir o processo manual ou mecânico de registrar contas comerciais e cálculos, sendo utilizadas para formulações de projeções tabelas, folhas de pagamento, etc. Existem
várias ferramentas que possibilitam a edição de planilhas eletrônicas, dentre essas várias ferramentas temos como uma das mais usadas e conhecidas o MS Excel. Podemos afirmar que todos os resultados alcançados através do uso do Excel também podem ser alcançados com o Calc, porém o caminho a ser percorrido até chegar ao resultado desejado provavelmente será diferente, ou seja a forma de se utilizar determinados recursos são diferentes.
O Calc é quase 100% compatível com o Excel, em geral arquivos que utilizem recursos mais simples
não apresentam problemas de incompatibilidade, o que só ocorre nos casos onde são empregados recursos
mais complexos como macros, filtros, etc.
É capaz de efetuar cálculos complexos com a utilização de fórmulas matemáticas e funções embutidas em suas células, dispõem de recursos para organizar, armazenar e filtrar dados, permite que o usuário
arraste e solte tabelas de bancos de dados ou utilize uma planilha como fonte de dados para a criação de
cartas-modelo no Writer. Apresentar os dados de uma planilha em gráficos dinâmicos, sempre atualizados
quando ocorrerem alterações nos dados; efetua cálculo de hipóteses com a exibição imediata dos resultados referentes às alterações realizadas em um fator para cálculos compostos de diversos fatores, possibilita
reorganizar a planilha para mostrar ou ocultar determinados intervalos de dados, formatar intervalos de
acordo com condições especiais ou calcular rapidamente totais e subtotais, entre muitas outras funcionalidades.
O Calc salva suas planilhas no formato OpenDocument, o novo padrão internacional para documentos de escritório. Este formato é baseado na linguagem XML e, por isso, com ele você não está amarrado
ao Calc. Você pode abrir suas planilhas em qualquer outro programa compatível com OpenDocument. E, é
claro, você pode abrir seus antigos textos do Excel, ou salvar seus novos textos no formato XLS (extensão
do Excel) para enviar às pessoas que ainda conhecem as vantagens do BrOffice.org e utilizam os produtos
da Microsoft.
7
INICIANDO USO DO CALC
Para iniciarmos o uso do BrOffice.org Calc no Debian (GNOME) basta clicar no menu Aplicações /
Escritório e selecionar a opção BrOffice.org Calc.
Figura 1. Iniciando o Calc
CONCEITOS BÁSICOS
Uma planilha é simplesmente um conjunto de linhas e colunas, dividida em no máximo 256 colunas identificadas por letras e 65.536 linhas identificadas por números, as quais podem armazenar
textos e números. Sua vantagem é que os dados podem ser manipulados através de fórmulas disponíveis para serem usadas a qualquer momento.
A unidade básica de uma planilha chama-se célula, que é formada pela intersecção de uma linha com uma coluna. Cada célula possui o seu próprio endereço, que é composto por uma letra que
representa a coluna e por um número que representa a linha.
Ex.: A1 – identifica o endereço da célula pertencente à coluna A juntamente com a linha 1.
Célula
Figura 2. Célula
Um outro exemplo, D5 é o
endereço da célula formada pela
intersecção da coluna D com a
linha 5. Este endereço aparece
na 1ª caixa da barra de fórmuFigura 3. Exemplo de endereço de célula
las.
Célula ativa, ou célula atual, é aquela na qual serão digitadas os dados no momento, apenas
uma célula fica ativa de cada vez. Para mudar a posição da célula ativa utilizam-se as teclas de seta
do teclado, as teclas <tab>, <enter> ou o mouse(clicando com o botão esquerdo na célula desejada).
Ao iniciar um novo documento você tem a sua disposição, automaticamente, três planilhas
(Planilha1, Planilha2 e Planilha3), este recurso permite agrupar vários trabalhos relacionados num
único arquivo, evitando a necessidade de se abrir diversos arquivos simultaneamente e simplificando a consolidação dos dados.
Clicando sobre cada uma das guias pode-se passar de uma planilha para outra, dentro de um
mesmo arquivo. A guia da planilha atual ficará destacada. Os nomes das planilhas aparecem na parte
8
inferior da janela da planilha. Inicialmente estão nomeadas com os rótulos Planilha1, Planilha2 e Planilha3.
9
ELEMENTOS E COMANDOS BÁSICOS DO CALC
CONHECENDO OS ELEMENTOS
Barra de Ferramentas Padrão
Barra de Menu
Barra de título
Barra de Formatação
Barra de Fórmulas
Indicador de Coluna
Indicador de Linha
Barra de rolagem
Barra de Status
Figura 1. Apresentação da tela do Calc
● Barra de títulos: Apresenta o nome do arquivo e uma identificação de que esta sendo
usado o BrOffice.org Calc além de disponibilizar os botões de navegação.
● Barra de menus: Contém os menus onde se encontram todos os comandos do Calc, a
disposição desses comandos nos menus acontecem da mesma forma que no BrOffice.org
Writer. De uma forma mais genérica podemos dizer que encontramos no menu:
○ Arquivo: os recursos referentes as opções de manipulação de arquivos
○ Editar: os recursos de edição manipulação de dados da planilha
○ Exibir: as opções de exibição da janela do Calc
○ Inserir: os recursos para efetuar inserções de elementos
○ Formatar: todas as opções de formatação
○ Ferramentas: recursos mais avançados assim como as opções de configuração
do Calc
○ Dados: recursos para manipulação de dados
○ Janela: recursos de navegação entre os arquivos do Calc abertos
● Barra de ferramentas padrão: Contém botões de atalho para as funções mais co10
muns do Calc.
● Barra de formatação: Contém botões de atalho para as principais funções de formação.
● Botões de navegação: Traz opções para minimizar, maximizar e fechar a janela do
Calc.
● Barra de formulas: Apresenta o conteúdo, valores ou formulas, presente nas células
da planilha. Através da barra de fórmulas que podemos inserir dados e fórmulas. Sempre que
quisermos alterar o conteúdo de uma célula devemos fazer através da barra de fórmulas.
● Indicador de coluna: As colunas são identificadas por letras que vão de A-IV (256 colunas).
● Indicador de linhas: As linhas são identificadas por números que vão de 1-65536.
● Guia de planilhas: Identificam as planilhas existentes no arquivo além de indicar qual
a planilha selecionada destacando a guia na cor branca.
● Barra de status: Fornece informações sobre o arquivo tais como número de planilhas,
percentual de visualização, etc... além de mostrar também informações sobre células selecionadas como soma, contagem, média, etc...
● Barra de rolagem: Utilizadas no deslocamento horizontal e vertical para visualização
do conteúdo da planilha na tela.
UTILIZANDO O CURSOR
Através do cursor do Calc podemos completar linhas ou colunas automaticamente repetindo o
conteúdo de uma célula ou completando uma seqüência de caracteres.
Para completar uma seqüência1, basta posicionar o cursor do mouse sobre o quadrado no
campo inferior direito do curso (o cursor do mouse se tornará uma cruz), pressionar o botão esquerdo
do mouse e arrastar para baixo ou para o lado. Para preencher um determinado intervalo de células
com o mesmo valor proceda da mesma forma que para completar com uma seqüência de caracteres
com a tecla <Ctrl> pressionada.
Figura 2. Tela em que foi utilizado recurso de “auto-completar”
1
O recurso de completar uma sequência de caracteres não funciona com textos.
11
SALVANDO A PLANILHA
SALVAR
Quando estamos criando um arquivo podemos salvá-lo através do menu Arquivos / Salvar ou
pressionando simultaneamente as teclas <Ctrl>+<S>. Uma outra forma de salvar é clicando no ícone
da barra de ferramentas padrão
. Quando salvamos um arquivo pela primeira vez será exibida a
tela de Salvar como que possibilitará que possamos escolher o nome do arquivo e o local onde desejamos gravá-lo. Após a primeira vez que salvamos um arquivo, sempre que utilizarmos a função
Salvar simplesmente serão gravadas as alterações feitas no arquivo, e o ícone da barra de ferramentas padrão ficará indisponível até que sejam feitas novas alterações no arquivo.
Indicativo do diretório
corrente (local onde
será salvo o arquivo)
Botão que permite o acesso a
pasta a um nível acima
Botão para criação
de uma nova pasta
Botão de acesso direto a pasta
home do usuário
Figura 1. Tela Salvar como que aparece a primeira vez que se salva um arquivo
Local onde devemos clicar
para repetir ou completar
uma sequência
Figura 2. Menu Arquivo
12
SALVAR COMO
Permite salvar um documento já existente alterando o nome a pastas onde será salvo e até a
extensão do arquivo. Este recurso encontra-se no menu Arquivo / Salvar como, ao acioná-lo abrirá
a janela de interação Salvar como, nessa janela será possível navegar nas pastas para escolher o
local onde deseja gravar o arquivo clicando duas vezes com com o botão esquerdo do mouse na pasta desejada, permite alterar o nome do arquivo através da caixa de texto “Nome do arquivo” e a alteração da extensão através do menu suspenso tipo de arquivo.
Figura 3. Tela Salvar como com o menu suspenso tipo de arquivo aberto
SALVAR TUDO
Esse recurso só fica disponível quando estão abertos dois ou mais arquivos do Calc. Ao clicarmos na opção Salvar tudo o Calc salvará as alterações de todos os arquivos que estiverem abertos,
sendo que para os arquivos que estiverem sendo salvos pela primeira vez e para os arquivos que estão abertos somente como leitura, será aberta a janela de interação Salvar como.
13
ABRINDO UM ARQUIVO DE PLANILHA JÁ EXISTENTE
Para abrir um arquivo, já existente, basta clicar no menu Arquivo / Abrir ou pressionar simultaneamente as teclas <Ctrl> + <O>. Ao executar uma dessas ações será aberta a janela de interação Abrir onde
aparecerá uma lista de pastas e dos arquivos disponíveis ao uso, que poderão ser acessados através de
um duplo clique, com o botão esquerdo do mouse, ou selecionado o arquivo ou pasta e clicando no botão
abrir. Nessa janela também esta presente a opção de visualizar apenas arquivos de um determinado tipo
através da escolha da extensão correspondente no menu suspenso Arquivo do tipo.
Figura 1. Tela de interação para escolha do arquivo a ser aberto
DOCUMENTOS RECENTES
Uma outra forma de abrir um documento é através da opção Documentos recentes localizada
no menu Arquivos. O recurso Documentos recentes armazena o caminho de gravação e o nome
dos 10 últimos arquivos editados com o BrOffice.org, independente do aplicativo do BrOffice.org usado para edição, sendo que para abri-los basta clicar sobre eles.
Figura 2. Lista de Documentos recentes
14
EXPORTAR ARQUIVO PARA PDF
O BrOffice.org Calc possui um recurso que permite exportar seus arquivos para o formato PDF. Devemos ressaltar que o BrOffice.org é capaz de gerar arquivos no formato PDF, mas não conseguimos visualizá-los nem editá-los, para isso são necessários softwares específicos. Antes a aprendermos a utilizar esse
recurso vamos entender o que é um arquivo PDF.
O QUE É UM ARQUIVO NO FORMATO PDF?
PDF é um formato de arquivo criado pela empresa americana Adobe. Foi criado com o intuito de ser
um arquivo com um visual excelente que possa ser aberto em qualquer plataforma. Hoje o PDF é quase
unanimidade quando nos referimos a um tipo de arquivo para visualização e impressão devido a sua precisão independente da plataforma (do sistema operacional utilizado).
Existem vários programas que permitem a visualização de arquivos PDF, encontramos tanto softwares livres como não-livres, a grande maioria dos softwares de visualização são gratuitos, e podemos baixar
da internet e instalar em nosso computador. Já para editarmos um arquivo PDF essa lista de softwares é
mais restrita e em sua maioria são softwares não gratuitos.
GERANDO UM PDF
Para exportarmos uma planilha para o formato PDF, devemos, após a conclusão da edição da
planilha, acessar o menu Arquivo e selecionar a opção Exportar como PDF. Será aberta uma janela
onde deveremos escolher o local em que será criado e o nome para o arquivo PDF. Uma outra forma
de se exportar uma planilha para PDF é clicando no botão
, localizado na barra de ferramentas
padrão. Da mesma forma será aberta uma janela onde deveremos escolher o local em que será criado e o nome para o arquivo PDF.
Figura 1. Janela para escolha do local onde será salvo e do nome do arquivo
Após clicarmos no botão Exportar, será aberta uma outra janela onde poderemos efetuar as
15
configurações do padrão de comportamento, além de efetuar as configurações de segurança do arquivo. Caso não queiramos efetuar nenhuma configuração especial em nosso arquivo PDF basta clicar no botão Exportar para geramos o arquivo no formato PDF. Caso tenhamos optado por exportar
o aquivo para PDF através do botão da barra de ferramentas padrão, não será aberta a janela de
configuração do PDF, sendo a exportação feita utilizando as configurações padrão.
OPÇÕES DO PDF
Aba Geral
Na aba Geral temos as opções para configurações gerais do arquivo.
Na seção Intervalo podemos escolher qual intervalo do documento será exportado.
● Tudo: Exporta todos os intervalos de impressão definidos. Se não houver nenhum intervalo de impressão definido, exportará o documento inteiro.
● Intervalo: Exporta as páginas que você digitar na caixa. Para exportar um intervalo de páginas, utilize o formato 3-6. Para exportar páginas simples, utilize o formato
7;9;11. Se quiser, você pode exportar uma combinação de intervalos de páginas e páginas simples, utilizando o formato 3-6;8;10;12.
● Seleção: Exporta a seleção atual(células ou planilhas que estiverem selecionadas).
Na seção Imagens desta aba podemos efetuar as configurações para exportação das
imagens dentro do documento.
● Compressão sem perdas: esta opção seleciona uma compressão sem perda
de imagens. Todos os pixels serão preservados.
● Compactação JPEG: Seleciona uma compressão de imagens JPEG. Com um
alto nível de qualidade, praticamente todos os pixels são preservados. Com um nível
de qualidade inferior, alguns pixels se perdem e são introduzidos artefatos, mas os tamanhos do arquivo é reduzido.
● Qualidade: Seleciona o nível de qualidade da compactação JPEG.
● Reduzir resolução da imagem: Seleciona para fazer uma nova amostra ou reduzir o tamanho das imagens de pixels por polegada. onde podemos selecionar a resolução desejada para as imagens.
A seção Geral possui as opções de configurações gerais referentes às características do
Figura 2. Janela de configuração do PDF aba
geral
16
arquivo.
● PDF marcado: Selecione para exportar tags especiais para as tags de PDF correspondentes. Isso pode aumentar o tamanho dos arquivos. Algumas das tags exportadas são índices gerais, hyperlinks e controles.
● Exportar notas: Selecione para exportar nós de documentos do Calc como notas de PDF.
● Usar efeitos de transição: Selecione para exportar efeitos de transição de slides do Impress para os respectivos efeitos PDF.
● Submeter formulários em formato: Selecione o formato de envio dos formulários dentro do arquivo PDF. Essa configuração substitui a propriedade URL do controle
que você define no documento. Só existe uma configuração comum válida para todo o
documento PDF: PDF (envia todo o documento), FDF (envia os conteúdos do
controle), HTML e XML.
● Exportar automaticamente páginas em branco inseridas: Ativando esta opção as páginas em branco inseridas automaticamente serão exportadas para arquivo
pdf. Nesse caso é melhor se estiver imprimindo o arquivo pdf nos dois lados da folha.
Exemplo: num livro, o estilo de parágrafo dos capítulos está definido para que se inicie
sempre em uma página ímpar. O capítulo anterior acabou em uma página ímpar. O
BrOffice.org insere uma página em branco par. Essa opção controla se esta página em
branco par será ou não exportada.
Aba Visualização inicial
Nesta aba podemos efetuar os ajustes sobre o comportamento do arquivo quando o
mesmo for iniciado.
Figura 3. Janela de configuração do PDF aba visualização inicial
Na seção Painéis podemos configurar os painéis que serão abertos ao abrir o arquivo.
● Somente página: Será visualizada somente a página na tela do visualizador de
17
PDF.
● Marcadores e página: Será visualizada a página e na parte esquerda da tela
serão exibidos os marcadores.
● Miniaturas e página: Será visualizada a página e na parte esquerda da tela serão exibidas miniaturas das páginas.
Na seção Ampliação podemos configurar as opções referentes a ampliação ou redução
do texto.
● Padrão: o documento será aberto em seu tamanho original.
● Ajustar à janela: a exibição do arquivo será ajustada para ocupar toda a tela.
● Ajustar à largura: a exibição do arquivo se ajustará à largura da tela.
● Ajuste visível: a exibição do arquivo se ajustará de forma que fique visível a página inteira na tela.
Na seção Layout de página podemos efetuar as seguintes configurações:
● Padrão: configuração padrão do sistema. Geralmente a configuração padrão vem
ajustada com a opção 'continuo'.
● Página individual: as páginas serão exibidas individualmente, não sendo possível rolar a tela para a próxima página.
● Continuo: as páginas serão exibidas uma abaixo da outra. Com essa opção podemos utilizar as barras de rolagem para irmos de uma página a outra.
● Página aberta: Será visualizada como um livro, trazendo duas páginas uma ao
lado da outra.
Aba Interface de usuário
tela.
Nesta aba podemos efetuar as configurações referentes ao comportamento da janela na
Figura 4. Janela de configuração do PDF aba
interface do usuário
Na seção Opções de janela podemos selecionar opções de comportamento da janela.
● Redimensionar a janela à página inicial: a janela será aberta no tamanho exato da primeira página.
● Centralizar janela na tela: quando arquivo for aberto e não ocupar toda a tela o
18
mesmo será alinhado de forma centralizada na tela.
● Abrir no modo tela inteira: o arquivo será aberto com sua exibição ocupando a
tela inteira.
● Exibir título do documento: quando o arquivo for aberto será exibida a página
de título do documento.
Na seção Opções de interface de usuário podemos configurar a exibição da interface
do visualizador para quando o arquivo for aberto.
● Ocultar barra de menus: ao abrir o arquivo, as barras de menus serão ocultadas da tela do visualizador de PDF.
● Ocultar barra de ferramentas: ao abrir o arquivo a barra de ferramentas será
ocultada.
● Ocultar controles de janelas: ao abrir o arquivo serão ocultados os controles
de janela do visualizador.
Aba segurança
Nesta aba podemos efetuar as configurações de segurança.
Figura 5. Janela de configuração do PDF aba segurança
Temos a opção para criptografar o documento e ainda a opção de definir uma senha
para descriptografar o arquivo. É possível atribuir uma senha para restringir algumas permissões, como por exemplo, não permitir que o arquivo seja impresso, não permitir que o conteúdo
do arquivo seja copiado e opções para permitir ou não alterações no arquivo.
19
IMPRIMINDO PLANILHAS
VISUALIZANDO O ARQUIVO
Algumas configurações de formatação da página(ex:cabeçalho e rodapé), não tem disponíveis
sua visualização na tela de edição da planilha. Para podermos visualizar como ficará a planilha impressa utilizamos o recurso de Visualizar página, além de mostrar a visualização de como ficará a
pagina impressa ainda disponibiliza a opção de “formatação de página” onde podemos entre outras
coisas configurar o cabeçalho e o rodapé da planilha.
Figura 1. Barra de tarefas da tela de visualização de página
Para utilizar o recurso de Visualização de página clique no menu Arquivo / Visualizar página
ou clique no botão
localizado na barra de ferramentas padrão.
IMPRIMINDO O ARQUIVO
Clique no menu Arquivos / Imprimir ou pressione simultaneamente as teclas <Ctrl> + <P>.
Será aberta a janela de interação Imprimir onde será possível escolher uma das impressoras instaladas no sistema, definir o intervalo de páginas, número de cópias, além de outras opções de configurações mais avançadas.
Figura 2. Tela de interação Imprimir
Configurações de impressão:
● Seção Impressora: mostra o nome da impressora padrão do sistema e exibe informações sobre a impressora ativa.
○ Menu suspenso Nome: traz uma lista com as impressoras instaladas no sistema
operacional. Para alterar a impressora ativa clique com o botão esquerdo no menu suspenso e selecione o nome da impressora desejada.
○ Status: status atual da impressora selecionada.
○ Tipo: tipo da impressora selecionada.
○ Local: porta para a impressora.
○ Comentário: informações adicionais sobre a impressora.
○ Imprimir em arquivo: permite que a impressão seja feita num arquivo, em vez de
em uma folha de papel através de uma impressora. Selecionando esta opção após dar
um <<OK>> será exibida uma janela onde será possível dar um nome para o arquivo e
20
escolher o local onde será salvo.
○ Propriedades: Possibilita alterar as configurações da impressora para impressão
do documento atual. As opções disponíveis para configuração variam de acordo com o
modelo da impressora e com o driver utilizado.
● Intervalo de impressão: contém as opções para configuração das partes do documento que serão impressas.
○ Tudo: imprime o documento inteiro.
○ Páginas: imprime somente as páginas que você especificar na caixa Páginas .
Para imprimir um intervalo de páginas, use o formato (pág.) - (pág.), exemplo 3-6. Para
imprimir páginas avulsas, use o formato (pág.) ; (pág), exemplo 7;9;11. Também é possível imprimir uma combinação de intervalos de páginas e páginas avulsas conforme mostra o exemplo 3-6;8;10;12.
○ Seleção: imprime somente as áreas ou os objetos selecionados no documento
atual.
● Cópias: configuração do número de cópias que serão impressas.
○ Número de cópias: permite inserir o número de cópias desejadas.
○ Intercalar: preserva a ordem das páginas do documento original.
● Opções: traz opções de configuração de impressão de páginas em branco e de seleção de planilhas.
Figura 3. Tela opções da impressora
21
FECHANDO ARQUIVOS
Esta opção possibilita o fechamento do arquivo que está sendo editado no momento, sem que se torne necessário o encerramento do BrOffice.Org. Caso o arquivo contenha alterações que ainda não foram
salvas, ele emitirá uma mensagem de alerta que permitirá que o usuário salve as alterações (ou descarte)
antes do fechamento do arquivo.
Figura 1. Aviso de que o arquivo não foi salvo
Para fechar um arquivo sem encerrar o BrOffice.org vá no menu Arquivo / Fechar.
Figura 2. Menu arquivo
Também é possível fechar o arquivo encerrando o BrOffice.org através da opção Sair, ultima opção
do menu Arquivo, ou pressionando simultaneamente as teclas <Ctrl> + <Q>. Da mesma forma que a opção
fechar se o documento em edição não tiver sido salvo, será exibida janela de aviso com as opções de salvar o arquivo, cancelar a operação ou descartar as alterações feitas no documento.
22
GERENCIANDO PLANILHAS
INSERINDO UMA PLANILHA
Para inserir novas planilhas clique sobre a aba com o
nome de uma das planilhas com o botão direito do mouse, e selecionar a opção Inserir Planilha. Será aberta a janela de interação Inserir Planilha, onde será possível escolher a posição para
inserção da(s) nova(s) planilha(s) (antes ou após à planilha selecionada). Ainda é possível definir o número de planilhas que serão inseridas e caso esteja sendo inserida apenas uma planilha é
possível dar um nome a ela. É também possível inserir ou vincular uma planilha de um outro arquivo.
Figura 1. Menu suspenso
Figura 2. Tela inserir planilha
EXCLUINDO UMA PLANILHA
Clique com o botão direito do mouse sobre a aba referente à planilha a ser excluída, em seguida selecione no menu suspenso a opção Excluir Planilha.., será solicitada uma confirmação sobre a
exclusão da planilha. Para excluir mais de uma planilha simultaneamente basta selecionar as planilhas a serem excluídas mantendo pressionada a tecla <Ctrl> e clicando com o mouse na aba referente a planilha, em seguida proceda normalmente clicando com o botão direito do mouse e escolhendo a opção Excluir Planilhas... Outra forma de se excluir é uma planilha é acessando o menu
Editar / Planilha e escolhendo a opção Excluir.
Figura 3. Tela de confirmação de exclusão da planilha
23
RENOMEANDO UMA PLANILHA
Clique com o botão direito do mouse sobre a aba referente à planilha a ser renomeada, em seguida selecione no menu suspenso a opção Renomear Planilha.., abrirá uma caixa de dialogo onde
deverá ser digitado o nome desejado para planilha. Outra forma de renomear uma planilha é através
do menu Formatar / Planilha selecionando a opção Renomear.
Figura 4. Tela onde deve ser digitado o novo nome a planilha
MOVER / COPIAR PLANILHA
Para mover uma planilha devemos clicar com o botão direto do mouse sobre aba correspondente à planilha desejada e selecione a opção Mover/Copiar Planilha.., será aberta caixa de diálogo
onde devemos selecionar o local para onde desejamos mover a planilha e clicarmos no botão <OK>.
Fazendo isso a planilha será movida para posição anterior a da planilha selecionada na caixa de diálogo.
Figura 5. Caixa de diálogo mover copiar
Para copiar uma planilha devemos clicar com botão direito do mouse sobre a aba correspondente a da planilha que queremos copiar. Ao selecionar a opção Mover/Copiar Planilha.., será aberta a mesma caixa de diálogo onde devemos marcar a opção Copiar no canto inferior esquerdo, em
seguida é só selecionarmos o local onde queremos colar a planilha e clicar no botão <OK>.
24
COPIAR RECORTAR E COLAR
Antes de aprendermos a utilizar os recursos de copiar, recortar e colar precisamos enter o que é a Área de transferência. A área de transferência é uma parte da memória do
computador que é mantida como um espaço de armazenamento temporário. A seleção pode
ser “Cortada” ou “Copiada” do seu documento para a área de transferência. Após isso, você
pode mover-la para o documento ou para outro aplicativo e “Colar” esta seleção.
COPIAR
O Calc permite copiar uma célula ou uma seleção de
células de forma que o conteúdo destas seja repetido. Para
utilizarmos o recurso de copiar devemos selecionar a célula
ou seleção de células desejadas, ir ao menu Editar e selecionar a opção Copiar. A seleção será envida para área de transferência e poderá ser colada posteriormente num outro lugar.
Outra forma de copiarmos uma seleção é pressionando as teclas <Ctrl> + <C>.
Quando utilizamos o recurso Copiar a seleção fica disponível, na área de transferência e estará disponível quantas
vezes quisermos até que uma outra seleção seja envida para
área de transferência ou que o sistema seja reiniciado.
COLAR
Para colar basta acessar o menu Editar e selecionar a
opção Colar, ou pressionar as teclas <Ctrl> + <V>.
RECORTAR
Assim como o recurso 'copiar', quando recortamos uma
seleção, a mesma é enviada à área de transferência e podemos colá-la quantas vezes quisermos até que a mesma seja
substituída na área de transferência. A diferença é que quando
recortamos uma seleção e colamos em um outro local o conteúdo da(s) célula(s) de origem é deslocado para o local onde
foi colada a seleção.
Para utilizarmos o recurso de recortar, basta, selecionar
o conteúdo desejado e acessar o menu Editar e selecionar a
opção Recortar ou pressionando as teclas <Ctrl>+ <X>.
COLAR ESPECIAL
Figura 1. Menu editar
O BrOffice.org Calc disponibiliza ainda o recurso Colar
Especial..., através deste recurso podemos: selecionar os elementos da seleção que serão colados,
efetuar operações com os valores, deslocar células durante a colagem, além de outras opções como
tranposição da seleção ou criação de vínculo.
Assim como o recurso de colar, podemos utilizar o o Colar Especial para colar quantas vezes
precisarmos até que seja substituída a seleção da área de transferência, sendo possível utilizar, em
cada uma das vezes, uma combinação diferente de recursos do Colar Especial.
Para utilizar o recurso de Colar Especial acesse o menu Editar e selecione a opção Colar Especial... ou pressione as teclas <Ctrl>+<Shift>+<V>. A janela será aberta e poderemos selecionar as
opções desejadas para o recurso de Colar Especial. Após escolhermos as opções desejadas basta
clicar no botão <OK> para colar.
Vamos conhecer agora cada uma das seções de configuração do Colar Especial.
25
Figura 2. Janela cola especial
Seleção
Podemos escolher os elementos que serão colados, para isso basta desmarcar a opção
Colar tudo e marcar os elementos desejados.
Quando colamos elementos de Data e hora, caso a célula de destino não esteja com a
formatação adequada, a data aparecerá no formato decimal com um número que, no BrOffice.org, corresponde à data copiada. Para corrigir a visualização da data basta configurar corretamente sua formatação.
Operações
Permite que, ao colarmos uma seleção, efetuemos uma das quatro operações básicas
(soma, subtração, multiplicação ou divisão) entre os valores que estão sendo colados com os
valores existentes nas células de destino. Por exemplo:
Se copiarmos uma célula preenchida com o valor 2 e utilizarmos o comando Colar Especial selecionando a opção Adicionar para colar esse valor numa célula preenchida com o valor
3, será efetuada soma do valor da célula de destino com o valor vindo da área de transferência,
assim, aparecerá o número 5 na célula, pois 3+2=5 sendo respectivamente a soma do valor da
célula destino + valor vindo área transferência.
Para efetuar as demais operações, basta proceder da mesma forma que descrevemos
no exemplo da adição, lembramos, no entanto, que sempre nas operações o primeiro valor
será o da célula destino e o segundo será o valor vindo da área de transferência.
valor da célula destino + valor vindo área transferência
valor da célula destino - valor vindo área transferência
valor da célula destino * valor vindo área transferência
valor da célula destino / valor vindo área transferência
Deslocar células
Possui opções para possibilitar que o conteúdo da célula de destino seja deslocado para
baixo ou para direita ao invés de ser substituído pelo conteúdo a ser colado. Para isso basta
selecionar uma das opções: Para baixo ou Direita.
Opções
Ignorar células em branco: as células em branco que tiverem sido selecionadas não
serão coladas, não sobrescrevendo o conteúdo da célula destino.
26
Transpor: ocorrerá a transposição da seleção de forma que, caso a seleção seja horizontal, será colado na vertical transformando assim a linha numa coluna e vice versa (se a seleção estiver na vertical será colado na horizontal).
Vincular: cria-se um vínculo entre as células de origem com as células de destino e alterado o conteúdo da célula de origem também é alterado o conteúdo da célula vinculada. É possível vincular células de planilhas diferentes assim como de arquivos diferentes.
Sempre que realizamos qualquer alteração nas opções de configuração do recurso Colar Especial, as alterações serão memorizadas, até a próxima vez que for iniciado o BrOffice.org Calc, sendo
que, da próxima vez que o recurso for acionado serão mantidas as ultimas alterações realizadas. Por
exemplo, se selecionarmos a opção de Dividir para colar uma determinada seleção e num outro momento acionamos novamente o recurso Colar Especial, a opção Dividir ainda estará selecionada. Devemos ficar bem atentos a isso, pois caso não tivéssemos a intenção de de efetuar uma divisão mas
sim de colar determinados valores sem formatação e sem perceber concluirmos o processo sem desmarcar a opção Dividir será realizada a divisão e o resultado aparecerá na formatação padrão do
BrOffice.org Calc.
27
DESFAZER REFAZER E REPETIR
DESFAZER
Esta opção permite que sejam desfeitas alterações realizadas no texto antes que ele seja salvo, restaurando o documento a um estado anterior à alteração indesejada. Para desfazer uma ação
acesse o menu Editar e selecione a opção Desfazer, ao lado da palavra desfazer aparecerá o nome
da alteração de será desfeita. Outra forma de acessar este recurso é com o comando “Ctrl+Z” ou clicando no ícone
na barra de ferramentas padrão.
REFAZER
Refaz a última alteração desfeita. Para utilizar este recurso, acesse o menu Editar e selecione
a opção Repetir. Outra forma de acessar este recurso é com o comando “Ctrl+Y” ou clicando no ícone
na barra de ferramentas padrão. Posicionando o cursor sobre o ícone na barra de ferramentas, ao lado da palavra 'Repetir' irá aparecer o nome da alteração que será refeita.
REPETIR
Esta opção serve para repetir o último comando dado. Para utilizar este recurso acesse o menu
Editar e selecione a opção Repetir. Por exemplo, você digitou o número 12 e mudou de célula utilizando o recurso Repetir será inserido na célula selecionada o número 12.
Figura 1. Menu Editar
28
EXCLUIR CÉLULA X EXCLUIR CONTEÚDO
EXCLUIR CÉLULA
O recurso de Excluir Células... remove da planilha todos os elementos da célula, substituindo
o(s) espaço(s) ocupado(s), por outra(s) célula(s) através do reposicionamento vertical ou horizontal
de todas as células imediatamente abaixo ou a esquerda. Para acessar este recurso acesse o menu
Editar e selecione a opção Excluir Células. Outra forma de excluir uma célula é pressionando as teclas <Ctrl>+ <->. Ao selecionar a opção Excluir célula será aberta uma janela onde poderemos selecionar as seguintes opções:
● Deslocar células para cima: Preenche o espaço produzido pelas células excluídas
com as células abaixo delas.
● Deslocar células para a esquerda: Preenche o espaço deixado pelas células excluídas com as células à direita delas.
● Excluir linha(s) inteira(s): Exclui a linha inteira da planilha.
● Excluir coluna(s) inteira(s): Exclui a coluna inteira da planilha.
Figura 1. Tela de interação da opção Excluir Células
EXCLUIR CONTEÚDO
O recurso Excluir conteúdo, diferente do recurso Excluir Células, mantém a(s) célula(s) e a
exclusão será dos dados e atributos da(s) célula(s) selecionada(s). Para utilizar este recurso selecione a(s) célula(s), em seguida acesse o menu Editar e selecione a opção Excluir conteúdo. Outra
forma de se excluir um conteúdo é selecionando as células desejadas pressionando a tecla <Delete>.
Desta forma todos os tipos de dados serão apagados sendo preservada apenas a formatação.
O recurso Excluir conteúdo permite que seja feita a escolha do tipo de dados a ser excluído.
Para isso basta pressionar a tecla <Backspace>, abrirá uma caixa de dialogo onde será possível selecionar o tipo de dado a ser excluído da seleção, através da marcação ou desmarcação dos tipos.
Figura 2. Caixa de diálogo Excluir conteúdo
29
FORMATAR PÁGINA
Para efetuarmos as formatações de página no BrOffice Calc devemos acessar o menu Formatar e
selecionar a opção Página. Fazendo esta seleção será aberta uma janela de interação onde estarão agrupas em sete abas todas as possíveis configurações para formatação da página no Calc.
Existem outras formas de se acessar a formatação de página. Se acessarmos o recurso de visualização de página, além de podermos visualizar como as páginas seriam impressas, ainda fica disponível na
barra de tarefas de visualização o botão Formatar página que também traz a janela de interação para formatação da página.
ORGANIZADOR
Nesta aba podemos ver as configurações selecionadas para o estilo selecionado assim como
podemos alterar as configurações para o estilo selecionado. Na caixa de texto Nome, é exibido o
nome do estilo selecionado. É possível modificar um estilo personalizado, para isso basta digitar um
nome para ele e configurar as opções de formatação conforme desejar. Não é possível alterar o nome
de um estilo pré-definido.
Figura 1. Janela Formatar página aba Organizador
PÁGINA
Nesta aba podemos alterar, em Formato de Papel, o formato do papel (A4, Carta, Oficio II,
etc..), ao selecionarmos um formato de papel automaticamente as dimensões, largura e altura, serão
preenchidas, também é possível alterar a orientação do papel, verticalmente (Retrato) ou horizontalmente (Paisagem).
Também é possível configurar a bandeja de papel da impressora que será utilizada para impressão deste documento2. Podemos configurar as margens da página alterando os valores na seção
Margens.
Na seção Definições de layout podemos selecionar o Layout de página que especifica o
comportamento da página durante a impressão, onde, imaginado as páginas disponibilizadas como
num livro, podemos configurar para que tenhamos todas as páginas sejam formatadas para serem a
página da esquerda ou a da direita, ou ainda que elas se intercalem sendo uma formatada para ser a
2
30
Não são todas as impressoras que possuem suporte para configuração de bandeja. Recomendamos que essa
configuração não seja alterada.
página da esquerda e a outra da direita. Também podemos escolher a opção espelhado que possibilita que façamos um espelhamento das páginas para fazermos impressões frente e verso.
Na caixa de texto Formato podemos configurar a numeração da página, nessa seção, também
podemos configurar o Alinhamento da tabela, selecionando as opções horizontal e/ou vertical, esta
opção faz o alinhamento da área de impressão na página centralizando-a horizontalmente e/ou verticalmente.
Figura 2. Janela Formatar página aba Página
BORDAS
Possibilita a configuração das bordas da página, especificando a posição, o tamanho, o estilo e
a cor da borda.
Na seção Disposição de linhas é possível selecionar posições de linhas já definidas ou definilas manualmente. Para selecionar as opções já definidas, basta clicar numa das opções disponibilizadas no campo Padrão. Para definir manualmente os locais aonde deseja inserir bordas, basta clicar
com o mouse nos locais desejados no quadrado exibido no campo Definido pelo usuário. Da mesma forma que clicamos com o mouse para inserir bordas podemos retirá-las de forma manual, clicando novamente sobre ela.
Na seção Linha podemos selecionar o Estilo da linha selecionando o estilo desejado e em seguida, na seção Disposição de linhas, selecionado as posições onde deseja utilizá-lo. Nessa mesma
seção ainda encontramos o recurso para escolha da cor da borda, para isso basta clicar sobre a caixa
de texto e selecionar a cor desejada.
Na seção Espaçamento de conteúdo podemos configurar a distância desejada entre as bordas e o texto. Para isso basta inserir o valor desejado na caixa de texto correspondente. A opção Sincronizar, quando ativada, faz com que o espaço atribuído para um dos sentidos seja automaticamente repetido para todos os outros.
Na seção Estilo de sombra encontramos opções para inserção e customização de sombra
para as bordas. Para isso basta clicar numa das posições disponibilizadas, em seguida podemos escolher a distância que a sombra ficará da borda através do campo Distância, além de podermos escolher a cor da sombra na caixa de diálogo Cor, clicando sobre ela e selecionando a cor desejada.
31
Figura 3. Janela Formatar página aba Bordas
PLANO DE FUNDO
Nesta aba podemos efetuar configurações para definição de uma cor ou uma figura para preenchimento plano de fundo. Clicando no campo Como podemos escolher se queremos inserir uma cor
ou uma figura como plano de fundo. Para selecionar uma cor basta clicar sobre ela na palheta de
cores.
Figura 4. Janela Formatar página aba Planos de fundo seleção de cor
32
Para inserir uma figura como plano de fundo, basta clicar no botão Procurar..., selecionar a figura desejada e clicar no botão abrir, se selecionarmos a opção Vínculo ao invés de inserir a figura
no arquivo ele simplesmente criará um vínculo, a vantagem de se criar um vínculo é que com isso o
arquivo fica com um tamanho menor, no entanto caso a figura seja apagada, renomeada ou movida
do local aonde estava, a visualização da figura no arquivo fica indisponível.
Na seção Tipo podemos configurar o posicionamento da figura na página, selecionando as opções Posição, Área e Lado a lado.
Marcando a opção Visualizar será exibida, na representação da página, como ficará a figura
na página.
Figura 5. Janela Formatar página aba Planos de fundo seleção de figuras
CABEÇALHO
O BrOffice.org Calc permite que sejam feitas as configurações de cabeçalho através da formatação de página. O cabeçalho é uma área na parte superior onde podemos inserir textos ou figuras
que se repetirão automaticamente em todas as páginas do documento. Para ativarmos o cabeçalho
através da formatação de página basta marcar a opção Cabeçalho ativado.
Nesta aba encontramos ainda a opção Mesmo conteúdo esquerda/direita, habilitando esta
opção será repetido o mesmo cabeçalho tanto para as páginas da esquerda quanto para as da direita
(conforme configuração feita na aba Página, na seção Definições de layout).
Nos campos Margem esquerda e Margem direita podemos configurar as margens (direita e
esquerda) a serem aplicadas no cabeçalho. No campo Altura podemos configurar a altura do cabeçalho, marcando a opção AutoAjustar altura permite que a altura seja ajustada automaticamente para
caber o conteúdo do cabeçalho. No campo Espaçamento podemos especificar o afastamento (distância vertical) do cabeçalho com relação ao corpo da planilha.
Clicando no botão Mais..., será aberta uma outra janela onde poderemos efetuar as configurações de bordas e do plano de fundo do cabeçalho. Essas configurações podem ser feitas da mesma
forma como foram feitas nas abas, do recurso de formatação de página, Bordas e Plano de fundo.
Para podermos efetuar alterações no conteúdo do cabeçalho devemos clicar no botão Editar....
Quando acionarmos este botão aparecerá uma nova janela com opções para preenchimento ou alteração do conteúdo do cabeçalho.
33
Figura 6. Janela Formatar página aba Cabeçalho
A janela aberta contém três áreas para inserção de texto ou campos: Área esquerda, Centralizar área e Área direita. Na caixa de texto Cabeçalho podemos escolher entre algumas opções, préconfiguradas, disponibilizadas pelo BrOffice.org Calc. No campo Cabeçalho personalizado temos os
botões para configuração da fonte e inserção de campos.
Hora
Formatação da fonte
Figura 7. Janela
cabeçalho
Data
Nome do arquivo
Nome da planilha
Total de páginas
Número da página
34
de edição do conteúdo do
RODAPÉ
Rodapé é uma área na parte inferior onde podemos inserir textos ou figuras que se repetirão
automaticamente em todas as páginas do documento.
O funcionamento e as formatações do rodapé são idênticas às descritas para o cabeçalho.
PLANILHA
Nessa aba podemos fazer a especificação dos elementos que serão incluídos na impressão de
todas as planilhas com o estilo de página atual, podemos definir a ordem de impressão, o número da
primeira página e a escala da página.
Figura 8. Janela Formatar página aba planilha
Numa planilha podemos ter páginas na horizontal e na vertical e para podemos imprimi-la temos que definir qual será a ordem dessas páginas. Na seção Ordem das páginas podemos fazer
essa configuração da ordem de crescimento das páginas na planilha, além da configuração sobre a
numeração da primeira página. Temos as opções:
● De cima para baixo, depois para a direita: serão contadas de cima para baixo e
quando não houver mais páginas abaixo passará a contar a coluna de páginas a direita.
● Da esquerda para a direita, depois para baixo: serão contadas da esquerda para a
direita e quando não houver mais páginas começará a contar a linha inferior de páginas.
Nessa seção ainda podemos configurar se haverá numeração na primeira página ativando ou
desativando a opção Número da primeira página e em que número iniciará a contagem das páginas
colocando no número desejado na caixa de texto ao lado da opção Numera da primeira página.
Na seção Imprimir podemos selecionar os caracteres da planilha que deverão ser impressos.
Selecionando a opção Cabeçalhos de linhas e colunas serão impressas as réguas contendo as letras que identificam as colunas e os números que identificam as linhas. Selecionando as opções Grade, Notas, Objetos / figuras, Gráficos, Objetos de Desenho serão impressos somente se estiverem marcados. Opção Fórmulas se não estiver marcado, será impresso o resultado da fórmula; se
estiver marcado, será impresso a fórmula, ao invés do resultado. Se a opção Valores zero não estiver marcada as células que contiverem o valor zero ficarão em branco.
Na seção Escala podemos alterar, de três maneiras, o tamanho do conteúdo da planilha para
impressão. Na caixa de texto Mode de escala podemos escolher as opções:
● Reduzir/Aumentar impressão: podemos reduzir ou ampliar o tamanho da planilha
35
numa escala de 10% a 100% através da caixa de texto Fator de escala.
● Ajustar intervalo(s) de impressão à largura/altura: nessa opção podemos escolher
quantas páginas vamos querer ter por folha alterando a quantidade de páginas desejadas nas
caixas de texto Largura nas páginas e Altura nas páginas.
● Ajustar o intervalo(s) de impressão ao número de páginas nessa opção o BrOffice.org Calc vai ajustar o tamanho do(s) intervalo(s) de impressão para que caibam no máximo ao número de páginas selecionadas na caixa de texto Número de páginas.
36
FORMATANDO CÉLULAS
A formatação de célula especifica diversas opções de formatação e aplicação de atributos às células
selecionadas. Para acionarmos o recurso de formatação de célula devemos selecionar as células desejadas, acessar o menu Formatar e selecionar a opção Células. Uma janela abrirá com as opções de formatação de célula distribuídas em sete abas. Outra forma de formatar uma célula é selecionando o intervalo desejado, clicando com o botão direito do mouse sobre ele e selecionando a opção Formatar Células..., ou
então, da mesma forma, selecionando o intervalo desejado e pressionando simultaneamente as teclas
<Ctrl> + <1>.
NÚMEROS
Configurações referentes à categoria e formato dos dados para as células, além de possuir opções para customização destas opções. Na caixa de texto Categoria podemos selecionar, dentre as
dez categorias existentes, a categoria adequada para o tipo de dado da célula. Na caixa de texto Formato aparecerão todos os formato disponíveis para a categoria de dados selecionada. Também fica
disponível, na caixa de textos Idioma, a opção para seleção do idioma a ser utilizado para os dados
das células selecionadas.
Na seção Opções podemos configurar a quantidade de casas decimais ou zeros à esquerda. A
quantidade de casas decimais ou zeros configuradas nessa seção apareceram automaticamente na
célula formatada. Também é possível ativar ou desativar as opções para que os números negativos
apareçam em vermelho marcando a opção Números negativos em vermelho e/ou utilizar os separadores de milhar marcando a opção Separador de milhar.
Figura 1. Janela formatar células aba números
Nessa seção temos ainda a caixa de texto Código de formato onde sempre aparecerá um código de configuração referente ao formato selecionado. Quando selecionamos a categoria Definido
pelo usuário somente essa caixa de textos ficará disponível e nela poderemos colocar um código
criado por nós para personalização do formato de dados da célula.
Se quisermos que uma célula seja formatada de forma que quando digitarmos um número
qualquer ele automaticamente complete com o texto “km”.
Para fazer isso, devemos selecionar a célula desejada, clicar com o botão direito do mouse sobre a seleção e escolher a opção Formatar Células....
37
Figura 2. Selecionando células
Figura 3. Menu suspenso
Na aba Números selecione a categoria Definido pelo usuário, em seguida, na caixa de textos
Código de formato, digite Geral“ km” e pressione a tecla <enter> ou clique com mouse no botão
Caso tenha optado por clicar no botão ao invés de pressionar a tecla <enter>, clique em <OK>,
pronto agora quando for digitado um número na célula formatada automaticamente no final aparecerá
a indicação “km”.
Figura 4. Janela formatar células aba números (personalizando formatação)
FONTE
Podemos fazer as configurações de fonte, escolhendo a fonte, o tamanho e o tipo. No campo
Fonte aparecerá a relação de todas as fontes instaladas em seu sistema operacional. Ao clicar sobre
qualquer uma das fontes será exibido na parte inferior desta tela uma visualização de como é a fonte.
No campo Tipo da fonte serão exibidas algumas variações daquela fonte selecionada, geralmente
essas opções são usadas para dar destaque a um texto, estas opções apresentadas podem variar de
acordo com a fonte selecionada. No campo Tamanho podemos selecionar em pontos o tamanho desejado para a fonte.
38
Figura 5. Janela formatar células aba fonte
EFEITOS DA FONTE
Nesta aba encontramos recursos complementares para formatação da fonte. Sublinhado: recurso que insere uma “linha” embaixo da palavra (é possível escolher a cor do sublinhado através da
Figura 6. Janela formatar células aba efeitos de fonte
39
caixa de texto cor localizada ao lado da caixa de texto sublinhado), tachado insere um “risco” no
meio da palavra (marcando a opção Palavras individuais o tachado não será aplicado nos espaçamentos), alteração da cor da fonte muda a cor da fonte, aplicação de relevo deixa a palavra com
efeito de relevo, sombra aplica sombreamento a palavra e estrutura de tópico que deixa as letras
vazadas.
ALINHAMENTO
Nesta aba encontramos recursos referentes ao alinhamento do texto dentro das células. Na seção Alinhamento de texto podemos configurar os alinhamentos vertical e horizontal. Na caixa de
texto Horizontal configuramos o alinhamento horizontal através das opções: Padrão onde o conteúdo
fica alinhado a esquerda sem recuo, Esquerda o conteúdo também fica alinhado a esquerda mas disponibiliza a opção Recuo que permite que seja configurado um recuo entre a borda da célula e o início do texto, Justificado alinha o conteúdo deixando-o justificado na célula, Direita alinha o conteúdo á
direita da célula e Preenchido que preenche todo espaço da célula repedindo o conteúdo digitado.
Na caixa de texto Vertical podemos fazer a configuração para o alinhamento vertical na célula
através das opções: Padrão e Inferior que alinham o conteúdo na parte inferior da célula, Superior alinha o conteúdo na parte superior da célula e Meio que alinha o conteúdo no centro da célula.
Figura 7. Janela formatar células aba alinhamento
Na seção Orientação do texto é possível efetuar configurações referentes à inclinação do conteúdo (texto) nas células assim como o empilhamento vertical. Para atribuir um ângulo de inclinação
para o conteúdo de uma célula digite na caixa de texto Graus o grau desejado para inclinação do
conteúdo, outra forma de fazer isso é, no circulo ao lado, arrastar o ponto azul para o ângulo de inclinação desejado.
Figura 8. Inclinado conteúdo de uma
célula
40
No campo Bordas de referência podemos escolher qual será a borda de referência para o alinhamento na célula quando utilizamos o recurso de inclinação, as opções disponíveis são: alinhamento pela borda inferior, pela borda superior ou pelo espaço dentro da célula.
Nesta seção é possível selecionar a opção de alinhamento vertical que empilhará as letras uma
sobre a outra verticalmente. Para utilizar este recurso ative a opção Empilhado verticalmente.
Na seção Propriedades podemos configurar quebra de texto, hifenização e redução do conteúdo. Ativando a opção Quebra automática de texto sempre que um conteúdo não couber na largura
da célula automaticamente será aumentada a altura da linha e parte dele será jogado para linha de
baixo. Ativando a opção Hifenização ativa3 habilita o recurso de hifenização do BrOffice.org caso a
palavra não caiba na célula. Ativando a opção Reduzir para caber no tamanho da célula, o conteúdo será reduzido automaticamente para que o mesmo caiba na célula.
BORDAS
Nesta aba podemos efetuar as configurações de bordas das células, especificar a posição, o
tamanho, o estilo e a cor da borda. A configuração dos recursos desta aba funcionam da mesma forma que os descritos na aba bordas do recurso de formatação de página.
Na seção Disposição de linhas é possível selecionar posições de linhas já definidas ou definilas manualmente. Para selecionar uma das opções já definidas, basta clicar numa das opções disponibilizadas no campo Padrão. Para definir manualmente os locais aonde deseja inserir bordas, basta
clicar com o mouse nos locais desejados no quadrado exibido no campo Definido pelo usuário. Da
mesma forma que clicamos com o mouse para inserir bordas podemos retirá-las de forma manual, clicando novamente sobre ela.
Na seção Linha podemos selecionar o Estilo da linha selecionando o estilo desejado e em seguida, na seção Disposição de linhas, selecionado as posições onde deseja utilizá-lo. Nessa mesma
seção ainda encontramos o recurso para escolha da cor da borda, para isso basta clicar sobre a caixa
de texto e selecionar a cor desejada.
Figura 9. Janela formatar células aba bordas
3 Para que este recurso funcionar o dicionário de hifenização deve estar instalado e configurado nas opções do
BrOffice.org.
41
Na seção Espaçamento de conteúdo podemos configurar a distância desejada entre as bordas e o texto. Para isso basta inserir o valor desejado na caixa de texto correspondente. A opção Sincronizar, quando ativada, faz com que o espaço atribuído para um dos sentidos seja automaticamente repetido para todos os outros.
Na seção Estilo de sombra encontramos opções para inserção e customização de sombra
para as bordas. Para isso basta clicar numa das posições disponibilizadas, em seguida podemos escolher a distância que a sombra ficará da borda através do campo Distância, além de podermos escolher a cor da sombra na caixa de diálogo Cor, clicando sobre ela e selecionando a cor desejada.
PLANO DE FUNDO
Nesta aba podemos efetuar configurações para definição de uma cor para preenchimento plano de fundo das células. Para selecionar a cor desejada basta clicar sobre ela na palheta de cores em
seguida no botão <OK>.
Figura 10. Janela formatar células aba plano de fundo
PROTEÇÃO DE CÉLULA
Nesta aba encontramos opções para proteção da planilha, podendo ser selecionadas as as opções para bloqueio das células para edição, ocultamento da célula ou das formulas contidas na célula
e ocultar as células na impressão do documento.
Na seção Proteção temos as opções: Ocultar tudo selecionando esta opção desabilitará as
demais opções desta seção e ocultará todo o conteúdo da célula, Protegida esta opção trava as células impedindo que seu conteúdo seja alterado e Ocultar formula. Esta opção oculta as formulas
contidas nas células.
Na seção Imprimir temos a opção Ocultar durante a impressão. Esta opção faz com que o
conteúdo da célula seja ocultado na impressão do documento.
Mesmo selecionando as opções desta aba estas só serão ativadas se o documento ou a Planilha (folha) estiver configurada co o recurso de proteção de documento ativa.
42
Figura 11. Janela formatar células aba proteção de célula
Para ativar este recurso de proteção de documento basta acessar o menu Ferramentas e selecionar a opção Proteger Documento. Estão disponíveis para seleção as opções Folha... e Documento... Selecionando a opção folha, será aplicada proteção somente na planilha selecionada, utilizando a opção documento será aplica a proteção para todo o documento. Ao utilizarmos o recurso de
proteção podemos optar por inserir ou não uma senha de proteção que será solicitada ao se tentar
desbloquear o documento.
Figura 12: Tela menu ferramentas proteger documento
43
MANIPULANDO LINHAS E COLUNAS
O BrOffice.org Calc permite a inclusão e exclusão de linhas e colunas assim como a alteração do tamanho das mesmas.
INSERINDO LINHAS
Quando inserirmos uma linha, a mesma é colocada sobre linha selecionada, caso tenhamos
selecionado mais de uma linha serão adicionas a mesma quantidade de linhas que as selecionadas
logo acima da primeira linha selecionada. Para inserir uma linha devemos acessar o menu Inserir e
selecionar a opção Linhas. Outra forma de se inserir uma linha é clicando com o botão direito do
mouse sobre o número de identificação da linha, ou da seleção de linhas, no canto esquerdo da tela,
e escolher a opção Inserir linhas.
Figura 2. Menu inserir linha
Figura 1. Menu inserir linha
EXCLUINDO LINHAS
Para excluir linhas basta selecioná-las, acessar o menu Editar e selecionar a opção Excluir
Células. Se toda a linha tiver sido selecionada seguindo estes passos a mesma será excluída. Caso
tenha sido selecionado apenas um pedaço da linha, aparecerá uma janela de interação para aonde
teremos que selecionar a opção Excluir Linha inteira para excluirmos a linha.
Outra forma de se excluir uma linha é clicando com o botão direito do mouse sobre o número
de identificação da linha e escolhendo a opção Excluir linha.
ALTERANDO A ALTURA DA LINHA
Para alterar a altura da linha podemos posicionar o cursor na borda inferior do número de identificação da linha e, com o botão esquerdo do mouse, arrastar para baixo para aumentar e para cima
para diminuir. Outra forma de alterar a altura da linha é clicando com o botão direito do mouse sobre o
número de identificação da linha e selecionando a opção Altura da linha, abrirá um menu suspenso
onde poderemos especificar a altura desejada para linha. Ainda é possível efetuar a alteração da altura da linha acessando o menu Formatar selecionado a opção Linha em seguida a opção Altura a
mesma janela de interação anteriormente citada irá aparecer onde da mesma forma basta especificar
44
a altura desejada para a linha, essa janela traz para ativação a opção Valor padrão que quando ativada ajusta a altura da linha para o valor padrão do BrOffice.org Calc.
Figura 3. Janela de interação para altura da linha
INSERINDO COLUNAS
Quando inserirmos uma coluna, a nova coluna sempre será inserida na posição anterior a da
coluna selecionada, da mesma forma que ocorre quando inserirmos linhas, quando selecionamos
mais de uma coluna e executamos o comando para inserir colunas, o mesmo número de colunas selecionada será inserida na posição anterior à primeira coluna da seleção (a esquerda da seleção).
Para inserirmos uma coluna podemos acessar o menu Inserir e selecionar a opção Colunas.
Outra forma de se inserir novas colunas é clicando com o botão direito do mouse sobre a letra de
identificação da coluna e selecionando a opção Inserir colunas.
Figura 5. Menu inserir coluna
Figura 4.Menu inserir coluna
EXCLUINDO COLUNAS
A exclusão de colunas acontece de forma similar à exclusão de linhas, para excluir basta selecioná-las, em seguida acessar o menu Editar e selecionar a opção Excluir Células. Se toda a coluna
tiver sido selecionada seguindo estes passos a mesma será excluída. Caso tenha sido selecionado
apenas um pedaço da linha, aparecerá uma janela de interação para aonde teremos que selecionar a
opção Excluir Coluna inteira para excluirmos a coluna.
Outra forma de se excluir uma coluna é clicando com o botão direito do mouse sobre a letra de
identificação da coluna e escolhendo a opção Excluir coluna.
45
ALTERANDO A LARGURA DAS COLUNAS
Para alterarmos a largura da coluna devemos posicionar o cursor do mouse na borda esquerda
da letra de identificação da coluna e, com o botão esquerdo do mouse pressionado, arrastar para a
direita para aumentar a largura ou para a direita para diminuir a largura. Outra forma de alterar a largura da coluna é clicando com o botão direito do mouse sobre a letra de identificação da coluna e selecionando a opção Largura da coluna, abrirá um menu suspenso onde poderemos especificar a largura desejada para coluna. Ainda é possível efetuar a alteração da largura da coluna acessando o
menu Formatar selecionado a opção Coluna em seguida a opção Largura, a mesma janela de interação anteriormente citada irá aparecer, então basta especificar a largura desejada para a coluna,
essa janela traz para ativação a opção Valor padrão que quando ativada ajusta a largura da coluna
para o valor padrão do BrOffice.org Calc.
Figura 6. Janela de interação para largura da coluna
46
OCULTANDO LINHAS COLUNAS E PLANILHAS
OCULTANDO/MOSTRANDO PLANILHAS
Para ocultar uma planilha basta selecioná-la acessar o menu Formatar e selecionar a opção
Planilha em seguida selecionar a opção Ocultar. Para mostrar uma planilha oculta acesse o menu
Formatar selecione a opção Planilha em seguida escolha a opção Mostrar, será aberta uma janela
com a relação de todas as planilhas ocultas, então é só selecionar a desejada e clicar no botão
<OK>.
Figura 1. Janela mostrar planilha
OCULTANDO/MOSTRANDO COLUNAS
Para ocultar uma coluna basta selecionar ao menos uma célula da coluna desejada e acessar
o menu Formatar selecionar a opção Coluna e em seguida escolher a opção Ocultar. Para mostrar
uma coluna oculta é necessário selecionar ao menos uma célula da coluna à esquerda da coluna
oculta e uma célula da coluna á direita, e acessar o menu Formatar e selecionar a opção Coluna em
seguida escolher a opção Mostrar.
OCULTANDO/MOSTRANDO LINHAS
Para ocultar uma linha selecione ao menos uma célula da linha desejada e acesse o menu Formatar selecione a opção Linha em seguida escolha a opção Ocultar. Para mostrar uma linha oculta
selecione pelo menos uma célula da linha superior e uma da linha inferior, e acesse o menu Formatar
e selecione a opção Linha e escolha a opção Mostrar.
47
DEFINIR NOMES
O BrOffice.org Calc permite nomear as células ou intervalos de células de forma que esse nome possa ser usado como referência para a célula em formulas ou na identificação da seleção. Para atribuir um
nome a uma célula ou a uma seleção acesse o menu Inserir e selecione a opção Nome em seguida escolha a opção Definir, será aberta uma janela onde haverá opções para designação do intervalo e do nome a
ser dado á célula.
Figura 1. Janela para definição de um nome para um intervalo (adicionar)
No campo Nome da janela definir nomes, digite um nome para identificação da seleção. No campo
'Atribuído a' digite a célula ou o intervalo de célula que você deseja atribuir o nome ou clique no botão
(encolher) e selecione com o mouse ou a seleção de células desejada, em seguida clique no botão <OK>.
Para alterar o nome de um intervalo, na janela definir nomes, basta clicar sobre o nome do intervalo, no botão modificar e alterar o nome ou o intervalo. Para excluir um intervalo, na janela definir nomes, basta selecioná-lo e clicar no botão excluir.
Figura 2. Janela para definição de um nome para um intervalo (modificar)
48
LOCALIZAR E SUBSTITUIR
O recurso serve para localizar um determinado dado na planilha e possibilita a substituição desse
dado. Para utilizarmos o recurso devemos acessar o menu Editar e selecionar a opção Localizar e substituir. Uma janela será aberta para especificarmos o dado a ser localizado e, se necessário, digitar o dado de
substituição.
Figura 1. Janela localizar e substituir
No campo Procurar por, da janela localizar e substituir, digite o dado a ser localizada, clicando no botão Localizar. Será localizado e selecionado o dado digitado no campo Procurar por. Clicando novamente
no botão Localizar será localizada e exibida a próxima ocorrência do dado digitado.
Se, após digitarmos o dado a ser procurado, clicarmos no botão Localizar Tudo, todas as ocorrências do dado digitado no campo Procurar por serão selecionadas.
Para substituir um dado localizado por um outro, deve-se, após digitar o dado a ser localizado no
campo procurar por, digitar no campo Substituir por o novo dado e clicar no botão Substituir, ou no botão Substituir Tudo. Caso tenha clicado no botão Substituir a primeira ocorrência do dado digitado no
campo Procurar por será substituído pelo dado digitado no campo Substituir por. Clicando no botão
Substituir Tudo todas as ocorrências do dado digitado no campo Procurar por serão substituídos.
Podemos ativar ou desativar as opções Diferenciar maiúsculas de minúsculas que faz com que
seja feita a diferenciação de palavras, e Células inteiras que faz com que só sejam localizadas as células
em que todo o conteúdo seja igual ao procurado.
49
FILTRO
Algumas vezes precisamos trabalhar com planilhas muito extensas com uma grande quantidade de
dados, o que acaba dificultando a pesquisa de um determinado dado nessa planilha. Para resolver esse
problema o BrOffice.org Calc tem o recurso de Filtro, que permite filtrar os dados, restringindo assim a exibição dos dados desejados. Iremos abordar dois tipos de filtro: o AutoFiltro e o Filtro padrão.
AUTOFILTRO
Para aplicar o AutoFiltro devemos selecionar toda a nossa base de dados, acessar o menu
Dados, selecionar a opção Filtro e seguida escolher a opção AutoFiltro. Para utilizar o AutoFiltro,
após aplicá-lo, basta clicar na primeira linha, da seleção, de uma das colunas e selecionar o filtro o
item desejado para o filtro.
Figura 1. Auto filtro
Figura 2. Exemplo auto filtro
FILTRO PADRÃO
Para aplicar o Filtro padrão... devemos selecionar toda a nossa base da dados e acessar o
menu Dados e selecionar a opção Filtro e seguida escolher a opção Filtro padrão..., abrirá uma janela onde poderemos definir os critérios de filtragem.
Figura 3. Janela para escolha dos critérios para o filtro padrão
No campo Nome do campo, devemos selecionar a coluna ou o nome dado à coluna onde será
aplicado o filtro, No campo Condição devemos escolher uma condição para comparação do termo a
ser filtrado, no campo Valor devemos colocar termo a ser filtrado. Podemos designar até três condições para o filtro padrão sendo que havendo mais de uma opção devemos definir um operador
(E/OU) para as condições no campo Operador, concluídas as configurações clique no botão <OK>
para aplicar o filtro.
Para remover o filtro padrão, selecione toda a base de dados onde foi aplicado o filtro, acesse o
menu Dados selecione a opção Filtro e escolha a opção Remover Filtro.
50
TRABALHANDO COM FUNÇÕES
No BrOffice.org Calc quando nos referimos a uma função estamos falando do recurso que nos possibilita efetuarmos diversos tipos de cálculos e controles, através de funções de banco de dados, data e hora,
financeiras, informações, lógicas, matemáticas, matrizes, estatística, planilhas, textos e de suplementos.
CONHECENDO OS OPERADORES
Sempre que precisamos efetuar qualquer tipo de cálculos seguimos determinadas regras e
identificamos o que temos que fazer através de símbolos. Na matemática temos símbolos representativos para operações básicas (adição, subtração, divisão e multiplicação), assim como para comparações entre dois ou mais termos (igual, maior que, menor que), esses símbolos são chamados de operadores. No BrOffice.org Calc também trabalhamos com as mesmas operações e comparações que
conhecidas na matemática seguindo inclusive as mesmas regras, no entanto alguns operadores são
diferentes. Abaixo podemos observar tabela com os principais operadores.
Função
Símbolo na Matemática
Símbolo no Calc
Soma (Adição)
+
+
Subtração
-
-
Multiplicação
x
*
Divisão
÷
/
Igualdade
=
=
Maior que
>
>
Menor que
<
<
Maior ou Igual
≥
>=
Menor ou Igual
≤
<=
Diferente
≠
<>
Porcentagem
%
%
Exponenciação
n
n
^
MONTANDO UMA FORMULA
Para montar uma formula no BrOffice.org Calc, devemos utilizar a mesma linha de raciocínio da
matemática. Para entendermos o processo de montagem de fórmulas vamos simular a seguinte situação: numa planilha temos as células A1 e B1 ambas preenchidas com o número 2.
Figura 1: Exemplo planilha para criação de fórmula
Na matemática montaríamos a seguinte expressão para efetuar a soma dos dois números:
2+2=
(dois mais dois igual)
Para transformarmos essa expressão matemática numa formula do Calc basta passar o sinal
de igual para o início da expressão, ficando então:
=2+2
(igual dois mais dois)
51
Figura 2: Resultado exemplo formula
Ao passarmos o sinal de igual para o início da expressão e pressionarmos a tecla <enter>, na
célula que estávamos editando aparecerá o resultado da conta, e posicionando novamente o cursor
na célula aparecerá na barra de formulas a formula utilizada.
Como já foi citado anteriormente no BrOffice.org Calc todas as células são identificadas por sua
coordenada, ou seja, o nome de cada célula é dado através da letra representante de sua coluna com
o numero representante de sua linha. Logo podemos então, na montagem da formula, substituir os
valores das células pelos respectivos nomes das células.
ao invés de
=2+2
ficaria
=A1+B1
Figura 3. Exemplo 1 fórmula usando nome das células
Da mesma forma que montamos a fórmula para soma de dois números podemos montar qualquer outra utilizando o mesmo raciocínio utilizado na montagem das expressões matemáticas referentes ao calculo desejado. Sendo que sempre que fomos montar uma formula para qualquer calculo
deveremos nos atentar ás regras matemáticas que são todas válidas também no Calc. Por exemplo,
resolvendo a expressão, 3+2*6...
Figura 4. Exemplo 2 formula usando nome das células
Talvez ao resolvermos de cabeça a expressão proposta tenhamos chegado a conclusão de que
o resultado deveria ser 30 e não 15, como mostra a figura 4, afinal 3+2 é igual a 5 e 5*6 é igual a 30,
mas como já falamos, no BrOffice.org Calc, são válidas todas as regras matemáticas para criação de
formulas. Neste caso especificamente o resultado correto é 15 pois como não foi utilizado o recurso
de parenteses para especificar que a soma deveria ser feita antes que a multiplicação, conforme regra matemática, foi primeiro efetuada a multiplicação e posteriormente a soma, ficando, 2*6 igual a 12
que somado a 3 é igual a 15. Diferente da matemática no BrOffice.org Calc não existem “[ ]“ colchetes
em “{ }“ chaves, sendo sempre utilizado “( )” parênteses dentro de parênteses.
Figura 5. Exemplo de uso de parênteses numa formula
52
AUTO-SOMA
Já vimos como fazer para montar uma formula agora imagine que queremos efetuar a soma de
uma coluna inteira, seria extremamente trabalhoso montarmos a formula somando célula por célula,
para facilitar seu uso o BrOffice.org Calc traz o recurso de auto-soma. Para utilizarmos este recurso
devemos posicionar o cursor na célula onde desejamos que apareça o resultado da soma, e clicar no
botão
(soma) e selecionar o intervalo desejado arrastando o cursor do mouse com o botão esquerdo pressionado. Para selecionar mais de um intervalo de células, mantendo a tecla <Ctrl> pressionada selecione com o mouse o intervalo desejado.
Figura 6. Utilizando recurso de auto-soma
FUNÇÕES
Assim como temos o recurso de auto-soma temos também as funções que nos permitem, de
forma simples, efetuarmos os mais diversos cálculos. Para utilizarmos o recurso de função devemos
posicionar o cursor no local onde desejamos que apareça o resultado da função, e clicar no botão
(assistente de funções), abrirá uma janela onde estarão disponíveis para seleção todas as funções do
BrOffice.org Calc, a partir daí basta selecionar a função desejada e preencher os dados necessários.
Figura 7. Janela do assistente de funções
53
Na aba Funções temos o campo Função, a esquerda da janela, aparecerão as funções disponíveis para uso na categoria selecionada, por padrão o BrOffice.org Calc traz selecionado como categoria a opção Tudo trazendo assim todas as funções no campo Função. Na parte direita da janela
será exibida uma breve descrição da função selecionada. Após selecionarmos a função desejada
basta clicar no botão Próximo e preencher os campos solicitados.
Para facilitar a escolha das funções, as mesmas foram divididas em categorias, de forma que
no campo Categoria podemos escolher uma das categorias e só as funções relativas à categoria selecionada serão exibidas no campo Função. Temos as seguintes categorias:
● Banco de dados: Essa seção aborda as funções usadas com dados organizados na
forma de uma linha de dados de um registro.
● Data e Hora: As funções de planilha a seguir são utilizadas para a inserção e a edição
de datas e horas.
● Financeiro: Esta categoria contém as funções financeiras matemáticas do BrOffice.org
Calc.
● Informações: Esta categoria contém as funções de informação.
● Lógico: Esta categoria contém as funções lógicas.
● Matemático: Esta categoria contém as funções matemáticas do Calc.
● Matriz: Esta categoria contém as funções de matriz.
● Estatístico: Esta categoria contém as funções Estatísticas.
● Planilha: Esta seção contém descrições das funções de Planilha com exemplos.
● Texto: Essa seção contém descrições das funções de Texto.
● Suplemento: Em seguida, é exibida uma descrição e uma listagem de algumas funções de suplemento (add-in) disponíveis.
Soma
Esta função efetua soma dos argumentos. Para utilizarmos a função soma através do assistente de funções devemos posicionar o cursor na célula onde desejamos que apareça o resultado, clicar no botão Assistente funções, na barra de formulas, selecionar a função Soma
e clicar no botão Próximo, em seguida clique no botão
(encolher), e com o mouse selecione o intervalo desejado, em seguida clique no botão
(maximizar) e depois clique no botão
<OK>.
Figura 8. Assistente de funções utilizando a função soma
54
Mult
Esta função efetua a multiplicação dos argumentos selecionados. Para utilizarmos esta
função devemos posicionar o cursor na célula onde desejamos que apareça o resultado, clicar
no botão Assistente funções, na barra de formulas, selecionar a função Mult e clicar no botão
Próximo, em seguida clique no botão
(encolher), e com o mouse selecione o intervalo desejado, em seguida clique no botão
(maximizar) e depois clique no botão <OK>.
Figura 9. Assistente de funções utilizando a função mult
Média
Esta função calcula a média entre os valores de uma seleção. Utilizando o recurso de
média serão ignorados os textos contidos na seleção, de forma que a média retornada será a
média dos valores numéricos da seleção.
Figura 10. Assistente de funções utilizando a função média
55
Para utilizarmos esta função devemos posicionar o cursor na célula onde desejamos que
apareça o resultado, clicar no botão Assistente funções, na barra de formulas, selecionar a
função Média e clicar no botão Próximo, em seguida clique no botão
(encolher), e com o
mouse selecione o intervalo desejado, em seguida clique no botão
(maximizar) e depois no
clique botão <OK>.
Médiaa
Esta função calcula a média entre os valores de uma seleção, mas diferente da função
média, considera as células, da seleção, preenchidas com texto atribuindo a elas o valor 0
(zero) para o cálculo da média.
Para utilizarmos esta função devemos posicionar o cursor na célula onde desejamos que
apareça o resultado, clicar no botão Assistente funções, na barra de formulas, selecionar a
função Médiaa e clicar no botão Próximo, em seguida clique no botão
(encolher), e com o
mouse selecione o intervalo desejado, em seguida clique no botão
(maximizar) e depois
clique no botão <OK>.
Figura 11. Assistente de funções utilizando a função médiaa
Cont.Núm
Esta função conta os valores de uma seleção. Utilizando o recurso de Cont.Núm serão
ignorados os textos contidos na seleção, de forma que a contagem retornada será referente somente aos valores numéricos da seleção.
Para utilizarmos esta função devemos posicionar o cursor na célula onde desejamos que
apareça o resultado, clicar no botão Assistente funções, na barra de formulas, selecionar a
função Cont.Núm e clicar no botão Próximo, em seguida clique no botão
(encolher), e com
o mouse selecione o intervalo desejado, em seguida clique no botão
clique no botão <OK>.
56
(maximizar) e depois
Figura 12. Assistente de funções utilizando a função cont.núm
Cont.Se
Esta função conta os valores de uma seleção desde de que estes atendam a uma condição pré-definida.
Para utilizarmos esta função devemos posicionar o cursor na célula onde desejamos que
apareça o resultado, clicar no botão Assistente funções, na barra de formulas, selecionar a
função Cont.Se e clicar no botão Próximo, em seguida clique no botão
(encolher), e com o
mouse selecione o intervalo desejado, em seguida clique no botão
(maximizar). No campo
Critério digite o tipo de dado que deverá ser contado ou o nome de uma célula que contenha
essa especificação, depois clique no botão <OK>.
Figura 13. Assistente de funções utilizando a função cont.se
Na janela acima serão contados todos os números “2” existentes no intervalo B4:B8.
57
Concatenar
Esta função faz a combinação de várias seqüências de caracteres numa única seqüência, ou seja, uni o conteúdo de duas ou mais células numa só.
Para utilizarmos esta função devemos posicionar o cursor na célula onde desejamos que
apareça o resultado, clicar no botão Assistente funções, na barra de formulas, selecionar a
função Concatenar e clicar no botão Próximo, em seguida clique no botão
(encolher) do
campo Texto1, e com o mouse selecione a célula desejada, em seguida clique no botão
(maximizar), repita esse procedimento para os demais campos (texto x) de acordo com sua necessidade e depois clique no botão <OK>.
Figura 14. Assistente de funções utilizando a função concatenar
Mínimo
Esta função retorna o o menor valor de uma seleção.
Figura 15. Assistente de funções utilizando a função mínimo
58
Para utilizarmos esta função devemos posicionar o cursor na célula onde desejamos que
apareça o resultado, clicar no botão Assistente funções, na barra de formulas, selecionar a
função Mínimo e clicar no botão Próximo, em seguida clique no botão
(encolher), e com o
mouse selecione o intervalo desejado, em seguida clique no botão
(maximizar) e depois
clique no botão <OK>.
Máximo
Esta função retorna o maior valor de uma seleção. Para utilizarmos esta função devemos
posicionar o cursor na célula onde desejamos que apareça o resultado, clicar no botão Assistente funções, na barra de formulas, selecionar a função Máximo e clicar no botão Próximo,
em seguida clique no botão
(encolher), e com o mouse selecione o intervalo desejado, em
seguida clique no botão
(maximizar) e depois clique no botão <OK>.
Figura 16. Assistente de funções utilizando a função máximo
Se
É uma das mais úteis funções por proporcionar uma vasta gama de uso. Mas antes de
aprendermos o funcionamento da função Se devemos entender um pouco sobre lógica. Para
entendermos o raciocínio lógico empregado no uso da função Se imagine a seguinte situação:
Um filho pede para o pai um Playstation 3, e o pai combina com o filho que SE ele passasse de ano no colégio com todas as médias acima de 8 ENTÂO ele ganharia o videogame
SENÃO ele não ganharia o videogame.
No exemplo acima foi empregado o seguinte raciocínio, se o filho atendesse a uma condição, então aconteceria uma coisa, senão (se a condição não fosse atendida) aconteceria outra coisa. Em nosso exemplo, a condição seria o filho alcançar média superior a 8 em todas as
matérias, no caso da condição ser atendida, ganhar o Playstation 3 seria a ação a ser executada e caso ele não atingisse a média superior a 8, não ganhar o Playstation 3 seria a ação executada.
É exatamente esse o raciocínio que devemos ter para utilizar a função Se. Nós teremos
uma condição, um teste que será efetuado (como por exemplo: se B1>=8, se o conteúdo da
célula B1 for maior ou igual a oito), se esta condição for verdadeira então será executada uma
ação; senão se a condição for falsa será executada uma outra ação.
Em outras palavras, utilizando a função Se será testada uma condição, quando essa
condição for verdadeira, será executada uma ação, e quando for falsa será executada uma outra ação.
Para utilizarmos a função Se devemos posicionar o cursor na célula onde desejamos que
apareça o resultado, clicar no botão Assistente funções, na barra de formulas, selecionar a
59
função Se e clicar no botão Próximo, no campo Testar devemos especificar o teste que devera
ser feito (por exemplo, se a célula A5 é igual que 1, A5=1), no campo Valor_então devemos
colocar o que deverá ser feito caso a condição testada seja verdadeira (neste exemplo, deverá
aparecer escrita a frase “Bom dia”), no campo De outra forma_valor devemos colocar o que
deverá ser feito se a condição for falsa (neste exemplo, deverá aparecer a frase “Boa tarde”),
em seguida clique no botão <OK>.
Figura 17. Assistente de funções utilizando a função Se
Utilizando as funções sem o assistente
É possível utilizar o recurso de funções sem a utilização do assistente de funções, para
isso devemos digitar na barra de formulas o sinal de igual (=) a função e sua sintaxe. Por
exemplo, =Soma(A1:A7), =Mult(B5:9), =Se(A5>6;B2+B3;C7*C8). Segue abaixo função e sintaxe das principais funções:
● SOMA: Permite somar um intervalo. Ex: =SOMA(A1:A10) ou =SOMA(A1;A2;A3;.....)
● MULT: Permite multiplicar um intervalo. Ex: =MULT(A1:A10) ou =MULT(A1;A2;A3;.....)
● MÉDIA: Retorna a média aritmética de um intervalo de células selecionadas. Ex:
=MÉDIA(A1:A10)
● MÉDIAA: Retorna a média aritmética de um intervalo de células selecionadas substituindo
textos por zero. Ex: =MÉDIAA(A1:A10)
● MÍNIMO: Retorna o menor valor de um intervalo de valores. Ex: =MÍNIMO(A1:A10)
● MÀXIMO: Retorna o maior valor de um intervalo de valores. Ex: =MÁXIMO(A1:A10)
● CONT.NÚM: Permite contar a quantidade de números de um intervalo. Ex:
=Cont.núm(A1:A10)
● CONT.SE: Permite contar a quantidade de ocorrências de um intervalo. Ex:
=Cont.se(A1:A10;”Aprovado”)
● SE: Retorna valor verdadeiro ou falso após teste lógico. Ex: =SE(teste_lógico;” Verdadeiro
”;” Falso ”)
Figura 18. Exemplo de formula digitada na barra de formulas
60
ESTILOS
O BrOffice.org Calc disponibiliza o recurso de Estilos e formatação, através desse recurso é possível padronizar a formatação da planilha, é possível criarmos e aplicarmos vários estilos numa mesma planilha. No Calc temos a nossa disposição estilos de células e páginas. Com os estilos de células podemos
configurar todas as formatações possíveis para células, enquanto no estilo de página encontramos todas as
opções de formatação de página.
Pressionando a tecla <F11> ou acessando o menu Formatar e selecionando a opção Estilos e formatação será exibida a janela de estilos e formatação, onde poderemos escolher o tipo de estilo que iremos
utilizar através dos botões
para estilo de célula e
para estilo de página.
Após selecionarmos um dos dois tipos de estilos será visualizado, na janela de estilos e formatação,
todos os estilos existentes para o arquivo aberto. Para alterar esses estilos basta clicar com o botão direito
do mouse sobre eles e escolher a opção Modificar.
Se tivermos editando os estilos de célula abrirá a mesma janela de configuração do recurso de formatação de células, e todas as configurações possíveis dessa janela são feitas da mesma forma que vimos no
recurso formatação de células. Após feitas as alterações, basta clicar no botão <OK>. Todas as alterações
feitas na configuração do estilo serão aplicadas automaticamente às células em que o estilo foi aplicado.
Caso ao invés de editar o estilo de células estivermos editando o estilo de página, abrirá a mesma janela de configuração do recurso de formatação de página, e, da mesma forma, todas as configurações disponibilizadas nessa janela são feitas da mesma forma que vimos no recurso Formatação de página. Ao
clicar no botão <OK> todas as configurações feitas serão aplicadas às páginas em o estilo foi aplicado.
É possível também criar um novo estilo, para isso basta clicar com o botão direito do mouse em qualquer parte da janela de estilos e formatação e selecionar a opção Novo. Tanto para estilo de células quanto
para estilo de página, abrirá a mesma janela de estilo e formatação descrito na opção Modificar e as configurações são feitas da mesma forma diferenciando apenas que sempre que criamos um novo estilo, antes
de efetuar as configurações do mesmo, devemos atribuir um nome a ele.
Para aplicarmos o estilo de células devemos selecionar a(s) célula(s) onde queremos aplicar o estilo,
e, na janela de estilos e formatação, clicar duas vezes, com o botão esquerdo do mouse, sobre o nome do
estilo a ser aplicado.
Para aplicarmos o estilo de página devemos seguir os mesmos passos que para aplicar o estilo de
células, mas ao invés de selecionarmos células devemos selecionar as planilhas desejadas.
Figura 1. Janela estilos e formatação
61
FORMATAÇÃO CONDICIONAL
Muitas vezes quando trabalhamos com planilhas temos a necessidade de aplicar uma formatação a
uma célula numa determinada situação e num outro momento precisamos aplicar uma outra formatação
àquela mesma célula. Para evitar que tenhamos esse trabalho de alterar a formatação constantemente, o
BrOffice.org Calc possui o recurso de Formatação condicional. Com esse recurso podemos especificar algumas condições e de acordo com essas opções é aplicado o estilo de formatação desejado. Por exemplo,
temos uma planilha que utilizamos para fazer o controle mensal do pagamento de nossas contas, nessa planilha as contas que ainda não marcamos como pagas devem ficar em vermelho, e conforme formos assinalando que pagamos a conta a mesma fique azul. Nesse caso podemos utilizar o recurso de formatação
condicional de forma que a cor da fonte mude automaticamente ao marcarmos como paga a conta.
Para utilizarmos o recurso de formatação devemos acessar o menu Formatar e selecionar a opção
Formatação condicional, abrirá uma janela onde poderemos efetuar até configurações de condição para
formatação da célula (condição 1, condição 2 e condição 3). Para habilitar a condição basta ativá-la clicando
na caixa de seleção.
Figura 1. Janela formatação condicional
Logo abaixo do campo de ativação da condição há uma caixa de texto onde podemos escolher as
opções O valor da célula ou A formula é. Essas opções definirão o tipo de teste que será feito para aplicação da condição. Se estiver selecionada a opção O valor da célula será avaliado o conteúdo da célula em
que esta sendo aplicada a formatação condicional. Selecionando esta opção também ficará disponível, ao
lado, uma outra caixa de texto onde escolheremos o critério de avaliação (se o conteúdo da célula deverá
ser igual, maior, menor,... que alguma coisa) e na caixa de texto ao lado, devemos definir a o que a célula
será comparada. Nessa caixa de texto onde vai o conteúdo de comparação podemos colocar o nome de
uma célula, podemos colocar um texto (sempre entre aspas) ou ainda um número.
Após definirmos as condições a serem testadas devemos, na caixa de texto Estilo da Célula, escolher o estilo que deverá ser aplicado caso aquela condição seja atendida. Geralmente antes de aplicarmos o
recurso de formatação condicional criamos todos os estilos que serão utilizados.
Se usarmos, como referencial da condição, a opção A formula é devemos, apenas, inserir um teste
lógico4 na caixa de texto ao lado. Da mesma forma que na opção anterior, após a definição da condição a
ser testada devemos escolher o estilo que deverá ser aplicado caso o resultado deste teste seja verdadeiro.
No exemplo apresentado na janela de formatação acima, na Condição 1 será testado se o conteúdo
da célula onde esta sendo aplicada a formatação condicional for igual a palavra Coritiba, caso seja verdade
(o conteúdo da célula seja a palavra Coritiba) será aplicado para aquela célula o estilo Resultado.
Caso seja falsa a condição 1 (o conteúdo da célula não seja a palavra Coritiba) será feito o teste da
Condição 2, que testará se o conteúdo da célula onde esta sendo aplicada a formatação condicional é igual
a palavra Campeão, da mesma forma, se o resultado do teste da condição for verdadeiro (se o conteúdo da
célula for a palavra Campeão) será aplicado naquela célula o estilo Resultado2.
Caso seja falsa a condição 2 (o conteúdo da célula não seja a palavra Campeão) será feito o teste da
Condição 3, que testará se o conteúdo da célula B3 é maior que 5 (cinco), se esta condição for verdadeira
(o conteúdo da célula for um número maior que 5) será aplicado à célula o estilo Título.
4 Um teste lógico é uma comparação entre dois ou mais argumentos para verificar se o mesmo é verdadeiro ou falso,
da mesma forma que é feito na função Se
62
CLASSIFICAR DADOS
Muitas vezes em nossas planilhas precisamos ordenar os dados para podemos ter um acesso mais
fácil às informações. Para facilitar esse processo de ordenar os dados da planilha o BrOffice.org Calc disponibiliza o recurso Classificar, que possibilita que os dados da planilha sejam classificados (ordenado) em
ordem alfabética ou numérica de forma crescente ou decrescente. Esta classificação pode ser aplicada tanto por linha como por coluna.
Para utilizarmos o recurso Classificar devemos selecionar o intervalo de células que desejamos classificar, em seguida acessar o menu Dados e selecionar a opção Classificar..., será aberta uma janela onde
na aba Critérios de Classificação poderemos configurar os critérios para a classificação dos dados selecionando a coluna ou linha desejada e selecionando o tipo de classificação crescente ou decrescente. Na
aba Opções encontraremos as opções de configuração para classificação dos dados ativando ou desativando as opções. Após a seleção e configuração dos critérios de classificação basta clicar no botão <OK>
para aplicar a classificação á seleção.
Temos que tomar muito cuidado na utilização deste recurso pois a classificação só será aplicada ás
células selecionadas. Se estivermos trabalhando com uma planilha em que não podemos perder as referências entre as informações de uma mesma linha ou coluna, devemos selecionar toda a planilha para aplicar a
classificação. Caso só selecionarmos a coluna ou linha de referência para classificação e aplicarmos o recurso Classificar, somente os dados da coluna selecionada serão alterados de posição embaralhando assim as informações.
ABA OPÇÕES
Nessa aba podemos efetuar as configurações para aplicação dos critérios de classificação, ativando ou desativando as opções.
Figura 1. Janela classificar aba opções
Temos as seguintes opções de configuração:
● Distinção entre maiúsculas e minúsculas: Classifica primeiro por letras maiúsculas e
depois por minúsculas.
● O intervalo contém rótulos de coluna/linha: Omite da classificação a primeira linha
ou a primeira coluna da seleção, considerando ela como um rótulo que identifica o conteúdo
da coluna ou linha. O nome e a função desta caixa de diálogo é definida através da opção Direção presente nesta mesma caixa de diálogo.
63
● Inclusão de formatos: Mantém as configurações de formatação da célula, mesmo
com o deslocamento da mesma.
● Copiar resultados de classificação em: Ativando esta opção será feita uma copia da
seleção classificada no intervalo de células especificado. Caso tenha atribuído um nome à seleção que será classificada será possível selecioná-lo na caixa de texto abaixo da opção Copiar resultados de classificação em, caso contrário pode deixar selecionada a opção Indefinido, em seguida, na caixa de texto ao lado, indique o local onde deseja colar a cópia classificada digitando o nome da célula.
● Ordem de classificação personalizada: Ativando esta opção podemos selecionar
uma opção de classificação personalizadas disponibilizadas pelo BrOffice.org Calc. Esta opção só terá efeito para os casos especificados nas opções de personalização disponíveis. É
possível definir uma ordem de classificação personalizada, através do menu Ferramentas
selecionando Opções escolhendo BrOffice.org Calc em seguida selecionando a opção Listas de classificação.
● Idioma: Possibilita a escolha do idioma para aplicação das regras de classificação.
● Opções: Possui opções especiais de classificação disponíveis para alguns idiomas.
Por exemplo, selecione a opção de "lista telefônica" para o idioma alemão será incluído um
caractere especial “trema” na classificação.
● Direção: nesta seção encontramos as opções para configuração do sentido da classificação (horizontal ou vertical).
○ De cima para baixo (Classificação de linhas): Efetua classificação das linhas de
acordo com a coluna selecionada na aba Critérios de classificação conforme os critérios selecionados.
○ Esquerda à direita (Classificar colunas): Ao contrário da outra opção, esta, classifica as colunas de acordo com a linha selecionada na aba Critérios de classificação
conforme os critérios selecionados.
ABA CRITÉRIOS DE CLASSIFICAÇÃO
Nesta aba definimos qual a coluna ou linha será a referência para classificação além de escolhermos se a classificação será feita em ordem crescente ou decrescente.
Figura 2. Janela classificar aba critérios de classificação
Na seção Classificar por podemos escolher a linha ou coluna da seleção que será ordenada
clicando na caixa de texto e selecionando a opção desejada, ao lado podemos escolher se será clas-
64
sificado de forma crescente ou decrescente. Na seção Em seguida podemos escolher um outro critério de classificação que será aplicado após a classificação anterior. Podemos ter até dois outros critérios de classificação complementares além do critério definido em classificar por.
Por exemplo, se tivermos uma planilha com o nome idade e cidade de origem de atletas inscritos para um torneio, e aplicamos o recurso de classificação de forma que no campo classificar por
tenhamos escolhido a coluna de cidade de origem em ordem decrescente e no campo Em seguida
por tenhamos escolhido a coluna nome em ordem crescente. Na classificação aparecerá a relação
dos atletas aparecendo as cidades de origem em ordem decrescente e para cada uma das cidades
os nomes estarão classificados em ordem crescente.
Figura 3. Exemplo de classificação
65
GRÁFICOS
Muitas vezes quando trabalhamos com dados numéricos em nossas planilhas, temos alguma dificuldade para: visualizarmos alguns resultados, fazermos comparações entre os dados ou até mesmo enxergar
a tendência dos dados. O BrOffice.org Cal traz o recurso Gráfico que nos permite visualizarmos de forma
gráfica os dados facilitando assim percebermos resultados, diferenças, tendências, necessidades, etc...
Sempre antes de iniciarmos a construção de um gráfico devemos definir a fonte de dados, em outras
palavras, devemos preparar o local de onde serão retirados os dados para construção do gráfico. Após isso,
devemos selecionar a fonte de dados, acessar o menu inserir e selecionar a opção Gráfico, ou então clicar
no ícone
(Inserir gráfico), será aberto a janela de Auto Formatação de gráfico onde poderemos efetuar
as configurações para o nosso gráfico. Feitas as configurações necessárias basta clicar no botão <OK>.
Vamos trabalhar com um exemplo para entendermos melhor o processo de construção de gráfico.
No nosso exemplo nós temos como fonte de dados uma tabela com a relação da quantidade de frutas
que foram vendidas num período de seis meses, por uma determinada frutaria. Com base nessa tabela queremos montar um gráfico que nos mostre qual a fruta mais vendida em cada um dos meses, conforme mostra figura 1.
Figura 1: Exemplo fonte de dados construção para de um gráfico
Para construírmos nosso gráfico devemos selecionar a nossa fonte de dados e, ou acessar o menu
Inserir e selecionar a opção Gráfico ou clicar no ícone Inserir gráfico (localizado na barra de ferramentas
padrão), efetuando qualquer uma das duas opções, será aberta a janela de auto formatação de gráfico.
Figura 2: Janela de AutoFormatação de gráfico – primeiro passo
66
Na janela de auto formatação teremos disponível o campo Intervalo onde estará selecionada o intervalo de células que havíamos selecionado como fonte de dados para o gráfico. Caso não tivéssemos selecionado a fonte de dados antes de acionar a autoformatação de gráfico poderíamos definir ali o intervalo, clicando no botão
(encolher), em seguida, selecionando o intervalo desejado e clicando no botão
(maximizar).
Abaixo do campo Intervalo temos disponíveis para ativação ou desativação as opções Primeira linha como rótulo e Primeira coluna como rótulo. Ativando a opção Primeira linha como rótulo a primeira linha da fonte de dados não será considerada como dado para preenchimento do gráfico e sim como uma
linha de identificação dos dados. O mesmo acontece com a ativação da opção Primeira coluna como rótulo que faz com que a primeira coluna seja utilizada como rótulo identificação dos dados e não como dados
do gráfico.
Ainda neste passo da criação do gráfico podemos selecionar o local onde será exibido o resultado da
configuração do gráfico através da caixa de texto Resultado do gráfico em planilha que nos permite escolher entre a planilha atual, as demais planilhas do documento ou ainda uma nova planilha. Após feitas estas
configurações devemos clicar no botão Próximo.
Figura 3: Janela de Autoformatação de gráfico – segundo passo
Na segunda tela do recurso de auto formatação de gráfico podemos fazer uma das configurações
mais importantes para a criação do gráfico, é nessa tela que fazemos a escolha do tipo do gráfico a ser usado, assim como, escolheremos qual a sequência dos dados.
Para definirmos o tipo de gráfico a ser feito basta, no campo Escolher um tipo de gráfico clicar em
um dos tipos disponibilizados. Ao escolhermos um dos tipos automaticamente o mesmo aparecerá na visualização do gráfico apresentada à esquerda da janela, se ativarmos a opção Mostrar elementos do texto na
visualização, será exibido, na visualização do gráfico, exatamente o gráfico que será inserido ao concluirmos as configurações. Outro passo muito importante é a definição da sequência dos dados5, para isso temos duas opções Linhas ou Colunas. Se marcarmos a opção Linhas, o nosso gráfico será lido por linhas
de forma que cada linha será um elemento do gráfico (o rótulo de coluna será a legenda), e o rótulo de colunas será o conteúdo eixo X. Enquanto que, selecionando a opção Colunas, acontecerá o contrário, o gráfico será lido por colunas e o rótulo de linhas será a legenda.
Devemos tomar muito cuidado na hora de definirmos se o gráfico será por linhas ou colunas, pois isso
interfere diretamente na leitura dos dados demonstrados pelo gráfico. No nosso exemplo, selecionando a
opção Linhas poderemos visualizar no gráfico qual a fruta mais vendida em cada um dos mêses, enquanto
se tivéssemos marcado a opção Colunas teríamos uma visão de qual o mês em que vendemos a maior
quantidade de cada fruta. A escolha da orientação do gráfico esta diretamente relacionada à finalidade do
gráfico, ou seja, à informação que queremos visualizar.
Uma forma mais fácil de identificarmos se devemos selecionar a opção linhas ou colunas para construção do gráfico, é selecionando a opção Mostrar elementos do texto na visualização e analisando, na
visualização do gráfico, qual a opção que monta o gráfico da forma desejada. Concluídas as configurações
desse passo devemos clicar no botão Próximo para fazermos as demais configurações do gráfico. A partir
deste ponto fica disponível a opção Criar, ao clicarmos nela será gerado o gráfico e as configurações que
5 Esta opção estará disponível em todas as telas até a conclusão da autoformatação de gráfico
67
ainda não foram feitas assumirão um “valor” padrão e poderão ser efetuas posteriormente. Para facilitar o
processo de criação do gráfico recomendamos que sejam seguidos todos os passos da auto formatação de
gráfico.
Figura 4: Janela de AutoFormatação de gráfico – terceiro passo
Neste próximo passo, poderemos escolher alguns tipos de variações do tipo de gráfico selecionado
através do campo Escolher uma variante, também poderemos esta ativando ou desativando as linhas de
grade nos eixos X e Y, através das opções Eixo X e Eixo Y (dependo do tipo de gráfico selecionado fica
também disponível a opção para ativar ou desativar linha de grade para o eixo Z). Podemos visualizar como
ficará o gráfico com as linhas de grade na visualização no lado esquerdo da janela. Ainda esta disponível
nesta janela a opção para alterar o sentido da série de dados (linhas ou colunas) definido no passo anterior.
Após feitas as configurações, assim como passo anterior, devemos clicar no botão Próximo ou no botão
Criar.
Figura 5: Janela de AutoFormatação de gráfico – quarto passo
No quarto e último passo podemos efetuar algumas configurações de visualização do gráfico. Na seção Exibir podemos, através da opção Título do gráfico, ativar ou desativar o título do gráfico podendo digitá-lo na caixa de texto ao lado. É possível também ativar e desativar a legenda através do campo Legenda. Na seção Título dos eixos podemos ativar ou desativar os títulos dos eixos, ativando a opção Eixo X
aparecerá como título do eixo X o que for digitado no campo ao lado. Da mesma forma ativando a opção
Eixo Y aparecerá como título do eixo Y o que estiver digitado no campo ao lado. Após fazermos essas confi68
gurações basta clicar no botão Criar para concluir a criação do gráfico.
69
REFERÊNCIA BIBLIOGRÁFICA
Esta apostila foi feita para atender o módulo básico do curso de Debian Desktop, curso este ministrado pelos técnicos da CPPC (Coordenação de Projetos Pesquisa e Capacitação) para os funcionários subordinados ao governo do Estado do Paraná. Seu conteúdo foi feito em sua maior parte baseada em conhecimento próprio tendo sido, em alguns momentos, baseada no Manual do BrOffice.org Calc desenvolvido
pela CELEPAR, na Apostila do Módulo Calc desenvolvida pela PRODERJ e na ajuda do BrOffice.org.
Autoria da apostila Robson Alves Pavan
Coordenado por Jonsue Trapp Martins
70
Download