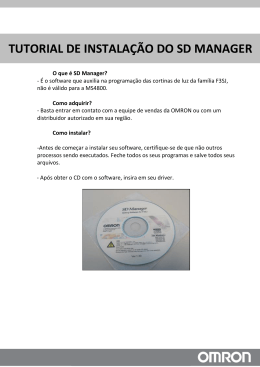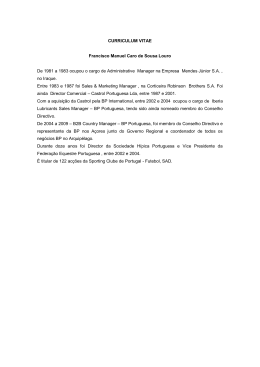NetSupport Manager
Manual – Version 12.10
NetSupport Manager v12.10
Manual COPYRIGHT (C) 2015 NetSupport Ltd. Todos os
direitos reservados.
As informações deste documento estão sujeitas a alteração sem aviso
prévio. A NetSupport Ltd. reserva-se o direito de revisar este
documento e promover alterações periódicas em seu conteúdo sem a
obrigação de avisar qualquer pessoa ou pessoas de tais revisões ou
alterações.
O software descrito neste documento é fornecido sob um contrato de
licenciamento, estando protegido por leis internacionais de direitos
autorais. V.Sa. poderá copiá-lo unicamente com a finalidade de
backup e utilizá-lo somente conforme descrito no contrato de
licenciamento.
Quaisquer garantias implícitas, incluindo quaisquer garantias de
qualidade ou adequação a fim específico, são limitadas aos termos
das garantias explícitas estipuladas no contrato de licenciamento.
Programa COPYRIGHT (C) 1991 - 2015 NetSupport Ltd. Todos
os direitos reservados.
Marcas Registradas
NetSupport é marca registrada de NetSupport Ltd.
Windows, Windows XP/2003/2008, Windows Vista, Windows 7,
Windows 8/8.1 e Windows 10 são marcas registradas da Microsoft
Corporation.
IBM são marcas registradas de International Business Machines
Corporation.
NetWare é marca registrada de Novell Inc.
Outros produtos, marcas registradas ou comerciais são propriedade
de seus respectivos donos.
2
NetSupport Manager v12.10
Licença do NetSupport
Queira ler este contrato antes de usar a sua cópia do software NetSupport. Este é um contrato
legal entre V.Sa.e a NetSupport Limited. Se V.Sa. não quiser se vincular aos termos deste
contrato de licenciamento, não poderá carregar, ativar ou usar o software.
PRAZO: Sujeita a rescisão de acordo com a Cláusula de Rescisão abaixo, esta Licença será
perpétua.
CONCESSÃO DE LICENÇA: Sujeito ao pagamento das respectivas taxas de licenciamento e à sua
obediência aos termos e condições do presente contrato, a NetSupport Ltd. pelo presente
concede-lhe o direito não exclusivo e intransferível de usar uma cópia da versão especificada do
software que V.Sa. tiver adquirido.
USO: O software é licenciado com os termos de uso múltiplo especificados na respectiva
confirmação do pedido, fatura do produto, certificado de licenciamento ou embalagem do
produto. V.Sa. poderá fazer, instalar e usar tantas cópias adicionais do software quanto for o
número de equipamentos especificados nos termos. V.Sa. deverá manter um mecanismo
adequado para garantir que o número de equipamentos onde o software estiver instalado não
ultrapasse o número de licenças que tiver obtido.
Uso em Servidor: Até o limite determinado na respectiva confirmação do pedido, fatura do
produto, embalagem do produto ou certificado de licenciamento, V.Sa. poderá usar o software
em um equipamento individual ou em um servidor em ambiente multiusuário ou de rede (“Uso
em Servidor”). Será necessária uma licença separada para cada aparelho ou “carteira” que
venha a se conectar ao software a qualquer momento, sem importar se tais aparelhos ou
carteiras licenciados estejam conectados ao software simultaneamente ou utilizem-no
efetivamente em qualquer ocasião individual. O uso por V.Sa. de software ou hardware que
reduza o número de equipamentos ou carteiras capazes de se conectar e usar o software direta
ou simultaneamente (p.ex., software ou hardware de multiplexação ou compartilhamento) não
reduz o número de licenças necessárias. Especificamente, V.Sa. terá de possuir uma quantidade
de licenças igual ao número de conexões individuais efetuadas através da interface inicial do
software ou hardware de multiplexação ou compartilhamento. Se o número de equipamentos ou
carteiras capazes de se conectar ao software puder ultrapassar o número de licenças adquiridas,
V.Sa. terá de dispor de um mecanismo adequado para assegurar que a sua utilização do
software não ultrapasse os limites de uso especificados para a licença adquirida.
DIREITOS AUTORAIS: Este software é protegido por leis internacionais de direitos autorais.
V.Sa. pode copiá-lo unicamente para fins de backup. Ele é licenciado, mas não vendido a V.Sa.
RESTRIÇÕES: Nem V.Sa. nem qualquer revendedor pode alugar, arrendar, vender cópias
licenciadas [mediante aprovação] ou de qualquer outra forma transferir o direito de uso deste
software para outra pessoa, exceto no caso de vender ou doar sua cópia original, sem guardar
para si qualquer duplicata. O software não pode ser modificado, descompilado ou submetido a
engenharia reversa a não ser com o prévio consentimento escrito da NetSupport Ltd.
GARANTIA LIMITADA: A NetSupport Ltd garante, pelo prazo de noventa (90) dias a partir da
data da compra, que o Software funcionará de modo substancialmente de acordo com a
documentação que o acompanha. A responsabilidade integral da NetSupport e a única reparação
devida a V.Sa. consistirá: a) na substituição do software defeituoso; ou b) na devolução da
quantia paga. Esta reparação se dará por opção da NetSupport, estando sujeita a prova de
compra em fornecedor autorizado.
Quaisquer garantias implícitas, incluindo quaisquer garantias de qualidade ou adequação a fim
específico, ficam limitadas pelos termos das garantias expressas. A NetSupport Ltd. não será
responsabilizada, em nenhuma circunstância, por perda de lucros, dados ou informações de
qualquer espécie nem por outros prejuízos especiais, incidentais, conseqüentes, indiretos ou
similares que sejam decorrentes de qualquer violação destas garantias ou do uso do Software,
ainda que tenham sido notificados da possibilidade de tais prejuízos. Alguns países não admitem
a limitação ou exclusão de prejuízos incidentais ou conseqüentes, razão pela qual a limitação ou
exclusão acima pode não se aplicar a V.Sa. Esta garantia não afeta seus direitos legais, podendo
V.Sa. ter outros direitos que variam de país para país. Em qualquer circunstância, a
3
NetSupport Manager v12.10
responsabilidade máxima da NetSupport não excederá a quantia paga pelo usuário final /
licenciado.
RESCISÃO: V.Sa. poderá rescindir esta Licença e o presente Contrato a qualquer momento pela
destruição do Programa e de sua documentação, junto com quaisquer cópias de qualquer
natureza.
A NetSupport Ltd. poderá rescindir esta Licença imediatamente pela notificação por escrito a
V.Sa. caso V.Sa. tenha cometido alguma infração grave de qualquer cláusula desta Licença e (no
caso de uma infração capaz de ser reparada) deixar de efetuar a reparação de tal infração no
prazo de 30 dias após o recebimento de solicitação escrita da NetSupport Ltd. para fazê-lo
(devendo a solicitação conter uma advertência sobre a intenção rescisória da NetSupport). No
ato da rescisão, V.Sa. destruirá ou devolverá à NetSupport Ltd o original e todas as cópias do
software e confirmará
por escrito para a NetSupport Ltd que isto foi realizado.
SUPORTE: Se V.Sa. tiver algum problema com a instalação do software deverá primeiramente
entrar em contato com seu fornecedor. V.Sa. poderá adquirir separadamente suporte e
manutenção que também cubra o fornecimento de melhorias e atualizações.
LEGISLAÇÃO APLICÁVEL: Este contrato será regido pelas leis da Inglaterra.
4
NetSupport Manager v12.10
Sumário
Bem-vindo ao NetSupport ........................................................................ 12
Convenções Utilizadas .......................................................................... 13
Terminologia Utilizada........................................................................... 13
Sobre o NetSupport ................................................................ 14
Características........................................................................................ 15
Aplicativos ............................................................................................. 20
Instalação .............................................................................. 22
Pré-Requisitos do Sistema ....................................................................... 23
Planejando uma Instalação ...................................................................... 25
Iniciando a Instalação ............................................................................. 26
Contrato de Licença do NetSupport......................................................... 26
Informações da Licença......................................................................... 27
Escolher Tipo de Instalação ................................................................... 27
Configuração Personalizada ................................................................... 28
Pronto para Instalar o Programa ............................................................ 30
Instalação Concluída ............................................................................. 30
Detectada Instalação Existente .............................................................. 31
Desinstalação NetSupport ........................................................................ 32
Kit de Avaliação ...................................................................................... 32
Instalação Avançada .............................................................. 33
Criando uma instalação administrativa (rede)............................................. 34
Instalação Silenciosa/Sem Acompanhamento ............................................. 35
Diálogo de Opções de Configuração do Instalação .................................... 36
NetSupport Deploy.................................................................................. 39
NetSupport Manager Deploy - Windows XP e superiores ............................ 41
Como funciona o NetSupport Manager Deploy? ........................................ 42
Iniciando o NetSupport Deploy ............................................................... 43
Deploy – Preparando um desenvolvimento .............................................. 44
Desenvolver um Pacote NetSupport ........................................................ 46
Desenvolvendo a Configuração de um Cliente .......................................... 51
Desenvolvendo um Arquivo de Licença do NetSupport .............................. 52
Desinstalação Remota........................................................................... 53
Digitando Antecipadamente Definições do Desenvolvimento ...................... 55
Arquivos de Log ................................................................................... 56
Instalação do NetSupport Manager em um Sistema Mac .............................. 57
Instalando um Cliente NetSupport em Plataformas Linux ............................. 58
5
NetSupport Manager v12.10
Instalação e configuração do NetSupport Manager em aparelhos com o SO
Google Chrome ...................................................................................... 59
Instalando um Cliente NetSupport Manager em Equipamentos Pocket PC....... 61
Controle do NetSupport Manager para iOS e Android................................... 63
Usando o Controle .................................................................. 64
Iniciando o Controle do NetSupport........................................................... 65
A Janela de Controle ............................................................................... 66
Personalizando a Barra de Ferramentas .................................................. 69
Botões da Barra de Ferramentas do Controle do NetSupport Manager ......... 71
Janela de Controle - Vista em Árvore ...................................................... 75
Janela de Controle - Vista Itemizada ....................................................... 78
A Barra de Acesso Rápido ...................................................................... 80
Localizando Clientes (Rede/Gateway) ........................................................ 81
Conectando-se a Clientes......................................................................... 83
Conexão com Clientes usando Conexão por PIN ....................................... 84
Conexão Rápida ................................................................................... 86
Conectando-se a Clientes com Protocolos diferentes ................................. 88
Configurando o Controle NetSupport para Pesquisa em Subredes ............... 89
Servidor de conectividade do NetSupport................................................... 92
Conectando-se a Clientes/Controles através de uma Gateway NetSupport ... 93
Conectando-se a Clientes/Controles através de Firewalls e Servidores Proxy106
Implementando o NetSupport em um Ambiente de Servidor de Terminais . 108
Suporte para Intel vPro ......................................................................... 109
Desconectando um Cliente ..................................................................... 111
Desconectando todos os Clientes.......................................................... 111
Login Automático de Cliente ................................................................... 112
Atualização Automática do Cliente .......................................................... 113
Gerenciamento de Energia – Ligar Cliente/ Desligar Cliente........................ 114
Ligar Cliente ...................................................................................... 114
Desligar Cliente.................................................................................. 115
Fazer Reboot ou Logout de Clientes ........................................................ 117
Enviando Ctrl+Alt+Delete ...................................................................... 118
Vendo ................................................................................................. 119
A Janela Ver ...................................................................................... 119
Vendo um Cliente ............................................................................... 120
Modos de Ver..................................................................................... 121
Maximizando a Área de Ver ................................................................. 121
Vendo vários Clientes ao mesmo tempo ................................................ 122
Apagando a tela do Cliente enquanto estiver Vendo ................................ 122
6
NetSupport Manager v12.10
Janela Reduzida ................................................................................. 122
Configurações da Janela Ver ................................................................ 123
Rondando ............................................................................................ 124
Para Rondar com uma tela de Cliente por vez ........................................ 124
Rondando as telas de vários Clientes .................................................... 125
A Janela Ronda .................................................................................. 126
Ver Miniaturas / Modo Monitor ................................................................ 129
Organizando Clientes na Vista Itemizada ................................................. 131
Executando um aplicativo ...................................................................... 132
Ferramentas Definidas pelo Usuário ........................................................ 135
Mostrando para Clientes ........................................................................ 137
Mostrando a tela de um Cliente para outros ........................................... 141
Mostrar Aplicativo .............................................................................. 142
Suporte de Áudio .................................................................................. 143
Usando o Recurso de Anunciar ............................................................. 144
Ajustando o Volume do Microfone e do Alto-Falante ................................ 145
Suporte de Video Player ........................................................................ 146
Painel de Controle do NetSupport Video Player....................................... 148
Arquivos de Repetição ........................................................................... 150
Gravando Atividade Local .................................................................... 150
Gravando Arquivos de Repetição em PCs Clientes................................... 152
Assistindo Arquivos de Repetição ......................................................... 153
Mostrando Arquivos de Repetição para Clientes...................................... 154
Transferência de Arquivos ...................................................................... 155
A Janela de Transferência de Arquivos .................................................. 155
Para copiar arquivos e Diretórios .......................................................... 157
Transferindo Arquivos entre Clientes..................................................... 159
Apagando arquivos e diretórios ............................................................ 159
Para criar Diretórios............................................................................ 160
Para trocar o nome de um arquivo ....................................................... 160
Mudando atributos de arquivos ............................................................ 160
Imprimir Lista para Transferência de Arquivos ....................................... 161
Sincronizando Diretórios ..................................................................... 162
Organizando várias Janelas de Transferência de Arquivos ........................ 162
Aplicando um filtro de arquivos na Vista Itemizada da Transferência de
Arquivos ........................................................................................... 163
Mudando o formato de Ver na Janela de Transferência de Arquivos .......... 164
Mudando a ordem de arrumação na Janela de Transferência de Arquivos .. 165
Distribuição de Arquivos ........................................................................ 166
7
NetSupport Manager v12.10
A Janela de Distribuição de Arquivos..................................................... 166
Distribuindo Arquivos.......................................................................... 167
Gerenciador de Arquivos ........................................................................ 170
A Janela do Gerenciador de Arquivos .................................................... 170
Gerenciando Arquivos na estação de Controle ........................................ 172
Conversando com um Cliente/Controle .................................................... 173
Desativar Sessões de Conversa ............................................................ 177
Enviando uma Mensagem ...................................................................... 178
Lidando com Pedidos de Ajuda ............................................................... 179
Capturando a Saída de Impressora do Cliente .......................................... 181
Área Remota de Transferência ................................................................ 183
Integração com o Explorer ..................................................................... 185
Janela do Prompt de Comando Remoto.................................................... 186
Usando o Cliente ................................................................... 188
Janela de informações do Cliente ............................................................ 189
Desconectando-se de um Controle ....................................................... 191
Emitindo um Pedido de Ajuda .............................................................. 192
Conversando com um Controle ............................................................ 192
Recebendo uma Mensagem de um Controle ........................................... 193
Configurando Clientes........................................................... 194
Configurando Clientes ........................................................................... 195
Editando e Criando Arquivos de Configuração ........................................... 197
Configuração Básica de Cliente ............................................................... 200
Configuração Avançada de Cliente .......................................................... 201
Opções de Conectividade ....................................................................... 203
Definir conexão por TCP/IP .................................................................. 203
Definir conexão por IPX ...................................................................... 205
Definir conexão por NetBIOS ............................................................... 206
Definir conexão por HTTP (Gateway) .................................................... 207
Servidor de PIN.................................................................................. 208
Ajustes de Ponte de Discagem ............................................................. 209
Avançado .......................................................................................... 211
Opções de Segurança ............................................................................ 212
Segurança - Geral .............................................................................. 212
Privilégios de Acesso (Básicas) ............................................................. 214
Privilégios de Acesso (Avançado).......................................................... 215
Validação de Usuário .......................................................................... 218
Opções de Confirmação do Usuário ....................................................... 220
Smartcard ......................................................................................... 222
8
NetSupport Manager v12.10
Opções de Conectar ............................................................................ 223
Opções de Desconexão ....................................................................... 226
Ajustes de Proteger Configuração ......................................................... 228
Ajustes de Transferência de Arquivos.................................................... 229
Reprodução de Arquivos...................................................................... 230
Registro de Eventos ............................................................................ 231
Opções de Controle Remoto ................................................................... 234
Ver ................................................................................................... 234
Mostrar ............................................................................................. 237
Áudio ................................................................................................ 238
Opções da Interface do Cliente ............................................................... 239
Configurações do Cliente ..................................................................... 239
Ajustes de Pedidos de Ajuda ................................................................ 242
Texto Personalizável ........................................................................... 244
Opções de Perfil.................................................................................... 245
Parâmetros de Serviços com Terminais.................................................... 246
Configurando o Controle ....................................................... 248
Configurando o Controle ........................................................................ 249
Criando o Perfil de um Controle .............................................................. 251
Ajustando Definições de Cliente para uma sessão de Controle.................. 252
Ajustes Geral ....................................................................................... 253
Opções de Conectividade ....................................................................... 254
Definir conexão por TCP/IP .................................................................. 254
Definir conexão por IPX ...................................................................... 257
Definir conexão por NetBIOS ............................................................... 258
Definir Conexão HTTP ......................................................................... 259
Servidor de PIN.................................................................................. 260
Ajustes de Discagem Remota ............................................................... 261
Ajustes Avançados ............................................................................. 263
Opções de Segurança ............................................................................ 264
Segurança – Definições ....................................................................... 264
Registro de Eventos ............................................................................ 266
Arquivos de Reprodução ...................................................................... 267
Permissões do Usuário ........................................................................ 268
Ajustes de Iniciar .................................................................................. 269
Ajustes de Controle Remoto ................................................................... 271
Ajustes de Ver ................................................................................... 271
Ajustes de Teclado/Mouse ................................................................... 274
Ajustes de Captura de Impressão ......................................................... 276
9
NetSupport Manager v12.10
Ajustes de Áudio ................................................................................ 279
Ajustes da Interface do Controle ............................................................. 280
Ajustes da Interface ........................................................................... 280
Funções ............................................................................................ 283
Ajustes para Pedido de Ajuda .............................................................. 285
Mostrar Configurações ........................................................................... 286
Ajustes de Transferência de Arquivos ...................................................... 288
vPro .................................................................................................... 291
Ajustes para Localização de Arquivos ...................................................... 293
NetSupport Protect ............................................................................... 295
Administrando e Organizando Clientes ................................. 296
Adicionando um Novo Cliente ................................................................. 297
Apagando um Cliente ............................................................................ 297
Trocar o nome de um Cliente ................................................................. 298
Definindo Propriedades do Cliente ........................................................... 299
Criando um Grupo ................................................................................ 300
Adicionando/Removendo Clientes de um Grupo ........................................ 301
Configuração das Propriedades do Grupo ................................................. 302
Comunicações Remotas ........................................................ 303
Sinopse de Comunicações Remotas ......................................................... 304
Otimizando as Conexões Remotas .......................................................... 304
Preparando Comunicações Remotas ........................................................ 306
NetSupport Bridge ................................................................................ 307
Configurando um Modem ....................................................................... 308
Usando o NetSupport Através de um Cabo Null Modem (Serial) .................. 309
Usando o NetSupport através da Internet ................................................ 311
Criação de Scripts no NetSupport ......................................... 312
Sinopse da Criação de Scripts no NetSupport ........................................... 313
Iniciando o Editor de Scripts................................................................... 314
Criando um Script simples ..................................................................... 314
Agendando e Rodando um Script ............................................................ 315
Referência Técnica................................................................ 317
Descarga de um Cliente ......................................................................... 318
Reiniciando o Cliente ............................................................................. 318
Usando a Compressão com eficiência ...................................................... 319
Utilizando com eficiência o cache do Cliente ............................................. 319
Inventário de Hardware e Software de Cliente Remoto .............................. 321
A Janela Inventário............................................................................. 323
10
NetSupport Manager v12.10
Usando com eficácia os recursos de segurança do NetSupport .................... 327
Entendendo Endereços de IP .................................................................. 329
Entendendo Endereços de IPX ................................................................ 330
Usando Instruções por Linha de Comando................................................ 331
Integração com Active Directory ............................................................. 334
Suporte a Smartcard ............................................................................. 336
Comentários dos Leitores ..................................................... 337
11
NetSupport Manager v12.10
Bem-vindo ao NetSupport
O NetSupport Manager continua a proporcionar o que há de mais
avançado em recursos para suporte a computadores remotos e
gerenciamento de áreas de trabalho. A partir de um computador de
mesa, laptop, tablet ou smartphone, monitore vários sistemas com
uma mesma ação, dê suporte prático à distância, colabore e até
grave ou reproduza sessões. Quando necessário, levante inventários
de hardware e software, monitore serviços e examine até a
configuração de sistemas remotos, para ajudar a resolver problemas
com rapidez.
Desenvolvido para trabalhar pela sua LAN, WAN ou a Internet, com
segurança e sem configurar nenhuma firewall, o NetSupport Manager
constitui uma solução simples para o suporte remoto – dispensado
serviços de terceiros ou os custos permanentes de uma assinatura
com prazo definido. Somando-se aos recursos tradicionais do controle
remoto ponto-a-ponto, o NetSupport Manager se supera como
solução de acesso múltiplo, seja monitorando vários sistemas em
tempo real, seja mostrando ao operador as telas de vários
selecionados para treinamento, seja na distribuição de arquivos pela
rede.
O NetSupport Manager oferece suporte multiplataforma completo a
partir de equipamentos com Windows, Mac, iOS e Android para
quaisquer outros com Windows, Mac, Linus e Google Chrome.
12
NetSupport Manager v12.10
Convenções Utilizadas
As seguintes convenções, lógicas e fáceis de entender, são
usadas neste manual:
Instruções passo-a-passo, que devem ser cumpridas em
seqüência, aparecem como parágrafos numerados, abaixo de um
cabeçalho dizendo nitidamente “Como fazer...”.
Como quase sempre há mais de uma maneira de cumprir uma
tarefa, você encontrará também alternativas dizendo “Ou”.
Instruções adicionais ou notas explicativas a respeito delas ficam
dentro de uma moldura com o título “Nota”.
Itens individuais em comandos de menus ficam entre colchetes e
devem ser obedecidos em seqüência, como no exemplo:
{Clientes}{Divulgar}.
Terminologia Utilizada
Controle
„Controle‟ é a estação ou aparelho que mostra ou
vê/controla o Cliente. Às vezes, é chamado de
Visualizador.
Cliente
„Cliente‟ é a estação ou aparelho que recebe a
exibição ou é vista/controlada. Às vezes, é chamado
de Host.
Cliente
Disponível
Quando um Cliente é instalado numa estação, ele se
torna disponível para conexão a um Controle. É
preciso que o Cliente esteja disponível antes que um
Controle possa conectar-se a ele.
Clientes
Conhecidos
Tendo pesquisado os Clientes disponíveis, o
NetSupport Manager guarda uma relação deles na
Pasta Clientes, com Vista em Árvore. Estes são os
Clientes Conhecidos.
Cliente
Conectado
Todos os Clientes ou Grupos de Clientes disponíveis
podem ser selecionados para conexão simultânea.
Um Controle só pode comandar à distância um
Cliente a que estiver conectado.
Cliente
Selecionado
A seleção de um Cliente conectado estabelece uma
sessão de “um para um”. O Controle pode então
Ver, Apresentar ou Enviar uma Mensagem apenas
para aquele Cliente. O Controle também pode
Assistir, Controlar ou Compartilhar a tela, o teclado
e o mouse do Cliente selecionado. O Controle pode
alternar entre diversos Clientes, tornando cada um
deles, por sua vez, o Cliente selecionado.
13
NetSupport Manager v12.10
Sobre o NetSupport
Neste capítulo …
Você verá as principais características e benefícios
do NetSupport Manager.
14
NetSupport Manager v12.10
Características
O NetSupport Manager contém uma riqueza de Recursos para ajudálo a Treinar, Dar Suporte, Monitorar e Administrar Clientes.
Ambiente
Pesquisar e localizar computadoes em uma LAN o WAN.
Instala em estações de Cliente sem ser preciso visitar cada uma
das máquinas, usando o Utilitário de Desenvolvimento Remoto do
NetSupport.
Instalação Silenciosa através de WAN.
Manutenção central de Perfis de Clientes.
Controle Remoto
Observe, Compartilhe ou Controle a tela, o teclado e o mouse de um
Cliente seja qual for a resolução cromática, protocolo de rede ou
sistema operacional em qualquer das pontas.
Modo de Monitor
O recurso do Modo Monitor permite que o Controle observe ao
mesmo tempo as “Miniaturas” de todos os Clientes conectados. O
tamanho das miniaturas pode ser ajustado no ato, assim como o
intervalo de atualização. Além disso, os usuários do Controle podem
passar o mouse por cima de uma determinada miniatura e ver a
imagem amplificada daquele PC.
Ver
Veja mais de uma tela de Cliente ao mesmo tempo ou deixe o
programa em Modo de Ronda, passando em rodízio a tela de cada
Cliente conectado. A capacidade de gravar a atividade em uma
estação de Cliente enquanto remotamente controlada, capturar sua
saída de impressão e cortar/colar entre aplicativos de uma para outra
são recursos normais do sistema.
Rondar
Visite automaticamente uma estação de Cliente de cada vez ou ronde
vários Clientes ao mesmo tempo, exibindo suas telas na estação do
Controle. Com isto, o Controle pode manter discreta vigilância sobre
o que os Clientes estão rodando em suas estações.
15
NetSupport Manager v12.10
Auto-Agrupamento de Sistemas Remotos
A Visualização em Árvore do Controle proporciona um panorama
instantâneo da sua infra-estrutura de TI, agrupando os sistemas
remotos com base em critérios predefinidos como Plataforma e
Sistema Operacional. Pode-s, por exemplo, identificar facilmente
máquinas que estejam executando um determinado SO Windows ou
Distribuição Linux. Isto é de particular utilidade no planejamento de
atualizações ou no lançamento de novas tecnologias.
Geolocalização
Um recurso simples porém flexível que facilita bastante o
agrupamento de equipamentos remotos para empresas que ocupem
diferentes localizações. Quando o usuário habilitado se conecta com
uma máquina remota, a localização desta será calculada com base
em seus detalhes externos.
Essa informação permite que o NetSupport Manager indique o local
aproximado de cada equipamento remoto, exibindo a cidade, estado
e país (com respectiva bandeira) no seu próprio programa Controle.
Os aparelhos são agrupados automaticamente por país, facilitando o
gerenciamento. O recurso pode ser ativado ou desativado tanto no
Controle como no Cliente ou administrado com simplicidade pela
Política de Grupo.
Mostrar
Mostra a tela do Controle nas telas de um ou vários Clientes ou a tela
de um destes para os demais. Além disso, mostra um monitor
selecionado, um programa selecionado, um vídeo ou arquivo de
repetição para qualquer número de computadores conectados em
tempo real.
Conversar
Conduz uma sessão de conversa por texto em tempo real entre o
operador no Controle e um ou mais usuários. Ferramentas de
anotação conferem recursos de „Quadro Branco‟ que contribuem para
o treinamento e a eficácia do suporte.
Mensagem
Envie uma mensagem a um ou mais Clientes escolhidos ou até para
todos os Clientes da rede.
16
NetSupport Manager v12.10
Ferramentas de Suporte
Inventário de Hardware e Software de Cliente Remoto
Poderosa capacidade de levantamento de hardware/software
combinada com informações de status em tempo real para aplicativos
em memória, processos em andamento e serviços instalados
proporcionam todas as principais informações necessárias à rápida
solução de problemas. Mais de 80 tópicos de informação são captados
especificamente a respeito do hardware ou ambiente do micro do
Cliente.
Gerência de Acionamento
Faz o logoff e o desligamento remoto de estações de Clientes a fim de
minimizar o consumo de energia.
Pedidos de Ajuda
Os Clientes podem emitir pedidos de ajuda. O Controle é
instantaneamente alertado de que o Cliente precisa de ajuda através
de um quadro que aparece em sua tela.
Multimídia
O NetSupport oferece Suporte total de Áudio e Vídeo.
Transferência de Informações
Transferência e Distribuição de Arquivos
Transfira e manipule arquivos entre estações, usando avançada
tecnologia de 'Arrastar e Soltar'. Inclui suporte para Nomes de
Arquivo Longos, Edição de Arquivos Remotos, Delta File Transfer e
outros. Copie de uma estação para muitas, distribua Software ou
Sincronize Diretórios. Para garantir a segurança durante a
transferência de arquivos, use Criptografia em todos os dados sendo
transferidos.
NetSupport Manager apresenta também pastas dinâmicas. Ao iniciar
uma transferência de arquivos para um computador remoto, o
caminho até quaisquer pastas abertas (janelas do Explorer) em sua
área de trabalho aparece no alto da janela de transferência, tornando
rápida e fácil a seleção.
Execução de Programas
O NetSupport Manager possui um recurso de Executar Programas que
permite rodá-los à distância em outro computador, iniciar rotinas de
instalação e muito mais. Este recurso, combinado ao de Distribuição
de Arquivos, constitui um método fácil e eficaz de fazer atualizações à
distância.
17
NetSupport Manager v12.10
Scripts e Cronológicos
A poderosa Linguagem de Scripts e Cronológicos do NetSupport
permite automatizar tarefas que normalmente exigiriam repetição
manual no Controle e executá-las no horário mais conveniente. O
módulo de Scripts contém um acervo de funções de Gerência de Mesa
como a capacidade de interrogar Clientes e recolher informações
como espaço livre em disco, sistema operacional usado etc.
Flexibilidade
Integração com o Explorer na Área de Trabalho
O NetSupport Manager integra-se diretamente com o Explorer,
permitindo ativar funcionalidades essenciais diretamente a partir do
sistema, sem ser preciso rodar o NetSupport primeiro.
Conectividade
Encontre e relacione dinamicamente todos os Clientes na Rede.
Conecte-se por nome de Cliente.
Conecte-se por endereço de Rede.
Conecte-se através de um banco de dados de Clientes
conhecidos.
Conecte grupos inteiros de uma só vez.
Conectar-se a máquinas que tenham recurso de vPro.
Uso da Internet
Garantia de Controle Remoto impecável entre micros que possam
estar protegidos por diferentes firewalls. A NetSupport Gateway
constitui um método estável e seguro de localização e comunicação
entre sistemas equipados com o NetSupport através do protocolo
http. O componente da Gateway tem de ser instalado em uma
máquina dotada de IP estático e que seja acessível tanto pelo
Controle quanto pelos Clientes, ainda que um e outros estejam
devidamente protegidos por trás de suas respectivas firewalls. A
Gateway só permitirá conexões de computadores que utilizem a
mesma Chave de licença do NetSupport.
Conexão por PIN
Um técnico pode localizar instantaneamente um usuário em qualquer
lugar da empresa, bastando que ambas as partes digitem um mesmo
código PIN exclusivo. Em vez de procurar até descobrir a máquina do
usuário e precisar saber seu nome, detalhes de endereço etc., o
processo por PIN permite que ambas as partes se reconheçam de
maneira transparente. O novo módulo de servidor de PIN pode
funcionar em modo autônomo ou junto com o módulo da gateway,
vindo como componente padrão do NetSupport Manager.
18
NetSupport Manager v12.10
Segurança
Excepcional leque de opções de segurança para atender a todas as
necessidades, incluindo:
Proteção por senha de todos os sistemas.
Confirmação de presença do usuário exigida no Cliente.
Criptografia de dados – opções configuráveis desde DES em 56
bits até AES em 256 bits.
Rastro para Auditoria da Conexão.
Desativar transferência de arquivos ou arquivos e diretórios
específicos.
Limitar a Funcionalidade dependendo de qual estação estiver se
conectando.
Permitir que um Controle apenas Observe.
Restringir a transferência de arquivos a drives, diretórios e
arquivos específicos.
Discagem de retorno para números diferentes conforme a senha.
Restringir conexões para Controles indicados.
Personalizar perfis de Controle e Cliente para habilitar e desativar
virtualmente qualquer característica, dependendo do nível de
segurança do Usuário inscrito.
Definir Chaves de Segurança Exclusivas tanto no Controle como
no Cliente.
Integrar com perfis e segurança de NT existentes.
Suporte a Smartcard - qualquer login de Smartcard no PC do
Controle é redirecionado e aplicado no PC do Cliente.
Autenticação por Smartcard - Validação do Usuário para conexões
agora suporte autenticação usando um PIN em Smartcard, além
do suporte existente para login por área de trabalho remota.
19
NetSupport Manager v12.10
Aplicativos
A grande variedade de recursos do NetSupport faz dele a ferramenta
ideal para muitos tipos de aplicativos.
Mesa de Ajuda
Use os recursos de Controle Remoto para proporcionar suporte rápido
e econômico a usuários finais em um ambiente de Escritório ou Mesa
de Ajuda. Reduza o custo do suporte prestado sem deixar de
melhorar a produtividade e a velocidade na solução dos problemas.
Trabalho a distância
Use os módulos de comunicação remota para permitir que
funcionários trabalhem a partir de suas casas, sem perder o acesso a
toda a funcionalidade de suas estações no escritório.
Treinamento
As sofisticadas funções de Mostrar do NetSupport constituem uma
ferramenta ideal para demonstrações. Além disso, uma cópia
operacional completa do pacote de treinamento do NetSupport, o
NetSupport School, vem como padrão, proporcionando novos
recursos que são ideais para o ambiente de treinamento.
Automação do Sistema
Use a poderosa linguagem integrada de criação de scripts para
automatizar tarefas regulares, tais como enviar e receber arquivos
através da rede.
Use a função de Rodar Aplicativo para definir a realização de tarefas
sem intervenção do usuário final. Tire vantagem do agendador para
reduzir despesas, rodando estas tarefas durante a noite.
Administração da Área de Trabalho
Combine a Distribuição de Arquivos com a Geração de Scripts para
administrar as áreas de trabalho dos usuários e distribuir programas.
Receba de volta automaticamente informações da estação, como
espaço livre em disco.
Use as funções de Editar Registro na Geração de Scripts para
reconfigurar estações remotas.
20
NetSupport Manager v12.10
Administração de Usuários
Use os avançados recursos de segurança para configurar utilitários
disponíveis em um Cliente.
Defina perfis e níveis de acesso diferentes no Controle e no Cliente,
conforme o nível de responsabilidade de cada Usuário.
Mantenha um arquivo de Repetição, para revisar exatamente o que
fez um Usuário Remoto, durante seu controle de um Cliente.
21
NetSupport Manager v12.10
Instalação
Neste capítulo …
Como instalar os componentes desejados do
NetSupport Manager no seu sistema Windows.
22
NetSupport Manager v12.10
Pré-Requisitos do Sistema
Alguns setores da funcionalidade do NetSupport dependem da
presença de certos arquivos/aplicativos. Certifique-se de que eles
estejam disponíveis antes de instalar o NetSupport Manager.
Requisitos para PC:
Windows 10, 8 e 8.1 (32bit e 64Bit), Windows Server 2012, Windows
7 (32bit e 64Bit), 2008 (32bit, 64 bit e R2), Vista (32bit e 64bit),
2003 (Service pack 1) e XP (Service Pack 3 e superior).
TCP/IP, HTTP ou legado (IPX e NetBIOS).
O NetSupport Manager oferece total integração com ambientes thin e
zero Client, além da compatibilidade com ambientes MultiPoint,
MultiSeat e de área de trabalho virtual dos fabricantes WYSE
Technologies, Microsoft, HP, NComputing (séries X e L), MiniFrame
(SoftXpand) e muitos outros.
Nota: Para usar o recurso 'Prender na Barra de Tarefas' do Windows
7 e superiores, você terá de remover certas palavras da lista
de reservadas. Consulte outras informações no artigo 582 da
base de conhecimentos, em
www.netsupportsoftware.com/support
Requisitos para Linux:
O cliente Linux do NetSupport Manager suporta, no momento da sua
edição, as distribuições OpenSUSE 11.2 e posteriores, SUSE
Enterprise 11, SUSE Enterprise Server 11, Ubuntu/Edubuntu 9.04 e
posteriores, Debian 5-6, Red Hat Enterprise Linux 6, Linux Mint 9 e
posteriores e Fedora 12 e posteriores por ocasião do lançamento.
Administradores da área de trabalho: Gnome, KDE, Unity 2D, Ubuntu
Classic (somente sem efeitos), MATE e Cinnamon
Requisitos para Mac:
O NetSupport Manager é compatível com o MAC OSX e tem
certificação Mac Universal.
O controle e o cliente do NetSupport Manager para Mac suportam
Mac OS X versão 10.5 e posteriores, Mavericks, Leopard, Snow
Leopard, Lion, Mountain Lion e Yosemite nas plataformas Intel.
23
NetSupport Manager v12.10
NetSupport Manager Mobile Control:
O NetSupport Manager Mobile Control para iOS e Android oferece
mobilidade aos atuais usuários de controle remoto do NetSupport
Manager a partir de qualquer iPad, uPhone, iPod, tablet Android e
smartphone ou Kindle Fire.
Instale este programa gratuito do Controle do NetSupport Manager
no seu aparelho. Disponível na Google Play, Apple iTunes e na loja de
programas da Amazon.
Cliente no Chrome OS:
Para usar em ambiente controlado pelo novo NetSupport, a extensão
do programa NetSupport Manager for Chrome Client pode ser
instalada em cada Chromebook que estiver executando o SO Google
Chrome. A partir do Controle, você poderá se conectar com cada
sistema, monitorando as telas e interagindo com cada Chromebook
de modo rápido e eficiente.
Suporte a plataformas herdadas
Suporte herdado está disponível para as seguintes plataformas:
Windows NT4, Windows 2000, Windows XP (pré-Service Pack 3) e
Windows 2003 (pré-Service Pack 1).
Nota: É necessário usar uma versão anterior do NetSupport Manager
nessas plataformas, a qual pode ser baixada em
www.netsupportmanager.com/downloads.asp.
Solaris:
A edição para o SO Solaris está disponível para sistemas SUN SPARC.
Pocket PC:
Operacional Compatível: Pocket PC 2003 ou Windows Mobile 2003 e
superiores
Processador: Processadores Strong ARM
Recursos de LAN sem fio por ActiveSync / WiFi
RAM do Equipamento: 32 Mb (64 Mb recomendados)
Armazenamento: Mínimo 2 Mb, Instalação completa requer 10 Mb
Windows CE:
Operacional Compatível com X86: Windows CE 4.2 ou superior
Processador: Processadores Strong ARM, Sistema
Recursos de ActiveSync
RAM do Equipamento: 32 Mb (64 Mb recomendados)
Armazenamento: necessários 5 Mb de espaço livre
24
NetSupport Manager v12.10
Planejando uma Instalação
Instalar o NetSupport é excepcionalmente fácil. Seguindo algumas
regras simples, você já vai poder usá-lo em pouquíssimo tempo.
Decida que funções irá instalar
Você deverá instalar o Controle na estação a partir de onde fará o
controle remoto de outros computadores e aparelhos.
Em cada máquina ou aparelho a ser controlado você deverá instalar o
Cliente.
Decida se você precisa personalizar a sua instalação com recursos
avançados do NetSupport Manager, tais como os de Execução de
Scripts e Deploy ou se vai usar a máquina como Gateway.
Também é fornecida com o NetSupport Manager a ferramenta de
treinamento do NetSupport School. Ela dá aos professores a
capacidade de instruir e monitorar com áudio e vídeo, além de
interagir com os seus alunos individualmente, como grupo predefinido
ou com a turma inteira.
Escolha o protocolo de rede a ser usado
O próximo passo é decidir qual protocolo de rede você terá disponível
na estação. O NetSupport suporta IPX/SPX, NetBIOS/NetBEUI,
TCP/IP e HTTP. Você também pode personalizar a sua instalação
incluindo uma cópia operacional completa da ferramenta de
treinamento do NetSupport, o NetSupport School.
Embora o NetSupport seja multiprotocolo, significando que o mesmo
Controle pode se conectar a Clientes que estejam rodando protocolos
diferentes, você precisa escolher um deles como default. Esta opção
pode ser alterada mais tarde.
Nota: Por default, o Controle será configurado para usar TCP/IP. Se
você estiver usando um protocolo diferente, terá de configurálo na primeira vez em que iniciar um Controle.
Agora está tudo proto para instalar os programas NetSupport de
Controle e de Cliente.
Para detalhes sobre como instalar em:
Máquinas Mac, consulte Instalação do NetSupport Manager em um
Sistema Mac
25
NetSupport Manager v12.10
Máquinas Linux, consulte Instalando um Cliente NetSupport em
Plataformas Linux.
Máquinas compatíveis com o Windows CE, consulte Instalando um
Cliente NetSupport em Equipamentos Pocket PC.
Nota: O NetSupport Manager suporta o Windows 64-bit em
plataformas Intel EM64 e AMD64. O instalador do NetSupport
Manager Windows pode ser usado para instalar o cliente do
NetSupport 64bit. Para outras informações, visite
www.netsupportsoftware.com/support/
Iniciando a Instalação
Você pode baixar a sua cópia do NetSupport Manager pelo endereço
www.netsupportschool.com/downloads.asp
Clique no idioma desejado que constar do menu e selecione a opção
de instalar o Netsupport Manager.
Selecione o instalador a ser usado, setup.exe ou o arquivo MSI. Se
desejar a implementação do Diretório Ativo, será preciso usar o
arquivo MSI na
instalação.
A instalação do NetSupport Manager começará, apresentando uma
tela de Boas Vindas. Clique em Avançar para continuar.
Notas:
Se estiver atualizando o seu sistema operacional Windows, não se
esqueça de primeiro desinstalar o NetSupport Manager. Ele pode
ser reinstalado depois de concluir a atualização do sistema.
Quando for instalar, verifique se você fez seu login como
Administrador.
Contrato de Licença do NetSupport
Aparece o Contrato. Leia o Contrato de Licenciamento com atenção,
selecione Aceito os termos do contrato de licenciamento e clique em
Avançar para prosseguir.
Se você recusar o Contrato de Licença (Não aceito os termos do
contrato de licenciamento), clique em Cancelar. O NetSupport
26
NetSupport Manager v12.10
Manager não será instalado e você será orientado para Sair do
programa de instalação.
Informações da Licença
Selecione Registrar e digite os detalhes da licença do NetSupport
Manager que você recebeu.
Se estiver avaliando o NetSupport, selecione Avaliação de 30 dias e
clique em Avançar.
Escolher Tipo de Instalação
Selecione o tipo de instalação que a estação vai receber.
Típica
Instala todos os componentes que um Usuário de Controle pode
precisar de um modo geral. Exclui o componente da Gateway.
Exclui os componentes da Gateway e do NetSupport School.
Cliente
Instala o programa Cliente. Este recurso deve ser instalado nas
estações que sofrerão controle remoto.
Personalizada
Permite selecionar individualmente o conjunto de componentes
mais apropriados para a estação.
Clique Próximo para continuar.
27
NetSupport Manager v12.10
Configuração Personalizada
Se você tiver optado por fazer uma Instalação Personalizada, poderá
escolher um a um os componentes desejados de acordo com os
requisitos de cada estação.
Cliente
Instale este componente nas estações onde quiser fazer controle
remoto.
Aluno
Instala o componente do Aluno da ferramenta de treino do
NetSupport, o NetSupport School.
Configurador
As definições e seguranças do Cliente são estabelecidas usando o
Configurador. Ajustes Básicos podem ser digitados no final do
processo de instalação, mas para definir opções mais avançadas,
instale o componente do Configurador.
28
NetSupport Manager v12.10
Controle
Instale este componente nas estações que terão controle de estações
Clientes. Recomenda-se instalar também o componente Cliente de
modo a poder usar toda a gama de funções do NetSupport, como por
exemplo Mostrar.
Mestre
Instala o componente do Mestre da ferramenta de treino do
NetSupport, o NetSupport School.
Console Técnico
Este componente deve ser instalado em estações que serão usadas
para controle e manutenção de computadores. Ele confere aos
Técnicos de Laboratório e Gerentes de Rede as principais
características do NetSupport School.
Gateway
O recurso de Gateway do NetSupport proporciona um meio de
conectar Clientes e Controles através da Internet, oferecendo com
isto controle remoto pela Web sem ser preciso modificar as
configurações de Firewall existentes. Não existe conexão direta entre
o Cliente e o Controle, todos os dados passam através da Gateway. O
componente da Gateway pode portanto ser instalado
independentemente do Controle e do Cliente. Se optar pela sua
instalação, o diálogo de Configuração da Servidor de conectividade do
NetSupport surgirá depois que a instalação estiver concluída.
Servidor de PIN
Instala o servidor de PIN do NetSupport Manager. O servidor de PIN
proporciona o ponto central onde um código PIN exclusivo é criado
durante o uso do recurso de conexão por PIN.
Utilitários de Implementação Remota (Suportados no
Windows XP ou superior)
O utilitário Deploy permite efetuar múltiplas instalações do
NetSupport Manager sem ter de visitar cada estação individualmente.
Ver NetSupport Deploy.
Scripting
Instala recursos integrados de Scripting do NetSupport e a suite de
Programação. Cria scripts que automatizam tarefas manuais e
programa sua execução em horários específicos. Ideal para
atualizações durante a noite. Ver NetSupport Scripting.
29
NetSupport Manager v12.10
Instalar Ícones na Área de Trabalho
Decida se vai criar ícones na área de trabalho, p.ex. para o
NetSupport Manager Control, o NetSupport School Tutor ou o
NetSupport School Tech Console de modo a facilitar o acesso a esses
programas.
Instalar Ícones no Menu Iniciar
Decida se deseja criar ícones no Menu Iniciar para os componentes
que estiver instalando.
Nota: O NetSupport oferece suporte de multimídia excepcional. O
NetSupport Video Player permite passar arquivos de vídeo em
estações Cliente, enriquecendo sessões de treinamento e
demonstrações. Este componente é instalado como default.
Instalar em:
Por default, o NetSupport será instalado na pasta C:\Arquivos de
Programas\NetSupport\NetSupport Manager. Se quiser instalar em
outra pasta, clique Modificar.
Clique Próximo para continuar.
Pronto para Instalar o Programa
Para iniciar a instalação, clique Instalar. Para mudar qualquer uma
das seleções anteriores, clique Voltar. Para sair da instalação, clique
Cancelar.
Nota: Se tiver optado por instalar um Cliente, a Instalação fará os
ajustes necessários no seu arquivo System.INI e/ou no
registro de modo que o Cliente carregue quando o Windows
iniciar. O NetSupport não substitui nenhum dos seus Drivers
existentes.
Instalação Concluída
Esta tela final confirma que a instalação foi bem sucedida.
Rode o Configurador
No final do processo de instalação, você terá a oportunidade de rodar
o Configurador de Cliente. Ele permite definir as informações básicas
e a segurança do Cliente. Se o Configurador for instalado como um
dos componentes selecionados, você conseguirá acessar opções mais
avançadas de configuração. Ver Configurando o Cliente.
30
NetSupport Manager v12.10
Executar Implementação Remota
Ao selecionar esta opção o Utilitário de Desenvolvimento do
NetSupport é executado depois do processo de instalação. Isto
permite instalar e configurar remotamente o NetSupport em várias
estações.
Clique Finalizar para sair do programa de Instalação.
Nota: Se optar pela sua instalação, surgirá o diálogo de Configuração
da Servidor de conectividade do NetSupport. Sua função
básica é permitir a criação de uma chave de segurança para a
Gateway.
Detectada Instalação Existente
Esta tela aparece se já houver uma cópia do NetSupport instalada na
estação.
Modificar
Muda as características do programa que estão instaladas.
Reparar
Repara quaisquer erros de instalação no programa.
Remover
Remove o NetSupport Manager do computador.
31
NetSupport Manager v12.10
Selecione a opção desejada e clique Próximo.
Desinstalação NetSupport
Para desinstalar o NetSupport, clique no ícone „Desinstalar‟ do
Gerenciador de Programas ou selecione a opção NetSupport em
Painel de Controle - Adicionar/Remover Programas.
Para estações com Windows XP e posteriores, o NetSupport Manager
Deploy pode ser usado para realizar várias desinstalações a partir de
um local remoto.
Kit de Avaliação
O NetSupport Manager encontra-se disponível como Kit de Avaliação
tanto oferecido pelos distribuidores como para download gratuito pela
Internet. Isto permite que você teste o NetSupport antes de adquirílo. Os programas do Kit de Avaliação têm funcionalidade integral,
apenas com as seguintes restrições:
Só pode haver no máximo dez Clientes ativos na rede ao mesmo
tempo.
Os programas Cliente e Controle deixarão de funcionar depois que a
validade do kit vencer.
Após a compra, estas restrições serão removidas quando for
concluída a serialização. Este processo transforma o Kit de Avaliação
numa cópia totalmente licenciada.
Para transformar um Kit de Avaliação numa cópia totalmente
licenciada
No diretório onde tiver instalado o Grupo do Gerenciador de
Programas „NetSupport”, abra o arquivo PCILIC.EXE.
Surgirá o quadro de licenciamento do NetSupport Manager, pedindo
que você digite os detalhes da sua licença. Note que este campo faz
DiStInÇãO de CaIxA.
Depois de digitar os detalhes corretos, clique em GERAR. Agora sua
cópia do NetSupport Manager estará totalmente licenciada.
32
NetSupport Manager v12.10
Instalação Avançada
Neste capítulo …
Como preparar e executar instalações „silenciosas‟
através de uma rede;
Usando o utilitário NetSupport Deploy para efetuar
grupos de instalações;
Instalação do NetSupport Manager em um Sistema
Mac;
Instalando um Cliente NetSupport em Plataformas
Linux;
Instalando um Cliente NetSupport em equipamentos
Pocket PC;
Controle do NetSupport Manager para iOS e
Android.
33
NetSupport Manager v12.10
Criando uma instalação administrativa (rede)
Uma instalação administrativa (cópia de distribuição) do NetSupport
Manager serve para ajudar os administradores a instalar o
NetSupport nos PCs da rede quando a mídia de instalação ou os
detalhes da Licença não estiverem à mão e já se souber que uma
quantidade de instalações será realizada de uma só vez ou durante
um certo período.
Este tipo de instalação também pode ser pré-configurada para
instalar o NetSupport Manager com determinadas opções, garantindo
que todas as instalações fiquem configuradas do mesmo jeito.
A cópia de distribuição que for criada poderá ser usada para realizar
uma instalação normal, uma instalação silenciosa ou como parte de
uma rotina do NetSupport Manager Deploy.
Para Instalar uma cópia de distribuição do NetSupport em um
Servidor
1. Crie uma pasta na rede que fique acessível para todos os PCs
onde você queira instalar.
2. Copie, de sua mídia original (CD ou download) o arquivo
SETUP.EXE.
3. Crie e copie um arquivo válido NSM.LIC para esta pasta. Se não
houver um arquivo de Licença nesta pasta ao rodar a instalação,
o NetSupport será instalado usando a licença default de
Avaliação.
4. Crie e copie um arquivo CLIENT32.INI para esta pasta.
Nota: Você pode tornar a pasta de rede 'somente para leitura', para
evitar que a configuração seja alterada por usuários nãoautorizados.
Para Instalar o NetSupport de um Servidor para estações
individuais
1. Na estação desejada, navegue até a pasta da rede que contenha
os arquivos de instalação do NetSupport Manager.
2. Rode o Setup.exe.
3. Siga as instruções de Iniciando a Instalação.
34
NetSupport Manager v12.10
Instalação Silenciosa/Sem Acompanhamento
Uma instalação silenciosa é aquela que não exige respostas do
usuário, proporcionando um método conveniente de se executar uma
determinada instalação em várias máquinas.
Para realizar uma instalação silenciosa
1. Crie uma cópia de distribuição do NetSupport contendo os
arquivos de instalação necessários.
2. Para determinar as propriedades da Instalação, rode o
INSTCFG.EXE da pasta do programa NetSupport. Aparece o
diálogo Opções de Configuração para Instalar. As propriedades
selecionadas ficam guardadas em um arquivo de parâmetros com
o nome default de NSM.ini.
3. Escolha {Arquivo}{Salvar} e salve o arquivo „NSM.ini‟ na pasta
que contém a cópia de distribuição do NetSupport.
4. Para realizar a Instalação Silenciosa na estação desejada, a partir
da pasta com a cópia de distribuição, rode:
msiexec /i "NetSupport Manager.msi" /qn (instalador MSI)
setup /S /v/qn (instalador setup.exe)
Nota: O NetSupport Manager pode ser instalado através do Diretório
Ativo. O objeto de diretiva de grupo (GPO) para instalação de
programas tem de ser aplicado a unidades organizacionais
(OU) contendo contas de computador em lugar de usuários.
Lembre-se de que, para a instalação do programa surtir efeito
imediato, é preciso habilitar o parâmetro "Sempre esperar pela
rede na inicialização e conexão do computador" na folha
Configuração do Computador| Modelos Administrativos|
Sistema| Logon da diretiva de grupo que controla os
computadores sujeitos a instalações de programas. Esta
mudança afetará os tempos de conexão para máquinas com
Windows XP que tiverem este objeto aplicado. Sem a
mudança, faz-se necessário um novo ciclo de
desconexão/conexão para efetivar a instalação.
35
NetSupport Manager v12.10
Diálogo de Opções de Configuração do Instalação
Ao executar uma Instalação Silenciosa ou usar o NetSupport Deploy,
é possível personalizá-la segundo suas opções individuais. Este
diálogo permite especificar as variáveis da instalação. Para acessá-lo,
rode o INSTCFG.EXE que está na pasta do programa NetSupport
quando executar uma Instalação Silenciosa ou usar o NetSupport
Deploy. As informações ficam guardadas num arquivo de parâmetros,
NSM.ini.
Marque as quadrículas relevantes para indicar quais Componentes do
NetSupport serão instalados nas máquinas Clientes. Decida se vai
criar um ícone na área de trabalho para o Controle, o Tutor do School
e o Console Técnico e ícones no menu Iniciar para os componentes
que estiver instalando.
36
NetSupport Manager v12.10
Parâmetros do Cliente (opcional)
Se você tiver criado um arquivo específico de Configuração de Cliente
para usar depois da instalação, especifique aqui o seu nome e
caminho. Dependendo da localização do arquivo, pode ser preciso
fornecer um jogo de Credenciais de Usuário, nome e senha para dar
aos Clientes acesso a este arquivo. A fim de especificar os
parâmetros no formato correto, convém criá-los no Configurador de
Cliente do NetSupport e copiá-los para este campo.
Deixe o campo em branco se estiver instalando a partir de sua cópia
de distribuição ou se quiser usar o arquivo padrão de Configuração
existente no pacote de instalação do NetSupport.
Para Especificar Parâmetros de Cliente
1. Abra a Pasta do Programa NetSupport Manager, chamando
{Iniciar} {Programas} {NetSupport} {Configurador do
NetSupport}.
2. Escolha Avançado.
3. Selecione {Perfis} {Parâmetros do Cliente} no Menu do
Configurador.
4. Aparece o diálogo Parâmetros do Cliente.
5. Clique Adicionar para especificar os parâmetros.
Notas:
Se forem exigidas Credenciais de Usuário, elas têm de
preceder o nome do arquivo de Configuração.
Cada conjunto de parâmetros tem de ser adicionado
separadamente.
6. Se exigidas, digite as Credenciais de Usuário (nome e senha)
Clique OK. As strings apropriadas surgirão no diálogo.
37
NetSupport Manager v12.10
7. Clique Adicionar para especificar o local do arquivo de
Configuração. Clique OK.
8. Quando o diálogo Parâmetros do Cliente contiver as strings
necessárias, copie-as individualmente para o diálogo Opções de
Configuração da Instalação. (Use Ctrl C para copiar e Ctrl V para
Colar).
Diretório da Instalação
Especifica o diretório onde o NetSupport Manager será instalado.
Deixe em branco para instalar no diretório padrão, \Arquivos de
Programas\NetSupport\NetSupport Manager.
38
NetSupport Manager v12.10
NetSupport Deploy
O utilitário NetSupport Deploy oferece aos Administradores da Rede a
facilidade de instalar e configurar o NetSupport Manager em várias
estações sem ser preciso visitar as máquinas uma a uma.
No utilitário Deploy do NetSupport Manager você encontra a
capacidade de instalar usando uma faixa de endereços de IP ou,
como alternativa, recebe uma visualização da sua rede. Ambos esses
métodos permitem selecionar em quais computadores a instalação
deve ser feita.
O utilitário Deploy do NetSupport Manager pode ser usado para
instalar em computadores rodando com os seguintes sistemas
operacionais:
Windows
Windows
Windows
Windows
Windows
Windows
Windows
Windows
Nota:
XP
2003
Vista
Server 2008\2008r2
7
8/8.1
Server 2012
10
Se você usar o Windows XP Home, Windows Vista Home
Premium ou Windows 7 edição Starter/Home, o Deploy do
NetSupport Manager não será capaz de rodar, devido a
limitações do sistema operacional.
Com o NetSupport Deploy você pode:
Fazer a instalação remota do pacote NetSupport em várias
estações ao mesmo tempo.
Criar e baixar Configurações de Cliente específicas para várias
estações.
Fazer a atualização remota dos detalhes de Licença do
NetSupport em várias estações.
Fazer a desinstalação remota do pacote NetSupport de várias
estações ao mesmo tempo.
39
NetSupport Manager v12.10
Notas:
Ao implementar para um PC com Windows Vista dentro de um
Domínio, o Usuário do Console precisa estar logado naquele
Domínio ou digitar, quando solicitado, as credenciais de usuário
de uma Conta do Domínio que tenha privilégios de Administrador
Local para o PC desejado.
As opções de prompt do Deploy para o usuário não são
suportadas no Windows Vista e superiores.
Instalando o Utilitário Deploy
Quando instalar o NetSupport, selecione Instalação Completa para
instalar automaticamente o Utilitário Deploy. Como alternativa,
também se pode selecioná-lo como parte de uma instalação
personalizada.
Planejamento
O NetSupport Deploy é um utilitário poderoso que faz da instalação
de pacotes NetSupport em várias estações um processo rápido e fácil.
Contudo, apesar de fazermos o possível para garantir que não
existam problemas de limitações ou incompatibilidades no uso do
programa, é recomendável fazer o desenvolvimento experimental de
uma pequeno número de estações, de modo a garantir a ausência de
conflitos com outros produtos similares, como pacotes de controle
remoto ou segurança na área de trabalho. Além disso, para maior
segurança e proteção, você deve ter os devidos direitos de
administrador para as máquinas que estiver desenvolvendo.
40
NetSupport Manager v12.10
NetSupport Manager Deploy - Windows XP e
superiores
Para instalar o NetSupport no Windows XP Professional e superiores,
é preciso acessar a divisão Admin$ da máquina remota para poder
transferir o pacote a ser instalado. A princípio, não se permite acesso
à divisão Admin$.
Para habilitar o acesso pela Rede:
1. Em Ferramentas Administrativas, selecione Política de Segurança
Local.
2. Selecione {Configurações de Segurança}{Políticas
Locais}{Opções de Segurança}
3. Selecione {Acesso à rede : Compartilhamento e modelo de
segurança para contas locais}
4. Altere a configuração deste política para {Clássico – os usuários
locais são autenticados como eles próprios}
A divisão Admin$ agora ficará disponível e você poderá instalar
normalmente.
Se estiver atualizando do Microsoft Windows XP Service Pack 1 para o
Service Pack 2, a Windows Firewall, por default, vai bloquear todas as
atividades de Rede produzidas pelo NetSupport Manager. Para
permitir que o NetSupport funcione direito, preparamos um utilitário
que vai configurar a Windows Firewall.
Para habilitar o NetSupport Manager na Configuração da
Windows Firewall
1. Baixe o arquivo ICFCONFIG.EXE (link em
www.netsupportsoftware.com/support/)
2. Execute este utilitário na máquina que tiver o NetSupport
Manager instalado, usando o seguinte comando
ICFCONFIG -e NSM
3. Isto vai criar todas as entradas necessárias na Configuração da
Windows Firewall para que o NetSupport Manager funcione
direito.
O utilitário ICFCONFIG também pode ser usado para remover um
produto NetSupport da Configuração da Windows Firewall. Veja em
nosso site: www.netsupportsoftware.com/support/ todas as opções
de linhas de comando do ICFCONFIG.
41
NetSupport Manager v12.10
Como funciona o NetSupport Manager Deploy?
Depois de configuradas as opções de distribuição, o utilitário
NetSupport Manager Deploy trabalha na conexão com o computador
de destino, usando o Compartilhamento de Arquivos e Impressoras.
Este método exige acesso ao Admin$ daquele computador e precisará
se conectar como usuário com acesso de administrador local podendo
ser solicitados os detalhes do usuário).
Depois de autenticados, os arquivos do pacote do NetSupport
Manager são copiados para a seguinte pasta na máquina remota,
usando a conexão com a divisão Admin$:
C:\Windows\pcirdist.tmp\
Finalmente, quando os arquivos já estiverem na máquina desejada,
será executado o arquivo do instalador usando o serviço de RPC
(chamadas de procedimento remoto).
Quais são os requisitos?
Para a distribuição bem sucedida dos componentes do NetSupport
Manager nas máquinas desejadas, é preciso fazer o seguinte:
O Compartilhamento de Arquivos e Impressoras tem de estar
habilitado no computador visado.
A política de Compartilhamento e Segurança para contas locais
tem de ser configurada para {Clássica} no computador visado.
A conta de usuário usada para se conectar com a máquina visada
tem de possuir permissões de Administrador Local naquela
máquina.
É preciso habilitar a descoberta de redes nos computadores
visados que estejam rodando Windows Vista ou 8.
As Restrições para UAC Remoto tem de ser desativadas nos
computadores visados que estejam rodando Windows Vista e
Windows 7 em ambiente de grupo de trabalho.
42
NetSupport Manager v12.10
Iniciando o NetSupport Deploy
1. Selecione Implementação Do NetSupport no seu Grupo de
Programas NetSupport.
2. A Janela Principal do NetSupport Deploy aparece.
A Janela Principal de Desenvolvimento divide-se nas seguintes
seções:
Barra de Menus
Contém uma série de menus cortina que podem ser usados para
acessar as diversas ferramentas e utilitários de configuração do
processo de desenvolvimento.
Moldura da Esquerda
Contém três guias, Rede, Arquivos Cronológicos e Segurança.
Guias Rede e Segurança
Relaciona, numa Vista em Árvore, as Redes, Domínios e Grupos de
Trabalho disponíveis que podem ser selecionados para uma rotina de
desenvolvimento.
43
NetSupport Manager v12.10
Guia Arquivos Cronológicos
Relaciona, numa Vista em Árvore, um histórico de desenvolvimentos
anteriores.
Moldura da Direita
Com a Guia Rede selecionada, o operador passa a dispor de uma
série de informações gerais, nome da máquina e plataforma por
exemplo, a respeito das estações situadas na Rede/Domínio
selecionado.
A Guia Arquivos Cronológicos dá um resumo de desenvolvimentos
passados categorizados por tipo.
A Guia Segurança também relaciona informações específicas a cada
uma das estações situadas na Rede/Domínio escolhido. Além do
nome da máquina, pode-se identificar o seu Endereço IP, determinar
se ela já tem um Cliente NetSupport instalado e qual versão está
sendo executada, se o Cliente tem proteção por senha ou se ativou a
Confirmação do Usuário. Com estas informações pode-se decidir
antecipadamente quais máquinas serão incluídas ou excluídas de
futuros desenvolvimentos. Por exemplo, se um Cliente NetSupport
atual já estiver instalado em algumas das estações, pode-se optar
por ignorá-lo.
Deploy – Preparando um desenvolvimento
Escolhendo para Quem Desenvolver
1. Na Janela Principal selecione a guia Rede ou a Segurança.
2. Uma relação de Redes, Domínios e Grupos de Trabalho
disponíveis aparece na moldura da esquerda. Expanda ou reduza
a vista em árvore, clicando nos símbolos + ou -.
Nota: Também se pode fazer o desenvolvimento para Faixas de
IP específicas, bastando adicionar à árvore a faixa de
endereços apropriada. Selecione {Ferramentas}
{Adicionar Domínio IP} na Barra de Menus.
3. Destaque o grupo desejado.
4. Os detalhes das estações pertencentes ao grupo selecionado
surgirão no painel da direita. Clique entre as guias Rede e
Segurança para ver informações específicas sobre cada máquina.
5. Selecione as estações a serem incluídas na rotina do
desenvolvimento. (Você pode usar CTRL-Clique ou SHIFT-Clique).
Antes de decidir pela inclusão ou exclusão de uma estação, é
44
NetSupport Manager v12.10
possível ver suas propriedades clicando com o botão direito no
nome da máquina.
Escolhendo o Que Desenvolver:
Você pode escolher entre:
Pacote NetSupport.
Configuração do Cliente.
Arquivo de Licença do NetSupport.
Desinstalar o NetSupport.
Nota: As propriedades de cada um dos acima também podem ser
pré-definidas, se não for conveniente desenvolvê-los
imediatamente. Veja Pré-definir valores para desenvolvimento
futuro.
45
NetSupport Manager v12.10
Desenvolver um Pacote NetSupport
Cria-se um Pacote NetSupport como padrão quando o componente
Deploy é selecionado durante a instalação. Para distribuir o pacote,
selecione as estações desejadas:
1. Escolha {Desenvolver}{Pacote NetSupport Manager} no menu
cortina da janela principal do Deploy.
ou,
Clique com o botão direito nas estações desejadas e escolha
Desenvolver – Pacote NetSupport Manager.
2. O diálogo Resumo do Desenvolvimento aparece.
Este diálogo oferece um sumário das opções que você escolheu
para o desenvolvimento. Clique em Propriedades para corrigir as
informações do desenvolvimento.
3. Aparece o diálogo Propriedades da Instalação.
46
NetSupport Manager v12.10
4. Para editar as propriedades do desenvolvimento, selecione a
respectiva guia.
Guia Geral
Usada para especificar o pacote NetSupport a desenvolver e quais
os componentes a serem instalados.
A descrição do pacote que será definido para o NetSupport
Manager.
A princípio, o local onde o pacote será instalado é a pasta
Desenvolvimento em que ele tiver sido criado.
Clique em Editar para especificar os componentes a serem
instalados. Aparece o diálogo Opções de Configuração para
Instalar. (Veja uma descrição completa deste diálogo na seção
„Diálogo das Opções de Configuração da Instalação‟ deste
manual.)
Nota: Devido à maneira como o NetSupport Deploy trata o
reinício das estações, deixe desmarcada a quadrícula
Reiniciar Máquina. Ela só é importante quando se faz uma
Instalação Silenciosa onde o diálogo Opções de
Configuração de Instalar também é usado para especificar
as opções da instalação.
Quando tiver preenchido este diálogo, escolha
{Arquivo}{Salvar}.
47
NetSupport Manager v12.10
Escolha {Arquivo}{Sair} para voltar ao diálogo Propriedades da
Instalação.
Guia Opções
Se as estações incluídas na rotina de desenvolvimento já
tiverem um Cliente NetSupport instalado, você pode optar por
ignorá-las, marcando a quadrícula Saltar máquinas já
rodando o NetSupport.
Atualizar as máquinas com a última versão do programa,
marcando a quadrícula Atualizar Sistemas Novos ou Antigos
para a Versão Atual.
Depois de desenvolver o pacote, você poderá confirmar se o
Cliente está rodando se marcar a quadrícula Verificar Cliente
rodando depois de reiniciar. Tome providências para que as
estações reiniciem automaticamente depois do
desenvolvimento a fim de que esta opção funcione. Ver a guia
Reiniciar.
Guia Confirmação
Considere se as estações vão estar sendo usadas quando
começar o desenvolvimento. Você pode escolher entre:
Instalar o NetSupport imediatamente. Nenhum prompt será
recebido nas estações que estiverem sendo desenvolvidas.
Avise o usuário antes de instalar o NetSupport. O usuário
receberá um prompt e terá de clicar OK para a instalação
começar. Os usuários não conseguem cancelar esta rotina.
O usuário pode prorrogar a instalação do NetSupport. Você
pode especificar o número de vezes que o usuário será capaz
de prorrogar a instalação. Se o usuário decidir prorrogar, ele
receberá novos prompts de hora em hora ou na próxima vez
em que reiniciar a estação, o que vier antes.
Guia Mensagem
É possível especificar uma mensagem personalizada a ser
apresentada em cada estação durante o andamento da
instalação.
48
NetSupport Manager v12.10
Guia Reiniciar
Estas opções somente se aplicam se os PCs enfocados exigirem
um reinício forçado para concluir a instalação.
Recomende que o usuário reinicie a máquina. Ao concluir o
desenvolvimento, surgirá uma mensagem nas estações
pedindo que o usuário reinicie o PC na primeira ocasião
conveniente. Não faça esta escolha se a Nota acima se aplicar
ao caso.
Insista para que o usuário reinicie a máquina. Uma
mensagem surgirá nas estações, recomendando que o
usuário reinicie o PC para concluir a instalação.
Force o reinício. No final do desenvolvimento, surge uma
mensagem advertindo os usuários de que a estação será
reiniciada. Aparece uma barra de tempo, indicando quantos
segundos faltam para começar o reinício.
Reinício automático se não estiver logada. Se a estação sendo
desenvolvida não estiver logada, o reinício começará
automaticamente.
5. Clique em OK para voltar ao diálogo Resumo do
Desenvolvimento.
6. Clique em Desenvolver para começar a instalação. Aparece um
diálogo com o andamento, permitindo monitorar o
desenvolvimento à medida que a instalação vai ocorrendo em
cada estação.
49
NetSupport Manager v12.10
O diálogo tem duas guias:
A guia Log permite monitorar o desenvolvimento à medida que
ele alcança cada estação.
A guia Condição descreve o estágio que o desenvolvimento
atingiu em cada estação. Por exemplo, a instalação pode estar
concluída numa estação mas ainda em andamento em outra.
7. Clique em Fechar para voltar à janela principal do Deploy quando
a instalação estiver concluída.
50
NetSupport Manager v12.10
Desenvolvendo a Configuração de um Cliente
Usando o NetSupport Deploy, é possível desenvolver remotamente
um arquivo de Configuração de Cliente contendo definições
específicas do Cliente.
1. Selecione as estações desejadas.
2. Escolha {Desenvolver}{Configuração de Cliente} no menu cortina
da janela principal do Deploy.
ou,
Clique com o botão direito nas estações desejadas e escolha
Desenvolver – Configuração de Cliente.
3. O diálogo Sumário do Desenvolvimento aparece.
4. Clique em Propriedades para digitar os detalhes do
desenvolvimento.
5. Clique em Pesquisar para especificar a pasta que contém o
arquivo de Configuração de Cliente a ser desenvolvido. O arquivo
default é o CLIENT32.INI, que fica no diretório de instalação do
NetSupport Manager.
6. Clique em Editar para acessar o Configurador Avançado de
Cliente e poder modificar o arquivo de Configuração.
7. Você pode especificar novos parâmetros de Cliente, se desejar.
Por exemplo, pode ser o local de outro arquivo de Configuração
para o qual se queira adicionar credenciais específicas de usuário
(nome e senha).
8. Para que as novas definições tenham efeito imediato, por default
o Serviço ao Cliente será automaticamente reiniciado após o
desenvolvimento. Se isto não for necessário, desmarque a
quadrícula Reiniciar o Cliente NetSupport.
9. Clique OK para voltar ao diálogo Sumário. Para ver o conteúdo do
arquivo de configuração, clique no seu nome.
10. Clique em Desenvolver. Um diálogo de andamento aparece,
permitindo monitorar a condição do desenvolvimento.
11. Clique em Fechar quando estiver concluído.
51
NetSupport Manager v12.10
Desenvolvendo um Arquivo de Licença do
NetSupport
Ao instalar um pacote NetSupport, um arquivo de licença é enviado a
cada estação. Porém, haverá ocasiões em que as informações da
licença terão de ser atualizadas. Por exemplo, quando você adquirir
mais licenças e o arquivo tiver de refletir esta nova condição. Usando
o NetSupport Deploy, será possível atualizar o arquivo remotamente
nas estações dos usuários.
1. Selecione as estações desejadas.
2. Escolha {Desenvolver}{Arquivo de Licença NetSupport Manager}
no menu cortina da janela principal do Deploy.
ou,
Clique com o botão direito nas estações desejadas e escolha
Desenvolver – Arquivo de Licença NetSupport.
3. O diálogo Sumário do Desenvolvimento aparece.
4. Clique em Propriedades para digitar os detalhes do
desenvolvimento.
5. Clique em Pesquisar para especificar a pasta que contém o
arquivo de licença a ser desenvolvido. O arquivo default é
NSM.LIC.
6. Para que as novas definições tenham efeito imediato, por default
o Serviço ao Cliente será automaticamente reiniciado após o
desenvolvimento. Se isto não for necessário, desmarque a
quadrícula Reiniciar o Cliente NetSupport.
7. Clique OK para voltar ao diálogo Sumário. Para ver o conteúdo do
arquivo de licença, clique no seu nome.
8. Clique em Desenvolver. Um diálogo de andamento aparece,
permitindo monitorar a condição do desenvolvimento.
9. Clique em Fechar quando estiver concluído.
52
NetSupport Manager v12.10
Desinstalação Remota
Usando o NetSupport Deploy é possível desinstalar remotamente um
pacote NetSupport.
1. Selecione as estações desejadas.
2. Escolha {Desenvolver}{Desinstalar NetSupport Manager} no
menu cortina da janela principal do Deploy.
ou,
Clique com o botão direito nas estações desejadas e escolha
Desenvolver – Desinstalar NetSupport Manager.
3. O diálogo Sumário do Desenvolvimento aparece.
4. Clique em Propriedades para digitar os detalhes do
desenvolvimento. O diálogo Desinstalar NetSupport aparece.
5. Digite as propriedades para o desenvolvimento, selecionando
cada uma das quatro guias.
Guia Geral
Fornece uma descrição do pacote sendo instalado.
Guia Confirmação
Considere se as estações vão estar sendo usadas quando
começar o desenvolvimento. Você pode escolher entre:
Instalar o NetSupport imediatamente. Nenhum prompt será
recebido nas estações que estiverem sendo desenvolvidas.
53
NetSupport Manager v12.10
Avise o usuário antes de instalar o NetSupport. O usuário
receberá um prompt e terá de clicar OK para a instalação
começar. Os usuários não conseguem cancelar esta rotina.
O usuário pode prorrogar a instalação do NetSupport. Você
pode especificar o número de vezes que o usuário será capaz
de prorrogar a instalação. Se o usuário decidir prorrogar, ele
receberá novos prompts de hora em hora ou na próxima vez
em que reiniciar a estação, o que vier antes.
Guia Mensagem
É possível especificar uma mensagem personalizada a ser
apresentada em cada estação durante o andamento da
instalação.
Guia Reiniciar
Para remover completamente todos os arquivos do NetSupport,
as estações terão de ser reiniciadas.
Insista para que o usuário reinicie a máquina. Uma
mensagem surgirá nas estações, recomendando que o
usuário reinicie o PC para concluir a instalação.
Force o reinício. No final do desenvolvimento, surge uma
mensagem advertindo os usuários de que a estação será
reiniciada. Aparece uma barra de tempo, indicando quantos
segundos faltam para começar o reinício.
Reinício automático se não estiver logada. Se a estação sendo
desenvolvida não estiver logada, o reinício começará
automaticamente.
6. Quando acabar as quatro guias, clique OK para voltar ao diálogo
Sumário do Desenvolvimento. Você pode revisar suas seleções e
editá-las, se quiser.
7. Clique em Desenvolver para começar a desinstalação. Aparece
um diálogo com o andamento, permitindo monitorar o
desenvolvimento à medida que a desinstalação vai ocorrendo em
cada estação.
8. Clique em Fechar quando estiver concluído.
54
NetSupport Manager v12.10
Digitando Antecipadamente Definições do
Desenvolvimento
Pode haver ocasiões em que se queira prorrogar um desenvolvimento
para outro horário mais conveniente. Com o NetSupport Deploy é
possível preparar as definições antes da hora e escolher quando o
desenvolvimento ocorrerá.
Nota: A escolha das estações a desenvolver se dá no momento de
fazê-lo.
Para Preparar as Definições para Futuro Desenvolvimento
1. Escolha {Desenvolver}{Configuração} no menu cortina da Janela
Principal do Deploy.
2. O diálogo Lista de Desenvolvimento aparece. Selecione a Opção
de Desenvolvimento desejada. (Pacote, Configuração de Cliente,
Arquivo de Licença ou Desinstalar)
3. Clique em Propriedades e digite as definições desejadas.
4. Quando estiver tudo pronto, clique em Fechar para voltar à
Janela Principal do Deploy.
Para Rodar o Desenvolvimento
1. Escolha as estações a Desenvolver. Ver Preparando um
Desenvolvimento.
2. Escolha {Desenvolver} no menu cortina da janela principal.
ou,
Clique com o botão direito nas estações desejadas e escolha
Desenvolver.
3. Selecione a Opção de Desenvolvimento desejada.
4. O diálogo Sumário do Desenvolvimento vai aparecer, mostrando
suas seleções pré-definidas. É possível editá-las, se desejado.
5. Clique em Desenvolver para começar a tarefa.
55
NetSupport Manager v12.10
Arquivos de Log
Quando se usa o NetSupport Deploy, as informações a respeito de
cada desenvolvimento, seja instalação de pacote, atualização de
licença, baixa de configuração ou desinstalação, ficam gravadas. Isto
permite uma recapitulação útil, cada vez que se roda o utilitário,
daquilo que já foi desenvolvido até o momento. As informações ficam
guardadas em um Arquivo de Log.
Para ver Arquivos de Log
1. Na Janela Principal do NetSupport Deploy, selecione a guia
Arquivos de Log.
2. No painel da esquerda da Janela Principal, expanda ou reduza a
Vista em Árvore para ver uma descrição de cada tipo de
desenvolvimento, a data e hora em que ele aconteceu e quais
estações foram cobertas.
3. Ao selecionar um item no painel da esquerda, informações
itemizadas a respeito daquele desenvolvimento aparecem no da
direita.
Imprimindo um Arquivo de Log
1. Selecione o Arquivo desejado na Vista em Árvore.
2. Escolha {Log}{Imprimir} no menu cortina da janela principal do
Deploy.
Apagando um Arquivo de Log
1. Selecione o Arquivo desejado na Vista em Árvore.
2. Escolha {Log}{Apagar} no menu cortina da janela principal do
Deploy.
56
NetSupport Manager v12.10
Instalação do NetSupport Manager em um
Sistema Mac
O Controle e o Cliente do NetSupport Manager podem ser instalados
em sistemas Mac, viabilizando o controle remoto de outras
estações/aparelhos a partir de um Mac assim como a conexão de um
Controle, visualizando a tela do usuário remoto e realizando uma
série de tarefas sob controle remoto.
Nota: O controle e o cliente do NetSupport Manager para Mac
suportam Mac OS X versão 10.5 e posteriores, Leopard, Snow
Leopard, Lion e Mountain Lion nas plataformas Intel.
Instalação de um NetSupport Manager
1. O NetSupport Manager é fornecido como arquivo DMG normal
para o Mac OS X, disponível na nossa área de download, no
endereço www.netsupportmanager.com/downloads.asp. (Lá
também se encontram instruções completas para a instalação)
2. software é fornecido como imagem padrão de drive do Mac OX X.
Para montar a imagem do drive, copie para o disco rígido e dê
dois cliques. A imagem montada surgirá na área de trabalho.
3. O instalador executará automaticamente, basta seguir as
instruções na tela.
Para informações sobre recursos suportados no momento, visite
www.netsupportmanager.com/mac.asp
57
NetSupport Manager v12.10
Instalando um Cliente NetSupport em
Plataformas Linux
É possível instalar em plataformas Linux um Cliente NetSupport
desenvolvido para funcionar em gerenciador de Windows com o qual
o Controle pode conectar-se, ver a tela do usuário remoto e executar
uma série de tarefas sob controle remoto.
Nota: O cliente Linux do NetSupport Manager suporta, no momento
da sua edição, as distribuições OpenSUSE 11.2 e posteriores,
SUSE Enterprise 11, SUSE Enterprise Server 11,
Ubuntu/Edubuntu 9.04-12.10, Debian 5 e posteriores, Red Hat
Enterprise Linux 6, Linux Mint 9-13 e Fedora 12-17 por ocasião
do lançamento.
1. O Cliente Linux do NetSupport Manager é fornecido no formato
tar.gz disponível na nossa área de download, no endereço
www.netsupportmanager.com/downloads.asp. (Lá também se
encontram instruções completas para a instalação)
2. Baixe-o para um diretório na máquina do Linux.
3. Extraia o TAR BALL. Será criado um subdiretório chamado Install.
4. Vá para este diretório e execute a instalação. (Como Usuário
Raiz)
5. O Cliente Netsupport será instalado em ~usrñsm, oferecendo um
daemon de Linux.
6. No NetSupport Control, conecte-se ao Cliente da maneira
habitual.
Nota: Ao instalar as distribuições SuSE 9.3 and SuSE 10, aparece a
seguinte mensagem de erro: "SuSEFirewall2: Warning:
ip6tables does not support state matching. Extended IPv6
support disabled". Trata-se de uma mensagem padrão, que
deve ser ignorada.
Para informações sobre recursos suportados no momento, visite
www.netsupportmanager.com/linux.asp
58
NetSupport Manager v12.10
Instalação e configuração do NetSupport
Manager em aparelhos com o SO Google
Chrome
NetSupport Manager oferece recursos de controle remoto para
aparelhos com o SO Google Chrome.
A extensão do Cliente para Google Chrome do NetSupport Manager
pode ser instalada em cada máquina Cliente que esteja executando o
SO Google Chrome. A partir da mesa do técnico você poderá
conectar-se com cada sistema, podendo monitorar e interagir com
cada cliente de modo rápido e eficiente.
Planejando uma Instalação
Para que um Controle do NetSupport Manager possa se conectar e
interagir com aparelhos rodando o Chrome, é preciso instalar o
servidor de conectividade do NetSupport em um servidor com o
Windows; o Controle do NetSupport Manager (para Windows, Mac ou
Mobile), tem de ser instalado no computador do técnico e a extensão
do Cliente Chrome do NetSupport Manager instalada em cada
aparelho rodando o Chrome.
A extensão Cliente do NetSupport Manager para o SO Chrome pode
ser usada com suas licenças atuais do NetSupport já adquiridas
(desde que você tenha licenças sem uso suficientes), ou então novas
licenças do Cliente somente para o Chrome podem ser adquiridas na
sua revenda NetSupport.
Instalação e configuração do Cliente do NetSupport Manager
para a extensão do Google Chrome
1. Baixe a extensão do NetSupport Manager para Google Chrome da
loja do Chrome.
2. Digite a URL chrome://settings/extensions para acessar a página
de configuração „Extensões‟.
3. Localize a extensão do Cliente do NetSupport Manager para o
Google Chrome e clique em Opções.
4. Digite o endereço da gateway e o número da porta.
5. Como alternativa, digite um nome que identifique este Cliente.
6. Clique em Salvar.
Modo incógnito do Chrome:
Para garantir que você mantenha controle total dos seus Clientes,
convém „desautorizar‟ o modo Incógnito nas Configurações do
Usuário do SO Chrome.Isto pode ser feito centralmente, através do
Console de Gerenciamento Google.
59
NetSupport Manager v12.10
Principais características na conexão com sistemas „Cliente‟ no SO
Chrome:
Ambiente
Controle do NetSupport Manager comunica-se através de HPPT
com aparelhos rodando o Google Chrome que utilizem a
respectiva extensão do Cliente. Para ajuda na instalação e
configuração dos componentes necessários, consulte os
documentos abaixo.
Controle Remoto
Uma perfeita miniatura da tela de cada Cliente no Chrome pode
ser observada pelo Controle em uma mesma visualização.
A tela do Cliente pode ser discretamente monitorada (modo
Observar) ou ficar sob controle remoto em tempo real (modo
Compartilhar).
Para instruções ou demonstrações em tempo real, o Cliente do
SO Chrome pode aparecer na tela do Controle (Windows oi Mac)
em uma guia do navegador ou em modo de tela inteira.
Cliente também pode ser visto em um programa executado na
área de trabalho do Controle.
Suporte multimonitor – monitora aparelhos rodando o SO
Chrome em mais de um monitor.
mouse e o teclado do Cliente podem ser “travados” à distância.
Clientes no SO Chrome podem participar de uma sessão de
„bate-papo‟ em texto iniciada pelo Controle.
Clientes no SO Chrome podem receber mensagens enviadas pelo
Controle.
Ferramentas de suporte
Área de transferência remota – o conteúdo da área de
transferência do Cliente podem ser recuperadas à distância por
um Controle durante uma sessão de visualização. Os Clientes
também podem receber uma cópia da área de transferência do
Controle.
Facilidade para pedidos de ajuda – os Clientes podem enviar
pedidos de ajuda ao Controle.
Flexibilidade
Conexão por PIN – o Cliente pode iniciar uma conexão
instantânea com um Controle bastando que ambos digitem um
mesmo código PIN recebido pelo módulo central de servidor de
PIN.
60
NetSupport Manager v12.10
Segurança
Confirmação do usuário – o Cliente pode autorizar cada pedido
de conexão recebido.
Instalando um Cliente NetSupport Manager em
Equipamentos Pocket PC
Há suporte para equipamentos compatíveis com o Windows CE,
permitindo a instalação de um Cliente NetSupport em Pocket PCs.
Com isto, um Controle do NetSupport Manager poderá se conectar da
maneira usual e efetuar uma série de tarefas em controle remoto,
como Conversa, Mensagem e Transferência de Arquivos.
Nota: Se for preciso, pode-se instalar um Controle do NetSupport
Manager em um equipamento Pocket. Para instruções
completas de instalação, consulte nossa página de downloads
em www.netsupportmanager.com/downloads.asp.
Pode-se usar um MSI Installer com Microsoft™ ActiveSync para
instalar o Cliente em um Pocket PC que contar com recursos WiFi de
LAN sem fio.
1. Antes de instalar o NetSupport Manager for CE, certifique-se de
que os pré-requisitos básicos para o seu Pocket PC estejam
disponíveis. Deve existir um relacionamento entre o PC do
Controle e o equipamento portátil. Além disso, o ActiveSync deve
estar sendo executado.
2. Com o seu Pocket PC conectado ao PC do Controle, execute o CE
Installer do NetSupport. Trata-se de um utilitário que se baixa da
61
NetSupport Manager v12.10
Internet. Visite nossa área de downloads em
www.netsupportmanager.com/downloads.asp.
3. O instalador vai detectar o aparelho portátil e instalar um Cliente
CE do NetSupport Manager. O ícone usual de Cliente surgirá na
bandeja do sistema. O utilitário Configurador de Cliente CE será
instalado no PC do Controle, em Arquivos de Programas. O Pocket
PC tem de estar conectado ao Controle a fim de se configurar as
opções do Cliente.
4. Com o Cliente instalado, o Controle pode se conectar e abrir uma
sessão típica de visualização.
Para informações sobre recursos suportados no momento, visite
www.netsupportmanager.com/mobile.asp
62
NetSupport Manager v12.10
Controle do NetSupport Manager para iOS e
Android
O Controle do NetSupport Manager para iOS e Android oferece
controle remoto móvel para os atuais usuários de controle remoto do
NetSupport Manager a partir de qualquer iPad, iPhone, iPod,
tablet/smartphone Android ou Kindle Fire.
O novo Controle móvel permite que um usuário rapidamente pesquise
e se conecte a computadores locais, pelo seu endereço IP ou nome do
computador, ou procure, conecte-se e visualize computadores
remotos usando o componente gratuito NetSupport Manager Internet
Gateway.
O Controle do NetSupport Manager oferece recursos completos para
controle remoto, bate-papo e troca de mensagens com qualquer
computador remoto que esteja executando um Cliente do NetSupport
Manager (versão 11.04 ou posterior).
Instale este programa gratuito do Controle do NetSupport Manager
no seu aparelho. Disponível na Google Play, Apple iTunes e na loja de
programas da Amazon.
63
NetSupport Manager v12.10
Usando o Controle
Neste capítulo …
Você descobrirá como usar a riqueza de recursos
disponíveis para um Usuário de Controle. Desde
como iniciar uma sessão de controle remoto até
como monitorar e gerenciar atividades na área de
trabalho dos usuários finais.
64
NetSupport Manager v12.10
Iniciando o Controle do NetSupport
Para iniciar o programa de Controle do NetSupport Manager
1. Dê dois cliques no ícone do Controle no seu Grupo de Programas
NetSupport.
Ou,
Escolha{Iniciar}{Programas}{NetSupport}{NetSupport Control}.
Quando o NetSupport Manager inicia, aparece uma janela no meio da
tela com o logotipo do programa e informações da sua versão. Ela só
fica visível durante alguns segundos, enquanto o NetSupport carrega.
Depois, aparece a Janela do Controle.
Nota:
Se você receber uma mensagem de erro de protocolo ao
iniciar o Controle, ou se quiser configurá-lo para suportar
Clientes rodando sob diferentes protocolos, selecione
{Rede}{Configurar - Conectividade} no menu cortina da
Janela do Controle.
65
NetSupport Manager v12.10
A Janela de Controle
A Janela de Controle é a interface primária para:
Configurar o Controle;
Conectar-se aos Clientes;
Fazer manutenção das informações dos Clientes;
Escolher com quais Clientes se vai trabalhar;
Escolher tarefas a serem realizadas.
A Barra do Título
Indica que você está na Janela de Controle e mostra o nome da
estação de trabalho com o NetSupport Control.
A Barra de Menus
Contém uma série de menus cortina que podem ser usados para
acessar as diversas ferramentas e utilitários de configuração. Estes
menus também podem ser usados para conectar-se a Clientes e
escolher com quais se vai trabalhar, além de fazer sua manutenção e
organizá-los em grupos de trabalho.
66
NetSupport Manager v12.10
A Barra de Ferramentas
A Barra de Ferramentas contém atalhos para as tarefas e ferramentas
de uso mais freqüente. Opções de natureza similar ficam agrupadas
sob o mesmo ícone. Pode-se também adicionar ou remover ícones de
acordo com suas preferências pessoais.
A Barra de Acesso Rápido
A barra de Acesso Rápido permite visualizar os Clientes/Grupos com
quem você conectou-se ultimamente. A partir daí, pode-se efetuar
uma série de funções de uso comum, inclusive conectar-se com o
Cliente e visualizá-lo.
Nota: Clique no primeiro item da barra de acesso rápido para
alternar entre conexões recentes e grupos predefinidos.
O menu Exibir
O menu exibir dá acesso rápido e fácil aos parâmetros de exibição da
visualização Lista. Pode-se escolher o modo de exibição entre
detalhes, ícones grandes ou miniaturas. Pode-se mostrar/ocultar a
visualização Árvore; isto pode ser útil quando se utiliza um aparelho
móvel ou com tela de toque. Selecione quais os emblemas dos itens
serão mostrados ao lado dos Clientes na barra de acesso rápido e
modifique o tamanho das respectivas miniaturas.
A Barra de Execução Rápida
Permite executar um aplicativo previamente gravado em um Cliente
sem precisar se encaminhar através do menu cortina. Clicando no
botão referente ao aplicativo desejado, ele é executado
imediatamente no Cliente ou Grupo escolhido.
Vista em Árvore
Este modo de apresentação produz uma estrutura similar à do
Explorer para a criação, apresentação e organização de objetos do
NetSupport tais como Clientes e Grupos.
Também se pode efetuar uma pesquisa de Clientes. Clique na caixa
Pesquisar da visualização em árvore e selecione se vai pesquisar
Clientes por nome de login ou de usuário, nome do PC, endereço ou
todos e se a pesquisa deve diferenciar maiúsculas de minúsculas,
tudo isto clicando no respectivo ícone. Clique no ícone Pesquisar. Os
resultados surgirão na tela da visualização em árvore.
67
NetSupport Manager v12.10
Vista Itemizada
Este modo apresenta o conteúdo da Pasta selecionada no momento
no Modo de Árvore. Pode-se alternar o modo de apresentação entre
ícones grandes, vista itemizada ou de miniaturas. As informações
contidas no Modo Relação podem ser personalizadas, mostrando
somente tópicos do seu interesse.
A Barra de Estado
A Barra de Estado de Controle é mostrada no fundo da Janela de
Controle. Ela mostra o Estado do Controle no momento, o número
de Clientes conectados e o número de itens na Pasta. Durante uma
conexão discada ela também mostra detalhes da comunicação.
Pode-se Ocultar ou Mostrar a Barra de Estado a partir das opções do
Menu Ver na barra de menus do Controle.
Nota: Quando se minimiza o Controle do NetSupport Manager,
aparece uma barra de ferramentas. Ela contém uma lista de
Clientes conectados e dá acesso aos principais recursos do
NetSupport Manager.
68
NetSupport Manager v12.10
Personalizando a Barra de Ferramentas
Para facilitar a personalização do NetSupport exatamente de acordo
com suas exigências, há uma série de recursos de manipulação da
interface de usuário. Um destes é a capacidade de definir os ícones
que você deseja na Barra de Ferramentas do Controle.
Para personalizar a Barra de Ferramentas da Janela Controle
1. Escolha {Ver}{Barra de Ferramentas}{Personalizar} no menu
cortina da Janela Controle.
2. O diálogo Personalizar Barra de Ferramentas aparece.
A Barra de Ferramentas principal do NetSupport pode ser
personalizada, ficando com os botões que você usa com mais
freqüência. As duas listas que aparecem contêm os botões que
podem ser acrescentados e aqueles que já estão na Barra. Para
agrupar botões associados, pode-se colocar separadores entre eles.
Botões Disponíveis
Apresenta uma lista de todos os botões que podem ser adicionados à
Barra. A lista mostra o ícone e o texto que o acompanha.
Botões Atuais
Mostra os botões já existentes na Barra. Os separadores aparecem
como uma linha horizontal recortada. Pode-se adicionar um
separador selecionando o item da lista que vem depois e apertando o
botão Separador >>.
69
NetSupport Manager v12.10
Adicionar >>
Escolha um item na lista Botões Disponíveis e selecione sua
posição na lista Botões Atuais. Quando você apertar o botão, o
item será inserido depois do que foi selecionado.
Separador >>
Aperte este botão para inserir um separador na lista Botões Atuais,
depois do item selecionado. Separadores servem para fazer um
agrupamento visual dos botões.
<< Remover
Escolha um item que quer remover da lista Botões Atuais e aperte
este botão. Ele será adicionado à sua lista Botões Disponíveis a
menos que seja um separador, caso em que será simplesmente
eliminado.
Restaurar
Aperte este botão para restaurar a lista Botões Atuais ao estado
default oferecido pela Interface de Usuário.
Aperte este botão para mover o botão selecionado uma posição acima
na lista Botões Atuais.
Aperte este botão para mover o botão selecionado uma posição
abaixo na lista Botões Atuais.
70
NetSupport Manager v12.10
Botões da Barra de Ferramentas do Controle do
NetSupport Manager
O surgimento de uma seta verde em alguns botões indica que uma
série de tarefas relacionadas pode ser acessada através daquele
ícone.
Os seguintes ícones são definidos por default:
Botão
Nome
Função
Novo
Cria um novo Cliente, Grupo, Rede Remota ou
Objeto de script.
Conectar
Desconectar
Pesquisar
Ações
Área de
Trabalho
Arquivo
Ver
Inventário
Conecta-se ao Cliente ou Grupo de Clientes
selecionado.
Desconecta-se do Cliente ou Grupo de Clientes
selecionado.
Pesquisa a Rede em busca de Clientes
disponíveis.
Executa uma série de operações remotas nos
Clientes selecionados. Abrir o Prompt de
Comando Remoto, exibir um Inventário de
hardware/software, Conversar com os Clientes,
Enviar uma Mensagem e Executar um programa
nas estações dos Clientes.
Executa uma série de tarefas de Controle
Remoto. Ver telas dos Clientes, Mostrar a tela do
Controle para os Clientes, Rondar telas de
Clientes, Reproduzir ou Gravar Arquivos de
Repetição.
Acessar as várias opções de Gerenciamento de
Arquivos/Pastas. Transferência, Distribuição e
Gerenciamento de Arquivos.
Vê as telas dos Clientes selecionados.
Recupera um inventário de hardware / software
na máquina do Cliente selecionado.
71
NetSupport Manager v12.10
Mostrar
Mostra sua tela ao(s) Cliente(s) selecionado(s).
Propriedades Mostra as Propriedades do Cliente ou Grupo
selecionado.
Definições
Altera as Definições da Configuração do
momento.
Estes botões podem ser acrescentados à barra de ferramenta se e
quanto desejado:
Botão
Nome
Adicionar a
Grupo
Anunciar
Disponível
Conversar
Configurações
Desconectar
Todos
72
Função
Adicionar o Cliente selecionado a um
Grupo novo ou já existente.
Enviar um Anúncio ao(s) Cliente(s)
selecionado(s).
Este Controle está disponível para
receber conexões com Pedidos de
Ajuda.
Conversa com o Cliente selecionado.
Administra seus Perfis de Configuração.
Desconecta-se de todos os Clientes
conectados no momento.
Executar
Executa um programa no(s) Cliente(s)
selecionado(s).
Distribuir
Arquivos
Mostra a Janela de Distribuição de
Arquivos nos Clientes selecionados.
Gerenciar
Arquivos
Mostra a Janela do Gerenciador de
Arquivos para a Estação de Controle.
NetSupport Manager v12.10
Transferir
Arquivos
Login
Logout
Mostre a Janela de Transferência de
Arquivos para o(s) Cliente(s)
selecionado(s).
Faz o login automático do(s) Cliente(s)
selecionado(s)
Faz o logout do Cliente selecionado.
Conexão por PIN Um técnico pode localizar
instantaneamente um usuário em
qualquer lugar da empresa, bastando
que ambas as partes digitem um
mesmo código PIN exclusivo.
Mensagem
Repetir
Desligar
Ligar
Enviar uma Mensagem ao(s) Cliente(s)
selecionado(s).
Repete uma sessão de Cliente
previamente gravada.
Desliga os PC‟s atuais.
Liga os PC‟s atuais.
Conexão Rápida Conecta-se rapidamente a um Cliente,
mediante seu nome ou endereço.
Reboot
Comando
Remoto
Rodar
Rondar
Reinicia a estação do Cliente
selecionado.
Carregar a janela do prompt de
Comando Remoto.
Roda o Script selecionado.
Ronda pelas telas dos Clientes
conectados.
73
NetSupport Manager v12.10
Ferramentas
74
Gerencia e Executa Ferramentas
Definidas pelo Usuário.
NetSupport Manager v12.10
Janela de Controle - Vista em Árvore
A Vista em Árvore é o ponto de acesso para informações a respeito
dos diferentes Objetos do NetSupport. Um objeto pode ser um Cliente
individual, um Grupo ou mesmo uma coleção de pedidos de Ajuda
gerados pelos Clientes.
Cada um dos objetos de uma Pasta é mostrado na Vista em Árvore
adjacente. Assim, por exemplo, selecionar a Pasta Ativa resultará na
mudança da Vista em Árvore, passando a mostrar todos os Clientes
conectados no momento.
75
NetSupport Manager v12.10
A Árvore pode ser expandida ou recolhida conforme o detalhamento
desejado, bastando clicar com o ponteiro do mouse nos respectivos
ícones à esquerda de cada título.
Nota: Pode-se pesquisar Clientes na rede, digitando-se os critérios
de pesquisa desejados na caixa do alto da visualização em
árvore. Há opções para pesquisar apenas Clientes solicitando
ajuda e incluir Cliente de gateway selecionando-se o
respectivo ícone. Clique no ícone Pes1uisar para começar a
busca. Clientes encontrados com equivalência nos critérios de
busca aparecerão na visualização em árvore.
As Pastas disponíveis são:
Todos os Computadores
Uma relação de todos os Clientes Conhecidos que se conectaram
durante a sessão atual ou alguma anterior. É muito rápido e fácil
conectar-se a um Cliente a partir desta pasta, que libera o usuário de
fazer primeiro uma Pesquisa ou conhecer o endereço de rede do
Cliente.
Quaisquer Grupos que tenham sido criados poderão ser vistos
bastando abrir a seta ao lado de Todos os Computadores.
É possível organizar Clientes individuais em Grupos. Com o Cliente
incluído em um Grupo, o grupo inteiro pode ser conectado e
trabalhado ao mesmo tempo sem ser preciso selecionar cada um dos
Clientes separadamente.
76
NetSupport Manager v12.10
Grupo Automático
Os Clientes são automaticamente agrupados de acordo com critérios
predefinidos, permitindo verificar com rapidez e facilidade o sistema
operacional de cada um, a versão desse Cliente e sua localização.
Esses grupos são fixos, não podem ser alterados, mas pode-se cada
um pode criar seu próprio grupo, de modo a refletir a estrutura da
empresa.
Você pode ocultar a pasta Grupo Automático na visualização em
Árvore. Selecione {Visualizar}{Parâmetros da configuração atual Interface do Controle - Ajustes} no menu-cortina da janela do
Controle.
Pesquisar
Trata-se de uma relação dos clientes descobertos durante uma
atividade de Pesquisa na sessão em andamento. Conectar-se a um
Cliente a partir desta pasta faz com que seus detalhes sejam
guardados para uso futuro na pasta Todos os Computadores.
Ativos
Qualquer Cliente que esteja conectado no momento aparece nesta
Pasta.
Pedidos de Ajuda
O NetSupport tem uma função no Cliente que permite ao seu Usuário
enviar um pedido de ajuda. Se um Controle estiver conectado quando
o cliente envia um pedido de ajuda, ele será imediatamente
notificado, pois a pasta Pedido de Ajuda fica azul. Se ele não estiver,
a pasta ficará verde na próxima vez em que ele se conectar àquele
Cliente.
Gerenciamento de vPro
O NetSupport Manager pode identificar máquinas que tenham
capacidade para vPro e efetuar uma série de funções. Todas estas
máquinas são exibidas na visualização por Lista.
Pesquisar
Exibe os resultados da última pesquisa realizada. Pode-se pesquisar
Clientes pelo nome de login ou de usuário, nome do PC, endereço ou
todos. Esta pasta só ficará visível se você realizar uma pesquisa.
77
NetSupport Manager v12.10
Redes Remotas
Referem-se a Clientes que têm de ser conectados através de acesso
discado. Podem ser Clientes de uma LAN em outro prédio ou até
estações de trabalho independentes. Seja qual for o caso, eles são
citados como redes Remotas e as informações referentes ao número
de telefone a discar e ao tipo de conexão ficam guardadas nesta
pasta.
Esta pasta fica oculta por padrão. Para examinar seu conteúdo,
selecione {Visualizar}{Definições da Configuração atual – Interface
do Controle – Definições} e desmarcar a quadrícula Ocultar o
Diretório de Discagem.
Gateways para Internet
A função principal de uma Gateway NetSupport é facilitar o perfeito
Controle Remoto entre PCs que possam estar situados por trás de
diferentes firewalls.
A Gateway proporciona um método seguro e estável de localizar
Clientes através do http, oferecendo controle remoto baseado na
Internet sem precisar alterar configurações de Firewall existentes.
Automação
Scripts criados com o Editor de Scripts do NetSupport podem ser
adicionados a esta pasta. A Vista Itemizada mostra os nomes de cada
script e permite acrescentar novos à relação.
Janela de Controle - Vista Itemizada
É possível especificar quais informações são mostradas a respeito de
cada Cliente na Vista Itemizada quando se marca Detalhes no menu
cortina Ver.
Selecionando {Ver} no menu cortina da Janela Controle pode-se
alterar a aparência dos itens mostrados. As opções disponíveis são
ícones grandes, detalhes e miniaturas.
Ao visualizar como ícones grandes, o sistema operacional, os
indicadores do WiFi e da bateria e a bandeira do local (se habilitada)
serão mostrados. No modo Detalhes também aparecem os
indicadores do WiFi e da bateria ao lado do ícone do Cliente. Ao
visualizar como ícones grandes, o sistema operacional, os indicadores
do WiFi e da bateria e a bandeira do local (se habilitada) serão
mostrados.
78
NetSupport Manager v12.10
Nota: Para ativar/desativar as bandeiras da localização do Cliente,
selecione {Visualizar}{Parâmetros para a configuração
atual}{Interface do Controle – Parâmetros} no menu
suspenso da janela do Controle e marque ou desmarque a
quadrícula Mostrar localização do Cliente.
Para personalizar a Vista Itemizada
1. Selecione {Vista}{Colunas} na barra de menus do Controle.
2. Surge o diálogo Colunas.
As Linguetas no alto da página referem-se a cada uma das janelas de
Relação de Clientes disponíveis no NetSupport Control.
Escolha a Lingueta desejada; a janela da esquerda realça as colunas
disponíveis para inclusão, a da direita mostra as já incluídas. Basta
escolher o nome da coluna desejada e clicar “Adicionar” ou
“Remover”.
As setas na extrema direita da janela são usadas para definir a ordem
em que cada coluna aparece; os lugares mais altos da lista
representam posições à esquerda.
79
NetSupport Manager v12.10
A Barra de Acesso Rápido
Aqui se pode ter uma visão geral dos detalhes do Cliente e realizar
várias funções de uso comum, tais como conectar-se com ele e
visualizá-lo.
Nota: Clique no primeiro item da barra de acesso rápido para
alternar entre conexões recentes e grupos predefinidos.
Para exibir a barra de acesso rápido
1. Selecione {Visualizar}{Barra de ferramentas – Barra de acesso
rápido}.
Personalização do emblema do item no Cliente
Pode-se exibir um emblema do item ao lado de cada Cliente na barra
de acesso rápido. Pode-se escolher o emblema a ser mostrado, do
sistema operacional, tipo de aparelho ou bandeira do país. Também
se pode optar por exibir os detalhes da bateria e do WiFi.
Nota: Para exibir a bandeira do país do Cliente, o parâmetro Mostrar
localização do Cliente precisa estar ativado. Selecione
{Visualizar}{Parâmetros da configuração atual}{Interface do
Controle – Parâmetros} no menu suspenso da janela do
Controle e marque a quadrícula Mostrar localização do Cliente.
1. Selecione o ícone de Exibir na janela do Controle.
2. Clique no ícone desejado na seção de Emblemas dos itens.
3. O ícone selecionado aparecerá ao lado do Cliente.
80
NetSupport Manager v12.10
Localizando Clientes (Rede/Gateway)
Antes de poder abrir uma Janela Ver para fazer o controle remoto ou
trabalhar com Arquivos de um ou mais Clientes, é preciso primeiro
conectar-se a eles.
Ao invés de ter de saber antecipadamente o nome e o endereço na
rede de todos os Clientes, o NetSupport Manager oferece o recurso
de Pesquisar, que permite descobrí-los automaticamente.
Quando se executa uma ação de Pesquisa, o Controle envia uma
mensagem em todos os protocolos para os quais foi configurado,
pedindo que todos os Clientes “se apresentem” com seus nomes,
endereços de rede e protocolos.
As respostas são adicionadas à pasta Pesquisa na Vista em Árvore e
seus detalhes são mostrados na Vista Itemizada. Desta maneira, fica
possível conectar-se e trabalhar com estes Clientes diretamente ou
organizá-los em grupos para usar depois.
Depois de se conectar com um Cliente descoberto pela função
Pesquisar, seus detalhes ficarão automaticamente guardados na
Pasta Todos os Computadores da Vista em Árvore. Assim eles se
tornam Clientes Conhecidos, permitindo conexões subseqüentes sem
precisar Pesquisar antes.
Nota: Você pode usar a facilidade de Gateway do NetSupport para
estabelecer conexões com Clientes, caso em que poderá
optar por incluir Clientes de Gateway quando estiver
Pesquisando. Embora eles apareçam na pasta Pesquisar junto
com os demais Clientes da Rede, não ficam registrados na
lista de Clientes Conhecidos.
Para localizar um Cliente na rede
1. Escolha {Rede}{Pesquisar} no menu cortina da barra da Janela
do Controle.
Ou,
Clique no ícone Pesquisar na Barra de Ferramentas da janela.
Ou,
Clique na Pasta Pesquisa na Vista em Árvore do Controle e depois
no ícone “Procurar Clientes Novos” na Vista Itemizada
2. O Browse dialog aparece.
81
NetSupport Manager v12.10
Digite parte do nome de um Cliente ou deixe em branco para
trazer todos
Digite aqui a primeira parte do nome de um Cliente para concentrar a
busca. Se você tiver muitos Clientes na sua rede, pode ocorrer que
só lhe interessem no momento aqueles que começarem com uma
palavra ou letra. Se tiver Clientes começando por ADMIN, ao digitar
a palavra você encontrará Clientes como ADMIN1, ADMIN_OFFICE e
ADMINISTRADOR. Para localizar todos os Clientes disponíveis, deixe
este campo em branco.
Somente Clientes Pedindo Ajuda
Marque esta quadrícula para procurar somene Clientes que tiverem
pedido ajuda.
Incluir Clientes de Gateway
Marque esta quadrícula para incluir Clientes de Gateway quando
Pesquisar.
Nota: Também se pode pesquisar Clientes digitando-se os critérios
de busca desejados na caixa de navegação, no alto da
visualização em árvore.
Depois de ter digitado o início de um nome ou marcado a quadrícula,
clique em OK para começar a pesquisa. Uma janela informativa
indicará que o Controle está pesquisando os Clientes. Se quiser
abortar a pesquisa, aperte em Cancelar. A procura demora alguns
segundos, após o que a relação dos Clientes Disponíveis na Rede que
atendem os critérios indicados surgirá na pasta de Pesquisas. A partir
de então, clique com o botão direito em cada Cliente com que desejar
se conectar, examinar suas propriedades ou realizar atividades.
Se ele não encontrar os Clientes esperados, pode ser por não ter sido
configurado para pesquisar nas Redes necessárias. Veja
Configurando o Controle do NetSupport Para Pesquisa em Subredes
para mais informações.
82
NetSupport Manager v12.10
Conectando-se a Clientes
Antes de exercer controle remoto sobre um Cliente é preciso
conectar-se a ele.
Para conectar-se a Clientes
1. Selecione o Cliente ao qual deseja conectar-se na Pasta Todos os
Computadores ou na Pasta Pesquisa e escolha
{Cliente}{Conectar}.
Ou,
Clique com o botão direito no ícone do Cliente e Escolha
{Conectar}.
Ou,
Dê dois cliques no ícone Cliente para vê-lo imediatamente.
Se o Cliente tiver recebido um perfil, você será convidado a digitar
seu NOME e Senha, que terão de se iguais aos que foram definidos
naquele Perfil.
Nota: O NetSupport Manager dispõe de um recurso de conexão por
PIN que permite localizar e conectar-se rapidamente com um
Cliente que esteja em qualquer lugar da empresa sem saber o
nome do seu computador ou seu endereço IP.
83
NetSupport Manager v12.10
Conexão com Clientes usando Conexão por PIN
O NetSupport Manager oferece um modo rápido e fácil de se conectar
com Clientes sem precisar saber o nome da máquina nem o endereço
IP. Um servidor de PIN gera um código PIN exclusivo, a ser digitado
nas máquinas Cliente e Controle para criar a conexão.
Nota: É preciso que haja um servidor de PIN instalado e configurado
nas máquinas Cliente e Controle para usar este recurso.
Instalação e configuração de um servidor de PIN
O servidor de PIN pode ser instalado em uma máquina como
componente autônomo ou junto com outros componentes do
NetSupport Manager.
Para instalar o seu componente é preciso selecionar Personalizada ao
escolher o tipo de instalação NetSupport Manager a ser feita.
Configuração do Cliente
1. No Configurador de Cliente básico ou avançado, selecione
{Conectividade – Servidor de PIN}.
2. Digite o endereço IP e a porta (padrão 443) para a máquina
deste servidor.
3. Se estiver usando um servidor proxy para se conectar com o
servidor de PIN, digite o seu endereço e uma porta apropriada.
4. Pode usar os mesmos parâmetros de uma gateway do
NetSupport. Selecione a gateway e clique em Copiar.
5. Clique em OK.
Configuração do Controle
1. No menu suspenso da janela do Controle, selecione
{Rede}{Configurar}{Conectividade – Servidor de PIN}.
Ou
Para aplicar o parâmetro a um perfil específico, selecione
{Ferramentas}{Configurações} no menu suspenso da janela do
Controle. Selecione o perfil desejado e clique em Configurações
de Conectividade e Partida.
2. Digite o endereço IP e a porta (padrão 443) para a máquina
deste servidor.
3. Se estiver usando um servidor proxy para se conectar com o
servidor de PIN, digite o seu endereço e uma porta apropriada.
4. Pode usar os mesmos parâmetros de uma gateway do
NetSupport. Selecione a gateway desejada e clique em Copiar.
5. Clique em OK.
84
NetSupport Manager v12.10
Geração de um PIN a partir do Controle
1. Selecione {Cliente}{Conexão por PIN} no menu suspenso da
janela do Controle.
Ou
Clique no ícone Conectar da barra de ferramentas e selecione
Criar PIN.
2. Surgirá a janela de Conexão por PIN.
3. Clique em Criar PIN.
4. Servidor de PIN irá gerar um código exclusivo.Quando indicado, o
Cliente digita o PIN e estabelece a conexão.
Digitação do PIN no Controle
1. Cliente o avisará sobre o código PIN.
2. Selecione {Cliente}{Conexão por PIN} no menu suspenso da
janela do Controle.
3. Surgirá a janela de Conexão por PIN.
4. Clique em Digitar PIN.
5. Surgirá um teclado. Digite o código PIN e clique em Conectar.
6. Selecione Repetir para que o servidor do PIN continue tentando
se não conseguir se conectar na primeira vez.
Ou
1. Clique no ícone Conectar da barra de ferramentas.
2. Digite o código PIN que o Cliente forneceu no campo Digitar PIN e
clique em Conectar.
Geração de um PIN a partir do Cliente
1. Clique duas vezes no ícone do Cliente do NetSupport Manager na
bandeja do sistema.
2. Surgirá a janela Informações do Cliente.
3. Clique em Criar PIN.
4. Servidor de PIN irá gerar um código exclusivo. Quando indicado,
o Controle digita o PIN e estabelece a conexão.
Digitação do PIN no Cliente
1. Controle avisará o Cliente sobre o código PIN.
2. Clique duas vezes no ícone do Cliente do NetSupport Manager na
bandeja do sistema.
3. Surgirá a janela Informações do Cliente.
4. Clique em Digitar PIN.
5. Surgirá um teclado. Digite o código PIN e clique em Conectar.
85
NetSupport Manager v12.10
Conexão Rápida
Permite conectar-se diretamente a um Cliente Conhecido pelo Nome
do Cliente, Nome de Usuário Logado ou pelo Endereço de Rede,
evitando que você tenha de fazer uma pesquisa na rede e depois
selecionar o Cliente desejado na Lista Itemizada.
Clientes configurados para conexões por HTTP através de uma
Gateway NetSupport também podem ser selecionados.
Para conectar-se a Clientes
1. Escolha {Cliente}{Conexão Rápida} no menu cortina.
2. O diálogo Quick Connect aparece.
3. Escolha o método de conexão necessário, o nome do Cliente, o
Nome de Usuário Logado ou o Endereço de Rede e Protocolo.
Nota: Se o Cliente estiver configurado para conexões por HTTP
através de uma Gateway, além do Nome ou Nome de
Usuário do Cliente será preciso escolher o nome de
Gateway apropriado na lista existente.
Clique em Conectar.
5. Um quadro de diálogo vai informar que o NetSupport está
tentando conectar-se com o Cliente indicado.
4.
86
NetSupport Manager v12.10
Se a conexão for bem sucedida, a pasta Ativos se abrirá e os
Detalhes do Cliente surgirão no Status do Cliente. Pode-se, a partir
daí, Vê-lo ou realizar outras tarefas individuais ou de group.
Notas:
Se estiver usando TCP/IP, o endereço tem o formato
>192.168.100.20.
Se conectar por Nome de Usuário e mais de uma máquina de
Cliente corresponder ao Critério, surgirá uma relação de Clientes
para você escolher.
Se estiver usando o transporte de rede IPX, o endereço é no
formato >000001-12345678.
Se estiver usando NetBIOS, o endereço do PC do Cliente é o
nome registrado de rede NetBIOS daquele PC.
87
NetSupport Manager v12.10
Conectando-se a Clientes com Protocolos
diferentes
O NetSupport aceita a conexão de Clientes em transportes variados.
Os quatro transportes suportados são o IPX, o TCP/IP, o NetBIOS e o
HTTP. No âmbito do NetBIOS há 8 adaptadores lógicos.
Os transportes podem ser configurados e testados no âmbito da
opção Conectividade do Configurador de Cliente Básico ou Avançado.
Quando o Controle executa uma Pesquisa, a procura se dá em todos
os transportes configurados. Destaque o Cliente desejado e escolha
Conectar no menu Cliente.
Clientes Conectados em diferentes transportes coexistem
pacificamente no Controle. Operações como Distribuição de Arquivos,
Mostrar e Rondar funcionam através dos diferentes transportes.
Quando você souber que só tem Clientes num transporte específico, o
Controle vai iniciar mais um pouco mais depressa se só aquele for
configurado.
88
NetSupport Manager v12.10
Configurando o Controle NetSupport para Pesquisa
em Subredes
A maioria das redes corporativas é constituída de uma série de redes
menores interligadas para oferecer aos usuários finais acesso a todos
os recursos existentes. O Netsupport Manager incorpora recursos que
permitem que sua instalação em uma rede seja usada para fazer o
controle remoto de computadores situados em outra rede interligada.
Em sua configuração default, o NetSupport Manager permite controlar
à distância computadores numa LAN remota, se a conectividade para
esta for proporcionada por uma WAN.
Há, no entanto, algumas mudanças de configuração que precisam ser
feitas para que o Controle do NetSupport Manager possa pesquisar
Clientes em LANs remotas. Estas mudanças dependem do transporte
de rede que for usado com o NetSupport Manager. Os dois
transportes mais comuns que são usados em WANs são o TCP/IP e o
IPX.
Configurando o Controle do NetSupport Manager para
Pesquisa em Subredes de IP
Antes de configurar o NetSupport Manager para pesquisar numa
subrede de IP remota, convém entender como se formam os
endereços IP e, particularmente, o que significa um Endereço de IP
para Difusão. Veja Entendendo Endereços de IP para mais
informações.
Para Configurar o Controle NetSupport para pesquisar
subredes de IP
1. Selecione {Rede}{Configurar} no menu cortina da Janela
Controle.
ou,
Para editar um arquivo de Configuração Identificada, selecione
{Ferramentas}{Configurações} no menu cortina da Janela
Controle. Selecione o arquivo necessário e clique em
Conectividade e Definições de Iniciação.
2. Selecione Conectividade – TCP/IP. Na área de Pesquisar clique
em Ajustes.
3. Surgirá o diálogo Configurar Pesquisa de Clientes por TCP/IP.
89
NetSupport Manager v12.10
4. Clique em Adicionar e digite o Endereço de Difusão da Rede que
deseja pesquisar, se conhecê-lo.
ou,
Para permitir que o NetSupport calcule o Endereço de Difusão,
clique em Avançado e digite o Endereço IP Alvo seguido da
máscara de Subrede ou digite a Faixa de Endereços desejada.
5. Clique em OK.
Notas:
Sempre que adicionar o endereço de uma subrede remota,
preste atenção para ver se o endereço da subrede local também
está presente. Se não estiver, o Cliente não vai encontrar
nenhum cliente local quando fizer a pesquisa.
Alguns Roteadores de rede impedem a transmissão de pacotes
de difusão através de ligações de WANs. Se este for o caso,
mesmo que o Controle esteja configurado direito você não vai
conseguir pesquisar a subrede remota.
90
NetSupport Manager v12.10
Configurando o Controle do NetSupport Manager para
Pesquisar Redes de IPX Remotas
Antes de configurar o Controle NetSupport para pesquisar uma rede
de IPX remota, convém entender como são formatados os endereços
IPX. Você vai precisar dos números de cada rede de IPX que quiser
pesquisar com o NetSupport Manager, incluindo o da rede local onde
o Controle estiver instalado.
Para Configurar o Controle do NetSupport Manager para
Pesquisar Redes de IPX Remotas
1. Escolha {Ferramentas}{Configurações} no menu cortina da
Janela Controle.
2. Selecione o arquivo de Configuração necessário e clique em
Definições de Conectividade e Iniciação.
3. Selecione Conectividade-IPX.
4. Marque as opções Usar IPX e Gravar Números de Rede dos
Clientes.
5. No quadro Usar Redes, digite cada um dos números de rede IPX
que quiser pesquisar com o NetSupport Manager. Se forem vários
números, separe um do outro com uma vírgula.
91
NetSupport Manager v12.10
Servidor de conectividade do NetSupport
A chave do sucesso em uma solução de suporte remoto é a
capacidade de localizar e conectar-se a equipamentos onde quer que
estejam. O NetSupport Manager oferece uma série de métodos de
conectividade incluídos no pacote padrão.
O Servidor de Conectividade do NetSupport é um concentrador que
gerencia todas as suas conexões do NetSupport através da Internet.
A partir do console, pode-se ver quais os componentes de
conectividade do NetSupport que estão instalados e em uso.
Console do servidor de conectividade do NetSupport
Para abrir o servidor de conectividade do NetSupport, clique com o
botão direito no respectivo ícone da bandeja do sistema e selecione
Abrir, ou então clique duas vezes no ícone.
Aparece um resumo de quantos Clientes estiverem conectados no
momento. Outras informações são encontradas em cada uma das
guias:
Recursos
Mostra os componentes do servidor de conectividade do NetSupport
que estão instalados.
Clientes
Exibe uma lista de todos os Clientes do NetSupport que estejam
conectados ao servidor de conectividade no momento.
Sessões ativas
Exibe uma lista das conexões ativas entre um Controle e um Cliente
do NetSupport, com data e hora em que a conexão iniciou.
Serviços (aplica-se somente ao servidor de nomes)
Exibe uma lista dos Tutores do NetSupport School que estejam ativos
em modo Sala. Isto permite a conexão de Clientes do NetSupport
School com a sala de aula através do servidor de nomes.
Para configurar os parâmetros do servidor de conectividade do
NetSupport, selecione {Arquivo}{Configurar servidor de
conectividade} no menu suspenso.
92
NetSupport Manager v12.10
Conectando-se a Clientes/Controles através de
uma Gateway NetSupport
A função básica de uma Gateway NetSupport é facilitar o perfeito
controle remoto entre micros que possam ambos estar situados por
trás de Firewalls diferentes. A Gateway proporciona um meio estável
e seguro de localizar e se conectar a Clientes/Controles por HTTP,
oferecendo controle remoto pela Web sem ser preciso modificar as
configurações de Firewall existentes.
Numa situação típica, as empresas protegem suas redes internas
usando uma Firewall e permitindo conexões apenas se portas
específicas de TCP/IP estiverem abertas. Haverá situações em que a
pessoa vai ver que uma conexão direta entre o Controle e o Cliente
NetSupport é bloqueada porque as Firewalls que os protegem foram
configuradas para impedir conexões de fora por qualquer porta além
das reservadas para TCP/IP.
Uma Gateway NetSupport resolve este problema atuando como
terceiro participante, situado entre o Controle e o Cliente e usando o
protocolo HTTP nas comunicações em lugar do TCP/IP.
Notas:
As configurações de Cliente e de Controle podem ser habilitadas
simultaneamente para TCP/IP e HTTP, assegurando que as
conexões locais continuem válidas.
Na versão 9.10, foi introduzida a Porta 443 como padrão para
comunicações em HTTP, no lugar da 3085 que era usada
anteriormente. As configurações da gateway serão preservadas
para clientes atuais que depois fizerem a atualização, permitindo
que a 3085 continue a ser usada, embora possa haver situações
em que Controles e Clientes atualizados tenham de reconfigurar
manualmente a Porta de HTTP a fim de garantir compatibilidade.
93
NetSupport Manager v12.10
Instalação e Configuração da Gateway
A Gateway é projetada para rodar em uma máquina que fique
acessível para o Cliente e para o Controle. É preciso, portanto, que
ela tenha um endereço IP fixo ou estático.
A Gateway pode ser instalada como componente autônomo na
máquina que você decidir usar ou em conjunto com outros
componentes do NetSupport.
Nota: Também se pode configurar o NetSupport para comunicação
através de Servidores Proxy, quando usados.
Para instalar o componente da Gateway é preciso selecionar
Personalizada ao escolher o tipo de Instalação NetSupport a ser feita.
Também será preciso configurar as propriedades da Gateway,
basicamente a Porta a ser usada nas comunicações e a Chave
criptografada para autenticar as conexões tentadas por um Controle
ou Cliente.
94
NetSupport Manager v12.10
Utilitário de Configuração da Servidor de conectividade do
NetSupport
Usa-se este diálogo para configurar as propriedades da Servidor de
conectividade do NetSupport. O acesso ao diálogo se dá no final da
instalação, quando ele aparece automaticamente, ou através do ícone
da Servidor de conectividade do NetSupport, que aparece na bandeja
do sistema das estações. Clique com o botão direito no ícone e
selecione Configurar Servidor de conectividade. O diálogo também
pode ser acessado a partir do Console da Servidor de conectividade
do NetSupport. Selecione {Arquivo}{Configurar Servidor de
conectividade} no menu cortina. Ou então, execute o arquivo
Pcigwcfg.exe que há na pasta do programa NetSupport Manager.
Nota: Para exibir o ícone da Servidor de conectividade do NetSupport
na área de notificação, selecione
{Iniciar}{Programas}{Inicialização}{Console do Servidor de
conectividade do NetSupport}
Guia Geral
95
NetSupport Manager v12.10
Porta de Escuta e Interfaces
Escuta em todas as interfaces IP
Por default, a Servidor de conectividade do NetSupport usa para o
HTTP a porta 443.
Nota:
Se o Controle e/ou o Cliente estiverem situados por trás de
uma firewall, você terá de abrir nas configurações desta a
Porta 443.
Escuta em interfaces IP específicas
Pode-se adicionar vários endereços IP ou um endereço específico,
selecionando Adicionar e digitando o endereço.
Intervalo do Pacote de Gerenciamento da Comunicação
CMPI (seg)
Quando configurada para conexões pela Servidor de conectividade do
NetSupport, a estação do Cliente confirma sua disponibilidade
mandando periodicamente um pulso sensor à Servidor de
conectividade do NetSupport. Por default, um pacote de rede é
enviado a cada 60 segundos mas isto pode ser alterado se for
preciso.
Arquivos de Registro de Eventos
A atividade da Servidor de conectividade do NetSupport durante uma
sessão ativa fica gravada em um arquivo texto, por default
GW001.LOG. Isto pode ser útil para conferir quais foram os Clientes e
Controles que se conectaram através dela.
Localização
Por default, o arquivo deste registro fica guardado na pasta do
programa NetSupport Manager, ou seja, c:\program files\netsupport
manager\GW001.log. Para definir um caminho alternativo, selecione
Pesquisar.
Tamanho Máximo do Arquivo
Com o passar do tempo, o arquivo do registro pode acabar ficando
muito grande, o que se pode resolver definindo o seu tamanho
máximo. Quando se chega a este limite, as informações que ele
contém vão sendo desgravadas e substituídas por dados novos.
Nota: Para que as mudanças de configuração do arquivo de log
façam efeito será preciso reiniciar o serviço Gateway32.
96
NetSupport Manager v12.10
Guia Teclas
Chaves da Servidor de conectividade do NetSupport
Atuam como uma forma de Chave de Segurança. A Servidor de
conectividade do NetSupport não aceita conexões de Controle nem
Cliente a menos que ele indique uma "chave de Servidor de
conectividade", que tem de ser a mesma presente tanto no Controle
como no Cliente. A Servidor de conectividade do NetSupport pode
suportar mais de uma chave.
Os dados da chave da Servidor de conectividade do NetSupport são
transmitidos criptografados entre Cliente/Controle e a Servidor de
conectividade do NetSupport. Depois de se conectarem à Servidor de
conectividade do NetSupport, toda a segurança do Cliente/Controle,
como nomes de usuário e chaves de segurança, passa a funcionar
normalmente.
Selecione Adicionar para especificar a chave. Ela tem de ter no
mínimo 8 caracteres.
97
NetSupport Manager v12.10
Guia Usuários
Restringir acesso de controle reoto aos seguintes usuários:
Para aumentar a segurança, pode-se restringir o acesso de controle
remoto a usuários específicos. No Controle, o usuário deverá
configurar um nome/senha que lhe permitirá pesquisar uma Servidor
de conectividade do NetSupport e conectar-se aos Clientes.
Depois de ativado, selecione Adicionar, digite os detalhes do usuário
e defina uma senha.
98
NetSupport Manager v12.10
Guia Redundância
Operar como Servidor de conectividade do NetSupport
secundária
Pode-se configurar uma Servidor de conectividade do NetSupport
secundária que entre em ação quando a primária não estiver
disponível. A Servidor de conectividade do NetSupport secundária
atuará como backup e, assim que a primária ficar disponível, os
Clientes voltarão para ela, sem no entanto interromper as sessões de
controle remoto que possam estar em atividade.
Selecione esta opção se quiser usar esta Servidor de conectividade do
NetSupport como secundária.
Servidor de conectividade do NetSupport Primária:
Digite o endereço IP da sua Servidor de conectividade do NetSupport
primária.
99
NetSupport Manager v12.10
Porta:
Por default, a Servidor de conectividade do NetSupport usa para o
HTTP a porta 443.
Guia Licenças
Exibe todas as licenças armazenadas no diretório do NetSupport
Manager. Se você não tiver uma conexão com a Internet, poderá
ativar manualmente a sua licença aqui.
É necessário ter um código de ativação. Entre em contato com a
NetSupport ou o seu revendedor a fim de obtê-lo. Clique em Requer
Ativação e digite o código. Depois, será preciso reiniciar o Servidor de
conectividade do NetSupport
Nota: Se houver disponível uma conexão com a Internet, a licença
será ativada automaticamente e o Servidor de conectividade
do NetSupport não precisará ser reiniciado.
100
NetSupport Manager v12.10
Guia Segurança
O Servidor de conectividade do NetSupport dá suporte a um nível
avançado da criptografia a ser usada ao iniciar comunicações com
computadores remotos.
Habilitar criptografia de comunuicações com computadores
remotos
Quando ativado, todas as comunicações do processo de conexão são
criptografadas.
Nota: Os computadores remotos (controles e clientes) precisam
estar usando a versão 11.00.005 ou mais recente.
Bloquear computadores remotos que não usem comunicações
criptografadas
Versões anteriores dos programas Controle e Cliente não suportam o
nível avançado de criptografia. Marcando-se esta opção, ficam
bloqueadas as conexões de computadores remotos com versões dos
programas Controle e Cliente sem suporte para ele.
101
NetSupport Manager v12.10
Nota: É preciso anotar o endereço IP da máquina da Gateway, pois
ele será necessário para configurar as máquinas do Controle
e do Cliente. Além disso, será preciso ainda o endereço do
Servidor Proxy, se ele for usado para o encaminhamento das
comunicações.
Configuração do Cliente
A máquina do Cliente tem de ser configurada para usar o protocolo
HTTP e receber os devidos detalhes de acesso à Gateway.
102
NetSupport Manager v12.10
1. No Configurador de Cliente Básico ou Avançado, selecione
{Conectividade – HTTP}.
2. Marque a quadrícula Usar HTTP para configurar a Porta 443
como padrão.
3. Confirme a Gateway a ser usada digitando o endereço IP da
respectiva máquina. É possível especificar uma Gateway
secundária, que assumirá se a primária tornar-se indisponível.
4. Digite a respectiva Chave conforme definida na máquina da
Gateway.
5. Para neutralizar o Intervalo do Pacote de Gerenciamento da
Comunicação definido na Gateway, digite uma duração aqui.
6. O NetSupport pode ser configurado para encaminhar
comunicações através de um Servidor Proxy, se for preciso.
Digite o endereço do servidor e uma Porta apropriada;
recomenda-se a 8080.
7. Clique em OK.
Configuração de Controle
Assim como no Cliente, também será preciso habilitar HTTP no
Controle.
1. No menu cortina da Janela Controle selecione
{Rede}{Configurar}{Conectividade – HTTP}.
ou,
Para aplicar o atributo a um perfil específico, selecione
{Ferramentas}{Configurações} no menu cortina da Janela
Controle. Selecione o perfil necessário e clique em Definições de
Conectividade e Iniciação.
2. Marque a quadrícula Usar HTTP para configurar a Porta 443
como padrão.
3. Clique em OK.
Adicionar Gateways
O Controle pode se comunicar com mais de uma Gateway e os
detalhes de cada uma tem de ser adicionados do seu lado.
1. Na Vista em Árvore da Janela Controle, selecione a pasta
Gateway.
ou,
Selecione Nova na barra de ferramentas da Janela Controle.
2. Selecione Adicionar Gateways Surgirá o tutor Adicionar uma
nova Gateway.
103
NetSupport Manager v12.10
3. Digite um nome e descrição para a Gateway. Clique em Avançar.
4. Digite o Endereço IP da máquina onde a Gateway está instalada e
confirme o número da Porta a ser usada. A 443 é especificada por
default. Se precisar, digite uma Gateway secundária a ser usada
se a primária tornar-se indisponível. Se esta Gateway for se
comunicar através de um Servidor Proxy, digite o Endereço IP e a
Porta a serem usados. Clique em Avançar.
5. Digite a Chave da Gateway. Ela tem de igualar as chaves
definidas na Gateway e no Cliente.
6. Para restringir o uso de pesquisa e controle remoto de Clientes,
digite um nome de usuário e senha. Clique em Finalizar.
7. A nova Gateway será adicionada à vista itemizada.
8. Repita o processo acima para quaisquer outras Gateways que o
Controle precisar usar.
Comunicações Controle-Gateway-Cliente
Agora que todos os elementos estão em posição, você está pronto
para tentar conexões através da Gateway. A Gateway serve para três
propósitos básicos:
Receber e guardar registros de Clientes
Para um Cliente tornar-se disponível a um Controle ele tem de se
conectar e permanecer conectado a uma Gateway. O Cliente indica
sua prontidão mandando periodicamente um pulso sensor à Gateway
que ele foi configurado para usar. A Gateway guarda os detalhes do
Cliente em uma tabela interna.
104
NetSupport Manager v12.10
Responder a comandos de Pesquisar vindos do Controle
Depois de adicionar as Gateways necessárias, o Controle pode
Pesquisar Clientes nelas. A Gateway responde esquadrinhando sua
lista de Clientes disponíveis e indicando aqueles que correspondem
aos critérios da Pesquisa.
Nota: Diferente de uma Pesquisa padrão em rede, onde os detalhes
de Clientes Conhecidos ficam guardados para uso futuro, os
detalhes do Cliente de Gateway se perdem quando o Controle
fecha. Isto se dá porque eles são mantidos junto à Gateway.
Embora o Cliente esteja conectado o tempo todo a ela, o
Controle não está e assim precisa Pesquisar a Gateway toda
vez que quiser encontrar Clientes.
1. Na pasta Gateways de Internet da Vista em Árvore da Janela do
Controle, selecione a Gateway desejada e dê dois cliques em
Pesquisar Gateway. Surgirá o diálogo Pesquisar Gateway.. Digite
parte do nome de um Cliente ou deixe em branco para pesquisar
todos os disponíveis.
ou,
Clique com o botão direito no nome da Gateway na Vista em
Árvore e selecione Abrir. Isto fará automaticamente a Pesquisa de
todos os Clientes disponíveis.
2. Os Clientes Encontrados surgirão na Vista Itemizada e você
poderã conectar-se a eles e fazer seu controle remoto do modo
costumeiro.
Nota: É possível invocar uma Pesquisa combinada de Rede e
Gateway, selecionando Pesquisar na Barra de Ferramentas da
Janela Controle e marcando a quadrícula Incluir Clientes de
Gateway. Todos os Clientes encontrados surgirão na pasta
Pesquisar da Vista em Árvore, mas os Clientes de Gateway
não serão adicionados à pasta Gateway de Internet.
Passar todos os dados entre Controles e Clientes conectados
Embora os dados sejam transferidos entre o Controle e o Cliente
conectados através da Gateway, esta vai parecer invisível e o
desempenho não será afetado.
105
NetSupport Manager v12.10
Conectando-se a Clientes/Controles através de
Firewalls e Servidores Proxy
É possível ter Clientes/Controles do NetSupport rodando por dentro
de uma Firewall ou Servidor Proxy e continuarem disponíveis a
estações externas sem comprometer a segurança da rede. Da mesma
forma, é possível conectar-se a estações de Controle e de Clientes
rodando por fora destas proteções.
Nota: Embora esta seção dê uma orientação geral, o recurso de
Gateway do NetSupport é especificamente projetado para
oferecer Controle Remoto impecável entre micros que possam
estar situados por trás de Firewalls diferentes. A Gateway
proporciona um meio estável e seguro de conectar Clientes e
Controles, oferecendo controle remoto pela Web sem ser
preciso modificar as configurações de Firewall existentes. O
protocolo HTTP na porta 443 é usado para comunicações pela
Gateway. Você precisa garantir que esta porta fique aberta na
sua configuração de firewall.
Conectando-se a Controles e Clientes DENTRO de Firewalls
Para um Controle na rede externa de uma Firewall conectar-se a
Clientes na parte interna, é preciso habilitar algum tipo de tradução
de endereços. Este processo traduz o endereço de uma estação na
rede interna, que de outra forma seria invisível, em outro acessível
pela rede externa. Dependendo da Firewall, você será capaz de
especificar quais endereços podem acessar a estação interna e qual
Porta fica aberta.
Portas TCP/IP Usadas pelo NetSupport
Controle para Cliente
O Controle NetSupport usa a porta TCP/IP 5405 para enviar pedidos
de IP a Clientes; o Cliente NetSupport escuta nesta porta os pedidos
que chegam do Controle.
Cliente para Controle
Com a introdução do recurso de Conectar Cliente no NetSupport
Manager 5.00, foi necessário criar uma porta adicional para garantir
que os dois métodos de conexão (Controle chamando Cliente, Cliente
chamando Controle) pudessem funcionar lado a lado sem conflitos. A
Porta 5421 é registrada para este fim.
106
NetSupport Manager v12.10
Conectando-se a Controles e Clientes DENTRO de Servidores
Proxy
Isto não será possível com Servidores Proxy, pois eles não oferecem
meios de traduzir endereços. Um Servidor Proxy, por princípio, não
permite conexões para dentro da rede protegida.
Conectar-se de dentro de uma Firewall ou Servidor Proxy com
um Cliente no lado de fora exige o seguinte:
Porta 5405 habilitada para conexões saindo da Firewall ou
servidor proxy.
Um Cliente no outro lado escutando a mesma porta e visível
para o Controle situado dentro da área protegida.
Cliente chamando Controle
1. Habilitar Porta 5421 para conexões saindo da Firewall ou servidor
proxy.
2. Escolha {Chamar Controle} no menu cortina da Janela Principal
do Cliente do NetSupport.
3. Digite o nome do hospedeiro ou o endereço de IP do Controle ao
qual você quer se conectar.
4. O Controle receberá uma mensagem dizendo que há um Cliente
tentando fazer conexão. Ele pode optar por aceitar ou descartar a
tentativa.
Nota: A Porta 5421 não é configurável.
Controle chamando Cliente
1. Escolha {Cliente}{Conexão Rápida} no menu cortina da Janela
Controle.
2. Digite o nome do hospedeiro ou o endereço de IP do Cliente ao
qual você quer se conectar.
3. Clique OK.
Nota: O NetSupport não vai se comunicar diretamente com um
Servidor Proxy via SOCKS e só funcionará se houver uma
conexão TCP/IP direta disponível.
107
NetSupport Manager v12.10
Implementando o NetSupport em um Ambiente de
Servidor de Terminais
Um Controle NetSupport pode conectar-se a Clientes que estejam em
um ambiente de Servidor de Terminais.
A NetSupport oferece um método rápido e fácil de instalar o
NetSupport Manager em um Ambiente de Terminal Server. A partir
da versão 11, o Cliente já não executa mais como aplicativo quando
tem início cada sessão de Terminal Server. Ao invés disso, o serviço
do Cliente NetSupport instalado no Microsoft Terminal Server emite
um novo Processo de Cliente para cada nova sessão de Terminal
Server iniciada.
Nota: Os parâmetros do Terminal Server do cliente podem ser
configurados no Configurador de Cliente do NetSupport
Manager.
Nosso Banco de Conhecimentos online contém todas as instruções.
Visite www.netsupportsoftware.com/support e consulte o documento
técnico Setting Up NetSupport to run in a Microsoft Terminal Server
Environment (TD127).
108
NetSupport Manager v12.10
Suporte para Intel vPro
O NetSupport Manager pode se conectar com máquinas que tenham
a tecnologia Intel® vPro™. O NetSupport Manager pode pesquisar e
identificar máquinas que tenham capacidade para vPro e realizar uma
série de funções. A conexão pode ser feita até antes do sistema
operacional carregar.
O Serviço de Instalação e Configuração (SCS) Intel dispõe de
ferramentas para a instalação e configuração centralizada de
máquinas vPro. O SCS é um servidor para a vPro, também chamado
servidor de provimento.
Existem dois modos de configurar máquinas vPro para utilização:
Modo Básico
Sonda as máquinas vPro da sua rede, usando um intervalo de
endereços IP. O modo básico usa autenticação Digest – é preciso
nome de usuário e senha para estabelecer uma conexão.
Modo Avançado
Acessa máquinas vPro do SCS. O modo avançado usa autenticação
Kerberos – é preciso um certificado para estabelecer uma conexão.
Notas:
•
Para usar autenticação Kerberos, o Controle tem de ter instalado
o Windows XP (service pack 3), Windows 2003 (service pack 2)
ou superior.
•
É possível alternar de um modo para o outro na Configuração do
Controle.
Para Localizar Máquinas vPro
1. Selecione a pasta Administração de vPro na visualização em
Árvore.
2. Clique no ícone de Sondar máquinas vPro.
3. Se o Controle estiver configurado para 'modo de pequena
empresa', será preciso digitar um intervalo de IP.
4. As máquinas que tiverem capacidade de vPro vão aparecer na
visualização em Lista.
5. Clique com o botão direito na máquina desejada para acessar as
funções disponíveis.
109
NetSupport Manager v12.10
6. Se a conexão for em modo básico, será preciso digitar um nome
de usuário e senha. Se a conexão for em modo avançado, será
preciso selecionar um certificado.
Funções disponíveis:
•
Ligar
•
Desligar
•
Reiniciar
•
Iniciar para a Bios
•
Iniciar a partir de dispositivo (CD/Disquete/Imagem)
Notas:
•
Não é preciso ter um Cliente do NetSupport Manager para
executar estas funções.
•
Desligar, reiniciar e iniciar para a Bios ou um dispositivo é igual a
puxar o fio elétrico, não haverá nenhuma tentativa de fechar
nenhum programa aberto e, por isto, pode haver perda de dados.
110
NetSupport Manager v12.10
Desconectando um Cliente
Ao encerrar seu controle remoto sobre os Clientes conectados, é
preciso desconectá-los antes de fechar sua sessão do NetSupport.
Para desconectar um Cliente
1. Clique na pasta Ativos da Janela do Controle.
2. Escolha o Cliente que quer desconectar na Vista Itemizada.
3. Escolha {Cliente}{Desconectar} no menu cortina da Janela
Controle.
Ou,
Clique com o botão direito no ícone do Cliente e Escolha
{Desconectar}.
Desconectando todos os Clientes
Ao invés de desconectar os Clientes um por um, pode-se atingir todos
os Clientes conectados na mesma ação.
Para desconectar diversos Clientes
1. Escolha {Cliente}{Desconectar Todos} no menu cortina da Janela
Controle.
111
NetSupport Manager v12.10
Login Automático de Cliente
Se for usada uma convenção genérica de nomes para os PCs, você
poderá conectar automaticamente os Clientes, ganhando tempo.
Para conectar automaticamente as máquinas dos Clientes
1. Selecione a(s) máquina(s) do(s) Cliente(s) que deseja conectar.
2. Escolha {Cliente}{Login} no menu cortina da Janela do Controle.
ou
Clique no ícone Login da barra de ferramentas do Controle.
ou
Clique com o botão direito e escolha Login.
3. Surgirá o diálogo Auto Login.
4. Digite o Nome de Usuário, Senha e Domínio e clique em Login. O
Nome de Usuário aparecerá quando o login for bem sucedido.
5. Quando acabar, clique em Pronto para sair.
112
NetSupport Manager v12.10
Atualização Automática do Cliente
Um método rápido e fácil de atualizar os Clientes para a mesma
versão do Controle é utilizar o recurso de atualização automática.
Quaisquer componentes do NetSupport Manager que estiverem
instalados na máquina Cliente serão atualizados para a atual versão
do Controle, recurso disponível para Clientes na versão 7.00 e
superiores.
Nota: Somente disponível para Clientes instalados em Windows.
Para a Atualização Automática do Cliente
1. Selecione o(c) Cliente(s) que deseja atualizar.
2. Escolha {Cliente}{Atualizar} no menu cortina da Janela do
Controle.
Ou
Clique com o botão direito e escolha Atualizar.
3. Os Clientes serão atualizados para a mesma versão do Controle.
Notas:
É preciso que os Clientes estejam conectados com direitos de
administrador ou desconectados para que as atualizações
possam ocorrer.
É preciso que os Utilitários de Desenvolvimento Remoto estejam
instalados na máquina do Controle para usar esta função.
Se 'desativar transferência de arquivos' e 'desativar execução'
forem selecionados no Configurador de Cliente, não será
possível fazer a atualização.
113
NetSupport Manager v12.10
Gerenciamento de Energia – Ligar Cliente/
Desligar Cliente
O consumo de energia quase empata com o de calor, que constitui o
maior inimigo para se conseguir um bom desempenho. Os
processadores modernos são maiores e mais rápidos, e mantê-los
resfriados pode acabar sendo um grande problema. Com milhões de
estações em uso, às vezes centenas situadas na mesma empresa, a
determinação de poupar energia passou de assunto irrelevante para
questão de primeira grandeza nos últimos cinco anos.
Gerenciamento de Energia é uma técnica que permite minimizar o
consumo de energia por equipamentos e programas. Ele funciona
desligando partes do equipamento durante períodos de pouco ou
nenhum uso, implicando deixar a estação pronta para o trabalho
quando você estiver e poupando energia quando não.
Ligar Cliente
Para Ligar um Cliente NetSupport a estação tem de ter um adaptador
de rede Wake-on-LAN e um BIOS capaz de suportá-lo (consulte os
documentos do seu adaptador de rede para mais informações). O
Cliente também tem de ser Conhecido do Controle. O Controle envia
um pacote Wake-on-LAN para o adaptador de rede do Cliente,
instruindo-o a Ligar a estação.
Para Ligar um Cliente NetSupport
1. Selecione o(s) ícone(s) do(s) Cliente(s) que deseja Ligar.
2. Escolha {Cliente}{Ligar} no menu cortina da Janela Controle.
Ou,
Clique com o botão direito e escolha Ligar.
Ou,
Clique no ícone Gerenciar da barra de ferramentas do Controle e
selecione Ligar.
3. As estações dos Clientes irão Ligar.
114
NetSupport Manager v12.10
Para Ligar um Grupo de Clientes
1. Abra a Pasta Todos os Computadores na Vista em Árvore e
selecione o Grupo desejado.
2. Escolha {Grupo}{Ligar} no menu cortina da Janela Controle.
Ou,
Clique com o botão direito no Grupo e escolha Ligar.
Ou,
Clique no ícone Gerenciar da barra de ferramentas do Controle e
selecione Ligar.
3. As estações dos Clientes irão Ligar.
Desligar Cliente
O NetSupport utiliza os recursos de Gerenciamento Avançado de
Energia (GAE) do sistema operacional Windows (quando suportados)
para oferecer capacidades de desligamento de Clientes. O GAE espera
encontrar na estação do Cliente placa-mãe e fonte de alimentação
ATX.
Um Controle pode Desligar a estação do Cliente à distância usando a
função de Gerenciamento de Energia do NetSupport.
Para Desligar um Cliente NetSupport
1. Verifique se todos os aplicativos abertos nas estações dos
Clientes foram fechados.
2. Selecione o(s) ícone(s) do(s) Cliente(s) que deseja Desligar.
3. Escolha {Cliente}{Desligar} no menu cortina da Janela Controle.
Ou,
Clique com o botão direito e escolha Desligar.
Ou,
Clique no ícone Gerenciar da barra de ferramentas do Controle e
selecione Desligar.
4. As estações dos Clientes irão Desligar.
115
NetSupport Manager v12.10
Para Desligar um Grupo de Clientes
1. Verifique se todos os aplicativos abertos nas estações dos
Clientes foram fechados.
2. Abra a Pasta Todos os Computadores na Vista em Árvore e
selecione o Grupo desejado.
3. Escolha {Grupo}{Desligar} no menu cortina da Janela Controle.
Ou,
Clique com o botão direito no Grupo e escolha Desligar.
Ou,
Clique no ícone Gerenciar da barra de ferramentas do Controle e
selecione Desligar.
4. As estações dos Clientes irão Desligar.
116
NetSupport Manager v12.10
Fazer Reboot ou Logout de Clientes
Permite que um Controle faça o reboot ou logout remoto de estações
de Clientes, uma a uma ou por grupo selecionado.
Para fazer o reboot ou logout de um Cliente
1. Selecione o Cliente na Vista Itemizada da Janela Controle.
2. Selecione {Cliente}{Reboot ou Logout} no menu cortina da
Janela Controle.
ou,
Clique com o botão direito no ícone do Cliente e selecione Reboot
ou Logout.
ou,
Clique no ícone Gerenciar da barra de ferramentas do Controle e
selecione Reiniciar ou Desconectar.
3. Clique Sim para confirmar o envio da ordem.
4. Você será imediatamente desconectado do Cliente.
Ou,
1. Quando estiver Vendo o Cliente, selecione {Cliente}{Reboot ou
Logout} no menu cortina da Janela Ver.
ou,
Selecione os ícones Reboot ou Logout na Barra de Ferramentas
da Janela Ver.
2. Clique Sim para confirmar o envio da ordem.
3. Você será imediatamente desconectado do Cliente.
Para fazer reboot/logout de um Grupo de Clientes
1. Escolha os membros do Grupo na Vista Itemizada da Janela
Controle ou o Grupo todo na Vista em Árvore.
2. Selecione {Grupo}{Reboot ou Logout} no menu cortina da Janela
Controle.
ou,
Clique com o botão direito no nome do grupo na Vista em Árvore
e selecione Reboot ou Logout.
Ou,
Clique no ícone Gerenciar da barra de ferramentas do Controle e
selecione Reiniciar ou Desconectar.
3. Clique Sim para confirmar o envio da ordem.
4. Você será imediatamente desconectado dos membros do Grupo.
Nota: Confirme se todas as estações do Grupo estão disponíveis e
sem ser usadas por outras pessoas antes de aplicar esta
função!
117
NetSupport Manager v12.10
Enviando Ctrl+Alt+Delete
Pode-se enviar o comando Ctrl+Alt+Delete a uma estação que você
estiver Vendo ou à qual esteja apenas conectado.
Para enviar Ctrl+Alt+Delete a um Cliente conectado
1. Aperte ao mesmo tempo as teclas Ctrl+Alt+Esc.
Ou,
1. Escolha {Cliente}{Enviar Ctrl+Alt+Delete} no menu cortina da
Janela Controle.
Ou,
Clique no ícone Gerenciar da barra de ferramentas do Controle e
selecione Enviar Ctrl-Alt-Delete.
Ou,
Clique com o botão direito e escolha Enviar Ctrl+Alt+Delete.
2. Clique Sim para confirmar a operação.
Para enviar Ctrl+Alt+Del a um Cliente que você estiver Vendo
1. Aperte ao mesmo tempo as teclas Ctrl+Alt+Esc.
Ou,
1. Escolha {Cliente}{Enviar Ctrl+Alt+Delete} no menu cortina da
Janela Ver.
2. Clique Sim para confirmar a operação.
118
NetSupport Manager v12.10
Vendo
A Janela Ver
A Janela Ver é a interface básica para interagir com cada um dos
Clientes. Cada Cliente tem sua própria Janela Ver. Estas Janelas são
usadas para mostrar as telas dos Clientes no Controle. Pode-se ter
várias delas abertas e com imagem ao mesmo tempo.
A Janela Ver divide-se em quatro seções:
A Barra do Título
Mostra o nome do Cliente que está sendo apresentado na Área da
Tela do Cliente.
A Barra de Menus
Contém uma série de menus cortina que podem ser usados para
acessar as diversas ferramentas e utilitários de configuração.
A Barra de Ferramentas
Contém atalhos para várias dentre as tarefas e ferramentas de uso
mais frequente. Ao clicar duas vezes em um item qualquer, você é
levado até a respectiva tarefa ou função, eliminando a necessidade
de trabalhar com os menus cortina. Quando o cursor pára sobre um
ícone, surge uma breve descrição do que ele representa.
119
NetSupport Manager v12.10
Pode-se adicionar ou remover itens clicando com o botão direito na
barra de ferramentas e selecionando Personalizar.
A Área da Tela do Cliente
Usada para mostrar a tela do Cliente.
Vendo um Cliente
Tendo-se conectado a um Cliente, é possível controlá-lo à distância.
Isto é chamado Ver. A tela do Cliente é mostrada em uma Janela na
estação do Controle. O NetSupport permite Ver várias telas de
Clientes simultaneamente, cada uma em sua própria Janela.
Para Ver um Cliente
1. Na vista itemizada, clique duas vezes no ícone do Cliente
desejado.
ou,
Clique com o botão direito no ícone do Cliente e escolha {Ver}.
ou,
Clique no botão do Cliente apropriado na barra de ferramentas
Acesso Rápido e selecione o ícone Visualizar Cliente.
ou,
Clique no ícone Área de Trabalho da barra de ferramentas do
Controle e selecione Ver Cliente.
2. A Janela Ver daquele Cliente agora surge, apresentando a
respectiva tela. Para ajudar a navegação na tela do Cliente, sua
imagem em miniatura é mostrada, permitindo percorrer sua área
de trabalho com mais facilidade. Basta clicar e arrastar dentro da
miniatura para visualizar áreas específicas. O painel de
navegação pode ser ativado ou desativado, bastando selecionar
{Ver}{Navegação} no menu cortina da Janela Ver.
Notas:
Para bom desempenho durante a Vista, não deixe de desativar a
Desktop Ativa do Cliente.
Se o Cliente usar mais de um monitor, será possível passar de
uma área de trabalho para outra clicando nas guias que
aparecem embaixo da barra de ferramentas Visualizar Janela.
Para retornar à Janela de Controle
1. Escolha {Cliente}{Fechar} no menu cortina da Janela Ver.
120
NetSupport Manager v12.10
Nota: Enquanto visualiza um Cliente, você pode arrastar e soltar
diretamente para a sua área de trabalho arquivos que estejam
no Windows Explorer do Controle.
Modos de Ver
É possível Ver os Clientes de três modos:
Compartilhar
A tela do Cliente é mostrada no Controle e no Cliente. Os dois
usuários ficam habilitados a digitar no teclado e movimentar o
ponteiro do mouse.
Assistir
A tela do Cliente é mostrada no Controle e no Cliente. Só o usuário
do Cliente fica habilitado a digitar no teclado e movimentar o ponteiro
do mouse. O usuário no Controle fica bloqueado.
Controle
A tela do Cliente é mostrada no Controle e no Cliente. Só o usuário
do Controle fica habilitado a digitar no teclado e movimentar o
ponteiro do mouse. O usuário no Cliente fica bloqueado.
Para mudar o modo de Ver
1. Escolha o modo Compartilhar, Assistir ou Controle na Barra de
Ferramentas de Ver.
Ou,
Tecle <PAUSE> <ALT> e escolha Assistir, Compartilhar ou
Controle no menu cortina {Cliente} da Janela Ver.
Maximizando a Área de Ver
Uma alternativa à função Reduzida que maximiza a área da Janela de
Ver do Cliente alocada para exposição da tela do Cliente. O efeito é
conseguido removendo-se a barra de menus, a de ferramentas e a de
estado.
Para maximizar a Área de Ver
1. Escolha {Ver}{Maximizar a Área de Ver} no menu cortina da
Janela Ver do Cliente.
Ou,
2. Surge a Janela do diálogo Tela Plena.
A princípio, o NetSupport apresenta uma Barra de Ferramentas
Flutuante quando em modo de Tela Plena.
121
NetSupport Manager v12.10
Vendo vários Clientes ao mesmo tempo
O NetSupport permite Ver várias telas de Clientes simultaneamente,
cada uma em sua própria Janela. Pode-se até reduzir cada uma delas
para que caibam na tela do Controle.
Para Ver várias telas de Cliente
1. Veja cada Cliente que desejar incluir.
2. No menu {Janela} do Controle ou no menu {Ver} de qualquer
Cliente, Escolha {Janela}{Lado-a-Lado} e depois escolha quais
Janelas do NetSupport você deseja exibir.
As Janelas escolhidas se enquadrarão lado a lado na tela do Controle.
Se quiser ver a tela inteira do Cliente, clique na opção Reduzida da
barra de ferramentas na respectiva Janela Ver.
Nota: Reduzida é o modo padrão. Para Ver a tela em resolução
normal, desarme esta opção.
Apagando a tela do Cliente enquanto estiver Vendo
Por razões de segurança, você pode querer que a tela do Cliente fique
em branco enquanto você o estiver controlando à distância.
1. Escolha {Cliente}{Apagar tela} no menu cortina da Janela Ver.
2. A tela do Cliente apaga.
3. Para restaurá-la, escolha outra vez {Cliente}{Apagar tela} no
menu cortina da Janela Ver.
Janela Reduzida
A opção Reduzida permite Ver a tela inteira de um Cliente no espaço
disponível na Janela Remota ao invés de aplicar nesta um par de
barras de translação para deslocar a área visível da tela em tamanho
real.
Isto permite Ver várias telas simultaneamente e supervisionar as
estações de trabalho selecionadas.
Nota:
122
A opção Reduzida afeta a qualidade e a clareza da Vista e
serve mais para monitorar do que para trabalhar com uma
tela.
NetSupport Manager v12.10
Para ver uma Janela Ver reduzida
1. Na Janela Ver do Cliente, Escolha {Ver}{Reduzida}.
Ou,
Clique no ícone Reduzida na Barra de Ferramentas de Ver.
Configurações da Janela Ver
Durante qualquer sessão de controle em que você esteja trabalhando
com mais de um Cliente, é possível personalizar a maneira como
cada um interage com o Controle. Por exemplo, em um Cliente você
pode querer usar compressão, por se tratar de um link lento, mas em
outro pode querer desativá-la. O NetSupport aceita isto, mudando as
configurações básicas do Perfil de Controle do momento.
Para ajustar as Configurações de Ver
1. Escolha o Cliente.
2. Escolha {Ver}{Definições do Cliente} no menu cortina da Janela
Ver.
Ou,
Clique no botão Configurações da Barra de Ferramentas da Janela
Ver.
3. O diálogo Configurações aparece.
4. Configure as opções que serão habilitadas ao iniciar uma Sessão
de Ver. (Ver, Configuração do Controle - Ajustes de Controle
Remoto)
Nota: Se você editar as Configurações do Cliente, as mudanças só
valerão durante a sessão de Controle do momento. Se quiser
torná-las permanentes, marque a quadrícula Atualizar
Configuração.
123
NetSupport Manager v12.10
Rondando
A função de Rondar permite visitar um a um os Clientes conectados,
apresentando sua tela no Controle. Trata-se de uma alternativa à
função de Ver vários Clientes em janelas reduzidas, o que pode
tornar suas telas ilegíveis.
Também é possível inspecionar as telas de vários Clientes numa só
Janela de Rondar.
Para Rondar com uma tela de Cliente por vez
1. Escolha {Ferramentas}{Rondar} no menu cortina da Janela
Controle.
Ou,
Clique no ícone da Área de Trabalho da barra de ferramentas do
Controle e selecione Rondar.
2. Surge o diálogo Rondar
3. Especifique os Clientes da Ronda, retirando ou colocando um
tique ao lado dos respectivos nomes.
4. Defina o intervalo da Ronda.
5. Indique Mostrar um Cliente por vez.
6. Clique Rondar.
124
NetSupport Manager v12.10
7. A Janela Rondar aparece, mostrando imediatamente o primeiro
Cliente da seqüência. A Ronda percorre os Clientes escolhidos,
apresentando suas telas no Controle até você encerrar o
processo.
Nota: Se quiser começar a Ronda a partir de um Cliente específico,
indique o seu nome no diálogo Rondar.
Para encerrar uma Ronda
1. Escolha {Rondar}{Fechar} no menu cortina da Janela Rondar.
Rondando as telas de vários Clientes
Pode-se inspecionar as telas de vários Clientes numa só Janela de
Rondar.
Para Rondar várias telas ao mesmo tempo
1. Escolha {Ferramentas}{Rondar} no menu cortina da Janela
Controle.
ou,
Clique no ícone da Área de Trabalho da barra de ferramentas do
Controle e selecione Rondar.
2. Surge o diálogo Rondar.
3. Especifique os Clientes da Ronda, retirando ou colocando um
tique ao lado dos respectivos nomes.
4. Selecione Mostrar vários Clientes ao mesmo tempo.
5. Selecione o número de telas a serem mostradas na Janela
Rondar.
6. Se rondar mais de quatro telas, selecione um intervalo de Ronda.
7. Clique Rondar.
8. A Janela Rondar aparece.
Para Encerrar a Ronda
1. Escolha {Rondar}{Fechar} no menu cortina da Janela Rondar.
125
NetSupport Manager v12.10
A Janela Ronda
A Janela Ronda percorre os Clientes escolhidos, apresentando suas
telas no Controle até você finalizar a Ronda. Se quiser começar a
partir de um Cliente específico, clique no seu ícone antes de escolher
Ronda na barra de ferramentas.
A Janela Ronda divide-se nas seguintes seções:
Barra de Menus
Contém uma série de menus cortina que podem ser usados para
acessar as diversas ferramentas e utilitários de configuração.
A Barra de Ferramentas
Para monitorar um Cliente de cada vez, os botões da barra têm as
seguintes funções: Botões Anterior, Auto e Seguinte
Pode-se ativar ou desativar a temporização automática pela barra ou
optar por avanço ou retrocesso na passagem de um Cliente para
outro. O botão “anterior” mostra a tela do último Cliente visitado. O
botão “seguinte” mostra a tela do próximo na seqüência de ronda.
126
NetSupport Manager v12.10
Reduzida
Pode ocorrer que o Cliente esteja trabalhando com resolução maior
que a do Controle. Neste caso, ao chamar a opção Reduzida no Menu
ou Barra de Ferramentas da Janela Ver, a tela assume a proporção da
Janela onde vai caber.
Tela Plena
Durante uma Ronda com tela plena, pode-se usar a barra flutuante
Ronda para controlar a operação.
Capturar
Será tirado um retrato da janela ver do Cliente selecionado. Você terá
a opção de dar nome e salvar em um arquivo o conteúdo a tela
capturada.
A Barra de Estado
Mostra qual Cliente está sendo visitado no momento e em que fase
da Ronda você se encontra.
Para monitorar vários Clientes ao mesmo tempo, os botões da
barra têm as seguintes funções: Barra de Menus
Contém uma série de menus cortina que podem ser usados para
acessar as diversas ferramentas e utilitários de configuração.
A Barra de Ferramentas
Para monitorar um Cliente de cada vez, os botões da barra têm as
seguintes funções: Botões Anterior, Auto e Seguinte
Pode-se ativar ou desativar a temporização automática pela barra ou
optar por avanço ou retrocesso na passagem de um Cliente para
outro. O botão “anterior” mostra a tela do último Cliente visitado. O
botão “seguinte” mostra a tela do próximo na seqüência de ronda.
Reduzida
Pode ocorrer que o Cliente esteja trabalhando com resolução maior
que a do Controle. Neste caso, ao clicar no botão Reduzida a tela
assume a proporção da Janela onde vai caber.
Maximizar
Aumenta a Janela Ver de Cliente. Este botão fica inativo enquanto
você não selecionar uma Janela Ver de Cliente. Para maximizá-la,
127
NetSupport Manager v12.10
aperte o botão ou clique na quadrícula do canto superior direito da
Janela Ver do Cliente.
Travar
Trava o teclado e o mouse do Cliente selecionado.
Conversa
Inicia uma sessão de conversa entre um Cliente e o Controle.
Compartilhar
Para Ver um Cliente em Modo Compartilhado.
Capturar
Será tirado um retrato da janela ver do Cliente selecionado. Você terá
a opção de dar nome e salvar em um arquivo o conteúdo a tela
capturada.
A Barra de Estado
Mostra qual Cliente está sendo visitado no momento e em que fase
da Ronda você se encontra.
128
NetSupport Manager v12.10
Ver Miniaturas / Modo Monitor
A visualização Miniaturas ou modo Monitor permite ao Controle exibir
uma imagem reduzida e simultânea de todas as estações de Cliente
conectadas, em um método rápido e fácil de monitorar a atividade
dos Clientes. Quando em modo Monitor, o Controle continua a ter
acesso a todo o conjunto de recursos do NetSupport, como
Visualização, Conversa e Transferência de Arquivos.
Para passar para a visualização Miniaturas
1. Exiba a Lista de Clientes desejada, selecionando a respectiva
pasta na Vista em Árvore da Janela do Controle. Pode-se preferir
limitar o número de Miniaturas apresentadas, mostrando apenas
Clientes Conectados.
2. Escolha {Ver}{Miniaturas} no menu cortina da Janela Controle.
ou,
Clique com o botão direito em uma área vazia da Vista Itemizada
e selecione Miniatura.
ou,
Clique no ícone Exibir da janela do Controle e depois selecione
ícone da Miniatura no modo Exibir.
129
NetSupport Manager v12.10
A Vista Itemizada vai mostrar a miniatura de cada Cliente. Dê dois
cliques em uma miniatura para abrir uma sessão de visualização do
respectivo Cliente. Clicando com o botão direito do mouse, pode-se
escolher um dentre todos os recursos de Cliente disponíveis. Por
exemplo, selecionando várias miniaturas, pode-se convidar os
respectivos Clientes para uma sessão de Conversa.
As miniaturas podem ser redimensionadas à vontade com o controle
deslizante do menu Exibir. Cada miniatura mostra o nome e o
sistema operacional do computador. Se tiver largura igual ou maior
que 120, o usuário conectado no momento e o endereço IP também
aparecem abaixo dele. Estes dados também aparecem quando se
amplifica a tela com o zoom – surge um conjunto de ícones na
miniatura do Cliente, mostrando diversos recursos de controle
remoto. Assinale o ícone para ativar a respectiva função para o
Cliente. O ícone ficará em destaque se qualquer dos recursos
estiverem sendo usados no momento para um Cliente.
130
NetSupport Manager v12.10
Organizando Clientes na Vista Itemizada
Os clientes podem ser organizados em categorias com toda
conveniência, usando uma série de critérios tais como sistema
operacional, tipo de conexão etc.
Organizando Clientes em Categorias
1. Escolha {Ver}{Categorias} no menu cortina da Janela do
Controle.
2. Selecione a categoria a ser usada para organizar os Clientes.
3. Os Clientes serão reagrupados por aquela categoria na Vista
Itemizada.
Nota: A visualização por Categoria só tem suporte no Windows XP e
mais recentes.
131
NetSupport Manager v12.10
Executando um aplicativo
Este recurso permite rodar (executar) um aplicativo em uma estação
específica de Cliente ou nas de um Grupo sem precisar exercer
Controle Remoto sobre eles.
Nota: O aplicativo em si tem de estar instalado ou disponível nas
estações dos Clientes.
Para Executar um aplicativo na estação de um Cliente:
1. Abra na Vista em Árvore a Pasta Ativos ou a Pesquisar e selecione
o Cliente desejado.
2. Escolha {Cliente}{Executar no Cliente} no menu cortina da
Janela Controle.
Ou,
Clique com o botão direito no(s) Cliente(s) desejado(s) na Vista
Itemizada e escolha Executar no Cliente.
Ou,
Clique no ícone Ações da barra de ferramentas do Controle e
selecione Executar.
3. O diálogo Executar Aplicativo aparece.
4. Selecione a Guia Executar.
132
NetSupport Manager v12.10
5. Digite o nome e o caminho do aplicativo a executar no Cliente.
Ou,
Clique no botão Pesquisar local e selecione um aplicativo
executável na estação do Controle.
Nota: Confira se os aplicativos do Cliente estão no mesmo local
que os do Controle para garantir que a operação funcione.
6. Marque a quadrícula Adicionar à Relação a fim de gravar para uso
futuro na Guia Relação Gravada.
7. Confirme a descrição e o caminho.
Nota: Se quiser executar aplicativos apenas para Clientes que
estejam logados, selecione a opção “Executar Somente se o
Cliente estiver Logado”.
8. Clique em Executar.
Com isto, o aplicativo será executado em todos os Clientes
selecionados e o resultado da operação surgirá no Quadro
Resultados.
Para Executar um aplicativo nas estações de um grupo de
Clientes
1. Abra a Pasta Todos os Computadores na vista em árvore.
2. Clique no botão direito no Grupo desejado e escolha Executar no
Cliente.
Ou,
Escolha {Grupo}{Executar no Cliente} no menu cortina da Janela
Controle.
Ou,
Clique no ícone Ações da barra de ferramentas do Controle e
selecione Executar.
3. O diálogo Executar Aplicativo aparece.
4. Digite o nome e o caminho do aplicativo a executar no Cliente.
Ou,
Clique no botão Pesquisar local e selecione um aplicativo
executável na estação do Controle.
Nota: Confira se os aplicativos do Cliente estão no mesmo local
que os do Controle para garantir que a operação funcione.
5. Marque a quadrícula Adicionar à Relação a fim de gravar para uso
futuro na Guia Relação Gravada.
6. Confirme a descrição e o caminho.
7. Clique em Executar.
133
NetSupport Manager v12.10
Com isto, o aplicativo será executado em todos os Clientes
selecionados e o resultado da operação surgirá no Quadro
Resultados.
Para Gravar os detalhes do seu aplicativo executado para uso
futuro.
1. Abra o diálogo Executar Aplicativo.
2. Selecione a Guia Executar.
3. Digite o nome e o caminho do aplicativo executável.
4. Clique no botão Adicionar à Relação.
5. O diálogo Adicionar/Editar detalhes do Programa aparece.
6. Digite a descrição e o caminho do aplicativo executável.
7. Clique OK.
8. Selecione a Guia Relação de Gravados.
9. Marque a quadrícula Mostrar Barra de Ferramentas para executar
a partir da barra da Janela Controle.
10. Clique em Fechar.
Um botão de atalho para execução fácil do aplictivo aparece na barra
Executar Rápido.
Para editar um aplicativo Executável gravado
1. Abra o diálogo Executar Aplicativo.
2. Selecione a Guia Relação de Gravados.
3. Selecione o Aplicativo a editar.
4. Clique em Editar.
5. O diálogo Adicionar/Editar detalhes do Programa aparece.
6. Quando terminar, clique em OK.
Para remover um aplicativo Executável gravado
1. Abra o diálogo Executar Aplicativo.
2. Selecione a Guia Relação de Gravados.
3. Selecione o Aplicativo a remover.
4. Clique em Remover.
5. Surgirá um diálogo de confirmação. Clique Sim.
134
NetSupport Manager v12.10
Ferramentas Definidas pelo Usuário
Além de permitir que um Controle rode aplicativos em estações de
Clientes, você pode automaticamente rodar uma tarefa na estação do
Controle usando uma Ferramenta Definida. Estas ferramentas
também podem ser copiadas e usadas em outras estações de
Controle.
Para Adicionar uma Ferramenta
1. Escolha {Ferramentas}{Definidas pelo Usuário - Editar} nos
menus cortina da Janela Controle.
2. Surgirá o diálogo Ferramenta Definida pelo Usuário.
3. Clique no botão Adicionar.
4. Surgirá o diálogo Adicionar Ferramenta.
5. Escolha entre adicionar uma ferramenta de Programa ou Script,
selecionando a Guia apropriada.
6. Digite as informações solicitadas.
7. Clique OK.
8. A ferramenta surgirá na relação.
Clique em Editar para mudar as propriedades de uma Ferramenta
relacionada ou em Excluir para removê-la.
Para Utilizar uma Ferramenta
1. Escolha {Ferramentas}{Definidas pelo Usuário} nos menus
cortina da Janela Controle.
2. Escolha a ferramenta com que deseja trabalhar.
3. Ela começa a funcionar automaticamente.
135
NetSupport Manager v12.10
Para copiar Dados de Ferramenta Definida pelo Usuário para
outras estações de Controle
1. No Configurador de Controles, selecione a Guia Localizações de
Arquivos
2. Na seção do arquivo Ferramentas, clique no botão Alterar.
3. Especifique outro local ou nome do arquivo Ferramentas.
4. Torne disponível este arquivo para a estação de Controle que vai
adotá-lo.
5. No Configurador de estações de Controle, {Guia Localizações de
Arquivo - seção do arquivo Ferramentas}, clique no botão Alterar.
6. Selecione o novo arquivo de Ferramentas e clique em Abrir.
7. O novo arquivo será implementado.
136
NetSupport Manager v12.10
Mostrando para Clientes
Além de permitir que você controle Clientes à distância, o NetSupport
também deixa você mostrar a sua tela para:
um Cliente específico selecionado.
um grupo pré-definido de Clientes.
um grupo de Clientes selecionado na hora.
arquivos de repetição também podem ser mostrados aos
Clientes.
Notas:
Durante uma mostra, o NetSupport exibe em tempo real todas
as ações executadas pelo Controle. Além disso, o Controle tem a
opção de ativar „Teclas de Atalho‟ para garantir que qualquer
combinação que ele usar durante a mostra, p.ex. CTRL+V,
também seja visível para os Clientes. Se usar um aglomerado de
teclas combinadas, p.ex. ALT+V+T, o NetSupport vai mostrar
apenas duas teclas consecutivas de cada vez. As combinações
de teclas não vão aparecer se a sua barra de ferramentas não
estiver ativa.
Ao mostrar a tela do Controle para os clientes, as informações
da tela são enviadas para uma máquina de cada vez. Em alguns
ambientes de rede, onde há pouca largura de banda disponível,
ou quando se quer mostrar para maiores quantidades de
máquinas, isto pode afetar o desempenho. Nestas
circunstâncias, o recurso Divulgar Mostra do Net Support pode
ser ativado. Isto resulta na transmissão das informações da tela
para todas as máquinas ao mesmo tempo, melhorando assim a
velocidade da transferência. Embora reduza o tráfego geral na
rede gerado pelo NetSupport, este recurso, ao ser usado, gera
mais pacotes de divulgação nela. Recomendamos conversar com
o seu administrador de Rede antes de usá-lo.
A Exibição pode ser enviada para Clientes usando difusão
seletiva. A difusão tradicional só irá para as máquinas incluídas
no endereço IP de difusão seletiva especificado.
Para Mostrar a tela de um Controle
1. Escolha o Cliente conectado.
2. Escolha {Ferramentas}{Mostrar} no menu cortina da Janela
Controle.
Ou,
137
NetSupport Manager v12.10
Clique no ícone da Área de Trabalho da barra de ferramentas do
Controle e selecione Mostrar.
3. O quadro de diálogo Configuração de Mostrar aparece.
Neste diálogo é preciso selecionar um ou mais Clientes para quem
você vai Mostrar sua tela. Se você estiver conectado apenas a um
Cliente ou se tiver escolhido um específico antes de selecionar
Mostrar, eles vão aparecer como opção individual. Se quiser mostrar
apenas para este Cliente, clique em Mostrar, senão escolha como
segue:
Estes Clientes
A relação mostra todos os Clientes conectados e suas descrições. Se
você estiver conectado a um só, a relação fica desativada. Depois de
escolher os Clientes desejados, clique em Mostrar.
Criar Arquivo de Repetição no Cliente
A sessão de Mostra pode ser gravada e guardada em um Arquivo de
Repetição, dando aos Clientes a oportunidade de reproduzi-la mais
tarde.
Mostrar Teclas de Atalho
Para garantir que todas as atividades do Controle sejam visíveis para
os Clientes durante uma mostra, pode-se ativar o uso de Teclas de
Atalho. Qualquer combinação de teclas que o Controle usar, p.ex.
CTRL+V, será mostrada em um balão nas telas do Controle e dos
Clientes.
138
NetSupport Manager v12.10
Notas:
Se usar um aglomerado de teclas combinadas, p.ex. ALT+V+T,
o NetSupport vai mostrar apenas duas teclas consecutivas de
cada vez.
Este utilitário só tem suporte no Windows XP e mais recentes.
Ativar Modo de Mostrar no Cliente (em Janela, Tela Plena ou
Janela Maximizada)
Esta opção permite fazer a Mostra no Cliente tanto numa pequena
janela quanto ocupando toda a tela ou em uma janela maximizada.
Nas opções de janela ou janela maximizada, o Mouse e o Teclado dos
Clientes não ficam travados.
Ativar Suporte de Áudio
Ativa o Suporte de Áudio. Se você estiver Mostrando somente para
um Cliente, ambos poderão falar. Se for para muitos, somente o
Controle poderá falar (Anunciar).
Sonda de Tela
O método predileto do NetSupport e o mais eficiente para capturar
dados da tela é ligar-se ao Driver de Vídeo da estação que estiver
sendo visualizada. Porém, haverá ocasiões em que este método não
vai funcionar, porque certos aplicativos passam por fora do driver.
Em tais circunstâncias, pode-se ativar o modo „sonda de tela‟, a fim
de tirar um retrato da tela. Embora isto exerça maior impacto sobre a
rede, pelo menos vai propiciar uma representação exata da tela do
Cliente.
Enviar Fontes Físicas
Para reduzir o volume dos dados a serem transmitidos ao distribuir
informações desta natureza, o NetSupport passa as informações de
fontes por referência. A estação de destino vai associá-las aos
mapeamentos da suas próprias fontes internas, encontrando a
correspondente adequada para aquela que foi enviada. Na maioria
dos casos, as mesmas fontes estarão disponíveis, mas quando não
estiverem, será possível mandar as informações completas. Marque
esta quadrícula para ativá-la.
Selecionar o que você quer Mostrar
O NetSupport identificará se o Controle está atuando em vários
monitores, dando-lhe a opção de escolher na lista suspensa qual
deles Mostrar. Se não tiver certeza de qual seja a tela correta, clique
em Identificar. Ou então, selecione Toda a Área de Trabalho para
mostrar tudo.
139
NetSupport Manager v12.10
Para Encerrar a Mostra
1. Clique no botão Mostrar da barra de ferramentas.
2. Isto fará surgir o diálogo Mostrando.
Os Botões têm as seguintes funções: Encerrar
Encerra a apresentação e libera as telas e teclados dos Clientes.
Prosseguir
Continua a Apresentação.
Continuar
As telas e teclados dos Clientes continuam travados enquanto você
prepara outro trbalho no Controle. Eles não serão capazes de ver o
que você estiver fazendo. Para todos os efeitos, a apresentação está
em suspenso.
Nota: A fim de Mostrar para um Cliente a partir do Controle, você
primeiro terá de instalar o programa do Cliente na estação do
Controle. Ele, porém, não precisa estar ativado.
Ou,
1. Clique com o botão direito no ícone Mostrar da barra de
ferramentas.
2. Clique em Encerrar Mostra.
140
NetSupport Manager v12.10
Mostrando a tela de um Cliente para outros
Com o NetSupport, é possível Mostrar a tela do Controle para uma
série de Clientes conectados. Também é possível Mostrar a tela de
um Cliente para uma série de outros Clientes conectados. Isto é
conhecido como Exibição.
Por exemplo, pode ser que a estação_1 tenha um aplicativo que você
precise Mostrar ao departamento de Contabilidade. Portanto, Ver a
estação_1 e depois Mostrá-la a todos os membros da Contabilidade
dará a eles a capacidade de enxergar a tela da referida estação.
Para Mostrar a tela de um Cliente
1. Conecte-se aos Clientes a quem deseja Mostrar e ao Cliente que
deseja Ver.
2. Veja o Cliente cuja tela deseja Mostrar.
3. Escolha {Ferramentas}{Mostrar} no menu cortina.
Ou,
Clique no ícone Mostrar da Barra de Ferramentas.
4. Clique em Mostrar para “Estes Clientes”.
5. Exclua da Mostra o Cliente que você estiver Vendo no momento:
o tique verde deve mudar para uma cruz vermelha. Se não fizer
isto, você receberá uma mensagem de erro dizendo que o
Controle não é capaz de Mostrar para este Cliente enquanto você
o estiver Vendo.
6. Clique Mostrar para dar início à apresentação.
A tela do Cliente que estiver sendo Vista será mostrada aos outros
Clientes. Você pode usar recursos como Reduzida e Tela Plena para
Mostrar mais coisas da tela do Cliente.
141
NetSupport Manager v12.10
Mostrar Aplicativo
O recurso de Mostrar permite exibir a tela do Controle para os
Clientes. Porém, sehouver vários programas abertos no Controle,
poderá haver ocasiões em que você queira mostrar apenas um deles.
Para Mostrar um Aplicativo
1. Escolha {Ferramentas}{Mostrar - Mostrar Aplicativo} no menu
cortina da Janela Controle.
2. Surgirá o diálogo Mostrar Aplicativo.
3. Arraste o ícone do aplicativo desejado na área de trabalho do
Controle e solte. (Uma borda cor-de-rosa surgirá ao redor do
aplicativo selecionado enquanto você estiver movendo o mouse
pela área de trabalho)
ou,
Clique em Selecionar e escolha o aplicativo na lista que aparece.
Nota: O NetSupport identificará se o Controle está atuando em
vários monitores, dando-lhe a opção de confirmar pela
lista suspensa em qual deles o aplicativo selecionado se
encontra. Se não tiver certeza de qual seja a tela correta,
clique em Identificar. Se apenas um monitor for
detectado, selecione Toda a Área de Trabalho.
4. Selecione os alunos que participarão da Mostra.
5. Defina outras Opções de Mostrar, se for preciso.
6. Clique em Mostrar.
142
NetSupport Manager v12.10
Suporte de Áudio
O NetSupport admite o uso de comunicações sonoras para conectar
Clientes. Através de microfones, headfones e alto-falantes, o Controle
também pode ouvir a saída do microfone e os ruídos de fundo. Elas
podem ser usadas durante as atividades de Ver a tela de um Cliente,
Mostrar sua tela a um Cliente na estação dele ou fora de uma sessão
de controle remoto, selecionando-se o Cliente desejado. O
NetSupport só opera com Áudio se as estações possuírem suporte
instalado para isto.
Usando o Suporte de Áudio
1. Clique com o botão direito no Cliente desejado na Vista Itemizada
e selecione Áudio.
2. Surgirá a barra de ferramentas de Áudio.
A partir dela, será possível: Ligar ou desligar o Áudio;
Habilitar fala só para o Controle ou para o Cliente;
Ouvir o Cliente;
Ajustar a sensibilidade do microfone;
Definir a Qualidade do Áudio.
Usando Suporte de Áudio ao Ver um Cliente ou Mostrar para
ele
1. Clique no botão Áudio da Barra de Ferramentas da Janela Ver.
2. As opções de Áudio serão apresentadas. Estas são as mesmas
opções da Barra de Ferramentas de Áudio.
O botão de Mudo na Barra liga e desliga o alto-falante e o microfone.
Para usar Suporte de Áudio enquanto Mostra
1. No quadro de diálogo Mostrar marque a quadrícula Habilitar
Suporte de Áudio.
2. Os Ajustes de Áudio definidos na opção Áudio do Configurador do
Controle estarão valendo durante estas sessões.
143
NetSupport Manager v12.10
Usando o Recurso de Anunciar
Este recurso envia um anúncio sonoro para os fones ou falantes de
todos os Clientes selecionados. Eles serão capazes de ouvir o
Controle mas não de responder falando.
Para fazer um anúncio
1. Clique em {Ferramentas}{Anúncio} no menu cortina da Janela
Controle.
2. O diálogo Anunciar aparece; inclua (tique verde) ou exclua (cruz
vermelha) Clientes para o anúncio e clique Anunciar.
3. Um quadro de diálogo aparece, indicando que você pode começar
a falar. Clique OK quando tiver terminado a mensagem.
144
NetSupport Manager v12.10
Ajustando o Volume do Microfone e do Alto-Falante
Pode-se ajustar a regulagem do áudio de dentro do NetSupport, para
que corresponda aos recursos das suas estações com multimídia ou
para melhorar o desempenho. Porém, convém notar que quanto
melhor a qualidade do som, maior o volume de dados a serem
transmitidos. Isto pode afetar o desempenho da atualização da tela
em estações mais lentas.
Para acessar os Controles de Volume
1. Clique com o botão direito no ícone do alto-falante na barra de
tarefas.
Para alterar outras opções, como a qualidade do som, faça o
seguinte: Método Global (Muda o ajuste padrão para todos os Clientes):
1. Selecione {Ver}{Ajustes da Configuração Atual}{Controle
Remoto – Áudio} no menu cortina da Janela do Controle.
Método para Cliente Individual (Durante a Vista):
1. Enquanto Vê o Cliente,
2. Escolha {Ver}{Configurações do Cliente – Áudio} no menu
cortina da Janela Ver.
Ou,
Clique no botão Ajustes na Barra de Ferramentas da Janela Ver e
selecione Áudio.
Ou,
Clique no botão Áudio da Barra de Ferramentas da Janela Ver.
Em ambos os casos, o diálogo Configurações de Áudio surgirá. Este
permitirá definir as seguintes propriedades:
Volume
Limiar
Microfone
Alto-falante
sensibilidade do microfone
volume do microfone
volume dos alto-falantes
Ativar
Ligar
Desligar
Falar
Ouvir
liga o Áudio
desliga o Áudio
liga o Áudio do Controle somente na função Falar.
liga o Áudio do Controle somente na função Ouvir.
145
NetSupport Manager v12.10
Suporte de Video Player
O NetSupport oferece excepcional suporte multimídia com recursos
completos de Áudio, Vídeo e Controle Remoto. Esta seção trata
especificamente do uso do NetSupport Video Player. Para outros
detalhes, queira ver Suporte de Áudio e Mostrando.
Embora se possa usar o NetSupport Video Player para assistir um
arquivo de vídeo em uma estação individual, a combinação dos
recursos de controle remoto do NetSupport com o Suporte de Áudio
completo permitem usá-lo para enriquecer sessões de treinamento e
demonstrações. Ao conduzir uma Mostra, e depois rodar o
NetSupport Video Player, todos os Clientes serão capazes de assistir
arquivos de vídeo em suas próprias estações, com suporte de áudio
completo.
O NetSupport Video Player suporta todos os formatos padronizados
de vídeo, como por exemplo o avi e o mpg. Ele roda localmente em
cada estação de Cliente, podendo acessar o vídeo localmente ou em
outro drive da rede. Quando os arquivos estão no local, o tráfego na
rede é mínimo, ficando restrito aos controles do reprodutor e à
sincronização. Isto permite controlar seqüências de vídeo passando
em grande número de estações ao mesmo tempo.
Quando os arquivos de vídeo estão em outro drive da rede e os
Clientes têm de recuperá-los, o impacto no tráfego será maior. O
NetSupport Video Player continua a rodar localmente em cada
estação, mas o vídeo virá de outro ponto da rede. Para desempenho
ideal, guarde os arquivos de vídeo em cada estação. Para isto,
convém usar a Distribuição de Arquivos.
Outros fatores de influência serão:
O número de estações de Cliente acessando o arquivo;
A velocidade da rede, p.ex., 10/100 MB;
O tamanho do arquivo de vídeo
As especificações de memória/desempenho da estação do
Cliente;
Outros tráfegos pela rede.
Notas:
Se uma estação de Cliente tiver de recuperar arquivos de um
Servidor, para facilitar a operação verifique se ele tem direitos de
acesso suficientes para o respectivo drive e arquivos.
O adaptador de vídeo da estação e a maneira como a resolução
da tela foi configurada afetarão a qualidade da imagem.
146
NetSupport Manager v12.10
Para reproduzir um arquivo de Vídeo
1. Execute Mostrar para as estações de Cliente que você quiser que
vejam o arquivo.
2. Durante a Mostra, rode o NetSupport Video Player dando dois
cliques no seu ícone no NetSupport School, na Pasta do Programa
NetSupport.
Ou,
Rode o NetSupport Video Player usando linha de comando.
3. A barra de ferramentas do NetSupport Video Player aparece.
4. Escolha {Arquivo}{Abrir} no menu cortina do NetSupport Video
Player a fim de escolher o arquivo correto.
5. A tela do NetSupport Video Player aparece abaixo da barra de
ferramentas com o arquivo escolhido já carregado, pronto para a
transmissão.
Nota: O Video Player do NetSupport utiliza o software e o
hardware de Suporte de Áudio instalado no seu sistema
operacional. Queira ajustá-los de acordo com sua
preferência.
6. Clique no botão Reproduzir da barra do NetSupport Video Player.
Ou,
Escolha {Reproduzir}{Reproduzir} no menu cortina.
Para Dar Pausa ou Parar um arquivo de Vídeo
1. Clique nos botões Pausa ou Parar da barra de ferramentas.
Ou,
Escolha {Reproduzir}{Parar ou Pausa} no menu cortina do
NetSupport Video Player.
Nota: O comando de Pausa apaga as telas de todos os Clientes que
estiverem assistindo o arquivo.
Para retornar ao início
1. Clique no botão Iniciar na barra para retornar ao início de um
arquivo de Vídeo.
Ou,
Escolha {Reproduzir}{Início} no menu cortina do NetSupport
Video Player.
Para avançar acelerado até o fim do arquivo
1. Clique no botão Fim na barra para avançar rapidamente até o fim
de um arquivo de Vídeo.
Ou,
Escolha {Reproduzir}{Fim} no menu cortina do NetSupport Video
Player.
147
NetSupport Manager v12.10
Painel de Controle do NetSupport Video Player
Este Painel opera de maneira similar à de todos os apoios de áudio e
vídeo. Embora os comandos na barra de ferramenta realizem as
ações esperadas, damos a seguir uma explicação detalhada.
Menu Arquivo
Contém as seguintes opções:
Abrir
Permite selecionar e carregar o arquivo de vídeo apropriado.
Fechar
Fecha o arquivo aberto.
Sair
Desliga o NetSupport Video Player.
Menu Ver
Contém as seguintes opções:
Legendas
Oculta e mostra legendas de ícones na barra de ferramentas do
NetSupport Video Player.
Barra de Ferramentas
Oculta e mostra a barra de ferramentas do NetSupport Video Player.
Barra de Status
Oculta e mostra a Barra de Status do NetSupport Video Player.
Zoom
Redimensiona a tela do vídeo.
Menu Executar
Contém as seguintes opções:
Executar
Começa a reproduzir o arquivo de vídeo carregado.
148
NetSupport Manager v12.10
Parar
Volta ao princípio do arquivo carregado.
Pausa
Apaga a tela no vídeo do Cliente e paralisa o arquivo de vídeo na
estação de Controle.
Iníciar
Volta ao princípio do arquivo de vídeo.
Encerrar
Faz avanço rápido até o fim do arquivo.
Emudecer Clientes
Se os Clientes não estiverem usando fones de cabeça durante a
apresentação de um vídeo, o som que sai de cada máquina pode
atrapalhar. Esta opção desliga o áudio nas estações dos Clientes, mas
não na máquina do Controle.
Menu Ajuda
Dá acesso à Ajuda online e a informações gerais sobre Versão,
Licenciado, Suporte Técnico e Compressão.
149
NetSupport Manager v12.10
Arquivos de Repetição
Durante uma sessão de Controle Remoto, as atividades de tela,
teclado e mouse em um PC de Cliente ou Controle podem ser
gravadas, armazenadas em arquivo e reproduzidas mais tarde. Se os
PCs estiverem configurados para Áudio, qualquer narração que
ocorrer também poderá ser gravada.
Um Controle pode determinar como e quando as gravações
ocorrerão, habilitando as opções de configuração apropriadas:
Gravação Local
Em um PC individual ou todos os Clientes
Gravando Atividade Local
As atividades na máquina local podem ser gravadas e depois
reproduzidas. Se necessário, o Arquivo de Repetição também pode
ser „mostrado‟ para Clientes remotos.
1. Escolha {Ferramentas}{Gravar} no menu cortina da Janela
Controle. Surgirá o diálogo Gravar Atividade Local.
ou,
Clique no ícone da Área de Trabalho da barra de ferramentas do
Controle e selecione Gravar.
Incluir Áudio
Além das atividades de tela, mouse e teclado, se a estação
estiver configurad para Áudio será possível gravar qualquer
narração que esteja ocorrendo. Marque esta quadrícula para
ativá-la.
150
NetSupport Manager v12.10
Gravar Fontes Físicas
Para reduzir o volume dos dados a serem transmitidos ao
distribuir informações desta natureza, o NetSupport passa as
informações de fontes por referência. A estação de destino vai
associá-las aos mapeamentos da suas próprias fontes internas,
encontrando a correspondente adequada para aquela que foi
enviada. Na maioria dos casos, as mesmas fontes estarão
disponíveis, mas quando não estiverem, será possível mandar as
informações completas. Marque esta quadrícula para ativá-la.
Em Diretório
Especifique onde quer guardar os Arquivos de Repetição. Para
identificar cada arquivo, os nomes de arquivo são prefixados com
'Local' e o dia/hora da gravação.
2. Clique em OK para iniciar a gravação. O ícone Gravando vai
aparecer na barra de tarefas.
3. Para parar a gravação, dê dois cliques neste ícone.
151
NetSupport Manager v12.10
Gravando Arquivos de Repetição em PCs Clientes
A atividade em um PC remoto é gravada quando um Controle
„Visualiza‟ um Cliente que esteja configurado para Gravar Arquivos de
Repetição. A opção pode ser ativada para um Cliente específico ou
definida em termos globais.
Gravar Arquivos de Repetição para Todos os Clientes
Visualizados
Este procedimento permite que o Controle crie um Arquivo de
Repetição toda vez que „visualizar‟ um PC Cliente. Os ajustes podem
ser aplicados à configuração do controle atuante ou a uma
configuração „identificada‟.
1. Para adaptar a configuração atual, selecione {Visualizar}{Ajustes
para a configuração atual} no menu cortina da Janela Controle.
ou,
Clique em Ajustes na barra de ferramentas.
ou,
Para aplicar as alterações a uma configuração identificada,
selecione {Ferramentas}{Configurações} no menu cortina da
Janela Controle. Selecione a configuração identificada e clique em
Ajustes.
2. O diálogo Ajustes da Configuração aparece.
3. Selecione Segurança – Arquivos de Repetição e habilite as opções
apropriadas. Ver Configurando o Controle - Opções de Segurança
- Arquivos de Repetição para mais informações.
Gravar Arquivos de Repetição de Clientes Selecionados
Este procedimento permite criar Arquivos de Repetição em máquinas
cuja Configuração do Cliente esteja com a opção Gravar Arquivos de
Repetição ativada.
1. Execute o Configurador Avançado de Cliente nos PCs desejados.
2. Selecione o perfil a ser adaptado.
3. Selecione Segurança – Arquivos de Repetição e habilite as opções
apropriadas. Ver Configurando o Controle - Opções de Segurança
– Ajustes do Arquivo de Repetição para mais informações.
152
NetSupport Manager v12.10
Assistindo Arquivos de Repetição
Arquivos de Repetição podem ser assistidos por Controles com os
devidos níveis de acesso aos arquivos, que, por sua vez, podem
exibí-los a Clientes.
Em nível local, o programa NetSupport Client também oferece uma
opção de Repetição que permite que os Clientes inicializem arquivos.
No Controle
1. Escolha {Ferramentas}{Repetir} no menu cortina da Janela
Controle.
ou,
Clique no ícone da Área de Trabalho da barra de ferramentas do
Controle e selecione Reproduzir.
2. Navegue até o Diretório onde estão guardados os Arquivos de
Repetição.
3. Escolha o arquivo a reproduzir.
4. Clique em Abrir. A Janela Repetir aparece. Use os Controles de
Repetição para Iniciar/Parar o arquivo.
No Cliente
1. Clique duas vezes no ícone do Cliente do NetSupport Manager na
bandeja do sistema.
2. Surgirá a janela Informações do Cliente.
3. Clique no ícone Repetir.
4. Navegue até o Diretório onde estão guardados os Arquivos de
Repetição.
5. Escolha o arquivo a reproduzir.
6. Clique em Abrir. A Janela Repetir aparece. Use os Controles de
Repetição para Iniciar/Parar o arquivo.
153
NetSupport Manager v12.10
Mostrando Arquivos de Repetição para Clientes
Arquivos de Repetição podem ser observados por Controles e Clientes
individuais. O Controle também tem a opção de „mostrar‟ um arquivo
específico para vários Clientes.
1. Escolha {Ferramentas}{ Mostrar - Mostrar Repetição} no menu
cortina da Janela Controle.
2. O diálogo Mostrar Repetição aparece.
3. Procure e selecione o Arquivo de Repetição desejado.
4. Na lista de Clientes, selecione os Clientes para quem deseja
mostrar o Arquivo de Repetição.
5. Defina outras Opções de Mostrar, se for preciso.
6. Clique em Mostrar.
7. A Janela Repetir se abrirá na máquina do Controle e começará a
reproduzir o Arquivo de Repetição para os Clientes selecionados.
8. Clique em Fim na barra de ferramentas da Janela Repetir para
terminar a mostra.
154
NetSupport Manager v12.10
Transferência de Arquivos
A Janela de Transferência de Arquivos
A Janela de Transferência de Arquivo surge quando se escolhe uma
operação individual desta natureza. A maneira mais simples de
transferir os arquivos é arrastá-los de um lugar para o outro.
A Janela de Transferência de Arquivos divide-se em cinco
seções: A Barra do Título
Mostra com qual Cliente esta Janela específica de Transferência de
Arquivos está trabalhando.
A Barra de Menus
Contém uma série de menus cortina que podem ser usados para
acessar as diversas ferramentas e utilitários de configuração.
155
NetSupport Manager v12.10
A Barra de Ferramentas
Contém atalhos para várias dentre as tarefas e ferramentas de uso
mais frequente. Ao clicar duas vezes em um item qualquer, você é
levado até a respectiva tarefa ou função, eliminando a necessidade
de trabalhar com os menus cortina. Quando o cursor pára sobre um
ícone, surge uma breve descrição do que ele representa.
O Painel Local
O Painel Local mostra uma Vista em Árvore dos Diretórios do Controle
no lado esquerdo e uma Lista Itemizada do conteúdo deles no lado
direito. Clique com o botão direito em uma das colunas da vista
itemizada para disponibilizar uma série de funções sensíveis ao
contexto.
O Painel Remoto
O Painel Remoto mostra uma Vista em Árvore dos Diretórios do
Cliente no lado esquerdo e uma Lista Itemizada do conteúdo deles no
lado direito. Clique com o botão direito em uma das colunas da vista
itemizada para disponibilizar uma série de funções sensíveis ao
contexto.
Nota: O caminho para quaisquer pastas abertas (janelas do Explorer)
na área de trabalho do Cliente aparece no alto da janela
Transferência de Arquivos, para agilizar a seleção. Isto só
tem suporte no Windows Vista e mais recentes.
156
NetSupport Manager v12.10
Para copiar arquivos e Diretórios
NetSupport possui uma sofisticada funcionalidade de Transferência de
Arquivos que favorece esta operação de e para Controle e Cliente.
Notas:
•
Para ajudar a melhorar o desempenho, o NetSupport Manager
utiliza a tecnologia de Transferência de Arquivos Delta, que
transfere apenas as partes modificadas de um arquivo que já
exista no diretório de destino. Isto prova o seu valor na
atualização de arquivos de banco de dados entre dois locais com
restrições de largura de banda ou disponibilidade.
•
Enquanto visualiza um Cliente, você pode arrastar e soltar
diretamente para a sua área de trabalho arquivos que estejam no
Windows Explorer do Controle.
Para copiar arquivos e Diretórios de um Controle para um
Cliente
1. Selecione o Cliente na Vista Itemizada.
2. Escolha {Cliente}{Transferência de Arquivos} no menu cortina do
Controle.
ou,
Clique no ícone Arquivo da barra de ferramentas do Controle e
selecione Transferência de Arquivos.
ou,
Clique com o botão direito em um ícone de Cliente na Vista
Itemizada e selecione Transferência de Arquivos.
ou,
Se estiver Vendo o Cliente, selecione Transferência de Arquivos
na barra de ferramentas da Janela Ver.
3. A Janela de Transferência de Arquivos para aquele Cliente se
abre.
4. Na Vista em Árvore do Cliente, selecione o drive ou diretório de
destino para onde os arquivos serão copiados.
5. Na Vista Itemizada do Controle, escolha o(s) item(ns) a ser(em)
copiado(s) para o Cliente.
6. Clique no botão Copiar Arquivo da barra de ferramentas.
7. Surgirá um diálogo de confirmação. Clique Sim.
8. Aparecerá o diálogo Progresso da Cópia, mostrando o
andamento. A partir daí, pode-se optar por ignorar quaisquer
mensagens de erro e prompts de cancelamento até a conclusão.
Com isto, eles serão mostrados em uma janela de resumo, no
final da operação.
157
NetSupport Manager v12.10
Notas:
•
O(s) item(s) selecionado(s) pode(m) ser „arrastado(s)‟ da
Itemizada do Controle e „largado(s)‟ no drive ou diretório de
destino na Vista do Cliente.
•
É possível arrastar arquivos do Windows Explorer do controle e
soltá-los diretamente no painel Local ou Remoto.
Para copiar arquivos e Diretórios de um Cliente para um
Controle
1. Selecione o Cliente na Vista Itemizada.
2. Escolha {Cliente}{Transferência de Arquivos} no menu cortina do
Controle.
ou,
Clique no ícone Arquivo da barra de ferramentas do Controle e
selecione Transferência de Arquivos.
ou,
Clique com o botão direito em um ícone de Cliente na Vista
Itemizada e selecione Transferência de Arquivos.
ou,
Se estiver Vendo o Cliente, selecione Transferência de Arquivos
na barra de ferramentas da Janela Ver.
3. A Janela de Transferência de Arquivos para aquele Cliente se
abre.
4. Na Vista em Árvore do Controle, selecione o drive ou diretório de
destino para onde os arquivos serão copiados.
5. Na Vista Itemizada do Cliente, escolha o(s) item(ns) a ser(em)
copiado(s) para o Controle.
6. Clique no botão Copiar Arquivo da barra de ferramentas.
7. Surgirá um diálogo de confirmação. Clique Sim.
8. Aparecerá o diálogo Progresso da Cópia, mostrando o
andamento. A partir daí, pode-se optar por ignorar quaisquer
mensagens de erro e prompts de cancelamento até a conclusão.
Com isto, eles serão mostrados em uma janela de resumo, no
final da operação.
Nota: O(s) item(s) selecionado(s) pode(m) ser „arrastado(s)‟ da
Itemizada do Cliente e „largado(s)‟ no drive ou diretório de
destino na Vista do Controle.
158
NetSupport Manager v12.10
Transferindo Arquivos entre Clientes
Mostre a Janela de Transferência de Arquivos de cada Cliente.
Organize-as de modo a enxergar as duas. Basta arrastar os
arquivos/diretórios de um Cliente para o outro.
Pode-se ver mais arquivos e diretórios de um Cliente movendo a
barra de tamanho horizontal ou clicando no botão de maximizar
situado acima da árvore de diretórios do Cliente.
Apagando arquivos e diretórios
Pode-se apagar arquivos e diretórios tanto em uma máquina de
Controle como de Cliente utilizando a Janela de Transferência de
Arquivos.
Para apagar um arquivo
1. Escolha o arquivo que deseja apagar.
2. Clique no botão Apagar da barra de ferramentas.
3. Surgirá um diálogo de confirmação. Clique Sim.
Para apagar um Diretório
1. Escolha o Diretório que deseja apagar.
2. Clique no botão Apagar da barra de ferramentas.
3. Surgirá o diálogo Remover Diretório.
4. Marque a quadrícula Incluir Conteúdo.
5. Clique Sim.
Notas:
•
Não é possível remover mais de um Diretório de cada vez. Se
houver vários deles selecionados na Vista Itemizada ao fazer a
operação de Apagar, somente o último a ser selecionado será
afetado.
•
O padrão é quetodos os arquivos excluídos do painel Local sejam
enviados à Lata de Lixo. Pode-se alterar isto nas configurações da
Transferência de Arquivos.
159
NetSupport Manager v12.10
Para criar Diretórios
1. Escolha o Cliente ou a Vista em Árvore do Controle.
2. Escolha o drive ou diretório onde o que você quer criar deve
surgir.
3. Clique no botão Criar da barra de ferramentas.
4. Surgirá o diálogo Criar Diretório.
5. Digite um nome para ele e clique OK.
Para trocar o nome de um arquivo
1.
2.
3.
4.
Selecione o painel de Vista Itemizada do Controle ou do Cliente.
Selecione o arquivo a ser rebatizado.
Clique no botão Renomear da barra de ferramentas ou tecle F2.
Digite o novo nome do arquivo no quadro negro ao lado do seu
ícone.
5. Quando acabar, aperte a tecla Enter.
Mudando atributos de arquivos
Pode ocorrer que você queira mudar os atributos de um arquivo, por
exemplo para somente leitura.
Para mudar os atributos de um arquivo
1. Abre uma sessão de Transferência de Arquivos para o Cliente
desejado.
2. Escolha o Arquivo cujos atributos você quer ver ou mudar.
3. Clique com o botão direito e escolha Propriedades.
Ou,
Na barra de menus, escolha {Arquivo}{Propriedades}
4. Aparece o diálogo Propriedades do Arquivo.
5. Marque ou desmarque os atributos que deseja definir.
160
NetSupport Manager v12.10
Imprimir Lista para Transferência de Arquivos
A Janela Transferência de Arquivos dá a opção de imprimir uma
relação deles tanto no painel local como no remoto. Isto pode ser útil
quando se precisa de um registro das operações de transferência.
É possível imprimir a árvore do diretório completa ou uma relação de
arquivos ou ainda uma área selecionada.
Para Imprimir um Diretório ou Lista de Arquivos:
1. Selecione o Cliente desejado na Vista Itemizada.
2. Escolha {Cliente}{Transferência de Arquivos} no menu cortina da
Janela do Controle.
Ou,
Clique no ícone Transferência de Arquivos da Barra de
Ferramentas do Controle.
Ou,
Clique com o botão direito e selecione Transferência de Arquivos.
Ou,
Se estiver Vendo o Cliente, escolha {Ferramentas}{Transferência
de Arquivos} no menu cortina da Janela Ver.
3. A Janela Transferência de Arquivos para aquele Cliente se abre.
4. Seja no painel local ou no remoto, selecione a árvore do diretório
ou lista de arquivos individuais a ser impressa.
5. Selecione {Ver}{Imprimir} no menu cortina da Janela
Transferência de Arquivos. Surgirá o diálogo Opções de
Impressão.
6. Confirme se está imprimindo uma árvore de diretório ou lista de
arquivos e se é a lista inteira ou uma área selecionada. Você
também pode optar por incluir o ícone de aplicativo
correspondente a cada arquivo, marcando a quadrícula Imprimir
Imagens.
7. Clique em OK para imprimir.
161
NetSupport Manager v12.10
Sincronizando Diretórios
É possível sincronizar o conteúdo de diretórios selecionados no
Controle e no Cliente. Ao sincronizar dois diretórios, qualquer arquivo
novo ou atualizado em um deles será automaticamente copiado para
o outro.
Para sincronizar Diretórios
1. Selecione na Vista em Árvore do Controle o Diretório a ser
sincronizado com o Cliente.
2. Selecione na Vista em Árvore do Cliente o Diretório a ser
sincronizado com o Controle.
3. Clique no botão Sincronizar da barra de ferramentas.
4. Surgirá o diálogo Sincronizar Diretórios.
5. Confira os caminhos apresentados para os dois Diretórios
selecionados.
6. Marque a quadrícula Incluir Subdiretórios se quiser também esta
opção.
7. Aperte OK.
8. Surgirá um diálogo de confirmação. Clique Sim.
9. Surgirá o diálogo Andamento da Sincronização de Diretórios.
10. Quando acabar, o resultado será mostrado no quadro de diálogo
Resultados da Sincronização de Diretórios.
11. Leia e clique OK.
Organizando várias Janelas de Transferência de
Arquivos
Assim como se pode Ver mais de um Cliente ao mesmo tempo,
também se pode abrir simultaneamente várias Janelas de
Transferência de Arquivos. Pode-se organizá-las com facilidade
usando os comandos no submenu Janela, Lado-a-Lado.
Para organizar várias Janelas de Transferência de Arquivos
1. Confirme se há uma Janela de Transferência de Arquivos ou uma
Janela de Controle ativa.
2. Escolha {Janela}{Lado-a-lado – Janelas de Transferência de
Arquivos} no menu cortina da Janela Controle.
3. Todas as janelas abertas serão dispostas de modo tal que
preencham proporcionalmente a tela da estação do Controle.
162
NetSupport Manager v12.10
Notas:
Quando trabalhar com várias Janelas de Transferência de
Arquivos, preste atenção na barra do título para ver qual Cliente
está sendo visto em cada operação.
Pode-se usar a mesma função Lado-a-Lado para organizar todas
as janelas abertas de Ver e de Controle.
Aplicando um filtro de arquivos na Vista Itemizada
da Transferência de Arquivos
Pode-se especificar um filtro para o conteúdo da Vista Itemizada no
Controle ou no Cliente, de modo que somente os nomes que
atenderem determinados critérios serão mostrados. Para isto, use os
quadros de texto Filtrar existentes em cima dos dois painéis de Vista
Itemizada.
Qualquer filtro aplicado ao painel do Controle não afetará a
apresentação no painel do Cliente e vice-versa.
Filtros aplicados permanecem ativos no Controle ou no Cliente até
serem desmarcados ou você fechar a Janela de Transferência de
Arquivos
Para aplicar um filtro de arquivos na Vista Itemizada
1. Clique no quadro de texto Filtro acima do painel cuja Vista
Itemizada você quer filtrar.
2. Troque o filtro padrão (*.*) pelo seu próprio. Por exemplo, se
quiser ver todos os arquivos cujo nome começa por MKT, digite
MKT*.*
3. Aperte a tecla Enter para aplicar o filtro.
Para zerar um filtro de arquivos na Vista Itemizada
1. Clique no quadro de texto Filtro acima do painel cuja Vista
Itemizada você quer restaurar.
2. Troque o conteúdo do quadro de texto Filtro por (*.*). Este é o
padrão e significa que nenhum filtro será aplicado.
3. Aperte a tecla Enter para aplicar o filtro.
163
NetSupport Manager v12.10
Mudando o formato de Ver na Janela de
Transferência de Arquivos
O conteúdo da Vista Itemizada no painel do Controle e no do Cliente
pode ser apresentado em diversos formatos. Também se pode
organizá-lo para facilitar a navegação.
Há dois tipos de vista em que se pode apresentar este conteúdo:
Visualização por
Ícones
Detalhada
Mostra apenas os nomes de arquivos e
diretórios
Mostra os nomes de arquivos e diretórios
junto com outros detalhes que figuram
em colunas adjacentes.
Para passar para a visualização por Ícones
1. Clique no botão Visualização por Ícones na extrema direita da
janela Transferência de Arquivos.
ou
Clique com o botão direito da visualização por lista e selecione
{Visualizar}{Lista}.
Para mudar para Detalhada
1. Clique no botão Detalhada na extrema direita da Janela de
Transferência de Arquivos.
ou
Clique com o botão direito da visualização por lista e selecione
{Visualizar}{Detalhes}.
Notas:
•
Também se pode mudar de tipo escolhendo
{Visualizar}{Detalhes/Lista} no menu cortina da janela
Transferência de Arquivos.
•
Para mudar a ordem das colunas, basta arrastar e soltar os
respectivos cabeçalhos.
164
NetSupport Manager v12.10
Mudando a ordem de arrumação na Janela de
Transferência de Arquivos
Tipicamente, o conteúdo da Vista Itemizada numa Janela de
Transferência de arquivos pode ser organizado numa das seguintes
ordens:
Organizado
Por Nome
Descrição
O conteúdo é organizado alfanumericamente
pelo nome do arquivo.
Por Tipo
O conteúdo é organizado alfanumericamente
pela extensão do arquivo. Isto não se aplica a
drives e diretórios na Vista Itemizada.
Por Descrição de
Arquivo
O conteúdo é organizado de acordo com a
descrição dos arquivos.
Por Data de
Modificação
O conteúdo é organizado de acordo com a data
da última modificação.
Por Tamanho
O conteúdo é organizado de acordo com o
tamanho dos arquivos. Isto não se aplica a
drives e diretórios na Vista Itemizada.
Por Abreviação
O conteúdo é organizado alfanumericamente
usando as versões abreviadas de cada nome.
Nota: Também se pode especificar organização em ordem
ascendente ou descendente.
Para mudar a ordem de organização
1. Escolha o painel apropriado (Controle ou Cliente).
2. Clique no botão Ordem de Organização na extrema direita da
Janela de Transferência de Arquivos.
3. Surge um menu cortina.
4. Escolha o comando desejado.
Notas:
•
Quando a Vista Itemizada apresenta também os Detalhes, podese clicar nos títulos das Colunas, tais como Nome e Descrição,
para comandar a organização a partir deles. Clicando no título
pela segunda vez inverte-se o sentido da organização. O sentido
do momento é indicado por uma pequena seta à direita do título
que estiver organizando a Vista. Por exemplo, uma seta para
cima indica ordem ascendente.
•
Para mudar a ordem das colunas, basta arrastar e soltar os
respectivos cabeçalhos.
165
NetSupport Manager v12.10
Distribuição de Arquivos
A Janela de Distribuição de Arquivos
A Janela de Distribuição de Arquivos é usada para distribuí-los
simultaneamente a vários Clientes.
A Janela de Distribuição de Arquivos divide-se em cinco
seções:
A Barra do Título
Mostra com qual grupo de clientes esta Janela específica está
trabalhando.
A Barra de Menus
Contém uma série de menus cortina que podem ser usados para
acessar as diversas ferramentas e utilitários de configuração.
A Barra de Ferramentas
Contém atalhos para várias dentre as tarefas e ferramentas de uso
mais frequente. Ao clicar duas vezes em um item qualquer, você é
levado até a respectiva tarefa ou função, eliminando a necessidade
de trabalhar com os menus cortina. Quando o cursor pára sobre um
ícone, surge uma breve descrição do que ele representa.
166
NetSupport Manager v12.10
O Painel Local
O Painel Local mostra uma Vista em Árvore dos Diretórios do Controle
no lado esquerdo e uma Lista Itemizada do conteúdo deles no lado
direito. Clique com o botão direito em uma das colunas da vista
itemizada para disponibilizar uma série de funções sensíveis ao
contexto.
O Painel Remoto
O Painel Remoto mostra os Clientes para quem os Arquivos serão
distribuídos. Clique com o botão direito em uma das colunas da vista
itemizada para disponibilizar uma série de funções sensíveis ao
contexto.
Distribuindo Arquivos
É possível Distribuir Arquivos para:
Todos os Clientes conectados;
Clientes Selecionados;
Um Grupo pré-definido de Clientes.
Nota: Quando se distribuem arquivos para os clientes, eles são
enviados a uma máquina de cada vez. Em alguns ambientes
de rede, onde há pouca largura de banda disponível, ou
quando se quer fazer a difusão para maior contingente de
máquinas, isto pode afetar o desempenho. Nessas
circunstâncias, pode-se ativar o recurso de Difusão de
distribuição de arquivos do NetSupport. Isto resulta na
transmissão dos arquivos para todas as máquinas ao mesmo
tempo, melhorando assim a velocidade da transferência.
Embora reduza o tráfego geral na rede gerado pelo
NetSupport, este recurso, ao ser usado, gera mais pacotes de
divulgação nela. Recomendamos conversar com o seu
administrador de Rede antes de usá-lo.
A Distribuição de arquivos pode ser enviada para os Clientes
usando difusão seletiva. A difusão tradicional só irá para as
máquinas incluídas no endereço IP de difusão seletiva
especificado.
Para Distribuir Arquivos a um Grupo definido de Clientes
1. Selecione na Pasta Todos os Computadores da Vista em Árvore o
Grupo de Clientes para quem você quer distribuir arquivos.
2. Escolha {Grupo}{Distribuição de Arquivos} no menu cortina da
Janela Controle.
167
NetSupport Manager v12.10
3.
4.
5.
6.
ou,
Clique no ícone Arquivo da barra de ferramentas do Controle e
selecione Distribuição de Arquivos.
A Janela Distribuição de Arquivos aparece.
Na Vista em Árvore do Painel Local, escolha o(s) item(ns) a
ser(em) copiado(s) para os Clientes.
O local nas estações dos Clientes para onde os arquivos/diretórios
são copiados deve ser chamada de Diretório de Destino. Salvo
especificação em contrário, o Diretório de Destino no Cliente será
o mesmo onde se encontra(m) o(s) item(ns) na estação do
Controle. Se o Cliente não tiver disponível o mesmo Diretório,
o(s) item(s) será(ão) copiado(s) em princípio para o Drive C,
criando-se automaticamente as pastas.
ou,
Para definir um Diretório de Destino específico na estação do
Cliente, clique com o botão direito no ícone Cliente do Painel
Remoto e escolha Definir Destino. Especifique um destino e clique
OK.
Clique Copiar.
Para Distribuir Arquivos a um Grupo de Clientes Criado na
Hora
1. Abra na Vista em Árvore uma das pastas: Todos os
Computadores, Pesquisar ou Ativos.
2. Escolha {Ferramentas}{Distribuição de Arquivos} no menu
cortina da Janela Controle.
ou,
Clique no ícone Arquivo da barra de ferramentas do Controle e
selecione Distribuição de Arquivos.
3. A Janela Distribuição de Arquivos aparece.
4. No Painel Remoto indique os Clientes para quem você quer copiar
os arquivos, fazendo um tique na quadrícula ao lado de cada
nome.
5. Na Vista em Árvore do Painel Local, escolha o(s) item(ns) a
ser(em) copiado(s) para os Clientes.
6. O local nas estações dos Clientes para onde os arquivos/diretórios
são copiados deve ser chamada de Diretório de Destino. Salvo
especificação em contrário, o Diretório de Destino no Cliente será
o mesmo onde se encontra(m) o(s) item(ns) na estação do
Controle. Se o Cliente não tiver disponível o mesmo Diretório,
o(s) item(s) será(ão) copiado(s) em princípio para o Drive C,
criando-se automaticamente as pastas.
168
NetSupport Manager v12.10
Ou,
Para definir um Diretório de Destino específico na estação do
Cliente, clique com o botão direito no ícone Cliente do Painel
Remoto e escolha Definir Destino. Especifique um destino e clique
OK.
7. Clique Copiar.
169
NetSupport Manager v12.10
Gerenciador de Arquivos
A Janela do Gerenciador de Arquivos
Este Gerenciador é similar ao Explorer da Microsoft. Não é preciso
sair do programa NetSupport para fazer o que ele faz.
A Janela do Gerenciador de Arquivos divide-se em cinco
seções:
A Barra do Título
Mostra com qual Cliente esta Janela específica de Transferência de
Arquivos está trabalhando.
A Barra de Menus
Contém uma série de menus cortina que podem ser usados para
acessar as diversas ferramentas e utilitários de configuração.
A Barra de Ferramentas
Contém atalhos para várias dentre as tarefas e ferramentas de uso
mais frequente. Ao clicar duas vezes em um item qualquer, você é
levado até a respectiva tarefa ou função, eliminando a necessidade
de trabalhar com os menus cortina. Quando o cursor pára sobre um
ícone, surge uma breve descrição do que ele representa.
170
NetSupport Manager v12.10
171
NetSupport Manager v12.10
O Painel Local
O Painel Local mostra uma Vista em Árvore dos Diretórios do Controle
no lado esquerdo e uma Lista Itemizada do conteúdo deles no lado
direito. Clique com o botão direito em uma das colunas da vista
itemizada para disponibilizar uma série de funções sensíveis ao
contexto.
Gerenciando Arquivos na estação de Controle
Pode-se organizar a estação de Controle usando a Janela do
Gerenciador de Arquivos. Ela é similar à da Transferência de
Arquivos, mas só apresenta o conteúdo da estação de Controle.
1. Selecione {Ferramentas}{Gerenciador de Arquivos} no menu
suspenso da Janela do Controle ou clique no ícone Arquivo da
barra de ferramentas do Controle e selecione Gerenciador de
Arquivos.
A Vista em Árvore
Para selecionar um drive ou diretório na Vista em Árvore basta
clicar nele. O respectivo conteúdo aparece na Vista Itemizada (à
direita).
Se o drive ou diretório selecionado contiver subdiretórios que não
sejam vistos, uma cruzeta aparece à esquerda do item.
Para expandir o conteúdo de um drive ou diretório para que seus
subdiretórios aparecem na Vista em Árvore, clique duas vezes
nele ou clique na respectiva cruzeta.
A Vista Itemizada
Para selecionar um item na Vista Itemizada é só clicar nele.
Para selecionar vários itens:
1. Se eles estiverem adjacentes, selecione o primeiro, aperte a Tecla
de Maiúsculas e, sem soltar, clique no último item.
2. Se não estiverem adjacentes, selecione o primeiro, aperte a Tecla
de Controle e, sem soltar, vá clicando em cada um dos demais.
3. Se desejar todos os arquivos e/ou diretórios, escolha
{Ver}{Selecionar} no menu cortina ou clique com o botão direito
em um dos itens da vista itemizada (menos o nome de arquivo) e
escolha Selecionar. É possível destacar todos os itens da lista do
momento ou somente os arquivos ou diretórios.
Para mostrar o conteúdo do drive ou diretório que esteja um
nível acima do adual, dê dois cliques no item de diretório
anterior no topo da Vista Itemizada.
172
NetSupport Manager v12.10
Conversando com um Cliente/Controle
O NetSupport permite que você Converse simultaneamente com
qualquer número de Clientes conectados, através de uma janela de
texto contínuo. Também se pode introduzir um recurso de „Quadro
Branco‟ durante a sessão de Conversa, permitindo o emprego de uma
série de ferramentas de anotação na tela.
Para iniciar uma sessão de Conversa
1. Selecione, na Vista Itemizada o Cliente ou Grupo de Clientes com
quem deseja Conversar. Se você não escolher nenhum ícone de
Cliente, todos os Clientes conectados serão incluídos.
2. Escolha {Cliente}{Conversar} no menu cortina da Janela
Controle.
Ou,
Clique no ícone Ações da barra de ferramentas do Controle e
selecione Conversar.
Ou,
Clique com o botão direito no Cliente específico e escolha
Conversar.
3. Surgirá o Diálogo de Propriedades da Conversa.
173
NetSupport Manager v12.10
As opções a seguir estão disponíveis na Janela Conversar:
Tópico
Se for preciso, digite um título ou descrição do assunto a ser
discutivo na sessão de Conversa. Ele surgirá na Barra do Título da
Janela Conversar que aparece nas máquinas dos Clientes. Se ficar
em branco, surgirá o Nome do Controle.
Membros
Para excluir Clientes de uma sessão de Conversa, retire a marca
da quadrícula ao lado do nome do Cliente.
Opções
Membros podem declinar a participação
Se marcada, uma mensagem surgirá na máquina dos Clientes,
convidando-os a participar da sessão de Conversa. Eles podem
optar por Aceitar ou Declinar.
Membros não podem sair da conversa
Se marcada, a opção de Clientes Deixarem a sessão de Conversa
será removida.
Janela Conversar sempre visível
Se marcada, a Janela Conversar permanecerá na área de trabalho
dos Clientes enquanto durar a sessão de Conversa. Os membros
não serão capazes de minimizá-la.
Confirme quais Clientes deseja incluir na sessão de Conversa e
selecione quaisquer propriedades adicionais que se apliquem.
Clique em OK para iniciar a sessão de Conversa.
4. A Janela Conversa surgirá nas estações do Controle e do Cliente.
A Janela Conversar
Esta Janela aparece na máquina de cada membro participante e
descreve o andamento da sessão de Conversa.
A menos que a opção seja desativada no diálogo Propriedades de
Conversar, os Clientes poderão optar por Deixar a sessão.
174
NetSupport Manager v12.10
As opções a seguir estão disponíveis na Janela Conversar:
Menu Conversar
O conteúdo de uma sessão de Conversa pode ser guardado para
referência futura. Escolha Gravar para criar um arquivo contendo o
texto ou Copiar para poder colar o conteúdo da Conversa em outro
aplicativo ou arquivo.
Se os participantes da Conversa não responderem, você pode enviar
um bip sonoro para cada estação, selecionando Enviar Bipe. (O
Cliente também pode fazer o mesmo a partir de sua Janela
Conversar). É possível configurar as estações do Cliente e do Controle
para tocar o bipe através do alto-falante interno do micro, por
default, ou da placa de som instalada para as caixas acopladas ao
micro. Selecione Configuração de Cliente – Ajustes do Cliente ou
Configuração do Controle - Ajustes.
Menu Janela
Somente a Janela Conversar do Controle terá um menu cortina
Janela. Ele permite alternar passar de uma tela aberta para outra ou
exibí-las em Mosaico.
Andamento da Conversa
O corpo principal da Janela Conversar é usado para registrar o
andamento da sessão. Ele guarda detalhes de membros que
entraram ou saíram da discussão e as mensagens enviadas por cada
um.
Mensagem
É onde você digita seus comentários. Escreva a mensagem e tecle
Enter ou clique em Enviar.
Envio Automático
Cada mensagem é limitada a 128 caracteres. Marque esta quadrícula
para mandá-la automaticamente sempre que chegar a este limite.
Fechar
Encerra a sessão de Conversa.
Membros
Os membros participantes da sessão de Conversa estão relacionados
aqui. O Controle pode adicionar ou remover Clientes da sessão de
Conversa, conforme necessário. A menos que esteja desativada,
Clientes têm a opção de Deixar a sessão a seu próprio critério.
175
NetSupport Manager v12.10
Convidar
O diálogo Propriedades de Conversar é usado a princípio para
selecionar os Clientes a serem incluídos/excluídos da sessão de
Conversa. Para adicionar Clientes durante a sessão, clique em
Convidar. O diálogo Adicionar Membros aparece. Selecione os
Clientes desejados e aperte Adicionar. Você pode enviar uma cópia do
andamento da Conversa aos novos membros, marcando a quadrícula
„Enviar histórico da discussão‟.
Nota: Clientes que tenham sido removidos ou decidido deixar a
sessão podem ser convidados a voltar.
Ejetar
Para remover Clientes de uma sessão de Conversa, selecione o seu
nome na relação de Membros e clique Ejetar. Clientes Ejetados
podem ser convidados de volta, se for o caso.
Quadro Branco
Se necessário, pode-se introduzir um „Quadro Branco‟ em uma sessão
de Conversa. Ele oferece uma série de ferramentas para anotações
na tela e apresentação de imagens.
Líder do Quadro Branco
Quando ativado, um dos Clientes participantes pode ser indicado para
assumir o controle do quadro branco.
Nota: Clientes também podem iniciar sessões de Conversa abrindo a
Janela Principal de Cliente e escolhendo {Comandos}
{Conversar}.
176
NetSupport Manager v12.10
Desativar Sessões de Conversa
O recurso de Conversar pode ser desativado em uma Configuração de
Cliente, impedindo o Cliente ou o Controle de iniciar uma sessão de
Conversa.
Desativar Sessões de Conversa Iniciadas pelo Controle
1. Na(s) estação(ões) de Cliente requeridas, escolha Configurador
do NetSupport no Grupo de Programas do NetSupport. O
Configurador de Cliente NetSupport aparece.
2. Escolha a opção Configurador Avançado e selecione o perfil a
corrigir.
3. Na lista de opções de Configuração, selecione SegurançaPrivilégios de Acesso.
4. Marque a opção Desativar Conversa.
5. Clique em OK.
6. Salve o Perfil e Reinicie o Cliente.
Se o Controle tentar abrir uma sessão de Conversa, eles serão
avisados de que não possuem direitos de acesso para executar a
tarefa naquele Cliente.
Nota: Para impedir o Controle de Conversar com todos os Clientes,
desative o recurso na Configuração do Controle. Selecione
Ferramentas-Configurações-Definições no menu cortina da
Janela do Controle. Na lista de opções do Configurador
escolha Interface do Controle-Funções e marque a opção
Desativar Conversa.
Desativar Sessões de Conversa Iniciadas pelo Cliente
1. Na(s) estação(ões) de Cliente requeridas, escolha Configurador
do NetSupport no Grupo de Programas do NetSupport. O
Configurador de Cliente NetSupport aparece.
2. Escolha a opção Configurador Avançado e selecione o perfil a
corrigir.
3. Na lista de opções de Configuração, selecione Interface do
Cliente-Definições do Cliente.
4. Marque a opção Desativar Conversa.
5. Clique em OK.
6. Salve o Perfil e Reinicie o Cliente.
A opção de Conversa não vai estar disponível no Cliente.
177
NetSupport Manager v12.10
Enviando uma Mensagem
Com o NetSupport pode-se enviar uma mensagem para um Cliente
específico, um Grupo deles ou todos os Clientes da Rede.
Para enviar uma mensagem
1. Escolha {Cliente}{Mensagem} no menu cortina da Janela
Controle.
Ou,
Clique no ícone Ações da barra de ferramentas do Controle e
selecione Mensagem.
Ou,
Clique com o botão direito e escolha Mensagem.
2. Surgirá o diálogo Mensagem. Escolha se a mensagem vai para
todos os Clientes Disponíveis, todos os Conectados ou só para o
Cliente Selecionado no Momento. Digite a mensagem e decida se
a mensagem será mostrada na máquina do Cliente durante um
período especificado.
3. Clique em Enviar.
A Mensagem será mostrada em um diálogo na tela dos Clientes,
persistindo até o Usuário fechar o diálogo ou o período especificado
se esgotar. Além da própria mensagem, também se pode incluir um
Título personalizado. Isto é definido na opção Configuração do
Controle - Geral. Clique em Definições na barra de ferramentas da
Janela do Controle.
178
NetSupport Manager v12.10
Lidando com Pedidos de Ajuda
O NetSupport Manager permite que o usuário numa estação de
Cliente peça ajuda a uma estação de Controle determinada.
Se a Vista Itemizada do Controle estiver programada para mostrar
detalhes dos Clientes {Ver}{Detalhes} e personalizada para mostrar
mensagens de ajuda, o pedido do Cliente será mostrado ali na
mesma hora. A pasta Pedido de Ajuda na Visualização em Árvore
também fica em realce.
O NetSupport aceita também a configuração dos ajustes de alerta do
Pedido de Ajuda no Controle.
Para ajustar as configurações de alerta do Pedido de Ajuda no
Controle
1. Escolha {Ver}{Definições da Configuração Atual}{Interface do
Controle - Pedidos de Ajuda}, seção “Quando Chega um Pedido
de Ajuda”.
2. O Controle pode optar por receber três outros alertas quando o
Cliente envia um pedido de ajuda:
Ter o Cliente destacado na Vista Itemizada;
Apresentar mensagem independente de pedido de ajuda na
tela do Controle;
Tocar um som quando chega a mensagem.
179
NetSupport Manager v12.10
O Controle pode ainda decidir ficar num dentre três estados de
disponibilidade para receber pedidos de ajuda dos Clientes.
Para acertar a disponibilidade do Controle para Pedidos de
Alerta
1. Escolha {Ver}{Definições da Configuração Atual}{ Interface do
Controle – Pedido de Ajuda}, seção „Estado do Controle‟.
2. O Controle pode optar por um dos seguintes:
Disponível para receber todos os Pedidos de Ajuda
Indisponível para receber qualquer Pedido de Ajuda
Ocupado no momento (não esqueça de especificar o número
de Clientes aos quais deseja ficar conectado, para que este
estado tenha efeito)
Ao Pesquisar Clientes, o Controle tem a opção de fazê-lo somente em
busca daqueles que tenham pedido ajuda.
180
NetSupport Manager v12.10
Capturando a Saída de Impressora do Cliente
A opção Capturar Impressão redireciona a saída destinada à
impressora local do Cliente para uma impressora ou arquivo neste
Controle. Isto pode ser usado quando se roda um aplicativo no
Cliente mas se quer a saída redirecionada para uma impressora perto
do seu local.
Para redirecionar a saída de impressora do Cliente
1. Escolha {Ferramentas}{Configurações} no menu cortina da
Janela Controle.
2. Selecione a Configuração apropriada.
3. Clique em Ajustes.
4. Selecione Controle Remoto – Capturar Impressão.
5. Marque a quadrícula Habilitar Captura da Impressão.
6. Selecione a impressora para onde vai redirecionar a saída do
Cliente.
Ou,
Selecione um arquivo para capturar a impressão.
181
NetSupport Manager v12.10
Notas:
Além de ativar esta opção no Controle, você também precisa se
assegurar de que a Captura de Impressão esteja ativada na
Configuração de Clientes. Os privilégios ficam ativados por
default.
A saída impressa de programas do Windows só é capturada na
porta a que estiver ligada a impressora default. Note que o
Cliente pode alterar isto quando a Captura de Impressão está
habilitada, conforme descrito acima.
O Cliente Windows NT captura a saída de impressão de
programas DOS na porta a que estiver ligada a impressora
default.
182
NetSupport Manager v12.10
Área Remota de Transferência
Durante uma Sessão de Ver é possível usar a área de transferência
para transferir conteúdos entre as máquinas do Controle e dos
Clientes.
O ícone da Área de Transferência, disponível na Barra de Ferramentas
da Janela Ver, oferece as seguintes opções:
Enviar Área de Transferência
Usada ao copiar do Controle para um Cliente e usando a opção de
menu {editar}{cortar/copiar}.
Recuperar Área de Transferência
Usada ao copiar do Cliente para o Controle e usando a opção de
menu {editar}{cortar/copiar}.
Auto
Quando ativada, proporciona o método mais rápido de copiar dados.
Use as teclas de atalho (Ctrl+C e Ctrl+V) para copiar
automaticamente de e para a área de transferência nas máquinas do
Controle e do Cliente.
Enviando o conteúdo da área de transferência da estação de
um Controle para a de um Cliente
1. Visualize o Cliente desejado.
2. Abra os aplicativos adequados nas estações do Cliente e do
Controle.
3. Selecione e copie os dados desejados do aplicativo no Controle.
Se Auto estiver ativada, usar Ctrl+C copia os dados diretamente
para a área de transferência.
ou,
Se você tiver usado {Editar}{Cortar/Copiar}, volte à janela de
visualização do Cliente e clique no ícone da Área de Transferência
na barra de ferramentas da Janela Ver e selecione Enviar Área de
Transferência.
4. Para colar os dados no aplicativo do Cliente, selecione {Editar} no
menu do aplicativo do Cliente e depois Colar.
ou,
Use as teclas de atalho (Ctrl+V) para colar os dados.
183
NetSupport Manager v12.10
Enviando o conteúdo da área de transferência da estação de
um Controle para a de um Cliente
1. Visualize o Cliente desejado.
2. Abra os aplicativos adequados nas estações do Cliente e do
Controle.
3. Copie os dados desejados do aplicativo no Cliente conforme
acima. Porém, se usar opções de menu no lugar de teclas de
atalho, selecione Área de Transferência - Recuperar Área de
Transferência na barra de ferramentas.
4. Volte ao aplicativo do Controle e cole os dados usando as
respectivas opções de menu ou as teclas de atalho (Ctrl+V).
184
NetSupport Manager v12.10
Integração com o Explorer
O NetSupport Manager integra-se diretamente com o Windows
Explorer permitindo ativar funcionalidades essenciais diretamente a
partir do sistema, sem ser preciso rodar o NetSupport primeiro.
Selecionando-se um ícone de micro em Locais/Ambiente de Rede é
possível estabelecer uma sessão remota e realizar uma série de
tarefas comuns.
Notas:
A funcionalidade só fica disponível se o componente do Controle
do NetSupport estiver instalado.
Só será possível estabelecer uma sessão de Controle Remoto se
a máquina-alvo estiver trabalhando com um Cliente NetSupport
e o Nome do Cliente estiver definido como o Nome da Máquina
padrão.
Para usar a Funcionalidade do NetSupport de dentro do
Explorer
1. Abra o Explorer a partir de sua área de trabalho e vá para
Locais/Ambiente de Rede para ver a lista de micros disponíveis.
2. Clique com o botão direito no micro desejado.
3. Selecione a função do NetSupport apropriada. Você pode escolher
entre:
Controle Remoto
Para ver a tela do Cliente selecionado.
Conversar
Para abrir uma sessão de Conversa com o
Cliente selecionado.
Inventário
Para fazer um levantamento completo do
Inventário de Hardware/Software do micro
selecionado.
Para desativar a Funcionalidade do NetSupport
Se for preciso, a funcionalidade do NetSupport no Explorer pode ser
desativada no Configurador de Controle.
1. Selecione {Ferramentas}{Configurações} no menu cortina da
Janela Controle.
2. Selecione o Perfil de Controle ao qual serão aplicadas as
alterações.
3. Selecione Ajustes..
4. No diálogo Ajustes da Configuração, selecione {Interface do
Controle – Ajustes}.
5. Marque a quadrícular Desativar Extensão da Shell.
185
NetSupport Manager v12.10
Janela do Prompt de Comando Remoto
Ao abrir a Janela de Prompt de Comando um Controle pode executar
à distância instruções de linha de comando em um Cliente conectado.
1. Conecte-se ao Cliente desejado e selecione {Cliente}{Prompt de
Comando Remoto} no menu cortina da Janela do Controle.
ou,
Clique com o botão direito no ícone do Cliente e selecione Prompt
de Comando Remoto.
ou,
Clique no ícone Ações da barra de ferramentas do Controle e
selecione Comando Remoto.
2. Surgirá a Janela do Prompt de Comando Remoto. A barra do
título confirmará o nome do Cliente conectado.
A Janela fica dividida em dois quadros. O Quadro de Entrada na parte
de baixo da janela, que pode ser dimensionado à vontade, e o quadro
de saída/resultados, no alto.
Existe uma série de ferramentas disponíveis a partir de menus cortina
e da barra de ferramentas, permitindo, por exemplo, que a pessoa
limpe a janela de saída e mude a fonte apresentada.
186
NetSupport Manager v12.10
Enquanto a janela estiver aberta, cada comando será mantido pelo
Controle, permitindo recuperar instruções anteriores que você queira
executar outra vez. Para percorrer essas instruções basta usar as
teclas de seta para cima e para baixo e teclar Enter quando chegar ao
comando desejado ou então pressionar F7 para ver todos eles em
uma janela. Depois, é só clicar no comando desejado e teclar Enter.
Podem ser preservados no máximo 50 comandos. Para apagar o
histórico, pressione F8. Quando o Controle fechar a Janela de
Comando Remoto, o histórico será apagado automaticamente.
187
NetSupport Manager v12.10
Usando o Cliente
Neste capítulo …
Como o usuário remoto pode interagir com um
Controle conectado.
188
NetSupport Manager v12.10
Janela de informações do Cliente
Quando o usuário clica duas vezes no ícone de Cliente do NetSupport
Manager em sua bandeja do sistema, surge uma janela com
informações desse Cliente.
A janela de informações do Cliente tem três modos: tela inteira, tela
reduzida e conectado.
Tela inteira
O Cliente dispõe de uma visão geral do seu sistema e detalhes do
usuário os detalhes da licença do NetSupport Manager. A partir daí, o
Cliente pode:
Criar um digitar um código PIN
Assistir arquivos de repetição que estejam guardados no seu
computador
Ver um inventário do Cliente
Solicitar a ajuda do Controle.
189
NetSupport Manager v12.10
Tela reduzida
Se o Cliente não quiser ver suas informações do sistema e detalhes
da licença, basta clicar no ícone
na parte inferior da janela para
passar para o modo de tela reduzida. O Cliente ainda será capaz de
criar e digitar um código PIN, ver arquivos de repetição e inventário e
solicitar ajuda do Controle. Clique no ícone
de tela inteira.
para voltar ao modo
Conectado
Este modo será apresentado quando houver um Controle conectado a
um Cliente. A partir daí, o Cliente pode ver detalhes do Controle com
quem estiver conectado. Ele também tem a opção de se desconectar
do Controle ou iniciar um bate-papo com ele.
190
NetSupport Manager v12.10
Nota: Podese configurar os itens que aparecem na janela de
informações do Cliente na seção de parâmetros do Cliente do
Configurador de Clientes do NetSupport Manager.
Desconectando-se de um Controle
Quando houver um Controle conectado a um Cliente, este poderá
decidir se desconectar.
Nota: Esta opção pode ser desativada no Cliente, na seção
Parâmetros do Cliente do Configurador de Clientes do
NetSupport Manager.
Para desconectar-se de um Controle
1. Clique duas vezes no ícone do Cliente do NetSupport Manager na
bandeja do sistema.
2. Surgirá a janela Informações do Cliente.
3. Clique no ícone Desconectar.
4. Quando o menu de atalhos surgir, escolha o comando
Desconectar.
5. Um quadro de diálogo aparece, relacionando os Controles aos
quais você está conectado no momento. Escolha de qual(is)
deseja se desconectar.
6. Clique OK para efetivar a desconexão.
191
NetSupport Manager v12.10
Emitindo um Pedido de Ajuda
O NetSupport Manager permite que o usuário numa estação de
Cliente peça ajuda a uma estação de Controle determinada.
Para solicitar ajuda no Cliente
1. Clique duas vezes no ícone do Cliente do NetSupport Manager na
bandeja do sistema e clique em Solicitar ajuda.
Ou
O Cliente pressiona as Teclas de Emergência, geralmente
ALT+LSHIFT+RSHIFT.
2. Isto abre o diálogo Pedido de Ajuda, onde os Clientes digitam
seus nomes e a mensagem pedindo ajuda.
3. Ele também pode decidir Cancelar o último pedido enviado,
clicando no botão Cancelar Pedido Anterior.
4. Clique OK.
Se um Controle estiver conectado quando um Cliente envia um
pedido de ajuda, a pasta de Pedidos de Ajuda ficará em realce,
notificando o Controle. Se ele não estiver, a pasta ficará em realce na
próxima vez em que ele se conectar àquele Cliente.
Conversando com um Controle
Sempre que um Cliente estiver conectado a um Controle, eles
poderão iniciar uma sessão de bate-papo.
Para iniciar uma sessão de Conversa
1. Clique duas vezes no ícone do Cliente do NetSupport Manager na
bandeja do sistema.
2. Surgirá a janela Informações do Cliente.
3. Clique no ícone de Bate-papo.
4. A Janela Conversar aparece.
5. Escreva a mensagem e tecle Enter ou clique em Enviar.
6. Se tiver de alertar o usuário do Controle de que você iniciou uma
sessão de conversa, escolha {Conversa}{Enviar Bipe} no menu
cortina da Janela Conversar.
192
NetSupport Manager v12.10
Recebendo uma Mensagem de um Controle
Estações de Cliente podem receber mensagens de estações de
Controle. Elas são exibidas automaticamente na tela do Cliente, num
quadro de mensagens.
A barra de título do quadro contém o nome do Controle que a enviou,
a data e a hora da transmissão.
Depois de ler, clique OK para remover a mensagem.
193
NetSupport Manager v12.10
Configurando Clientes
Neste capítulo …
Como usar o Configurador de Cliente.
Se a pessoa quer proteger o Cliente contra
conexões indesejadas ou impedir que Usuários de
Controle realizem determinadas tarefas em Clientes
selecionados, o NetSupport Manager oferece uma
grande variedade de opções de configuração que
podem ser ajustadas a nível de Cliente individual.
194
NetSupport Manager v12.10
Configurando Clientes
Os Clientes NetSupport são configurados usando o Configurador
NetSupport. Isto promove todas as alterações necessárias nos
comandos de inicialização e os instala.
Para rodar o Configurador usa-se o respectivo ícone no Grupo de
Programas do NetSupport Manager. Ele apresenta o diálogo inicial
Configuração de Cliente.
Também se pode carregar o Configurador a partir da linha de
comando, digitando-se os parâmetros apropriados. Por exemplo,
“c:\arquivos de programas\netsupport manager\pcicfgui.exe. Se os
Componentes do School estiverem instalados, pode-se carregar o
Configurador de Cliente do NetSupport School digitando-se
“c:\arquivos de programas\netsupport manager\pcicfgui.exe” /s.
Nota: Ao fazer uma instalação personalizada, é preciso que o
componente Configurador esteja marcado para ter esta opção
disponível.
O Configurador de Cliente permite definir todas as opções possíveis
para o Cliente. Também ajuda a testar a Rede, para garantir que a
pilha à qual se estiver acoplando um Cliente esteja instalada e
funcionando direito.
Pode-se rodar o Configurador em dois modos, Básico ou Avançado.
Algumas das opções são acessíveis nos dois modos.
Básico
A Configuração Básica é usada para definições normais, como Nome
do Cliente, transporte(s) que ele vai usar e medidas simples de
segurança, como a senha exigida do Controle para conectar-se ao
Cliente.
Nota: Configurações Básicas de Cliente também podem ser
definidas como parte do processo de instalação do
NetSupport.
195
NetSupport Manager v12.10
Escolha esta opção se:
Estiver usando o Configurador de Cliente pela primeira vez.
Quiser apenas definir opções simples de segurança e
configuração.
Não precisar criar vários perfis para diferentes usuários de
Controle que venham a se conectar a esta estação.
Nota: Não utilize a opção Básica se tiver definido vários perfis na
Opção Avançada, pois isto vai mudar também o Perfil Mestre
na Configuração Avançada.
Avançada
A opção avançada dá acesso a todas as opções de configuração e
segurança do NetSupport. Ela permite especificar a resposta do
Cliente para cada um dos Usuários de Controle que tenham acesso à
estação e oferece links para áreas como a de Segurança no NT.
Nota: Ao fazer uma instalação personalizada, é preciso que o
componente Configurador esteja marcado para ter esta opção
disponível.
Escolha esta opção se:
Você for um usuário experiente.
Precisar que o Cliente reaja de modo diferente conforme o
Usuário de Controle que estiver se conectando.
Quiser habilitar/desativar características isoladas.
Quiser um link para a Segurança do NT.
Quiser restringir o acesso do usuário de Controle a drives,
diretórios ou arquivos específicos.
Nota: Qualquer alteração do Perfil Mestre feita na opção Avançada
vai apagar os ajustes feitos na opção Básica.
196
NetSupport Manager v12.10
Editando e Criando Arquivos de Configuração
Os arquivos de configuração são criados escolhendo-se a Opção
Avançada no Configurador de Cliente. Isto abre a Janela de
Configuração Avançada.
O arquivo default de Configuração chama-se CLIENT32.INI, que fica
guardado no diretório de instalação do NSM na estação do Cliente.
Pode-se usar este arquivo ou outro diferente em um Servidor ao qual
o Cliente tenha acesso.
Nota: Depois de criado, um arquivo de Configuração pode ser
desenvolvido remotamente em várias máquinas de Cliente ao
mesmo tempo com o emprego do utilitário NetSupport
Deploy.
Para criar um novo Arquivo de Configuração
1. Escolha Configurador NetSupport no Grupo de Programas do
NetSupport. O Configurador de Cliente NetSupport aparece.
2. Escolha Avançado. Aparece o diálogo Configurador de Cliente
NSM.
197
NetSupport Manager v12.10
3. Escolha {Arquivo}{Novo} na barra de menus da Janela
Configuração Avançada.
4. Um novo arquivo será criado com um Perfil Mestre default.
Para abrir o Arquivo de Configuração default ou um já
existente
1. Escolha {Arquivo}{Novo} na barra de menus da Janela
Configuração Avançada.
2. Selecione o Arquivo de Configuração desejado e clique Abrir.
Para definir o arquivo de Configuração que o Cliente vai usar
O arquivo de configuração que o Cliente usa ao iniciar pode estar na
mesma estação, em outra ou no Servidor ao qual a estação tem
acesso. Vários Clientes podem compartilhar o mesmo arquivo de
configuração para facilidade de Administração. Vários Clientes podem
compartilhar o mesmo arquivo de configuração para facilidade de
Administração.
Para Definir o Nome do Cliente
1. Escolha {Perfis}{Parâmetros de Cliente} e digite um nome de
Cliente.
Nota: O nome do Cliente fica separado do arquivo de Configuração,
guardado na estação local. Preste atenção para não escolher
um nome que já esteja sendo usado em outra estação. Definir
o nome do Cliente como um asterisco é uma estratégia útil,
que fará o Cliente assumir o mesmo nome do Computador.
Este deve sempre ser exclusivo.
Para criar um novo Perfil
1. Abra ou crie o arquivo de Configuração que deseja usar.
198
NetSupport Manager v12.10
2. Escolha {Perfil}{Adicionar} na barra de menus da Janela
Configuração Avançada.
3. Digite o nome do Perfil.
Nota: Pode-se combinar Perfis de outros arquivos de configuração
escolhendo a opção "Incluir Arquivo". Isto é útil quando a
pessoa está usando arquivos de Configuração na estação local
mas quer incluir informações de um arquivo central ou viceversa. Um exemplo é quando a estação local estava usando
um número diferente de Adaptador NetBIOS. Cada Perfil
contém uma série de Folhas de Propriedades, onde se define
cada um dos parâmetros.
Para editar um Perfil existente
1. Abra ou crie o arquivo de Configuração que você quer que o
Cliente use.
2. Selecione o perfil que você quer Editar.
3. Escolha {Perfil}{Editar} na barra de menus da Janela
Configuração Avançada.
4. Edite o perfil.
Nota: Se você deixar as quadrículas cinzentas, serão usadas as
definições do Perfil Mestre.
199
NetSupport Manager v12.10
Configuração Básica de Cliente
Para uso em ambiente simples, onde não for preciso que o Cliente
reaja de modo diferente para cada usuário de Controle que se
conectar nem se deseje habilitar/desativar funções isoladas.
Para abrir o Configurador Básico de Cliente
1. Escolha {Iniciar}{Programas}{NetSupport}{Configurador do
NetSupport} no menu do sistema operacional.
Ou,
Clique duas vezes no ícone do Configurador no Grupo do
NetSupport.
2. Selecionar Básico. O Configurador Básico de Cliente tem quatro
opções:
Conectividade
Segurança
Áudio
200
NetSupport Manager v12.10
Configuração Avançada de Cliente
O Cliente do NetSupport Manager é excepcionalmente configurável e
suporta a capacidade de definir diferentes níveis de segurança e
resposta de acordo com a identidade do usuário de Controle que
estiver se conectando. Para este fim são usados arquivos de
configuração no Cliente, que determinam o nível de acesso
apropriado para cada usuário de Controle por meio de um Perfil.
É importante que fiquem bem entendidos os conceitos de Arquivos de
Configuração e Perfis.
Arquivo de Configuração
Um Arquivo de Configuração é um Arquivo Texto consistindo de
seções chamadas Perfis.
É possível especificar o Arquivo de Configuração que o Cliente usará
ao iniciar. Estes arquivos em si ficam guardados dentro de outro
codificado, normalmente Client32.INI.
Este arquivo pode ficar ou na estação do Cliente ou em alguma outra,
como a de um Servidor NT ao qual a estação do Cliente tenha acesso.
Pode-se até definir que o Cliente use um arquivo de configuração
substituto quando o Servidor não estiver disponível.
Perfil
Um perfil é um conjunto de parâmetros que determinam como o
Cliente vai responder a um Usuário de Controle específico e qual a
funcionalidade que este receberá dele.
Por exemplo, um usuário de Controle pode ser autorizado a Ver o
Cliente em modo de somente Assistir enquanto outro pode receber
funcionalidade total, incluindo Transferência de Arquivos. Pode-se até
definir um perfil para pré-determinar exatamente a qual arquivo o
Usuário de Controle terá acesso.
Um perfil definido no Cliente toma a frente de outro definido no
Controle. Com isto, há sempre garantia de segurança.
Ao conectar-se a um Cliente com perfil, o Usuário do Controle será
convidado a fornecer ID de Usuário e Senha. O Cliente NetSupport
passa então a interrogar o primeiro Perfil equiparável em seu arquivo
de configuração do momento para determinal qual o nível de
funcionalidade atribuído àquele usuário.
201
NetSupport Manager v12.10
Perfil Mestre
Cada arquivo de configuração tem de conter um Perfil Mestre. Este é
o perfil padrão, que será usado quando se define apenas uma
Configuração Básica. Tudo o que ficar definido aqui será inicialmente
aplicado a todos os outros Perfis que forem criados.
É possível, porém, alterar estes perfis, ativando ou desativando
características específicas para usuários de Controle cujo ID de
usuário e senha correspondam aos que estejam no Perfil.
Como o Perfil Mestre é o primeiro que o Cliente verifica, é preciso
sempre definir aqui recursos de segurança máxima, para evitar que
fique aberta uma "porta dos fundos" na segurança.
O Perfil Mestre também é usado para definir uma série de Parâmetros
Globais que se aplicam a todos os Perfis individuais.
Perfil Individual
Um perfil individual permite ativar ou desativar características
específicas de um Usuário ou Grupo de Usuários específicos de
Controle. Quando eles se conectam, o Cliente pedirá o Nome de
Usuário e a Senha. A seguir, ele sonda seus perfis internos até
encontrar um que se iguale e então aplica as respectivas
configurações à sessão de Controle que está começando.
O Configurador de Cliente Avançado cobre seis áreas:
Conectividade
Segurança
Controle Remoto
Interface do Cliente
Opções de Perfil
Serviços com Terminais
202
NetSupport Manager v12.10
Opções de Conectividade
Estas folhas de propriedades são usadas para definir os protocolos
que o transporte vai permitir que um Controle utilize para conectar-se
a ele. O Cliente NetSupport suporta vários protocolos, ou seja, podese configurá-lo para responder a um Controle tanto através de
TCP/IP, IPX ou NetBIOS. Também é possível configurá-lo para
comunicação remota através de modem ou estabeecer uma conexão
através de uma Gateway NetSupport. A gateway proporciona um
método de conexão através de http e permite controle remoto pela
Web sem necessidade de modificar as configurações de Firewall
existentes. Também se pode configurar o Cliente para usar o Servidor
de PIN a fim de permitir a conexão com outros Clientes usando este
recurso.
Nota: O IPX e o NetBIOS só estão disponíveis quando se usa o
configurador de Cliente avançado.
Definir conexão por TCP/IP
Usar TCP/IP
Marque esta quadrícula se quiser que o Cliente seja capaz de se
comunicar através de TCP/IP. Aperte [TESTE] para conferir se o
protocolo está corretamente instalado na estação.
203
NetSupport Manager v12.10
Porta
O protocolo TCP/IP exige a alocação de um número de porta para os
aplicativos se comunicarem. Para permitir que o Controle se
comunique com um Cliente e este receba o pedido que chega a porta
default registrada para o NetSupport é 5405.
Selecionar Endereço IP a ser Escutado:
Esta opção pode se revelar útil para impedir conexões indesejadas
quando o Cliente tem instalados várias placas de rede, por exemplo,
quando se usa uma rede pública e outra privada. Para forçar
conexões na rede desejada, basta especificar o Endereço IP que o
Cliente usa para captar conexões recebidas do Controle.
Endereço de difusão seletiva
Este é o endereço IP de multidifusão que o Cliente está escutando.
Aperte [TESTE] para conferir se o protocolo está corretamente
instalado na estação.
Notas:
Mudar de porta pode interferir com outros aplicativos TCP/IP.
Se você estiver usando Roteadores, é preciso ter certeza de que
estejam configurados para transmitir dados através desta porta.
Para habilitar Clientes a iniciar uma conexão ao Controle, a porta
default registrada é 5421.
204
NetSupport Manager v12.10
Definir conexão por IPX
Usar IPX
Marque esta quadrícula se quiser que o Cliente seja capaz de se
comunicar através de IPX/SPX. Aperte [TESTE] para conferir se o
protocolo está corretamente instalado na estação.
205
NetSupport Manager v12.10
Definir conexão por NetBIOS
Usar NetBIOS
Marque esta quadrícula se quiser que o Cliente seja capaz de se
comunicar através de NetBios/NetBEUI. Se usar NetBIOS, será
preciso selecionar também um Número de Adaptador NetBIOS.
Aperte [TESTE] para conferir se o protocolo está corretamente
instalado na estação.
Definir Número de Adaptador NetBIOS
Como pode haver mais de uma pilha NetBIOS carregada, o Windows
usam o conceito de números de Adaptadores. A cada pilha é alocado
um número de Adaptador pelo sistema operacional. Assim, por
exemplo, o NetBEUI pode receber o Adaptador 1, o NetBIOS sobre
TCP o Adaptador 2 e assim por diante.
Em princípio, o Cliente usa o Adaptador número 0. Dependendo de
como sua Rede estiver configurada, este pode não ser o número
correto para sua estação. Para resolver o problema, é preciso
selecionar a pilha desejada na relação do menu cortina.
Nota : O NetSupport permite selecionar vários Adaptadores NetBIOS.
Preste atenção para selecionar apenas os desejados. Se for
mudar o adaptador selecionado, não deixe de desmarcar
primeiro o número do que estiver em uso ou default.
206
NetSupport Manager v12.10
Definir conexão por HTTP (Gateway)
Esta folha de propriedades permite configurar o Cliente para aceitar
uma conexao através da Internet usando uma Gateway NetSupport.
Usar HTTP:
Marque esta quadrícula para permitir a comunicação do Cliente
através de HTTP.
Endereço da Gateway:
Digite o endereço IP da estação onde estiver instalado o componente
da Gateway NetSupport.
Gateway Secundária (opcional)
Se precisar, digite o endereço IP da Gateway secundária.
Porta:
A porta padrão do NetSupport para comunicações por HTTP é a 443.
Nota:
Na versão 9.10, foi introduzida a Porta 443 como padrão
para comunicações em HTTP, no lugar da 3085 que era
usada anteriormente. As configurações da gateway serão
preservadas para clientes atuais que depois fizerem a
atualização, permitindo que a 3085 continue a ser usada,
embora possa haver situações em que Controles e Clientes
atualizados tenham de reconfigurar manualmente a Porta de
HTTP a fim de garantir compatibilidade.
207
NetSupport Manager v12.10
Chave de Gateway:
A Chave definida aqui têm de ser definida também no Controle e
corresponder àquela que foi configurada na própria Gateway. Ela
proporciona mais segurança, permitindo que usuários de Controles se
conectem somente se especificarem a mesma chave definida no
Cliente.
CMPI (segs)
Para neutralizar o CMPI definido na Gateway, digita-se um valor aqui.
Por default, na Gateway o CMPI é ajustado para 60 segs.
Servidor Proxy
O NetSupport pode ser configurado para encaminhar comunicações
através de um Servidor Proxy, se for preciso. Digite o endereço do
servidor e uma Porta apropriada; recomenda-se a 8080.
Servidor de PIN
Servidor de PIN
Endereço do servidor de PIN
Digite o endereço IP da estação onde o servidor de PIN estiver
instalado.
Porta
O número da porta padrão para o servidor de PIN é 443.
208
NetSupport Manager v12.10
Usar um servidor proxy para se conectar com o servidor de
PIN
Selecione esta opção se você estiver usando um servidor proxy para
se conectar com o servidor de PIN. Digite o endereço e o número da
porta do servidor proxy.
Copiar parâmetros da gateway
Se estiver usando a gateway do NetSupport, você poderá usar os
mesmos parâmetros para o servidor de PIN. Selecione Copiar e o
endereço e porta da gateway a ser usada.
Ajustes de Ponte de Discagem
Esta folha de propriedades é usada para definir links de discagem do
NetSupport tanto para a atual estação como para qualquer Cliente na
mesma LAN.
Protocolo
A princípio, o NetSupport Manager é regulado para não ter nenhum
transporte para a Ponte selecionada. Escolha um dos protocolos,
NetBIOS, IPX ou TCP/IP, para a Ponte NetSupport.
Bridge Options
Carregar Ponte no Início
Ativar esta opção fará com que a Ponte NetSupport inicie quando o
Cliente carregar. Se você não ativá-la, o Usuário no Cliente terá de
209
NetSupport Manager v12.10
carregá-la manualmente no seu menu antes de poder dispor de
acesso discado.
Tempo Esgotado por Inatividade
Especifique, em minutos, o tempo máximo de inatividade no Ponte
antes de o Controle desconectar.
Dialback File
Pode-se ajustar a Ponte para suportar senhas e discagem de volta,
com a funcionalidade adicional de números diferentes de telefone de
acordo com cada senha.
Modem/ISDN
É preciso escolher um modem na relação dos aparelhos instalados no
Painel de Controle da estação, para que a Ponte possa usá-lo.
Junção de Canais
Quando ativada, os dois canais da sua linha ISDN são combinados,
aumentando com isto a largura de banda disponível para 128k.
Porém, aumentando a velocidade da transmissão, você está, na
verdade, fazendo duas ligações telefônicas.
QTA (Quantidade de Assinantes)
Especifica o número de conexões recebidas que você quer que a
ponte aceite.
210
NetSupport Manager v12.10
Avançado
Período entre sensores
Quando um Controle encontra-se conectado, o Cliente envia pacotes
Sensores para conferir se ele ainda está "vivo". Pode haver quem
queira desativar os pacotes sensores para ligações ISDN, mas é bom
lembrar que o Cliente perde o poder de detectar se o Controle vier a
desligar sem aviso.
O período normal entre pacotes sensores é de 18 segundos, valor que
pode ser aumentado ou reduzido. O valor zero os desativa
completamente.
Configuração automática para firewall do XP SP2
Ativada por default, permite que o Controle e o Cliente do NSM
continuem a funcionar com usuários que tiverem atualizado para o XP
Service Pack 2.
211
NetSupport Manager v12.10
Opções de Segurança
Estas folhas de propriedades são usadas para definir uma segurança
básica no Cliente.
Segurança - Geral
Identificação
Nome do Cliente
Cada Cliente NetSupport na Rede requer um nome exclusivo. Você
pode usar o nome da sua preferência ou um asterisco, para que o
nome do Cliente seja o mesmo da estação em que ele está.
No NT é preciso fazer login como Administrador para mudar o nome
do Cliente.
Notas:
Para definir o Nome do Cliente na Configuração Avançada,
escolha {Perfis}{Parâmetros do cliente} na barra de menus da
Janela de Configuração Avançada.
Para que o recurso de Integração com o Explorer do NetSupport
funcione, o Nome do Cliente tem de permanecer configurado
como o Nome da Máquina padrão.
212
NetSupport Manager v12.10
Senha do Configurador
Como medida adicional de segurança, você pode vincular uma senha
a um Arquivo de Configuração. Isto impede que ele seja alterado sem
autorização. Na próxima vez em que o Configurador for iniciado, o
usuário terá de digitar a senha antes de poder mudar qualquer
parâmetro do cliente neste arquivo de Configuração. Escolha Definir
para fixar a sua senha.
Senha do Cliente
Ajuda a proteger o Cliente contra o acesso não autorizado de um
Controle NetSupport. O usuário do Controle terá de digitar a senha
antes de ter acesso ao Cliente.
Chave de Segurança do Cliente
Proporciona mais segurança, na medida em que usuários de Controle
só poderão se conectar se o Controle tiver a mesma chave de
segurança do Cliente. Como alternativa, pode-se usar o número de
série como chave. A chave de Segurança tem de ser definida nas
duas pontas da comunicação.
Modo Silencioso (Cliente invisível na Barra de Tarefas)
Marque esta quadrícula para ocultar o ícone do Cliente na Barra de
Tarefas.
213
NetSupport Manager v12.10
Privilégios de Acesso (Básicas)
Esta folha de propriedades pode ser usada para limitar a variedade de
opções de Controle Remoto postas à disposição do usuário do
Controle.
Exigida a Confirmação do Usuário
Impede o acesso ao Cliente sem a presença do usuário. O usuário no
Cliente terá de confirmar explicitamente o pedido de conexão antes
de obter o acesso.
Desativar Transferência de Arquivos
Isto impede que um operador no Controle seja capaz de transferir
arquivos de e para o Cliente. O usuário do Controle não poderá
copiar, ver ou manipular arquivos no Cliente usando as opções de
transferência de arquivos do NetSupport no Controle.
Desativar Execução
Impede que um usuário de Controle execute à distância aplicativos
no Cliente usando a opção de menu no programa do Controle. Ele
continua podendo rodar aplicativos no Cliente quando fizer controle
remoto da estação.
Desativar Acesso Remoto ao Registro
Um usuário de Controle pode administrar e editar à distância o
Registro de Clientes NetSupport. Esta opção desativa tal
possibilidade.
214
NetSupport Manager v12.10
Somente Assistir
Habilita o usuário do Controle a ver a tela da estação do Cliente sem,
no entanto, ser capaz de digitar qualquer coisa ou movimentar o seu
mouse.
Desativar Recepção de Apresentações
Impede a estação do Cliente de mostrar uma Apresentação enviada
por um Controle do NetSupport Manager.
Desativa Reboot Remoto (Não se aplica ao NT)
Impede que um usuário de Controle faça reboot no Cliente à distância
usando a opção de menu no programa do Controle.
Privilégios de Acesso (Avançado)
Esta folha de propriedades pode ser usada para limitar a variedade de
opções de Controle Remoto postas à disposição do usuário do
Controle.
Desativar Assistir
Impede um Controle de Ver qualquer coisa de um Cliente.
Transferência de arquivos, trabalho com scripts e outras funções
continuam disponíveis.
215
NetSupport Manager v12.10
Desativar Compartilhar
Deixa um Controle Ver um Cliente apenas em modo de Assistir.
Desativa Controlar
Tira do Controle o poder de bloquear o teclado e o mouse do Cliente.
Desativar Transferência de Arquivos
Desativa a transferência de e para o Cliente em todas as
circunstâncias.
Desativar Execução
Impede que um usuário de Controle execute aplicativos no Cliente a
partir do programa do Controle. Ele continua podendo rodar
aplicativos usando as funções normais do Controle Remoto.
Desativar Reboot
Desativa a capacidade do Usuário de Controle de fazer o reboot da
estação do Cliente através da opção de menu na Interface do
Controle. A opção continua possível durante o controle remoto.
Desativar Desligar Cliente
Não deixa o Usuário no Controle desligar o programa do Cliente a
partir de um script.
Desativar Conversa
Impede o Controle de iniciar uma sessão de Conversa com o Cliente.
Porém, os Clientes continuam podendo abrir uma sessão de Conversa
com o Controle através do Menu Cliente.
Desativar Transferência de Arquivos quando não houver
usuário NT logado
Desativa a Transferência apenas se esta for uma estação NT e não
houver usuário logado. Isto quer dizer que o usuário do Controle
pode fazer login com sua própria ID e senha, se elas forem válidas
para esta estação.
Desativar Prompt de Comando Remoto
Impede o Controle de executar instruções de Linha de Comando no
Cliente.
Desativar Tela Apagada
Impede que o usuário do Controle apague a tela do Cliente.
216
NetSupport Manager v12.10
Desativar Ctl+Alt+Del
Ignora este comando de teclado quando enviado da opção de menu
na Interface do Controle.
Desativar Logoff
Desativa a capacidade do Usuário de Controle de se desligar da
estação do Cliente através da opção de menu na Interface do
Controle. A opção continua possível durante o controle remoto.
Desativar Acesso à Área de Transferência
Não deixa o usuário do Controle usar a Área de Transferência
Remota.
Ignorar Mensagens
Ignora mensagens enviadas pelos Controles Conectados.
Ignorar Mensagens Distribuídas
Ignora mensagens distribuídas a partir de um Controle, conectado ou
não.
Desativar Captura de Impressora
Impede o usuário do Controle de usar a função de redirecionar
impressora do NetSupport.
Desativar Acesso ao Registro
A função Script e versões mais recentes do NetSupport Manager
incluem uma função que deixa o usuário do Controle gerenciar e
editar à distância o Registro em Clientes NetSupport. Esta opção
desativa tal possibilidade.
Inventário
Estas opções são desativadas por default. Desmarque a quadrícula
daquela que quiser ativar. Quando ativadas, as tarefas a seguir
podem ser executadas enquanto se vê o Inventário de
Hardware/Software de um Cliente selecionado.
Nota: Se não houver um Cliente selecionado, a tarefa será
executada na máquina Local.
Desativar Fechar Aplicativos
Quando marcada, impede o Controle de fechar um Aplicativo ou
Processo em execução no momento.
217
NetSupport Manager v12.10
Desativar Gerenciamento de Serviços
Quando marcada, impede o Controle de paralisar ou iniciar um
Serviço na máquina do Cliente.
Validação de Usuário
Nomes de usuário
São usados para estabelecer USERID e Senha válidas para Usuários
de Controle quando se conectam ao Cliente. A USERID também serve
para determinar qual Perfil de Cliente será aplicado.
É possível registrar vários NOMES DE USUÁRIO, cada um com sua
própria senha. Para isto, é só clicar em Alterar e acrescentar cada um
dos pares de Nome de Usuário e senha.
Registrando Nomes e Senhas específicos, o Cliente limitará o acesso
aos Controles que digitarem um dos pares certos ao se conectar.
Notas:
Se a estação estiver em NT e você tiver optado pela Segurança
NT para validar nome e senha dos Usuários de Controle, não será
preciso especificar estas informações. Outrossim, ainda pode
convir ativar esta opção a fim de criar um filtro adicional ao usar
a validação da Segurança NT para restringir o acesso a Usuários
NT específicos e determinar qual perfil de Cliente eles deverão
usar.
218
NetSupport Manager v12.10
Ao invés da solicitação contínua de um nome de usuário ao
Usuário do Controle, pode-se definir uma ID padrão na
Configuração do Controle – Definições gerais.
Opções para NT
Autenticar Usuário e Senha no NT
Isto só se aplica a Clientes NT. Se esta opção estiver marcada, a ID
de Usuário e a Senha digitadas no Controle terão de ser uma ID de
NT válida na estação do Cliente ou em seu domínio default.
Restringir Acesso a membros dos seguintes grupos
Também é possível especificar grupos para a restrição de acesso.
Clique em Pesquisar para selecionar um ou mais grupos.
Opções do Diretório Ativo
Quando o Cliente está em uso, pode-se configurá-lo para validar uma
conexão de usuário comparando-o aos membros dos grupos definidos
no Diretório Ativo. Um Controle que se conectar será convidado a
fornecer o USERID e a Senha deste usuário, que serão validados pelo
Diretório Ativo.
Restringir Acesso a Membros dos seguintes Grupos:
Como mais um nível de segurança, é possível restringir o acesso a
membros de grupos especificados.
Sempre Pedir Nome de Usuário e Senha
Quando marcada, o Controle será convidado a fornecer nome de
usuário e senha toda vez que tentar se conectar ao Cliente.
219
NetSupport Manager v12.10
Opções de Confirmação do Usuário
Estas opções de segurança, quando ativadas, apresentam uma tela
de confirmação na máquina do Cliente, alertando-o de que um
usuário de Controle está tentando fazer uma conexão remota. O
Cliente tem de confirmar sua aceitação desta mensagem para que a
sessão de controle remoto se torne possível.
Usuário Exigida
Confirmação de Usuário Exigida
Quando um Usuário de Controle tenta se conectar, surge uma
mensagem no Cliente. Se o usuário no Cliente não aceitá-la
expressamente, a conexão será recusada.
Salvo quando não houver nenhum Usuário NT logado
Só se aplica quando a Confirmação de Usuário for ativada. Isto
significa que o Cliente pode ser configurado para permitir Controle
remoto quando a estação estiver no log da tela. O Usuário do
Controle tem de possuir ID e Senha válidos para poder fazer o login.
Exceto ao conectar-se como usuário autenticado no momento
Isto permite evitar a Confirmação de Usuário se a conexão remota
estiver sendo feita com o nome/senha do usuário logado no
momento. Por exemplo, se o usuário bloquear sua estação do
escritório no fim do dia para poder conectar-se de casa sem precisar
aceitar fisicamente a conexão na máquina remota. É preciso habilitar
a Validaçãodo Usuário para permitir conexão.
220
NetSupport Manager v12.10
Confirmar tentativas de conexão de outros Controles
O Cliente recebe uma mensagem de que outro Controle está tentando
se conectar.
Nota: Para a mensagem aparecer no Cliente, é preciso que a opção "
Permitir mais de um Controle Conectado ao mesmo tempo"
esteja habilitada em Configuração do Cliente – Conexão de
Segurança.
Tela de Aceitação da Conexão:
Especifica uma mensagem de confirmação personalizada. O texto
pode ainda incorporar uma série de definições padronizadas se você
quiser, por exemplo, que o Cliente saiba o nome do usuário do
Controle. Há quatro sintaxes disponíveis:
$loginname$
$fullname$
$computername$
$userdomain$
Retorna o nome do usuário logado no Controle.
Retorna o nome completo do usuário logado no
Controle.
Retorna o nome de máquina do Controle.
Retorna o domínio do usuário logado na máquina
do Controle.
Nota: O Gráfico NetSupport padrão do Diálogo de Confirmação do
Usuário pode ser substituído por outro de sua preferência,
colocando-se um arquivo de Ícone com o nome helpdesk.ico
no diretório de instalação do produto na máquina do cliente.
Tempo Limite para Aceitação de Conexão:
Especifica um limite de tempo, entre 0 e 255 segundos, para exibir o
aviso de Confirmação do Usuário e decidir que ação tomar se ele não
confirmar a conexão dentro do prazo especificado. Pode-se optar por
Rejeitar a Conexão, cancelando a tentativa, ou Aceitar a
Conexão, permitindo que o Controle se conecte.
Isto pode ser útil se houver necessidade urgente do Controle se
conectar mas ele quiser dar ao usuário remoto alguns segundos para
concluir uma tarefa ou fechar seus arquivos.
Ver Confirmação
Confirmar mudança para modo de ver xxxx ou superior.
Apresenta um prompt na máquina do Cliente se, durante sua
visualização, o Usuário do Controle quiser passar para um Modo de
Visualização mais alto. Por exemplo, se o nível estiver definido para
221
NetSupport Manager v12.10
„Controle‟, o prompt surgirá se o modo passar para Compartilhar ou
Assistir. O Cliente pode optar por Aceitar ou Rejeitar a alteração.
Smartcard
Esta opção, quando habilitada no Cliente, permite a conexão do
Controle em máquinas de Cliente que usem autenticação por
Smartcard.
O suporte ao Smartcard é automático, sem a necessidade de
qualquer instalação. Ele é carregado dinamicamente no Cliente
quando se faz a conexão de um Controle. Uma vez carregado, tornase disponível outro equipamento chamado NSL Pseudo Leitora de
SmartCards.
Quando o Controle abre uma Janela de Visualização para o Cliente
conectado, será preciso introduzir seu próprio Smartcard na leitora
acoplada ao Controle e digitar o PIN do Cliente a fim de entrar na
máquina remota.
Se houver várias Janelas de Visualização de Cliente abertas no
Controle, os eventos de introdução e retirada do smartcard serão
enviados ao Cliente que estiver em foco no momento.
222
NetSupport Manager v12.10
Nota: Em um ambiente de diretório ativo é possível habilitar o
suporte a smartcards usando o Modelo de ADM do
NetSupport.
Opções de Conectar
Esta folha de propriedades é usada para administrar quais usuários
ou estações de Controle podem se conectar a este Cliente. Também
se pode definir o nível de criptografia a ser usado.
Chave de Segurança
Proporciona segurança extra que permite a conexão de Usuários de
Controle somente se tiverem a mesma chave do Cliente. Como
alternativa, ela pode ser o número de série no seu Arquivo de Licença
NetSupport. É preciso definir a chave de Segurança nas duas pontas.
Permitir Conexões a partir das Máquinas destes Controles
Permite limitar o acesso aos Controles que estiverem em redes IPX
ou TCP/IP. Este recurso também pode ser usado para limitar o acesso
às estações de Controle com os endereços especificados. O campo de
endereço aceita coringas.
Por exemplo:
194.182.*.*
todas as estações na subrede TCP/IP 194,182
00000001-*
todas as estações na rede IPX 1
223
NetSupport Manager v12.10
Nota: O acesso também pode ser limitado a uma faixa de IPs
específica, p.ex., 10.0.0.1-24 daria acesso a desde 10.0.0.1
até 10.0.0.24.
224
NetSupport Manager v12.10
Criptografia
O NetSupport oferece uma série de opções de criptografia, desde DES
de 56 Bits até AES de 256 Bits, permitindo-lhe encontrar o necessário
equilíbrio entre segurança e desempenho. Quanto maior a
complexidade da codificação, maior a possibilidade de queda no
desempenho.
Forçar Controles a Usar Criptografia
Esta quadrícula estando marcada força um Controle que quiser se
conectar a usar o nível de criptografia equivalente, mesmo que a
opção não tenha sido habilitada do seu lado. A criptografia só se
aplica enquanto o Controle estiver conectado a este Cliente.
Definir Nível Mínimo de Criptografia
Selecione o nível de criptografia a ser usado enquanto o Controle
estiver conectado.
225
NetSupport Manager v12.10
Opções de Desconexão
As opções desta folha de propriedades conferem segurança adicional
quando um usuário de Controle se desconecta de uma máquina de
Cliente. Particularmente útil se a conexão for abruptamente
interrompida.
Bloquear a Estação se não tiver se logado no início (NT)
Quando o usuário de Controle se desconecta, a estação fica
bloqueada. Ele será capaz de reconectar-se e desbloqueá-la. Esta
opção tem valor quando o Controle perde inesperadamente a
Conexão. Ela impede que um usuário na estação herde os direitos
dos usuários do Controle (presumindo que façam login como
Administrador, por exemplo). Isto só se aplica se a estação tiver feito
logoff quando o Controle estava.
Fazer logoff se não tiver se logado no início
Quando o usuário do Controle se desconecta, a estação faz
automaticamente o logoff. Isto só se aplica se a estação tiver feito
logoff com o Controle ainda conectado.
Reiniciar se não tiver se logado no início
Quando o usuário do Controle se desconecta, a estação reinicia
automaticamente. Isto só se aplica se a estação tiver feito logoff com
o Controle ainda conectado.
226
NetSupport Manager v12.10
Fazer logoff se o usuário tiver mudado
Se um Controle tiver de se logar a uma estação de Cliente com outro
nome para o usuário, por exemplo como Administrador, isto impedeo de herdar os direitos de usuários de Controle caso a conexão se
perca abruptamente.
Desconectar Exibir Texto
Especifique uma mensagem personalizada a ser exibida na estação
do Cliente quando um Controle se desconectar. O texto também pode
incorporar uma série de parâmetros típicos, caso você deseje, por
exemplo que o Cliente saiba o nome do Usuário do Controle. As
opções disponíveis são:
$loginname$
$fullname$
Traz o nome de usuário do usuário
autenticado no Controle.
Traz o nome completo do usuário autenticado
no Controle.
$computername$
Traz o nome da máquina do Controle.
$userdomain$
Traz o domínio do usuário autenticado na
máquina do Controle.
227
NetSupport Manager v12.10
Ajustes de Proteger Configuração
Esta folha de propriedades permite proteger as Configurações dos
Clientes.
Senha do Configurador
Indica uma Senha de Segurança para o perfil do Cliente.
Autenticar Nome e Senha com NT
Só se aplica a clientes NT e, portanto, só protege Configuradores de
Cliente em estações NT. Se esta opção estiver marcada, a ID de
Usuário e a Senha digitadas no Controle terão de ser uma ID de NT
"Atuar como parte do Sistema Operacional" válida na estação do
Cliente ou em seu domínio default. Este Direito de Usuário não é
concedido pelo NT como default.
Para conceder este Direito de Usuário
1. Rode {Programas}{Ferramentas Administrativas}{Gerente de
Usuários}
2. Selecione (Políticas}{Direitos de Usuário} na barra de menus
cortina.
3. Marque a quadrícula "Mostrar Direitos de Usuário Avançados".
4. Escolha o Direito.
5. Clique em Adicionar.
6. Escolha para quais usuários e/ou grupos este direito deve ser
concedido.
7. Clique em OK.
228
NetSupport Manager v12.10
8. Para este Direito ser reconhecido é preciso fazer novo login em
sua estação.
Nota: Pode-se também apontar o Cliente para validar a ID em outro
Domínio.
Restringir Acesso a Membros dos seguintes Grupos
Também é possível especificar grupos para a restrição de acesso.
Clique em Pesquisar para selecionar um ou mais grupos.
Ajustes de Transferência de Arquivos
Esta folha de propriedades é usada para controlar o acesso a
arquivos.
Desativar Transferência de Arquivos
Desativa a transferência de e para o Cliente em todas as
circunstâncias.
Desativar Transferência de Arquivos quando não houver
usuário NT logado
Desativa a Transferência apenas se esta for uma estação NT e não
houver usuário logado. Isto quer dizer que o usuário do Controle
pode fazer login com sua própria ID e senha, se elas forem válidas
para esta estação.
229
NetSupport Manager v12.10
Agir como Usuário de NT Logado ao Transferir Arquivos
Quando usar a transferência de arquivos do NetSupport, o Usuário de
Controle terá acesso aos mesmos arquivos que o usuário Logado.
Direitos de Acesso a Diretórios e Arquivos
Usada para permitir ou negar explicitamente acesso a Drives,
Diretórios e Arquivos individuais. Note que isto só se aplica à
Transferência de Arquivos no âmbito do NetSupport Manager.
É de natureza hierárquica, de modo que se poderia, por exemplo,
negar acesso ao Drive C:\ como um todo mas concedê-lo a
subdiretórios específicos.
Nota: Quaisquer Direitos de Acesso definidos no perfil mestre
aplicam-se a todos os perfis, salvo por instrução específica
em contrário.
Reprodução de Arquivos
O recurso de Arquivos de Repetição permite que o Controle grave e
depois reproduza as atividades de tela que tiveram lugar em uma
estação de Cliente enquanto ela estiver sob controle/visualização
remota.
230
NetSupport Manager v12.10
Gravar Arquivos de Repetição
Marque esta opção para ativar a gravação de Arquivos de Repetição.
Um Arquivo de Repetição será criado toda vez que o Controle
visualizar um PC Cliente com a opção ativada.
Nome do Cliente como Prefixo dos Arquivo
Por princípio, Arquivos de Repetição recebem nomes de maneira
incremental, no formato 00000001.rpf etc. Como alternativa, podese ativar esta opção para prefixá-los com o Nome do Cliente. Isto
ajuda a associar um Arquivo de Repetição específico com a
máquina/usuário de onde foi feita a gravação original.
Em Diretório
Especifica onde os Arquivos de Repetição devem ficar guardados.
Salvando para compartilhar em Rede, tem-se a oportunidade de
armazenar os arquivos de cada Cliente em diretórios individuais.
Como Usuário
O nome de usuário e a senha usados para registrar no Cronológico.
Registro de Eventos
Arquivos cronológicos registram a atividade que ocorre na máquina
do Cliente durante o seu controle remoto. Informações típicas seriam
o nome do Controle que iniciou a conexão e o dia e hora em que esta
começou e terminou. Os arquivos de texto que são criados
proporcionam um histórico de auditagem útil, mas também se pode
aumentar a segurança do Cliente usando este recurso.
231
NetSupport Manager v12.10
Ativar Registro
Marque esta quadrícula para ativar o registro cronológico.
Registrar no Event Log do NT
Ajusta o Cronológico para que seja mantido dentro do Diário de
Eventos do NT.
Registrar no Arquivo
Ajusta o Cronológico para que seja mantido dentro de um arquivo
texto. Este arquivo pode ficar na estação local ou em um servidor.
Vários Clientes podem escrever para o mesmo Cronológico.
Cronológico Primário
Especifica o caminho e nome de arquivo (*.log) em que o cronológico
vai ficar armazenado.
Cronológico Secundário
Especifica o caminho de um segundo cronológico. No caso de o
Primário não ser encontrado, por exemplo se o servidor estiver fora
do ar, o arquivo será armazenado aqui.
Notas:
Para facilitar a localização dos arquivos cronológicos,
principalmente quando os de vários Clientes são guardados no
mesmo servidor, os nomes de arquivo especificados acima podem
incluir o nome do computador do Cliente e a data em que o arquivo
foi criado. Por exemplo,
\\Logserver1\logfiles\$computername$$dd$$mm$$yy$.log. Neste
caso, seria possível montar um registro diário das atividades numa
determinada máquina de Cliente.
Os formatos de data aceitáveis são os seguintes:
$d$$m$$y$ que, para 18 de setembro de 2003, retorna 1893.
$dd$$mm$$yy$
retorna 180903.
$ddd$$mmm$$yyy$
retorna QuiSet2003.
$ddd$$dd$$mmm$$yyy$
retorna Qui18Set2003.
$dddd$$dd$$mmmm$$yyyy$ retorna Quinta18Setembro2003.
Para o Windows XP e superiores, este arquivo tem de ter um
caminho UNC, pois um drive mapeado não fica disponível enquanto
não ocorrer o login.
232
NetSupport Manager v12.10
Como Usuário
Usuário do Cronológico é o nome de usuário e senha usados para ter
condição de registrar no cronológico quando o caminho especificado é
do tipo UNC.
Acrescentar ao Arquivo de log
Ao marcar esta quadrícula, o NetSupport acrescentará continuamente
novas entradas às que já existem no cronológico. Se desmarcada, os
itens novos serão gravados por cima dos existentes.
Rejeitar Conexão se não houver Servidor de Cronológico
disponível
Ao se ativar esta opção, maior segurança pode ser implementada.
Com a documentação habilitada, se um Controle tentar uma conexão
e nenhum dos Cronológicos puder ser encontrado, o pedido de
conexão é rejeitado. Isto assegura que quaisquer verificações de
auditagem que você tiver implementado não serão comprometidas
pelo fato de não se poder registrar as atividades enquanto os
servidores estiverem fora do ar.
Registrar Somente enquanto Conectado
Esta opção assegura que a atividade só seja documentada durante o
período em que o Controle estiver fisicamente conectado. Quando a
documentação fica ativada, são registradas algumas informações
adicionais que você pode preferir ignorar, como por exemplo dados
de configuração do Cliente.
Nota: Outra informação útil que pode ser registrada é o motivo pelo
qual um Controle se conectou ao Cliente. Isto vale quando
„Confirmação de Usuário ‟ é ativada na máquina do Cliente e
a opção Ajustes de Segurança do Controle é configurada para
„Pedido de informações adicionais ao se conectar‟.
233
NetSupport Manager v12.10
Opções de Controle Remoto
Permite ajustar os seguintes atributos do Controle Remoto:
Ver
Enviar Fontes Físicas
Quando um Cliente de Windows está mandando sua tela para um
Controle, ele passa as informações sobre fontes por referência, a fim
de reduzir o volume de dados na transmissão.
O Controle consulta seus próprios mapas internos e usa a fonte mais
parecida com a que está sendo apresentada no Cliente. Na maioria
dos casos, as mesmas fontes encontram-se disponíveis nas duas
pontas, tornando idêntica a apresentação de uma tela na outra.
Haverá, porém, ocasiões em que não será possível encontrar
similaridade. Nestes casos, é melhor que o Cliente envie ao Controle
as informações completas para que ele possa exibir os dados na
mesma fonte.
Esta opção obriga que o texto em TrueType seja enviado como glifos
(quer dizer, desenhos das letras), em lugar dos códigos dos
caracteres. Isto garante imagem fiel na tela do Controle.
Contudo, o desempenho fica prejudicado, especialmente com linhas
discadas, razão pela qual em geral não é preciso usá-la.
234
NetSupport Manager v12.10
Ativar Sonda de Tela
O método predileto do NetSupport e o mais eficiente para capturar
dados da tela é ligar-se ao Driver de Vídeo da estação que estiver
sendo visualizada. Porém, haverá ocasiões em que este método não
vai funcionar, porque certos aplicativos passam por fora do driver.
Em tais circunstâncias, pode-se ativar o modo „sonda de tela‟, a fim
de tirar um retrato da tela. Embora isto exerça maior impacto sobre a
rede, pelo menos vai propiciar uma representação exata da tela do
Cliente.
Tamanho do Cache
Dados de tela que tenham sido enviados recentemente pelo Cliente
ao Controle ficam guardados no cache para melhorar o desempenho.
Quanto maior o cache, melhor o desempenho, às custas de usar mais
memória tanto no Cliente quanto no Controle.
Ativando esta opção, o tamanho do cache pode ser adaptado para a
condição ideal. A princípio, o tamanho do cache no Cliente e no
Controle fica no mínimo, de modo que é preciso ajustá-lo nas duas
máquinas para que comece a fazer efeito.
Para determinar a eficiência com que o cache está funcionando,
escolha {Ajuda}{Sobre o}{Cache} na Janela Ver Cliente do Controle.
Ela apresenta estatísticas de visitas e outras.
Profundidade Máxima de Cores
Quanto maior a profundidade de cores no Cliente, maior o volume de
dados que precisa seguir para o Controle cada vez que a tela é
atualizada. Reduzir a profundidade aumenta o desempenho em
ligações mais lentas.
Nota: Os ajustes feitos aqui vão predominar sobre a profundidade de
cor definida em Configuração do Controle.
Limite de Inatividade
Quando um Controle se conecta com um Cliente, ele pode impedir
outros de fazerem o mesmo, a não ser que a opção Permitir
Conexões Múltiplas esteja ativada.
Se o operador do Controle esquecer de encerrar a conexão, pode
acontecer de outros que precisem de acesso ficarem bloqueados.
Ativar esta opção faz com que um Controle conectado que não tiver
nenhuma atividade de mouse, teclado ou transferência de arquivo
durante o período especificado leve o Cliente a presumir que a
conexão já não seja necessária e a cortá-la automaticamente, ficando
então disponível para outros Controles.
235
NetSupport Manager v12.10
Ativar Reprodução de DVD e suporte ao Direct 3D (Windows
XP e superiores)
No Windows XP e superiores, o NetSupport usa o Driver Mirror da
Microsoft para capturar dados da tela para sessões de visualização.
Porém, enquanto ele estiver ligado nesse Driver, não é possível
executar DVDs. Portanto, se você não precisa da capacidade de
passar DVDs, o NetSupport oferece opções que carregam e
descarregam o Driver Mirror conforme necessário.
Exceto Durante Visualização
Quando marcada, o suporte ao DVD é ativado mas será desativado
enquanto durar a sessão de visualização com o Driver Mirror
carregado.
Exceto Enquanto Conectado
Quando marcada, o suporte ao DVD fica suspenso enquanto houver
uma conexão com o Cliente.
236
NetSupport Manager v12.10
Mostrar
Opções para Receber Mostra
Desativar Recepção de Apresentações
Não deixa o Controle mostrar para o Cliente.
Mostrar para uma Janela
Deixa o Cliente receber uma Apresentação numa Janela e não em
modo de tela plena.
Reduzida
Reduz automaticamente a Janela Receber Apresentação, adaptando a
tela apresentada à proporção da área disponível.
Barras de translação
Determina se as barras serão mostradas com a Janela, para
navegação.
Velocidade da Translação Automática
Quando você estiver vendo uma Apresentação numa Janela na tela
do Cliente, este poderá fazer o conteúdo correr automaticamente
quando o mouse encosta nas bordas da janela. O ajuste da
translação define a velocidade em que a janela desliza, desde zero
até muito rápido.
237
NetSupport Manager v12.10
Retardo da Translação
Com a Translação Automática habilitada, pode-se mudar o tempo de
espera antes de começar o movimento da tela. Se quiser que a
imagem deslize assim que o mouse chegar na borda da tela, ponha o
indicador em Mín. Se preferir uma certa demora antes do
movimento, arraste o indicador em direção ao Máx.
Áudio
Esta folha de propriedades oferece opções de configuração para usar
o Suporte de Áudio no Cliente.
Volume
Limiar – sensibilidade do microfone
Microfone – volume do microfone
Alto-falante – volume dos alto-falantes
Teste
Marque esta quadrícula para testar todos os valores acima.
Compatibilidade
Habilitar Conexão de Áudio
Habilita ou desabilita uma Conexão de Áudio.
Nota: É preciso reiniciar a máquina para o parâmetro surtir efeito.
238
NetSupport Manager v12.10
Rebaixar aceleração de áudio
Determina o nível de aceleração de hardware para os Clientes.
Nunca
Deixa o nível de aceleração no máximo.
Enquanto Conectado
O nível de aceleração passa para o básico enquanto o aluno estiver
conectado.
Sempre
O nível de aceleração passa para o básico.
Opções da Interface do Cliente
Estas folhas de propriedades são usadas para personalizar a interface
entre o Cliente e o Controle.
Configurações do Cliente
Desativar itens do menu Cliente
Desativar Pedido de Ajuda
Não deixa o usuário do Controle usar a função de Pedido de Ajuda.
239
NetSupport Manager v12.10
Desativar Controle de Chamadas
Desativa o recurso de Controle de Chamadas no Menu-Cortina
Cliente.
Desativar Desconexão
Não deixa o usuário do Cliente forçar o usuário do Controle a se
desconectar.
Desativar Conversa
Impede o Cliente de iniciar uma sessão de Conversa com um
Controle. Porém, o Controle continua podendo abrir uma sessão de
Conversa com o Cliente.
Desativar Repetição
Impede o Cliente de abrir Arquivos de repetição.
Desativar inventário local
Impede o Cliente de levantar um inventário local.
Opcões do Programa Cliente
Ícone na Bandeja do Sistema
O ícone do Cliente NetSupport aparece na bandeja do sistema e não
como ícone separado na barra de programas ativos.
Sempre por Cima
O ícone do Cliente NetSupport pode ficar oculto por trás de outras
Janelas. Ativando esta opção, ela passa a ficar sempre visível e o
usuário no Cliente sempre ficará sabendo quando estiver sendo visto
por alguém.
Ocultar quando Ocioso
O ícone do Cliente NetSupport não aparece a não ser quando um
Controle está conectado ou observandoEm repouso (Cliente não visível na Barra de Tarefas)
Marque esta quadrícula para ocultar o ícone do Cliente na Barra de
Tarefas.
Modo Silencioso (sem refrescar)
Permite que o Controle se conecte e Veja um Cliente sem que este
fique sabendo. Se o Modo Silencioso não estiver selecionado, a tela e
o ícone do mouse do Cliente piscam para avisá-lo de que foi feita
uma conexão e sua tela está sendo Vista.
240
NetSupport Manager v12.10
Usar alto-falante interno para o bipe
Por default, um bipe de aviso, que pode ser transmitido entre
máquinas em funções como Conversar e Ver, sai do alto-falante
interno do micro. Pode haver ocasiões em que seja melhor usar a
placa de som da estação para gerar o bipe nos alto-falantes, caso em
que esta quadrícula deve ser desmarcada.
Bipar enquanto estiver sendo Visto (a cada n segundos)
Enquanto um Controle estiver vendo o Cliente, um bip sonoro vai
sendo emitido.
Mostrar IU quando conectado a
Quando o Controle se conecta ao Cliente, aparece a janela de
Informações do Cliente. O Cliente pode ver detalhes do Controle com
quem estiver conectado. Ele também tem a opção de se desconectar
do Controle ou iniciar um bate-papo com ele.
Desativar geolocalização
A localização de um Cliente pode ser vista no Controle. A seleção
desta opção desativa o recurso de geolocalização no Cliente.
241
NetSupport Manager v12.10
Ajustes de Pedidos de Ajuda
Esta folha de propriedades é usada para configurar o acesso ao
Pedido de Ajuda dos Clientes. É possível especificar os Controles
NetSupport aos quais o Cliente pode encaminhar Pedidos de Ajuda ou
até vinculá-lo a um sistema terceirizado de atendimento pela Web.
Selecionar um URL para Pedidos de Ajuda
Se você usar um aplicativo de terceiros para atendimento pela Web,
poderá direcionar os Clientes para ele ao invés de fazê-los usar o
recurso de pedido de ajuda do NetSupport. Para ativar, marque a
quadrícula “usar URL” e digite o URL apropriado.
Controles Disponíveis
Relaciona os Controles que se encontram disponíveis para conexão, a
partir dos diálogos Pedido de Ajuda e Controle de Chamadas.
Opções
Desativar conexões a partir do diálogo Pedido de Ajuda
Marque esta quadrícula para desativar as opções no diálogo Pedido de
Ajuda onde o Cliente escolhe para qual Controle quer mandar o
Pedido.
Mostrar sempre Controles no Pedido de Ajuda
Marque esta quadrícula para garantir que o diálogo de Pedido de
Ajuda no Cliente mostre todos os Controles disponíveis para receber
o Pedido.
242
NetSupport Manager v12.10
Teclas de atalho para Pedir Ajuda
Define as teclas de atalho que o Usuário no Cliente pode apertar para
emitir um pedido de Ajuda. Normalmente o pedido é mostrado
quando um Controle se conectar ao Cliente. Se você estiver usando
um teclado que não suporta buffer de três teclas, configure seu
Cliente para usar atalhos com apenas duas.
243
NetSupport Manager v12.10
Texto Personalizável
Esta folha de propriedades permite acrescentar mensagens
personalizadas que são apresentadas na máquina do Cliente.
Mostrar Texto Personalizado
No Quadro "Sobre..."
Define a mensagem a ser apresentada no Quadro "Sobre..." do
cliente. Por exemplo, "Para Suporte, chame o ramal 123"
Quando Conectado
Define a mensagem que será mostrada no Cliente quando um
Controle se conecta. Deixe em branco se não quiser mostrar
nenhuma mensagem.
Quando Visto
Define a mensagem que será mostrada quando o Cliente estiver
sendo visto por um Controle. Deixe em branco se não quiser mostrar
nenhuma mensagem.
244
NetSupport Manager v12.10
Opções de Perfil
Desativar este Perfil quando há um usuário de NT logado
Se alguém está logado em um Cliente NT, este Perfil é desativado e,
portanto, inacessível a um usuário de Controle. O valor desta opção é
impedir que um Usuário de Controle herde direitos numa estação
onde ele não os tem.
Nota: É possível ter dois perfis com o mesmo UserID mas com
direitos diferentes, dependendo de estar ou não logado o
Usuário de Cliente no momento em que o Controle se
conecta. Nesta situação, preste atenção para que o perfil com
esta definição seja o primeiro da lista, pois ele passará e
usará o segundo perfil se o Usuário de Cliente estiver logado.
O Usuário deste Perfil tem Prioridade sobre outros Usuários
(não-prioritários)
Esta funciona em conjunto com a opção de permitir a conexão
simultânea de mais de um Controle. Se um dos perfis a tiver
habilitada e o outro não, este será automaticamente desconectado.
245
NetSupport Manager v12.10
Parâmetros de Serviços com Terminais
Pode-se configurar aqui as especificações do Servidor de Terminais
de Cliente.
Nota: O Terminal Server e outros clientes sem disco podem não
aceitar configuração para usar o Gateway NetSupport.
Configuração de Serviços do Terminal
Executar programa do Cliente em sessão de Console
Se esta opção for desmarcada, o Cliente será impedido de rodar em
uma sessão de Console.
Executar programa do Cliente em sessões remotas
Se esta opção for desmarcada, o Cliente será impedido de rodar em
sessões remotas.
Porta Básica
Digite o número desejado para a Porta básica. O valor padrão é
25405.
Nome do Cliente
Digite o nome desejado para o Cliente. Se deixar este campo em
branco, será mostrado uma ID exclusiva (o padrão é
%CLIENTNAME%). Quando digitar o nome de um Cliente, é preciso
246
NetSupport Manager v12.10
incluir no mínimo uma variável de ambiente, p.ex.:
%computername%.
Nota: Para mais informações relativas a suporte para o Servidor de
Terminais, visite www.netsupportsoftware.com/support e
consulte o Documento Técnico de Instalação do NetSupport
para execução em Ambiente de Servidor de Terminais
Microsoft (TD127).
247
NetSupport Manager v12.10
Configurando o Controle
Neste capítulo …
Como configurar o Controle.
Crie perfis individuais, garantindo que cada Usuário
de Controle só possa efetuar determinadas tarefas
nas estações dos Clientes.
248
NetSupport Manager v12.10
Configurando o Controle
O NetSupport permite total configuração de como o Programa de
Controle vai operar. Para máxima flexibilidade, o NetSupport também
permite definir vários perfis para diferentes Usuários de Controle,
cada um com seus próprios níveis de acesso e funcionalidade. Ver
Criando o Perfil de um Controle
Para Configurar um Controle
1.
Escolha {Rede}{Configurar} no menu cortina da Janela Controle
para as opções básicas (Guias Geral, Conectividade, Segurança e
Início).
Ou,
2.
Clique no ícone Definições para opções avançadas de
Configuração.
Aparece o diálogo Definir Configurações para o Perfil do
momento.
Nota: Se quiser alterar as Definições para outro perfil de Controle, é
preciso usar {Ferramentas}{Configurações} e escolher o
Perfil a ser configurado.
As opções de Configuração do Controle são categorizadas
como segue:
Ajustes Geral
Esta folha de propriedades permite definir os detalhes de
identificação do Controle.
Conectividade
Estas folhas de propriedades permite especificar com quais protocolos
de transporte o Controle vai trabalhar.
Segurança
O NetSupport Manager oferece uma variedade de recursos de
segurança que podem ser aplicados a cada perfil de Controle.
Ajustes de Iniciar
Esta folha de propriedades permite configurar as opções que afetam o
NetSupport Manager na partida.
Controle Remoto
Estas folhas de propriedades permitem ajustar os recursos de
Controle Remoto que se aplicam a cada Perfil de Controle.
249
NetSupport Manager v12.10
Interface do Controle
Estas folhas de propriedades permitem configurar os vários
componentes disponíveis para o Controle a partir da interface da sua
Janela.
Ajustes de Transferência de Arquivos
Estas opções configuram as definições para Transferência de Arquivos
no NetSupport Manager. Pode-se alterar com elas a maneira de
apresentar as informações, definindo características de segurança
como pedir confirmação antes de realizar alguma operação
prejudicial.
vPro
Permite configurar os parâmetros do gerenciamento da vPro.
Ajustes para Localização de Arquivos
Esta folha de propriedades permite especificar onde ficam os arquivos
de Cliente, Grupo, Redes Remotas e Ferramentas das Configurações
Indicadas.
NetSupport Protect
Se o NetSupport Protect estiver instalado na máquina do Cliente,
você pode ter de desativar sua proteção a fim de conduzir sua sessão
de controle remoto.
250
NetSupport Manager v12.10
Criando o Perfil de um Controle
O NetSupport permite definir vários perfis para diferentes Usuários de
Controle, cada um com seus próprios níveis de acesso e
funcionalidade.
Cada configuração pode ser protegida por senha e um ícone pode ser
criado na área de trabalho para carregar o Controle com a respectiva
configuração desejada.
É preciso ter direitos de Administrador do NetSupport para criar ou
alterar o perfil de um Controle.
Para criar ou alterar um Perfil
1.
Escolha {Ferramentas}{Configurações} no menu cortina da
Janela Controle.
2.
O diálogo Configurações aparece.
3.
4.
Escolha a Configuração que deseja alterar.
Ou,
Escolha Nova para criar uma. Por default, o NetSupport é
instalado com um único perfil chamado Padrão. Ele é regulado
para funcionalidade total.
Clique no Botão Definições para adaptar a funcionalidade global
deste perfil.
Ou,
Clique nas definições Conectividade e Início para ajustar a
Funcionalidade Básica.
251
NetSupport Manager v12.10
Para criar ícones na área de trabalho
Depois de gravar o perfil, pode-se criar um ícone na área de trabalho
que contenha os parâmetros exigidos para carregar a configuração.
1. No diálogo Configurações, clique em Ícones.
2. Surgirá o diálogo Manutenção de Ícones.
3. Clique em qualquer lugar do diálogo e arraste para a área de
trabalho.
4. Surgirá o diálogo Criar ou Editar Ícone.
5. Digite os detalhes da configuração exigida e clique em OK para
criar o ícone.
Ajustando Definições de Cliente para uma sessão
de Controle
Durante qualquer sessão de controle em que você esteja trabalhando
com mais de um Cliente, é possível personalizar a maneira como
cada um interage com o Controle. Por exemplo, em um Cliente você
pode querer usar compressão, por se tratar de um link lento, mas em
outro pode querer desativá-la. O NetSupport aceita isto, mudando as
configurações básicas do Perfil de Controle do momento.
Para ajustar as Configurações de Ver
1. Ver o Cliente desejado.
2. Escolha {Ver}{Configurações do Cliente} no menu cortina da
Janela Ver.
Ou,
Clique no botão Configurações da Barra de Ferramentas da Janela
Ver.
3. O diálogo Configurações aparece.
4. Configure as opções que serão habilitadas ao iniciar uma Sessão
de Ver.
Nota: Se você editar as Configurações do Cliente, as mudanças só
valerão durante a sessão de Controle do momento. Se quiser
torná-las permanentes, marque a quadrícula Atualizar
Configuração.
252
NetSupport Manager v12.10
Ajustes Geral
Use esta folha de propriedades para dar ao Controle um nome
específico. Se ficar em branco, será usado o nome da máquina.
Identificação
Nome do Controle
O nome que o programa Controle do NetSupport usa para se
identificar ao conectar-se a Clientes. No NetBIOS, este nome fica
registrado no transporte NetBIOS.
Descrição
Digite a descrição desta Configuração do Controle.
ID de Usuário Padrão
Se for exigida Validação do Usuário antes de se estabelecer uma
conexão do Cliente, os usuários de Controle terão de se autenticar
com um nome de usuário e senha válidos. Ao invés da solicitação
contínua do nome do usuário, pode-se definir aqui uma ID padrão. As
seguintes variáveis podem ser usadas na passagem automática para
o nome de usuário conectado no momento:
%userdomain%\%username%.
253
NetSupport Manager v12.10
Enviar Mensagem
Título
Permite adicionar um título personalizado ao diálogo Enviar
Mensagem.
Opções de Conectividade
Antes de poder se comunicar a Clientes em sua rede, é preciso
selecionar e configurar os transportes a serem usados. Estes
protocolos de transporte têm de ser configurados no sistema
operacional antes de serem usados.
Definir conexão por TCP/IP
TCP/IP
Usar TCP/IP
Marque esta quadrícula para habilitar o Controle a usar o protocolo
TCP/IP. Este protocolo é usado com a Internet e redes de área local
e área ampla. Para se conectar a um Cliente TCP/IP, você precisa
especificar o número da porta que ele está ouvindo.
254
NetSupport Manager v12.10
Porta
Este valor é usado para todas as interações com Clientes TCP/IP. A
porta default registrada para o NetSupport é 5405. Você pode
configurar Clientes na sua rede para trabalhar com um número de
porta diferente, se for preciso. A utilidade deste recursos é a
segurança adicional, já que outros usuários de Controle do
NetSupport teriam de saber em quais portas seus Clientes foram
configurados. Também se pode especificar um número de porta ao
criar um cliente ou conectar-se a ele.
Nota: Para habilitar Clientes a iniciar uma conexão ao Controle, a
porta default registrada é 5421.
Conectar por Nome Primário (DHCP/WINS)
Normalmente, o Controle se conecta a um Cliente por seu Endereço
de IP e não pelo nome. Em um ambiente que use DHCP (Protocolo
de Configuração Primária Dinâmica), isto pode ser indesejável, pois o
endereço pode variar quando se reinicia a estação do Cliente. Marcar
esta opção força o Controle a se conectar pelo nome primário.
Teste
Aperte este botão para conferir a configuração e a versão da pilha
TCP/IP instalada. A versão do Winsock é fornecida junto com seu
estado atual.
Pesquisando
Subredes usadas ao pesquisar clientes
Quando se trabalha numa rede com várias subredes ou endereços, é
preciso configurar os Endereços de Difusão para cada rede efetiva.
Ao realizar uma Pesquisa, as mensagens de difusão são enviadas
para estes endereços.
Configurações de Divulgação
Habilitar Difusão de Exibição e Distribuição de Arquivos
Durante a execução de uma exibição ou a distribuição de arquivos
aos Cliente, as informações/arquivos na tela são enviados para uma
máquina de cada vez. O comando Difusão de Exibição e Distribuição
de Arquivos resulta em enviar estas informações para todas elas ao
mesmo tempo. Em alguns ambientes de rede, onde há pouca largura
de banda disponível, ou quando se quer fazer a difusão para maior
contingente de máquinas, isto trará vantagens significativas para o
desempenho.
255
NetSupport Manager v12.10
Embora reduza o tráfego geral na rede gerado pelo NetSupport, este
recurso, ao ser usado, gera mais pacotes de divulgação nela.
Recomendamos conversar com o seu administrador de Rede antes de
usá-lo.
Nota: Exibição e Distribuição de arquivos podem ser enviados
usando a difusão seletiva em vez da difusão por UDP. Isto
significa que o pacote de difusão seletiva só irá para as
máquinas incluídas no endereço IP indicado. Clique em
Configurações para especificar um endereço de difusão
seletiva.
Configurações
Se a opção Difusão de Exibição e Distribuição de Arquivos estiver
ativada, selecione-a para definir o endereço da difusão seletiva ou da
tradicional. Surgirá o diálogo Configurações de Difusão. Se várias
máquinas de Mestre estiverem tentando usar UDP/Divulgar Controle
ao mesmo tempo na mesma subrede, convém cada uma usar uma
Porta independente, para evitar conflitos.
Rede Sem Fio
Marque esta opção a fim de otimizar o desempenho da visualização
através de uma rede sem fio.
Nota: O NetSupport Manager detectará automaticamente quaisquer
Clientes sem fio e habilitará esta opção para melhorar o
desempenho.
Taxa de transferência máxima
Controla o volume de dados transmitidos pela rede para o seu ponto
de acesso sem fio.O valor padrão é de 8 Mbps, que pode ser alterado,
se necessário, para refletir a velocidade do roteador.
Nota: Quando o Control detecta Clientes em modo sem fio ou ele
mesmo estiver conectado assim, ele reduzirá automaticamente
a saída máxima de dados para o que estiver definido nas
Configurações de transferência máxima, sem depender de
estar ou não assinalada a quadrícula de rede sem fio. Este
comportamento não pode ser desativado.
256
NetSupport Manager v12.10
Definir conexão por IPX
IPX
Usar IPX
Marque esta quadrícula para habilitar o protocolo transporte IPX.
Este protocolo é usado em redes de área local e área ampla.
Gravar Número de Rede dos Clientes
Quando se gravam endereços IPX para um cliente, o número de rede
é normalmente definido como 0 se os Clientes estiverem na mesma
rede IPX do Controle (isto impede problemas futuros quando um
servidor de arquivos pára). Esta definição força que os números de
rede sejam gravados e utilizados quando se estabelece uma conexão.
Usar Redes
O Controle normalmente obtém uma relação de números de rede do
servidor ou ponte NetWare mais próximo. Em algumas redes, não
existe servidor NetWare a consultar ou a relação gerada não merece
confiança. Digite um ou mais números de rede a serem usados, que
vão substituir o mecanismo normal de descoberta. Os números
podem ser decimais ou hexadecimais e têm de ser separados por
vírgulas. Exemplos: “0x1, 0x2, 0x34db1d69”. Tambem se pode usar
a função Teste para determinar estes valores automaticamente.
257
NetSupport Manager v12.10
Ignorar Redes
Esta relação de números de rede é gerada da mesma forma que para
Usar Redes, com a diferença de que, durante a pesquisa, eles são
ignorados. Tambem se pode usar a função Teste para determinar
estes valores automaticamente.
Teste
Aperte este botão para testar a configuração de rede IPX. Isto
determinar se a pilha da rede IPX está disponível e corretamente
configurada. Também se pode esquadrinhar a rede, procurando os
números que respondem e os outros.
Definir conexão por NetBIOS
NetBIOS
Usar NetBIOS
Marque esta quadrícula para habilitar o uso do transporte NetBIOS.
NetBIOS é um protocolo não-roteado de uso exclusivo em redes de
área local (LAN). Para usar o NetBIOS é preciso escolher um ou mais
adaptadores. Veja Adaptadores, a seguir.
258
NetSupport Manager v12.10
Adaptadores
Este quadro de tópicos contém os adaptadores NetBIOS que tiverem
sido detectados em sua estação. Escolha um ou mais deles para usar
no controle. O NetBEUI é o adaptador mais comum usado aqui, tendo
predominância em sistemas Windows. Os números de adaptador
podem variar de estação para estação, mas os nomes permanecem
constantes.
Teste
Aperte este botão para testar a pilha NetBIOS e determinar os
adaptadores disponíveis. Você também poderá ver informações
detalhadas a respeito de cada um.
Definir Conexão HTTP
Esta folha de propriedades permite configurar o Controle para
comunicar-se por HTTP.
Usar HTTP:
Marque esta quadrícula para permitir que o Cliente se comunique por
HTTP.
Porta:
A porta padrão do NetSupport para comunicações por HTTP é a 443.
259
NetSupport Manager v12.10
Nota: Na versão 9.10, foi introduzida a Porta 443 como padrão para
comunicações em HTTP, no lugar da 3085 que era usada
anteriormente. As configurações da gateway serão
preservadas para clientes atuais que depois fizerem a
atualização, permitindo que a 3085 continue a ser usada,
embora possa haver situações em que Controles e Clientes
atualizados tenham de reconfigurar manualmente a Porta de
HTTP a fim de garantir compatibilidade.
Servidor de PIN
Servidor de PIN
Endereço do servidor de PIN
Digite o endereço IP da estação onde o servidor de PIN estiver
instalado.
Porta
O número da porta padrão para o servidor de PIN é 443.
260
NetSupport Manager v12.10
Usar um servidor proxy para se conectar com o servidor de
PIN
Selecione esta opção se você estiver usando um servidor proxy para
se conectar com o servidor de PIN. Digite o endereço e o número da
porta do servidor proxy.
Copiar parâmetros da gateway
Se tiver configurado uma gateway do NetSupport, você poderá usar
os mesmos parâmetros para o servidor de PIN. Selecione a gateway
para copiar os parâmetros usando a lista suspensa e selecione
Copiar. O endereço e a porta da gateway selecionada serão
utilizados.
Ajustes de Discagem Remota
Esta folha de propriedades oferece opções de configuração para as
Definições de Discagem para Atuação em Redes Remotas. Para
poder discar para redes remotas, é preciso registrar as informações
de hardware do seu modem. Para discar uma Ponte na partida,
selecione Configurar no menu cortina Redes e clique na opção Iniciar.
Modem
O NetSupport mostra aqui todos os modems disponíveis. Basta
selecionar o desejado.
261
NetSupport Manager v12.10
Junção de Canais
Quando ativada, os dois canais da sua linha ISDN são combinados,
aumentando com isto a largura de banda disponível para 128k.
Porém, aumentando a velocidade da transmissão, você está, na
verdade, fazendo duas ligações telefônicas.
MSN (Dialback) (Quantidade de Assinantes)
Indique o número que você quer que o Controle use para efetuar
conexões.
Diagnóstico
Nenhum
Selecione esta opção para não fazer diagnóstico do seu modem.
Básico
Quando o modem se conecta, o Controle verifica o seguinte:
Controle de fluxo definido corretamente (XON/OFF desativado etc.)
Existe uma Ponte NetSupport no número remoto
Não há demoras excessivas na transferência dos dados
Extendido
O ajuste Extenso faz o mesmo que o Básico e mais:
Confiabilidade da linha
Volume transmitido
Nível de Registro no Diário
Nenhum
Selecione esta opção para mostrar na tela apenas as mensagens de
andamento.
Básico
Selecionar Básico grava as seguintes informações no MODEM.LOG:
Nome do modem usado
Número discado
Resultados dos testes de Diagnóstico
Velocidade da conexão
Prolixo
Selecionar Prolixo grava as mesmas informações que o Básico, e
também as autenticações de hora.
Use esta opção se estiver com problemas para estabelecer ligações
discadas.
262
NetSupport Manager v12.10
Ver o Log
Abre uma janela que mostra o arquivo MODEM.LOG gerado pelos
ajustes de Diagnóstico e Registro Extenso e Prolixo.
Ajustes Avançados
Avançado
Período entre sensores
Especifica o período em segundos transcorridos entre pacotes
sensores que são enviados ao cliente. Sua função é conferir se o
Cliente conectado permanece ativo. Se o Cliente não responder, o
Controle assumirá que ele não esteja mais presente e encerrará a
conexão.
Demora na Procura do Nome
Especifica a demora em segundos entre dois pacotes de difusão. Use
este valor em conjunto com Tentativas de Procura de Nome para
reduzir o tempo gasto em pesquisas. A pesquisa fica mais sujeita a
não encontrar Clientes se este valor for muito baixo. Não convém
especificar valor que, multiplicado pelo das Tentativas de Procura
de Nome, resulte inferior a 4 segundos.
263
NetSupport Manager v12.10
Tentativas na Busca de Nomes
Especifica o número de pacotes de procura de nome enviados pelo
Controle durante uma Pesquisa. Quanto menor este número menos o
tráfego pela rede e mais depressa a pesquisa será concluída.
Opções de Segurança
O Configurador de Controle oferece uma variedade de recursos de
segurança, categorizados como segue:
Ajustes
Registro de Eventos
Arquivos de Reprodução
Permissões do Usuário
Segurança – Definições
Senha
Digite a Senha de Segurança, que lhe será pedida quando iniciar o
Controle usando esta configuração. É preciso clicar no botão Definir
ao lado deste Controle para fixar a senha.
Chave de Segurança
A Chave de Segurança será usada toda vez que você se conectar a
um Cliente. Se a chave digitada aqui não corresponder à chave de
segurança no Cliente, seu acesso àquela estação será negado.
264
NetSupport Manager v12.10
Aperte o botão Definir para mudar a chave. Como alternativa, ela
pode ser o número de série no seu Arquivo de Licença NetSupport.
Promt para Informações Adicionais durante a Conexão
Quando esta quadrícula está marcada, a pessoa é convidada a dizer o
motivo de se conectar a uma estação de Cliente. Este é enviado e
aparece no Cliente, para que o usuário saiba por que você quer se
conectar, quando o Cliente tem habilitada a opção de Confirmação do
Usuário.
Tente o último nome do usário antes de exibir o Prompt do
login
Recorda o nome de usuário e senha associados a uma configuração
identificada e tentará se autenticar usando estas informações.
Usar Compressão
Marque esta quadrícula para habilitar o uso de compressão. Ao
comunicar-se com um Cliente, seja em sessões de Transferir
Arquivos, Ver ou Conversar, os dados enviados e analisados estejam
comprimidos. Isto também constitui um meio de segurança, já que os
dados também estarão criptografados.
Usar Criptografia
O NetSupport oferece uma série de opções de criptografia, desde DES
de 56 Bits até AES de 256 Bits, permitindo-lhe encontrar o necessário
equilíbrio entre segurança e desempenho. Quanto maior a
complexidade da codificação, maior a possibilidade de queda no
desempenho.
265
NetSupport Manager v12.10
Registro de Eventos
Esta folha de propriedades permite que um Controle grave em
arquivo texto as atividades realizadas durante o controle remoto de
um Cliente. Isto pode ser útil para manter um histórico da freqüência
com que um Cliente específico se conecta e para que finalidades.
Ativar Registro
Marque esta quadrícula para habilitar a opção 'Registrar em Arquivo'.
Daí em diante, cada vez que o Controle se conectar a um ou mais
Clientes, a atividade da sessão será gravada.
Registrar no Arquivo
Especifique o caminho e o nome do Arquivo Cronológico. O default do
NetSupport é PCICTL.log. Este arquivo pode ficar guardado na
estação Local ou em um Servidor. Vários Controles podem escrever
para o mesmo Cronológico.
Como Usuário
Usuário do Cronológico é o nome de usuário e senha usados para ter
condição de registrar no cronológico quando o caminho especificado é
do tipo UNC.
Agregar ao Arquivo do Registro
Ao marcar esta quadrícula, o NetSupport acrescentará continuamente
novas entradas às que já existem no cronológico. Se desmarcada, os
itens novos serão gravados por cima dos existentes.
266
NetSupport Manager v12.10
Arquivos de Reprodução
O recurso de Arquivos de Repetição permite que o Controle grave e
depois reproduza as atividades de tela que tiveram lugar em uma
estação de Cliente enquanto ela estiver sob controle/visualização
remota.
Gravar Arquivos de Repetição
Marque esta opção para ativar a gravação de Arquivos de Repetição.
Um Arquivo de Repetição será criado toda vez que o Controle
visualizar um PC Cliente.
Incluir Áudio
Além de gravar as atividades de tela, mouse e teclado, se as
máquinas dos Clientes estiverem configuradas para áudio você
poderá incluir qualquer narração que esteja ocorrendo.
Prefixar Arquivos com Nome do Cliente
Para identificar cada Arquivo de Repetição, os nomes de arquivo são
prefixados com o Nome do Cliente e o dia/hora da gravação. Como
alternativa, se desmarcar esta quadrícula os arquivos serão
nomeados sequencialmente, no formato 00000001.rpf etc.
Em Diretório
Especifica onde os Arquivos de Repetição devem ser guardados.
267
NetSupport Manager v12.10
Permissões do Usuário
Permitir que o usuário desta Configuração
Agir como Administrador
Quando esta quadrícula está marcada nenhuma restrição é aplicada
ao usuário desta configuração. Deve ser ativada pelo menos para
uma conta, para que seja possível alterar outras configurações.
Alterar Definições
Esta quadrícula só está disponível quando a configuração não roda
como Administrador. Marque-a para que o usuário que rodá-la não
seja capaz de alterar nenhuma definição a partir da interface de
usuário.
Configurar Interface do Usuário
Esta quadrícula só está disponível quando a configuração não roda
como Administrador e a Alterar Definições está marcada. Marque-a
para que o usuário da configuração não seja capaz de alterar
nenhuma definição que afete a interface de usuário.
268
NetSupport Manager v12.10
Ajustes de Iniciar
Esta seção configura as opções que afetam o NetSupport Manager ao
iniciar. A pessoa pode se conectar a um Cliente, Grupo ou Rede
Remota ou ainda realizar uma Pesquisa. Isto permite realizar uma
tarefa repetitiva que normalmente deve ser feita toda vez que se dá
partida no Controle.
Ao Iniciar
Discar Rede Remota
Marque esta quadrícula se quiser discar para uma Remote Network
quando o Controle começa a funcionar. A marcação deste item
habilita a relação de redes remotas configuradas. Selecione uma
delas para continuar.
Conectar a Cliente
Marque esta quadrícula para conectar-se a um Cliente assim que o
Controle iniciar. Aqui serão mostrados todos os clientes da sua
Relação de Clientes Conhecidos com o respectivo transporte junto de
cada nome. Por exemplo, TESTE1<TCP>.
Conectar a Grupo
Marque esta quadrícula para conectar-se a um grupo de Cliente assim
que o Controle iniciar. Todos os grupos criados aparecem na relação.
269
NetSupport Manager v12.10
Pesquisar Clientes iniciando com...
Quando o Controle dá partida, ele pode realizar uma Pesquisa usando
as informações dadas. Digite parte do nome de um Cliente ou deixe
em branco para pesquisar todos os disponíveis. Os Clientes
encontrados vão aarecer na sua pasta Pesquisar, na Vista em Árvore.
Iniciar Vendo
Tendo marcado uma das quadrículas Conectar acima, a pessoa tem a
opção de ver o Cliente quando o controle inicia. Marque a presente
para habilitar os três botões a seguir. Eles permitem escolher o
modo como o Cliente será visto.
Assistir
Começa a Assistir o Cliente ou Clientes quando o Controle inicia..
Compartilhar
Começa a Participar do Cliente ou Clientes quando o Controle inicia.
Controle
Começa a Controlar o Cliente ou Clientes quando o Controle inicia.
Ícones
Este utilitário permite criar ícones na sua área de trabalho que
carregam o Controle do NetSupport com uma Configuração Indicada
específica. Isto significa que se pode ter vários atalhos para
conectar automaticamente um ou mais Clientes.
Desconectar
As opções a seguir só estão disponíveis em configurações nãoAdministrativas.
Sair do Programa ao se Desconectar
Marque esta quadrícula para forçar o desligamento do Controle
quando se desconectar de um cliente. Esta opção é muito útil
quando usada em conjunto com a anterior, conectando-se a um
Cliente na partida.
Sair do Programa após Desligar o Telefone
Marque esta quadrícula para forçar o Controle a desligar quando a
sessão discada estiver concluída. Isto é da maior utilidade quando
usado junto com a discagem de uma Rede Remota na partida.
270
NetSupport Manager v12.10
Ajustes de Controle Remoto
As folhas de propriedades a seguir permitem configurar o
comportamento das opções de controle remoto ao ver estações de
Clientes.
Ver
Teclado/Mouse
Captura de Impressão
Áudio
Ajustes de Ver
Esta folha de propriedades oferece opções de configuração para Ver
estações de Clientes. Se editar as Configurações do Cliente, todas as
mudanças feitas só valerão enquanto você estiver conectado a ele. Se
quiser fazer de suas mudanças o default do Controle, marque a
quadrícula Atualizar Configuração.
Opções
Teclado BIOS
Marcar esta opção faz o Controle simular digitação no Cliente a nível
de BIOS e não de Hardware. Use-a se achar que um aplicativo no
Cliente não está aceitando direito as teclas digitadas a partir do
Controle. Use-a somente se estiver com problemas com a opção do
teclado padrão de baixo nível.
271
NetSupport Manager v12.10
Confirmar Mudança para Tela Plena
Quando esta quadrícula está marcada, você será convidado a
confirmar a mudança para o modo de Tela Plena.
Tela Plena
Marcar esta opção força o Controle a Ver um Cliente em modo de
Tela Plena ao invés da Janela.
Imagem Reduzida
Marque esta opção se quiser que o conteúdo da Janela Ver seja
reduzido até caber no tamanho atual da moldura.
Desconectar ao Fechar
Marque para desconectar-se do Cliente ao fechar a Janela Ver.
Ativar Sonda de Tela
O método predileto do NetSupport e o mais eficiente para capturar
dados da tela é ligar-se ao Driver de Vídeo da estação que estiver
sendo visualizada. Porém, haverá ocasiões em que este método não
vai funcionar, porque certos aplicativos passam por fora do driver.
Em tais circunstâncias, pode-se ativar o modo „sonda de tela‟, a fim
de tirar um retrato da tela. Embora isto exerça maior impacto sobre a
rede, pelo menos vai propiciar uma representação exata da tela do
Cliente.
Barras de Translação
Pode-se desativar as barras da Janela Ver marcando esta opção. Isto
é util quando se usa Translação Automática, pois economiza um
pouco mais de espaço de trabalho.
Usar Compressão
Marque esta quadrícula para habilitar compressão ao Ver a tela de
um Cliente. A condição desta quadrícula também se reflete nas
Definições Geral.
Papel de Parede
Marque se deseja que o papel de parede do Cliente apareça durante a
Vista. Normalmente, fica desativada para melhorar o desempenho,
portanto, prepare-se para uma diferença na velocidade de atualização
da tela quando ativar esta opção.
Tela de Clientes apagada
Permite que o operador do Controle apague a tela do Cliente em
qualquer dos modos de Ver.
272
NetSupport Manager v12.10
Nota: Se outro Controle, tendo ativado este comando, tentar se
conectar a um Cliente que esteja sendo controlado neste
modo, o Controle original será desconectado. Isto impede que
Usuários com menos privilégios possam navegar “na carona”
dos que têm mais.
Vídeo Sincopado
Agora os Controles NetSupport podem ter seu desempenho de Ver
configurado. O programa Controle deixa de apresentar atualizações
da tela do Cliente a partir da sua ativação. Ao desmarcar a
quadrícula, todas as atualizações passam a ser mostradas no
Controle.
Área de Transferência Automática
Quando ativada, proporciona o método mais rápido de copiar dados.
Use as teclas de atalho (Ctrl+C e Ctrl+V) para copiar
automaticamente de e para a área de transferência nas máquinas do
Controle e do Cliente.
Modo Default
Ao Ver um Cliente, por princípio você começa em Modo de
Participação. Se preferir começar a Ver de outra maneira, mude o
estilo na relação fornecida.
Tamanho do Cache
O NetSupport Control contém um chache que ajuda a melhorar o
desempenho como um todo. O tamanho do cache varia de 256k a
16MB, podendo-se alocar outro cache separado para a conexão com
cada Cliente. Se você estiver rodando no Cliente aplicativos que
usem bitmapas em quantidade ou muito grandes, aumente o
tamanho do cache para melhorar o desempenho.
Profundidade Máxima das Cores
Ao conectar-se com um Cliente, é possível restringir a profundidade
de cores a serem enviadas. Isto serve para reduzir o volume de
tráfego entre Cliente e Controle. Reduza a profundidade para 16
cores se estiver usando aplicativos que não aproveitam nada além
desta paleta.
Nota: A profundidade de cor definida aqui será superada pelos
ajustes na Configuração de Clientes, evitando que se defina
uma profundidade maior. Para alterar esses ajustes no
Cliente, carregue o Configurador Avançado e selecione
Controle Remoto – Visualizar e corrija Prof. Máx. de Cor
para o nível desejado.
273
NetSupport Manager v12.10
Mudar a Fonte do DOS
Use este diálogo para escolher a fonte a ser usada na apresentação
de telas do DOS. Isto vale tanto para Clientes DOS como para
Clientes Windows rodando quadros DOS em Tela Plena. O Windows
utiliza um conjunto de caracteres gráficos para exibir Telas DOS.
Quanto maior a resolução em que você estiver rodando o Windows,
maior o tamanho da fonte necessária para gerar uma imagem precisa
da Tela DOS.
Mudar a Fonte Japonesa
Use este diálogo para escolher a fonte a ser usada na apresentação
de telas do DOS em japonês.
Atualizar Padrão de Configuração
Marque esta quadrícula para atualizar a Configuração selecionada no
momento.
Ajustes de Teclado/Mouse
Arranjo do Teclado
Escolha na relação oferecida um arranjo do teclado a ser usado pelo
Controle durante a Vista. Cada um deles mapeia as teclas no
Controle em relação às teclas na estação do Cliente. Se Cliente e
Controle estiverem usando o mesmo layout, deve-se escolher
Teclado Não Mapeado na relação.
274
NetSupport Manager v12.10
Teclas de emergência
Quando se Vê um Cliente em modo de Tela Plena, as teclas de
emergência permitem voltar à interface de usuário que ficou oculta.
Se a resolução de tela no Cliente for menor que a do Controle, basta
clicar o mouse fora da janela de ver para interromper o processo e
apresentá-la outra vez. Marque as quadrículas deste grupo para
determinar quais teclas serão usadas como Emergência.
Se estiver usando um teclado sem suporte para buffer de três teclas,
escolha somente opções duplas para suas teclas de emergência.
Velocidade de Translação Automática
Durante o ato de Ver a tela de um Cliente, o Controle poderá fazer o
conteúdo correr automaticamente sempre que o mouse chega perto
das bordas da janela. O ajuste da translação define a velocidade em
que a janela desliza, desde zero até muito rápido.
Demora até Rolar
Com a Translação Automática habilitada, pode-se mudar o tempo de
espera antes de começar o movimento da tela. Se quiser que a
imagem deslize assim que o mouse chegar na borda da tela, ponha o
indicador em Mín. Se preferir uma certa demora antes do
movimento, arraste o indicador em direção ao Máx.
Demora do Mouse
Permite reduzir a freqüência com que as atividades do mouse são
atualizadas do Controle para o Cliente quando em controle ou
participação. Deslize o controle em direção a Infinito para reduzir a
freqüência e economizar largura de banda ou em direção a Mín. para
melhor resposta do mouse. Isto é útil em redes muito lentas ou com
acesso discado.
Desativar Sincronização do Num Lock
Marque esta opção se estiver usando um Laptop como máquina de
Controle para assegurar que o comportamento do teclado
corresponda ao de uma máquina de mesa comum.
Atualizar Padrão de Configuração
Marque esta quadrícula para atualizar a Configuração selecionada no
momento.
275
NetSupport Manager v12.10
Ajustes de Captura de Impressão
A Captura de Impressão redireciona a saída destinada à impressora
local do Cliente para uma impressora ou arquivo neste Controle. Isto
pode ser usado quando se roda um aplicativo no Cliente mas se quer
a saída redirecionada para uma impressora perto do seu local.
Ativar Captura de Impressão
Marque esta quadrícula para habilitar o recurso. Com ela
desmarcada, a saída será impressa no Cliente.
Estas opções especificam para onde a saída impressa será
redirecionada no Controle. Pode ser para uma impressora local, na
rede ou um arquivo.
Notas:
Esta opção também pode ser ativada enquanto um Cliente está
sendo visualizado. Clique com o botão direito em Captura de
Impressão na parte de baixo da Janela de Visualização e
selecione Ativar. Como alternativa, selecione Opções para
configurar todos os ajustes de Impressão.
Além de ativar esta opção no Controle, você também precisa se
assegurar de que a Captura de Impressão esteja ativada na
Configuração de Clientes. Os privilégios ficam ativados por
default.
276
NetSupport Manager v12.10
Capturar para a Impressora
Selecione este botão para redirecionar a saída do Cliente para uma
impressora local ou da rede. O nome da impressora default definida
no momento aparece.
Mudar
Aperte este botão para mostrar uma janela contendo todas as
impressoras configuradas na sua estação local.
Capturar para Arquivo
Escolhendo este botão, pode-se redirecionar a saída do Cliente para
um arquivo a ser impresso depois. O arquivo pode estar em caminho
local ou da rede.
Pesquisar
Aparece uma janela de pesquisa de arquivos quando se aperta este
botão, permitindo definir um local para o arquivo da captura.
Usar o Driver de Impressora do Cliente
Clientes tentam usar o driver correto para a impressora default do
Controle (alterando a impressora default na estação do Cliente,
embora nem todos os aplicativos percebam o fato). Para que isto
funcione, é preciso instalar o driver de impressora adequado no
Cliente e associá-lo com a LPT1, LPT2 ou LPT3.
No Windows, o usuário pode mudar o nome da impressora (em
Painel de Controle, Impressoras ou Definições, Impressoras).
Para lidar com esta situação pode-se especificar uma lista de nomes
de impressoras e Drivers neste campo. Por exemplo:
HP DeskJet 520,DESKJETC; HP DeskJet…
Onde:
HP DeskJet 520
DESKJETC
HP DeskJet
é um nome de impressora que o Cliente seja
capaz de reconhecer
é o nome do arquivo do driver para este
impressora no Cliente (opcional, .DRV presumido)
é outro nome de impressora que o Cliente seja
capaz de reconhecer
277
NetSupport Manager v12.10
Quando se habilita a Captura de Impressora, o Controle envia esta
informação ao Cliente e este procura o mais parecido dentre os
Drivers instalados na estação. O Cliente ignora o nome do arquivo de
driver; O Cliente de preferência vai usá-lo, buscando o nome da
impressora só em caso de duplicata.
Declarar o Driver Utilizado
Ao conectar-se com um Cliente, surge um diálogo informando o
driver de impressora que foi usado. Na ausência de Drivers que
correspondam, você seria informado se marcou ou não esta
quadrícula.
Notas:
A saída impressa só é capturada na porta a que estiver ligada a
impressora default. Note que o Cliente pode alterar isto quando
a Captura de Impressão está habilitada, conforme descrito
acima.
O Cliente Windows captura a saída de impressão de programas
DOS na porta a que estiver ligada a impressora default.
Se você tiver problemas com o Cliente Windows, tente:
Desativar "impressão rápida direta à porta" no Cliente
Desfazer qualquer conexão com impressora de rede no Cliente.
Mudar a prioridade de impressão no Cliente para Baixa em
Gerenciador de Impressão, Opções, Impressão em plano
de fundo.
Para capturar saída impressa de programas DOS rodando o
Windows 95, abra Impressoras, Definições, <Sua
impressora>, Propriedades, Detalhes, Definições de Portas
e preste atenção para que Encarreirar tarefas de impressão
de MS-DOS não esteja marcada.
Nota: Se estiver editando as Configurações do Cliente, todas as
mudanças feitas nesta folha de propriedades só se aplicarão
enquanto você estiver conectado a ele. Se quiser torná-las o
default do Controle, marque a quadrícula Atualizar
Configuração.
Atualizar Padrão de Configuração
Marque esta quadrícula para atualizar a Configuração selecionada no
momento.
278
NetSupport Manager v12.10
Ajustes de Áudio
Esta folha de propriedades oferece opções de configuração para usar
o Suporte de Áudio.
Se estiver editando as Configurações do Cliente, todas as mudanças
feitas só enquanto você estiver conectado a ele. Se quiser fazer de
suas mudanças o default do Controle, marque a quadrícula Atualizar
Configuração.
Volume
Limiar – sensibilidade do microfone
Microfone – volume do microfone
Alto-falante – volume dos alto-falantes
Teste – para testar os valores de volume à medida que vão sendo
ajustados.
As opções a seguir só aparecem em Configuração do Controle – Áudio
Ativar
Desligar – liga o Áudio
Ligar – desliga o Áudio
Falar – liga o Áudio do Controle somente na função Falar.
Ouvir – liga o Áudio do Controle somente na função Ouvir.
279
NetSupport Manager v12.10
Para alterar o Formato da Transmissão, selecione os botões Formato
de Transmissão de Áudio. Use somente o nível que precisa para obter
qualidade aceitável. Níveis muito altos podem afetar a qualidade da
renovação da tela.
Ajustes da Interface do Controle
Estas folhas de propriedades permitem configurar os vários
componentes disponíveis para a configuração indicada.
Ajustes da Interface
Esta folha de propriedades permite configurar os vários componentes
disponíveis para a configuração indicada.
Definições
Ocultar a Lista de Clientes
Marque esta opção para desativar a apresentação de Clientes
conhecidos por questões de segurança. A divisão Clientes é removida
da Vista em Árvore junto com todos os itens do menu e da barra de
ferramentas que permitem manipular registros de Cliente.
Ocultar Lista de Grupos
Marque esta opção para desativar a apresentação de Grupos por
questões de segurança. A divisão Grupos é removida da Vista em
Árvore, junto com todos os itens de menu e botões da Barra de
Ferramentas.
280
NetSupport Manager v12.10
Ocultar o Diretório de Discagem
Marque este quadro para desativar todas as funções para Redes
Remotas. A divisão Redes Remotas é removida da Vista em Árvore,
junto com todos os itens de menu e botões da Barra de Ferramentas.
Ocultar Gateway
Marque esta quadrícula para desativar a função de Gateway. O ramo
Gateway é removido da Vista em Árvore.
Desativar Pesquisa
Marque esta quadrícula para desativar a função de Pesquisa. A
divisão Pesquisa é removida da Vista em Árvore, junto com o botão
da Barra de Ferramentas e o respectivo item no menu.
Usar alto-falante interno para o bipe
Por default, um bipe de aviso, que pode ser transmitido entre
máquinas em funções como Conversar e Ver, sai do alto-falante
interno do micro. Pode haver ocasiões em que seja melhor usar a
placa de som da estação para gerar o bipe nos alto-falantes, caso em
que esta quadrícula deve ser desmarcada.
Ocultar Lista de Grupos Automáticos
Permite remover a função de Grupo Automático da visualização em
Árvore.
Ocultar grupos automáticos vazios
Permite ocultar quaisquer Grupos Automáticos que não tiverem
nenhum Cliente associado a eles.
Lista de Clientes só para Leitura
Marque esta quadrícula para retirar a capacidade de alterar a Relação
de Clientes Conhecidos. O item Clientes continua dispoível na Vista
em Árvore, mas não é possível modificar nem criar Clientes novos.
Lista de Grupos só para Leitura
Marque esta quadrícula para retirar a capacidade de alterar a Relação
de Grupos. O item Grupos continua dispoível na Vista em Árvore,
mas não é possível modificar nem criar grupos novos.
Diretório de Discagem só para Leitura
Marque esta quadrícula para retirar a capacidade de alterar a Relação
de Redes Remotas. O item Redes Remotas continua dispoível na
Vista em Árvore, mas não é possível modificar nem criar novos itens.
281
NetSupport Manager v12.10
Gateway somente para leitura
Marque esta quadrícula para remover a capacidade de alterar a lista
de Gateways. O item Gateway continua disponível na Vista em
Árvore, mas não é possível modificar nem criar itens novos.
Mensagem ao Desconectar
Quando marcada, o usuário do Controle será lembrado de enviar uma
mensagem ao Cliente quando se desconectar. Isto pode ser útil para
notificar o usuário na estação do Cliente que o usuário do Controle
terminou de usar a estação e comunica qual providência foi tomada.
Desconexão Silenciosa
Se um Cliente inadvertidamente se desconectar do Controle durante
uma sessão, surgirá um aviso na máquina do Mestre. Marque esta
opção para desativar este aviso.
Extensão da Shell
O NetSupport Manager integra-se diretamente com o Windows
Explorer permitindo ativar funcionalidades essenciais diretamente a
partir do sistema, sem ser preciso rodar o NetSupport primeiro.
Desativar Extensão da Shell
Marque esta quadrícula para remover a funcionalidade do NetSupport
da interface do Explorer.
Detalhes da localização (geolocalização)
Mostrar localização do cliente
Esta opção exibe no Controle a localização do Cliente. O NetSupport
Manager mostra a localização aproximada de cada Cliente (cidade,
estado e país – com a respectiva bandeira). Os Clientes podem ser
agrupados por país/localização com o recurso do Grupo Automático.
282
NetSupport Manager v12.10
Funções
Esta folha de propriedades permite restringir a funcionalidade posta à
disposição do Controle.
Restringir Funcionalidade
O surgimento do recurso abaixo pode ser impedido de aparecer no
perfil do Controle, quando se marca a respectiva quadrícula:
Desativar
Desativar
Desativar
Desativar
Desativar
Desativar
Desativar
Desativar
Desativar
Desativar
Desativar
Desativar
Desativar
Desativar
Transferência de Arquivos
Conversa
Enviar Mensagem
Difundir Mensagem
Gerenciador de Arquivos
Executar
Checagem de Cliente em Duplicata*
Conexão por PIN
Conexão Rápida
Prompt de Comando Remoto
Reboot
Logoff
Repetição
Execução
283
NetSupport Manager v12.10
Desativar Edição do Registro (Esta opção fica desativada por
default)
Desativar Tela Apagada
Desativar Inventário
*
Ao pesquisar Clientes, o NetSupport verifica se há detalhes de
Cliente em duplicata, conectando apenas a primeira ocorrência
de um endereço específico. Dependendo da configuração de sua
infraestrutura de rede, pode haver ocasiões em que existam
duplicatas de ID sendo usadas, caso em que você poderá
desativar esta opção.
Controle Remoto
Os itens a seguir desativam as diferentes funções de ver no âmbito
do Controle do NetSupport Manager.
Desativar Controle
Desativar Compartilhar
Desativar Assistir
284
NetSupport Manager v12.10
Ajustes para Pedido de Ajuda
Esta folha de propriedades oferece opções de configuração para
receber Pedidos de Ajuda de Clientes.
Ao chegar um Pedido de Ajuda:
Destacar o Cliente na lista de Pedidos de Ajuda
Marque esta quadrícula para destacar o ícone do Cliente na Vista
Itemizada quando um Pedido de Ajuda é enviado.
Mostrar uma Mensagem
Marque esta quadrícula para que mensagens com Pedidos de Ajuda
sejam mostradas na tela do Controle.
Tocar um Som
Marque esta quadrícula para que um som seja tocado quando o
Cliente envia um Pedido de Ajuda. Use a função Pesquisar para
especificar qual o som.
Status do Controle (para Conexões que chegam de Clientes)
Disponível para receber Pedidos de Ajuda
Marque esta quadrícula para ficar pronto para receber todas as
mensagens de Ajuda que chegarem.
Não-Disponível para Pedidos de Ajuda
Marque esta quadrícula para não receber nenhuma mensagem de
Ajuda.
285
NetSupport Manager v12.10
Ocupado no momento
Marque esta quadrícula para ficar pronto para receber todas as
mensagens de Ajuda, mas não quando conectado a xxx Clientes. Não
deixe de especificar o número de Clientes conectados a partir do qual
você se considere ocupado.
Passa o Estado como 'Ocupado' quando estiver conectado a
xxx ou mais Clientes
Não deixe de especificar o número de Clientes conectados a partir do
qual você se considere ocupado.
Mostrar Configurações
O recurso Mostrar permite exibir a tela do Controle nas telas de
todos, alguns ou um dos Clientes. A partir daqui, pode-se configurar
os parâmetros de uma Exibição.
Sonda de Tela
O método predileto do NetSupport e o mais eficiente para capturar
dados da tela é ligar-se ao Driver de Vídeo da estação que estiver
sendo visualizada. Porém, haverá ocasiões em que este método não
vai funcionar, porque certos aplicativos passam por fora do driver.
Em tais circunstâncias, pode-se ativar o modo sonda de tela‟, a fim
de tirar um retrato da tela. Embora isto exerça maior impacto sobre a
rede, pelo menos vai propiciar uma representação exata da tela do
Cliente.
286
NetSupport Manager v12.10
Profundidade Máxima das Cores
Permite selecionar a profundidade máxima de cores durante uma
exibição para os Clientes. O valor padrão será definido como 256
cores (alta).
Mostrar Teclas de Atalho
Para garantir que todas as atividades do Controle sejam visíveis para
os Clientes durante uma mostra, pode-se ativar o uso de Teclas de
Atalho. Qualquer combinação de teclas que o Controle usar, p.ex.
CTRL+V, será mostrada em um balão nas telas do Controle e dos
Clientes.
Enviar Fontes Físicas
Para reduzir o volume dos dados a serem transmitidos ao distribuir
informações desta natureza, o NetSupport passa as informações de
fontes por referência. A estação de destino vai associá-las aos
mapeamentos da suas próprias fontes internas, encontrando a
correspondente adequada para aquela que foi enviada. Na maioria
dos casos, as mesmas fontes estarão disponíveis, mas quando não
estiverem, será possível mandar as informações completas. Marque
esta quadrícula para ativá-la.
287
NetSupport Manager v12.10
Ajustes de Transferência de Arquivos
Esta folha de propriedades oferece opções de configuração para
transferir arquivos. Pode-se alterar com elas a maneira de apresentar
as informações, definindo características de segurança como pedir
confirmação antes de realizar alguma operação prejudicial.
Se estiver editando as configurações do Cliente, todas as mudanças
feitas só valerão enquanto você estiver conectado a ele. Se quiser
fazer alterações no default do Controle, marque a quadrícula Atualizar
Configuração.
Opções de Imagem
Mostrar arquivos de Sistema/Ocultos
Marque esta quadrícula para mostrar todos os arquivos com atributos
de Sistema e Oculto. Por default, esta opção não fica marcada.
Mostrar detalhes dos arquivos
Selecione esta opção para mostrar várias colunas com informações
de cada arquivo na lista. Elas apresentam o tamanho do arquivo,
data de modificação, atributos e nome abreviado. Pode-se variar
entre este estado e o mostra só nomes, usando os botões de estilo de
lista na Interface de Usuário da Transferência de Arquivos.
288
NetSupport Manager v12.10
Exibir somente o nomes do arquivo
Selecione esta opção para mostrar só os nomes dos arquivos na lista.
Ela permite mostrar mais arquivos ao mesmo tempo do que a opção
anterior. Pode-se variar entre um e outro, usando os botões de estilo
de lista na Interface de Usuário da Transferência de Arquivos.
Confirmar
Para executar operações arriscadas, como apagar um diretório ou
arquivo, pode-se fazer com que o Controle apresente um quadro de
diálogo para Confirmação. Isto ajuda a evitar a perda de dados por
acidente. Quando você já estiver familiarizado com a Interface de
Usuário, pode desligar esta opção a qualquer momento. Por default,
todas as confirmações ficam ativas.
Copiar diretório
Faz com que o usuário confirme antes de copiar a estrutura de um
diretório.
Apagar diretório
Faz com que o usuário confirme antes de apagar a estrutura de um
diretório.
Escrever por cima de arquivo
Quando marcada, exibe um diálogo de confirmação antes de gravar
por cima de um arquivo existente. Porém, mesmo desmarcada ainda
surgirá uma mensagem de confirmação se houver arquivos de
sistema/ocultos a ponto de sofrer esta gravação por cima.
Apagar arquivo
Apresenta um diálogo de confirmação antes de apagar um ou mais
arquivos.
Usar Lata de Lixo para exclusões locais (quando disponível)
Todos os arquivos excluídos do painel Local serão enviados para a
Lata de Lixo. Este é o comportamento padrão.
Usar Compressão
Marque esta quadrícula para habilitar o uso de compressão. Ao
comunicar-se com um Cliente, seja em sessões de Transferir
Arquivos, Ver ou Conversar, os dados enviados e recebidos estarão
comprimidos. Isto também constitui um meio de segurança, já que
os dados também estarão criptografados.
289
NetSupport Manager v12.10
Transferência de Arquivos Delta
A Transferência de Arquivos Delta melhora o desempenho ao
dispensar a transferência de informações que não se modificaram. Se
o arquivo a ser transferido já existir no diretório de destino, somente
as partes dele que foram alteradas serão atualizadas.
A Transferência de Arquivos Delta é ativada por default.
Prioridade (quando também Vendo)
Quando se está transferindo arquivos e vendo a tela de um Cliente ao
mesmo tempo, uma operação afeta o rendimento da outra. É
possível reduzir a prioridade da transferência para agilizar a vista e
vice-versa. Deslize o controle para a esquerda a fim de aumentar a
prioridade da transferência ou para a direita, para valorizar a
observação do Cliente. Se não houver Cliente sendo visto, esta
opção é ignorada.
Fechar automaticamente o indicador de progresso quando a
cópia acabar
Fechaautomaticamente o diálogo de progresso da Transferência de
arquivos quando a operação termina. Desmarque esta opção se
quiser consultar os resultados da Transferência.
Atualizar Padrão de Configuração
Marque esta quadrícula para atualizar a Configuração selecionada no
momento.
290
NetSupport Manager v12.10
vPro
Permite escolher o modo a ser usado para procurar e conectar-se a
máquinas com Intel vPro.
Modo de Provimento
Modo Básico (Pequena Empresa)
Selecione esta opção para sondar máquinas vPro na sua rede usando
um intervalo de endereços IP. Você deverá digitar nome de usuário e
senha para estabelecer uma conexão.
Modo Avançado (Grande Empresa)
Selecione esta opção para levantar as máquinas vPro do servidor do
SCS. Será preciso apresentar certificado para estabelecer uma
conexão.
Serviço de Instalação e Configuração Intel®
Estas opções só ficam disponíveis em modo Avançado.
Modo HTTPS:
URL do Serviço SCS
Digite a URL do serviço SCS.
Modo WMI:
Nome do Servidor de SCS
291
NetSupport Manager v12.10
Digite o nome do Servidor de SCS.
292
NetSupport Manager v12.10
Ajustes para Localização de Arquivos
Esta folha de propriedades oferece opções de configuração para
Cliente, Grupo, Redes Remotas e o Local do Arquivo de Ferramentas.
Esta facilidade permite que um usuário de Controle tenha arquivos de
Controle personalizados, podendo acessá-los a partir de qualquer
estação de Controle.
Se estiver editando as Configurações do Cliente, todas as mudanças
feitas só enquanto você estiver conectado a ele. Se quiser fazer de
suas mudanças o default do Controle, marque a quadrícula Atualizar
Configuração.
Arquivo de Cliente
Use Pesquisar para especificar um local alternativo para os detalhes
de todos os Clientes do Controle. Para tornar os arquivos Só para
Leitura, marque a quadrícula Lista de Clientes Só para Leitura na
Guia da Interface de Usuário da Configuração do Controle.
Arquivo de Grupo
Use Pesquisar para especificar um local alternativo para os detalhes
de todos os Grupos do Controle. Para tornar os arquivos Só para
Leitura, marque a quadrícula Lista de Grupos Só para Leitura na Guia
da Interface de Usuário da Configuração do Controle.
293
NetSupport Manager v12.10
Arquivo de Redes Remotas
Use Pesquisar para especificar um local alternativo para os detalhes
de todas as Redes Remotas com perfil no Controle. Para tornar os
arquivos Só para Leitura, marque a quadrícula Diretório de Discagem
Só para Leitura na Guia da Interface de Usuário da Configuração do
Controle.
Arquivo Ferramentas
Use Pesquisar para especificar um local alternativo para os detalhes
de todos os detalhes de Ferramentas com perfil no Controle. Não há
como tornar estes arquivos Somente Para Leitura.
Arquivo Scripts
Use Pesquisar para especificar um local alternativo para os detalhes
de todos os Scripts com perfil no Controle.
Usar arquivos de dados compartilhados
Marcar esta opção permite compartilhar arquivos de dados com
outros usuários.
294
NetSupport Manager v12.10
NetSupport Protect
O produto da NetSupport de segurança da área de trabalho,
NetSupport Protect, complementa a faixa de funcionalidades do
NetSupport Manger ao proteger os sistemas operacionais Windows®
e sua área de trabalho de alterações indesejáveis ou maliciosas.
Se o NetSupport Protect estiver instalado na máquina do Cliente,
você pode ter de desativar sua proteção a fim de conduzir sua sessão
de controle remoto.
Para desativar o NetSupport Protect, escolha {Ver}{Configuração –
NetSupport Protect} no menu cortina da Janela do Controle.
Desativar NetSupport Protect
Decida se vai desativar a proteção quando você se conectar pela
primeira vez com as máquinas dos Cliente ou quando abrir uma
sessão de visualização.
Segurança
Uma configuração do NetSupport Protect deve ser protegida com uma
senha de Administrador. Você terá de digitar a respectiva senha aqui
para confirmar que está autorizado a desligar a proteção da área de
trabalho.
Para saber mais sobre o NetSupport Protect e baixar uma cópia
gratuita de experiência, visite www.netsupportprotect.com.
295
NetSupport Manager v12.10
Administrando e
Organizando Clientes
Neste capítulo …
Você definirá a melhor maneira de gerenciar seu
banco de dados de estações de Cliente. Agrupe
Clientes por departamento ou localização geográfica
e defina propriedades exclusivas para cada cliente.
296
NetSupport Manager v12.10
Adicionando um Novo Cliente
O NetSupport Manager mantém um banco de dados com todos os
Clientes Conhecidos. Eles ficam guardados na Pasta Todos os
Computadores na Vista em Árvore e oferecem um jeito rápido de se
conectar com eles sem ter de realizar uma Pesquisa.
Também é possível observar outras informações sobre o Cliente, tais
como nomes, números de contato etc.
Para povoar o banco de dados de Clientes Conhecidos
1. Use a função Pesquisar para localizar Clientes disponíveis e
conectar-se a eles. Todas as informações necessárias sobre
aquele Cliente ficarão guardadas na pasta Todos os
Computadores.
Ou,
Escolha {Cliente}{Novo} no menu cortina do Controle e digite
você mesmo os detalhes.
2. As seguintes informações serão solicitadas:
Nome do Cliente
Endereço do Cliente na Rede
Transporte de Rede sob o qual ele está rodando
Neste ponto, você pode optar por digitar outras informações que
serão guardadas junto com estes detalhes, tais como:
Nome alternativo a ser mostrado no Controle para aquele
Cliente
Texto descritivo do Cliente
Um Nome para Contato
Um Número de Telefone para Contato
O Cliente recém-criado agora aparecerá na Pasta Todos os
Computadores e será mostrado na Vista Itemizada de Clientes.
Apagando um Cliente
Apaga um Cliente já gravado da Pasta Todos os Computadores da
Vista em Árvore do Controle.
Para apagar um Cliente do banco de dados
1. Abra a Pasta Todos os Computadores na Vista em Árvore e
selecione o Cliente desejado.
2. Clique com o botão direito no Cliente e Escolha {Apagar}.
Ou,
297
NetSupport Manager v12.10
Escolha {Cliente}{Apagar} no menu cortina da Janela Controle.
3. O diálogo 'Apagar um Cliente' aparece e pede confirmação.
Trocar o nome de um Cliente
Em lugar de mostrar o nome físico do Cliente, o NetSupport permite
que você estabeleça outro para ser mostrado no Controle.
Por exemplo, você pode ter alocado para uma estação com Cliente o
nome Vendas 2. Ela pode ser transferida para funcionar na
contabilidade, onde você vai querer chamá-la de Contabilidade 3.
Para trocar o nome de um Cliente
1. Abra a Pasta Todos os Computadores na Vista em Árvore e
selecione o Cliente desejado.
2. Selecione {Cliente}{Propriedades}{Detalhes} no menu cortina
da janela do Controle.
Ou,
Clique com o botão direito no Cliente e escolha
{Propriedades}{Detalhes}.
Nota: Isto muda apenas o nome guardado no Controle. Não afeta o
nome físico do Cliente, que será mostrado em outro Controle
ou se você fizer uma Pesquisa.
Detalhes Sobre
Detalhes sobre a pessoa responsável na estação do Cliente e
descrições são mostrados aqui. Todos estes campos são opcionais.
Nome de Tela
Use o Nome de Tela para facilitar a memorização do Cliente a ser
mostrado no Controle. Por default, o Cliente recebe seu próprio
nome físico.
Descrição
Digite uma descrição para o Cliente ou algumas anotações que
possam ajudá-lo no futuro.
Contato
É o nome da pessoa responsável pela manutenção da estação do
Cliente. Assume particular importância em WANs, onde pode haver
mais de uma pessoa encarregada de todos os Clientes.
298
NetSupport Manager v12.10
Número de Telefone
É o telefone de contato da pessoa responsável pela estação do
Cliente, indicada acima.
Endereço Mac/Ethernet
Guarda o Endereço Mac/Ethernet da estação do Cliente.
Definindo Propriedades do Cliente
Pode-se acrescentar outras informações sobre uma estação de
Cliente e seu Usuário preenchendo a Folha de Propriedades do
Cliente. As informações tornam-se observáveis na Vista Detalhada.
Para escolher quais campos são apresentados, usa-se a função
{Ver}{Colunas} no menu cortina da Janela Controle.
Para definir as propriedades do Cliente
1. Abra a Pasta Todos os Computadores na Vista em Árvore e
selecione o Cliente desejado.
2. Escolha {Cliente}{Propriedades} no menu cortina da Janela
Controle.
Ou,
Clique com o botão direito no Cliente e Escolha {Propriedades}.
3. A folha de propriedades do Cliente surge na tela.
A folha de propriedade do Cliente tem quatro opções. As Informações
do Sistema só aparecem uma vez, quando a pessoa se conecta ao
Cliente.
Geral:
O nome e local do Cliente Físico
Seu Endereço na Rede
O transporte que está usando
Se deseja incluir o Cliente em Mostras/Rondas
Detalhes:
O nome que você quer ver no Controle para este Cliente.
A Descrição que você quer associar ao Cliente
Nome do Contato
Número do Telefone
O Endereço Mac/Ethernet.
299
NetSupport Manager v12.10
Informações do Sistema:
Que versão do NetSupport Manager o Cliente está rodando.
Em qual Sistema Operacional.
Inventário de Hardware e Software Instalado na estação do
Cliente.
VPro:
•
A versão para vPro.
Criando um Grupo
O NetSupport permite organizar Clientes em Grupos para acesso e
gerenciamento mais fáceis. Pode-se, por exemplo, agrupar todos os
Clientes do departamento de Contabilidade num único grupo com
este nome. Também é possível criar Subgrupos vinculados a um
grupo. Isto pode ser útil se o departamento de Contas tiver diferentes
escritórios, pode-se criar um subgrupo para o Escritório de Londres e
outro para o de Cambridge.
Nota: Também se pode agrupar os Clientes por critérios
predefinidos, plataforma e versão, na pasta Grupo
Automático da visualização em Árvore. Estes grupos são
fixos e não podem ser alterados.
Para criar um grupo
1. Confirme se todos os Clientes necessários já foram conectados, o
que vai colocar seus nomes na pasta Todos os Computadores e
deixá-los disponíveis para agrupamento.
2. Na barra de menus da Janela Controle, escolha {Grupo}{Novo}.
Ou,
Clique duas vezes no ícone “Criar um Grupo” da Pasta Grupos.
3. Isto faz surgir o Tutor de Criar Grupo Novo, que vai guiá-lo
através do processo de adicionar ou remover Clientes do seu
novo Grupo.
Para Criar um Subgrupo
1. Confirme se todos os Clientes necessários já foram conectados, o
que vai colocar seus nomes na pasta Todos os Computadores e
deixá-los disponíveis para agrupamento.
2. Selecione o Grupo ao qual deseja vincular o subgrupo.
3. Na barra de menus da Janela Controle, escolha {Grupo}{Novo}.
Ou,
Clique duas vezes no ícone “Criar um Grupo” da Pasta Grupos.
300
NetSupport Manager v12.10
4. Isto faz surgir o Tutor de Criar Grupo Novo, que vai guiá-lo
através do processo de adicionar ou remover Clientes do seu
novo Grupo.
Nota: Clientes especificados em um subgrupo também aparecerão no
Grupo acima dele.
Adicionando/Removendo Clientes de um
Grupo
O NetSupport permite „Agrupar‟ Clientes selecionados para facilitar o
gerenciamento.
Pode-se, por exemplo, ter uma série de estações associadas juntas
com o departamento de Vendas. Colocando cada um dos clientes em
um grupo pré-definido, pode-se realizar operações que afetem todos
os membros daquele grupo numa única ação.
Para Adicionar Clientes a um Grupo
1. Selecione o Cliente na Vista Itemizada.
2. Escolha {Cliente}{Adicionar ao Grupo} no menu cortina Cliente.
3. Confirme se o Grupo é aquele mesmo e clique Adicionar.
Ou,
1. Abra a Pasta Todos os Computadores, destaque o Grupo ao qual
pretender adicionar o Cliente e clique com o botão direito.
2. Escolha {Propriedades – Guia Membros}.
3. Selecione o Cliente a adicionar ao Grupo.
Ou,
1. Selecione o Cliente na Vista Itemizada.
2. Clique com o botão direito e selecione Adicionar a Grupo.
3. Confirme se o Grupo é aquele mesmo e clique Adicionar.
Ou,
1. Selecione o Cliente na Vista Itemizada.
2. Clique como botão esquerdo e arraste&solte o Cliente sobre o
respectivo Grupo.
Para Remover Clientes de um Grupo
1. Abra a Pasta Todos os Computadores, destaque o Grupo do qual
pretender remover o Cliente e clique com o botão direito.
Ou,
Escolha {Grupo}{Propriedades – Guia Membros}.
301
NetSupport Manager v12.10
2. Selecione o(s) Cliente(s) que deseja remover e clique em
Remover.
3. Quando concluir a organização dos membros do Grupo, clique em
OK.
Nota: Para passar um Cliente para outro Grupo, clique com o botão
direito no ícone do Cliente e arraste & solte para o novo grupo.
Isto removerá o Cliente de todos os níveis do grupo anterior.
Configuração das Propriedades do Grupo
Esta opção permite conferir e alterar as propriedades do Grupo
escolhido.
Para ajustar as Propriedades de um Grupo
1. Selecione o Grupo desejado na Vista em Árvore.
2. Clique com o botão direito no Grupo e escolha Propriedades.
Or,
Escolha {Grupo}{Propriedades} no menu cortina da Janela
Controle.
3. The Group Property sheet will be displayed.
A folha de propriedades do Grupo surge na tela. Ela tem duas
guias:
Geral
O nome do Grupo
Uma Descrição do Grupo
Membros
Relaciona os Clientes no Grupo.
302
NetSupport Manager v12.10
Comunicações Remotas
Neste capítulo …
Aprenda como usar as opções de comunicação do
NetSupport Manager, que lhe ajudarão a alcançar os
Clientes mais remotos.
303
NetSupport Manager v12.10
Sinopse de Comunicações Remotas
O NetSupport Manager suporta comunicações através de modems, da
Internet, ISDN ou ligações seriais diretas em todos os protocolos e
sistemas operacionais. É possível utilizar os próprios programas de
Comunicações Remotas do NetSupport ou produtos de terceiros,
como o Remote Access Server da Microsoft.
Nunca foi tão fácil acessar estações remotas.
Se estiver usando os próprios programas de Comunicação Remota do
NetSupport para discar para um Cliente ou rede, você terá de instalar
o NetSupport Bridge na estação de destino ou numa estação daquela
rede e a opção Remota na estação que vier a ser usada como
Controle para discar para fora.
Os módulos Ponte e Remota oferecem uma interface que permite ao
Controle conectar-se com Clientes remotos como se estivessem na
mesma LAN. Contudo, nem o Controle nem o Cliente precisam estar
fisicamente vinculados a uma LAN.
Otimizando as Conexões Remotas
O desempenho fica naturalmente afetado quando a comunicação com
um Cliente ocorre através de acesso discado. Para obter o máximo de
suas conexões remotas, siga estas instruções.
Use os modems mais velozes que conseguir. A diferença entre
um modem de 14,4K e outro de 33,6K fica muito evidente
quando se faz o controle remoto de um Cliente.
Ajuste a Demora do Mouse para o nível mais alto possível.
Verifique se os modems estão configurados direito, use suas
rotinas de diagnóstico e registro cronológico para checar a
densidade da transmissão.
Use um cache grande no Cliente e no Controle. Com um cache
mais volumoso, o Controle torna-se capaz de armazenar
localmente mais áreas da tela, sem precisar pedir ao Cliente que
as envie novamente.
Verifique se a compressão do NetSupport está ligada e a dos
modems desativada no Ajuste da TAPI do Windows.
304
NetSupport Manager v12.10
Limite a profundidade de cor a 16 cores. Isto quer dizer que
todas as imagens enviadas do Cliente para o Controle terão
apenas 16 cores. Um bitmapa de alto cromatismo pode ter 2 a 3
vezes o tamanho de outro com 16 cores. Isto melhora o
desempenho com o único efeito colateral de produzir imagens
menos ricas.
Rode o Cliente em resolução relativamente baixa. Quando menor
a resolução, menos informações o Cliente terá de enviar. Se
você puder trabalhar a 640x480 ou 800x600, ajuste o Cliente
para isto. O Controle não precisa estar na mesma resolução do
Cliente.
305
NetSupport Manager v12.10
Preparando Comunicações Remotas
A seqüência de eventos para estabelecer um enlace de comunicações
remotas é:
No Lado Remoto
1. Ligue o modem.
2. Carregue a Ponte do Cliente clicando com o botão direito no ícone
do Cliente na bandeja do sistema e selecionando Carregar Ponte.
O ícone do Cliente fica vermelho, indicando que a Ponte foi
carregada. Este processo pode ser automatizado de modo que a
Ponte carregue por si só sempre que o NetSupport for iniciado.
No Controle
1. Ligue o modem.
2. Inicie o programa Controle do NetSupport e escolha
{Rede}{Remota}{Discar - Nova}.
3. Surgirá o diálogo Adicionar uma Rede Remota. Este Diálogo vai
conduzí-lo através do processo de criar um perfil de Rede remota.
Você terá de digitar as seguintes informações:
Nome pelo qual a conexão será identificada.
Número de Telefone para a Ponte NetSupport discar.
Transporte, IPX, , NetBIOS ou TCP/IP a ser usado.
Quando se estabelecer uma ligação serial ou discada, o
funcionamento será igual ao de uma LAN.
Se você estiver usando RAS ou outro produto de terceiros para
acesso remoto, basta fazer a conexão discada antes de iniciar o
Controle e usar este último como se estivesse numa LAN.
Nota: Para a conexão dar certo, é preciso ter certeza de que a
correspondente Ponte NetSupport tenha sido preparada na
estação Independente ou da Rede Remota.
306
NetSupport Manager v12.10
NetSupport Bridge
Quando carregado numa estação em rede, o NetSupport Bridge dá
acesso a todos os outros Clientes na mesma LAN, sejam quais forem
os seus sistemas operacionais.
Da mesma forma, todos os Controles NetSupport, seja qual for o
sistema operacional, podem discar para o NetSupport Bridge.
Método com a Ponte NetSupport:
O NetSupport Bridge é carregado com um Cliente padrão e dá acesso
a todas as estações da rede. Use o Configurador do NetSupport para
configurar a ponte.
1. Avviare il Configuratore del Cliente NetSupport sulla stazione di
lavoro remota che verrà utilizzata come Ponte.
2. Selecione {Conectividade – Ponte Discada}.
3. Siga as instruções de Configurando uma Ponte NetSupport.
Effetto
Un Controllo può connettersi a ed assumere il controllo di qualsiasi
Cliente su quella rete remota, che sta funzionando con il medesimo
protocollo del Ponte. È possibile che il Ponte funzioni con un
protocollo ed il Cliente con un altro, ma in questo caso il Controllo
non potrà accedere al Cliente come Ponte.
Usare quest’opzione se
Desiderare fornire un accesso di connessione a questa stazione di
lavoro oppure ad un Cliente NetSupport sulla stessa Rete.
Nota: Para configurar a Ponte do Controle selecione
{Rede}{Configurar}{Conectividade – Discagem Remota} no
menu cortina da Janela Controle ou clique em Configurações
na Barra de Ferramentas.
307
NetSupport Manager v12.10
Configurando um Modem
No Controle
1. Selecione {Ferramentas}{Configurações}{Ajustes} no menu
cortina da Janela Controle se estiver atualizando um perfil de
Controle específico.
ou,
Clique em Configurações na Barra de Ferramentas da Janela
Controle se estiver atualizando um perfil de Controle padrão.
2. Selecione Conectividade – Discagem Remota.
3. Selecione um Modem.
No
1.
2.
3.
Cliente
Inicie o Configurador de Cliente NetSupport, Básico ou Avançado.
Selecione Conectividade – Ponte Discada.
Marque a quadrícula Ponte e preencha o formulário.
Para ajustar as configurações do modem
Escolha {Iniciar}{Configurações}{Painel de Controle}{Modems}.
Notas:
O número do adaptador usado para discar para uma Ponte
NetSupport é configurado de modo um pouco diferente daquele
usado para se conectar com um Cliente. O número que você
define é aquele configurado na estação da Ponte. É por isto que o
tutor para Rede Remota e o diálogo Propriedades exibem todos
os adaptadores e não somente aqueles definidos no Controle.
Use o Configurador na estação da Ponte para determinar o
número de adaptador a ser usado e depois configure o mesmo
número no Controle para o objeto de Rede Remota.
Se você tentar discar para uma Ponte NetSupport em NetBIOS e
o número do adaptador estiver incorreto, a conexão não terá
sucesso, fazendo surgir uma mensagem de erro.
308
NetSupport Manager v12.10
Usando o NetSupport Através de um Cabo Null
Modem (Serial)
Se você não tiver adaptadores de rede ou modems, poderá usar um
cabo null-modem (serial) através da rede discada para conectar um
Controle e um Cliente do NetSupport.
Instalando / configurando um dispositivo com cabo serial
Para estabelecer a conexão entre as duas máquinas será preciso
instalar e configurar um dispositivo com cabo serial. A próxima seção
descreve as etapas necessárias para isto em cada sistema
operacional.
Windows XP
Queira ver o seguinte artigo na Microsft Knowledge Base:
Q305621 How To Set up a Direct Cable Connection Between Two
Windows XP-Based Computers.
Configurando o Cliente NetSupport para ficar na escuta de
conexões através do cabo serial
A Ponte do Cliente proporciona a interface entre o Cliente NetSupport
e a conexão por cabo serial, permitindo a conexão do Controle
através dele.
Para configurar a Ponte, faça o seguinte no Cliente:
1. Inicie o Configurador do NetSupport:
{Iniciar}{Programas}{NetSupport}{Configurador do
NetSupport}
2. Selecione o Configurador Básico ou Avançado, seguido por
Conectividade – Ponte de Discagem.
3. Escolha o protocolo de Transporte em que vai rodar o
NetSupport.
4. Escolha se vai Carregar a Ponte ao Iniciar.
5. Na seção Modem, selecione o dispositivo de cabo serial instalado
acima.
309
NetSupport Manager v12.10
Configurando o Controle para se conectar a um Cliente através
de cabo serial
É preciso primeiro configurar o Controle para usar a conexão do cabo
serial:
1. Inicie o Controle do NetSupport:
{Iniciar}{Programas}{NetSupport}{Controle do NetSupport}
2. Escolha {Ferramentas}{Configurações} no menu cortina da
Janela Controle.
3. Selecione Conectividade – Discagem Remota.
4. Na seção Modem, selecione o dispositivo de cabo serial instalado
acima.
5. Clique em OK e depois Fechar, para sair do diálogo de
configuração.
Agora é preciso configurar a Rede Remota que vai Discar para o
Cliente, na outra ponta do cabo serial.
1. Selecione {Rede}{Remota}{Nova} no menu cortina da Janela
Controle.
2. Surgirá o diálogo Adicionar uma Rede Remota.
3. Digite um nome para a conexão e uma descrição, se quiser, e
clique em Próximo.
4. Digite 0 como o Número de Telefone da Ponte a discar.
5. Na seção Conectividade, selecione o transporte da Rede a ser
usado (tem de ser o mesmo configurado na Ponte do Cliente).
6. Quando se estabelecer uma ligação discada ou serial, o
funcionamento será igual ao de uma LAN.
310
NetSupport Manager v12.10
Usando o NetSupport através da Internet
O NetSupport Manager trabalha através da Internet praticamente da
mesma forma que por Rede Discada. Isto pode ser aplicado a
estações com conexão estática através de uma LAN ou a uma conta
em ISP com acesso discado.
Se sua estação for capaz de “ver” outra rodando o NetSupport, você
poderá conectar-se com ela, quer ela esteja na Internet, utilize
comunicação remota, um Link Discado de RAS ou a sua LAN/WAN.
Nota: Embora se possa usar o procedimento a seguir, o NetSupport
também oferece um conveniente recurso de Internet Gateway
que proporciona controle remoto pela Web sem ser preciso
modificar as configurações de Firewall existentes.
Para conectar-se através da Internet
1. Conecte tanto o Controle como o Cliente na Internet.
2. Escolha {Cliente}{Conexão Rápida} no menu cortina da Janela
Controle.
3. No diálogo Conexão Rápida, escolha conectar-se através de um
endereço de TCP/IP e digite o endereço IP do Cliente com quem
quer se conectar. Você pode controlar o Cliente normalmente.
Encontrando um Endereço IP
A maneira mais fácil de encontrar o endereço IP do Cliente é utilizar o
utilitário de linha de comando chamado ipconfig.
DHCP
Estações que se conectarem a um ISP através de modem
normalmente terão endereços IP diferentes cada vez que se
conectarem. Assim, você terá de identificá-los toda vez que quiser se
conectar. Para isto, use o utilitário DOS ipconfig. Para isto, use o
utilitário de linha de comando ipconfig.
311
NetSupport Manager v12.10
Criação de Scripts no
NetSupport
Neste capítulo …
Saiba mais a respeito da poderosa linguagem de
Scripting do NetSupport e como ela pode ser usada
para automatizar tarefas repetitivas.
312
NetSupport Manager v12.10
Sinopse da Criação de Scripts no NetSupport
O NetSupport possui uma poderosa Linguagem para Criação de
Scripts e um Agendador que permite automatizar as tarefas que
normalmente você teria de ficar repetindo no Controle do
NetSupport.
Pode-se, por exemplo, configurar um Script que funcione sozinho
durante a noite fazendo conexões com uma série de Clientes
Netsupport e trocando arquivos com eles.
Este é um exemplo simples, mas a Criação de Scripts também pode
cobrir uma grande variedade de funções de Gerenciamento da Área
de Trabalho, tais como a capacidade de interrogar Clientes e colher
informações como espaço livre em disco, sistema operacional em que
estejam operando etc.
Pode-se até usar o recurso de Scripts do NetSupport para distribuir
aplicativos, usando uma combinação de Transferência de Arquivos,
Execução Remota de Aplicativos e edição do Registro.
Qualquer coisa que você faça manualmente com o NetSupport
Manager, poderá automatizar através de Scripts.
Veja alguns dos principais atributos deste recurso:
Uma poderosa linguagem estruturada
Grande variedade de funções de manipulação de texto
Capacidade de trabalhar com vários Clientes conectados
Suporte a operações locais e remotas
Atividades completas de registro cronológico
Capacidade de complementar o cronológico do sistema com suas
próprias mensagens.
Todos os recursos de segurança associados ao controle de estão
disponíveis.
Seus Scripts não conterão senhas passíveis de leitura humana
para desenvolvê-los.
Uma descrição completa do Editor de Scripts pode ser encontrada na
ajuda on-line.
313
NetSupport Manager v12.10
Iniciando o Editor de Scripts
O Editor de Scripts permite editar e criar Scripts automatizados do
NetSupport Manager.
Para iniciar o Editor de Scripts
1. Selecione {Iniciar}{Programas}{NetSupport}{Editor de Scripts
do NetSupport}.
2. A Janela Principal do Editor de Scripts vai aparecer.
O Editor de Scripts é dividido em quatro seções principais:
A Barra de Menus e a de Ferramentas.
A Janela de Comandos
A Janela do diálogo de Edição.
A Moldura de Saída do Script.
Criando um Script simples
A Criação de Scripts do NetSupport contém tantas funções que não é
possível cobrir todas num breve guia como este. Ao invés disso,
vamos conduzí-lo sistematicamente através da criação, teste e
operação de um Script simples. A partir daí, você mesmo poderá
explorar o restante das funcionalidades.
Para criar um Script
1. Escolha {Arquivo}{Novo} no menu cortina Criar Scripts..
2. Surgirá uma nova Janela de Texto onde você vai criar o seu
Script.
3. Clique duas vezes na Pasta Funções e depois outra vez na
subpasta Clientes. Será mostrada uma lista de funções relativas
ao Cliente.
4. Selecione uma função e, sem soltar o botão do mouse, arraste-a
até a Janela do diálogo Script e então solte.
5. Surgirá um quadro de diálogo, solicitando as variáveis que você
deve digitar.
6. Selecione um transporte onde o Script deve rodar, selecionando a
função SetTransport. Arraste-o e solte na Janela do diálogo
Script.
7. Surgirá um quadro de diálogo, pedindo-lhe que defina um
transporte.
8. Selecione os transportes que deseja usar e clique no OK. A
sintaxe correta será automaticamente inserida no Script.
9. Selecione a função Conectar, arraste-a e solte na Janela do
diálogo Script.
314
NetSupport Manager v12.10
10. Digite a(s) estação(ões) do(s) Cliente(s) a serem conectadas e
revise o seu Script.
11. Continue desta maneira até concluí-lo.
Notas :
Para acessar ajuda para qualquer função, selecione-a, clique com
o botão direito e escolha „Mostrar Ajuda Sobre...”.
Convém conferir regularmente a sintaxe do seu Script. Selecione
{Rodar}{Conferir Sintaxe} no menu cortina. O Script será
conferido e os resultados exibidos na moldura de saída, na parte
de baixo da tela.
Agendando e Rodando um Script
Para agendar o funcionamento de um Script, use o Agente de Scripts
do NetSupport. Para iniciá-lo, vá ao Grupo do programa NetSupport.
O Agente de Scripts contém muitas funções para personalizar o
agendamento de acordo com sua necessidade exata. Para criar um
agendamento, selecione {Script}{Adicionar} e selecione ou
acrescente os detalhes que deseja no diálogo Agendar.
Pode-se configurar a atuação de muitos Scripts no mesmo
agendamento. Pode-se até configurar que o funcionamento de um
Script fique na dependência dos resultados de outro.
A Criação de Scripts do NetSupport constitui ferramenta de poder
exceptional que pode ser usada em variações praticamente
ilimitadas. Estas são apenas algumas idéias para você analisar:
Conectar-se com Clientes em sites remotos durante a noite
através de acesso discado e recolher de cada um o movimento
de Vendas do dia.
Conectar-se com cada Cliente de uma LAN e captar seus
respectivos espaços livres em disco. Emitir um alerte sempre
que baixarem além de um certo limite.
Enviar um comando a cada Cliente para que ele se cadastre no
Servidor de Arquivos e baixe um banco de dados.
Enviar uma mensagem a todos os Clientes para ser lida pelos
Usuários assim que o dia começar.
Baixar um aplicativo durante a noite e usar o Comando Executar
para rodar o seu Instalador.
Atualizar os Clientes NetSupport para a versão mais recente.
315
NetSupport Manager v12.10
A lista não tem fim.
316
NetSupport Manager v12.10
Referência Técnica
Neste capítulo …
Outras informações técnicas oferecidas para
aumentar ainda mais o seu domínio dos recursos do
NetSupport.
317
NetSupport Manager v12.10
Descarga de um Cliente
Permite interromper o funcionamento do programa Cliente do
NetSupport.
1. Use o Net Stop Client32 a partir da linha de comando.
Reiniciando o Cliente
Para fixar quaisquer alterações feitas num Perfil, o arquivo
Client32.INI tem de ser gravado. Depois de gravado, o Windows deve
ser reiniciado para que as mudanças façam efeito. Pode-se
parar/iniciar o Client31.ini a partir da caixa de diálogo do
Configurador de Cliente.
Para gravar alterações feitas em um Perfil
1. Selecione {Gravar} no menu cortina Arquivo do quadro de
diálogo do Configurador de Clientes.
Ou
Clique no botão Gravar da barra de ferramentas.
Para reiniciar o Cliente a partir do quadro de diálogo do
Configurador de Clientes
1. Clique no botão Reiniciar da barra de ferramentas. Surgirá um
diálogo com as informações do Cliente e detalhes da licença.
Ou,
1. No menu cortina Arquivo, escolha Reiniciar Serviço.
2. Um quadro de diálogo surgirá, informando que o Serviço Client32
está sendo reiniciado.
3. Surgirá um diálogo com as informações do Cliente e detalhes da
licença.
318
NetSupport Manager v12.10
Usando a Compressão com eficiência
A Compressão pode ser configurada com três valores diferentes:
ativa, inativa ou Transferência de Arquivos Delta. Quando a
compressão está ativada, os dados de tela e as operações de
transferência de arquivo são comprimidos. Porém, se a transferência
for de um arquivo já compactado (do tipo zip ou certos formatos
gráficos), depois de 64KBytes o NetSupport vai deixar de tentar
comprimí-lo ainda mais. Se a Compressão de Usuário estiver ativada,
o arquivo será comprimido seja qual for sua estrutura interna, o que
pode ser útil para criptografá-lo.
A compressão e descompressão das informações leva tempo. Numa
ligação discada, a sobrecarga imposta é mínima, comparada à
velocidade de transferência dos modems. Porém, numa LAN, se o
Controle e/ou o Cliente forem estações de baixa especificação, o
tempo para comprimir, transferir e descomprimir pode ser muito
maior do que o da simples transferência. Neste caso, talvez seja
melhor desativar a compressão.
Pode-se usar a Guia Compressão no quadro Sobre o... para
determinar se as informações de arquivos e tela estão sendo
comprimidas com eficiência. Cronometre a cópia de arquivos de
tamanhos conhecidos para determinar se a compressão está
ajudando a abreviar sua conexão com o Cliente.
Utilizando com eficiência o cache do Cliente
O NetSupport pode armazenar áreas da tela do Cliente em memória
local. Isto permite que o Controle determine se precisa obter a área
do Cliente (relativamente lento) ou da memória local (rápida), à qual
se costuma referir como um cache.
O Cliente e o Controle usam caches de mesmo tamanho. O tamanho
do cache no Cliente é definido através do Configurador. O do
Controle, nas configurações de Ver. O menor dos dois valores será
usado.
Use a guia Cache do quadro Sobre o... para determinar a eficiência
com que o cache estiver funcionando no momento. Se a taxa de
encontros estiver baixa, poucos itens terão sido requisitados do cache
(ou sua sessão de controle remoto não foi muito intensa). Você
poderia economizar memória reduzindo o tamanho do cache. Se a
taxa de encontros estiver alta, o cache estará sendo usado
intensamente. Neste caso, talvez convenha aumentar o tamanho do
cache, a fim de acelerar a sessão de controle remoto.
319
NetSupport Manager v12.10
O cache no Controle é criado para cada Cliente quando ele está sendo
visto. Lembre-se disto se você costuma ver as telas de vários
Clientes. Se cada um tiver um cache de 4Mbytes e você ver 6 deles, o
Controle vai alocar 24Mbytes de memória. Se o tamanho total de
todos os caches exceder sua memória física, o sistema operacional
vai começar a estocar memória no disco, afetando o desempenho do
cache.
Se você tiver Clientes com diferentes tamanhos de cache definidos,
configure os Controles para que reservem para si o maior destes
tamanhos. Assim, o Controle vai sempre alocar o maior cache que
cada Cliente pode suportar.
320
NetSupport Manager v12.10
Inventário de Hardware e Software de Cliente
Remoto
Para muitas equipes de suporte, uma parte importante do processo
de solução de problemas é saber não somente em qual plataforma a
estação está funcionando, mas também suas especificações de
hardware e os aplicativos instalados nela. Por este motivo, o
NetSupport Manager possui ferramentas capazes de levantar um
inventário completo da estação remota.
Além de sua sofisticada capacidade de gerar relatórios de hardware e
software, com mais de 50 tópicos de informação coletados
especificamente a respeito do hardware ou do ambiente do micro do
cliente, pode-se ainda obter detalhes dos aplicativos em memória,
hot fixes (reparos) instalados, processos em execução e serviços
instalados.
Assim como produz relatórios em tempo real, o NetSupport Manager
também oferece ferramentas que, liberadas pela segurança, podem
paralisar e iniciar serviços, encerrar aplicativos e executar outras
tarefas, todas à distância.
Para Recuperar um Inventário de Cliente
1. Selecione o ícone do Cliente desejado na Vista Itemizada da
Janela do Controle.
2. Selecione {Cliente}{Inventário} no menu-cortina da Janela do
Controle.
ou,
Clique com o botão direito no ícone do Cliente e selecione
Inventário.
ou,
Clique no ícone Ações da barra de ferramentas do Controle e
selecione Inventário.
ou,
Durante a Visualização da tela do Cliente, selecione o ícone
Inventário na barra de ferramentas da Janela Ver.
3. A Janela Inventário daquele Cliente surgirá.
321
NetSupport Manager v12.10
Notas:
Se não houver um Cliente selecionado, será recuperado um
inventário da máquina local.
Uma vez coletados, os diferentes inventários de Cliente ficam
guardados localmente na pasta do programa NetSupport
Manager, ou seja, não vai mais ser preciso conectar-se ao
micro desejado para ver as informações no futuro. Basta
selecionar o Cliente desejado na Vista Itemizada e escolher a
opção Inventário. Outrossim, querendo atualizar o inventário
mais tarde, a pessoa terá de se conectar novamente ao micro
desejado.
322
NetSupport Manager v12.10
A Janela Inventário
A janela Inventário constitui a interface primária para acesso a uma
série de informações produzidas pelo recurso de inventário do
NetSupport.
Esta janela encontra-se organizada da seguinte maneira:
Barra de Título
Apresenta o nome do PC do Cliente remoto ou, se nenhum for
selecionado, da máquina Local, cujo inventário de sistema estiver
sendo examinado.
Barra de Menus
Contém uma série de menus-cortina que podem ser usados para
acessar as diferentes ferramentas e utilitários de configuração.
Barra de Ferramentas
A Barra de Ferramentas contém atalhos para as tarefas e ferramentas
utilizadas com maior freqüência. Clicar num dos botões leva
diretamente à respectiva tarefa ou função, sem precisar navegar
pelos menus-cortina. Estacionando o cursor por cima de um ícone,
aparece uma breve descrição da respectiva função.
323
NetSupport Manager v12.10
Guia Hardware
Mais de 50 tópicos de informação são coletados especificamente a
respeito do hardware ou do ambiente do PC do cliente, reunindo
todas as informações relevantes para uma solução rápida de qualquer
problema.
Nota: As funções de Inventário incluídas no NetSupport Manager
são projetadas para funcionar através de TCP/IP. Detalhes do
adaptador de Rede não serão apresentados se o TCP/IP não
estiver instalado.
Guia Software
Gera um relatório completo do inventário de software para o PC de
qualquer cliente selecionado. Contém o nome de cada produto
instalado, seu fabricante, ícone do produto, número da versão e até o
respectivo arquivo .exe.
324
NetSupport Manager v12.10
Guia Hot Fixes
O NetSupport procura e verifica o estado de quaisquer "hot fixes"
(reparos) que tenham sido instalados na estação do Cliente. A ID do
reparo é indicada junto com seu estado e contém um link para a
respectiva página de suporte da Microsoft contendo detalhes a seu
respeito.
Ao verificar o estado de cada reparo, o NetSupport produz um dos
seguintes indicadores:
Confirma que o reparo está presente no micro em questão e
encontra-se atualizado.
Um arquivo que se esperava pode não estar presente ou sua
versão não ser correta. Recomendável instalar o reparo outra
vez.
O NetSupport não conseguiu reunir as informações
necessárias para poder verificar o status.
Guia Aplicativos
O processo de detecção usa a nova tecnologia "intelliscan" da
NetSupport para localizar aplicativos em execução no momento no
sistema-alvo ao invés de confiar na opção dos Registros de
Adicionar/Remover do sistema operacional. É preciso estar conectado
com o micro desejado para recolher estas informações. O Controle
pode optar por fechar um determinado aplicativo da lista se for
preciso.
325
NetSupport Manager v12.10
Guia Processos
Produz uma lista dos processos em ação no momento no micro
desejado. É preciso estar conectado a ele para recolher estas
informações. O Controle pode optar por fechar um determinado
processo da lista se for preciso.
Nota: Os recursos de fechar processo/aplicativo ficam inativos por
default. Para ativá-los, selecione o diálogo Configurador
Avançado de Cliente – Privilégios de Acesso.
Guia Serviços
Produz uma lista dos serviços em execução no momento no micro
desejado. Quando a pessoa não está conectada ao Cliente, esta guia
não aparece. O Controle pode paralisar e iniciar os serviços que
quiser, a menos que este recurso tenha sido desativado no diálogo
Configurador Avançado de Cliente – Privilégios de Acesso.
326
NetSupport Manager v12.10
Usando com eficácia os recursos de segurança
do NetSupport
O NetSupport possui um grande número de recursos de segurança
que podem ser aproveitados para restringir o acesso ao Controle e ao
Cliente. Conhecer como fazê-los trabalhar em conjunto e quais suas
limitações vai ser útil no planejamento da sua política de segurança.
Em primeiro lugar, recomendamos que, desejando restringir o acesso
a um Cliente ou protegê-lo, você faça isto no Cliente e não no
Controle.
Há uma série de razões para isto. Se a estação contiver informações
confidenciais que você queira proteger, é provável que conte com
algumas providências físicas de segurança. Talvez ela esteja em uma
sala trancada, numa área restrita ou talvez disponha de recursos
locais de segurança, como, por exemplo, rodar o NT usando NTFS).
Não vai ajudar muito a boa segurança do NetSupport Client se as
pessoas puderem simplesmente andar até a estação e acessar as
informações.
Recomendamos utilizar as seguintes medidas para proteger um
Cliente NetSupport. Elas variam em termos de maior ou menor
segurança. Veja a ajuda do Configurador de Clientes para outras
informações.
Proteger fisicamente o acesso à estação.
Usar um sistema operacional seguro, como o NT, e usar sua
segurança para proteger localmente a estação, ou seja, utilizar o
NTFS e perfis de usuário para o NT.
Guardar os arquivos de Configuração de Cliente em local
protegido, como um Servidor NT.
327
NetSupport Manager v12.10
Definir Perfis de Cliente que restrinjam os direitos de acesso de
usuários individuais do Controle ou Grupos de Usuários na
medida do que cada um efetivamente precisar.
Definir uma chave de segurança no Controle e no Cliente. Isto só
vai permitir que Controles se conectem ao Cliente se tiverem a
mesma chave de segurança. Pode-se, por exemplo, usar esta
função para conferir a alguém de um departamento acesso
apenas às estações daquele departamento.
Usar o audit log/event log para determinar quem esteve
conectado e quando.
Desativar recursos no Cliente que você souber que o usuário do
Controle não vai precisar. Por exemplo, desativar a
Transferência de Arquivos ou configurar para Apenas Observação
quando não se quiser que as pessoas mexam na tela.
Para Estações com Cliente NT, usar os recursos de Segurança do
NT, tais como validar a USERID.
Estabelecer uma senha no Configurador e limitar o acesso a
quem a tiver.
Proteger os Controles com senha e definir perfis de Controle
para usuários individuais.
Estabelecer restrições no Perfil do Controle ao acesso de
determinados recursos como Transferência de Arquivos,
Observação, Mostra etc.
328
NetSupport Manager v12.10
Entendendo Endereços de IP
Um endereço de IP é composto por 4 bytes, cada um contendo oito
bits, que podem assumir o valor de 1 ou 0. Isto possibilita endereços
que vão de 0.0.0.0 até 255.255.255.255.
Cada endereço também se divide em duas partes: a parte da rede,
que identifica onde o equipamento se encontra, e a parte local ou
primária, que identifica aquele equipamento específico.
A máscara de subrede define a posição desta divisão entre as partes
de rede e primária do endereço, que está associada com ele. Ela
também é um número de quatro bytes. Cada bit da máscara que for
definido como 1 denota que, no endereço de IP, ele pertence à parte
da rede.
Por exemplo, se tivermos um endereço de IP 10.10.2.21 e uma
máscara de subrede de 255.255.255.0:
Endereço IP
Máscara de Subrede
10
.
10
.
2
.
21
255
.
255
.
255
.
0
Endereço de IP em Binário 00001010.00001010.00000010.00010101
Máscara de Subrede em
Binário
11111111.11111111.11111111.00000000
Parte da Rede no
Endereço de IP
00001010.00001010.00000010.00000000
Parte Primária no
Endereço de IP
00000000.00000000.00000000.00010101
Parte da Rede no
Endereço de IP
10
.
10
.
2
.
0
Parte Primária no
Endereço de IP
0
.
0
.
0
.
21
Portanto, quando enviamos um pacote de IP para 10.10.2.21, na
verdade estamos enviando-o para a unidade 21 da rede 10.10.2.0.
No exemplo acima, a rede 10.10.2.0 pode ter 256 endereços
primários, de 0 a 255. Porém, dois deles, o primeiro e o último de
cada rede de IP, são reservados. O endereço primário reservado com
todos os bits setados para 0 é o Endereço da Rede, e o outro é o
endereço de difusão.
Na rede do nosso exemplo, 10.10.2.0:
10.10.2.0 é o endereço da rede.
329
NetSupport Manager v12.10
10.10.20.255 é o endereço de difusão.
Quando um pacote de IP é enviado para o endereço de difusão de
uma rede, cada unidade daquele rede vai recebê-lo.
É este endereço de difusão que é usado quando se configura o
Controle do NetSupport Manager para pesquisar numa subrede de IP
diferente da sua própria.
Entendendo Endereços de IPX
Um endereço de IPX é constituído de duas partes, a da rede, que
denota a qual rede um determinado equipamento está ligado, e uma
parte do nó, que denota o equipamento físico na rede.
A parte da rede de um endereço IPX é um número hexadecimal de
oito dígitos, podendo variar de 00000000 até FFFFFFFF. Não existem
números reservados numa rede IPX, mas cada rede IPX de uma rede
interligada tem de possuir seu próprio número.
A parte do nó de um endereço IPX é um número hexadecimal de 12
dígitos, geralmente o seu endereço MAC (Media Access Control). O
endereço MAC é um número exclusivo gravano na EPROM de uma
placa de rede pelo seu fabricante.
A seguir, um exemplo de endereço de IPX:
Rede
Nó
00000001 : 0000E8D67295
Ao configurar um Controle do NetSupport Manager para pesquisar
uma rede de IPX remota, você terá de conhecer o seu endereço IPX.
O Cliente NetSupport é capaz de mostrar o número IPX da rede a que
estiver ligado.
1. Na Janela Principal do Cliente, selecione {Ajuda}{Sobre o
Cliente}.
2. Clique em Transportes.
O endereço de IPX aparece por inteiro. Anote a parte da rede deste
endereço, que será necessária ao configurar o Controle.
330
NetSupport Manager v12.10
Usando Instruções por Linha de Comando
O programa NetSupport Control, PCICTLUI.EXE, pode ser invocado a
partir da linha de comando. Há uma série de parâmetros disponíveis,
que lhe permitem criar atalhos para muitas das tarefas mais usadas.
Usando estes parâmetros, é possível criar, por exemplo, diferentes
perfis de Controle, configurar uma conexão para Clientes específicos,
e depois criar um ícone na área de trabalho para executar os
comandos automaticamente sempre que for preciso.
Opções do NetSupport na Linha de Comando
Pela linha de comando, rode o „PCICTLUI.exe‟, da pasta do Programa
NetSupport, seguido dos parâmetros apropriados:
/N
Carrega uma Configuração de Controle específica. (Criada
usando {Ferramentas}{Configurações} no menu cortina da
Janela Controle).
Nota: Quando usar perfis de configuração de controle,
convém proteger a configuração com senha e manter
a padrão inalterada, para evitar trancar-se por fora e
perder seu próprio acesso ao controle.
Sintaxe
PCICTLUI /NNOME DO PERFIL (onde “nome do perfil” = o
nome da configuração arquivada)
/F
Usado com /N, restringe o controle para usar somente o perfil
especificado. Ao incluir este parâmetro o Usuário do Controle
fica impedido de alterar ou acrescentar configurações.
Sintaxe
PCICTLUI /N /FNOME DO PERFIL
/C
Conecta-se com um Cliente específico por nome ou endereço.
Sintaxe
Se conectar-se pelo endereço IP:
PCICTLUI /C”>NN.NN.NN.NN” (onde “NN.NN.NN.NN” = o
Endereço IP)
Se conectar-se pelo nome:
PCICTLUI /CNNNNNN (onde NNNNNN = nome do Cliente)
/V
Usado em conjunto com /C, abre a Janela Ver, em modo
compartilhado, do Cliente conectado.
331
NetSupport Manager v12.10
Sintaxe
PCICTLUI.EXE /C”>NN.NN.NN.NN” /V
/VC
Abre a Janela Ver do Cliente conectado em Modo de Controle.
Sintaxe
PCICTLUI.EXE /C”>NN.NN.NN.NN” /VC
/VW
Abre a Janela Ver do Cliente conectado em Modo de Assistir.
Sintaxe
PCICTLUI.EXE /C”>NN.NN.NN.NN” /VW
/VS
Abre a Janela Ver do Cliente conectado em Modo
Compartilhado.
Sintaxe
PCICTLUI.EXE /C”>NN.NN.NN.NN” /VS
/E
Usado em conjunto com as opções /V, abre a Janela Ver sem
carregar o Controle. Quando a Janela Ver é fechada, a sessão
de controle remoto termina.
Sintaxe
PCICTLUI.EXE
PCICTLUI.EXE
PCICTLUI.EXE
PCICTLUI.EXE
/G
/C”>NN.NN.NN.NN”
/C”>NN.NN.NN.NN”
/C”>NN.NN.NN.NN”
/C”>NN.NN.NN.NN”
/V /E
/VC /E
/VW /E
/VS /E
Conecta-se com um grupo definido de Clientes ao iniciar.
Sintaxe
PCICTLUI.EXE /GNNNNN (onde “NNNNN” = o nome do
Grupo)
/D
Disca para uma Rede Remota Pode ser usado em conjunto
com /C
Sintaxe
PCICTLUI.EXE /DNNNNN /Cxxxxx (onde “NNNNN” = o nome
da Rede Remota e “xxxxx” = o nome do Cliente a ser
conectado)
/U
Especifica o protocolo a utilizar. Use IP para IPX/SPX, TC para
TCP/IP e NBn para NETBIOS, onde n = a pilha 0-7.
Sintaxe
PCICTLUI.EXE /Unb1 (onde nb1 = pilha netbios 1)
332
NetSupport Manager v12.10
/R
Passa um arquivo de repetição do NetSupport.
Sintaxe
PCICTLUI.EXE /RNNNNN.rpf (onde “NNNNN.rpf” = nome do
arquivo)
/A
Abre uma sessão de Conversa com um Cliente selecionado.
Sintaxe
PCICTLUI.EXE /CNN.NN.NN.NN /A
/I
Recupera um Inventário de Hardware / Software na máquina
do Cliente selecionado.
Sintaxe
PCICTLUI.EXE /CNN.NN.NN.NN /I
333
NetSupport Manager v12.10
Integração com Active Directory
O NetSupport se integra com a estrutura de Active Directory da
Microsoft, permitindo o gerenciamento centralizado de configurações
de Clientes e a abertura de sessões de controle remoto. Criando uma
Política de Grupo apropriada, é possível aplicar Configurações de
Cliente padronizadas a máquinas de Clientes sem ser preciso visitar
cada uma das áreas de trabalho.
Para tornar a tarefa um pouco mais simples, o NetSupport oferece
um Modelo Administrativo pronto, o NSMMASTER.ADM, contendo as
opções configuráveis. Quando se instala o NetSupport, o modelo é
copiado para a pasta do programa NetSupport Manager. Por sua vez,
você terá de copiá-lo para a pasta que contiver os modelos ADM
existentes.
Para Aplicar Mudanças de Configuração de Cliente através do
Active Directory
1. No Controlador de Domínios, selecione a ferramenta Usuários e
Computadores do Active Directory.
2. Decida em qual nível vai aplicar as políticas, do domínio ou da
organização. Clique com o botão direito e selecione a guia
Políticas do Grupo.
3. Selecione a política que quiser adicionar ao modelo do
NetSupport e clique em Editar,
ou,
Selecione Adicionar para criar uma nova Política.
4. No Editor de Políticas de Grupo em Configuração do Computador,
selecione Modelos Administrativos.
5. Clique com o botão direito e selecione Adicionar/Remover
Modelos.
6. Clique em Adicionar e especifique a localização do arquivo ADM
do NetSupport. Depois, clique em Abrir. A nova política do
NetSupport será adicionada.
7. Clique em Fechar.
Por default, todas as opções de políticas do NetSupport estão
desativadas.
334
NetSupport Manager v12.10
Cada vez que se fizer uma mudança em alguma opção, o intervalo de
renovação de Políticas de Grupo vai determinar quando esta será
aplicada às máquinas Clientes. Se não houver uma sessão de controle
remoto ativa no momento, o Cliente vai detectar as mudanças no seu
próprio modelo Administrativo e reiniciar, aplicando os novos valores
de ajuste. Se houver uma sessão de controle remoto aberta, o Cliente
fará a reinicialização na primeira oportunidade disponível.
Para uma explicação das opções de Configuração disponíveis,
consulte a seção Configurando o Cliente.
Abertura de Sessões de Controle Remoto
A integração do NetSupport com o Active Directory também permite
realizar uma série de tarefas de controle remoto.
Para ativar estes recursos, é preciso que uma instalação do
NetSupport Manager seja feita por no mínimo um usuário com
Direitos de Administrador de Domínios.
1. No Controlador de Domínios, selecione a ferramenta Usuários e
Computadores do Active Directory.
2. Selecione a unidade organizacional onde suas contas de
computador são mantidas.
3. Clique no botão direito da conta desejada e selecione a operação
do NetSupport desejada.
Controle Remoto: Inicia o Controle e abre automaticamente
uma Janela Ver para a máquina de Cliente
selecionada.
Conversar:
Inicia o Controle e abre uma sessão de
Conversa com o Cliente selecionado.
Inventário:
Recupera um Inventário de
Hardware/Software completo da máquina
do Cliente selecionado.
O Cliente do NetSupport pode ser configurado para validar conexões
de usuários confrontando-as com membros de grupos do Diretório
Ativo. Veja Configuração de Cliente – Validação de Usuário.
335
NetSupport Manager v12.10
Suporte a Smartcard
O NetSupport Manager permite que o Controle se conecte com
máquinas Clientes que usem autenticação por Smartcard. O suporte
ao Smartcard é automático, sem a necessidade de qualquer
instalação. Ele é carregado dinamicamente no Cliente quando se faz a
conexão de um Controle. Uma vez carregado, torna-se disponível
outro equipamento chamado NSL Pseudo Leitora de SmartCards.
Quando o Controle abre uma Janela de Visualização para o Cliente
conectado, será preciso introduzir seu próprio Smartcard na leitora
acoplada ao Controle e digitar o PIN do Cliente a fim de entrar na
máquina remota.
Se houver várias Janelas de Visualização de Cliente abertas no
Controle, os eventos de introdução e retirada do smartcard serão
enviados ao Cliente que estiver em foco no momento.
Notas:
A autenticação por Smartcard para sessões de controle remoto só
fica disponível se o Cliente estiver funcionando com Windows XP
ou mais recente. Ela é ativada no Cliente e este passa a poder
criar o dispositivo virtual do Smartcard.
Em um ambiente de diretório ativo é possível habilitar o suporte a
smartcards usando o Modelo de ADM do NetSupport.
Habilitação de conexão por Smartcard
1. Abra a Pasta do Programa NetSupport Manager, selecionando
{Iniciar}{Programas}{NetSupport}{Configurador do
NetSupport}.
2. Escolha a opção Configurador Avançado e selecione o perfil a
corrigir.
3. Na lista de opções de Configuração, selecione SegurançaSmartcard.
4. Marque a opção Ativar Smartcard.
5. Clique em OK.
336
NetSupport Manager v12.10
Comentários dos Leitores
Se você tiver algum comentário a respeito do projeto, instalação,
configuração ou operação deste pacote, pedimos o obséquio de
informar a NetSupport Ltd. ou o seu distribuidor local do NetSupport.
Não teríamos como testar nosso software em todas as combinações
possíveis de equipamentos. Pode ser que tenhamos inadvertidamente
introduzido alguma restrição ou incompatibilidade que lhe afete.
Lamentamos quaisquer restrições que você possa vir a descobrir.
Pedimos que nos informe do caso, para que possamos resolvê-lo.
UK & International
www.netsupportsoftware.com
Technical Support: [email protected]
Sales (UK & Eire): [email protected]
Sales (International): [email protected]
North America
www.netsupport-inc.com
Technical Support: [email protected]
Sales: [email protected]
Canada
www.netsupport-canada.com
Technical Support: [email protected]
Sales: [email protected]
Germany, Austria and Switzerland
www.pci-software.de
Technical Support: [email protected]
Sales: [email protected]
Japan
www.netsupportjapan.com
Technical Support: [email protected]
Sales: [email protected]
337
Download