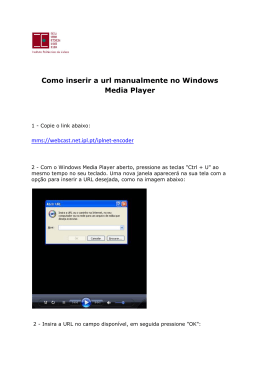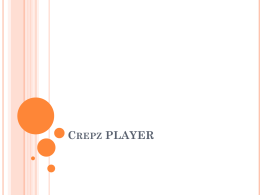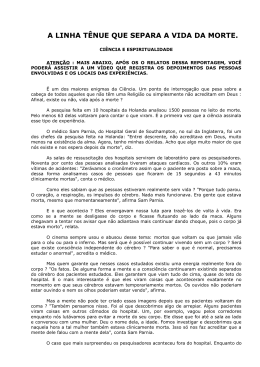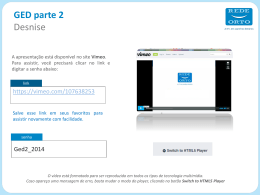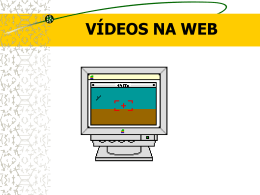Atualização para Windows Media Player no Sistema Operacional Windows 7 Desenvolvido por: Jéssica de Ávila Goveia, Paola Nunes e Silva Dezembro de 2014 Atualização Para Windows Media Player no Sistema Operacional Windows 7 __________________________________________________________________________ Desenvolvido por: Jéssica de Ávila Goveia, Paola Nunes e Silva Dezembro de 2014 2 SUMÁRIO 1 INTRODUÇÃO......................................................................................................................4 2 MANUAL DE INSTRUÇÕES/INSTALAÇÃO - ATUALIZAÇÃO DO WINDOWS MEDIA PLAYER.....................................................................................................................5 2.1 WINDOWS MEDIA PLAYER 12: A ÚLTIMA VERSÃO DO PLAYER...................5 3 COMO ATUALIZAR O WINDOWS MEDIA PLAYER.................................................5 3.1 FORMAS DE ATUALIZAÇÃO........................................................................................5 4 INICIANDO O WINDOWS MEDIA PLAYER................................................................6 4.1 MODOS PARA USAR A MÍDIA - “BIBLIOTECA DO PLAYER” E MODO “EM EXECUÇÃO”............................................................................................................................6 5 RECURSOS E OPÇÕES.......................................................................................................8 5.1 EXECUTAR DA BARRA DE TAREFAS.......................................................................8 5.2 CRIAR UMA BIBLIOTECA DE MÍDIA........................................................................8 5.3 COPIE CDs PARA CRIAR ARQUIVOS DE MÚSICAS DIGITAIS..........................8 5.4 USANDO AS GUIAS PARA CONCLUIR TAREFAS IMPORTANTES...................8 6 AS GUIAS E AS SUAS FUNÇÕES.....................................................................................9 6.1 REPRODUZIR....................................................................................................................9 6.2 GRAVAR.............................................................................................................................9 6.3 SINCRONIZAR................................................................................................................10 7 MUDAR A APARÊNCIA DO WINDOWS MEDIA PLAYER – CAPAS……………10 8 PLUG-INS E COMPLEMENTOS……………………………………………………….12 8.1 PLUG-INS E COMPLEMENTOS DE REPRODUÇÃO DE DVDs............................12 9 RESULTADO APÓS EFETUAR CORRETAMENTE AS INSTRUÇÕES DE ATUALIZAÇÕES E INÍCIO DO PROGRAMA.................................................................13 3 1 INTRODUÇÃO A proposta do trabalho sobre o Windows Media Player no Windows 7, é mostrar a forma correta para efetuar a Atualização do Programa, e também mostrar a forma de Inicialização e funcionamento do mesmo. Facilitando assim, o entendimento do usuário durante a utilização de todos os recursos de mídia que o Player proporciona. 4 2 MANUAL DE INSTRUÇÕES/INSTALAÇÃO - ATUALIZAÇÃO DO WINDOWS MEDIA PLAYER 2.1 WINDOWS MEDIA PLAYER 12: A ÚLTIMA VERSÃO DO PLAYER O Windows Media Player 12 é um reprodutor de mídia da Microsoft e faz parte do pacote de softwares oferecido para Windows. Sua 12ª versão, pré-instalada no sistema operacional, traz pequenas evoluções ao player que reproduz agora, mais arquivos. No Windows 7, possui Codecs (programas utilizados para codificar e decodificar arquivos de mídia), para reprodução de DVD. Com um pacote mais completo de formatos suportados, os downloads extras ficam por conta apenas de bons plug-ins oferecidos por desenvolvedores. Eles permitem personalizar o player com capas, visualizações e outros complementos de áudio e vídeo. Portanto, a eficiência aliado ao seu visual moderno, novos recursos e facilidade de uso, mantém o Windows Media Player 12 como uma das opções mais vantajosas e populares entre os players de vídeo e música. Vantagens da última atualização: Ótima navegação; Possui maior organização; Permite streaming (fluxo) de mídias melhor; Suporta novos formatos de áudio e vídeo. Desvantagens da última atualização: Disponível apenas para Windows 7 ou outro S.O. superior; Algumas funções não são muito intuitivas; A compra de conteúdo online ainda é limitada. 3 COMO ATUALIZAR O WINDOWS MEDIA PLAYER O Windows Media Player é atualizado às vezes com novos recursos e melhorias no desempenho. Lembrando que para efetuar a atualização, o usuário deve estar logado no computador como administrador ou membro do grupo Administradores e estar conectado à Internet. 3.1 FORMAS DE ATUALIZAÇÃO Atualizações automáticas: Clique no botão Iniciar Player; Se o Player estiver aberto no modo, Em Execução, clique no botão Alternar para Biblioteca no canto direito superior do Player; Clique em Organizar e em Opções; Clique na guia Player e selecione a opção de intervalo que você desejar em Verificar se há atualizações; Por exemplo, se quiser verificar se há atualizações diariamente, selecione, Uma vez por dia. , após, Todos os Programas e depois no Windows Media 5 Atualizações manualmente: Clique no botão Iniciar , após, Todos os Programas e depois no Windows Media Player; Se o Player estiver aberto no modo, Em Execução, clique no botão Alternar para Biblioteca no canto direito superior do Player; Clique no menu Ajuda e em Verificar se há atualizações; Se o menu Ajuda, não estiver visível, será necessário exibir a barra de menus. Para fazer isso, clique em Organizar, aponte para Layout e selecione Mostrar barra de menus. 4 INICIANDO O WINDOWS MEDIA PLAYER Clique no botão Iniciar ; Clique em Todos os Programas; Clique em Windows Media Player. 4.1 MODOS ALTERNATIVOS PARA USAR A MÍDIA - “BIBLIOTECA DO PLAYER” E MODO “EM EXECUÇÃO” O Windows Media Player permite alternar entre estes dois modos: Biblioteca do Player- proporciona controle abrangente sobre os diversos recursos do Player; Na Biblioteca do Player, pode-se ir para o modo Em Execução, clicando no botão Alternar, para Em Execução , no canto inferior direito do Player. Para retornar à Biblioteca do Player, basta clicar no botão Alternar para Biblioteca no canto superior direito do Player. Serve para: Executar um arquivo de áudio ou vídeo; Localizar itens na Biblioteca do Windows Media Player; Adicionar itens à Biblioteca do Windows Media Player; Remover itens da Biblioteca do Windows Media Player; Criar ou alterar uma lista de reprodução automática no Windows Media Player; Adicionar ou editar informações sobre mídia no Windows Media Player. A figura abaixo ilustra a Biblioteca do Player e suas opções: 6 Biblioteca do Player Na Biblioteca do Player, pode-se acessar e organizar as coleções de mídia digital. No painel de navegação, pode-se escolher uma categoria, como Músicas, Imagens ou Vídeos, para exibir no painel de detalhes. Por exemplo, para ver todas as músicas organizadas por gênero, clique duas vezes em Músicas, e clique em Gênero. Em seguida, arraste os itens do painel de detalhes para o painel de lista, a fim de criar listas de reprodução, gravar CDs ou DVDs ou sincronizar com dispositivos, como players de música portáteis. À medida que se move entre as várias exibições na Biblioteca do Player, você pode usar os botões Voltar e Avançar no canto superior esquerdo do Player para refazer o seu caminho, conforme a figura mostra abaixo: Botões Voltar e Avançar Em Execução- é possível exibir DVDs e vídeos ou ver a música que está sendo executada no momento. Ainda pode-se optar por exibir apenas o item Em Execução no momento, ou pode clicar com o botão direito do mouse no Player e clicar em Mostrar lista, para exibir uma seleção de itens disponíveis. Existem tarefas que permitem ser executadas na Biblioteca do Player e no modo Em Execução: Serve para: Reproduzir um CD ou um DVD no Windows Media Player Embaralhar e repetir itens no Windows Media Player Alterar configurações de volume no Windows Media Player Alternar entre modos de exibição no Windows Media Player Conforme ilustra a figura abaixo: 7 Modo em Execução 5 RECURSOS E OPÇÕES 5.1 EXECUTAR DA BARRA DE TAREFAS Também se pode controlar o Player quando ele está minimizado, basta executar ou pausar o item atual, avançar para o próximo item e retornar ao item anterior usando os controles na visualização de miniatura (a visualização de miniatura aparece quando se aponta para o ícone do Windows Media Player na barra de tarefas.) 5.2 CRIAR UMA BIBLIOTECA DE MÍDIA O Windows Media Player busca arquivos em bibliotecas específicas do Windows no computador a fim de adicioná-los à Biblioteca de Música: Músicas, Vídeos, Imagens e TV Gravada. E para criar a biblioteca de mídia, pode-se incluir pastas nas bibliotecas de outros locais no computador ou nos dispositivos externos, como um disco rígido portátil. 5.3 COPIE CDs PARA CRIAR ARQUIVOS DE MÚSICAS DIGITAIS Há como adicionar música à Biblioteca do Player, é só usar a unidade de CD do computador para copiar CDs e armazená-los no computador como arquivos digitais. Esse processo é conhecido como cópia de CD. Conforme mostra a figura a baixo: Cópia de CD de Música 5.4 USAR AS GUIAS PARA CONCLUIR TAREFAS IMPORTANTES As guias na parte superior direita do Player abrem o painel de lista na Biblioteca do Player, tornando mais fácil a ênfase em tarefas específicas, como criar listas de reprodução de 8 suas músicas favoritas, gravar listas de músicas personalizadas em um CD gravável ou sincronizar listas de reprodução na biblioteca de mídia com um media player portátil, conforme a figura a baixo: Guias Reproduzir, Gravar e Sincronizar Obs.: clique na guia que corresponde à tarefa que se deseja executar na Biblioteca do Player. Para ocultar o painel de lista, clique na guia atualmente aberta. 6 AS GUIAS E AS SUAS FUNÇÕES 6.1 REPRODUZIR A lista abaixo da guia Reproduzir mostra os itens em execução no momento e os itens que foi selecionado para serem executados na Biblioteca do Player. Por exemplo, se estiver selecionado um álbum específico para execução, o álbum inteiro será exibido na guia Reproduzir. Também é possível usar a guia Reproduzir para criar e salvar as listas de reprodução personalizadas. Conforme mostra a figura abaixo: Gravando um CD 6.2 GRAVAR Se o desejo é escutar músicas quando não estiver no computador, então pode-se gravar CDs com a combinação de músicas que escolher. Por exemplo, gravar CDs de áudio com o 9 Player e reproduzi-los em qualquer player de CDs padrão. Use a guia Gravar para executar os procedimentos a seguir: Gravar um CD ou DVD no Windows Media Player; Alterar configurações para gravar um CD ou DVD no Windows Media Player. Conforme mostra a figura abaixo: Localização da opção Gravar 6.3 SINCRONIZAR Pode-se usar o Player para sincronizar músicas, vídeos e figuras com uma ampla variedade de dispositivos portáteis, incluindo media players portáteis, cartões de memória e alguns telefones celulares. Para fazer isso, é só conectar um dispositivo compatível com o computador que o Player selecionará o método de sincronização (automática ou manual) ideal para o dispositivo. Em seguida, é só sincronizar os arquivos e as listas de reprodução na Biblioteca do Player com o dispositivo. Guias para executar os procedimentos a seguir: Configurar um dispositivo para sincronização no Windows Media Player; Sincronizar manualmente no Windows Media Player. Se houverem dificuldades para usar o Windows Media Player, use a solução de problemas de Configurações do Windows Media Player para localizar e corrigir automaticamente alguns problemas comuns, basta seguir os passos abaixo: Clique no botão Iniciar e no Painel de Controle; Na caixa de pesquisa, digite solução de problemas e clique em Solução de Problemas; Nlique em Exibir todos e nas configurações do Windows Media Player. 7 MUDAR A APARÊNCIA DO WINDOWS MEDIA PLAYER - CAPAS É fácil dar uma nova aparência ao Player aplicando uma capa. Cada capa tem uma 10 aparência diferente, e a maioria incorpora funções básicas do Player como a execução e a capacidade de ajustar o volume. Algumas capas oferecem funcionalidades adicionais, incluindo arquivos de áudio especiais, visualizações e recursos personalizados. Os recursos de uma capa são determinados por quem a criou. As capas podem ser selecionadas dentre as que vêm com o Player ou pode baixar mais por meio da Internet. Obs.: Para instalar algumas capas, é preciso fazer o logon como administrador ou membro do grupo Administradores. Para aplicar capas nativas do Player: Clique no botão Iniciar , após em Todos os Programas e depois no Windows Media Player. Porém, se o Player estiver aberto no modo Em Execução, clique no botão Alternar para Biblioteca no canto direito superior do Player; Clique no menu Exibir e em Seletor de Capa. Porém, se o menu Exibir não estiver visível, você precisará exibir a barra de menus, clicando em Organizar, apontando para Layout e selecionando Mostrar barra de menus; No painel esquerdo, clique na capa que você deseja aplicar. Uma visualização da capa aparece no painel direito; Clique em Aplicar capa; Para retornar à Biblioteca do player, quando usando uma capa, clique com o botão direito em qualquer lugar do player e clique em Alternar para biblioteca. Para baixar uma capa da Internet: Conecte-se à Internet; Clique no botão Iniciar , após em Todos os Programas e depois no Windows Media Player. Lembrando novamente, que se o Player estiver aberto e no modo Em Execução, clique no botão Alternar para Biblioteca , no canto superior direito do Player; Clique no menu Exibir e clique em Seletor de Capa. Caso o menu Exibir não esteja visível, será preciso mostrar a barra de menus clicando em Organizar, apontando para Layout e selecionando Mostrar barra de menus; Clique em Mais Capas; Siga as instruções na página da Web para baixar uma capa. Para excluir capas: Clique no menu Exibir e em Seletor de Capa. Caso o menu Exibir não esteja visível, será preciso mostrar a barra de menus clicando em Organizar, apontando para Layout e selecionando Mostrar barra de menus; Na lista de capas, clique na capa desejada para ser excluída e, em seguida, clique no botão Excluir capa selecionada . 11 8 PLUG-INS E COMPLEMENTOS Os plug-ins ou complementos adicionam funcionalidades, como efeitos de áudio ou recursos de DVD, ao Windows Media Player. A figura abaixo ilustra a janela e opção Plug-ins: Janela aberta para iniciar à procura, e após a instalação de plug-ins 8.1 PLUG-INS E COMPLEMENTOS DE REPRODUÇÃO DE DVDs Algumas edições do Windows incluem um recurso completo de reprodução de DVDs no Windows Media Player. Para os que não incluem, plug-ins ou complementos que adicione recursos podem ser adquiridos, como controles de reprodução de vídeo em tela inteira e listas de capítulos de DVD. Para o Windows 7, Home Premium, Ultimate e Enterprise são fornecidos plug-ins com um recurso interno de reprodução de DVD. Se estiver executando o Windows 7 Home Basic ou Starter, poderá ser realizada a atualização da edição do Windows 7 do usuário, para adicionar a funcionalidade completa de DVDs. 12 9 RESULTADO APÓS EFETUAR CORRETAMENTE AS INSTRUÇÕES DE ATUALIZAÇÕES E INÍCIO DO PROGRAMA Ao final do trabalho, é visto que o Windows Media Player possui diversas funções criadas por seus desenvolvedores, com o objetivo de facilitar a utilização do usuário no programa. E às vezes muitas destas opções e recursos passam despercebidas, porém ao entender o manual com as instruções percebe-se que se torna bem mais fácil manusear o Player. 13
Download