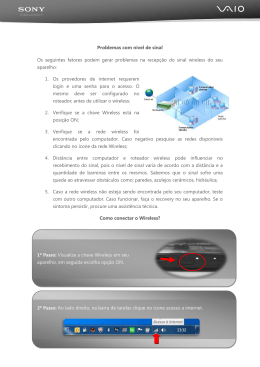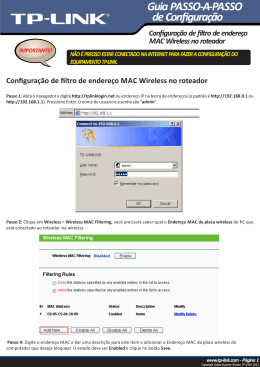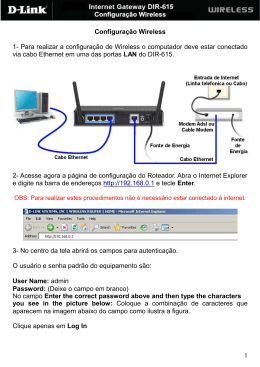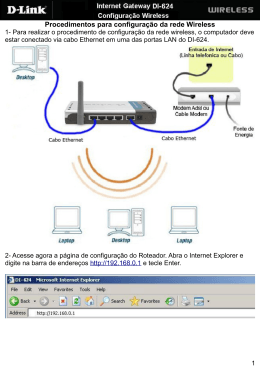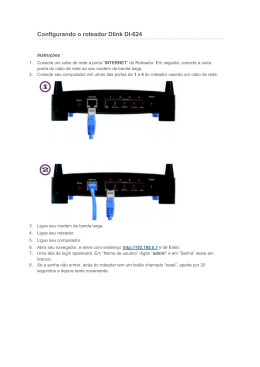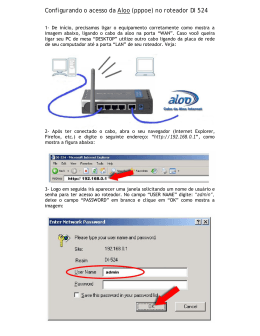MANUAL DO USUÁRIO Roteador Wireless 150Mbps Wireless 150Mb PN-RT150M | 150Mbps 1 ANO GARANTIA www.pacificnetwork.com.br Caro consumidor, ficamos muito satisfeitos por você ter escolhido um produto da linha PACIFIC NETWORK. É para nós motivo de orgulho a sua preferência. Este aparelho é produzido com alta tecnologia procurando atender suas expectativas e aprimorar a qualidade nas comunicações. 2 Roteador Wireless 150Mbps Índice Conteúdo da embalagem........................................................................ 05 Capítulo 1 - Introdução............................................................................ 06 1.1 Visão geral do roteador............................................................................................ 06 1.2 Convenções.................................................................................................................. 07 1.3 Principais características.......................................................................................... 07 1.4 Layout do painel......................................................................................................... 08 Capítulo 2 - Conectando o roteador........................................................ 10 2.1 Requisitos de sistema............................................................................................... 10 2.2 Requisitos do ambiente de instalação................................................................ 10 2.3 Conectando o roteador............................................................................................ 11 Capítulo 3 - Guia de instalação rápida.................................................... 12 3.1 Configuração TCP/IP.................................................................................................. 12 3.2 Guia de instalação rápida........................................................................................ 14 Capítulo 4 - Configurando o roteador..................................................... 20 4.1 Login............................................................................................................................... 20 4.2 Status.............................................................................................................................. 21 4.3 Quick setup(instalação rápida )............................................................................ 23 4.4 WPS.................................................................................................................................. 23 4.5 Network (rede)............................................................................................................ 31 4.5.1 LAN............................................................................................................................... 31 4.5.2 WAN............................................................................................................................. 32 4.5.3 MAC Clone(clone MAC........................................................................................ 44 4.6 Wireless.......................................................................................................................... 45 4.6.1 Wireless Settings(configurações wireless...................................................... 45 4.6.2 Wireless Security(segurança wireless............................................................. 49 4.6.3 Wireless MAC filtering( filtro MAC wireless) ................................................ 53 4.6.4 Wireless Advanced(avançado........................................................................... 56 4.6.5 Wireless statistics (estatística wireless)............................................................ 58 4.7 DHCP............................................................................................................................... 59 4.7.1 DHCP settings (configurações DHCP)............................................................. 59 4.7.2 DHCP clients list (lista de clientes DHCP)....................................................... 61 4.7.3 Address reservation (reserva de endereço)................................................... 61 4.8 Forwarding(.encaminhamento)............................................................................ 63 4.8.1 Virtual Servers (servidores virtuais)..................................................................63 Roteador Wireless 150Mbps 3 4.8.2 Port Triggering (acionamento de porta)........................................................ 65 4.8.3 DMZ............................................................................................................................. 67 4.8.4 UPnP - Universal Plug and Play (conecte e use universal)....................... 68 4.9 Security (segurança).................................................................................................. 70 4.9.1 Basic security (segurança básica)...................................................................... 70 4.9.2 Advanced Security(segurança avançada)...................................................... 73 4.9.3 Local Management(gerenciamento local).................................................... 74 4.9.4 Remote Management(gerenciamento remoto).......................................... 76 4.10 Parental control (controle dos pais).................................................................. 77 4.11 Access Control(controle de acesso).................................................................. 80 4.11.1 Rule(regra).............................................................................................................. 80 4.11.2 Host (anfitrião)....................................................................................................... 84 4.11.3 Target (alvo)............................................................................................................ 86 4.11.4 Schedule (programação)................................................................................... 89 4.12 Static routing (roteamento estático)................................................................. 91 4.13 Bandwidth control (controle de largura de banda)..................................... 92 4.13.1 Control settings (configurações de controle)............................................ 93 4.13.2 Rules list (lista de regras).................................................................................... 93 4.14 IP & MAC binding setting (configurações IP & MAC binding).................. 95 4.14.1 Binding settings (configurações Binding)................................................... 95 4.14.2 ARP list (lista ARP)................................................................................................. 97 4.15 Dynamic DNS (DNS dinâmico)............................................................................ 98 4.15.1 Dyndns.org DDNS................................................................................................ 99 4.15.2 No-ip.com DDNS.................................................................................................100 4.16 System tools (ferramentas de sistema)..........................................................101. 4.16.1 Time settings (configurações de horário)..................................................101 4.16.2 Diagnostic (diagnóstico)..................................................................................103 4.16.3 Firmware upgrade (atualização de firmware)..........................................105 4.16.4 Factory defaults (configurações de fábrica / padrão)...........................106 4.16.6 Reboot (reiniciar)................................................................................................107 4.16.7 Password (senha)................................................................................................108 4.16.8 System log (registro do sistema)...................................................................109 4.16.9 Statistics (estatísticas).......................................................................................111 Anexo A: FAQ........................................................................................... 114 Anexo B: Configurando o PC.................................................................. 121 Anexo C: Especificações......................................................................... 125 4 Roteador Wireless 150Mbps Anexo D: Glossário................................................................................. 127 Garantia................................................................................................... 131 Manual do Usuário Roteador Wireless150M PN-RT150M Conteúdo da Embalagem O conteúdo a seguir deverá ser encontrado em seu pacote: • Roteador Wireless 150Mbps PN-RT150M • Fonte de Alimentação para o roteador PN-RT150M • Guia de Instalação Rápida • CD de Configurações para PN-RT150M, incluindo • Este Guia • Outras Informações Úteis Observação: Certifique-se de que o pacote contém os itens acima. Se qualquer um dos itens da lista estiver danificado ou faltando, entre em contato com seu distribuidor. Roteador Wireless 150Mbps 5 Capítulo 1 - Introdução Agradecemos a sua preferência pelo Roteador Wireless 150Mbps, da Pacific Network, código PN-RT150M. 1.1 Visão geral do roteador O Roteador Wireless PN-RT150M é um produto completo, com switch (chaveador) de 4 portas, Firewall, roteador NAT e AP wireless. Seu alcance e velocidade são excepcionais e podem atender completamente a necessidade de redes em Pequenos Escritórios/Escritórios Residenciais (SOHO) e usuários que exigem melhor desempenho de rede. Velocidade Incrível O produto PN-RT150M proporciona até 150Mbps de conexão wireless com clientes wireless 802.11n. A velocidade faz com que seja ideal para o manuseio de várias transmissões de dados ao mesmo tempo, garantindo que sua rede seja estável e sem problemas. É compatível com todos os produtos IEEE 802.11g e IEEE 802.11b. Múltiplas Proteções de Segurança Com múltiplas medidas de proteção, incluindo controle de transmissão broadcast SSID e criptografia wireless LAN 64/128/152-bit WEP, acesso protegido WiFi (WPA2-PSK, WPA-PSK), bem como as proteções avançadas de Firewall, O produto PN-RT150M fornece uma privacidade completa dos dados. Controle de Acesso Flexível O produto PN-RT150M proporciona controle de acesso flexível, para que os pais ou administradores de rede possam estabelecer políticas de acesso restrito para crianças ou funcionários. Também é compatível com Servidores Virtuais e Host DMZ (anfitrião DMZ) para Port Triggering (acionamento/ disparo de porta), e em seguida, os administradores de rede podem gerenciar e monitorar a rede em tempo real com a função de gerenciamento remoto. Instalação Simples Como o roteador é virtualmente compatível com os principais sistemas operacionais, é bem simples de administrar. O Quick Setup Wizard (assistente 6 Roteador Wireless 150Mbps de instalação rápida) é compatível e instruções detalhadas são fornecidas passo a passo neste guia do usuário. Antes de instalar o roteador, leia este guia para conhecer todas as funções do roteador. 1.2 Convenções O “Roteador” mencionado neste guia de usuário é o Roteador Wireless PNRT150M, caso não seja seguido de explicações. 1.3 Principais Características • Utiliza tecnologia wireless IEEE 802.11n para proporcionar uma taxa de dados de sem fio até 150Mbps. • Uma entrada 10/100M Auto-Negotiation RJ45 WAN, quatro entradas 10/100M Auto-Negotiation RJ45 LAN, compatíveis com Auto MDI/MDIX. • Fornece autenticações WPA/WPA2 e WPA-PSK/WPA2-PSK e segurança por criptografia TKIP/AES. • Compartilha dados e acesso à Internet para usuários, compatível com acesso à Internet com Dynamic IP (IP dinâmico) / Static IP (IP estático) / PPPoE. • Compatível com servidor virtual, aplicativo especial e Host DMZ (anfitrião DMZ). • Compatível com UPnP, Dynamic DNS (DNS Dinâmico), Static Routing (roteamento estático). • Fornece conexão automática e conexão programada em determinado horário à Internet. • Permite conexão on demand (em demanda) à Internet e desconexão idle (ocioso) para PPPoE. • NAT embutido e DHCP Server (servidor DHCP) compatível com distribuição de Static IP Address (endereço IP estático). • Compatível com Stateful Packet Inspection (inspeção de estado de pacote) • Compatível com VPN Passthrough • Permite controle de pais e controle de acesso. • Fornece segurança criptografada 64/128/152-bit WEP e wireless LAN ACLAccess Control List (lista de controle de acesso). • Fornece estatística de fluxo. • Permite atualização de firmware e gerenciamento de Web. Roteador Wireless 150Mbps 7 1.4 Layout do painel Painel Dianteiro Desenho do painel dianteiro Os LEDs e botão WPS do roteador estão localizados no painel dianteiro (esquerda para a direita). Status PWR SYS WLAN WAN, LAN 1-4 Desligado Ligado Está ligado. Ligado O roteador está sendo iniciado. Piscando O roteador está funcionando corretamente. Desligado O roteador possui um erro no sistema. Desligado A função Wireless está desativada. Piscando A função Wireless está ativada. Desligado Não há nenhum dispositivo conectado à porta correspondente. Ligado Há um dispositivo conectado à porta correspondente, mas não há atividade. Piscando 8 Indicação Está desligado. Roteador Wireless 150Mbps Há um dispositivo ativo conectado à porta correspondente. Piscando lento WPS Ligado Piscando rápido Um dispositivo wireless é conectado à rede pela função WPS. Este processo irá durar cerca de dois minutos. Um dispositivo wireless foi instalado com sucesso à rede pela função WPS. O LED continuará ligado por cerca de cinco minutos. Um dispositivo wireless não pôde ser adicionado à rede pela função WPS. Observação: Após o dispositivo ter sido adicionado à rede com sucesso pela função WPS, o LED WPS continuará ligado por 5 minutos, e em seguida, será desligado. Painel Traseiro Desenho do painel traseiro As peças a seguir estão localizadas no painel traseiro (esquerda para a direita). • POWER (energia): A tomada de energia é para a conexão da fonte de alimentação. Favor apenas usar a fonte de alimentação fornecida com o Roteador Wireless 150Mbps 9 produto, pois qualquer outra especificação de fonte poderá danificar o produto de forma permanente, com a perda total da garantia. • 1, 2, 3, 4 (LAN): As entradas ou portas 1 – 2 – 3 – 4 conectam o roteador aos PCs locais. • WAN: A entrada ou porta WAN é por onde você irá conectar o Modem DSL/ Cable, ou Ethernet. • RESET (reiniciar): Existem duas formas de reiniciar as configurações de fábrica do roteador: 1) Utilize a função Factory Defaults (padrões de fábrica) na página “System Tools (Caixa de Ferramentas) -> Factory Defaults (padrões de fábrica)” no Utilitário do roteador na Internet. 2) Utilize o botão Reset no painel traseiro, com o roteador ligado. Pressione e segure o botão Reset (cerca de 5 segundos) com um pino até que o LED SYS, do painel frontal, pare de piscar rápido e comece a piscar lentamente. Em seguida, solte o botão e espere o roteador reiniciar suas configurações no padrão de fábrica. • Antena Wireless: para receber e transmitir dados wireless. Capítulo 2. Conectando o Roteador 2.1 Requisitos do Sistema • Serviço de Acesso à Internet Banda Larga (DSL/Cable/Ethernet) • Um Modem DSL/Cable com conector RJ45 (não necessário se o roteador for conectado diretamente à Ethernet) • PCs com uma placa de rede Ethernet funcionando e um cabo Ethernet (patch cord) com conectores RJ45 • Protocolo TCP/IP em cada PC • Navegador de Internet, como o Microsoft Internet Explorer, Mozilla Firefox ou Apple Safari 2.2 Requisitos do Ambiente de Instalação • Coloque o roteador em um local bem ventilado, longe de qualquer fonte de calor ou saída de aquecedor • Evite irradiação direta de qualquer luz forte (como a luz do sol) • Mantenha pelo menos 5 cm de espaço livre ao redor do roteador 10 Roteador Wireless 150Mbps • Temperatura operacional: 0ºC~40ºC • Umidade operacional: 10%~90%RH, sem condensação 2.3 Conectando o Roteador Antes de instalar o roteador, certifique-se de que seu PC está conectado à Internet pelo serviço de banda larga. Se houver algum problema, entre em contato com o seu provedor de Internet. Em seguida, instale o roteador de acordo com os seguintes passos. Não se esqueça de tirar o plugue da energia elétrica da tomada e mantenha suas mãos secas. 1. Desligue seu PC, Modem Cabo/DSL e o roteador. 2. Encontre um bom local para o roteador. O melhor geralmente é no centro de sua rede wireless. 3. Ajuste a direção da antena. Em posição vertical costuma ser uma boa opção. 4. Conecte o(s) PC(s) e cada switch (chaveador) em sua rede LAN às portas LAN no roteador, como mostrado na figura de Instalação de Hardware abaixo. (se você tem NIC wireless e deseja utilizar a função wireless, você pode pular este passo). 5. Conecte o Modem DSL/Cabo à e porta WAN no roteador, também mostrado na afigura abaixo. 6. Conecte o adaptador de energia no soquete de energia no roteador, e a outra extremidade na tomada elétrica. O roteador começará a funcionar automaticamente. 7. Conecte-o ao seu PC e Modem Cabo/DSL. Roteador Wireless 150Mbps 11 Instalação de Hardware do Roteador PN-RT150M Capítulo 3. Guia de Instalação Rápida Este capítulo irá mostrar como configurar funções básicas de seu Roteador 150M PN-RT150M utilizando o Assistente de Instalação Rápida em minutos. 3.1 Configuração TCP/IP O IP address (endereço IP) padrão do Roteador PN-RT150M é 192.168.1.1. E a Subnet Mask (máscara sub-rede) padrão é 255.255.255.0. Esses valores podem ser alterados caso desejado. Neste guia, utilizamos os valores padrão para descrição. Conecte o PC local às entradas LAN do roteador. Em seguida, você pode configurar o endereço IP para seu PC das duas seguintes formas. • Configure o endereço IP manualmente 1) Ajuste o protocolo TCP/IP para seu PC. Se você precisa de instruções sobre como fazer isso, consulte o Anexo B: “Configurando o PC”. 12 Roteador Wireless 150Mbps 2) Configure os parâmetros de rede. O endereço IP é 192.168.1.xxx (“xxx” é qualquer número de 2 a 254), Subnet Mask é 255.255.255.0, e Gateway é 192.168.1.1 (o endereço IP padrão do roteador). • Obtenha o endereço IP automaticamente 1) Ajuste o protocolo TCP/IP para o modo “Obter um endereço IP automaticamente” em seu PC. Se você precisa de instruções sobre como fazer isso, consulte o Anexo B: “Configurando o PC”. 2) Em seguida, o servidor DHCP embutido irá designar o endereço IP para o PC. Agora, você pode executar o comando Ping no command prompt (comando prompt) para verificar a conexão de rede entre o seu PC e o roteador. O exemplo a seguir é em Windows 2000 OS. Abra um comando prompt, digite ping 192.168.1.1, e em seguida, pressione Enter. • Se o resultado exibido é semelhante à figura abaixo, significa que a conexão entre seu PC e o roteador foi bem estabelecida. • Se o resultado exibido é semelhante ao da figura abaixo, significa que a conexão entre seu PC e o roteador falhou. Roteador Wireless 150Mbps 13 Verifique a conexão seguindo os passos abaixo: 1. A conexão entre seu PC e o roteador está correta? Observação: Os LEDs 1/2/3/4 das entradas LAN que você conecta ao roteador e os LEDs do adaptador do seu PC devem estar acesos. 2. A configuração TCP/IP para seu PC está correta? Observação: Se o endereço IP do roteador for 192.168.1.1, o endereço IP do seu PC deverá estar dentro de uma faixa de 192.168.1.2 ~ 192.168.1.254. 3.2 Guia de Instalação Rápida Com Web-Based Utility (utilitário de Internet), é fácil configurar e gerenciar o Roteador PN-RT150M. O utilitário de Internet pode ser usado em qualquer sistema operacional Windows, Macintosh ou UNIX com um navegador de Internet, como o Microsoft Internet Explorer, Mozilla Firefox ou Apple Safari. 1. Para acessar o utilitário de configuração, abra um navegador de Internet e digite no endereço padrão http://192.168.1.1 no campo de endereço do navegador. Após um momento, a janela de login aparecerá, semelhante a figura abaixo. Insira a palavra admin para o User Name (nome do usuário) e Password 14 Roteador Wireless 150Mbps (senha), ambos em letra minúscula. Em seguida, clique no botão OK ou pressione a tecla Enter. Observação: Se a janela acima não aparecer, significa que seu navegador foi configurado para Proxy (procuração). Vá para Tools menu (caixa de ferramentas) > Internet Options (opções de Internet) > Connections (conexões) > LAN Settings (configurações da rede). Na tela que aparecer, cancele a caixa de seleção Using Proxy (usando procuração), e clique em OK para finalizar. 2. Após acessar, você pode clicar no menu Quick Setup (configuração rápida) para configurar rapidamente seu roteador. 3. Clique em Next (próximo), e a página WAN Connection Type (tipo de Roteador Wireless 150Mbps 15 conexão WAN) irá aparecer, como mostrada na figura abaixo. O roteador fornece a função Auto-Detect (auto-detecção) e é compatível com três formas populares para se conectar a Internet: PPPoE, Dynamic IP (IP dinâmico) e Static IP (IP estático). É recomendável o uso da função AutoDetect. Se você tem certeza do tipo de conexão que seu provedor de Internet proporciona, você pode selecionar o mesmo tipo e clicar em Next (próximo) para continuar a configuração. 4. Se você selecionar Auto-Detect, o roteador irá detectar automaticamente o tipo de conexão que seu provedor de Internet fornece. Certifique-se de que o cabo está bem conectado à entrada WAN antes de fazer a detecção. A página apropriada de configuração será exibida quando um serviço ativo de Internet for detectado pelo roteador. 1) Se o tipo de conexão detectada for PPPoE, a próxima tela irá aparecer. • User Name (nome de usuário) / Password (senha) - Insira o Nome de Usuário e a Senha fornecidos por seu provedor de Internet(provedor de Internet). Esses campos diferenciam maiúsculas de minúsculas. Se você tiver dificuldades com este processo, entre em contato com seu provedor. 16 Roteador Wireless 150Mbps 2) Se o tipo de conexão detectado for Dynamic IP (IP dinâmico), a próxima tela que irá aparecer será a da figura ‘Configuração Rápida – Wireless’, mostrada no item 5 logo abaixo. Em seguida, você poderá continuar com a configuração wireless. 3) Se o tipo de conexão detectado for Static IP (IP estático), aparecerá a tela abaixo. • IP Address (endereço IP) - Este é o endereço IP WAN, como visualizado por usuários externos na Internet (incluindo seu provedor). Insira seu endereço IP no campo. • Subnet Mask (máscara de sub-rede) - A Subnet Mask é usada para o endereço WAN IP, geralmente é 255.255.255.0. • Default Gateway (gateway padrão) - Insira o endereço IP de gateway no campo, se necessário. • Primary DNS (DNS primário) - Insira o endereço IP do servidor DNS no campo, se necessário. • Secondary DNS (DNS secundário) - Se seu provedor de Internet fornece outro servidor DNS, insira-o neste campo. 5. Clique em Next (próximo) para continuar e a página de configurações Wireless aparecerá como na figura abaixo: Roteador Wireless 150Mbps 17 • Wireless Radio (rádio wireless) - Ative ou desative o radio wireless a partir da lista aberta. • SSID - Service Set Identification (identificação da configuração de serviço) - Insira um valor de até 32 caracteres. O mesmo nome de SSID deverá ser designado para todos os dispositivos wireless em sua rede. Considerando a segurança de sua rede wireless, o SSID padrão é configurado para ser PACIFIC_XXXXXX (XXXXXX indica os últimos seis números únicos de cada endereço MAC do roteador). Este valor diferencia maiúsculas de minúsculas. Por exemplo: TESTE não é o mesmo que teste. • Region (região) - Selecione sua região da lista aberta. Este campo especifica a região onde a função wireless do roteador poderá ser usada. Pode ser ilegal utilizar a função wireless do roteador em uma região diferente daquela especificada neste campo. Se seu país ou região não estiver relacionado, entre em contato com a agência governamental local para assistência. • Channel (canal) - Este campo determina qual frequência operacional será usada. O canal padrão está configurado para Auto, então o AP escolherá o melhor canal automaticamente. Não é necessário alterar o canal wireless, a 18 Roteador Wireless 150Mbps menos que você observe problemas de interferência com outro ponto de acesso por perto. • Mode (modo) - Este campo determina o modo wireless em que o roteador funciona. • Channel Width (largura de canal) - Selecione qualquer largura de canal da lista aberta. A configuração padrão é automática, que pode ajustar a largura de canal para seus usuários automaticamente. • Max Tx Rate (taxa máxima) - Você pode limitar a taxa máxima de transmissão do roteador por meio deste campo. • Disable Security (desativar segurança) - A função de segurança wireless pode ser ativada ou desativada. Se desativada, as estações wireless poderão ser conectadas ao roteador sem criptografia. É altamente recomendável que você utilize uma das seguintes opções para ativar a segurança. • WPA-PSK/WPA2-PSK - Selecione WPA com base na frase-senha précompartilhada. PSK Password (senha PSK) - Você pode inserir caracteres ASCII ou Hexadecimal. Para ASCII, a chave pode ser feita de quaisquer números entre 0 e 9 e quaisquer letras entre A e Z, o tamanho deve ser entre 8 e 63 caracteres. Para Hexadecimal, a chave pode ser feita de quaisquer números entre 0 e 9 e quaisquer letras entre A e F, o tamanho deve ser entre 8 e 64 caracteres. Observe também que a chave diferencia maiúsculas de minúsculas, o que significa que as teclas superiores e inferiores afetam o resultado. É importante anotar a chave e todas as configurações wireless relacionadas à segurança. • No Change (sem alteração) - Se escolher esta opção, a configuração de segurança wireless não será alterada! Essas configurações são para parâmetros básicos wireless. Para configurações avançadas, consulte a Seção 4.6: “Wireless”. 6. Clique no botão Next (próximo). Você visualizará a página Finish (finalizar). Se você não fizer nenhuma alteração na página Wireless, você verá a página Finish como mostrada na figura abaixo. Clique no botão Finish para finalizar Quick Setup (instalação rápida). Roteador Wireless 150Mbps 19 Se há alguma coisa alterada na página Wireless, você verá a página Finish como mostrada abaixo. Clique no botão Reiniciar (Reboot) para que sua configuração wireless tenha efeito e finalize Quick Setup (instalação rápida). Capítulo 4. Configurando o roteador Este capítulo irá mostrar cada função chave das páginas da Web e formas de configuração. 4.1 Login Após o seu login (acesso com nome e senha), você verá os 15 menus principais na esquerda do utilitário da Internet, e as explicações e instruções correspondentes na direita. 20 Roteador Wireless 150Mbps As explicações detalhadas para cada função chave da página estão listadas abaixo. 4.2 Status (estado) A página de Status fornece informações sobre o estado atual do roteador. Todas as informações são somente para leitura. Roteador Wireless 150Mbps 21 22 Roteador Wireless 150Mbps 4.3 Quick Setup (instalação rápida) Consulte a Seção 3.2: “Guia de Instalação Rápida.” 4.4 WPS Esta seção irá guiá-lo para adicionar um novo dispositivo wireless a uma rede existente, de forma rápida, pela função WPS - Wifi Protect Setup (instalação WiFi protegida). a) Escolha o menu “WPS”, e você visualizará a próxima tela. • WPS Status (estado WPS) - Ativa ou desativa a função WPS. • Current PIN (PIN atual) - O valor atual do PIN do roteador é exibido aqui. O PIN padrão do roteador pode ser encontrado na etiqueta ou no Guia do Usuário. • Restore PIN (restaurar PIN) - Restaura o PIN do roteador para o padrão. • Gen New PIN (gerar novo PIN) - Clique neste botão para obter um novo valor aleatório para o PIN do roteador, Garanta a segurança da rede ao gerar um novo PIN. • Add device (adicionar dispositivo) - Você poderá adicionar um novo dispositivo à rede manualmente ao clicar neste botão. b) Para adicionar um novo dispositivo: Se o adaptador wireless for compatível com WPS - Wi-Fi Protected Setup, você poderá estabelecer uma conexão entre o adaptador wireless e o roteador utilizando o método PBC - Push Button Configuration (configuração por botão) ou o método PIN. Observação: Para criar uma conexão bem-sucedida com WPS, você também deverá fazer a configuração correspondente do novo dispositivo para a função Roteador Wireless 150Mbps 23 WPS ao mesmo tempo. Para a configuração do novo dispositivo, tomamos o Adaptador Wireless de nossa empresa como exemplo. I. Por PBC (configuração por botão) Se o adaptador wireless for compatível com o método WPS e PBC, você poderá adicioná-lo à rede por PBC com os seguintes dois métodos. Método Um: Etapa1: Pressione o botão WPS no painel dianteiro do roteador. Etapa 2: Pressione e segure o botão WPS do adaptador diretamente por 2 a 3 segundos. Etapa 3: Aguarde um momento até que a próxima tela apareça. Clique em Finish para finalizar a configuração WPS. 24 Roteador Wireless 150Mbps Método Dois: Etapa 1: Pressione o botão WPS no painel dianteiro do roteador. Etapa 2: Para a configuração do adaptador wireless, escolha Push the button on my access point (pressionar o botão no meu ponto de acesso) no utilitário de configuração do WPS abaixo, e clique em Next (próximo). Roteador Wireless 150Mbps 25 Etapa 3: Aguarde um momento até que a próxima tela apareça. Clique em Finish (finalizar) para finalizar a configuração WPS. Método Três: Etapa 1: Mantenha o status WPS padrão como Ativado e clique no botão Add device (adicionar dispositivo) na figura do item 4.4-a. 26 Roteador Wireless 150Mbps Etapa 2: Aparecerá a tela abaixo. Escolha Press the button of the new device in two minutes (pressionar o botão de um novo dispositivo em dois minutos) e clique em Connect (conectar). Etapa 3: Para a configuração do adaptador wireless, escolha Push the button on my access point (pressionar o botão em meu ponto de acesso) no utilitário de configuração de WPS abaixo, e clique em Next (próximo). Etapa 4: Aguarde um momento até que a próxima tela apareça. Clique em Finish (finalizar) para finalizar a configuração WPS. Roteador Wireless 150Mbps 27 II. Por PIN Se o novo dispositivo é compatível com WPS Wi-Fi Protected Setup e o método PIN, você adicioná-lo a rede pelo PIN com os dois métodos a seguir. Método Um: Insira o PIN no roteador Etapa 1: Mantenha o status de WPS como Ativado e clique no botão Add device na Figura do item 4.4-a e a seguinte tela aparecerá. Etapa 2: Escolha Enter the new device’s PIN (inserir o PIN do novo dispositivo) e insira o código PIN do adaptador wireless no campo depois de PIN como mostrado na figura acima. Clique em Connect. Observação: O código PIN do adaptador sempre será exibido na tela de configuração WPS 28 Roteador Wireless 150Mbps Etapa 3: Para a configuração do adaptador wireless, escolha Enter a PIN into my access point or a registrar (inserir um PIN no meu ponto de acesso ou em um registrar) no utilitário de configuração do WPS abaixo, e clique em Next (próximo). Observação: Neste exemplo, o código PIN padrão deste adaptador é 16952898 conforme a figura exibida acima. Método Dois: insira o PIN do meu roteador Etapa 1: Consiga o código PIN atual do roteador na figura do item 4.4-a (cada roteador tem um código PIN único. Aqui, tomamos o código PIN 12345670 deste roteador como exemplo). Etapa 2: Para a configuração do adaptador wireless, escolha Enter a PIN from my access point (inserir um PIN do meu ponto de acesso) no utilitário de configuração do WPS como abaixo, e insira o código PIN do roteador no campo depois de “Access Point PIN”. Em seguida, clique em Next (próximo). Roteador Wireless 150Mbps 29 Observação: O código PIN padrão do roteador pode ser encontrado em sua etiqueta ou na tela de configuração WPS como na Figura do item 4.4-a. c) Você visualizará a seguinte tela quando o novo dispositivo for conectado à rede. Observação: a. O LED de WPS no roteador ficará verde por cinco minutos, se o dispositivo foi adicionado corretamente à rede. b. A função WPS não pode ser configurada se a função Wireless do roteador estiver desativada. Certifique-se de que a função Wireless está ativada antes 30 Roteador Wireless 150Mbps de configurar o WPS. 4.5 Network (rede) Existem três submenus no menu de rede, mostrado na figura acima: LAN, WAN e MAC Clone. Clique em qualquer destas opções e você poderá configurar a função correspondente. 4.5.1 LAN Escolha o menu “Network -> LAN”, e você pode configurar os parâmetros de IP da LAN na tela abaixo. • MAC Address - O endereço físico do roteador, conforme visto a partir da LAN. O valor não poderá ser alterado. • IP Address - Insira o endereço IP do seu roteador ou reinicie em notação decimal com pontos (padrão de fábrica: 192.168.1.1). • Subnet Mask - Um código de endereço que determina o tamanho da rede. Geralmente utiliza 255.255.255.0 como Subnet Mask. Observações: a. Se você alterar o IP Address (endereço IP) da rede LAN, você deverá utilizar um novo endereço IP para acessar o roteador. Roteador Wireless 150Mbps 31 b. Se o novo IP Address da rede LAN que você configurou não é na mesma sub-rede, o grupo de endereços IP do servidor DHCP será alterado de acordo ao mesmo tempo. O servidor virtual e o Host DMZ (anfitrião DMZ) não terão efeito até que sejam reconfigurados. 4.5.2 WAN Escolha o menu Network -> WAN, e você pode configurar os parâmetros de IP da WAN na tela abaixo. 1. Se seu provedor de Internet proporciona este serviço, escolha o tipo Dynamic IP (IP dinâmico), e o roteador obterá automaticamente os parâmetros IP de seu provedor de Internet, como na figura abaixo: Esta página exibe os parâmetros IP WAN designados dinamicamente por seu provedor de Internet, incluindo o endereço IP, Subnet Mask, Default Gateway, etc. Clique no botão Renew para renovar os parâmetros IP de seu provedor de Internet. Clique no botão Release para liberar os parâmetros IP. • MTU Size (Tamanho MTU) - O valor normal de MTU (Unidade Máxima 32 Roteador Wireless 150Mbps de Transmissão) para a maioria de redes Ethernet é 1500 Bytes. Não é recomendável trocar o MTU Size padrão, a menos que seja exigido por seu provedor de Internet. • Use These DNS Servers (utilizar esses servidores DNS) - Se seu provedor de Internet fornece um ou mais endereços DNS, selecione Use These DNS Servers e insira os endereços Primary (primário) e Secondary (secundário) nos campos corretos. Caso contrário, os servidores DNS serão designados dinamicamente de seu provedor de Internet. Observação: Se você encontrar erro ao entrar em um site após inserir os endereços DNS, é provável que seus servidores DNS estejam configurados de forma imprópria. Você deverá entrar em contato com seu provedor de Internet para conseguir os endereços do servidor DNS. • Get IP with Unicast DHCP (obter IP com difusão única DHCP) - Alguns poucos servidores DHCP de provedor de Internet não são compatíveis com aplicativos de transmissão. Se você não consegue um endereço IP normalmente, você poderá escolher esta opção. (raramente exigido). Clique em Save para salvar suas configurações. 2. Se seu provedor de Internet fornece endereços IP estático ou fixo, Subnet Mask, Gateway e configuração de DNS, selecione Static IP. A página de configurações do IP estático irá aparecer, como mostrada na figura abaixo: Roteador Wireless 150Mbps 33 • IP Address - Insira o endereço IP em notação decimal com pontos fornecido pelo seu provedor de Internet. • Subnet Mask - Insira a Subnet Mask em notação decimal com pontos fornecido pelo seu provedor de Internet, geralmente é 255.255.255.0. • Default Gateway - (Opcional) Insira o endereço gateway IP em notação decimal com pontos fornecido pelo seu provedor de Internet. • MTU Size (tamanho MTU) - O valor normal de MTU (Unidade Máxima de Transmissão) para a maioria de redes Ethernet é 1500 Bytes. Não é recomendável trocar o MTU Size padrão, a menos que seja exigido por seu provedor de Internet. • Primary/Secondary DNS (DNS primário / secundário) - (Opcional) Insira um ou dois endereços DNS em notação decimal com pontos fornecido pelo seu provedor de Internet. Clique em Save para salvar as configurações. 3. Se seu provedor de Internet proporciona uma conexão PPPoE, selecione a opção PPPoE. E você deverá inserir os seguintes parâmetros: 34 Roteador Wireless 150Mbps • User Name/Password - Insira Nome do Usuário e Senha fornecidos por seu provedor de Internet. Esses campos diferenciam maiúsculas de minúsculas. • Secondary Connection (conexão Secundária) - Disponível somente para conexão PPPoE. Se seu provedor de Internet fornecer um tipo de conexão extra tal como Dynamic/Static IP, para se conectar com a rede local, você poderá selecionar a opção Dynamic/Static IP para ativar a conexão secundária. • Disabled (desativado) - A conexão secundária, por padrão de fábrica, está desativada, portanto só há a conexão PPPoE. Isto é recomendável. • Dynamic IP - Você poderá selecionar esta opção para utilizar o IP Dinâmico como conexão secundária para se conectar à rede local fornecida pelo provedor de Internet. • Static IP - Você poderá selecionar esta opção para utilizar o IP Estático como conexão secundária para se conectar à rede local fornecida pelo provedor de Internet • Connect on Demand (conectar por demanda) - Neste modo, a conexão com a Internet poderá ser finalizada automaticamente após um período específico de inatividade, e poderá ser reestabelecida quando você tentar acessar a Internet novamente. Se você quer que sua conexão com a Internet esteja ativa Roteador Wireless 150Mbps 35 o tempo todo, insira “0” no campo Max Idle Time (tempo ocioso máximo). Caso contrário, insira o número de minutos que você deseja que transcorra antes que sua conexão seja finalizada. • Connect Automatically (conectar automaticamente) - A conexão poderá ser reestabelecida automaticamente quando estiver fora do ar. • Time-based Connecting (conexão por tempo) - A conexão somente será reestabelecida no período entre horário de início ao horário de finalização (ambos no formato HH:MM). Observação: Somente quando você tiver configurado o horário do sistema na página System Tools (ferramentas do sistema) -> Time (horário), a função Time-based Connecting terá efeito. • Connect Manually (conectar manualmente) - Você poderá clicar em Connect/Disconnect para se conectar/desconectar imediatamente. Este modo também é compatível com a função Max Idle Time (tempo ocioso máximo) como modo Connect on Demand. A conexão com a Internet poderá ser desconectada automaticamente após um período específico de inatividade e pode ser reestabelecida quando você tentar acessar a Internet novamente. Clique no botão Connect para conexão imediata. Clique no botão Disconnect para desconexão imediata. Atenção: As vezes a conexão não poderá ser finalizada, embora você tenha especificado um tempo de Max Idle Time, porque alguns aplicativos utilizam Internet continuamente. Se você desejar fazer configurações avançadas, clique no botão Advanced (avançado), e aparecerá a página abaixo: 36 Roteador Wireless 150Mbps • MTU Size (tamanho MTU) - O tamanho padrão MTU é “1480” bytes, que geralmente é bom. Não é recomendável alterar o MTU Size padrão, a menos que seja exigido pelo seu provedor de Internet. • Service Name/AC Name (nome do serviço / nome de AC) - O nome do serviço e nome de AC - Access Concentrator (concentrador de acesso) não deverão ser configurados, a menos que seja necessário para seu provedor de Internet. Na maioria dos casos, deixar esses campos em branco funciona. • ISP Specified IP Address (endereço IP especificado pelo provedor) - Se seu provedor de Internet não designa endereços IP automaticamente ao roteador durante login, clique na caixa de seleção Use IP address specified by ISP (utilize endereço IP especificado pelo provedor) e insira o endereço IP fornecido por seu provedor de Internet em notação decimal com pontos. • Detect Online Interval (detectar intervalo on-line) - O roteador irá detectar o Concentrador de Acesso on-line em todos os intervalos. O valor padrão é “0”. Você poderá inserir o valor entre “0” e “120”. O valor “0” significa sem detecção. • Primary DNS/Secondary DNS (DNS primário / DNS secundário) – Se seu provedor não designa endereços IP automaticamente para o roteador durante login, clique na caixa de seleção Use the following DNS servers (use os Roteador Wireless 150Mbps 37 servidores DNS seguintes) e insira o endereço IP fornecido por seu provedor de Internet em notação decimal com pontos de seu servidor DNS primário do provedor. Se um endereço de servidor secundário DNS estiver disponível, insira-o também. Clique em Save para salvar as configurações. 4. Se seu provedor de Internet fornecer conexão BigPond Cable ou Heart Beat Signal (sinal de batimento cardíaco), selecione BigPond Cable. E você deve inserir os seguintes parâmetros: • User Name/Password - Insira o Nome de Usuário e Senha fornecidos pelo seu provedor de Internet. Esses campos diferenciam maiúsculas de minúsculas. 38 Roteador Wireless 150Mbps • Auth Server - Insira o endereço IP do servidor autenticado ou nome do Host (anfitrião). • Auth Domain - Digite o sufixo do nome do domínio do servidor com base em sua localidade. Por exemplo: NSW / ACT - nsw.bigpond.net.au VIC / TAS / WA / SA / NT - vic.bigpond.net.au QLD - qld.bigpond.net.au • MTU Size (tamanho MTU) - O valor normal de MTU (unidade máxima de transmissão) para a maioria de redes Ethernet é 1500 Bytes. Não é recomendável trocar o MTU Size padrão, a menos que seja exigido por seu provedor de Internet. • Connect on Demand (conectar em demanda) - Neste modo, a conexão com a Internet poderá ser finalizada automaticamente após um período específico de inatividade Max Idle Time (tempo máximo ocioso) e poderá ser reestabelecida quando você tentar acessar a Internet novamente. Se você quer que sua conexão com a Internet esteja ativa o tempo todo, insira “0” no campo Max Idle Time, e caso contrário, insira o número de minutos que você deseja que transcorra antes que sua conexão seja finalizada. • Connect Automatically (conectar automaticamente) - A conexão pode ser reestabelecida quando estiver fora do ar. • Connect Manually (conectar manualmente) - Você poderá clicar em Connect/Disconnect para se conectar/desconectar imediatamente. Este modo também é compatível com a função Max Idle Time como modo Connect on Demand. A conexão com a Internet poderá ser desconectada automaticamente após um período específico de inatividade e pode ser reestabelecida quando você tentar acessar a Internet novamente. Clique em Connect para conexão imediata. Clique em Disconnect para desconexão imediata. Aviso: Às vezes a conexão não poderá ser finalizada, embora você tenha especificado um tempo de Max Idle Time, porque alguns aplicativos utilizam Internet continuamente. Clique em Save para salvar as configurações. Roteador Wireless 150Mbps 39 5. Se seu provedor de Internet fornecer conexão L2TP, selecione a opção L2TP. E você deverá inserir os seguintes parâmetros: • User Name/Password - Insira o Nome de Usuário e Senha fornecidos por seu provedor de Internet. Esses campos diferenciam maiúsculas de minúsculas. • Dynamic IP/Static IP (IP dinâmico / estático) - Escolha um dos fornecidos por 40 Roteador Wireless 150Mbps seu provedor de Internet. Clique em Connect para conexão imediata. Clique em Disconnect para desconexão imediata. • Connect on Demand (conexão em demanda) - Você poderá configurar o roteador para se desconectar de sua conexão Internet após um período específico de inatividade Max Idle Time (tempo máximo ocioso). Se sua conexão de Internet for finalizada devido à inatividade, Connect on Demand permite que o roteador reestabeleça sua conexão assim que você tente se conectar à Internet novamente. Se você desejar ativar Connect on Demand, selecione o botão. Se você quer que sua conexão de Internet se mantenha ativa em todos os momentos, insira “0” no campo Max Idle Time. Caso contrário, insira o número de minutos que você deseja que transcorra antes que sua conexão seja finalizada. • Connect Automatically (conectar automaticamente) - Conecte-se automaticamente após o roteador ser desconectado. Para utilizar esta opção, selecione o botão de rádio. • Connect Manually (conectar manualmente) - Você poderá configurar o roteador para se conectar ou desconectar manualmente. Após o período especificado de inatividade Max Idle Time, o roteador desconectará a Internet. Para utilizar esta opção, selecione o botão. Se você quer que sua conexão de Internet se mantenha ativa em todos os momentos, insira “0” no campo Max Idle Time, e caso contrário, insira o número de minutos que você deseja que transcorra antes que sua conexão seja finalizada, a menos que um novo link seja solicitado. Atenção: As vezes a conexão não poderá ser finalizada, embora você tenha especificado um tempo de Max Idle Time, porque alguns aplicativos utilizam a Internet continuamente. Clique em Save para salvar as configurações. 6. Se seu provedor de Internet fornecer conexão PPTP, selecione a opção PPTP. E você deverá inserir os seguintes parâmetros: Roteador Wireless 150Mbps 41 • User Name/Password - Insira o Nome de Usuário e Senha fornecidos por seu provedor de Internet. Esses campos diferenciam maiúsculas de minúsculas. • Dynamic IP/ Static IP (IP dinâmico / IP estático) - Escolha um dos fornecidos 42 Roteador Wireless 150Mbps por seu provedor de Internet e insira o endereço IP ou nome do domínio. Se você escolher o IP estático e inserir o nome do domínio, você deve inserir o DNS designado por seu provedor. E clique no botão Save (salvar). Clique em Connect para conexão imediata. Clique em Disconnect para desconexão imediata. • Connect on Demand (conectar em demanda) - Você poderá configurar o roteador para se desconectar da Internet após um período específico de inatividade Max Idle Time (tempo ocioso máximo). Se sua conexão de Internet for finalizada devido à inatividade, Connect on Demand permite que o roteador estabeleça novamente sua conexão assim que você tentar se conectar à Internet novamente. Se você desejar ativar Connect on Demand, selecione o botão. Se você quer que sua conexão de Internet se mantenha ativa em todos os momentos, insira “0” no campo Max Idle Time. Caso contrário, insira o número de minutos que você deseja que transcorra antes que sua conexão seja finalizada. • Connect Automatically (conectar automaticamente) - Conecte-se automaticamente após o roteador ser desconectado. Para utilizar esta opção, selecione o botão. • Connect Manually (conectar manualmente) - Você poderá configurar o roteador para se conectar ou desconectar manualmente. Após um período especificado de inatividade Max Idle Time, o roteador será desconectado da Internet. Para utilizar esta opção, clique no botão de rádio. Mas se você deseja que sua conexão com a Internet esteja ativa em todos os momentos, insira “0” no campo Max Idle Time. Caso contrário, insira o número de minutos que você deseja que transcorra antes que sua conexão seja finalizada, a menos que um novo link seja solicitado. Atenção: As vezes a conexão não poderá ser finalizada, embora você tenha especificado um tempo de Max Idle Time, porque alguns aplicativos utilizam a Internet continuamente. Clique em Save para salvar as configurações. Observação: Se você não sabe como escolher o tipo de conexão apropriada, cline no botão Detect para permitir que o roteador busque automaticamente a conexão de Internet para servidores e protocolos. O tipo de conexão será relatado quando o serviço de Internet ativo for detectado pelo roteador. Este relatório é somente para sua consulta. Para conhecer o tipo de conexão que Roteador Wireless 150Mbps 43 é fornecido, consulte o provedor de Internet. Os diferentes tipos de conexões com a Internet que o roteador pode detectar são os seguintes: • PPPoE - Conexões que utilizam PPPoE que exigem um nome de usuário e senha. • Dynamic IP - Conexões que utilizam endereço IP dinâmico. • Static IP - Conexões que utilizam endereço IP estático. O roteador não poderá detectar conexões PPTP/L2TP/BigPond com seu provedor de Internet. Se seu provedor de Internet utiliza um desses protocolos, você deverá configurar a conexão manualmente. 4.5.3 MAC Clone (clone MAC) Escolha o menu Network -> MAC Clone, e você poderá configurar endereços MAC da WAN na tela abaixo: Alguns provedores de Internet exigem que você registre o endereço MAC de seu adaptador. Alterações são raramente necessárias aqui. • WAN MAC Address - Este campo exibe o endereço MAC atual da porta WAN. Se seu provedor de Internet exige que você registre o endereço MAC, insira o endereço MAC correto neste campo no formato XX-XX-XX-XX-XX-XX (X é qualquer dígito hexadecimal). • Your PC’s MAC Address - Este campo exibe o endereço MAC do PC que está gerenciando o roteador. Se o endereço MAC for exigido, você poderá clicar em Clone MAC Address To e este endereço MAC preencherá o campo WAN MAC Address. Clique em Restore Factory MAC para restaurar o endereço MAC da entrada WAN para o valor padrão de fábrica. Clique em Save para salvar as configurações. 44 Roteador Wireless 150Mbps Observação: Somente o PC na LAN poderá utilizar a função MAC Address Clone. 4.6 Wireless Existem cinco submenus no menu Wireless: Wireless Settings (configurações wireless), Wireless Security (segurança wireless), Wireless MAC Filtering (filtro MAC wireless), Wireless Advanced (wireless avançado) e Wireless Statistics (estatísticas wireless). Clique em qualquer um deles e você poderá configurar a função correspondente. 4.6.1 Wireless Settings(configurações wireless) Escolha o menu Wireless -> Wireless Settings, e você poderá configurar as configurações básicas para a rede wireless nesta página. Roteador Wireless 150Mbps 45 • SSID - Insira um valor de até 32 caracteres. O mesmo nome de SSID - Service Set Identification (identificação de configuração de serviço) deverá ser designado para todos os dispositivos wireless em sua rede. Considerando a segurança de sua rede wireless, o SSID padrão é configurado para ser PACIFIC_XXXXXX (XXXXXX indica os últimos seis números únicos de cada endereço MAC do roteador). Este valor diferencia maiúsculas de minúsculas. Por exemplo: TESTE não é o mesmo que teste. • Region - Selecione sua região da lista aberta. Este campo especifica a região onde a função wireless do roteador poderá ser usada. Pode ser ilegal utilizar a função wireless do roteador em uma região diferente daquela especificada neste campo. Se seu país ou região não estiver relacionado, entre em contato com a agência governamental local para assistência. Quando você selecionar sua região local na lista aberta, clique em Save, e em seguida aparecerá a tela de aviso abaixo. Clique em OK. 46 Roteador Wireless 150Mbps Observação: Limitada por leis de regulamentação local, a versão para a América do Norte não possui a opção de seleção de região. • Channel - Este campo determina qual frequência operacional será usada. O canal padrão está configurado para Auto, então o AP escolherá o melhor canal automaticamente. Não é necessário alterar o canal wireless, a menos que você observe problemas de interferência com outro ponto de acesso próximo. • Mode - Selecione o modo desejado. A configuração padrão é 11bgn misturada. 11b only - Selecione se todos os seus clientes wireless são 802.11b. 11g only - Selecione se todos os seus clientes wireless são 802.11g. 11n only - Selecione se todos os seus clientes wireless são 802.11n. 11bg mixed - Selecione se estiver utilizando clientes wireless 802.11b e 802.11g. 11bgn mixed - Selecione se estiver utilizando uma mistura de clientes wireless 802.11b, 11g, e 11n. Selecione o modo desejado. Se o modo 802.11g for selecionado, somente estações wireless 802.11g poderão se conectar ao roteador. Se selecionado o modo 802.11n, somente estações wireless 802.11n poderão se conectar ao AP. É altamente recomendável que você configure o modo para 802.11b&g&n, para que todas as estações wireless 802.11b, 802.11g, e 802.11n possam ser conectados ao roteador. • Channel width - Selecione a largura de canal na lista aberta. A configuração padrão será automática, com ajuste da largura de canal para seus clientes automaticamente. Observação: Se 11b only, 11g only, ou 11bg mixed for selecionado no campo Mode, o campo selecionado Channel Width ficará cinza e o valor será de 20M, o que não poderá ser alterado. Roteador Wireless 150Mbps 47 • Max Tx Rate - Você poderá limitar a taxa tx máxima do roteador neste campo. • Enable Wireless Router Radio (ativar rádio do roteador wireless) - O rádio wireless deste roteador poderá ser ativado ou desativado para permitir acesso às estações wireless. • Enable SSID Broadcast (ativar transmissão SSID) – Se os clientes wireless pesquisarem a área para redes wireless para se associarem, eles detectarão a transmissão SSID do roteador. Se você selecionar a caixa Enable SSID Broadcast, o roteador Wireless transmitirá seu nome (SSID) no ar. • Enable WDS (ativar WDS) - Selecione esta caixa para ativar WDS. Com esta função, o roteador poderá conectar duas ou mais Wlans. Se esta caixa estiver selecionada, você terá que configurar os seguintes parâmetros mostrados na figura abaixo. Certifique-se de que as seguintes configurações estão corretas. • SSID to be bridged (a ser conectado) - O SSID do AP de seu roteador será conectado como cliente. Você também poderá utilizar a função de pesquisa para selecionar SSID a ser conectado. • BSSID to be bridged (a ser conectado) - O BSSID do AP de seu roteador será conectado como cliente. Você também poderá utilizar a função de pesquisa para selecionar BSSID a ser conectado. • Search - Clique no botão para procurar o AP que é executado no canal atual. • Key type (tipo de chave) - Esta opção deverá ser escolhida de acordo com a configuração de segurança do AP. É recomendável que o tipo de segurança 48 Roteador Wireless 150Mbps seja o mesmo de seu AP. • WEP Index - Esta opção deverá ser escolhida se o tipo de chave for WEP (ASCII) ou WEP (HEX). Indica o índice da chave WEP. • Auth Type - Esta opção deverá ser escolhida se o tipo de chave para WEP (ASCII) ou WEP (HEX). Indica o tipo de autorização do AP Base. • Password – Para o AP de seu roteador se conectar, ele precisará de uma senha, que é preenchida neste campo. 4.6.2 Wireless Security(segurança wireless) Escolha o menu Wireless -> Wireless Security para configurar as configurações de segurança de sua rede wireless. Existem cinco modos de segurança wireless compatíveis com o roteador: WEP - Wired Equivalent Privacy (privacidade equivalente a de rede cabeada), WPA - Wi-Fi Protected Access (acesso Wi-Fi protegido), WPA2-Wi-Fi Protected Access 2 (acesso Wi-Fi protegido 2), WPA-PSK Pre-Shared Key (chave précompartilhada), WPA2-PSK Pre-Shared Key (chave pré-compartilhada). Roteador Wireless 150Mbps 49 • Disable Security (desativar segurança) - Se você não deseja usar a segurança wireless, selecione este botão, mas é altamente recomendável escolher um dos seguintes modos para ativar a segurança. • WEP - É baseado no padrão IEEE 802.11. Se for selecionado este botão, aparecerá um aviso em vermelho como mostrado na figura abaixo. 50 Roteador Wireless 150Mbps • Type (tipo) - Você poderá escolher o tipo para a segurança WEP na lista aberta. A configuração padrão é Automatic, que poderá selecionar o tipo de autenticação Shared Key (chave compartilhada) ou Open System (sistema aberto) automaticamente baseado na capacidade e solicitação da estação wireless. • WEP Key Format - Os formatos Hexadecimal e ASCII são fornecidos aqui. O formato Hexadecimal significa qualquer combinação de dígitos hexadecimais (0-9, a-f, A-F) no tamanho especificado. O formato ASCII significa qualquer combinação de caracteres do teclado no tamanho especificado. • WEP Key - Selecione qual das quatro chaves será usada e insira a chave correspondente WEP que você criou. Certifique-se de que tais valores são idênticos em todas as estações wireless em sua rede. • Key Type (tipo de chave) - Você poderá selecionar o tamanho da chave WEP (64-bit, ou 128-bit, ou 152-bit.) para criptografia. Disabled (desativado) significa que a chave WEP inserida é inválida. 64-bit - Você poderá inserir 10 dígitos hexadecimais (qualquer combinação de 0-9, a-f, A-F, a tecla 0 não é aconselhável) ou 5 caracteres ASCII. 128-bit - Você poderá inserir 26 dígitos hexadecimais (qualquer combinação de 0-9, a-f, A-F, a tecla 0 não é aconselhável) ou 13 caracteres ASCII. 152-bit - Você poderá inserir 32 dígitos hexadecimais (qualquer combinação de 0-9, a-f, A-F, a tecla 0 não é aconselhável) ou 16 caracteres ASCII. Roteador Wireless 150Mbps 51 Observação: Se você não configurou a chave, a função de segurança wireless ainda está desativada, mesmo se você selecionou Chave Compartilhada como Tipo de Autorização. • WPA /WPA2 - É baseado no Servidor Radius (de raio). - Version - Você poderá escolher a versão de segurança WPA na lista aberta. A configuração padrão é Automatic, que poderá selecionar WPA (WiFi Protected Access) ou WPA2 (WPA versão 2) automaticamente com base na capacidade e solicitação da estação wireless . - Encryption (criptografia) - Você pode selecionar Automatic, ou TKIP ou AES. Observação: Se você selecionar a opção WPA/WPA2 e escolher criptografia TKIP, você encontrará um aviso em vermelho, como mostrado na figura abaixo. - Radius Server IP - Insira o endereço IP do servidor Radius. - Radius Port - Insira o número da entrada do servidor Radius. - Radius Password - Insira a senha do servidor Radius. - Group Key Update Period - Especifique o intervalo de atualização da chave de grupo em segundos. O valor deve ser 30 ou mais. Insira 0 para desativar a atualização. • WPA-PSK/WPA2-PSK - É o tipo de autenticação WPA/WPA2 baseada em frase-senha de acesso pré-compartilhada. - Version - Você poderá escolher a versão de segurança WPA-PSK na lista aberta. A configuração padrão é Automatic, que poderá selecionar 52 Roteador Wireless 150Mbps WPA-PSK (chave pré-compartilhada ou WPA) ou WPA2-PSK (chave précompartilhada de WPA) automaticamente com base na capacidade e solicitação da estação wireless. - Encryption (criptografia) - Quando WPA-PSK ou WPA é configurado como Tipo de Autenticação, você poderá selecionar tanto Automatic, como TKIP ou AES para Criptografia. Observação: Se você selecionar o botão WPA-PSK/WPA2-PSK e escolher a criptografia TKIP, você encontrará um aviso em vermelho, como mostrado na figura abaixo: •PSK Passphrase - Você poderá inserir uma frase-senha de acesso com 8 a 63 caracteres. • Group Key Update Period - Especifique o intervalo de atualização da chave de grupo em segundos. O valor deve ser 30 ou mais. Insira 0 para desativar a atualização. Certifique-se de que clicou em Save para salvar as configurações nesta página. 4.6.3 Wireless MAC Filtering (filtro MAC wireless) Escolha o menu Wireless -> MAC Filtering, e você poderá controlar o acesso wireless ao configurar a função Wireless MAC Filtering, mostrada na figura abaixo. Roteador Wireless 150Mbps 53 Para filtrar usuários wireless por endereço MAC, clique em Enable (ativar). A configuração padrão é Disable (desativar). • MAC Address - O endereço MAC da estação wireless que você deseja filtrar. • Status - O status desta entrada, tanto Enabled (ativado) como Disabled (desativado). • Description - Uma breve descrição da estação wireless. Para Adicionar uma entrada de filtro de endereço MAC, clique em Add New… (adicionar novo) A página Add or Modify Wireless MAC Address Filtering entry (adicionar ou modificar entrada de filtro de endereço MAC wireless) 54 Roteador Wireless 150Mbps Para adicionar ou modificar uma entrada de filtro de endereço MAC, siga essas instruções: 1. Insira o endereço MAC apropriado no campo MAC Address. O formato do endereço MAC é XX-XX-XX-XX-XX-XX (X é qualquer dígito hexadecimal). Por exemplo: 00-0A-EB-B0-00-0B. 2. Forneça uma descrição simples da estação wireless no campo Description (descrição). Por exemplo: Estação Wireless A. 3. Selecione Enabled (ativado) ou Disabled (desativado) para esta entrada na lista aberta de Status (estado). 4. Clique em Save para salvar este registro. Para modificar ou excluir uma entrada existente: 1. Clique em Modify (modificar) no registro que deseja modificar. Para excluir, clique em Delete (apagar). 2. Modifique a informação. 3. Clique em Save (salvar). Clique em Enable All para ativar todas as entradas. Clique em Disable All para desativar todas as entradas. Clique em Delete All para excluir todas as entradas. Clique em Next para ir para a página seguinte. Clique em Previous para retornar à página anterior. Exemplo: Se você desejar que a estação wireless A com endereço MAC 00-0A-EB-B0-00-0B e a estação wireless B com endereço MAC 00-0A-EB-0007-5F acessem o roteador, mas que as outras estações wireless não possam, Roteador Wireless 150Mbps 55 você poderá configurar a lista de Wireless MAC Address Filtering ao seguir as etapas abaixo: 1. Clique em Enable para ativar esta função. 2. Selecione o botão Deny the stations not specified by ant enabled entries in the list to access (negar as estações não especificadas por nenhuma entrada ativada na lista de acesso) para Filtering Rules (regras de filtragem). 3. Exclua ou desative todas as entradas, caso já existam entradas. 4. Clique em Add New (adicionar novo) A) Insira o endereço MAC 00-0A-EB-B0-00-0B/00-0A-EB-00-07-5F no campo MAC Address. B) Insira a estação wireless A/B no campo Description (descrição). C) Selecione Enabled (ativado) na lista de Status (estado) aberta. D) Clique em Save (salvar). E) Clique em Back (voltar). As regras para filtragem configuradas devem ser semelhantes às da lista a seguir: 4.6.4 Wireless Advanced (avançado) Escolha o menu Wireless -> Wireless Advanced, para acessar configurações avançadas da rede wireless. 56 Roteador Wireless 150Mbps • Transmit Power - Aqui você poderá especificar a potência de transmissão do roteador. Você pode selecionar High (alto), Middle (médio) ou Low (baixo). Alto é a configuração padrão e o mais recomendado. • Beacon Interval - Insira o valor entre 20-1000 milissegundos para o intervalo aqui. Beacons são os pacotes de informações enviados pelo roteador para sincronizar uma rede wireless, e o valor de intervalo determina o intervalo de tempo dos beacons. O valor padrão é 100. • RTS Threshold - Aqui você poderá especificar Limiar RTS (solicitação para enviar). Se o pacote for maior que o tamanho especificado de Limiar RTS, o roteador irá enviar quadros RTS para uma estação receptora específica e negociará o envio dos quadros de dados. O valor padrão é 2346. • Fragmentation Threshold (fragmentação limiar)- Este valor é o tamanho máximo que determina se os pacotes serão fragmentados. A configuração da Fragmentation Threshold muito baixa pode resultar em baixo desempenho de rede por causa de pacotes excessivos. 2346 é a configuração padrão e a mais recomendada. • DTIM Interval (intervalo DTIM) - Este valor determina o intervalo de DTIM - Delivery Traffic Indication Message (mensagem de indicação de tráfego de entrega). Um campo DTIM é um campo de contagem regressiva que informa os clientes sobre a próxima janela para ouvir mensagens transmitidas broadcast ou multicast (múltipla). Quando o roteador tem memória temporária de transmissão ou multitransmissão de mensagens para clientes associados, ele enviará a próxima DTIM com um valor de intervalo DTIM. Você Roteador Wireless 150Mbps 57 poderá especificar o valor dos Intervalos Beacon entre 1 a 255. O valor padrão é 1, que indica que o intervalo DTIM é o mesmo que o intervalo Beacon. • Enable (ativar) WMM - A função WMM poderá garantir que os pacotes com mensagens de alta prioridade sejam transmitidos preferencialmente. É altamente recomendável. • Enable (ativar) Short GI - Esta função é recomendada para aumentar a capacidade de dados ao reduzir o tempo de intervalo de guarda. • Enabled AP Isolation (Isolamento AP Ativado) - Esta função poderá isolar as estações wireless de sua rede entre si. Os dispositivos wireless poderão se comunicar com o roteador, mas não entre si. Para utilizar esta função, selecione esta caixa. O isolamento de AP padrão é o desativado. Observação: Se você não conhece os itens de configuração nesta página, é altamente recomendável manter os valores padrão; caso contrário, pode resultar em baixo desempenho da rede wireless. 4.6.5 Wireless Statistics (estatística wireless) Escolha o menu Wireless -> Wireless Statistics, para visualizar MAC Address (endereço MAC), Current Status (estado atual), Received Packets (pacotes recebidos) e Sent Packets (pacotes enviados) para cada estação wireless conectada. • MAC Address - O endereço MAC da estação wireless conectada • Current Status - O status de funcionamento das estações wireless conectadas, um de STA-AUTH / STA-ASSOC / STA-JOINED / WPA / WPA-PSK / WPA2 / WPA2-PSK / AP-UP / AP-DOWN / Disconnected 58 Roteador Wireless 150Mbps • Received Packets - Pacotes recebidos pela estação • Sent Packets - Pacotes enviados pela estação Você não poderá alterar nenhum desses valores nesta página. Para atualizar esta página e exibir as estações wireless conectadas atualmente, clique em Refresh (atualizar). Se os números de estações wireless conectadas forem maiores que uma página, clique em Next para ir para a próxima página ou Previous para retornar à página anterior. Observação: Esta página será atualizada automaticamente a cada cinco segundos. 4.7 DHCP Existem três submenus no menu DHCP mostrado acima: DHCP Settings (configurações DHCP), DHCP Clients List (lista de clientes DHCP) e Address Reservation (reserva de endereço). Clique em qualquer um deles para configurar a função correspondente. 4.7.1 DHCP Settings (configurações DHCP) Escolha o menu DHCP -> DHCP Settings para configurar o servidor DHCP, como mostrado na figura abaixo. Como padrão de fábrica, o roteador é configurado como servidor DHCP - Dynamic Host Configuration Protocol (protocolo de configuração de anfitrião dinâmico), que fornece configuração TCP/IP para todo PC conectado ao roteador na LAN. Roteador Wireless 150Mbps 59 • DHCP Server – Enable (ativa) ou Disable (desativa) o servidor DHCP. Caso desative o servidor, você deverá ter outro servidor DHCP dentro de sua rede, ou então configurar o computador manualmente. • Start IP Address (iniciar endereço IP) - Especifique um endereço IP para o servidor DHCP para iniciar ao designar endereços IP. 192.168.1.100 é o endereço de início padrão. • End IP Address (terminar endereço IP) - Especifique um endereço IP para o servidor DHCP para finalizar ao designar endereços IP. 192.168.1.199 é o endereço final padrão. • Address Lease Time (tempo de aluguel de endereço) - É o tempo permitido a um usuário de rede estar conectado ao roteador com o endereço IP dinâmico atual. Insira o tempo em minutos para o usuário “alugar” este endereço IP dinâmico. Após terminar este tempo, o usuário será automaticamente designado a um novo endereço IP dinâmico. O intervalo deste tempo é 1 ~ 2880 minutos. O valor padrão é 120 minutos. • Default Gateway (porta de comunicação padrão) - (Opcional) Sugere-se inserir o endereço IP da entrada LAN do roteador. O valor padrão é 192.168.1.1. • Default Domain (domínio padrão) - (Opcional) Insira o nome do domínio de sua rede. 60 Roteador Wireless 150Mbps • Primary DNS (DNS primário) - (Opcional) Insira o endereço IP de DNS fornecido por seu provedor de Internet ou consulte seu provedor. • Secondary DNS (DNS secundário) - (Opcional) Insira o endereço IP do outro servidor DNS se seu provedor de Internet fornecer dois servidores DNS. Observação: Para utilizar a função do servidor DHCP do roteador, você deverá configurar todos os computadores na rede LAN para Obtain an IP Address automatically (obter um endereço IP automaticamente). 4.7.2 DHCP Clients List (lista de clientes DHCP) Escolha o menu DHCP -> DHCP Clients List para visualizar as informações sobre os clientes anexados ao roteador como mostrado na figura abaixo. • Client Name - O nome do cliente DHCP • MAC Address - O endereço MAC do cliente DHCP • Assigned IP - O endereço IP que o roteador designou ao cliente DHCP • Lease Time - O tempo “alugado” pelo cliente DHCP. Após o endereço IP dinâmico expirar, um novo endereço IP dinâmico será designado automaticamente ao usuário. Você não poderá alterar nenhum dos valores nesta página. Para atualizar esta página e para exibir os dispositivos anexados atualmente, clique em Refresh. 4.7.3 Address Reservation (reserva de endereço) Escolha o menu DHCP -> Address Reservation para visualizar e adicionar um endereço reservado de clientes, como mostrado na figura abaixo. Quando você especificar um endereço IP reservado para um PC da rede LAN, esse PC sempre receberá o mesmo endereço IP toda vez que acessar o servidor DHCP. Endereços IP reservados devem ser designados aos servidores que precisam Roteador Wireless 150Mbps 61 de configurações IP permanentes. • MAC Address - O endereço MAC do PC para o qual você deseja reservar um endereço IP. • Reserved IP Address - O endereço IP reservado para o PC pelo roteador. • Status (estado) - O status deste registro, Enabled (ativado) ou Disabled (desativado). Para reservar um endereço IP: 1. Clique em Add New… (adicionar novo). Aparecerá a figura abaixo. 2. Insira o endereço MAC (no formato XX-XX-XX-XX-XX-XX) e o endereço IP (em notação decimal com pontos) do computador para o qual você deseja reservar um endereço IP. 3. Clique em Save (salvar). Para modificar ou excluir uma entrada existente: 1. Clique em Modify no registro que você deseja modificar. Se você deseja 62 Roteador Wireless 150Mbps excluir o registro, clique em Delete. 2. Modifique a informação. 3. Clique em Save (salvar). Clique em Enable/Disabled All para ativar/desativar todas as entradas Clique em Delete All para excluir todas as entradas. Clique em Next para ir para a próxima página e Clique em Previous para retornar à página anterior. 4.8 Forwarding (encaminhamento) Existem quatro submenus no menu acima: Virtual Servers (servidores virtuais), Port Triggering (acionamento de Porta), DMZ e UPnP. Clique para configurar a função correspondente. 4.8.1 Virtual Servers (servidores virtuais) Escolha o menu Forwarding ->Virtual Servers para visualizar e adicionar servidores virtuais, como mostrado na figura abaixo. Servidores virtuais podem ser usados para configurar serviços públicos em sua rede LAN, como DNS, Email e FTP. Um servidor virtual é definido como uma porta de serviço, e todas as solicitações da Internet para esta porta de serviço serão redirecionadas ao computador especificado pelo IP do servidor. Qualquer PC que foi usado para servidor virtual deverá ter um endereço IP estático ou reservado, pois esse endereço IP poderá ser alterado quando a função DHCP for utilizada. Roteador Wireless 150Mbps 63 • Service Port - Os números de Portas Externas. Você poderá digitar uma porta de serviço ou uma faixa de portas de serviço (em formato XXX – YYY, onde XXX é o número inicial de porta, YYY é o número final de porta). • IP Address - O endereço IP do PC que fornece o aplicativo de serviço. • Protocol - O protocolo utilizado para este aplicativo, tanto TCP, UDP, ou All (todos os protocolos suportados pelo roteador). • Status - O estado desta entrada, tanto Enabled (ativada) como Disabled (desativada). Para configurar uma entrada de servidor virtual: 1. Clique no botão Add New… (adicionar novo), e aparecerá a próxima tela, como mostrada na figura abaixo. 2. Selecione a porta de serviço que você deseja utilizar da lista Common Service Port (porta de serviço comum). Se a lista Common Service Port não possui o serviço que você deseja utilizar, digite o número da porta de serviço ou da faixa de portas de serviço no campo Service Port (porta de serviço). 3. Digite o endereço IP do computador no campo IP Address. 4. Selecione o protocolo utilizado para este aplicativo, tanto TCP, UDP, ou All. 5. Selecione Enable para ativar o servidor virtual. 6. Clique no botão Save (salvar). 64 Roteador Wireless 150Mbps Observação: Se seu computador ou servidor tem mais de um tipo de serviço disponível, selecione outro serviço e insira o mesmo endereço IP para esse computador ou servidor. Para modificar ou excluir uma entrada existente: 1. Clique em Modify no registro que você deseja modificar. Se você deseja excluir a entrada, clique em Delete. 2. Modifique a informação. 3. Clique em Save (salvar). Clique em Enable/Disabled All para ativar/desativar todas as entradas. Clique em Delete All para excluir todas as entradas. Clique em Next para ir para a próxima página e clique em Previous para retornar à página anterior. Observação: Se você configurar a porta de serviço do servidor virtual para 80, você deve configurar a porta de gerenciamento Web na página “Security -> Remote Management” para qualquer outro valor, exceto 80, tal como 8080. Caso contrário, haverá conflito no servidor virtual. 4.8.2 Port Triggering (acionamento de porta) Escolha o menu Forwarding -> Port Triggering, para visualizar e adicionar acionamentos de porta como mostrado na figura abaixo. Alguns aplicativos exigem várias conexões, como jogos de Internet, conferência de vídeo, chamadas por Internet, etc. Tais aplicativos não podem funcionar com um roteador NAT puro. O acionamento de porta é utilizado para alguns desses aplicativos que podem trabalhar com um roteador NAT. Roteador Wireless 150Mbps 65 Quando o roteador estiver configurado, a operação será a seguinte: 1. Um Host (anfitrião) local faz uma conexão de saída utilizando o número da porta de destino definido no campo Trigger Port (acionamento de porta). 2. O roteador registra essa conexão, abre a porta de entrada ou portas associadas com esta entrada na tabela de acionamento de porta, e associa-as com o host local. 3. Quando necessário, o host externo poderá se conectar ao host local utilizando uma das portas definidas no campo Incoming Ports (portas de entrada). • Trigger Port - A porta para tráfego de saída. Uma conexão de entrada utilizando esta porta irá acionar esta regra. • Trigger Protocol - O protocolo utilizado para Portas de Acionamento, tanto TCP, UDP, como All (todos os protocolos compatíveis com o roteador). • Incoming Ports Range - A porta ou faixa de portas utilizada pelo sistema remoto quando ele responde ao pedido de saída. Uma resposta utilizando uma dessas portas será encaminhada ao PC que acionou essa regra. Você poderá inserir no máximo cinco grupos de portas (ou seções de portas). Cada grupo de portas deverá ser separado com “,”. Por exemplo, 2000-2038, 20502051, 2085, 3010-3030. • Incoming Protocol - O protocolo utilizado para Incoming Ports Range (faixa de portas de e), tanto TCP como UDP, ou ALL (todos os protocolos compatíveis com o roteador). • Status (estado) - O status deste registro, tanto Enabled (ativado) como Disabled (desativado). Para adicionar uma nova regra, siga os passos abaixo. 1. Clique no botão Add New… (adicionar novo), e aparecerá a figura abaixo. 2. Selecione um aplicativo comum da lista suspensa Common Applications (aplicativos comuns), em seguida, os campos Trigger Port e Incoming Ports serão preenchidos automaticamente. Se Common Applications não possuir o aplicativo que você deseja, insira Trigger Port e Incoming Ports manualmente. 3. Selecione o protocolo utilizado para Trigger Port da lista suspensa Trigger Protocol, tanto TCP, UDP, como All. 4. Selecione o protocolo utilizado para Incoming Ports da lista suspensa Incoming Protocol, tanto TCP como UDP, ou All. 66 Roteador Wireless 150Mbps 5. Selecione Enable (ativado) no campo Status. 6. Clique em Save para salvar a nova regra. Para modificar ou excluir uma entrada existente: 1. Clique em Modify na entrada se você deseja modificar. Se você deseja excluir a entrada, clique em Delete. 2. Modifique a informação. 3. Clique em Save (salvar). Clique em Enable All para ativar todas as entradas Clique em Disabled All para desativar todas as entradas Clique em Delete All para excluir todas as entradas Observações: 1. Quando a conexão de acionamento for liberada, as portas abertas correspondentes serão fechadas. 2. Cada regra poderá ser usada somente por um host na LAN de forma sincronizada. A conexão de acionamento de outros hosts da LAN será recusada. 3. Incoming Port Range (faixa de portas de entrada) não podem se sobrepor entre si. 4.8.3 DMZ Escolha o menu Forwarding -> DMZ, para visualizar e configurar o host DMZ, como mostrado na figura abaixo. O recurso Host DMZ (anfitrião DMZ) permite Roteador Wireless 150Mbps 67 que um host local seja exposto à Internet para um serviço especial como jogos na Internet ou videoconferência. O host DMZ encaminha todas as portas ao mesmo tempo. Qualquer PC cuja porta seja encaminhada deve ter sua função cliente DHCP desativada e deve ter um novo endereço IP estático designado porque seu endereço IP pode ser alterado ao utilizar a função DHCP. Para designar um computador ou servidor para ser um servidor DMZ: 1. Clique no botão Enable (ativar) 2. Insira o endereço IP do host local no campo DMZ Host IP Address (endereço IP do host DMZ) 3. Clique no botão Save (salvar). Observação: Após ter configurado o host DMZ, o firewall relacionado ao host não funcionará. 4.8.4 UPnP-Universal Plug and Play (conecte e use universal) Escolha o menu Forwarding -> UPnP para visualizar informações sobre o UPnP na tela como mostrado na figura abaixo. O recurso UPnP permite que os dispositivos, como computadores de Internet, acessem os recursos ou dispositivos do host local, caso necessário. Os dispositivos UPnP podem ser descobertos automaticamente pelo aplicativo de serviço UPnP na LAN. 68 Roteador Wireless 150Mbps • Current UPnP Status - UPnP poderá ser ativado ou desativado ao clicar em Enable ou Disable. • Current UPnP Settings List - Esta tabela exibe as informações atuais de UPnP. • App Description - A descrição fornecida pelo aplicativo no pedido de UPnP. • External Port - A porta externa do roteador aberta para o aplicativo. • Protocol - O tipo de protocolo do roteador aberta para o aplicativo. • Internal Port - A porta interna do roteador aberta para o host local. • IP Address - O endereço IP do dispositivo UPnP que está acessando o roteador atualmente. • Status (estado) - O status da porta é exibido aqui. Enabled significa que a porta ainda está ativa. Caso contrário, a porta está inativa. Clique em Refresh para atualizar a lista de configurações atuais de UPnP. Roteador Wireless 150Mbps 69 4.9 Security (segurança) Existem quatro submenus no menu Security mostrado na figura acima: Basic Security (segurança básica), Advanced Security (segurança avançada), Local Management (gerenciamento local) e Remote Management (gerenciamento remoto). Clique em qualquer um deles, e você poderá configurar a função correspondente. 4.9.1 Basic Security (segurança básica) Escolha o menu Security -> Basic Security para configurar a segurança básica na tela, como mostrado na figura abaixo. 70 Roteador Wireless 150Mbps • Firewall (parede de fogo) - Um firewall protege sua rede do mundo exterior. Aqui você pode ativar ou desativar o firewall do roteador. - SPI Firewall – SPI - Stateful Packet Inspection (inspeção do estado do pacote), também conhecido como dynamic packet filtering (filtro dinâmico de pacote), ajuda a prevenir contra ataques cibernéticos ao rastrear mais estados por sessão. Ele valida que o tráfego passando pela sessão está em conformidade com o protocolo. O firewall SPI Enable (ativar) é o padrão de fábrica. Se você quiser que todos os computadores na LAN sejam expostos ao mundo exterior, escolha Disable (desativar). • VPN – VPN Passthrough (passagem VPN) deverá ser ativada se você quiser permitir túneis VPN utilizando protocolos IPSec, PPTP, ou L2TP para passar pelo firewall do roteador. - PPTP Passthrough – Point-to-Point Tunneling Protocol (protocolo de canalização ponto-a-ponto) permite que PPP-protocolo ponto-a-ponto seja canalizado na rede IP. Para permitir que túneis PPTP passem pelo roteador, mantenha o padrão Enable. - L2TP Passthrough – Layer 2 Tunneling Protocol (protocolo de canalização de camada 2) é o método utilizado para ativar sessões ponto-a- Roteador Wireless 150Mbps 71 ponto via Internet no nível Layer 2. Para permitir que túneis L2TP passem pelo roteador, mantenha o padrão Enable. - IPSec Passthrough – Internet Protocol Security (segurança de protocolo de Internet) é um conjunto de protocolos para garantir comunicações privadas e seguras nas redes IP, pelo uso de serviços de segurança criptografados. Para permitir que túneis IPSec passem pelo roteador, mantenha o padrão Enable. • ALG - Application Layer Gateway - É recomendável ativar gateway de camada de aplicativo porque o ALG permite filtros transversais customizadas NAT - Network Address Translation (tradução de endereço de rede) para serem conectados ao gateway para suportar a tradução do endereço e porta certos aplicativos de camada de protocolos de controles/dados tais como FTP, TFTP, H323 etc. - FTP ALG - Para permitir que clientes FTP e servidores transfiram dados pelo NAT, mantenha o padrão Enable. - TFTP ALG - Para permitir que clientes TFTP e servidores transfiram dados pelo NAT, mantenha o padrão Enable. - H323 ALG - Para permitir que clientes Microsoft NetMeeting se comuniquem no NAT, mantenha o padrão Enable. Clique no botão Save para salvar as configurações. 72 Roteador Wireless 150Mbps 4.9.2 Advanced Security(segurança avançada) Escolha o menu Security -> Advanced Security, para proteger o roteador de ser atacado, utilizando TCP-SYN Flood, UDP Flood e ICMP-Flood, como mostrado na figura abaixo. • Packets Statistics Interval (5~60) - O valor padrão é 10. Selecione o valor entre 5 e 60 segundos na lista suspensa. O valor de intervalo de estatísticas de pacote indica a seção de tempo de estatística de pacotes. O resultado das estatísticas é usado para análise por SYN Flood, UDP Flood e ICMP-Flood. • DoS protection (Denial of Service protection) - Selecione Enable/Disable para ativar ou desativar a função de negação de serviço de proteção DoS. Os filtros de flood somente serão ativados quando DoS estiver ativado. Observação: A Proteção DoS somente terá efeito quando Traffic Statistics em System Tool (ferramentas do sistema) -> Traffic Statistics (estatísticas de tráfego) estiver ativado. Roteador Wireless 150Mbps 73 • Enable ICMP-FLOOD Attack Filtering – Clique para ativar o filtro de ataque ICMP-FLOOD. • ICMP-FLOOD Packets Threshold (5~3600) - O valor padrão é 50. Insira um valor entre 5~3600. Quando o número atual de pacotes ICMP-FLOOD estiver acima deste valor, o roteador iniciará a função de bloqueio imediatamente. • Enable UDP-FLOOD Filtering – Clique para ativar o filtro UDP-FLOOD. • UDP-FLOOD Packets Threshold (5~3600) – O valor padrão é 500. Insira o valor entre 5~3600. Quando o número atual de pacotes UPD-FLOOD estiver acima deste valor, o roteador iniciará a função de bloqueio imediatamente. • Enable TCP-SYN-FLOOD Attack Filtering – Clique para ativar o filtro de ataque TCP-SYN-FLOOD. • TCP-SYN-FLOOD Packets Threshold (5~3600) - O valor padrão é 50. Insira o valor entre 5~3600. Quando o número atual de pacotes TCP-SYNFLOOD estiver acima deste valor, o roteador iniciará a função de bloqueio imediatamente. • Ignore Ping Packet From WAN Port (ignorar pacote ping da porta WAN) - Clique para ativar. Desativada é a configuração padrão. Se estiver ativado, o pacote ping da Internet não poderá acessar o roteador. • Forbid Ping Packet From LAN Port (proibir pacote ping da porta LAN) – Clique para ativar. Desativada é a configuração padrão. Se estiver ativado, o pacote ping da rede LAN não poderá acessar o roteador. Esta função poderá ser usada para a defesa contra alguns vírus. Clique em Save para salvar as configurações. Clique em Blocked DoS Host List para exibir a tabela do host DoS ao fazer o bloqueio. 4.9.3 Local Management(gerenciamento local) Escolha o menu Security -> Local Management para configurar a regra de gerenciamento, como mostrado na figura abaixo. O recurso de gerenciamento permite que você possa negar computadores em LAN ao roteador. 74 Roteador Wireless 150Mbps All the PCs on the LAN are allowed to access the Router’s Web-Based Utility (permitir que todos os PCs na LAN acessem o utilitário de Internet do roteador) – Esta opção está selecionado pela configuração padrão. Only the PCs listed can browse the built-in web pages to perform Administrator tasks (somente os PCs listados podem navegar nas páginas internas da web para realizar tarefas de Administrador) – Selecione esta opção em caso de preferir que PCs com endereços MAC específicos acessem a página de configuração do utilitário de Internet do roteador da rede, e insira cada endereço MAC em um campo separado. O formato do endereço MAC é XX-XXXX-XX-XX-XX (X é um dígito hexadecimal). Somente os PCs com endereço MAC listado poderão utilizar a senha para navegar nas páginas internas e realizar tarefas de Administrador enquanto que todas as outras serão bloqueadas. Após clicar no botão Add (adicionar), seu endereço MAC do PC será colocado na lista acima. Clique no botão Save para salvar suas configurações. Observação: Se seu PC está bloqueado, mas você deseja acessar o roteador novamente, pressione e segure o botão Reset no painel traseiro por cinco segundos para reiniciar as configurações de fábrica do roteador no utilitário de Internet do roteador. Roteador Wireless 150Mbps 75 4.9.4 Remote Management(gerenciamento remoto) Escolha o menu Security -> Remote Management para configurar a função de Gerenciamento Remoto, como mostrado na figura abaixo. Este recurso permitirá que você gerencie seu roteador de um local remoto via Internet. • Web Management Port (porta de gerenciamento de Web) - Os navegadores da web costumam utilizar a porta 80 do serviço padrão HTTP, sendo este o mesmo número da porta de gerenciamento de Web padrão do roteador. Para maior segurança você poderá mudar este número de porta para uma porta usual, ao inserir o número no campo fornecido. Escolha um número entre 1 e 65534, mas não utilize o número de nenhuma porta de serviço comum. • Remote Management IP Address (gerenciamento remoto de endereço IP) - Este é o endereço atual que você utilizará ao acessar seu roteador da Internet. Esta função é desativada quando o endereço IP é configurado para o valor padrão de 0.0.0.0. Para ativar esta função mude 0.0.0.0 para um endereço IP válido. Se configurado para 255.255.255.255, todos os hosts poderão acessar o roteador da Internet. Observação: 1) Para acessar o roteador, você deverá digitar o endereço IP WAN no campo de endereço do navegador (IE) ou Location (Navigator), seguido por dois pontos e o número personalizado de porta, Por exemplo, se o endereço WAN do roteador for 202.96.12.8, e o número da porta utilizado for 8080, insira http://202.96.12.8:8080 em seu navegador. Em seguida, a sua senha será solicitada. Após inserir username (nome de usuário) e password (senha), você poderá acessar o utilitário de Internet do roteador. 2) Certifique-se de mudar a senha padrão do roteador para uma senha bastante segura. 76 Roteador Wireless 150Mbps 4.10 Parental Control (controle dos pais) Escolha o menu Parental Control para configurar o controle dos pais como mostrado na figura abaixo. Esta função poderá ser usada para controlar as atividades de crianças na Internet, limitando o acesso a sites específicos e restringir o tempo de navegação. • Parental Control - Selecione Enable para ativar ou Disable, em caso contrário. • MAC Address of Parental PC (endereço MAC do PC dos pais) - Neste campo insira o endereço MAC do PC controlador, ou você utilize o botão Copy To Above (copiar para cima) do item abaixo. • MAC Address of Your PC (endereço MAC de seu PC) - Este campo exibe o endereço MAC do PC que gerencia o roteador. Se o endereço MAC de seu adaptador estiver registrado, você pode clicar em Copy To Above para copiar este endereço para o campo superior, do item acima. • Website Description - Descrição do site permitido para o PC controlado. • Schedule (programação) - Período de tempo permitido para o PC controlado acessar a Internet. Para informações detalhadas, consulte “Access Control -> Schedule”. Roteador Wireless 150Mbps 77 • Modify (modificar) - Aqui você pode editar ou excluir uma entrada existente. Para adicionar uma nova entrada, siga os passos abaixo. 1. Clique no botão Add New… (adicionar novo) para mostrar a figura abaixo. 2. Insira o endereço MAC do PC a ser controlado (por exemplo, 00-11-22-3344-AA) no campo MAC Address of Child PC (endereço MAC do PC da criança), ou escolha MAC Address da lista suspensa All MAC Address in Current LAN (todos os endereços MAC da LAN atual). 78 Roteador Wireless 150Mbps 3. No campo Website Description (descrição da Web), preencha uma descrição para o site com acesso permitido (por exemplo: Permitir Google). 4. No campo Allowed Domain Name (nome de domínio permitido), insira o nome do domínio do site (por exemplo: www.google.com). 5. Selecione da lista suspensa Effective Time (tempo efetivo) a programação que você deseja que a entrada tenha efeito, por exemplo: Schedule_1. Se não achar programações adequadas, clique em Schedule (em vermelho) abaixo para ir à página Advance Schedule Settings (configurações avançadas de programação), para criar a programação de que precisa. 6. No campo Status (estado), você pode selecionar Enabled/Disabled para ativar ou desativar sua entrada. 7. Clique em Save (salvar). Clique em Enable All para ativar todas as regras da lista. Clique em Disable All para desativar todas as regras da lista. Clique em Delete All para excluir todas as entradas da tabela. Clique em Next para ir para a próxima página, ou clique em Previous para retornar à página anterior. Por exemplo: Se você deseja que o PC de seu filho com endereço MAC 0011-22-33-44-AA possa acessar o site www.google.com aos sábados somente enquanto o PC parental com endereço MAC 00-11-22-33-44-BB estiver sem restrições, você deverá seguir as configurações abaixo: 1. Clique no menu Parental Control, à esquerda, para entrar na página Parental Control Settings. Selecione Enable (ativar) e insira o endereço MAC 00-11-22-33-44-BB no campo MAC Address of Parental PC. 2. Clique no menu Access Control -> Schedule, à esquerda, para entrar na página Schedule Settings ( configurações de programação). Clique em Add New... (adicionar novo) para criar uma nova programação com Schedule Description (descrição de programação) Schedule_1, sendo Day (dia da semana) Sat (sábado) e Time (hora) no formato de 24 horas. 3. Clique no menu Parental Control, à esquerda, para voltar à página Add or Modify Parental Control Entry: • Clique no botão Add New... • Insira 00-11-22-33-44-AA no campo MAC Address of Child PC. • Insira Permitir Google no campo Website Description. • Insira “www.google.com” no campo Allowed Domain Name. Roteador Wireless 150Mbps 79 • Selecione “Schedule_1”, com o horário novo criado, da lista suspensa de Effective Time. • No campo Status, selecione Enabled. 4. Clique em Save para finalizar as configurações. Em seguida, você voltará à página Parental Control Settings e visualizará a lista abaixo. 4.11 Access Control(controle de acesso) Existem quatro submenus no menu de Access Control (controle de acesso), como mostrado na figura acima: Rule (Regra), Host (anfitrião), Target (alvo) e Schedule (programação). Clique para configurar a função correspondente. 4.11.1 Rule(regra) Escolha o menu Access Control -> Rule para visualizar e configurar as regras de controle de acesso, como mostrado na figura abaixo. 80 Roteador Wireless 150Mbps • Enable Internet Access Control (ativar controle de acesso à Internet) Selecione para ativar o controle de acesso e para que a Política de Filtro Padrão possa ter efeito. • Rule Name - Aqui exibe o nome da regra e esse nome é único. • Host - Aqui exibe o host (anfitrião) selecionado na regra correspondente. • Target - Aqui exibe o alvo selecionado na regra correspondente. • Schedule - Aqui exibe a programação selecionada na regra correspondente. • Action - Aqui exibe a ação que o roteador toma em relação aos pacotes. Poderá ser Allow (permitir) ou Deny (negar). Allow significa que o roteador permite que os pacotes passem pelo roteador e Deny que o roteador não permite que os pacotes passem pelo roteador. • Status (estado) - Este campo exibe o status da regra. Enabled significa que a regra terá efeito, Disabled significa que a regra não terá efeito. • Modify (modificar) - Aqui você poderá editar ou excluir a regra existente. Para adicionar uma nova regra, siga os passos abaixo. 1. Clique em Add New… (adicionar novo ) e aparecerá a figura abaixo. Roteador Wireless 150Mbps 81 2. Nomeie (exemplo: Rule_1) para regra no campo Rule Name. 3. Selecione um host da lista suspensa Host ou escolha Click Here To Add New Host List (clique aqui para adicionar uma nova lista de host). 4. Selecione um alvo da lista suspensa Target ou escolha Click Here To Add New Target List (clique aqui para adicionar uma nova lista de alvo). 5. Selecione uma programação da lista suspense Schedule ou escolha Click Here To Add New Schedule (clique aqui para adicionar uma nova programação). 6. No campo Action, selecione Deny (negar) ou Allow (permitir). 7. No campo Status, selecione Enabled ou Disabled para ativar ou desabilitar sua entrada. 8. Clique em Save (salvar). Clique em Enable All para ativar todas as regras da lista. Clique em Disable All para desativar todas as regras da lista. Clique em Delete All para excluir todas as entradas na tabela. Você poderá alterar a ordem da entrada como quiser. Entradas anteriores aparecem antes das entradas posteriores. Insira o número de ID na primeira caixa que você deseja mover e outro número de ID na segunda caixa que deseja mover, e em seguida, clique no botão Move (mover) para trocar a ordem das entradas. 82 Roteador Wireless 150Mbps Clique em Next para ir para a próxima página, ou clique em Previous para retornar à página anterior. Por exemplo: Para permitir que o host com endereço MAC 00-11-22-33-44AA acesse www.google.com somente das 18:00h às 20:00h aos Sábados e Domingos, e proibir que outros hosts na LAN acessem a Internet, você deverá seguir as seguintes configurações: 1. Clique em Access Control -> Host, à esquerda, para entrar na página Host Settings (configurações do Host). Adicione uma nova entrada com Host Description (descrição de host) sendo Host_1 e MAC Address sendo 00-11-2233-44-AA. 2. Clique em Access Control ->Target., à esquerda, para entrar na página Target Setings (configurações de alvo). Adicione uma nova entrada com Target Description (descrição de alvo) sendo Target_1 e o Domain Name (nome de domínio) sendo www.google.com. 3. Clique em Access Control -> Schedule, à esquerda, para entrar na página Schedule Settings (configurações de programação). Adicione uma nova entrada com Schedule Description (descrição de programação) Schedule_1, sendo Day (dia da semana) Sat (sábado) e Sun (domingo), Start Time (hora de início) é 1800 e Stop Time (hora de término) 2000. 4. Clique em Access Control -> Rule, à esquerda, para voltar à página Access Controle Rule Management (gerenciamento de regra de controle de acesso). Selecione Enable Internet Access Control (ativar controle de acesso de Internet) e escolha Deny the packets not specified by any access control policy to pass through the Router (negar a passagem de pacotes não especificados por qualquer política de controle de acesso ao roteador). 5. Clique em Add New... (adicionar novo) para adicionar uma nova regra, conforme as etapas abaixo: • No campo Rule Name, crie um nome para uma regra. Observe que este nome deverá ser único, por exemplo, Rule_1. • No campo Host, selecione Host_1. • No campo Target, selecione Target_1. • No campo Schedule, selecione Schedule_1. • No campo Action, selecione Allow. • No campo Status, selecione Enable. • Clique em Save para finalizar as configurações. Roteador Wireless 150Mbps 83 Em seguida, você retornará à página Access Control Rule Management e veja a seguinte lista: 4.11.2 Host (anfitrião) Escolha o menu Access Control ->Host para visualizar e configurar uma lista de Host, como mostrado na figura abaixo. A lista de host é necessária para a Regra de Controle de Acesso. • Host Description - Aqui exibe uma descrição do host e esta descrição é única. • Information - Aqui exibe as informações sobre o host. Poderá ser IP ou MAC. • Modify - Para modificar ou excluir uma entrada existente. Para adicionar uma nova entrada, siga os passos abaixo. 1. Clique em Add New… (adicionar novo) 2. No campo Mode, selecione o endereço IP ou endereço MAC. • Se você selecionar o endereço IP, aparecerá a figura abaixo. 84 Roteador Wireless 150Mbps 1) No campo Host Description, crie uma descrição única para o host (por exemplo, Host_1). 2) No campo LAN IP Address, insira o endereço IP. • Se você selecionar o endereço MAC, aparecerá a figura abaixo. 1) No campo Host Description, crie uma descrição única para o host (por exemplo, Host_1). 2) No campo MAC Address, insira o endereço MAC. 3. Clique em Save para finalizar as configurações. Clique em Delete All para excluir todas as entradas na tabela. Clique em Next para ir para a próxima página, ou clique em Previous para retornar à página anterior. Por exemplo: Para restringir as atividades na Internet do host com endereço MAC 00-11-22-33-44-AA, você deverá primeiro seguir as configurações abaixo: 1. Clique em Add New... (adicionar novo) na figura anterior Host Settings, para entrar na página Add or Modify a Host Entry. 2. No campo Mode, selecione o endereço MAC da lista suspensa. Roteador Wireless 150Mbps 85 3. No campo Host Description, crie uma descrição única para o host (por exemplo, Host_1). 4. No campo MAC Address, insira 00-11-22-33-44-AA. 5. Clique em Save para finalizar as configurações. Em seguida, você retornará à página Host Settings e visualizará a seguinte lista. 4.11.3 Target (alvo) Escolha o menu Access Control -> Target para visualizar e configurar uma lista Alvo, como mostrado na figura abaixo. A lista Alvo é necessária para a Regra de Controle de Acesso. • Target Description - Aqui exibe a descrição sobre o alvo e esta descrição é única. • Information - O alvo pode ser um endereço IP, uma porta, ou um nome de domínio. • Modify - Para modificar ou excluir uma entrada existente. Para adicionar uma nova entrada, siga os passos abaixo. 1. Clique em Add New… (adicionar novo) 2. No campo Mode, selecione IP Address (endereço IP) ou Domain Name (nome do domínio). • Se você selecionar o IP Address, aparecerá a figura abaixo. 86 Roteador Wireless 150Mbps 1) No campo Target Description, crie uma descrição única para o alvo (por exemplo, Target_1). 2) No campo IP Address, insira o endereço IP do alvo. 3) Selecione um serviço comum da lista suspensa Common Service Port (porta de serviço comum), para que o Target Port (porta alvo) seja preenchido automaticamente. Se a lista suspensa Common Service Port não possuir o serviço que você deseja, especifique no Target Port manualmente. 4) No campo Protocol (protocolo), selecione TCP, UDP, ICMP ou ALL. • Se você selecionar Domain Name, aparecerá a figura abaixo. Roteador Wireless 150Mbps 87 1) No campo Target Description, crie uma descrição única para o alvo (por exemplo, Target_1). 2) No campo Domain Name, insira o nome do domínio no campo. Você poderá inserir quatro nomes de domínios. 3. Clique em Save (salvar). Clique em Delete All para excluir todas as entradas na tabela. Clique em Next para ir para a próxima página, ou clique em Previous para retornar à página anterior. Por exemplo: Para restringir as atividades na Internet do host com endereço 00-11-22-33-44-AA na LAN para acessar somente www.google.com, você deverá primeiro seguir as configurações abaixo: 1. Clique no botão Add New… (adicionar novo) anterior Target Settings para entrar na página Add or Modify an Access Target Entry (adicionar ou modificar uma entrada de acesso ao alvo). 2. No campo Mode, selecione o Domain Name (nome do domínio) da lista suspensa. 3. No campo Target Description, crie uma descrição única do alvo (por exemplo, Target_1). 4. No campo Domain Name, insira www.google.com. 5. Clique em Save para finalizar as configurações. Em seguida, você retorna à página Target Settings (configurações alvo) e 88 Roteador Wireless 150Mbps visualiza a lista a seguir: 4.11.4 Schedule (programação) Escolha o menu Access Control -> Schedule para visualizar e configurar uma lista de Programação, como mostrada na figura abaixo. A lista de Programação é necessária para Regra de Controle de Acesso. • Schedule Description - Aqui exibe uma descrição da programação e esta descrição é única. • Day – Aqui exibe os dias da semana. • Time – Aqui exibe o horário do dia. • Modify – Aqui você pode editar ou excluir uma programação existente. Para adicionar uma nova programação, siga os passos abaixo. 1. Clique em Add New... (adicionar novo), e aparecerá a figura mostrada abaixo. Roteador Wireless 150Mbps 89 2. No campo Schedule, crie uma descrição única para a programação (por exemplo, Schedule_1). 3. No campo Day, selecione o(s) dia(s) que precisa. 4. No campo Time, você poderá selecionar um dia de 24 horas ou inserir Start Time (horário de início) e Stop Time (horário de término) no campo correspondente. 5. Clique em Save para finalizar as configurações. Clique em Delete All para excluir todas os registros na tabela. Clique em Next para ir para a próxima página, ou clique em Previous para retornar à página anterior. Por exemplo: Se você deseja restringir as atividades na Internet do host com endereço MAC 00-11-22-33-44-AA para acessar www.google.com somente das 18:00h às 20:00h aos Sábados (Saturday) e Domingos (Sunday), siga as configurações abaixo: 1. Clique no botão Add New... na figura anterior Schedule Settings (configurações de programação) para entrar na página Advance Schedule Settings (configurações de programação avançadas). 2. No campo Schedule, crie uma descrição única para programação (por exemplo, Schedule_1). 3. No campo Day temos as opções Mon (seg), Tue (ter), Wed (qua), Thu (qui), Fri (sex), Sat (sáb) e Sun (dom). Selecione as opções Sat e Sun. 90 Roteador Wireless 150Mbps 4. No campo Time, insira 1800 no campo Start Time e 2000 no campo Stop Time. 5. Clique em Save para finalizar as configurações. Em seguida, você retornará à página Schedule Settings (configurações de programação) e visualizará a lista abaixo 4.12 Static Routing (roteamento estático) Escolha o menu Static Routing para configurar a rota estática na figura abaixo. Uma rota estática é um caminho pré-determinado que as informações da rede devem passar para chegar em um host ou rede específicos. Para adicionar entradas de roteamento estático, siga os passos abaixo. 1. Clique no botão Add New… (adicionar novo) na figura acima, e aparecerá a figura abaixo. Roteador Wireless 150Mbps 91 2. Insira os seguintes dados. • Destination IP Address (endereço IP de destino) - É o endereço da rede ou host que você deseja designar para uma rota estática. • Subnet Mask - Determina qual porção de um endereço IP é a porção da rede, e qual porção é a do host. • Gateway - Este é o endereço IP do dispositivo gateway que permite o contato entre o roteador e a rede ou host. 3. Selecione Enabled (ativar) ou Disabled (desativar) para esta entrada na lista suspensa Status. 4. Clique em Save (salvar) para que a entrada tenha efeito. Clique em Delete para excluir a entrada. Clique em Enable All para ativar todas as entradas. Clique em Disable All para desativar todas as entradas Clique em Delete All para excluir todas as entradas. Clique em Previous para visualizar as informações na tela anterior, clique em Next para visualizar as informações na próxima página. 4.13 Bandwidth Control (controle de largura de banda) 92 Roteador Wireless 150Mbps Existem dois submenus no menu de Controle de Largura de Banda, como é mostrado na figura acima. Clique em qualquer um deles para configurar a função correspondente. A explicação detalhada para cada submenu é fornecida abaixo. 4.13.1 Control Settings (configurações de controle) Escolha o menu Bandwidth Control -> Control Settings para configurar Egress Bandwidth (largura de banda de saída) e Ingress Bandwidth (largura de banda de entrada) na figura abaixo. Os valores configurados devem ser menores que 1000000Kbps. Observação: Para melhor controle da largura de banda, selecione o tipo correto de largura de banda e solicite ao seu provedor de Internet a largura de banda total para saída e entrada. 4.13.2 Rules List (lista de regras) Escolha o menu Bandwidth Control -> Rules List para visualizar e configurar as regras de controle de largura de banda na tela abaixo. Roteador Wireless 150Mbps 93 • Description (descrição) - Esta é a informação sobre as regras, tais como faixa de endereço. • Egress bandwidth - Este campo exibe a largura de banda máxima e mínima para upload (copiar para servidor) através da porta WAN, o padrão é 0. • Ingress bandwidth - Este campo exibe a largura de banda máxima e mínima para download (copiar para PC) através da porta WAN, o padrão é 0. • Enable (ativar) - Exibe o status da regra. • Modify - Clique em Modify para editar a regra. Clique em Delete para excluir a regra. Para adicionar/modificar uma regra de Controle de Largura de Banda, siga os passos abaixo. Etapa 1: Clique no botão Add New… (adicionar novo) na figura acima, e aparecerá a figura abaixo. Etapa 2: Insira as informações como mostrado na tela abaixo. 94 Roteador Wireless 150Mbps Etapa 3: Clique em Save (salvar). 4.14 IP & MAC Binding Setting (configurações IP& MAC Binding) Existem dois submenus no menu IP & MAC Binding mostrada acima: Binding Setting (configurações Binding) e ARP List (Lista ARP). Clique para pesquisar ou configurar a função correspondente. A explicação detalhada para cada submenu está fornecida abaixo. 4.14.1 Binding Settings (configurações Binding) Esta página exibe a tabela IP & MAC Binding Setting abaixo, para ser operado conforme sua necessidade. Roteador Wireless 150Mbps 95 • MAC Address - O endereço MAC do computador controlado na LAN. • IP Address - O endereço IP designado do computador controlado na LAN. • Bind - Selecione esta opção para ativar ARP binding para um dispositivo específico. • Modify - Para modificar ou excluir uma entrada existente. Para adicionar ou modificar uma entrada IP & MAC Binding, clique em Add New… (adicionar novo) ou Modify (modificar), para ir à próxima página, que é utilizada para adicionar ou modificar uma entrada IP & MAC Binding, Veja figura abaixo. Para adicionar entradas IP & MAC Binding, siga os passos abaixo. 1. Clique em Add New... na figura anterior Binding Settings. 2. Insira o endereço MAC e endereço IP. 3. Selecione a caixa Bind. 4. Clique em Save para salvar. 96 Roteador Wireless 150Mbps Para modificar ou excluir uma entrada existente, siga os passos abaixo. 1. Encontre a entrada desejada na tabela. 2. Clique em Modify ou Delete, na coluna Modify. Para encontrar uma entrada existente, siga os passos abaixo. 1. Clique em Find (encontrar) na figura anterior Binding Settings. Aparecerá a figura abaixo. 2. Insira o endereço MAC ou endereço IP. 3. Clique em Find. Clique em Enable All para ativar todas as entradas. Clique em Delete All para excluir todas as entradas. 4.14.2 ARP List (Lista ARP) Para gerenciar o computador, você poderá observar os computadores na LAN selecionando a relação do endereço MAC e endereço IP na lista ARP, e também configurar os itens na lista ARP. Esta página exibe a lista ARP, com todas as entradas existentes de IP & MAC Binding como mostrado na figura abaixo Roteador Wireless 150Mbps 97 • MAC Address - O endereço MAC do computador controlado na LAN. • IP Address - O endereço IP designado do computador controlado na LAN. • Status (estado) - Indica se os endereços MAC e IP estão ou não restritos. • Configure - Carrega ou exclui um item. • Load - Carrega o item na lista IP & MAC Binding. • Delete - Exclui o item. Clique em Bind All para restringir todos os itens atuais, disponíveis após ativação. Clique em Load All para carregar todos os itens na lista IP & MAC Binding. Clique em Refresh para atualizar todos os itens. Observação: Um item poderá não ser carregado na lista IP & MAC Binding se o endereço IP do item foi carregado antes. Um aviso de erro irá aparecer também. Da mesma forma, Load All somente carrega os itens sem interferência na lista IP & MAC Binding. 4.15 Dynamic DNS (DNS dinâmico) Escolha o menu Dynamic DNS para configurar a função DNS Dinâmico. O roteador oferece o recurso DDNS - Dynamic Domain Name System (sistema de nome de domínio dinâmico), que permite hospedar um site, servidor FTP, ou servidor de e-mail com um nome de domínio fixo (nomeado por você) e um endereço IP dinâmico, e então, seus amigos poderão se conectar ao seu servidor ao inserir o nome do seu domínio, independente de seu endereço IP. Antes de utilizar este recurso, você precisa assinar o serviço DNS de provedores como www.dyndns.org, ou www.no-ip.com. O provedor de 98 Roteador Wireless 150Mbps serviço cliente DNS Dinâmico fornecerá uma senha ou chave. 4.15.1 Dyndns.org DDNS Se o provedor de serviço DNS Dinâmico selecionado for www.dyndns.org, aparecerá a página como mostrado na figura abaixo. Para configurar o DDNS, siga as instruções: 1. Digite o User Name (nome de usuário) para sua conta DDNS. 2. Digite o Password (senha) para sua conta DDNS. 3. Digite o Domain Name (nome de domínio) recebido do provedor de serviço DNS Dinâmico. 4. Clique em Login para entrar no serviço DDNS. Connection Status (estado da conexão) - O status da conexão do serviço DDNS é exibido aqui. Clique em Logout para sair do serviço DDNS. Roteador Wireless 150Mbps 99 4.15.2 No-ip.com DDNS Se você selecionar www.no-ip.com, aparecerá a página como mostrado na figura abaixo. Para configurar o DDNS, siga as instruções: 1. Digite o User Name (nome usuário) para sua conta DDNS. 2. Digite o Password (senha) para sua conta DDNS. 3. Digite o Domain Name (nome de domínio) recebido do provedor de serviço DNS Dinâmico. 4. Clique em Login para entrar no serviço DDNS. Connection Status (estado da conexão) - O status da conexão do serviço DDNS é exibido aqui. Clique em Logout para sair do serviço DDNS. 100 Roteador Wireless 150Mbps 4.16 System Tools (ferramentas do sistema) Escolha o menu System Tools para visualizar os submenus: Time Settings (configurações de horário), Diagnostic (diagnóstico), Firmware Upgrade (atualização de firmware), Factory Defaults (configurações de fábrica), Backup & Restore (cópia e restauração), Reboot (reiniciar), Password (senha), System Log (registro de sistema) e Statistics (estatísticas). Clique em qualquer um deles para configurar a função correspondente. A explicação detalhada de cada submenu está fornecida abaixo. 4.16.1 Time Settings (configurações de horário) Escolha System Tools -> Time Settings para configurar o horário na tela a seguir. Roteador Wireless 150Mbps 101 • Time Zone - Selecione o seu fuso-horário local da lista suspensa. • Date - Insira a data local em MM/DD/AA nos campos corretos. • Time - Insira o horário local em HH/MM/SS nos campos corretos. • NTP Server Prior - Insira o endereço para o servidor NTP para que o roteador obtenha, preferencialmente, o horário do servidor NTP. Além disso, para alguns servidores NTP internos comuns, o roteador pode obter o horário automaticamente, uma vez conectado à Internet. Para configurar o sistema manualmente: 1. Selecione seu fuso-horário. 2. Insira a data e o horário nos campos corretos. 3. Clique em Save para salvar a configuração. Para configurar o sistema automaticamente: 1. Selecione seu fuso-horário. 2. Insira o endereço IP para NTP Server Prior. 3. Clique em Get GMT (obter GMT) para obter o horário do sistema, caso estiver conectado à Internet. Observação: 1. Esta configuração será utilizada para algumas funções baseadas em horário como o firewall. Você deverá especificar seu fuso-horário quando se conectar ao roteador, caso contrário, essas funções não terão efeito. 102 Roteador Wireless 150Mbps 2. O horário será perdido se o roteador estiver desligado. 3. O roteador irá obter o GMT automaticamente da Internet, se você já estiver conectado à Internet. 4.16.2 Diagnostic (diagnóstico) Escolha o menu System Tools -> Diagnostic para utilizar as funções Ping ou Traceroute na verificação de conectividade de sua rede na tela a seguir. • Diagnostic Tool - Selecione uma das opções de ferramentas abaixo: • Ping - Esta ferramenta de diagnóstico identifica problemas de conectividade, alcance e resolução de nome para um dado host ou gateway. • Traceroute - Esta ferramenta de diagnóstico testa o desempenho de uma conexão. Roteador Wireless 150Mbps 103 Observação: Você poderá usar ping/traceroute para testar tanto endereço IP numérico como o nome do domínio. Se o teste for bem-sucedido para endereço IP, mas não para o nome do domínio, o problema pode ser de resolução de nome. Neste caso, certifique-se que o nome do domínio que você especificar possa ser resolvido utilizando pesquisas de DNS - Domain Name System (sistema de nome de domínio). • IP Address/Domain Name - Digite o endereço IP de destino (como 202.108.22.5) ou nome de domínio (como http://www.pacificnetwork.com.br). • Pings Count (contagem Ping) - O número de pacotes Ping para uma conexão Ping • Ping Packet Size - O tamanho do pacote Ping. • Ping Timeout - Configura o tempo de espera para resposta de cada pacote Ping. Em caso de não obter resposta no tempo especificado, a conexão está fora do horário. • Traceroute Max TM - O número máximo de transferências para uma conexão Traceroute. Clique em Start (iniciar) para verificar a conectividade da Internet. A página Diagnostic Results exibe os resultados do diagnóstico. Se o resultado for semelhante à tela abaixo, a conectividade da Internet está normal. Observação: Somente um usuário poderá utilizar esta ferramenta por vez. As opções Number of Pings, Ping Size e Ping Timeout são usadas pela função Ping, e a opção Traceroute Hops pela função Traceroute. 104 Roteador Wireless 150Mbps 4.16.3 Firmware Upgrade (atualização de firmware) Escolha o menu System Tools -> Firmware Upgrade para atualizar a última versão do firmware para o roteador, como mostrado na figura a seguir. • Firmware Version - Exibe a versão atual do firmware. • Hardware Version - Exibe a versão atual do hardware. A versão do hardware do arquivo de atualização deverá estar de acordo com a versão atual do hardware do roteador. Para atualizar o firmware do roteador, siga as instruções: 1. Baixe o arquivo de atualização de firmware mais recente no site da Pacific Network (http:// www.pacificnetwork.com.br). 2. Digite o caminho e nome do arquivo do arquivo de atualização no campo File (arquivo). Ou clique em Browse (navegar) para localizar o arquivo de atualização. 3. Clique em Upgrade. Observação: 1) Novas versões de firmware serão postadas em http://pacificnetwork.com. br e poderão ser baixadas gratuitamente. Não há necessidade para atualizar o firmware a menos que o novo firmware tenha um novo recurso que você deseja utilizar. Entretanto, quando houver problemas causados pelo roteador, em vez de configuração, você poderá tentar atualizar o firmware. 2) Quando você atualiza o firmware do roteador, você pode perder as configurações momentâneas, então, antes de atualizar o firmware, anote algumas de suas configurações personalizadas para evitar perdê-las. Roteador Wireless 150Mbps 105 3) Não desligue o roteador ou pressione o botão Reset enquanto o firmware estiver sendo atualizado, caso contrário, o roteador pode ser danificado. 4) O roteador será reiniciado assim que a atualização for finalizada. 4.16.4 Factory Defaults (configurações de Fábrica / Padrão) Escolha o menu System Tools -> Factory Defaults para restaurar as configurações de fábrica do roteador na tela a seguir: Clique no botão Restore para reiniciar todas as configurações para seus valores padrão. • User Name padrão: admin • Password padrão: admin • Endereço IP padrão: 192.168.1.1 • Subnet Mask padrão: 255.255.255.0 Observação: Quaisquer configurações salvas serão perdidas quando as configurações padrão forem restauradas. 4.16.5 Backup & Restore (cópia e restauração) Escolha o menu System Tools -> Backup & Restore para salvar as configurações atuais do roteador como arquivo backup (cópia) e restaurar as configurações via arquivo de backup, como mostrado na figura abaixo. 106 Roteador Wireless 150Mbps • Clique no botão Backup para salvar todas as configurações em um arquivo de backup em seu computador local. • Para atualizar as configurações do roteador, siga as instruções. • Clique no botão Browse… para localizar o arquivo de atualização para o roteador, ou insira o caminho exato para o arquivo de configurações na caixa de texto. • Clique no botão Restore. Observação: A configuração atual será substituída pelo arquivo de configuração para fazer upload. O processo de atualização dura cerca de 20 segundos e o roteador será reiniciado automaticamente. Mantenha o roteador ligado durante o processo de atualização para evitar qualquer dano. 4.16.6 Reboot (reiniciar) Escolha o menu System Tools -> Reboot para clicar em Reboot e reiniciar o roteador, como na tela abaixo. Algumas configurações do roteador terão efeito somente após a reinicialização, que incluem: • Troca do endereço IP LAN (o sistema será reiniciado automaticamente) Roteador Wireless 150Mbps 107 • Troca das configurações DHCP • Troca das configurações Wireless • Troca da Porta de Gerenciamento de Web • Atualização do firmware do roteador (o sistema será reiniciado automaticamente) • Restauração das configurações do roteador para as configurações de fábrica (o sistema será reiniciado automaticamente) • Atualização das configurações com o arquivo (o sistema será reiniciado automaticamente) 4.16.7 Password (senha) Escolha o menu System Tools -> Password para alterar o padrão de fábrica de nome do usuário e senha do roteador, como mostrado na figura abaixo. É altamente recomendável trocar o nome do usuário e senha de fábrica do roteador, pois todos os usuários que tentarem acessar o utilitário de Internet do roteador ou a Instalação Rápida serão avisados sobre o nome do usuário e senha padrão do roteador. Observação: O novo nome de usuário e senha não deverão exceder 14 caracteres em tamanho ou incluir espaços. Insira a senha duas vezes para confirmar. Clique em Save quando finalizar. Clique em Clear All para apagar tudo. 108 Roteador Wireless 150Mbps 4.16.8 System Log (registro do sistema) Escolha o menu System Tools -> System Log e você poderá visualizar todos os registros do roteador. • Auto Mail Feature - Indica se o recurso de correio automático está enabled (ativado) ou disabled (não). • Mail Settings - Configura o endereço de caixa de entrada de envio e recebimento, endereço de servidor, informações de validação, bem como o horário para o recurso de correio automático, como mostrado na figura abaixo. Roteador Wireless 150Mbps 109 • From (de) - Seu endereço da caixa de entrada. O roteador irá conectá-lo para enviar registros. • To (para) - Endereço do destinatário. A caixa de entrada de destino onde os registros serão recebidos. • SMTP Server - Seu servidor smtp. Corresponde à caixa de entrada preenchida no campo From. Você poderá entrar nos sites relevantes para obter ajuda se você não tem certeza do endereço. • Authentication - A maioria dos servidores SMTP exige autenticação. É 110 Roteador Wireless 150Mbps exigida pela maioria das caixas de entrada que precisam de Nome de Usuário e Senha para conexão. Observação: Somente ao selecionar Authentication você precisará inserir o Nome do Usuário e a Senha nos seguintes campos. • User Name - O nome da conta de email preenchido no campo From. A parte após @ é excluída. • Password - A senha de sua conta de email. • Confirm The Password - Insira a senha novamente para confirmar. • Enable Auto Mail Feature - Selecione para registros de email automaticamente. Você poderá enviar emails para os registros atuais em um horário específico todos os dias ou em intervalos, mas somente um poderá ser a regra efetiva corrente. Insira o tempo ou intervalo desejado no campo correspondente como mostrado acima. Clique em Save para manter suas configurações. Clique em Back para retornar à página anterior. • Log Type - Ao selecionar o tipo de registro, somente os registros desse tipo serão exibidos. • Log Level - Ao selecionar o nível de registro, somente os registros desse nível serão exibidos. • Refresh - Atualiza a página para exibir a última lista de registros. • Save Log - Clique para salvar todos os registros em um arquivo txt. • Mail Log - Clique para enviar um email de registros atuais manualmente de acordo com o endereço e informações de validação configuradas nas configurações de correio. O resultado será logo exibido no próximo registro. • Clear Log - Todos os registros serão excluídos do roteador permanentemente, não apenas da página. Clique em Next para ir para a próxima página, ou clique em Previous para retornar à página anterior. 4.16.9 Statistics (estatísticas) Escolha o menu System Tools -> Statistics para visualizar o tráfego de rede de cada PC na LAN, incluindo o tráfego total e o valor do ultimo Packets Statistic interval (intervalo de estatística de pacotes) em segundos. Roteador Wireless 150Mbps 111 • Current Statistics Status (estado das estatísticas atuais) – Clique em Enable/Disable para ativar ou desativar, sendo desativado o valor padrão. Se desativada, a função de proteção DoS nas configurações de Segurança estará desativada. • Packets Statistics Interval (5-60) - O valor padrão é 10. Selecione um valor entre 5 e 60 segundos na lista aberta. O Intervalo de estatísticas de pacotes indica a seção de tempo da estatística de pacotes. Selecione a caixa Auto-refresh para atualizar automaticamente. Clique em Refresh para atualizar a página. • Sorted Rules - Escolha a forma como as estatísticas serão classificadas e exibidas. Clique em Reset All para reiniciar os valores de todas as entradas para zero. Clique em Delete All para excluir todas as entradas na tabela. 112 Roteador Wireless 150Mbps Tabela de Estatísticas: IP Address/MAC Address Packets Total Bytes Packets Endereço IP e Endereço MAC serão exibidos com as estatísticas relacionadas. O número total de pacotes recebidos e transmitidos pelo roteador. O número total de bytes recebidos e transmitidos pelo roteador. O número total de pacotes recebidos e transmitidos nos últimos segundos de Packets Statistics interval. Bytes O número total de bytes recebidos e transmitidos nos últimos segundos de Packets Statistics interval. ICMP Tx O número de pacotes ICMP transmitidos para WAN por segundo em Packets Statistics interval específico. É exibido como taxa de transmissão atual / máxima taxa de transmissão. UDP Tx O número de pacotes UDP transmitidos para WAN por segundo em Packets Statistics interval específico. É exibido como taxa de transmissão atual / máxima taxa de transmissão. Atual O número de pacotes TCP SYN transmitidos para WAN por segundo em Packets Statistics TCP SYN Tx interval específico. É exibido como taxa de transmissão atual / máxima taxa de transmissão. Existem cinco entradas em cada página. Clique em Previous para retornar à página anterior ou Next para ir para a próxima página. Roteador Wireless 150Mbps 113 Anexo A: FAQ 1. Como configuro o roteador para acessar a internet por usuários de ADSL? 1) Primeiro, configure o modem ADSL configurado para o modelo RFC1483 bridge. 2) Conecte o cabo Ethernet de seu modem ADSL na porta WAN do roteador. Conecte o fio telefônico na porta da linha do modem ADSL. 3) Conecte-se ao roteador, clique no menu Network à esquerda de seu navegador, e clique no submenu WAN. Na página WAN, selecione PPPoE para WAN Connection Type (tipo de conexão WAN). Digite User Name (nome do usuário) e Password (senha). Finalize clicando em Connect (conectar). 4) Se seu aluguel ADSL está no modo pay according time (pagar de acordo com o tempo), selecione Connect on Demand (conectar em demanda) ou Connect Manually (conectar manualmente) para o modo de conexão da Internet. Digite um número apropriado para Max Idle Time (tempo ocioso máximo) para evitar perder tempo pago e conexão. Caso contrário, você poderá selecionar Auto-connecting (conexão automática) para o modo de conexão da Internet. 114 Roteador Wireless 150Mbps Observação: a) Às vezes a conexão não poderá ser desconectada, apesar de especificado um tempo máximo ocioso, já que alguns aplicativos utilizam Internet continuamente para funcionar. b) Se você é usuário de Cabo, configure o roteador seguindo os passos abaixo. 2. Como configuro o roteador para acessar a internet por usuário de Ethernet? 1) Conecte-se ao roteador, clique no menu Network, à esquerda de seu navegador, e clique no submenu WAN. Na página WAN, selecione Dynamic IP para WAN Connection Type e finalize clicando em Save. 2) Alguns provedores de Internet exigem que você registre o endereço MAC de seu adaptador, que está conectado ao seu Modem Cabo/DSL durante a instalação. Se for o caso, conecte-se ao roteador e clique no link do menu Network, à esquerda de seu navegador, e clique no link do submenu MAC Clone. Na página de MAC Clone, se seu endereço MAC do PC é um endereço MAC adequado, clique em Clone MAC Address e seu endereço MAC de PC preencherá o campo WAN MAC Address. Ou ainda, digite o endereço MAC no campo WAN MAC Address. O formato para o endereço MAC é XX-XX-XX-XXXX-XX. Clique em Save. Terá efeito após o reinício. Roteador Wireless 150Mbps 115 3. Quero utilizar o NetMeeting, o que preciso fazer? 1) Se você iniciar o NetMeeting como patrocinador, você não precisa fazer nada com o roteador. 2) Se você iniciar como resposta, você precisará configurar o servidor virtual ou host DMZ e certificar-se de que o H323 ALG está ativado. 3) Como configurar um servidor virtual: conecte-se ao roteador, clique no menu Forwarding, à esquerda do seu navegador, e clique no submenu Virtual Servers. Na página Virtual Servers, clique em Add New…. Na página Add or Modify a Virtual Server Entry, insira 1720 para o campo Service Port, e seu endereço IP no campo IP Address, tomando 192.168.1.169 como exemplo, lembre-se de clicar em Enable e Save. 116 Roteador Wireless 150Mbps Observação: Seu lado oposto deverá chamar seu IP WAN, que é exibido na página Status. 4) Como ativar o Host DMZ: Conecte-se ao roteador, clique no menu Forwarding, à esquerda de seu navegador, e clique no submenu DMZ. Na página DMZ, clique em Enable e digite seu endereço IP no campo DMZ Host IP Address, tomando 192.168.1.169 como exemplo, lembre-se de clicar em Save. 5) Como ativar H323 ALG: Conecte-se ao roteador, clique no menu Security, à esquerda de seu navegador, e clique no submenu Basic Security. Na página Basic Security, selecione Enable ao lado de H323 ALG. Lembre-se de clicar no botão Save. Roteador Wireless 150Mbps 117 4. Quero criar um servidor WEB na LAN, o que devo fazer? 1) Como a porta 80 do Servidor de WEB irá interferir com o gerenciamento da porta 80 de WEB no roteador, você deverá alterar o número da porta de gerenciamento de WEB para evitar interferência. 2) Para trocar o número da porta de gerenciamento de WEB: conecte-se ao roteador, clique no menu Security, à esquerda de seu navegador, e clique no submenu Remote Management. Na página Remote Management, digite o número da porta, exceto 80, como 88, no campo Web Management Port. Clique em Save e reinicie o roteador. 118 Roteador Wireless 150Mbps Observações: Se as configurações acima têm efeito, configure o roteador ao digitar 192.168.1.1:88 (o endereço IP LAN do roteador: Web Management Port) no campo de endereço do navegador da Web. 3) Conecte-se ao roteador, clique no menu Forwarding, à esquerda de seu navegador, e clique no submenu Virtual Servers. Na página Virtual Servers, clique em Add New…, e em seguida, na página Add or Modify a Virtual Server, insira “80” no campo ao lado de Service Port, e seu endereço IP ao lado de IP Address, tomando 192.168.1.188 como exemplo. Lembre-se de clicar em Enable e Save. Roteador Wireless 150Mbps 119 5. A estação wireless não se conecta ao roteador. 1) Certifique-se de que Enable Wireless Router Radio está selecionado. 2) Certifique-se de que as estações wireless SSID estão de acordo com o SSID do roteador. 3) Certifique-se de que as estações wireless têm a CHAVE correta para criptografia quando o roteador estiver criptografado. 4) Se a conexão wireless estiver pronta, mas você não consegue acessar o roteador, verifique o endereço IP das estações wireless. 120 Roteador Wireless 150Mbps Anexo B: Configurando o PC Nesta seção será mostrado como instalar e configurar o TCP/IP corretamente no Windows XP. Primeiro certifique-se de que seu Adaptador Ethernet está funcionando, consultando o manual do adaptador, se necessário. 1. Configure o componente do TCP/IP 1) Na barra de tarefas do Windows, clique em Start (iniciar), e em seguida em Control Panel (painel de controle). 2) Clique no ícone Network and Internet Connections (conexões de Rede e Internet) e em seguida na aba de Network Connections (conexões de rede) na janela exibida. 3) Clique com o botão direito no ícone exibido abaixo, selecione Properties (propriedades) na página exibida. 4) Na página exibida abaixo, clique duas vezes em Internet Protocol (TCP/IP). Roteador Wireless 150Mbps 121 5) A janela seguinte TCP/IP Properties irá exibir a aba de IP Address que por padrão, estará aberta. Agora você tem duas formas para configurar o protocolo TCP/IP abaixo: • Configurando um endereço IP automaticamente Selecione Obtain an IP address automatically (obter um endereço IP automaticamente), escolha Obtain DNS server automatically (obter servidor DNS automaticamente), como mostrado na figura abaixo: 122 Roteador Wireless 150Mbps Observação: Para Windows 98 OS ou anterior, o PC e o roteador talvez precisem ser reiniciados. • Configurando um endereço IP manualmente 1. Selecione Use the following IP address (utilize o endereço IP seguinte). E os seguintes itens estarão disponíveis: 2. Se o endereço IP LAN do roteador for 192.168.1.1, especifique IP address como 192.168.1.x (x é de 2 a 254), e a Subnet mask como 255.255.255.0. 3. Digite o endereço IP LAN do roteador (o IP padrão é 192.168.1.1) no campo Roteador Wireless 150Mbps 123 Default gateway. 4. Selecione Use the following DNS server addresses (use o endereço de servidor DNS seguinte). No campo Preferred DNS Server (servidor DNS preferido) insira o mesmo valor de Default gateway ou digite o endereço IP do servidor DNS local. Agora: Clique em OK para manter suas configurações. 124 Roteador Wireless 150Mbps Anexo C: Especificações Geral Padrões IEEE 802.3, 802.3u, 802.11b, 802.11g Compatível com 802.11n Protocólos TCP/IP, PPPoE, DHCP, ICMP, NAT, SNTP Portas Uma porta 10/100M de Auto-Negotiation WAN RJ45, quatro portas de 10/100M AutoNegotiation LAN RJ45 compatíveis com Auto MDI/MDIX Tipo de Cabeamento 10BASE-T: UTP categoria cabo 3, 4, 5 (máximo 100m) EIA/TIA-568 100Ω STP (máximo 100m) 100BASE-TX: UTP categoria cabo 5, 5e (máximo 100m) EIA/TIA-568 100Ω STP (máximo 100m) LEDs Energia, Sistema, WLAN, WAN, LAN (1-4), WPS Segurança e Emissões FCC, CE Wireless Frequência de Banda 2.4~2.4835GHz Taxa de dados de rádio 11n: até 150Mbps (Automático) 11g: 54/48/36/24/18/12/9/6M (Automático) 11b: 11/5.5/2/1M (Automático) Canais 1~13 Expansão de Frequência DSSS (Sequência direta de espalhamento de espectro) Modulação DBPSK, DQPSK, CCK, OFDM, 16-QAM, 64-QAM Segurança WEP/WPA/WPA2/WPA2-PSK/WPA-PSK Roteador Wireless 150Mbps 125 Sensibilidade @PER 130M: -68dBm@10% PER 108M: -68dBm@10% PER; 54M: -68dBm@10% PER 11M: -85dBm@8% PER; 6M: -88dBm@10% PER 1M: -90dBm@8% PER Ganho de antena 5dBi Ambiental e Física Temperatura Operacional : 0ºC~40°C Armazenamento: -40ºC~70ºC Operacional: 10%-90% UR, sem condensação Umidade Armazenamento: 5%-90% UR, sem condensação Anexo D: Glossário 126 Roteador Wireless 150Mbps • 802.11b – O padrão 802.11b especifica um produto de rede sem fio a 11 Mbps utilizando a tecnologia de sequência direta de espalhamento de espectro (DSSS) e operando no espectro de rádio não licenciado a 2,4GHz, e com criptografia WEP para segurança. As redes 802.11b também são chamadas de redes Wi-Fi. • 802.11g – especificação para rede sem fio a 54 Mbps utilizando tecnologia de sequência direta de espalhamento de espectro (DSSS), utilizando modulação OFDM e operando no espectro de rádio não licenciado a 2,4GHz, e compatibilidade com a versão anterior de dispositivos IEEE 802.11b, e com criptografia WEP para segurança. • Ad-hoc Network – Uma rede ad-hoc é um grupo de computadores, cada um com um Adaptador Sem fio, conectado como uma rede 802.11 wireless LAN independente. Os computadores Ad-hoc sem fio operam na base peerto-peer (ponto-a-ponto), se comunicando diretamente entre si sem utilizar um ponto de acesso. O modo ad-hoc também é chamado de Conjunto de Serviço Básico Independente (IBSS) ou modo peer-to-peer, e é útil em escala departamental ou operação SOHO. • DSSS – Direct Sequence Spread Spectrum (sequência direta de espalhamento de espectro) – A DSSS gera um padrão redundante de bit para todos os dados transmitidos. Este padrão de bit é chamado de chip (ou código de chip). Mesmo se um ou mais bits no chip forem danificados durante a transmissão, as técnicas de estatística embutidas no receptor podem recuperar os dados originais sem precisar de retransmissão. Para um receptor inesperado, a DSSS aparece como ruído de baixa potência de banda larga e é rejeitada (ignorada) pela maioria dos receptores de banda estreita. Entretanto, para um receptor esperado (ou seja, outro ponto final sem fio LAN), o sinal de DSSS é reconhecido como o único sinal válido e a interferência é rejeitada de forma inerente (ignorada). • FHSS – Frequency Hopping Spread Spectrum (Espalhamento de Espectro por Saltos em Frequência) – o FHSS altera continuamente (salta) a frequência da portadora várias vezes por segundo de acordo com o conjunto de canais pseudo-aleatório. Pelo fato de uma frequência fixa não ser usada, e somente o transmissor e receptor conhecem os padrões de salto, a intercepção de FHSS é extremamente difícil. • Rede de Infraestrutura – Uma rede de infraestrutura é um grupo de computadores ou outros dispositivos, cada um com um Adaptador Sem fio, Roteador Wireless 150Mbps 127 conectado como 802.11 wireless LAN. No modo de infraestrutura, os dispositivos sem fio se comunicam entre si e com uma rede com fios passando primeiro por um ponto de acesso. Uma rede de infraestrutura sem fio conectada a uma rede com fios é chamada de Conjunto de Serviço Básico (BSS). Um conjunto de dois ou mais BSS em uma única rede é chamado de Conjunto de Serviço Estendido (ESS). O modo de infraestrutura é útil em escala corporativa, ou quando é necessário conectar as redes ligadas e sem fio. • Spread Spectrum (espalhamento de espectro) – A tecnologia de espalhamento de espectro é uma técnica de frequência de rádio de banda larga desenvolvida por militares para uso em sistemas de comunicação cruciais em missões seguros e confiáveis, e foi projetada para trocar eficiência de área de frequência por confiança, integridade e segurança. Em outras palavras, mais área de frequência é consumida do que no caso de transmissão de banda estreita, mas a troca produz um sinal que, em vigor, é mais alto e mais fácil de detectar, no caso de o receptor conhecer os parâmetros de sinal de espalhamento de espectro sendo transmitidos. Se um receptor não for sintonizado na frequência correta, um sinal de espalhamento de espectro pode parecer ruído de fundo. Há duas alternativas principais, DSSS (sequência direta de espalhamento de espectro) e FHSS (espalhamento de espectro por saltos em frequência). • SSID–Service Set Identification (identificação de conjunto de serviço) é uma chave alfanumérica com 32 caracteres (máximo) que identifica uma rede local sem fio. Para que os dispositivos sem fio em uma rede se comuniquem entre si, todos os dispositivos devem ser configurados com o mesmo SSID. É geralmente o parâmetro de configuração para um cartão de PC sem fio. Corresponde ao ESSID no Ponto de Acesso sem fio e ao nome de rede sem fio. Consulte também Nome de Rede sem Fio e ESSID. • WEP–Wired Equivalent Privacy (privacidade equivalente a rede com fios) – Um mecanismo de privacidade de dados com base em um algoritmo de chave compartilhada de 64-bit ou 128-bit ou 152-bit, como foi descrito no padrão IEEE 802.11. Para ter acesso a rede WEP, você deve conhecer a chave. A chave é uma série de caracteres que você cria. Ao utilizar a WEP, você deve escolher o nível de criptografia. O tipo de criptografia determina o tamanho da chave. A criptografia de 128-bit requer uma chave maior que a criptografia de 64-bit. As chaves são definidas ao inserir uma série em formato HEX (hexadecimal – utilizando caracteres 0-9, A-F) ou ASCII-American Standard Code for Information 128 Roteador Wireless 150Mbps Interchange (código padrão americano para o intercâmbio de informações – caracteres alfanuméricos). O formato ASCII é fornecido para que você possa inserir uma série fácil de lembrar. A série ASCII é convertida em HEX para uso na rede. Quatro chaves podem ser definidas para que você possa trocar as chaves facilmente. • Wi-Fi – Um nome comercial para o padrão de rede sem fio 802.11b, dado pela WECA-Wireless Ethernet Compatibility Alliance (aliança para a compatibilidade da rede sem fio), consulte http://www.wi-fi.net), um grupo de padrões industriais promovendo interoperabilidade entre dispositivos 802.11b. • WLAN–Wireless Local Area Network (rede local sem fio) – Um grupo de computadores e dispositivos associados entre si sem fio, cuja rede servindo os usuários é limitada a uma área local. • WPA–Wi-Fi Protected Access (acesso protegido Wi-Fi) – Um protocolo de segurança sem fio utiliza criptografia TKIP–Temporal Key Integrity Protocol (protocolo de integridade de chave temporal), que pode ser usada em conjunto com um servidor RADIUS. Declaração da FCC Este equipamento foi testado e está de acordo com os limites para dispositivo digital de Classe B, de acordo com a parte 15 das Regras FCC, o que significa proteção razoável contra interferência prejudicial em uma instalação residencial. Este equipamento gera, utiliza e irradia energia de frequência de radio e, se não usado de acordo com as instruções, pode causar interferência prejudicial às comunicações de rádio. Caso isso ocorra, o usuário deverá utilizar as seguintes medidas: • Redirecione a antena de recepção. • Aumente a separação entre o equipamento e o receptor. • Conecte o equipamento em uma tomada de um circuito diferente de onde o receptor está conectado. • Consulte o revendedor ou peça ajuda a um técnico experiente em rádio/TV. Este dispositivo está de acordo com a parte 15 das Regras FCC. A operação está sujeita às duas condições a seguir: 1) Este dispositivo pode não causar interferência prejudicial. 2) Este dispositivo pode sofrer interferências, inclusive interferências que possa causar operação indesejada. Roteador Wireless 150Mbps 129 Qualquer alteração ou modificação não expressamente aprovada pela parte responsável pela conformidade acarretará na perda da garantia do produto e da operação. Declaração de Exposição à Radiação da FCC RF: Este dispositivo foi testado em acordo com os limites de Exposição da FCC RF (SAR) na configuração típica do computador laptop e este dispositivo pode ser usado em computadores do tipo desktop ou laptop. Este dispositivo não pode ser usado com PDAs (assistentes pessoais digitais) portáteis. Este dispositivo e sua antena não devem operados em conjunto com qualquer outra antena ou transmissor. As medidas SAR são baseadas em um espaçamento de 5mm do corpo e está de acordo com esta distância. Aviso de Marcação CE Este é um produto de Classe B. Este produto pode causar interferência de rádio em um ambiente doméstico, e o usuário poderá precisar tomar medidas adequadas. 130 Roteador Wireless 150Mbps WORK • QUALIDADE P NET ACIF IFIC RK • QUALIDA ETWO DE P IC N A CIF ORK • QUALIDAD ETW E PA IC N GARANTIA RK • QUALIDAD ETWO E PA IC N C CIF Este produto está garantido em caso de defeitos de material e mão-de-obra por um ano da data de compra da nota fiscal. Esta garantia está aplicada somente se o equipamento estiver acompanhado da nota de compra e não evidenciar mau uso. Dentro dos termos da garantia a PACIFIC NETWORK realizará as intervenções necessárias. Para utilização da garantia, o cliente deve encaminhar o aparelho a uma Assistência Técnica credenciada munido da nota fiscal de compra para validar a garantia. Em caso de dúvidas entrar em contato através do e-mail [email protected] ou pelo telefone 55 35 3629.9344. Não nos responsabilizamos por qualquer perda ou dano incidental ou inconseqüente, incluídos os defeitos causados por agentes da natureza (raios, enchentes, etc.), mal uso do aparelho (quedas, pancadas, etc.), instalação inadequada (cabos em curto-circuito, falta de isolação, fuga C.A., utilização de tensão inadequada), transporte inadequado. A garantia não será estendida a qualquer equipamento com o qual este produto for utilizado. Esta garantia somente será válida para mercadorias compradas diretamente de nossos agentes ou distribuidores. ASSISTÊNCIA TÉCNICA: Acesse o nosso site www.pacificnetwork.com.br. Nome do cliente Assinatura do cliente N° da nota fiscal Data da compra Modelo N° de série Revendedor A PACIFIC NETWORK se reserva o direito de alterar as características gerais, técnicas e estéticas de seus produtos sem aviso prévio. Versão 1.0 - 07/2010 Roteador Wireless 150Mbps 131 TEL TELECOMUNICAÇÕES E ELETRÔNICA LTDA CNPJ: 69.054.930/0002-05 www.pacificnetwork.com.br
Download