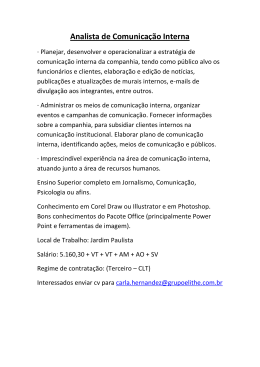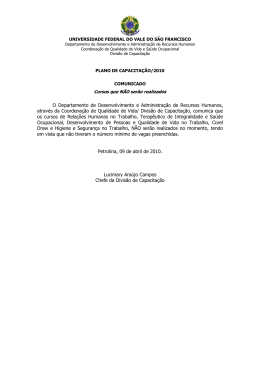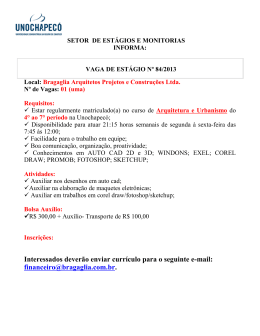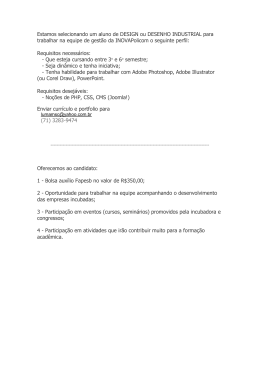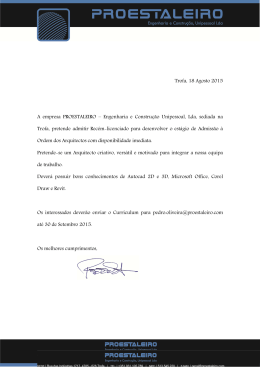Apostila de
Corel Draw
Prof. Esp. Rodolfo Nakamura
Professor Nakamura
Copyright © 2002 - Rodolfo Nakamura, Dozen Tecnologia
Apostila de Corel Draw - Página 2/22
Bem Vindo!
Esta é a apostila do Workshop CorelDraw!
Ela foi desenvolvida em uma empresa especializada em treinamentos e consultoria, a Dozen
Marketing e Tecnologia, voltada a projetos de Tecnologia Educacional e Marketing.
Workshop CorelDraw!
Este curso tem este nome porque a estratégia de ensino é a produção de materiais práticos em
aula. O principal objetivo é fazer com que o aluno esteja se familiarizando com a ferramenta,
mas indo um pouco além dos cursos tradicionais do mercado.
Além de ensinar os principais comandos - trata-se de um curso básico, podendo ter uma
segunda etapa, em nível de técnicas mais avançadas - vamos também ensinar alguns truques
que aumentam a produtividade.
Além disso, estaremos, a cada aula, executando exercícios práticos e avaliação de fixação da
matéria.
1 Índice
1
Índice .................................................................................................................................. 2
2
Conhecendo o CorelDraw! - Aula 01/02............................................................................ 4
2.1
3
4
Especialidade do programa......................................................................................... 4
Primeiro passo: ver ............................................................................................................. 5
3.1
Se um dos itens descritos não estiver disponível........................................................ 6
3.2
Menu Exibir............................................................................................................... 6
Começando a desenhar ....................................................................................................... 8
4.1
Particularidades das ferramentas texto e curvas ......................................................... 8
4.2
Modificando e Dimensionando os desenhos .............................................................. 9
4.3
Ordenando os objetos ............................................................................................... 10
4.4
Dica: esta situação, em que os objetos encontram-se em uma ordem diferente da que
desejamos, é muito comum durante o trabalho. Portanto, atenção à esse comando.Atividade
da Aula 01/02: ...................................................................................................................... 10
5
4.4
Atividade da Aula 01/02:.......................................................................................... 11
4.5
Dicas do dia: ............................................................................................................. 11
Modificando e dando formas aos objetos! - Aulas 03/04.................................................12
5.1
Modificando objetos geométricos - Retângulos e Elipses........................................12
5.2
Modificando textos artísticos ................................................................................... 12
5.3
Modificando curvas .................................................................................................. 13
5.4
Curvas abertas e fechadas......................................................................................... 13
5.5
Outras considerações sobre a ferramenta forma....................................................... 14
Professor Nakamura
Copyright © 2002 - Rodolfo Nakamura, Dozen Tecnologia
Apostila de Corel Draw - Página 3/22
6
Ferramenta Formato ......................................................................................................... 15
7
Combinando objetos ......................................................................................................... 15
7.1
Combinar transforma tudo em curvas! .....................................................................15
7.2
Quebrar ..................................................................................................................... 15
8
Ferramenta Contorno........................................................................................................ 16
9
Ferramenta Cores.............................................................................................................. 17
10
Facilitando o trabalho - Aulas 05/06 ............................................................................18
11
Alinhando objetos......................................................................................................... 18
11.1
Método da posição.................................................................................................... 18
11.2
Método da Linha guia............................................................................................... 18
11.3
Método do comando Alinhar.................................................................................... 18
12
Agrupando objetos........................................................................................................ 19
13
Ajustar o texto a alguma forma .................................................................................... 20
14
Importando objetos de outros programas ..................................................................... 21
Método Copiar e Colar ............................................................................................. 21
14.2
Método Importar....................................................................................................... 21
14.3
Dica: Cortando um Bitmap....................................................................................... 21
15
14.1
Parabéns! ...................................................................................................................... 22
Professor Nakamura
Copyright © 2002 - Rodolfo Nakamura, Dozen Tecnologia
Apostila de Corel Draw - Página 4/22
2 Conhecendo o CorelDraw! - Aula 01/02
Corel é o nome de uma empresa canadense, cujo principal propósito tem sido o
desenvolvimento de programas de computador para uso gráfico.
Draw! É o nome do primeiro e mais popular produto da empresa.
2.1 Especialidade do programa
O Corel Draw! É um programa da categoria "ilustradores", dentro da classe "programas
gráficos". Seu sistema principal é o desenho vetorial. Vamos compreender:
-
Programas gráficos: são softwares, ou seja, programas de computador, que são
destinados a produzir trabalhos gráficos. Fazem parte desta classe os ilustradores/desenho,
pintura/tratamento de imagem e diagramação (exemplos são: Corel Draw, Adobe
Photoshop e PageMaker, respectivamente).
Apenas para compreender, existem outras classes de software como os de aplicação em
escritório, os chamados Office (compostos de editores de texto, planilhas de cálculo e
apresentações gráficas. Word, Excel e Powerpoint são exemplos destes programas).
Cada classe de software tem uma destinação, uma especialização. Portanto, é muito
importante respeitar a natureza de cada programa, com a finalidade de se obter sempre o
melhor resultado.
-
Ilustradores, ou de desenho: são aplicações gráficas de CAD (Computer Aided Design
ou, em português, Desenho com Ajuda do Computador). Eles têm como base o sistema
vetorial de formação de imagem e tratamento das informações.
-
Vetorial: É o modo como as informações do desenho é tratado no computador. Ao se
fazer o desenho de um círculo, o que vemos é a sua forma na tela. Internamente, o
programa trata essa informação como se fosse um vetor, ou seja, uma fórmula
matemática. Normalmente, os programas vetoriais são mais rápidos, com melhor
qualidade final e geram arquivos menores se comparados com os de sistema "bitmap".
-
Bitmap: É, literalmente, um mapa de bits. Trata-se de um sistema de desenho formado
por diversos pontos dispostos em uma malha, a exemplo de um papel quadriculado assemelhando-se a um mapa de pontos (bits). São utilizados em software de pintura ou
tratamento de imagem.
Uso do Mouse
O mouse é ferramenta imprescindível no processo de desenhos. Então, é importante nós
combinarmos um código para a utilização dele.
Ele funciona simplesmente movimentando-o de um lado a outro, sobre a mesa. Os mouses
tem pelo menos 2 botões, com exceção de equipamentos tipo Apple MacIntosh, que têm
apenas 1. Quando queremos realizar uma escolha nos programas, apertamos o botão esquerdo
com o dedo indicador - isso chamamos de clicar.
No entanto, em alguns casos, será necessário clicar, manter o botão do mouse pressionado e
movimentar o mouse simultaneamente - isso chamaremos arrastar.
Professor Nakamura
Copyright © 2002 - Rodolfo Nakamura, Dozen Tecnologia
Apostila de Corel Draw - Página 5/22
3 Primeiro passo: ver
Estes são os itens básicos do CorelDraw. É importante guardar essas informações, porque
vamos, nas próximas aulas, a nos referir por esses nomes.
1. A Barra do Windows contém, à esquerda, o nome do programa e o nome do arquivo que
estamos trabalhando no momento. Se acabamos de abrir o programa, o nome do arquivo é
"Figura1". Também contém os botões do Windows, à direita, que são o "minimizar",
"restaurar"/ "maximizar" e "fechar". Este último poderá fechar o programa. Por isso, tenha
certeza de que é isso que deseja, quando clicar sobre ele.
2. A Barra de Menus dá acesso a diversos outros comandos. Um dos mais importantes é o
"Ajuda" ("Help", em inglês), que sempre pode nos auxiliar em momentos de pânico. À
direita, tem um botão que fecha o arquivo que estamos trabalhando.
3. A Barra de Botões contém alguns atalhos para os principais comandos.
4. A Barra de Propriedades sempre nos traz informações sobre o objeto que estamos
trabalhando. Sua atualização é dinâmica, como veremos em seguida.
5. A Caixa de Ferramentas, como o próprio nome diz, traz as principais ferramentas de
desenho que utilizamos no Corel Draw.
6. A Barra de Status nos trará importantes informações, conforme vamos nos
aprofundando. Preste atenção nele, sempre que estiver realizando suas tarefas. Ele sempre
nos ajuda.
7. A Navegação de Páginas nos indica:
Quantas páginas temos em nosso arquivo - o Corel Draw permite que se crie
documentos com várias páginas.
- Em que página estamos trabalhando
8. A Barra de Cores permite a escolha rápida de cores nos elementos. Basta selecionar um
desenho e clicar sobre a cor para colorizar.
9. Régua: nos ajudarão a ter noção da dimensão de nossos desenhos, entre outros.
10. Área de Trabalho: É a área onde vamos executar os desenhos.
Professor Nakamura
Copyright © 2002 - Rodolfo Nakamura, Dozen Tecnologia
Apostila de Corel Draw - Página 6/22
3.1 Se um dos itens descritos não estiver disponível
Vamos começar a explorar alguns menus, sempre lembrando que vamos verificar somente
aqueles relacionados ao tema de cada aula. Então:
Menu Janela
-
Paleta de Cores: nos mostrará a Barra de Cores. O padrão do Corel Draw é a
opção "Paleta CMYK padrão". As demais paletas estão relacionados a outros
sistemas de cores também muito utilizados no mercado, como o Pantone. Vamos
nos referir a ele mais adiante.
-
Barra de Ferramentas: Neste item, vamos explorar a opção "Mais Barra de
Ferramentas". Vai abrir uma janela igual a abaixo (Corel Draw 10). Aí, bastará
selecionar os itens que você deseja visualizar.
3.2
Menu Exibir
- Aqui é possível ativar a visualização das Réguas,
conforme nosso exemplo ao lado.
-
Por enquanto, guarde apenas que aqui também é
possível ativar a visualização de Linhas-Guia, Grade
e escolher algumas formas de alinhamentos (Alinhar
pela Grade, Alinhar pelas Linhas-Guias e Alinhar
pelos objetos).
-
Vamos aproveitar e conhecer os modos de exibição
"Aramado", "Rascunho" e "Aperfeiçoado. Veja a
figura na próxima página:
Professor Nakamura
Copyright © 2002 - Rodolfo Nakamura, Dozen Tecnologia
Apostila de Corel Draw - Página 7/22
Visão Aramado Simples
DOZEN
Visão Aperfeiçoada
Os dois objetos acima estão idênticos. O que está mudando em cada um deles é o
modo de visualização. O CorelDraw! Permite vários tipos de visualização:
-
Aramado e aramado simples: apresentam apenas o contorno dos objetos, sem
nenhuma informação de preenchimento de cores. As principais vantagens são
que a visualização dos arquivos é mais rápida e também é possível encontrar
algum objeto que pode estar "escondidos atrás de outro".
-
Rascunho e Normal: são modos de visualização em que os objetos aparecem
com cores e texturas, mas ainda com uma resolução pobre.
-
Aperfeiçoado: no modo aperfeiçoado, é a melhor visualização, com todos os
preenchimentos e cores que você determinar. Quando o trabalho contém
muitos elementos, pode ser que, neste modo de visualização, o CorelDraw
comece a ficar lento, tentando reconstruir a tela após você realizar algum
comando. Por isso, em alguns casos, é recomendável trabalhar com uma
visualização anterior.
O segundo grupo, logo após as opções Aramado, Aramado simples, rascunho,
normal e aperfeiçoado, temos outras opções:
-
Visualização em tela cheia: serve para visualizar exclusivamente a arte que você
está desenvolvendo, sem que apareçam os outros elementos do CorelDraw ou do
Windows.
-
Visualização somente selecionados: você tem a visualização em tela cheia
somente dos objetos que estiverem selecionados. Logo mais vamos ver como
fazemos a seleção dos objetos.
-
Exibir o classificador de páginas: quando você tem diversas páginas no seu
documento, você poderá visualizar melhor todo o conjunto, podendo, inclusive,
alterar a ordem das páginas.
Já que estamos no item visualizar, vamos conhecer o a ferramenta "Zoom". Ele está na Barra
de Ferramentas. Quando selecionamos esta ferramenta, a Barra de Propriedades muda, e aí
temos as opções abaixo:
Professor Nakamura
Copyright © 2002 - Rodolfo Nakamura, Dozen Tecnologia
Apostila de Corel Draw - Página 8/22
4 Começando a desenhar
Agora que fomos apresentados ao CorelDraw, vamos começar a explorar os recursos da Barra
de Ferramentas.
Seleção (pick tool): esta ferramenta é uma das mais
utilizadas. Depois que a gente começar a desenhar,
servirá para selecionar e transformar objetos.
Quando usamos
Shift
a tecla Shift,
conseguimos selecionar mais de
um objeto
Mão Livre: Serve para desenhar curvas a mão livre.
Retângulo: Servem para desenhar formas retangulares
ou quadradas (com o auxílio da "teclinha mágica",
Control).
Elipse: Servem para desenhar formas elípticas ou
circulares.
Quando usamos
a tecla Control,
Ctrl
fazemos o desenho de retângulos
especiais: o quadrado.
Igualmente com elipses: fazemos
círculos perfeitos!
Texto: Com esta ferramenta vamos inserir textos.
Com estas ferramentas, criamos objetos especiais, como formas pré-definidas, estrelas
ou grades. Experimente utilizá-las e veja os efeitos!
4.1 Particularidades das ferramentas texto e curvas
Curvas: Existem dois tipos básicos de curvas:
•
Curvas de mão livre: são formados conforme você clica e arrasta o mouse.
•
Curvas "Bézier": são formados em um sistema semelhante àqueles esquemas de
"ligar os pontos":
Para acessar as curvas bézier, você deve manter, por alguns segundos, o botão de
desenho de curvas. Assim, vai aparecer mais uma carreira de botões, Além do mão
livre, que é a primeira opçã, temos também o Bézier, o artístico, que faz uma curva
com variações na espessura, como uma caneta de ponta larga e achatada, cotas, para
produzir traços próprios para colocar medidas de peças (aplicação muito utilizada em
engenharia e desenho técnico) e a ferramenta para criar linhas de fluxogramas.
Professor Nakamura
Copyright © 2002 - Rodolfo Nakamura, Dozen Tecnologia
Apostila de Corel Draw - Página 9/22
Textos: Existem dois tipos de textos, para o CorelDraw:
•
Texto Artístico: pequena quantidade de texto em que é possível aplicar alguns
efeitos.
Para criar um texto artístico, basta selecionar a ferramenta Texto na Barra de
Ferramentas, clicar sobre a Área de Trabalho e começar a digitar.
•
Texto Parágrafo: destinado a quantidade de textos maiores, principalmente na
diagramação de revistas, jornais e anúncios.
Para criar um texto parágrafo, selecione a ferramenta Texto na Barra de
Ferramentas, clique sobre a Área de Trabalho, arraste o mouse, abrindo uma área.
Vai surgir um quadrado, na verdade uma caixa de texto, onde você começará a
digitar.
4.2 Modificando e Dimensionando os desenhos
A ferramenta Seleção, como o próprio nome diz, serve para que a gente possa selecionar os
objetos. Quando o objeto está selecionado, aparecem 8 quadradinhos pretos em volta dele,
indicando que a seleção está executada. Mas é com ele também que executamos algumas
operações:
•
Mover: Depois de clicar sobre o objeto, com a
ferramenta Seleção, você pode arrastá-lo, mudando o
objeto de posição.
Se a tecla Control estiver acionada, o objeto
vai mover-se somente na horizontal ou na vertical.
•
Distorção: Posicionando o cursor nos quadradinhos que
ficam nas partes centrais (horizontal ou vertical), nós
vamos modificar a altura ou a largura do objeto. Esse
movimento chamamos distorção.
Com tecla Control acionada, ele vai ampliar/reduzir ou distorcer em
fases de 100%, dobrando a dimensão do objeto.
•
Ampliação/Redução: Posicionando o cursor nos quadradinhos das extremidades,
nós aumentamos ou reduzimos os objetos, mantendo sua proporção.
Ctrl
Ctrl
Dois cliques: Se dermos dois cliques sobre um objeto selecionado, os quadradinhos se
transformam em setas:
Ctrl
•
Centrais: vão causar uma inclinação (skew) tanto
na vertical quanto na horizontal.
•
Extremidades: vão rotacionar os objetos.
Com a tecla control acionada, o objeto é
rotacionado ou inclinado em ângulos de 15 graus.
No Menu Organizar, temos a opção Transformações. Ele
tem uma relação direta com a ferramenta Seleção, pois
realiza as mesmas funções, só que de maneira com mais
precisão.
Professor Nakamura
Copyright © 2002 - Rodolfo Nakamura, Dozen Tecnologia
Apostila de Corel Draw - Página 10/22
4.3 Ordenando os objetos
Já que estamos explorando o menu Organizar, vale a pena conhecer o recurso de ordenação de
objetos. Vamos entender como o CorelDraw! Trabalha com o reconhecimento desses objetos.
Os objetos vão sendo colocados na Área de Trabalho do programa conforme são criados.
Quando criamos um segundo objeto, é como se ele se posicionasse sobre uma nova camada.
Assim, no exemplo abaixo, o círculo foi criado antes do quadrado (situação 1).
Mas o que nós queremos é que o círculo fique "por cima" o quadrado (situação 3). Então, nós
vamos selecionar o círculo (situação 2), acessar o menu Organizar, opção Enviar para frente.
Outra opção seria selecionar primeiro o quadrado, acessar o menu Organizar e utilizar, desta
vez, a opção Enviar para trás.
4.4
Dica: esta situação, em que os objetos encontram-se em uma ordem diferente
da que desejamos, é muito comum durante o trabalho. Portanto, atenção à
esse comando.
Professor Nakamura
Copyright © 2002 - Rodolfo Nakamura, Dozen Tecnologia
Apostila de Corel Draw - Página 11/22
Atividade da Aula 01/02:
Desenvolver um cartão de visita, nas dimensões de 9,5 cm por 5,5 cm.
Regras:
1. Você pode utilizar o cartão na horizontal ou na vertical.
2. Utilize apenas os recursos que você aprendeu hoje, construindo o cartão com a ferramenta
retângulo, texto e outros relacionados à figuras geométricas.
3. Use texto artístico, por enquanto. Coloque cada informação (empresa, nome, cargo,
endereço e telefone) em linhas diferentes. Para isso, ao final de cada frase clique com o
mouse em uma outra região da Área de Trabalho, um pouco distante do texto que você
acabou de digitar.
4. Com auxílio das outras figuras geométricas, você poderá exercitar os dimensionamentos e
rotação/inclinação de objetos.
4.5 Dicas do dia:
1. Quando você acessa os comandos da Barra de Menu, você
sempre encontra ao lado um código. No exemplo ao lado, por
exemplo, temos a inscrição "F9" ao lado do comando
"visualização de tela cheia".
Esse código é chamado "tecla de atalho". Significa que, se
você digitar o comando que está indicado como tecla de
atalho, não precisará acessá-lo por meio do mouse.
Preste atenção nestes atalhos! Você poderá, com o tempo, ir
guardando aqueles que você usa com mais freqüência e
agilizar o trabalho!
2. Brinque de fazer sombras nos objetos:
Crie um objeto (retângulo, círculo ou texto), aplique a cor
cinza. Utilize o comando "Copiar" e "Colar" - menu Editar,
semelhante a todos os programas. Mude a cor do objeto que
foi colado e posicione-o sobre o objeto cinza, mas um pouco
deslocado. Verifique os resultados!
3. Simplesmente com os comandos de hoje já é possível criar muitos materiais, como
cartazes, avisos, cartões de visita e até alguns panfletos rápidos. Aproveite para exercitar
sempre que possível.
Professor Nakamura
Copyright © 2002 - Rodolfo Nakamura, Dozen Tecnologia
Apostila de Corel Draw - Página 12/22
5 Modificando e dando formas aos objetos! - Aulas
03/04
Nesta aula, vamos conhecer mais a ferramenta "forma", explorando bem seus
fundamentos. Ela é uma das ferramentas mais importantes do Corel Draw.
Curiosamente, costuma ser uma das menos conhecidas.
Repare que, toda vez que você selecionar algum objeto com esta ferramenta, vão aparecer
pequenos quadradinhos, que vamos chamar de "nó".
5.1 Modificando objetos geométricos - Retângulos e Elipses
Quando utilizamos a ferramenta de forma em
retângulos, arrendodamos os cantos. Dependendo
da forma do retângulo, poderemos criar uma figura
retangular com os cantos totalmente arredondados.
Basta selecionar o nó e arrastar o mouse.
Já quando utilizamos em elipses, podemos criar
dois tipos de desenhos: uma que se parece com uma
pizza ou então a um segmento de circunferência. Vai depender se o cursor (setinha) está do
lado de dentro ou do lado de fora da elipse.
DOZEN
5.2 Modificando textos artísticos
Quando utilizamos a ferramenta de forma em textos,
podemos executar diversas atividades. A primeira, é
selecionar uma letra em especial. Assim, podemos mudar a cor, o tamanho, o tipo de letra,
deslocá-lo e até mesmo rotacioná-lo.
Para isso, basta clicar com o cursor da ferramenta forma sobre o
quadradinho que está logo abaixo do caracter que você quer
alterar.
Outra função que podemos realizar é o tracionamento das letras,
também conhecido como "tracking", em inglês. Podemos
aumentar ou diminuir o espaçamento entre-letras ou entrecaracteres, obtendo um efeito visual interessante.
Dozen
D o z e n
Dozen
Dozen
Com este recurso, você nunca mais vai ficar digitando "espaço"
entre as palavras para dar efeito de letras espaçadas, certo?
Trabalhando assim, será bem mais fácil de você controlar o
layout.
Dozen
Tecnologia
Dozen
Tecnologia
Outro tipo de espaçamento que é alterado com a ferramenta
forma é o espaçamento entre-linhas. Da mesma forma, você
poderá aumentar ou reduzir este espaço.
Professor Nakamura
Copyright © 2002 - Rodolfo Nakamura, Dozen Tecnologia
Apostila de Corel Draw - Página 13/22
5.3 Modificando curvas
As curvas são os elementos que obtemos, inicialmente, com a
ferramenta de desenho à mão livre.
Eles são compostos de vários segmentos, que por
sua vez podem ser retas (linhas) ou possuírem
curvatura (curva).
1
2
3
Na figura acima, desenhamos um pequeno objeto com a ferramenta mão livre. Repare que
todas as laterais são retas. Vamos clicar, com a ferramenta forma, sobre uma das linhas. Na
barra de propriedades, escolha a opção "para curvas".
Repare que agora surgiram também duas linhas pontilhadas em azul, com quadradinhos nas
pontas. São as chamadas alças, que você utilizará para modificar a forma das curvas.
Para modificar a forma das curvas, você deve movimentar os quadradinhos que estão nas
pontas das alças.
Outra característica importante está relacionada com os "nós" que ficam na ponta das alças.
Quando temos uma seção curva no objeto, podemos criar uma harmonização.
Observe, na ilustração acima, três situações diferentes:
1. De um lado do nó, temos uma seção reta e outra seção curva. Como o nó está
"harmonizado" ou "suavizado", fica difícil descobrir onde termina um e começa outra
seção (figura da direita).
2. Na situação 2, temos duas seções curvas ao lado do nó. Veja que a curva é bem
harmonizada, mesmo com a mudança de direção da curva.
3. Na situação 3, temos uma seção reta e uma seção reta que não estão harmonizadas,
formando um vértice (também conhecido com "cúspide").
Para modificar a condição "suavizada" ou "cúspide" do nó, basta selecioná-lo com a
ferramenta forma e escolher a opção correspondente na barra de propriedades.
5.4 Curvas abertas e fechadas
Quando desenhamos uma curva, ela pode estar em duas condições: aberta ou fechada. Ã
principal diferença é que quando estão abertas a curva não pode receber preenchimento. No
entanto, é possível "fechar" uma curva, sempre que for necessário.
Vamos acompanhar um exemplo de como poderemos utilizar curvas abertas para criar
desenhos de uma forma criativa.
Professor Nakamura
Copyright © 2002 - Rodolfo Nakamura, Dozen Tecnologia
Apostila de Corel Draw - Página 14/22
Primeiro, criamos uma curva aberta, com um formato semelhante à metade de um coração.
Depois, com a ferramenta seleção duplicamos a imagem, fazendo um espelhamento. Para
isso, duplicamos a imagem, arrastamos o mouse, e mantemos a tecla "control" ativada.
TRUQUE DO DIA: Quando estamos utilizando a ferramenta seleção, podemos
duplicar os objetos conforme vamos realizando as alterações. Quais eram mesmo as
tarefas que podemos realizar com a ferramenta seleção? Mover, Dimensionar,
Rotacionar e Inclinar os objetos, certo? Então, toda vez que estivermos realizando
alguma dessas funções, temos que arrastar o mouse. Aí está o truque: ANTES de soltar
o botão esquerdo do mouse, enquanto estamos arrastando o mouse, vamos dar um
cliquezinho com o botão direito. Solte. Pronto. O objeto foi duplicado.
Aparentemente, nosso desenho de coração já está pronto.
No entanto o que temos são duas curvas espelhadas, uma
de frente para outra. O que precisamos é que as duas
fossem transformadas em um só objeto.
Vamos aprender agora o conceito de combinar curvas.
Selecionamos as duas curvas e vamos procurar no Menu a
opção "Combinar".
Quando executamos este comando, 2 objetos passam a ser
uma só curva.
Agora, voltamos à ferramenta forma. Aparentemente está
tudo certo, mas na verdade, o que temos são 2 segmentos
de curva com as pontas sobrepostas. Precisamos unir os
nós, transformando-o em um só, fechando a curva.
Vamos abrir uma área de seleção com a ferramenta forma, selecionando os 2 nós.
Agora, vamos à barra de ferramentas e solicitar o comando de junção de nós. Pronto.
Mas precisamos fazer a mesma coisa com a outra extremidade do coração, para fechar
o objeto.
5.5 Outras considerações sobre a ferramenta forma
É possível adicionar ou remover nós de uma curva, fazendo com que seja possível ter mais
controle sobre a forma do objeto. Para adicionar um nó, basta clicar com a ferramenta forma
sobre a região da curva em que você queira realizar a opção. Vá à barra de propriedades e
clique sobre adicionar (sinal de "+"), ou simplesmente tecle "+" no teclado.
Para remover um nó, basta selecionar o nó com a ferramenta forma e clicar em "-" na barra de
propriedades ou simplesmente teclar "del" no teclado.
Professor Nakamura
Copyright © 2002 - Rodolfo Nakamura, Dozen Tecnologia
Apostila de Corel Draw - Página 15/22
6 Ferramenta Formato
Nas versões mais recentes do Corel Draw, foi adicionada a ferramenta "formato" que é
acessível por meio dos menus. Em algumas versões ele vai apresentar nos menus os três
comandos possíveis:
•
Soldar (Weld): Selecionamos o objeto 1, em
nosso exemplo é o círculo, e acionamos o
comando "soldar". O cursor vai se
transformar em uma seta. Selecione o
segundo objeto, em nosso exemplo um
quadrado. Pronto temos uma nova curva com
o formato do contorno inicial dos objetos.
•
Cortar (Trim): A mesma operação anterior
vai fazer com que o objeto 2 tenha seu
contorno alterado, acompanhando a forma do
objeto 1.
•
Intersecção (Intersection): Realizando a
mesma operação anterior, temos o efeito que
o próprio nome traduz: cria-se um objeto na
forma exata da intersecção entre os dois objetos.
7 Combinando objetos
Já utilizamos o recurso de combinar objetos no item anterior.
Mas podemos também utilizá-lo para obter outros efeitos.
Na figura ao lado, por exemplo, criamos um retângulo e depois o
texto artístico "Uniabc". Selecionamos os dois objetos e
aplicamos o comando "Combinar".
No segundo exemplo, criamos o texto "UniABC", o retângulo e a
elipse. Combinamos estes dois últimos e aplicamos uma cor.
Observe que a impressão que temos é que a elipse fez um "buraco"
no retângulo, criando uma área vazada. Este é o efeito obtido por
este comando.
7.1 Combinar transforma tudo em curvas!
Toda vez que combinamos objetos geométricos e textos, é
importante lembrar que, automaticamente, os objetos são
convertidos para curvas, perdendo as possibilidades de edição
originais.
Dozen
Dozen
Dozen
Dozen
7.2 Quebrar
Quebrar uma curva significa separar todos os elementos que estão
combinados em uma curva. É o comando contrário de "Combinar" e pode ser muito útil em
alguns casos.
Professor Nakamura
Copyright © 2002 - Rodolfo Nakamura, Dozen Tecnologia
Apostila de Corel Draw - Página 16/22
8 Ferramenta Contorno
Vamos dar uma pausa na criação de formas e vamos cuidar um pouco dos efeitos de cores. A
forma mais primária de se definir contorno é selecionar o objeto que queremos alterar, ir à
barra de ferramentas e selecionar uma das opções que aparecem ao se clicar sobre contorno.
Observe que uma das opções tem um "x", que significa anular o contorno (contorno "zero").
Mas, vamos conhecer mais esta ferramenta,
clicando na primeira opção, a que parece uma
caneta (em destaque na figura acima, com um
quadradinho em relevo).
Como podemos observar, nesta caixa poderemos
escolher várias opções, como "Cor", "Largura" ou
espessura do fio e Estilo (se o contorno é cheio ou
se é pontilhado - existem várias opções de
pontilhados).
Pode-se também escolher pontas de setas (em caso
de curvas abertas).
Uma das opções mais importantes deste menu é a
escolha da opção "Escala com Imagem", que vai
fazer com que a largura do contorno sempre acompanhe proporcionalmente qualquer
alteração de tamanho do objeto.
Outro efeito interessante é a opção "Atrás do preenchimento". Observe a figura abaixo:
Ambas são basicamente a palavra "UniABC" com um contorno bastante largo. Na opção da
direita, no entanto, a opção "Atrás do preenchimento" está ativada, obtendo-se um efeito
totalmente diferente e esteticamente melhor.
Observe também que é possível controlar os cantos ou extremidades de curvas (quando
abertas). Isso significa que o contorno pode ser reto, chanfrado ou arredondado. Esse efeito é
muito interessante quando estamos utilizando contorno de grande espessura.
Professor Nakamura
Copyright © 2002 - Rodolfo Nakamura, Dozen Tecnologia
Apostila de Corel Draw - Página 17/22
9 Ferramenta Cores
A forma mais elementar de se definir cores é escolher na barra de cores. No entanto, existem
outras opções mais completas para se definir as cores.
Para isso, selecionamos o objeto e vamos até a barra de ferramentas. Ao clicar, temos várias
opções: Acessar painel de cores, degradê, padrões, texturas, texturas PostScript (PS) e Sem
Preenchimento ("X").
Vamos nos ater, neste curso, aos 2 primeiros. Os demais você poderá testar, divertindo-se
com os resultados. Somente a opção "PS" não é possível observar, porque seu resultado
aparece somente em impressoras que tem o recurso "PostScript".
A primeira opção é a de cores uniformes.
Quando você clica na primeira opção, uma
caixa igual a esta aparece na sua tela.
Observe que no quadrado maior você tem a
combinação de uma cor com o branco e o
preto, acessando uma infinidade de opções.
Na barra colorida logo ao lado deste
quadrado maior, temos uma escala para que
você selecione a cor que estará sendo
combinada com o branco e o preto. Observe
que é possível definir as cores em padrões
numéricos também.
A opção degradê é uma das mais procuradas
pelo seu bonito efeito plástico. O degradê pode
ser linear, radial, cônico ou quadrado.
Você poderá alterar o ângulo do degradê e, da
versão 7.0 em diante, personalizar as cores,
combinando várias cores. O programa trata de
fazer a transição de uma cor a outra.Também
você pode escolher uma das opções prédefinidas (pré-definições), que acelera o
processo de criação.
Professor Nakamura
Copyright © 2002 - Rodolfo Nakamura, Dozen Tecnologia
Apostila de Corel Draw - Página 18/22
10
Facilitando o trabalho - Aulas 05/06
Já aprendemos a desenhar e a colorizar objetos. Aprendemos até mesmo a modificar as
formas, modelando o desenho do jeito que queremos. Vamos agora aprender algumas
ferramentas que nos ajudarão a realizar o trabalho ainda mais rápido.
11 Alinhando objetos
De maneira geral, sempre precisamos criar alguma forma de alinhamento dos objetos. Quais
são as formas que temos de realizar essa tarefa no Corel Draw?
11.1 Método da posição
A primeira forma e mais rudimentar é alinhar os objetos visualmente, com a ajuda do mouse.
Basta arrastar e posicionar os objetos.
Para ter mais precisão, você pode utilizar o comando "transformar" obtendo uma precisão
numérica nas operações da ferramenta seleção.
11.2 Método da Linha guia
A linha guia, como o próprio nome diz, é uma linha que vai ajudar você a
controlar os objetos. Ela tem a forma pontilhada em azul, porque assim eram
marcadas quando as artes finais eram executadas à mão.
Para criar uma linha guia, basta clicar sobre a régua que contorna a área de
trabalho do Corel Draw e arrastar.
Para configurar a linha guia, basta
dar dois cliques sobre ela. Uma janela vai se
abrir e você poderá definir numericamente a
posição de cada linha guia.
Na barra de menus, você vai poder escolher a opção "Alinhar pelas linhas-guia", que fará com
que toda vez que você estiver arrastando um objeto próxima a uma linha-guia, o objeto vai
"colar" na linha. Ela também é muito útil para você visualizar os alinhamentos.
Outra vantagem da linha guia é poder limitar uma área, ajudando a dimensionar com precisão
o tamanho dos objetos e elementos do seu layout.
11.3 Método do comando Alinhar
O terceiro e mais utilizado sistema de alinhamento de
objetos é o comando próprio que o Corel traz.
Você seleciona um objeto e depois outro. O primeiro
será deslocado até se alinhar com o segundo. Depois de
selecionar os dois objetos, você acessa o menu e clica
sobre "Alinhar e Distribuir".
Vai se abrir uma janela como essa do lado, e você
poderá escolher as opções:
-
alinhar na vertical: pelo topo, pelo centro ou pela base do objeto
alinhar na horizontal: pela esquerda, pelo centro ou pela direita.
Você pode combinar as opções, como "pelo topo e pela esquerda", obtendo resultados mais
rápidos. Poderá também alinhar o objeto pelo Centro da Página.
Professor Nakamura
Copyright © 2002 - Rodolfo Nakamura, Dozen Tecnologia
Apostila de Corel Draw - Página 19/22
12 Agrupando objetos
A maioria dos projetos que realizamos no Corel Draw! Envolvem diversos elementos que
podem ser organizados em grupos. Um logotipo, por exemplo, pode ser formado por diversos
objetos geométricos e textos, e estes, por sua vez, devem sempre permanecer juntos. Seria
muito trabalho se, toda vez que tivermos que realizar alguma operação com eles (deslocar,
aumentar/reduzir, rotacionar etc.) tivéssemos que selecionar todos os objetos.
O comando "Agrupar" faz com que vários objetos formem um grupo, atuando praticamente
como um objeto só. Para isso, devemos selecionar os objetos e depois selecionar o comando
"agrupar" no menu, ou na barra de ferramentas.
Uma vez que os objetos estejam agrupados, se você
tentar mudar o atributo de cores, por exemplo, todos
eles vão mudar de cor em grupo, como se fosse um
objeto só. Por isso, muitas vezes será necessário
desagrupar os objetos, convertendo-o em várias peças
separadas novamente. Daí, basta selecionar o grupo de
objetos e selecionar o comando "Desagrupar".
Quando usamos
a tecla Control,
Ctrl
podemos selecionar
apenas 1 objeto dentro do grupo e
realizar a modificação desejada com
facilidade (mudar cor, contorno,
forma, ajustar posição, alinhamento,
tamanho, rotação etc.).
Importante: Observe que há uma certa semelhança entre este comando e o comando
"Combinar". No entanto, este último converte 2 ou mais objetos em apenas 1 objeto, enquanto
o outro apenas forma um conjunto, em que todas as peças comportam-se como um grupo.
Professor Nakamura
Copyright © 2002 - Rodolfo Nakamura, Dozen Tecnologia
Apostila de Corel Draw - Página 20/22
13 Ajustar o texto a alguma forma
Muitas vezes queremos que o texto tenha um outro alinhamento, acompanhando uma forma.
Uma curva, por exemplo. O Corel Draw! Oferece uma ferramenta que é fácil de se obter esse
efeito.
Para isso, é necessário ter o texto artístico digitado e um outro objeto que servirá de guia para
nosso alinhamento. Selecione o texto, dê o comando "ajustar o texto ao caminho". Com a seta
que vai surgir (cursor), selecione o objeto-guia. Pronto.
Universidade
Universidade
iversidade
n
U
Pode ser que, adicionalmente, você precise realizar alguns ajustes. Utilize a barra de
propriedades para isso.
Você poderá, por exemplo centralizar o texto na área
da figura ou distanciar o texto do objeto-guia.
Utilizando os comandos da barra de propriedades, você
poderá facilmente realizar um ajuste fino neste
alinhamento.
Importante: quando você dá esse comando, os dois
objetos ficam "vinculados". Se você quiser fazer
qualquer mudança, pode ser necessário separá-los.
Para isso, selecione o conjunto e utilize o comando
"Quebrar".
Se você quiser apenas
realizar alguma mudança
Ctrl
no texto (corrigir digitação,
mudar cor ou contorno)
ou ainda na curva (mudando a forma),
você pode selecionar apenas 1 dos
objetos, sem que tenha que desfazer o
efeito "ajustar texto ao caminho". Basta
selecioná-lo com a tecla "Control"
ativada.
Dica: Se depois de realizar o alinhamento você quiser ocultar o objeto-guia, bastará
selecioná-lo e eliminar seu contorno e preenchimento. Caso seja necessário modificá-lo e
você não estiver conseguindo selecioná-lo (porque estará "invisível"), ative o modo de
visualização "Aramado" (menu Exibir).
Professor Nakamura
Copyright © 2002 - Rodolfo Nakamura, Dozen Tecnologia
Apostila de Corel Draw - Página 21/22
14 Importando objetos de outros programas
Caso você já tenha textos ou objetos preparados em outros programas, você pode aproveitálos integralmente no Corel Draw!, sem necessidade de produzi-los novamente.
14.1 Método Copiar e Colar
Este é o método mais simples e, na verdade, não é um recurso do Corel Draw!, mas do
Windows. De modo geral, é a forma de intercambiar elementos entre diversos programas
dentro do sistema operacional.
1. Selecione o texto ou objeto no programa de origem. Pode ser o Word, Photoshop ou até
mesmo um outro arquivo do Corel Draw!
2. Selecione o comando "Copiar" no menu "editar" (isso faz com que a informação fique
armazenada na memória do computador).
3. Chame o arquivo do Corel Draw! que será o destino do objeto.
4. Selecione o comando "Colar" no menu editar do Corel Draw!
Dica: Muitas vezes, as imagens estão na Internet. Se estiverem em uma página Web, siga
essas instruções: no Internet Explorer, posicione o mouse sobre a imagem, clique com o botão
direito do mouse, e selecione o comando "copiar". Vá ao Corel Draw! e selecione "colar".
Outra opção é clicar com o botão direito do mouse, e escolher a opção "Salvar Imagem no
disco...", guardando a imagem no disco do computador para depois importá-lo para o seu
projeto (ver item seguinte).
14.2 Método Importar
Outro método é dar o
comando "Importar" no menu
"Arquivo". O Corel Draw!
tem diversos "filtros" que
permitem trazer arquivos de
outros programas para dentro
do seu projeto.
Os mais comuns são os
arquivos "bitmap" (imagens
da internet ou "escaneadas"),
arquivos de texto ou até
mesmo de outros trabalhos
do Corel Draw! que você já tem pronto.
14.3 Dica: Cortando um Bitmap
Pode acontecer de você precisar mostrar apenas uma parte de uma imagem bitmap. Se for
esse o caso, você poderá utilizar a ferramenta forma para editá-lo.
Professor Nakamura
Copyright © 2002 - Rodolfo Nakamura, Dozen Tecnologia
Apostila de Corel Draw - Página 22/22
15 Parabéns!
Aqui concluímos o módulo básico do Corel Draw! Com os conhecimentos que você adquiriu
é possível desenvolver diversos materiais tais como cartões de visita, envelopes, papel de
carta, avisos, formulários e até anúncios.
É claro que tudo isso vai depender da forma como você vai aplicar cada recurso, e o projeto
será formado por diversos elementos, que você já aprendeu a construir, em uma composição
mais complexa.
Existem outros recursos que vão enriquecer ainda mais o seu projeto. Agora, você já terá
condições de explorá-los, em emocionantes descobertas, ou preparar-se para nossos próximos
módulos de Corel Draw Avançado.
Obrigado pela sua participação e... muito sucesso!
Equipe do Workshop.
Download