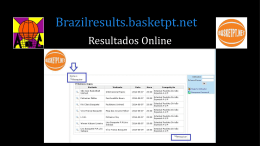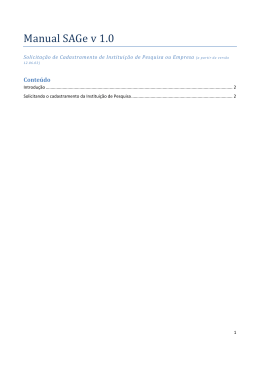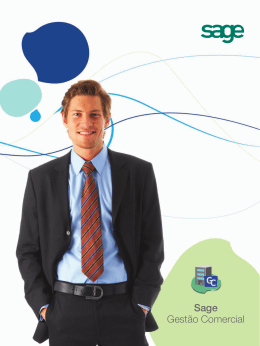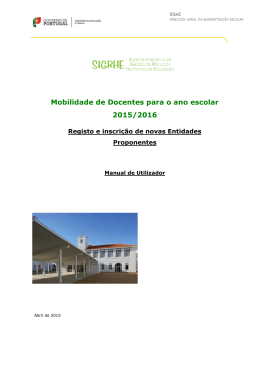MANUAL DE UTILIZADOR Sage GesRest II Índice Introdução ............................................................................................................................ 5 Objectivos .......................................................................................................................... 5 Condições de Utilização ..................................................................................................... 5 Sage GesRest II .................................................................................................................... 6 Configuração do sistema (botão Config) ........................................................................... 7 Tabelas .............................................................................................................................. 7 Formas Pagamento ........................................................................................................ 7 Taxas IVA ....................................................................................................................... 9 Famílias ........................................................................................................................ 10 Páginas rápidas ............................................................................................................ 11 Artigos .......................................................................................................................... 13 Menus ........................................................................................................................... 17 Planeamento de ofertas ................................................................................................ 20 Empregados ................................................................................................................. 27 Clientes......................................................................................................................... 30 Grupos Cliente .............................................................................................................. 32 Zonas/Séries................................................................................................................. 33 Zona de documentos manuais .................................................................................. 35 Nomes Mesas/Cartões ................................................................................................. 36 Geral ................................................................................................................................ 37 Config. Geral................................................................................................................. 37 Numeração Documentos .............................................................................................. 40 Tipos Documento .......................................................................................................... 41 Cabeçalhos Rodapés.................................................................................................... 43 Permissões ................................................................................................................... 45 Terminais ...................................................................................................................... 48 Perfis (turnos e happy-hours) ........................................................................................ 50 Exclusões ..................................................................................................................... 51 Caixas........................................................................................................................... 52 Técnico ............................................................................................................................ 52 Dispositivos................................................................................................................... 52 Device Manager ........................................................................................................ 53 Dispositivos ............................................................................................................... 53 Drivers de dispositivos .................................................................................................. 55 Impressoras .................................................................................................................. 55 Terminais rádio (X64) ................................................................................................... 57 Configurações na aplicação ...................................................................................... 57 Código da loja ........................................................................................................ 57 Artigos ................................................................................................................... 57 Empregados .......................................................................................................... 58 Terminais ............................................................................................................... 58 Perfis ..................................................................................................................... 58 Device Manager..................................................................................................... 59 Configuração nos comandos ..................................................................................... 59 Envio de configurações para os comandos ............................................................... 59 Registo nos comandos .......................................................................................... 60 Licenciamento............................................................................................................... 61 O processo de registo (botão Mesas/Cartões) ................................................................ 63 Ecrã de Registo ................................................................................................................ 65 Registo de produtos ...................................................................................................... 67 Produtos a peso ........................................................................................................ 70 Produtos com preço variável ..................................................................................... 71 Produtos do tipo menu .............................................................................................. 72 Pedidos de cozinha....................................................................................................... 75 Consultas de mesa (subtotal) ....................................................................................... 76 Transferência de mesa ................................................................................................. 76 Abertura de gaveta ....................................................................................................... 80 Alteração de preços ...................................................................................................... 80 Descontos ..................................................................................................................... 81 Aplicar desconto pré-definido ........................................................................................ 85 Anular artigos................................................................................................................ 85 Impressão de 2ª vias .................................................................................................... 87 Anulação de documentos.............................................................................................. 88 Alternar entre mesas..................................................................................................... 88 Fecho de conta ............................................................................................................. 89 Ecrã de Pagamento .......................................................................................................... 89 Pagamento parcial ........................................................................................................ 93 Contas múltiplas ........................................................................................................... 95 Divisão manual .......................................................................................................... 96 Divisão automática .................................................................................................... 98 Sistema de pontos.......................................................................................................... 100 Atribuição de pontos pelo volume de vendas .............................................................. 100 Atribuição de pontos por artigo ................................................................................... 100 Pagamento com desconto de pontos .......................................................................... 101 Emissão de notas de crédito .......................................................................................... 103 Emissão de guias de transporte ..................................................................................... 104 Comunicação de guias de transporte à Autoridade Tributária (AT) ............................. 104 Processo manual..................................................................................................... 104 Comunicação via Web Service ................................................................................ 105 Comunicação via ficheiro SAF-T ............................................................................. 106 Conversão de guias de transporte .............................................................................. 106 Modo delivery ................................................................................................................. 107 Consumos internos ........................................................................................................ 108 Sistema discoteca .......................................................................................................... 111 Activação .................................................................................................................... 112 Parametrização ........................................................................................................... 112 Artigos ..................................................................................................................... 112 Empregados ............................................................................................................ 112 Séries de cartões .................................................................................................... 112 Terminais ................................................................................................................ 112 Registo ....................................................................................................................... 112 Consumos mínimos................................................................................................. 113 Oferta de artigo ....................................................................................................... 114 Soma de cartões ..................................................................................................... 114 Ofertas automáticas ................................................................................................ 114 Pagamento ................................................................................................................. 121 Assinar Cartão ........................................................................................................ 122 Retirar consumo ...................................................................................................... 122 Bengaleiro ............................................................................................................... 122 Promoção ................................................................................................................ 123 Cartões de consumo com mesas ................................................................................ 124 O processo de gestão (botão Gestão) ............................................................................ 127 Sessões e c/c de empregado (botão Sessões)............................................................... 128 Abertura de Sessão .................................................................................................... 128 Fecho de Sessão ........................................................................................................ 130 Pagamento de conta corrente de empregado ............................................................. 131 Gestão de Caixa (botão Caixas) ..................................................................................... 132 Abertura de Caixa ....................................................................................................... 132 Fecho de Caixa ........................................................................................................... 134 Movimentos de entrada de caixa ................................................................................ 135 Movimentos de saída de caixa .................................................................................... 136 Pagamento de conta corrente de cliente ..................................................................... 137 Fecho de dia ............................................................................................................... 140 Consultas e Relatórios (botão Consultas)....................................................................... 140 Mesas Abertas ............................................................................................................ 140 Fecho de mesa ....................................................................................................... 142 Transferência de mesas entre empregados ............................................................ 142 Lista negra .............................................................................................................. 143 Consulta de registos ................................................................................................... 145 Consulta de movimentos de caixa .............................................................................. 146 Consulta sessões ....................................................................................................... 147 Relatórios ................................................................................................................... 148 SAF-T (Standard Audit File – Tax) .............................................................................. 149 Analisar SAF-t ......................................................................................................... 150 Outros ............................................................................................................................ 154 Activação de perfis...................................................................................................... 154 Execução de plugins ................................................................................................... 156 Configuração de permissões ................................................................................... 157 Impressoras SOS........................................................................................................ 158 Reactivar mesas/cartões............................................................................................. 161 Sair ............................................................................................................................. 161 MANUAL DE UTILIZADOR Sage GesRest II Introdução Face ao novo contexto nacional e internacional em que operam as organizações portuguesas, contexto esse que obriga a uma permanente adaptação e modernização, cada vez mais é necessário apostar na aquisição de novos equipamentos e novas tecnologias, uma vez que a capacidade de resistir e competir reside cada vez mais na potencialidade dos recursos informáticos. Deste modo, a actualização desses recursos deverá sempre ser pensada tendo em consideração qual o seu contributo para uma maior produtividade, consequência directa da eficácia na implementação e utilização dos mesmos. As aplicações informáticas só terão interesse se estiverem inseridas na estratégia da organização e em pleno funcionamento, contribuindo de forma inequívoca para o seu desenvolvimento. Objectivos O presente manual foi elaborado com o objectivo de detalhar o funcionamento da aplicação Sage GesRest II, guiar o utilizador na sua configuração ou esclarecer eventuais dúvidas que possam surgir aquando da movimentação. Na concepção deste manual existiu a preocupação de não o tornar demasiado exaustivo, de modo que a sua leitura seja o mais agradável possível. Toda a estrutura foi elaborada tendo sempre presente a figura do utilizador, por se considerar que é este último aquele que irá retirar o máximo proveito da sua leitura, de modo a que todos os procedimentos possam ser explorados. Condições de Utilização Para maior comodidade, e para obter melhores resultados na exploração da aplicação, concebemos este manual para ser consultado pelos operadores em geral e pelos administradores do sistema informático. Ao longo do manual os exemplos dados têm como base uma empresa de demonstração, cujo objectivo é mostrar as funcionalidades do sistema. www.sage.pt 5 MANUAL DE UTILIZADOR Sage GesRest II Sage GesRest II Uma vez instalada a aplicação será importante proceder à sua configuração. Numa fase inicial deverão ser preenchidas as tabelas base, nomeadamente artigos e famílias, clientes, empregados, zonas, caixas, etc… Posteriormente poderão ser então configurados os dispositivos de hardware a usar no sistema, parametrizados os layouts de impressão e definidos modos de funcionamento consoante os postos, horário, etc… Deverão ainda ser ponderadas as permissões dos empregados no que diz respeito ao acesso às diversas opções da aplicação e execução das suas funcionalidades. Todas estas parametrizações serão abordadas ao longo do manual sendo a ordem pela qual são apresentadas apenas uma lógica prática de funcionamento. O utilizador poderá optar por outro esquema de configuração que mais se ajuste ao seu modo de funcionamento. Para uma melhor compreensão, algumas funcionalidades serão descritas tendo por base exemplos práticos desta área de negócio. www.sage.pt 6 MANUAL DE UTILIZADOR Sage GesRest II Configuração do sistema (botão Config) Para aceder à área de configuração – botão Config - é necessária a identificação do empregado. Poderá ser solicitada a indicação de uma password de validação caso tenha sido configurada. Consulte Empregados para saber como configurar esta password. Consoante o nível de empregado, as diversas opções descritas abaixo poderão não estar acessíveis. Consulte Permissões para saber como configurar os diversos níveis de empregado. Tabelas Introdução dos elementos objecto de tratamento informático, desde produtos, clientes, empregados, etc... Formas Pagamento Informação relativa às modalidades de pagamento. www.sage.pt 7 MANUAL DE UTILIZADOR Sage GesRest II Código: número sequencial gerado automaticamente pela aplicação Descrição: nome Descrição curta: nome abreviado Comissão: comissão paga quando pagamento em cartão (não disponível) Tipos pag: existem cinco tipos: Normal: pagamento em cartão Dinheiro: pagamento monetário Facturação externa: usado para a emissão de guia de transporte Conta corrente: registo do valor em c/c Pontos: pagamento com desconto de pontos Para mais informações relativamente à atribuição/desconto de pontos de cliente na venda leia Sistema de pontos. Usar em terminais rádio: forma de pagamento exportada para comandos X64 Apenas serão consideradas as formas de pagamento do tipo Dinheiro e Normal. As formas de pagamento são enviadas para os comandos X64 aquando envio de strings. Os comandos X64 apenas apresentam 1 linha para as modalidades de pagamento, pelo que deverá ser adoptada uma descrição curta pequena de forma que nos comandos sejam apresentadas todas as formas de pagamento enviadas. Consulte Terminais rádio (X64) para mais informações. www.sage.pt 8 MANUAL DE UTILIZADOR Sage GesRest II Taxas IVA Tabela de impostos. Código: número sequencial gerado automaticamente pela aplicação Descrição: nome Percentagem: percentagem de Iva a aplicar Data Expiração: data em que expira a taxa de Iva Tipo imposto: classificação do imposto ISE: isento RED: reduzido INT: intermédio NOR: normal Região: região de impostos em que está inserido o sistema IVACON: Continente IVARAA: Região Autónoma dos Açores IVARAM: Região Autónoma da Madeira Comentários: observações www.sage.pt 9 MANUAL DE UTILIZADOR Sage GesRest II Famílias Famílias de produtos. Na criação das famílias de produtos poderão ser definidas algumas propriedades que serão “herdadas” pelos artigos. Para cada família deverá ser criada pelo menos uma subfamília a qual será associada aos produtos. Código: número sequencial gerado automaticamente pela aplicação Descrição: nome Descrição curta: nome abreviado Preço Custo: preço de custo a associar por default aos artigos desta família Tipo Artigo: classificação dos artigos Leia Artigos para mais informações relativamente aos tipos existentes e suas características. Ordem impressão: numeração que permitirá ordenar os produtos na impressão dos documentos em vez de ser respeitada a ordem de registo Tempo Max. Prep.: ecrã cozinha KDS (não disponível) Tempo Médio Prep.: ecrã cozinha KDS (não disponível) www.sage.pt 10 MANUAL DE UTILIZADOR Sage GesRest II Ordem de visualização: ordem pela qual será apresentada a família/subfamília no ecrã de registo Caso existam famílias com o mesmo nº de ordenação será automaticamente assumida a ordenação alfabética. Peso: produtos vendidos a peso. Aquando registo será solicitado a indicação do peso Preço Variável: produtos cujo preço não é fixo sendo solicitado na altura de registo Pontos: sistema de atribuição de pontos Para mais informações leia Sistema de pontos. Impressoras de cozinha: impressora de cozinha na qual será impresso o pedido do produto G. Comissão: grupo de comissão (não disponível) Iva 1: taxa de Iva Iva 2: taxa de Iva alternativa O uso de duas taxas de Iva permitirá a distinção entre a venda do produto para consumo no estabelecimento e a sua venda para consumo fora Preço 1: preço de venda 1 Preço 2: preço de venda 2 Preço 3: preço de venda 3 Preço 4: preço de venda 4 Preço 5: preço de venda 5 A definição de várias linhas de preço permitirá o uso de preços diferentes consoante a zona, posto, perfil de funcionamento, etc… Páginas rápidas Em alguns sistemas poderá ser útil criar páginas de registo com diversos artigos de diferentes famílias. Para este tipo de “agrupamento” poderá ser usada a configuração de páginas rápidas. As páginas rápidas serão apresentadas no ecrã de registo como subfamílias da família seleccionada. Poderão ser usadas para selecção de artigos mais vendidos, por exemplo, facilitando assim o seu registo e tornando-o mais rápido. www.sage.pt 11 MANUAL DE UTILIZADOR Sage GesRest II Descrição: nome Descrição curta: nome abreviado (nomenclatura apresentada no ecrã de registo) Famílias: família à qual estará associada a página rápida Ordem visualização: ordem pela qual será apresentada a página rápida no ecrã de registo Caso existam famílias com o mesmo nº de ordenação será automaticamente assumida a ordenação alfabética. Lista de artigos: artigos que fazem parte da página rápida. A selecção dos artigos que compõem a página é efectuada pela sua “passagem” para a lista à direita Exemplo de página rápida com alguns pratos prontos a servir diariamente… Página rápida = Pratos Rápidos Família = Pratos Ordem de visualização = 4 www.sage.pt 12 MANUAL DE UTILIZADOR Sage GesRest II Artigos Tabela de produtos. A tabela de artigos é composta por dois quadros… Em cabeçalho estão disponíveis setas que permitirão navegar entre os dois painéis de configurações. www.sage.pt 13 MANUAL DE UTILIZADOR Sage GesRest II Código: número sequencial gerado automaticamente pela aplicação Descrição: nome Uma vez gravada a ficha do artigo não poderá ser alterado este campo. Descrição Curta 1: nome abreviado No ecrã de registo o nome do artigo apresentado é o que consta como descrição curta 1 Descrição Curta 2: segunda nomenclatura do artigo que poderá ser usada para impressão nos talões de pedido de cozinha (útil para uso de outro idioma) Para que seja assumido este campo na impressão de pedidos de cozinha deverá ser definido o parâmetro nome2 “1” no ficheiro CONFIG.INI do backend Tipo: existem diversos tipos de produto: Normal: tipo atribuído aos produtos em geral www.sage.pt 14 MANUAL DE UTILIZADOR Sage GesRest II Extra: vulgarmente também denominados de “complementos”, estarão associadas a produtos, podendo apresentar um preço extra Ex: com batata… Informativo: semelhante aos artigos extra mas que não apresentam preço. Ex: cheio, curto, bem passado, … Link: não se trata de um produto propriamente dito, mas sim de um link para outra página de produtos do ecrã de registo No campo Link deverá ser definida a família de artigos a ser apresentada quando efectuado o registo deste plu. Compensação: usado para gestão de consumos mínimos. O valor dos registos seguintes serão deduzidos ao valor do plu compensação Consumo 10€ (artigo compensação)… Registando de seguida uma bebida no valor de 4€ os registos serão: Consumo = 6€ Bebida = 4€ Caso pretenda que o artigo não seja considerado como consumo mínimo active a configuração Exclui de consumo mínimo (ficha de artigo / 2º quadro de configurações) Aberto: semelhante ao tipo “informativo” mas cuja descrição será definida na altura de registo Menu: produtos compostos, normalmente designados de “menus” Plu: identificação do artigo nos comandos Imagem: imagem apresentada no botão do ecrã de registo A imagem deverá constar nas directorias assets e sdl_assets da pasta de instalação. Cor: cor usada para nome do produto no botão do ecrã de registo quando não usada imagem Família: família do artigo No ecrã de registo os produtos são apresentados em diferentes páginas consoante a família à qual estão associados. Subfamília: subfamília Iva 1: taxa de Iva Iva 2: taxa de Iva alternativa O uso de duas taxas de Iva permitirá a distinção entre a venda do produto para consumo no estabelecimento e a sua venda para consumo fora www.sage.pt 15 MANUAL DE UTILIZADOR Sage GesRest II Link: família/subfamília apresentada após registo do plu. Após registo do plu será apresentada a página de artigos da família aqui definida (útil para invocar página de extras - cheio, curto… - após registo por exemplo de um café). Controla stock: processa stock Stock: quantidade (doses) existentes Alarme Stock: quantidade (doses) a partir da qual será apresentado aviso Activo: flag que permite definir se o produto pode ou não ser vendido Comentários: observações Preço 1: preço de venda 1 Preço 2: preço de venda 2 Preço 3: preço de venda 3 Preço 4: preço de venda 4 Preço 5: preço de venda 5 A definição de várias linhas de preço permitirá o uso de preços diferentes consoante a zona, posto, perfil de funcionamento, etc… Lista de impressoras de cozinha: impressora de cozinha na qual será impresso o pedido do produto Os artigos do tipo extra apenas serão impressos caso o artigo principal seja impresso. Leitura Balança: produto vendido a peso. Aquando registo será solicitado a informação do peso O registo de plus a peso nos terminais rádio X64 será assumido como gramas. Ou seja, registando 0,100 ou 100 será assumida a quantidade 100gr Tara: prato da balança Preço Variável: produtos cujo preço não é fixo sendo solicitado na altura de registo Pontos: nº de pontos a atribuir na venda de 1Uni do artigo Para mais informações relativamente à atribuição de pontos ao cliente na venda leia Sistema de pontos. G. Comissão: grupo de comissão (não disponível) Serviço: artigo do tipo serviço (para aplicação da retenção na fonte) %Ret na fonte: percentagem de retenção na fonte a aplicar na venda do artigo Preço Custo: custo do produto (meramente informativo) www.sage.pt 16 MANUAL DE UTILIZADOR Sage GesRest II Exclui de consumo mínimo: o valor do artigo será excluído do valor do consumo mínimo Analisemos o exemplo de registo de consumo mínimo de 10€ e de um artigo no valor de 4€… Se artigo exclui de consumo mínimo… Consumo mínimo = 10€ Artigo = 4€ Total = 14€ Se artigo não exclui de consumo mínimo… Consumo mínimo = 6€ Artigo = 4€ Total = 10€ Unid: unidade do artigo (utilizado em artigos configurados para ler da balança) Tempo Médio Prep.: ecrã cozinha KDS (não disponível) Tempo Max. Prep.: ecrã cozinha KDS (não disponível) Vídeo: para apresentação no ecrã de cliente (não disponível) Código Barras: código de barras que identifica o produto Ordem impressão: numeração que permitirá ordenar os produtos na impressão dos documentos em vez de ser respeitada a ordem de registo Ordem de visualização: ordem pela qual será apresentado o artigo no ecrã de registo Caso existam artigos com o mesmo nº de ordenação será automaticamente assumida a ordenação alfabética. Menus Os menus poderão ser compostos por 20 níveis de artigos, podendo o cliente escolher um artigo de cada nível aquando registo do pedido. Leia Artigos para mais informações relativamente à criação de artigos do tipo menu. O ecrã de composição de menus apresenta duas áreas… À esquerda, a lista de menus existentes e respectivos níveis; à direita, a lista de artigos/subfamílias para compor cada um dos níveis do menu. Para facilitar a pesquisa dos artigos de cada nível poderá ser efectuado um filtro na listagem de artigos pela família – campo Família em rodapé. O quadro de pesquisa alterna entre artigos e subfamílias clicando na seta para a direita e esquerda. Caso pretenda adicionar todos os artigos de determinada subwww.sage.pt 17 MANUAL DE UTILIZADOR Sage GesRest II família, em vez de inserir artigo a artigo, poderá seleccionar a sub-família. Aquando registo do menu serão apresentados todos os artigos associados a ela. Para facilitar a identificação de cada nível poderá ser atribuída uma descrição - campo Descrição. Para compor um menu bastará seleccioná-lo na lista à esquerda e, seleccionando nível a nível, adicionar os artigos usando os botões de transferência e O botão Limpar Nível permitirá eliminar todos os artigos do nível seleccionado. Embora normalmente o menu tenha um preço independentemente dos artigos que o cliente escolha, poderá ser encarecido pela selecção de determinados artigos. Um determinado vinho ou sobremesa, por exemplo, poderá ter um valor acrescido caso seja solicitado pelo cliente. Ou seja, o cliente poderá consumir esse artigo como fazendo parte do menu, no entanto, além do preço normal do menu terá que pagar um valor extra. Para esses casos deverá ser indicado o preço especial – campo Preço – para o artigo em questão. Analisemos o exemplo de composição de um menu… Menu de Peixe composto por: Entrada, Prato de peixe, Bebida, Sobremesa e Café A cada nível será atribuída uma descrição: Entradas, Pratos, Bebidas, Sobremesas e Café www.sage.pt 18 MANUAL DE UTILIZADOR Sage GesRest II De seguida será então definida a composição de cada um dos níveis. Poderá optar por adicionar todos os artigos de determinada sub-família adicionando a subfamília ao menu como se de um artigo se tratasse. Na altura de registo serão apresentados todos os artigos dessa sub-família. Para tal “rode” o quadro de pesquisa clicando na seta em cabeçalho de forma a serem listadas as diversas sub-famílias existentes. www.sage.pt 19 MANUAL DE UTILIZADOR Sage GesRest II Além de definir os artigos do menu, distribuindo-os pelos diversos níveis, deverá ser analisado se algum deles acarretará um valor extra ao menu. Imaginemos que, no caso das bebidas, o cliente poderá optar por refrigerantes, água ou vinho da casa, havendo ainda um leque de vinhos disponíveis, mas que terão um valor acrescido de 2€. Uma vez adicionados os vinhos ao menu, deverá ser então definido o valor de 2€ no campo Preço. Leia Registo de Produtos – Produtos do tipo menu para mais informações relativamente ao registo deste tipo de artigos. Planeamento de ofertas Configuração de ofertas automáticas. Além das ofertas manuais de um artigo, em alguns sistemas será útil pré-definir regras para atribuição de ofertas de forma automática. Ou seja, configurar a aplicação para que à medida que são registados os artigos sejam de imediato considerados como oferta quando se verificarem determinados critérios. Desta forma o utilizador não terá que avaliar no momento de registo se está perante uma situação de oferta ou não. Este tipo de funcionamento é bastante usual em discotecas e bares pelo que os exemplos abaixo serão nesse âmbito. Será então usada a nomenclatura séries e cartões em vez de zonas e mesas… O planeamento de ofertas é composto por dois ecrãs. www.sage.pt 20 MANUAL DE UTILIZADOR Sage GesRest II Um ecrã de entrada onde estão presentes os botões para criação, eliminação, etc… e um outro que corresponde à configuração do planeamento em si. Nova oferta: criação de um novo planeamento de ofertas Apagar oferta: eliminar planeamento de oferta criado Editar oferta: configuração do planeamento de oferta em si (descrito abaixo) Activa/Desactiva: activação/desactivação do planeamento de oferta. Caso se pretenda que um determinado planeamento não seja aplicado no momento, sendo no entanto usado mais tarde eventualmente, poderemos simplesmente desactivá-lo e não eliminá-lo o que iria obrigar a criar novamente. O planeamento activo apresenta o caracter A, o planeamento desactivo é assinalado com X. Num max. ofertas: máximo de ofertas manuais por empregado. Ou seja, o nº de artigos que o empregado poderá oferecer além da aplicação dos planeamentos de oferta activos – botão Oferta do ecrã de registo. Este máximo de ofertas é por sessão e será validado consoante a permissão de empregado 120 Vendas – adiciona ofertas além do limite. Leia Oferta de artigo para mais informações relativamente ao registo de ofertas manuais. Exemplo de três planeamentos… Noite Bruxas -> activo Noite Mulher -> desactivo JB Party -> desactivo www.sage.pt 21 MANUAL DE UTILIZADOR Sage GesRest II O planeamento de ofertas poderá ser feito por nº de registo ou por artigo/família. Poderá se referir à oferta de um artigo ou à aplicação de um determinado preço especial. As ofertas poderão ser ainda limitadas a um determinado valor, poderão estar restringidas a uma determinada série de cartões, ou activas apenas em determinado posto. São muitos os critérios passíveis de configuração… Nome do planeamento: nome atribuído ao planeamento de ofertas para mais fácil identificação www.sage.pt 22 MANUAL DE UTILIZADOR Sage GesRest II Lista de artigos/Lista de famílias: artigos/famílias existentes no sistema Lista de artigos/famílias a oferecer: artigos/famílias de artigos aos quais se aplicará o planeamento. Poderá se aplicar a todos ou apenas a alguns artigos/famílias. Séries de cartões em que se aplica: séries de cartões em que está activo o planeamento Terminais em que está activo: terminais nos quais se aplicará o planeamento Critérios: Tipo de oferta: oferta por artigo/família ou por nº de registo. Poderá ser definido a oferta do artigo X ou simplesmente a oferta do 2º registo no cartão Repetições: nº de vezes que será aplicado o planeamento num determinado cartão Nº de linha a oferecer: nº de registos para se considerar a oferta PVP: preço a aplicar ao artigo objecto de oferta. Pode ser definido uma das linhas de preço, sendo então o artigo assumido a esse valor, ou seleccionado Preço oferta e neste caso pode ser fixado um valor para todos os artigos oferta Preço oferta: preço assumido quando aplicado o planeamento se seleccionado o PVP = Preço oferta Valor max. de oferta: valor máximo que a oferta poderá ter, se zero não há limite Adiciona se PVP > : se o valor da oferta for superior ao valor definido como máximo para oferta, o artigo é considerado como oferta, mas apenas no valor máximo definido, sendo o restante cobrado ao cliente Exemplo 1: Planeamento Noite Bruxas com oferta de um shot ao 2º registo: O cliente consome uma bebida qualquer e se posteriormente consumir um shot este será oferta. Tipo de oferta = Oferece n registo (porque não é o 2º shot mas sim 2ª bebida se for um shot) Nº de linhas a oferecer = 2 (2º registo) PVP = Preço oferta (não será aplicada nenhuma linha de preço especial) Preço oferta = 0 (o artigo será oferecido sendo por isso o valor 0) www.sage.pt 23 MANUAL DE UTILIZADOR Sage GesRest II Artigos/Famílias oferta = família Shots (seria indiferente adicionar todas as bebidas da família Shots ou simplesmente a família) Todas as séries e terminais seleccionados uma vez que não há limitações a este nível Exemplo 2: Planeamento Noite Mulher com oferta do 2º e 4º Artic (Mint, Lemon ou Menta) para as mulheres: Se o cliente beber um Artic (seja Mint, Lemon ou Menta), o 2º é oferta. Poderá ainda beber um 3º sendo o 4º oferta. Tipo de oferta = Oferece n artigo/família (porque oferece o 2º Artic) Repetições = 2 (após oferta do 2º volta a lançar a promoção no mesmo cartão, dando ao cliente a possibilidade de ter o 4º Artic como oferta) Nº de linhas a oferecer = 2 (2ª bebida) PVP = Preço oferta (não será aplicada nenhuma linha de preço especial) Preço oferta = 0 (o artigo será oferecido sendo por isso o valor 0) Artigos/Famílias oferta = Artic Mint, Artic Lemon e Artic Menta Séries activas = Mulher (porque apenas as mulheres terão direito à oferta) Terminais activos = todos, uma vez que não há limitações a este nível www.sage.pt 24 MANUAL DE UTILIZADOR Sage GesRest II Exemplo 3: Planeamento JB Party com oferta do 2º whisky JB até um máximo de 8€: Se o cliente beber um JB o 2º será oferta caso o seu valor seja de 8€ ou inferior. Tipo de oferta = Oferece n artigo/família (porque oferece o 2º JB) Nº de linhas a oferecer = 2 (2º whisky) PVP = Preço oferta (não será aplicada nenhuma linha de preço especial) Preço oferta = 0 (o artigo será oferecido sendo por isso o valor 0) Valor max. de oferta = 8 (se o 2º whisky consumido for de valor superior a 8€ não será considerado oferta) Artigos/Famílias oferta = todos os artigos JB Todas as séries e terminais seleccionados uma vez que não há limitações a este nível Activando a configuração Adiciona de PVP > o 2º whisky seria oferecido independentemente do seu valor ser superior a 8€ ou não, no entanto o diferencial seria cobrado ao cliente. www.sage.pt 25 MANUAL DE UTILIZADOR Sage GesRest II Ao criar um planeamento de oferta, este será automaticamente assumido como artigo automático nas séries activas de forma a ser registado automaticamente no cartão. O registo automático no cartão respeitará sempre a configuração do planeamento – série, terminal e se está activo ou não no momento. Seguindo os exemplos acima… Na série de cartões Homem teremos os planeamentos Noite Bruxas e JB Party. Na série de cartões Mulher teremos os planeamentos Noite Bruxas, JB Party e Noite Mulher. www.sage.pt 26 MANUAL DE UTILIZADOR Sage GesRest II Consulte Ofertas Automáticas para ver como se processa o registo dos planeamentos de oferta, nomeadamente os exemplos apresentados acima. Empregados Tabela de funcionários. Esta tabela é composta por dois painéis de configurações, as setas em cabeçalho permitem a navegação entre eles. www.sage.pt 27 MANUAL DE UTILIZADOR Sage GesRest II Código: número sequencial gerado automaticamente pela aplicação Nome: nome Nome Curto: nome abreviado Endereço 1, Endereço 2, Cod. Postal, Localidade, País: dados da morada Telemóvel: contacto móvel Telefone: contacto telefónico E-mail: endereço de e-mail Cartão: cartão de identificação de empregado Palavra-Passe: password de validação Nível: classificação de empregados que permite a definição de acessos às diversas opções e funcionalidades da aplicação Leia Permissões para mais informações relativamente a esta parametrização. Intervalo Mesas: intervalo de mesas a que tem acesso Mesa defeito: mesa aberta automaticamente quando seleccionado o empregado Cor: cor a atribuir aos registos efectuados pelo empregado www.sage.pt 28 MANUAL DE UTILIZADOR Sage GesRest II Funcionalidade activada por posto. Leia Terminais para mais informações relativamente a esta configuração. Foto: fotografia (disponível no SDLFE) Ecrã por defeito: ecrã de registo apresentado quando seleccionado o empregado (útil em sistemas com cartões de consumo) Selecção de mesas Cartões/Porta entrada Cartões/Porta saída Teclado sel. mesas Ecrã de saída: ecrã apresentado após sair da mesa Ecrã por defeito Desktop Selecção Empregado Ecrã de trabalho: ecrã apresentado após selecção da mesa Mesa Fecho de mesa (útil para postos que apenas efectuam pagamento) Cliente associado: cliente assumido nas transacções efectuadas para c/c do empregado Para mais informações leia O processo de registo - Consumos internos. Saldo conta corrente: saldo PVP Cons.Próprio: linha de preço para registos de consumos internos Para mais informações leia O processo de registo - Consumos internos. L.Cons.Próprio: valor de consumo próprio que não será cobrado ao empregado Para mais informações leia O processo de registo - Consumos internos. Qt máxima artigos: quantidade máxima permitida para registo em consumo interno Para mais informações leia O processo de registo - Consumos internos. Comissão: percentagem de comissão a atribuir ao empregado consoante as vendas efectuadas. A comissão será atribuída aquando fecho de sessão, sendo automaticamente actualizado o saldo de c/c do funcionário. O pagamento de comissões é efectuado por documento de saída de caixa. Leia Movimentos de saída de caixa para mais informações. Usa bolsa no comando: aquando início de sessão do empregado nos terminais X64 é aberto automaticamente um caixa com a nomenclatura “bolsa” seguido do nome do empregado em questão Língua: (não disponível) Comentários: observações www.sage.pt 29 MANUAL DE UTILIZADOR Sage GesRest II Clientes Tabela de clientes. A tabela de clientes é composta por dois quadros existindo em cabeçalho setas que permitem a navegação entre os mesmos. Código: número sequencial gerado automaticamente pela aplicação Nome: nome Nome Curto: nome abreviado Endereço 1, Endereço 2, Cod. Postal, Localidade, País: dados da morada Telefone: contacto telefónico Telemóvel: contacto móvel www.sage.pt 30 MANUAL DE UTILIZADOR Sage GesRest II Organização: empresa E-mail: endereço de e-mail Website: página web Comentários: observações Grupo Clientes: classificação de clientes. Ao associar um cliente a determinado grupo serão “herdadas” as propriedades desse grupo. Leia Grupos Cliente para mais informações. NIF: nº de contribuinte Poderá activar a validação de contribuinte em Config – Geral – Config. Geral – Verifica validade do NIF (novos clientes). Cartão: cartão de identificação de cliente Preço Venda: linha de preço Usada quando activa a configuração de identificação de cliente na altura de registo na mesa. Leia Zonas para mais informações relativamente a esta funcionalidade. Limite Crédito: valor máximo de crédito Pontos: pontos acumulados Para mais informações relativamente à atribuição de pontos aos clientes leia Sistema de pontos. Usar Desconto: flag para activar a aplicação de desconto ao cliente Desconto: desconto a aplicar ao cliente Cliente RIC: cliente aderiu ao Regime de IVA de Caixa Total Gasto: consumo efectuado pelo cliente Número visitas: número de documentos emitidos ao cliente Última visita: data e hora da última venda emitida ao cliente Saldo: saldo de c/c Percentagem Venda: percentagem do consumo do cliente que irá reverter como crédito no seu c/c Aviso: mensagem de aviso www.sage.pt 31 MANUAL DE UTILIZADOR Sage GesRest II Grupos Cliente Agrupamento de clientes. A associação de clientes a determinado grupo poderá ser útil para sistemas onde se verifica a facturação à empresa do consumo dos diversos empregados da firma – Factura ao Grupo. Código: número sequencial gerado automaticamente pela aplicação Descrição: nome Descrição Curta: nome abreviado Preço: linha de preço Desconto: percentagem de desconto Limite Crédito: valor máximo permitido a crédito % Venda: percentagem do consumo do cliente que irá reverter como crédito no seu c/c Factura ao Grupo: ao ser indicado na venda um cliente deste grupo a facturação será imputada ao cliente indicado no campo Cliente Cliente: identificação do cliente ao qual será facturada a despesa quando activa facturação ao grupo - campo Factura ao Grupo www.sage.pt 32 MANUAL DE UTILIZADOR Sage GesRest II A propriedade Factura ao Grupo é útil para casos em que os funcionários de uma determinada empresa consomem diariamente no restaurante sendo posteriormente a despesa facturada à empresa – grupo. Ao identificar o cliente aquando finalização da venda serão automaticamente apresentados os dados da empresa, podendo desta forma ser registado o consumo em c/c da mesma para posterior pagamento. Poderá ser incluído um aviso na ficha dos funcionários da empresa para que seja despoletada a mensagem na altura de emissão da venda. Algo tipo “Facturação à empresa” – Config / Tabelas / Clientes / campo Aviso. Zonas/Séries Tabela de zonas/séries de cartões. Zonas poderão corresponder a espaços físicos distintos (salas) ou simplesmente a um grupo de mesas que apresentam determinadas características comuns, como por exemplo um preço especial. Bem como a uma série de cartões, quando activado o modo discoteca – Config – Geral – Config. Geral – Língua – Português Discotecas. www.sage.pt 33 MANUAL DE UTILIZADOR Sage GesRest II Código: número sequencial gerado automaticamente pela aplicação Descrição: nome Descrição Curta: nome abreviado Preço: linha de preço a aplicar aos registos efectuados nessa zona Caso haja um perfil activo com preço diferente irá prevalecer sobre este, o mesmo se verificará em relação aos preços associados a clientes. Intervalo Mesas: mesas que englobam a zona. As mesas deverão ser separadas pelo caracter vírgula e os intervalos por dois pontos Cada zona poderá ter até um limite de 5000 mesas. Zona com as mesas 1,2, 3 e 4: Neste caso poderá ser definido 1,2,3,4 ou o intervalo 1:4 Zona com as mesas 1 a 10 e 20 a 25: Poderão ser definidos dois intervalos… 1:10,20:25 Zona com as mesas 1, 2 e 10 a 15: Neste caso poderá ser definido 1,2,10:15 Imposto: taxa de Iva (geral ou alternativa) a aplicar aos registos efectuados nessa zona Limite venda: valor máximo permitido para registar nas mesas pertencentes à zona Definindo o valor 0 não haverá limite. www.sage.pt 34 MANUAL DE UTILIZADOR Sage GesRest II Tipo: zona para registo de normal – Vendas – ou para registo de documentos emitidos manualmente em papel – Documentos manuais Artigo Automático: produto que será registado automaticamente ao abrir uma mesa da zona. Útil para gestão de consumo mínimo Para pesquisar os artigos bastará digitar uma cadeia de caracteres incluída no seu nome e clicar Enter, serão listados os artigos com correspondência. Usar Mapa Mesas: flag que permite activar a apresentação do mapa da zona (não disponível) C/IVA incluído: flag que permite definir que os registos efectuados na zona serão com ou sem Iva incluído Identifica Cliente antes da venda: ao efectuar registos numa mesa desta zona é solicitada a identificação do cliente automaticamente Consumo Próprio: para registo de consumos internos Para mais informações leia O processo de registo - Consumos internos. Identifica mesa para pedidos (uso com cartões): flag que permite activar o sistema de cartões de consumo e mesas Para mais informações relativamente a este modo de registo leia O processo de registo – Cartões de consumo/mesas. Modo Delivery: activação do sistema de gestão de encomendas de pedidos Para mais informações relativamente a este processo de registo leia O processo de Registo – Modo delivery. Disco/Verifica estado dos cartões: validação de cartão inicializado/activo (usado em sistemas com cartões de consumo) Pede pessoas ao abrir a mesa: aquando registo na mesa é solicitada a indicação do nº de pessoas Zona de documentos manuais Nas zonas de documentos manuais, aquando registo será solicitada a indicação da série, número e data do documento emitido manualmente. www.sage.pt 35 MANUAL DE UTILIZADOR Sage GesRest II O documento impresso apresentará a expressão “Cópia do documento original-FTM abc/X”. Sendo FTM o documento, abc a série e X o número do documento. Deverá ser criada série de documentos específica para o registo destes documentos. Para mais informações leia Config – Geral – Numeração Documentos. Nomes Mesas/Cartões Nomes a atribuir às mesas/cartões. Por vezes, para facilitar a sua identificação, poderá ser importante atribuir nomes às mesas – balcão, por exemplo. Seleccionando a zona serão listadas as respectivas mesas… www.sage.pt 36 MANUAL DE UTILIZADOR Sage GesRest II Nome Mesa: nomenclatura usada nos botões do ecrã de selecção de mesas. Geral Configurações ao nível dos documentos e hardware. Esta parametrização deverá ser o mais criteriosa possível, uma vez que irá influenciar o funcionamento de todo o sistema. Config. Geral Configurações base. Estas configurações irão se reflectir em toda a aplicação, podendo, no entanto, haver algumas outras mais específicas que prevalecerão sobre estas, nomeadamente ao nível das zonas, perfis, empregados, etc... Código Loja: identificação da localização. Usado por exemplo em sistemas com terminais rádio para parametrização da antena com a qual os comandos deverão comunicar. O nº de licenciamento da antena será o código da loja + o nº de posto onde está ligada a antena. Leia Terminais rádio X64 para mais informações relativamente à configuração de sistemas rádio. Língua: Português-restauração ou Português-discotecas. Em alguns ecrãs será assumida a denominação Mesas ou Cartões consoante a selecção. Bem como Zonas ou Séries. www.sage.pt 37 MANUAL DE UTILIZADOR Sage GesRest II Nº Casa Decimais: número de casas decimais da moeda (em desenvolvimento, no momento está fixo o valor 2) Separador Moeda: caracter separador da moeda Mensagem Visor: mensagem a apresentar no visor de cliente (não disponível) Iva Defeito: taxa de Iva a ser assumida na criação de novas famílias Sigla Moeda: sigla da moeda Hora a que muda dia: hora a partir da qual é considerado um novo dia, ainda que não tenha sido efectuado o fecho de dia Conversão Moeda Alternativa: factor de conversão para moeda alternativa (não disponível) Max. Fac.Simplificada: valor sem impostos a partir do qual é impressa factura em vez de factura simplificada Definindo valor 0 será impressa sempre factura. Desconto Defeito: percentagem de desconto seleccionada por default aquando aplicação de descontos na venda Fact. Conv. Pontos: percentagem para cálculo de pontos Para mais informações relativamente ao sistema de atribuição de pontos leia Sistema de pontos. Utilizador AT: código de sub-utilizador do portal da AT para comunicação dos documentos de transporte Leia Comunicação de guias de transporte à Autoridade Tributária (AT) Passe AT: password de acesso do sub-utilizador do portal da AT Verifica estado das impressoras: verificação de impressora operacional antes do processo de impressão Conversão da moeda: activa a conversão para moeda alternativa (não disponível) Verifica contas no fecho: se activo, ao efectuar o fecho de dia verifica se existem mesas abertas alertando o utilizador Perguntar antes de eliminar um registo: se activo, ao eliminar um registo de uma tabela é solicitada a confirmação da operação Cartões de papel: se activa, ao executar Acumular Mesas a mesa é fechada automaticamente sendo o total acumulado com registo seguinte Para mais informações relativamente a esta funcionalidade leia Soma de cartões. www.sage.pt 38 MANUAL DE UTILIZADOR Sage GesRest II Fecha mesas/cartões extraviados a zero: ao fechar mesas através da opção Mesas Abertas é considerado desconto 100% Imprime sempre o nome do artigo principal: nos pedidos de cozinha é impresso o nome do menu ainda que não tenha definido impressora de cozinha Verifica validade do NIF (novos clientes): na criação de novos clientes é verificado se o contribuinte indicado é válido Pontos dos artigos em vez do valor da venda: os pontos serão atribuídos consoante os artigos em vez de serem calculados pelo valor da venda Para mais informações relativamente ao sistema de atribuição de pontos leia Sistema de pontos. Reinicializa contador dos pedidos no início do dia: a numeração dos pedidos de cozinha volta ao 1 ao iniciar um novo dia Menus – adiciona artigos de níveis com um elemento: no registo de menus, caso um dos níveis apenas tenha um componente, este é registado automaticamente Menus – adiciona directo: no registo de menus estes são registados automaticamente sem que seja apresentada a selecção de artigos Fecha caixa bolsa no fecho da sessão: ao executar o fecho de sessão do empregado é efectuado o fecho do caixa aberto aquando abertura da sessão (caixa bolsa) Imprime extras/open com preço zero: os artigos do tipo extra/open são impressos no documento ainda que não apresentem preço Imprime componentes menu/promo com preço zero: todos os componentes do menu são impressos no documento, inclusivamente os que não apresentam preço Usa nome curto (artigos) nas listas: nas listagens e relatórios é impresso o nome curto do artigo Mostra valor total do menu: na impressão do documento a linha referente ao menu apresenta o valor total do mesmo (menu base + preço componentes) Recalcula menus/ofertas: eliminando componente de um menu já registado, é verificado se existe algum registo na mesa desse componente “fora” do menu e em caso exista engloba-o no menu, substituindo o eliminado DISCO - Aplica desconto a artigos compensação: os descontos definidos no documento aplicam-se também a artigos do tipo “compensação” Leia Artigos para mais informações relativamente ao tipo de artigos. DISCO – Reactiva cartões no posto de saída: no posto de saída quando o cartão já está pago pergunta se quer reactivar o cartão www.sage.pt 39 MANUAL DE UTILIZADOR Sage GesRest II DISCO – Usa cartões uma vez: depois de um cartão passar na porta/saída só poderá ser reutilizado depois de se seleccionar a opção "Reactivar cartões" DISCO – Salta porta de entrada: o cartão é activado em qualquer ecrã que o "abra" DISCO – activação directa no posto de saída: o ecrã porta/saída comporta-se como o ecrã porta/entrada se o cartão já estiver pago Comunicação com WebService no Fecho de uma Guia: aquando gravação de uma guia de transporte é efectuada a comunicação automaticamente com a AT via Web Service Para mais informações leia Comunicação de guias de transporte à Autoridade Tributária (AT). Comunicação via SAFT no Fecho de uma Guia: aquando gravação de uma guia de transporte é gerado o ficheiro SAFT para submissão à AT Para mais informações leia Comunicação de guias de transporte à Autoridade Tributária (AT). Imprime artigos com preço zero: impressão nos documentos artigos registados com preço zero Verificar sessões abertas no fecho de caixa: se activo, ao efectuar o fecho de caixa verifica se existem sessões abertas impedindo de executar o fecho Verificar caixas abertas no fecho de dia: se activo, ao efectuar o fecho de dia verifica se existem caixas abertas impedindo de executar o fecho Numeração Documentos Parametrização de séries e numeração de documentos. Por default existe uma série para cada tipo de documento. No entanto, a qualquer momento, poderá criar nova série. Para criar uma nova série bastará pressionar o botão Criar nova série e definir o identificador de série indicando o tipo de documento a que se aplica. De forma que seja assumida a nova série na emissão de documentos, a série anterior deverá ser desactivada. www.sage.pt 40 MANUAL DE UTILIZADOR Sage GesRest II Série activa: flag de série em uso (activa) Desactivando uma série não poderá voltar a activá-la. Série: identificador de série Apenas poderá alterar a série caso não haja movimentos a ela associados. Caso contrário terá que criar uma nova série e não simplesmente alterar o identificador de uma já existente. Contador: numeração do documento O próximo documento emitido apresentará numeração = contador + 1 Tipo de documento: documento a que diz respeito a série – Subtotal, Factura/Recibo, Factura Simplificada, Factura, Guia de Transporte, Recibo, Pedidos, Documentos manuais, Nota de Crédito A flag Mostrar séries inactivas permitirá listar/ocultar as séries inactivas (séries que não estão em uso no momento). As séries, ainda que inactivas, não poderão ser eliminadas, poderão apenas ser ocultadas desta lista. Tipos Documento Documentos disponíveis na aplicação. Em relação aos pedidos de cozinha e consultas de mesa (subtotal), poderão ser usadas diferentes formatações de impressão consoante a zona e/ou terminal. www.sage.pt 41 MANUAL DE UTILIZADOR Sage GesRest II Para tal, deverão ser criados vários documentos deste tipo e definir um cabeçalho e rodapé diferentes para cada um deles. No mapeamento dos locais de impressão será definida a formatação a ser usada em cada caso. Leia Impressoras para mais informações relativamente a esta configuração. Código: número sequencial gerado automaticamente pela aplicação Descrição: nome Descrição Curta: nome abreviado Cabeçalho: formatação de impressão do cabeçalho do documento Apenas serão listadas as configurações tipificadas como “Cabeçalho”. Leia Cabeçalhos Rodapés para mais informações relativamente à formatação do layout de impressão. Detalhe: formatação de impressão do corpo do documento Apenas serão listadas as configurações tipificadas como “Detalhe”. Leia Cabeçalhos Rodapés para mais informações relativamente à formatação do layout de impressão. Rodapé: formatação de impressão do rodapé do documento Apenas serão listadas as configurações tipificadas como “Rodapé”. Leia Cabeçalhos Rodapés para mais informações relativamente à formatação do layout de impressão. www.sage.pt 42 MANUAL DE UTILIZADOR Sage GesRest II Colunas: largura do talão Tipo: documento a gerar Cabeçalhos Rodapés Configuração dos cabeçalhos e rodapés para a impressão dos diversos documentos. A aplicação apresenta, um leque de cabeçalhos e rodapés já pré-definidos a serem usados em cada documento. No entanto, caso pretenda, o utilizador poderá alterá-los e até mesmo criar novos modelos associando-os ao documento respectivo. Consulte Tipos Documento para mais informações relativamente à associação do modelos de impressão a serem usados por cada documento. Código: número sequencial gerado automaticamente pela aplicação Descrição: nome Tipo: parte do documento a que se aplica a formatação – cabeçalho, detalhe ou rodapé Caixa de texto: formatação pretendida A tecla Enter do teclado virtual é assumida como mudança de linha, sendo a tecla Tab a que deverá ser usada para confirmação do texto introduzido. www.sage.pt 43 MANUAL DE UTILIZADOR Sage GesRest II Para esta formatação existem algumas variáveis que retornam informação relativa ao documento e mesa usada no registo, outras relativas à licença e ainda variáveis de formatação. Nos quadros abaixo são listadas as diversas variáveis disponíveis sendo algumas de uso obrigatório, nomeadamente as relativas ao documento e licença. Variável \FV \FP \FN \FU \FI \FD \FS \FE FORMATAÇÃO Descrição Vermelho Preto Normal size Underline Beep Double size Antes bitmap Depois bitmap Variável \LE \LM \LC \LF \LL LICENÇA Descrição Empresa Morada Código postal Contribuinte Localidade Variável \MM MESA Descrição Nome mesa Se activo o registo por cartão em sistemas com mesas, retornará o nº de cartão. \ME \MT \MC Empregado Total Cliente (nome + morada) Definindo no ficheiro ini o parâmetro cliente_imprime_nome_curto “1” será impresso o nome curto \MN \MA \MB \MD \ML \MQ \MV \MP \MO \MI \MR \MH www.sage.pt NIF cliente Morada cliente (1) Morada cliente (2) Código postal cliente Localidade cliente Saldo cliente Iva Pagamento Nome mesa quando activo o registo por cartão em sistemas com mesas Pedido Documento origem Número de pessoas 44 MANUAL DE UTILIZADOR Sage GesRest II Variável \DS \DD \DH \DA \DO \DT \DN \GC \GD \GT \GI DOCUMENTO Descrição Contador Data Hora Assinatura Subtotais Natureza Observações (notas) Hora carga Hora descarga Transporte Código AT Variável \BQ \BN \B1 \B2 \BT \BU \BV CORPO DO DOCUMENTO Descrição Quantidade Descrição do artigo Descrição curta 1 Descrição curta 2 Taxa de IVA Preço unitário Total de linha Para cada variável poderá definir um tamanho bem como alinhamento à esquerda Exemplo de formatação da descrição do artigo com 10 caracteres: \\10BN Exemplo de formatação da descrição do artigo com 10 caracteres alinhado à esquerda: \\-10BN Esta formatação não está disponível nas seguintes variáveis: MN,MP,MV,DD,DH,DO,DA Permissões Permissões a aplicar aos diversos tipos de empregado. Consoante o nível do funcionário poderão ser activadas ou não diferentes funcionalidades, limitando desta forma o uso da aplicação por parte do mesmo. Estas limitações poderão dizer respeito a menus e opções da aplicação ou simplesmente a comportamentos durante o processo de registo. Existem 4 níveis: Técnico, Gerente, Supervisor e Empregado. www.sage.pt 45 MANUAL DE UTILIZADOR Sage GesRest II Código: número do nível de empregado seleccionado Descrição: nome do nível de empregado seleccionado Lista de permissões: permissões passíveis de bloqueio por nível de empregado 100 Vendas – Entra nas mesas de outros 101 Vendas – Abre Gaveta: 102 Vendas – Cancela Pedidos: 103 Vendas – Anulações: 104 Vendas – Devoluções 105 Vendas – Imprime apenas 1 subtotal 106 Vendas – Transferências 107 Vendas – Factura múltipla e parcial 108 Vendas – Consulta registos 109 Vendas – Fecha contas 110 Vendas – Altera preço 111 Vendas – Venda acima do limite máximo 112 Vendas – Faz pedidos 113 Vendas – Acumula cartões 115 Vendas – Descontos 116 Vendas – Fecha mesas abertas (consulta) 117 Vendas – Abrir gaveta ao fechar a venda 118 Vendas – Permissão altera lista negra 119 Vendas – Entra na mesa de consumo próprio de outros empregados 120 Vendas – Adiciona ofertas além do limite 121 Vendas – Assina cartões/mesas www.sage.pt 46 MANUAL DE UTILIZADOR Sage GesRest II www.sage.pt 122 Vendas – Pode remover consumo mínimo 123 Vendas – Pode emitir notas de crédito 124 Vendas – Cancela depois de sub-total 125 Vendas – Obriga a pedir ao sair 200 Sessões – Abre Sessões 201 Sessões – Fecha Sessões 202 Sessões – Sair do GesRest II 203 Sessões – Abrir Caixa 204 Sessões – Fechar Caixa 205 Sessões – Entradas Caixa 206 Sessões – Saídas Caixa 207 Sessões – Pagamento Conta Corrente 208 Sessões – Mesas Abertas 209 Sessões – Fecho Dia 210 Sessões – Consulta Registos 211 Sessões – Consulta de caixa 212 Sessões – Relatórios 213 Sessões – SAFT 215 Sessões – Perfis 216 Sessões – Impressoras SOS 217 Sessões – Reactivar mesas 218 Gestão – Relatórios Fecho Caixa 300 Config – Ver Artigos 301 Config – Edição Artigos 302 Config – Ver Empregados 303 Config – Edição Empregados 304 Config – Ver Famílias/Pág. Rápidas 305 Config – Edição Famílias/Pág. Rápidas 308 Config – Ver Formas Pagamento 309 Config – Edição Formas Pagamento 310 Config – Ver Zonas 311 Config – Edição Zonas 312 Config – Ver Clientes 313 Config – Edição Clientes 314 Config – Ver Taxas IVAS 315 Config – Edição Taxas IVA 316 Config – Ver Caixas 317 Config – Edição Caixas 318 Config – Ver Grupos Clientes 319 Config – Edição Grupos Clientes 320 Config – Ver Nomes Mesas 321 Config – Edição Nomes Mesas 400 Técnico – Perfis 401 Técnico – Tipos Documento 402 Técnico – Sistema 403 Técnico – Exclusões 404 Técnico – Terminais 405 Técnico – Dispositivos 406 Técnico – Impressoras 407 Técnico – Permissões 408 Técnico – Cabeçalhos/Rodapés 47 MANUAL DE UTILIZADOR Sage GesRest II 409 Técnico – Pode abrir/fechar sessões de outros 410 Técnico – Terminais Rádio 411 Técnico – Licenciamento 412 Técnico – Tem acesso ao ecrã de plugins 413 Técnico – Numeração Doc Terminais Configurações a aplicar a cada posto. Os diversos terminais poderão ser personalizados em termos de linha de preço, caixa, mesa ou até mesmo no que diz respeito a comportamentos mais específicos no processo de registo. Poderá ainda ser definido, por terminal, diferentes ecrãs de registo e pagamento. A tabela de terminais é composta por dois quadros. Em cabeçalho estão disponíveis setas que permitirão navegar entre estes ecrãs. O nº de terminais apresentados serão definidos pela licença em uso. www.sage.pt 48 MANUAL DE UTILIZADOR Sage GesRest II Código: número do posto seleccionado Gaveta: impressora à qual está ligada a gaveta de dinheiro a usar neste posto Centro Custo: (não disponível) Ecrãs: resolução - Normal (4:3), Tablet (16:9) ou PDA’s (3:4) Ecrã de mesa defeito: ecrã de registo usado no posto. Consoante o ecrã seleccionado serão disponibilizadas determinadas funções no ecrã de registo, nomeadamente acumular mesas/cartões, oferta, fechar directo e aplicar desconto. Leia O processo de registo para mais informações. Ecrã de pagamento defeito: ecrã de pagamento usado no posto. Poderá optar pelo ecrã normal ou pelo ecrã com botões Assinar Cartão, Retirar Consumo, Bengaleiro e Promoção, mais usual em sistema de discotecas. Leia Assinar Cartão, Retirar Consumo, Bengaleiro e Promoção para mais informações relativamente a estas funcionalidades. Descrição: nome do posto seleccionado Nº de Vias: nº de vias default para impressão de documentos Caixa: caixa a ser usada no posto em questão. Ainda que possa ser aberto um outro caixa para o terminal, caso o caixa aqui definido seja aberto num outro posto, os registos efectuados neste terminal assumirão o caixa. Mesa: mesa assumida automaticamente ao entrar no ecrã de registo. Definindo uma mesa default para o posto, esta será aberta automaticamente sem que seja preciso seleccionar no ecrã de mesas Caso haja uma mesa default definida para o empregado irá se sobrepor a esta. Timeout: tempo ao fim do qual, caso não haja registos, o ecrã de registo é fechado Preço: linha de preço default Caso haja uma linha de preço definida no perfil activo ou ainda um preço especial definido para determinada zona ou cliente, serão esses que irão prevalecer. Intervalo mesas: (não disponível) Lista de configurações: configurações relativas ao modo de funcionamento do terminal seleccionado www.sage.pt Abertura de gaveta Imprimir subtotal no fecho de conta Não imprime consultas de mesa / subtotais Pedido automático dos artigos Mostra nome empregado nos botões das mesas 49 MANUAL DE UTILIZADOR Sage GesRest II Mostra artigos com a cor do empregado Pedir na saída de mesa Pode fechar mesas Lança frontend Lança device manager Activa perfis automaticamente Sai de ecrã de registo depois de fechar a conta X64 – Envia msg com total da mesa Lista de artigos a excluir nos botões do ecrã de vendas. Os artigos seleccionados não serão apresentados nos botões de artigos do ecrã de registo Perfis (turnos e happy-hours) Parametrização de modos de funcionamento/turnos. Consoante o horário, por exemplo, ou até mesmo o dia da semana, é possível definir diferentes preços e descontos, os quais prevalecerão no intervalo definido – perfil activo. O vulgar happy-hour poderá ser gerido desta forma, bastando criar um perfil para um determinado horário, que automaticamente activará o preço especial definido. Determinadas zonas ou famílias de produtos poderão não ser incluídas neste planeamento, bastando para tal criar uma exclusão a aplicar ao perfil. Consulte Exclusões para mais informações relativamente às excepções a aplicar aos perfis. Código: número sequencial gerado automaticamente pela aplicação Descrição: nome www.sage.pt 50 MANUAL DE UTILIZADOR Sage GesRest II Dias da semana: dias em que se aplica o perfil Hora Início, Hora fim: intervalo de horas em que está activo Preço: linha de preço a aplicar O preço associado ao cliente irá prevalecer sobre este. Desconto (%): percentagem de desconto a aplicar Exclusões: excepções ao perfil Leia Exclusões para mais informações relativamente à parametrização de exclusões para os perfis. Terminais: terminais em que se aplica o perfil Zonas: zonas em que se aplica o perfil Exclusões Parametrização de itens a excluir na aplicação de um perfil. Para cada perfil poderão ser definidas excepções em termos de famílias e zonas a que se aplica, bem como dos funcionários activos. Esta tabela é composta por dois quadros. Em cabeçalho estão disponíveis setas que permitirão navegar entre estes ecrãs. Consulte Perfis para mais informações relativamente à configuração de perfis. www.sage.pt 51 MANUAL DE UTILIZADOR Sage GesRest II Código: número sequencial gerado automaticamente pela aplicação Descrição: nome Empregados: lista de empregados do sistema Zonas: lista de zonas do sistema Famílias: árvore de famílias e sub-famílias do sistema Caixas Configuração das caixas de todo o sistema. Código: número sequencial gerado automaticamente pela aplicação Descrição: nome Descrição Curta: nome abreviado Técnico Configurações de hardware e licenciamento. Dispositivos Parametrização dos dispositivos existentes no sistema. www.sage.pt 52 MANUAL DE UTILIZADOR Sage GesRest II Device Manager Os dispositivos deverão ser “agrupados” por cada máquina à qual estão ligados, sendo criado um Device Manager por cada uma delas. Código: número do device manager Nome: nome IP: IP da máquina Porta: porta de comunicação. Deverá ser definida a porta 9090 Terminal: posto onde estão ligados dispositivos que não são inicializados pelo Device Manager, como por exemplo os comandos rádio X64 Testar Impressoras: botão para enviar um texto de teste predefinido para todas as impressoras configuradas na aplicação Dispositivos Cada device manager poderá englobar diversos dispositivos, desde impressoras, balanças, leitores de código de barras, etc... www.sage.pt 53 MANUAL DE UTILIZADOR Sage GesRest II Tipo Dispositivo: tipo de hardware (impressora, balança…) Descrição: nome Tratando-se de uma impressora, caso seja definida a descrição “Ecran” será efectuada a pre-visualização da impressão. Driver: tipo de driver Tipo Porta: tipo de ligação Porta: porta à qual está ligado Baud Rate: velocidade de transmissão Flow: controlo de fluxo Bit: bits de dados Parity: paridade Stop: bits de paragem Limpa caracteres acentuados: ignorar acentos e cedilhas www.sage.pt 54 MANUAL DE UTILIZADOR Sage GesRest II Drivers de dispositivos Edição de drivers dos dispositivos. Neste ecrã poderão ser editados os drivers dos diversos dispositivos do sistema, impressoras, balanças, visor de cliente, etc… Impressoras Parametrização das impressoras a usar em cada zona/terminal. Cada terminal do sistema poderá usar diferentes impressoras, podendo ainda ser parametrizada a impressão em impressoras distintas consoante a zona onde é efectuado o registo. Aqui será efectuada a configuração das impressoras de pedidos de cozinha e impressoras para impressão de documentos. Deverá ainda ser definida a impressora a ser usada na área de gestão, quer para impressão de relatórios, quer para a impressão de 2ª vias de documento, recibos e outros movimentos efectuados nesta secção. Uma vez que aqui não haverá zona definida a impressora deverá ser configurada seleccionando Default na lista de zonas. www.sage.pt 55 MANUAL DE UTILIZADOR Sage GesRest II Internos: subtotal (consulta de mesa) Externos: factura simplificada, factura/recibo, factura… Grill, Bar e Cozinha: exemplos de impressoras de cozinha para impressão dos pedidos Código: número sequencial gerado automaticamente pela aplicação Descrição: nome Lista de zonas: zonas existentes. Default corresponderá à área de gestão. Lista de terminais: postos do sistema Cab. subtotais: formatação a ser usada na impressão do subtotal Listados os documentos do tipo Subtotal existentes Cab. pedidos: formatação a ser usada na impressão do pedido de cozinha Listados os documentos do tipo Pedido existentes Imprime secundários: no pedido de cozinha são impressos os restantes artigos registados que estejam configurados para impressão numa outra impressora de cozinha, permitindo, desta forma, uma melhor gestão da preparação dos pedidos das mesas (útil em casos de pedidos de pratos de carne em conjunto com saladas diversas, sendo os pedidos normalmente impressos em impressoras distintas) www.sage.pt 56 MANUAL DE UTILIZADOR Sage GesRest II Lista impressoras: impressoras existentes em todo o sistema As impressoras listadas serão as definidas em cada device manager. Consulte Dispositivos para mais informações relativamente à adição de hardware. Os documentos são denominados de internos (subtotal) e externos (factura simplificada, facturas, factura/recibo, …), podendo ser definida para cada tipo uma impressora diferente consoante a zona/terminal em questão. Aqui terão também que ser definidas as diversas impressoras de cozinha existentes em todo o sistema, bem como a impressora a usar na impressão de relatórios. Para proceder às diversas configurações seleccione o documento da lista apresentada à esquerda – internos, externos ou impressora de cozinha – consoante esteja a parametrizar documentos internos, externos ou pedidos. De seguida, seleccione a zona que está a configurar e o nº de posto. Por fim a impressora que pretende. No caso de subtotais e pedidos de cozinha, deverá ainda indicar qual a formatação de cabeçalho a usar. Leia Tipos Documento para mais informações relativamente à configuração de documentos. Leia Cabeçalhos Rodapés para mais informações relativamente à configuração dos layouts de impressão. No que diz respeito à impressão de relatórios, nomeadamente fechos de dia, fechos e abertura de caixa e sessão, bem como documentos de histórico, uma vez que nestas opções não é definida uma zona, terá que ser configurada a impressora para a zona default, quer para documentos internos quer externos. Terminais rádio (X64) O envio das configurações para os comandos X64 pressupõe uma prévia configuração do sistema. Configurações na aplicação Analisemos as parametrizações necessárias na aplicação para um sistema com Terminais rádio X64. Código da loja De forma a evitar conflitos com registos efectuados em estabelecimentos que possam existir nas imediações, sugerimos que seja alterado o nº de licenciamento nos comandos, o qual corresponderá ao código da loja acrescido do nº de terminal ao qual está ligada a antena. Assim sendo, deverá definir um novo código de loja – em Config. Geral Artigos Os artigos serão identificados nos comandos por um código. Defina os códigos para cada artigo – campo PLU da tabela de artigos. Leia Artigos para mais informações relativamente à criação de plus. www.sage.pt 57 MANUAL DE UTILIZADOR Sage GesRest II Empregados Caso pretenda definir password para os empregados, tenha em atenção que esta deverá ser numérica e composta por 3 dígitos no máximo. Leia Empregados para saber como configurar a password. Terminais Em sistemas com comandos rádio X64, um dos postos da licença será usado como “posto de comandos”. Em Config – Geral – Terminais deverá ser definido esse posto. O código do posto deverá corresponder a 100 + nº do terminal ao qual estará fisicamente ligada a antena. O nome será indiferente, no entanto, poderá ser atribuído um nome sugestivo, como por exemplo “Antena X64”. Neste terminal deverá ser activada a configuração Pedir ao sair do ecrã de venda de forma a serem impressos na impressora de cozinha os pedidos registados nos comandos. O código 101 indica que a antena X64 estará ligada ao terminal 1. Perfis Caso pretenda, poderá definir um perfil de funcionamento para ser assumido pelos comandos. Na criação do perfil deverá, definir que se aplica ao terminal configurado para os comandos. Consulte Perfis (turnos e happy-hours) para mais informações relativamente a esta parametrização. www.sage.pt 58 MANUAL DE UTILIZADOR Sage GesRest II Device Manager Além da configuração do posto terá que ser criado o dispositivo no device manager – Config / Técnico / Dispositivos. O campo Terminal diz respeito ao nº de posto onde está ligada a antena. Configuração nos comandos Além das configurações na aplicação, deverá ter em atenção às configurações nos comandos em si. Umas das parametrizações será o nº de licenciamento. Para alterar o nº da licença nos comandos aceda ao menu de configurações digitando 96195. Seleccione a opção 2–Licença (password 264264) e defina o nº que deverá corresponder ao código da loja + nº posto onde está ligada a antena. Envio de configurações para os comandos Uma vez configurado todo o sistema poderão então ser definidas as configurações para os comandos e proceder-se ao respectivo envio. www.sage.pt 59 MANUAL DE UTILIZADOR Sage GesRest II Perfis: lista de perfis existentes, sendo assinalado o perfil activo no momento Porta série em uso: porta à qual está ligada a antena rádio Enviar PLUs: envio de produtos para os comandos Enviar string: envio de mensagens para os comandos As formas de pagamento serão enviadas aquando execução desta opção, sendo apenas consideradas as configuradas para usar em terminais rádio. Consulte Formas Pagamento para mais informações. Para receber todas as configurações o comando deverá estar em modo download. No 1º envio para os comandos deverá colocar os comandos em download digitando 96195 e seleccionar as opções Apagar PLUS e de seguida Receber PLUS. Após o 1º envio de strings poderá usar as novas opções acedendo à opção 7-Outros e seleccionando Receber PLUS e Receber outros. Receber PLUS corresponderá à já existente Apagar PLUS + Receber PLUS. Receber outros corresponderá à já existente Receber PLUS. Registo nos comandos Uma vez actualizados os comandos com as novas configurações e plus, poderá então dar início à sessão de trabalho nos comandos. Este processo começará pelo login do empregado, o qual é efectuado nos comandos e equivalerá à abertura de sessão na aplicação. Deverá ainda ser aberto o caixa que será efectuado na própria aplicação. www.sage.pt 60 MANUAL DE UTILIZADOR Sage GesRest II Na abertura de caixa deverá ser feita a associação ao terminal onde está ligada a antena fisicamente. Leia Abertura de Caixa para mais informações relativamente a este processo. O caixa poderá ainda ser aberto automaticamente aquando abertura de sessão no comando caso o empregado use bolsa. Para tal na ficha de empregado deverá estar activa a configuração Usa bolsa no comando. Leia Empregados para mais informações. Para efectuar o login do empregado aceda à opção 7-Outros. A identificação do empregado será feita pelo código 9000 + nº de empregado. O empregado 1 deverá efectuar o login com o código 9001, o empregado 2 efectuará o seu login digitando o código 9002, e assim sucessivamente. Licenciamento Neste ecrã são apresentados os detalhes da licença activa. O processo de licenciamento poderá ser efectuado por ficheiro ou através da digitação de código e senha – botão Registar nova licença www.sage.pt 61 MANUAL DE UTILIZADOR Sage GesRest II Para alterar a licença em uso deverá primeiro ser eliminada a que está activa – botão Eliminar Licença – e só depois registada a nova. O botão Actualizar licença permitirá verificar se estão disponíveis actualizações à sua licença. Notas importantes: Optando pelo registo código/senha, para uma correcta validação da licença, terá que ter ligação à Internet activa. Para licenciar por ficheiro bastará indicar o nome do ficheiro que deverá constar na pasta backend da pasta de instalação. www.sage.pt 62 MANUAL DE UTILIZADOR Sage GesRest II O processo de registo (botão Mesas/Cartões) Uma vez configurado todo o sistema poderá ser dado início ao processo de registo em si. Apenas empregados com sessão aberta poderão efectuar registos, pelo que o primeiro passo será então a abertura de sessão. Consulte Abertura de Sessão. Aquando abertura de sessão do empregado, poderá ser automaticamente aberta a caixa. Caso não o seja deverá ser efectuada a abertura manual. Consulte Abertura de Caixa. Uma vez aberta a sessão e a caixa, o empregado poderá então efectuar o seu login e aceder à área de registo. O acesso à área de registo é efectuado pelo botão Mesas do ecrã principal… Este processo começa pela identificação do empregado. Caso haja uma password associada, será solicitada a sua validação. Consulte Empregados para saber como configurar uma password de empregado. Uma vez identificado o empregado, será apresentado o ecrã das mesas. As mesas poderão estar agrupadas por áreas, denominadas de zonas. www.sage.pt 63 MANUAL DE UTILIZADOR Sage GesRest II Clicando numa zona serão automaticamente listadas as respectivas mesas a ela associadas. Dependendo do perfil activo, algumas zonas poderão não ser visíveis em determinado horário/dia da semana ou serem ocultas perante o login de um empregado em concreto. Leia Perfis e Exclusões para mais informações relativamente a esta parametrização. Sistema com duas zonas… Sala: Mesas 1 a 10 Esplanada: Mesas 11 a 25 Consulte Zonas para mais informações relativamente à criação de zonas e respectiva distribuição de mesas. As mesas poderão apresentar cores diferentes consoante o seu estado, permitindo desta forma uma fácil identificação das mesas livres e mesas ocupadas, podendo para estas últimas ainda saber se já foi emitido um subtotal e se estão em uso num outro posto. Estado das mesas e respectivas cores: Preto: mesa livre (sem registos) Amarelo: mesa com registos, já tendo sido emitida consulta de mesa (subtotal) www.sage.pt 64 MANUAL DE UTILIZADOR Sage GesRest II Branco: mesa ocupada (com registos), mas para a qual ainda não foi emitida uma consulta de mesa (subtotal) Cinzento: mesa em uso por outro empregado/terminal Após seleccionar a mesa será apresentado o ecrã de registo propriamente dito. Ecrã de Registo O ecrã de registo é composto por diferentes áreas. Cabeçalho: identificação do empregado e mesa Total mesa: valor total dos registos efectuados até ao momento Barra famílias/subfamílias: famílias e subfamílias de produtos Botões de produtos: botões para registos dos produtos Painel de registo: produtos registados na mesa Botões de função: funções a executar sobre os produtos registados www.sage.pt 65 MANUAL DE UTILIZADOR Sage GesRest II Seleccionando uma família em rodapé serão apresentadas, na linha acima, as respectivas subfamílias e produtos associados. Consoante o número de produtos da subfamília seleccionada, os botões poderão se estender para além da área visível. A navegação entre as “páginas” poderá ser efectuada através das setas apresentadas em cabeçalho… www.sage.pt 66 MANUAL DE UTILIZADOR Sage GesRest II O processo de registo é simples e intuitivo. Analisemos de seguida cada uma das funcionalidades inerentes a este processo… Consoante o nível de empregado as diversas opções descritas abaixo poderão não estar acessíveis. Consulte Permissões para saber como configurar os diversos níveis de empregado. Registo de produtos Pressionando o botão de um produto este será automaticamente registado na mesa, ficando visível no painel de registo à esquerda. Além do nome do produto, será visível ainda a quantidade registada e o preço unitário. O total da mesa em cabeçalho é actualizado automaticamente à medida que são efectuados os registos. www.sage.pt 67 MANUAL DE UTILIZADOR Sage GesRest II Para efectuar o registo de X unidades de um produto, antes de seleccionar o produto a registar, indique a quantidade pretendida pressionando o botão Exemplo de registo de 2Uni do produto Bife atum… 1º Botão de quantidade 2º Indicação da quantidade 2 no teclado virtual (Enter) 3º Selecção do plu Bife atum www.sage.pt 68 MANUAL DE UTILIZADOR Sage GesRest II Caso o produto já esteja registado na mesa, poderá rapidamente registar mais unidades, bastando para tal seleccionar o produto no painel de registo e pressionar o botão Aanalisando o exemplo anterior… Supondo que o cliente pede mais 1 cesto de pão…. 1º Selecção do plu Pão no painel de registo 2º Botão de incremento de quantidade www.sage.pt 69 MANUAL DE UTILIZADOR Sage GesRest II O processo é idêntico caso pretenda deduzir 1Uni já registada – botão Caso a quantidade registada seja 1 ao pressionar o botão para deduzir 1Uni a linha de registo será eliminada. Para cancelar várias unidades de diversos artigos poderá ser usado o botão Cancelar artigos. Leia Anular artigos para mais informações. Produtos a peso No registo de produtos a peso será automaticamente apresentado o teclado virtual para indicação do peso a registar… Leia Artigos para saber como configurar produtos que são vendidos ao peso. Seguindo o exemplo anterior… Registo de 150gr de camarão… www.sage.pt 70 MANUAL DE UTILIZADOR Sage GesRest II Produtos com preço variável Aquando registo de um produto com preço variável será automaticamente solicitada a indicação do preço a registar… Leia Artigos para saber como configurar produtos com preço variável.. Continuando a analisar o exemplo anterior… Registo de mais um prato de peixe – sardinhas – cujo preço não é fixo durante o ano… www.sage.pt 71 MANUAL DE UTILIZADOR Sage GesRest II Produtos do tipo menu Os menus são artigos que apresentam diversos componentes distribuídos por níveis. Leia Menus para mais informações relativamente à sua configuração. Aquando registo do menu serão apresentados os diversos níveis com os respectivos artigos... Caso pretenda que não seja apresentada a selecção de artigos active a configuração Menus–adiciona directo em Config – Geral – Config. Geral. Caso pretenda que nos níveis compostos por apenas um artigo este seja registado automaticamente active a configuração Menus-adiciona artigos de níveis com um elemento em Config – Geral – Config. Geral. Ao seleccionar um artigo automaticamente avançará para o nível seguinte, sendo os artigos registados apresentados no quadro à direita. Poderá retroceder de nível a qualquer momento, seleccionando um novo artigo, no entanto, apenas um artigo por nível será assumido. Ou seja, ao voltar a um nível e seleccionar um outro artigo será este último registo que irá prevalecer. Para “navegar” entre níveis poderá usar os botões Por cada nível poderá ser seleccionado um artigo ou nenhum. Caso não pretenda registar um artigo de determinado nível poderá ser usado o botão Próximo para avançar. www.sage.pt 72 MANUAL DE UTILIZADOR Sage GesRest II Caso não pretenda percorrer todos os níveis até ao fim poderá finalizar o registo do menu em qualquer nível pressionando o botão Finalizar. Os pedidos de cozinha respeitarão a configuração definida em cada componente do menu. O nome do menu será impresso no pedido caso esteja definida uma impressora de cozinha ou mantendo activa a configuração geral Imprime sempre o nome do artigo principal em Config – Geral - Config. Geral. Analisemos o exemplo de registo de um Menu de Peixe composto por: Rissóis Bacalhau com natas Vinho da casa Morangos Café Ao efectuar o registo do artigo Menu de Peixe será apresentado o ecrã de entradas…. Seleccionando o artigo Rissóis automaticamente avançará para o próximo nível – Pratos. www.sage.pt 73 MANUAL DE UTILIZADOR Sage GesRest II À medida que os registos se sucedem serão listados os artigos seleccionados no quadro à direita e disponibilizado o nível seguinte… www.sage.pt 74 MANUAL DE UTILIZADOR Sage GesRest II Ao registar o artigo do último nível – Café – será automaticamente efectuado o registo do menu na mesa. Além do artigo Menu de Peixe, serão visíveis os componentes seleccionados: Rissóis Bacalhau com natas Vinho casa Morangos Café O valor do menu incluirá o preço do menu em si acrescido do valor de cada componente caso haja um preço extra definido. No documento apenas serão impressos os componentes com preço extra. Caso pretenda que sejam impressos todos os componentes active a configuração Imprime componentes menu/promo com preço zero em Config – Geral – Config.Geral. Se pretende que no documento seja mencionado o valor total do menu, incluindo preços extras de componentes active a configuração Mostra valor total do menu em Config – Geral – Config. Geral. Pedidos de cozinha O pedido de cozinha corresponde a um talão que identifica o produto e respectiva quantidade, bem como a mesa a que se destina. Como o próprio nome indica, é normalmente usado para dar “ordem” à cozinha de confecção dos pratos, automatizando desta forma todo o processo. www.sage.pt 75 MANUAL DE UTILIZADOR Sage GesRest II Consoante o sistema, poderá haver a necessidade de usar mais do que uma impressora de pedidos de cozinha. Poderá ser usada uma na cozinha propriamente dita, outra na grill, uma 3ª no balcão... poderão ser criadas tantas impressoras de cozinha quantas julgar necessárias, sendo configurado na ficha de cada produto qual a impressora (ou impressoras) onde deverão ser impressos os seus pedidos. Cada produto poderá então ter o seu pedido de cozinha direccionado para secções diferentes – cozinha, balcão, churrasqueira, etc… O pedido de determinado produto poderá ainda ser impresso em mais do que um local, havendo inclusivamente sistemas em que, dependendo da zona onde é efectuado o registo, o pedido é impresso em diferentes balcões. Consulte Artigos e Impressoras para mais informações relativamente a esta configuração. Todas estas parametrizações são pré-configuradas, pelo que, no acto de registo, o empregado apenas terá que executar o pedido clicando do botão de pedido, sendo despoletada a impressão nos locais previamente definidos. A impressão do pedido de cozinha poderá ainda ser automatizada de forma que seja impresso o talão assim que o empregado sair da mesa ou à medida que vai efectuando os registos nela. Consulte Terminais para saber como parametrizar o sistema desta forma. Consultas de mesa (subtotal) As consultas de mesa, também vulgarmente denominadas de subtotal, são frequentes possibilitando ao cliente conferir a sua conta antes de efectuar o pagamento. Poderão ser emitidos tantos talões de subtotal quanto forem necessários à medida que são efectuados os registos na mesa. Ou seja, poderá ser impressa a consulta de mesa e posteriormente registados mais produtos na mesa, sendo então impressa uma nova consulta que englobe também os novos registos, para tal bastará pressionar o botão A emissão de mais do que um subtotal poderá ser inibida por nível de empregado. Consulte Permissões para saber como. Transferência de mesa A troca de mesa por parte dos clientes é um processo bastante frequente na área da restauração, sendo útil recorrer à transferência de mesa. www.sage.pt 76 MANUAL DE UTILIZADOR Sage GesRest II Como o próprio nome indica, a transferência de mesa corresponde à transferência de produtos entre mesas... Após estarem já registados numa mesa os produtos poderão ser transferidos para uma outra sem que seja necessário proceder à sua anulação na mesa inicial e consequente registo na nova mesa – botão Para melhor compreensão, analisemos um exemplo de transferência de produtos … Dando continuidade ao exemplo acima, imaginemos que os clientes que ocupam a mesa 3 pretendem se juntar aos da mesa 2, sendo transferido o seu consumo para esta… O 1º passo será a edição da mesa origem (mesa 3 neste exemplo) na qual estão registados 2 cafés e 1 cerveja… Após pressionar o botão de transferência de mesa será automaticamente apresentado o ecrã de mesas para que possa ser seleccionada a mesa destino (mesa 2 neste caso). www.sage.pt 77 MANUAL DE UTILIZADOR Sage GesRest II Uma vez seleccionada a mesa 2 (mesa destino), será apresentado o ecrã de transferência propriamente dito. À esquerda são visíveis os artigos registados na mesa a transferir (mesa 3). O quadro da direita corresponde à mesa destino (mesa 2). O processo de transferência é simples. Bastará seleccionar os produtos a transferir no quadro à esquerda (mesa origem) e passá-los para o quadro à direita (mesa destino). Para auxiliar neste processo existem quatro botões: transferir para a mesa destino 1uni do produto seleccionado transferir para a mesa destino todos os produtos da mesa origem anular a transferência de 1uni de um produto transferindo-o de novo para a mesa origem www.sage.pt 78 MANUAL DE UTILIZADOR Sage GesRest II anular a transferência de todos os produtos transferindo-os de novo para a mesa origem Uma vez que se pretendia transferir todo o conteúdo da mesa foi usado o botão No final do processo, a mesa 2 apresentará os registos nela efectuados mais os que foram transferidos. A mesa 3 encontrar-se-á vazia… www.sage.pt 79 MANUAL DE UTILIZADOR Sage GesRest II Abertura de gaveta Um procedimento por vezes usual também é a abertura da gaveta de dinheiro para além da abertura normal no processo de fecho de conta. Para abrir a gaveta bastará pressionar o botão A abertura de gaveta poderá estar inibida em determinado posto. Consulte Terminais para mais informações relativamente à configuração da gaveta e eventual inibição. Alteração de preços Por vezes surge a necessidade de alterar o preço de um artigo. Ainda que já esteja registado na mesa, poderá ser alterado o preço do produto. Para tal bastará seleccioná-lo e pressionar o botão www.sage.pt 80 MANUAL DE UTILIZADOR Sage GesRest II Dando seguimento ao exemplo anterior… Supondo que, uma vez registadas as bebidas, é verificado um erro no preço da garrafa de Monte Velho, o qual deverá custar 8,80€… Descontos Antes de fechar a mesa poderá ser aplicado um desconto – botão Caso seja indicado na venda um cliente com descontos, irá prevalecer o maior desconto. Ou seja, se o desconto associado ao cliente for superior ao desconto definido na venda irá ser assumido o desconto do cliente, caso contrário irá ser considerado o desconto definido aquando emissão do documento. www.sage.pt 81 MANUAL DE UTILIZADOR Sage GesRest II O ecrã de descontos apresenta, à esquerda, os registos efectuados na mesa, sobre os quais se aplicará o desconto. À direita, diversos botões permitirão automatizar o processo, permitindo, de uma forma rápida, definir um desconto para todos os produtos ou que incida apenas sobre determinado(s) artigo(s). reduzir e aumentar, respectivamente, 1uni à quantidade à qual se aplicará o desconto % a aplicar deduzir e incrementar, respectivamente, 1% ao desconto definido Por default será apresentado o desconto definido em Config – Geral – Config. Geral – campo Desconto Defeito. www.sage.pt 82 MANUAL DE UTILIZADOR Sage GesRest II limpar descontos definidos À medida que é definida a percentagem de desconto a aplicar, é automaticamente actualizado o total, sendo ainda visível, em rodapé, o valor monetário do desconto. Analisemos este processo com a ajuda de dois exemplos, para tal consideremos a mesa 2 que vem sendo exemplificada ao longo deste documento… Exemplo 1: Desconto de 5% sobre 1Uni do produto Bife atum… Tratando-se de um desconto a aplicar apenas a determinado produto, antes de indicar a % de desconto deverá ser seleccionado o produto na lista de registos apresentada à esquerda. Ao seleccionar o bife de atum será automaticamente assumida a quantidade total registada (2Uni). Uma vez que o desconto diz respeito apenas a 1Uni do produto, terá que ser “actualizada” a quantidade sobre a qual irá incidir o desconto… De seguida bastará indicar a percentagem de desconto pretendida. www.sage.pt 83 MANUAL DE UTILIZADOR Sage GesRest II Uma vez que existem 2Uni do produto registadas e sendo o desconto apenas aplicável a 1Uni, a linha de registo será desdobrada em duas: 1Uni Bife atum = 12,50€ (sem desconto) 1Uni Bife atum = 11,87€ (com desconto de 5%) O total do documento é actualizado automaticamente. www.sage.pt 84 MANUAL DE UTILIZADOR Sage GesRest II Exemplo 2: Desconto de 5% em todos os produtos… Uma vez que o desconto irá incidir sobre todas as linhas não é necessário seleccionar produtos. Ao pressionar o botão 5% será automaticamente actualizada a % a aplicar em todas as linhas, bem como o total do documento. Aplicar desconto pré-definido Mediante a pré-definição do desconto em Config – Geral – Config. Geral – campo Desconto Defeito, bastará pressionar o botão Aplicar desconto para que seja aplicado o desconto ao valor da mesa – botão Esta opção ficará disponível mediante activação em Config – Geral – Terminais – campo Ecrã de mesa defeito – c/ botão Aplicar Desconto. Anular artigos No caso de lapso no registo de artigos na mesa, poderá, de forma rápida, proceder ao cancelamento dos mesmos – botão www.sage.pt 85 MANUAL DE UTILIZADOR Sage GesRest II Poderá cancelar a totalidade dos artigos/quantidades registados ou apenas determinados artigos/unidades. Bastará “transitar” para o ecrã da direita o que pretende cancelar… O botão Imprime em cabeçalho permite ao utilizador optar pela impressão da anulação dos pedidos à cozinha. www.sage.pt 86 MANUAL DE UTILIZADOR Sage GesRest II Impressão de 2ª vias A impressão de uma 2ª via do documento é algo que é solicitado com alguma frequência. Por vezes o documento em questão não é o último emitido, podendo até mesmo ser de um dia anterior. Surge então a necessidade de consultar o historial de vendas, pesquisar os documentos para então proceder à sua reimpressão. O acesso ao historial de vendas poderá ser efectuado via relatórios – Gestão – Consultas – Consulta Registos -, ou através do próprio ecrã de registo - botão Para proceder à impressão de uma 2ª via do documento, bastará seleccioná-lo na lista à esquerda e pressionar o botão Imprimir Doc. Poderá seleccionar a impressora a utilizar – campo Impressora. Para mais informações relativamente ao ecrã de historial de documentos leia Consulta e Relatórios - Consulta de Registos www.sage.pt 87 MANUAL DE UTILIZADOR Sage GesRest II Anulação de documentos No ecrã Consulta Registos, além da emissão de 2ª via dos documentos poderá ainda ser efectuada a anulação do documento – botão Estornar. Aquando anulação do documento o utilizador poderá optar por efectuar uma cópia dos registos. Este processo é útil quando há um engano na emissão do documento, ou um simples esquecimento de introdução dos dados do cliente. O documento original será anulado automaticamente sendo efectuado o registo dos produtos numa mesa (indicada pelo utilizador), podendo então proceder-se à correcta emissão de um novo documento. Alternar entre mesas Estando no ecrã de registo é possível invocar uma outra mesa sem sair para o ecrã de selecção de mesas. A identificação da mesa poderá ser feita pela simples leitura de um código de barras. Assim sendo, deverá ser configurado o leitor de cartões em Config. – Técnico – Dispositivos. Leia Dispositivos para mais informações relativamente a esta configuração. Por default, a aplicação assumirá o código no formato [MESA]número [MESA]5 para identificar a mesa nº 5 No entanto, poderemos pré-definir outro prefixo antes do nº da mesa – parâmetro idc_mesa do ficheiro config.ini do backend. www.sage.pt 88 MANUAL DE UTILIZADOR Sage GesRest II Configuração de leitura de código de barras M5 para identificação da mesa número 5… Ficheiro config.ini do backend: idc_mesa "M" Fecho de conta Consequentemente ao processo de registo surge o fecho de conta - botão Será então apresentado o ecrã de pagamento... Caso pretenda fechar automaticamente a mesa sem “passar” pelo ecrã de pagamento, onde poderá seleccionar a modalidade de pagamento, indicar o cliente, etc… poderá optar por Fechar directo Esta opção ficará disponível mediante activação em Config – Geral – Terminais – campo Ecrã de mesa defeito – c/ botão Fechar Directo. Ecrã de Pagamento O ecrã de pagamento apresenta diversas áreas... Total: valor total da mesa (valor a pagar) Registos: linhas de registo da mesa Modalidades de pagamento: forma de pagamento usada pelo cliente Pagamento: resumo do valor pago Total Pago: valor entregue Troco: valor de troco a dar ao cliente Gorjeta: parte do valor entregue que deverá ser considerado gorjeta Documento: tipo de documento a ser gerado (factura simplificada, factura/recibo, factura ou guia de transporte) Cliente: dados de identificação do cliente Botões de fecho: botões para fecho de conta www.sage.pt 89 MANUAL DE UTILIZADOR Sage GesRest II Poderão ainda ser disponibilizados os botões Assinar cartão, Retirar consumo, Bengaleiro e Abertura de Gaveta. Mais usados num sistema de discoteca, permitem, como o próprio nome indica assinar o cartão efectuando um desconto de 100%, retirar do cartão o registo do consumo obrigatório, efectuar o registo do bengaleiro e abertura de gaveta. Para mais informações leia Sistema Discoteca. Por default é seleccionado o pagamento em dinheiro no valor exacto do total da mesa. No entanto, poderá ser indicada uma outra modalidade. Uma vez seleccionada a modalidade pretendida deverá ser inserido o valor entregue pelo cliente – campo Valor. Existem seis botões que poderão ajudar neste processo. Clicando em cada um destes botões será assumido o respectivo valor em Euros. O campo Total Pago será automaticamente actualizado consoante o valor entregue introduzido. Caso parte do valor entregue deva ser considerado como uma gratificação para o funcionário, deverá ser inserido esse valor no campo Gorjeta. Se houver lugar a troco, este será automaticamente calculado – campo Troco. Consoante o valor do documento, será automaticamente gerada factura simplificada ou factura, mediante a configuração Valor Mínimo Factura em Config – Geral – Config Geral. Caso pretenda poderá seleccionar a emissão de factura/recibo. Se www.sage.pt 90 MANUAL DE UTILIZADOR Sage GesRest II seleccionada a modalidade de pagamento Facturação Externa será emitida uma Guia de Transporte. Além da modalidade de pagamento e valor entregue, deverá ainda ser indicado o cliente... A identificação do cliente poderá ser feita pela digitação do seu nº de contribuinte – NIF – ou pelo nº de cartão a ele associado – Cartão. Poderá ainda ser inserido o nome – campo Cliente. Optando pela digitação do nome do cliente, poderá ser efectuada uma pesquisa de com base nos clientes existentes. Inserindo um dos nomes do cliente, por exemplo e clicando Enter no teclado virtual, será apresentada a lista de clientes que contêm esse nome. Ao introduzir o nome ou nº de contribuinte de um cliente que ainda não exista no sistema, será aberto ecrã para criação rápida do cliente. Caso o cliente indicado esteja configurado como cliente RIC (Regime de IVA de Caixa), ao emitir a factura ou factura simplificada será automaticamente gerado o respectivo recibo. Se for emitida uma factura-recibo para um cliente RIC não será gerado recibo sendo impresso na própria factura-recibo a informação do regime. Leia Clientes para mais informações relativamente à activação do Regime de IVA de Caixa na ficha de cliente Uma vez preenchidos todos estes detalhes bastará clicar num dos botões de fecho de conta para que seja fechada a conta. Fecha e Imprime: fecha a conta e imprime o documento Imprime Não Desc: fechar conta e imprimir factura não descriminada com indicação do nº de refeições – campo Nº de Pessoas Fechar: fechar a conta sem que seja impresso o documento O documento impresso (Factura ou Factura Simplificada) dependerá do total do documento e do valor mínimo para factura definido em Config – Geral – Config. Geral. O nº de vias impresso é o definido no campo nº de vias O nº de vias default é definido em Config – Geral – Terminais. Dando continuidade ao exemplo anterior, analisemos um fecho de conta... Total a pagar = 102,95€ Modalidade de pagamento = Dinheiro Valor entregue = 110€ (duas notas 50€ + 1 nota 10€) Gorjeta = 5€ Cliente: Nuno Borges / cartão 1500 / NIF 123456789 Para inserir o valor entregue poderá ser digitado o valor directamente no campo Valor ou usados os botões 50 e 10. www.sage.pt 91 MANUAL DE UTILIZADOR Sage GesRest II Uma vez que o cliente referiu que desse valor 5€ deveriam ser para o funcionário, será necessário introduzir esse valor no campo Gorjeta. Será assumido, automaticamente, o valor pago de 110€ e calculado o troco - 2,05€ (110 - 102,95 – 5) ... De seguida deverão ser preenchidos os dados do cliente… Optando pela digitação do seu nome – campo Cliente – bastará escrever “Nuno” para que sejam listados todos os clientes que contenham esse nome. Ao seleccioná-lo da lista, será automaticamente identificado o cliente com base nos dados da sua ficha... Caso o cliente indicado esteja associado a um grupo do tipo Facturar ao Grupo será automaticamente apresentado a empresa à qual deverá ser facturada a despesa. Leia Grupos Cliente para mais informações relativamente a esta configuração. www.sage.pt 92 MANUAL DE UTILIZADOR Sage GesRest II Por fim, para que seja impresso o documento a entregar ao cliente, bastará pressionar o botão Fecha e Imprime. Se o cliente introduzido não existisse poderia ser criado no momento… Pagamento parcial O pagamento parcial, como o próprio nome indica, permite o pagamento de uma parte da conta. Este processo é útil para gerir os pagamentos de mesas com vários clientes, sempre que um deles se ausenta e solicita o pagamento do seu consumo. www.sage.pt 93 MANUAL DE UTILIZADOR Sage GesRest II O ecrã de pagamento parcial é, em parte, semelhante ao ecrã de pagamento no que diz respeito às modalidades de pagamento e identificação de cliente, no entanto apresenta a possibilidade de seleccionar os produtos a pagar... A selecção de produtos será feita movendo-os para o quadro da direita usando, para tal, os botões de transferência. seleccionar todos os produtos da mesa seleccionar 1uni de um produto anular a selecção de 1uni de um produto anular a selecção de todos os produtos unidades a seleccionar de um produto www.sage.pt 94 MANUAL DE UTILIZADOR Sage GesRest II Uma vez seleccionados todos os produtos poderá ser dada continuidade ao processo de pagamento o qual será em tudo idêntico ao demonstrado no exemplo anterior. Com base no exemplo que tem sido demonstrado, analisemos o pagamento parcial da conta – 1 cerveja Guinness + 2 cafés… Poderá ser indicada a modalidade de pagamento e identificado o cliente Contas múltiplas Na área da restauração, os clientes pretendem, muitas vezes, dividir a conta pelas diversas pessoas da mesa, solicitando a emissão de várias facturas descriminando o consumo de cada uma. É assim que surge o conceito de Contas Múltiplas... O ecrã de contas múltiplas apresenta uma área comum ao ecrã de pagamento normal que inclui as modalidades de pagamento, troco, gorjeta e ainda a identificação do cliente. Uma outra secção diz respeito às contas e repartição dos produtos pelas mesmas... www.sage.pt 95 MANUAL DE UTILIZADOR Sage GesRest II O 1º passo será definir o nº de contas a usar. Caso tenha sido previamente indicado o nº de pessoas no ecrã anterior, será automaticamente assumido o mesmo nº de contas. Poderá também indicar o nº de contas usando os botões e Depois, a selecção dos produtos de cada conta poderá ser efectuada manualmente ou de forma automática. Divisão manual O processo de divisão manual implica a selecção dos produtos por parte do utilizador para cada uma das contas. Após seleccionar uma conta, os produtos deverão ser movidos da lista de registos para o quadro à direita, usando os botões de transferência. O processo deverá ser repetido para cada uma das contas. Por fim, bastará, para cada conta, seleccionar a modalidade de pagamento com o respectivo valor entregue e identificar o cliente. Ao pressionar um dos botões de fecho as diversas contas serão fechadas. www.sage.pt 96 MANUAL DE UTILIZADOR Sage GesRest II Tomando como exemplo uma vez mais a conta da mesa 2, analisemos um pagamento com múltiplas contas (5 contas)… Uma vez definido o nº de contas é necessário indicar o que cada cliente paga, ou seja, a que diz respeito cada uma das contas. Seleccionada a conta 1, à medida que o cliente diz quais os artigos por ele consumidos, os produtos são “transferidos” do quadro à esquerda para o da direita. Este processo deverá repetir-se para cada uma das contas estipuladas… O Valor desejado será apenas informativo e corresponderá ao total da mesa a dividir pelo nº de contas - 20,59€ neste exemplo Uma vez definidas as diversas contas, nomeadamente a forma de pagamento e cliente, bastará clicar uma vez num dos botões de fecho em rodapé para que todas elas sejam fechadas. www.sage.pt 97 MANUAL DE UTILIZADOR Sage GesRest II Divisão automática A divisão automática consiste na repartição, de forma aleatória, dos produtos da mesa pelas várias contas. Ainda que a “separação” dos produtos seja aleatória, será analisado o valor total a repartir e o nº de contas em questão, de forma a que o valor das diversas contas seja o mais aproximado possível. Após adicionar as contas, bastará pressionar o botão Divisão automática. Caso se pretenda que as contas tenham valor igual deverá ser activado o factor de correcção – botão Correcção – antes de proceder à divisão automática. Caso a soma dos produtos da conta não perfaça o valor desejado, será lançado um ajuste – correcção – o qual poderá apresentar valor positivo ou negativo consoante a conta apresente um valor por defeito ou por excesso. www.sage.pt 98 MANUAL DE UTILIZADOR Sage GesRest II Uma vez efectuada a divisão, será apenas necessário indicar qual a modalidade de pagamento de cada conta, com o respectivo valor entregue e cliente. Premindo um dos botões de fecho as diversas contas serão fechadas. Fecho de conta da mesa 2 (exemplo que vem sendo analisado) com divisão automática… Uma vez definido o nº de contas bastará pressionar o botão Divisão automática para que sejam geradas as diversas contas. O total de cada uma será o mais aproximado possível do valor desejado tendo em conta os produtos a “dividir”… Neste exemplo foram geradas as seguintes contas: Conta 1 = 21,00€ Conta 2 = 20,50€ Conta 3 = 20,10€ Conta 4 = 20,50€ Conta 5 = 20,85€ Para finalizar o processo bastará identificar o cliente e forma de pagamento usada em cada conta. Pressionando o botão de fecho todas as contas serão encerradas. www.sage.pt 99 MANUAL DE UTILIZADOR Sage GesRest II Sistema de pontos A atribuição de pontos ao cliente poderá ser efectuada pelo volume de vendas ou por artigo vendido… Atribuição de pontos pelo volume de vendas Em Config / Geral / Config. Geral deverá ser definido o factor de conversão – Fact. Conv. pontos Ao finalizar a venda, após indicar o cliente, será apresentada mensagem com o nº de pontos atribuídos. O cálculo será feito em cêntimos… Analisemos o seguinte exemplo… Factor de conversão = 5 Venda = 10€ O nº de pontos atribuídos será 50. 10€ equivalem a 1000 cêntimos, 5% de 1000 = 50 Atribuição de pontos por artigo Para que a atribuição de pontos seja mediante o artigo vendido terá que ser activada a configuração Pontos do artigo em vez do valor da venda – Config / Geral / Config. Geral. Neste caso o factor de conversão de pontos será ignorado. www.sage.pt 100 MANUAL DE UTILIZADOR Sage GesRest II Na ficha de cada artigo deverá ser definido o nº de pontos a atribuir na venda de 1Uni do mesmo – Config / Tabelas / Artigos – Pontos. Imaginemos o seguinte exemplo… Pontos por artigo: Café = 0 Amstel = 1 O nº de pontos atribuídos será 1 (ponto atribuído pela venda do artigo Amstel). Pagamento com desconto de pontos Os pontos que o cliente vai acumulando poderão ser usados como pagamento em futuras vendas. Para tal deverá existir uma forma de pagamento do tipo Pontos – Config / Tabelas / Formas Pagamento. www.sage.pt 101 MANUAL DE UTILIZADOR Sage GesRest II Ao fechar uma conta, caso seja indicado um cliente com pontos acumulados, o utilizador será questionado se pretende usar esses pontos como pagamento sendo automaticamente deduzidos os pontos ao cliente. Cada ponto acumulado pelo cliente equivale a 0,01€ Analisemos o exemplo de pagamento de um consumo de 1€ com desconto de 1 ponto… Ao indicar o cliente será automaticamente apresentado o nº de pontos acumulados possibilitando o desconto dos mesmos. Confirmando o pagamento em pontos será assumido o correspondente valor na modalidade pontos… www.sage.pt 102 MANUAL DE UTILIZADOR Sage GesRest II Emissão de notas de crédito Para proceder à emissão de uma nota de crédito relativa a uma factura ou factura simplificada aceda a Gestão – Consultas – Consulta Registos ou pressione o botão Histórico no ecrã de registo. Seleccione o documento a que diz respeito o crédito na lista à esquerda e pressione o botão Nota de Crédito. As linhas de registo do documento serão “transpostas” para o ecrã de registo… Bastará então gravar o documento para que seja gerada automaticamente a nota de crédito. O documento impresso mencionará o documento de origem – factura ou factura simplificada a que diz respeito a nota de crédito emitida. www.sage.pt 103 MANUAL DE UTILIZADOR Sage GesRest II Emissão de guias de transporte O processo de registo de uma guia de transporte é em tudo semelhante ao registo de uma factura ou factura simplificada… a abertura de novo documento, registo de artigos, identificação de cliente, etc… Apenas deverá ter em atenção o tipo de documento e a modalidade de pagamento… Para que seja gerada uma guia de transporte deverá seleccionar o documento Guia Transporte e a modalidade Facturação Externa. Será considerada como local de carga a morada da empresa emitente – morada que consta na licença da aplicação – e como morada de descarga a morada do cliente indicado no documento. Comunicação de guias de transporte à Autoridade Tributária (AT) O decreto-lei 198/2012 procede à alteração do regime de circulação de bens que sejam objecto de transacções entre sujeitos passivos. Além da obrigação de emissão do documento de transporte, passa a ser obrigatório comunicar à Autoridade Tributária (AT) os elementos do documento emitido antes do início do transporte. A obtenção do Código AT de Identificação dos Documentos de Transporte poderá ser efectuada manualmente, por Web Service ou por ficheiro SAF-T. Processo manual Uma vez gerada a guia de transporte aceda a Gestão - Consultas – Consulta Registos ou botão Histórico no ecrã de registo. Seleccione a guia de transporte e introduza no campo Cod.Guia o código obtido junto da AT. www.sage.pt 104 MANUAL DE UTILIZADOR Sage GesRest II Comunicação via Web Service A comunicação dos documentos de transporte à Autoridade Tributária via Web Service implica a configuração prévia do código de sub-utilizador do portal da AT e respectiva password de acesso. Aceda a Config – Geral – Config.Geral e introduza as suas credenciais nos campos Utilizador AT e Passe AT. Poderá activar a comunicação automática das guias aquando gravação do documento – Config – Geral – Config Geral – configuração Comunicação com WebService no Fecho de uma Guia. Ao gravar a guia de transporte será de imediato iniciada a comunicação sem intervenção do utilizador. Caso não pretenda este método automático poderá optar pela comunicação das guias de transporte através de – Gestão - Consultas – Consulta Registos ou botão Histórico no ecrã de registo. Neste caso, deverá seleccionar o documento a comunicar da lista apresentada e pressionar o botão Obter Código Guia. Uma vez obtido o código da AT, será automaticamente actualizado o estado da guia e preenchido o campo Cód Guia. www.sage.pt 105 MANUAL DE UTILIZADOR Sage GesRest II Caso a guia de transporte seja posteriormente anulada, deverá comunicar novamente o documento, de forma a informar a AT da anulação efectuada. Comunicação via ficheiro SAF-T Para gerar o ficheiro SAF-T de guias de transporte aceda a Gestão – Consultas – SAFT. Seleccione o intervalo de datas e pressione o botão Gerar SAFT Guias. O ficheiro será gerado na pasta \bakend\export da pasta de instalação. O ficheiro de resposta fornecido pela AT deverá ser copiado para a pasta \backend\import da pasta de instalação. De seguida pressione o botão Importar Resposta Guias AT para importar os códigos das guias. Caso pretenda, poderá activar a configuração Comunicação via SAFT no Fecho de uma Guia em Config – Geral – Config.Geral sendo gerado o ficheiro SAFT para submissão à AT aquando gravação do documento. Conversão de guias de transporte Uma vez emitida uma guia de transporte, esta poderá ser convertida em factura (ou factura simplificada). Para proceder à conversão de uma guia de transporte aceda a Gestão – Consultas – Consulta Registos ou pressione o botão Histórico no ecrã de registo. Seleccione a guia que pretende converter e pressione o botão Converter Guia. As linhas de registo da guia de transporte serão “transpostas” para o ecrã de registo, podendo então gravar o documento e gerar desta forma uma factura ou factura simplificada com origem na guia de transporte. www.sage.pt 106 MANUAL DE UTILIZADOR Sage GesRest II Consoante o valor do documento, será assumida automaticamente factura (se total superior a 100€) ou factura simplificada (se total inferior a 100€). Modo delivery O modo delivery é usado em estabelecimentos com sistema de encomendas em que o pedido é efectuado pelo cliente sendo apenas entregue mais tarde. Este tipo de funcionamento é activado por zona – Config / Tabelas / Zonas / configuração Modo Delivery – permitindo assim conjugar este modo de funcionamento com o registo normal, usando neste caso zonas distintas. Ao efectuar registos numa zona com modo delivery activo deverá ser identificado o cliente antes de proceder ao registo dos artigos – botão O ecrã de selecção de cliente para delivery é composto por duas áreas… Uma área de cabeçalho que diz respeito aos dados do cliente e uma segunda secção mais abaixo onde são apresentados os três últimos consumos efectuados pelo cliente seleccionado. Cada uma das três contas apresenta um botão Copiar mesa que permitirá efectuar uma cópia dos registos para a mesa, caso o pedido do cliente corresponda a uma venda anterior. A identificação do cliente será feita no campo Telefone, podendo ser usado o contacto telefónico do cliente ou o seu nome. www.sage.pt 107 MANUAL DE UTILIZADOR Sage GesRest II Caso o cliente ainda não exista no sistema poderá ser criado de imediato. Uma vez identificado o cliente poderá ser copiado um dos seus últimos três consumos – botão Copia Mesa – ou simplesmente confirmado o cliente – botão OK – procedendo ao registo dos artigos solicitados. Consumos internos O registo de consumos internos deverá ser efectuado numa zona própria para o efeito, sendo a mesa automaticamente assumida e correspondendo ao valor 100000 acrescido do nº do empregado em questão. Ou seja, a mesa de registo de consumos do empregado nº 5 será 100005. Esta numeração é automática, bastando então definir uma zona com a propriedade Consumo próprio – Config / Tabelas / Zonas. www.sage.pt 108 MANUAL DE UTILIZADOR Sage GesRest II O intervalo de mesas não é relevante, apenas não poderá coincidir com o intervalo de mesas de outras zonas. Por vezes os empregados têm disponíveis os produtos comercializados no estabelecimento a um preço mais baixo do que o preço de venda normalmente praticado. Nestes casos poderá ser definida uma linha de preço para o registo de consumos dos funcionários – Config – Tabelas – Empregados – PVP Cons. Próprio Poderá ainda ser estabelecido um limite para este consumo: Em valor: campo L. Cons. Próprio O empregado poderá consumir para além deste limite no entanto será cobrado o respectivo valor. Em quantidade: campo Qt máxima de artigos www.sage.pt 109 MANUAL DE UTILIZADOR Sage GesRest II No momento de registo, ao seleccionar uma zona configurada como consumo próprio serão apresentados os empregados existentes em todo o sistema. Seleccionando o empregado em questão será automaticamente aberta a mesa para registo dos consumos respectivos. A mesa de consumos internos é fechada automaticamente aquando fecho de sessão do empregado, pelo que durante a sessão bastará proceder ao registo dos produtos na mesa respectiva. Analisemos um exemplo de registo de consumo interno… Empregado Rui (nº 3) PVP a aplicar = PVP5 Limite de consumo = 7€ Quantidade máxima = 3Uni www.sage.pt 110 MANUAL DE UTILIZADOR Sage GesRest II Sendo o máximo de consumo 7€, até que seja atingido esse valor será apresentado preço zero. Ou seja, não irá ser cobrado esse valor ao empregado. Uma vez atingido o valor estipulado será então assumido o preço do artigo, sendo o restante considerado como um desconto. Quanto ao limite de artigos a consumir, este será respeitado independentemente do seu valor. Ao tentar registar um 4º artigo será apresentada mensagem impossibilitando a operação… Sistema discoteca Para uma verdadeira gestão de cartões de consumo, desde a sua inicialização ao controle de cartões pagos, deverá ser usado o sistema Discoteca. www.sage.pt 111 MANUAL DE UTILIZADOR Sage GesRest II Activação O sistema Discoteca é activado em Config – Geral – Config. Geral – Língua – Português discotecas. Será assumida a denominação Cartões em vez de Mesas, bem como Séries em vez de Zonas. Parametrização Artigos Deverá ser criado um artigo de código 9998 para registo do bengaleiro no acto de pagamento do cartão no caixa. Empregados Na ficha de cada empregado deverão ser definidos os ecrãs respectivos. O ecrã por defeito será à partida, num sistema de cartões, o ecrã Teclado sel.cartões, no entanto, o ecrã de trabalho poderá ser Mesa para os empregados dos bares que irão proceder aos registos das bebidas e Fecho de cartão para os postos de caixa. Seleccione o ecrã que mais se adequa à função/posto de trabalho de cada empregado. Consoante a parametrização, ao seleccionar o empregado será automaticamente apresentado o respectivo ecrã. Séries de cartões Deverá ser criada uma série para cada tipo de cartões existentes – homem, mulher… definindo o intervalo de numeração respectivo – Config – Tabelas – Séries. Caso pretenda validar a inicialização de cartões, ou seja, obrigar a que o cartão seja inicializado à porta para que possam ser efectuados registos, deverá ser activado a configuração Disco/Verifica estado dos cartões. Terminais Tratando-se de um sistema de discotecas será certamente útil dispor de algumas funções, nomeadamente a oferta de um artigo e a soma de cartões. Para tal deverá ser definido o ecrã c/ botões “Oferta”, “Aplicar Desconto” e “Acumular” (Discotecas) em Config – Geral – Terminais – campo Ecrã de mesa defeito. Registo Todo o processo começará pela activação (inicialização) de cartões à entrada… Caso não pretenda obrigar à inicialização de cartões desactive a configuração Disco/Verifica estado dos cartões em Config – Tabelas – Séries. Seleccionando o empregado configurado para o efeito (ecrã por defeito Cartões porta entrada) será apresentado o ecrã de inicialização. Uma vez identificado o cartão este será automaticamente activado… www.sage.pt 112 MANUAL DE UTILIZADOR Sage GesRest II O registo do consumo seguirá o processo normal – identificação do empregado, selecção do cartão, registo dos produtos… O ecrã por defeito será Teclado sel. Cartões e o ecrã de trabalho Mesa. Caso o cartão seleccionado não tenha sido inicializado será apresentada mensagem de aviso impedindo o registo. Consumos mínimos O consumo mínimo será um artigo do tipo Compensação. Leia Artigos para mais informações relativamente à configuração deste tipo de artigos. www.sage.pt 113 MANUAL DE UTILIZADOR Sage GesRest II Os consumos poderão ser parametrizados de forma a serem registados automaticamente consoante a série de cartões em questão – Config. – Tabelas – Séries – Artigo Automático. Leia Zonas/Séries para mais informações. Desta forma ao abrir um cartão será automaticamente registado o consumo respectivo. Oferta de artigo Além da opção de descontos, poderá ser útil dispor de um botão para, de forma rápida, oferecer um determinado artigo - botão Será aplicada a percentagem de desconto ao artigo seleccionado tendo em conta a pré-definição em Config – Geral – Config. Geral – campo Desconto Defeito. Esta opção ficará disponível mediante activação em Config – Geral – Terminais – campo Ecrã de mesa defeito Poderá ser limitado o nº de ofertas por empregado/sessão. Leia Planeamento de Ofertas para mais informações. Soma de cartões Esta funcionalidade é usual em sistemas com cartões de consumo, onde, muitas vezes, um cliente paga diversos cartões, sendo por isso necessário somar o total dos consumos de cada um, sendo no entanto geradas várias contas. Após registo do consumo do 1º cartão deverá ser executada a função Acumular Cartões - botão Ao efectuar o registo do 2º cartão, o total apresentado será a soma dos dois cartões, sendo impressa uma conta por cada cartão/mesa acumulados. Esta opção ficará disponível mediante activação em Config – Geral – Terminais – campo Ecrã de mesa defeito. Ofertas automáticas Ainda no âmbito do sistema de discotecas, analisemos o registo de ofertas em automático – planeamentos pré-definidos que serão aplicados automaticamente à medida que são efectuados os registos nos cartões. Útil para festas temáticas ou uma simples “Noite da Mulher”, as ofertas automáticas poderão ser uma ajuda preciosa, não obrigando a uma intervenção directa do utilizador no acto da oferta em si. Conforme referido, as ofertas automáticas implicam um planeamento prévio. Deverá ser feita uma análise detalhada do pretendido em termos de ofertas, nomeadamente www.sage.pt 114 MANUAL DE UTILIZADOR Sage GesRest II as séries de cartões onde se irão aplicar, as famílias de artigos que serão objecto de oferta, assim como a sequência de registos que dará origem à oferta. Na secção Configuração do Sistema leia Planeamento de ofertas para ver de forma detalhada esta configuração. Vejamos como se processa o registo automático das ofertas… Embora os planeamentos de ofertas sejam configurados como artigo automático nas diversas séries de cartões em que estão activos, ao abrir um cartão não será automaticamente visualizado o registo do planeamento. No entanto, o utilizador não terá que registar o planeamento como se de um artigo se tratasse, à medida que efectuam os registos no cartão os artigos serão incluídos automaticamente no planeamento, ou não, consoante a configuração pré-definida. Analisemos os três casos exemplificados em Planeamento de ofertas… Exemplo 1: Planeamento Noite Bruxas com oferta de um shot ao 2º registo: O cliente consome uma bebida qualquer e se posteriormente consumir um shot este será oferta. Ao abrir o cartão o planeamento Noite Bruxas não é visualizado… Ao registar um artigo ele será englobado no planeamento embora não seja oferta uma vez que se trata do 1º registo. O planeamento será então registado juntamente com o artigo… www.sage.pt 115 MANUAL DE UTILIZADOR Sage GesRest II Ao registar um 2º artigo, caso seja um shot será oferta… Caso o 2º registo não seja um shot não será considerado oferta, nem tão pouco englobado no planeamento… Neste caso, se mais tarde o cliente consumir um shot, esse sim será englobado no planeamento e considerado como oferta… www.sage.pt 116 MANUAL DE UTILIZADOR Sage GesRest II Nota: o Gordons foi englobado no planeamento ainda que não fosse oferta, porque o planeamento diz respeito ao 2º registo, assim sendo o 1º registo do cartão será englobado de forma a poder ser avaliada a oferta aquando registo do shot. O JB não foi englobado uma vez que se tratava do 2º registo e não era um shot. Exemplo 2: Planeamento Noite Mulher com oferta do 2º e 4º Artic (Mint, Lemon ou Menta) para as mulheres: Se o cliente beber um Artic (seja Mint, Lemon ou Menta), o 2º é oferta. Poderá ainda beber um 3º sendo o 4º oferta. Tratando-se de um planeamento que apenas engloba as mulheres, apenas será registado nos cartões de série Mulher, ou seja, cartões de 101 a 200 Registando um Artic no cartão 80 (série Homem) não será assumido o planeamento… No entanto, ao registar no cartão 105 (série Mulher) o artigo será englobado no planeamento embora ainda não seja oferta – apenas o 2º Artic será oferta. Será então automaticamente registado o planeamento juntamento com o artigo… www.sage.pt 117 MANUAL DE UTILIZADOR Sage GesRest II Ao registar um 2º Artic este será considerado oferta. www.sage.pt 118 MANUAL DE UTILIZADOR Sage GesRest II Se o cliente consumir um 3º Artic será registado automaticamente um 2º planeamento e englobado o artigo no mesmo… O 4º Artic será oferta… Nota 1: O planeamento foi registado duas vezes pois a oferta era do 2º e 4º Artic. Na configuração do planeamento foi definido repetições = 2 www.sage.pt 119 MANUAL DE UTILIZADOR Sage GesRest II Nota 2: Se fosse registado um outro artigo que não Artic não seria englobado no planeamento, uma vez que neste exemplo apenas se oferece Artic se o cliente consumir Artic antes. Exemplo 3: Planeamento JB Party com oferta do 2º whisky até um máximo de 8€: Se o cliente beber um JB o 2º será oferta caso o seu valor seja de 8€ ou inferior. Ao registar um JB este será englobado automaticamente no planeamento embora não seja oferta… Ao registar um 2º JB este será oferta, caso o seu valor não seja superior a 8€… JB Jet 12 A é considerado oferta uma vez que apresenta um preço de 8€ JB 15 Anos apresenta um preço de 9€ pelo que não será oferta Poderia ser configurada a oferta de whisky JB superior a 8€, sendo o excesso pago pelo cliente. Se neste planeamento a configuração Adiciona se PVP > for activada o 2º JB será oferecido ainda que o seu valor seja superior a 8€, no entanto o diferencial será cobrado ao cliente. www.sage.pt 120 MANUAL DE UTILIZADOR Sage GesRest II Neste caso, registando o JB 15 Anos, este será englobado no planeamento apresentando o valor de 1€ que corresponde ao diferencial entre o seu preço (9€) e o máximo de oferta (8€)… Pagamento No caixa, o empregado deverá ter parametrizado o ecrã por defeito Teclado Sel. Cartões e o ecrã de trabalho Fecho de Cartão. Desta forma, após identificar o cartão será apresentado de imediato o ecrã de pagamento. O processo de pagamento será semelhante ao já descrito num sistema de mesas. Leia Ecrã de Pagamento para mais informações relativamente a este processo. No entanto, será certamente útil dispor de algumas funções bastante usuais num sistema de discoteca. Algo como assinar um cartão, isentar um cartão do consumo mínimo obrigatório, registo de consumo do bengaleiro ou aplicar uma promoção. Poderá activar estas funcionalidades em Config – Geral – Terminais – Ecrã de pagamento defeito c/ botões “Assinar cartão” e “Remover consumo”. www.sage.pt 121 MANUAL DE UTILIZADOR Sage GesRest II Assinar Cartão Bastante útil num sistema de discoteca é a possibilidade de oferecer a totalidade do consumo ao cliente, vulgarmente denominado por Assinar Cartão. O consumo será oferecido na sua íntegra, sendo o total a pagar zero. Em Gestão – Consultas – Relatórios poderá consultar os cartões assinados. Retirar consumo Da mesma forma que o Assinar Cartão é também bastante usual num sistema de discoteca isentar um cartão de consumo. O consumo obrigatório registado no cartão será retirado, pagando o cliente apenas o que consumiu. Bengaleiro Aquando pagamento do cartão poderá ser efectuado o registo do consumo de bengaleiro. Será registado no cartão o artigo criado para o efeito – artigo de código 9998. www.sage.pt 122 MANUAL DE UTILIZADOR Sage GesRest II Promoção No acto de pagamento poderá ser aplicada uma promoção sendo deduzido o valor ao total do cartão (útil para dedução de senhas). Será registado o artigo criado para o efeito – artigo de código 9996. À saída, será validado se o cartão está ou não pago… No posto de saída, o empregado identificado deverá estar parametrizado com o ecrã Cartões/Porta saída, sendo apresentado o ecrã de porta: Bastará então ler o cartão para que seja efectuada a devida validação – cartão não pago, o cliente deverá se dirigir a um caixa para efectuar o pagamento; ou cartão pago e o cliente pode sair. www.sage.pt 123 MANUAL DE UTILIZADOR Sage GesRest II Caso pretenda reactivar o cartão para que seja reusado deverá activar a configuração DISCO - reactiva cartões no posto de saída em Config – Geral – Config. Geral. Desta forma, ao ler o cartão à saída, caso este esteja pago, poderá desde logo voltar a activá-lo para ser então usado por outro cliente na mesma noite. Cartões de consumo com mesas Alguns estabelecimentos optam pelo registo em cartão de consumo havendo no entanto simultaneamente mesas onde os clientes se poderão sentar. Neste tipo de sistema é importante identificar o cartão no entanto será também útil indicar a mesa para a qual deverá ir o pedido efectuado. O sistem deverá ser configurado como Português – restauração em Config – Geral – Config.Geral – Língua. www.sage.pt 124 MANUAL DE UTILIZADOR Sage GesRest II Além disso, nas zonas deverá ser activada a configuração Identifica mesa para pedidos (uso com cartões) (Config - Tabelas – Zonas). Activando esta configuração ao efectuar o registo deverá ser seleccionado o cartão no ecrã de mesas, sendo a mesa identificada posteriormente. Ou seja, o que normalmente são mesas serão cartões, a identificação da mesa será apenas para controle dos empregados, de forma a saberem para onde irão os pedidos. Para facilitar a “leitura” deste ecrã poderá atribuir o nome “Cartões” à zona. Uma vez identificado o cartão será apresentado o ecrã de registo. Ao iniciar o processo de registo de artigos será solicitada a indicação da mesa onde o cliente se sentou. www.sage.pt 125 MANUAL DE UTILIZADOR Sage GesRest II No talão de pedido de cozinha poderá ser incluída a informação do cartão e da mesa. As variáveis \MM e \MO retornarão o cartão e mesa, respectivamente. Leia Cabeçalhos Rodapés para mais informações relativamente à configuração de layouts de impressão. www.sage.pt 126 MANUAL DE UTILIZADOR Sage GesRest II O processo de gestão (botão Gestão) Além do registo normal nas mesas, existem outros movimentos que fazem parte do dia-a-dia de um estabelecimento. A movimentação de caixa e sessões de trabalho são normalmente objecto de análise, fazendo parte de qualquer processo organizativo. Para uma boa gestão é importante ainda a emissão de mapas, como o fecho de dia por exemplo, e a consulta do historial de movimentos, desde as vendas em si, aos próprios movimentos de entrada e saída de caixa. Uma boa ferramenta de gestão é ainda o relatório Saf-T. Todas estas funcionalidades estão disponíveis na secção Gestão… Para aceder a esta área é necessária a identificação do empregado, podendo ser solicitada a indicação de uma password de validação. Consulte Empregados para saber como configurar uma password de empregado. www.sage.pt 127 MANUAL DE UTILIZADOR Sage GesRest II Consoante o nível de empregado as diversas opções descritas abaixo poderão não estar acessíveis. Consulte Permissões para saber como configurar os diversos níveis de empregado. Sessões e c/c de empregado (botão Sessões) No início de uma sessão de trabalho, cada funcionário deverá abrir a sessão, procedendo ao seu fecho assim que esta terminar. Desta forma, será possível obter apuros em termos de empregado/sessão. Apenas empregados com sessão aberta poderão aceder à área de registo. Leia Ecrã de Registo para mais informações relativamente a este processo. Abertura de Sessão A abertura de sessão, conforme o próprio nome indica, permitirá dar início à sessão de trabalho. À esquerda são listados os empregados sem sessão aberta. Para proceder à abertura de sessão bastará seleccionar o empregado e clicar Abrir Sessão. Por default o empregado que efectuou login estará já seleccionado na lista. www.sage.pt 128 MANUAL DE UTILIZADOR Sage GesRest II Caso o empregado use bolsa de dinheiro, na abertura de sessão deverá ser aberta a bolsa (caixa) correspondente e definido o respectivo fundo de maneio. Se na abertura de sessão não for aberta uma caixa será assumida a caixa default para o posto. Leia Terminais para mais informações relativamente às configurações por posto. Analisemos o seguinte exemplo… Abertura de sessão do empregado Rui Silva Bolsa de dinheiro = caixa 1 Fundo de maneio = 150€ www.sage.pt 129 MANUAL DE UTILIZADOR Sage GesRest II Fecho de Sessão O fecho de sessão corresponderá ao fim da sessão de trabalho. À esquerda são listados os empregados com sessão aberta, estando seleccionado aquele com que fez login no acesso a esta opção. Para fechar a sessão bastará pressionar o botão Fechar Sessão. Caso o empregado tenha um caixa (bolsa) associado terá que efectuar o seu fecho antes de encerrar a sessão. Seguindo o exemplo acima… Rui Silva abriu o caixa 1 aquando abertura da sessão, ao tentar fechar a sessão, se o caixa 1 está ainda aberto será apresentado o aviso www.sage.pt 130 MANUAL DE UTILIZADOR Sage GesRest II Pagamento de conta corrente de empregado Os consumos internos dos funcionários são registados no c/c respectivo, havendo então a necessidade de proceder posteriormente ao seu pagamento. Consulte Consumos internos para mais informações relativamente ao processo de registo dos mesmos. O ecrã de pagamento de c/c de empregado é em tudo semelhante ao de pagamento de c/c de cliente, sendo o processo de liquidação de valores idêntico. Empregado: identificação do empregado Empregado: nome do empregado. Poderá ser usada a pesquisa para selecção do funcionário Saldo: saldo de conta corrente Documentos pendentes: documentos relativos aos consumos internos efectuados pelo empregado que se encontram pendentes de liquidação Pagamento: informação do valor a pagar. À medida que são seleccionados os documentos a pagar é automaticamente apresentado o valor para pagamento A qualquer momento poderá ser impresso o extracto do c/c – botão Imprimir extracto de conta. www.sage.pt 131 MANUAL DE UTILIZADOR Sage GesRest II Gestão de Caixa (botão Caixas) Para uma boa gestão é preciso haver um controle de caixa. Sem um controle eficaz é muito difícil para o gestor avaliar a sua actividade em termos de rentabilidade e liquidez… Por questões de organização, em alguns sistemas são usados diversas caixas, podendo ser definido uma por cada posto, por exemplo. Na área da restauração é usual ainda o uso de bolsas de dinheiro por parte dos empregados que servem à mesa. Neste caso, cada bolsa deverá ser considerada uma caixa diferente. Nesta secção serão analisados os diversos movimentos de caixa, desde a abertura e fecho, aos tradicionais movimentos de entrada/saída e ainda pagamento de c/c… Abertura de Caixa A abertura de caixa poderá ser efectuada aquando abertura de sessão do empregado ou manualmente. Leia Abertura de Sessão para saber como abrir a caixa aquando abertura de sessão do empregado. Na abertura de caixa manual deverá ser indicado qual o terminal ao qual ficará associada a caixa – campo Terminal. Uma caixa poderá ser usada em diversos terminais, no entanto deverá efectuar a sua abertura indicando cada um dos postos. Ou seja, se a caixa 1 já está aberta e associada ao terminal 1, caso seja usada também no terminal 2 deverá ser efectuado o processo de abertura associando-a ao posto 2. Após seleccionar o terminal e caixa a abrir, deverá ser indicado o fundo de caixa – campo Fundo Maneio. Pressionando o botão Abrir Caixa será aberta a caixa para o terminal indicado. www.sage.pt 132 MANUAL DE UTILIZADOR Sage GesRest II Analisemos a abertura da caixa 2 para o terminal 1 com um fundo de maneio de 200€… Recordando o exemplo anterior, o empregado Rui Silva abriu a caixa 1 aquando abertura de sessão, assim sendo esta caixa será apresentada como caixa já aberta. www.sage.pt 133 MANUAL DE UTILIZADOR Sage GesRest II Fecho de Caixa Todas as caixas, inclusivamente as que foram abertas aquando abertura de sessão do empregado, terão que ser fechadas manualmente. O ecrã de fecho de caixa apresenta dois painéis: À esquerda a lista de todas as caixas abertas no momento À direita o quadro para declaração de valor em caixa que ficará para próxima sessão da caixa Uma vez seleccionada a caixa a fechar no quadro à esquerda, deverá ser seleccionada cada uma das diferentes modalidades e inserido o respectivo valor – campo Valor ou quadro de moedas e notas. Deverá indicar se o valor declarado inclui o fundo de caixa definido na abertura da mesma – campo Inclui Fundo de Maneio para que possa ser devidamente calculada a diferença de caixa tendo em conta o declarado e as entradas e saídas registadas na aplicação. Poderá ainda ser indicado o fundo de maneio para próximo dia/sessão – campo Fundo. Clicando Fechar Caixa a caixa será encerrada, sendo impresso relatório de fecho. Existe ainda a possibilidade de proceder à impressão de uma consulta de valor em caixa sem que seja efectuado o fecho – botão Imprimir Apuramento de Caixa www.sage.pt 134 MANUAL DE UTILIZADOR Sage GesRest II Analisemos o fecho da caixa 1 que foi aberta com 150€ aquando abertura de sessão do empregado… Declaração de valores em caixa: Multibanco = 131,55€ Visa = 133,40€ Dinheiro = 500€ Fundo de maneio próxima sessão = 175€ Caso haja diferenças entre os movimentos registados e valores declarados serão mencionados os respectivos desvios no talão de fecho. Movimentos de entrada de caixa Até ao momento foram demonstrados exemplos de entrada de valores em caixa por fecho de contas e definição de fundo de maneio de caixa. No entanto, existem outros movimentos que poderão se reflectir num movimento de entrada de caixa, nomeadamente devoluções e empréstimos (empréstimo por parte do empregado quando se verifica a falta de dinheiro para troco, por exemplo). Seleccione o movimento pretendido, indique o valor respectivo e, caso pretenda, poderá introduzir uma breve descrição. Ao pressionar o botão OK será impresso um talão relativo ao movimento… www.sage.pt 135 MANUAL DE UTILIZADOR Sage GesRest II Movimentos de saída de caixa Da mesma forma que existem movimentos de entrada de caixa, poderão haver movimentos que se reflectem numa saída de caixa. Exemplo deste tipo de movimento são as saídas de caixa para pagamento a fornecedor, comissões de funcionários e adiantamentos a empregados – vales. Bastante usual ainda é a sangria… A sangria corresponde a uma retirada de dinheiro da caixa. Normalmente é efectuada quando a caixa atinge um valor elevado. O valor de sangria é normalmente transferido para uma caixa central ou enviado para depósito. O processo de registo do movimento de saída de caixa é em tudo semelhante aos movimentos de entrada. Seleccione o movimento e indique o valor a movimentar. Poderá ainda incluir uma breve descrição. Clicando OK será impresso um talão relativo ao movimento efectuado… www.sage.pt 136 MANUAL DE UTILIZADOR Sage GesRest II Pagamento de conta corrente de cliente Aquando fecho de uma conta o cliente poderá não efectuar o seu pagamento sendo então enviado o valor para o c/c respectivo. Consequentemente terá que haver o processo de pagamento do valor em c/c – recibo. Consulte Formas Pagamento para saber como configurar a modalidade de pagamento do tipo c/c. O ecrã de pagamento de c/c de cliente apresenta várias áreas: Cliente: identificação do cliente Cliente: nome do cliente. Aqui poderá ser usada a pesquisa para selecção do cliente em questão Saldo: saldo de c/c do cliente. Uma vez indicado o cliente é automaticamente apresentado o saldo do seu c/c Pendentes: documentos pendentes em c/c. Inserindo o cliente serão automaticamente apresentados os documentos que se encontram pendentes em c/c Poderá seleccionar todos os documentos clicando no botão Seleccionar tudo Pagamento: informação do valor a pagar e modalidade de pagamento usada www.sage.pt 137 MANUAL DE UTILIZADOR Sage GesRest II A pagar: à medida que são seleccionados os documentos a pagar é automaticamente apresentado o valor para pagamento. Este campo poderá ainda ser usado para atribuir um crédito ao cliente. T.Pagamento: modalidade de pagamento A qualquer momento poderá ser impresso o extracto do c/c – botão Imprimir extracto de conta. Caso pretenda consultar o historial de pendentes, nomeadamente os respectivos recibos clique no botão Ver Histórico/Pendentes Analisemos um exemplo de pagamento de c/c… Cliente: Susana Teixeira Pendentes: 2 documentos no valor de 22,50€ e 33€ Saldo: 55,50€ Pagamento: 1 documento (22,50€) O 1º passo será a indicação do cliente… Identificado o cliente, será automaticamente apresentado o saldo de c/c bem como os documentos pendentes de liquidação… Digitando parte do seu nome poderá ser efectuada uma pesquisa, facilitando desta forma a identificação do cliente. www.sage.pt 138 MANUAL DE UTILIZADOR Sage GesRest II Ao seleccionar os documentos a pagar será automaticamente apresentado o valor no campo A Pagar. Bastará seleccionar a modalidade de pagamento e pressionar o botão Pagar para que seja emitido o respectivo recibo… www.sage.pt 139 MANUAL DE UTILIZADOR Sage GesRest II Fecho de dia No final do dia de trabalho é usual proceder à emissão do fecho de dia. O relatório de fecho de dia apresenta várias secções: TOTAL POR IVAS: mapa de resumo de impostos TOTAL POR POSTOS: total de documentos emitidos por posto FORMAS PAGAMENTO: valor pago em cada modalidade de pagamento TOTAL POR FAMÍLIA: resumo por família dos artigos vendidos DOC ANULADOS: listagem dos documentos anulados RESUMO DO DIA: resumo dos movimentos efectuados DESCONTOS: resumo dos descontos efectuados Confirmando o fecho de dia será apresentada a possibilidade de sair da aplicação imediatamente. Poderá efectuar a impressão de uma 2ª via do fecho de dia em Gestão – Consultas – Relatórios Consultas e Relatórios (botão Consultas) Para uma boa gestão é importante a análise de alguns mapas e historial de movimentos efectuados. Nesta secção estão disponíveis alguns relatórios bem como um historial dos registos efectuados ao longo das várias sessões de trabalho. Poderá ainda ser efectuada, a qualquer momento, uma consulta das mesas em aberto. Mesas Abertas A qualquer altura do dia o gerente poderá consultar rapidamente as contas em aberto, tendo assim uma melhor percepção do movimento da casa. Este ecrã é composto por duas áreas: À esquerda encontra-se a lista de mesas abertas, podendo ser filtradas por empregado – campo Empregado em cabeçalho. Ao centro são apresentados alguns detalhes das mesas abertas, nomeadamente o número de mesas abertas, mesas fechadas, total por fechar, total apurado e previsto. Do lado direito são listados os detalhes da mesa seleccionada. www.sage.pt 140 MANUAL DE UTILIZADOR Sage GesRest II Consoante a mesa seleccionada será apresentado no quadro à direita os produtos nela registados. Para cada mesa poderá consultar a data e hora de abertura, bem como quando foi efectuado o último registo – campos Abertura e Actividade, respectivamente. Poderá imprimir um resumo das mesas abertas – botão Imprimir no canto inferior esquerdo. Analisemos um exemplo de consulta de mesas abertas… Mesa 1: A mesa 1 está associada ao empregado Rui Silva. Foi aberta às 12:34, tendo o último registo sido efectuado às 12:45. Neste momento, o total da mesa é de 23€ e está registada 1Uni de rissóis, broa, frango assado e vinho Borba. Mesa 5: A mesa 5 foi aberta às 12:46 e está associada ao empregado Paulo Pereira. Até ao momento não houve mais registos nessa mesa (data/hora de abertura e data/hora actividade apenas diferenciam em 4seg.) Esta mesa apresenta um total de 4€ correspondente a 2Uni de rissóis e 1Uni de pão. www.sage.pt 141 MANUAL DE UTILIZADOR Sage GesRest II Fecho de mesa Qualquer uma das mesas abertas poderá ser fechada directamente neste ecrã sem que seja necessário aceder ao ecrã de registo. Para fechar uma mesa bastará seleccioná-la na lista e pressionar o botão Fechar Mesa à direita. Poderá seleccionar a impressora a utilizar – campo Impressora. Para fechar todas as mesas em aberto pressione o botão Fechar Mesas apresentado à esquerda. Tratando-se de consumos não recebidos – cliente que saiu sem pagar, cartão extraviado… – poderá fechar com 100% de desconto bastando activar a configuração Config - Geral - Config.Geral - configuração ”Fecha mesas/cartões extraviados a zero”. Transferência de mesas entre empregados Cada mesa está associada a um empregado. No entanto, se pretender, poderá efectuar uma “transferência” de mesas entre empregados. Uma vez seleccionada a mesa, bastará escolher o empregado que pretende definir como “dono” da mesa. Confirmando a transferência, poderá ainda optar por transferir todas as mesas de forma automática para o empregado seleccionado. Apenas poderá transferir para empregados com sessão aberta. www.sage.pt 142 MANUAL DE UTILIZADOR Sage GesRest II Transferência da mesa 1, analisada no exemplo anterior, para o empregado Paulo Pereira… Ao escolher o empregado que irá assumir a mesa será apresentado um pedido de confirmação da transferência. Confirmando poderá ainda proceder à transferência de todas as mesas para esse empregado. Lista negra Em estabelecimentos que funcionam com registo em cartão de consumo, poderá ocorrer a perda/extravio de cartões, sendo útil catalogá-los como cartões extraviados – lista negra – evitando novos registos nesses mesmos cartões. www.sage.pt 143 MANUAL DE UTILIZADOR Sage GesRest II Para colocar um cartão/mesa em lista negra bastará seleccionar o registo no ecrã de mesas abertas e pressionar o botão Lista negra. Para visualizar os registos em lista negra deverá activar Mostra mesas na lista negra, sendo estas mesas/cartões marcadas com um asterisco à esquerda. Uma vez colocado em lista negra, o cartão/mesa não poderá ser usado, nem tão pouco fechado. Poderá no entanto, a qualquer momento, retirar o registo da lista negra, bastando seleccioná-lo da lista e pressionar o botão Lista negra novamente. www.sage.pt 144 MANUAL DE UTILIZADOR Sage GesRest II Consulta de registos A consulta de documentos emitidos é útil e bastante usada preferencialmente pela gerência. Existem diversos critérios que permitirão filtrar os registos a analisar, como por exemplo a mesa, empregado, documento… De forma a facilitar a localização de determinada conta (documento), poderá ainda ser definido um filtro por data e hora ou até mesmo pelo total do documento. Uma vez definidos os critérios de selecção bastará pressionar o botão Procurar para que sejam listados os diversos documentos emitidos que correspondam às parametrizações indicadas. Pressionando o botão Limpar a listagem será limpa podendo definir novos critérios seta em cabeçalho – e efectuar uma segunda pesquisa. À esquerda serão agora listados os diversos documentos para análise. À direita serão apresentados os detalhes de cada documento à medida que são seleccionados na lista. www.sage.pt 145 MANUAL DE UTILIZADOR Sage GesRest II Neste ecrã poderá também ser efectuada a reimpressão de um documento, bem como a sua anulação – botões Imprimir Doc e Anulação, respectivamente. Poderá seleccionar a impressora a utilizar – campo Impressora. Estão ainda disponíveis os botões Nota de Crédito e Converter Guia. Leia Emissão de notas de crédito e Conversão de guias de transporte para mais informações. Consulta de movimentos de caixa Além da consulta do historial de documentos de venda emitidos, é importante também a análise dos movimentos de entrada e saída de caixa. Consulte Movimentos de entrada de caixa e Movimentos de saída de caixa para mais informações relativamente a este tipo registos. Bastante semelhante ao de consulta de registos de venda, o ecrã de consulta de movimentos de caixa é constituído por três áreas – critérios de selecção, listagem de movimentos e detalhes. À esquerda são disponibilizados os diversos critérios para a listagem, desde a caixa que movimentou, ao empregado de registo e tipo de movimento. Estão disponíveis ainda filtros por intervalo de valor, data e hora. Uma vez definidos os critérios de selecção bastará pressionar o botão Procurar para que sejam listados os diversos movimentos que correspondam às parametrizações indicadas – painel central. www.sage.pt 146 MANUAL DE UTILIZADOR Sage GesRest II À direita serão apresentados os detalhes de cada movimento à medida que são seleccionados na lista. Pressionando o botão Limpar a listagem será limpa podendo definir novos critérios e efectuar uma segunda pesquisa. Para listar todos os movimentos independentemente da caixa, data, hora, empregado, etc, bastará pressionar o botão Procurar sem que seja definido qualquer critério. O botão Imprimir permitirá a impressão de uma segunda via do movimento seleccionado. Poderá seleccionar a impressora a utilizar – campo Impressora. O botão Anular movimento de caixa permite a anulação de recibos. Os recibos anulados serão listados apresentando (A) Consulta sessões Poderá ser ainda útil a consulta das várias sessões dos empregados… Este ecrã é composto por duas áreas. À esquerda é apresentada a lista das sessões do empregado seleccionado de acordo com a data indicada e à direita está disponível um quadro de pré-visualização da sessão seleccionada. Uma vez definida a data e empregado a consultar serão listadas as várias sessões. A data deverá ser digitada no formato AAAA-MM-DD. Caso pretenda listar todas as sessões de determinado ano, poderá digitar simplesmente o ano. Para consultar as sessões de um mês em particular digite o ano e mês pretendidos. www.sage.pt 147 MANUAL DE UTILIZADOR Sage GesRest II Seleccionando uma sessão da lista poderá pré-visualizar a impressão – botão Visualizar. Para proceder à impressão bastará pressionar o botão Imprimir Sessão. Poderá seleccionar a impressora a utilizar – campo Impressora. Relatórios Na aplicação estão disponíveis ainda alguns relatórios que poderão ser úteis para uma correcta gestão – mapa de vendas por artigo, por empregado, mapa de documentos anulados, etc… Consoante o relatório seleccionado poderá definir alguns critérios, nomeadamente, intervalo de data, empregado, artigo, etc… Para cada mapa está disponível uma breve explicação do modo de funcionamento. Pressionando o botão Pré-visualizar será apresentada uma pré-visualização do relatório no quadro à direita. Se pretender imprimir o relatório pressione o botão Imprimir. Poderá seleccionar a impressora a utilizar – campo Impressora. www.sage.pt 148 MANUAL DE UTILIZADOR Sage GesRest II SAF-T (Standard Audit File – Tax) Está disponível a exportação de ficheiro SAF-T global versão 1.01 e 1.02. Após seleccionar o intervalo de datas pretendido, pressionando o botão Gerar Saft será gerado o ficheiro xml respectivo. Tem ainda disponível a exportação de SAF-T para comunicação das facturas à AT mensalmente (versão 1.01, 1.02 e 1.03) – botão Gerar SAFT simplificado. O ficheiro constará na pasta backend\export da pasta de instalação. Poderá aceder a esta pasta pelo botão Abrir no explorador. Para campos de preenchimento obrigatório, como por exemplo a descrição do produto, poderá ser activado o uso da expressão “omissa na base de dados” de forma a ser usado este termo caso não apresentem qualquer informação na base de dados. O campo Entidade poderá ser usado para distinguir o estabelecimento a que diz respeito o SAF-T. Útil quando uma mesma empresa (mesmo NIF) tem mais do que um estabelecimento. www.sage.pt 149 MANUAL DE UTILIZADOR Sage GesRest II Estão ainda disponíveis os botões Gerar SAFT Guias e Importar Resposta Guias AT para submissão de documentos de transporte à Autoridade Tributária via ficheiro SAFT e importação dos respectivos códigos. Para mais informações leia Comunicação de guias de transporte à Autoridade Tribtuária (AT). Analisar SAF-t Após gerar o ficheiro SAF-t, poderá efectuar uma análise do mesmo. Para usufruir desta funcionalidade terá que ter instalado o Analisador SAF-t O pacote de instalação está disponível no Portal MySage (Suporte Técnico – Outros Produtos – Downloads), bem como no DVD do produto. Deverá instalar o Analisador versão 3.0.0.4 ou posterior. O processo de instalação do Analisador SAF-t começa pela instalação de alguns componentes... www.sage.pt 150 MANUAL DE UTILIZADOR Sage GesRest II Durante este processo será solicitado que reinicie a máquina. Finalizada a instalação dos componentes dê seguimento ao processo… Assim que concluída a instalação será informado. www.sage.pt 151 MANUAL DE UTILIZADOR Sage GesRest II Poderá então efectuar a análise dos ficheiros através da aplicação. Seleccione o ficheiro que pretende analisar da lista apresentada e pressione o botão Analisar SAF-T. A 1ª vez que executar o Analisador SAFT através da aplicação terá que efectuar as respectivas configurações. Por default será sugerida a pasta de dados C:\Sage Data, poderá no entanto indicar outra localização. Caso opte pela configuração default – C:\Sage Data – e a pasta não exista bastará confirmar a criação da mesma. www.sage.pt 152 MANUAL DE UTILIZADOR Sage GesRest II De seguida deverá seleccionar o tipo de base de dados que pretende utilizador para o Analisador SAF-t e confirmar a criação da base de dados… Assim que concluída a configuração será então aberto o analisador… www.sage.pt 153 MANUAL DE UTILIZADOR Sage GesRest II Outros Activação de perfis Os perfis de funcionamento são normalmente activados automaticamente consoante o dia da semana, hora… Leia Perfis (turnos e happy-hours) para saber como configurar diferentes modos de funcionamento consoante o horário, dia da semana, etc… No entanto, por vezes, poderá ser necessário activar manualmente determinado perfil – antecipar a entrada de determinado modo de funcionamento, por exemplo. Não poderá haver mais do que um perfil activo em simultâneo para um mesmo posto, assim sendo, ao activar manualmente um perfil, o perfil que estava activo irá ser desactivado automaticamente. Para activar um determinado perfil bastará seleccioná-lo da lista, confirmando a sua activação. www.sage.pt 154 MANUAL DE UTILIZADOR Sage GesRest II Activação manual do perfil configurado para funcionamento no período da noite… Confirmando a activação passarão a prevalecer as configurações definidas no perfil Noite… Sendo apenas activo o perfil nos postos, os comandos rádio continuarão a usar o perfil que estava activo – perfil Normal www.sage.pt 155 MANUAL DE UTILIZADOR Sage GesRest II Execução de plugins Os plugins estão disponíveis consoante o nível de empregado. Leia Empregados para mais informações relativamente a esta configuração. Efectuar backup: disponível para nível Gerente e Técnico Limpar dados de cancelamento: disponível para nível Gerente, Técnico e Supervisor Limpar dados do spooler interno da aplicação: disponível para nível Gerente, Técnico e Supervisor Limpar dados de teste: disponível para nível Técnico Efectuar restauro: disponível para nível Gerente e Técnico Leia mais abaixo Configuração de permissões para saber como alterar esta parametrização. À esquerda encontra-se a lista de plugins disponíveis. Consoante o plugin seleccionado será apresentada uma breve descrição do mesmo. À direita, existem 10 campos que poderão ser usados como parâmetros consoante o plugin em questão. Por exemplo, o plugin Executar backup irá criar o ficheiro de backup na pasta \backend\export da pasta de instalação. No entanto, caso pretenda especificar uma localização e/ou nome para o seu backup, bastará definir no campo de critérios à direita. www.sage.pt 156 MANUAL DE UTILIZADOR Sage GesRest II Para executar um plugin bastará seleccioná-lo da lista e pressionar o botão Executar plugin. Execução de backup para a pasta C:\SEGUR com o nome SEGURANCA… Configuração de permissões Caso pretenda, poderá alterar as permissões para execução de determinado plugin. Poderá ser útil, por exemplo, “libertar” a execução de cópias de segurança a todos os funcionários independentemente do seu nível. Esta parametrização é efectuada no próprio plugin… Os plugins encontram-se na pasta backend\plugins da pasta de instalação da aplicação, podendo ser editados com o Notepad por exemplo. Analisemos um exemplo para mais facilmente compreender como proceder a esta alteração, tendo em atenção que os níveis de empregado são: 1 – Técnico; 2 – Gerente; 3 – Supervisor; 4 – Empregado Alteração do plugin backup para que possa ser executado por todos os funcionários… Na 1ª linha do script é definido o nível de empregado que o poderá executar. www.sage.pt 157 MANUAL DE UTILIZADOR Sage GesRest II Ao definir nível 2 o plugin estará disponível para todos os empregados de nível 1 e 2, ou seja Técnico e Gerente. Para que todos os funcionários possam efectuar backup terá que ser definido o nível 4, desta forma o plugin poderá ser executado pelos níveis 1, 2, 3 e 4. Impressoras SOS No caso de inoperacionalidade de uma impressora poderá ser útil o uso de uma outra, ainda que temporariamente. Previamente poderá ser parametrizado o reencaminhamento de impressoras, sendo este activado pelo utilizador se necessário. Cada impressora existente no sistema poderá ter uma impressora de SOS associada. Funcionalidade aplicável a impressoras porta série. Para que a aplicação detecte a inoperacionalidade da impressora permitindo ao utilizador a activação do reencaminhamento para a respectiva impressora SOS deverá estar activa a configuração Verifica estado das impressoras – em Config – Geral – Config. Geral. Para proceder à sua configuração bastará seleccionar a impressora na lista à esquerda, seleccionando à direita a impressora que funcionará como impressora SOS. A impressora Esplanada quando se encontrar inoperacional poderá ser substituída pela impressora Balcão… www.sage.pt 158 MANUAL DE UTILIZADOR Sage GesRest II Seguindo o exemplo acima… Supondo que no momento de impressão de um subtotal na Esplanada a impressora não está operacional, sendo apresentada mensagem de erro de impressão… Poderá então optar pelo reencaminhamento da impressão para a impressora SOS (impressora Balcão previamente configurada) www.sage.pt 159 MANUAL DE UTILIZADOR Sage GesRest II Confirmando a impressão na impressora Balcão, a impressora Esplanada ficará reencaminhada para a impressora Balcão… A qualquer momento poderá ser desactivado o reencaminhamento para a impressora SOS pressionando o botão Reencaminhada Para eliminar todos os reencaminhamentos pressione o botão Limpar Impressoras reencaminhadas. www.sage.pt 160 MANUAL DE UTILIZADOR Sage GesRest II Reactivar mesas/cartões Usado num sistema de cartões, permite a reactivação dos cartões já pagos permitindo que estes sejam reusados. Sair Saída da aplicação. www.sage.pt 161
Download