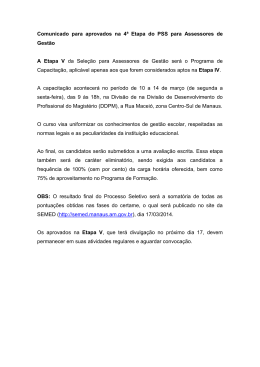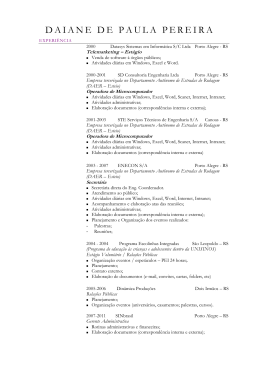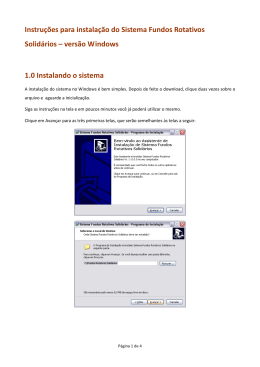PREPARATÓRIO PARA O CONCURSO DA SEMED DISCIPLINA: NOÇÕES DE INFORMÁTICA Professores: Ieda Santana, Régis Caria e Lana Cristina Pinto SEMED/DDPM/GTE MANAUS – JANEIRO/2014 Secretaria Municipal de Educação - SEMED Humberto Michiles Secretário Municipal de Educação Ana Maria da Silva Falcão Subsecretária de Gestão Educacional Maria do Perpétuo Socorro Veiga Horta Diretora do Departamento de Gestão Educacional Jecicleide de Oliveira Nascimento Marques Chefe da Divisão de Desenvolvimento Profissional do Magistério Rosa Eulália Vital Gerente da Gerência de Formação Continuada Aldemira Araújo Câmara Gerente da Gerência de Tecnologia Educacional 2 Secretaria Municipal de Educação - SEMED 1. Ambiente operacional Windows 7 1.1 Fundamentos do Windows O Windows 7 é um sistema operacional desenvolvido pela Microsoft. Visualmente o Windows 7 é semelhante ao seu antecessor, o Windows Vista, porém a interface é muito mais rica e intuitiva. Hoje encontramos ícones tridimensionais, agrupamento de aplicativos na barra de tarefas, design moderno e visualizações dinâmicas que permitem localizar de forma fácil, rápida e atraente os programas ou documentos abertos. 1.2 Área de Trabalho A Área de trabalho é composta pela maior parte de sua tela, em que ficam dispostos alguns ícones. Uma das novidades do Windows 7 é a interface mais limpa, com menos ícones e maior ênfase às imagens do plano de fundo da tela. 1.3 Barra de Tarefas É uma área de suma importância para a utilização do Windows 7, pois no botão Iniciar ficam os principais comandos e recursos do Windows. A Barra de tarefas tem ainda a importante função de avisar quais são os aplicativos em uso, pois é mostrado um retângulo pequeno com a descrição do(s) aplicativo(s) que está(ão) ativo(s) no momento, mesmo que algumas estejam minimizadas ou ocultas sob outra janela, permitindo assim, alternar entre estas janelas ou entre programas com rapidez e facilidade. Podemos alternar entre as janelas abertas com a sequência de teclas ALT+TAB permitindo escolher qual janela, ou programa deseja manipular; ALT+ESC que alterna entre as janelas abertas sequencialmente e Tecla Windows + TAB abre o Windows Aero. 3 Secretaria Municipal de Educação - SEMED ALT+TAB WINDOWS + TAB BOTÃO INICIAR O botão Iniciar é o principal elemento da Barra de Tarefas. Ele dá acesso ao Menu Iniciar, de onde se podem acessar outros menus que, por sua vez, acionam programas do Windows. Algumas opções que poderão estar no botão Iniciar: Todos os Programas: Exibe uma lista completa com todos os programas do Windows 7 e aplicativos instalados em seu computador. Lupa: A Lupa amplia partes diferentes da tela. Esse recurso é útil para a exibição de partes difíceis de ver. Windows Fax e Scan: Permite que se receba ou emita fax, além de escanear um documento. Visualizador XPS: Visualizador dos arquivos criados em formato XPS (XML Paper Specification). O XPS é um formato de arquivo desenvolvido para o compartilhamento e o arquivamento de 4 Secretaria Municipal de Educação - SEMED memorandos, contratos, relatórios, páginas da Web, recibos online ou qualquer coisa que você imprima e salve rotineiramente. Calculadora: Aplicativo calculadora que auxilia na criação de contas simples. Paint: Aplicativo para edição de imagens, além de permitir criá-las. Conexão de Área de Trabalho remota: Aplicativo que possibilita a conexão com outros computadores remotamente, desde que se obedeçam às permissões. Notas Autoadesivas: São lembretes que ficam pendurados na Área de trabalho do Windows. Conectar a um Projetor: Aplicativo que permite a conexão facilitada a um projetor para exibição da tela em 1.4 Ícones Ícone é Representação gráfica de um arquivo, pasta ou programa. Você pode adicionar ícones na área de trabalho, assim como pode excluir. Alguns ícones são padrões do Windows: Computador, Painel de Controle, Rede, Lixeira e a Pasta do usuário. Como padrão, na instalação do Windows, será colocado na área de trabalho apenas o ícone Lixeira , porém, você poderá inserir quantos ícones desejar. Os ícones de atalho são identificados pela pequena seta no canto inferior esquerdo da imagem. Eles permitem que você acesse programas, arquivos, pastas, unidades de disco, páginas da web, impressoras e outros computadores. Os ícones de atalho oferecem links para os programas ou arquivos que eles representam. Você pode adicioná-los e excluí-los sem afetar os programas ou arquivos atuais. 1.5 Trabalhando com Janelas Mesmo que o conteúdo de cada janela seja diferente, todas as janelas têm algumas coisas em comum. A maioria das janelas possuem as mesmas partes básicas. 5 Secretaria Municipal de Educação - SEMED 1 - Barra de Título: Está localizada na parte superior de uma janela, sendo colorida em azul, na instalação padrão, Apresenta o nome do programa em uso e/ou nome do documento atualmente aberto. 2 - Barra de Menus: Ao longo da parte superior de toda as janelas há uma Barra de Menu que relaciona todos os menus disponíveis. Um menu consiste em uma lista de comandos que executam tarefas. 3 – Botão Minimizar: Permite ocultar a janela, deixando-a visível somente como um botão na barra de tarefas. 4 – Botão Maximizar: Ao clicar neste botão, a janela ocupa a tela inteira do monitor. Com a janela maximizada, este botão se transforme no botão Restaurar Tamanho. 5 – Botão Fechar: Como o próprio nome diz, este botão é utilizado para fechar a janela do programa. 6 – Barras de rolagem: Permite rolar o conteúdo da janela para cima, para baixo e para os lados, para ver informações que estão fora de visão no momento. 1.6 – Desligando o computador Quando você concluir as atividades é importante desligar o computador corretamente, não apenas para economizar energia, mas também para garantir que os dados sejam salvos e para ajudar a manter seu computador mais seguro. Desligamento: O novo conjunto de comandos permite Desligar o computador, Bloquear o computador, Fazer Logoff, Trocar Usuário, Reiniciar, Suspender ou Hibernar. 6 Secretaria Municipal de Educação - SEMED 1.7 WINDOWS Explorer No computador, para que tudo fique organizado, existe o Windows Explorer. Ele é um programa que já vem instalado com o Windows. Os arquivos são muito importantes e, portanto merecem uma atenção especial. Não podem estar espalhados pelo computador, precisam ser guardados em locais específicos, chamado pastas. Uma das novidades do Windows 7 são as Bibliotecas. Por padrão já consta uma na qual você pode armazenar todos os seus arquivos e documentos pessoais/trabalho, bem como arquivos de músicas, imagens e vídeos. Também é possível criar outra biblioteca para que você organize da forma como desejar. 7 Secretaria Municipal de Educação - SEMED O Windows Explorer está dividido em várias partes. A porção da esquerda mostra a sua biblioteca, que pode incluir seus arquivos, suas músicas, filmes e imagens; há também o ícone Favoritos para visualizar seus sites preferidos, a área de trabalho, sua rede doméstica ou de trabalho e o Computador. Você pode criar livremente as pastas. O Windows 7 utiliza a Biblioteca como padrão para armazenar seus dados. Isso permite maior organização e facilita a localização. Ainda assim, por exemplo, dentro da pasta Documentos é possível criar pastas para organizar suas informações. No painel de navegação, os itens são divididos em categorias: Favoritos, Bibliotecas, Computador e Rede. Favoritos: Permite que você acesse os itens da Área de trabalho, os arquivos que foram baixados da Internet (pasta Downloads) e todos os locais que você acessou recentemente, no seu computador ou na rede. Bibliotecas: Uma biblioteca se parece muito com uma pasta, mas não armazena arquivos. Em vez disso, uma biblioteca aponta para os locais em que seus arquivos estão armazenados e mostra todos como uma só coleção. Computador: Exibe o disco rígido do computador (Disco Local C:). Se houver mais de um disco ou se um disco estiver particionado, o Windows Explorer irá exibi-la com a letra seguinte (Disco Local D:). O item Computador também exibe a unidade de CD ou DVD, caso haja alguma. 8 Secretaria Municipal de Educação - SEMED Rede: Se o seu computador estiver conectado a uma rede, este item fará parte do painel de navegação e irá exibir todos os computadores que fazem parte da rede. Painel direito: Exibe todas as opções referentes aos itens que estão no painel de navegação. 1.8 Pastas e Arquivos Pastas Pasta é onde você poderá guardar seus arquivos e organizá-los. É possível criar pastas dentro de pastas para ajudar na organização. Para criar uma pasta vamos utilizar BIBLIOTECAS – DOCUMENTOS 1. Em Documentos, clique na opção Nova pasta; 2. Dê um nome para a Nova pasta criada. Pasta na Área de Trabalho Clique com o botão direito do mouse no espaço vazio da área de trabalho, selecione a opção Novo - Pasta. 9 Secretaria Municipal de Educação - SEMED Arquivos Os arquivos armazenam as informações no computador. Eles são importantes, pois tudo que você faz no computador sempre acaba envolvendo algum arquivo. Esses arquivos são identificados pelos seus ícones, em pastas ou na área de trabalho. Cada arquivo possui um nome que o identifica, bem como um formato. Assim, um arquivo pode ser uma imagem, um texto, uma música etc. Para abrir um arquivo, usa-se o clique duplo com o botão esquerdo do mouse ou, se preferir utilize o botão direito do mouse e depois a opção Abrir. IMPORTANTE: dois arquivos do mesmo formato não podem ter nomes iguais na mesma pasta. Agora, caso um arquivo seja do formato texto e o outro imagem, esse problema não ocorre. 10 Secretaria Municipal de Educação - SEMED 1.9 Copiar, colar, recortar e excluir Poderemos usar o botão direito do mouse sobre o arquivo e escolher a opção COPIAR ou RECORTAR. Em seguida clicar com o mesmo botão direito e escolher a opção COLAR. Poderemos usar os comandos CRTL+C para copiar, CRTL+V para colar e CRTL+X . Excluindo um Arquivo 1) Selecione o objeto desejado; 2) Acione o comando para a exclusão a. Clicar em Organizar / Excluir; b. Pressionar a tecla DELETE, no teclado; c. Clicar com o botão direito e acionar Excluir, no menu que se apresenta. 3) Confirme a exclusão (o Windows perguntará se você realmente tem certeza). 1.10 Configurações básicas do Windows Painel de Controle Modo de exibição categoria O modo de exibição Categoria exibe os ícones do Painel de controle de acordo com o tipo de tarefa que o usuário desejar executar. 11 Secretaria Municipal de Educação - SEMED Sistema e Segurança: Exibe uma série de recursos para manutenção e segurança de seu computador, tais como: Central de Ações, Firewall do Windows, Sistema, Windows Update, Opções de energia, Backup e Restauração etc. Rede e Internet: Exibe o status e as tarefas de rede, tais como: Central de Rede e Compartilhamento, Grupo Doméstico e Opções da Internet. Hardware e Sons: Exibe várias opções para você adicionar novos Hardwares e Gerenciar os dispositivos de Áudio e Vídeo em geral. Programas: Nesta opção você pode gerenciar todos os programas em seu computador, podendo desinstalar e restaurar os programas instalados. Contas de Usuários e Segurança familiar: Permite gerenciar os usuários do computador, determinando se o usuário poderá executar algumas tarefas ou não. Uma conta de usuário é o conjunto de informações que diz ao Windows quais arquivos e pastas o usuário poderá acessar quais alterações ele poderá efetuar no computador e quais são suas preferências pessoais. Cada pessoa acessa sua conta com um nome de usuário e uma senha. Gadgets Os Gadgets colocam informação e diversão, como notícias, fotos, jogos e as fases da Lua diretamente na sua área de trabalho. No Windows Vista, os gadgets foram agrupados na Barra Lateral. O Windows 7 os liberta na tela, onde é possível movê-los e redimensioná-los como você preferir. 12 Secretaria Municipal de Educação - SEMED 13 EXERCÍCIO 1 – Nas versões de sistemas operacionais anteriores ao Windows 7, uma seta apontando para a direita ao lado de um link ou de item de menu tinha a função de indicar que mais opções estavam disponíveis para essa entrada. No Windows 7, essa funcionalidade foi expandida para criar o recurso denominado listas de salto, no menu Iniciar. ( ) Certo ( ) Errado 2- Ao se clicar o botão será minimizada. ( ) Certo ( ) Errado próximo ao canto superior direito da janela, essa janela 3 – Com o Windows 7 ligado e pronto para utilização, pressionando-se a combinação de teclas Ctrl+Shift+Esc uma única vez, obtém- se o (a) Arquivo de programas (b) Painel de controle (c) Gerenciador de rede (d) Gerenciador de tarefas (e) Registro do Windows 4- A ferramenta Lupa, no Windows 7, permite fazer a cópia de uma pasta. ( ) Certo ( ) Errado 5 – A ferramenta Painel de controle do Windows 7 não possui recursos capazes de adicionar impressora para imprimir documentos produzidos a partir de software instalado nesse sistema operacional. ( ) Certo ( ) Errado 6 – Por meio das Opções de energia no Painel de Controle do Windows 7, o usuário pode ajustar as opções de gerenciamento de energia à configuração de hardware exclusiva suportada pelo seu computador. ( ) Certo ( ) Errado MP/PE –Técnico Ministerial / Área Administrativa – Maio/2012 7- No MS Windows 7 é possível excluir um arquivo ou pasta permanentemente do disco rígido principal da máquina selecionando o arquivo com o botão: (a) direito do mouse e clicando em Excluir. (b) direito do mouse e o arrastando para a Lixeira. (c) esquerdo do mouse e pressionando Shift+Delete. (d) esquerdo do mouse e pressionando Delete. (e) direito do mouse e clicando em Copiar 8 - No MS Windows 7, ao se conectar um projetor ou monitor externo a um notebook, é possível estender ou duplicar a área de trabalho. Estas duas maneiras de configurar o que é exibido na tela do notebook e no projetor permitem, respectivamente, que: (a) a área de trabalho apareça apenas no projetor ou que a mesma área de trabalho apareça nas duas telas. Secretaria Municipal de Educação - SEMED (b) a área de trabalho apareça apenas na tela do notebook ou que a mesma área de trabalho apareça nas duas telas. (c) a mesma área de trabalho apareça nas duas telas ou que a área de trabalho englobe as duas telas, permitindo que itens sejam arrastados entre elas. (d) a área de trabalho englobe as duas telas, permitindo que itens sejam arrastados entre elas, ou que a mesma área de trabalho apareça nas duas telas. (e) a área de trabalho apareça apenas na tela do notebook ou que a área de trabalho englobe as duas telas, permitindo que itens sejam arrastados entre ela. TCE/SP – Auxiliar de Fiscalização Financeira – Fevereiro/2012 9 - No Windows 7, a Área de Trabalho Remota pode conectar dois computadores através de uma rede ou da Internet. Na tela de Configurações Remotas é possível configurar o modo de conexão na Área de Trabalho Remota. É INCORRETO afirmar que nessa tela de configuração existe a opção para (a) permitir conexões somente de computadores que estejam executando a Área de Trabalho Remota com Autenticação no Nível da Rede. (b) permitir conexões de computadores que estejam executando qualquer versão da Área de Trabalho Remota. (c) restaurar configurações da Área de Trabalho Remota e configurações de segurança. (d) não permitir conexões com este computador. (e) selecionar Usuários 10 - No Windows 7, ao fazer backup de arquivos usando o Backup do Windows, o usuário pode deixar que o Windows escolha o que será copiado em backup ou o próprio usuário pode selecionar as pastas e unidades individuais para fazer o backup. O Backup do Windows não irá fazer backup de alguns arquivos. No Windows 7, será feito backup dos arquivos (a) temporários em unidades menores do que 1 GB. (b) que estejam na Lixeira. (c) de dados salvos nas bibliotecas, na área de trabalho e nas pastas padrão do Windows. (d) armazenados em discos rígidos formatados com o sistema de arquivos FAT. (e) de programas (arquivos que se definem como parte de um programa no Registro quando o programa é instalado). TJ/PE – Analista Judiciário Área Judiciária e Administrativa – Janeiro/2012 11 - Utilidades tais como calendário, temperatura, relógio e medidor de CPU, entre outras, podem ficar fixamente presentes na área de trabalho do MS-Windows 7. Trata-se de (a) painel de controle de serviços. (b) serviços administrativos. (c) budgets. (d) gadgets. (e) ícones da área de notificação. BIO-RIO - 2013 - ELETROBRÁS - Profissional de Nível Superior - Engenharia Elétrica 12. No Microsoft Windows 7, utilizar o atalho de teclado Alt+Tab, ou seja, pressionar simultaneamente as teclas ALT e TAB, tem função de: (a) desligar o computador (b) transferir a imagem ativa para um projetor 14 Secretaria Municipal de Educação - SEMED (c) executar o Prompt de comandos (d) botar o computador em modo de espera (e) alternar entre janelas abertas 13. Considere as seguintes assertivas acerca da utilização de arquivos no sistema operacional Windows 7: I - Os nomes de arquivos podem ser compostos por qualquer caractere disponível no teclado, à exceção dos caracteres arroba “@” e cifrão “$”. II - Uma pasta pode conter simultaneamente arquivos e subpastas. III - O número máximo de caracteres de um nome de arquivo no Windows 7 é de 11 (onze) caracteres, incluída a extensão. Está correto o que se afirma em: (a) I e II, apenas (b) I e III, apenas (c) II, apenas (d) III, apenas (e) I, II e III CESPE - 2010 - Caixa - Técnico Bancário 14. Quanto ao Windows Explorer, assinale a opção correta. (a) O Windows Explorer é utilizado para gerenciar pastas e arquivos e por seu intermédio não é possível acessar o Painel de Controle, o qual só pode ser acessado pelo botão Iniciar do Windows. (b) Para se obter a listagem completa dos arquivos salvos em um diretório, exibindo-se tamanho, tipo e data de modificação, deve-se selecionar Detalhes nas opções de Modos de Exibição. (c) No Windows Explorer, o item Meus Locais de Rede oferece um histórico de páginas visitadas na Internet para acesso direto a elas. (d) Quando um arquivo estiver aberto no Windows e a opção Renomear for acionada no Windows Explorer com o botão direito do mouse, será salva uma nova versão do arquivo e a anterior continuará aberta com o nome antigo. (e) Para se encontrar arquivos armazenados na estrutura de diretórios do Windows, deve-se utilizar o sítio de busca Google, pois é ele que dá acesso a todos os diretórios de máquinas ligadas à Internet. FGV - 2010 - SEFAZ-RJ - Fiscal de Rendas - Prova 1 15. Sistemas operacionais como Windows 98 SE, Windows XP Professional, Windows Vista e o Windows 7 utilizam ícones e atalhos de teclado com o objetivo de facilitar a execução de operações. Nesse sentido, pressionar simultaneamente as teclas Alt e Tab tem por significado: (a) Classificar todos os ícones existentes na área de trabalho, em ordem alfabética. (b) Mover uma pasta ou arquivo que esteja armazenado em um disco rígido, para outro. 15 Secretaria Municipal de Educação - SEMED 16 (c) Copiar uma pasta ou arquivo que esteja armazenado em um disco rígido, para outro. (d) Acessar uma aplicação por meio da escolha em uma janela de diálogo, dentre as que se encontram em execução no ambiente Windows. (e) Acessar uma aplicação diretamente sem auxílio de uma janela de diálogo, dentre as que se encontram em execução no ambiente Windows. GABARITO 1.C 12.E 2.C 13.C 3.D 14.B 4.E 15. D 5.E 6.C 7.C 8.D 9.C 10.C 11.D Secretaria Municipal de Educação - SEMED 2. MS Office Word 2007 Definição: uma suíte de aplicativos ou suíte de escritório que contém programas como processador de texto, planilha de cálculo, banco de dados, apresentação gráfica e gerenciador de tarefas, e-mails e contatos. Software proprietário ou comercial. DICA Word em concursos (90% das questões) Conhecer as ferramentas (botões); Organização do menus; Teclas de Atalho; 2.1 Editor de texto O Word é o editor de texto da Microsoft que integra o pacote de aplicativos conhecido como MS Office. Como editor de texto, ele permite a elaboração de documentos escritos para a gravação, impressão, contando ainda com recursos de ajuste de parágrafos, uso de diferentes tipos de letras, importação de imagens, correção de erros ortográficos, criação de tabelas, mala direta, etc. 17 Secretaria Municipal de Educação - SEMED 18 2.2 Criação de documentos 1. Clique no Botão Microsoft Office e, em seguida, clique em Novo . 2. Clique em Documento em branco e, a seguir, no botão Criar. Podemos ainda utilizar o comando CTRL +O 2.3 Abrir e salvar documentos 1. Clique no Botão Microsoft Office Abrir ou (CTRL+A) Secretaria Municipal de Educação - SEMED 19 Observe que há uma lista de documentos recentes, verifique se o arquivo desejado costa na lista, caso esteja clique sobre o mesmo. 2. Ao clicar em Abrir, aparecerá a seguinte janela. Procure o arquivo desejado e clique em Abrir na parte inferior da janela. Salvar um documento pela primeira vez 1. Na Barra de Ferramentas de Acesso Rápido, clique em Salvar ou pressione CTRL+S. 2. Digite um nome para o documento e, em seguida, clique em Salvar. Secretaria Municipal de Educação - SEMED 20 Salvar um documento existente como um novo documento Para evitar sobrescrever o documento original, use o comando Salvar como para criar um novo arquivo assim que você abrir o documento original. 1. Abra o documento que deseja usar como a base do novo documento. 2. Clique no Botão Microsoft Office e, em seguida, clique em Salvar como. 3. Digite um nome para o documento e, em seguida, clique em Salvar. 2.4 Edição de textos Para mudar o visual do texto, selecione- o, clique na guia Início e utilize as ferramentas da seção Fonte, da seção Parágrafo e da seção Estilo. Partiremos do princípio que, para fazermos qualquer correção/alteração, é necessário que nos desloquemos até o ponto a ser trabalhado, ou seja, que o cursor seja levado até o local desejado. Para corrigir erros comuns de digitação, siga os procedimentos: Secretaria Municipal de Educação - SEMED Selecionando o Texto 2.5 Estilos 2.6 Formatação Selecione o texto, clique na guia Início e utilize as ferramentas da seção Fonte, da seção Parágrafo e da seção Estilo. Seção Fonte Você pode também abrir a caixa de diálogo Fonte, pressionando CTRL+D. 21 Secretaria Municipal de Educação - SEMED Seção Parágrafo: ações que poderão ser realizadas a partir desta seção Iniciar uma lista com marcadores, uma lista numerada ou uma lista de vários níveis. Diminuir ou aumentar o nível do recuo do parágrafo. Colocar o texto selecionado em ordem alfabética ou classificar dados numéricos. Mostrar marcas de parágrafo e outros símbolos de formatação ocultos. Pode alinhar o texto à esquerda, centralizar o texto, alinhar o texto à direita e alinhar o texto às margens esquerda e direita, adicionando espaço extra entre as palavras conforme necessário. Pode personalizar a quantidade de espaço adicionado antes e depois dos parágrafos. Pode colorir o plano de fundo atrás do texto ou parágrafo selecionado e personalizar as bordas do texto ou das células selecionadas. 2.7 Tabela e tabulações Tabulação é um efeito criado para melhorar o alinhamento das palavras nos processadores de texto. Ela possui recursos como medição exata, controle de intervalos, formato de alinhamento e preenchimento de tabulação. Tabulações são criadas usando a tecla tab que fica acima do botão caps lock (ou fixa). Tabela: as tabelas permitem organizar colunas de números e texto em um documento sem a necessidade de usar tabulações 22 Secretaria Municipal de Educação - SEMED 2.8 Cabeçalho e rodapé São conjuntos de informações que se localizam, respectivamente, acima e abaixo do texto que se está editando, ou seja, na página do Word. É possível colocar figuras, textos, números de páginas, data e hora nesses itens. 2.9 Configurações de página 2.10 Corretor ortográfico O Word possui recurso para se verificar a ortografia e correção. Normalmente, quando se digita uma palavra errada, o Word, por meio de seu dicionário interno, apresenta uma linha ondulada em vermelho sob a palavra, que poderá ser corrigida clicando com o botão direito do mouse e escolhendo a palavra correta. Existe ainda a possibilidade de se usar o assistente de autocorreção, apresentada na barra de ferramentas, com um ícone ABC. Pode-se usar o dicionário de sinônimos, clicando em ferramentas, idioma e dicionário de sinônimos ou simplesmente SHIFT+F7. 2.11 Impressão Clique sobre ou (CTRL+P) 23 Secretaria Municipal de Educação - SEMED Impressão Rápida 2.12 Teclas de atalho CTRL + A CTRL + B CTRL +C CTRL +D CTRL +E CRTL+I CTRL +O CTRL + P CTRL +Q CTRL +J CTRL + K CTRL + L CTRL +N CRTL+S CTRL + V CTRL +X CTRL + Z CTRL += CTRL + F2) CTRL + F4 CTRL + SHIFT + + CTRL + SHIFT + > CTRL + ENTER F1 F7 F12 ALT + F4 ALT + F5 ALT + F10 ALT + CTRL+V SHIFT+F7 SHIFT+F3 Abrir documento Salvar Copiar Abrir a caixa de diálogo Fonte Centralizar o texto Itálico Criar um novo documento Imprimir Alinhar texto à esquerda Justificar o texto Hiperlink Localizar Aplicar negrito Sublinhar a palavra Colar Recortar Desfazer Aplicar efeito subscrito Visualizar impressão Fechar documento Aplicar efeito sobrescrito Aumentar fonte Quebra de página Ajuda Verificar ortografia e gramática Salvar como Fechar programa Restaurar Maximizar Colar Especial Ativa dicionário de sinônimos Alternar todo o texto selecionado para maiúscula, minúscula ou outros usos comuns de maiúscula/ minúscula. 24 Secretaria Municipal de Educação - SEMED 25 Exercícios Agente Administrativo - Prefeitura Maricá/2007 (FUNRIO) 1.Assinale a opção que descreve corretamente as ações das teclas F7, F12 e CTRL + F4 no Word for Windows: a) abrir documento, sair e aumentar fonte b) visualizar impressão, salvar e verificar ortografia e gramática c) fechar documento, abrir documento e salvar d) verificar ortografia e gramática, salvar como e fechar documento e) imprimir, salvar como e localizar BANPARÁ/Engenheiro Agrônomo - 2012 2.No MS Word 2007, para digitar o símbolo de metros cúbicos (m³) devemos utilizar a propriedade: a) sublinhado b) sobrescrito c) subscrito d) tachado e) itálico 3. Após finalizar a digitação de um parágrafo, o usuário se vê obrigado a iniciar o próximo parágrafo na próxima página. A tecla ou combinação de teclas que pode ser utilizada para inserir uma "quebra de página" em um documento do Word, é: a) Shift + Enter b) Alt + Enter c) Ctrl + Alt + Del d) Shift + Alt + Tab e) Ctrl + Enter 4.A tecla F12 permite: a) Visualizar a impressão do documento. b) Salvar o arquivo. c) Configurar o idioma. d) Proteger o documento. e) Realizar a correção ortográfica. 5. São recursos disponibilizados através da faixa de opções da guia REVISÃO, exceto: a) Comentário b) Ortografia e Gramática c) Contar Palavras d) Comparar e) Inserir Nota de Rodapé 6) Se, durante a digitação de um parágrafo, a combinação de teclas SHIFT+ENTER for utilizada, isto acrescentará um(a): a) Imagem b) Gráfico Secretaria Municipal de Educação - SEMED c) Tabela d) Quebra de linha e) Nota de rodapé 7) São recursos disponíveis na sessão PARÁGRAFO da guia INÍCIO, exceto: a) Marcadores b) Justificar c) Diminuir recuo d) Limpar formatação e) Sombreamento 8) CESPE - 2008 - STF - TÉCNICO JUDICIÁRIO A ferramenta permite alterar o espaçamento entre linhas utilizado em determinado parágrafo selecionado. ( ) Certo ( ) Errado 9) CESPE - 2011 - FUB - CARGOS DE NÍVEL MÉDIO No Word 2007, a ferramenta Formatar Pincel, por padrão, aplica o estilo normal em qualquer trecho de texto previamente selecionado no documento em edição. ( ) Certo ( ) Errado 10) CESPE - 2011 - FUB - CARGOS DE NÍVEL MÉDIO O Word 2007 possui, por padrão, uma série de estilos predefinidos que permitem formatar automaticamente, entre outras características, a fonte e o parágrafo usados em um documento em edição. ( ) Certo ( ) Errado 11)CESPE - 2011 - FUB - CARGOS DE NÍVEL MÉDIO A criação de tabelas no Word 2007 necessita que seja definida, inicialmente, a cor de fundo da tabela, caso contrário, as tabelas serão criadas com fundo preto e linhas transparentes. ( ) Certo ( ) Errado 12) CESPE - 2010 - ABIN - OFICIAL TÉCNICO DE INTELIGÊNCIA Um documento criado no Word 2003 pode ser aberto no Word 2007 e salvo no formato docx. ( ) Certo ( ) Errado 13) CESPE - 2011 - PREVIC - TÉCNICO ADMINISTRATIVO No Microsoft Word, pode-se usar a mala direta para enviar e-mails personalizados a uma lista de endereços de e-mail contida no Outlook ou em um banco de dados. ( ) Certo ( ) Errado 14) CESPE - 2010 - TRT - 21ª REGIÃO (RN) - TÉCNICO JUDICIÁRIO No MS Word, a opção de inclusão de uma quebra de seção contínua possibilita, na seção selecionada, atribuir alguns recursos de formatação, exclusivos à seção desejada, sem que os mesmos recursos sejam efetivos nas demais seções do documento, como formatação de colunas, margens e parágrafos. 26 Secretaria Municipal de Educação - SEMED ( ) Certo ( ) Errado 15) CESPE - 2011 - TJ-ES - CARGOS DE NÍVEL SUPERIOR O Layout de Impressão, um dos modos de exibição de arquivos no Microsoft Word, permite que se visualize o documento aberto para posterior impressão em papel, sem que seja possível, no entanto, fazer qualquer alteração do processo de edição e impressão. ( ) Certo ( ) Errado GABARITO 1.D - 2.B - 3.E - 4.B - 5.E - 6.D - 7.D - 8.C - 9.E - 10.C - 11.E -12.C - 13.C - 14.C - 15.E 27 Secretaria Municipal de Educação - SEMED 3. MS OFFICE EXCEL 2007 O Office Excel 2007 oferece uma série de recursos para analisar, comunicar, compartilhar e gerenciar informações, a fim de que sejam tomadas decisões mais bem informadas. Com uma interface nova e orientada a resultados, você tem acesso a ferramentas importantes, quando necessário. Com os modos de tabela dinâmica, muito mais fáceis de visualizar, o Office Excel 2007 fornece poderosas ferramentas para ajudá-lo a organizar e compreender os dados corporativos. Você pode diferenciar as tendências principais com um piscar de olhos, aplicando a formatação condicional, que o ajuda a visualizar o desempenho de seus negócios de forma gráfica. Resuma suas análises em gráficos de qualidade profissional, usando as galerias intuitivas. Publique as planilhas no Office SharePoint Server 2007 para compartilhar e gerenciar as informações importantes com maior confiança e controle. As melhorias no Office Excel 2007 amenizam esses desafios. O Office Excel 2007 oferece ferramentas analíticas poderosas para ajudar você a diferenciar os dados mais simples e os mais complexos. Analisando as informações, tendo novas ideias e pode ter decisões mais concretas. 3.1 O ambiente de trabalho do Excel Um documento no Excel chama-se pasta; cada pasta pode ter uma ou mais planilhas. A Predefinição do programa é a de criar automaticamente três planilhas em branco por cada pasta nova. 28 Secretaria Municipal de Educação - SEMED 3.2 O Botão Office Do lado esquerdo do ambiente de trabalho do Excel, está um botão Office . Nele, se agrupam muitas funcionalidades, tais como: Abrir, Salvar, Imprimir, etc. As três primeiras opções (Novo, Abrir e Salvar) e a última (Fechar) são diretas; as restantes, que têm uma pequena seta à frente, têm subopções. Salvar como: exibe opções adicionais, do lado direito. Pode clicar diretamente na opção Salvar Como (ou a tecla F12) para abrir o diálogo standard de gravação. Imprimir: pode ser usado diretamente ou pressionando simultaneamente Ctrl+P, o que fará surgir o diálogo standard de impressão – o formato varia ligeiramente conforme a sua impressora. Preparar: reúne funcionalidades relacionadas com as propriedades do documento (autor, título, etc.) e possibilidades de proteção, entre outras. Enviar: destina-se a enviar o seu documento para outra pessoa através de correio eletrônico ou fax – neste caso, através de um serviço de fax da internet. 29 Secretaria Municipal de Educação - SEMED Publicar: é especialmente útil para utilizadores empresariais que possuam servidores ou outras áreas partilhadas onde os seus documentos possam ser usados por mais do que uma pessoa. 3.3 Barra de ferramentas de acesso rápido Ao lado do botão Office há a chamada Barra de Ferramentas de Acesso Rápido, cuja predefinição inclui três ícones (Salvar, Desfazer e Refazer), mas que pode ser personalizada com mais alguns. 3.4 Barras de ferramentas flutuantes O Excel 2007 inclui um sistema de barras flutuantes, que surgem no texto sempre que necessitamos realizar determinadas funções, nomeadamente no âmbito da formatação. Por exemplo, se fizer um duplo clique sobre uma palavra numa célula, surgirá imediatamente uma barra flutuante com comandos básicos de formatação. 3.4 O Comando Zoom O comando Zoom, no extremo direito da Barra de estado, permite ajustar o documento à janela do Excel. Pode clicar e arrastar o cursor central para ajustar dinamicamente o tamanho da página ou pode clicar nos sinais (+) e (–) de cada um dos lados, de forma a aumentar ou diminuir o tamanho da página em incrementos de 10%. Isto pode ser útil quando tiver uma folha de cálculo muito grande e necessitar de ter uma visão geral do seu conteúdo. 30 Secretaria Municipal de Educação - SEMED 3.5 Barra de Status A Barra de Status encontra-se na parte inferior da janela do Excel e exibe algumas informações sobre o estado do documento e do programa. Para alterá-la, clique nela com o botão direito do mouse. 3.6 Trabalhar com planilhas Uma pasta de trabalho padrão apresenta, inicialmente, 3 planilhas. Caso necessite de mais, o usuário pode incluí-las, utilizando o comando SHIFT + F11. Para excluir uma planilha, clique no botão direito do mouse sobre a planilha e escolha a opção Excluir . 31 Secretaria Municipal de Educação - SEMED 32 3.7 Colunas, linhas e células A área de trabalho do programa Excel é uma quadrícula formada de linhas com designações numéricas e de colunas designadas por letras. A interseção entre linhas e colunas é chamada de célula. Numa planilha com milhares de células poderá ser difícil encontrar aquela que pretende. Para isso o Excel possui uma caixa de nome, onde pode digitar diretamente a célula para onde pretende ir (seguido de Enter) Por exemplo, a célula fruto da interseção da coluna B com a linha 4 será chamada “B4”. 3.8 Abrir e salvar planilhas 1a Opção: Clicar no Botão Microsoft Office Abrir ou (CTRL+A) Observe que há uma lista de documentos recentes, verifique se o arquivo desejado costa na lista, caso esteja clique sobre o mesmo. Secretaria Municipal de Educação - SEMED 33 2a Opção: Clicar no comando Abrir, procurar o arquivo desejado e clicar no botão Abrir na parte inferior da janela. Salvar uma planilha pela primeira vez 1. Na Barra de Ferramentas de Acesso Rápido, clique em Salvar 2. Digite um nome para o arquivo e, em seguida, clique em Salvar. ou pressione CTRL+B. Secretaria Municipal de Educação - SEMED 34 Salvar um documento existente como um novo documento Para evitar sobrescrever o documento original, use o comando Salvar como para criar um novo arquivo assim que você abrir o documento original. 1. Abra o documento que deseja usar como a base do novo documento. 2. Clique no Botão Microsoft Office e, em seguida, clique em Salvar como. 3. Digite um nome para o documento e, em seguida, clique em Salvar. 3.9 Selecionar, cortar, copiar e colar No Excel, as funções de seleção, corte, cópia e colagem de dados são bem mais flexíveis do que no Word, por exemplo. Quando pretende copiar um determinado valor que se encontra numa célula, valor esse que foi obtido de forma automática pelo Excel, através de uma fórmula, o usuário precisa saber o que realmente quer copiar: o valor ou a fórmula? Comentários anexados? Copiar uma linha inteira, essa linha, ao ficar numa outra posição da folha, deve “empurrar” a linha de destino para cima ou para baixo? O Excel inclui opções que nos permitem fazer as melhores escolhas a cada momento. Primeiramente, da mesma forma que aprendeu no Word, aplica-se igualmente numa folha de cálculo: clique numa célula e, sem largar o mouse, arraste-o na horizontal e na vertical, de forma a selecionar a área que pretende. E o mesmo acontece quando pretendemos selecionar células que não são contínuas – basta, ao realizarmos as seleções com o mouse, pressionar a tecla Ctrl do teclado. Secretaria Municipal de Educação - SEMED Pode usar as teclas convencionais para copiar (Ctrl+C), cortar (Ctrl+X) e colar (Ctrl+V) ou recorrer ao menu de contexto com o botão direito do mouse. 3.10 Inserir e apagar linhas e colunas Pode ser necessário acrescentar linhas e colunas numa planilha onde já tenhamos introduzido muitos dados e fórmulas. Esta necessidade surge, sobretudo para a introdução de linhas e/ou colunas suplementares no meio de outras já existentes. 1. Para introduzir uma linha no meio de valores já introduzidos, comece por clicar no número da linha, do lado esquerdo da folha. A nova linha será inserida acima da linha selecionada. Ou seja, a nova linha vai assumir a mesma numeração da linha selecionada e todos os valores descem uma posição Depois, clique com o botão direito do rato, e escolha a opção Inserir. 2. O resultado é uma linha nova que, contudo, não altera os resultados anteriores, como pode verificar pelos valores totais. Muito embora estas células de totais tenham fórmulas com referências a determinadas células, e estas tenham mudado de posição, o Excel muda as fórmulas automaticamente, evitando assim uma alteração dos resultados. Este mesmo processo é válido para as colunas. 3.11 Formatação de dados e células Para redefinir o tamanho das células, basta clicar com o botão direito no número da linha ou nome da coluna e escolher a opção altura da linha/largura da coluna. Outra opção, mais simples, é arrastar com o mouse o limite da linha/coluna, conforme indicado nas figuras a seguir. Para formatação automática, basta dar duplo clique na divisória da linha/coluna, na barra de títulos, quando tiver algum texto escrito na célula. 35 Secretaria Municipal de Educação - SEMED 3.12 Introdução de dados Introduzir dados numa célula é simples: selecione a célula pretendida com o mouse ou teclado e digite tecle os valores ou textos pretendidos. Os valores introduzidos na célula surgem também na Barra de fórmulas e vice-versa, o que permite introduzir os valores a partir de qualquer destes pontos. Pode-se inserir um texto da mesma forma. Caso o texto ou valor for maior que o espaço pré-definido para a célula, basta redefinir o tamanho desta. Basicamente, toda informação digitada no Excel pode ser interpretada de 3 formas: Ou é um texto, ou um número, ou um cálculo. Em suma, quando digitamos algo no Excel, o programa lê o que foi digitado, no momento em que confirmamos a célula, e verifica se o que foi digitado é um texto, ou um número ou um cálculo. Não existe nenhuma outra maneira de interpretação da informação por parte do Excel, somente essas três. 3.12 Fórmulas e Funções no Excel Podemos realizar todo tipo de cálculo através dos operadores aritméticos, tais como Adição (+), Subtração (-), Multiplicação (*), Divisão (/), Potenciação (^), e outros. Para tais operações entre células, depois de introduzirmos os valores, basta que façamos referência ao nome da célula que o valor acompanhará sempre que está for referida. Vejamos um exemplo: ATENÇÃO! Para que o Excel reconheça uma função é necessário por o sinal de igual (=) antes de qualquer comando. 36 Secretaria Municipal de Educação - SEMED 37 Operadores matemáticos usados nas fórmulas Funções são comandos que existem somente no Excel, para executarmos equações matemáticas complexas, ou equações de comparação, referência, condição, contagem, e até mesmo, operações com texto. Existem 227 funções diferentes, para as mais diferentes áreas de utilização de cálculos, como engenharia, matemática geral e financeira, trigonometria, geometria, estatística, contabilidade, e funções gerais como as que trabalham exclusivamente com hora e data, com texto e com referências condicionais. Basicamente qualquer função do Excel pode ser escrita com a seguinte Sintaxe: =NOME_DA_FUNÇÃO (ARGUMENTOS) Onde NOME_DA_FUNÇÃO é o nome da mesma (cada função tem o seu) e os ARGUMENTOS são as informações que fazer a função trabalhar corretamente. Abaixo uma listagem das mais usadas funções do programa, com suas explicações e, é claro, os exemplos de como utilizá-las. Nome da Função SOMA MÉDIA MÁXIMO MÍNIMO CONT.SE Serve para Somar as células que forem citadas dentro dos parênteses Tirar a média das células que forem citadas dentro dos parênteses Retorna como resposta o maior valor numérico que encontrar nas células do argumento Retorna o menor valor dentro das células do argumento citado Conta quantas vezes aparece o critério citado, dentro do intervalo de células citado. Sintaxe / Exemplo =SOMA(Células) =SOMA(A4:A10) =MÉDIA(Células) =MÉDIA(C1;C2;C3) =MÁXIMO(Células) =MÁXIMO(A8:A20) =MÍNIMO(Células) =MÍNIMO(D1:D230) =CONT.SE(Intervalo.;Critério) =CONT.SE(F1:F11;”João”) Secretaria Municipal de Educação - SEMED SE SOMASE AGORA HOJE Realiza uma avaliação comparativa entre dois valores (células) e retorna uma das duas respostas definidas em seus argumentos Realiza uma soma condicional de um determinado intervalo de células baseado em um critério existente em outro intervalo paralelo. Mostra a Data e a Hora atuais Mostra a Data Atual 38 =SE(Teste;ValorV;ValorF) =SE(A1<7;”Reprovado”;“Aprovado”) =SOMASE(Int_Crit;Critério;Int_Valores) =SOMASE(A1:A200;”Cheque”;F1:F200) =AGORA( ) =HOJE( ) Ainda há muitas funções que podem ser úteis para os mais variados tipos de profissionais, como contadores, engenheiros, professores, ou qualquer um que queira trabalhar com o Excel como sua ferramenta de trabalho. 3.12 Copiando Fórmulas e Funções No Excel, cada fórmula, deve ser usada para um determinado cálculo, observe na imagem que se segue que temos 6 alunos e consequentemente 6 médias serão calculadas, mas apenas construímos uma delas (a do primeiro aluno). Se quisermos que as outras crianças tenham médias automaticamente calculadas, devemos construir as outras funções também (uma para cada aluno, ou seja, uma para cada linha). Secretaria Municipal de Educação - SEMED Não se preocupe com a quantidade de fórmulas que você vai ter de digitar, na verdade, com o recurso da ALÇA DE PREENCHIMENTO, o Excel construirá as outras fórmulas baseadas no formato da original. Como funciona? Quando você calcula a média, a célula ativa possui um quadradinho preto em sua extremidade inferior direito. Ele aparece em todas as células, se deseja copiar, arraste-a por essa alça até atingir a linha desejada (ou coluna, pois também podemos arrastar lateralmente também). ERROS # Algumas vezes cometemos erros de construção da fórmula, não pela sintaxe da mesma, mas por erros nas referências das células utilizadas. O Excel às vezes nos retorna mensagens de erro, normalmente precedidas pelo sinal de # (sustenido). As mensagens de erro # mais comuns são: #VALOR!: Este erro é apresentado quando criamos uma fórmula que aponta para uma referência que possui TEXTO. Esse erro não é apresentado quando utilizamos uma função, apenas quando foi utilizada uma fórmula. #NOME!: Este erro ocorre quando digitamos errado no nome de uma função. # DIV/0!: O Excel apresenta este erro quando, em algum momento do trabalho, enviamos uma solicitação para que ele use 0 (zero) como divisor em alguma fórmula. # REF!: Este erro ocorre quando a referência de célula não existe na planilha. 3.13 Ferramentas e comandos próprios do Excel O Excel possui uma série de comandos parecidos como Word, mas possui ferramentas exclusivas, e as irei mostrar agora, desejando que você as assimile bem, pois podem ser cobradas no Concurso. Formatar Células: pode ser acessado pelo atalho CTRL+1 ou através da seta ao final dos grupos Fonte, Alinhamento e Número. 39 Secretaria Municipal de Educação - SEMED Número Alinhamento Fonte Borda Padrões Proteção Ajusta o formato dos números de uma célula, como o número de casas decimais, os símbolos decimais e de milhar, os separadores de hora e data, o formato do úmero negativo, o formato dos valores de moeda, e muitos outros ajustes. Ajusta a forma como o texto se comporta na célula, se está à direita ou à esquerda, no centro (tanto horizontal como vertical), e até mesmo se o texto ficará inclinado ou não. Há também como fazer o texto estar em duas linhas na mesma célula. Ajusta a formatação das letras da planilha. Altera o formato das bordas que cercam uma célula, é possível alterar estilos, largura, cor e qualquer outra configuração. Altera as cores de fundo das células, que podem não ser brancas. Informa se a célula pode ser ou não alterada quando travamos a planilha. Se marcarmos que a célula está travada, no momento em que protegemos a planilha, ela não poderá ser mais alterada, apenas pela pessoa que possua a senha para desprotegê-la. 40 Secretaria Municipal de Educação - SEMED 3.14 Gráficos Para fazer um gráfico, deve-se primeiro criar uma tabela bem organizada com os dados que se deseja trabalhar. Existem várias maneiras de criar gráficos. Esta é uma operação muito fácil, basta escolher os dados que farão parte do gráfico (para isso, selecionamos as células) e então solicitar a ajuda do assistente de gráfico (ferramenta vista anteriormente na tabela). O gráfico é construído com o auxílio da ferramenta Assistente de Gráfico. Basta escolher os dados (no caso, os nomes e valores da eleição) e mandar criar o gráfico. Quando se cria um gráfico, um novo menu, Ferramentas de Gráfico, é exibido, para se trabalhar com o gráfico. Pode-se alterar o Design do gráfico, alterar os dados selecionados e mesmo o tipo de gráfico no sub menu Design. O sub menu Layout é o mais usado na formatação de um gráfico. Podemos modificar todo o layout do gráfico com relação a eixos, linhas de grade, editar a legenda e títulos, modificar/acrescentar dados ao gráfico e muito mais. Neste manual restringiremos a tratar das ferramentas mais básicas, porém essenciais, deste menu, que pode ser visto na figura abaixo. Para editar o título do gráfico e/ou do eixo vertical, clique em seus nomes. Você pode arrastar as caixas de texto para a posição que desejar. Também podemos alterar a escala do eixo vertical/horizontal, assim como outros diversos ajustes destes clicando com o botão direito em cima dos dados de um eixo e selecionando a opção Formatar Eixo. E também o design do gráfico. LEMBRETE: Assim como no Word, se clicarmos no botão Imprimir da Barra de Ferramentas, o Excel irá imprimir a sua planilha inteira, da maneira como foi configurado na caixa CONFIGURAR PÁGINA. 41 Secretaria Municipal de Educação - SEMED 42 EXERCÍCIO 1. O Microsoft Excel é um aplicativo que permite criar planilhas eletrônicas. ( ) certo ( ) errado 2. Para abrir o Excel é necessário que a suíte de aplicativos Microsoft Office esteja instalada. ( ) certo ( ) errado 3. Em uma planilha do Microsoft Excel as colunas são representadas por números e as linhas são representadas por letras. A referência a uma célula é sempre no estilo A1, onde A representa a linha onde e 1 é a coluna desta célula. ( ) certo ( ) errado 4. O Excel, em sua configuração padrão, I. cria uma nova pasta de trabalho com três planilhas. II. cria uma nova planilha com três pastas de trabalho. III. permite remover planilhas da pasta de trabalho. IV. permite remover pastas de trabalho da planilha. V. permite incluir novas planilhas na pasta de trabalho. VI. permite incluir novas pastas de trabalho na planilha. Está correto o que se afirma APENAS em (A) I e V. (B) II e IV. (C) II e VI. (D) I, III e V. (E) II, IV e VI. Em relação à figura acima que ilustra um trecho parcial da janela do Excel 2007, julgue o próximo item. 5. Para se criar uma nova planilha é necessário clicar o botão ( ) certo ( ) errado 6. No Excel 2007, dadas as células A1 = 1, A2 = 2, A3 = 3, B1 = 4, B2 = 5, B3 = 6, C1 = 7, C2 = 8 e C3 = 9. Qual será o valor exibido, caso seja digitado em outra célula a fórmula =MEDIA(A1:C2;">3") (A) 5 (B) 6 (C) 7 (D) 8 (E) 9 Secretaria Municipal de Educação - SEMED 7. Tipo de arquivo é uma forma padrão de armazenar informações no computador para que elas possam ser lidas ou exibidas por um programa. Em geral, você pode descobrir o tipo de arquivo observando as últimas letras do nome do arquivo. Essas letras são conhecidas como extensão de nome de arquivo. Programas diferentes usam extensões diferentes ao salvar arquivos. Marque a alternativa que apresenta o tipo de arquivo do Excel 2003 e 2007, respectivamente. (A) XLSX e XLS (B) XL e XLX (C) XLS e XLSX (D) PLAN e PLANX (E) PLANX e PLAN 8. Observe a figura abaixo, referente a uma planilha do Excel 2007 Com relação à imagem acima, suponha que o usuário clique e arraste a alça de preenchimento as célula A4 para a célula B4. Qual será o valor exibido na célula B4? (A) 7 (B) 8 (C) 13 (D) 15 (E) 17 9. Ainda com relação à imagem exibida acima, suponha que o usuário clique a célula C4 e digite a fórmula =A1 + B1 * C1 e acione a tecla ENTER; clica a célula C4; acione as teclas CTRL + C; clique a célula D4; acione as teclas CTRL + V. Qual será o valor exibido na célula D4? (A) 4 (B) 32 (C) 35 (D) 38 (E) 42 10. Ainda com relação a imagem acima, qual será o valor da célula A5 caso possua a fórmula =SOMASE(A2:C3;”>=5”) ? (A) 5 (B) 9 (C) 13 (D) 23 (E) 28 11. Para se selecionar todas as células com dados dessa planilha basta clicar no botão 43 Secretaria Municipal de Educação - SEMED ( ) certo ( ) errado 12. Considere as células A1 = 10; A2 = 20; A3 = 30; B1 = 40; B2 = 50; B3 = 60. A célula B4 possui a fórmula =B1 + B2. Um usuário selecionou a célula B4 e acionou as teclas CTRL + X e em seguida selecionou a célula C5 e acionou as teclas CTRL + V. Após essa sequência de passos, qual será o valor da célula C5? A) 110 B) 30 C) 70 D) 80 E) 90 13. Considere as células A1 = 1; A2 = 2; A3 = 3; B1 = 4; B2 = 5; B3 = 6. A célula B4 possui a fórmula =A1 + A2. Um usuário selecionou a célula B4 e acionou as teclas CTRL + C e em seguida selecionou a célula C5 e acionou as teclas CTRL + V. Após essa sequência de passos, qual será o valor da célula C5? A) 11 B) 3 C) 7 D) 8 E) 9 14. A fórmula =B11+B12, contida na célula B10, quando movida para a célula A10 será regravada pelo Excel como A) =A10+A11 B) =A11+A12 C) =B10+B11 D) =B11+B12 E) =C10+C11 15. O Zoom do Excel atinge um mínimo de 10%, igualmente ao Word, mas seu valor máximo difere, sendo de: A) 400% B) 300% C) 500% D) 600% E)700% . Gabarito 1.Certo - 2. Certo - 3. Errado - 4. D – 5. Certo – 6. B – 7.C – 8.C – 9.A – 10. E 11. Errado – 12.E – 13.A – 14. D –15.A 44 Secretaria Municipal de Educação - SEMED 4. INTERNET 4.1 Internet e Intranet A internet é uma rede classificada como WAN (Rede de dimensão global) e conecta diversas outras redes em todo o mundo, através de estruturas robustas chamadas backbones. Quando você se conecta à internet, sua conexão irá traçar uma rota até o serviço ou site que deseja utilizar, passando pelo provedor de acesso e backbones. Esta estrutura é comumente chamada de “nuvem”. A navegação em sites é conhecida como Web, ou WWW (World Wide Web). Atenção, web não é sinônimo de internet, é na realidade um serviço da internet. E a Intranet, o que é? A intranet é uma rede que baseia-se nos serviços oferecidos na Internet através do TCP/IP, como sites, emails, etc. Porém seu acesso é restrito à redes privadas, ou seja, os serviços da intranet são somente acessíveis através do acesso a esta rede privada. Existem infinitas intranets, qualquer rede privada pode criar serviços e tornar-se uma intranet. Já a internet só existe uma. A Internet é o maior conglomerado de redes de comunicações em escala mundial, ou seja, vários computadores e dispositivos conectados em uma rede de alcance mundial, interligados por protocolos de comunicação, os quais permitem o acesso a informações e todo tipo de transferência de dados. Ela fornece uma ampla variedade de recursos e serviços, incluindo páginas Web, correio eletrônico, serviços como comunicação instantânea e compartilhamento de arquivos. Como Conectar-se à Internet Para se conectar à estrutura da Internet, é necessário conectar-se à Estrutura de uma das redes que a formam. Normalmente fazemos isso por meio da rede de uma empresa conhecida como Provedor de Acesso (ou simplesmente Provedor). Lembrete: Provedor é uma empresa. Ex: Uol, Terra, IG, Globo, Velox, etc. Alguns conceitos importantes Host Roteador Backbone Definição Qualquer máquina/computador conectado a uma rede. Equipamento usado para fazer a comunicação entre diferentes redes de computadores. Provendo a comunicação entre computadores distantes entre si. São áreas de alta velocidade, ligando grandes empresas de telecomunicações em várias partes do mundo, conhecidos como “espinhas dorsais” da internet. 45 Secretaria Municipal de Educação - SEMED Provedor de Acesso (ISP) Servidor Empresa que oferece principalmente serviço de acesso à Internet, agregando a ele outros serviços relacionados, tais como "email","hospedagem de sites" ou blogs, entre outros. É um sistema de computação que fornece serviços a uma rede de computadores. Esses serviços podem ser de natureza diversa, como por exemplo, arquivos e correio eletrônico, páginas Web. Protocolo Um padrão de comunicação a ser usado nas redes de computadores. Na Internet, o mais básico é o TCP/IP (Transmission Control Protocol/Internet Protocol. Conjunto de protocolos utilizado pela INTERNET a fim de permitir que os computadores se comuniquem). Protocolo HTTP HTTPS SMTP POP3 IMAP DNS DHCP FTP TELNET IP SSH Definição Transferência de páginas de Web, utilizado em navegador (web browser) Transferência de páginas de Web Seguro (com criptografia) Para envio de email Para recepção de email Para acessar email no Servidor (Webmail) Resolução de nomes para IP Protocolo de configuração dinâmica de terminais (configuração dinâmica de IPs) Transferência de arquivos Acesso remoto (à distância) Endereço numérico que identifica de forma única um computador na rede INTERNET. Quando seu PC entra na WEB recebe um endereço IP. O formato do IP é 255.255.255.255. Acesso remoto com segurança (com criptografia) 4.2 Browsers ou Navegadores Para que um usuário possa visualizar essas informações ele precisa usar um navegador de internet, também conhecido como browser. É com o navegador que o usuário acessa as informações (as páginas da internet) e documentos dos servidores WEB que são enviados para os computadores. Inicialmente eles eram muito rústicos e com o crescimento da internet foram sendo mais desenvolvidos pelas empresas do ramo. Internet Explorer O Internet Explorer é um navegador que começou a ser produzido pela Microsoft em 1995. Se tornou o mais usado do mercado, uma vez que sempre foi ligado ao sistema operacional Windows, mas nos últimos anos vem perdendo espaço para browsers de outras empresas. Mozilla Firefox Mozilla Firefox é um navegador livre que foi criado a partir da empresa que administrava o Netscape e posteriormente passou a se chamar Fundação Mozilla. Firefox foi uma das últimas opções de nome, pois os que foram pensados anteriormente já estavam sendo utilizados por 46 Secretaria Municipal de Educação - SEMED outras empresas. Em 2004 foi lançada a primeira versão desse browser que se tornou um forte adversário do Internet Explorer. Opera Esse browser foi criado em 1994 por uma empresa da Noruega chamada Telenor e se mostrou uma versão leve de navegador para a época. A primeira versão pública foi lançada somente em 1996, mas anteriormente o navegador já havia sido disponibilizado internamente. Atualmente o Opera se tornou muito utilizado entre os computadores portáteis. Chrome Esse navegador foi desenvolvido pelo Google e foi lançado em 2008 sua primeira versão e atualmente é o mais utilizado no mundo conseguindo superar o Internet Explorer em 2012. A prosposta inicial do browser era fornecer navegação na web de maneira rápida em uma interface eficiente. Safari Safari é um navegador criado pela Apple e se trata do navegador padrão no sistema operacional Mac OS X. 4.3 Serviços da Internet World Wide Web (que em português significa, "Rede de alcance mundial"; também conhecida como Web e WWW) Web (WWW): é o repositório mundial desses documentos (páginas). Isto é, a Web é o conjunto de todos os sites do mundo. Página da Web, ou simplesmente Página, é um arquivo (um documento) que contém informações apresentadas em um formato conhecido como Hipermídia; As páginas são criadas em uma linguagem chamada HTML (linguaguem de Hipertexto) podendo apresentar textos, figuras, sons e vídeo (ou seja, multimídia). Conceitos importantes Hipertexto ambiente de texto onde se podem criar “vínculos” automáticos entre documentos. Hipertexto, pode ser definido “texto com links”. Hipermídia é a junção dos termos Hipertexto e Multimídia. Hyperlinks (ou links) são esses vínculos. Tais links são exatamente as áreas onde o mouse vira uma “mãozinha”. Site (Website ou Sítio da Web) é, apenas, uma PASTA. Um diretório localizado em algum computador servidor de páginas. Essa pasta contém os arquivos das páginas (textos, fotos, vídeos e etc), portanto, as páginas estão dentro dos sites. Home-Page é, apenas, a primeira página de um site. É a “página padrão” de um site. URL: Localizador Uniforme de Recursos: permite acessar todos os recursos presentes na Internet (arquivos, páginas, impressoras, caixas postais). Domínio: é um nome que serve para localizar e identificar conjuntos de computadores na Internet. 47 Secretaria Municipal de Educação - SEMED Endereços da internet 1 Protocolo 2 Rede 3 Domínio 4 Tipo de domínio 5 País Terminações de endereços .com - organizações comerciais .org – organizações especiais (ex.fundações, institutos) .edu – organizações educacionais .gov – instituições governamentais .mil – grupo militar .net – principais centros de suporte a redes .info – informações País: indica onde o site foi registrado .br – Brasil .ca- Canadá .es – Espanha .py – Paraguay 4.4 Correio Eletrônico O correio eletrônico, também conhecido como e-mail, é um programa em que é possível realizar trocas de mensagens pela internet e se tornou uma alternativa bem sucedida no decorrer dos anos. Por ele é possível o envio e a troca de documentos, imagens e áudios para qualquer pessoa que possua um endereço de correio eletrônico. 48 Secretaria Municipal de Educação - SEMED Para acessar um e-mail não basta apenas a internet, pois é necessário também um endereço eletrônico pessoal. Esse endereço é separado por @ (arroba) como: [email protected] Nos sites que oferecem contas de endereço eletrônico é possível realizar um cadastro, inserir uma senha e um nome de usuário para ter acesso aos emails. Okconcursos: é o nome da empresa ou do usuário da conta de e-mail; gmail.com: é o endereço da empresa que possibilita o acesso ao correio eletrônico. As mais conhecidas são: yahoo, hotmail, gmail, etc. Caixa de Entrada: A caixa de entrada é onde os usuários recebem suas mensagens e elas ficam nesse local até serem arquivadas, lidas ou apagadas. Caixa de Saída: Nesse espaço ficam os e-mails que o usuário já enviou. Atividades do Correio Eletrônico Pedir arquivos; Solicitar informações; Mandar mensagens; Fazer leitura de informações; Fazer download de arquivos, etc. Protegendo seus e-mails Mantenha seu programa leitor de e-mails sempre atualizado; Não clique em links no conteúdo do e-mail. Se você realmente quiser acessar àquela página, digite o endereço diretamente no seu browser; Desligue as opções que permitem abrir ou executar automaticamente arquivos ou programas anexados às mensagens; Não abra arquivos ou execute programas anexados aos e-mails. sem antes verificá-los com um antivírus; Desconfie sempre dos arquivos anexados à mensagem, mesmo que tenham sido enviados por pessoas ou instituições conhecidas. O endereço do remetente pode ter sido forjado e o arquivo anexo pode ser, por exemplo, um vírus ou um cavalo de tróia; Faça download de programas diretamente do site do fabricante; Somente acesse sites de instituições financeiras e de comércio eletrônico digitando o endereço diretamente no seu browser, nunca clicando em um link existente em uma página ou em um e-mail. 4.5 Segurança na Internet A internet já faz parte do cotidiano da maioria das pessoas e atualmente elas não se imaginam sem ela. Os sites são usados para trabalhos escolares, conhecer pessoas, realizar pagamentos, publicar documentos e fotos, estudar, ouvir música, assistir vídeos, dentre outros. No entanto, ela também possui muitos perigos, pois qualquer um está sujeito a sofrer ataques de hackers ou ter seu computador invadido por vírus ao acessar emails e documentos mal-intencionados. É necessário que as pessoas saibam os riscos e estabeleçam medidas de segurança na internet. Os principais riscos na internet são: 49 Secretaria Municipal de Educação - SEMED Acesso de conteúdos indevidos e ofensivos: sites que contenham imagens relacionadas a pornografia, pedofilia e fotos que alimentem ódio a determinada raça ou população; Contato com pessoas ruins: sequestros, furtos e estelionatos são apenas alguns dos golpes que podem ser aplicados na internet e os golpistas aproveitam o anônimato da internet para cometer esses crimes; Roubo de Identidade: pessoas mal-intencionadas podem utilizar sua identidade para aplicar golpes causando sérios problemas a seu nome e reputação; Roubo e perda de dados: com códigos e ações na internet, diversas pessoas podem roubar ou apagar dados do seu computador; Phishing: fraude na qual uma pessoa tenta roubar dados de um usuário utilizando engenharia social e mensagens eletrônicas. Eles podem fazer páginas falsas de redes sociais, bancos e lojas de venda eletrônica; Invasão de Privacidade: seus dados, documentos e fotos muitas vezes podem ser acessados com apenas um clique na internet. Muitas redes sociais possuem condições de privacidade específicas e é importante estar atento a tudo que é compartilhado em seu perfil. Problemas para Excluir Dados: um dado inserido na internet as vezes não pode ser apagado ou pode ter sido repassado antes da exclusão. Sendo assim, o que foi dito poderá ser acessado por pessoas do seu meio social. Plágio e Direitos Autorais: muitos conteúdos e arquivos na internet são roubados causando transtornos para milhares de usuários. O autor do plágio pode ser processado e terá que responder judicialmente. Cuidados Especiais Browsers Mantenha seu browser sempre atualizado e desative a execução de programas Java na configuração, a menos que seja estritamente necessário. Além disso, desative a execução de JavaScripts antes de entrar em uma página desconhecida. Outra maneira de manter a segurança do seu computador ao acessar um browser é permitir que os programas ActiveX sejam executados em seu computador apenas quando vierem de sites conhecidos e confiáveis. Tenha maior controle sobre o uso de cookies e caso você queira ter maior privacidade ao navegar na Internet, bloqueie pop-up windows e permita apenas para sites conhecidos e confiáveis ou onde forem realmente necessárias. Certifique-se da procedência do site e da utilização de conexões seguras ao realizar transações via Web (bancos, compras coletivas, etc). 50 Secretaria Municipal de Educação - SEMED Programa de Bate Papo e Redes Sociais Mantenha seu programa de troca de mensagens sempre atualizado; Não aceite arquivos de pessoas desconhecidas, principalmente programas de computadores; Evite fornecer muita informação, principalmente para pessoas que você acabou de conhecer e não libere informações sensíveis, tais como senhas ou números de cartões de crédito; Configure o programa para ocultar o seu endereço IP. Fraudes na Internet A fraude ocorre quando uma pessoa tenta enganar a outra a fim de obter dados sigilosos e pessoais para ser usado em benefício próprio. É importante que todos os usuários tomem as seguintes precauções: não forneça dados pessoais, números de cartões e senhas através de contato telefônico; fique atento a e-mails ou telefonemas solicitando informações pessoais; não acesse sites ou seguir links recebidos por e-mail e sempre que houver dúvida sobre a real identidade do autor de uma mensagem ou ligação te-lefônica, entrar em contato com a instituição, provedor ou empresa para verificar a veracidade dos fatos. Transações Bancárias ou Comerciais Siga todas as recomendações sobre utilização do programa leitor de e-mails e do browser de maneira segura; Fique atento e prevena-se dos ataques de engenharia social; Realize transações somente em sites de instituições que você considere confiáveis; Procure sempre digitar em seu browser o endereço desejado. Não utilize links em páginas de terceiros ou recebidos por e-mail; Certifique-se de que o endereço apresentado em seu browser corresponde ao site que você realmente quer acessar antes de realizar qualquer ação; Certifique-se que o site faça uso de conexão segura (ou seja, que os dados transmitidos entre seu browser e o site serão criptografados). Antes de aceitar um novo certificado verifique junto à instituição que mantém o site sobre sua emissão e quais são os dados nele contidos. Então verifique o certificado do site antes de iniciar qualquer transação para assegurar-se que ele foi emitido para a instituição que se deseja acessar e está dentro do prazo de validade; Não acesse sites de comércio eletrônico ou lnternet Banking através de computadores de ter-ceiros; Desligue sua Webcam (caso você possua alguma) ao acessar um site de comércio eletrônico ou Internet banking. 51 Secretaria Municipal de Educação - SEMED 52 Exercício Analise as questões abaixo e responda certo ou errado. 1. (CESPE CEF 2010) O cliente de e-mail consiste em um programa que permite acesso à caixa postal do usuário de correio eletrônico; para essa atividade, dispensa-se o servidor. 2. (CESPE CEF 2010) VoIP é uma tecnologia atualmente promissora que, ao otimizar o uso da linha telefônica residencial ou empresarial, permite a realização de ligações telefônicas em tempo real e com baixo custo. 3. (CESPE SEPLAG 2009) A Internet é uma rede mundial de computadores que possibilita o acesso, por meio de um navegador, a páginas web que estejam localizadas nos mais diversos pontos do planeta; portanto, Internet e WWW são termos que podem ser considerados sinônimos. 4. (CESPE 2010 TRE BA) No acesso à Internet por meio de uma linha digital assimétrica de assinante (ADSL), a conexão é feita usando-se uma linha de telefone ligada a um modem e os dados trafegam em alta velocidade. 5. (CESPE 2010 BASA) A Internet funciona a partir do modelo cliente/servidor, no qual os computadores dos usuários operam como clientes conectados aos servidores que funcionam como provedores de acesso e de serviços de correio eletrônico, transferência de arquivos e acesso a páginas web. 6. (CESPE 2010 BASA) Os protocolos SMTP, POP e IMAP são exemplos de protocolos utilizados por servidores de correio eletrônico. 7. (CESPE DPF 2009 Agente) As intranets, por serem redes com acesso restrito aos usuários de empresas, não utilizam os mesmos protocolos de comunicação usados na Internet, como o TCP/IP. 8. (CESPE MIN. INT.NACIONAL 2009) A terceira geração de padrões e de tecnologias de telefonia móvel, denominada 3G, permite conexão com a Internet. 9. (CESPE ANATEL 2009) As máquinas na Internet comunicam-se entre si por meio do conjunto de protocolos TCP/IP, o qual permite que sistemas heterogêneos operem por meio de redes inteiramente diversas. O domain name system (DNS) pode ser compreendido como um esquema de atribuição de nomes que possui estrutura hierárquica e natureza distribuída. 10. (CESPE SEPLAG 2009) As intranets são redes que funcionam por meio de protocolos exclusivos, diferentes daqueles usados na Internet, sendo sua aplicação o armazenamento, na Internet, de conteúdos sigilosos a apenas usuários autorizados por meio de senhas. Secretaria Municipal de Educação - SEMED 11. (CESPE SEPLAG 2009) O FTP é um protocolo usado na Internet para realizar download de informações. 12. (CESPE SEPLAG 2009) Uma conexão à Internet por meio de rede que utilize tecnologia dial-up não permite fazer download de arquivos do tipo PDF, já que os sítios web são incompatíveis com essa tecnologia. 13. (CESPE 2009 - CEHAP) A tecnologia de TV a cabo, que permite acesso do computador à Internet, não apresenta vantagens quando comparada à conexão via linha telefônica. 14. (CESPE 2009 - CEHAP) Webmail é um sítio de busca que permite localizar pessoas na rede por meio do e endereço eletrônico e formar comunidades de relacionamento. 15. (CESPE CEF 2010) A Internet e as intranets diferenciam-se pelos tipos de protocolos de comunicação utilizados: a Internet é embasada no protocolo TCP/IP e as intranets, no protocolo Telnet. 16. (CESPE CEF 2010) Na Internet, o protocolo de comunicação padrão para acesso ao serviço de correio eletrônico é o http. Gabarito 1.E - 2. E - 3.E - 4.C - 5.C - 6.C - 7.E - 8.C - 9.C - 10.E - 11.C - 12.E 13.E - 14.E - 15. E - 16.E 53 Secretaria Municipal de Educação - SEMED FONTES DE PESQUISA: http://windows.microsoft.com/pt-br/windows7/products/features/xps . Acessado em 22/12/2013 http://www.professorjoseroberto.com.br/joomla2013/index.php/material-para-download/lista-deexercicios/file/7-cespe-50-questoes-de-windows-7 . Acessado em 22/12/2013 http://www.questoesdeconcursos.com.br/. Acessado em 23/12/2013 http://windows.microsoft.com/pt-br/windows7/20-pc-shortcuts . Acessado em 22/12/2013 http://www.pciconcursos.com.br/aulas/word/word-2007-aula01. Acessado em 26/12/2013 http://www.professormarcelomoreira.com.br/arquivos/Curso%20de%20Office.pdf . Acessado em 26/12/2013 www.1001questoesdeconcurso.com.br . Acessado em 26/12/2013 http://blog.tribunadonorte.com.br . Acessado em 26/12/2013 http://www.youblisher.com/p/163075-Apostila-Excel-2007/ , Acessado dia 23/12/2013 Página de treinamento do Microsoft Office 2007, em http://office.microsoft.com/ptbr/training/HA102255331046.aspx, Acessado dia 26/12/2013 JESUS, Pedro Filipe C. Manual Prático Microsoft® Excel 2007. Abril, 2008. http://www.ufjf.br/petcivil/files/2009/02/CURSO-EXCEL-2007-PETCIVIL-Matheus.pdf , Acessado em 26/12/2013 http://www.concurseirosocial.com.br/apostilas/163/apostila-de-excel-2007-para-concursos/ . Acessado dia 28/12/2013 http://www.juliomoraes.com/pt/2008/08/conceito-de-internet-e-intranet-e-principais-navegadores/ . Acessado dia 21/12/2013 http://www.okconcursos.com.br/apostilas/apostila-gratis/130-informatica-para-concursos/ . Acessado dia 29/12/2013 54
Download