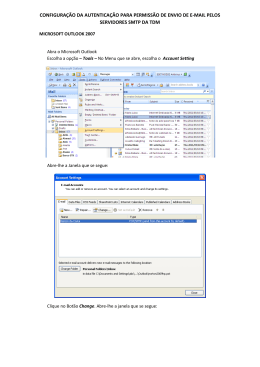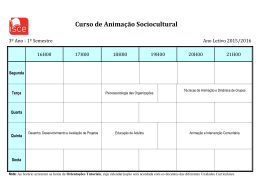Atividade de Criação – Uma bola que se move1 Esta experiência tem como objetivo sua familiarização com algumas das principais características do Modellus, por exemplo, como se constrói uma simulação simples – a simulação do movimento retilíneo de uma bola (considerada como uma partícula), a partir de uma função matemática que descreve a posição da bola ao longo de um eixo, em função do tempo. Criar o modelo 1) Escreva na janela Modelo a seguinte função, em que x é a variável dependente e t é a variável independente (para escreveres o sinal de multiplicação é necessário utilizar o sinal “*” ou a barra de espaço). 2) Esta função x=10 x t nos diz que: - para t= 0, x= 10 x 0 = 0; - para t= 1, x= 10 x 1 = 10; - para t= 2, x= 10 x 2 = 20; - etc. Se t representar o tempo (em segundos) decorrido desde o início da contagem do tempo e 10 corresponder a 10 metros por segundo (m/s), o valor de x vem sempre em metros (m). Por exemplo: 1 Extraído de Funções e descrição de movimentos no espaço: uma breve introdução com o Modellus; Atividades Interdisciplinares para Matemática e Física do Ensino Secundário. V. D. Teodoro. Publicação interna da Faculdade de Ciências e Tecnologia, Universidade Nova de Lisboa. 84 para t= 1 s, x= 10 (m/s) x 1 (s) = 10 m x 1 s = 10 m s Interpretar o modelo Sempre que se escreve ou altera o modelo, é necessário clicar no botão Interpretar para que o Modellus verifique se não há qualquer erro e possa efetuar cálculos. Criar um gráfico numa janela de gráficos 1) Vamos agora criar um gráfico numa janela. Selecione no menu Janelas a opção Novo Gráfico. 2) Execute o modelo, no botão começar da janela Controle. 3) Obteremos um gráfico como o seguinte: 85 4) Para ajustar o gráfico, clique no botão Ajustar: 5) A escala dos eixos pode ser modificada. Por exemplo, clique no botão Opções da janela Gráfico e altere os valores mínimos e máximos de x e y: 86 6) Obteremos, então, um gráfico como o seguinte: Criar uma animação do modelo Representaremos agora um objeto se movendo. Para isso: 1) Escolha no menu Janelas a opção Nova Animação. Obteremos uma janela como a seguinte: 87 2) Selecione o primeiro botão do lado superior esquerdo da janela, . Clique em algum lugar do espaço destinado a animação, na janela Animação 1. Surgirá então a seguinte caixa de diálogo, solicitando informação sobre como a partícula deve se mover e o que será visto na tela: 3) Observe esta caixa de diálogo. Selecione a variável x na lista de variáveis para a opção Horizontal (isso indica que a coordenada horizontal do objeto vai ser calculada utilizando os valores de x). Clique em OK. 4) Clique no botão começar, na janela Controle, e observe como varia a posição da partícula. (Uma bola pode ser considerada uma partícula). 88 5) Se a partícula sair da parte visível da janela, redimensione a janela de modo a ficar visível todo o percurso ou mude a posição da origem. Experimente 1) Altere a função para x = 5 x t. Observe a animação. 2) Altere a função para x = – 5 x t. Observe a animação. Se necessário, modifique a posição onde a partícula se encontra, deslocando-a com o botão esquerdo do “mouse” para outro lado. 3) Altere a função para x = 2 x t. Observe a animação. 4) Utilize o menu Janelas para criar um gráfico (opção Novo Gráfico). Observe o gráfico de x em função de t para as várias funções. 5) Altere a função para x = 10 x t + 20. Observe a animação e explique o que acontece. Observe um gráfico de x em função de t. 6) Altere a função para x = 10 x t – 20. Observe a animação e explique o que acontece. Observe um gráfico de x em função de t. 7) Altere a função para x = – 10 x t – 20. Observe a animação e explique o que acontece. Observe um gráfico de x em função de t. 89 Uma sugestão útil… Uma forma simples de comparar vários movimentos consiste em designar a abscissa dos diferentes objetos por nomes diferentes (note que os nomes das variáveis têm de começar por uma letra e só podem utilizar letras, números ou o caractere «underscore», «_».) A figura seguinte mostra um exemplo em que se estuda o movimento de três partículas diferentes: 90
Download